

How to Set Up Recurring Reminders in Microsoft Teams
Do you find it challenging to stay on top of your tasks and meetings within Microsoft Teams? Managing multiple projects and a busy work schedule can make it a daily struggle.
In this guide, we’ll walk you through the steps to easily set up recurring reminders in Microsoft Teams, to streamline your workflow and productivity.

Table of Contents
Microsoft Teams doesn’t have a built-in feature to set Teams meeting reminders for tasks and calls.
But, there are many authorized apps that you can add to your app to set recurring reminders such as Remind, Remind me, Snooze Bot , etc.
Here, we’ll be using the Remind app to guide you through the process:
1. Open the Microsoft Teams app on your desktop and click on Apps in the sidebar menu .
2. In the Apps list, search and select Remind .
3. Then, click on Add and the app will appear in your sidebar menu .

4. Now, go back to the chat or channel you want to set reminders for.
5. Click on the three dots on that chat and select More Actions .
6. Choose Remind me about this and set the date and time at which you want to be reminded of a certain task. You’ll receive a chat from the app to confirm that the reminder has been set.

7. To add recurring reminders, go to the Reminder app chat, type /remind , and then specify the task’s details and end with – recurring . For example – /remind to call mom at 6.00 pm – recurring daily .
The app will set a recurring reminder and send a confirmation reply to you.

Also Read: How to Setup Avatars in Microsoft Teams Meeting
How to Set Up Recurring Reminders in Microsoft Teams Using Outlook Calendar
Microsoft Teams and Outlook are integrated so you can create a recurring reminder for a meeting in Teams through Outlook Calendar. Follow the below steps to do so:
1. Open Outlook and select Calendar from the sidebar menu.
2. Select a date and create a New Meeting or select an already scheduled meeting in Teams from the calendar.
3. Enter specific details such as purpose , send invites , and set date and time .
4. Near the date and time, click on the drag-down arrow for the Don’t Repeat option.
5. Select the duration for the meeting’s recurrence such as Daily , Weekly , or Monthly . We have chosen Daily .

6. Finally, click on Send and now you’ll receive a recurring reminder every day a few minutes before the meeting starts.
How to Set Reminders During the Teams Meeting 10 or 15 Minutes Before it Ends
As of now, there isn’t a feature available to get a reminder 15 minutes before a Teams meeting comes to an end.
You need to add third-party apps and set separate alarms manually if they wish to receive reminders before a meeting concludes.
Keep in mind that Microsoft Teams is regularly updated, and new features are introduced, so it’s advisable to check for updates and feature additions that may address this specific need in the future.
Some of the recommended apps for setting reminders:
- RemindMyself
- My Reminders
Also Read: How to Enable Green Screen Feature in Teams Meetings
Setting up recurring reminders in Microsoft Teams can significantly improve your task management and ensure that important deadlines are never overlooked. Stay tuned to Techcult for more such helpful guides.
About The Author

Pete Mitchell

How to Repair PST File Without ScanPST

Best Microsoft Teams Chrome Extensions for Effective Productivity

How to Set Recurring Reminders in Outlook Without Creating Appointments

How to Import and Convert JSON to Excel

Fix Spill Range is Too Big #SPILL Error in Excel

How to Use MS Paint Layers in Windows 10 or 11
Leave a comment cancel reply.
Your email address will not be published. Required fields are marked *

Try Process AI free
How to set up recurring reminders in microsoft teams.
Microsoft Teams has become essential for businesses to collaborate. One cool feature is its recurring reminders . This allows users to set up regular alerts for tasks and deadlines, so nothing is forgotten.
With Teams, staying organized is a breeze. Set up reminders for weekly meetings, monthly reports, or annual reviews . No more having to manually create reminders each time. Just set it and forget it!
The peace of mind knowing you are always prepared is great. Never worry about missing important tasks again. Be in control and stay ahead with this powerful tool.
Don’t wait! Use the recurring reminders in Microsoft Teams and revolutionize your workflow. Enhance productivity and minimize errors. Embrace automated reminders and watch efficiency soar. Don’t let missed opportunities or overlooked tasks slow you down. Utilize recurring reminders in Microsoft Teams!
What are recurring reminders?
Don’t forget important tasks or events! Microsoft Teams has a great tool to help you stay organized: recurring reminders. It’s easy to set up – just open the app, go to the chat or channel, click on the ellipsis (…) and select “Remind”. Then, customize the reminder to fit your needs. You can choose when and how often you want to be reminded. Plus, you can receive reminders every day, week, or month!
Take advantage of this incredible feature and make sure you never miss a deadline. Create recurring reminders in Microsoft Teams and kiss goodbye to forgotten tasks. Say hello to productivity – make everyday tasks a breeze! Don’t wait – start using this powerful tool now and take control of your work life.
Benefits of setting up recurring reminders in Microsoft Teams
Using recurring reminders in Microsoft Teams delivers major advantages to productivity. Here are 6 key advantages:
- Efficient Time Management: Never miss a deadline or forget tasks! Schedule regular reminders for meetings, projects, or daily check-ins.
- Stay Organized: Create a consistent routine with weekly team meetings and monthly reports.
- Increased Accountability: Hold yourself and team accountable with consistent prompts.
- Improved Collaboration: Get timely notifications to coordinate efforts and meet goals.
- Reduced Stress: Alleviate pressure with automated alerts.
- Flexibility & Customization: Choose how often, when, and how long reminders appear.
Plus, streamline communication & task management! A Forbes study found teams using reminder systems experienced a huge boost in productivity.
Step 1: Accessing the reminders feature in Microsoft Teams
Accessing the reminders feature in Microsoft Teams is a crucial step to effectively manage your tasks and schedules. Here’s a simple guide to help you get started:
- Open Microsoft Teams: Launch the Microsoft Teams application on your desktop or mobile device.
- Navigate to the Calendar: Select the Calendar tab located at the bottom of the screen. This will bring you to the calendar view where you can access reminders.
- Click on Reminders: Within the calendar view, locate the Reminders option, usually located on the left-hand side of the screen. Click on it to access the reminders feature.
- Set up a Reminder: Once you are in the reminders section, you can start setting up recurring reminders by clicking on the “Add Reminder” button. Follow the prompts to specify the details of the reminder, such as the title, date, time, and recurrence frequency.
By following these simple steps, you will be able to access and utilize the reminders feature in Microsoft Teams efficiently.
Additionally, make sure to explore other options within the reminders feature, such as setting priority levels or adding notes to your reminders, to enhance your productivity and stay organized.
Don’t miss out on the benefits of using recurring reminders in Microsoft Teams. Start leveraging this powerful tool today to stay on top of your tasks and deadlines.
Finding your way to the calendar tab in Microsoft Teams is a bit like navigating a maze, but with less satisfaction and more confusion.
Navigating to the calendar tab
Head to Microsoft Teams now and unlock the calendar tab! It’s an essential feature that’ll help you stay organized and efficient.
Navigate the monthly view of your schedule by clicking on the arrows or selecting a date from the dropdown menu. Click on any date to see your daily agenda.
Plus, create new events and reminders straight from the calendar tab with the “+ New Meeting” button. You’ll seamlessly integrate scheduling and collaboration – never missing an important event.
Maximize your productivity and get organized. Unlock the calendar tab in Microsoft Teams today!
Locating and selecting the “reminders” option
- Open Microsoft Teams, log in and go to the left sidebar.
- Click on the three dots (ellipsis) at the bottom.
- Select “Reminders” from the pop-up menu.
- A window will appear with your current reminders.
- Click “+” to make a new reminder.
- Fill in the info like title, date, and description.
- Customize it too with notifications or team members for collaboration.
- You can access your reminders from the app or web version.
- To stay organized, create folders and categories for the reminders.
- This will help you navigate and prioritize your tasks.
Step 2: Creating a recurring reminder
Creating a recurring reminder in Microsoft Teams is a simple process that ensures you never miss important tasks or events. Here’s a quick guide to help you set it up:
- Open Microsoft Teams and navigate to the channel or chat where you want to create the recurring reminder.
- Click on the “+” button at the bottom of the chat window to bring up the message composer.
- In the message composer, type “/remind” followed by the details of the reminder, such as the task or event name and the time you want to be reminded.
- Next, add the command “-recurring” to indicate that this reminder should recur.
- Specify the frequency of the recurrence by including terms like “daily,” “weekly,” or “monthly” followed by any additional parameters. For example, if you want a daily reminder, you can use the command “-recurring every day.”
- Lastly, press Enter to create the recurring reminder.
This feature helps you keep track of repetitive tasks effortlessly, ensuring that important deadlines and commitments are never forgotten.
Additionally, setting up recurring reminders allows you to stay organized and stay on top of your responsibilities without constantly having to manually input reminders.
Now, let me share a story with you. A busy professional named Sarah used this feature extensively to manage her daily tasks and meetings. By setting up recurring reminders for her daily team stand-ups and weekly reports, she was able to optimize her time and stay productive. This feature not only saved her from the stress of forgetting important deadlines but also helped her maintain a healthy work-life balance.
So, don’t forget to take advantage of this helpful feature in Microsoft Teams to streamline your workflows and stay organized.
Keep your sanity intact by setting up recurring reminders in Microsoft Teams, so you never forget that daily dose of misery.
Choosing the desired frequency (daily, weekly, monthly, etc.)
Finding the fitting frequency for recurring reminders is a must to stay orderly and accomplish your activities. If you prefer daily, weekly, monthly, or custom intervals, here are some points to ponder:
- 1. Daily notifications help create daily habits and oversee day-to-day undertakings.
- 2. Weekly alerts make sure vital errands are not forgotten and permit better planning.
- 3. Monthly notifications are suitable for long-term objectives and regular check-ups on progress.
- 4. Customized gaps provide flexibility to set reminders based on one’s needs or unique arrangements.
- 5. Reflect on the frequency that aligns with the kind of tasks and assists in sustaining productivity.
Also, it is significant to note that choosing the appropriate frequency is based on individual choices and the type of jobs at hand. Adapting your notifications to your work process can significantly improve effectiveness and avoid missed deadlines.
Selecting the date and time for the reminder to recur
Pick a frequency. Daily, weekly, monthly and yearly are all options.
Determine when it should start. Set the exact date and time.
Choose how long it should last. Set an end date or select indefinite recurrence.
Custom your reminders to fit your needs and routine. Don’t forget to review and update them regularly, or you’ll be overwhelmed with outdated info.
A Tip: Think about your workflow when picking the frequency. Structured routine? Weekly or monthly is better than daily reminders.
Customizing the reminder message (optional)
When it comes to customizing your reminder message, you have the option to make it more personal. Here are six points to keep in mind:
- First, decide if you want the tone to be formal or casual.
- Then, consider what information to include.
- Address the recipient by their name.
- Include a touch of creativity such as emojis or a fun fact.
- Think about the timing of your reminders.
- Finally, proofread before sending.
It’s optional, but customizing can make reminders more effective. Try changing the style of writing for different types of reminders. For instance, social events may need an upbeat tone, whereas professional meetings should be more formal.
I have an interesting story to share. My friend always forgot birthdays. To help, his friends sent funny, personalized reminders with inside jokes. One year, he got one saying: “ Aging is mandatory but growing up is optional! Happy birthday! ” Such messages made him feel special.
Customizing your reminder messages can make them more memorable. So, why not give it a try?
Step 3: Configuring additional reminder settings
### Article
Paragraph 1: To configure additional reminder settings in Microsoft Teams, follow these steps.
Paragraph 2:
- Access the Teams app and open the desired channel or chat.
- Click on the ellipsis (…) to open the More Options menu.
- Select the “Set Up Reminder” option.
- Customize the reminder frequency, time, and other settings as needed.
Paragraph 3: Furthermore, you can specify the specific days or dates for the recurring reminders, ensuring that they align with your team’s schedule. This allows for better organization and timely task management without the need for constant manual input.
Paragraph 4: As a project manager, I found the recurring reminder feature particularly useful when coordinating team meetings. By setting up reminders in Microsoft Teams, I ensured that everyone was notified in advance, reducing the chances of scheduling conflicts and improving overall team efficiency.
Setting a duration for the reminder is like trying to balance a cup of coffee on your head during a dancing competition – you need to find that perfect timing!
Setting a duration for the reminder (how long it will appear on your screen)
Have you ever wanted to set a reminder duration on your screen? Then follow these steps:
- Click the gear icon to open the settings menu.
- Select “Reminder” from the menu.
- Choose your desired duration. Options include 1 minute, 5 minutes, or custom durations.
- Save your changes and exit the menu. Your reminder is now ready!
You can also customize other settings like frequency and notification sound.
When selecting a duration, think about what suits you best. If you miss quick reminders often, pick a longer duration. But if you don’t want too many distractions, opt for a shorter one.
I learnt this lesson the hard way. I once set a 15-minute reminder and got so busy that I forgot about it. Hours later, I still saw it on my screen! That’s why I now make sure to choose the right duration for reminders.
Setting any necessary exceptions (e.g., skipping certain dates)
For proper exceptions configuration, so you don’t miss any reminders, these are the steps:
- List the dates to exclude.
- Open settings and find options to exclude dates.
- Enter the dates in the appropriate field. Check accuracy.
- Save and verify the changes.
This can help with holidays, vacations, or other events that might disrupt schedules. For example, a company used this feature to exclude their annual shutdown dates from automated email reminders about pending tasks. This helped them keep communication streamlined and employees informed without disrupting their time off.
By setting exceptions, you can tailor your reminder system to your needs and avoid workflow interruptions.
Enabling or disabling reminders for specific team members (if applicable)
To manage reminders for team members, do this:
- Go to the settings section of their profile.
- Find “Reminders” and click on it.
- To enable reminders, switch to “On”.
- To disable, switch to “Off”.
This gives more control over their workflow. Here are some tips:
- Talk to them about their workload and preferences.
- Allow them to choose about reminders.
- Periodically review settings.
These can help customize notifications and keep team members on top of their tasks without feeling overwhelmed.
Step 4: Saving and managing recurring reminders
In this step, we will look at how to save and manage recurring reminders in Microsoft Teams . This feature allows you to set up reminders that repeat at specific intervals, ensuring that important tasks or events are not forgotten.
- To save a recurring reminder, open the chat or channel where you want the reminder to appear. Type the command or message that you want to set as the reminder, and then click on the three dots (…) next to the message box.
- From the drop-down menu, select the “Set Reminder” option. A pop-up window will appear, allowing you to customize the reminder settings. Choose the frequency (daily, weekly, monthly) and the time at which the reminder should appear.
- Once you have set the desired options, click on the “Save” button. The recurring reminder will now be saved, and it will appear at the specified time and frequency in the chat or channel.
It is important to note that you can also manage recurring reminders in Microsoft Teams. To do this, simply navigate to the calendar tab in Teams and locate the reminder you want to manage. From there, you can edit or delete the reminder if needed.
Now, let’s discuss some additional details regarding managing recurring reminders. You can set up multiple recurring reminders in different chats or channels, allowing for better organization and visibility of important tasks. Additionally, you can customize the reminder settings for each individual reminder, ensuring that they are tailored to your specific needs.
In terms of the true history of recurring reminders in Microsoft Teams, this feature was introduced to enhance productivity and ensure that important tasks are not overlooked. By providing a simple and customizable way to set up reminders, Teams allows users to stay organized and on top of their responsibilities.
Remember to utilize this feature to its full potential and make the most out of recurring reminders in Microsoft Teams. It can greatly assist in managing your tasks and ensuring that you never miss an important deadline or event.
Never forget another important task with recurring reminders in Microsoft Teams, because no one wants to be the person who dropped the ball…again.
Verifying the reminder details and saving the recurring reminder
Confirm the details:
- Double-check the date, time, and description. This stops confusion.
Set recurrence frequency:
- Daily, weekly, monthly, or custom intervals? Choose to save time.
Choose notification preferences:
- Email? Push notifications? Or both? Find what fits.
Save and review:
- Check all is right before finalizing.
Description titles:
- Use specific labels to make it easy to identify tasks.
Color coding:
- Assign colors or tags to different types of reminders.
Prioritize:
- Order reminders by importance or urgency.
Regularly review:
- Check and update your list each week or month.
Follow these steps for success. Make the most of every day with time management.
Editing or deleting existing recurring reminders
- Open your reminder app or program.
- Locate the recurring reminders list and pick the one you wish to edit or delete.
- Look for a button to make changes. Click it.
- A window or menu will appear, giving you the options to edit or delete.
- If you choose to edit, alter the date, time, or frequency.
- If you prefer deleting, confirm it and no further notifications will be sent.
- Double-check all details before you finalize any changes to avoid confusion or missed notifications.
To show how significant managing recurring reminders can be, here’s a true story. A busy entrepreneur used his smartphone’s reminder app to keep track of business meetings and deadlines. But, due to a coding glitch in the app, he got multiple duplicate reminders for each event for months without knowing. Sadly, he missed a client meeting and lost potential business chances. Had he known the proper way to edit or delete his reminders, this could have been avoided.
This experience teaches us the importance of mastering our skill in managing recurring reminders. So take these steps seriously and stay organized and on top of your tasks without any complications.
In this fast-paced world of work, staying on top of tasks and deadlines is key. Microsoft Teams has a game-changing feature that can help you stay organized – recurring reminders! You can easily schedule these for daily, weekly, monthly, or even yearly tasks.
To get started, open the desired channel in Teams and select “Add a tab.” Look for the “Planner” tab and click on it. Click on the “+” symbol next to “Tasks” and select “Create new plan.” Give the plan a title and description.
Then, click on “Add new task” and fill in all the details. To make the task recurring, click on the three dots next to the task name and select “Set task to repeat.” Pick how often you want the reminder to recur – daily, weekly (on specific days or weekdays), monthly (on a certain day or dates), or even yearly (on an exact date).
Take control of your tasks with this amazing feature in Microsoft Teams. Have a more productive and stress-free workday, and never miss out on opportunities again! Set up those recurring reminders and start reaping the benefits now!
Additional tips and tricks for maximizing the use of recurring reminders in Microsoft Teams
Maximize the use of Microsoft Teams’ recurring reminders with these creative ideas! Customize the frequency, include relevant details in the message, use @mentions, and review/adjust when needed.
Additionally, take advantage of integration with other apps to sync up reminders. To further enhance the experience, utilize notifications settings and create dedicated reminder channels. By doing so, you’ll increase productivity and ensure efficient collaboration amongst your team!

No credit card required
Your projects are processes, Take control of them today.

Create an assignment in Microsoft Teams
Create assignments for your students in Microsoft Teams for Education . Manage assignment timelines, add instructions, create resources to turn in, and more.
Note: Assignments is only available in class teams . You can assign assignments to classes of up to 1000 students. Classes larger than 300 can't use a Class Notebook or Makecode.
In this article
Create a new assignment, title and category, instructions and attachments.
Points, rubrics, and grading
Assigning to students or groups
Due dates and scheduling, assign, save, or discard, classwork modules.
Navigating the Grades tab
Navigate to the desired class team, then select Assignments .
Select Create > New Assignment .
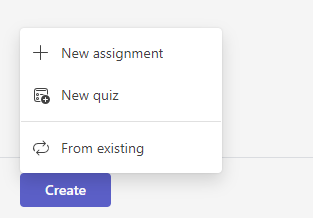
At a minimum, you must give the assignment a title. This is required. You can optionally add a tag, which will make this assignment easier to search for in the future.
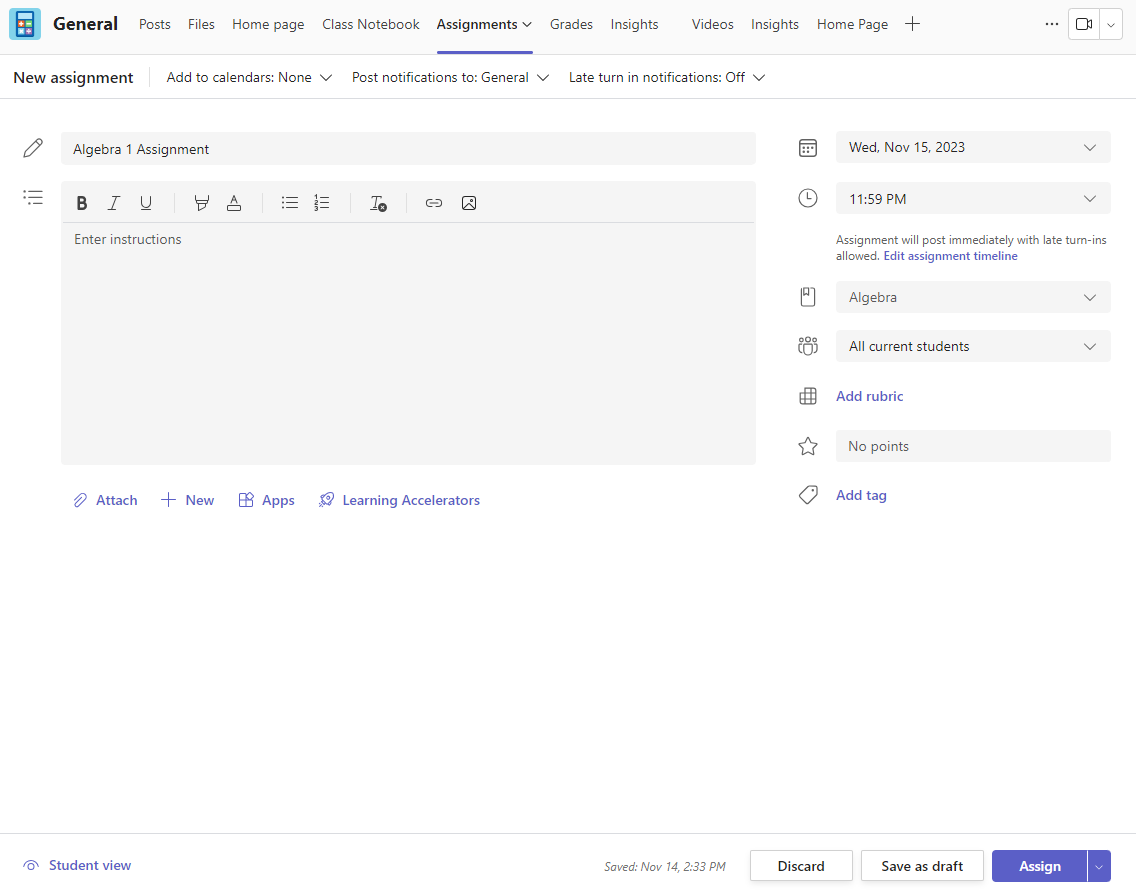
Assignments only supports the following image file types: .png, .jpeg, and .gif.
On mobile, Images will resize to the screen.
On desktop, you can use sizing handles on images to resize them.
You can also attach existing files, links, or assignment integrations and create and name a new file right from here for students to turn in.
Note: You can add up to five files for students to edit. The total number of resources you can add to an assignment is 10, whether editable or non-editable. Read-only reference files can be up to 500 MB in size. Files for students to edit can be up to 50 MB in size.
Select Attach to attach resources to the assignment. Choose a file from your OneDrive, upload a file from your device, or choose one of the other options set by your admin, such as MakeCode.
Note: If you're assigning a Class Notebook page, check what version of OneNote your students are using to ensure that their assignment pages will lock after the assignment due date passes.
Select +New to create a blank Word (.docx), Excel (.xlsx), PowerPoint (.pptx), or Whiteboard document, or a new video recording to hand out to your students.
Select Apps to attach content from an app to the assignment. Admins can manage Teams apps in the Microsoft Teams admin center .
Select Learning Accelerators to add Reading Progress , Search Progress and other Learning Accelerators to the Assignment.
By default, Students can't edit attached documents, meaning the document is read-only. This is a great option for reference materials.

Note: If you have older documents with the file extension .doc, .xls, or .ppt, students won't be able to edit them. You can either attach them as read-only reference material or create a new file in Teams, copy in the old content, and save it. All new files you create in Teams or other Microsoft 365 apps will have the correct extension.
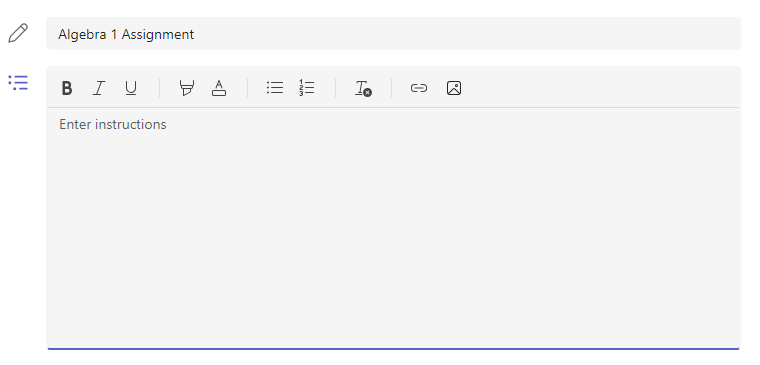
The Assign to field is where you choose the class for this assignment. By default, the class team you are in will be selected.
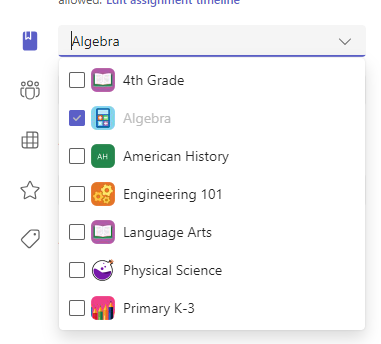
Multiclass Publish
Multiclass publish allows educators to create an assignment for multiple classes with the same due date.
Do this by navigating to the Assign to field and check the boxes for classes the assignment will be published to.
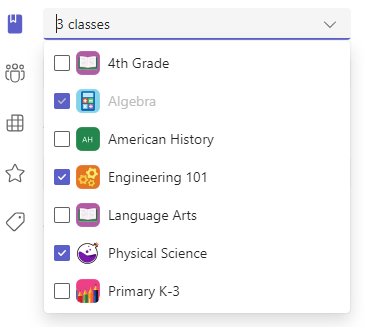
Points and rubrics
You can select which grading scheme, grading categories , and points the assignment is worth.
If you have configured the class to use Grading Categories, you need to select a Grading Category for assignment with points.
Select the amount of points this assignment is worth, if any. You can use points on any number-based scale including whole numbers of 100 and set your own denominator. Examples: 88/100 or decimals 3.7/4.0.
Select Add rubric to create a rubric .
Select Manage grading categories to create or edit the grading categories for the class.
Setting up Grading Schemes
Letter grading and grading categories must be set as a Grading Scheme in the Grade settings section to display these options.

2. Navigate down to Grade settings .
3. Choose Add Schemes or Manage schemes .
Note: If no other grading schemes other than "Points" have been set, this link will read Add Schemes . Once you have gone through the steps to add a new scheme, the link will change to Manage schemes.
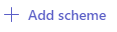
5. Set the grading levels. Letter grades will be the normal A, B, C, D, F, scheme. Ensure that there are enough levels to cover the entire 0-100 percent range.
6. Select the Save button when complete.
Finish by choosing the Done button.
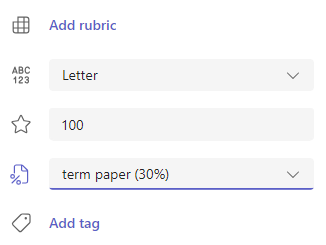
Choose multiple classes, individual students, or groups of students in one class to assign to.
By default, only students who are in your class now will receive this assignment. Change this by selecting an option from the dropdown menu.
Note: If you choose a close date, any student who joins will receive this assignment until the close date.
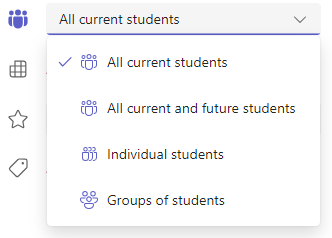
Select a time and date for the assignment to be due. To schedule an assignment, next to Assignment will post immediately with late turn-ins allowed select Edit assignment timeline . Here, you can customize when your assignment will be posted to students and when it will close for turn-ins. By default, no close date will be selected, which allows students to turn in assignments late.
Note: If you choose multiple classes to publish the assignment to, you can select Set due date per class to set individual schedule , due and close date for each class
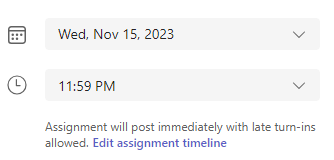
You can choose whether to add this assignment to your calendar on Outlook, students' calendars, and other educators or staff in your class team. Set this preference for all assignments in Assignments Settings .
Next to Add assignment to calendars , select the dropdown and pick one of the following options:
Students only adds the assignment to just student calendars.
Students and me adds the assignment to both student calendars and your calendar.
Students and team owners to adds the assignment to both student and other educators or staff in the class team calendars.
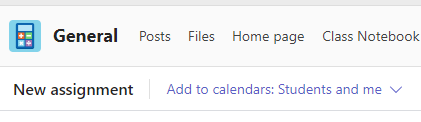
Choose the channel where you'd like notifications for this assignment to post. This allows you to keep student work and discussion organized by unit, topic, or subject. By default, assignments will be posted in the General channel or your selection in Assignments Settings.
To choose a channel to post in, next to Post assignment notifications to: select the down arrow for a list of available channels.
Pick the channel you’d like this assignment notification to post in, your selection will be applied immediately.
To post assignment notifications to a channel, make sure bot posting is enabled. You can check that here or ask your IT Admin for help.
Assignments will post to channels that are visible to all students. Private channels will not appear during this step.
If you have selected multiple classes, select Set per Class to set which channel to use or just use the General channel. Assignments to individual students do not post to channels.
When you're ready, you can finish the process of creating your new assignment by assigning it to students.
Note: If your school uses Turnitin, you can sync assignment turn-ins to Turnitin .
Assign will immediately publish the assignment and your students will be notified of the new assignment on the day you specified and the notification linking to this assignment will post in the channel you selected. They'll also have an entry on their Teams and Outlooks calendars if you've selected that option.
Save will save a draft of the assignment. Students will not receive any notification, and nothing will be added to any calendar.
Discard will delete the draft of the assignment. Students will not receive any notification, and nothing will be added to any calendar.
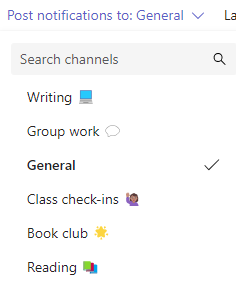
Create a New Module
1. Navigate to the desired Class Team, then select Classwork.
2. Select Add module.
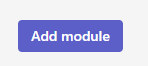
3. Enter a title for the new module.
4. Optionally, enter a description.
5. Select Save to save the module as a draft.
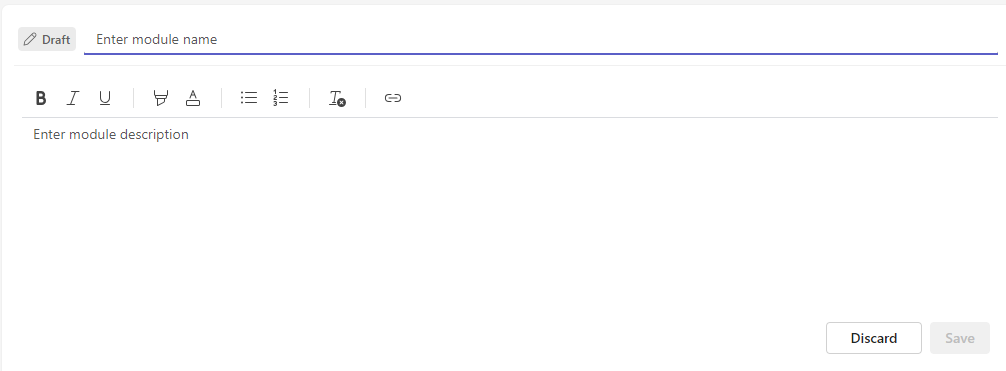
Note: Draft modules are only visible to Team owners (teachers) until published. All new modules are created in draft states.
Learn more about managing classwork modules in Microsoft Teams.
Navigate the Grades tab
To open the Grades tab, navigate to your desired class team and select Grades .
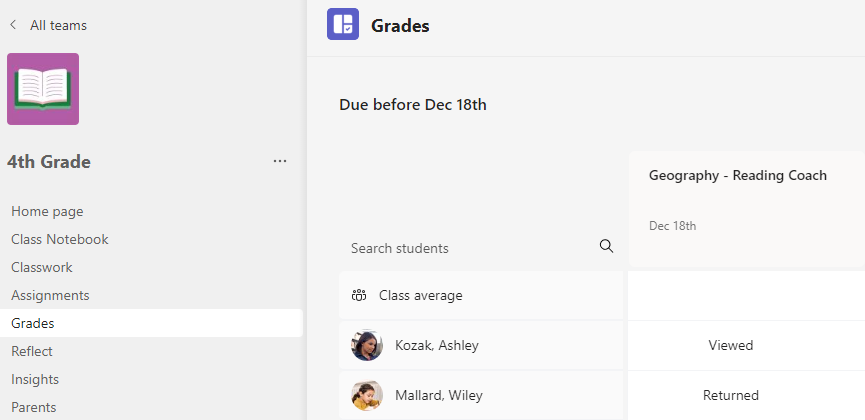
You'll see that students appear in a column, with their assignments in a row next to their name. Assignments are listed in order by due date with the nearest date at the beginning.
Learn more about the Grades tab.
Create a group assignment
Edit an assignment
Save an assignment as a draft
Grade, return, and reassign assignments
Additional resources for educators
Ask the community


Need more help?
Want more options.
Explore subscription benefits, browse training courses, learn how to secure your device, and more.

Microsoft 365 subscription benefits

Microsoft 365 training

Microsoft security

Accessibility center
Communities help you ask and answer questions, give feedback, and hear from experts with rich knowledge.

Ask the Microsoft Community

Microsoft Tech Community

Windows Insiders
Microsoft 365 Insiders
Was this information helpful?
Thank you for your feedback.
- Hourly Consulting
- Intranet Portal
- Document Management
- Search Optimization
- Retention & Records Management
- Live Online Training
- On Demand Training
- Training Pricing
- Volume Licensing
- Engineering
- IT Providers
- Project Management
- Real Estate
- Newsletter Signup
Recurring Tasks in Planner – how they work
This topic is dear to my heart as I am a huge fan of Planner Application . Planner was not necessarily spoiled with a flood of new features like we are accustomed to with Teams, SharePoint, and other applications. So any new capabilities/new features within Planner are welcome and celebrated. One feature we recently got was the ability to create recurring tasks in Planner. So let me explain how they work.
Up until now, we could only create one-time tasks. However, sometimes you have tasks that need to be recurring (occur regularly). For example, you need everyone on the team to submit project updates/Project Status Reports to the Project Manager every Friday and want to make sure this task appears in a Project plan and is visible to all the project members. So in this post, I would like to explain how to achieve recurring tasks in Planner.
How to create recurring tasks in Planner
- Create a task like you normally would in Planner
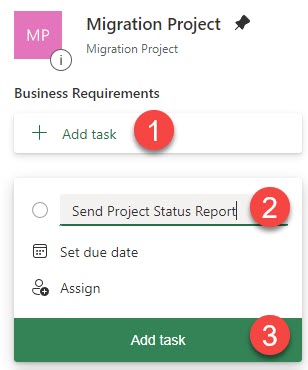
How Recurring tasks appear in Planner
In a Board View , the recurring task will appear with a “recurring” symbol next to it. It will only show one upcoming instance (next due date only, not all instances at once).
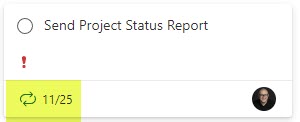
Schedule View
If you opt for the Schedule View , which shows the tasks overlayed over the monthly calendar, it will show all the tasks instances.
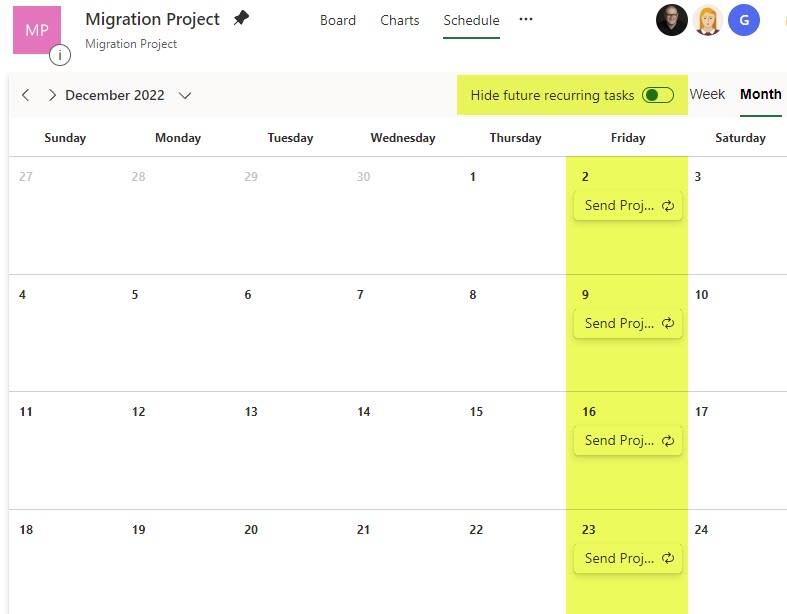
How to complete recurring Planner tasks
If you click on a recurring task and mark it completed, it will only complete the next upcoming instance, not the task series. For example, I had a recurring task set for every Friday, and the next Friday date was December 2, 2022. I marked it completed, and it left the task on the Board, and changed the due date to the following Friday, December 9, 2022.
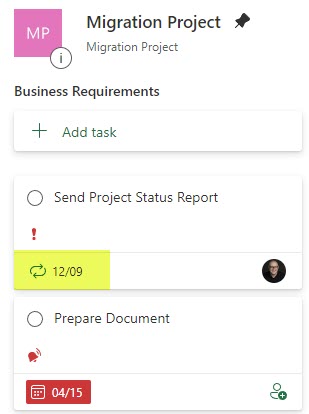
How to stop recurring Planner tasks?
Since marking recurring tasks completed just completes the upcoming instance, how do we then stop them completely? There are two options available:
Option 1: Stop the recurrence
The first option to get rid of recurrence would be to set the repeat field to the “Does not repeat” option

Option 2: Delete the task
Another option you have is to delete the task.
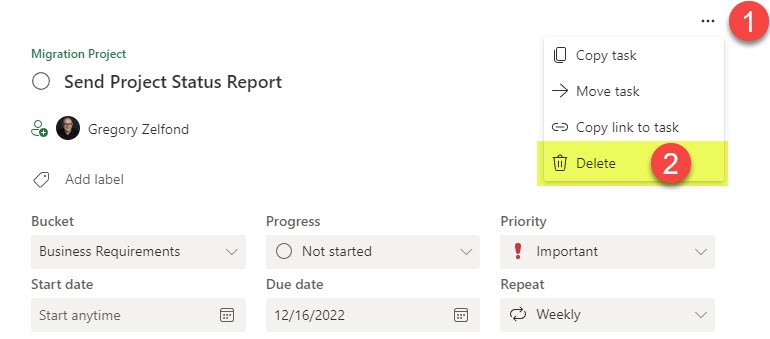
Once you choose “Delete” above, it will ask you whether you want to delete just the next upcoming task instance or the whole series. If you choose “ This and all future tasks in series ,” it will only delete upcoming recurring tasks but will leave the completed instances from the past on a Board/Plan.
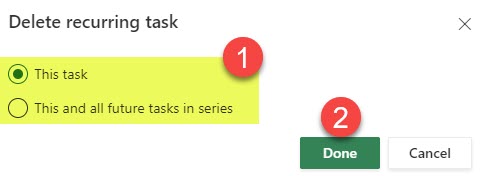
I’m Greg Zelfond, a U.S. based SharePoint consultant, and I provide affordable out-of-the-box SharePoint consulting, training, and configuration assistance to small and medium-sized businesses all over the world.
Share Article
- Share on Twitter
- Share on LinkedIn
- Share on Facebook

6 Ways to Create a Task in Microsoft 365
I frequently blogged about different ways to manage tasks in Microsoft 365 in the past. Luckily, we have several applications and tools available within the Microsoft 365 eco-system to manage…
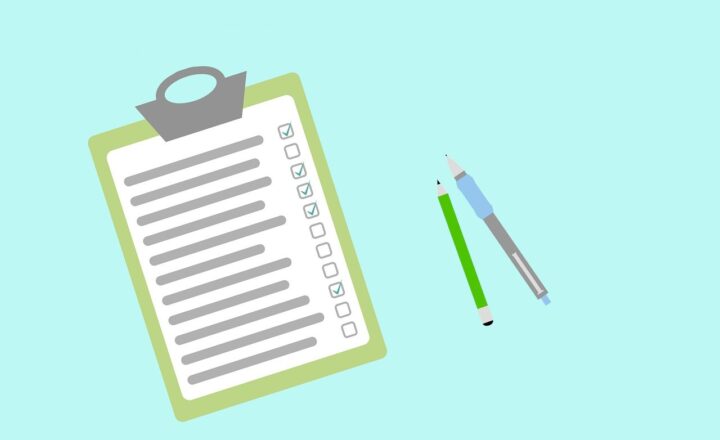
How to Create a Task From a Teams Conversation
Everything is a task these days. As we collaborate with stakeholders during the day, we always complete tasks or create new ones for ourselves or others. When we sit in…

The purpose of the Quick Look Column in Project for the Web
If you started using Project for the Web to manage projects within your organization, I am sure you encountered the mysterious Quick Look column that appears on every project schedule…

Outlook Tips: How to Create Repeating Tasks & Reminders
How to create a task in microsoft outlook.
In Microsoft Outlook, it’s easy to create appointments and tasks that repeat or recur. To create a task that repeats, first choose one of these ways to add a task in Outlook:

- From any view, press [Ctrl] + [Shift] + K -OR-
- Move to the Tasks view and click once on the New Task button -OR-
- From the Tasks view, press [Ctrl] + N .
Tasks can also be created from the To-Do Bar and by dragging an email message to the Tasks folder.
How to Repeat Outlook Tasks
To repeat a task created in Microsoft Outlook:
- Set a reminder for the first occurrence of the task.
- Pick Recurrence from the Task tab.
- Define the Task Recurrence pattern, such as the 1st day of the month or every Wednesday.
- Choose OK and Save & Close to complete the task.
Why Reminders for Repeating Tasks Don’t Work
When you create a recurring task with a reminder, you may notice the first reminder works, but it doesn’t repeat again for future tasks even when you enable the task recurrence. During an Outlook email productivity training session with an executive team, one of the participants shared that she no longer creates recurring tasks because the reminders stop working. The solution isn’t obvious due to a “flaw” in the display of reminders, but there is a way to continue seeing reminders for repeating tasks in Outlook. Here’s the trick: Don’t Dismiss Tasks!
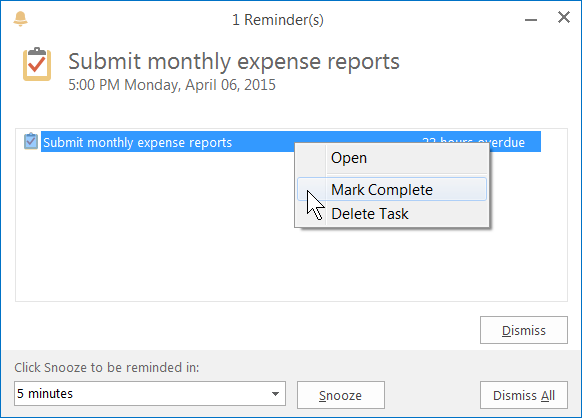
To get the reminder for the task to repeat, you’ll first have to mark the previous task as completed. Outlook will then automatically create a new task based on your recurrence pattern.
To mark a task as complete, don’t pick Dismiss from the Outlook Reminder window. Instead, right-click on the task and choose Mark Complete . This would certainly be easier and more intuitive if the Reminder window had a Mark Complete button or even a more generic Actions button.
Tip: Tasks have a checklist icon at the front, while appointments have a mini calendar icon. You can still use Dismiss for appointment reminders.
How to Reset Reminders for Repeating Tasks
To restore reminders for tasks you have already created, move to the Tasks folders from the button in the Mail/Navigation Pane or press [Ctrl] + 4 . Select the recurring task and mark the recent occurrences with Mark Complete on the Ribbon or by right-clicking the task and choosing Mark Complete or by clicking the check box next to the task. You may also want to open the current task to make sure the Reminder option is still selected.
Save time and leverage the power of Outlook by creating tasks with repeating reminders.
Discover more Outlook shortcuts, tips, and techniques here .
© Dawn Bjork, MCT, MOSM, CSP®, The Software Pro® Microsoft Certified Trainer, Productivity Speaker, Certified Speaking Professional
Related Posts
Microsoft Outlook: How to Highlight Key Messages with Conditional Formatting May 25, 2022
Outlook Email Tips: Taming the Inbox Monster May 27, 2022
Microsoft Outlook Calendar Keyboard Shortcuts July 10, 2022
Join Our Tips Newsletter
Receive 477+ shortcuts & more!
- Matt Brash Undergoes Tommy John Surgery
- Angels Acquire Luis Guillorme, Transfer Anthony Rendon To 60-Day IL
- Pirates To Promote Paul Skenes
- Shohei Ohtani’s Former Interpreter Pleading Guilty To Multiple Charges
- Reds Re-Sign Mike Ford To Major League Deal
- Rangers Acquire Robbie Grossman, Designate Kolton Ingram
- Hoops Rumors
- Pro Football Rumors
- Pro Hockey Rumors
MLB Trade Rumors
Giants Select Jakson Reetz, Designate Mitch White For Assignment
By Nick Deeds | May 5, 2024 at 2:42pm CDT
The Giants announced a set of roster moves this afternoon including selecting the contract of catcher Jakson Reetz ahead of tonight’s game against the Phillies to take the place of veteran catcher Tom Murphy , who was placed on the 10-day injured list with a left knee sprain. Right-hander Mitch White was designated for assignment to make room for Reetz on the 40-man roster, while righty Daulton Jefferies was recalled to replace White on the active roster. Robert Murray of FanSided first reported Reetz’s selection to the majors, while Alex Pavlovic of NBC Sports Bay Area first suggested that Reetz would be the next man up in the event of an additional roster move.
Reetz, 28, was a third-round pick by the Nationals in the 2014 draft but didn’t make his MLB debut until 2021, when he appeared in two games with the club while filling in for injured veteran Yan Gomes alongside Tres Barrera . He received just two plate appearances at the big league level, going one-for-two with a double before being sent back to the minor leagues. Reetz has not appeared in the majors since then, instead bouncing between the Nationals, Royals, Brewers, and Giants minor league systems.
Despite his lack of MLB opportunities in recent years, Reetz has generally hit quite well at the Triple-A level, particularly for a catcher. He owns a career slash line of .234/.328/.478 in 577 trips to the plate at the level and enjoyed a particularly strong season with the Giants last year, for whom he slashed .243/.342/.500 in 82 games behind the dish.
While Reetz’s strong defensive reputation behind the plate and solid offensive numbers likely would have earned him a look by now in another organization, San Francisco is deep enough behind the plate to have parted ways with former top prospect Joey Bart earlier this season due to a roster crunch. However, with Patrick Bailey on the injured list due to a concussion and Murphy now out with an injury of his own, the Giants are now left to rely on 2023 Rule 5 Draft pick Blake Sabol and Reetz behind the plate for the time being.
As for Murphy, the veteran backstop told reporters (including The Athletic’s Andrew Baggarly ) following yesterday’s game that he had “felt a pop” while blocking the ball and was slated to undergo an MRI today. No timetable has been made available for the 33-year-old’s return to action, though even a short absence is a blow the San Francisco given the club’s quickly evaporating depth behind the plate. Murphy signed with the club this past offseason on a two-year, $8.25MM deal to serve as Bailey’s backup but has struggled in the early going this season, slashing just .118/.211/.235 in 13 games. Hopefully, the time on the shelf will offer Murphy a chance to reset ahead of returning to the Giants later on in the season.
As for White, his brief tenure with his hometown team may be coming to an end as the club will have seven days to either trade the right-hander or attempt to pass him through waivers. Should White successfully clear waivers, the Giants would have the opportunity to outright the righty to the minor leagues. The 29-year-old righty once received top-100 prospect buzz as a member of the Dodgers and posted a strong 3.58 ERA in 105 2/3 innings with the club across parts of three seasons but has struggled badly since being traded to the Blue Jays prior to the 2022 trade deadline.
White posted a 7.65 ERA in 24 appearances with the Blue Jays before the club ultimately designated him for assignment earlier this year, at which point he was swapped to the Giants in a cash deal. White’s return to the NL West hasn’t gone well as he’s been lit up for seven runs on eight hits and five walks while striking out just one in 5 1/3 innings of work. Taking his place on the roster will be Jefferies, who allowed 13 runs (nine earned) in 4 2/3 innings with the Giants earlier this season but has settled in at the Triple-A level with a solid 3.44 ERA in 18 1/3 frames since then.
29 Comments

The next great Jakson/Jackson/Jaxon to grace our game.

Padres need an arm…White can fill a spot…just saying.
Can he though? He has gotten worse, year over year.
White, Jefferies … just DFA them all. Farhan’s dumpster diving proved to just be more hot trash with those two.
If you don’t care for the work of Zaidi, how about some justifiable criticism? Every team in MLB indulges in dumpster diving for MiL depth. Faulting Zaidi for doing what every other GM/PBO does is just hollow
Can’t any team call up a minor league guy who can pitch as well or not better as Mitch White though? Seems silly to try and keep bringing in proven bad players hoping you can turn them around.
Fair enough, let me be more specific. Farhan has created a roster where the “first man up” has been a series of roster cast-offs/waiver claims with 5+ ERAS. And those two gave the Giants exactly what their baseball card said they would … a poor outing.
gmenfan, That’s a better criticism, though I don’t entirely agree. We don’t know all the info. I’ve wondered why some guys have been called up, but I do realize that the injuries to Beck as a reliever, and Snell as a SP, has crippled the planned depth.
My guess is that Zaidi, and the MiL staff are reluctant to have some prospects promoted if they aren’t ready. So guys like Jefferies and White are simply cannon fodder until they feel more confident about the more prized prospects.
I think part of it is that a prospect has more value the more control you have. so keeping a prospect down with as many years/options left is more valuable than picking up something for nearly nothing hoping a change of scenery will help a former prospect return to earlier scouted form.
I’m getting a visual of Mitch White’s head sticking up out of a pet waste station near Oracle Park.
Just because they were drafted so early don’t mean they are good. Lol. Seems like that’s the Farhan strategy these days collecting all the top picks from previous drafts hoping they will live up to status they once had. They look terrible so far this year. I figured they would be a .500 team at the start of the season I highly doubt they’ll be close. More like 10-15 games under
Why Jefferies? He’s been the worst of all the pitchers they’ve used this season. Why not Roupp? He’s been inconsistent, but at least he’s occasionally shown some good stuff. And as bad as Teng and Avila have been, they’ve still been better than Jefferies. I don’t get it.
I thought Teng actually had a valuable role. He only pitched in games they already lost so who cares if he gives up more runs; just let him eat up the remaining innings.
And considering how many games the Giants lose by the 5th inning; he seemed worth keeping around.
Roupp started for Sacramento today and did lousy. My guess is Black replaces Jeffries. Jeffries was already with the team.
Because remember Jeffries was a 1st round pick several years ago. Lol. All the players looking for gigs who were drafted 1st-3rd round you can bet the Giants are checking in on them

White got the Giants through the rain after their starter only made it two-thirds of an inning, not much of a reward
He gave 8 base runners, and 4 earned in 2 1/3. Hardly call that getting them through.
When Zaidi tried to throw him away after the game, even the dumpster rejected him while commenting, “Come on, Farhan, even I have standards, and this guy doesn’t even qualify as hot garbage.”
Can’t believe the Giants don’t have better bullpen options down on farm. Between AAA n AA u got nothing but these retreads w/astronomical era’s when given mlb opportunity ? Alot of these possible replacement Ps mentioned in comments are established turds w/recent performance as evidence. Rather see new guy get opp plus they’re cheap.
Randy Rodriguez made his debut yesterday, looked pretty good, even hitting 100. Erik Miller is a rookie and is starting to slide into a high leverage role. Black is up now. Main thing is a lot of their pitching prospects are starters, and still young
Sanchez seems solid. Teng is garbage after seeing him pitch against the Padres I can tell he won’t make it. Ben Madison seems like he could be solid but I think he’s always injured.
Do you mean Mcdonald?
The Giants have no intention of ever looking at Ben Madison. He is in single A after pitching pretty well at AA last year. He is just org filler in their eyes.
Even worse than relief pitching – the Giants just cannot hit. You can turn on the radio every morning and hear that Farhan and Bomel are waiting for Soler, Slater, Estrada and Yaz to “turn it on”…as though somehow they are going to wake up one morning and all of a sudden become .300 hitters with an 800 OPS. We’ve been down this road for a couple of years – and sadly we get the same results. Meanwhile, Farhan gets twitchy when he thinks about bringing up a AAA outfielder who can hit better than what we have out there. The saddest part is that Chapman has the same “getting worse” disease – and now is not only hitting a robust .218 – but is also making a lot more errors than he used to make. And Farhan gave him a 3 year deal for $54,000,000 (along with giving Snell $31,000,000 for one season). Can someone remind me why Farhan still runs he team?
He won’t be after this season if they keep on playing this bad. They have a terrible farm so they won’t be able to count on any elite talent to come up and give em a boost. They waisted first round picks on supposedly two way players (Crawford and Eldridge) Crawford is pitching out of relief not hitting. Eldridge is hitting below avg while yet to pitch. Usually teams don’t pick future relief pitchers in the 1st round. But don’t ever count out the Giants on making people scratch their heads
I get letting the young ones getting ab’s, but not letting heliot get an extended run in the majors still baffles me
I’m sure he’d be just as good as Lee lol. Let him play all season not pinch hit a few games here and there. Let him get consistent playing time. Lee don’t even look as good in the OF as Duggar or Andres Torres. No pop, no speed, avg D but he don’t k much. I remember people comparing him to Tony Gwynn lol. Nobody who has yet to hit MLB pitching deserves such comparisons. Just think how much money they would of saved if they signed Montgomery and Michael Taylor. Snell and Lee’s contracts plus a draft pick for Snell.
blairg, In case you hadn’t noticed both Estrada and Yastrzemski have become .300 hitters with an .800 OPS. Since 4/12, not counting today 5/5, Estrada has hit .319/.338/.556, an OPS of .893. Today he went 1 for 3 with a HR. How much better should be be doing?
The same could be said for Yastrzemski. Also since 4/12, he’s hit .304/.360/.500, an OPS of .860.
Put the blame where it belongs, the middle of the order guys, Conforto, Soler, and Chapman.
I agree with you. Estrada and Yaz have been getting better. Conforto, Soler and Chapman are doing terrible. Lee don’t have speed, D is avg and he don’t have power but he’s getting paid 2x what Bryan Reynolds is making. Joc would of done just fine for a lot less money
Leave a Reply Cancel reply
Please login to leave a reply.
Log in Register
- Feeds by Team
- Commenting Policy
- Privacy Policy
MLB Trade Rumors is not affiliated with Major League Baseball, MLB or MLB.com

Username or Email Address
Remember Me
- Sports Betting
- Sports Entertainment
- New York Yankees
- New York Mets
- Transactions
Recommended
Jasson dominguez starting rehab assignment to set up ‘tough’ yankees decision.
- View Author Archive
- Email the Author
- Get author RSS feed
Contact The Author
Thanks for contacting us. We've received your submission.
Thanks for contacting us. We've received your submission.
ST. PETERSBURG, Fla. — The countdown to the Yankees’ decision on Jasson Dominguez is about to begin.
Dominguez is scheduled to start a rehab assignment on Tuesday or Wednesday with Single-A Tampa, manager Aaron Boone said Saturday.
The 21-year-old outfielder, who has been sidelined since September by Tommy John surgery , will DH for the first two weeks of rehab games before mixing in the field.
Once Dominguez starts his rehab assignment, it will officially begin a 20-day clock — assuming he remains healthy and has no setbacks — after which the Yankees will have to either add him to the active roster or option him to the minor leagues.

The Yankees’ starting outfield is currently locked in with Aaron Judge, Juan Soto and Alex Verdugo, while DH Giancarlo Stanton has provided solid production through the first six weeks of the season.
If they all stay healthy over the next month, it would not be surprising to see the Yankees send Dominguez to Triple-A once his rehab assignment is up.
“Hopefully it is a tough decision at that point, because good things are happening here,” Boone said Saturday at Tropicana Field. “We’ll cross that bridge when we get there.”
Dominguez crushed his September call-up last season, but it lasted only eight games before he landed on the injured list with a UCL tear that required surgery after posting a .980 OPS with four home runs while starting all eight games in center field.
Before his MLB debut, the top prospect had played just nine career games at Triple-A.

“I always feel like I’ve been one of the high guys on Jasson,” Boone said. “Going back to last spring, I’m like, this guy’s a big leaguer. There’s no doubt in my mind he’s going to have a really good major league career. … Now, when does that happen? When does he really take off and pop and all that? That always is an unknown and remains to be seen. Everyone’s trajectory is different. But I am confident in the person and the talent.”
Plenty of things could happen before the Yankees have to make a call on Dominguez that could change their plans.
Go beyond the box score with the Bombers
Sign up for Inside the Yankees by Greg Joyce, exclusively on Sports+.
Please provide a valid email address.
By clicking above you agree to the Terms of Use and Privacy Policy .
Enjoy this Post Sports+ exclusive newsletter!
For now, they are just happy that the rehab process to this point has gone as well as could have been expected.
Boone even said that Dominguez is “ready to go” defensively — he was expected to throw to bases for the first time on Saturday at the club’s player development complex — but the Yankees are easing him into action.
“It seems like there’s been very few hiccups along the way,” Boone said. “It’s been smooth, he hasn’t been rushed.”
Share this article:

Create recurring tasks
If you have a task that will happen every couple of days or every month — any regular schedule, really — Project can help you create it as a recurring task, so you only have to set it up once.
Note: If you have a repeating task that isn’t on a regular schedule, you need to create a separate task for each occurrence.
Create a recurring task
Select View > Gantt Chart .
Select the row below where you want the recurring task to appear.
Select Task , and then select the bottom part of the Task button and to select Recurring Task .
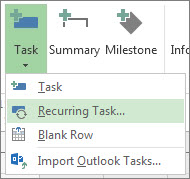
In the Task Name box, type the recurring task’s name.
In the Duration box, add the duration of each occurrence of the task.
In the Recurrence pattern section, select Daily , Weekly , Monthly , or Yearly .
You can fine-tune how often the task repeats in the area to the right of these options. For example, you can create a task that repeats every Tuesday and Thursday, or one that repeats every three weeks.
In the Start box, add a start date and then decide when the repeating task will end:
Pick End after , and then type the number of times the task will repeat.
Pick End by , and then enter the date you want the recurring task to end.
Pick an item from the Calendar list, but only if you want the recurring task to have a different calendar than the rest of the project.
For example, the recurring task could happen during the night shift, while the rest of the project happens during daytime business hours.
Check Scheduling ignores resource calendars if you want Project to schedule the recurring task even if it does not happen when any resources are available to work on it.
More about recurring tasks
Recurring reminders.
If you need a regular reminder instead of a full-blown repeating task, set the recurring task’s duration to zero. That is, make the recurring task a milestone .
Find recurring tasks
Assign resources to recurring tasks.
If you want to assign a resource to each instance of the recurring task, you only need to assign it to the summary recurring task. Project automatically assigns that resource to each instance. To learn more, see Assign resources to a task .
Level recurring tasks
Project gives recurring tasks the highest priority, which means it won’t split or delay them when it levels the resources assigned to them.
Resource leveling is an advanced project management concept that involves spreading work evenly among the people working on the project. To learn more, see Level resource assignments .
Top of Page
Add new tasks

Need more help?
Want more options.
Explore subscription benefits, browse training courses, learn how to secure your device, and more.

Microsoft 365 subscription benefits

Microsoft 365 training

Microsoft security

Accessibility center
Communities help you ask and answer questions, give feedback, and hear from experts with rich knowledge.

Ask the Microsoft Community

Microsoft Tech Community

Windows Insiders
Microsoft 365 Insiders
Was this information helpful?
Thank you for your feedback.

Teams Forum Top Contributors: EmilyS_726 ✅
May 10, 2024
Teams Forum Top Contributors:
EmilyS_726 ✅
Contribute to the Teams forum! Click here to learn more 💡
April 9, 2024
Contribute to the Teams forum!
Click here to learn more 💡
- Search the community and support articles
- Microsoft Teams
- Teams for education
- Search Community member
Ask a new question
Set shift as recurring in Shifts
Please follow-up in a meaningful way on the post below:
Microsoft Teams Ability to Set Shifts as Recurring
The absence of this feature is a glaring omission in Teams. I just finished adding shifts week by week shift by shift for the next 6 weeks. Super time-consuming!
Report abuse
Reported content has been submitted
Replies (1)
- Independent Advisor
3 people found this reply helpful
Was this reply helpful? Yes No
Sorry this didn't help.
Great! Thanks for your feedback.
How satisfied are you with this reply?
Thanks for your feedback, it helps us improve the site.
Thanks for your feedback.
Question Info
- Teams and channels
- Norsk Bokmål
- Ελληνικά
- Русский
- עברית
- العربية
- ไทย
- 한국어
- 中文(简体)
- 中文(繁體)
- 日本語
- SI SWIMSUIT
- SI SPORTSBOOK
Baltimore Orioles Outfielder Set to Begin Injury Rehab Assignment
Matthew postins | may 7, 2024.

- Baltimore Orioles
The Baltimore Orioles announced on Monday that outfielder Austin Hays would begin an injury rehab assignment on Tuesday when minor league action resumes across the country.
The Orioles will assign Hays to Double-A Bowie to start the assignment. The Baysox are home this week against Akron.
Hays has been on the 10-day injured list since last month with a left calf injury he suffered on April 20.
Hays has been with Bowie for the past few days, working out with the Baysox after the Orioles left Baltimore to take on Cincinnati last weekend. While with the Orioles last week he took batting practice and ran the bases.
Hays was having trouble at the plate before he suffered the injury. Coming off an All-Star season, he started 2024 with a .111 batting average and a .311 OPS. He had just five hits in 45 at-bats.
Hays beat Baltimore at the arbitration table in the offseason, winning a $6.3 million salary for 2024 in his second year of arbitration eligibility. Hays slashed .275/.325/.444/.769 with 16 home runs and 67 RBI.
That has allowed Colton Cowser to rise up and build a critical role in the season’s first six weeks. The 24-year-old slashed .276/.354/.575/.929 with six home runs and 19 RBI in his first 32 games of the season.
That’s a big improvement over his debut last season, during which Cowser slashed .115/.286/.148/.434 in 26 games.
Cowser and another top prospect, Heston Kjerstad, are on the 26-man roster, along with Ryan McKenna, Cedric Mullins and Anthony Santander.

MATTHEW POSTINS
Matthew Postins covers baseball for several SI/Fan Nation sites, including Inside the Orioles. He also covers the Big 12 for HeartlandCollegeSports.com and Rodeo for Rodeodaily.com.

IMAGES
VIDEO
COMMENTS
Hi Maria, Thanks for your post on the community forum. I'm Nik, an independent advisor here to assist you with this. If you use the Planner app to create task then you could use the Microsoft Flow that will generate the tasks there and show up in the planner.
Go to your Teams calendar to find the schedule of recurring meetings. Click on the meeting and then click the Edit button. Choose Edit occurrence to add someone to one meeting instance or choose Edit series to add someone for every recurring meeting. Now add people in the field for meeting participants and click on Send update.
Hello Michael, It is possible to create a recurring task for yourself as an individual in an organization. Take the following steps to do that: 1. Open the Microsoft To Do. 2. Click on the + Add a task to create a new task. 3. Name you task. 4. Click on the calendar icon to choose a due date for your task.
Select a task by clicking or tapping somewhere on the task that is not the Complete circle or the name of the task. Press and hold the SHIFT key to select multiple consecutive tasks, or press and hold the CTRL key to select multiple nonconsecutive tasks. Above the tasks list, on the left, choose Progress, Priority, or Due date and choose an option.
Open the Microsoft Teams app on your desktop and click on Apps in the sidebar menu. 2. In the Apps list, search and select Remind. 3. Then, click on Add and the app will appear in your sidebar menu. 4. Now, go back to the chat or channel you want to set reminders for. 5.
This tutorial will demonstrate how to schedule a message to be posted in the channel of a team on a recurring basis. It will also demonstrate how to schedule a message to be sent in a group chat on a recurring basis. Specifically, this tutorial will provide step-by-step instructions outlining how to create a workflow in Microsoft Power Automate that allows you to post these messages on a ...
Click on the ellipsis (…) to open the More Options menu. Select the "Set Up Reminder" option. Customize the reminder frequency, time, and other settings as needed. Paragraph 3: Furthermore, you can specify the specific days or dates for the recurring reminders, ensuring that they align with your team's schedule.
Add a starting date and time. Select your repeat options (this may be limiting depending on your need) Select Create. Select New Step. Search for Post message in chat or channel (Microsoft Teams) Choose to post as the Flow Bot or User. Follow the prompts to choose an existing channel or a group chat. Enter the message to send.
In Board view, select the task card to view its Details panel. Set task timing parameters using the Start date and Due date fields. Select the adjacent Repeat field to open the Repeat menu and choose a recurrence interval: Daily, Weekdays (M-F), Weekly, Monthly or Yearly . Optionally select Custom to open the Custom repeat pane.
Note: If you have older documents with the file extension .doc, .xls, or .ppt, students won't be able to edit them.You can either attach them as read-only reference material or create a new file in Teams, copy in the old content, and save it. All new files you create in Teams or other Office 365 apps will have the correct extension.
How to create recurring tasks in Planner. Once the task is created, click on it to edit it, and you will notice a new field called Repeat. Click on it and choose the recurring frequency. Your choices are: Does not repeat (default), Daily, Weekdays, Weekly, Monthly, Yearly, and Custom (where you can assign your own recurring frequency scenario).
To create a task that repeats, first choose one of these ways to add a task in Outlook: From other views such as Mail or Calendar, pick New Items from the Home tab and then Task -OR-. From any view, press [Ctrl] + [Shift] + K -OR-. Move to the Tasks view and click once on the New Task button -OR-. From the Tasks view, press [Ctrl] + N.
Navigate to your current class and select Assignments. Select Create > From existing. Choose the class where you originally created the assignment and select Next. Choose the assignment you'd like to reuse and select Next. The assignment will recreate all the information you included before. Edit any assignment details you need to change ...
"The Bear" is preparing to open its doors once more. Hulu and FX's beloved culinary series is set to debut its third season on June 27, according to a news release on Thursday. All 10 ...
White posted a 7.65 ERA in 24 appearances with the Blue Jays before the club ultimately designated him for assignment earlier this year, at which point he was swapped to the Giants in a cash deal.
We are happy to assist you. To have recurring meeting notes that carry over the to-do items from week to week in Microsoft Teams, you can use the following steps: 1. Start a new meeting in Teams and click on the "Meeting Notes" tab. 2. Click on the "Take notes" button to create a new note. 3.
ST. PETERSBURG, Fla. — The countdown to the Yankees' decision on Jasson Dominguez is about to begin. Dominguez is scheduled to start a rehab assignment on Tuesday or Wednesday with Single-A ...
Create a recurring task. Select View > Gantt Chart. Select the row below where you want the recurring task to appear. Select Task, and then select the bottom part of the Task button and to select Recurring Task. In the Task Name box, type the recurring task's name. In the Duration box, add the duration of each occurrence of the task.
If Tasks in Teams is added in Teams on desktop, it'll appear in the other two environments, too. The exception is guest users, who can access the Tasks tab but will only see the app on mobile. Both the Tasks in Teams app and tab include four views: the traditional Board, Charts, and Schedule views from Planner, plus the new List view. All ...
Microsoft is hard at work improving the Shifts app experience including adding recurring shifts. In the meantime, they wanted to share some tips and tricks to help with some pain-points mentioned: 1) Make Edits to Your Schedule (Delete, Undo, Minor Copy Edits): Shifts works similarly to Excel in certain regards, so make sure to highlight shifts ...
The Baltimore Orioles announced on Monday that outfielder Austin Hays would begin an injury rehab assignment on Tuesday when minor league action resumes across the country. The Orioles will assign ...