How to Create an Adobe Flash Slide Show


Introduction: How to Create an Adobe Flash Slide Show
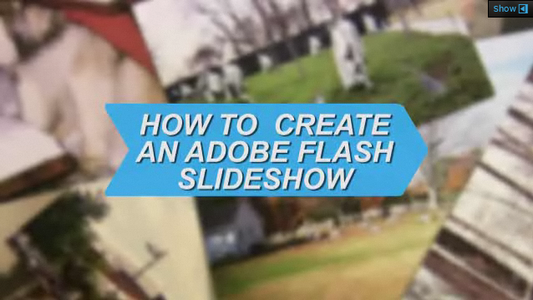
Step 1: Create New Flash Document
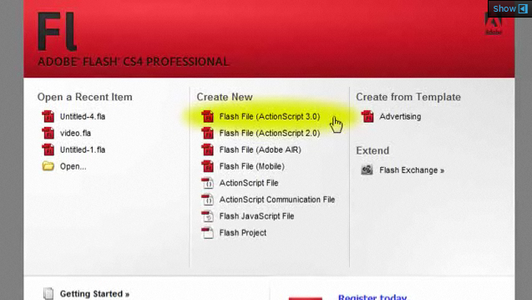
Step 2: Create Layers
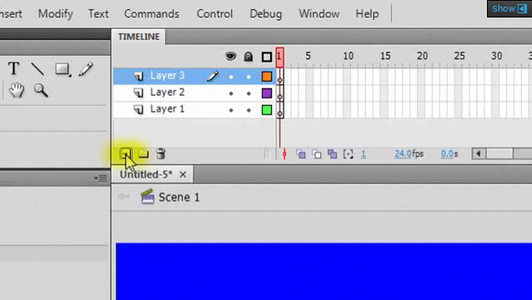
Step 3: Import Pictures
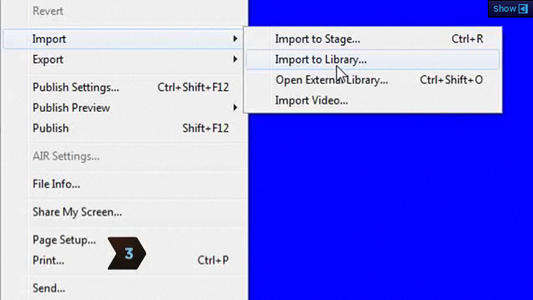
Step 4: Create the Thumbnail Menu
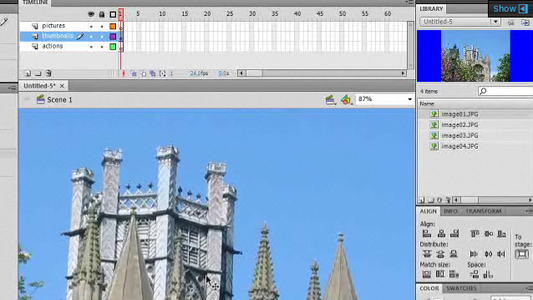
Step 5: Convert the Menu to Buttons
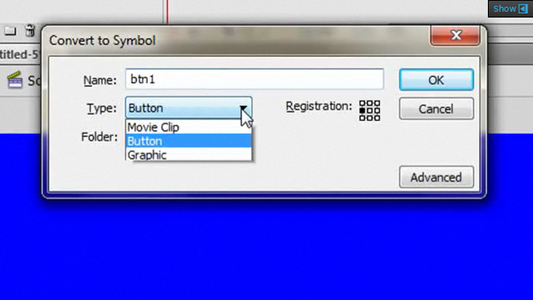
Step 6: Create a Photo Display
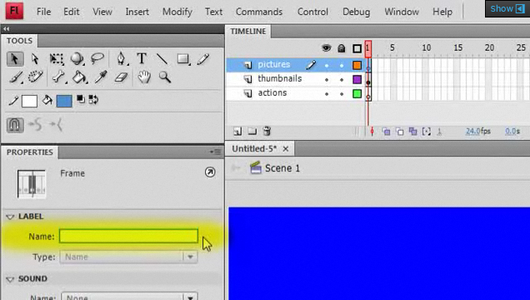
Step 7: Insert Frame
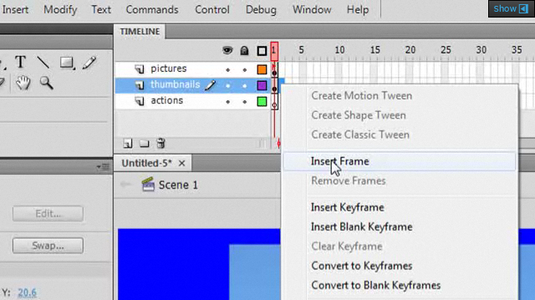
Step 8: Add the Remaining Images
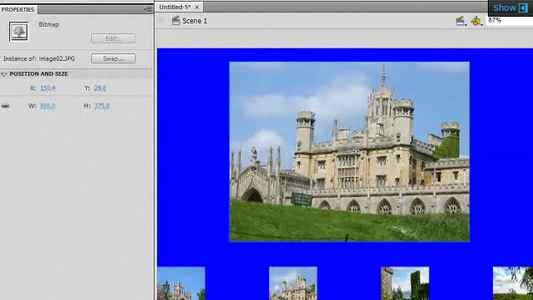
Step 9: Write the Actionscript
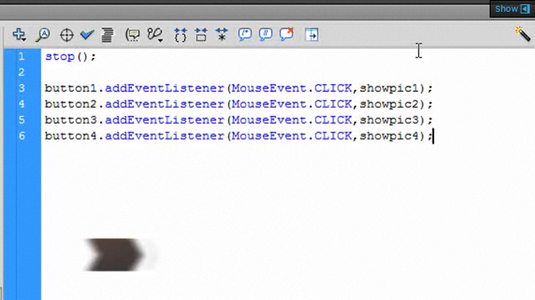
Step 10: Write the Functions
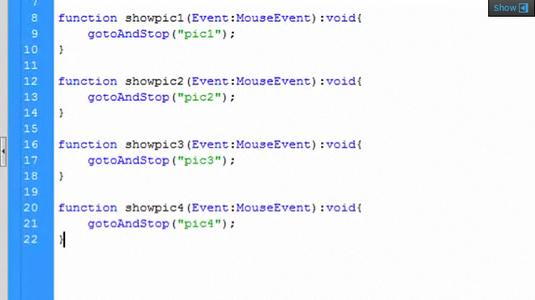
Step 11: Publish and Upload
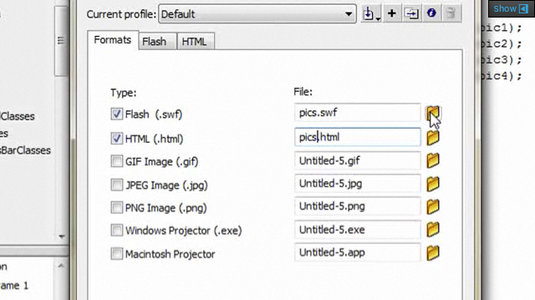
Recommendations

Paper and Cardboard Contest

Colors of the Rainbow Contest

Make it Resilient


Four Easy Ways Of Creating Awesome Flash Presentations
When it comes to producing visually appealing content, not many platforms can match the effect that Flash can have on an audience. Whether you are building a website in Flash or creating a Flash presentation , you can easily make attractive imagery with the help of something as little as properly arranged photos or videos. If you are looking for an easy way to create awesome Flash presentations using Microsoft PowerPoint or wish to create standalone presentations in Flash, then here are four easy methods to help you create visually appealing Flash presentations without the need for elaborate knowledge about using complex Flash animation tools.
Create Flash Presentations Using iPixSoft Flash Gallery Factory
It is quite likely that you will have a few photos or videos for your presentation. If most of the content in your presentation comprises of videos or photos, then you can use the iPixSoft Flash Gallery Factory software to create complete flash presentations by just adding your desired videos and photos in a sequence. This can help you create presentations in Flash, which can be saved as SWF files, in various famous video formats, in HTML 5 format, as well as an executable (EXE) file. This software not only allows easily adding images, menus and videos for making your presentations but also provides readymade Flash templates. For instructions regarding the use of this software, see this link: How To Create Flash Presentations Using iPixSoft Flash Gallery Factory .
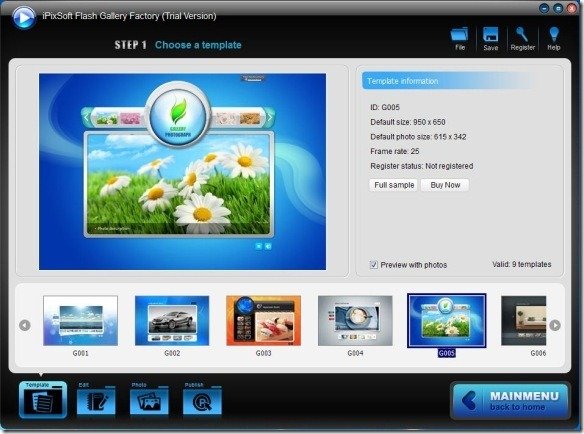
Use Readymade Flash Presentation Templates
To get started with your Flash based presentation you can download readymade Flash templates. In previous posts we provided you with a review of A4Flash and Flashmo which offer readymade templates in Flash. While it might be difficult to manipulate the .FLA files given for the Free Flash Templates by Flashmo, you can get easier to use templates (as well as FLA files if you like) from A4Flash. Hence, with the help of such readymade flash templates you can easily create your Flash presentations.
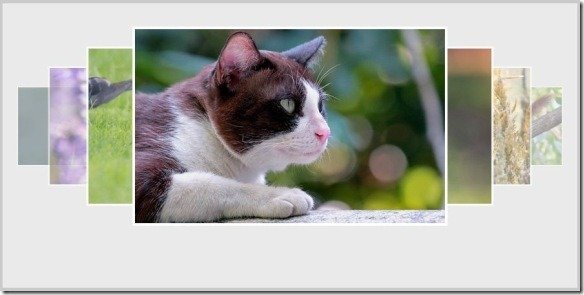
Display Flash Animation in PowerPoint
While you can easily convert your photos and videos into a Flash animation using iPixSoft Flash Gallery software, however you might still be interested in displaying it via PowerPoint. This might be the case as a sequence of Flash animations might not be enough to elaborate a topic and it might be convenient to create a PowerPoint presentation and use the animation in one of the slides. If you would like to display your Flash animation in PowerPoint, then you can do this by using the SlideDynamic add-in . For detailed instructions, see this post: How To Add SWF Files in PowerPoint To Create Flash Presentations .
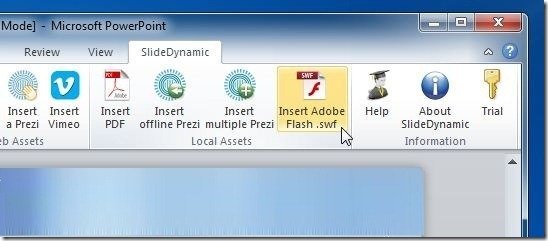
Convert PowerPoint Presentations To Flash Presentations
Whether you have an elaborate Flash animation embedded in PowerPoint or you wish to export your entire presentation in Flash format, you can easily convert PPT to SWF by using Wondershare PPT2Flash Professional. The tool is quite easy to use and simply requires a few minor configurations to convert PowerPoint to Flash. For more details, see our Review of Wondershare PPT2Flash Professional .
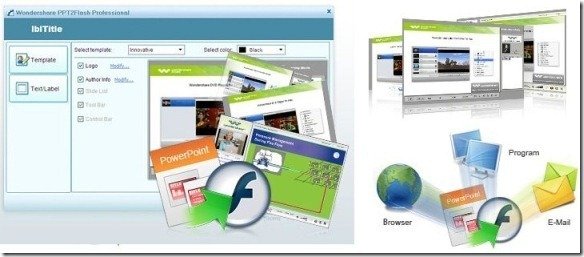
About Farshad
IT professional, communications specialist and Blogger!
View other posts by Farshad »
Leave a Comment Cancel reply
Your email address will not be published. Required fields are marked *
Save my name, email, and website in this browser for the next time I comment.
Sign up to our newsletter
We will send you our curated collections to your email weekly. No spam, promise!
- PRO Courses Guides New Tech Help Pro Expert Videos About wikiHow Pro Upgrade Sign In
- EDIT Edit this Article
- EXPLORE Tech Help Pro About Us Random Article Quizzes Request a New Article Community Dashboard This Or That Game Popular Categories Arts and Entertainment Artwork Books Movies Computers and Electronics Computers Phone Skills Technology Hacks Health Men's Health Mental Health Women's Health Relationships Dating Love Relationship Issues Hobbies and Crafts Crafts Drawing Games Education & Communication Communication Skills Personal Development Studying Personal Care and Style Fashion Hair Care Personal Hygiene Youth Personal Care School Stuff Dating All Categories Arts and Entertainment Finance and Business Home and Garden Relationship Quizzes Cars & Other Vehicles Food and Entertaining Personal Care and Style Sports and Fitness Computers and Electronics Health Pets and Animals Travel Education & Communication Hobbies and Crafts Philosophy and Religion Work World Family Life Holidays and Traditions Relationships Youth
- Browse Articles
- Learn Something New
- Quizzes Hot
- This Or That Game
- Train Your Brain
- Explore More
- Support wikiHow
- About wikiHow
- Log in / Sign up
- Computers and Electronics
- Presentation Software
- PowerPoint Presentations
How to Create Flash Cards in PowerPoint
Last Updated: July 28, 2022
Creating a Presentation
Designing the flash cards.
This article was co-authored by wikiHow staff writer, Jack Lloyd . Jack Lloyd is a Technology Writer and Editor for wikiHow. He has over two years of experience writing and editing technology-related articles. He is technology enthusiast and an English teacher. This article has been viewed 99,729 times. Learn more...
You can create memorable, effective flash cards in Microsoft PowerPoint by using simple "title/body text" slides and the "Fade In" animation. PowerPoint flash cards provide a quick and easy way to create a free, effective study tool.

- For example, if you're making flash cards for a science test, you might want terms and their definitions.
- If you plan on using pictures in your flash cards, download or locate them now.

- For multi-part answers, you should select "By Paragraph" instead, and then make each section of the answer a new line.

- You may have to re-size your photo. You can do this by clicking and dragging one of the corners of the photo.

Expert Q&A
- Microsoft Outlook's PowerPoint app and Google Drive's "Slides" are both free, online alternatives to PowerPoint. Thanks Helpful 0 Not Helpful 0
- The best way to memorize content is to make it interesting, so feel free to be creative with your pictures! Thanks Helpful 0 Not Helpful 0

- Don't forget to save your work! You can do this by clicking "File", then "Save". Thanks Helpful 1 Not Helpful 0
You Might Also Like

- ↑ https://support.office.com/en-us/article/Create-your-first-PowerPoint-2010-presentation-50732ad4-49b3-44c1-9b4d-fa5e73eb47d1
- ↑ https://support.office.com/en-us/article/Basic-tasks-for-creating-a-PowerPoint-presentation-efbbc1cd-c5f1-4264-b48e-c8a7b0334e36
About This Article
- Send fan mail to authors
Is this article up to date?

Featured Articles

Trending Articles

Watch Articles

- Terms of Use
- Privacy Policy
- Do Not Sell or Share My Info
- Not Selling Info
wikiHow Tech Help:
Tech troubles got you down? We've got the tips you need
Our mission is to train scientists. This blog is a platform for us to share updates on our annual programme, tips and tricks for scientists, new e-learning opportunities, and sometimes just something to make you smile.
15 September 2020
Category: Tips & Tricks
Tags: abstract , flash talk session , flash talks , poster , poster abstract , presenting research , short talk , virtual conference , virtual events , virtual presentation , virtual talk
How to present a memorable flash talk in 12 easy steps
Flash talks are a great way to give an introduction to your work, and whet people’s appetite for your research.
Generally flash talks last for 1 to 2 minutes, and presenters are normally allowed one simple PowerPoint slide or, in the case of virtual events, a 1 – 2 minute pre-recorded video. But is it really possible to present something really memorable within such limitations?

Here are some things to take into account when preparing your flash talk to make sure the audience remembers you, and contacts you after the session to find out more. Because that’s the goal, right?
1. Keep it brief
You should definitely start by giving a very brief introduction that makes people understand why your work is interesting, and ends by saying how people can contact you afterwards. Of course you can say where you’re from and your affiliation, but the critical thing is to attract to people’s attention.
2. Cover the basics
Answer the following questions:
- Why is it interesting?
- What is it about?
- How did you do it?
- With whom did you carry out the work?
3. Connect with the audience
For live events be sure to always look at the audience – don’t lose eye contact. Keep scanning the room for the duration of your talk, and definitely do not turn your back to them. In the case of a pre-recorded video, treat your camera like an audience and talk directly to it.
4. Leave the audience asking for more
Try to build up the anticipation and attention of the people who are listening and watching– put out something you’ve investigated but don’t tell them the whole story. You want to leave them hanging and intrigued enough to want to find out more.
5. Be dynamic
Your flash talk is going to be short so your audience will generally be paying attention to you. Build up to something where you clearly emphasise one or two points. These are the sort of things that are going to bring their attention to the most important parts. Be enthusiastic – if you show that you’re really into your science people will come along and want to know more.
6. Don’t be afraid to use visual tools
If it’s relevant, there is no problem with using props in your flash talk. Alternatively, make your talk visually memorable by using dynamic diagrams, graphics and images. Videos will normally not be possible for live flash talks, so don’t rely on these.
7. Avoid special effects
It is possible to make something visually memorable without going overboard on big special effects such as PowerPoint animations. If your science is good it doesn’t need any fireworks.
8. Do the unexpected
If it fits with your character, you can try to make people laugh. Doing something that the audience is not expecting can be very effective. We’ve seen everything from interpretive dance to a guitar-accompanied talk – anything is possible! Just make sure it matches to who you are so that it appears natural.
9. Include your poster number
Definitely, definitely, definitely include your poster number during your flash talk! It will make it much easier for people to come and find you later on at the poster session.
10. Be a slide minimalist
As already mentioned, diagrams, graphs and images are great when you have only 1 or 2 slides at your disposal. Make sure though that there is a minimum of information on your slides to try to bring people into the main message – focus on the thing that you want them to remember.
11. Practise!
Like all talks, you need to practise beforehand! Even if you want to bring across that you’re relaxed and everything is quite informal there is no way around it – you’ve got to practise to be prepared.
12. Stick to the time limit
With a flash talk this is so important – the time limitations are extremely strict, and you will be moved off the stage when your time is up, or your video won’t be uploaded to a virtual event platform. So make sure you have condensed everything into the time provided, and don’t go over or you may be stopped mid-sentence!
Check out these examples of great flash talk slides! Single-slide flash talk by Fariha Akter Multi-slide flash talk by Pablo Gonzalez-Suarez
Original video with Dr. Cornelius Gross, EMBL Rome, and Dr. Francesca Peri, University of Zurich
PowerPoint Tips Blog
Helping you with presenting, PowerPoint, and speaking
Putting Flash animation in PowerPoint
April 5, 2000 by Ellen Finkelstein 35 Comments
Adobe Flash is a program that creates animation (among other things). The animation is published to an SWF file. If you have created a Flash animation or just have access to one, you can insert it into PowerPoint. Unfortunately, the results are often problematic and depend on your version of Flash, PowerPoint, your operating system, and a feature called ActiveX. The plus side is that Flash can create awesome animation; it has many more advanced animation features than PowerPoint.
Display the Developer tab
To access the tools for inserting the SWF file, you need to display the Developer tab. It isn’t displayed by default. Choose File (or the Office button)> (PowerPoint) Options. In PowerPoint 2007, in the Popular category, check the Show Developer Tab in the Ribbon check box. In PowerPoint 2010 and 2013, go instead to the Customize Ribbon category. On the right side of the dialog box, check the Developer check box and click OK.
Insert and configure the SWF file
Follow these steps to put a Flash movie in your PowerPoint presentation :
- Write down the location of the SWF file you want to use.
- Go to Developer tab, Controls group, More Controls.
- Choose Shockwave Flash Object from the list and click OK.
- Drag a box across the screen to get the desired size and location.
- Right click the box and choose Property Sheet. A window with a table of pr9operties opens.
- In the Properties window, click the Movie item. Type the full URL of the SWF file.
- Set the other parameters, if you wish, for example, Embed Movie: True; Loop: False.
- Close the Properties window using its Close box.
- Go into Slide Show view to see the movie. If your movie didn’t appear in Normal view, it will appear when you return to Normal view after running the slide show.
Tips for best results
Here are a few tips and gottchas:
- Match the movie background to the background of your PowerPoint template/presentation — or vice versa.
- If the Flash movie doesn’t play, open the Properties window again and look at the Playing property. If it says False, click Playing, then the down arrow and change the Playing property to True. Read more about this below.
- Files placed on master will play continuously from slide to slide to create an animated background (but that can get distracting).
- PowerPoint can’t recognize any mouse clicks on top of a Flash object, so don’t make the Flash object the full size of the slide; you need to have some area to click to the next slide.
- If the SWF animation starts to play but stalls, right-click it and choose Play.
There is a well-known bug that you may run into; it automatically changes the Playing property to False if the Flash movie is not set to loop. To test your situation, run through the presentation, close it, open it again and run through it again. Does the SWF animation play? Here are some solutions to this problem:
Use the right-click menu
In Slide Show view, right-click the SWF file and choose Play.
Save the presentation as a PowerPoint Show
Follow these steps:
- Reset the Playing property of the SWF file(s) to True. To do this, select the Shockwave Flash object, right click it and choose Property Sheet. On the Playing row, click so you see a drop-down arrow, then click the arrow and choose True.
- Save the presentation as a Show. First save your presentation, then choose File > Save As. From the Save as Type drop-down list, choose PowerPoint Show (*.ppsx). Keep the same file name and click Save.
From now on you can play the presentation by opening the .ppsx file and the Flash movie will always play. However, it may not play if you display the slide with the SWF file a second time while the file is open.
Create some Visual Basic for Applications (VBA) code to control the Playing property
This method is more complex but lets you present from the original presentation file. Use this method if others will modify the PowerPoint presentation.
Follow the same steps to insert the Flash movie. In step 7, change the Loop seetting to False. Now follow these steps to create the VBA code:
- On the Developer tab, click the View Code button. The Microsoft Visual Basic for Applications window opens.
- Choose Insert > Module.
- In the main window, enter the following code, where the number in the 3rd line after the word “Slides” is the number of the slide containing the Flash movie.
- That’s it! Return to your presentation and play it through in slide show view to test it.
Sub OnSlideShowPageChange() Dim obj As ShockwaveFlash Set obj = _ ActivePresentation.Slides(2).Shapes(“ShockwaveFlash1”).OLEFormat.Object obj.Playing = True obj.Rewind obj.Play End Sub
As you can see, the code simply sets the Playing property to true, rewinds the movie, and plays it.
Note: if you want more than one Flash movie in a presentation, you need to give additional movies unique shape names in the 4th line of the code. The 2nd one could be “ShockwaveFlash2” for example. Then, in the Properties window, give the object the same name in the Name row.
Next, go to the slide containing the Flash movie. From the Drawing toolbar, insert a blank Action Button. In the Action Settings dialog box that opens, choose the Run Macro option, choose the macro from the drop-down list (“OnSlideShowPageChange” in the previous example), and click OK. With the action button still selected, type some text on the button, such as “Play Movie” to label the button. Now, whenever you need to play the movie in slide show view, you can simply click the button.
You can also use the button to replay the animation if your audience wants to see it a second time.
Your macro security settings may stop the VBA code from running. Make sure it isn’t set to high. Go to File/Office buttons > (PowerPoint) Options > Trust Center> Trust Center Settings> Macro Security and choose a different setting. If you choose the setting to enable all macros, I recomment that you change the seting back to its original value when you’re done presenting. In addition, coding in the Flash file itself may stop the movie from playing.
When you save the file, you’ll be prompted to save it as a macro-enabled presentation, which is a PPTM file.
My thanks to the following people for the information about creating non-looping Flash movies: Jane Horb, who researched and spent a lot of time going over this issue with me; Paul Hewitt, who came up with the technique of saving the presentation as a PowerPoint show (.pps file); Meg Wyrwas; and the following Support people at Microsoft: John Slack, Rich Porter, and Jeff Qiu.
Christopher Contois notes that you should be careful about the 4th line of code because it hard codes the slide number (2 in the example). Therefore, if you move that slide or add or delete slides before it, you need to remember to change the slide number.
The original instructions have been updated to apply to PowerPoint 2007, 2010, and 2013.
Learn easy principles and techniques that designers use. “Slide Design for Non-Designers” shows you, step-by-step, how to easily get the results you want. Plus bonus theme, template, sample slides, and 5 short video tutorials to make implementing the principles easy.Updated for PowerPoint 2016/365. Learn more at http://www.ellenfinkelstein.com/pptblog/slide-design-for-non-designers/
Related posts:
- Convert PowerPoint to video (SWF – Flash movie format)
- Importing a PowerPoint presentation into Flash
- Synchronize animation with music
- Put a YouTube video in PowerPoint
35 Leave a Reply
Just an additional snippet for Powerpoint 2007 and 2010 you cannot embed the .swf Flash file inside Powerpoint as it was possible to do in 2003. You can embed a Flash file in 2007 & 2010 if in the shockwave flash properties you select embed as set its state to true and then save Powerpoint as a macro enabled…PPTM and not PPTX
i cannot find a way to put clips into powerpoint 2010 why can’t i? i mean i can do it in 2007 but not 2010!
The explatnation above helped me a lot, especially the VBA code. Except the underscore, it gave an error, but after deleting the underscore, everything worked fine. I only have one problem. I can not advance to the next slide with mouse click. Because we use remote controls during presentations, this is a problem. Can somebody help me with this?
Does the Flash animation cover the entire slide? If it does, there’s no place to click. I’m not sure how that would affect a remote, however. Thanks for the information about the underscore.
Any ideas what in the flash files could be stopping it to play?
Still no joy with the above! 🙁
Swf plays fine normally. also i’m running 2007 Any help would be great.
I suggest you try the PowerPoint Answers discussion group at http://answers.microsoft.com/en-us/office/forum/powerpoint?tab=all . Analyzing the problem involves dealing with your operating system, version of PowerPoint, version of the Flash Player, etc. A lot goes into making it work correctly. I think you’ll get a better answer there. Good luck!
ok thanks. will try that
hello Ellen, thanks for your tips, can play the flash in powerpoint! can I embed a flash player into powerpoint so that I can deliver the powerpoint to other?
thanks Delong
Delong, The recipient needs to have the Flash player. Most computers have it. But iPads and iPhones famously don’t play Flash animations.
When my swf-filled presentation ends (ppsx), I am ALWAYS prompted to save changes to the (PowerPoint 2010) file. Is this what is usual?
I need your help. Suppose there are 3 slides and all threes have .swf files. Now in the slide show when i press back or previous slide, i want to play the video (.swf) from the beginning not the resuming one. How can i do it by macro please help me.
I just used this code for a technical animation related to automotive technology for one of the instructors in my school. It works pretty well. I needed to change the playing value to false in order the animation not to start by itself and I added a command button to make it play. I was searching for this solution for a month now. Thanks a lot for making the life much easier.
This was working… but Win 8.1 and IE11 computer stopped working. I’m using to embed Youtube in to PowerPoint but on showing, I only get a big white box where the video used to play.
Not sure if there has been an update to IE or Win that may have caused this. Wondering if anyone else has found similar… or a solution?
If you want Stop and Play Buttons to control Flash animations in PowerPoint 2010+ then here is the VB code to use, just attach the actions to any button using macros.
Sub SlideShowBegin() Dim obj As ShockwaveFlash Set obj = ActivePresentation.Slides(1).Shapes(“ShockwaveFlash1”).OLEFormat.Object obj.Playing = False obj.Rewind obj.Stop End Sub Sub WindowSelectionChange() Dim obj As ShockwaveFlash Set obj = ActivePresentation.Slides(1).Shapes(“ShockwaveFlash1”).OLEFormat.Object obj.Playing = True obj.Rewind obj.Play End Sub Sub WindowSelectionChange2() Dim obj As ShockwaveFlash Set obj = ActivePresentation.Slides(1).Shapes(“ShockwaveFlash1”).OLEFormat.Object obj.Playing = False obj.Stop obj.Rewind End Sub
I’m using powerpoint vba to program a scoring system. I got a score (which is a variable) which require animation. May I know how do I pass this variable to flash to animate and pass back to powerpoint?
Thank you for any advices.
Does the animation need to be done in Flash? How about doing it in PowerPoint? You could probably do everything in Flash, but you’d need to know how to program Flash (it uses something called ActionScript, I think)
Does the animation need to be done in Flash? I’m not sure whether powerpoint can animate dynamic variable and I’m not sure whether there is other program that can work with flash.
How about doing it in PowerPoint? Can I animate dynamic variable using powerpoint? Hope you can advise me.
Ok, I can do some research on ActionScript then.
Thank you, Ben
Here’s some code that cycles through all the slides and resets the animation on each one. Useful for multiple embedded flash animations. Sub OnSlideShowOpen() ”Ignore Non-flash pages On Error Resume Next For x = 1 To ActivePresentation.Slides.Count Step 1 Dim obj As ShockwaveFlash Set obj = ActivePresentation.Slides(x).Shapes(“ShockwaveFlash1”).OLEFormat.Object obj.Playing = True obj.Rewind obj.Play Next x End Sub
Thanks for very useful advice, I managed to put flash animations in a powerpoint presentation. Unfortunately I ran into difficulties when I attempted to project the presentation. The animations all worked on the computer but when connected to a video projector they would not work. I was in the presenter mode where the following slide is displayed together with the projected slide. Do you have any ideas as to what was happening?
Thanks for your help
Michael Cook
I’ve seen this happen occasionally and not only with Flash animations. My colleague, Steve Rindsberg, has some suggestions at http://www.pptfaq.com/FAQ00467_Videos_play_correctly_on_computer_but_not_on_projector_-black_box-.htm . Did any of those help?
Yes its really works…..!!thanks alot..:)
I am a huge fan towards gaming!! and to see others share it makes me happy. Thanks for this spectacular blog really has make me in a better mood.
Hi, I’ve been using a shockwave animation in a powerpoint for a while now but on opening the presentation today an error message of ‘PowerPoint found a problem’ appeared with the option to repair or cancel. Upon pressing repair a second message read ‘Some controls on this presentation cant be activated. They might not be registered on this computer’ followed by ‘Powerpoint couldn’t read some content and removed it’. The animation now doesn’t work. I have tried updating the Flash player and haven’t made any other alterations to the system or Powerpoint settings, could you help?
This is a known issue and apparently from the side of Flash. There is a thread on Adobe’s forum at https://bugbase.adobe.com/index.cfm?event=bug&id=4062206 . There may be some solution there.

[…] Putting Flash animation in … – Adobe Flash is a program that creates animation (among other things). The animation is published to an SWF file. If you have created a Flash animation or … […]
Thanks for the download!
Awesome! So glad you were inspired! Good luck! 🙂
Good post. I learn something totally new and challenging on websites I stumbleupon everyday. It will always be useful to read articles from other writers and use a little something from other web sites.
Hi Ellen, I have PowerPoint 2013. I’ve used Shockwave property sheet to add a youtube video to a powerpoint slide. I then did the following so the video will play automatically in slideshow mode: 1. in the Movie Line paste the URL for the youtube video 2. remove “watch?”; add a “/” after the “v”; and remove the “=” 3. at the end of the URL add “&start720&autoplay=1” 4. under the Playing line change it to True and close box My problem is that I have to convert the entire powerpoint file into a video (MP4)to place it in a … Read more »
Sherri, here are some ideas:
Hope this helps! Ellen
Thanks for the tips. It works!
How do I use the action button to play the movie. Do I have to save the pptm as a different version to play the movie using the button? If so, my animation covers the screen so I couldn’t see it anyway unless I move it off screen.
[…] Putting Flash animation in PowerPoint – PowerPoint Tips Blog http://www.ellenfinkelstein.com/pptblog/putting-flash-animation-in-powerpoint […]
How to insert video into PowerPoint from computer or Mac?
You can insert a video by choosing Insert tab, Video and choosing a location. I don’t have a Mac but I assume it’s pretty similar. You won’t have any trouble if it’s an MP4 file. For other formats, you may have to convert the file type. There are lots of free online services that do this.
How To Make Your Own Flash Animated Presentations with Powerbullet Presenter
MakeUseOf had a recent giveaway for a very handy flash conversion tool that's usually pretty hard to find for free (such as converting flash videos to animated GIF files and screensavers).
You've also seen how to convert PDF files to a flash movie , create flash websites , download and play SWF and FLV files , and make your own flash galleries . Now you can create flash animations and presentations using the very user-friendly application, Powerbullet Presenter .
Powerbullet is a small download (2.6MB; 7.41MB once installed) that allows anyone to create, according to the website,
multi-page presentations that are commonly used in electronic sales brochures and catalogues, splash screens, tutorials, slide-shows and student projects.
It really shines in that you don't need a lot of technical expertise to be able to create slick animations.
Adding & Creating Page Elements
You can drag-and-drop any PNG, GIF or JPEG images (or press Ctrl + Shift + I to insert images) and MP3 or WAV sounds or voice recordings (or head to Insert > Page sound or SWF overlay ) onto the Powerbullet work area, which consists of a page (similar to a Powerpoint slide).
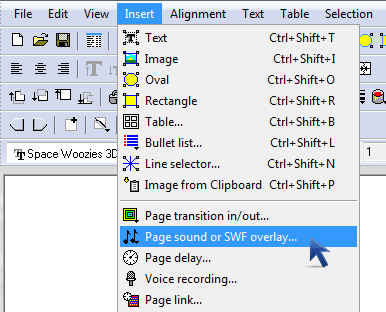
Your product can have several pages, which enables you to create continuous animations if you so choose. If you do include more than one page, you have the options to add arrows between pages that you can click on to transition to the next page, or you can also choose to automatically go on to the following page.
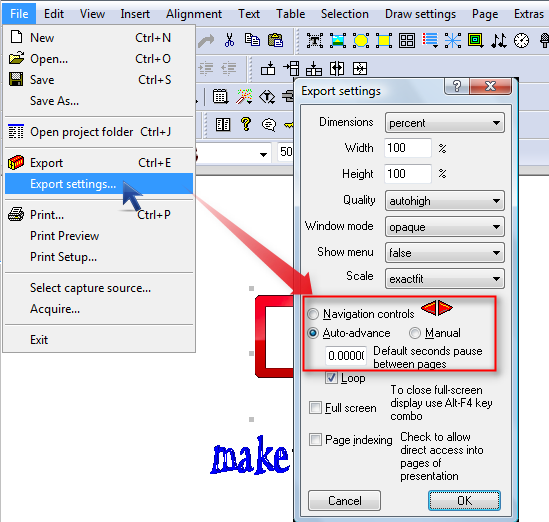
You can also insert text (or press Ctrl + Shift + T ), shapes (press Ctrl + Shift + O for ovals, and Ctrl + Shift + R for rectangles which can become colored backgrounds for your page), lines (or press Ctrl + Shift + N ), bullet list (or Ctrl + Shift + L ), and tables ( Ctrl + Shift + B ) and you can even paste an image from your clipboard (by pressing Ctrl + Shift + P ). By default, you'll have the Insert bar buttons for faster access to any elements you may want to add.
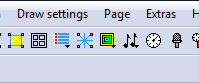
To create a background with a nice gradient, follow the steps in this tutorial by YouTube tech extraordinaire, Tinkernut:
Animating Page Elements
Right-click on any image or text you've added to your page and select Item effects (alternatively, press Ctrl +\ or select an element, head to Selection > Animation and effects ).
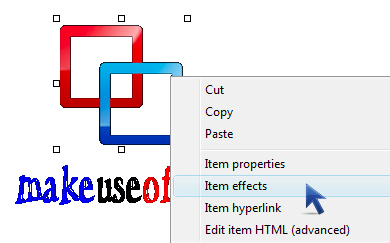
There's more than 20 different effects that you can use to spice up an otherwise boring presentation.
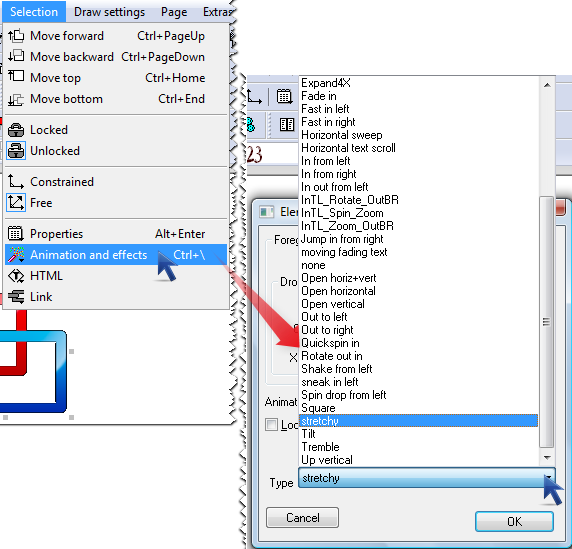
You also have the options to loop the animation and set a delay so that your elements appear animated at different times.
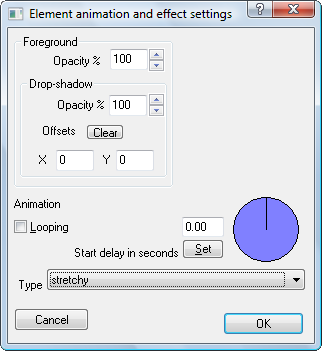
To preview these effects on the current page, press F2 or go to Page in the menu bar and select Preview .
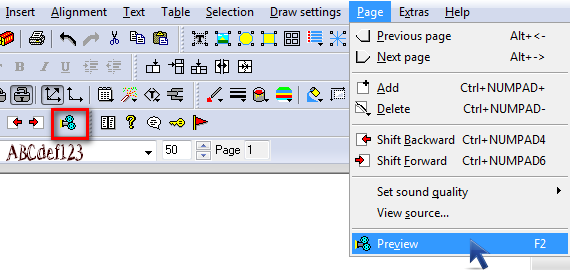
This will open your default web browser and play the flash presentation. To see the whole presentation (and not just the current page which is what you get with Preview ), you'll have to save your work and use the Export feature ( Ctrl + E ).
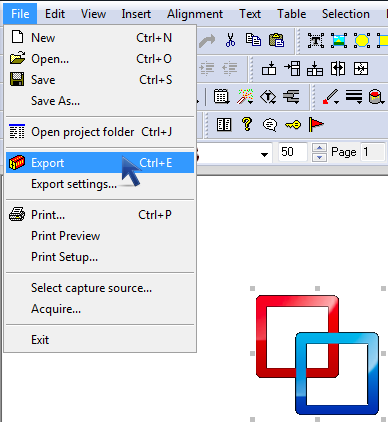
After this, you'll have a Powerbullet folder in the location you chose (in my case, my Dropbox) and several files you can now share with others: a Windows executable, the flash file (in SWF format) and the .htm file.
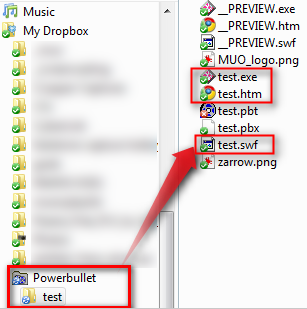
You can copy the flash and .htm files to your FTP server, like Tinkernut does for a quick introductory banner that users can click on and get to a website (if you previously set a hyperlink, which is easily achieved by going to Insert > Page link ).
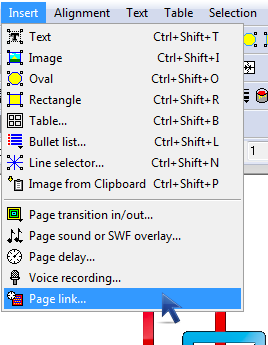
With that .htm page, you should be able to see it in your web browser, but you could also try the SWF and FLV player .
Here's a short flash presentation made in Powerbullet:
If you know of similar free programs, please let us know in the comments!
Image credit: Scott Copeland
What’s it for?
Make interactive presentations
Create show-stopping presentations and clickable slide decks with Genially’s free online presentation builder. Leave boring behind and tell a story that’s interactive, animated, and beautifully engaging.

INTERACTIVE CONTENT
A presentation that works like a website
Engage your audience with interactive slides that they can click on and explore. Add music, video, hotspots, popup windows, quiz games and interactive data visualizations in a couple of clicks. No coding required!

NO-CODE ANIMATION
Make your slides pop with animation
Bring a touch of movie magic to the screen with incredible visual effects and animated page transitions. Add click-trigger and timed animations to make any topic easy to understand and captivating to watch.

INTEGRATIONS
Live from the world wide web
Embed online content directly in your slides for a media-rich interactive experience. From YouTube and Spotify to Google Maps and Sheets, Genially works seamlessly with over 100 popular apps and websites.

TEMPLATES & TOOLKIT
Genius design tools
With Genially, anyone can create a polished and professional presentation. Choose from over 2000 pre-built templates, or create your own design using the drag-and-drop resources, color palettes, icons, maps and vector graphics.

ONLINE PLATFORM
Safe and sound in the cloud
Because Genially is online, you can relax knowing that your slides are always up-to-date. There’s no risk of forgetting to save changes or accessing the wrong file. Log in from anywhere, collaborate with your team, and make edits in real time.
All-in-one interactive presentation maker
Real-time collaboration
Co-edit slide decks with others in real time and organize all of your team projects in shared spaces.
Multi format
Present live, share the link, or download as an interactive PDF, MP4 video, JPG, HTML, or SCORM package.
Engagement Analytics
See how many people have viewed and clicked on your slides and keep tabs on learner progress with User Tracking.
Import from PPTX
Give your old decks a new lease of life by importing PowerPoint slides and transforming them with a little Genially magic.
Keep content on-brand with your logo, fonts, colors, brand assets, and team templates at your fingertips.
Quiz & Survey Builder
Use the Interactive Questions feature to add a fun quiz to your slides or gather feedback from your audience.
Beautiful templates
Make your next deck in a flash with Genially’s ready-to-use slides.

Okr shapes presentation

School notebook presentation

Animated sketch presentation
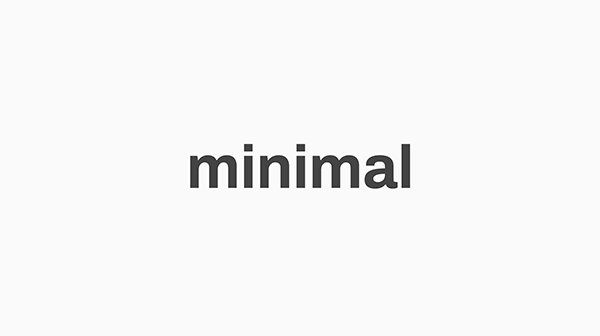
Minimal presentation

Land of magic presentation
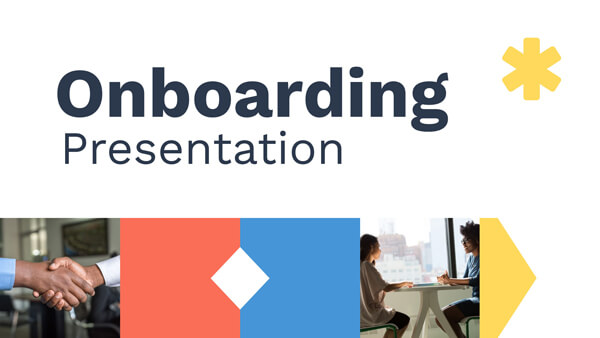
Onboarding presentation

Visual presentation
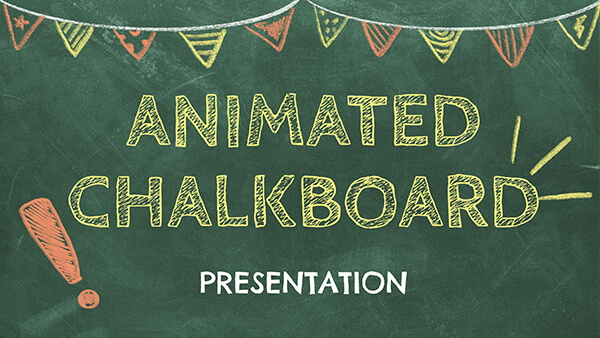
Animated chalkboard presentation

Online Education Guide

Terrazzo presentation

Startup pitch

Historical presentation
THEMES FOR EVERYONE
Interactive presentation ideas
From classroom materials to business pitches, make an impact every day with Genially.

Education presentations

Pitch decks

Business presentations

Thesis defense
Why the world loves Genially presentations

Share anywhere
Present live
From the front of the room or behind a screen, you’ll wow your audience with Genially. Heading off grid? Download in HTML to present dynamic slides without WiFi.
Share the link
Every Genially slide deck has its own unique url, just like a website! Share the link so that others can explore at their own pace, or download an MP4 video slideshow or PDF.
Post online
Embed the slides on your website or post them on social media. Upload to Microsoft Teams, Google Classroom, Moodle or any other platform.

The benefits of interactive slides
🗣️ Active participation An interactive slide deck gives your audience cool things to click on and discover, boosting learning and engagement.
👂 Multi-sensory experience Audio, video, animations, and mouse interactions make your content immersive, entertaining and accessible.
🧑🤝🧑 People-friendly format Pop-ups and embeds condense more material into fewer slides so you can break information down into digestible chunks.
🎮 Gamification Games, quizzes and puzzles make information more memorable and enable you to gather feedback and check understanding.
How to make an interactive presentation
With Genially’s easy-to-use presentation platform, anyone can make incredible visual content in moments.
Choose a template or a blank canvas

Get stunning results in less time with a ready-made template. Feeling creative? Design your own slides from scratch.
Customize the design
Add animations and interactions
Resources to become a pro presentation creator

VIDEO TUTORIAL
How to create an interactive presentation: Get started in Genially.

EXPERT TIPS
How to present data without sending your audience to sleep.

MICRO COURSE
No-code animation: Bring your slides to life with cinematic visual effects.

PRESENTATION IDEAS
The art of digital storytelling: Engage and thrill on screen.
Genially in a nutshell
How do I make a presentation interactive and how does Genially work? Find the answers to all of your slide-related questions here!
What’s an interactive presentation?
Interactive slides contain clickable hotspots, links, buttons, and animations that are activated at the touch of a button. Instead of reading or watching passively, your audience can actively interact with the content.
Genially’s interaction presentation software allows you to combine text, photos, video clips, audio and other content in one deck. It’s a great way to condense more information into fewer slides.
If you’re a teacher, you can share multiple materials in one single learning resource. Students can create their own projects using digital media and online maps. For business or training, try embedding spreadsheet data, PDFs, and online content directly in your slides.
An interactive slide deck is more user-friendly than a Microsoft PowerPoint presentation or Google Slides document. That’s because you can break information down into chunks with pop-ups, labels, voiceovers and annotated infographics.
The other benefit of interactive content is increased engagement. It’s easier to keep your audience’s attention when they’re actively participating. Try Genially’s presentation software and free slideshow maker to see how it’s better than other presentation websites. You won’t go back to standard presentation apps!
How do you make a clickable slide?
The best way to make slides clickable is to use Genially’s free interactive presentation program. Design your slide then apply an interaction. In a couple of clicks, you can add popup windows, hyperlinks, close-up images, games, animations, multimedia and other content.
Choose from the library of hotspot buttons and icons to show people what to click on. Go to Presenter View to get a preview and see how your content will appear to your audience.
How do I create presentations that look professional?
You’ve got a deadline looming and you’re staring at the screen with a blank presentation. We’ve all been there! Starting a presentation design from scratch is tricky, especially if you’re short on time.
Genially’s free online presentation maker has over 2000 ready-to-use templates for professional slide presentations, photos slideshows, and more. Each slide design has been created by our team of top graphic designers. No need to worry about fonts, centering images, or designing a matching color scheme. It’s all done for you.
Start by browsing our layouts and themes for education, business and then customize with your own text and images.
How do I share or download my slides?
Because Genially is a cloud based presentation software, you can simply share the link to your slides. Like other online presentation tools, there are no files to download or store on your computer. Everything is saved online.
When you publish your slide deck, it gets its own unique url, just like a website. Share the link with others to let them explore the content in their own time. If you’re presenting live, just click the Present button.
You can also embed your presentation on your website, company wiki, or social media. Genially is compatible with WordPress, Moodle, Google Classroom, and other platforms. If you use an LMS, you can also download your interactive design slides in SCORM format.
For slideshow videos and slideshows with music, share online or download as an MP4 video. Check out our free slideshow templates for ideas.
Can I make a free presentation in Genially?
You bet! Genially is an easy-to-use slide maker, with a free version and paid plans. The free plan allows you to create unlimited slides with interactions and animations. Subscribe to one of our paid plans for more advanced features.
Discover a world of interactive content
Join the 25 million people designing incredible interactive experiences with Genially.
How-To Geek
How to create flashcards on google slides.
Quiz your students or yourself with easy-to-make flashcards.
Quick Links
Set up the slide, animate the answer.
Google Slides is a terrific tool for creating business presentations, but it also offers great features for educational slideshows. Whether for students in class or employees in training, here's how to make flashcards on Google Slides.
Because of the application's ease of access, you can create a set of flashcards in a single presentation and then share it with a link . Or you can make interactive flashcards to quiz yourself or study for an upcoming exam. Whatever you choose to do with the flashcards, we'll walk you through making them on Google Slides.
Related: How to Share Documents on Google Docs, Sheets, and Slides
To get started, let's set up a slide as a flashcard. Use whichever layout you want, and add text, photos, or other objects. You'll also put the answer to the flashcard on the slide in its own box.
Here's an example.
We're creating a set of geography flashcards for students to guess the state based on a picture. So, we have "Name this state," an image of the state we want them to name, and then the answer (in red).
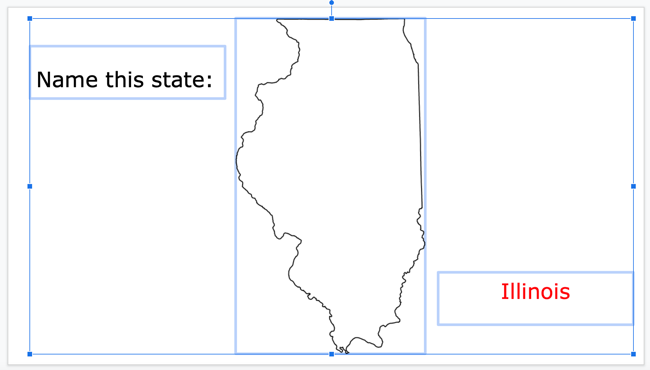
Once you set up a flashcard, you'll animate the answer so that it only displays when the slide (flashcard) is clicked. This allows the student to see the flashcard, make their guess, and then click to see if they're correct.
Select the object containing the answer. Then, click Insert > Animation from the menu.
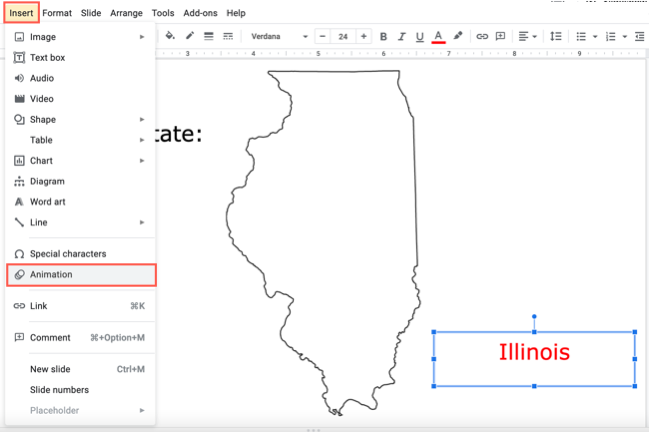
When the Motion sidebar appears on the right, expand the Object Animations section.
In the first drop-down box, choose the type of animation you want to use . For our example, we'll pick "Appear" so that the answer simply appears on-screen. You can optionally use the slider to select the speed for the animation.
In the second drop-down box, choose "On Click" so that the animation plays when the user clicks the slide.
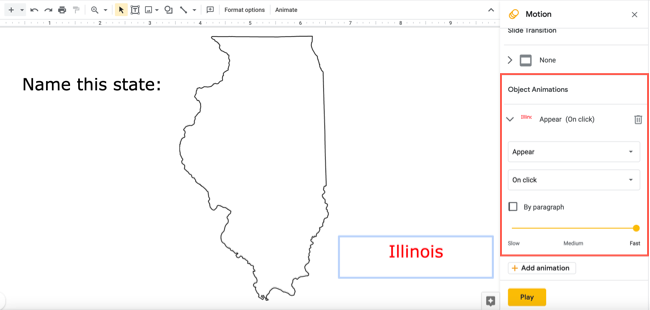
To test the animation, click "Play" at the bottom of the sidebar. You can also play the presentation using the Slideshow drop-down box at the top.
Follow the same process for the remaining slides. You can create all the flashcards up front and add the animations later or do them one at a time.
When you play the presentation, you should see the flashcard slide, click to reveal the answer, and then click to go to the next flashcard. Repeat this process for the entire slideshow. Then, share the presentation or save it to quiz yourself.
If you plan to publish the presentation , avoid using the Google Slides Auto-Play feature otherwise the answers will be revealed automatically.
The easiest way to make and study flashcards
A better way to study with flashcards is here. Quizlet makes it simple to create your own flashcards, study those of a classmate, or search our archive of millions of flashcard decks from other students.

Over 500 million
flashcards created
90% of students
who use Quizlet report receiving higher grades
The most popular
online learning tool in the US
Make flashcards
Creating your own set of flashcards is simple with our free flashcard maker — just add a term and definition. You can even add an image from our library. Once your flashcard set is complete, you can study and share it with friends.
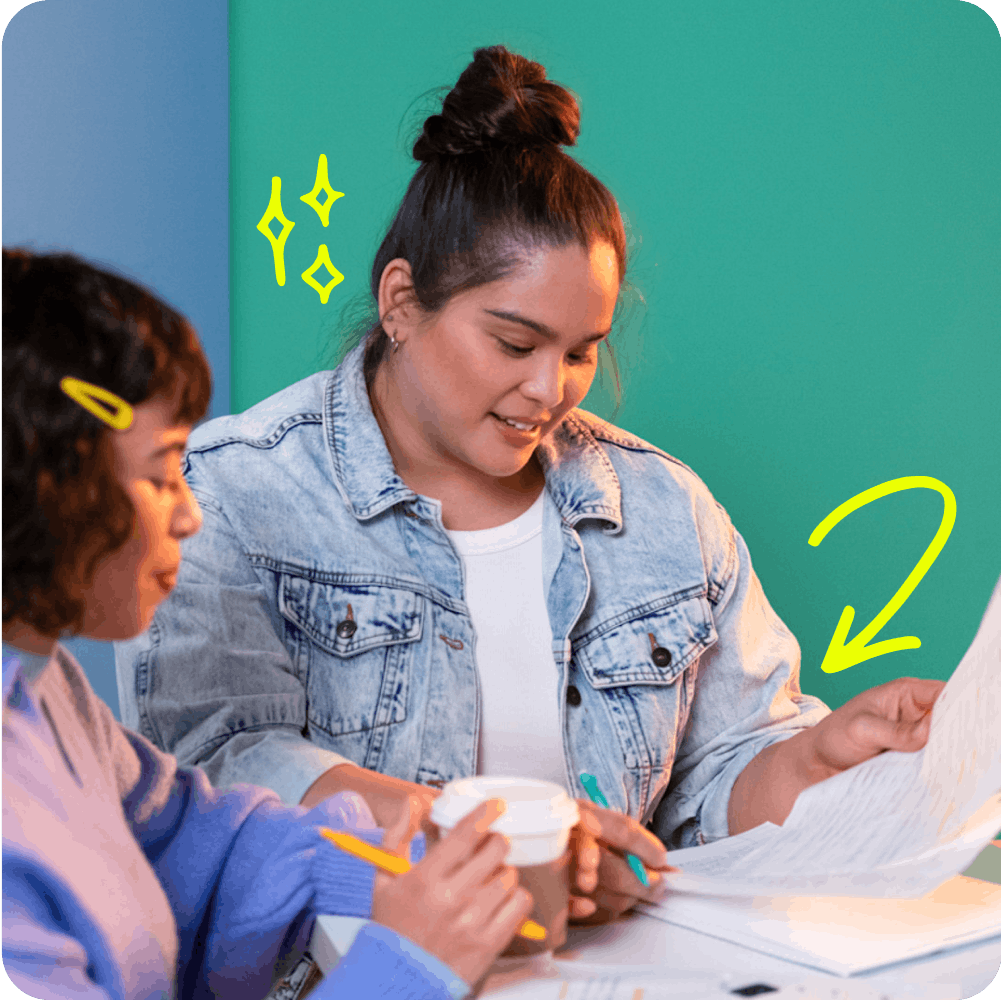
Find online flashcards
Need flashcards to memorize vocabulary, equations, or anatomy? With millions of flashcards already created by other students and teachers, you can find free flashcards for any subject on Quizlet.
Explore flashcards
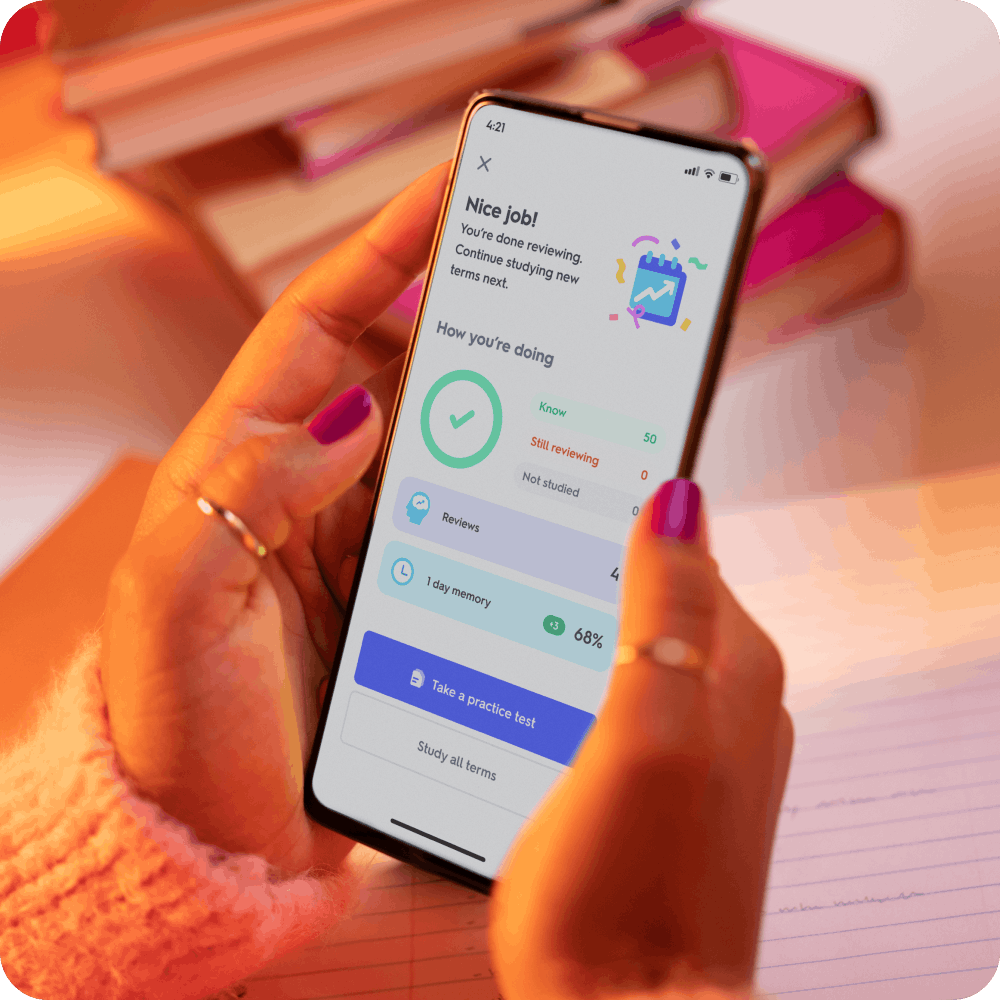
Spaced repetition learning
Quizlet uses spaced repetition to help you retain information and study more effectively with Memory Score and Scheduled Review. As you sort flashcards into stacks of ones you know and don't know, we'll keep track of your answers and provide you with a personalized Memory Score.
We will then send you notifications when it’s time to review so you don’t forget what you learned. Completing scheduled review sessions and answering flashcards correctly will increase your Memory Score, so you can track when you’ve memorized what you’re studying!
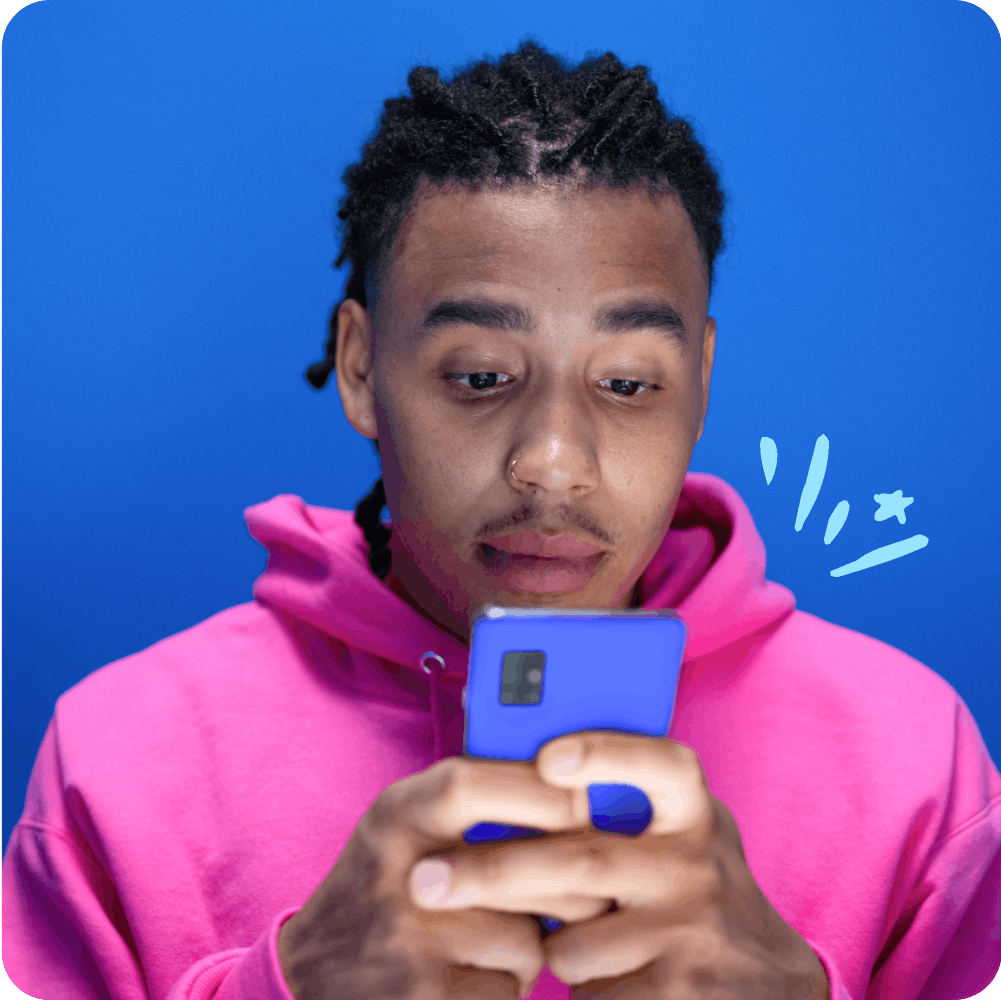
Study with our flashcard app
Take your flashcards anywhere with Quizlet’s free app. Use swipe mode to review flashcards quickly and make learning more engaging. Swipe right if you know it, swipe left if you don’t — and learn what you need to focus on.
Do more with your flashcards
On Quizlet, you can do more than flip flashcards. With 4 study modes to pick from, there's an option for every learner.

6 Simple steps to make a flash-based presentation
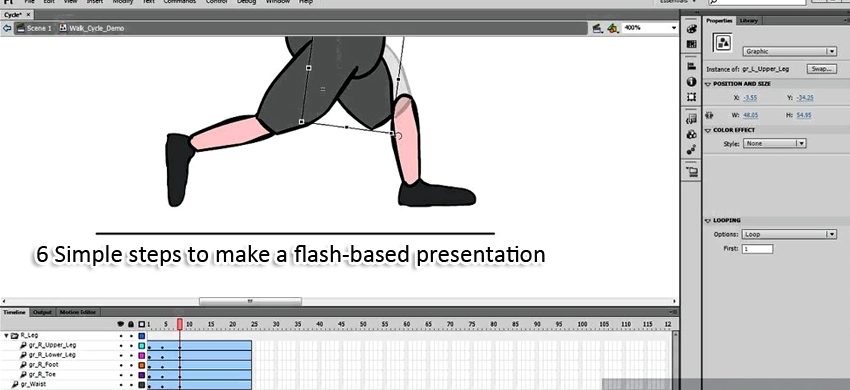
Powerpoint presentations have some limitations over flash presentations. Today businesses tend to have adobe flash presentation rather than PowerPoint. Representing a business thoughts, ideas in front of target audiences either to an investor in your company or a consumer of product- creates a need of rich graphics, audio, video, animated content in a presentation.
Advantages and Disadvantages of Flash Presentation:
- Flash is highly supportive for audio and video content.
- Dynamic data driven graphics is easier to be implemented than in PPT.
- Flash supports highly animated objects and we can update them frequently by making the use of XML files without need of flash software.
- Flash presentation is difficult to print than PowerPoint made presentation.
- Flash presentations are more expensive than PowerPoint.
- A flash based presentation is easier to get in a compressed format.
Every element of a flash-based presentation has to be supporting each other. Texts, videos, images or animation, everything must be harmonized to highlight the core message of the presentation. And you can also pitch in your creativity to enhance the impact of your visual stuff. Again planning has to be perfect. There may be six points to increase the effect of visuals:
- Finalize visuals to covey your main message: If you have zeroed in on what your target-audience would require seeing to understand the basic message, then plan to insert visuals, images, animation or videos, accordingly to simplify the message.
- A careful use of visual support: Visuals are just a support, they are not the main stuff, they have to be used to carry the message clearly and easily. An excessive use of visuals is only going to confuse the audience.
- Harmonized with texts: A flash-based presentation is carried by a voice-over artist, so the visuals and his voice-content must be in a harmony to simplify the matter for the audience. Whatever he is speaking has to be complimented by visuals.
- No need to use every format of visuals: You don’t need to use every type of visual aid to augment the impact of your presentation. If only images help you hit the target-audience, you don’t need to insert videos or animations.
- A cautious use of animation: While an animation certainly increases the effect of a flash-based presentation, it has to be used sparingly. A deliberately used animation can mar the entire purpose immediately.
- Visuals should ingrain a rhythm: Every form of visuals used in your presentation must provide a flow to the entire scheme of things so that the audience receives the facts in an unbroken manner to get to know what they need from them swiftly.
Visuals are a powerful medium to convey the message to the audience, but if and if they are used cautiously and in a synchronized way.
Got any suggestions?
We want to hear from you! Send us a message and help improve Slidesgo
Top searches
Trending searches

26 templates

6 templates

first day of school
68 templates
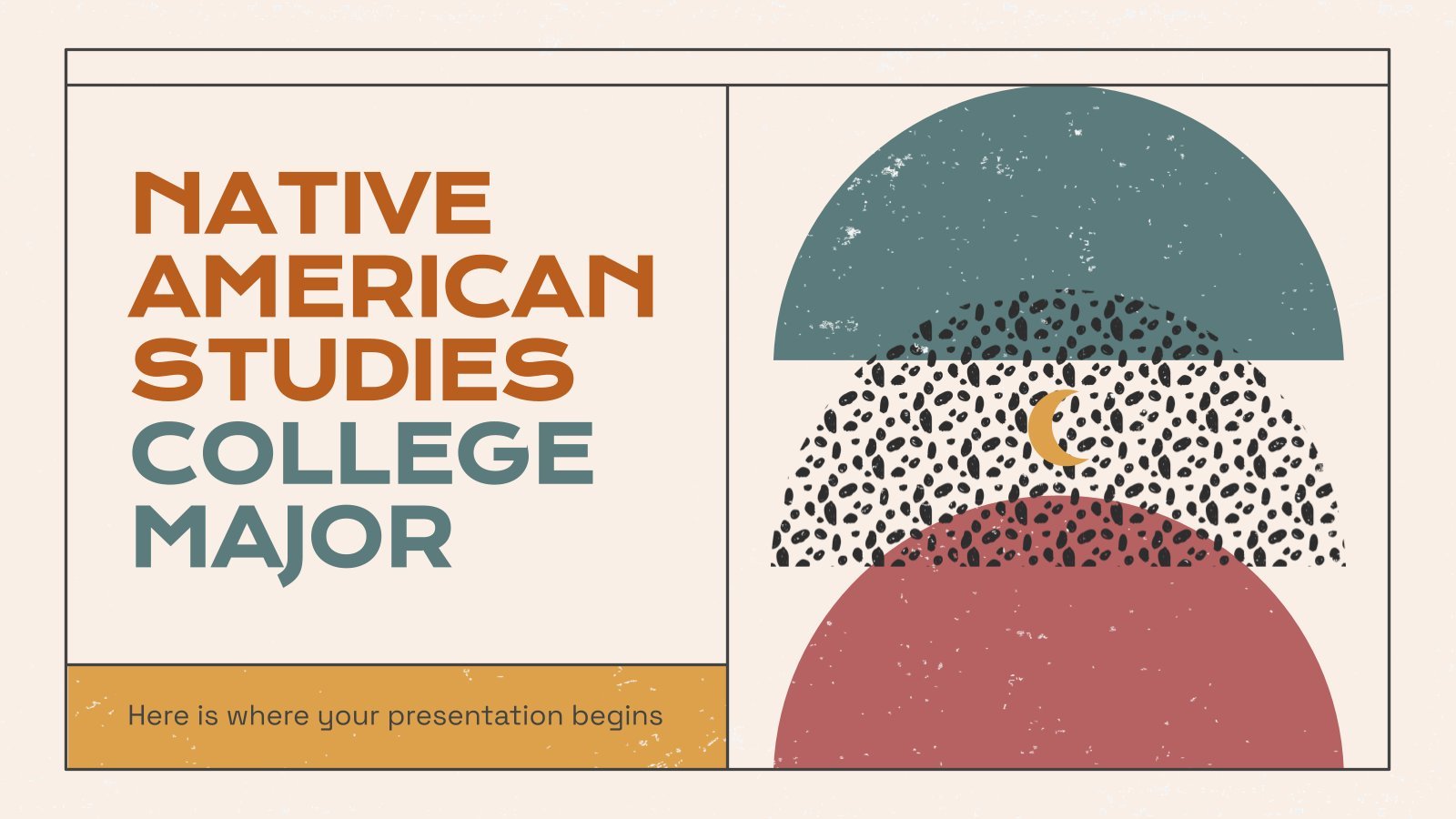
72 templates

indigenous canada
8 templates

48 templates
Free online presentation maker
Try our new tool to edit this selection of templates for people that want to let their creativity run free. create interactive resources easily, quickly and without the need for any software. a really useful tool for teachers and students. move the content, add images, change colors and fonts or, if you prefer, start from scratch..

It seems that you like this template!
Premium template.
Unlock this template and gain unlimited access
Kawaii Interface for an Agency
Take a look at these slides and tell us, aren't they super cute? Their resemblance to a computer interface, the gradients on the backgrounds and the kawaii illustrations make this template an adorable one! Talk about your agency and the services you offer and watch your audience react with a...

Investment Business Plan
Rewards come after a great investment, and this applies especially to companies. You’ll need to attract potential investors and other people to put their trust in your project. With this free presentation template, you can explain your business plan, your market research and everything you need to strike a new...

Web Project Proposal
We live in the internet era, which means that web design is currently one of the most demanded skills. This free template is perfect for those designers who want to present their web project proposal to their clients and see a preview of the final work.

Engineering Project Proposal
What is the best way to build your own successful future? Giving a presentation made thanks to our new free business template! Your audience will appreciate your engineering project proposal, paving the way for new deals and investments.

Sketchnotes Lesson
There’s an increasing trend in education regarding visual techniques to help students learn concepts, and it’s called sketchnotes. This free presentation template focuses on this design, so you can turn a lesson into an easy teaching experience.

Ballpoint Pen Notebook for Education
Download the Ballpoint Pen Notebook for Education presentation for PowerPoint or Google Slides. The education sector constantly demands dynamic and effective ways to present information. This template is created with that very purpose in mind. Offering the best resources, it allows educators or students to efficiently manage their presentations and...

New and interesting technologies are being used for teaching. This means that you don’t need to be at school or at the university to take courses. If you need to prepare a webinar or you must give a presentation to talk about e-learning and these kind of advances in education,...

Christmas Recipe
Do you have a sweet tooth? We bet you love Christmas—the snow, the presents, the happy times… and the food! We can help you deliver an awesome presentation with this free template designed for cooking recipes!

Science Fair Newsletter
Creativity and innovation are also words closely tied to science, since people are always looking for new inventions and applications. Are you organizing a science fair and want to keep people up to date? How convenient—here’s our latest free template focused on this topic!

Magical Wizard World Minitheme
I solemnly swear I’m up to no boring presentations! Use this Slidesgo template that looks like a magical map to give a magical speech and surprise your audience. You don’t need be a wizard to be able to edit the resources on these slides, you only need to open Google...

Minimal Charm
Are you looking for a monochromatic theme that is interesting at the same time? How about using a simple and clean theme, along with black-and-white pictures, to convey business or corporate content in a professional way?

Notebook Lesson
These are the last days before the Summer break! We know that there are some pending lessons that you need to prepare for your students. As they may be thinking about their friends and their holidays, catch their attention with this cool template!

Science Education Center
Albert Einstein believed that “the important thing is to never stop questioning.” When it comes to science and research, we need to investigate and to ask for answers. Teach your students about the value of questioning in your Science Education Center!

Minimalist Marketing Plan
Defining a good marketing strategy is not enough to get new clients and investors. You need to present your data and next steps with an elegant presentation in order to create a great impact! Use our minimalist template now!
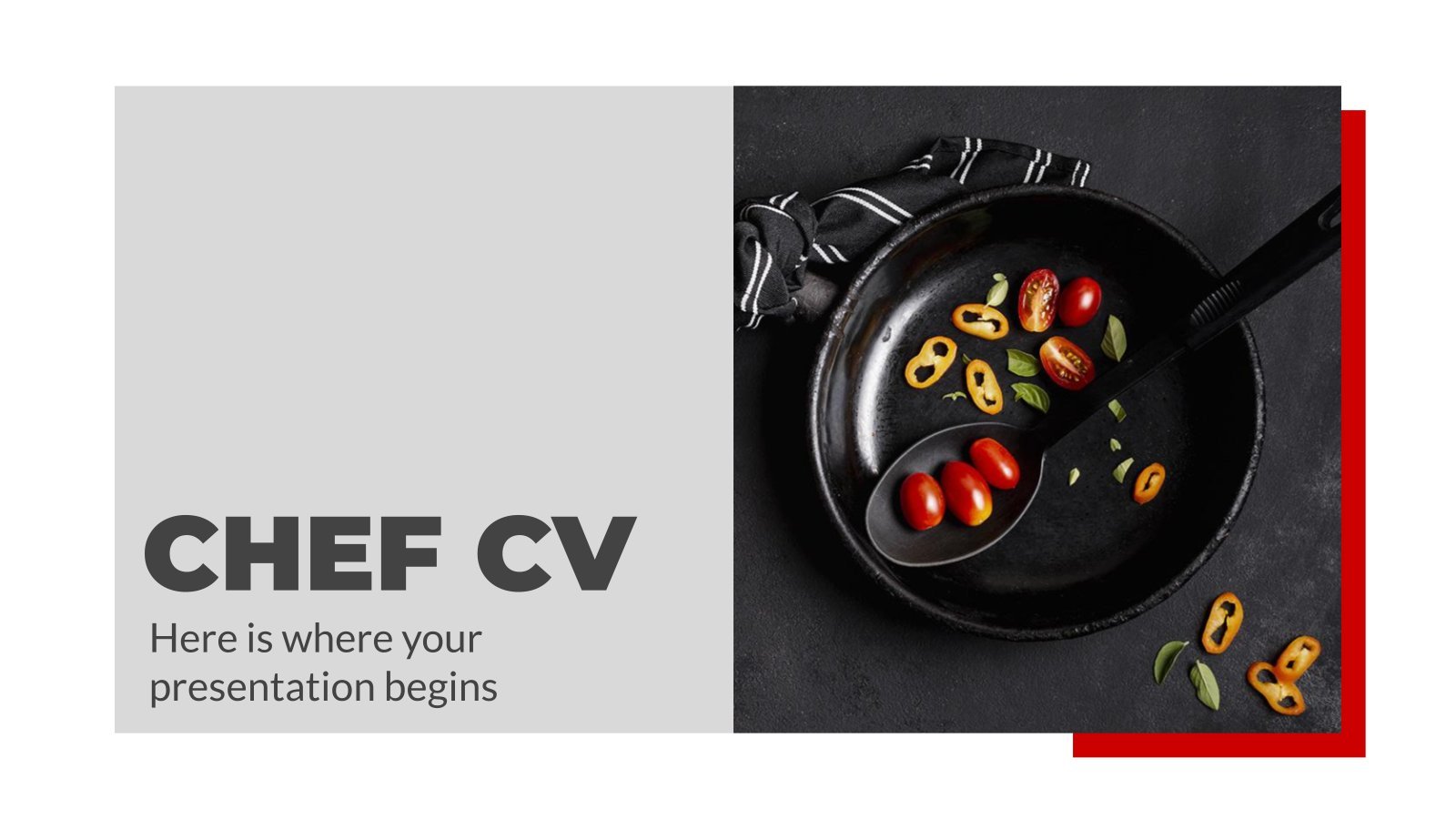
Food is quite important in our lives, don’t you think so? If you are a chef, we have designed the perfect template for your curriculum. Have a look at it now!

Pregnancy Breakthrough
Giving birth to a baby is a beautiful occasion, a manifestation of love between two people. Obstetrics are key during pregnancy, so how about giving a presentation about the latest breakthrough in this field? Our free medical template will come in handy.
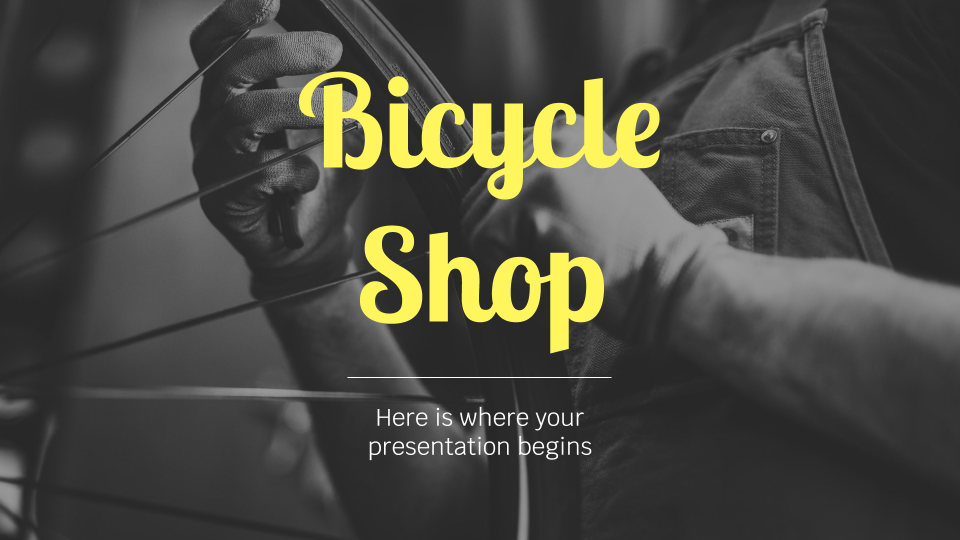
Bicycle Shop
Begin your path with a single pedal stroke! Do you own a bike company? Give some general information about you to your customers, tell them what you do and what you sell. Keep moving!
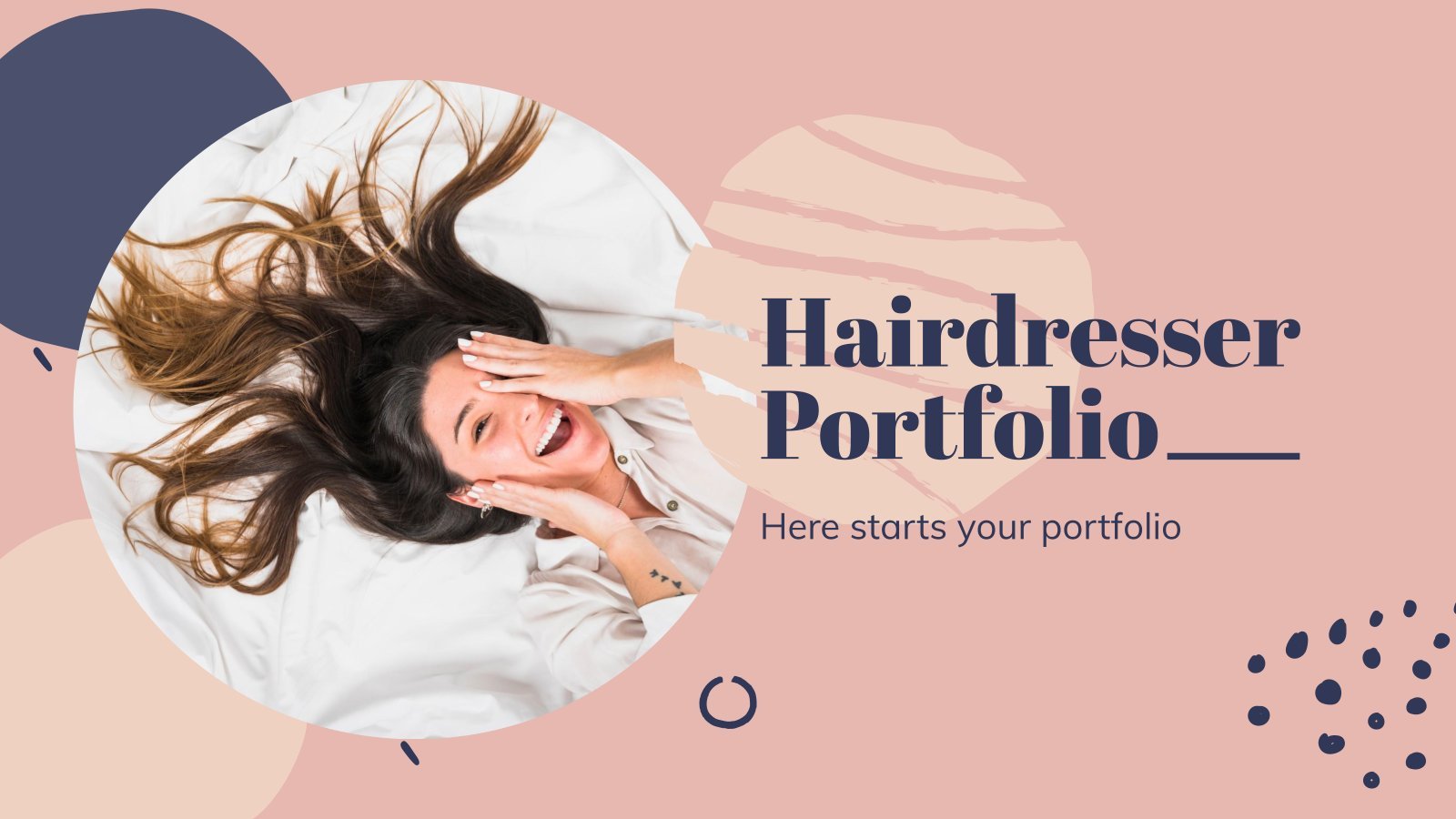
Hairdresser Portfolio
Peter Coppola said that “life is more beautiful when you meet the right hairdresser.” That’s true! If you are a stylist willing to show your work to the public, use his modern template.
- Page 1 of 68

Register for free and start editing online
You’re using an older browser version. Update to the latest version of Google Chrome , Safari , Mozilla Firefox , or Microsoft Edge for the best site experience.
- Corporate Training
- Course Selling
- Academic Learning
- Learning Basics
- Instructional Design
- Online Training Tools
- Manufacturing
- Products iSpring Suite iSpring Learn
- Use Cases Onboarding Compliance Training Induction Training Product Training Channel Partner Training Sales Training Microlearning Mobile Learning
- Company About Us Case Studies Customers Partnership Course Development Contact Us
- Knowledge Hub Knowledge Hub Academy Webinars Articles Guides Experts on iSpring
- Language EN English Français Deutsch Español Italiano Nederlands Português Polski 中文 日本語 العربية Indonesia
- Shopping Cart
FAQ on Creating Flashcards in PowerPoint
Final thoughts
How to Create Flash cards in a Microsoft PowerPoint Presentation in 4 Simple Steps
To create flashcards as multimedia elements in a PowerPoint file, have the images for the cards ready beforehand. You can upload them to Google Drive or just keep them in a folder on your computer.
In our example, we’ll be creating a new PowerPoint presentation featuring flashcards with birds and their names. When you flip the image of a bird over, you can see its name. It’s a great activity to help learners remember new words or create associations.
Let’s break down the process of creating flashcards – you can repeat it later with your own learning resources.
To learn more about creating interactive games for your eLearning classroom, read our guide on PowerPoint games .
Step 1. Add images for the “clues” to the slide
1. Open PowerPoint and click on File > New to create a new blank presentation.
2. Insert the “clue” pictures into your slide. Go to Insert > Pictures and choose the desired images. Arrange them in a preferred layout and add some text for additional information if needed.

Step 2. Add images for the “answers” to the slide
Insert the “answer” pictures to your slide.
3. Go to Insert > Pictures and choose your images for the flip side of the flash cards. Place them right on the previous images so as to cover them.
4. Then right-click the top images with the “answers” and select Send to Back . Now they are hidden behind the “clue” pictures. The learner will see them when they flip the cards over.

Pro tip : You can also turn on the Selection Pane to give distinct names to objects on a slide. Go to Home > Select > Selection Pane . It also allows you to see all the objects on your slide; you can hide them, show them, and select them on all layers.

Step 3. Create a flip animation for your flashcards
Create a Flip Custom Animation effect for each pair of pictures. This effect can be built with the Collapse Exit effect and the Stretch Entrance effect. You can do this with the help of the Animation pane .
5. Go to Animations and click on the Animation Pane on the right side of the ribbon.

6. On the right of the slide, you will see all the pictures you inserted for the flashcards earlier on. Click on a picture and select your preferred animation on the Animations menu . Apply Collapse to the clue images, then apply Stretch on the answer images.
7. Click on the drop-down menu next to each clue image and select Start On Click . That way, the animation will activate when you click on the clue picture, and the image will disappear.

8. Click on the drop-down menu next to each answer image and select Start After Previous . In this way, the animation will activate once the previous collapse animation occurs, and the answer image will appear in place of the clue.

Pro tip : You can also set the animation timings to delay them or adjust their duration. For flashcards, we typically choose Very Fast for the animation duration to create the flipping effect.

If you wish, you can add effects to your animations, such as the direction or an accompanying sound.

Step 4. Create a trigger for your “clue” images
9. Select the “clue” picture as a trigger for all four pictures and all four animations (16 animations in total). To do this, click on Trigger (under Animation Pane ) and choose all the clue images. In this way, when you click on the clues, they will trigger the animations for the flashcards.
Pro tip : name all your images to avoid confusion when you need to distinguish between clues and answers. In our example, we named the cards after each bird and marked which pictures are clues and which are answers.

To preview your flash cards, go to Slide Show > From Current Slide .

And that’s it! Each of your images is now ready to click and flip to show the student the correct answer.
Creating flash cards is just one of the many ways to create wonderful eLearning materials by simply using trigger animations in Microsoft PowerPoint. We’ve made just one sample slide, but the possibilities are only limited by your imagination, and a great variety of features such as these can bring your ideas to life.
Find out more about creating flashcards in PowerPoint presentations and get answers to frequently asked questions below.
What are trigger animations in PowerPoint?
Trigger animations in PowerPoint are interactive elements that allow you to control the appearance of objects or content on a slide based on specific user actions, such as clicking or hovering. They are commonly used to create interactive content like flashcards, quizzes, and interactive presentations.
How do triggers work for PowerPoint flashcards?
Triggers in PowerPoint flashcards work by linking an action (e.g., clicking or hovering over an object) to another object’s animation or appearance. For example, when a learner clicks on one side of a flashcard, a trigger can be set to reveal the answer on the other side. This interactive feature enhances the learning experience and engagement in presentations.
Can I create interactive flashcards in PowerPoint without trigger animations?
Yes, you can create interactive flashcards in PowerPoint without using trigger animations. You can opt for other flashcard PowerPoint features, such as hyperlinks, action buttons, and custom animations , which can be used to achieve interactivity in your flashcards. However, trigger animations provide a more seamless and user-friendly way to create interactive flashcards, making them a popular choice for this purpose.
How do I make a clickable button in PowerPoint?
To create a clickable button in PowerPoint, you need to use shapes or text boxes for the button itself and add hyperlinks to these objects. These features allow you to design and link interactive buttons within your PowerPoint presentations. Read our guide on how to add an action to an action button in a PowerPoint presentation to see the process laid out step by step.
Final Thoughts
Now you know how to create and customize PowerPoint flashcards to bring extra interactivity to your slides and engage students even more. Experiment with effect options, shapes, fonts, and other aspects of your cards for an immersive and effective learning experience that captivates your audience.
If you want to take it a step further and turn your presentations into full-fledged eLearning assets, try iSpring Suite. It’s a user-friendly authoring tool that enables you to build interactive eLearning courses in PowerPoint like a pro, even if you’re a first-time course creator. But don’t take our word for it – get a free 14-day trial of iSpring Suite and see for yourself!
iSpring Suite
Create online courses and assessments in record time.

Content creator
Paulina Fox
Passionate about design and tech, Paulina crafts content that helps customers delve deeper into iSpring products.
You might also like this
4 Easy Gamification Tricks For PowerPoint And iSpring Suite

Custom Slideshow in PowerPoint

Animation in eLearning: PowerPoint Tips and Tricks

20 Best Explainer Video Software for Animated Explainers [2024]

Subscribe to our blog
Stay tuned to get our latest eLearning tips and tricks!
By clicking “Subscribe”, you agree to our Privacy Policy . All emails include an unsubscribe link, so that you can opt-out at any time.
We use cookies to give you the best possible experience on our website and also for analytics and marketing purposes. You can enable or disable optional cookies as desired. See our Cookie Policy for more details.
Manage your cookies
Essential cookies are always on. You can turn off other cookies if you wish.
Essential cookies
Analytics cookies
Social media cookies

Microsoft 365 Life Hacks > Presentations > How to create an inspirational PowerPoint presentation
How to create an inspirational PowerPoint presentation
Creating an inspirational PowerPoint presentation involves more than just putting together slides; it’s about crafting a moving story that resonates with your audience and leaves a lasting impact. See how you can elevate your material to truly call your audience to agree with you or ask for action.

What is an inspirational presentation?
Easy and effective PowerPoint tools make it simple to assemble a compelling slideshow. You can choose from creative templates , make animated shorts , or implement video clips via Clipchamp .
However, PowerPoint works the best when you imbue it with a narrative that has the power to captivate. Whether you’re trying to motivate and uplift your audience, offer encouraging advice, or ask them to act or change their perspective, an inspirational presentation carries the same motivational speaking skills as a sales pitch.
Therefore, the key to a successful inspirational presentation is to deliver a clear, impactful message that is both engaging and memorable. Structure your presentation as a narrative, with a clear beginning, middle, and end. To elevate the storytelling qualities of your presentation, introduce a conflict or challenge and describe the journey of overcoming it. While not every topic that you choose to inspire others will involve a conflict, an inspirational presentation will nonetheless conclude with a resolution that leaves your audience inspired.

Tell your story with captivating presentations
Powerpoint empowers you to develop well-designed content across all your devices
How to inspire others with your presentational skills
Any good presentation begins with a strong outline . The outline of your presentation should adhere to your goals:
- To persuade people to share your point of view.
- To present something new or give a new perspective on something old.
- To inspire, motivate, and call for action or change.
Keep these goals in mind when you begin outlining. Start your outline with a strong theme that aligns with the message you want to convey. This should be relevant to your audience and your objectives and serve as the backbone of your presentation in guiding the narrative and supporting your message.
Use motivational quotes and visuals
Sprinkle your presentation with quotes from leaders and famous thinkers that align you’re your theme. Pair these quotes with compelling visuals to enhance their impact. Keep in mind that in a presentation that uses visual aids, these quotes are the “icing on the cake” of the message you’re trying to convey; they can serve as powerful reminders of the key points you want your audience to remember.
Share success stories
Incorporating success stories that are related to your topic can convey a sense of success to your audience. Stories of achievable potential can provide examples on how the concepts or strategies you’re sharing can help benefit your audience. This can make otherwise abstract ideas more tangible—and therefore achievable.
Engage your audience
Audience interaction—in the form of quizzes, can make your presentation more memorable. Include questions to ponder, prompt discussions, or incorporate quick activities that reinforce the message. This engagement makes the experience more dynamic and personal for the audience, increasing the impact of your presentation.
Brush up on presentation skills
The key to an inspirational presentation is to balance the use of visual aids and public speaking skills. This can be easier said than done, of course—which is why it’s vital to learn how to practice your presentations , incorporate humor and wit into your speech, or overcome the fear of public speaking that plagues an estimated 73% of the population.
Creating an inspirational presentation requires thoughtful preparation, a balance of visual aids and speaking, as well as a creative approach. By following these guidelines, you can develop a presentation that not only informs but also inspires and motivates your audience.
Get started with Microsoft 365
It’s the Office you know, plus the tools to help you work better together, so you can get more done—anytime, anywhere.
Topics in this article
More articles like this one.

How to create an educational presentation
Use PowerPoint to create dynamic and engaging presentations that foster effective learning.

Five tips for choosing the right PowerPoint template
Choose an appropriate PowerPoint template to elevate your presentation’s storytelling. Consider time length, audience and other presentation elements when selecting a template.

How you can use AI to help you make the perfect presentation handouts
Learn how AI can help you organize and create handouts for your next presentation.

How to use AI to help improve your presentations
Your PowerPoint presentations are about to get a boost when you use AI to improve a PowerPoint presentation.

Everything you need to achieve more in less time
Get powerful productivity and security apps with Microsoft 365

Explore Other Categories
- Add an image
- Draft and add content
- Rewrite text
- Chat with Copilot
- Create a summary
- Copilot in Word on mobile devices
- Create a new presentation
- Add a slide or image
- Summarize your presentation
- Organize your presentation
- Use your organization's branding
- Copilot in PowerPoint for mobile devices
- Draft an Outlook email message
- Summarize an email thread
- Suggested drafts in Outlook
- Email coaching
- Get started with Copilot in Excel
- Identify insights
- Highlight, sort, and filter your data
- Generate formula columns
- Summarize your OneNote notes
- Create a to-do list and tasks
- Create project plans in OneNote

Create a new presentation with Copilot in PowerPoint
Note: This feature is available to customers with a Copilot for Microsoft 365 license or Copilot Pro license.
Create a new presentation in PowerPoint.

Select Send and Copilot will draft a presentation for you!
Edit the presentation to suit your needs, ask Copilot to add a slide , or start over with a new presentation and refine your prompt to include more specifics. For example, "Create a presentation about hybrid meeting best practices that includes examples for team building.”
Create a presentation with a template
Note: This feature is only available to customers with a Copilot for Microsoft 365 (work) license. It is not currently available to customers with a Copilot Pro (home) license.
Copilot can use your existing themes and templates to create a presentation. Learn more about making your presentations look great with Copilot in PowerPoint .

Enter your prompt or select Create presentation from file to create a first draft of your presentation using your theme or template.

Edit the presentation to suit your needs, ask Copilot to add a slide , organize your presentation, or add images.
Create a presentation from a file with Copilot
Note: This feature is available to customers with a Copilot for Microsoft 365 license for full options, or a Copilot Pro license for limited options.

With Copilot in PowerPoint, you can create a presentation from an existing Word document—or a PDF if you have a Copilot for Microsoft 365 (work) license. Point Copilot in PowerPoint to your document, and it will generate slides, apply layouts, create speaker notes, and choose a theme for you.

Select the document you want from the picker that appears. If you don't see the document you want, start typing any part of the filename to search for it. You can use a Word document—or, if you have a Copilot for Microsoft 365 (work) license, you can use a PDF, and encrypted documents are available as well.
Note: If the file picker doesn't appear, type a front slash (/) to cause it to pop up.
Select Send and Copilot will draft a presentation for you!
Best practices when creating a presentation from a Word document
Leverage word styles to help copilot understand the structure of your document.
By using Styles in Word to organize your document, Copilot will better understand your document structure and how to break it up into slides of a presentation. Structure your content under Titles and Headers when appropriate and Copilot will do its best to generate a presentation for you.
Include images that are relevant to your presentation
When creating a presentation, Copilot will try to incorporate the images in your Word document. If you have images that you would like to be brought over to your presentation, be sure to include them in your Word document.
Start with your organization’s template
If your organization uses a standard template, start with this file before creating a presentation with Copilot. Starting with a template will let Copilot know that you would like to retain the presentation’s theme and design. Copilot will use existing layouts to build a presentation for you. Learn more about making your presentations look great with Copilot in PowerPoint .
Tip: Copilot works best with Word documents that are less than 24 MB.
Welcome to Copilot in PowerPoint
Frequently Asked Questions about Copilot in PowerPoint
Where can I get Microsoft Copilot?
Copilot Lab - Start your Copilot journey

Need more help?
Want more options.
Explore subscription benefits, browse training courses, learn how to secure your device, and more.

Microsoft 365 subscription benefits

Microsoft 365 training

Microsoft security

Accessibility center
Communities help you ask and answer questions, give feedback, and hear from experts with rich knowledge.

Ask the Microsoft Community

Microsoft Tech Community

Windows Insiders
Microsoft 365 Insiders
Find solutions to common problems or get help from a support agent.

Online support
Was this information helpful?
Thank you for your feedback.
How a photographer used a stray flash to make star Greta Gerwig look ethereal
Daniel Cole, a freelance photographer who does extensive work for The Associated Press, mostly in southern France, spends the majority of his time covering hard news
CANNES, France — Daniel Cole, a freelance photographer who does extensive work for The Associated Press, mostly in southern France, spends the majority of his time covering hard news. But he takes great joy in spending nearly two weeks each May in a tuxedo, covering the glamourous Cannes Film Festival , where he can push the creativity of his photos even farther. Here’s what he had to say about making this extraordinary image.
Why this photo
As a news photographer, to be dressed up and shooting the biggest stars as they waltz down the red carpet is not my usual routine. Yet the Cannes Film Festival has become one of my favorite assignments: a non-stop two weeks with no shortage of glamorous looks or Hollywood star power. It is an event that ceaselessly invites you to photograph people, a rare occurrence in the day-to-day of a news photographer.
I’ve come to see Cannes as a privilege to indulge the aesthetics of my pictures in a world where everyone is constantly inviting you to look at them.
During the red carpets, hundreds of people pose in front of you in magnificent outfits and flashy style pieces. It is a visual feast that invites you to photograph every detail. The goal for me, and for most of my colleagues, is to make the most aesthetic pictures of the biggest stars.
Many stars walked the carpet the night I made this photo and there were many pictures I did not make. But I immediately knew I had something interesting when I noticed the catch flash — light from another photographer’s flash — across the face of “Barbie” director Greta Gerwig, this year’s festival jury president. When you manage to get a couple nice images with big stars, you feel you have added something to the AP coverage of this wacky world.
How I made this photo
At the festival, I have more creative freedom to look for the flashier and unusual moments. I like to use wide aperture prime lenses without a flash to contrast a bit from the typical entertainment aesthetic.
I shot this picture from the bottom of the grand red-carpet steps, which is a position with many angles to shoot. As Gerwig walked by me, I decided to follow her up the steps through my 135mm lens. I committed to what I thought would happen and was set on waiting for a reaction from her as she reached the top step.
She eventually did turn around, and I was lucky to get both her waving to fans and the added catch flash as I pushed down the shutter button. The blurring of lights at the Palais des Festivals added to the wacky image that combined her gesture with an interesting light show.
Why this photo works
A lot of my favorite images at Cannes are made in a similar fashion: trusting your intuition that the moment you think will arrive arrives and getting a lucky burst of light that elevates the moment.
If you manage to balance the right moment of the right star with some chance visual magic, you have a picture that can stand out.
For more extraordinary AP photography, click here .


COMMENTS
Full Playlist: https://www.youtube.com/playlist?list=PLLALQuK1NDrgzXJHIW_zb_9dXxbvGlAWM--Watch more How to Use Adobe Flash videos: http://www.howcast.com/vid...
Step 1: Create New Flash Document. In Adobe Flash, select "Flash File (Actionscript 3.0)" from the "Create New" menu. Switch the workspace layout by clicking on the drop-down menu box in the upper left of the top menu bar and selecting "Designer." Change the size and color of the document by adjusting the settings in the "Properties" Panel.
Create Flash Presentations Using iPixSoft Flash Gallery Factory. It is quite likely that you will have a few photos or videos for your presentation. If most of the content in your presentation comprises of videos or photos, then you can use the iPixSoft Flash Gallery Factory software to create complete flash presentations by just adding your ...
Free online presentation maker. Choose from our presentation templates to design your own in minutes or easily import your slides into the presentation maker. Customize your slides with tons of design assets, templates, and powerful generative AI tool sat your side. (To pull in manually curated templates if needed)
Click the "Insert" tab, then click on "Picture" to add pictures to your flash cards. Pictures make your presentation content easier to remember. 9. Choose your pictures, then click "OK". Although your default location for uploading from is your desktop, you can browse other folders for photos.
Been selected to give a flash talk but don't know where to start? Dr. Cornelius Gross and Dr. Francesca Peri give you some concrete tips and tricks to make s...
Just make sure it matches to who you are so that it appears natural. 9. Include your poster number. Definitely, definitely, definitely include your poster number during your flash talk! It will make it much easier for people to come and find you later on at the poster session. 10. Be a slide minimalist
this presentation file was created using Adobe Flash Professional CC 2015. to make those presentation file, you need to combine animation technique and Actio...
PowerPoint 2007. iSpring software. In PowerPoint 2007 open Insert tab and click Photo Album: The following window will be displayed: Click File/Disk and select photos you want to add: Click Insert and these photos will be added to the list. Then set Picture layout (1 picture) and Frame shape (Simple Frame, White): Set Slide Background:
Insert and configure the SWF file. Follow these steps to put a Flash movie in your PowerPoint presentation: Write down the location of the SWF file you want to use. Go to Developer tab, Controls group, More Controls. Choose Shockwave Flash Object from the list and click OK. Drag a box across the screen to get the desired size and location.
To preview these effects on the current page, press F2 or go to Page in the menu bar and select Preview . This will open your default web browser and play the flash presentation. To see the whole presentation (and not just the current page which is what you get with Preview ), you'll have to save your work and use the Export feature ( Ctrl + E ...
Go to the Design tab on the editor. Simply type a descriptive prompt in the search bar, and the AI presentation maker will generate beautiful drafts of slides for you. You can then edit the content and use other awesome AI tools to perfect your presentation. These AI features are super helpful for people new to design, as well as pros and teams.
Everybody learns differently, and Canva's free flashcard maker allows you to design flashcards that work for you. Save yourself hours handwriting notes. With Canva's flashcard maker, you can pick the size and shape of your template, pick your theme, resize text, and add images and diagrams with our drag-and-drop editor.
Make your next deck in a flash with Genially's ready-to-use slides. Okr shapes presentation. School notebook presentation. Animated sketch presentation. Minimal presentation. Land of magic presentation. Onboarding presentation. Visual presentation.
To make a good slideshow presentation, follow these tips: Use our photo video maker to create uniform color schemes, background images, font styles, and font sizes. Keep your slide design simple to let your audience focus on your slide's content. One slide, one point. Limit the number of words per slide to a minimum.
Select the object containing the answer. Then, click Insert > Animation from the menu. When the Motion sidebar appears on the right, expand the Object Animations section. In the first drop-down box, choose the type of animation you want to use. For our example, we'll pick "Appear" so that the answer simply appears on-screen.
The easiest way to make and study flashcards. A better way to study with flashcards is here. Quizlet makes it simple to create your own flashcards, study those of a classmate, or search our archive of millions of flashcard decks from other students. Create a flashcard set. Over 500 million.
A cautious use of animation: While an animation certainly increases the effect of a flash-based presentation, it has to be used sparingly. A deliberately used animation can mar the entire purpose immediately. Visuals should ingrain a rhythm: Every form of visuals used in your presentation must provide a flow to the entire scheme of things so ...
Free online presentation maker. Try our new tool to edit this selection of templates for people that want to let their creativity run free. Create interactive resources easily, quickly and without the need for any software. A really useful tool for teachers and students. Move the content, add images, change colors and fonts or, if you prefer ...
In this video tutorial, I will show you How to Add Flash (SWF) Animation in PowerPoint. Flash or SWF (Shockwave Flash) images are animated images and work a ...
Step 1. Add images for the "clues" to the slide. 1. Open PowerPoint and click on File > New to create a new blank presentation. 2. Insert the "clue" pictures into your slide. Go to Insert > Pictures and choose the desired images. Arrange them in a preferred layout and add some text for additional information if needed.
Therefore, the key to a successful inspirational presentation is to deliver a clear, impactful message that is both engaging and memorable. Structure your presentation as a narrative, with a clear beginning, middle, and end. To elevate the storytelling qualities of your presentation, introduce a conflict or challenge and describe the journey of ...
Try the AI Menti Builder today! This is the first version of the AI Menti Builder, and we are committed to continually enhancing our AI-generated content to ensure it becomes more accurate. Try it out and let us know what you think! Add a prompt and watch as it instantly crafts an interactive draft of a presentation, fully customizable by you.
Create a new presentation in PowerPoint. Select the Copilot button in the Home tab of the ribbon. Click or type Create presentation from file. Select the document you want from the picker that appears. If you don't see the document you want, start typing any part of the filename to search for it. You can use a Word document—or, if you have a ...
New lab experiments with milk from cows infected by H5N1 influenza, known as bird flu, confirm that it is infectious, especially when left raw, or untreated, and potentially even when flash ...
Business analysts are in demand across industries, including finance, healthcare, education, IT, consulting, e-commerce, government, and manufacturing. As a business analyst, you'll have the opportunity to support your organization's success through data-driven insights. In business analytics, every day brings new challenges and new ways to put ...
Welcome to the real virtual. Adobe Connect gives you complete control over your virtual sessions, with the ability to create stunning, custom experiences. Adobe Connect helps deliver engaging training and learning sessions, highly customized, branded, and engagement-led webinars, as well as reliable, personalized, high-quality meetings.
Using animation and timing to create a photo flash.
Students and Teachers. Introductory Pricing Terms and Conditions Creative Cloud Introductory Pricing Eligible students 13 and older and teachers can purchase an annual membership to Adobe® Creative Cloud™ for a reduced price of for the first year. At the end of your offer term, your subscription will be automatically billed at the standard subscription rate, currently at (plus applicable ...
June 2, 2024 at 1:46 p.m. EDT. FILE - Jury president Greta Gerwig poses upon arrival at the premiere of the film 'The Shrouds' at the 77th international film festival, Cannes, southern, Monday ...