
Presentation Translator for PowerPoint
About presentation translator.
Presentation Translator subtitles your live presentation straight from PowerPoint, and lets your audience join from their own devices using the Translator app or browser.
As you speak, Presentation Translator displays subtitles directly on your PowerPoint presentation in any one of more than 60 supported text languages. This feature can also be used for audiences who are deaf or hard of hearing.
Up to 100 audience members in the room can follow along with the presentation in their own language by downloading the Translator app or joining directly from their browser.
Key features

Live subtitling
Speak in any of the 11 supported speech languages and subtitle into any one of the 60+ text translation languages.

Interactive audience experience
Share a QR- or five letter conversation code and your audience can follow along with your presentation, on their own device, in their chosen language.

Multi-language Q&A
Unmute the audience to allow questions from the audience on their device in any of the supported languages.

Inclusivity through Accessibility
Help audience members who are deaf or hard of hearing follow the presentation, and participate in the discussion.

Customized speech recognition
Customize the speech recognition engine using the vocabulary within your slides and slide notes to adapt to jargon, technical terms, and product or place names. Customization is currently available for English, Chinese, and Spanish.

Translated presentations with preserved formatting
The "Translate Slides" button allows presenters to translate their whole presentation while preserving its formatting.
How Presentation Translator works
The technologies behind presentation translator.
Presentation Translator for PowerPoint is powered by the Microsoft Translator live feature which lets you have translated chats by starting or joining a conversation from the Translator app. Up to 100 people can chat at once using the Translator app or directly from their browser at http://translate.it .
The Microsoft Translator live feature is built using Microsoft Translator core speech translation technology, the Microsoft Translator API, an Azure Cognitive Service.
Presentation Translator integrates the speech recognition customization capabilities of Custom Speech Service (CSS) from Azure’s Cognitive Services to adapt speech recognition to the vocabulary used in the presentation.
How to set-up Presentation Translator for PowerPoint
Learn how to download the add-in, install it, and share the QR and conversation code directly from the presentation so your audience can follow along in their language.
Presentation Translator in Action
For this demo, English is the chosen speech and captioned language - highlighting the use of live captioning for the deaf or hard of hearing community. Users could also join and participate in other languages. The talks were titled "Access and Understanding in the Classroom: How Deaf Children Learn (or not)", given at Microsoft Research on May 9th, 2017.
What is custom speech recognition?
What does custom speech recognition do.
- Improves the accuracy of your subtitles by learning from the content in your slides and slide notes. In some cases, you will see up to 30% improvement in accuracy.
- Customizes speech recognition for industry-specific vocabulary, technical terms, acronyms, and product or place names. Customization will reduce these errors in your subtitles, as long as the words are present in your slide or slide notes.
How to set up custom speech in your presentation
- The first time you customize speech recognition for your presentation, it can take up to 5 minutes for Presentation Translator to finish learning.
- After the first time, the subtitles will start instantaneously unless you update the content of your slides.
- Tip: start the custom speech recognition during a practice run so that you don’t experience delays when you present to your audience.
How does the custom speech recognition feature work?
The custom speech recognition feature works by training unique language models with the content of your slides. The language models behind Microsoft’s speech recognition engine have been optimized for common usage scenarios.
The language model is a probability distribution over sequences of words and helps the system decide among sequences of words that sound similar, based on the likelihood of the word sequences themselves. For example, “recognize speech” and “wreck a nice beach” sound alike but the first sentence is far more likely to occur, and therefore will be assigned a higher score by the language model.
If your presentation uses particular vocabulary items, such as product names or jargon that rarely occur in typical speech, it is likely that you can obtain improved performance by customizing the language model.
For example, if your presentation is about automotive, it might contain terms like “powertrain” or “catalytic converter” or “limited slip differential.” Customizing the language model will enable the system to learn this.
When you use the Customize speech recognition feature in Presentation Translator, your presentation content – including notes from the slides – is securely transmitted to the Microsoft Translator transcription service to create an adapted language model based on this data. Data used for customization is not de-identified and is retained in full, along with the adapted model, by the service for thirty (30) days from last use to support your future presentations and use of the language modeling.
Tips for using Presentation Translator
Audio/visual set-up.
Before you get started, you’ll need:
- A working microphone: We suggest using a Bluetooth headset so you can move around without restrictions. Check out our list of recommended headsets
- PowerPoint for Windows: PC only. Make sure you do not have any Office applications open while Presentation Translator installs. Once installed, the add-in will update automatically each time a new version is published.
- Permissions: If you are an educator and use a school login for PowerPoint, you may need to contact your administrator to install the add-in on your device(s).
- Internet connection: A hard-wired connection is ideal, but a reliable WiFi connection works well also.If you’re using the add-in for an event, the lecturer should use a wired connection if possible, or dedicated WiFi. Although it will work on WiFi or 4G, if either is weak, or there’s a lot of competition for bandwidth, it can adversely affect performance. Audience participants can use WiFi or 4G as they are only receiving transcriptions or translations and their data requirements are much lower.
How to set up customized content
Depending on what you’re presenting you will probably want to customize how Presentation Translator “understands” your content.
Here are a few tips to set-up CSS:
- Include all relevant content: Don’t forget your presenter notes! Before CSS “learns” your content, the content needs to be present within the slides or slide notes. Full sentences will be used for word contexts, so a full script of your presentation within the slide notes will be useful.
- After you click “Start Subtitling”, a dialogue box will appear to set-up your presentation. Make sure to check the box that says “Personalize speech recognition” so it can customize your presentation speech model*. This will take 3 to 5 minutes depending on the length of your presentation.
- Train in advance. Content, notes, and audio logs will be retained by the service for thirty (30) days from last use to support future presentations. You only need to train the system again if you have updated content or it’s past 30 days since the last training.
* Currently only English and Chinese are supported.
Microsoft Translator live feature
Now that your audio, visual, and presentation content are ready to go, you can now start presenting! This is where audience participation can play a role – to expand the audience that understands your content, or invite them to comment in real-time in their own language.
Here are a few tips to set-up the Microsoft Translator live feature:
- After you click “Start Subtitling”, a dialogue box will appear to set-up your presentation. Under “Additional Settings”, make sure to check the box that says “Add instructional slide”. This will explain to the audience how they can view subtitles on their own devices.
- The add-in will then insert the instructional slide before the start of your presentation. These instructions will allow your audience to easily join the conversation (up to 100 people) on their device, in their language.
- You can choose to “unmute” the audience – allow comments directly from their device – or “mute” the audience so your presentation is uninterrupted. You can simply click “Audience Unmuted” towards the end of the presentation for an interactive Q&A session.
More resources

Presentation Translator Help & FAQs
Get your questions answered by searching our Help and FAQ section.

Translator languages
Want to know what features are supported for your chosen language? Visit our languages page.

Translator for business
Learn more about how Microsoft Translator’s text and speech translation technology can globalize your business and connect with your customers worldwide.
Download the app
To start using Presentation Translator for PowerPoint, download both the PowerPoint add-in and the Translator app for an interactive experience.

Download the add-in (Windows only).

Translator app
Students can follow along with Presentation Translator in their own language and language learners can have one-on-one translated conversations with teachers using the app.

By use case
Integrations
How to Translate a PowerPoint Presentation in 3 Simple Ways
3 min. read
Want to translate a PowerPoint presentation?
Follow this straightforward guide to learn how to:
- translate a professional presentation and retain formatting
- translate a personal presentation with PowerPoint’s built-in translator
- translate a personal presentation with Google Translate
How to translate PowerPoint files and retain formatting

Instead, use a translation management system to:
- retain formatting
- retain layout
- ensure quality

Here’s how to translate the entire PowerPoint presentation while preserving formatting:
- Sign up to Centus
- In the Project dashboard , click New project

- In the Imports section, upload your PPT presentation

- In the Editor section, generate bulk translations with Google Translate, DeepL, or Microsoft Translate

Now your translators can refine automatically-translated content without translating the presentation from scratch. After they finish translating the file, you can assign it to editors to improve it further.
- In the Contributors section, click Add people
- Enter the editor’s name, email, and other details
- Choose the editor’s role from the dropdown menu

Ready to streamline your PowerPoint translation process? Try Centus now !
Have time for manual translation and formatting adjustments? Let’s explore alternative methods of PowerPoint translation.
How to translate PPT files using a built-in translator
Using the built-in PowerPoint translation feature, you’re restricted to translating slides one by one. This method requires considerable time and effort to translate the entire PowerPoint presentation. Still, for a free native tool, it’s quite functional.
Here is how to translate your presentation directly in PowerPoint:
- In PowerPoint , go to the Review tab
- Click Translate

- Select the text fragment you want to translate
- In the right-hand menu, click Insert

Repeat these steps for all text fragments in the presentation to translate the file.
How to translate slides with Google Translate
Google Translate offers another flexible way to translate slides. Its speed and accessibility make it perfect for individual use. However, the formatting issues and accuracy limitations of Google Translate make it unsuitable for business translation.
Let’s explore how to translate PowerPoint to Spanish using Google Translate:
- In Google Translate, click the Documents tab

- Drag and drop the PPT presentation
- Choose your source and target languages

- Click Download translation
While Google can quickly translate slides to Spanish, you’ll need to review all slides and fix their formatting.
Parting thoughts
No translation wheels were reinvented here. Slide translation is pretty straightforward, but the method you choose to go about it depends entirely on the type of content you have.
Need to translate business presentations regularly? Try Centus! Want to translate a personal presentation? Follow the simple steps above.
That’s all from me. I hope you learned everything there is to know about PPT translation and are ready to explore our Google Slide translation and Excel translation guides.
Get the week's best content!
By subscribing, you are agreeing to have your personal information managed in accordance with the terms of Centus’s Privacy Policy ->

Keep learning
5 min. read
Content Translation: The Complete Guide
7 min. read
How to Translate Documents: A Simple Guide
8 min. read
What Is Business Translation? The Definitive Guide
2 min. read
How to Translate an Excel File in 3 Ways
6 min. read
How Accurate Is Google Translate? 2023 Research
4 min. read
Is DeepL Accurate? 2024 Research
Home Blog PowerPoint Tutorials How to Translate in PowerPoint
How to Translate in PowerPoint
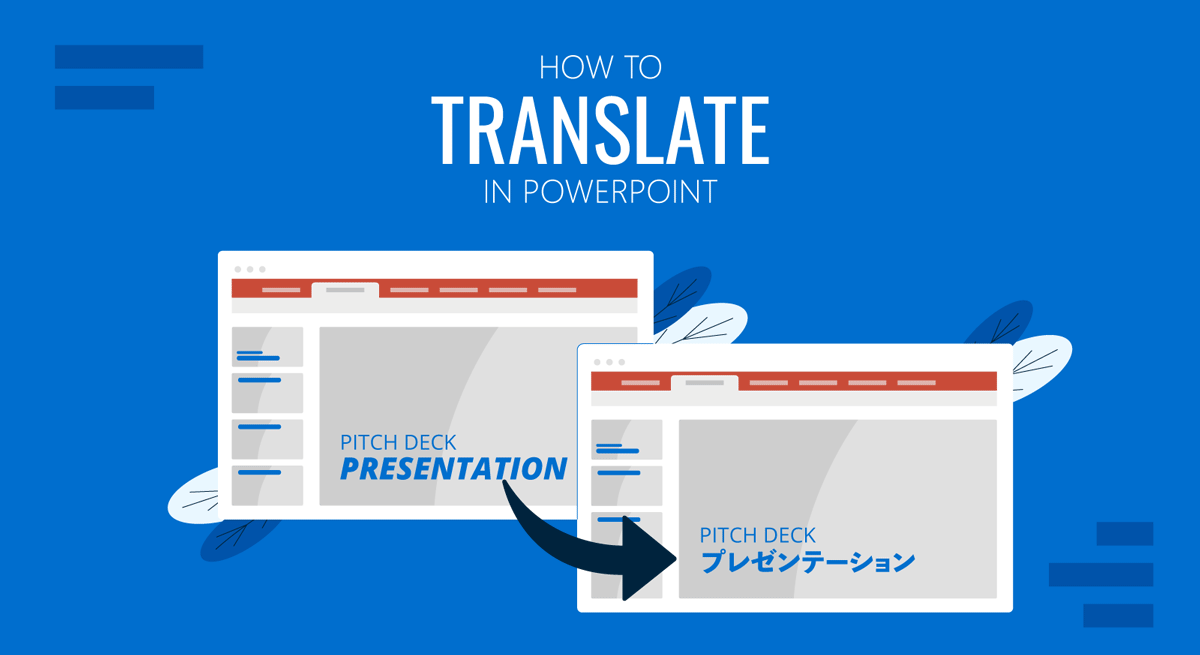
Delivering a PowerPoint presentation using native connotations or sharing it with a target audience in a native language can immensely help your performance. Whether you are a teacher, student, business professional, or someone trying to pitch your ideas to a potential investor, the value of using the local language can never be emphasized enough. There are a number of ways you can translate in PowerPoint, whether you’re using PowerPoint templates or creating slide decks from scratch. Let us show you how!
The Need for PowerPoint Translation
Let’s assume you speak Spanish and are awaiting a presentation by someone who is not a native Spanish speaker. How would you feel if the presenter could present in your local language, give references from the local culture, and present ideas that resonated with your beliefs? Language plays an important role in the battle to win hearts and minds. Due to a language barrier, many presenters can find it challenging to connect with an audience. While English is widely spoken and understood worldwide, adding captions targeted to non-English speakers can be essential to win hearts and minds. This is why people from different fields of work aim to learn new languages to better connect with the local people.
Even if you don’t master the language to the point of being a native speaker, having your slide deck translated into the target language as a presentation handout can pose as a winning factor. This is why the need to translate your slide deck should not be overlooked.
Benefits of Translating PowerPoint Presentations
Before we discuss the different ways to translate in PowerPoint, let’s take a look at some of the benefits of translating PowerPoint presentations.
Better Accessibility of Information for the Audience
Translated presentations in some niches can be beneficial to increase the audience’s overall understanding of your speech. For example, if you are delivering a technical presentation about new machinery, some attendees may miss important details due to not being acknowledged with advanced jargon.
Improved Communication and Consideration for Cultural Sensitivities
Language barriers can leave a lot to be lost in translation. You can even offend the audience because of misunderstanding how a term or phrase is perceived. This can be avoided by translating PowerPoint presentations.
Improved Audience Engagement
Reaching out to the local audience in their language can help improve audience engagement. People can be more enthusiastic when a presenter aims to reach out to them in their language, even if they might not be proficient in speaking or writing. This is the same approach when a traveler aims to speak to locals in their language – although the skill is not perfected, locals highly value the interest in their culture.
Global Outreach
Translated PowerPoint presentations, especially when shared in different languages online, can significantly help as people look to cater to a global audience. Various businesses often share critical information in multiple languages, including copies of slide decks with manuals, key information about the business, and investment options.
Professionalism
Providing the audience with translated content can make the presentation professional and reflect the presenter’s thoroughness. This can be an excellent way to leave a positive impression on your audience.
Legal Requirements
Sometimes, it might be a legal requirement to translate content to make it accessible for all stakeholders. Hence, translating a presentation with essential information might be required for legal compliance.
When Should You Translate a PowerPoint Presentation?
While translating a PowerPoint presentation can be a good approach, it is also necessary to determine the time and place for using translated PowerPoint presentations.
Determining the Right Timing
Determining the right time to use a translated PowerPoint presentation is important. For example, you might need to translate your presentation and handouts at multi-cultural events where people with different native languages might attend the conference, workshop, training, etc. Such practices help to reduce the friction between the attendees and the event’s organizing staff as key information (hotel accommodation, transportation, the event’s agenda, etc.) are stated in their own languages besides English.
Reasons for Translating a PowerPoint Presentation
You should be clear about the reasons for translating the PowerPoint presentation. Do you wish to expand your business by wooing investors, need to reach out to a multicultural audience regarding a social issue, or need to address employees from a global team? By being clear about the objectives for translating the PowerPoint presentation, you can determine how to articulate best and translate the content. It won’t deliver the same effect as translating in a neutral, online translator tone as hiring the services of a professional translator.
Considerations and Audience Analysis
It is important to know the language(s) for translating the PowerPoint and to determine cultural sensitives, terms that might be offensive in the local context, and the use of terms that might be pleasing to the target audience to some extent. An audience analysis prior to creating and translating your slide deck can help avoid cultural pitfalls that can cause inconvenience when delivering your presentation.
Localization of Content
Besides language considerations, the contextualization is crucial. For example, if you are discussing road safety, does your audience live in a country with left-hand traffic or right-hand traffic? Similarly, when talking about a topic like climate change, you might want to consider its impact on different people in the audience and look for native terms that might be appropriate for discussion and explanation.
Academic or Research Presentations
When translating information in academic or research-related presentations, you might want to ensure that you can cater to the needs of a diverse audience. Some terms might not have a native language word that can be translated from another language. In such a case, you might need to explain the information in more than just a single word or phrase by dedicating a few lines to the topic.
Manual Translation Procedures
While there are different methods for automatically translating PowerPoint presentations, manual translations can be more accurate, considering the cultural context.
Modes for Manual Translation
You can opt for the ideas below to manually translate PowerPoint presentations.
Translate it Yourself
If you are familiar with the local language or can translate the presentation with the help of a dictionary or some help from online tools, you can do it yourself.
Hire a Consultant or Freelancer
You can hire a consultant or a freelancer from online portals to translate a PowerPoint presentation into different native languages.
Assign it to an Employee or Subordinate at the Workplace
Different multicultural organizations have people who can speak and write in different languages. You can assign the translation task to an employee or subordinate or request another department to help you.
Request a Friend or Colleague
If you know a friend or colleague who speaks the local language, you can request them to help you with the translation.
Advantages of Manual Translation
Accurate and appropriately translated text .
Translating text manually can help avoid embarrassing errors caused by incorrectly translated text using automatic translation apps. Sometimes, certain connotations can even be offensive if not properly translated. Manual translation can help avoid such pitfalls, as the person is aware of cultural connotations.
Better Reflection of Cultural Context
Manual translation can help better reflect cultural context and enable the presenter to win hearts and minds using culturally appropriate terminologies or metaphors in storytelling.
Better Understanding of Local Terms
By getting text translated into a local language, a presenter might be better able to determine whether words and phrases have alternatives in local languages or whether using some terms from another language might be just as good. For example, many languages don’t have alternative words for certain English terms such as ‘internet’ or ‘cake.’ Such information can help determine the best use of phrases that might be easier for a non-native presenter.
Limiting Information to Maintain Confidentiality
If a relevant individual manually translates the text, it can help maintain confidentiality and security where needed. This can also help avoid placing sensitive information in automated apps, where the threat of data breach can occur.
Disadvantages of Manual Translation
Just as there are advantages, there can also be a number of disadvantages to the manual translation of PowerPoint presentations.
High Cost of Translation
Getting PowerPoint presentations translated manually can incur a high cost. This is particularly true if you frequently require translation of presentations.
Time-Consuming
Manual translations can be time-consuming and lead to delays in preparing presentations. Languages that do not share the same alphabet also may require extra time to translate technical terms accurately.
Inconsistency in Text and Errors
While automatic translations can also have errors, manual translations can suffer from human error and inconsistencies in how the text is translated. Unlike automatic translations, the uniformity in how text is translated can be lost in manual translations or if several team members are working on the translation.
Security and Confidential Concerns Due to Third-Party Involvement
By letting a third party translate information for you, there can be a threat to maintaining the confidentiality and security of sensitive information. Sometimes, such confidentiality might even be required interdepartmental, where getting translations from an individual in another department might not be appropriate. NDA agreements are particularly useful in this regard.
Tips and Best Practices for Manual Translation of PowerPoint Presentations
Take some time to consider the context.
Manual translations should never be done in a hurry. You should take some time to consider the local context. A bit of research into what might click with your audience might be helpful. If you are using a professional translation service or consultant, you should consider discussing clarity regarding the local context.
Ensure Legibility of Text
The font style and writing scripts can be very different for different languages. Ensure you can maintain legibility by using the right font, font size, and text distribution over a slide.
Maintain Consistency
Unlike online tools, consistency can be an issue in manual translations. To avoid confusion, you should try to ensure that different words and phrases are consistently used in the translation.
Avoid Cultural Minefields
A simple translation misstep can lead to stepping into a cultural minefield. You can inadvertently offend your audience without even knowing what you did wrong. This is why it is important to be mindful of this conundrum and avoid anything that might appear potentially inappropriate for your audience.
Professional Translation Services
Role of professional translators.
Professional translation services and translators can be a quick and easy way to translate PowerPoint presentations accurately. You would want to engage a service provider or consultant who can be reached for your assignments to ensure their timely completion and ensure that you have more than one service provider available in case of any eventuality.
When to Consider Professional Services
You might want to consider professional service providers if you can submit your slide decks or required text a few days ahead for translation. Very few translation service providers or individuals might be able to translate text manually within a short period of time, and doing so might lead to the risk of errors.
Professional translation services are also a must when the data to be translated can imply severe legal consequences if done wrong: i.e., product manuals, product presentations, academic presentations, etc.
Tips and Best Practices for Finding and Collaborating with Translators
You can consider the following tips for finding and collaborating with translators.
Freelancing Platforms
Various freelancing platforms, such as Upwork and Fiverr, can help you reach out to translators and build a pool of professionals who might be available for your translation tasks. You can also ensure quick payment and quality of service by using such portals. Consider checking the service provider’s or freelancer’s rating to look for the best possible resource within your budget. We highly recommend taking extra time to run a test before assigning a time-bound job.
Advertise an RFQ
To seek translators’ resumes, you can submit a request for a quote (RFQ) or advertise on various websites such as Craigslist, Impactpool, Workable, and job boards.
LinkedIn and Online Portfolio Websites
LinkedIn and online portfolio websites might be another good place to consider looking for professional translators. Assess professional profiles and look for translators with whom you can work.
Suggestions from Your Connections
You can always take suggestions from your friends, colleagues, and connections via Facebook, LinkedIn, and other social media websites to seek suggestions to connect with translators.
Online Tools, Software, and Translation Plugins for PowerPoint
Online tools and translation software can make your translation tasks a breeze. There are many popular platforms for PowerPoint translation that you can integrate into your daily workflow.
Microsoft Translator
PowerPoint has an AI-powered built-in translation tool called Microsoft Translate that can help translate text in over 70 languages. Microsoft Translate also has an API that offers personal, business, and educational integration.
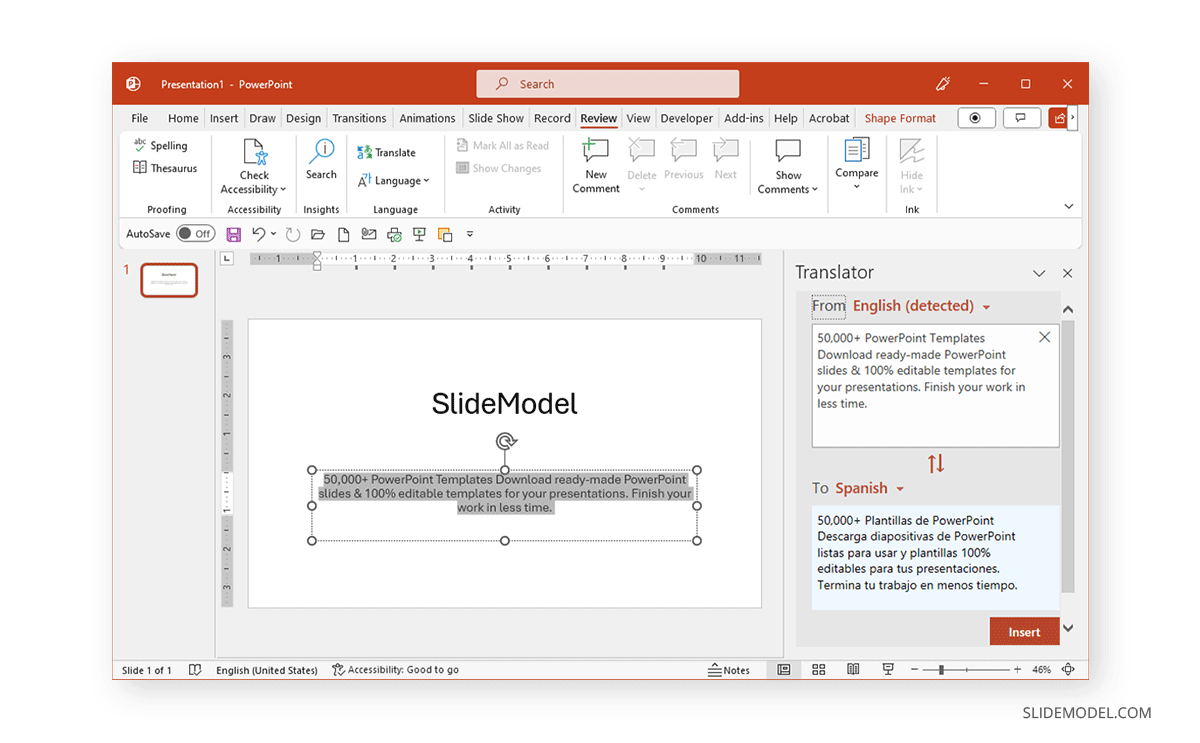
Google Translate
Google Translate is a popular PowerPoint translation option. Whether you use the online tool or have it integrated into a service, Google Translate can be your go-to option for translating your slides.
Please consider that Google Translate works best when the translation is done from English to another language. If you want, say, to translate from French to Spanish, the translation will be far more consistent if you translate French > English, then English > Spanish. Unfortunately, that’s the way the tool works.
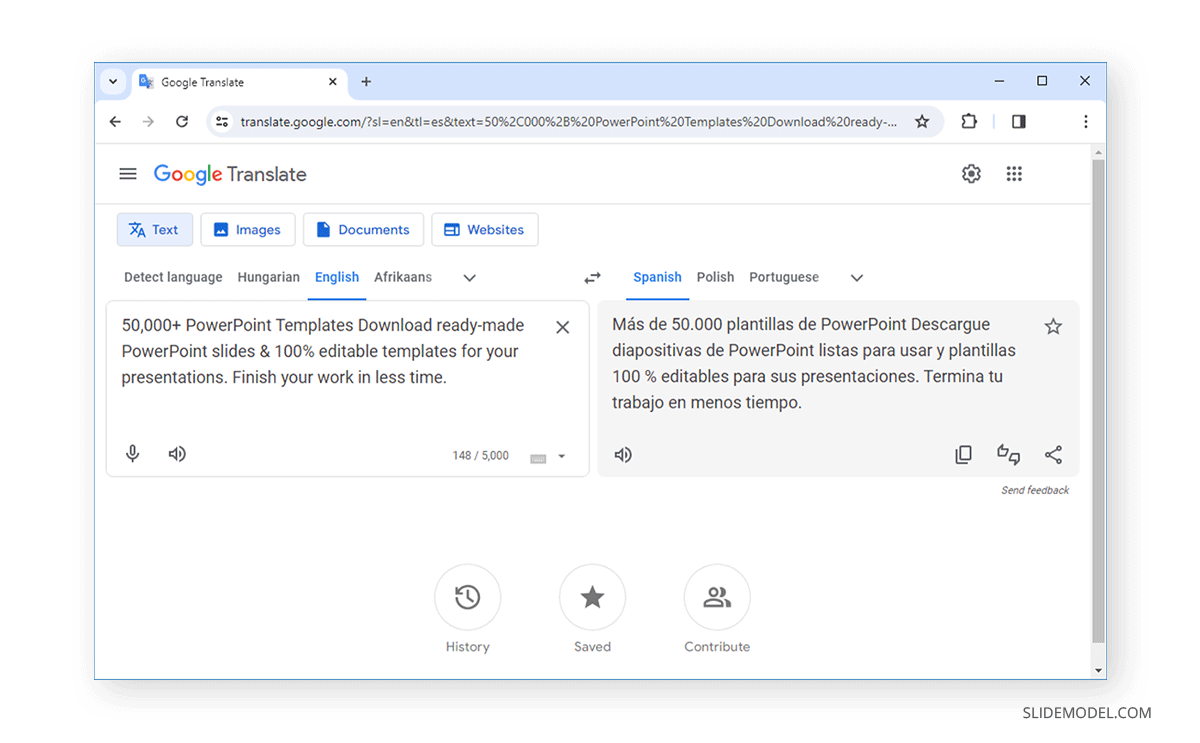
Bing Translate
While Bing Translate also powers Microsoft Translator, you can also use the online tool or an integrated version of the tool in service to translate text for your slides. Similar guidelines apply to the point mentioned before about the English language translations vs. other languages.
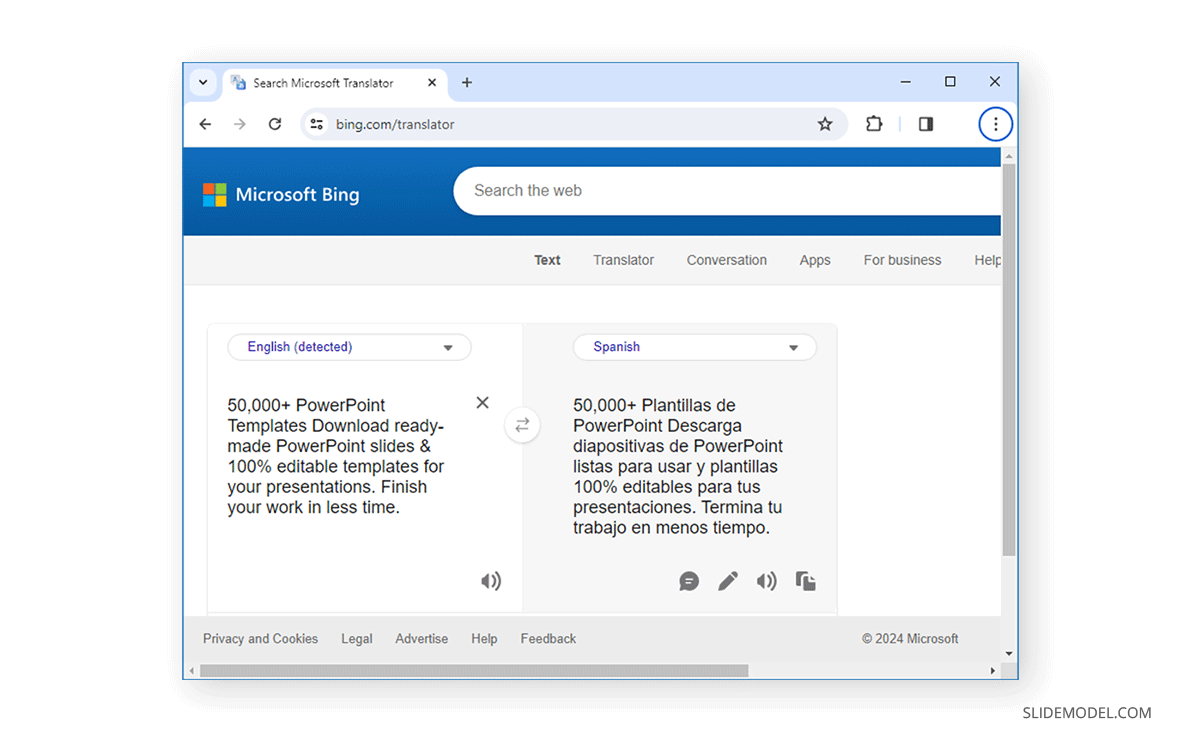
Deepl is another translation tool that can translate text between different languages. A competitor of Google and Bing’s translation tools, Deepl offers similar translation options, including integration with various services.
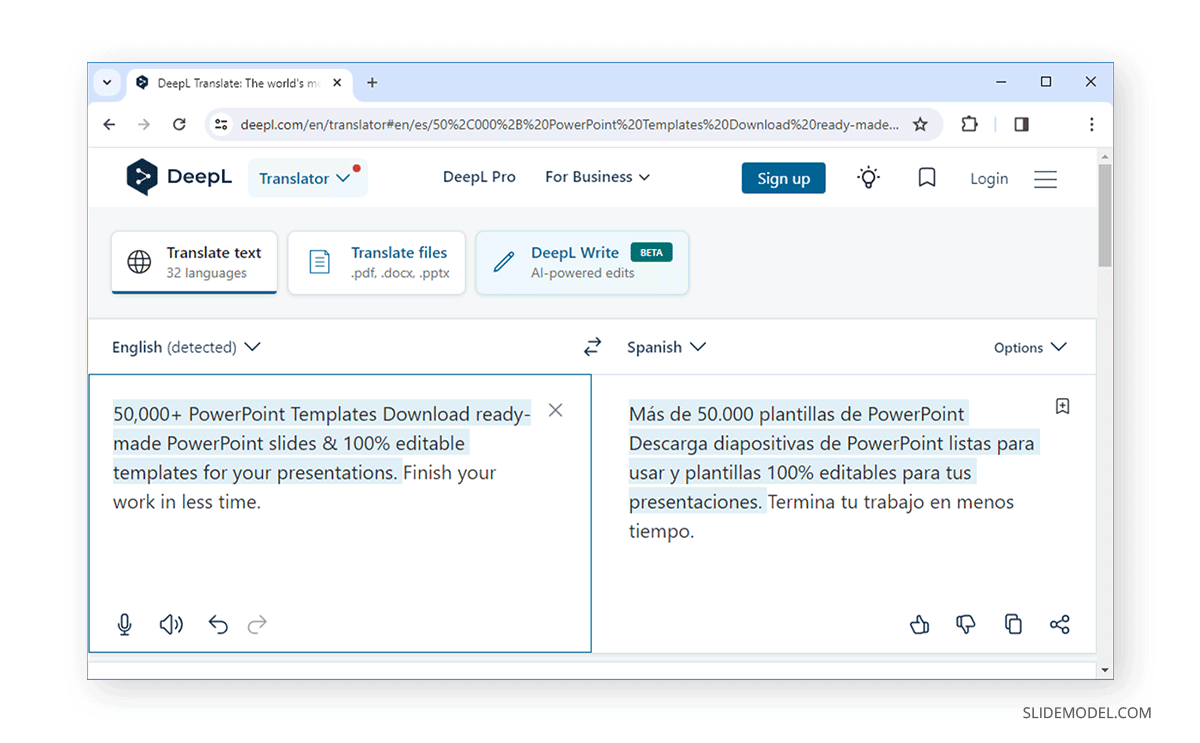
Transifex is a commercial translation service with products aimed at streamlining digital translations. Transifex can be integrated for business use for digital content translation.
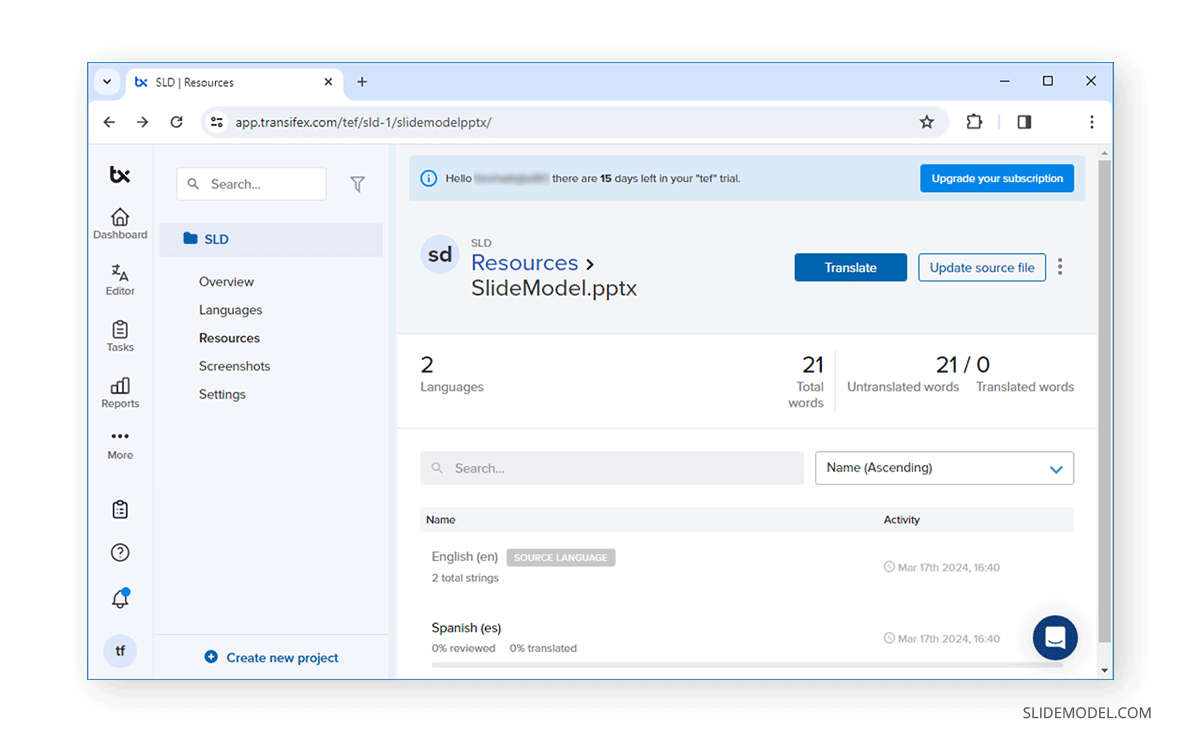
Google Slides
Another quick way to translate for PowerPoint is to upload your slides to Google Slides and use the translation extension to get your slides translated. You can even download your Google Slides presentations in PowerPoint format in different languages.
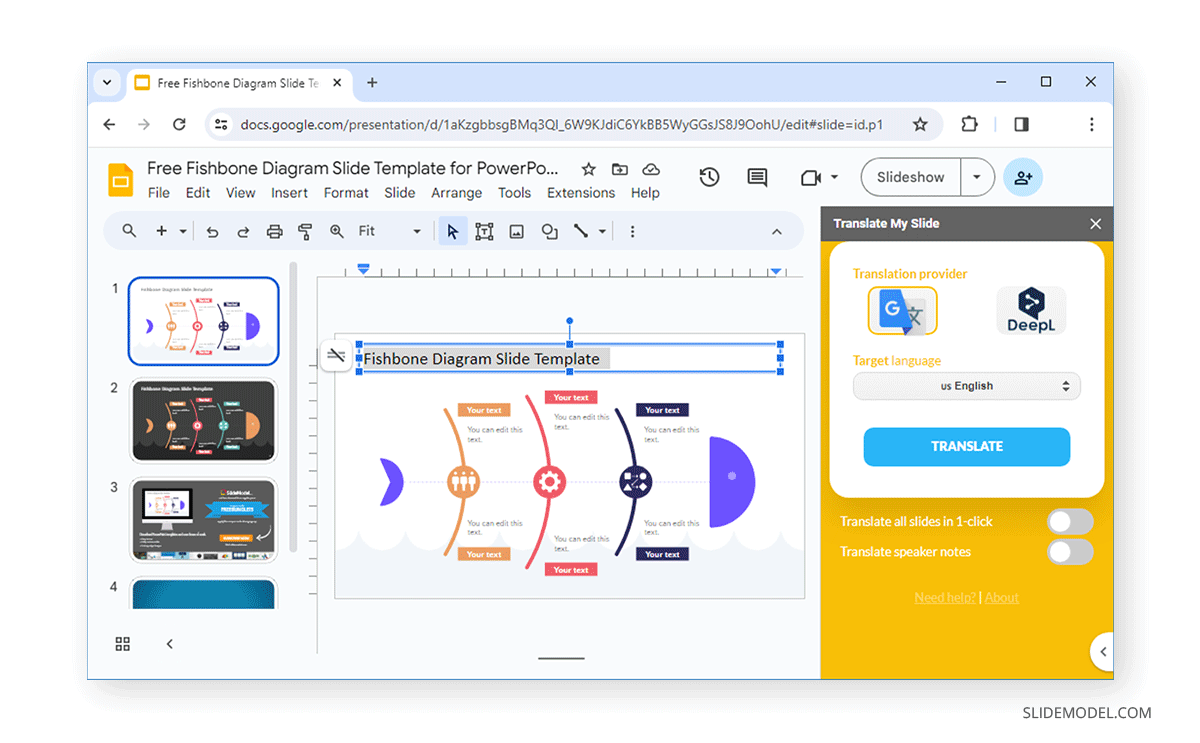
Advantages of Online Tools and Software
Ease of access.
Unlike reaching out to someone to get your presentations translated, online tools and translation software are easier to access, with 24/7 availability.
Quick Translation
Online tools can be quick to use and can help translate large chunks of text in no time.
Cost Saving Option
Online translation tools and software are cheaper options than translating presentations manually. This is especially true if you frequently need to translate your slide decks.
Consistency in Translated Text
Online tools come with a uniform and consistent method of translation that can help avoid manual errors and maintain consistency.
Integration with Services
Different translation tools are integrated with various services, allowing instant translation even when you need it on the fly, such as when closing a sale with a customer who requires information in their native language. You can quickly translate instructions in slide decks or other relevant information by using integrated tools that come with plugins for sales, marketing, websites, and other platforms. The use of the Google Translate API is one such example.
How to Translate a PowerPoint to Spanish
If you’re wondering, “ How do I translate a PowerPoint document or a slide deck to Spanish? ” you can use Microsoft Translate, which comes built-in to Microsoft apps for translation, including Word, PowerPoint, and Excel. You can access Microsoft Translate in PowerPoint using the Review tab. Simply select the text to translate and click Translate .
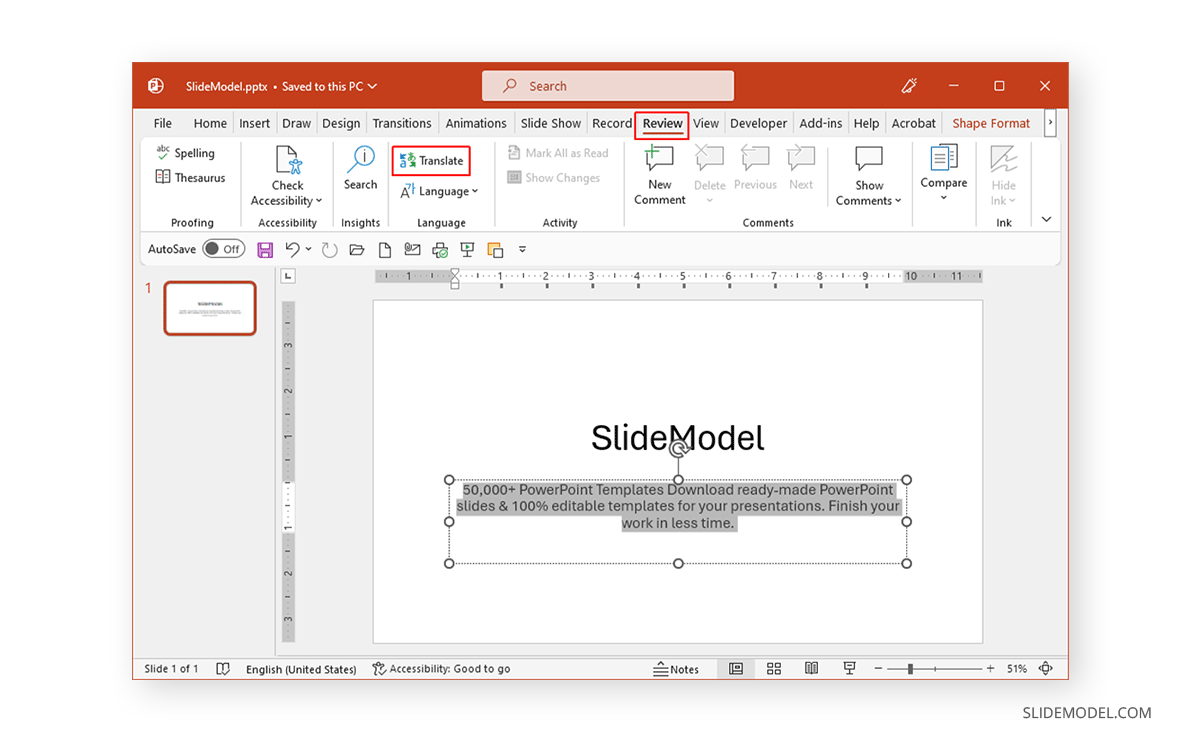
The tool can also be accessed via the right-click menu. Selecting the text and going to Translate will enable you to translate the selected text instantly.
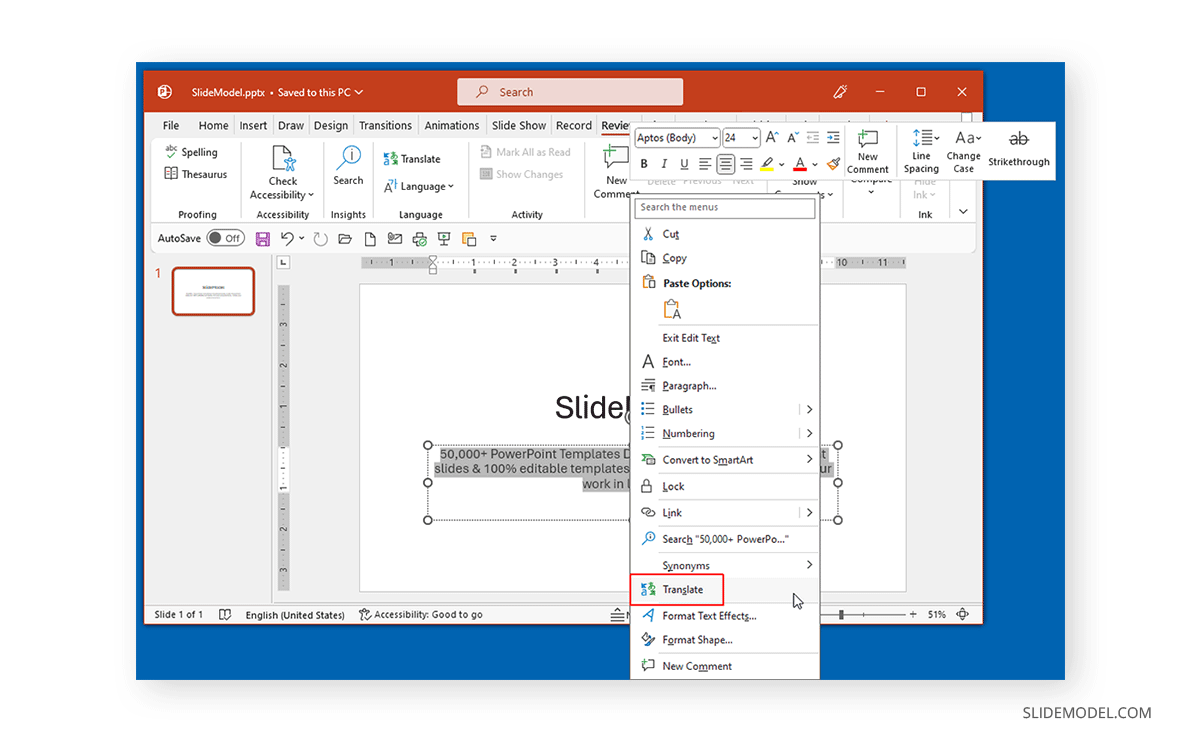
A sidebar will appear with the original text and the translation in a language you can select from the bottom of the pane.
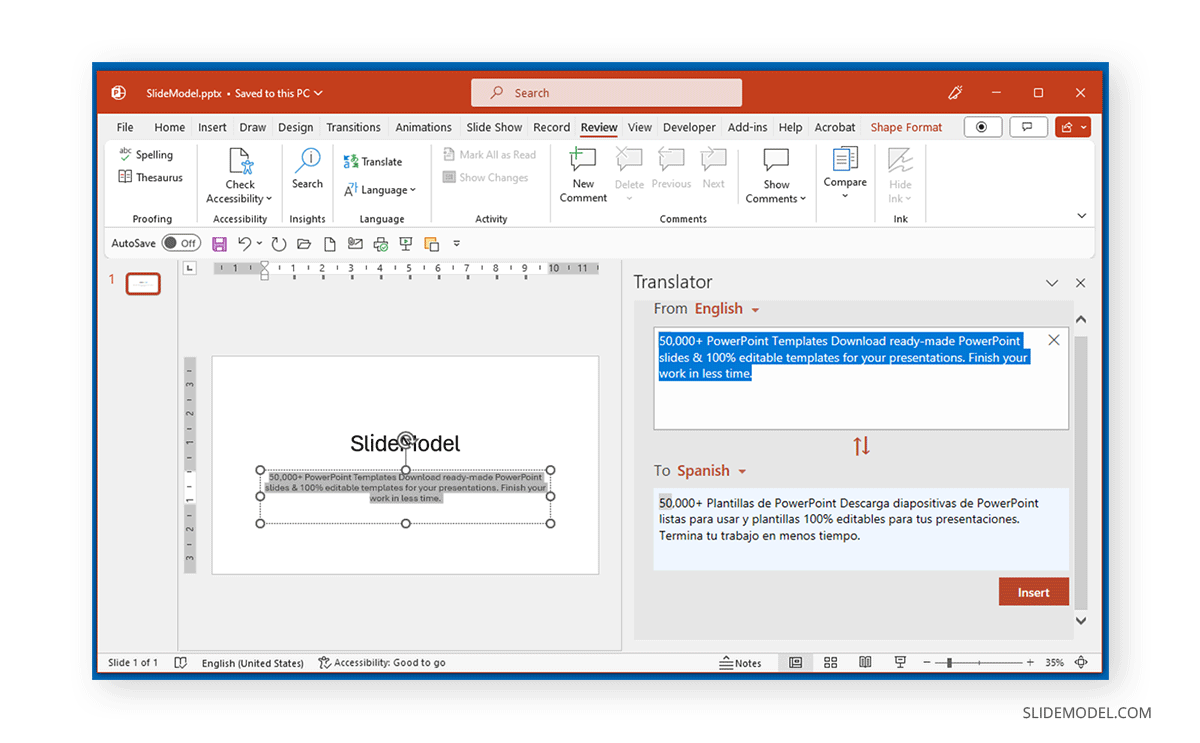
In this case, our Spanish-speaker team members tested the accuracy of the translation, and although it’s grammatically correct, contextually, it would sound better if it said:
“Más de 50.000 Plantillas de PowerPoint. Descarga diapositivas de PowerPoint listas para usar, 100% editables para tus presentaciones. Termina tu trabajo en menos tiempo.” Once again, context is key.
Microsoft Translate supports over 70 languages, and you can translate text.
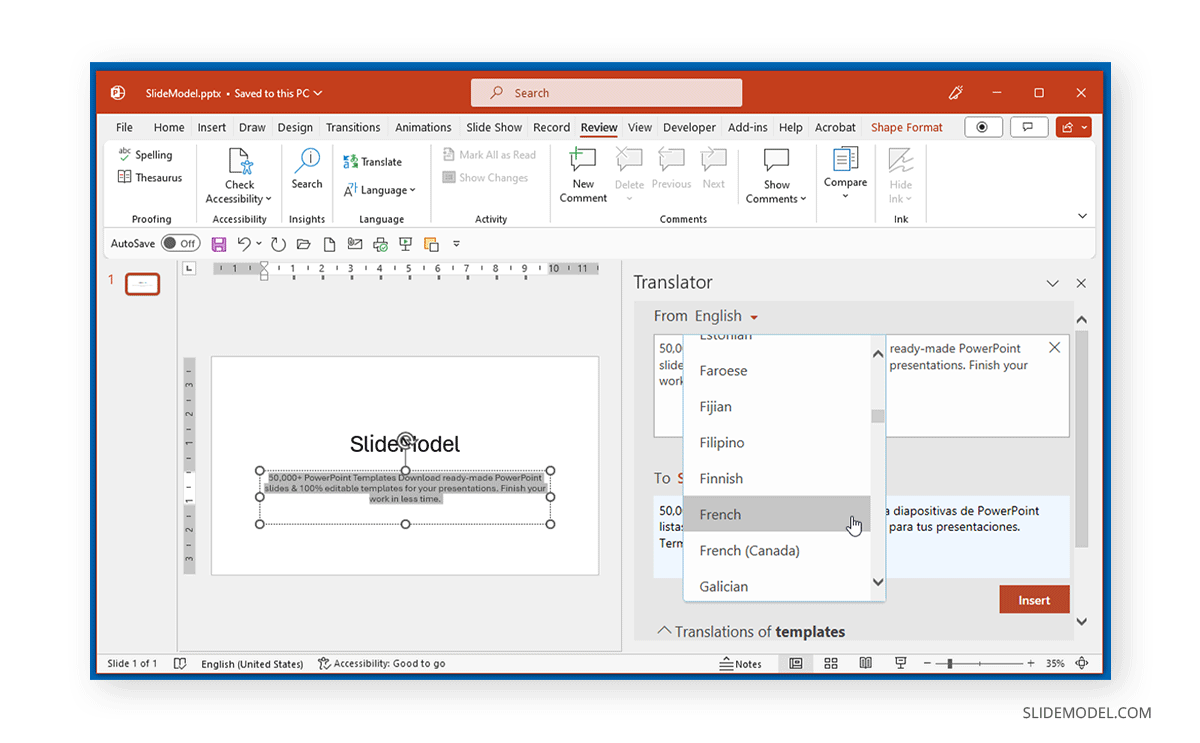
After translating the text, click Insert to add it to the slide. You can use the language toggle to change the language from which the text is to be translated to the language in which you wish the text to be translated.
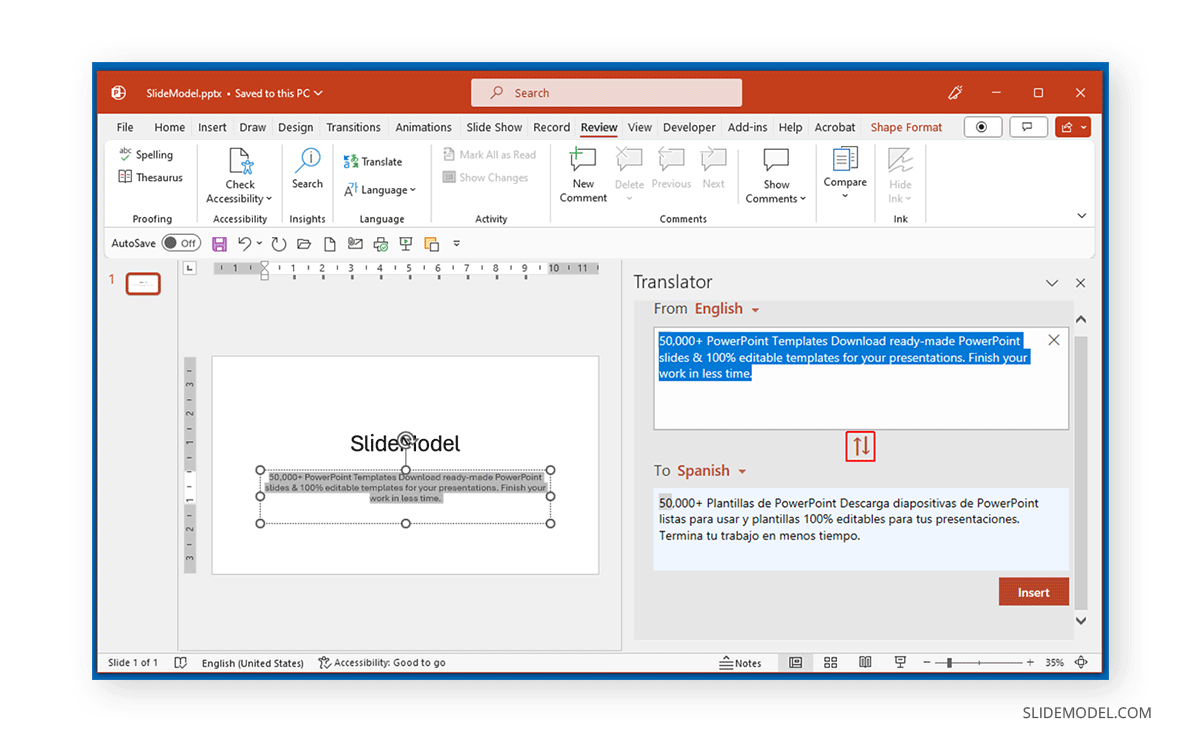
By going to File -> Get Add-ins in PowerPoint, you can search for translation add-ins from the Office Store to suit your needs. In addition to the software and tools mentioned earlier, you can look for other services that can be integrated as add-ins in PowerPoint to translate text between supported languages.
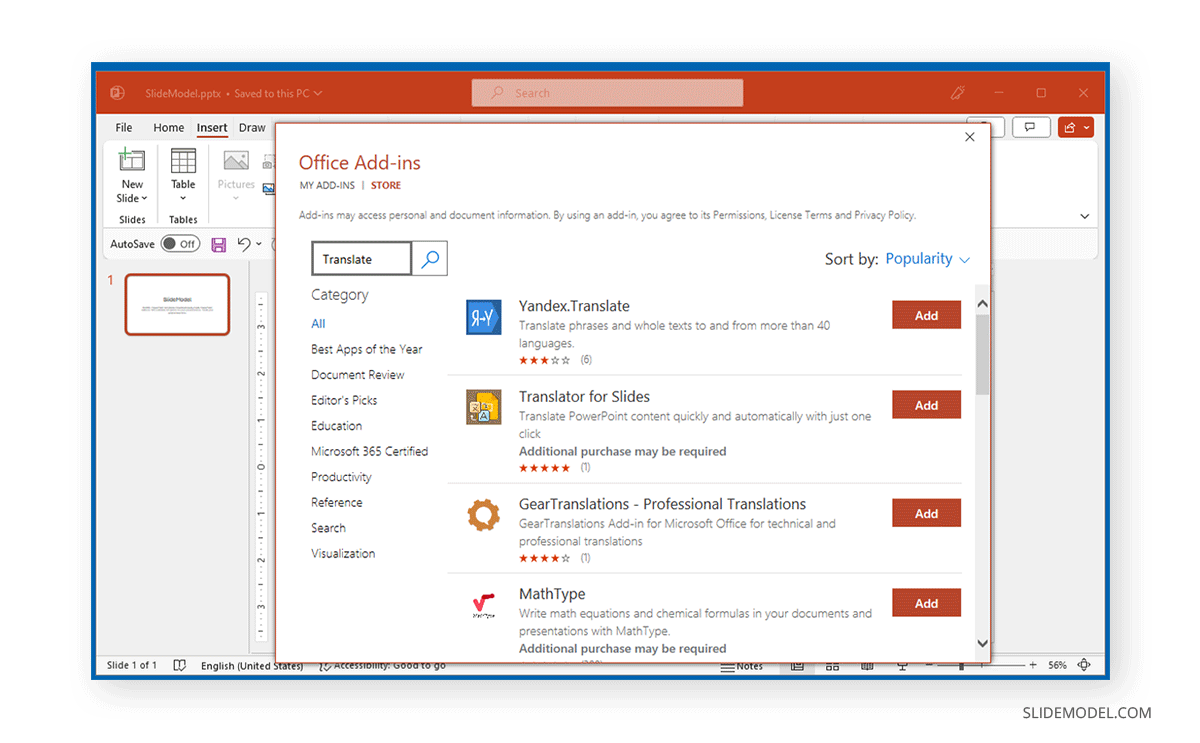
The Importance of Context
Significance of localization cultural considerations in translation.
Spanish-speaking nations have diverse linguistic variations, cultures, and traditions that need to be understood when translating content. This means that text translated in Castilian might be very different in terms of context compared to Mexican Spanish. Hence, the variation in dialects is essential to understand, as is the type of Spanish spoken by your audience and the appropriate cultural context. This is why localization and cultural considerations are essential for any language, especially languages like Spanish that have diverse dialects.
Adapting Content for Spanish Audience
When adapting text for Spanish audiences, you might want to consider the below-mentioned aspects.
Choose the Right Spanish Variation
Does your target audience include people who speak European Spanish, Latin American Spanish, or some other variation? Knowing which Spanish variation to use is important to ensure that grammatical changes are accurately reflected. And even if, Latin America has a broad range of Spanish variations, as the vocabulary used in Chile is somewhat different to what you can come across in Uruguay or Argentina. The differences mainly lie in colloquial terms and how foreign words are adapted into the language.
Localization of Visual Elements
Graphical references, such as advertising, maps, etc., are different from a European perspective to a Latin American one. Consider this factor when building the graphics for your slides, as the attendees may not be familiar with terms as common as supermarket chains, weather/geographical terms, and the list goes on.
Addressing Local Concerns
Different topics will have a very different context for different types of Spanish-speaking audiences. Be it trade, marketing, climate change, educational priorities, economic dynamics, or other topics. Addressing local concerns would be essential to get your message across as a presenter to avoid your message getting lost in translation. For example, the global economic downturn is affecting different Spanish-speaking countries differently. This is due to the differences in government policies, financial structure, population, geographical location, and other factors. This may not be the case in some other Spanish-speaking countries where the focus lies on women’s rights, immigration policies, etc.
Regulatory Compliance
In some countries, it might be necessary to present information according to the country’s regulatory compliance, where essential information must be presented before a specific target group to ensure transparency related to data, privacy, advertisement, etc. This factor must be considered when creating content for Spanish-speaking audiences to ensure compliance (where applicable).
Translating PowerPoint can be a powerful method to reach a diverse, global audience using local language and context. It can open new avenues for people in different professions if done correctly. However, it is vital to ensure that you can translate information accurately through manual or automated means. This is to avoid preventing the end goal of your PowerPoint presentation from getting lost in translation.

Like this article? Please share
Microsoft PowerPoint, PowerPoint Tips, PowerPoint Tools Filed under PowerPoint Tutorials
Related Articles

Filed under PowerPoint Tutorials • May 14th, 2024
How to Create a Roadmap in PowerPoint
Learn how to create effective roadmap presentations in PowerPoint with this step-by-step guide and recommended templates.

Filed under PowerPoint Tutorials • May 10th, 2024
How to Copy a Slide in PowerPoint
Optimize your slide deck creation process by learning how to copy a slide in PowerPoint. Detailed instructions with screenshots here.

Filed under Google Slides Tutorials , PowerPoint Tutorials • April 17th, 2024
Google Slides vs. PowerPoint: A Detailed Comparison
Contrast and pick with presentation software suits your best. Check our guide on how the Google Slides vs. PowerPoint eternal debate.
Leave a Reply
How to Prepare for a Multi-Language Powerpoint Presentation
Nov 25, 2020 | Business Translation , Document Translation , Tips and Tricks
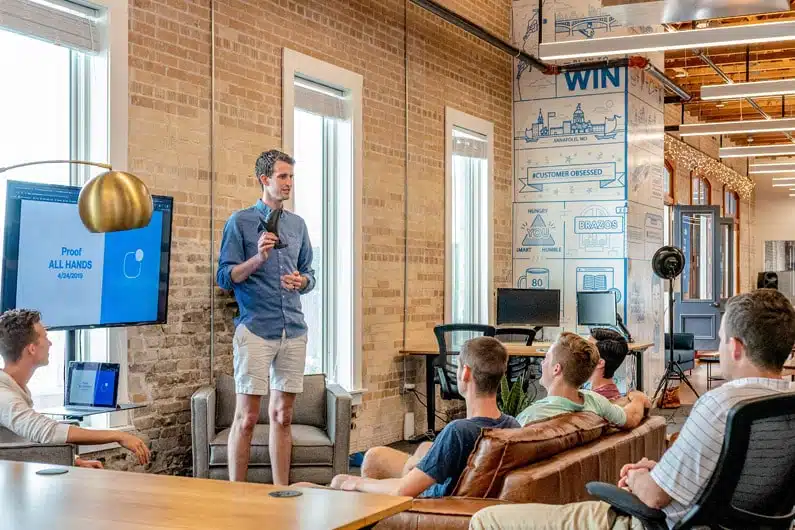
Businesses have transcended global barriers and as such, you may need to travel to foreign countries to hold business meetings or sales pitches.
Part of this process may involve creating and delivering PowerPoint presentations and, if the attendees do not speak your language, you must adapt accordingly.
This will require you to prepare multi-language powerpoint presentations. It is vital to get the language in these presentations right, as you don’t want to misrepresent your message or give a bad impression of your company.
You should design the presentation with the target audience in mind.
Fortunately, there are many free PowerPoint templates available, which will make a big difference as you will have time to work on the content of the presentation, rather than developing your own template.
In this article, we will discuss how to prepare a multi-language PowerPoint presentation for international markets. Let’s dive into it.
Preparing for a Multi-Language Powerpoint Presentation
Preparing a PowerPoint presentation can be an intimidating project anyway, just on its own.
But now, you’ll have the additional challenge of adapting it for a multilingual audience.
The content of your presentation must be translated to a high standard so as not to alter or lose your message.
When preparing your PowerPoint presentation, keep the following considerations in mind.
Understand the Culture
What may make sense in your country may have a completely different meaning in another. Some images may be offensive to some cultures .
Symbols may also carry different meanings, so be very careful with what you use.
If you work with a professional localization service, they will be able to advise you on what needs to be changed or eliminated.
One way to avoid this kind of issue is to avoid unnecessary visuals and idiomatic language.
This is also true if you are presenting to an audience that speaks English as a foreign language; using straightforward language will be much easier for all involved.
Script Direction
English -speaking countries, and others that use a Latin script, write from left to right.
Others, such as Arabic , Farsi, and Hebrew write from right to left. Japanese and Chinese apply vertical or horizontal writing rules.
PowerPoint is ideal to manage these language variations because you can use any direction.
However, if you are creating a presentation that will include languages with different script directions, you’ll need to spend a bit more time on alignment and animations.
Translated Language Considerations
When text is translated from one language to another it changes shape and size.
A text that’s translated from English to German on average will grow 30% in length.
When translated into Finnish , that same English text will be around 30% shorter. This will have an impact on the layout of your PowerPoint presentation.
As well as text length, the visual difference in scripts will affect the aesthetics and layout of the presentation.
Take a look at different scripts such as Arabic, Hebrew, Chinese, and Cyrillic; how do they occupy the space?
You will need to take this into consideration when designing your presentation.
Guide to Preparing Multi-Language Powerpoint Presentations
Here are some useful tips for preparing your multilingual PowerPoint presentation:
Save the Documents Using Language Code Suffix
Organize your presentations into language code suffix files.
The language code suffix can either be country or locale-based.
The advantage of doing this is that you keep the source document intact.
You also have quick access to the files on your hard disk when you arrange them properly.
Use of Sections to Separate Presentations
Sections allow for better organization of your presentation.
They consist of slides that are specific to what you want to present.
How your sections are divided may need to be tweaked depending on the language.
Get a Look and Feel for the Entire Presentation
Take advantage of tools such as Google Translate to get a feel for how different word combinations look.
Translate a slide on a PowerPoint presentation to see how it will look when you finish.
As we have stated above, translated words will have a different look from the original. The length, for example, could be longer or shorter.
It’s not advisable to rely on Google Translate for the final presentation, but it can be a useful tool for you when creating the template.
Changing Language in Powerpoint
It’s easy to change the language in PowerPoint. Here is what you’ll need to do:
- Go to the PowerPoint menu
- Select File
- Select options
- Select languages (it is crucial to change the editing language as well so that you can use correct grammar and spell check).
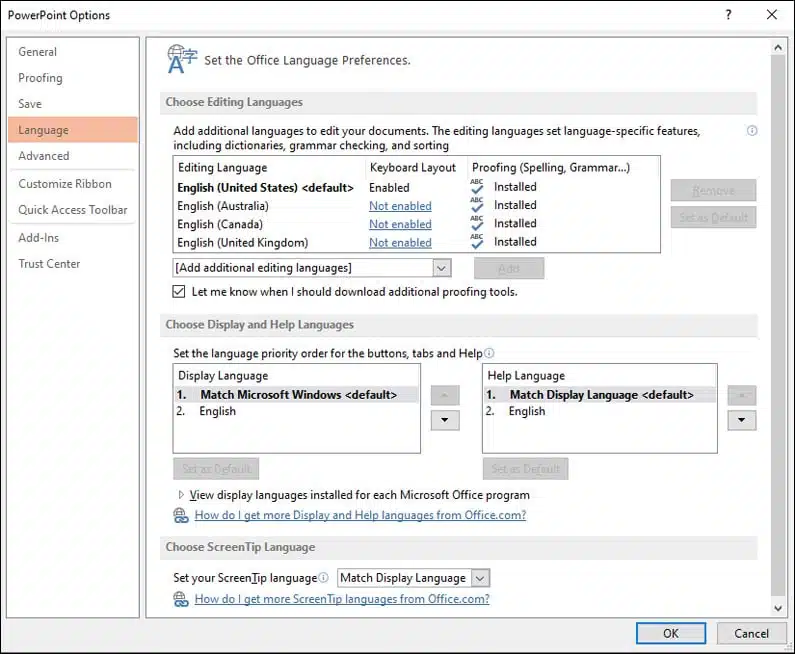
- Display language
- Scroll through the available languages to select the one you want to use. Select language and Set as default.
- Close the PowerPoint and then restart it.
- You will have successfully changed the language.
Sometimes the language you want is not on the list. Go to office.com by selecting Get more display and help languages.
When the page opens, input the language you need in the selection box. Now download the language and install it on your machine.
Translating Text
If you want to translate some text but not for the entire presentation, here is what you’ll need to do,
- Select the text you want to translate
- Go to the review tab
- Select translate
Just like Google Translate, this is a useful tool, but should not be relied on to create an accurate translation without being checked by a professional.
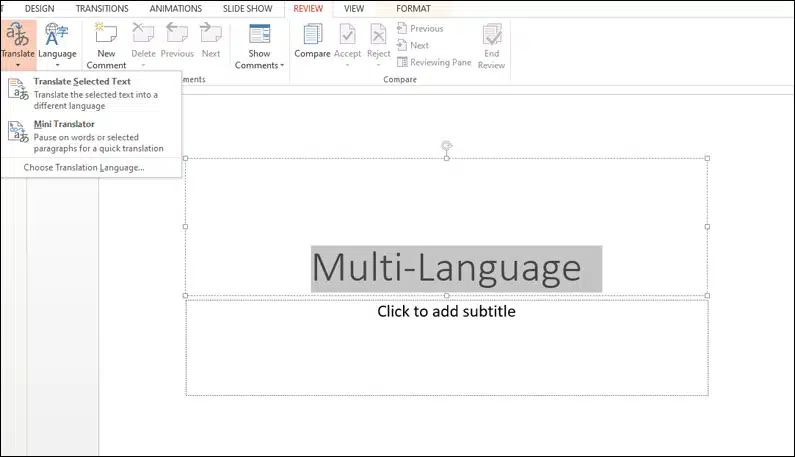
Use of Translation Services
If you want to ensure high-quality translation, it’s a good idea to work with a professional translation service.
Machine translation that hasn’t been checked by an expert can lead to some misunderstandings and leave a poor impression of your company.
When hiring translators, make sure that they have experience in your field and working with the target culture.
Powerpoint Translator for Real-Time Multi-Language Translations
Artificial intelligence (AI) has found its way into PowerPoint presentations with a PowerPoint translator. It allows for Real-Time multilingual translations.
You will need to download and install the app. Once it is on your device, you can access it on the slide show tab.
Getting a language of choice is as easy as clicking on the starter subtitles.
You will then choose the language you want from a selection of over 60 options. You must also indicate what language you will be speaking.
Take some time to let the AI get used to your voice. Practice well in advance before doing the presentation.
Now, here is where it gets interesting. Everyone at the presentation can choose the language they are comfortable using .
When you set up the PowerPoint translator, you get a QR code and URL.
You can then share this with the attendees so they can choose their language. When you speak, artificial intelligence captures your voice.
It then sends it to Microsoft translation services.
The attendees then get the translation as subtitles. Best of all, you can get feedback from the attendees.
All they need to do is type their feedback or speak into their devices.
Final Thoughts
Preparing for a multi-language PowerPoint presentation can be difficult as you must convey your message to an audience that doesn’t speak your language without losing your professionalism.
You must be alert and focused throughout the preparation and delivery process. Hire a translator to help with the presentation.
Alternatively, take advantage of technology by using a PowerPoint translator.
If you are looking for a reliable translation service , look no further than BeTranslated.
Our skilled translators are experts in the cultures and languages of their chosen countries, we have the right professional for you.
For more information or a free, no-obligation quote , get in touch today.
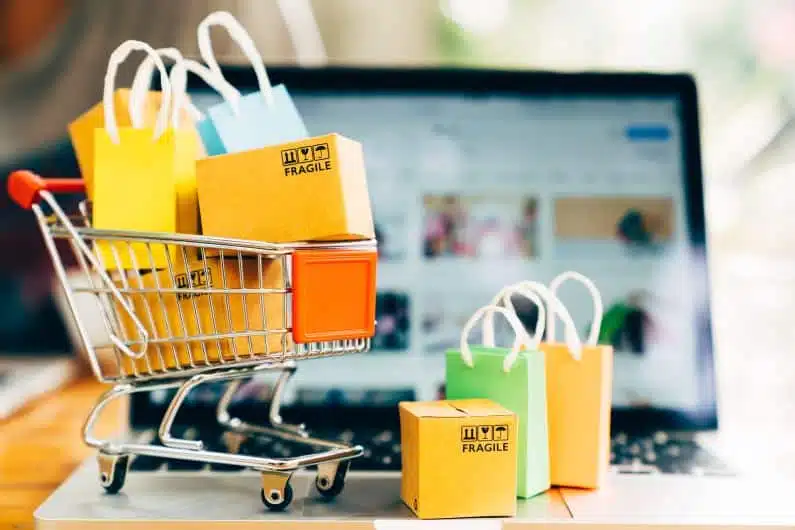
Do you need a quote? Contact us!
🟢 Online | Privacy Policy
How to translate PPT: Get outstanding presentations in any language
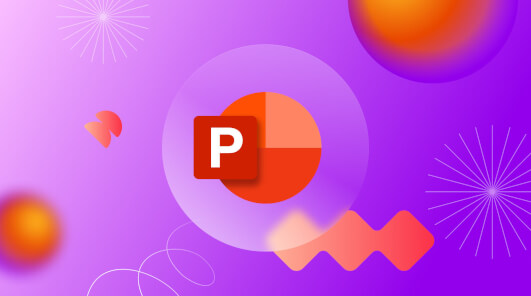
Effective communication across languages and cultures is crucial for success in today's globalized business environment. This applies to all areas of business communication—advertising, social media, B2B, internal documents and more. The humble PowerPoint presentation is no different. To reach a global audience, you'll have to translate PPT or PowerPoints at some…point.
PowerPoint (and equivalents such as Apple's Keynote or Google Slides) is a great visual tool for business. A PowerPoint presentation allows you to communicate ideas with text, images, and multimedia, making the messaging more engaging and easy to follow. Not only is this great for an in-person meeting or live presentation, but it lends itself well to virtual communications. In the academic world, slideshows are also used as teaching/learning aids to help communicate complex topics.
The design elements of a PowerPoint make them harder to create than simple text documents, but the results are worth the effort. Unfortunately, all that effort is wasted if your audience needs help understanding the language!
In this article, we'll explore why companies should translate their PowerPoint presentations and the potential consequences of not doing so. Additionally, we'll delve into the challenges that companies may face when undertaking this task. Finally, learn how to overcome those challenges with our tips for easy, accurate, and cost-effective PowerPoint translations!
5 best practices for translating PowerPoint presentations
1. don't just translate—localize.
Localization is the process of adapting content to suit a specific target audience's cultural, linguistic, and regional preferences. For example, your cricket metaphors and images might inspire audiences in the UK or Australia but confuse North American clients.
Get to know your audiences' preferences before you start. It's always better to go the extra step and localize for best results in different markets rather than just translate word-for-word.
2. Utilize specialized AI translation tools
Leverage advanced AI localization tools, such as Smartcat, to enhance efficiency and accuracy in translating PowerPoint presentations. Although not always perfect, these software tools can provide almost high-quality translations that human experts can finalize. This saves time and money while still delivering excellent results.
3. Maintain consistency in terminology
Establish and adhere to a consistent terminology throughout the PowerPoint presentation to ensure clarity and coherence. Consistency helps avoid confusion among the audience and reinforces the brand's message across different language versions.
4. Adapt visual and design elements
Localize images, graphics, and visual elements to resonate with the cultural preferences and sensitivities of the target audience. Be extra careful about graphics that contain text, and check if they also need translation. Ensure that visuals are appropriate and relatable to the local context to enhance audience engagement and comprehension.
Adjust text layout and formatting to accommodate translated text, especially for languages that require more space than the source language. Ensure proper alignment, font size, and spacing to maintain visual appeal and readability in the localized version.
5. Collaborate with local teams and linguists
Engage local teams or linguists familiar with the target market's language and culture to review and refine the translated content. Their insights and expertise can help ensure linguistic accuracy and cultural appropriateness, enhancing the overall quality of the localized PowerPoint presentation. Local experts will also catch any mistakes before you show your presentation to its intended audience.
How to translate PowerPoint presentations using Smartcat
If you're looking for a solution that helps you incorporate the above best practices, then Smartcat might be right for you. To get the best of both worlds, Smartcat offers a powerful solution that leverages AI and human workflows to streamline the translation process. Follow these steps to translate your PowerPoint presentations seamlessly with Smartcat:
Step 1: Upload your file
Go to the Smartcat platform and sign up or log in to your account.
Click on the shortcut “Translate a file” in your workspace.
Choose your language (source/original language and target language). Simply drag and drop or manually upload your PowerPoint (.PPT) file into the designated area to initiate the translation process.
Step 2: Translate with Smartcat AI
Once your file is uploaded, click on “Translate files” and Smartcat AI will automatically begin translating the content. This usually just takes a few seconds. Smartcat's AI translation provides contextual and near-human quality results, ensuring accurate translations that capture the nuances of your content.
Step 3: Review and edit in Smartcat editor
After the initial translation is complete, navigate to Smartcat Editor.
The Editor provides a preview of your PowerPoint, allowing you to see the translations in context. You'll be able to see how text fits with your images and design elements.
Review the translated text and make any necessary edits or adjustments to ensure accuracy and clarity.
Step 4: Collaborate with local teams or subject matter linguists
You can also invite local teams within your company to collaborate and review the translations. They can make edits directly within Smartcat Editor.
Alternatively, you can hire subject matter linguists from the Smartcat Marketplace to review and refine the translations, ensuring high-quality results. Smartcat eliminates the hassle of finding talent by automatically matching you with contractors based on your project needs.
Step 5: Store your files and utilize translation memory
Smartcat's Translation Memory feature automatically stores previously translated content, allowing you to reuse translations for future PowerPoint presentations.
If you need to create new assets, utilize the Smartcat Content Generator. This tool pulls from existing content to efficiently generate new translations. It remembers your previous work, ensuring the new material is consistent with your brand.
7 reasons why you should translate PowerPoint presentations
Unless your company is hyper-local to a monolingual area, you likely have several compelling reasons to translate PowerPoint presentations. Here are just a few things that translating presentations will help you achieve:
1. Reach a global audience
Translating PowerPoint presentations allows companies to reach a broader audience by communicating in the native languages of their target markets. This inclusivity enhances engagement and understanding among diverse audiences—people prefer to receive information in their native language and will be more likely to pay attention.
For example, English is the most spoken language in the world, with over 1.4 billion speakers . But that's still only 17% of the population. Plus, the majority of those do not speak English as a native language. If you want to maximize global reach, it pays to translate your PowerPoints to the native languages of your target markets.
Source: Statista
2. Ensure clarity and understanding
Reaching a new audience won't help much if they can only understand 20-60% of your message. Translating PowerPoint presentations ensures they accurately convey key messages, concepts, and data to the audience. This clarity is essential for effective communication and decision-making.
3. Win hearts and minds
We get it—it takes more time to translate PowerPoint than to re-use the same slides. But think of the impression you give to your audience.
By neglecting to localize your slides for each audience, you inadvertently prioritize your convenience over their experience. It gives the impression that you do not value their engagement enough to invest the time in localization.
Instead, show the audience that you care about them by translating the slides. This will make them feel appreciated, and they will be more likely to engage with your message.
4. Project professionalism
It's not just about making the audience feel good. It's also about projecting the right image for yourself or your organization. Presenting information in the audience's language demonstrates professionalism and respect for their cultural and linguistic backgrounds. It helps build trust and credibility with clients, partners, and stakeholders.
This is especially important in people-centered fields such as e-learning and marketing. Having presentations in multiple languages demonstrates your commitment to your audience and your organization's technical competence. You can project this competence without breaking the bank thanks to modern AI translation platforms.
5. Enhance collaboration and cohesion within teams
If your business has any international ambitions, you likely have team members from different linguistic backgrounds. You may have teams focused on foreign markets, multinational subsidiaries, or an outsourcing partner based in another country. For example, a US company may have a software development or customer service team in Argentina or India.
In such cases, translating PowerPoints will help streamline internal communications and keep your different language speakers on the same page. This builds consistency and makes distinct teams feel valued in the company.
6. Competitive advantage
Companies that invest in translating their presentations gain a competitive edge by effectively communicating their value proposition, products, and services to international markets ahead of competitors who only operate in one language.
The 'first mover' advantage is real. Establish yourself in a new market as a 'local' brand in the customer's first language. A competitor in a different language will be seen as difficult or foreign and have an uphill struggle to overtake you.

7. Compliance and legal requirements
In some industries, such as law, pharmaceuticals, or finance, translating presentations may be necessary to comply with regulatory requirements or legal obligations in different regions. Be sure to check regulations in the market that you operate in. If you already make a practice of translating your company materials, you'll be prepared for any eventuality.
5 pitfalls of not translating PowerPoint presentations - don't make these mistakes!
On the flip side, failure to translate your PowerPoints can lead to negative consequences for your organization, including:
Miscommunication and misinterpretation - Presenting information in a language the audience needs help understanding can lead to misinterpretations and confusion. This can undermine the credibility of the presenter and the company.
Lost opportunities - Failure to translate presentations may result in missed business opportunities, as potential clients or partners might overlook the benefits or details of the offerings presented.
Damage to brand reputation - Presenting poorly translated or untranslated content reflects negatively on the company's professionalism and attention to detail. It can damage the brand's reputation and credibility in the eyes of international stakeholders.
Legal and compliance risks - In regulated industries, failure to provide translated materials where required by law or industry standards can lead to legal consequences, fines, or reputational damage.
Limited market reach - Without translations, companies limit their market reach and growth potential, as they may struggle to connect with non-English-speaking audiences effectively.
Challenges in translating PowerPoint presentations
While you can achieve basic word-for-word machine translations with Google Translate, it's usually not so simple to translate a PowerPoint. These are the key issues you should be aware of before you start:
Ensuring language quality and cultural appropriateness
One of the primary challenges in translating PowerPoint presentations is ensuring high-quality language that is culturally appropriate for the target audience. Literal translations may not capture the nuances or idiomatic expressions of the source language, leading to misunderstandings.
Even famous brands can make mistakes. Have you heard of KFC's notorious Chinese translation of 'Finger-licking good' to 'Eat your fingers off' in Hong Kong? Blunders like this are why it’s crucial to work with local experts.
Maintaining consistent terminology
Maintaining consistency of terminology across slides and presentations can be challenging, especially when multiple translators or agencies are involved. Even in English, terminology like 'soda' vs. 'fizzy drink' vs. 'pop' for carbonated soft drinks will resonate with different regions. Inconsistent terminology can confuse the audience and undermine the coherence of the presentation.
Localizing images
Images used in PowerPoint presentations often contain text or cultural references that require localization. An audience in one country may not recognize images of certain celebrities, historical events, or other references from another country. Failing to translate or adapt these images can hinder comprehension and relevance for the target audience.
Formatting and design issues
Translating PowerPoint presentations can present formatting and design challenges, particularly when the source text is lengthy. Some languages require more space (characters) than others to communicate the same thing. You may find that, after a basic translation, your design elements move or obscure text. Adjusting layouts, fonts, and spacing to accommodate translated text without compromising visual appeal is essential.
Slow turnaround times
Dependence on external agencies or translators for PowerPoint translation can result in delays, especially when important meetings or events are coming up. Slow turnaround times can disrupt business operations and impact decision-making processes.
Get that pitch-perfect presentation
Translating PowerPoint presentations is essential for companies looking to expand their market reach. Fortunately, good translation and localization services are much more accessible than they used to be. By addressing these challenges proactively and leveraging advanced technologies like Smartcat AI, companies can effectively achieve their business objectives on a global scale.
Simple, fast AI translation of any file type, like XLIFF, PDF, and more
What AI, ChatGPT, and Automation Mean for Localization and Translation
How to translate PPT: Get outstanding PowerPoint presentations in any language
Online translation of PowerPoint presentations
Translate a PowerPoint presentation into 46 languages preserving the design and structure. No software installation required.
Powered by groupdocs.com and groupdocs.cloud
or drag it in this box *
PowerPoint presentations longer than 10,000 characters will not be translated.
Other translation apps
We've already processed files with total size of Kilobytes
A successful presentation is a key element of any sales and marketing effort. Microsoft PowerPoint is a very popular tool for composing slideshow presentations and pitch decks from texts, images and animations. As the business expands to other countries, it becomes important to speak the client's language; thus, quick translation of presentations is a must.
GroupDocs Translation offers real-time machine translation for the global world. Powerful machine learning algorithms and sophisticated neural networks provide a quality close to that of a professional human translator, but much easier, faster, and more cost-effective. Running on a high-performance cloud server hosted by GroupDocs, it can translate texts and all popular document formats across 104 language pairs. The API not only translates text, but also accurately preserves metadata, structure, styles, and layout of documents.
This free online app powered by GroupDocs Translation API can translate PowerPoint presentations into 46 European, Middle Eastern and Asian languages accurately preserving the structure, layout and styles. The translation can be converted into PDF, HTML and image formats, shared via email or URL and saved to your device. It can also translate presentations hosted on websites without downloading them to your computer. The app works on any device, including smartphones.
How to translate a presentation
Provide a file
Upload a PowerPoint presentation or simply enter its web address.
Specify the language pair
Select the presentation’s language, set the target language, and optionally specify the slides to be translated.
Start translation
Click Translate button. You can optionally specify the output format to create compatible documents and web pages without additional tools.
Wait for the translation to complete. Download the translated file, share it via email and URL, view and fix the translated content.
You would like
46 languages and 104 language pairs.
Translate your presentations between 46 European, Middle Eastern, and Asian languages in any direction.
Convert presentations into any compatible format
You are not limited to the Microsoft PowerPoint format. You can get back the translation as HTML, PDF, and even an image file.
The application can process any number of presentations for free, for as long as you need.
Process PowerPoint presentations from the Internet
There is no need to download a PowerPoint presentation file to your local device for processing. Just paste the web address of the file and get the result.
Zero system load
The translation is carried out by high-performance cloud servers. You can use the application on any system – from entry-level netbooks to smartphones.
Top translation quality
Many years of experience in machine leaning technologies has led to the creation of state-of-the-art algorithms with superior speed and accuracy. GroupDocs products are used by most Fortune 500 companies across 114 countries.
- Free Support
- Free Consulting
- Paid Consulting
© Aspose Pty Ltd 2001-2024. All Rights Reserved.
Enjoying this app?
Tell us about your experience
FAQ Help Center
- Innovative Translation Management
- Dynamic Machine Learning
- Making Online Translation Safe
- Pairaphrase Features
- Translation Software for Healthcare
- Translation Software for Financial Services
- Translation Software for NGO’s
- Translation Software for Government
- Translation Software for Schools
- Translation Software for Law Firms
- Translation Software for Multinationals
- Translation Software for Automotive
- Translation Software for Energy
- Translation Software for Manufacturing
- Translation for Articulate
- File Translator
- Translation Wizard
- Speech Transcription Software for Enterprises
- Foreign Language Voice-Over Software
- Training Pairaphrase
- Translation Software API
- Pairaphrase for LSPs
- Translation Software for PDF Files
- Translation Software with SSL & Multi-Factor Authentication
- Help Center
- YouTube Channel
How to Translate Entire PowerPoint Presentations [2024] (All Slides)
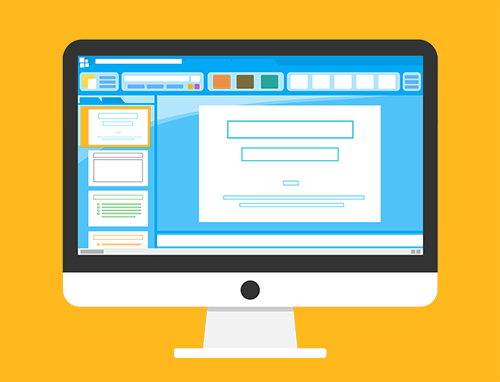
Translating PowerPoint presentation slides one-by-one, to your chagrin? As it turns out, the best way to translate entire PowerPoint presentations in 2024 isn’t with Microsoft Office’s built-in PowerPoint translation feature or free PowerPoint translator tools online.
Want to translate an entire PowerPoint ASAP? Check out the AI file translator Pairaphrase .
Here you will learn why you can’t translate whole PowerPoint presentations (all slides) efficiently with your current method. We also tell you how to translate a PowerPoint more efficiently with the best PowerPoint document translator online. As a result, you will translate entire PowerPoint decks faster, smarter and easier.
Translating Entire PowerPoints: Common Issues
1. microsoft office can’t translate entire powerpoint files (all slides at once).
According to a thread on Microsoft Office’s help forum about how to translate entire PowerPoint (PPT) files, you can only translate one text box on a slide at a time when you use their translation feature. In other words, if you want to translate all PowerPoint slides at once, this method doesn’t work.
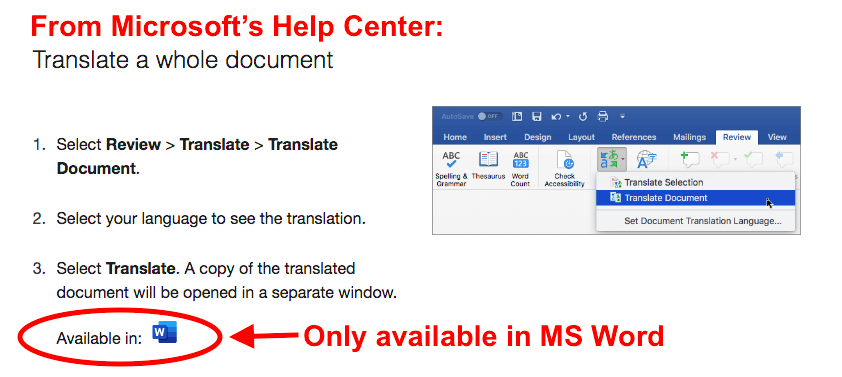
Can you imagine what this would look like for translating a 40-page slideshow? Forget about those slides that contain multiple text boxes. This would take hours of manual work.
2. Free PowerPoint Translator Tools Have Size Limitations
If you commonly translate PowerPoint files larger than 10MB, many free document translator tools won’t let you. For instance, Google Translate has a limit of 10MB, and it’s not the only tool that has restrictions on large PowerPoint translation. Therefore, if your company needs to translate large PowerPoint files, you need an alternative.
How Can I Translate an Entire PowerPoint Presentation?
To translate an entire PowerPoint, use professional translation software for PowerPoint files. Our recommended solution is Pairaphrase . It will allow you to translate whole PowerPoint files larger than 10MB, provides data security and allows you to edit/improve, save & reuse translations.
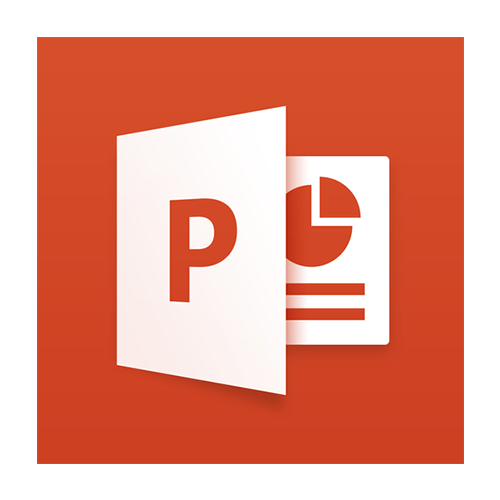
Why Pairaphrase
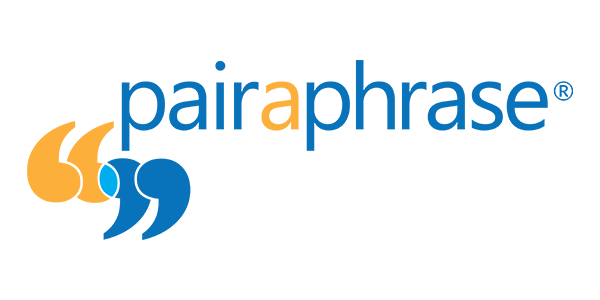
It’s specially engineered to give you access to quick translations and cost-reducing features that improve your translation quality over time. This is all without requiring you to spend time learning the software.
The majority of Pairaphrase users require enterprise-level translations and need to translate large documents and files such as PowerPoint presentations.

Here are some specific features that make Pairaphrase the best way to translate a PowerPoint presentation:
1. Batch Translation (Top PPT Translation Method for Multiple Files)
Pairaphrase is the fastest way to translate a PowerPoint presentation. It allows you to upload a PowerPoint file and receive a first draft translation of it within seconds or a couple minutes.
Even text labels on charts and diagrams you create within PowerPoint will be translated for you. This applies to the presenter notes at the bottom, too. Not only are all the PowerPoint slides translated for you in one go, but you also have the ability to translate multiple files or documents at the same time in a single batch.
This is particularly useful for a group of files that are related to a single project (we’ll explain further in the Translation Memory section).
2. Translate an Entire PowerPoint & Keep Formatting
File formatting preservation is another feature that makes Pairaphrase the best way to translate a PowerPoint presentation.
When you run your whole PowerPoint file through PowerPoint translator tools online, many of them will lose all the formatting and layout of your slide deck. Pairaphrase will attempt to retain much of your image placement, line breaks, paragraph breaks, font properties, images and charts. This means that you save countless hours of work because you won’t need to reformat an entire PowerPoint presentation.
**Please note Pairaphrase automatic formatting isn’t perfect, but it will save you some time.**
3. Reuse Words & Phrases (Translation Memory)
One of the strongest arguments for Pairaphrase being the best way to translate a PowerPoint presentation is its use of Translation Memory technology.
After you receive that quick first draft translation of your PowerPoint file from Pairaphrase, you can edit the translation segments within the Translation Editor to improve the translation. As you edit the file and save your changes, your text is stored in a bilingual central repository for future use as translation memories.
How Translation Memory Helps with Translating PowerPoints
Translation memories are terms and phrases that were previously either machine-translated and human-edited or human-translated and saved within the system.
When you upload more documents for future translation work, the system separates your source text into segments and then searches for exact or fuzzy matches of those segments in your translation memories. The system will present the most closely-related phrase from your translation memories to be used as the translation. You can then accept or modify those “matches” to be used as the translation for a segment.
As you save translations in your translation memories, you get more matches and the system will continuously improve translation quality . This also significantly reduces your translation time and costs.
It’s important to keep in mind that in order to reap the benefits of a translation memory system, human editing of machine translation or human translation is required.
4. PowerPoint Translation Collaboration
You might find yourself in a situation where you need to work with a subject matter expert on a particular translation project. Whether this person is a colleague within your organization or an external business partner, collaboration functionality is a must.
Pairaphrase offers easy, real-time collaboration. You can quickly share translated files and invite colleagues into the platform to work on edits without needing to upgrade your plan. What’s more, you can even track user edit history by segment so there’s no second-guessing regarding whom changed what.
Superior translation collaboration is another reason why Pairaphrase is the best way to translate a PowerPoint presentation.
5. Data Security
Data breaches are increasing exponentially, which makes data security non-negotiable when you are translating business documents such as entire PowerPoint presentations.
Pairaphrase offers the highest standards in security when it comes to protecting your translation data. Here is how Pairaphrase protects your translation data so that your company’s information stays secure and confidential:
- SHA-2 and 4096-bit encryption
- 256-bit SSL certification
- Encrypted file storage in transit, in use and at rest via AWS
- “No Return” to machine translation providers
- PCI-compliant payment processing via Stripe
- HIPAA, SOC1 and ISO27001 compliant data centers
- Multi-Factor Authentication
- TLS 1.2 (Transport Layer Security)
- Last login date and time display in footer
- Automatic session logoff if idle
- Password expires after one year
- Auto-lock after failed password attempts
- Device Authentication
- Compliant with GDPR & HIPAA
- Single Sign-On
- Supports secure browsers; Chrome, Firefox, Edge & Safari
- Third-party security audit & assessment records
How to Translate a Whole PowerPoint Document, Step-By-Step:
- Register at Pairaphrase.com
- Log in to Pairaphrase
- Select the source language
- Select the target language(s)
- Choose your files
- Click “Translate”
- Click the file name
- Make translation edits (optional)
- Click “Download”
- Select “Download Translation”
Get a comparison of the experience using Pairaphrase vs. PowerPoint for translation .
Ready to Get Started?
Pairaphrase allows you to translate an entire PowerPoint into English, Spanish , French , German , Italian , Portuguese, Arabic , Hindi , Swedish, Dutch , Korean, Japanese , Chinese and more (100+ languages, 10,000+ language pairs!). What’s more, it performs file translation for 23 additional file formats.
Now that you know how to translate an entire PowerPoint file efficiently using Pairaphrase, experience it for yourself!
Schedule a demo or share this article with a colleague.
________________________________________
Related article: How to Translate Google Slides
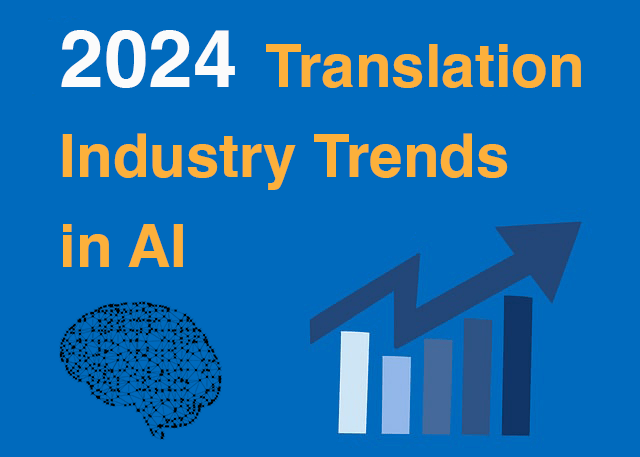
10 AI Translation Industry Trends in 2024
Explore 2024 translation industry trends! Learn about 10 AI translation industry trends 2024 will bring, according to our predictions.
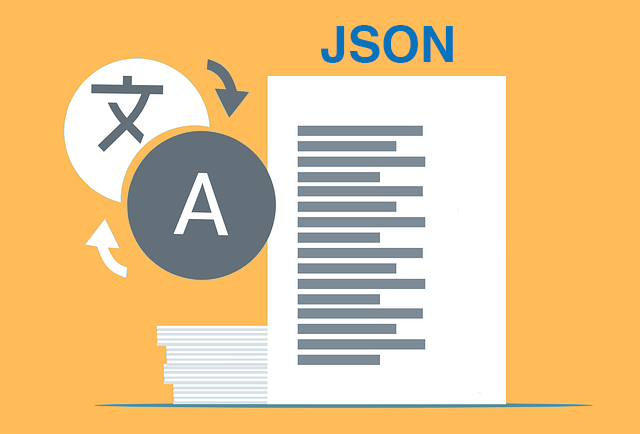
How to Translate JSON Files Online Effectively [2024]
Want to translate JSON files? Learn why Pairaphrase is the best way to auto-translate JSON files online.
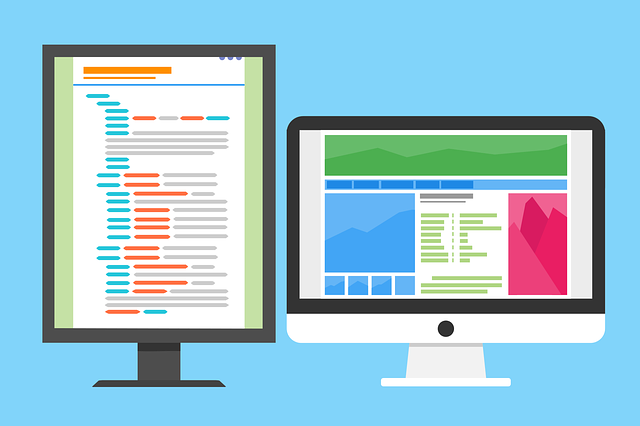
How to Translate HTML Files to Another Language [2024]
Want to translate HTML files to another language? Learn why Pairaphrase is the best way to translate HTML files.
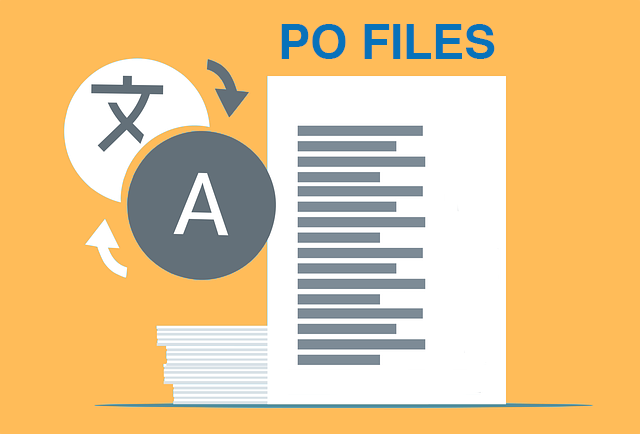
How to Translate PO Files Online [2024]
Need to translate PO files online? Learn why Pairaphrase is the best way to translate PO files.
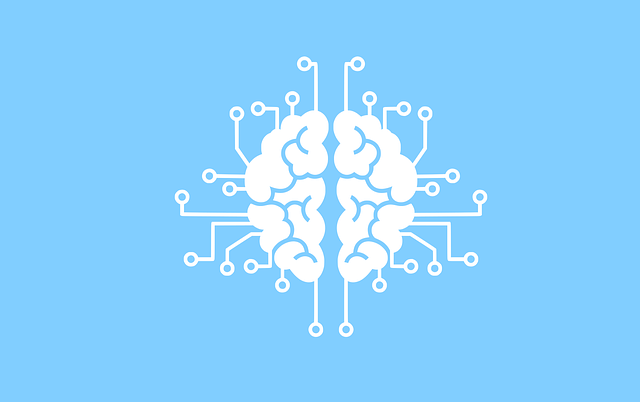
Best AI Translation Software for Enterprises [2024]
Need the best AI translation software for enterprise use? Learn the top 10 reasons your organization should use Pairaphrase.
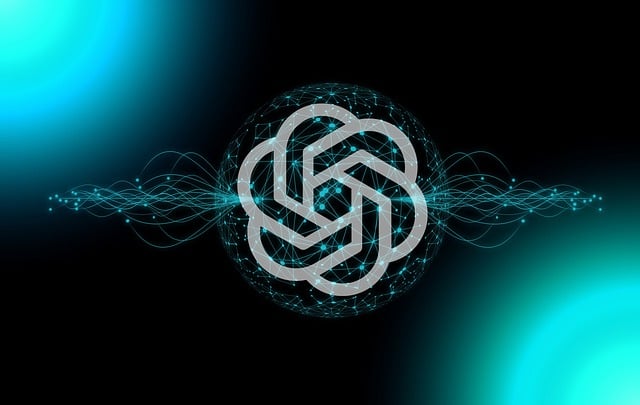
OpenAI Language Translation: Pros & Cons for Enterprises
Exploring OpenAI language translation capabilities? In this article, discover the pros & cons of OpenAI translation for enterprise use.

File Translation 101: Your Guide to the Basics
Learn all about file translation in this 2023 guide to gain an understanding of the different kinds of file translation services & formats.

Best Way to Translate Elucidat Course Content
Learn how Pairaphrase makes Elucidat course translation reusable, secure, fast and easy.

5 Tips for eLearning Localization in 2024
Need to localize eLearning content? Familiarize yourself with these 5 eLearning localization tips for effective multilingual training.

How to Translate a Text File Online [2024]
Want to translate a text file? Learn why Pairaphrase is the best way to translate a text file for your organization.

Best DocTranslator Alternative (2024)
Want a secure enterprise alternative to DocTranslator? Learn why Pairaphrase is the best DocTranslator alternative for enterprises here »
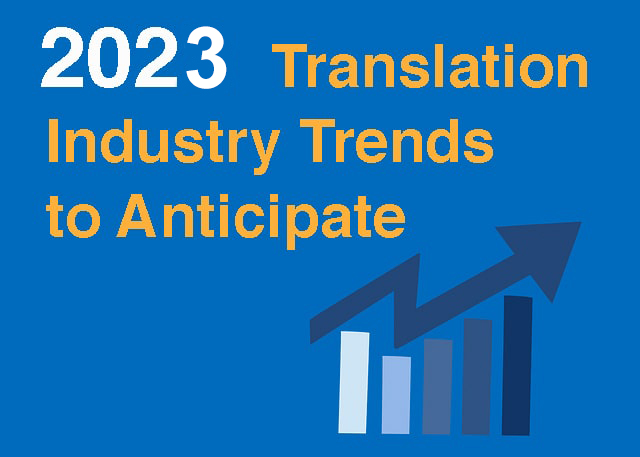
Top 8 Translation Industry Trends (2023 Outlook)
Explore 2023 translation industry trends! Learn about 8 translation industry trends 2023 will bring, according to our predictions »
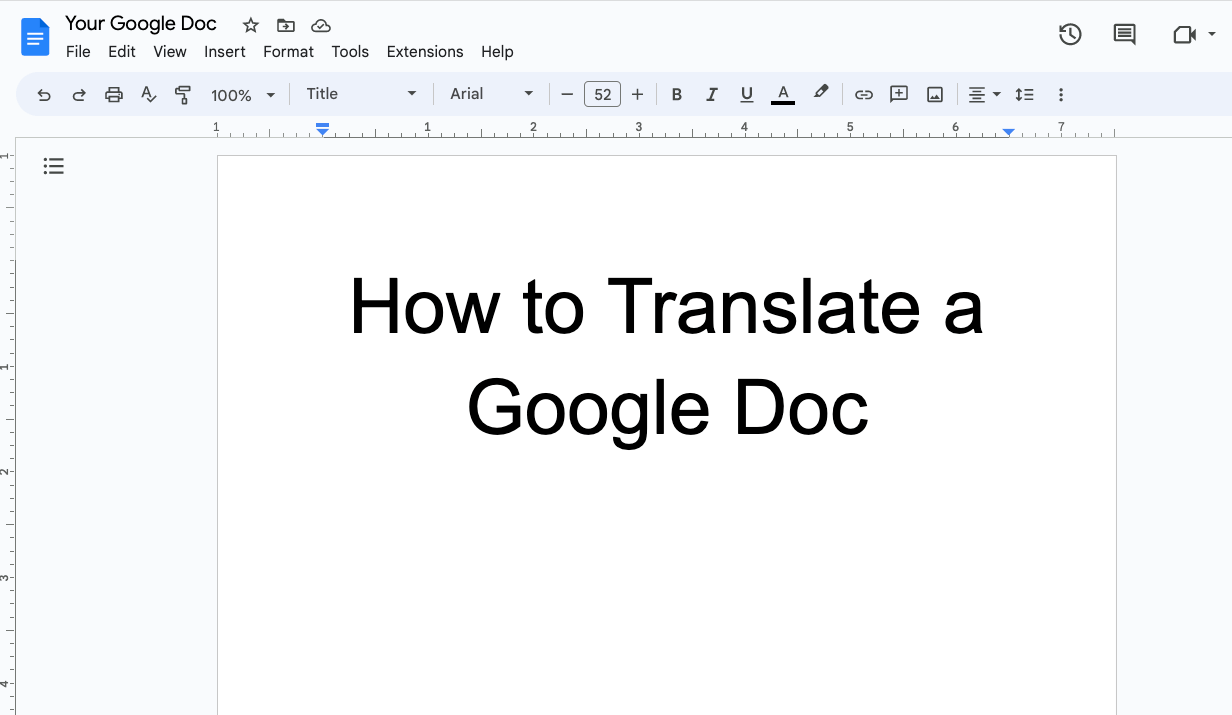
How to Translate a Google Doc Most Efficiently [2024]
Want to translate Google Doc text? Learn why you should use Pairaphrase as your Google Docs translator.

Best English to Polish Document Translation Software [2024]
Looking for English to Polish translation software, but not sure what features you need? Access this buying guide.

Translation Services 101: Your Guide to the Basics
Need translation services? First, learn the basics! This way, you can make an informed decision. Explore this guide to translation services.

Best Redokun Alternative for Enterprises (2024)
Want a secure enterprise alternative to Redokun? Learn why Pairaphrase is the best Redokun alternative for enterprises here »
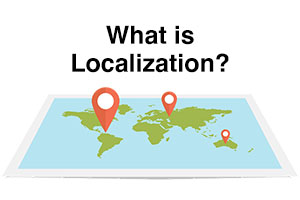
Localization 101: Your Guide to the Basics
Curious about localization? Learn about localization vs translation, what it is, how it works, benefits & more in this guide to the basics!

Best Memsource Alternative for Enterprises (2024)
Want a secure enterprise alternative to Memsource? Learn why Pairaphrase is the best Memsource alternative for enterprises here »
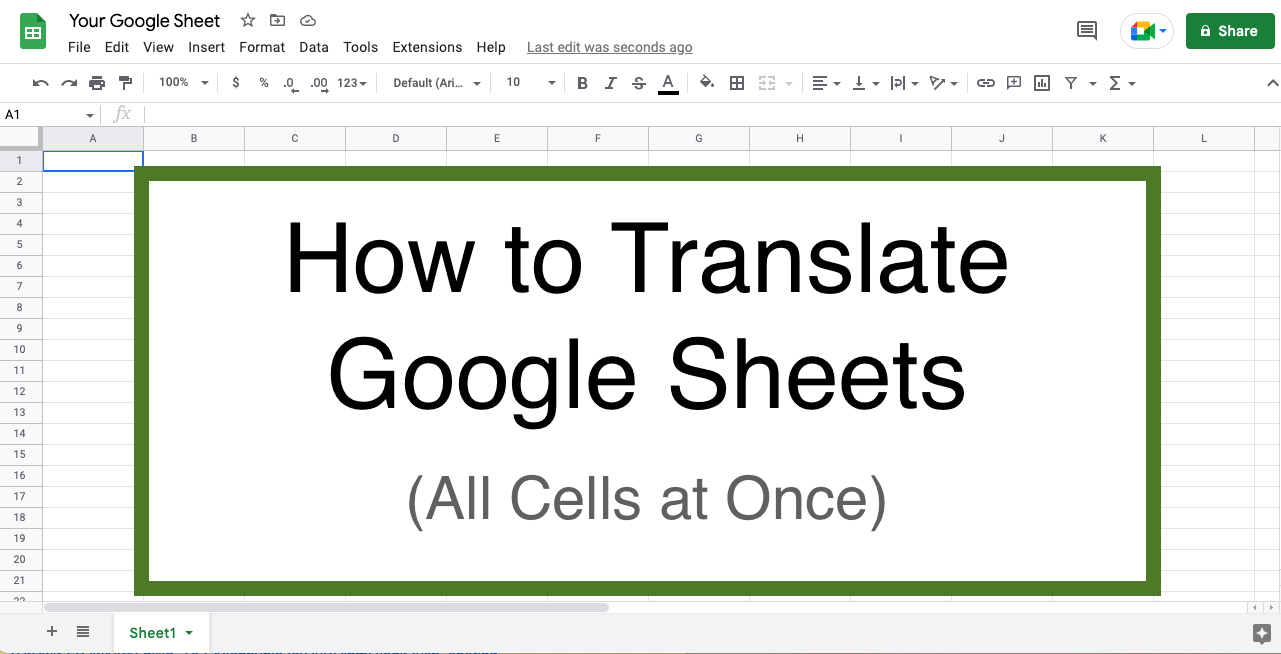
How to Translate Entire Google Sheets (All Cells) [2024]
Want to translate entire Google Sheets? Learn why you should use Pairaphrase as your Google Sheets translator.
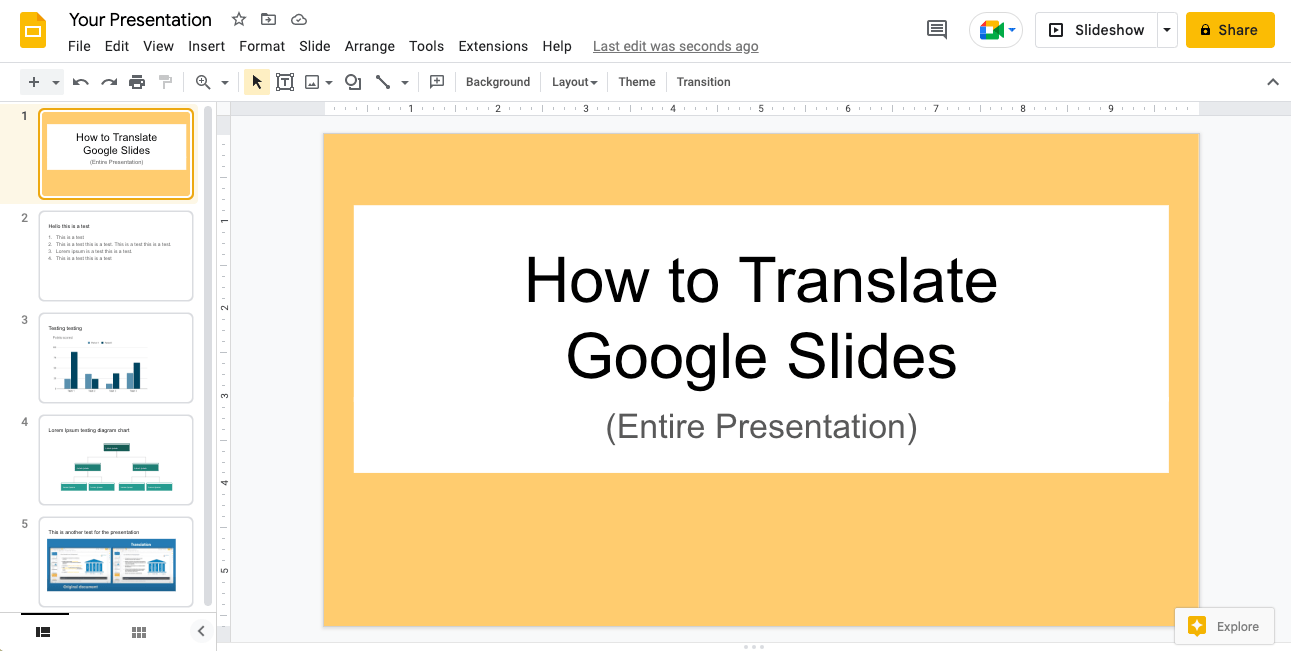
How to Translate Entire Google Slides Presentation [2024]
Want to translate Google Slides presentation text, notes & charts? Learn why you should use Pairaphrase as your Google Slides translator.
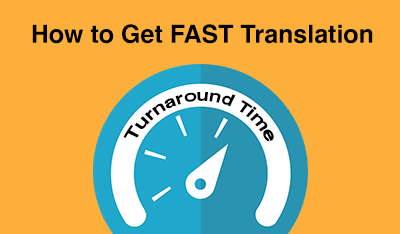
Fast Turnaround Translation: How to Get it
While fast translation turnaround and linguistic quality is a delicate balance, this post will tell you how to best use Pairaphrase to get fast translations.
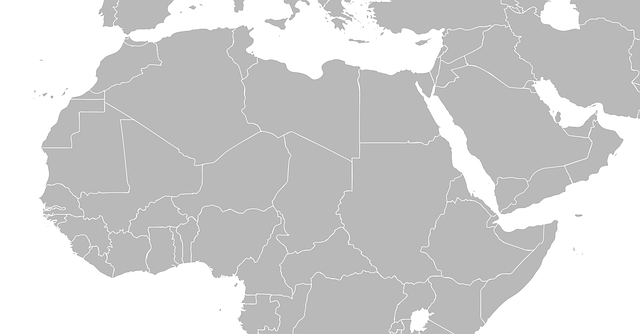
Best English to Arabic Document Translation Software (2024)
Looking for English to Arabic translation software, but not sure what features you need? Access this buying guide.
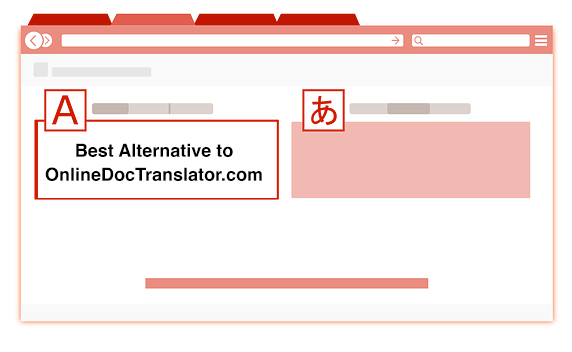
Best OnlineDocTranslator.com Alternative (2024)
Considering an alternative to OnlineDocTranslator.com? Explore why Pairaphrase is the best OnlineDocTranslator.com alternative for enterprises.
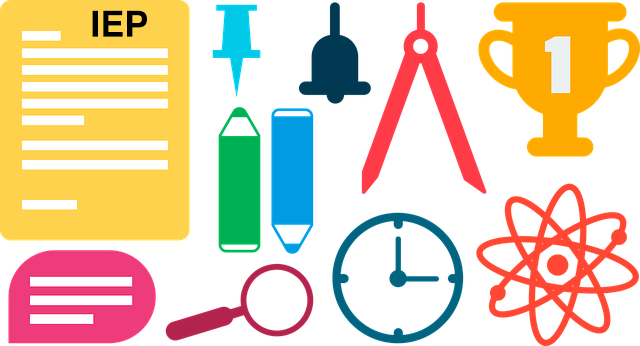
How to Translate an IEP Document [2024]
Need to translate an IEP document? Learn how to translate IEP documents in the most efficient and secure way possible.

Machine Translation (MT): Your Guide to the Basics [2024]
Curious about Machine Translation (MT)? Learn about machine translation, how it works, benefits of machine translation & more.
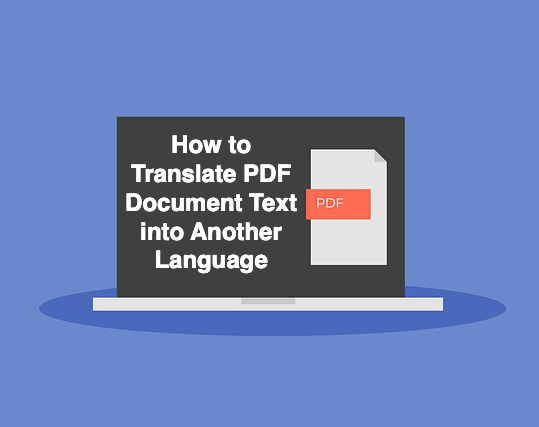
How to Translate PDF Document Text to Another Language (2024)
Learn common issues involved with translating PDF documents and discover why Pairaphrase is the best PDF document translator.
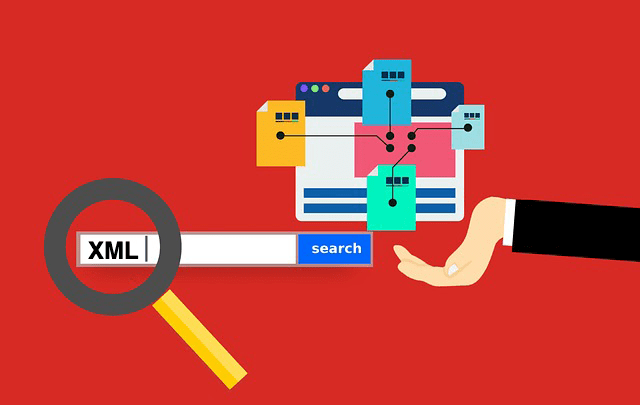
How to Translate XML Files Online (2024)
Need to translate XML files online? Learn about the best features to use when translating XML files.

Best English to Italian Document Translation Software (2024)
Want the best English to Italian document translation software for business? Read about the 10 best English-Italian translator app features.

Terminology Management
Learn all about terminology management in this comprehensive guide.

Smartling Alternative for Enterprises in 2024
Want a Smartling alternative? Explore 10 possible reasons you need one, and why Pairaphrase might be your best alternative.
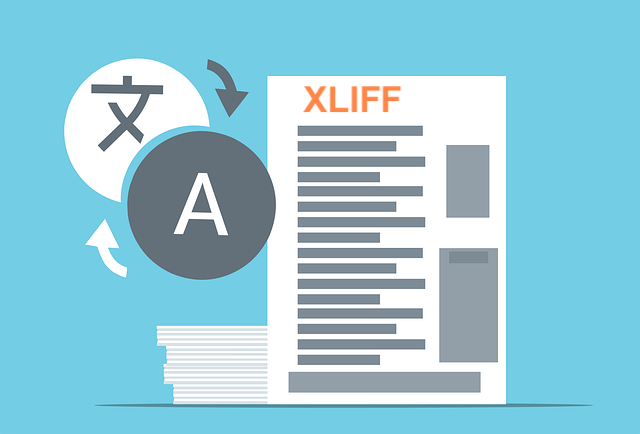
How to Translate XLIFF Files Online Successfully (2024)
Need to translate XLIFF files online? Learn why Pairaphrase is the best way to translate an XLIFF file.

Best Japanese to English Document Translation Software (2024)
Looking for Japanese to English translation software, but not sure what features you need? Access this buying guide.
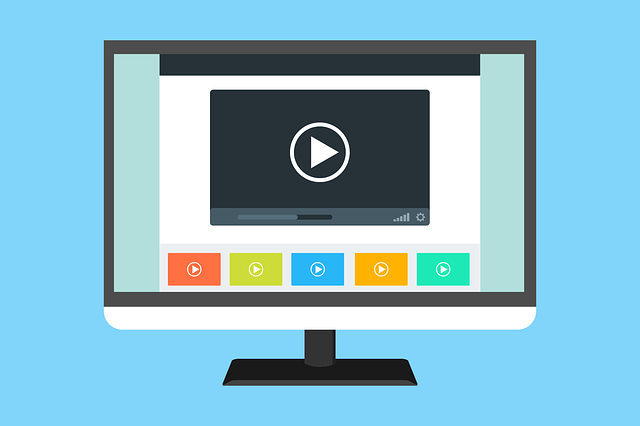
How to Translate SRT Files Effectively [2024]
Learn how to translate SRT files in 2022! Explore the reasons Pairaphrase is the best way to translate an SRT file effectively.

Best English to Japanese Document Translation Software (2024)
Looking for English to Japanese translation software, but not sure what features you need? Access this buying guide.

Brochure Translation Software Features to Look for
Need brochure translation? Look for these 10 top brochure translator features (before you buy).

Best Way to Translate Articulate Course Files
Need to translate Articulate course files? Learn why Pairaphrase is the best way to translate Articulate files (XLIFF 2.0).
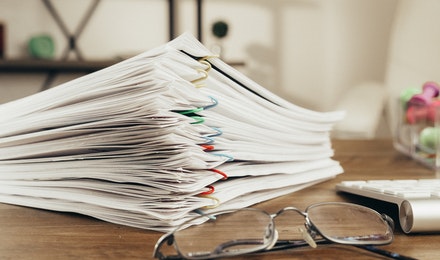
Best Way to Translate Multiple Files Simultaneously Online
Need to translate multiple files simultaneously online? Learn why Pairaphrase is best for batch translation.
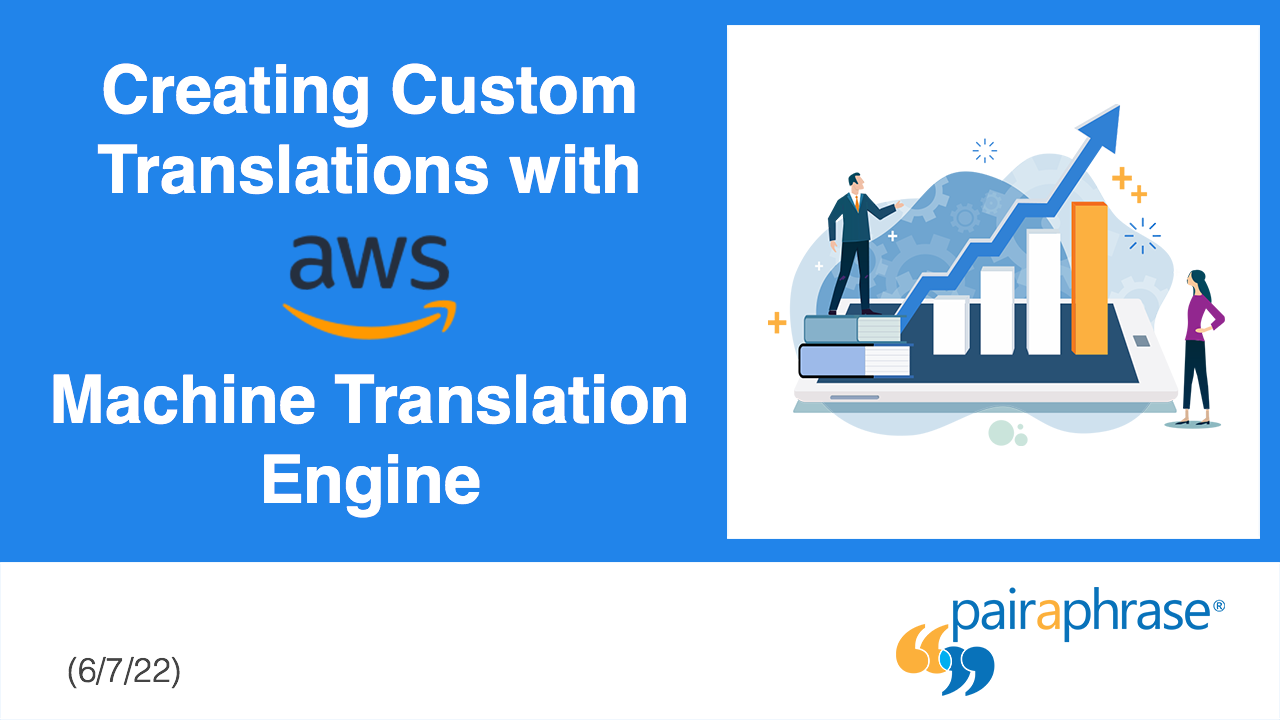
Using Pairaphrase Translation Software with Amazon Translate
Curious about translating with Amazon Translate (AWS)? Learn about using Amazon’s machine translation engine with Pairaphrase.

Best English to Hindi Document Translation Software (2024)
Looking for English to Hindi translation software, but not sure what features you need? Access this buying guide.

How to Translate Large Files with Ease [2024]
Need to translate large files? Learn about the best tools to use when translating large PDF’s, documents & more (10MB+).
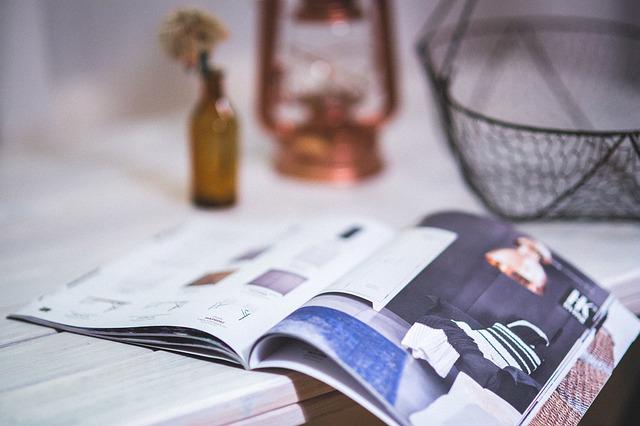
Catalog Translation Software Features to Look for
Need catalog translation? Look for these 10 top catalog translator features (before you buy).

Best English to Vietnamese Document Translation Software (2024)
Looking for English to Vietnamese translation software, but not sure what features you need? Access this buying guide.

How to Create Effective Termbase Glossaries for Machine Translation
Need to create a termbase glossary? Get our top 5 tips for creating effective termbase glossaries for machine translation.

Best English to Korean Document Translation Software (2024)
Looking for English to Korean translation software, but not sure what features you need? Access this buying guide.

DeepL Alternative for Enterprises (2024)
Explore various DeepL drawbacks and user-specific needs you might identify with. This way, you can conclude whether alternatives to DeepL could fill these gaps.
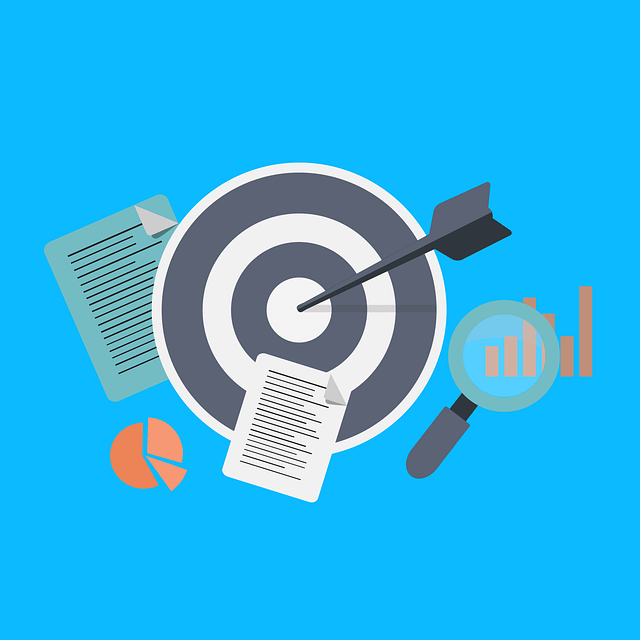
Most Accurate Translator: How to Get it
While a 100% accurate translator does not yet exist, this post will tell you how to get the most accurate translator tailored to your company’s words and phrases.
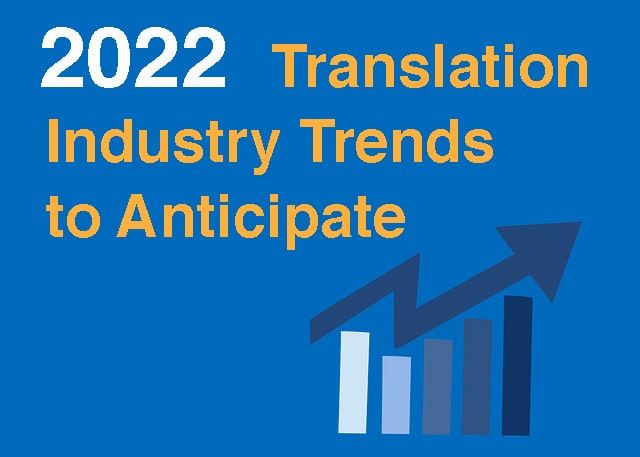
Top 10 Translation Industry Trends in 2022
Explore 2022 translation industry trends! Learn about 10 translation industry trends 2022 will bring, according to our predictions »
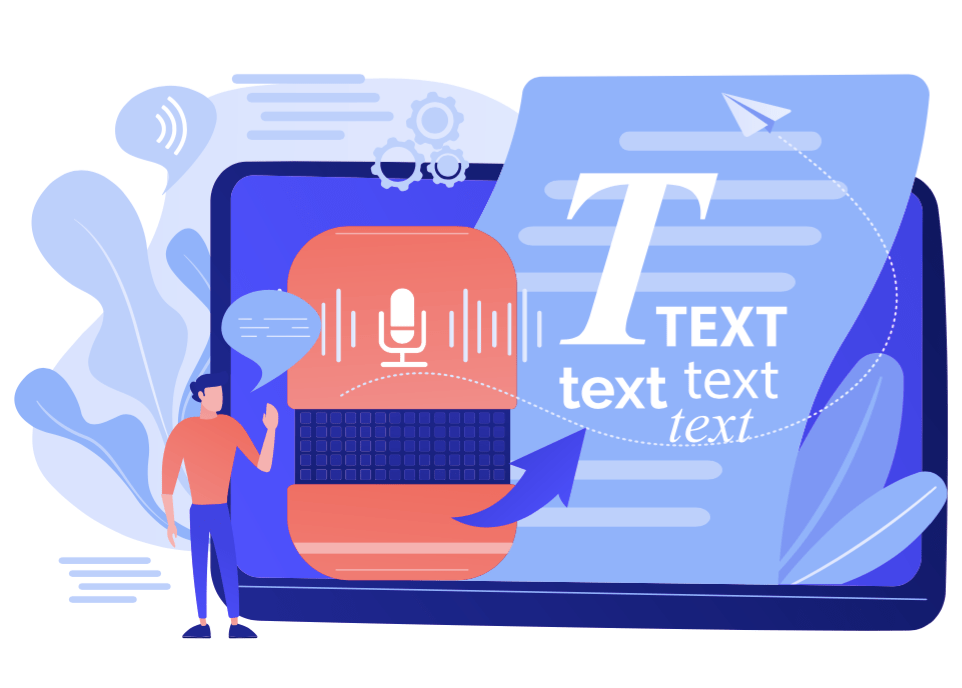
Secure Transcription Software That Translates Languages
Need secure transcription software that translates languages? Learn what features to look for and how Pairaphrase will benefit you.

Best English to Portuguese Document Translation Software (2024)
Looking for English to Portuguese translation software, but not sure what features you need? Access this buying guide.

Translation KPIs for Translation Management Success
Establishing translation KPIs (Key Performance Indicators)? Here are the 5 Most Important KPIs for translation management success.

5 Things Pairaphrase Cannot Do For You
Pairaphrase is a powerful tool, but it is not a replacement for the human translation and post-editing review process. Read this before you buy.

How to Get the Highest Quality Scanned Document Translation with OCR
Learn how to get the highest quality scanned document translation using OCR. Use this method for better language translation of scanned PDF’s & images!
Subscribe to our Blog
Get expert translation tips straight to your inbox, and get more from Pairaphrase. Subscribe to the Pairaphrase Blog today.
Please enter a valid email!
Thank you for subscribing.
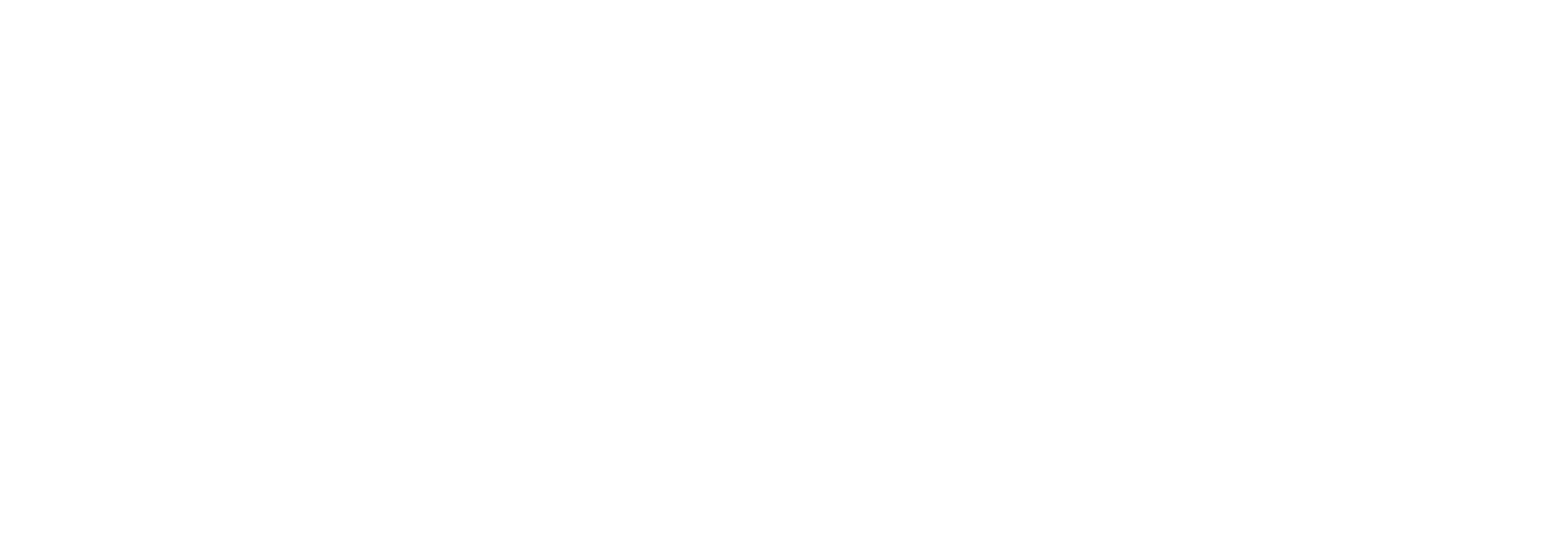
Solving The World’s Translation Challenges Pairaphrase helps global teams work smarter, faster and safer. We put advanced translation technologies into the hands of everyday users. Empowering multinational organizations to communicate in every commercial language. We remain committed to solving the world’s translation challenges. We invite you to join us in this mission and our growing community by opening your own Pairaphrase account.
- About Pairaphrase
- How it Works
- Choose a Plan
- Pairaphrase FAQ
- End User License Agreement
- Request a FREE Trial
- Privacy Policy

Do you want to translate smarter, faster and safer?
Sign up for our email list and we’ll help you spend less time translating and more time getting things done.

How to translate a Powerpoint presentation
Stephen whiteley.

Microsoft Powerpoint is a popular presentation program that is used by businesses and professionals for creating stunning presentations. How to translate a Powerpoint presentation. Although it was originally created to produce business presentations, nowadays, it is used for other purposes as well such as teaching students in universities, schools, or colleges, giving military briefings, undertaking diplomatic negotiations, etc. Sometimes students struggle with presentation writing and they often ask themselves: “Who can do my PowerPoint presentation for me ” immediately and effectively?” Luckily, there are experts from WriteMyPaperHub who will take care of such things.
Sometimes, it is necessary to translate a powerpoint file into another language. For example, you may have to explain a powerpoint presentation to a foreign delegate or teach foreign students, etc.
Fortunately, translating powerpoint files is not as difficult as you think. To translate ppt and pptx files, you can use the built-in translation tool present in the powerpoint program, use online translation tools, or hire a translation agency or translator.
Translating powerpoint presentation using built-in translation software
- Office 365 or 2019 – Open the presentation file and highlight the text that you want to translate. Then, select Review > Translate . Choose from the list of languages and select Insert to replace the highlighted text with the translated text. You need powerpoint version 1803 or higher to use this feature.
- Office 2007-2016 – You can only translate the text present in a single slide at a time. To do that, go to the Review tab and select the Language group. Then, click Translate > Translate Selected Text to open the Research pane.
Next, click Translation in the ALL Reference Books list in the Research pane. After that, you can either type the phrase or word that you want to translate in the Search for box and press enter, or select the words, press ALT and then click the selection to see the translation.
Translating powerpoint presentation using online translation tools
You cannot translate the whole powerpoint file at one go using the built-in translation tool. So, you may want to use an online translation tool to translate the whole powerpoint present as it can help you save a lot of time and effort.
To do that, you just have to visit a website that supports powerpoint translation, upload the presentation file, click translate, and download the translated file. However, using online tools to translate can pose two problems: no security for confidential or sensitive files and format change.
If the ppt or pptx files that you want to translate contain a lot of notes, diagrams, pictures, etc. the text in the text boxes can go out of alignment due to text expansion. It can also happen due to compatibility issues.
Hiring a translator or translation agency to translate powerpoint presentations
When you translate the powerpoint presentation file using online translation tools or the built-translation tool, you essentially getting raw machine translation. Although machine translations may be suitable for some purposes and help you save some money, it crucial to get the best quality translation possible when you have to convince a foreign client or educate foreign children.
Thus, to achieve the best quality translation possible, you need to hire a translation agency or translator. Human translation is much better than machine translation. It can help you to preserve both the original format and the original idea of the presentation. Also, data security can be managed by letting the translator sign a non-disclosure agreement (NDA) or confidentiality agreement (CA).
Related Posts
- Language Curiosities
- Website Localisation
- Design and Layout
- Translate for Audiovisual
- Translation Technologies
- Translate for E-commerce
- Specialised Translation
- Editing and Review
- Translate for Business
- Legal and Sworn Translation
- Machine Translation
- Language Learning
- Technical Translation
- Translate for Finance
- Translate for Healthcare
- Transcreation
Recent Posts
- 10 Tips to Make Localisation Easy
- The role of the Internal Reviewer
- How to make eLearning translation efficient
- Translation for eLearning: Why it matters
- 6 Key Trends in Translation Services

- Privacy Overview
- Strictly Necessary Cookies
This website uses cookies so that we can provide you with the best user experience possible. Cookie information is stored in your browser and performs functions such as recognising you when you return to our website and helping our team to understand which sections of the website you find most interesting and useful.
Strictly Necessary Cookie should be enabled at all times so that we can save your preferences for cookie settings.
If you disable this cookie, we will not be able to save your preferences. This means that every time you visit this website you will need to enable or disable cookies again.
How-To Geek
How to change language in microsoft powerpoint.
Create powerful PowerPoint presentations using any language you want.
Quick Links
How to change text language in powerpoint, change default text and interface language in powerpoint, key takeaways.
Select text, and then click the "Review" tab and select Language > Set Proofing Language to choose the language of any selected text. To change PowerPoint's default language used for its interface as well as any text you insert, head to Options > Language.
Creating a PowerPoint presentation in a different language? You can change the text language (used for spelling corrections) or the interface language (used for menus). Here's how.
The instructions below will work for all recent versions of Microsoft PowerPoint. This includes the version of PowerPoint included with a Microsoft 365 subscription .
By default, PowerPoint will use the same language to check your presentation's text and grammar as your Office installation's default language. However, you can customize the text language used for any text you insert into PowerPoint.
To do this, open your PowerPoint presentation and select any text you've inserted. Next, press Review > Language > Set Proofing Language on the ribbon bar.
In the "Language" box, select a language from the list provided and press "OK" to save your choice.
The text you've selected will now use this language to check for spelling and grammatical errors. If you want to change back at any point, repeat these steps and select your usual language instead.
Related: How to Turn Off Spell Check as You Type in Microsoft Office
PowerPoint uses your default locale language (such as U.S. English) to choose the text for menus and buttons. It also uses this language to set the default proofing language for any text you insert.
If you're in a locale with multiple languages, however, you may want to switch between them. For example, if you're based in the United States, you may wish to use Spanish as your default proofing language for presentations.
This will mean that any text you insert uses this language---you won't need to change it manually. Likewise, you may want to change your interface language to match.
You can change both of these options to use an alternative language in PowerPoint's settings menu. To start, open PowerPoint and select File > Options.
In the "PowerPoint Options" window, select "Language" on the left.
On the right, choose a new language in the "Office Display Language" section and press the "Set As Preferred" option.
This will determine the language used for menus and buttons.
Next, choose a new proofing language in the "Office Authoring Languages And Proofing" section. Press "Set As Preferred" to make it the default proofing language for PowerPoint in the future.
Adding a New Language Pack
If you don't see a language you want to use as your interface or proofing language, you'll need to install the language pack for it first.
To do this, press File > Options > Language in PowerPoint and select either of the "Add A Language" buttons.
Next, select the language you want to use from the pop-up list and press the "Install" button.
Microsoft Office will take a few minutes to download the new language pack. If you're prompted to, press "OK" to confirm and begin the installation.
Once the language pack is installed, select it from your list in the "Office Display Language" or "Office Authoring Languages And Proofing" sections. You'll need to press "Set As Preferred" to make it your default interface or proofing language.
When you're ready, click "OK" to save your choice. PowerPoint will exit and relaunch to display the new language.
Related: How to Change the Language in Microsoft Word

- 100+ languages
- Financial and Banking
- Manufacturing
- Legal Translations
- Retail E-commerce
- Human Resources
- eLearning and Online Learning
- Government and Defense
- Patent Translation
- InDesign (.IDML) to PDF
- PDF to DOCX
- XLSX to PDF
- PPTX to PDF
- TXT to XLSX
- JPEG to PDF
- DOCX to TXT
- Word Document (.DOCX)
- Excel File (.XLSX)
- PowerPoint (.PPT) Slides
- Translate PowerPoint (PPTX) Files
- InDesign File (.IDML)
- Translate TXT Files
- Translate CSV Files
- Translate JSON
- InDesign Word Count
- .DOCX Word Counter
- Excel File Count
- PowerPoint Word Count
- Google Translate PDF
- Translate Large PDF
- PDF Word Count Online
- Translate PDF
- Best Document Translator
- Document Translator
- Free Document Translation Software
- PDF Translator Software
- PDF Language Translator
- AI PDF Summarizer
- AI PDF Traslator
- AI Traslator Tool
- Spanish to English
- French to English
- Portuguese to English
- German to English
- Italian to English
- Russian to English
- Japanese to English
- Chinese to English
- Korean to English
- Turkish to English
- Indonesian to English
- Hindi to English
- Urdu to English
- English to Arabic
- Sign Up Free
Translate PowerPoint Slides
Translate any document.

Translate Your PPT File
Try our online translator to make translating documents even easier.
translate any document into any language!
Our online document translator allows you to translate any document into any language (over 100 of them!) It utilizes the latest technology of machine learning (AI) which produces human-like quality translation without incurring usual problems: expensive humans and slow turnaround times.
In order to begin utilizing DocTranslator, you need to create a free account. All documents less than 1,000 words in lengths are offered free. That’s right. There is no fee for translating small documents.
Get to know PPT documents
Users of DocTranslator.com can quickly translate any PowerPoint presentation whether it is .PPTX or PPTX from English to Spanish, French, German, or any other language and vise versa. In total, DocTranslator supports over 100 languages including: English, Spanish, French, German, Portuguese, Italian, Japanese, Cantonese, Mandarin and Korean.
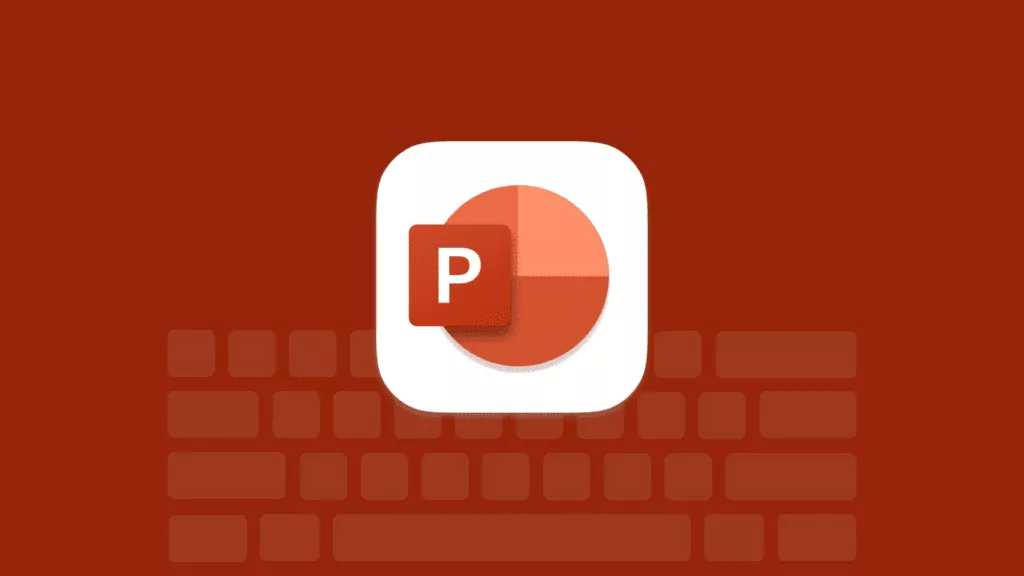
steps required
Create a free account at: Document Translator
Go to the Translations Tab and follow 4 simple steps.
Step 1. Choose a File
Step 2. Select Original Language
Step 3. Select Target Language
Step 4. Upload
Conversion begins and the status changes as “Processing”
Wait a little and download page appears.
- Click “ Download ” button and save the translated file.
How to translate ppt?
After watching this Youtube video, you will learn how to translate any PowerPoint into over 100 languages quickly and easily.
Our happy customers
What people think about doctranslator, elena murolo, awesome service 👏.
We have used DocTranslator for several years and we have been very pleased with their quotes, turn-around times, and the quality of their work. We work in several languages and they have met our needs every time. Excellent!
Our company has used DocTranslator for our customer service documents. I specifically worked with Alex who has been super-efficient and very quick with the turnaround of our documents. Excellent customer service!
DocTranslator is Accurate and Always Available.
DocTranslator’s intelligent translation algorithms makes sure your document is converted accurately. Unlike a human translator our online software can be accessed at any hour of the day, which is perfect for sending your translated file to any part of the world.
Doctranslator is Affordable- and sometimes Free!
It can take hours or even days to properly convert your writing to a different language, and when using a human translator the cost can be excessive. Our software is fast, able to translate essays and reports in minutes or even seconds- and thus is affordable to use! Even better, if your file is less than 1000 words, DocTranslator translates it for free!
What File Formats are Accepted?
We can convert all major digital document formats, including PDF, DOCX, and InDesign. We can also translate scans of documents from photo formats, such as JPEG (JPG) and PNG.
Will USCIS accept your translations?
No! USCIS will accept only certified and notarized translations made by humans. For those, we recommend to submit your inquiry to Translation Services USA
Can I upload my documents electronically?
Yes! All we need is a scanned copy of your bank statement, with all information clearly visible. We can also accept digital photos of your document, provided that the entire document is visible and legible.
I don’t have a scanner, how can I scan my document?
We accept photos of documents from any smart phone camera. As long as the entire document is visible and legible, we can translate and format the translation.
Is this secure?
Yes! Your communications with DocTranslator are always encrypted. We handle your private documents with discretion. Only authorized personnel are able to view your documents.
How to translate Your Documents
In a few short steps we make it easy to translate your document. First upload your file, then select the language you want your document to be in, and then convert! The software can take your word, excel, powerpoint, PDF, or other document and translate it to English, Arabic, Czech, German, Spanish, French, Italian, Japanese, Portuguese, Russian, Turkish, Chinese and more.
Click the button below to Upload Your File
Steps Required:
- Create a free account at DocTranslator.com
- Go to the Translations Tab and follow four simple steps.
- Step 1. Choose a File
- Step 2. Select Original Language
- Step 3. Select Target Language
- Step 4. Upload
- Wait while the translation is processing. File size contributes to translation time.
Doc translator
want to give it a try?
Sign up for a free account and start translating your documents today!
We use cookies to enhance your browsing experience, show personalized advertising or content, and analyze our traffic. By clicking "Accept All" you agree to our use of cookies.
We use cookies to help you navigate effectively and perform certain functions. Detailed information about all the cookies in each consent category can be found below. Cookies categorized as "Necessary" are stored in your browser as they are essential for the functioning of the website's basic features. We also use third-party cookies that help us analyze how you use this website, store your preferences, and provide content and advertising relevant to you. These cookies will be stored in your browser only with your prior consent. You may enable or disable some or all of these cookies, but disabling some of them may affect your online experience.
Necessary cookies are required to enable the basic features of this site, such as providing secure log-in or adjusting your consent preferences. These cookies do not store any personally identifiable data.
Analytical cookies are used to understand how visitors interact with the website. These cookies help provide information on metrics such as the number of visitors, bounce rate, traffic source, etc.
Performance cookies are used to understand and analyze the key performance indexes of the website which helps in delivering a better user experience for the visitors.
Advertisement cookies are used to provide visitors with customized advertisements based on the pages you visited previously and to analyze the effectiveness of the ad campaigns.
Stack Exchange Network
Stack Exchange network consists of 183 Q&A communities including Stack Overflow , the largest, most trusted online community for developers to learn, share their knowledge, and build their careers.
Q&A for work
Connect and share knowledge within a single location that is structured and easy to search.
How do I change the language of all Powerpoint slides at once?
I want to change the proofing language of all my slides in a Powerpoint. I've tried setting the language via the Language Preferences menu, however this only changes it for new powerpoints.
- microsoft-office
- microsoft-powerpoint
- microsoft-powerpoint-2010
- 7 Possible duplicate of Change the spell-checking language on a PowerPoint presentation – sancho.s ReinstateMonicaCellio Aug 31, 2016 at 7:06
- 1 It seems that the newest version of PowerPoint is especially buggy in this respect. I have a text box where I've changed the language of all text to language A. (The default language is B.) So when I start typing within that text box, the language automatically changes to B. I thought maybe changing the default language helps (having tried everything else) but no. Now the default language is A, the language of all other text in the text box is A (and I've restarted PP) but all new text still appears as B. So my only remaining question is: is there a way to switch proofing off altogether? – lebatsnok Nov 8, 2017 at 9:45
- Yes there is a way to turn of spell checking: support.microsoft.com/en-us/help/937422/… -- solved my problem! – lebatsnok Nov 8, 2017 at 9:48
- The comment by superuser.com/a/1096722/474383 is actually more relevant. Just changing the keyboard languages (in Windows, not PowerPoint) will make all the newly created text boxes adhere to that language. – Roel Vermeulen Jul 19, 2020 at 15:44
- I changed settings but it is not working for new slides, always proofing is English :S – Halil İbrahim Oymacı Sep 7, 2020 at 6:18
9 Answers 9
To change the language of the entire PowerPoint easily, open the View tab and select the Outline view.
- Ctrl + A to select all.
- Tools → Language → Choose your language to set.
Likewise while you have everything selected you can change other things like fonts, colours etc. Although of course in many case this is better done by changing the slide master, a presentation that has had many editors may have lots of 'hard' formatting set which deviates from the underlying master and needs resetting to be consistent. You can also reset individual slides to the master style, but this may result in placeholders moving as well, which may be undesirable in some situations.
PowerPoint 2013
- View → Outline → select all slides (in a left menu) via Ctrl + A .
- Review → Language → Set Proofing Language... → Choose your language to set.
As for me - PowerPoint restart was needed. Probably because I also did changed Editing Language :
- Review → Language → Set Proofing Language... → Language Preferences → Choose Editing Languages .
- 65 Thanks for answer, but after changing the language, the newly typed text is still in the previous language (the default one). Moreover, if you go to the master slides, select the slide , you'll notice, that the language in the language bar is still the default one, and the menu to change it is greyed out. I'm getting crazy that it haven't been solved by Microsoft for so many years. – Endrju Apr 25, 2014 at 14:52
- 8 Powerpoint is just shockingly bad isn't it? I actually miss using open office when I have issues like this. I'll be back to open office as soon as they support saving to a video. – mjaggard Oct 9, 2015 at 14:06
- 4 Main limitation of this is that if someone in their infinite wisdom created custom text box instead of using proper Title+Content layouts, this just won't work. – Lilienthal Sep 18, 2018 at 13:42
- 6 Does not work for me as soon as I select multiple slides or even multiple elements on a slide I'm not able to select the language anymore. Maybe due to a very broken master slide, I don't know – Kai May 13, 2020 at 15:52
- 10 It's absolutely CRAZY that this shit piece of software will not let me once and for ever switch the language used in a presentation deck for good. Yes, you can select all and change it - but every new slide again is presented with the wrong language set... – Zordid Oct 27, 2020 at 13:13
Using Powerpoint 2010 I opened the Outline menu -

Selected all text (Ctrl+A), opened the language menu and set my proofing language

And it worked!
The language menu is located on the Review ribbon tab (after the Slide Show tab and not visible on the screenshot).
- 5 Only works for a single slide – Helge Klein Oct 16, 2013 at 8:12
- 18 This works for basic slide layouts. It will not change the language for text inside text boxes or nested within other shapes. – Duncan Jones Nov 25, 2013 at 9:53
- Works on Office 2007 too. – Alfredo Osorio Nov 12, 2014 at 19:03
- Worked on Office Mac too. – Jim McKeeth Nov 13, 2014 at 18:35
I improved upon Inigo's answer to provide a recursive version that changes all items to the desired language.
This version will recursively investigate each shape that is a group type. Some experimentation suggests that msoGroup and msoSmartArt are the group types - feel free to add to that list if you find other types of shapes that can hold text objects.
- 2 When running this in PowerPoint 16.10 on OSX, I get: Compile error: Method or data member not found – Etienne Low-Décarie Feb 17, 2018 at 20:20
- Thanks a lot for this brilliant solution. If I want the US English, can I just change msoLanguageIDEnglishUK to msoLanguageIDEnglishUS ? – Foad Dec 10, 2020 at 7:40
- one other issue I just saw is that it apparently doesn't change the language of the text inside tables. – Foad Dec 10, 2020 at 7:53
- 1 For those new to Macros (on PowerPoint), help yourself: ionos.com/digitalguide/online-marketing/online-sales/… – Nadjib Mami Jan 5, 2021 at 22:37
- Got "Execution error" on line targetShape.TextFrame.TextRange.languageID = languageID with Office 365. – Hebo Apr 28, 2023 at 13:40
The existing answers work for text that is present in the outline. Unfortunately in my case this didn't cover a significant part of the text, including figures, tables, etc.
This macro solved the problem for me :
The "msoLanguageIDEnglishUS" which is used in the above macro can be replaced by any desired language. The full list of languages can be found in this article
(Credit goes to Ganesh Kumar who posted the original macro here . I added support for first level of shape grouping. To further improve it the macro can be made recursive to look for groups which contain other groups, etc.)
- +1 Good start. See my answer for a fully recursive version based on this answer. – Duncan Jones Nov 25, 2013 at 9:52
Based on Inigo, Duncan, Maria and DomDev's answers, this works for shapes, tables, groups, SmartArt, now and in the future:
- As for other solutions, on when running this in PowerPoint 16.10 on OSX, I get: Compile error: Method or data member not found . Any suggested solutions? It seems to highlight .DefaultLanguageID . – Etienne Low-Décarie Feb 17, 2018 at 20:27
- @EtienneLow-Décarie: The API might have changed in PowerPoint 16; I don't have it so I can't check, sorry. – tricasse Feb 19, 2018 at 10:06
- Works for me in Powerpoint 2016 on Windows 7 (exact MS Office version is 16.0.11029.20108) – Christopher K. Dec 19, 2018 at 16:18
- 1 Perfect! Only improvement I could think of is changing the language for slide notes sections, too :) – Marcus Mangelsdorf Apr 17, 2019 at 9:10
- The compile error above is because the LanguageID property was not included in the TextFrame object in later PowerPoint versions. Use TextFrame2 instead of TextFrame... – markussvensson Jun 2, 2021 at 13:42
In addition to answer provided by Mastergalen and to address comments regarding newly type text:
If you will notice, that language will automatically change back whenever you start to type new text (which is very annoying), you have to change current default language for PowerPoint:
- make sure PowerPoint window is an active window
- if not go to Control Panel > Region and Language > Keyboards and Languages . Click Change keybords... , switch to Language bar tab and check Docked in the taskbar option. (this is from Win7, so might be a bit different in other versions).
- now key action - in the Language bar in the taskbar, click language code and switch to EN (if you want currently to use English in PowerPoint). From now on, all new text in PowerPoint will be in the selected language :-)
- if you want write in your original language, just change it back.
- 3 But that also changes the keyboard layout, doesn't it?... I want to type English text but I really want to keep my German keyboard layout.... – Johannes S. Jul 16, 2018 at 12:53
- 2 @JohannesS. If you right click En in the task bar and select Settings.. you will see in Installed languages German (DE) and English (En), if you expand English, there will be Keyboards listed, expand Keyboards, and add your prefered German keyboard, probably remove English one also. I didnt try it, but should work in theory ;-) – Gas Jul 16, 2018 at 21:24
- 4 Wait, so I need to change my keyboard language if I want to have different proofing language? That's stupid. – Matěj Račinský Apr 4, 2019 at 21:38
- 1 This is THE answer. I changed the preferred language to English with Hungarian keyboard. Nothing else worked well. If you don't do something like this then all your new English text will be all underlined even if you type in a text box that you previously select all-d to English. It's crazy. – Piedone Nov 23, 2019 at 13:47
- 1 @MatějRačinský no, you need to change the input language, not your keyboard layout. Windows is smart enough to distinguish between the two, so you can enter Spanish text with a French keyboard layout, and PowerPoint will check Spanish spelling. That is actually quite smart. To configure, in Windows 10 21H1, go to Language settings. You configure a list of Preferred languages at the bottom, and for each one, you can choose a (potentially different) keyboard layout. The language bar then allows you to switch between languages as well as betwen layouts independently. – bers Apr 30, 2021 at 8:45
The version of Duncan works well for everything but tables. I found another code which seems to also work with tables: https://stackoverflow.com/questions/4735765/powerpoint-2007-set-language-on-tables-charts-etc-that-contains-text
- 1 This seems to have worked on Office 365 – Hebo Apr 28, 2023 at 13:39
- Powerpoint is around since 1990, and one has to mess with flippin' VB to change the language for the entire presentation. Somewhat pathetic. Nevertheless, thanks for the script. It seems to have worked on my Powerpoint for Microsoft365 (Version 2304 Build 16.0.something.something) – Dohn Joe May 12, 2023 at 14:52
I made an add-in back in 2014 for myself which still works fine in PowerPoint 2016. https://github.com/wobba/officeaddin/releases/tag/v1.0.1
It scans for used languages, and allows you to change all at once, looping over.

- 1 really - this didn't make it into Powerpoint itself and is only available for windows? – Wolfgang Fahl Dec 13, 2020 at 15:45
- I know.. and the add-in model using javascript don't support iterating over object setting the language :( – Mikael Svenson Dec 21, 2020 at 13:43
- Does not appear in Office 365, sadly – MappaM Aug 4, 2022 at 9:44
- 1 The add-in still works fine in Windows desktop version of PowerPoint. But not for Online web version as the API does not support setting language. – Mikael Svenson Oct 16, 2022 at 8:33
If other methods don't help, unexpected changes of the language may also be caused by the language setting in the slide master.
In order to change it, go to View > Slide Master , select the parent-most master slide, select all elements, and change the language as described in the accepted answer . The change should propagate to all layouts, though placeholder text will remain in the original language.
If possible, the clean solution is to use a template configured with the correct language. However, depending on company-mandated templates / the office installation, or simply when trying to fix an existing file, this might not be possible.
- It doesn't work on 365 v2008 build 13127.21064. Powerpoint always detect languages even if they are not in the list of language preferences. At the moment i have to go to every text box, select all, and set the "proofing language" to the desired and default. Powerpoint is a really unprofessional software – Daniel Perez Jan 29, 2021 at 9:23
- If only it was as simple as that :) – MappaM Oct 16, 2023 at 6:58
You must log in to answer this question.
Not the answer you're looking for browse other questions tagged windows microsoft-office microsoft-powerpoint microsoft-powerpoint-2010 ..
- The Overflow Blog
- OverflowAI and the holy grail of search
- The Good, the Bad, and the Disruptive: Let us know where you stand in the...
- Featured on Meta
- Our Partnership with OpenAI
- What deliverables would you like to see out of a working group?
Hot Network Questions
- Do particle & anti-particle pairs belong to the same field?
- Why FindRoot gives wrong answer for the roots of a vector interpolation function
- Unreasonably low slew-rate of a DAC0800 and TL072-based waveform generator
- Does an object approaching a black hole ever cross the combined event horizon of the black hole and itself?
- Can I bring fish products from Indonesia to Germany?
- Why has the Cuban government invested little or nothing on biofuels?
- Decode a Caesar ciphertext with high probability
- Which duplo digit is 6 or 9?
- Could ghosts be an airborne species of octopus?
- Why is my pepino melon bitter?
- Looking for a TV series about becoming invisible
- What does an inclination of 0 degrees mean?
- Are spectral subtypes a logarithmic scale, or a linear one?
- How to express the notion of "from "a" to the nearest "z"" with patterns?
- Can this 1930s box support a ceiling fan?
- What are the minimum system requirements to run GW-BASIC?
- Can I say "Rolex watches are astronomical", "astronomical" in the sense of "expensive"?
- How would time dilate for pioneers travelling to Alpha Centauri Cb?
- gif-editing with GIMP: Color is spreaded all over the picture
- What causes signal distortion in the BJT circuit I designed?
- How to build apartment floors/ceilings to not transfer sound?
- Animating an object entering, pausing and then exiting a bottle
- How can I write the text in another language instead of English?
- Cylinder shape has pinching edges
- Slidesgo School
- Google Slides Tutorials
How to Translate in Google Slides
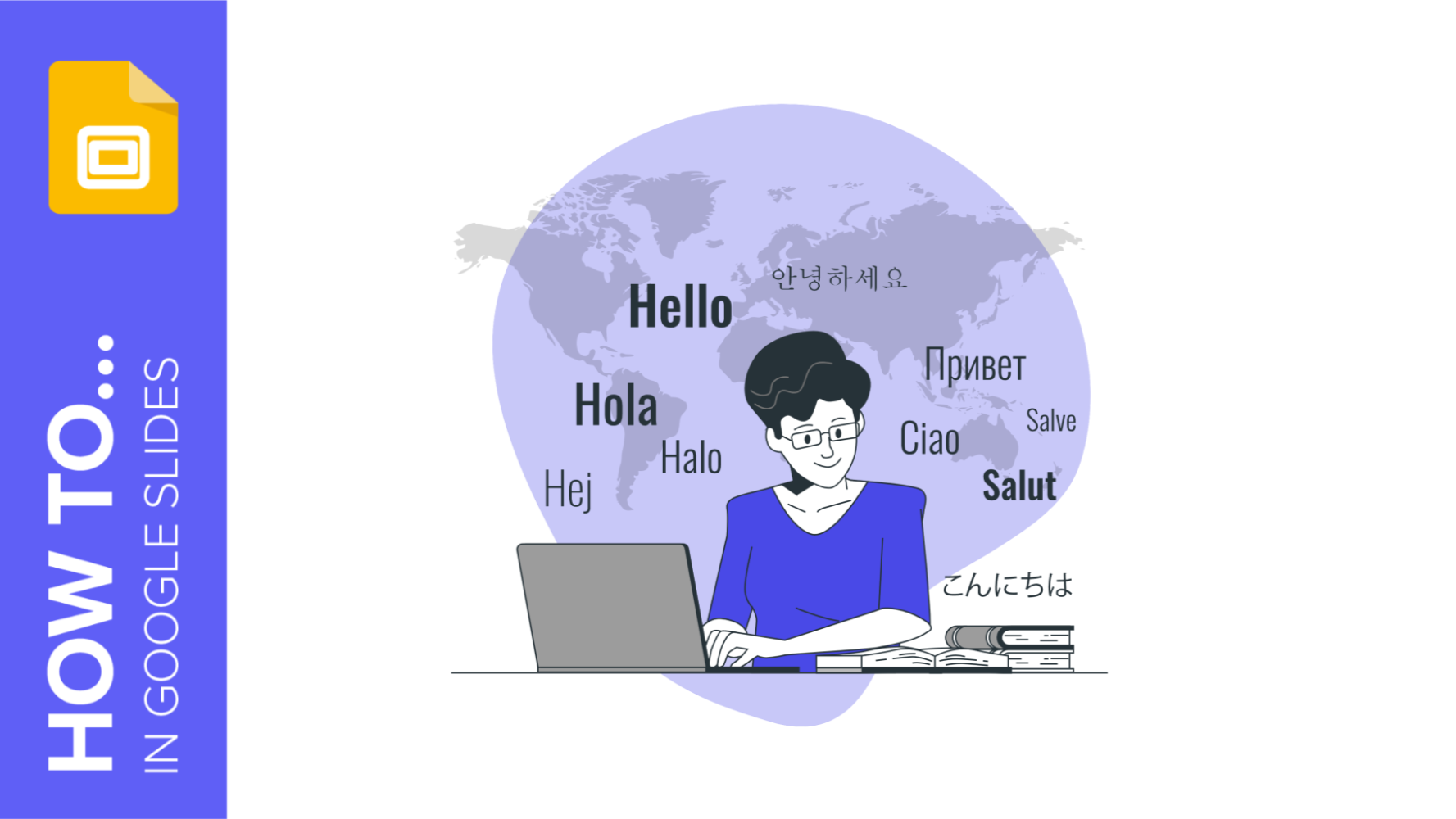
Translation is one of the oldest professions in the world, and it has now become a new importance in our society because of globalization. Maybe you need to present the same idea to different teams worldwide, or one of your colleagues speaks a different language and you want to make sure that they understand the content perfectly.
What options do you have? Of course, the ideal option is to rely on a professional translator, but sometimes you don’t have the time or the ressources, so in this tutorial we are going to show you how to translate Google slides.
Slides Translator is a Google Chrome extension that automatically translates text in your Slides. Installing it is very easy and can be done in two easy steps.
How to Install Slides Translator
How to use slides translator.
- Go to Slides Translator in Google Marketplace.
- Click Install. You will need to allow Slides Translator permission to access your documents in order to translate them.
Now you are ready to use Slides Translator! This tool will be available in the “Add-ons” menu in Google Slides. Let’s check how it works! For this example, we have used the presentation Kindergarten Sight Word Books .
In order to translate on Google Slides, you only need to click on Add-ons > Slides Translator > Translate Text Box.
Now you only need to select the text box you want translated, choose the target language and click Translate! Sadly, this tool can only translate one text box at a time and, since the translations are automated, they can have errors, but it’s still an amazing extension that your international clients will surely appreciate!
Slidesgo has an amazing offer on presentations, and even has some templates in German, French and Spanish! Check our website and discover them.
Do you find this article useful?
Related tutorials.

New feature available: edit our templates with Canva
Whenever you need to create, Slidesgo is there. We’re continually enhancing your presentation design process with templates that are primed to impress for any occasion. And in order to let your ideas flow best, comfort is key. How could Slidesgo help you with this? By making you feel right at home with our resources, no matter your preferred platform.You spoke, and we listened. Now, your favorite slides can be accessed on a new platform: Canva! This new format adds to our existing options (PowerPoint and Google Slides), expanding your ways to utilize our first-rate presentation content. We’ve started with a selection of Canva-ready...

How to print PowerPoint notes
Crafting an impactful PowerPoint slideshow and delivering a captivating presentation are distinct skills. The first focuses on designing appealing visuals to convey a clear message, while the second involves employing effective presentation techniques to ensure the audience grasps the idea. The content of this article will help you with the latter part of this process, guiding future presenters on how to print PowerPoint with speaker notes to enhance your presentations success and effectiveness.

Discover Our Online Presentation Software for Free
We have great news for you today! If you’ve been a Slidesgo fan for years (or months, or weeks, or days, or mere hours, we welcome everyone!), you’ll probably know for now that our templates are available mostly in two formats: for use in Google Slides and PowerPoint.Google Slides is a free tool, since you only need a Google account in order to use it. PowerPoint, on the other hand, is part of the Microsoft Office suite, so it’s not a free program, but that didn’t stop it from being one of the most popular options in the world!What if we...

Webinar: Presentation Audit
With more than 15,000 templates released on Slidesgo and a user base composed of millions of people, we estimate that the total number of presentations created adds up to… um, a lot! Our team of professional designers work very hard to provide you with editable slides so that the only thing you need to do is, well, customize the elements to your liking. Starting from any given template, the results may vary a lot depending on the person who edited the contents.Have you ever wondered “Is my presentation good enough?” and wished that an expert on presentations looked at your template...

IMAGES
VIDEO
COMMENTS
As you speak, Presentation Translator displays subtitles directly on your PowerPoint presentation in any one of more than 60 supported text languages. This feature can also be used for audiences who are deaf or hard of hearing. Up to 100 audience members in the room can follow along with the presentation in their own language by downloading the ...
Here's how to translate the entire PowerPoint presentation while preserving formatting: Sign up to Centus. In the Project dashboard, click New project. In the Imports section, upload your PPT presentation. In the Editor section, generate bulk translations with Google Translate, DeepL, or Microsoft Translate.
We've made the process of translating your PowerPoint documents a breeze. Follow these simple steps to get started: 1. Create a free DeepL account. 2. Upload your PPT document. 3. Select your desired target language. 4. Click "Translate" Once the translated document is ready, you can download and review it.
Go to Review > Translate. When the Translator menu opens, choose the language you want to translate to. The program should automatically detect the source language. Then, select the text box you want translated and it will automatically appear in the target language. If you want to change the original text and insert the translation, just click ...
Step 1: Upload your PPT document to Redokun. First, sign in to your Redokun account and upload your PPT document. Tip: You can activate your free trial without entering credit card information. See Redokun in action: See how you can translate a PowerPoint document in Redokun with our interactive demo.
Translate entire PowerPoint slide deck to any language. After translating the text, click Insert to add it to the slide. You can use the language toggle to change the language from which the text is to be translated to the language in which you wish the text to be translated. Toggle icon to switch translation language.
Make your presentation slides available to a worldwide audience by using the translation features of Microsoft PowerPoint! This how to video will walk you th...
Select languages (it is crucial to change the editing language as well so that you can use correct grammar and spell check). Display language. Scroll through the available languages to select the one you want to use. Select language and Set as default. Close the PowerPoint and then restart it.
Click on the shortcut "Translate a file" in your workspace. Choose your language (source/original language and target language). Simply drag and drop or manually upload your PowerPoint (.PPT) file into the designated area to initiate the translation process. Step 2: Translate with Smartcat AI. Once your file is uploaded, click on ...
This free online app powered by can translate PowerPoint presentations into 46 European, Middle Eastern and Asian languages accurately preserving the structure, layout and styles. The translation can be converted into PDF, HTML and image formats, shared via email or URL and saved to your device. It can also translate presentations hosted on ...
Translate entire PowerPoint presentation files quickly and easily with this tutorial on how to translate an entire PowerPoint presentation (using Pairaphrase...
Learn how to translate PowerPoint files using https://doctranslator.com/translate-powerpoint-pptx/ Quick and easy online translation service for PPTX present...
Select the source language. Select the target language (s) Choose your files. Click "Translate". Click the file name. Make translation edits (optional) Click "Download". Select "Download Translation". Get a comparison of the experience using Pairaphrase vs. PowerPoint for translation.
Translating powerpoint presentation using built-in translation software. Office 365 or 2019 - Open the presentation file and highlight the text that you want to translate. Then, select Review > Translate. Choose from the list of languages and select Insert to replace the highlighted text with the translated text.
To start, open PowerPoint and select File > Options. In the "PowerPoint Options" window, select "Language" on the left. On the right, choose a new language in the "Office Display Language" section and press the "Set As Preferred" option. This will determine the language used for menus and buttons. Next, choose a new proofing language in the ...
The built-in Translate feature lets you select the text you want to translate and choose the language you want to translate it to. Use a third-party translation tool: Online translation tools like Google Translate can quickly translate your presentation into another language. ...
First upload your file, then select the language you want your document to be in, and then convert! The software can take your word, excel, powerpoint, PDF, or other document and translate it to English, Arabic, Czech, German, Spanish, French, Italian, Japanese, Portuguese, Russian, Turkish, ...
In this tutorial you'll learn how to add live language translations during a PowerPoint presentation. It can listen to you talk and translate it into text ...
264. To change the language of the entire PowerPoint easily, open the View tab and select the Outline view. Now press. Ctrl + A to select all. Tools → Language → Choose your language to set. Likewise while you have everything selected you can change other things like fonts, colours etc.
In order to translate on Google Slides, you only need to click on Add-ons > Slides Translator > Translate Text Box. Translating a text box with Slides Translator. Now you only need to select the text box you want translated, choose the target language and click Translate! Sadly, this tool can only translate one text box at a time and, since the ...
Rather than using external translator modules, need to use in-built translator and do language translation.. I have 200 PPTs to convert and hence need to do it via code. So are there py modules for msoffice or any other way I can use this in-built translator to convert this 200 PPTs into preferred language using Python.
This video shows you how you can translate text in Microsoft Powerpoint to another language quickly.