Understanding Presenter View in PowerPoint: A Deep Dive Guide


Origin and Evolution of Presenter View
Why presenter view is a game-changer for professionals, activating and customizing presenter view in powerpoint, in-depth features of the presenter view, common mistakes and how to avoid them, advanced tips for a power presentation, final tips for enhancing your presentation game, introduction to presenter view.
Have you ever found yourself awkwardly toggling between slides and speaker notes during a presentation? Or wished you could preview the next slide without your audience seeing? Enter Presenter View in PowerPoint, a feature designed to make presenting smoother and more professional.
In essence, Presenter View is a special mode in PowerPoint that allows the presenter to see their speaker notes on one screen, while the audience views the note-free presentation on another screen. This dual-screen setup means you can have your notes, upcoming slides, and timer conveniently on one screen while your audience remains blissfully unaware.
“Presenter View is the unseen ally behind many successful PowerPoint presentations.”
Microsoft’s PowerPoint, with its roots tracing back to the late 1980s, has undergone several metamorphoses. Over the years, as technology improved and presentation dynamics changed, Microsoft introduced new features to make the software more user-friendly and versatile. One such innovation is the Presenter View.
Back in the early days of PowerPoint, presenters had to rely on printouts or separate documents for their speaker notes. The advent of Presenter View in the early 2000s was a game-changer. It allowed presenters to merge their slides and speaker notes into one cohesive presentation experience.
The beauty of Presenter View lies not just in its conception but in its evolution. Over different versions of PowerPoint:
- 2003 : Introduction of a basic Presenter View with slides and notes.
- 2007 : Enhanced screen setup with better dual-monitor support.
- 2010 : Introduction of slide zoom and laser pointer features.
- 2013 & Beyond : Integration with touch features, improved UI, and annotations.
Each version brought refinements, making it more intuitive and packed with features, tailoring to the evolving needs of presenters globally.
Fun Fact : Presenter View wasn’t initially as popular as it is today. It took a few iterations and user feedback loops for Microsoft to perfect the balance between utility and user experience.
The Core Components of Presenter View
Presenter View in PowerPoint is like the cockpit for pilots: it’s where all the essential controls and information are at the presenter’s fingertips. Whether you’re a newbie to PowerPoint or a seasoned professional, understanding these components can transform your presentation experience.
- This provides a glance at your current, previous, and upcoming slides. It ensures you’re always prepared for what’s coming next and can seamlessly transition between points.
- The soul of your presentation, speaker notes, are discreetly placed at the bottom or side, only visible to you. These notes can be elaborate explanations, quick pointers, or even personal reminders. They’re like your secret cheat sheet!
- Ever worried about running over time? This feature shows the elapsed time since you began the presentation and, in some versions, allows you to set a countdown. Stay on track and manage your pace efficiently.
- Interactive features that allow you to draw on slides or use a virtual laser pointer. These are especially helpful when you want to emphasize or explain specific points visually.
- Navigate between slides effortlessly and zoom into specific parts of a slide to draw attention or elaborate on details.

Table: Core Components Overview
| Component | Purpose |
|---|---|
| Slides Preview | Glance at current and upcoming slides |
| Speaker Notes | Personal reminders and additional information |
| Slide Timer | Manage presentation pace |
| Annotations | Emphasize points with drawings |
| Laser Pointer | Highlight specific parts of slides |
| Zoom & Navigation | Seamless transition and detailed elaboration on slides |
Quote : “Presenter View is to a presenter what a dashboard is to a driver. It empowers, directs, and enhances the journey of your narrative.” – Jane Harris, Lead PowerPoint Expert – Powerbacks team
Understanding these components is one thing, but leveraging them effectively during a presentation can make a significant difference. Let’s delve into the ‘why’ behind the significance of Presenter View.
Stepping onto the stage or presenting in a boardroom can often be an overwhelming experience. The constant juggle between capturing the audience’s attention and keeping track of your slides can lead to nervousness. But what if there was a way to have everything you need right in front of you, ensuring smooth sailing through your presentation? Enter Presenter View.
- Having a preview of the upcoming slides and personal notes right in front of you can be a massive boost to confidence. You’re always one step ahead, knowing exactly what’s coming next.
- Instead of turning back to view the screen repeatedly, Presenter View lets you face your audience directly. This creates a more engaging and personal interaction.
- Gone are the days when you’d hold a bunch of cue cards or sheets of paper. With digital speaker notes, you have a cleaner, more organized setup.
- Using the annotation tools and laser pointer, you can make your presentation more interactive, leading to better retention and engagement from your audience.
- There’s no denying that seamlessly transitioning between slides, using interactive tools, and having no physical notes gives a more polished and professional look.
Table: Benefits of Using Presenter View
| Benefit | Description |
|---|---|
| Increased Confidence | Stay one step ahead with slide previews. |
| Audience Engagement | Maintain eye contact and interact directly. |
| No Physical Notes | Digitalize your cues and reminders. |
| Interactivity | Annotations and pointers for emphasis. |
| Professionalism | Seamless transitions and polished appearance. |
Quote : “Embracing the Presenter View is not just about leveraging a tool; it’s about amplifying your message and connecting more profoundly with your audience.”
It’s evident that the Presenter View has undeniable advantages for professionals. But how do you activate it and customize it to suit your needs? Let’s walk through the steps.
Starting with PowerPoint 2013, Microsoft enhanced the Presenter View to ensure that it’s both intuitive and user-friendly. Activating it and making it work for you is simple, as outlined in the following steps:
Step-by-Step Guide to Activate Presenter View :
- Start by opening your PowerPoint presentation. This will be the one you intend to deliver.
- At the top, you’ll notice several tabs. Click on the one labeled ‘Slide Show’.
- Within the Slide Show tab, you’ll spot a checkbox labeled ‘Use Presenter View’. Ensure that it’s ticked. If it’s not, simply click on it.
- If you’re using an external projector or display, make sure it’s connected. PowerPoint will automatically detect it and use the Presenter View on your primary display, showing the main presentation on the external one.
- Start your presentation by either pressing F5 on your keyboard or clicking on ‘From Beginning’ in the Slide Show tab.
- Next Slide Preview : Gives a preview of what’s coming next.
- Speaker Notes : Displays your notes for the current slide.
- Slide Navigation : Use this to jump to a specific slide.
- Annotation Tools : Highlight or draw on your slides in real-time.
- Timer : Keeps track of how long you’ve been presenting.
- You can move around the different elements, increase font size of your notes for better readability, or even hide specific components if they’re not required.
Table: Quick Access Tools in Presenter View
| Tool | Purpose |
|---|---|
| Next Slide Preview | Offers a glimpse of the upcoming slide. |
| Speaker Notes | View your notes and cues for the current slide. |
| Slide Navigation | Jump to any slide in the presentation. |
| Annotation Tools | Emphasize points using highlighting or drawing. |
| Timer | Monitor your presentation’s duration. |
Quote : “The beauty of PowerPoint’s Presenter View is the control and flexibility it offers. It’s like having a personal assistant during your presentations.” – Linda Green, Presentation Expert
Now that we know how to activate and customize the Presenter View let’s delve deeper into its features and tools for maximum efficiency during presentations. Shall we proceed?
PowerPoint’s Presenter View is not just a simple “next slide” preview; it’s a hub of tools and functionalities designed to make the presenter’s job easier and the presentation more engaging.
H3: Slide Preview This is arguably the most straightforward feature but also the most helpful. At a glance, you can see what’s coming up, ensuring that you’re always prepared for the next topic or section.
- Smooth Transitions : Eliminates awkward pauses between slides.
- Improved Pacing : Know when to speed up or slow down based on upcoming content.
- Reduced Anxiety : No unpleasant surprises during your presentation.
H3: Speaker Notes For those who don’t rely on pure memory, speaker notes are a lifesaver. They’re your secret weapon, visible only to you, that provides additional context or reminders about what to say.
- Bold the crucial points to ensure they stand out.
- Use concise bullet points for easier and quicker reading.
- Add time cues if you’re aiming to cover specific points within certain timeframes.
H3: Slide Navigation While it’s always best to move sequentially through your slides, there might be instances when you need to skip ahead or return to a previous point. With the slide navigation tool, you can effortlessly hop around your presentation.
- Case Study : During a corporate presentation, John, a sales manager, was posed with a sudden question about Q2 performance. Thanks to slide navigation, he quickly reverted to the relevant slide, addressed the query, and resumed without any hiccups.
H3: Annotation Tools Engage your audience by turning your presentation into an interactive canvas. Whether you’re highlighting an essential statistic or drawing a quick graph, these tools can make a significant impact.
- Use contrasting colors to ensure visibility.
- Don’t overdo it; the aim is to emphasize, not to overwhelm.
- Practice beforehand to ensure you’re comfortable with these tools during the presentation.
H3: Timer It’s easy to lose track of time during a presentation. With Presenter View’s timer, you can keep tabs on the elapsed time, helping you manage the pace and duration of your talk.
- Tip : Always allocate a buffer period. If you’re presenting for 30 minutes, aim to finish in 25. This allows for Q&A or any unexpected delays.
Quote : “PowerPoint’s Presenter View is like a dashboard for presenters. It provides every tool one might need, all within arm’s reach, ensuring a seamless and interactive presentation experience.” – Michael Roberts, Tech Analyst
Understanding the features of the Presenter View is the key to unlocking its potential. With practice and familiarity, it becomes an extension of the presenter, leading to more confident and impactful presentations.
Making the Most of Presenter View
If you’ve ever wanted to feel like a presentation Jedi, mastering the Presenter View is your path to the force. But having the tool isn’t enough – it’s about leveraging its features optimally. Here’s a detailed guide on maximizing the benefits of the Presenter View:
H3: Setup and Access Before harnessing its power, you need to ensure you can access Presenter View without hitches.
- Connect your computer to the projector or external display.
- Launch PowerPoint and open your presentation.
- Go to the Slide Show tab and select Set Up Slide Show .
- In the pop-up, ensure Browsed by an individual (window) is selected.
- Start the slide show. Presenter View should appear on your computer, while the audience sees only the slides.
H3: Customize the Display Remember, it’s your dashboard; make it as comfortable and efficient for you as possible.
- Within Presenter View, hover over the bottom to reveal the toolbar.
- Click on the gear icon to adjust settings.
- Reorder tools based on your preference or hide those you don’t need.
H3: Practice, Practice, Practice The tool’s efficiency relies heavily on your familiarity with it. Do dry runs to ensure you know where everything is and how each feature works.
- Pro Tip : Mimic the presentation environment during practice. If you’re presenting in a large hall, practice with the same setup.
H3: Seamlessly Integrate Other Media If your presentation includes videos, animations, or other media, ensure they play seamlessly in Presenter View.
- Deep Dive : Always embed media within the presentation. Relying on external links or files can disrupt the Presenter View experience.
H3: Engage the Audience Use the tools not just to aid your presentation but to engage your audience. Pose questions, use the pen tool to sketch quick diagrams based on audience inputs, and make it interactive.
- Table of Engagement Techniques :
| Tool | Engagement Technique |
|---|---|
| Pen tool | Sketch live diagrams or highlight sections upon request. |
| Timer | Run quick quizzes or brainstorming sessions. |
| Slide navigator | Jump to topics the audience shows more interest in. |
H3: Master the Art of Transitions Smooth transitions are key to maintaining audience attention. With a preview of the next slide, prepare your narrative to flow seamlessly.
Even with the most powerful tools, human error can play a spoilsport. The Presenter View, as intuitive as it may be, has its quirks. Here’s a list of common pitfalls users face and ways to steer clear of them:
H3: Not Checking Hardware Setup Before you even start the presentation, ensure your hardware is correctly set up. This includes checking the display connection, ensuring the projector or external monitor is detected, and setting up the correct display settings.
- Pro Tip : Always keep a spare HDMI or VGA cable. Technical glitches often come from the most unexpected sources.
H3: Overlooking Speaker Notes Having made the effort of adding speaker notes to your slides, it would be a shame not to use them. They serve as a discreet prompt, ensuring you don’t miss any critical points.
- Fact : According to a study, presenters who actively used speaker notes were 25% more consistent in delivering their core messages.
H3: Ignoring the Timer Time management is crucial. If you have a fixed time slot, exceeding it can inconvenience others and may appear unprofessional. Conversely, finishing too early can leave your audience unsatisfied.
- Actionable Advice : Always have a buffer. If your slot is 30 minutes, aim for a 25-minute presentation, leaving room for Q&A or unexpected delays.
H3: Relying Exclusively on Presenter View Despite its usefulness, never be wholly dependent on Presenter View. Technical glitches happen, and the ability to continue smoothly without it showcases professionalism.
- Case Study : At a major tech conference in 2018, a renowned speaker’s Presenter View malfunctioned. Instead of panicking, he smoothly transitioned to the standard view, using his printed notes as a backup. The audience lauded his adaptability, and his message wasn’t overshadowed by the hiccup.
H3: Not Adapting to Audience Feedback The tools in Presenter View, like slide navigation, are meant to enhance adaptability. If you sense your audience resonating more with a particular topic, don’t be afraid to dwell on it a bit longer or even revisit slides.
By sidestepping these common mistakes, you not only harness the full potential of Presenter View but also project confidence and control. Next, we’ll explore some advanced features to elevate your presentation game even further.
Mastering Presenter View basics can tremendously improve your presentation skills. But if you’re looking to elevate your game and leave a lasting impression, dive into these advanced features:
H3: Seamless Transition Between Slides The art of a great presentation lies not just in the content but also in the delivery. A choppy slide transition can disrupt the flow. PowerPoint offers a plethora of transition effects — from subtle fades to dynamic 3D effects.
- Go to the Transitions tab.
- Browse and select your preferred effect.
- Adjust the transition duration if needed.
- Click Apply To All to maintain uniformity.
H3: Use Zoom to Focus on Details Occasionally, you might want to draw attention to specific details on a slide. Instead of making your audience squint, use the in-built Zoom feature.
- Tip : Combine zoom with a laser pointer or pen tool for emphasis.
H3: Ink Annotations Annotating directly on your slides can be beneficial for interactive sessions or workshops. PowerPoint’s “Ink” feature allows you to do just that.
| Tool | Use-case |
|---|---|
| Draw or write directly on the slide. | |
| Emphasize specific parts of your content. | |
| Remove any annotations made during the session. |
- Did You Know? : Ink annotations made during a presentation can be saved for future reference!
H3: Embed Multimedia for a Rich Experience Modern presentations often go beyond static slides. Consider embedding videos, audio clips, or even live web content to keep your audience engaged.
- Navigate to the Insert tab.
- Choose Video or Audio and select your file.
- Adjust playback settings under the Playback tab.
H3: Custom Slide Show Sometimes, different segments of your audience require varied content. Instead of having multiple PPT files, create a custom slideshow within the same presentation.
PowerPoint’s Presenter View is akin to a secret weapon, waiting in the wings, ready to empower speakers, educators, and presenters globally. Whether you’re a novice taking your first steps into the world of presentations or a seasoned speaker aiming to refine your skills, the Presenter View, along with the myriad features PowerPoint offers, ensures your content shines in the best light.
Remember, a successful presentation doesn’t merely rely on flashy slides or multimedia elements. It’s the seamless blend of content, delivery, and engagement. And with tools like Presenter View, you’re equipped to handle the technical aspects, allowing you to focus on what truly matters – connecting with your audience.
As Bill Gates once said:
“If you think the PowerPoint presentation is there for you as the presenter, you’re wrong. It’s there for the audience.”
So, the next time you’re gearing up for that crucial pitch, workshop, or lecture, take a moment to familiarize yourself with Presenter View. Your audience — and your confidence — will thank you for it.
Happy presenting!
Save my name, email, and website in this browser for the next time I comment.

How to Use Presenter View in PowerPoint
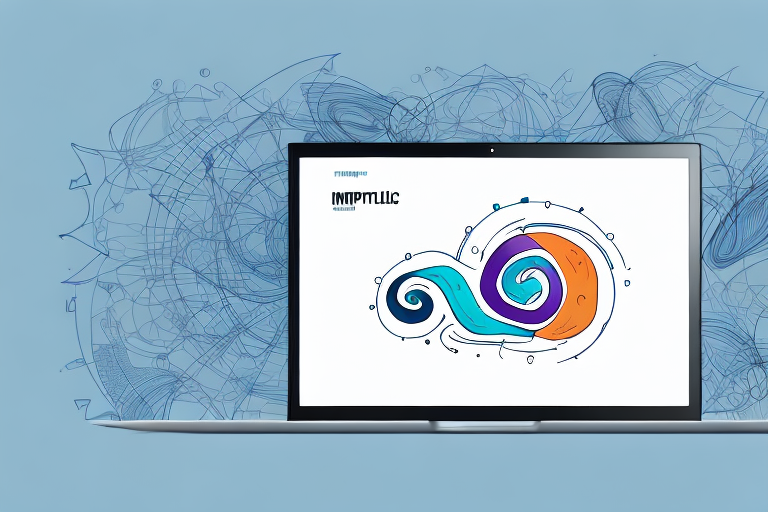
PowerPoint is one of the most popular presentation tools in the world, offering users a wide range of features and capabilities for creating engaging, informative presentations. One of the most powerful features of PowerPoint is Presenter View, a specialized mode that allows presenters to view their speaker notes, preview upcoming slides, and much more. In this article, we will provide a comprehensive guide to using Presenter View in PowerPoint, helping you to take full advantage of this powerful feature to deliver more effective presentations.
Table of Contents
Understanding the Benefits of Presenter View in PowerPoint
Before we dive into the details of using Presenter View, it’s important to understand why this feature is so useful. Presenter View provides a range of benefits for presenters, including:
- Full control over your presentation, even when sharing your screen with others
- The ability to view your speaker notes and upcoming slides, helping you to stay on track during your presentation
- Access to additional tools, such as a built-in timer and zoom controls, to help you deliver a more polished presentation
- The ability to customize the view to suit your needs
Another benefit of Presenter View is that it allows you to engage with your audience more effectively. With the ability to see your upcoming slides and speaker notes, you can focus on delivering your message and interacting with your audience, rather than worrying about what comes next in your presentation. This can help you to build a stronger connection with your audience and keep them engaged throughout your presentation.
How to Set Up Presenter View in PowerPoint
Getting started with Presenter View is easy. To set it up, follow these simple steps:
- Open your PowerPoint presentation and click on the “Slide Show” tab in the ribbon at the top of the screen
- Check the box next to “Use Presenter View” under the “Monitors” section
- If you have multiple displays connected to your computer, select the display you want to use as your primary display
- Click on “Start Slide Show” to begin your presentation
Once you have set up Presenter View, you will be able to view your speaker notes and upcoming slides on your primary display, while your audience will see only the current slide on the secondary display.
Presenter View is a great tool for presenters who want to keep their audience engaged while also having access to their notes and upcoming slides. It allows you to have a more natural and conversational presentation style, as you can refer to your notes without having to look away from your audience.
Another useful feature of Presenter View is the ability to use a virtual laser pointer. This allows you to highlight specific parts of your slide, making it easier for your audience to follow along with your presentation. To use the laser pointer, simply click and hold down the left mouse button while in Presenter View, and move your mouse to point to the area you want to highlight.
Making the Most of Presenter View: Tips and Tricks
Now that you have set up Presenter View, it’s time to start exploring some of its many features and capabilities. Here are some tips and tricks to help you make the most of this powerful presentation tool:
Use the Zoom Tool
The Zoom tool in Presenter View allows you to zoom in and out on specific portions of your slide, allowing you to emphasize key points and details. To use the Zoom tool, simply click on the magnifying glass icon in the lower left corner of the Presenter View window, then click and drag to zoom in and out.
Use the Laser Pointer Tool
The Laser Pointer tool in Presenter View allows you to simulate a laser pointer on your slide, pointing out key details and elements to your audience. To use the Laser Pointer tool, simply click and hold down the left mouse button on your slide, then move your mouse to create a laser dot on the slide.
Use the Pen Tool
The Pen tool in Presenter View allows you to draw and write on your slide in real-time, allowing you to illustrate your points and emphasize key details. To use the Pen tool, simply click on the Pen icon in the lower left corner of the Presenter View window, then draw on the slide using your mouse or touchpad.
Use the Timer Tool
The Timer tool in Presenter View allows you to keep track of your presentation time and ensure that you stay on schedule. To use the Timer tool, simply click on the Timer icon in the lower left corner of the Presenter View window, then set the amount of time you want to allocate for each slide. The Timer will then count down the time for each slide, giving you a visual cue when it’s time to move on to the next one.
Customizing Presenter View to Suit Your Needs
Presenter View is fully customizable, allowing you to modify the interface to suit your specific needs and preferences. Here are some ways you can customize Presenter View:
Toggle the Side-by-Side View
By default, Presenter View displays your speaker notes and the upcoming slide side-by-side on the primary display. However, you can toggle this feature off by clicking on the “Notes” button in the lower right corner of the Presenter View window, allowing you to view only your speaker notes or only the upcoming slide.
Change the Font Size and Color of Your Speaker Notes
If you find that the default font size or color of your speaker notes is difficult to read, you can change these settings by clicking on the “Fonts” button in the lower right corner of the Presenter View window. From here, you can select a different font, font size, and font color to suit your needs.
Change the Timer Settings
Presenter View includes a built-in timer that can help you keep track of your presentation time. To customize the timer settings, click on the “Timers” button in the lower right corner of the Presenter View window. From here, you can change the timer style, display format, and more.
Utilizing Presenter View to Engage Your Audience
Presenter View is a powerful tool for engaging your audience and delivering more effective presentations. Here are some ways you can use Presenter View to keep your audience engaged:
Use Multimedia Elements
Presenter View allows you to embed multimedia elements such as videos, audio files, and images in your presentation, helping to illustrate your points and create an engaging experience for your audience. To add multimedia elements to your presentation, simply click on the “Insert” tab in the ribbon at the top of the screen and select the type of media you want to add.
Ask Questions and Solicit Feedback
Presenter View includes a pen and highlighter tool that you can use to draw attention to specific elements on your slide. This can be a great way to engage your audience and encourage them to ask questions or offer feedback during your presentation.
Avoiding Common Pitfalls When Using Presenter View
While Presenter View is a powerful tool, there are some common pitfalls that presenters can run into when using this feature. Here are some tips for avoiding these pitfalls:
Avoid Reading Directly from Your Speaker Notes
While it can be helpful to have your speaker notes visible during your presentation, it’s important to avoid reading directly from them. Doing so can make your presentation sound robotic and monotone, and can detract from your credibility as a presenter.
Practice Using Presenter View Before Your Presentation
Presenter View can be a complex feature with many different tools and options. To avoid getting lost or confused during your live presentation, be sure to practice using Presenter View before your actual presentation. This will help you become more comfortable with the interface and ensure that you can take full advantage of all the features Presenter View has to offer.
Advanced Techniques for Using Presenter View in PowerPoint
For more advanced presenters, there are a number of additional features and techniques you can use to take your presentations to the next level. Here are some advanced techniques for using Presenter View:
Create Custom Animations
PowerPoint includes a powerful animation tool that allows you to create custom animations and transitions between slides. To access the animation tools, click on the “Animations” tab in the ribbon at the top of the screen.
Use the Presenter Coach Feature
The Presenter Coach feature in PowerPoint can help you practice and refine your presentation skills. To access this feature, click on the “Slide Show” tab in the ribbon at the top of the screen, then click on “Rehearse with Coach”. The Coach feature will give you feedback on your speaking pace, tone, and other factors, helping you to deliver a more effective and engaging presentation.
Collaborating with Others Using Presenter View in PowerPoint
Presenter View can also be used for collaborative presentations, allowing multiple presenters to contribute to a single presentation. To collaborate using Presenter View, simply have each presenter set up Presenter View on their own computer, then share the primary display via a screen sharing tool or through the use of multiple projectors.
Troubleshooting Issues with Presenter View in PowerPoint
While Presenter View is generally a reliable and user-friendly feature, there are sometimes issues that can arise during a presentation. Here are some common issues and their solutions:
Display Issues
If you’re experiencing display issues with Presenter View, such as blurry text or distorted images, try adjusting your display settings or changing your primary display. In some cases, updating your graphics driver or operating system may also help to resolve display issues.
Compatibility Issues
If you’re experiencing compatibility issues with Presenter View, such as compatibility issues with certain types of multimedia files, try converting the files to a different format or using a different multimedia player. You can also try updating your version of PowerPoint or the multimedia player you’re using.
How to Record Your Presentation with Presenter View in PowerPoint
If you want to record your presentation with Presenter View enabled, simply click on the “Record Slide Show” button in the “Slide Show” tab of the ribbon. PowerPoint will automatically record your presentation, including all of the features and tools available in Presenter View.
Enhancing Your Presentation with Multimedia Elements in Presenter View
Adding multimedia elements to your presentation can be a great way to enhance your message and engage your audience. Here are some tips for using multimedia elements effectively in Presenter View:
Keep Multimedia Elements Relevant
When adding multimedia elements to your presentation, be sure to keep them relevant to your topic and message. Avoid adding elements simply for the sake of adding them, as this can detract from your overall message.
Use Multimedia Elements to Complement Your Message
When using multimedia elements, be sure to use them to complement your message rather than overshadow it. Use elements such as images, videos, and audio files to illustrate your points and add depth and richness to your presentation.
Presenter View is a powerful tool for delivering more effective and engaging presentations. By understanding its many features and capabilities, and by using it effectively, you can take your presentations to the next level and make a lasting impression on your audience.
By humans, for humans - Best rated articles:
Excel report templates: build better reports faster, top 9 power bi dashboard examples, excel waterfall charts: how to create one that doesn't suck, beyond ai - discover our handpicked bi resources.
Explore Zebra BI's expert-selected resources combining technology and insight for practical, in-depth BI strategies.

We’ve been experimenting with AI-generated content, and sometimes it gets carried away. Give us a feedback and help us learn and improve! 🤍
Note: This is an experimental AI-generated article. Your help is welcome. Share your feedback with us and help us improve.

Some features of the Presenter view
Usually, there are two different monitors for the presentation. For example, the first screen is your laptop, and the second screen is the provided monitor, TV, projector, web application screen, etc.
Also, with access to the Internet, you can use an additional application such as WebEx or GoToMeeting or just present your PowerPoint presentation online using the Office Presentation Service , to show your presentation to the audience on the additional screens.
In the multi-screen mode, PowerPoint proposes the Presenter view , a special view of the presentation that is available on systems with more than one screen:

To start your presentation with the Presenter view , do the following:
1. Start your presentation by:
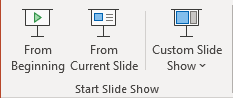
2. Run the Presenter view :
2.1. When your presentation is started, at the bottom left, you will see the control bar:
Note: You can just click Alt+F5 to run your presentation with the Presenter view . But this option works not for all cases, unfortunately.
See also this tip in French: Quelques fonctionnalités du mode Présentateur .
Please, disable AdBlock and reload the page to continue
Today, 30% of our visitors use Ad-Block to block ads.We understand your pain with ads, but without ads, we won't be able to provide you with free content soon. If you need our content for work or study, please support our efforts and disable AdBlock for our site. As you will see, we have a lot of helpful information to share.
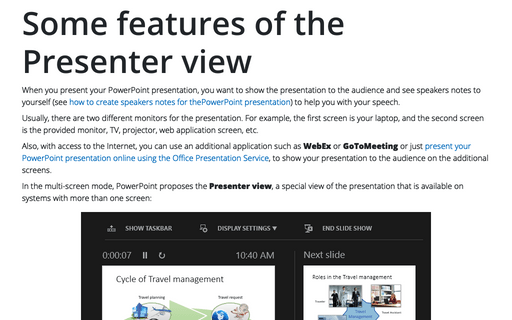
How to view your notes in the presentation mode
Orientation: Presenter View in PowerPoint
Keep an overview as speaker.
We cover the subject of orientation in several of our blog posts. Why? Because orientation is really important! Here, we focus on your security and orientation as the person standing up front and speaking. The more authoritative, confident and relaxed you appear while presenting, the more credible and interesting you’ll come across as to your audience.
Er … where was I?
It’s easy to lose your thread. Perhaps you got carried away or were interrupted by a question or a short discussion. Then you lost track of time. Suddenly, out of the corner of your eye, you see someone indicating that it’s time to wind up. And you haven’t even reached your key message. Or maybe you were a bit nervous and forgot what you wanted to say at one key point in your presentation, so digressed. This can happen, even to the best speakers.
The speaker’s trick

- The slide currently being shown
- A preview of the next slide
- Your notes and keywords to prompt you, next to the slide being shown
- The elapsed time since you began
Speaker orientation in PowerPoint has never been easier
- Extending the display: To use Presenter View, make sure your computer is correctly set up for multiple displays. Right-click on the desktop and choose Screen Resolution/Display Settings. Then, under “Multiple displays” choose the option “Extend these displays.” If you just duplicate the display, Presenter View won’t work, as you’ll then only have one screen.
- Activate Presenter View: In the PowerPoint Slide Show tab, check the option Use Presenter View. All done. If you like, you can click the Set Up Slide Show button to make further adjustments.
- Start the Slide Show. If the monitors have been swapped, you can change this using the menu above the checkbox Use Presenter View.
Now you, the speaker, can see everything you need on your laptop screen, and the audience sees only the current slide via the beamer. You can relax. The part of your brain that’s always been preoccupied with these things is now free to focus on your presentation and the interaction with your audience.
Note: Presenter View is an option for virtual presentations as well. Just be careful here. Don’t share your whole screen, or an uploaded version of the presentation file, or everyone in the video call will see everything you see. Choose the specific window displaying your presentation from the options given when you click the “share screen” icon. This will let you see your notes, and use the pen, laser pointer, etc. as before, while your audience only sees the main presentation on their screens.
The security you gain from using Presenter View puts you at ease and boosts your confidence while presenting. You can concentrate much better on your material and key messages – and keep an eye on the time.
Share your new knowledge with others
- More QuickTools
- Master & Templates
- Creating presentations
- Presentation Trainings
- Agency Support
- Value Discovery
- Corporate Design
- Content Management
- Modular Sales Kit
- Training materials
- Data Visualization
- Terms and Conditions
- Privacy Policy
- Masters and templates
- Agency support
- Modular sales kits
Unternehmen
- Weitere QuickTools
- Master und Templates
- Präsentationserstellung
- Präsentations-Trainings
- Agentur-Support
- Vertriebsbaukästen
- Schulungsunterlagen
- Datenvisualisierung
- Datenschutzerklärung
- Präsentationstraining

- MS Powerpoint 2010 Basics
- PPT - Getting Started
- PPT - Explore Windows
- PPT - Backstage View
- PPT - Create Presentation
- PPT - Add New Slides
- PPT - Adding Text in Boxes
- PPT - Adding New Text Boxes
- PPT - Deleting Existing Slide
- PPT - Rearranging Slides
- PPT - Adding Slide Notes
- PPT - Managing Sections
- PPT - Working with Outlines
- PPT - Powerpoint Sidebar
- PPT - Presentation Views
- PPT - Setting Backgrounds
- PPT - Slide Orientations
- PPT - Saving Presentation
- PPT - Review Presentation
- PPT - Adding Slide Numbers
- PPT - Adding Header & Footer
- PPT - Running Slide Show
- PPT - Keyboard Shortcuts
- PPT - Get Context Help
- Editing Presentation
- PPT - Copy & Paste Content
- PPT - Find & Replace Content
- PPT - Undo Edited Changes
- PPT - Spelling Check
- PPT - Content Translation
- PPT - Setting Language Type
- PPT - Duplicating Content
- PPT - Special Characters
- PPT - Slides Zoom In-Out
- PPT - Special Symbols
- Formatting Presentation
- PPT - Font Management
- PPT - Setting Text Fonts
- PPT - Text Decoration
- PPT - Change Text Case
- PPT - Change Text Size
- PPT - Change Text Color
- PPT - Text Alignments
- PPT - Indent Paragraphs
- PPT - Set Line Spacing
- Borders and Shades
- PPT - Apply Formatting
- PPT - Using Slide Master
- PPT - Save Design Template
- Working with Multimedia
- PPT - Add Pictures to Slide
- PPT - Editing Added Pictures
- PPT - Format Added Pictures
- PPT - Inserting a Screenshot
- PPT - Adding Shapes to Slide
- PPT - Editing Added Shapes
- PPT - Format Added Shapes
- PPT - Adding Text to Shapes
- PPT - Arrange Shapes/Images
- PPT - Group/Ungroup Objects
- PPT - Adding Audio & Video
- PPT - Add & Format Tables
- PPT - Add & Format Charts
- PPT - Add & Format SmartArt
- PPT - Add & Preview Animations
- PPT - Add & Preview Transitions
- Sharing Presentation
- PPT - Create a PDF File
- PPT - Create a Video File
- PPT - Create Image File
- PPT - Printing Presentation
- PPT - Broadcast Slide Show
- PPT - Packaging Presentation
- PPT - Setting Document Password
- PPT - Email Slide Show
- MS Powerpoint Useful Resources
- PPT - Quick Guide
- PPT - Useful Resources
- PPT - Discussion
- Selected Reading
- UPSC IAS Exams Notes
- Developer's Best Practices
- Questions and Answers
- Effective Resume Writing
- HR Interview Questions
- Computer Glossary
Presentation Views in Powerpoint 2010
PowerPoint supports multiple views to allow users to gain the maximum from the features available in the program. Each view supports a different set of functions and is designed accordingly.
PowerPoint views can be accessed from two locations.
Views can be accessed quickly from the bottom bar just to the left of the zoom settings.

Views can also be accessed from the Presentation Views section in the View ribbon

Here is a short description of the various views and their features.
Normal View
This is the default view in PowerPoint and this is primarily used to create and edit slides. You can create/ delete/ edit/ rearrange slides, add/ remove/ modify content and manipulate sections from this view.

Slide Sorter View
This view is primarily used to sort slides and rearrange them. This view is also ideal to add or remove sections as it presents the slides in a more compact manner making it easier to rearrange them.

Reading View
This view is new to PowerPoint 2010 and it was created mainly to review the slideshow without losing access to rest of the Windows applications. Typically, when you run the slideshow, the presentation takes up the entire screen so other applications cannot be accessed from the taskbar. In the reading view the taskbar is still available while viewing the slideshow which is convenient. You cannot make any modifications when on this view.

This is the traditional slideshow view available in all the earlier versions of PowerPoint. This view is used to run the slideshow during presentation.

To Continue Learning Please Login

Normal view
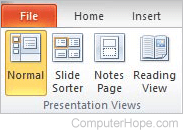
In Microsoft PowerPoint and OpenOffice Impress, the normal view is the standard view used for creating and viewing presentation slides. This view is also known as Slide View and offers a full size view of a slide, making it easier to create and edit slides. The picture shows normal view selected in the Microsoft PowerPoint Ribbon .
In other applications, normal view may be the default view size for the screen. It often provides the most user-friendly setup for viewing and editing documentation, images or video in the application. Usually, the normal view can be accessed in the application's menu bar, under the View option.
PowerPoint , Software terms , Word processor terms

- Share & Results
- View Results
Presentation View
Use the Presentation view when you want to display your results in a presentation. You can easily switch between questions and show the answers and graphs in a clean and visual way to your audience.
Presentation view allows the user to present the survey results live to the audience in a clean and visual way, by separating each question results to a different slide.
In this guide we'll discuss the following:
- How to find the Presentation view
- Extra options
- Presentation view uses
1. How to find the Presentation view
There are two ways to access the Results of the Presentation view . You can click on the responses icon at the Home screen, or click the Results tab when you are editing your questionnaire.

Once you are viewing Results , click on the Presentation tab.

The charts and text will be displayed with the primary color you choose for your survey. Open-ended questions will be represented by a list of the answers. Click on the arrows to navigate through the questions.

Close this view and return to your dashboard by clicking X in the top right corner.
To include your logo and the logo colors read our guide A Quick Start Guide to design your questionnaire .
2. Extra options
In your dashboard, click Options to find extra features.

Once you are on the page, to change some extra settings you can click Edit presentation .

- Enable Auto Refresh - If you are presenting your survey live while the respondents are still completing the survey (e.g.: during a training to show the scores of the quiz, during voting to show the progress), you can enable Auto Refresh to update constantly your data with the latest results . Indicate after how many seconds the application should refresh the data. When you have multiple questions, the next question will show after that amount of seconds.
- Ranking - If you want to show the responses that have been selected more frequently.
- Limit Results - If you have a large number of results, turn on Limit Results and choose how many results to show. A useful feature if you have open-ended questions and don't want to show dozens of answers.
Create a Top 10 overview by turning on Ranking and set the Limit value to 10.
3. Presentation View Uses
Here are some ideas when this view can be useful:
- When you are polling your audience at an event , show live the results as they come in. Invite your respondents to your voting session by sending them an email, an SMS or ask them to enter the link that you display on a screen. Let the respondents enter their vote. Present the results in real-time and include your logo (you can do this if you're on the Enterprise plan with the Campaign option). Use our automatic refresh feature to update incoming results.
- At a training session , you can ask your attendees to answer questions at the end of a lecture, and give everyone a quick summary of the results, showing how many people from the audience grasped the topic.
- When presenting a market research to fellow colleagues or senior staff, this feature offers a quick way to display your charts without having to create manually a presentation of your own. Just click between the different charts while talking through what the results show.
To present your results in real-time during a voting session, you need Enterprise or ReportR plan.
What's next?
- Charts view : allows you monitor the number of responses, the completion rate and the average duration of your surveys. You can also see graphs of the results of each question separately and the results of each question block of your survey.
- Insights view : contains various details and information about the survey, according to your settings. Insights view allows you to monitor a range of metrics that give you information about performance, platforms, browsers, views and completion rate.
- Responses view : allows you to analyze the responses you have collected, how a particular respondent answered, the last slide and last question when save per question or save and continue is enabled. This is where device data and properties are included, if data collection setting is enabled.
New to Pointerpro?
Get started in just 2 clicks!
Related Articles
- Charts View
- Responses View
- Insights View

How Can I Present My PowerPoint Presentation and View Notes on the Monitor While Presenting
In PowerPoint, you can teach and make your trainer notes invisible to your students whilst also having these notes visible for you to see on your own monitor or screen and it is easy to do.
So, if you are wondering how to have invisible notes for a presentation (invisible meaning that the training participants or students cannot see your notes but you can view notes in PowerPoint while presenting) let me explain.

Page Contents
How to See Notes for Your Presentation Show on Your Own Monitor
Okay Let’s get started:
Step 1 – Open PowerPoint and the Presentation
The first step is to open PowerPoint as an application.
Once you have opened PowerPoint, you will then need to open the presentation that you want to use for your presentation.

Step 2 – Go into Slide View Mode
Next, you need to click the ‘Slide View’ button on the bottom of the PowerPoint screen (see the image below and to where the red arrow is pointing)

Step 3 – Selecting ‘Show Presenter View’
You will now be in ‘Slide View.
What you need to do now is to right-click anywhere over the slide and then select ‘ Show Presenter View ‘ (see image below).
Once you press ‘Show Presenter View’, you will then immediately see what your classroom participants can see and you can see your own screen (and with your teacher’s notes on it, that only you will see).

Step 4 – Additional Options
Once you are in presenter mode, you will see a view such as in the image directly below.

There are some pretty nifty things you can do including zooming in on certain parts of the slide for your students to see or using a marker to point things out on screen. You can easily do these things in Presenter View.
How Do You Add Trainer or Teacher Notes to PowerPoint?
It is a great idea to add trainer and teacher notes at the bottom of each PowerPoint, especially if you are designing the training materials for someone else to teach.
Even if designing the materials to use yourself though, to keep the presentation and workshops fluid and seamless, it is a great idea to have notes for each slide so that you have useful prompts.
These notes can be bullet points on what you need to say for each part of the slide, or it might be a list of instructions that you need to explain to the participants to run a classroom activity or team-building activity .

Adding teacher notes to PowerPoint slides is a straightforward process you’ll be happy to know.
Teacher notes are meant to provide additional information, instructions, or speaking points to the presenter or trainer while delivering the presentation. Here’s how you can add teacher notes to your PowerPoint slides:
Adding Teacher Notes to Individual Slides
Open your PowerPoint presentation by launching PowerPoint and then opening the presentation you want to work on.
Select the slide : Navigate to the slide to which you want to add teacher notes. Click on the slide in the left-hand slide pane to select it.
Access the Notes section : At the bottom of the PowerPoint window, you’ll see two tabs: “Normal” and “Notes.” Click on the “Notes” tab to reveal the speaker notes area for the selected slide.
If you cannot see the notes section below the slide then you need to click on the ‘Notes’ button on the menu of PowerPoint (see image below).

Enter your teacher notes : In the speaker notes area, you can type or paste the additional information, instructions, or speaking points that you want to include for that slide. To reiterate, these notes will only be visible to the presenter when in Presenter View or while editing the slide.
Repeat as needed: To add notes to other slides, select each slide, go to the “Notes” tab, and enter the relevant information.
Note : You might also have to switch to Normal View to do the above. To get to ‘Normal View’ :
- Click on the “View” tab in the PowerPoint top menu bar
- Select the “Normal” view.
- This view provides a clearer workspace for editing slides and notes.
FAQs about PowerPoint Slides and Trainer Notes
1. what are trainer notes in powerpoint.
Trainer notes in PowerPoint are hidden notes that provide additional information, instructions, or reminders for the presenter during a slide show.
As discussed earlier, when we say hidden notes, they are visible to the presenter or instructor (if they wish to see the notes) but invisible to the people viewing the presentation.
2. What Is the Purpose of Trainer Notes?
Trainer notes help presenters stay on track, provide context, and deliver a presentation effectively.
3. Are Trainer Notes Visible to the Audience?
No. Only you will be able to see the notes.
4. How Do I Add or Edit Trainer Notes?
Click in the notes section below each slide to add or edit trainer notes.
5. Can I Format Text and Add Images in Trainer Notes?
Yes, you can format text and include images in trainer notes, similar to regular slides.
6. What Are the Differences Between Presenter View and Trainer Notes?
Presenter View displays your notes alongside the current slide during a presentation, while trainer notes are for editing and reference.
7. How Can I Secure or Password-Protect Trainer Notes?
Unfortunately, PowerPoint doesn’t have a built-in feature to password-protect trainer notes. Consider securing the presentation file itself if confidentiality is a concern.
How to Design Great PowerPoint Slides
If you are looking for tips on how to design PowerPoint slides for teaching then we’ve already written a post with 8 tips explained. Here’s the post:
8 Tips on How to Design Teaching Materials on PowerPoint for Employee Training
How to Download Pre-Made Ready-to-use PowerPoint Slides with Trainer Notes
Designing PowerPoint slides with notes such that the subject you are teaching is covered in great detail, with great visuals, clear and transparent trainer notes, and training activities included, really takes time.
It is possible to throw together a PowerPoint presentation in a few hours but the soft skills workplace training materials we provide take weeks to design and are designed in-house by Dr Valeria Lo Iacono, who has over 20+ years of experience in teaching and education .
You can learn more about our downloadable PowerPoint slides and trainer notes packages below:

- Recent Posts
- 5 Barriers to Adaptability in the Workplace - June 4, 2024
- 4 Areas of Adaptability in the Workplace for Employees - June 3, 2024
- Adaptability Training Course Materials - June 2, 2024

>> View All Training Course Materials
Training Materials Catalogue & Prices

Payment Options

Bulk Discounts

What Is Included in Our Training Packages?


View Options in PowerPoint – A Complete Beginner’s Guide!
By: Author Shrot Katewa

There are many different types of presentations view available in PowerPoint including Normal View, Outline View, Presenter View, and Slide Show View to name a few. All these views serve different purposes and it is important to know how to use them appropriately to get the most out of PowerPoint!
In this article, we will talk about what each type of view does in PowerPoint and how to access them so that you can choose the best for your needs! So, let’s get started!
[ A Quick Note Before We Begin – for this article, I will be using one of the presentation templates from Envato Elements . With Envato Elements, you get access to thousands of presentation designs with unlimited downloads so you never run out of options again. Plus, you get free previews so you know exactly what you’re getting before buying! It is also very affordable. Check out their pricing here ]
1. What are the Different Type of View Options Available in PowerPoint?
Microsoft PowerPoint is equipped with a variety of Slide View options that can be used for different purposes.
These are the different view options available in PowerPoint –
- Normal View
- Slide Sorter View
- Notes Page View
- Reading View
- Outline View
- Slide Show View
- Presenter View
- Slide Master View

2. How to Access the Different View Modes in PowerPoint?
To access the different view modes in PowerPoint, you have to click on the ‘View’ tab in the ribbon. The 2-step process is described below.
Step-1: Click on the ‘View’ tab

At first, select the ‘View’ tab, which is the second to last tab in the ribbon section of your PowerPoint Window.
Step-2: Select your preferred ‘View Mode’
Once you have access to the ‘View’ tab, you can select your preferred view mode such as the Outline View , Slide Sorter view, Slide Master view, etc. from the Presentation View section or the Master View section. (as shown in the image in step 1)
3. What is the Purpose of Various View Modes in PowerPoint?
Each view mode in PowerPoint has its own purpose. Let’s go through the purposes of the different slide view options one by one below –
1. Normal View

The ‘Normal View’ option is the first option in the ‘Presentation Views’ section of the ‘View’ tab. It is the most commonly used viewing option and is also the default slide view for PowerPoint.
The slides appear on the left of the PowerPoint window in the ‘Slide Navigation’ bar. Thumbnails of the slide are represented as boxes in the ‘Slide Navigation’ bar with its consecutive serial number to the left of it.
The main function of normal view mode in PowerPoint is to navigate through slides in a vertical grid while allowing you to add, design, or edit the slides while getting a preview of the slides on the left.
2. Slide Sorter View

The ‘Slide Sorter’ option gives you an overview of all the slides in your PowerPoint presentation.
The slides are represented as thumbnails as a grid of boxes arranged side by side. The serial number of the slide is given on the bottom left corner of the slide thumbnail.
This option serves the purpose of viewing the slides together in one window making it easier to rearrange and organize them in a quick fashion.
3. Notes Page View

The ‘Notes Page View’ option gives you the view of each slide and its speaker notes in one page.
In this view, the slides appear at the top and the speaker notes are given on the bottom of the two sections. The serial number of the slide is not shown in this view. You can also edit speaker notes from here.
The main purpose of the notes page view in PowerPoint is to preview what each page will look like before you print the slides with speaker notes.
4. Reading View:

The Reading View option allows you to view your PowerPoint presentation without going into Full Screen mode. All the transitions and animations can be seen in this view. The serial number of the slide is given at the bottom right corner of the window.
It is used to preview the slide and review the slides with full focus. This mode also makes other view options easily accessible, which is not the case in ‘Slide Show’ mode where the presentation is shown in the full screen, and the options are not visible on screen.
The reading mode is actually more useful for word documents, as it allows the reader to focus just on the text. In my opinion, it adds little value to a PowerPoint presentation.
5. Outline View:

The ‘Outline View’ shows you the entire outline of your PowerPoint presentation in the ‘Slide Navigation’ bar.
In this view, there is no thumbnail of the presentation. Instead, there is an outline of all the data present in that slide. The serial number of the slide is at the left followed by a small white box that represents a slide and then the outline of that slide.
You can also create an entire slide in the pane of this view by copy and pasting data from Microsoft Word. However, you will have to design the slide separately once the data has been added to each slide.
6. Slide Show View:

The Slide Show View is the view that your audiences are going to see. This view shows each slide of your PowerPoint presentation in full screen.
All the transitions, animation, and multimedia files in your PowerPoint presentation are played here. Consecutive slides can be accessed using the direction keys on your keyboard or by clicking once on the slide.
7. Presenter View:

This is the view that you as a presenter are going to see while the audience is seeing the ‘Slide Show’ view.
Although you can give a presentation even in the slide show view, but it is always recommend to deliver the presentation using the “Presenter View” mode in PowerPoint as it provides you with additional features and benefits!
This view mode in PowerPoint will split the screen in multiple windows. The window on the left represents the current slide that is being displayed (the one that is visible to your audience).
The window in the top right section indicates the next slide in the queue. Whereas, the notes section displays the notes or key points made by each slide. Both, the notes section as well as the next slides window are only visible to the presenter and not to the audience!
The purpose of the “ Presenter View ” is to give the presenter all the aids to be prepared for the next slide and highlight the key points to be made on the current slide while delivering the presentation.
8. Slide Master View:

This view gives you a view of all the layouts used on the slides of your PowerPoint presentation.
The ‘ Slide Master View ’ option allows you to edit all the aspects of the layouts in your presentation such as fonts, background, color, and pretty much everything you can think of.
You can edit all the slide layouts of the presentation. Furthermore, you can also edit the header and footer of the presentation using the “ Slide Master View ” in PowerPoint.
4. How to Open the Presenter View in PowerPoint?
There are 2 different ways you can enter into Presenter View in PowerPoint –
- Using Slide Show View
- Using the short cut key i.e. Alt+F5
If you are using the Office 365 version of PowerPoint , you can actually directly access the “Presenter View” in the View section. Simply click on “View”. Then, click on “Presenter View”
Let’s look at both the methods quickly –
Method 1 – Using the Slide Show View
Step-1: Click on the ‘Slide Show’ button at the bottom right corner of the screen

At first, you have to click on the ‘Slide Show’ button that looks like a projector screen which is located at the bottom right corner of your PowerPoint window. (as indicated in the image above)
Step-2: Right-click and choose “Show Presenter View”

Once you are in the ‘Slide Show’ mode, using your mouse right-click anywhere on the screen. From the menu that appears, choose the “ Show Presenter View ” option
Method 2 – Using the Keyboard Shortcut
Alternatively, you can press ‘ Alt + F5 ’ on your keyboard and that will immediately open the ‘Presenter View’ mode.
The keyboard shortcut to open the “Presenter View” in PowerPoint on Mac is “Option+Enter” key.
5. How to Change PowerPoint Back to Normal View?
To change your PowerPoint back to ‘Normal View’ from ‘Slide Show’ mode, ‘Presenter View’ option or the ‘Reading View’ option, all you have to do is simply press the ‘ESC’ button on the keyboard of your computer. This will take you back to Normal View.
If you are using any other view apart from these 3 view modes in PowerPoint, you need to do the following –

If you are in a different viewing option, such as ‘Slide Sorter’ option, or the ‘Reading View’ option then you have to select the ‘Normal View’ option from the ‘View’ tab instead of the ‘Slide Sorter’ option or the different slide view option you are currently on.
More PowerPoint Related Topics
- How to Crop a Picture in PowerPoint? [Complete Step-by-Step Tutorial!]
- How to Give a Presentation on Zoom? A Helpful Resource!
- What is a Presentation Clicker? [And How to Use it!]
- How to Convert a PowerPoint to PDF? [A Simple Guide!]
- PowerPoint vs Google Slides: Which is Better? [ULTIMATE Test!]
- How to Change Bullet Style in PowerPoint? A Complete Guide
Credit to Pressahotkey (via Freepik) for the featured image of this article
- Network infrastructure
User Datagram Protocol (UDP)
- Linda Rosencrance
- George Lawton
- Chuck Moozakis, Editor at Large
What is User Datagram Protocol (UDP)?
User Datagram Protocol (UDP) is a communications protocol primarily used to establish low-latency and loss-tolerating connections between applications on the internet.
UDP speeds up transmissions because it enables data transfer before the receiving party provides an agreement. As a result, UDP is beneficial in time-sensitive communications, such as voice over IP (VoIP), domain name system ( DNS ) lookup, and video or audio playback.
UDP is an alternative to TCP . Both UDP and TCP run on top of IP and are sometimes referred to as UDP/IP or TCP/IP. But there are important distinctions between the two. For example, UDP enables process-to-process communication, while TCP supports host-to-host communication.
TCP sends individual packets and is a reliable transport medium. UDP sends messages, called datagrams , and is considered a best-effort mode of communications. This means UDP doesn't guarantee data delivery or offer any special features to retransmit lost or corrupted messages.
UDP provides two services not provided by the IP layer:
- Port numbers . Help distinguish different user requests.
- Checksum. An optional capability that verifies if data arrived intact.
UDP features
UDP's attributes make it beneficial for use with applications that can tolerate lost data. Features of UDP include the following:
- Packets can be dropped and received in a different order than they were transmitted, which is suitable for real-time applications where latency might be a concern.
- Transaction-based protocols, such as DNS or Network Time Protocol , can use UDP for communication.
- UDP is useful in locations with a large number of clients where real-time error correction isn't necessary, such as gaming, voice or video conferencing, and media streaming.
UDP header composition
UDP uses headers when packaging message data to transfer over network connections. UDP headers contain a set of parameters -- called fields -- defined by the technical specifications of the protocol.
The UDP header has four fields, each of which is 2 bytes. They are the following:
- Source port number. The number of the sender.
- Destination port number. The number of the port to which the datagram is addressed.
- Length. The length in bytes of the UDP header and any encapsulated data.
- Checksum. Used in error checking -- IPv6 requires checksums, but they're optional in IPv4 .
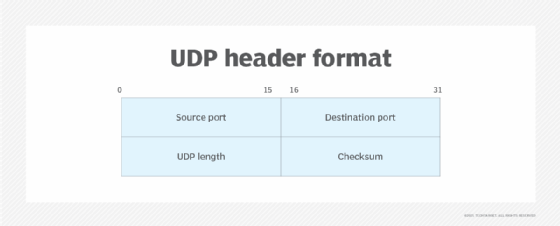
How UDP works
UDP uses IP to get a datagram from one computer to another. UDP gathers data in a UDP packet and adds its own header information to the packet. This data consists of the source and destination ports on which to communicate, the packet length and a checksum. After UDP packets encapsulate in an IP packet, it sends packets off to their destinations.
Unlike TCP, UDP doesn't guarantee the packets will get to the right destinations. This means UDP doesn't connect to the receiving computer directly, which TCP does. Instead, it sends the data out and relies on the devices in between the sending and receiving computers to move the data where it needs to go.
Most applications wait for any replies they expect to receive as a result of packets sent with UDP. If an application doesn't receive a reply within a certain time frame, the application either sends the packet again or stops trying.
UDP uses a simple transmission model that doesn't include handshake dialogues to provide reliability, ordering or data integrity. Consequently, UDP has an unreliable service. Packets might arrive out of order, appear to have duplicates or disappear without warning.
Although this transmission method doesn't guarantee the data will reach its destination, it does have low overhead and is popular for services that don't have to work the first time.
UDP applications
Applications of UDP include the following:
- Lossless data transmission.
- Gaming, voice and video.
- Services that don't need fixed packet transmission.
- Multicasting and routing update protocols.
- Fast applications.
Lossless data transmission
Applications that require lossless data transmission can make use of UDP. For example, an application that is configured to manage the process of retransmitting lost packets and correctly arrange received packets might use UDP. This approach can help to improve the data transfer rate of large files compared to TCP.
In the Open Systems Interconnection communication model, UDP is in Layer 4, the transport layer. UDP works in conjunction with higher-level protocols to help manage data transmission services, including Trivial File Transfer Protocol, Real Time Streaming Protocol and Simple Network Management Protocol.
Gaming, voice and video
UDP is an ideal protocol for network applications in which perceived latency is critical, such as in gaming, voice and video communications. These examples can suffer some data loss without adversely affecting perceived quality. In some cases, however, forward error correction techniques are used in addition to UDP to improve audio and video quality, despite some loss.
Services that don't need fixed packet transmission
UDP can also be used in applications that depend on the reliable exchange of information but should have their own methods to answer packets. These services are advantageous because they're not bound to fixed patterns to guarantee the completeness and correctness of the data packets sent. Users can decide how and when to respond to incorrect or unsorted information.
Multicasting and routing update protocols
Multicasting can use UDP because it supports packet switching. In addition, some routing update protocols, such as Routing Information Protocol , can also use UDP.
Fast applications
UDP can be used in applications where speed -- rather than reliability -- is critical. For example, it might be prudent to use UDP in an application that sends data from a fast acquisition where it's OK to lose some data points.
TCP vs. UDP
TCP and UDP are part of the TCP/IP protocol suite, which includes a number of protocols that carry out network communications.
TCP has emerged as the dominant protocol used for the bulk of internet connectivity due to its ability to break large data sets into individual packets, check for and resend lost packets, and reassemble packets in the correct sequence. But these additional services come at a cost in terms of additional data overhead and latency.
In contrast, UDP is considered a connectionless protocol because it doesn't require the establishment of a virtual circuit before any data transfer occurs. The communication protocol only sends the packets, which means it has much lower bandwidth overhead and latency. With UDP, packets might take different paths between sender and receiver. As a result, some packets might be lost or received out of order.
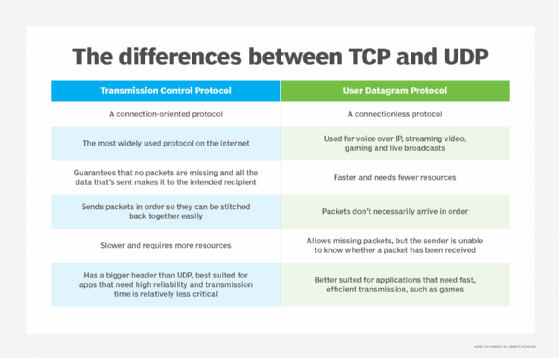
UDP characteristics include the following:
- Connectionless.
- Used for VoIP, video streaming, gaming and live broadcasts.
- Faster and requires fewer resources.
- Packets don't necessarily arrive in order.
- Allows missing packets, which is useful for real-time communications, but the sender doesn't receive an acknowledgement of whether a packet has been received.
- Better suited for applications that need fast, efficient transmission, such as games.
TCP characteristics include the following:
- Connection-oriented .
- The most widely used protocol on the internet.
- Guarantees that no packets go missing and all sent data arrives to the intended recipient.
- Sends packets in order so they can be stitched back together easily.
- Slower and requires more resources.
- Has a bigger header than UDP.
- Best suited for apps that need high reliability, and transmission time is relatively less critical.
Editor's note: This definition was reformatted to improve the reader experience.
Continue Reading About User Datagram Protocol (UDP)
- What to know about UDP vulnerabilities and security
- Common network protocols and their functions explained
Related Terms
Dig deeper on network infrastructure.

Transmission Control Protocol (TCP)

12 common network protocols and their functions explained

Examine a captured packet using Wireshark

Organizations have ramped up their use of communications platform as a service and APIs to expand communication channels between ...
Google will roll out new GenAI in Gmail and Docs first and then other apps throughout the year. In 2025, Google plans to ...
For successful hybrid meeting collaboration, businesses need to empower remote and on-site employees with a full suite of ...
Mobile payments provide customers with a fast and secure way to pay without cash or physical cards. Managing these systems can be...
Mobile payment systems can vary in terms of their fees, setup process and functionality. Organizations must know how to choose ...
To succeed with enterprises, pricing for Copilot+ PC will have to come down for high-volume sales and business software will need...
A main focus of the Dell Technologies World 2024 conference was AI and how it impacts infrastructure environments. Dell ...
In this Q&A, Dell's Matt Baker lays out how its AI Factory is designed for faster AI adoption, why there are so many chatbots and...
An incredible amount of research must go into data center site selection. If the location does not fit company demands, the data ...
IT service providers are upskilling a large portion of their workforces on the emerging technology. The campaign seeks to boost ...
Early-stage companies featured at MIT Sloan's annual CIO event tap partners to speed up technology deployment and broaden their ...
Kaseya's pledge to partners promises more pricing controls and a new subscription service that lets MSPs manage and secure their ...

Choose the right view for the task in PowerPoint

You can view your PowerPoint file in a variety of ways, depending on the task at hand. Some views are helpful when you're creating your presentation, and some are most helpful for delivering your presentation.
You can find the different PowerPoint view options on the View tab, as shown below.

You can also find the most frequently used views on the task bar at the bottom right of the slide window, as shown below.

Note: To change the default view in PowerPoint, see Change the default view .
Views for creating your presentation
Normal view

Normal view is the editing mode where you’ll work most frequently to create your slides. Below, Normal view displays slide thumbnails on the left, a large window showing the current slide, and a section below the current slide where you can type your speaker notes for that slide.

Slide Sorter view

Slide Sorter view (below) displays all the slides in your presentation in horizontally sequenced, thumbnails. Slide show view is helpful if you need to reorganize your slides—you can just click and drag your slides to a new location or add sections to organize your slides into meaningful groups.

For more information about sections, see Organize your PowerPoint slides into sections .
Notes Page view

The Notes pane is located beneath the slide window. You can print your notes or include the notes in a presentation that you send to the audience, or just use them as cues for yourself while you're presenting.

For more information about notes, see Add speaker notes to your slides .
Outline view
You can get to Outline view from the View tab on the ribbon. (In PowerPoint 2013 and later, you can no longer get to Outline view from Normal view. You have to get to it from the View tab.)
Use Outline view to create an outline or story board for your presentation. It displays only the text on your slides, not pictures or other graphical items.

Master views
To get to a master view, on the View tab, in the Master Views group, choose the master view that you want.
Master views include Slide , Handout , and Notes . The key benefit to working in a master view is that you can make universal style changes to every slide, notes page, or handout associated with your presentation.
For more information about working with masters, see:
What is a slide master?
Use multiple slide masters in one presentation
Change, delete, or hide headers and footers on slides, notes, and handouts
Views for delivering and viewing a presentation
Slide show view.

Use Slide Show view to deliver your presentation to your audience. Slide Show view occupies the full computer screen, exactly the way your presentation will look on a big screen when your audience sees it.
Presenter view

Use Presenter view to view your notes while delivering your presentation. In Presenter view, your audience cannot see your notes.

For more information about using Presenter view, see View your speaker notes as you deliver your slide show .
Reading view

Most people reviewing a PowerPoint presentation without a presenter will want to use Reading view. It displays the presentation in a full screen like Slide Show view, and it includes a few simple controls to make it easy to flip through the slides.
The views in PowerPoint that you can use to edit, print, and deliver your presentation are as follows:
Master views: Slide, Handout, and Notes
You can switch between PowerPoint views in two places:
Use the View menu to switch between any of the views

Access the three main views (Normal, Slide Sorter, or Slide Show) on the bottom bar of the PowerPoint window

Views for creating or editing your presentation
Several views in PowerPoint can help you create a professional presentation.
Normal view Normal view is the main editing view, where you write and design your presentations. Normal view has three working areas:
Thumbnail pane
Slides pane

Slide Sorter view Slide Sorter view gives you a view of your slides in thumbnail form. This view makes it easy for you to sort and organize the sequence of your slides as you create your presentation, and then also as you prepare your presentation for printing. You can add sections in Slide Sorter view as well, and sort slides into different categories or sections.
Notes Page view The Notes pane is located under the Slide pane. You can type notes that apply to the current slide. Later, you can print your notes and refer to them when you give your presentation. You can also print notes to give to your audience or include the notes in a presentation that you send to the audience or post on a Web page.
Outline view (Introduced in PowerPoint 2016 for Mac) Outline view displays your presentation as an outline made up of the titles and main text from each slide. Each title appears on the left side of the pane that contains the Outline view, along with a slide icon and slide number. Working in Outline view is particularly handy if you want to make global edits, get an overview of your presentation, change the sequence of bullets or slides, or apply formatting changes.
Master views The master views include Slide, Handout, and Notes view. They are the main slides that store information about the presentation, including background, theme colors, theme fonts, theme effects, placeholder sizes, and positions. The key benefit to working in a master view is that on the slide master, notes master, or handout master, you can make universal style changes to every slide, notes page, or handout associated with your presentation. For more information about working with masters, see Modify a slide master .
Views for delivering your presentation
Slide Show view Use Slide Show view to deliver your presentation to your audience. In this view, your slides occupy the full computer screen.
Presenter view Presenter view helps you manage your slides while you present by tracking how much time has elapsed, which slide is next, and displaying notes that only you can see (while also allowing you to take meeting notes as you present).
Views for preparing and printing your presentation
To help you save paper and ink, you'll want to prepare your print job before you print. PowerPoint provides views and settings to help you specify what you want to print (slides, handouts, or notes pages) and how you want those jobs to print (in color, grayscale, black and white, with frames, and more).
Slide Sorter view Slide Sorter view gives you a view of your slides in thumbnail form. This view makes it easy for you to sort and organize the sequence of your slides as you prepare to print your slides.
Print Preview Print Preview lets you specify settings for what you want to print—handouts, notes pages, and outline, or slides.
Organize your slides into sections
Print your slides and handouts
Start the presentation and see your notes in Presenter view
In PowerPoint for the web, when your file is stored on OneDrive, the default view is Reading view. When your file is stored on OneDrive for work or school or SharePoint in Microsoft 365, the default view is Editing view.
View for creating your presentation
Editing view.
You can get to Editing View from the View tab or from the task bar at the bottom of the slide window.
Editing View is the editing mode where you’ll work most frequently to create your slides. Below, Editing View displays slide thumbnails on the left, a large window showing the current slide, and a Notes pane below the current slide where you can type speaker notes for that slide.

The slide sorter lets you see your slides on the screen in a grid that makes it easy to reorganize them, or organize them into sections, just by dragging and dropping them where you want them.

To add a section right click the first slide of your new section and select Add Section . See Organize your PowerPoint slides into sections for more information.

Views for delivering or viewing a presentation
Use Slide Show view to deliver your presentation to your audience. Slide Show view occupies the full computer screen, exactly the way your presentation looks on a big screen when your audience sees it.
Note: Reading View isn't available for PowerPoint for the web files stored in OneDrive for work or school/SharePoint in Microsoft 365.
Most people reviewing a PowerPoint presentation without a presenter will want to use Reading view. It displays the presentation in a full screen like Slide Show view, and it includes a few simple controls to make it easy to flip through the slides. You can also view speaker notes in Reading View.

Need more help?
Want more options.
Explore subscription benefits, browse training courses, learn how to secure your device, and more.

Microsoft 365 subscription benefits

Microsoft 365 training

Microsoft security

Accessibility center
Communities help you ask and answer questions, give feedback, and hear from experts with rich knowledge.

Ask the Microsoft Community

Microsoft Tech Community

Windows Insiders
Microsoft 365 Insiders
Was this information helpful?
Thank you for your feedback.
Reference.com
What's Your Question?
- History & Geography
- Science & Technology
- Business & Finance
- Pets & Animals
What Is the Definition of “presentation of Data”?

The presentation of data refers to how mathematicians and scientists summarize and present data related to scientific studies and research. In order to present their points, they use various techniques and tools to condense and summarize their findings. These tools include the use of tables, graphs and subsets to provide an overview of their calculations and the data they have mined.
To present a large amount of data in an understandable format, researchers often condense the results into groups. The groupings are referred to as “classes,” and the size of each class is called a “class width” or “class size.” A class width features a lower class limit and upper class limit. So, in the class 30-39, “30” represents the lower class limit while “39” denotes the upper class limit. This kind of data are condensed into tabular form or subsets for demonstration purposes.
The University of Leicester supports the idea of presenting data using tables. However, according to the school’s website, it is essential to consider data arrangement, as well. The site states that most individuals find it easier to comprehend data by reading down columnar featured data rather than by scanning the information across a row. Therefore, it is typically better to underscore research results or calculations in a table’s columns. The data should be arranged in accordance to its magnitude.
MORE FROM REFERENCE.COM

- More from M-W
- To save this word, you'll need to log in. Log In
presentation
Definition of presentation
- fairing [ British ]
- freebee
- largess
Examples of presentation in a Sentence
These examples are programmatically compiled from various online sources to illustrate current usage of the word 'presentation.' Any opinions expressed in the examples do not represent those of Merriam-Webster or its editors. Send us feedback about these examples.
Word History
15th century, in the meaning defined at sense 1a
Phrases Containing presentation
- breech presentation
Dictionary Entries Near presentation
present arms
presentation copy
Cite this Entry
“Presentation.” Merriam-Webster.com Dictionary , Merriam-Webster, https://www.merriam-webster.com/dictionary/presentation. Accessed 9 Jun. 2024.
Kids Definition
Kids definition of presentation, medical definition, medical definition of presentation, more from merriam-webster on presentation.
Nglish: Translation of presentation for Spanish Speakers
Britannica English: Translation of presentation for Arabic Speakers
Britannica.com: Encyclopedia article about presentation
Subscribe to America's largest dictionary and get thousands more definitions and advanced search—ad free!

Can you solve 4 words at once?
Word of the day, consternation.
See Definitions and Examples »
Get Word of the Day daily email!
Popular in Grammar & Usage
What's the difference between 'fascism' and 'socialism', more commonly misspelled words, commonly misspelled words, how to use em dashes (—), en dashes (–) , and hyphens (-), absent letters that are heard anyway, popular in wordplay, the words of the week - june 7, 8 words for lesser-known musical instruments, 9 superb owl words, 10 words for lesser-known games and sports, etymologies for every day of the week, games & quizzes.

- My View My View
- Following Following
- Saved Saved
British TV presenter Mosley found dead on Greek island of Symi
- Medium Text
- TV presenter Michael Mosley found dead, local mayors say
- Body found just metres away from Agia Marina beach
- Coroner rules out crime, body taken to Rhodes for tests

Sign up here.
Additional reporting by Yannis Souliotis, Angeliki Koutantou and Michael Holden; Editing by Timothy Heritage, Elaine Hardcastle and Alexander Smith
Our Standards: The Thomson Reuters Trust Principles. New Tab , opens new tab

World Chevron

Trump tells sweltering rally in Nevada he won't tax tips
Temperatures are forecast to reach 97F when Trump takes the stage and climb to 102.

- Cambridge Dictionary +Plus
Meaning of presentation in English
Your browser doesn't support HTML5 audio
presentation noun ( EVENT )
- talk She will give a talk on keeping kids safe on the internet.
- lecture The lecture is entitled "War and the Modern American Presidency."
- presentation We were given a presentation of progress made to date.
- speech You might have to make a speech when you accept the award.
- address He took the oath of office then delivered his inaugural address.
- oration It was to become one of the most famous orations in American history.
- The presentation was a collaborative effort by all the children in the class .
- The charity invited the press to a presentation of its plans for the future .
- The magazine asked its readers to send in their comments about the new style of presentation.
- Jenny's retiring and I think there's going to be a small presentation this afternoon .
- Graduates must be in full academic dress at the presentation of certificates .
- call for papers
- deliver a speech
- maiden speech
- public speaking
- talk at someone
You can also find related words, phrases, and synonyms in the topics:
presentation noun ( APPEARANCE )
- adverse conditions
- have it in you idiom
- stock-in-trade
- unaffiliated
- undercurrent
presentation | Intermediate English
Presentation | business english, examples of presentation, collocations with presentation, presentation.
These are words often used in combination with presentation .
Click on a collocation to see more examples of it.
Translations of presentation
Get a quick, free translation!

Word of the Day
at the same time

Worse than or worst of all? How to use the words ‘worse’ and ‘worst’

Learn more with +Plus
- Recent and Recommended {{#preferredDictionaries}} {{name}} {{/preferredDictionaries}}
- Definitions Clear explanations of natural written and spoken English English Learner’s Dictionary Essential British English Essential American English
- Grammar and thesaurus Usage explanations of natural written and spoken English Grammar Thesaurus
- Pronunciation British and American pronunciations with audio English Pronunciation
- English–Chinese (Simplified) Chinese (Simplified)–English
- English–Chinese (Traditional) Chinese (Traditional)–English
- English–Dutch Dutch–English
- English–French French–English
- English–German German–English
- English–Indonesian Indonesian–English
- English–Italian Italian–English
- English–Japanese Japanese–English
- English–Norwegian Norwegian–English
- English–Polish Polish–English
- English–Portuguese Portuguese–English
- English–Spanish Spanish–English
- English–Swedish Swedish–English
- Dictionary +Plus Word Lists
- presentation (EVENT)
- presentation (APPEARANCE)
- Intermediate Noun
- Business Noun
- Collocations
- Translations
- All translations
To add presentation to a word list please sign up or log in.
Add presentation to one of your lists below, or create a new one.
{{message}}
Something went wrong.
There was a problem sending your report.
Body believed to be missing TV presenter Michael Mosley found on Greek island

ATHENS (AP) — Police said that a body believed to be that of missing British TV presenter Michael Mosley was found on a Greek island Sunday morning. A police spokesman, who spoke on condition of anonymity because of an ongoing investigation, said the body was found on a rocky coast by a private boat and that formal identification was pending.
Mosley went missing on the island of Symi Wednesday afternoon after going for a walk.
Lefteris Papakalodoukas, the island’s mayor, told The Associated Press he was on the boat with members of the media representatives when they saw a body some 20 meters above the Agia Marina beach a little after 10 a.m. “We zoomed with the cameras and saw it was him,” he said.
The mayor said that the body appeared to have fallen down a steep slope, stopping against a fence and lying face-up with a few rocks on top of it. The body had a leather bag in one hand, said Antonis Mystiloglou, a cameraman with state TV ERT, who was also on the boat.
Advertisement
Mosley, 67, is well-known in Britain for his regular appearances on television and radio and his column in the Daily Mail newspaper. He is known outside the U.K. for his 2013 book “The Fast Diet,” which he co-authored with journalist Mimi Spencer. The book proposed the so-called “5:2 diet,” which promised to help people lose weight quickly by minimizing their calorie intake two days a week while eating healthily on the other five.
He subsequently introduced a rapid weight loss program and has made a number of films about diet and exercise.
Mosley has often pushed his body to extreme lengths to see the effects of his diets and also lived with tapeworms in his guts for six weeks for the BBC documentary “Infested! Living With Parasites.”
Mosley has four children with his wife Clare Bailey Mosley, who is also a doctor, author and health columnist.
The big SlideLizard presentation glossary > Notes Page view
Notes Page view
Term explanation • category powerpoint.

Definition and meaning
The Notes Page view in PowerPoint shows a smaller version of the slide with a small area for notes underneath. In the presentation every slide has it's own space for notes. During the presentation the notes do not appear on screen. They are just visible in the presentation mode.
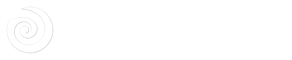
We'll show you how to view notes and edit them in our blog post about notes in PowerPoint.
Other glossary terms
Keynote is a programme which, like PowerPoint, is used to create digital screen presentations. It is mainly used by Apple users.
Title Slide
The title slide is the first slide of a presentation. It usually contains a title and a subtitle.
Social Events
Social events in companys can be to celebrate an anniversary or to bond better as a team. They should address the personal interests of employees and revolve around things like entertainment and food.
Learning Chunk
Learning Chunk means, like Microlearning, learning in small quantities. The learning content is really small and can be absorbed quickly.
The big SlideLizard presentation glossary
The SlideLizard presentation glossary is a large collection of explanations and definitions of terms in the area of presentations, communication, speaking, events, PowerPoint and education.
Top blog articles More posts
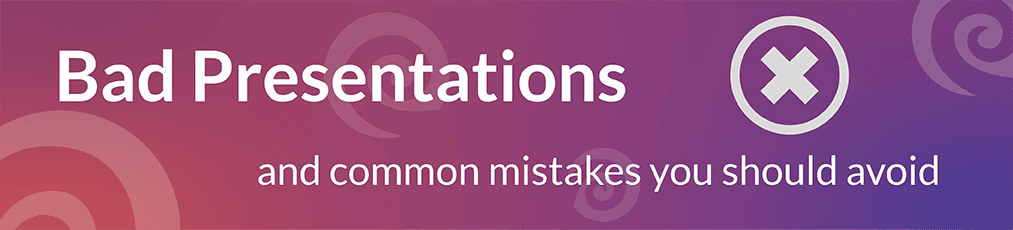
Common mistakes in PowerPoint and what makes a bad presentation
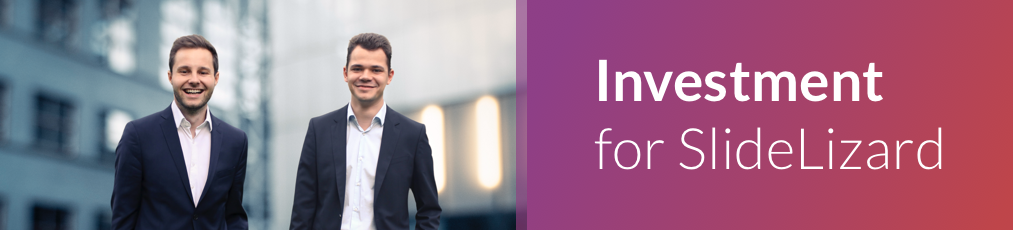
Digitization experts invest in SlideLizard to make presentations more successful

Get started with Live Polls, Q&A and slides
for your PowerPoint Presentations
Be the first to know!
The latest SlideLizard news, articles, and resources, sent straight to your inbox.
- or follow us on -
We use cookies to personalize content and analyze traffic to our website. You can choose to accept only cookies that are necessary for the website to function or to also allow tracking cookies. For more information, please see our privacy policy .
Cookie Settings
Necessary cookies are required for the proper functioning of the website. These cookies ensure basic functionalities and security features of the website.
Analytical cookies are used to understand how visitors interact with the website. These cookies help provide information about the number of visitors, etc.

IMAGES
VIDEO
COMMENTS
Presenter view lets you view your presentation with your speaker notes on one computer (your laptop, for example), while the audience views the notes-free presentation on a different monitor. Note: PowerPoint only supports the use of two monitors for a presentation. However, you can configure to run a presentation on three or more monitors that ...
Enter Presenter View in PowerPoint, a feature designed to make presenting smoother and more professional. In essence, Presenter View is a special mode in PowerPoint that allows the presenter to see their speaker notes on one screen, while the audience views the note-free presentation on another screen. This dual-screen setup means you can have ...
Select the Use Presenter View checkbox. Select which monitor to display Presenter View on. Select From Beginning or press F5. In Presenter View, you can: See your current slide, next slide, and speaker notes. Select the arrows next to the slide number to go between slides. Select the pause button or reset button to pause or reset the slide ...
How to Set Up Presenter View in PowerPoint. Getting started with Presenter View is easy. To set it up, follow these simple steps: Open your PowerPoint presentation and click on the "Slide Show" tab in the ribbon at the top of the screen. Check the box next to "Use Presenter View" under the "Monitors" section.
On the status bar, click the Slide Show button: Press F5. 2. Run the Presenter view : 2.1. When your presentation is started, at the bottom left, you will see the control bar: 2.2. Click on the button and then choose Show Presenter View : Note: You can just click Alt+F5 to run your presentation with the Presenter view.
Note: Presenter View is an option for virtual presentations as well. Just be careful here. Don't share your whole screen, or an uploaded version of the presentation file, or everyone in the video call will see everything you see. Choose the specific window displaying your presentation from the options given when you click the "share screen ...
Presentation Views in Powerpoint 2010. PowerPoint supports multiple views to allow users to gain the maximum from the features available in the program. Each view supports a different set of functions and is designed accordingly. PowerPoint views can be accessed from two locations. Views can be accessed quickly from the bottom bar just to the ...
Definition and meaning. The normal view or slide view is the main working window in your PowerPoint presentation. You can see the slides at their full size on screen. Do you want your attendees to be able to watch your slides live during the presentation? Then use SlideLizard to share slides with your audience. Learn more.
Normal view. In Microsoft PowerPoint and OpenOffice Impress, the normal view is the standard view used for creating and viewing presentation slides. This view is also known as Slide View and offers a full size view of a slide, making it easier to create and edit slides. The picture shows normal view selected in the Microsoft PowerPoint Ribbon.
3. Presentation View Uses. Here are some ideas when this view can be useful: When you are polling your audience at an event, show live the results as they come in. Invite your respondents to your voting session by sending them an email, an SMS or ask them to enter the link that you display on a screen. Let the respondents enter their vote. Present the results in real-time and include your logo ...
PRESENTATION definition: 1. a talk giving information about something: 2. an occasion when prizes, qualifications, etc. are…. Learn more.
Click on the slide in the left-hand slide pane to select it. Access the Notes section: At the bottom of the PowerPoint window, you'll see two tabs: "Normal" and "Notes.". Click on the "Notes" tab to reveal the speaker notes area for the selected slide. If you cannot see the notes section below the slide then you need to click on ...
A presentation of a group determines a geometry, in the sense of geometric group theory: one has the Cayley graph, which has a metric, called the word metric. These are also two resulting orders, the weak order and the Bruhat order, and corresponding Hasse diagrams. An important example is in the Coxeter groups .
To access the different view modes in PowerPoint, you have to click on the 'View' tab in the ribbon. The 2-step process is described below. Step-1: Click on the 'View' tab. At first, select the 'View' tab, which is the second to last tab in the ribbon section of your PowerPoint Window. Step-2: Select your preferred 'View Mode'.
view: [verb] to look at attentively : scrutinize, observe.
Dialog Logic - Presentation, View level: A Dialog may require consecutive Views to be displayed in a certain sequence or based on user decisions. USSTRATCOM tasks the appropriate C-SSE to perform assessments of submitted requirements. Figure 3 Presentation View of the Simple Form Example The structure of the EUI view document is a tree-like ...
Organizer and presenter view. Organizers, co-organizers, and presenters will see each attendee's name next to their Attendee label. When they hover over an attendee, the attendee's name, profile photo, and details will appear. This helps organizers and presenters reach out to attendees and follow up about questions they asked or responses ...
UDP (User Datagram Protocol) is an alternative communications protocol to Transmission Control Protocol ( TCP ) used primarily for establishing low-latency and loss tolerating connections between applications on the Internet. Both UDP and TCP run on top of the Internet Protocol (IP) and are sometimes referred to as UDP/IP or TCP/IP. Both ...
To get to Presenter view, in Slide Show view, in the lower left corner of the screen, click , and then click Show Presenter View (as shown below). Use Presenter view to view your notes while delivering your presentation. In Presenter view, your audience cannot see your notes. For more information about using Presenter view, see View your ...
The big SlideLizard presentation glossary > Master view. Master view Term explanation • Category PowerPoint Definition and meaning. In the master view in PowerPoint you can edit the Slide Master. Browse our blog to find a wide variety of tips, tricks and tutorials about PowerPoint and presenting. Learn more Other glossary terms
The presentation of data refers to how mathematicians and scientists summarize and present data related to scientific studies and research. In order to present their points, they use various techniques and tools to condense and summarize their findings. These tools include the use of tables, graphs and subsets to provide an overview of their ...
What Is Data Analysis? (With Examples) Data analysis is the practice of working with data to glean useful information, which can then be used to make informed decisions. "It is a capital mistake to theorize before one has data. Insensibly one begins to twist facts to suit theories, instead of theories to suit facts," Sherlock Holme's proclaims ...
New CCTV of a man believed to be missing TV and radio presenter Michael Mosley on the Greek island of Symi has been seen by the BBC. The footage appears to show one of the last-known sightings of ...
The wife of TV and radio presenter Dr Michael Mosley has paid tribute to her "wonderful, funny, kind and brilliant" husband, whose body was found, four days after he went missing on the Greek ...
presentation: [noun] the act of presenting. the act, power, or privilege especially of a patron of applying to the bishop or ordinary for instituting someone into a benefice.
Definition and meaning. The outline view in PowerPoint shows a list with the whole text of all slides on the left of the screen. There are no images and graphics displayed in this view. It's useful for editing the presentation and can also be saved as a Word document. In our blog post we explain how to create and edit handouts in PowerPoint.
TV presenter Michael Mosley found dead, local mayors say Body found just metres away from Agia Marina beach Coroner rules out crime, body taken to Rhodes for tests ATHENS/SYMI, Greece June 9 ...
PRESENTATION meaning: 1. a talk giving information about something: 2. an occasion when prizes, qualifications, etc. are…. Learn more.
ATHENS (AP) — Police said that a body believed to be that of missing British TV presenter Michael Mosley was found on a Greek island Sunday morning. A police spokesman, who spoke on condition of ...
Definition and meaning. The Notes Page view in PowerPoint shows a smaller version of the slide with a small area for notes underneath. In the presentation every slide has it's own space for notes. During the presentation the notes do not appear on screen. They are just visible in the presentation mode.