Join us at this conference to learn how our experts recommend automating the deployment, patching, and removal of apps.
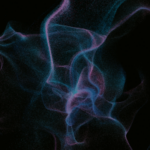
This download allows you to demonstrate exactly how the technology you use keeps customers covered and compliant.


M365 Changelog: New PowerPoint Live Presentation option with desktop and window sharing
MC247826 – Updated May 07, 2021: Microsoft has updated the rollout timeline below. Thank you for your patience.
When making a Live Presentation, presenters will soon be able to add a video feed to the presentation. This feature is available for presenters using the Microsoft Teams desktop app for both Windows and Mac.
This message is associated with Microsoft 365 Roadmap ID 66587 .
When this will happen
Rollout is mid-May (previously early May) through mid-June (previously late May).
How this will affect your organization
Currently, when using a Teams desktop or mobile app, presenters first connect to the Teams call, share the presentation in PowerPoint for the web , and then select Present Live .
When using the Teams Desktop app, the presenter will have a new option, Standout mode. When a presenter selects Standout mode, participants will see the presenter’s video feed superimposed onto the foreground of the content being shared. This mode appears to meeting participants who are using the Teams desktop or mobile app as well as Teams on the web.

Meeting presenters can customize the participant view before starting the meeting or after it has begun.

The presenter can easily enable or disable the video feed can during the Live Presentation.

What you need to do to prepare
You might want to notify your users about this new capability and update your training and documentation as appropriate. Blog
Previous Microsoft Teams Changelog Messages
- M365 Changelog: Apps in External Scenarios
- M365 Changelog: Reduce background noise in Microsoft Teams Meetings (now available for MacOS users)
- M365 Changelog: Large gallery view and Together Mode for web meetings in Edge and Chrome browsers
- M365 Changelog: Block Download Permissions for Teams Meeting Recordings on OneDrive
- M365 Changelog: New eCDN Ramp available for Microsoft Teams
Join Petri Insider
Whether it’s Security or Cloud Computing, we have the know-how for you. Sign up for our newsletters here.
Join the conversation
Notifications

Subscribe to Blog via Email
Enter your email address to subscribe to this blog and receive notifications of new posts by email.
Email Address
New PowerPoint Live Presentation option with desktop and window sharing
When making a Live Presentation, presenters will soon be able to add a video feed to the presentation. This feature is available for presenters using the Microsoft Teams desktop app for both Windows and Mac.
This message is associated with Microsoft 365 Roadmap ID 66587 .
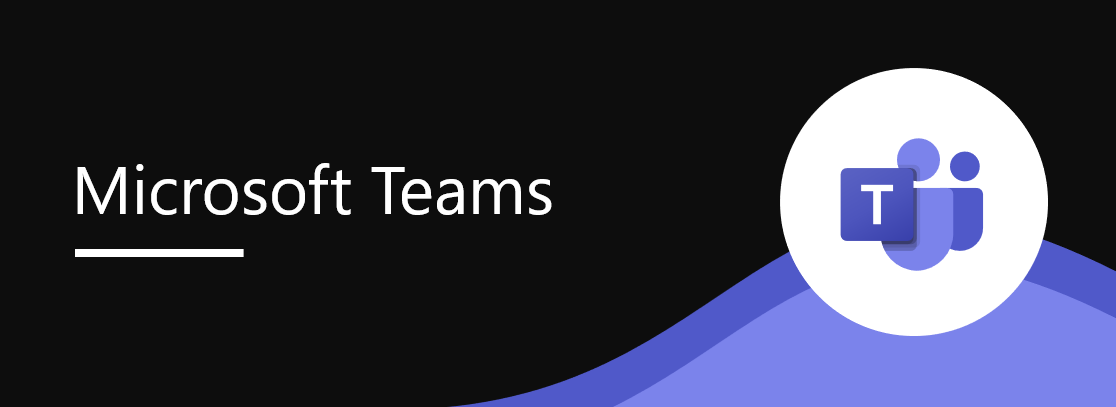
When this will happen
Rollout is mid-April through mid-May.
How this will affect your organization
Currently, when using a Teams desktop or mobile app, presenters first connect to the Teams call, share the presentation in PowerPoint for the web , and then select Present Live .
When using the Teams Desktop app, the presenter will have a new option, Standout mode. When a presenter selects Standout mode, participants will see the presenter’s video feed superimposed onto the foreground of the content being shared. This mode appears to meeting participants who are using the Teams desktop or mobile app as well as Teams on the web.
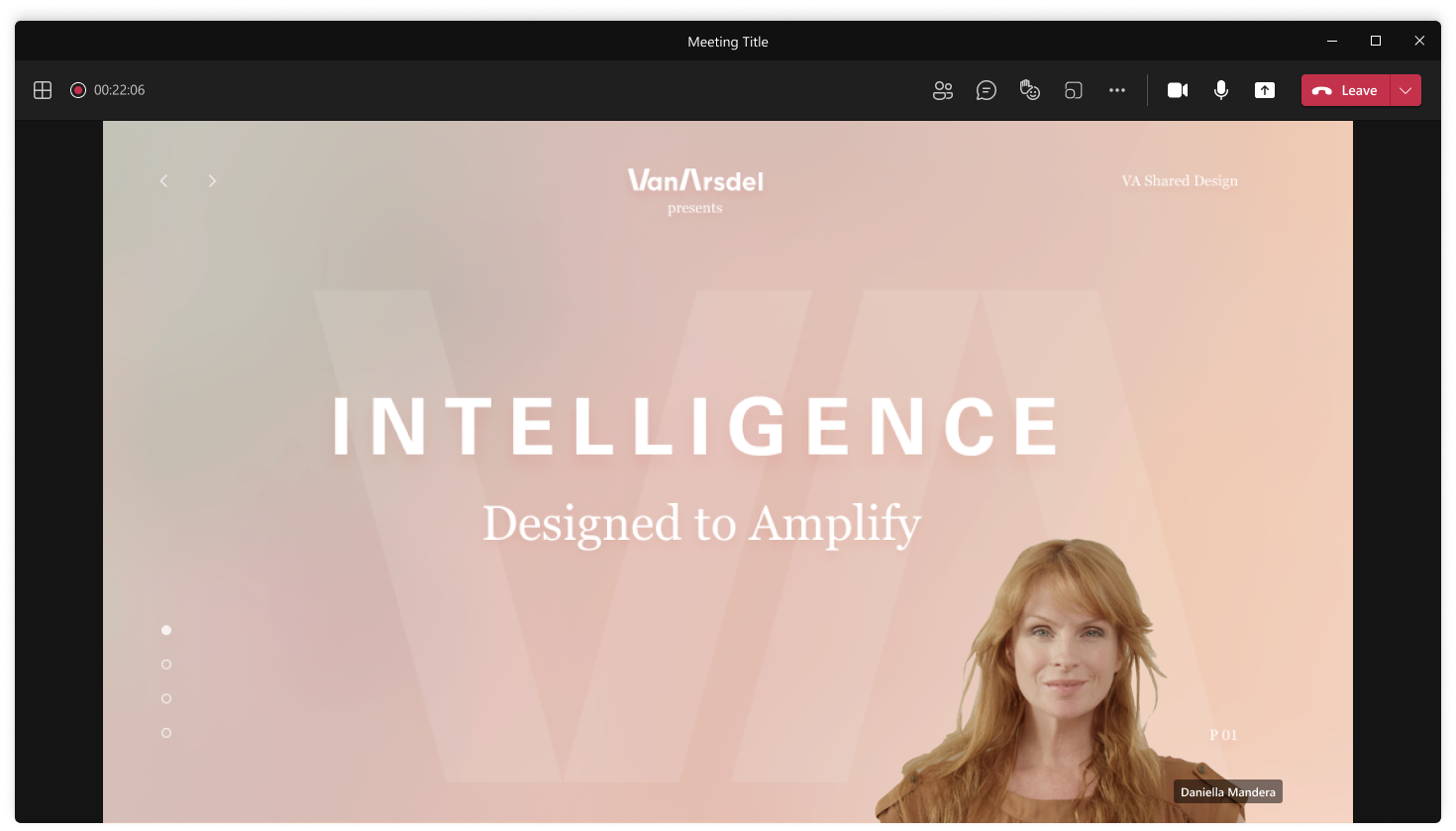
What you need to do to prepare

You might want to notify your users about this new capability and update your training and documentation as appropriate.
Message ID: MC247826
Share this:
- Click to share on Twitter (Opens in new window)
- Click to share on Facebook (Opens in new window)
- Click to share on Google+ (Opens in new window)
No comments yet
Leave a Reply
Name (required)
Mail (will not be published) (required)
Notify me of follow-up comments by email.
Notify me of new posts by email.
- Previous post

I've been working with Microsoft Technologies over the last ten years, mainly focused on creating collaboration and productivity solutions that drive the adoption of Microsoft Modern Workplace.
Found my content useful?


The PowerPoint Blog
How to present with presentation live.
PowerPoint’s Live Presentations are bound to be a game changer for virtual and remote meetings. As promised, today is about the process of setting up a Live Presentation.
Currently the presentation must be open in PowerPoint online (I am hopeful that the ability to open a OneDrive/Teams hosted presentation in desktop PowerPoint will be an option soon). TIP: to move a file to OneDrive and open in PowerPoint online, here is a very quick how-to: Open the presentation, go to File > Share > Share with People, and enter your Office email if PowerPoint is not logged in to your profile. Go to office.com/launch/powerpoint , find your presentation, and open in PowerPoint online.
In PowerPoint online, use the SIMPLIFIED RIBBON (more on this in the next post). Go to the SLIDE SHOW tab. Then go to PRESENT LIVE drop down menu. Choose between either Only people in your organization for added security and private meetings, or Anyone for a larger audience that may not be signed in to your organization.
Click Present Live and you’re live! A PowerPoint live screen will overlay the presentation. This is the QR code attendees can scan, or the URL to add to a browser. The “___ have joined” is a nice addition and provides a nice analytic. Stay on this page for as long as needed to ensure everyone gets in. Click anywhere on the slide and the welcome screen is removed and displays slide 1 of the presentation.

TIP: display the welcome screen and QR code any time during the presentation. In the pop up Slideshow Toolbar in the lower left, click the “Live” button and choose “Show Welcome Screen again.” Or use the copy the link to email or message it to anyone.

People viewing the presentation do not need a Microsoft 365 subscription. If viewing on a mobile device, they need at least iOS version 11, or Android version 8. Presenters must run from an updated version of Microsoft Edge, Google Chrome, Mozilla Firefox, or Opera. TIP: Safari will not run a Presentation Live presentation, but it can be viewed on Safari. And PowerPoint Live, for both presenting and viewing, works on both Windows and Mac.
Come back to the next post, which is a list of potential “gotchas” to be aware of with Presentation Live.
- Windows 10 PC Apps & Games
- Privacy Policy
- Select Theme: Light Dim Dark

Microsoft confirms multiple issues in Windows 11’s 2024 security updates

KB5039212 finally fixes Windows 11 visual distortions in Chrome, Microsoft Edge

AMD rolls out motherboard drivers for Windows 11 24H2

AMD rolls out Windows 11 24H2 update support

Microsoft moves ahead with Windows 11 24H2, but Intel and AMD…

Microsoft confirms Windows 10 KB5039211 breaks some apps’ taskbar menu

Windows 10 KB5039299 fixes Taskbar search and Windows Backup glitches

Microsoft reminds Windows 10 users: Upgrade from 21H2 or just get…

Windows 10 KB5039211 adds a new feature (direct download links)
- Copilot Plus PCs
- Windows 11 AI requirements
- Snapdragon X Elite
- Windows 11 24H2
- Windows 11 LTSC
- Windows 11 issues
- Windows 10 issues
- Windows 10 ISO
- Windows 11 ISO
Microsoft Teams presentations to get better on macOS and Windows
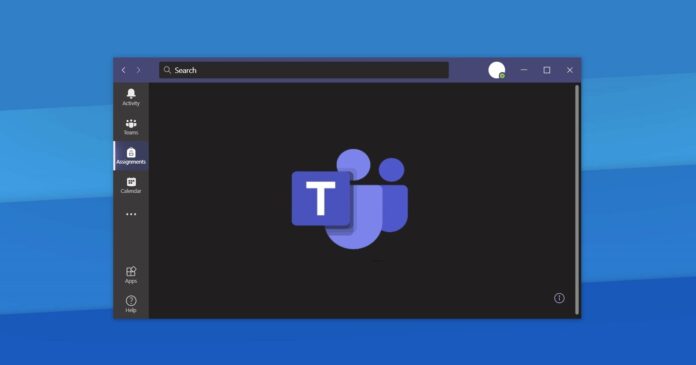
In April, Microsoft started testing its PowerPoint Live integration in Microsoft Teams for Windows , which enables a new presentation experience that will allow users to instantly share their PowerPoint presentations with the audience. As expected, this new feature is also coming to macOS in June.
With PowerPoint Live, Microsoft is hoping to enable seamless integration between Teams and PowerPoint. Once enabled, Teams users don’t need to manually upload the PowerPoint (PPT) files and share their PC’s screen with an audience. Instead, the presenter can just open the PowerPoint app or Teams new sharing screen.
There are two ways to access PowerPoint Live. You can launch the PowerPoint desktop and click on the “Present in Teams” button in the top right corner, as shown in the below screenshot. After clicking the Present in Teams button in PowerPoint, your content will automatically appear in the active Teams meeting.
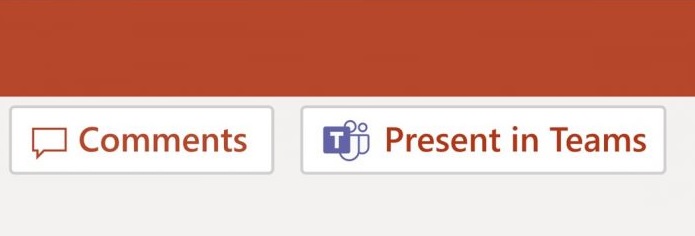
This works only when you’ve already in a meeting and both apps are using the same Microsoft 365 account.
The second way to access the PowerPoint Live is via Microsoft Teams’ share UI.
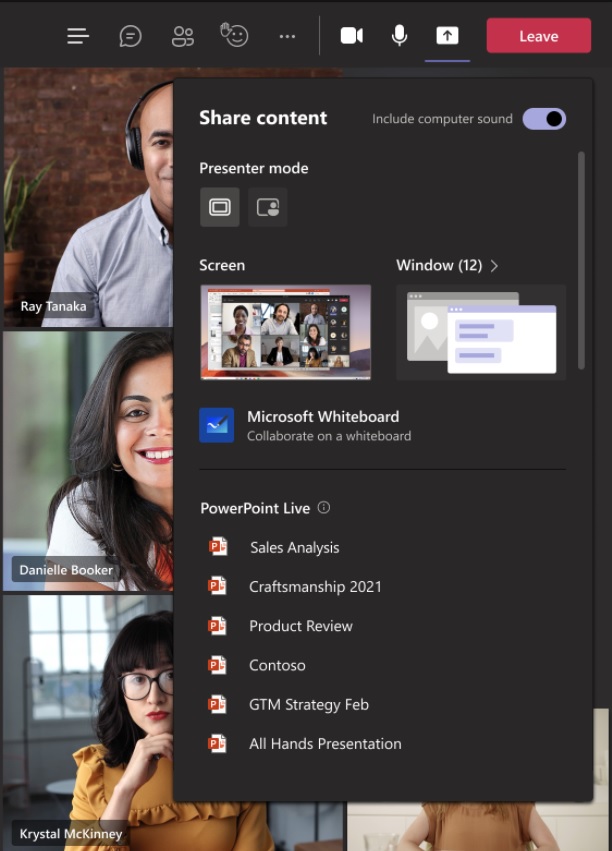
You need to click on the share button and pick a file under the PowerPoint Live section.
When using PowerPoint Live, the presentation experience is seamless and you can see both the chat and your content at the same time.
Microsoft Teams PowerPoint Live integration will begin rolling out in June
The roadmap still states that PowerPoint Live integration will be enabled in May, but the plan seems to have changed, according to the latest information we have.
Microsoft is now planning to start rolling out PowerPoint Live in early June and complete the rollout by the end of the month.
“We will begin rolling this out in early June and expect to complete the roll-out in late June,” the company said.
Microsoft said that users must meet the following requirements to use the new presentation experience:
- Use latest Teams desktop and PowerPoint for Mac.
- Store the presentation on OneDrive for Business or SharePoint.
- Join a Teams meeting before clicking the Present in Teams button in PowerPoint for Mac.
- Use Office 365 E3/A3, Office 365 E5/A5, or Microsoft 365 for Government license.
About The Author
Mayank Parmar
Mayank Parmar is an entrepreneur who founded Windows Latest. He is the Editor-in-Chief and has written on various topics in his seven years of career, but he is mostly known for his well-researched work on Microsoft's Windows. His articles and research works have been referred to by CNN, Business Insiders, Forbes, Fortune, CBS Interactive, Microsoft and many others over the years.
RELATED ARTICLES MORE FROM AUTHOR

Microsoft Edge is getting more AI features, including Copilot in screenshot tool

Microsoft Edge could integrate Copilot into the Crypto Wallet
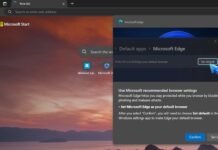
Microsoft Edge nags users with a 3D banner to change Windows 11’s default browser
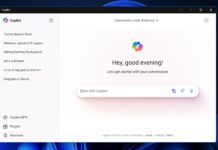
Microsoft makes Copilot Pro less appealing, ditches ChatGPT’s GPT Builder

Bing will create AI-generated Workspaces in Microsoft Edge for Windows 11

Microsoft Edge on Windows 11 will use AI for suggesting sites

Microsoft moves ahead with Windows 11 24H2, but Intel and AMD PCs must wait

Microsoft reminds Windows 10 users: Upgrade from 21H2 or just get Windows 11

Microsoft says it wants to add new features to Windows 10
Featured in
- Terms Of Use
The right way to present a PowerPoint file during a Microsoft Teams meeting

Check out Matt's book!
This is the field guide every Microsoft Teams user out there has been waiting for, covering Teams, chat, meetings, files, and more!
Subscribe to our newsletter!
Stay in the know with goings-on in Office 365, SharePoint, Microsoft Teams and more. It only takes a second, plus it's free!
Get the Periodic Table as a Poster

You can have your PPT cake and eat it too
PowerPoint is likely one of the most popular apps shared during a Teams meeting. There’s a reason when you bring up the share options, PowerPoint takes up more than a third of it. People present slides all the time. But are they using PowerPoint to its potential when they use Teams? Most people do not. To view a video version of this post (lots of video demos!), press play below. (You should watch it, actually.)
PowerPoint has a lot of really great features and while this isn’t a PowerPoint best practices post, I do really appreciate PowerPoint for many of its professional features, like smooth transitions (Morph can be amazing), slide notes, non-distracting animations, screen annotations, and especially presenter view.
Well, if you’ve ever tried to present a slide deck in Teams, you’ll know that some of these features can be hard to find depending on which method you use to share your slides. There are three main sharing options and these are the only three I’ll cover today.
The three options—and I’m going to stick to this naming convention throughout the post—are The Teams Built-In Share, Desktop Window Share, and Presenter View Share.
TL;DR: For the most part, you want Presenter View Share. Launch your slideshow like you would normally. Alt-Tab to your meeting and share the window (not the screen) , Alt-Tab back to your presentation, right-click, and select Use Presenter View . That's it! Below is a more in-depth review of this way and the most common other ways to share slide decks during a Teams meeting.


Teams Built-In Share
Teams Built-In Share is the first option we’re going to discuss and it uses the built-in PowerPoint option. The sharing drawer shows you all your recent PowerPoint files. Though note that they’re only ones you’ve accessed in SharePoint or OneDrive; you don’t see anything from your local device or other cloud locations like Google Drive. Whether you know it or not, this method makes use of PowerPoint for the web—or formerly known as PowerPointOnline—so you’re getting the “Lite” version of PowerPoint when you present. That can work in many situations, especially if your slides are simple and straight forward.
There are a couple major upsides to this method. First, everything stays right in Teams and you have full control of your computer and its screen, unlike normal presentation mode with PowerPoint, where it completely takes over your screen. The other is that your viewers can actually choose to jump ahead or backward in your slides at their own pace without impacting what others see, which is a benefit you don’t get from any otherPowerPoint sharing option. You can disable this if you want to keep them on the slide you’re presenting, though. I generally don’t like people being able to jump slides on their own; it's usually more a distraction than a benefit. So for me, this isn’t a compelling feature.
The major downsides to this method are that you’re stuck with PowerPoint Lite: animations and transitions are sometimes really poor—and yes, animations and transitions are incredibly powerful for your message when they’re used correctly. But more importantly to me, you don’t get presenter view, so no annotations, no notes, and you have absolutely no idea which slide or animation is coming up next (unless you practice your slides a lot, but let's be real: you probably cobbled them together right before the meeting). Those downsides are the reason that I never use this method, even if it is right up in my face when I want to share a slide deck in Teams. The only way you’ll find me using Teams Built-In Share is once presenter view is built into PowerPoint for the web.
Desktop Window Share
Desktop Window Share, the second option, is a nice little hack for sharing your presentation from the desktop app, complete with all the slick transitions and animations you’d like. You won’t get presenter view with this method, but you will get safety and comfort of all the full-fledged features in the desktop app and it won’t take up your whole screen while you’re presenting. Though it will include a little chrome in the top toolbar.
This method is similar to what people use when they set up kiosks for people to browse at expos or stores, except in this case, it doesn’t take up the whole screen. To present this way, you need to toggle a setting. Jump into the Slide Show tab in PowerPoint and click Set Up Slide Show . Select Browsed by an individual and click OK.
Now when you present this slideshow, it’ll show your entire slide in its own window, without the rest of PowerPoint showing. It’s like a mini PowerPoint presenter mode. To share this window, jump to your Teams meeting, click Share , and select PowerPoint under the Window section. Handy.
Presenter View Share
Note: This feature seems to have been recently removed from PowerPoint on macOS; I haven't been able to test it on Windows to confirm any impact there. I've reached out to Microsoft for some explanation or insights on this. I'll provide an update when I have one.
And lastly, Presenter View Share is my favorite way to present a slide deck during a Teams meeting and it’s really the subject of this post. Presenter View Share gives you all the features of the desktop app—because that’s what you’re using—including presenter view. That means you get notes and annotations, can see the upcoming slide, and can jump around slides as much as you want.
This technique is actually stupidly simple, but it’s not obvious at all. To share your presentation this way, it works best if you’re only using one monitor. If you have a second monitor, I’d actually recommend disconnecting it. And that’s coming from someone who always uses two monitors. The reason for that is the feature isn't available when you have two monitors because you'll already have presenter view on one of them and you can't share PowerPoint as a window when you have two monitors because the app takes up two windows and becomes essentially disqualified from being shared as a window (the only way to share the slides is by sharing the whole screen, which is less private).
First, have your PowerPoint file open and start the presentation the way you normally would. Now, Alt-Tab (Command-Tab on Mac) back to your Teams meeting and share the PowerPoint window—not the whole screen. Alt-Tab back to PowerPoint. And here’s where the magic happens: right-click on your slide and click Use Presenter View . And that’s it!

Wait, you’re worried that the people on the other end are seeing presenter view? They’re not. In fact, they didn’t even see you right-click because the menu isn’t part of the window. For them, nothing happened. While on your side, you just went from low fi to high fi in a matter of two clicks. From here you can do all the stuff you want through presenter mode and everyone on the other end will only see slides.
So, why do I like this method the most? Because I get to have my cake and eat it too! Sure, the slides take up my whole screen, but that doesn’t stop me from jumping around my device all I want. Alt-Tab is your best friend. If you’re not an Alt-Tab person now, you will be moving forward, because it’s a great little trick for jumping between apps.
That means I can be taking notes about a potential customer in my OneNote app during a demo without them knowing. Or I can check in on the meeting itself to see if someone’s raised their hand or said something I need to respond to. All they’ll ever see is the current slide—even if you see another app on top of it—because all I’m sharing with them is the PowerPoint window.
Edit: Some folks have reported they can actually use two monitors and still are able to share the single presented-view of PowerPoint. I can't confirm this because on Mac, the Use Presenter View isn't available when you have two screens (the option is not available in the right-click menu). That said, if you use multiple monitors, you're a power user. So take 2 minutes to check with a colleagues to test if it still works in your situation to pull this off, but with the multiple monitors you're used to. So if one of your original thoughts was, "I can't not use two monitors", test before you knock it. 🙂

Frankly, I’ll never look back on any other presentation options again. At least until Teams Built-In Share—remember, I really mean PowerPoint for the Web when I say this—finally transitions from PowerPoint Lite to a full-fledged version of PowerPoint. Once that day comes, I may convert. But for now, I’m sticking to the desktop app because it’s a beast.
But what do you think? How do you present slides during Teams meetings? What tips do you have when you’re presenting? Share them in a comment below so others can learn some of your tips and hacks for better meetings in Teams.

Recent blog posts

Periodic Table of Microsoft 365 - 2022 Edition

Send a link to a Power App in an email or communication

Publish a Power App to a SharePoint page
Obviously you have an opinion, so share it.
[email protected] jumpto365, Inc. PO Box 1960 PMB 24057 Wilmington, DE 19899
- Infographics
- Periodic Table
- Periodic Table Poster
- Other Tables
- Recipes by jumpto365
- Reuse Requirements
- Privacy Policy
- Terms of Service
- Billing Portal
Tools & Service Descriptions (preview)
Integrations (alpha).
- Weekly Roundup
- All about Copilot
- Power Automate
- Skype for Business
- MyAnalytics
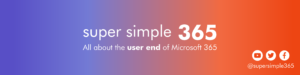
In Microsoft Teams Chat, the Files tab is to be renamed…
A new compact multitasking gallery view is coming to microsoft teams…, a new catch up tab is coming to copilot in m365…, intelligent message translation in teams chat on desktop, a new microsoft teams onboarding experience is coming, sharepoint is getting an excellent new feature: a pdf electronic signature…, enhancements are coming to the sharepoint text web part, apply shapes to images on microsoft sharepoint online, microsoft 365 apps: set expiration available for all links when sharing, the sharepoint title area to be rebranded and upgraded to the…, the enhanced file viewer for m365 brings updates to viewing non-office…, coming soon to onedrive pdfs: annotate with text boxes, media: a new photo and video content view for onedrive web, coming to onedrive for the web: create from templates.
- Microsoft 365 Updates
- Microsoft Teams
PowerPoint Live: Present to Teams from PowerPoint Web App

Short version: While in a Teams meeting, you will be able to present your slide presentations with one click of the Present in Teams button in PowerPoint for the web to the remote audience in Teams in PowerPoint Live mode. Due early to mid-May 2021
Details: While in a Teams meeting, you will be able to present your slide presentations with one click of the Present in Teams button in PowerPoint for the web to the remote audience in Teams in PowerPoint Live mode.
There are two access points users can choose from. One is in the top right corner and the other is under the Slide Show tab .
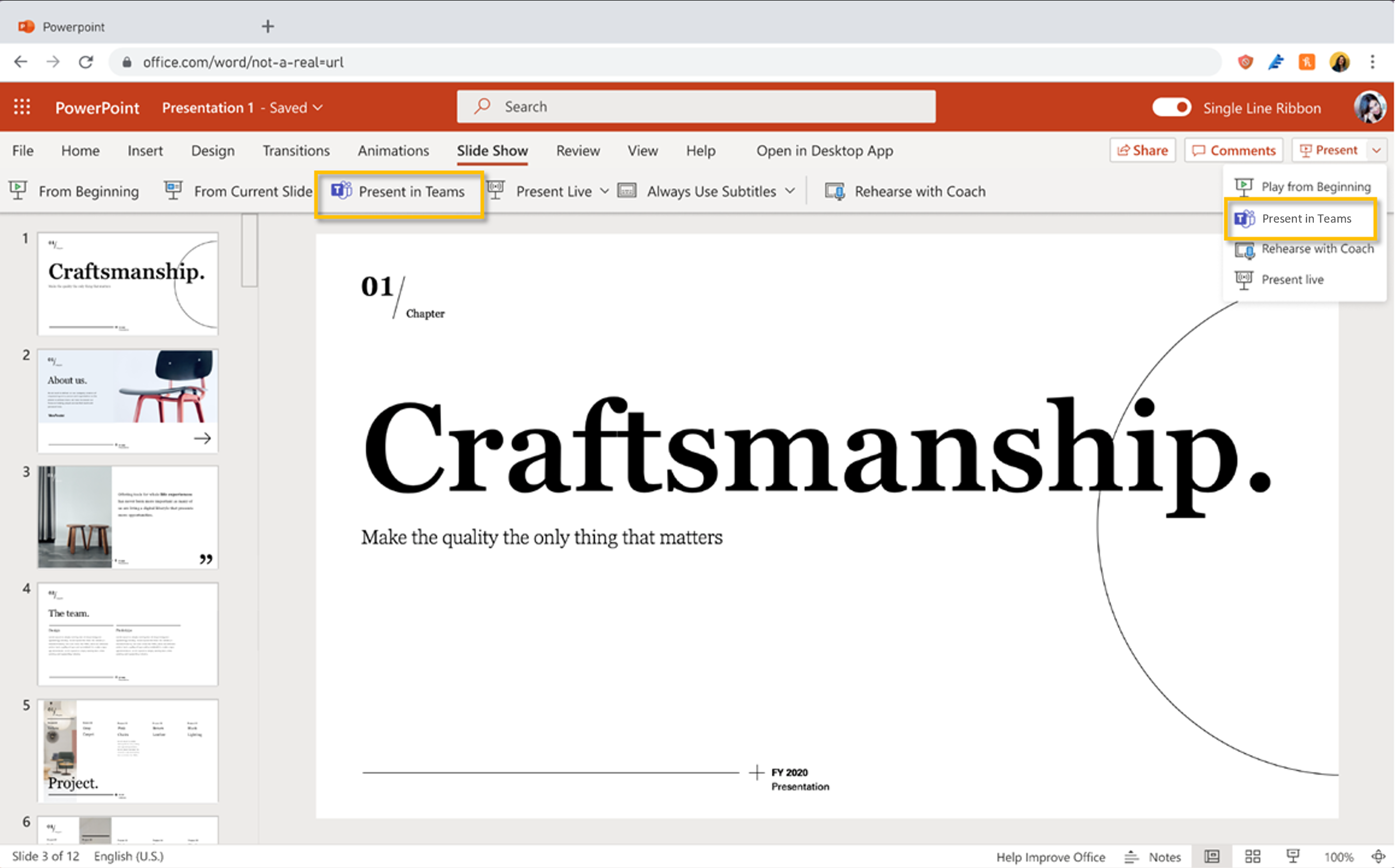
Requirements:
- Installed Teams Desktop app
- Files must be stored on SharePoint or OneDrive for Business
- As presenter you must join a meeting or a call before clicking the Present in Teams button in PowerPoint
Availability: Rolling out early to mid-May 2021.
RELATED ARTICLES MORE FROM AUTHOR
In microsoft teams chat, the files tab is to be renamed shared and gets new features, sharepoint is getting an excellent new feature: a pdf electronic signature service, a new compact multitasking gallery view is coming to microsoft teams meetings, new sound notification controls are coming to microsoft teams, in microsoft teams chat, the files tab is to be renamed..., sharepoint is getting an excellent new feature: a pdf electronic signature..., a new compact multitasking gallery view is coming to microsoft teams..., coming to outlook: respond to meetings with ‘follow’, microsoft teams emojis, gifs and stickers are to be combined in..., teams town hall organisers and presenters to get an exclusive chat..., editor picks, popular posts, teams: join a meeting with digital meeting id, ‘coming soon’ in outlook for windows is coming back – preview..., what is microsoft forms for excel, popular category.
- Microsoft 365 Updates 543
- Microsoft Teams 271
- SharePoint 76
- Weekly Roundup 67
- OneDrive 44
- Microsoft 365 26
Tasks in Microsoft Loop Components to start syncing with Planner and...
- Join a Teams meeting Video
- Tips for Teams meetings Video
- Meet instantly Video
- Manage meetings Video
- Schedule a webinar Video
- Add Q&A to webinars and meetings Video
- Show your screen during a meeting Video
- Tip: Show PowerPoint slides Video

Tip: Show PowerPoint slides

PowerPoint Live in Teams gives both the presenter and audience an inclusive and engaging experience, combining the best parts of presenting in PowerPoint with the connection and collaboration of a Microsoft Teams meeting.
Tip: Are you an audience member? Jump down to learn more about how you can interact during the presentation.
Presenter view
Present your slides.

If you're in PowerPoint for the web, select Present > Present in Teams .
Your slides will appear in the Teams meeting, with your Notes next to them.
Navigate through the slides

Use the navigation arrows to go forward and backward.
Use the thumbnail strip to jump ahead or backwards.
Select Go to slide to see a grid view of all slides in the presentation. Select one to jump to it.
Stay connected to the audience
One of the benefits of using PowerPoint Live to present instead of sharing your screen is that you have quick access to all your meeting tools you need to engage with the audience and to read the room in one view. This is especially true if you’re presenting from a single screen.
Turn Chat on or off to view what your audience is saying.
See audience reactions and raised hands in real-time.
Change the Layout of your presentation and choose how your live camera feed appears in your presentation, like Standout or Cameo . It helps the audience read your non-verbal cues and keeps them engaged.
Use the Laser pointer , Pen , Highlighter , or Eraser to clearly reference items on your slides.
Audience view
As an audience member, you’re able to personalize your experience without affecting anyone else. Try these options to find what works best for you:

Note: If presenters don't want people to be able to independently navigate through a PowerPoint file they are sharing, use the Private view toggle to turn it off.
Click any hyperlink on slides to get more context right away.
Interact with videos on slides to adjust the volume or jump to a timestamp and consume it at your own pace.
Use a screen reader to get full access to the slide content.

Switch to a high contrast view to make the slides easier to view if you have low vision. Select More options > View slides in high contrast .
Your viewing experience will be at a higher fidelity, letting you see crisp text and smooth animations. PowerPoint Live also requires significantly less network bandwidth than typical sharing, making it the b est option when network connectivity is a problem.
Independent magnifying and panning
You can zoom in and pan on a presentation slide without affecting what others see. Use your mouse, trackpad, keyboard, touch, or the Magnify Slide option as applicable.
To zoom in or out on a slide, do any one of the following:
Hover over the slideshow and pinch or stretch on trackpad.
Pinch or use the stretch touch gesture (on a touch-enabled device).
Press the + or – keys.
Hover over slide, hold down Ctrl key and scroll with mouse wheel.
In the More Actions menu, click the + or – buttons.
To pan around your slide, do any one of the following:
Press the arrow keys.
Click and drag using a mouse.
Click and drag on a trackpad.
Use one finger to touch and drag (on touch-enabled device).
When done zooming and panning, press Esc to reset your screen.
Learn more about PowerPoint Live
Important:
PowerPoint Live is not supported in Teams live events, CVI devices, and VTC devices.
If you're using Teams on the web, you’ll need Microsoft Edge 18 or later, or Google Chrome 65 or later, to see the presenter view.
Presenter view is hidden by default for small screen devices but can be turned on by selecting More options below the current slide and then Show presenter view (or by selecting the sharing window and then pressing Ctrl+Shift+x).
Meetings recordings won’t capture any videos, animations, or annotation marks in the PowerPoint Live session.
When you share from Teams, the PowerPoint Live section lists the most recent files you've opened or edited in your team SharePoint site or your OneDrive. If you select one of these files to present, all meeting participants will be able to view the slides during the meeting. Their access permissions to the file outside of the meeting won't change.
If you select Browse and choose to present a PowerPoint file that hasn't been uploaded to Teams before, it will get uploaded as part of the meeting. If you're presenting in a channel meeting, the file is uploaded to the Files tab in the channel, where all team members will have access to it. If you're presenting in a private meeting, the file is uploaded to your OneDrive, where only the meeting participants will be able to access it.

Need more help?
Want more options.
Explore subscription benefits, browse training courses, learn how to secure your device, and more.

Microsoft 365 subscription benefits

Microsoft 365 training

Microsoft security

Accessibility center
Communities help you ask and answer questions, give feedback, and hear from experts with rich knowledge.

Ask the Microsoft Community

Microsoft Tech Community

Windows Insiders
Microsoft 365 Insiders
Was this information helpful?
Thank you for your feedback.

The hub of teaching and learning at Cedarville University
What’s the Difference Between the Sharing Options in Microsoft Teams Meetings?
Today, we’re going to take a deeper dive into screen sharing in a Microsoft Teams meeting. When you open the share menu, you’ll see several options. But what does each do, and how can they help you achieve your goals
Screen Sharing with a Document Camera
If you want to share content from a document camera, first make sure that your document camera is plugged in. If the camera isn’t plugged in, you won’t see the options in the meeting to share from the camera.
Select “Share content” inside your Teams meeting and choose “content from camera.” That will then open a tab where you can select “document” as your type of camera. From the drop-down, select your document camera. Finally, click “share” in the bottom left to begin sharing content from the document camera.
Screen Sharing vs Using PowerPoint Live
At first glance, it might seem like showing a PowerPoint on your screen and using PowerPoint Live does the same thing. And, to some extent, it does. Both allow you to share content with your students. But PowerPoint Live also gives both you and your students additional options to enhance the learning experience.
As a presenter, PowerPoint Live gives you some additional tools. You’ll can turn on a “presenter view” where you can see the current slide, any notes you’ve added for yourself, and a thumbnail strip of slides at the bottom of the screen. Meeting attendees will only be able to see the current slide – not any of the extras that you can use to make your experience easier!
PowerPoint Live also gives your students some more options. If they’re taking notes and missed a crucial piece of information, they can jump back a slide or two then click a “sync to presenter” button to return to the current slide in the lecture. They can also choose to modify the slides to be in a high contrast mode or even translated to another language. Each student can individually select these things – one student’s tweaks don’t affect the rest of the class.
If you screen share, however, your students will see whatever you have on your screen, including any presenter notes or other details.
Screen Sharing vs Window Sharing
If you’re wanting to just share a file or program you have open on your computer, you can use either screen or window sharing.
Window sharing shows only a particular window (file or program) on your computer. For example, you might want to pull up your course in Canvas and talk over some things with your class and also have up a page of lecture notes. With window sharing, you can choose to show your students just the browser window – they won’t also see your document with the lecture notes.
Screen sharing, however, shows everything you have on your screen. If you have a browser window open on part of your screen and a document on the rest, your students will see both!
When you start sharing content, make sure you select which option works best for what you’re trying to do. If you have questions, please feel free to leave a comment below or email us at [email protected] . We’d love to help!
Ryan Liming contributed to this post.
Want to never miss a post? Subscribe here!
Subscribe to blog.
Enter your email address to receive email notification of new posts.
Email Address
- Recent Posts
- Canvas Update: Discussions Enhancements - May 15, 2024
- Canvas Update: Assignments Enhancements - May 8, 2024
- Submitting Final Grades from Canvas to the Registrar - April 30, 2024
Leave a Reply Cancel reply
You must be logged in to post a comment.
Your current User-Agent string appears to be from an automated process, if this is incorrect, please click this link:
- How to Login
- Use Teams on the web
- Join a meeting in Teams
- Join without a Teams account
- Join on a second device
- Join as a view-only attendee
- Join a breakout room
- Join from Google
- Schedule a meeting in Teams
- Schedule from Outlook
- Schedule from Google
- Schedule with registration
- Instant meeting
- Add a dial-in number
- See all your meetings
- Invite people
- Meeting roles
- Add co-organizers
- Hide attendee names
- Tips for large Teams meeting
- Lock a meeting
- End a meeting
- Manage your calendar
- Meeting controls
- Prepare in a green room
- Share content
- Share slides
- Share sound
- Apply video filters
- Mute and unmute
- Spotlight a video
- Multitasking
- Raise your hand
- Live reactions
- Take meeting notes
- Customize your view
- Laser pointer
- Cast from a desktop
- Use a green screen
- Join as an avatar
- Customize your avatar
- Use emotes, gestures, and more
- Get started with immersive spaces
- Use in-meeting controls
- Spatial audio
- Overview of Microsoft Teams Premium
- Intelligent productivity
- Advanced meeting protection
- Engaging event experiences
- Change your background
- Meeting themes
- Audio settings
- Manage attendee audio and video
- Reduce background noise
- Voice isolation in Teams
- Mute notifications
- Use breakout rooms
- Live transcription
- Language interpretation
- Live captions
- End-to-end encryption
- Presenter modes
- Call and meeting quality
- Meeting attendance reports
- Using the lobby
- Meeting options
- Record a meeting
- Meeting recap
- Play and share a meeting recording
- Delete a recording
- Edit or delete a transcript
- Switch to town halls
- Get started
- Schedule a live event
- Invite attendees
- organizer checklist
- For tier 1 events
- Produce a live event
- Produce a live event with Teams Encoder
- Best practices
- Moderate a Q&A
- Allow anonymous presenters
- Attendee engagement report
- Recording and reports
- Attend a live event in Teams
- Participate in a Q&A
- Use live captions
- Schedule a webinar
- Customize a webinar
- Publicize a webinar
- Manage webinar registration
- Manage what attendees see
- Change webinar details
- Manage webinar emails
- Cancel a webinar
- Manage webinar recordings
- Webinar attendance report
- Get started with town hall
- Attend a town hall
- Schedule a town hall
- Customize a town hall
- Host a town hall
- Use RTMP-In
- Town hall insights
- Manage town hall recordings
- Cancel a town hall
- Can't join a meeting
- Camera isn't working
- Microphone isn't working
- My speaker isn’t working
- Breakout rooms issues
- Immersive spaces issues
- Meetings keep dropping

Share sound from your computer in Microsoft Teams meetings or live events
You can include audio from your device while you're sharing content in a meeting. You'll want to do this if you're playing a video as part of a presentation, for example. Read on to learn how.
Include computer sound
To share sound from your computer:

Turn on the Include sound toggle.
When you share, all audio from your computer, including notifications, will be heard by participants in the meeting.
Note: Teams and your computer need to be set to the same speaker. Adjust your computer’s audio output in your system settings, and your Teams audio output in your device settings in Teams.
On a Mac, you'll need to install a driver the first time you include computer audio in a Teams meeting. Just follow the simple wizard and select Install or Update. It takes about 10 seconds for the installation to complete.
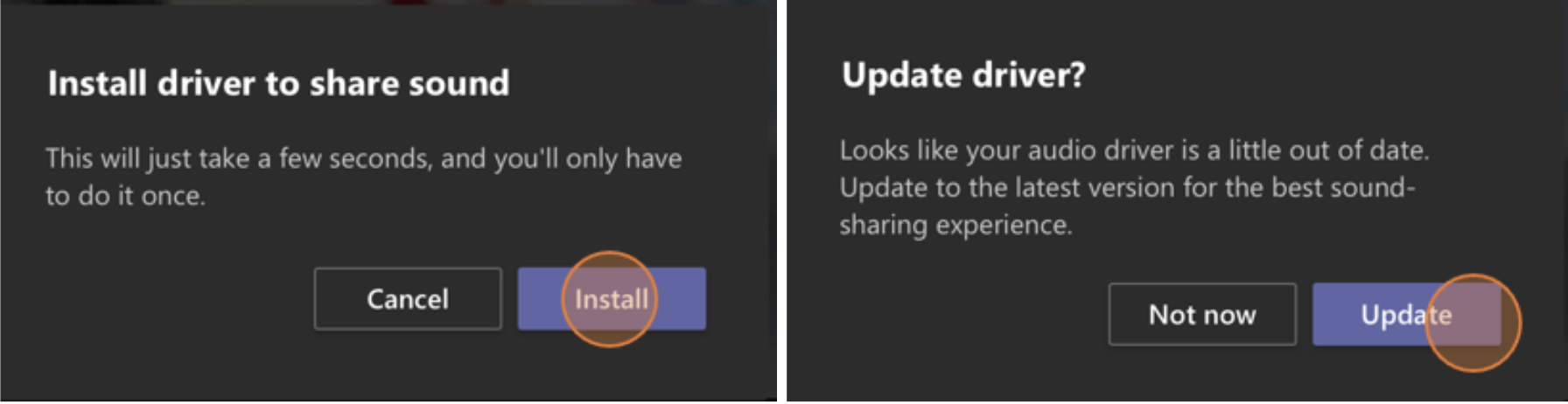
Include computer sound in a room with a Teams device
Teams devices allow you to share content using cables connected to the room console. Unfortunately, we don't yet support sharing computer sound this way.
If you want to share computer sound when you’re in a meeting room with a Teams device in it:
Join the meeting from your personal device by selecting Audio off when you join the meeting, which will automatically mute not only your microphone but also any audio playing from the Teams meeting to prevent echo.
To avoid echo, remember to keep only one device’s mic and speaker on in a room.
Try to minimize the number of apps you run while you’re sharing your system audio. If your computer is running too many apps, your audio could suffer.
Troubleshooting
Poor audio quality.
If your computer is running a lot of applications, you may experience issues with sound quality, like lagging or cutting out. If this happens, closing other applications can help.
If you’re using Windows, other sounds from your device (like notifications and alerts) are reduced in volume when you join a Teams meeting. Most of the time, that’s probably what you want so you can focus on the meeting. But if you’re sharing computer sound, the same setting that quiets other system sounds will also quiet the audio you’re trying to share.
To fix this, go to your system's sound settings, find your Sound Control Panel , select Communications and then Do nothing . Finally, apply the changes so others will be able to hear your shared audio loud and clear.
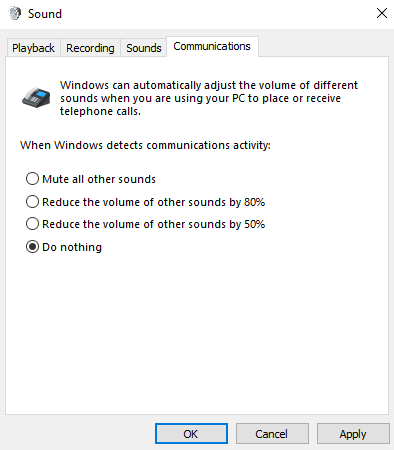
Include audio from your mobile device

Turn on the Audio toggle.
Tap Share screen > Start Broadcast .
Everyone in the meeting will now hear the audio from your device, and you'll see a notification on your screen confirming it.
Note: This feature is only available on devices running at least Android 10 or iOS 13.
Share audio from a web browser
To share your audio in a meeting on Teams for web:
If you choose:
Tab , turn on the Also share tab audio toggle. This will share the audio coming from the tab. Only the audio coming from the tab will be shared. Audio from the rest of the computer will not be shared.
Window , you won't be able to share audio.
Entire Screen , turn on the Also share system audio toggle. All the audio coming from the entire computer will be shared.
Select Share .
Select Stop sharing when you're done sharing.

Need more help?
Want more options.
Explore subscription benefits, browse training courses, learn how to secure your device, and more.

Microsoft 365 subscription benefits

Microsoft 365 training

Microsoft security

Accessibility center
Communities help you ask and answer questions, give feedback, and hear from experts with rich knowledge.

Ask the Microsoft Community

Microsoft Tech Community

Windows Insiders
Microsoft 365 Insiders
Was this information helpful?
Thank you for your feedback.

IMAGES
VIDEO
COMMENTS
Currently Safari is not supported for presenters, but works fine for audience members. First, check your audience setting. Click the drop arrow next to Present Live to select who should be able to connect to this presentation. Only people in your organization - This is the default option for presenters signed in with their work or school account.
Present your slides. If you're already in a Teams meeting, select Share and then under the PowerPoint Live section, choose the PowerPoint file you're wanting to present. If you don't see the file in the list, select Browse OneDrive or Browse my computer. If your presentation is already open in PowerPoint for Windows or Mac, go to the file ...
PowerPoint Live transforms your presenting experience - only in Microsoft Teams. PowerPoint is used around the world to share compelling stories—from personal to professional. As the world shifted to working remotely, we all faced new challenges presenting without a live audience. Reading the room, seeing people's expressions, and natural ...
Present your slides. If you're already in a Teams meeting, select Share and then under the PowerPoint Live section, choose the PowerPoint file you're wanting to present. If you don't see the file in the list, select Browse OneDrive or Browse my computer. If your presentation is already open in PowerPoint for Windows or Mac, go to the file ...
Currently, when using a Teams desktop or mobile app, presenters first connect to the Teams call, share the presentation in PowerPoint for the web, and then select Present Live. When using the ...
Currently, when using a Teams desktop or mobile app, presenters first connect to the Teams call, share the presentation in PowerPoint for the web, and then select Present Live. When using the Teams Desktop app, you will have a new option, Standout mode. When you select Standout mode, participants will see your video feed superimposed onto the ...
When making a Live Presentation, presenters will soon be able to add a video feed to the presentation. This feature is available for presenters using the Microsoft Teams desktop app for both Windows and Mac. This message is associated with Microsoft 365 Roadmap ID 66587. When this will happen Rollout is mid-April through mid-May. How this will affect your organization Currently, when using a ...
With Live Presentations in PowerPoint, audience members can see a presentation on their devices and read live subtitles in their preferred language while you...
Currently the presentation must be open in PowerPoint online (I am hopeful that the ability to open a OneDrive/Teams hosted presentation in desktop PowerPoint will be an option soon). TIP: to move a file to OneDrive and open in PowerPoint online, here is a very quick how-to: Open the presentation, go to File > Share > Share with People, and ...
In this article I am using the Teams app in Windows 10. The seven options are: Share your entire screen/desktop. Share the Slide Show window. Share the editing window with a clean look. Run the Slide Show in a window and share that window. Use the PowerPoint sharing option in Teams. Use Presenter View to show the audience your slides while you ...
You can launch the PowerPoint desktop and click on the "Present in Teams" button in the top right corner, as shown in the below screenshot. After clicking the Present in Teams button in ...
This article applies to: Microsoft Teams. PowerPoint Live in Microsoft Teams offers several benefits over screen-sharing your PowerPoint presentation window or editing window. Seamlessly switch between presenters. Unlike screen-sharing, where the presentation is shared from a single presenter, co-presenters can take control of the slide deck ...
First, have your PowerPoint file open and start the presentation the way you normally would. Now, Alt-Tab (Command-Tab on Mac) back to your Teams meeting and share the PowerPoint window—not the whole screen. Alt-Tab back to PowerPoint. And here's where the magic happens: right-click on your slide and click Use Presenter View.
Details: While in a Teams meeting, you will be able to present your slide presentations with one click of the Present in Teams button in PowerPoint for the web to the remote audience in Teams in PowerPoint Live mode. There are two access points users can choose from. One is in the top right corner and the other is under the Slide Show tab.
Click Slide Show > Present Online > Office Presentation Service. Select the Enable remote viewers to download the presentation check box if you want to allow your audience to download a copy of the presentation file. Click Connect. Important: You won't be able to email your presentation directly from PowerPoint on a Windows RT PC.
When users click the share button in a Teams meeting, the options to share your "screen" or "window" work just fine. The problem only shows up when a user shares using the new "PowerPoint Live" function.
Present your slides. If you're already in a Teams meeting, select Share and then under the PowerPoint Live section, choose the PowerPoint file you're wanting to present. If you don't see the file in the list, select Browse OneDrive or Browse my computer. If your presentation is already open in PowerPoint for Windows or Mac, go to the file ...
Finally, click "share" in the bottom left to begin sharing content from the document camera. Screen Sharing vs Using PowerPoint Live . At first glance, it might seem like showing a PowerPoint on your screen and using PowerPoint Live does the same thing. And, to some extent, it does. Both allow you to share content with your students.
Turn a spark of inspiration into personalized presentations with Copilot in PowerPoint. Copilot will turn existing Word documents into presentations, create new presentations from simple prompts or outlines, or find the best places for impactful imagery—and will help you leave audiences dazzled with skillful storytelling.
Share and collaborate in PowerPoint. Share your presentation. On the ribbon, select Share. If your presentation isn't already saved to OneDrive, you'll be prompted to save it there. In the Send Link dialog box, do the following: Enter the names or email addresses of the people you want to share with. Select the drop-down to change permissions ...
1. If you are already participating in a Teams meeting, pick Share, then under the PowerPoint Live area, select the PowerPoint file you wish to show. Choose Browse OneDrive or Browse my computer if the file isn't visible in the list. Choose Present in Teams from the file menu if your presentation is already open in PowerPoint for Windows or Mac.
Desktop, web, and mobile versions of Word, Excel, PowerPoint, and Outlook ... video, screen-sharing, and the option to record. SharePoint (Plan 1) Originally starting from $5.00 now starting from $5.00 . $5.00 $5.00 . user/month ... cancellation policies vary based on your status as a new customer and your product and domain selections on ...
Adobe Connect gives you complete control over your virtual sessions, with the ability to create stunning, custom experiences. Adobe Connect helps deliver engaging training and learning sessions, highly customized, branded, and engagement-led webinars, as well as reliable, personalized, high-quality meetings.
Just hover over You're sharing your screen at the top of the window you're sharing and select Share audio in the sharing controls near the top of the window. Select Share audio again to stop sharing sound. Include computer sound in a room with a Teams device. Teams devices allow you to share content using cables connected to the room console ...