- PRO Courses Guides New Tech Help Pro Expert Videos About wikiHow Pro Upgrade Sign In
- EDIT Edit this Article
- EXPLORE Tech Help Pro About Us Random Article Quizzes Request a New Article Community Dashboard This Or That Game Popular Categories Arts and Entertainment Artwork Books Movies Computers and Electronics Computers Phone Skills Technology Hacks Health Men's Health Mental Health Women's Health Relationships Dating Love Relationship Issues Hobbies and Crafts Crafts Drawing Games Education & Communication Communication Skills Personal Development Studying Personal Care and Style Fashion Hair Care Personal Hygiene Youth Personal Care School Stuff Dating All Categories Arts and Entertainment Finance and Business Home and Garden Relationship Quizzes Cars & Other Vehicles Food and Entertaining Personal Care and Style Sports and Fitness Computers and Electronics Health Pets and Animals Travel Education & Communication Hobbies and Crafts Philosophy and Religion Work World Family Life Holidays and Traditions Relationships Youth
- Browse Articles
- Learn Something New
- Quizzes Hot
- This Or That Game
- Train Your Brain
- Explore More
- Support wikiHow
- About wikiHow
- Log in / Sign up
- Computers and Electronics
- Presentation Software
- PowerPoint Presentations

How to Unlock a Read Only PowerPoint Presentation (in 4 Steps)
Last Updated: December 29, 2021
This article was co-authored by wikiHow staff writer, Darlene Antonelli, MA . Darlene Antonelli is a Technology Writer and Editor for wikiHow. Darlene has experience teaching college courses, writing technology-related articles, and working hands-on in the technology field. She earned an MA in Writing from Rowan University in 2012 and wrote her thesis on online communities and the personalities curated in such communities. This article has been viewed 20,155 times. Learn more...
If you see text in a banner that warns you the file is read-only, the original author marked it as final and discourages editing. This wikiHow will teach you how to unlock a read-only PowerPoint manually. Otherwise, you can click Edit Anyway within the banner.

- A menu will drop down from the lock icon.

- The "Read-Only" text is gone from the title and the yellow banner will disappear, which means you can edit the PowerPoint. [1] X Research source
- To return the file to read-only, repeat the process to select "Mark as Final."
Expert Q&A
You might also like.

- ↑ https://www.howtogeek.com/437502/how-to-unlock-read-only-powerpoint-presentations/
About This Article

1. Open the PowerPoint project. 2. Click the File tab. 3. Click Protect Presentation. 4. Click Mark as Final . Did this summary help you? Yes No
- Send fan mail to authors
Is this article up to date?

Featured Articles

Trending Articles

Free Online PPT File Unlocker
Unlock password protected ppt files with free powerpoint unlocker. unlock readonly ppt. unlock ppt online and free., powered by aspose.com and aspose.cloud ., * by uploading your files or using our service you agree with our terms of service and privacy policy ..
Send the download link to
Press Ctrl + D to store it in your bookmarks in order not to search it again
We've already processed ??? files with total size of ??? Mbytes.
Want to create the same presentation Unlock app? Learn how to do it here .

How to unlock presentation using Aspose.Slides Unlock application
- Open Aspose.Slides Unlock application.
- Click inside the file drop area to upload a presentation or drag & drop it.
- Type presentation password and press "Unlock".
- Download unlocked presentation, view it online or send it via email, using the according buttons.
- Note that presentation file will be deleted from our servers after 24 hours and download links will stop working after this time period.
Aspose.Slides Unlock App allows to unlock presentation from editing, viewing, commenting and all other operations. Unlock password protected presentation and read only presentation from any device. Use a unified and simplified interface to unlock presentation from all restrictions in one step. Just type the presentation password and get the presentation file unlocked. Unlock App is a free app provided by Aspose.Slides .

Aspose.Slides Unlock
- Unlock PowerPoint and OpenOffice password protected presentations.
- Reset password on presentation.
- Change permission settings to make presentation editable.
- Remove password protection to edit final presentation.
- Unlock PPT , PPTX , PowerPoint presentation from any device: Windows 10, iPad, Android, etc.
- Unlock readonly PPTX , PPT , ODP online for 64 bit or 32 bit systems.
- Use presentation password to unlock PPT , PPTX or PowerPoint. Note, that Unlock app do not decrypt or recover the presentation.
- How to unlock PPT PowerPoint online and fast? Use Aspose.Slides Unlock app: just upload the page, enter presentation password (used to lock it) and press "Unlock now".
- Which presentation formats can be unlock with Unlock app? Any PowerPoint and OpenOffice presentation formats can be unlocked by the password.
- Can I unlock PPT presentation without password? No, you need to know the password that was used to lock the presentation.
- Can this app also lock PPT presentation? No. But, you may use Locker App by Aspose.Slides to do that.
Fast and Easy Unlock
Convert from Anywhere
Unlock Quality
Other supported unlocks.
You can also unlock other document file formats. Please see the list below.
- ODP Unlock (OpenDocument Presentation File Format)
- PPTX Unlock (PowerPoint Open XML Presentation)
Oops! An error has occurred.
Error has been reported successfully..
You have successfully reported the error, You will get the notification email when error is fixed. Click this link to visit the forums.
� Aspose Pty Ltd 2001-2022. All Rights Reserved.
- Password Tools For Windows Password Genius Windows Password Genius Windows 10 Password Genius Windows 7 Password Genius RAR Password Genius ZIP Password Genius SQL Password Genius Chrome Password Genius WiFi Password Genius For Office Office Password Genius Word Password Genius Excel Password Genius PowerPoint Password Genius Access Password Genius Outlook Password Genius Outlook Email Password Genius PDF Password Genius For Removing Office Password Remover Word Password Remover Excel Password Remover Workbook Unprotect Genius PowerPoint Unprotect Genius Word Unprotect Genius
- More Utilities Data Recovery BitGenius Word Repair Genius Excel Repair Genius PowerPoint Repair Genius Office Repair Genius Photo Data Genius Android Data Genius BitLocker Tools BitLocker Genius for Mac BitLocker Genius for Windows More Tools Product Key Finder SafeUSB Genius ISO Genius All Products
- Support Support Center FAQ & Contact Resource Center How-to Articles Blog Blog, News & Guides
How to Unlock Password Protected PowerPoint Presentation
Microsoft provides several options to protect PowerPoint presentation, such as "Mark as File" and "Encrypt with Password". The options can make presentation read-only and even lock PowerPoint document.
When you face the problems about presentation locked or read-only, how to unlock password protected PowerPoint presentation ? Follow introductions below please.
- Part 1: Unlock PPT presentation protected with modify password
- Part 2: Unlock PPT presentation protected with open password
Part 1: Unlock PowerPoint Presentation Protected with Modify Password
Microsoft PowerPoint's Mark as Final feature could make your business presentations read-only and prevent accidental changes.
1. Open the read-only PowerPoint presentation with Microsoft PowerPoint.
2. Click File Info from the left pane.
3. Click Protect Presentation and select "Mark as Final" option.
If the presentation was read-only, it will now be editable, and if it was not protected before, the Mark as Final option is enabled and your presentation is read-only now.
4. Press Control + S to save the presentation without password protection.
Now PowerPoint presentation has been unlocked.
Part 2: Unlock PowerPoint Presentation Protected with Open Password
If you have no password to unlock password protected PowerPoint presentation , I think the easiest and most effective way is to use powerpoint password recovery software, such as PowerPoint Password Genius or Office Password Genius Professional for PowerPoint presentation.
Tips: If you want to try faster unlocking PPTX presentation, Office Password Genius Professional or Office Password Genius Advanced will be better.
Now please see the animation about how it helps to unlock PowerPoint document locked with password .
How to unlock PowerPoint document are shown in above animation. About more detailed information, please follow introductions below.
Step 1: Download and setup iSunshare PowerPoint Password Genius on computer.
Step 2: Click Open button to add password protected PowerPoint presentation into Encrypted File box.
Step 3: Choose an appropriate password recovery type from Type of recovery , Brute-force/Mask/Dictionary/Smart.
Step 4: Set different options for selected password recovery to recover PowerPoint presentation password fast.
Refer to: Brute-force/Mask/Dictionary Password Recovery Settings
Step 5: Start to find password protected PowerPoint presentation open password.
Step 6: Copy recovered password in new window and unlock PowerPoint presentation with it.
Related Articles:
- PPT/PPTX File Password Reset after Forgot PowerPoint Password
- 2 Methods to Unprotect xls/xlsx Worksheet without Password
- Unprotect Encrypted Word DOC/DOCX Document without Password
- How to Unlock Password Protected PST File
- How to Unlock Office File Password
- Which Way is Better to View PPT 97-2013: CMD or Tool

iSunshare is dedicated to providing the best service for Windows, Mac, Android users who are in demand for password recovery and data recovery.
Copyright © 2024 iSunshare Studio All Rights Reserved.
How to Unlock Read Only PowerPoint Presentations
- Small Business
- Business Communications & Etiquette
- Presentations
- ')" data-event="social share" data-info="Pinterest" aria-label="Share on Pinterest">
- ')" data-event="social share" data-info="Reddit" aria-label="Share on Reddit">
- ')" data-event="social share" data-info="Flipboard" aria-label="Share on Flipboard">
How to Convert a PowerPoint to an RTF
Can i turn off 4g on iphone 5, how to automatically text wrap in powerpoint 2007.
- How to Convert PowerPoint Presentations to an HTML Format
- How to Open a Word for Mac Document in Microsoft Word for PC
Microsoft PowerPoint's "Mark as Final" feature makes your business presentation read-only to prevent accidental changes. It is typically enabled prior to distribution so your workers, clients or business partners are assured a final, unaltered version of your PowerPoint presentation. Marking the presentation as final also reminds you of its completed status. If you later decide to make changes, removing the Mark as Final setting will permit you to edit the presentation.
Open the read-only PowerPoint presentation and click the "File" tab.
Click "Info" from the left pane.
Click "Protect Presentation" and select "Mark as Final." This acts as a toggle selection. If the presentation was read-only, it will now be editable, and if it was not protected, the Mark as Final option is now enabled.
Press "Ctrl-S" to save the presentation with the Mark as Final feature disabled.
- Microsoft Office: Remove Mark As Final From a Presentation
- The Mark as Final feature is not a security measure. Anyone with access to the file can disable this option.
C. Taylor embarked on a professional writing career in 2009 and frequently writes about technology, science, business, finance, martial arts and the great outdoors. He writes for both online and offline publications, including the Journal of Asian Martial Arts, Samsung, Radio Shack, Motley Fool, Chron, Synonym and more. He received a Master of Science degree in wildlife biology from Clemson University and a Bachelor of Arts in biological sciences at College of Charleston. He also holds minors in statistics, physics and visual arts.
Related Articles
How to make powerpoint uneditable, how to mark a document as final in microsoft word, does powerpoint have an option that would allow someone to open & print but not allow them to edit, how to rotate a slide in powerpoint, how to alphabetize last names in excel, how to display a ruler on powerpoint 2007, how to: powerpoint looping presentations, how to wrap text in microsoft excel 2003, how to read-only on a network in excel, most popular.
- 1 How to Make PowerPoint Uneditable
- 2 How to Mark a Document as Final in Microsoft Word
- 3 Does PowerPoint Have an Option That Would Allow Someone to Open & Print but Not Allow Them to Edit?
- 4 How to Rotate a Slide in PowerPoint
How to Unlock “Read-Only” PowerPoint File Easily
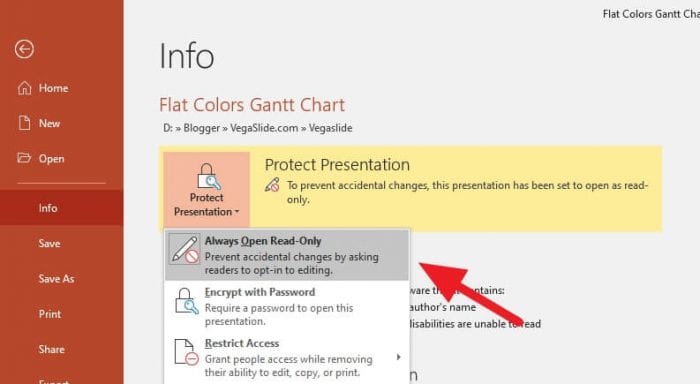
PowerPoint’s read-only feature is useful for protecting the integrity of presentations and preventing unwanted changes. However, you may sometimes need to edit a file marked read-only. This article provides an in-depth guide on unlocking read-only PowerPoint files.
Table of Contents
How to unlock read-only powerpoint.
There are many reasons why a PowerPoint file protected with the read-only restriction. However, you can always edit the file by unlocking the protection. And for doing that, you don’t need any password or a third-party app. Microsoft PowerPoint is in fact, allows you to modify the file even though you are not the author.
1. To unlock the read-only file, just click on the Edit Anyway button. After that, you are free to edit the file without permission from the author.
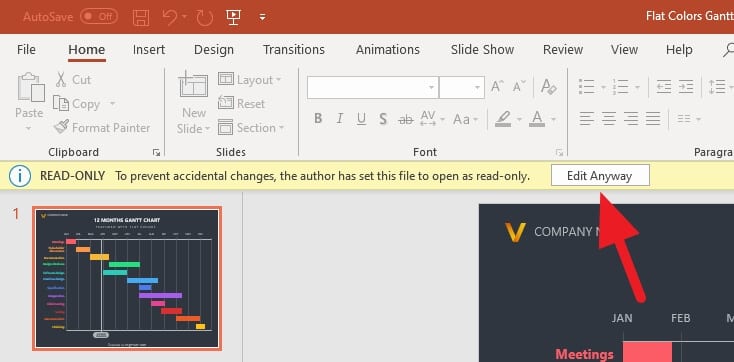
2. After finish the editing, go to the File menu.
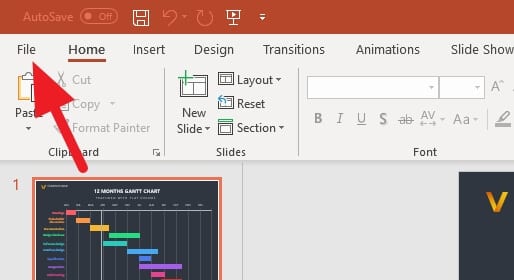
3. Select Info > Protect Presentation > Always Open Read-Only to dismiss the restriction entirely.
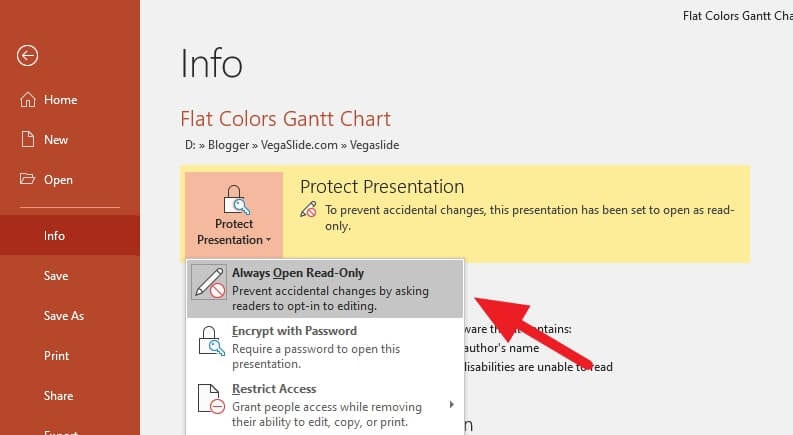
4. Now, Save the file as the new PowerPoint format without protection.
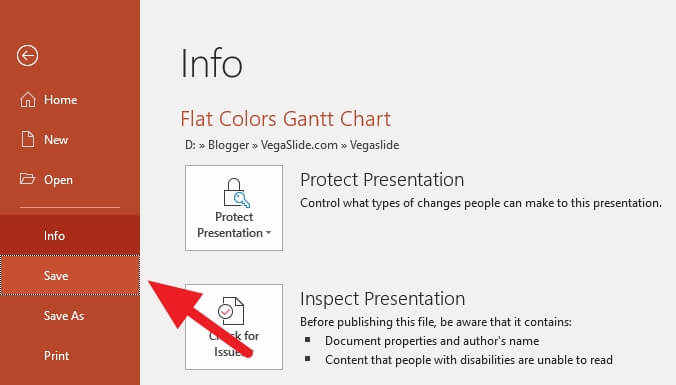
Tips for Editing Unlocked Read-Only PowerPoint Files
Once unlocked, keep these tips in mind when editing read-only PowerPoint files:
- Get permission from the author before making changes.
- Make a backup copy in case your changes cause issues.
- If the file is on a shared network drive , coordinate with others accessing it.
- Keep your PowerPoint software up-to-date to prevent compatibility issues.
- Scan for corruption or viruses to avoid further problems.
- If the file becomes read-only again, try saving to a new location .
- Avoid unsupported formats, plugins, or macros that may interfere.
Following best practices ensures a smooth editing experience after unlocking read-only files.
The guide above using 12 Months Gantt Chart with Flat Colors PowerPoint Template as the illustration. You can download this template for free.
Keep in mind that it best to save the file as a new separate file, so the original one will be preserved along with its read-only protection. Also, it’s advised to give a comment or note once you made some changes within the file so the author would notice your work.
You can make a PowerPoint file protected with read-only to prevent unintended changes. Check out this guide for more information .
Unlocking read-only PowerPoint files is straightforward once you identify the cause. Try built-in options first, then use third-party software if needed. Follow best practices when editing formerly read-only files.
Consider re-protecting important presentations when finished editing. With the right approach, you can successfully edit PowerPoint files restricted as read-only.
How do I unlock a read-only PowerPoint file?
To unlock a read-only PowerPoint file, follow these steps:
1. Open the read-only PowerPoint file. 2. Click on “File” in the menu bar. 3. Select “Save As” from the dropdown menu. 4. In the “Save As” dialog box, choose a new location to save the file. 5. Change the file name or keep it the same. 6. In the “Save as type” dropdown, select “PowerPoint Presentation (*.pptx)”. 7. Click on the “Save” button. 8. Close the read-only PowerPoint file. 9. Open the newly saved PowerPoint file. It should no longer be read-only.
By following these steps, you should be able to unlock a read-only PowerPoint file and make changes to it.
How do I make a PowerPoint editable?
To make a PowerPoint editable, you can follow these steps:
1. Open the PowerPoint presentation you want to make editable. 2. Go to the “File” tab at the top left corner and click on it. 3. From the dropdown menu, select “Save As.” 4. In the “Save As” dialog box, choose a location to save the file. 5. Below the file name, click on the drop-down menu and select “PowerPoint Presentation (*.pptx)” format. 6. Click the “Save” button to save the editable PowerPoint file.
Now you have successfully saved the PowerPoint presentation in an editable format (PPTX), allowing you or others to make changes to the content, design, and layout of the slides.
How do I unlock a PowerPoint that is password protected?
Password-protected PowerPoints can be tricky. Your best bet is to use a dedicated password recovery tool like Passper for PowerPoint. It can crack the password and give you full editing access again. Just make sure you have the author’s consent first!
What should I do if unlocking a PowerPoint doesn’t work?
Try troubleshooting steps like checking file properties, opening in Compatibility Mode, scanning for malware, or copying the file to a new location. Updating PowerPoint and your computer OS can also help resolve issues.
Why would I need to unlock a read-only PowerPoint?
Reasons include needing to edit it for an update, presentation is out of date, fixing formatting issues, adding new information, or customizing it for a specific purpose or audience. The key is getting the original author’s consent first!
About The Author
Related posts.

How to Fix PowerPoint Audio Not Recording on Mac
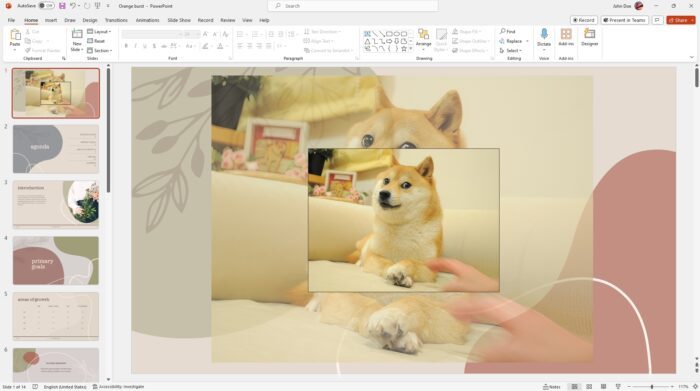
How to Resize an Image in PowerPoint

How to Add Multiple Flashing Stars in a PowerPoint Slide

How to Make a Gantt Chart in PowerPoint


- Passper WinSenior
- Passper for Excel Online Functions
- Passper for Word Online Functions
- Passper for PowerPoint
- Passper for PDF
- Passper for RAR
- Passper for ZIP
3 Approaches to Unlock PowerPoint (100% Working)
Yet it is not uncommon to set the password on PowerPoint presentation and then be unable to unlock the file when you need to. You may have forgotten the password you used or simply not know how to remove the password. In this article we offer you the best solutions to unlock PowerPoint regardless of whether you know the password or not.
Part 1. Unlock PowerPoint with"Password to Modify"
Part 2. Unlock PowerPoint Password with"Password to Open"
Part 1. Unlock PowerPoint with "Password to Modify"
If the presentation cannot be edited without a password, meaning that you can read the presentation but cannot modify the content, the following solutions can help whether you know the password or not.
1.1 Without a Password
Using Passper for PowerPoint
You'll be forgiven for thinking that the process is far more complicated or even impossible if you don't know the password. But when you have Passper PowerPoint Password Remover , you can unlock any restricted PowerPoint presentation in a single click. This program is the best password recovery tool for PowerPoint files. Some of its features include the following:
It can recover forgotten or lost PowerPoint passwords without affecting the data on the file.
It has a very high password recovery rate of 100% because it utilizes 4 different types of attack modes to help you find your password.
It can also be used to easily remove restrictions on any PowerPoint file, allowing you to easily edit, copy or print the file
It is very easy to use , recovering a password in just a few simple steps and lifting restrictions in a single click.
Free Download Buy Now
To use Passper for PowerPoint to remove restrictions on your PowerPoint file, follow these simple steps:
Step 1: Install Passper for PowerPoint on your computer and then launch the program. On the main window, click on " Remove Restrictions ".

Step 2: Import the restricted PowerPoint file into the program and then click " Remove " to lift all restrictions and render your document editable.

By Renaming the File Extension
You may also be able to remove restrictions by changing the presentation's file extension. However, it is very complicated for most users and it is not 100% workable . Here's how to do it:
Step 1: Rename the Presentation and then change the file extension of the copy from PPSX to ZIP.
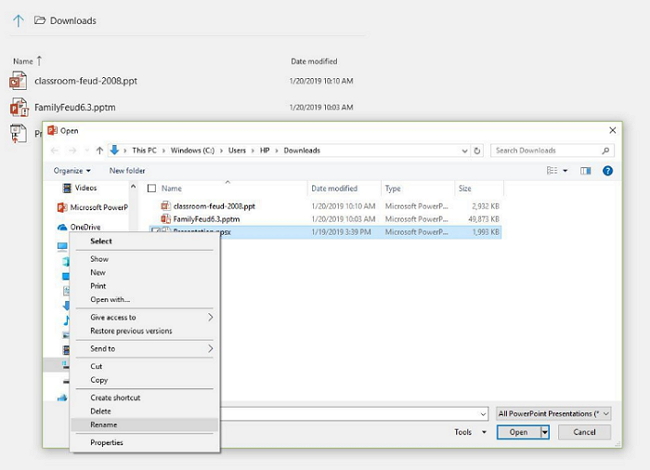
Step 2: Now open the ZIP file and locate the file named presentation.xml.
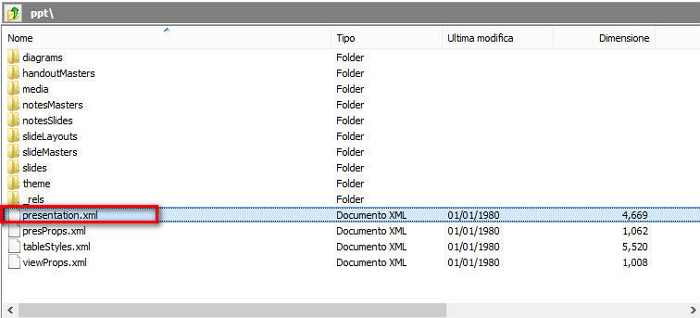
Step 3: Extract this file and then open it using a text editor like Notepad. Find the tag beginning with <p:modifyVerifier cryptProviderType="rsaAES" ……> and delete it.
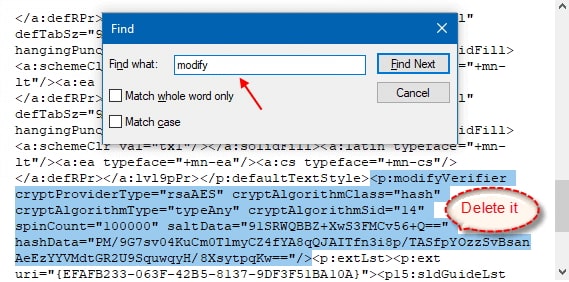
Step 4: Now save the file and put it back in the ZIP folder to replace the old file.
Step 5: Rename the ZIP file to PPSX and when you open the file in PowerPoint, you should be able to edit the file without a password.
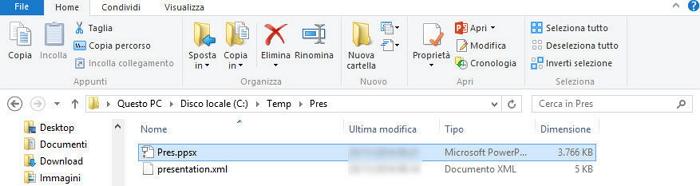
With a Password
If you know the passwords, here's how to remove the editing restriction from the presentation:
Step 1: Open the PowerPoint Presentation and then click on " File > Info ".
Step 2: Click on " Protect Presentation " and then select " Mark as Final ".

Step 3: Click on " Save " to save the presentation without password protection.
Step 4: Now open the document again and click on " Edit Anyway " at the top to lift the restrictions and make changes to the content.

Part 2. Unlock PowerPoint Password with "Password to Open"
If on the other hand the file is locked and you can't open it without a password, there are very few options for you. Fortunately for you, Passper for PowerPoint is designed to help you recover the password and use it to unlock the document. Here's how:
Step 1: Open Passper for PowerPoint on your computer and then select " Recover Passwords " from the main window.

Step 2: Add the protected PowerPoint document into the program. You can browse your computer for the selected file from within Passper.
Step 3: Once the file has been added into the program, select the attack mode you would like to use. The attack mode you choose will depend on the complexity of the password and how much information you have about it.

Step 4: Click on " Recover " and the tool will use your particular settings to begin searching for the password. Once the password has been found, you can use it to unlock the presentation.

While a password can be a great way to protect your document from unnecessary editing, forgetting or losing the password can keep you locked out of your own file. Passper for PowerPoint can always help easily unlock PowerPoint password within the shortest time.
Related Articles:
- How to Remove Password from PowerPoint (100% Working)
- [Updated] 4 Methods to Unlock Read-Only PowerPoint
- Top 5 Methods to Make PowerPoint Read Only
- How to Get Passper for PowerPoint Registration Code
- How to Open Password Protected PPT File without Password in 2024

By Ronnie Barnes to PowerPoint
Posted on Mar 17, 2023 ( Updated: Mar 17, 2023)
Ronnie Barnes, a blogger with more than 5-year experience in writing tips about password recovery for Windows and office files.

Contribute to the Microsoft 365 and Office forum! Click here to learn more 💡
April 9, 2024
Contribute to the Microsoft 365 and Office forum!
Click here to learn more 💡
- Search the community and support articles
- Microsoft 365 and Office
- Search Community member
Ask a new question
Locking/Unlocking all items at once on a PowerPoint slide
Office 365 on Win10-64 bit: I have several PowerPoint slides that contain a mixture of text, text boxes, and shapes such as arrows, circles, etc. I've tried using ctrl-A to select everything on the page and then selecting "Lock" from the context menu obtained by clicking the right mouse button, but that doesn't work because ctrl-A doesn't actually select anything but the text on the slide - not any of the objects. I've been able to select and lock everything by individually clicking on each object while holding the Ctrl down then selecting Lock, but that's way too cumbersome. Thanks :-)
Report abuse
Reported content has been submitted
- Independent Advisor
Hello I am Abdal and I would be glad to help you with your question. One option to select all the elements on a PowerPoint slide is to use the "Group" feature. Here's how: Select all the elements on the slide by holding the Ctrl key and clicking on each one individually. Right-click on one of the selected elements and choose "Group" from the context menu. Once the elements are grouped, you can lock them by right-clicking on the group and choosing "Lock" from the context menu. Alternatively, you can use the "Selection Pane" to select all the elements on the slide. Here's how: On the PowerPoint ribbon, go to the "Home" tab and click on the "Select" button. Click on "Selection Pane" in the dropdown menu. In the Selection Pane, you will see a list of all the elements on the slide, including text boxes, shapes, and other objects. Hold the Ctrl key and select all the elements on the slide. Right-click on one of the selected elements and choose "Lock" from the context menu. This will lock all the elements on the slide, so they cannot be edited. I hope this information helps. Regards, Abdal
2 people found this reply helpful
Was this reply helpful? Yes No
Sorry this didn't help.
Great! Thanks for your feedback.
How satisfied are you with this reply?
Thanks for your feedback, it helps us improve the site.
Thanks for your feedback.
- Volunteer Moderator
Glad Abdal's solved your problem.
Another approach is to use a little bit of VBA to lock or unlock all shapes in the current selection.
One advantage of this is that it works in at least some versions of PowerPoint that don't offer locking/unlocking in the selection pane. I tested on 2019 and it works nicely.
Sub LockSelected()
Dim oSh As Shape
For Each oSh In ActiveWindow.Selection.ShapeRange
oSh.Locked = True
Sub UnlockSelected()
oSh.Locked = False

Replies (3)
Question info.
- Norsk Bokmål
- Ελληνικά
- Русский
- עברית
- العربية
- ไทย
- 한국어
- 中文(简体)
- 中文(繁體)
- 日本語

Restrict changes to PowerPoint presentations
If you don't want content reviewers to accidentally change your PowerPoint presentation, you can use formatting and editing restrictions.
Note: To further restrict reviewers from making changes to your document or spreadsheet, you can make the file read-only or you can password protect it.
Restrict permission to content in files
Select File > Info .
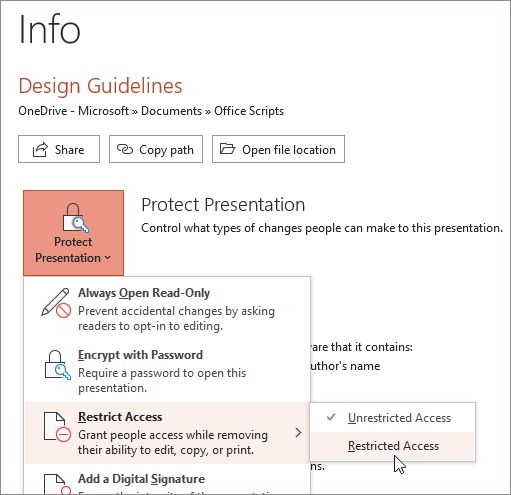
After you assign permission levels, select OK . The Message Bar appears, indicating that the presentation is rights-managed. If you must make any access permission changes to the presentation, select Change Permission . If a presentation with restricted permission is forwarded to an unauthorized person, a message appears with the author's e-mail or website address so the individual can request permission. If the author doesn't include an email address, unauthorized users get an error message.
Set an expiration date for a file
Select Protect Presentation , point to Restrict Access , and then select Restricted Access .
In the Permission dialog box, select Restrict permission to this presentation , and then select More Options .
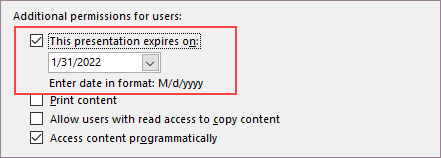
Select OK twice.

Need more help?
Want more options.
Explore subscription benefits, browse training courses, learn how to secure your device, and more.

Microsoft 365 subscription benefits

Microsoft 365 training

Microsoft security

Accessibility center
Communities help you ask and answer questions, give feedback, and hear from experts with rich knowledge.

Ask the Microsoft Community

Microsoft Tech Community

Windows Insiders
Microsoft 365 Insiders
Was this information helpful?
Thank you for your feedback.

- Password Recovery Windows Password Tuner Office Password Tuner Word Password Tuner Excel Password Tuner PowerPoint Password Tuner Access Password Tuner PDF Password Tuner Outlook Password Tuner Outlook Email Password Tuner RAR Password Tuner ZIP Password Tuner iTunes Password Tuner SQL Password Tuner WiFi Password Tuner
- Support Support Center Frequently Asked Questions Download Center Software Download Resource Center Tips & Tricks
How to Unlock PowerPoint Presentation When Forgot Password
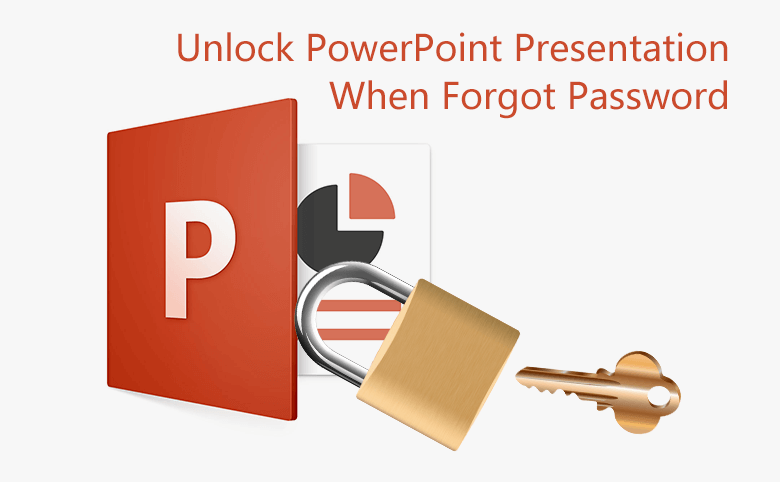
In order to protect our PowerPoint presentation from unauthorized access and modification, most of us choose to set a protected password on it. But unfortunately, if forgot the PowerPoint presentation encrypted password , we are locked out of the file too. How to unlock the PPT presentation password without damage?
Follow this article to get the method, and just have a try.
Unlock PowerPoint presentation with encrypted password
If you haven't forgotten your PowerPoint presentation password, you can unlock it in the normal way with the protection password.
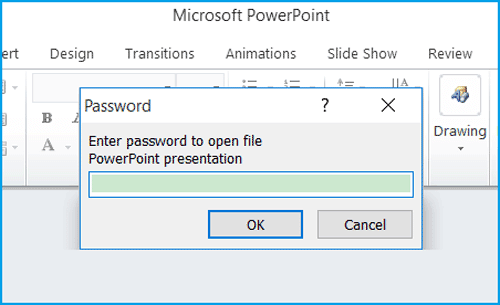
However, if you forgot your PowerPoint file password, first you can recover the encrypted password, and then use it to unlock your PowerPoint presentation in the normal way.
Step 1: Get an Office or PowerPoint password recovery tool.
1.1 Download PowerPoint Password Tuner from the site.
1.2 Install and launch it on the computer where you want to recover PPT password.
Step 2: Recover your PowerPoint presentation password.
2.1 On the password program click on Open button.
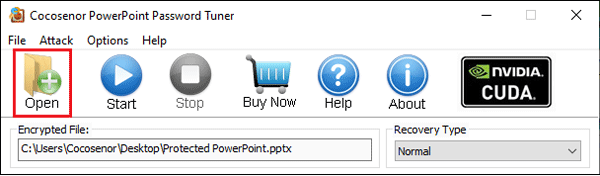
2.2 Select the PowerPoint file that need to be unlocked.
2.3 Select the recovery type.
Below the Recovery Tyoe, there are four types to select, Normal Type, Mask Type, Dictionary Type, and Smart Type.
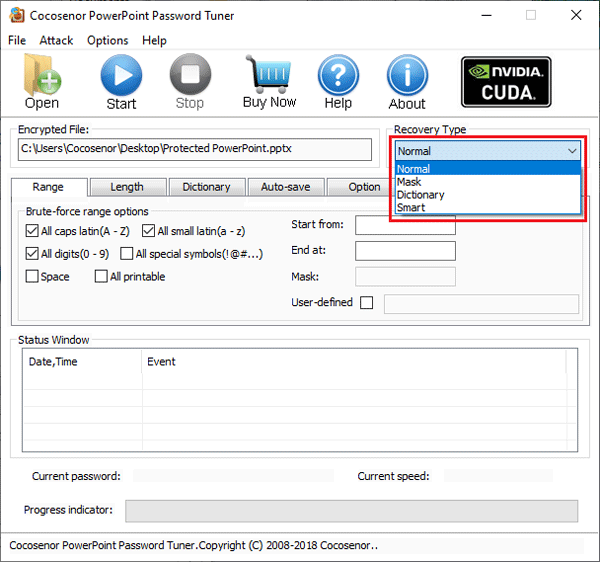
2.4 Adjust recovery settings.
Here only take Normal and Mask recovery type for example.
Normal: This type of recovery will try all possible character combinations in the character range and length you set.
If select Normal recovery type, click on Range , and select the character range. And then click on Length to set the maximal password length and minimal password length.
Mask type: If some part of the password is still remembered by you, specify it by the Mask recovery type, which will faster than the Normal recovery type.
When select Mask recovery type, click on Range, select the character range. Specify your password on the Mask text box. You can use the "?" symbol to take place of the character that you don't remember or not sure. For instance, your password is "cocosenor", but you only remember the first four characters, you can replace the forgotten characters with "?", like "coco?????".
2.5 After adjusting attack settings, click on Start button.
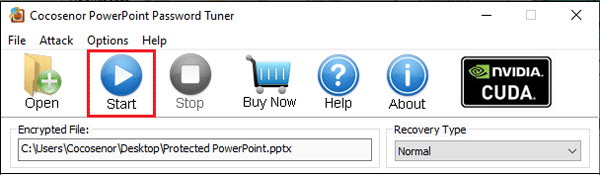
If the password is long and complicate, it may take times to recover, please wait for it patiently, until the password is recovered successfully.
Step 3: Unlock your PPT presentation with the password.
3.1 If the password is recovered, it will be showed on the dialog box, click on Copy , click on Open , paste the password on it, and then press Enter. Your PowerPoint presentation is decrypted successfully!
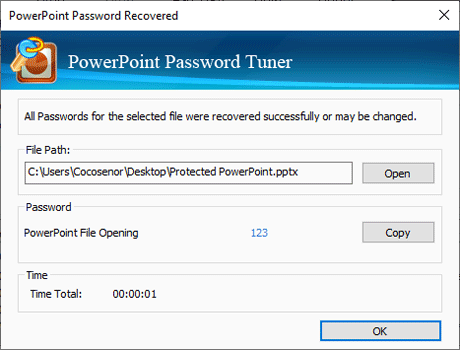
3.2 Click on File → Info → Protect Presentation → Encrypt with Password .
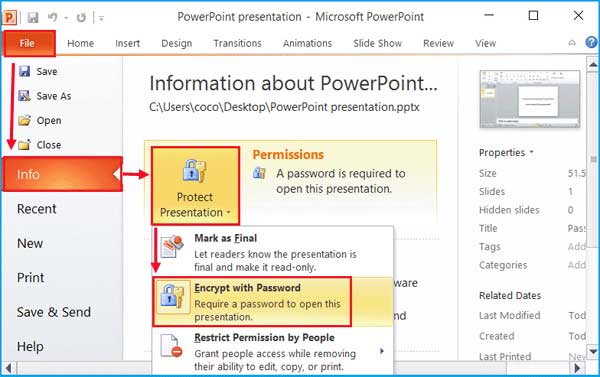
3.3 Clear the password from the text box, and click on OK . Your PowerPoint presentation has been unlocked, and you can open it without password the next time.
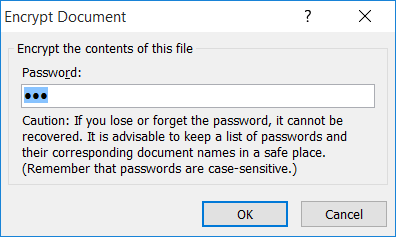
This method applies to PowerPoint 2016, PowerPoint 2013, PowerPoint 2010, PowerPoint 2007, PowerPoint 2003, and PowerPoint 2000.
Unlock your PPT file with DocRecrypt tool
When you are creating a password protection on your PowerPoint file, Microsoft recommend you to save the password to a safe place, because they can't help you to find back the lost or forgotten password.
In fact, Microsoft has provided a free password tool - DocRecrypt, for Office users to unlock their locked files including Excel/Word/PowerPoint 2007, 2010, 2013, 2016.
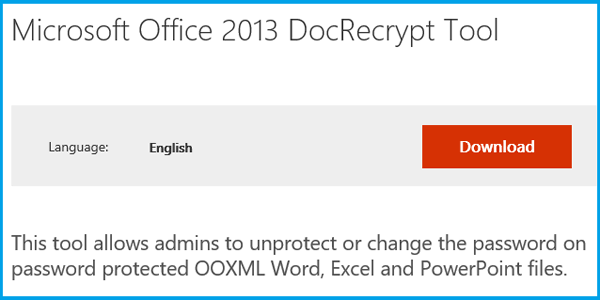
But, the steps to use the DocRecrypt tool may be a little complicated for newbie, because it is designed for IT Professionals.
To remove or reset PowerPoint Presentation password with DocRecrypt tool, you should meet the following requirements:
(1) The new Office DocRecrypt tool
(2) The PowerPoint file has an embedded public key.
(3) Permission and access to public and private keys that are associated with the certificate.
To use DocRecrypt tool to remove pptx file password on IT computer:
1. Import the matching private key to the certificate in Windows Certificate Manager by the Certificate Import Wizard.
2. Get the DocRecrypt tool and install it on IT computer.
3. Open the Docrecrypt tool command line and remove PowerPoint file password with the following command:
DocRecrypt –i lockedfile
Unlock PowerPoint presentation editing password
If you still can open the PPT and read it, but can't edit it, it means the PPT is marked as final and it is read-only.
How to unlock the read-only PowerPoint presentation to edit it? It is just a piece of cake! If don't believe, have a try!
1. Open your read-only PPT file.
2. Click File → Info → Protect Presentation → Mark as Final .
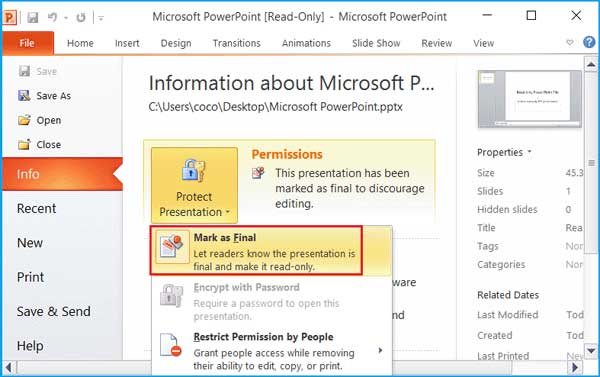
3. And now you can edit the presentation freely.
Related Articles
- How to Open a Password Protected Excel File if Forgot Password
- How to unlock your Access Database if forgot Password
- How to unprotect a Word Document if lost encrypted password
- Remove MS Access database protected password
- Remove password protection from PowerPoint 2013, 2016
- Remove Protection Password from Word 2016 Document
Hot Articles
- Windows 10 Forgot Login Password Reset without disk or Microsoft account
- Windows 8 Forgot Password Reset Without Disk
- Windows 7 Administrator Password Reset without CD or Disk
- How to Unlock encrypted iPhone backup without password
- How to export contacts and text messages from iPhone or iTunes backup
- More Articles >>
- Windows Password Tuner
- Office Password Tuner
- PDF Password Tuner
- RAR Password Tuner
- iTunes Password Tuner
- More Products >>
You may also like

- Download Center
- Cocosenor Store
- Excel Password Tuner
- Support Center

Copyright(C) 2013-2024 Cocosenor Studio All Rights Reserved.

How to Lock a PowerPoint File?
Edward Robin
May 8, 2024
Data Security
To lock a PowerPoint file, follow these steps: Open your PowerPoint presentation. Click on the “File” tab in the top-left corner. Select “Info” from the menu on the left. Click on “Protect Presentation” and choose “Encrypt with Password.” Enter a password and click “OK” to lock the file. Confirm the password by entering it again. Save your presentation to apply the password protection. By setting a password, only individuals with the correct credentials can access the PowerPoint file, ensuring its security.
Microsoft PowerPoint is a powerful tool used by many professionals to create visually engaging presentations. However, with the increasing need to protect sensitive information, it is important to know how to lock a PowerPoint file. I will explore the steps and best practices for securing your PowerPoint presentations.
In this Article:
Understanding PowerPoint File Protection
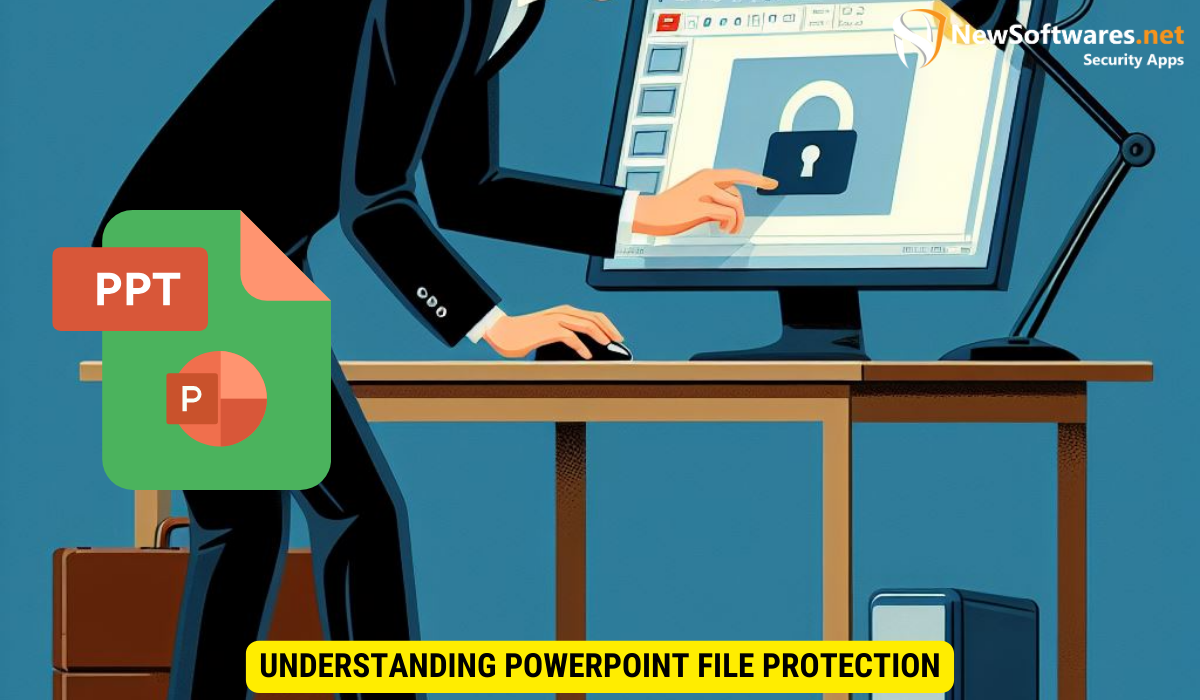
Before we delve into the process of locking a PowerPoint file, let’s first understand the importance of file protection. PowerPoint file protection ensures that only authorized individuals can access and modify your presentation. By utilizing different levels of security, you can safeguard your presentation from unauthorized access or accidental changes.
File protection is not just about restricting access; it’s also about maintaining the confidentiality and integrity of your content. Whether you’re sharing sensitive business data, creative ideas, or educational material, protecting your PowerPoint file is essential in preserving the intended message and preventing any unauthorized alterations.
Importance of Locking a PowerPoint File
Locking a PowerPoint file is crucial when it contains confidential information or when you want to maintain the integrity of your presentation. By doing so, you prevent unauthorized users from accessing or modifying your content, thus ensuring that your message remains intact and secure.
Moreover, locking your PowerPoint file can also help you comply with data protection regulations and internal security policies. It demonstrates a proactive approach to safeguarding information and upholding privacy standards, which is particularly important in today’s digital age where data breaches and unauthorized access are prevalent.
Different Levels of PowerPoint File Security
PowerPoint offers various levels of security for your files, allowing you to choose the appropriate level of protection. These levels include password protection, read-only mode, and protecting individual slides within a presentation. We will explore these options in more detail later in this article.
Each level of security in PowerPoint serves a specific purpose, catering to different scenarios and user requirements. Password protection, for instance, adds an extra layer of defense by requiring a password to open or modify the file. On the other hand, read-only mode restricts editing capabilities while still allowing users to view the content. By understanding and utilizing these security features effectively, you can enhance the protection of your PowerPoint presentations and ensure the confidentiality of your information.
Steps to Lock a PowerPoint File
Now that we understand the importance of locking PowerPoint files, let’s dive into the steps to secure your presentations.
Protecting your PowerPoint presentations is crucial, especially when dealing with sensitive information or when sharing files with a limited audience. By following these steps, you can add an extra layer of security to your valuable content.
Preparing Your PowerPoint for Locking
Before you can lock your PowerPoint file, it is essential to make sure your presentation is ready. Ensure that all the content, including text, images, and multimedia elements, is in its final form. Take the time to review each slide meticulously, checking for any errors or inconsistencies. Once you have finalized your presentation, save it with a meaningful filename, so it is easy to identify in your file directory.
Setting a Password for Your PowerPoint File
One of the most common methods to lock a PowerPoint file is by setting a password. By doing so, only individuals who know the correct password will be able to open and modify the presentation. When choosing a password, opt for a combination of letters, numbers, and special characters to enhance security. Remember to keep a record of your password in a secure location or consider using a password manager for added convenience.
Confirming Your PowerPoint File is Locked
After setting a password, it is crucial to confirm that your PowerPoint file is locked effectively. Close the presentation and reopen it to test the password protection. Upon reopening, you should be prompted to enter the password you previously set. This step ensures that unauthorized users cannot access your presentation without the correct credentials. By verifying the lock, you can have peace of mind knowing that your PowerPoint file is secure from prying eyes.
Troubleshooting Common Issues Locking PPT FIle
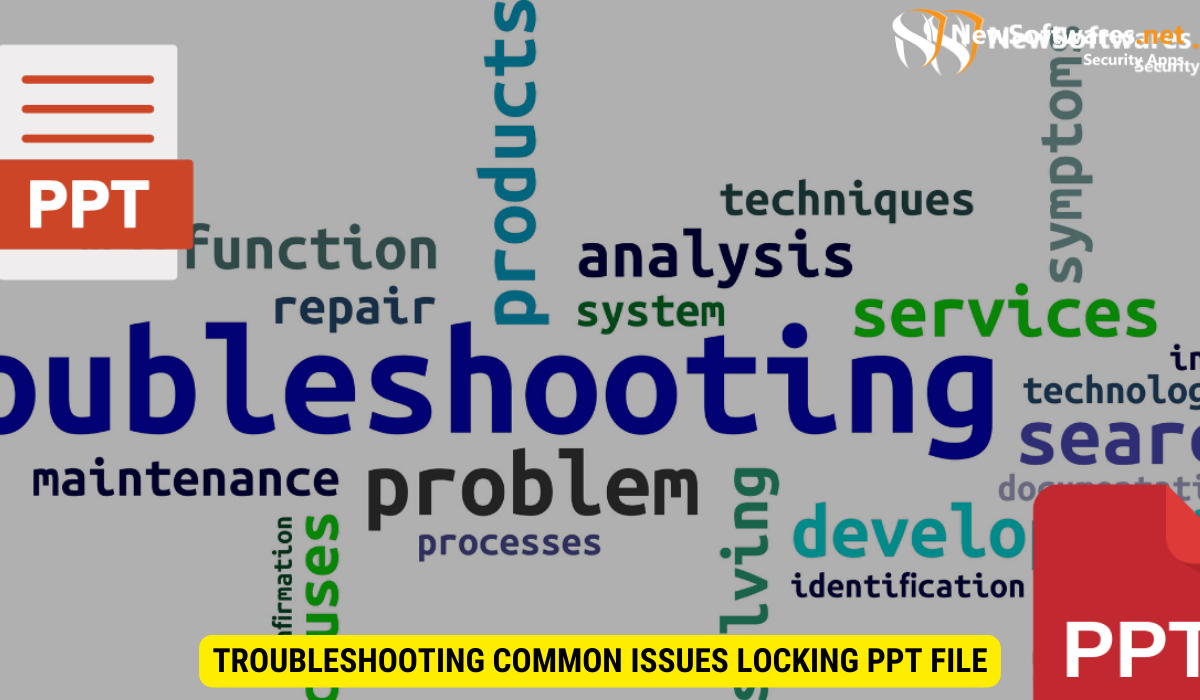
While locking a PowerPoint file is generally straightforward, there can be certain issues that arise. Let’s explore some common problems and their solutions.
When encountering difficulties with locked PowerPoint files, it’s important to consider the version compatibility of the software. Older versions of PowerPoint may have limitations when it comes to accessing password-protected files created in newer versions. Updating your software to the latest version can often resolve compatibility issues and provide a smoother user experience.
Forgotten Passwords and Recovery
If you forget the password for your locked PowerPoint file, it can be a frustrating experience. However, Microsoft does not provide a built-in recovery option for forgotten passwords. It is essential to keep a copy of your password in a safe and secure location to prevent lockouts.
Another approach to managing forgotten passwords is to utilize password management tools. These tools offer secure storage for all your passwords and can help you retrieve lost credentials for various applications, including locked PowerPoint files. Implementing a password manager can enhance security practices and streamline password recovery processes.
Dealing with Locked Files from Other Users
Occasionally, you may receive a locked PowerPoint file from another user, which prevents you from accessing or modifying the content. In such cases, you can kindly request the password from the file’s owner. If the owner is unreachable or the password is unknown, there is no direct method to unlock the file without the correct password.
Collaborative platforms and cloud-based services offer alternative solutions for managing locked files from other users. By utilizing shared folders or collaborative editing features, multiple users can work on a PowerPoint file simultaneously without the need for individual file locks. Exploring these collaborative tools can improve workflow efficiency and reduce dependency on password protection for file access.
Advanced PowerPoint File Protection
In addition to password protection, PowerPoint offers advanced features to enhance file security. Let’s explore some of these options.
Using Read-Only to Protect Your PowerPoint
If you want to ensure that your PowerPoint file remains unaltered, you can set it to read-only mode. This restricts users from modifying the presentation while still allowing them to view and navigate the slides. To enable read-only mode, go to the “File” tab, select “Protect Presentation,” and choose “Mark as Final.” This prevents any changes from being saved to the file.
Protecting Individual Slides within a PowerPoint
PowerPoint also allows you to protect individual slides within a presentation. This is useful when you want to confidentiality share some slides while restricting access to others. To protect slides, select the desired slides, go to the “Review” tab, click on “Restrict Editing,” and choose “Lock Only Selected Parts of the Document.” This enables you to specify which elements on each slide should be protected.
Maintaining PowerPoint File Security
Securing your PowerPoint file is an important step, but it is equally important to maintain file security over time. Here are some best practices to ensure the ongoing security of your presentations.
Regularly Updating Your PowerPoint Password
To enhance security, it is recommended to regularly update your PowerPoint password. By changing your password periodically, you reduce the risk of unauthorized access to your presentations. Remember to choose strong and unique passwords that are not easily guessable.
Best Practices for Sharing Protected PowerPoint Files
When sharing protected PowerPoint files, it is essential to choose the appropriate file sharing method. Consider using secure file sharing platforms or password-protected ZIP files to ensure that only authorized users can access the presentation. Additionally, communicate the password securely to the intended recipients, such as through encrypted messaging services or in-person communication.
Key Takeaways
- Locking a PowerPoint file safeguards your presentations from unauthorized access or accidental changes.
- Set a password for your PowerPoint file to restrict access to authorized individuals.
- Use read-only mode to prevent modifications to your presentation while allowing viewership.
- Protect individual slides within a PowerPoint file to maintain confidentiality.
- Maintain file security by regularly updating your password and using secure methods for sharing protected files.
Q: Can I remove password protection from a PowerPoint file?
A: Yes, you can remove password protection from a PowerPoint file by going to the “File” tab, selecting “Protect Presentation,” and choosing “Encrypt with Password.” Simply delete the existing password and click OK to remove the protection.
Q: Can I set different passwords for different slides within a PowerPoint file?
A: No, PowerPoint does not allow you to set different passwords for individual slides within a single presentation. The password protection applies to the entire file.
Q: Can I unlock a PowerPoint file without the password?
A: Without the correct password, it is not possible to unlock a password-protected PowerPoint file. Make sure to keep a copy of the password in a secure location to avoid lockouts.
Q: Can I add a watermark to my locked PowerPoint file?
A: Yes, you can add a watermark to a locked PowerPoint file to further indicate the protected nature of the content. To add a watermark, go to the “View” tab, select “Slide Master,” and add the desired watermark text or image.
Q: Can I use third-party software to unlock password-protected PowerPoint files?
A: While there may be third-party software claiming to unlock password-protected PowerPoint files, it is important to exercise caution. These tools may compromise the security of your presentation or may not be legitimate. It is always recommended to use official methods provided by Microsoft.
In conclusion, locking a PowerPoint file is a vital step to protect your presentations. By understanding the different levels of security, taking necessary precautions, and using advanced features, you can safeguard your sensitive information. Regularly updating your password and following best practices for sharing protected files further enhances the security of your PowerPoint presentations.
How To Make Your Tumblr Password-Protected?
How to lock a website with a password.
Data Security and Encryption Softwares.
Folder Lock
What . Why . How
Testimonials
Blog Sitemap
Legal Notices
Privacy Policy
Password Protect Folder
Ransomeware Protection
How-To Geek
How to get microsoft office for free.
Don't want to pay for a subscription or buy the standalone version?
Quick Links
Use office online in a browser; it's free, sign up for a free one-month trial, get office free as a student or teacher, try the mobile apps on phones and small ipads, join someone's microsoft 365 home plan, free microsoft office alternatives, key takeaways.
There are a few ways to get Microsoft Office for free: You can use Office for free in your browser, you can sign up for a one-month free trial, or you may get access through your educational institution if you’re a student or teacher.
Microsoft Office normally starts at $70 per year, but there are quite a few ways to get it for free. We'll show you all the ways you can get Word, Excel, PowerPoint, and other Office applications without paying a cent.
Whether you're using a Windows PC, Mac, or Chromebook, you can use Microsoft Office for free in a web browser. The web-based versions of Office are simplified and won't work offline, but they still offer a powerful editing experience. You can open and create Word, Excel, and PowerPoint documents right in your browser.
To access these free web apps, just head to Office.com and sign in with a free Microsoft account. Click an application icon—like Word, Excel, or PowerPoint—to open the web version of that application.
You can also drag and drop a file from your computer onto the Office.com page. It will be uploaded to your Microsoft account's free OneDrive storage, and you can open it in the associated application.
Office's web applications have some limitations. These applications aren't quite as full featured as the classic Office desktop applications for Windows and Mac, and you can't access them offline. But they do offer surprisingly powerful Office applications, and they're completely free.
If you just need Microsoft Office for a short period of time, you can sign up for a one-month free trial. To find this offer, head to Microsoft's Try Microsoft 365 for free website, and sign up for the trial.
You will have to provide a credit card to sign up for the trial, and it will automatically renew after the month. However, you can cancel your subscription at any time—even right after signing up—to ensure you won't get billed. You can continue using Office for the rest of your free month after canceling.
After joining the trial, you can download full versions of these Microsoft Office applications for Windows PCs and Macs. You'll also get access to the full versions of the apps on other platforms, including larger iPads.
This trial will give you full access to a Microsoft 365 (formerly Office 365) Home plan. You'll get Word, Excel, PowerPoint, Outlook, OneNote, and 1TB of storage in OneDrive. You can share it with up to five other people. They'll each get access to the apps via their Microsoft account, and will have their own 1TB of storage for a combined 6TB of storage.
Microsoft also offers free 30-day evaluations of Microsoft 365 for Business , which is intended for businesses. You might be able to take advantage of both offers for two months of free Microsoft Office access.
Many educational institutions pay for Office 365 plans, allowing students and teachers to download the software for free.
To find out if your school participates, head to the Office 365 Education website, and enter your school email address. You'll be offered a free download if it's available to you through your school's plan.
Even if a university or college doesn't participate, it may offer Microsoft Office at a reduced cost to students and teachers through its bookstore. Check with your educational institution—or at least look on its website—for more details.
Microsoft's Office apps are free on smartphones, too. On an iPhone or Android phone, you can download the Office mobile apps to open, create, and edit documents for free.
On an iPad or Android tablet, these apps will only let you create and edit documents if you have a "device with a screen size smaller than 10.1 inches." On a larger tablet, you can install these apps to view documents, but you'll need a paid subscription to create and edit them.
In practice, this means Word, Excel, and PowerPoint offer a full experience for free on the iPad Mini and older 9.7-inch iPads. You'll need a paid subscription to get document-editing capabilities an iPad Pro or newer 10.2-inch iPads.
Microsoft 365 Home subscriptions are meant to be shared among multiple people. The $70 per year version offers Office for a single person, while the $100 per year subscription offers Office for up to six people. You'll get the full experience, with Office for Windows PCs, Macs, iPads, and other devices.
Anyone who pays for Microsoft 365 Home (formerly known as Office 365 Home) can share it with up to five other Microsoft accounts. It's very convenient: Sharing is managed through an Office "Sharing" page on Microsoft's account website. The main owner of the account can add five other Microsoft accounts, and each of those accounts will receive an invitation link.
After joining the group, each person can sign in with their own Microsoft account to download the Office apps—just as if they were paying for their own subscriptions. Each account will have a separate 1TB of OneDrive storage.
Microsoft says the subscription is meant for sharing among your "household." So, if you have a family member or even a roommate with this service, that person can add you to their subscription for free.
The Home plan is definitely the best deal if you're going to pay for Microsoft Office. If you can split a $100 per year subscription among six people, that's under $17 every year per person.
By the way, Microsoft partners with some employers to offer a discount on Office subscriptions for their employees. Check Microsoft's Home Use Program website to see if you qualify for a discount.
If you're looking for something else, consider choosing a different office application. There are completely free office suites that sport good compatibility with Microsoft Office documents, spreadsheets, and presentation files. Here are some of the best:
- LibreOffice is a free and open-source office application for Windows, Mac, Linux, and other operating systems. It's similar to the desktop versions of Microsoft Office , and it can even work with and create Office documents in common file types like DOCX documents, XLSX spreadsheets, and PPTX presentations. LibreOffice was based on OpenOffice. While OpenOffice is still around, LibreOffice has more developers and is now the more popular project. You can even make LibreOffice look like Microsoft Office .
- Apple iWork is a free collection of office applications for Mac, iPhone, and iPad users. This is Apple's competitor to Microsoft Office, and it used to be paid software before Apple made it free. Windows PC users can access a web-based version of iWork through the iCloud website, too.
- Google Docs is a capable collection of web-based office software. It stores your files in Google Drive , Google's online file storage service. Unlike Microsoft's Office web apps, you can even access Google Docs, Sheets, and Slides offline in Google Chrome.
There are many other alternatives, but these are some of the best.
If you just don't want to pay a monthly fee, you can still purchase a boxed copy of Microsoft Office. However, Office Home & Student 2021 costs $150, and you can only install it on one device.
Microsoft is slated to release a standalone version of Office 2024 , but it has not been released yet. Be sure to keep an eye out for it.
You won't get a free upgrade to the next major version of Office, either. If you're going to pay for Office, the subscription is probably the best deal —especially if you can split a paid plan with other people.

IMAGES
VIDEO
COMMENTS
Select "Protect Presentation" to open a drop-down menu. Click "Mark as Final." A dialogue box will then appear, letting you know the presentation will be marked as final and saved. Click "OK." Now, when you send out the presentation, it will display the "Marked as Final" message bar, alerting the recipients that the presentation is read-only.
2. Click the File tab. You'll see this in the editing ribbon above the document space with Animations and Home . 3. Click Protect Presentation. You'll see this with an icon of a lock to the right of the Info menu. A menu will drop down from the lock icon. 4. Click Mark as Final.
The file might be locked because: The file is shared and another user is currently editing it. An instance of the Office app is running in the background with the file already opened. The file has been marked as Final and can no longer be updated. In some situations, you can use your mobile device to unlock the file and continue editing it.
How to unlock presentation using Aspose.Slides Unlock application. Open Aspose.Slides Unlock application. Click inside the file drop area to upload a presentation or drag & drop it. Type presentation password and press "Unlock". Download unlocked presentation, view it online or send it via email, using the according buttons.
You can unlock a read-only PowerPoint presentation by removing the "Mark as Final" from the file. Step 1: Open the restricted PowerPoint presentation and then click "File". Step 2: Click on "Info" on the left and then select "Mark as final" on the drop-down menu under "Protect Presentation". Step 3: Now, the presentation is editable.
Step 4: Unblock the File. If the file is protected or in read-only mode, you can unblock it by clicking on the "Enable Editing" or "Edit Anyway" button that appears in the File tab or in the message prompt. This action unlocks the file for editing.
Learn how to unprotect PowerPoint presentation without or with password using four methods: renaming file extension, using Passper for PowerPoint, using File Info and using General Option. Passper for PowerPoint is a professional tool to recover and remove password to open and modify PowerPoint files.
Step 1. You can open the read-only PowerPoint presentation file. Click File tab at the upper-left, and click Info option to open Info menu. Step 2. Now you should see the Protect Presentation option is marked yellow and shows that this PowerPoint file is marked as final. Click Protect Presentation to open the submenu. Step 3.
Part 2: Unlock PowerPoint Presentation Protected with Open Password. If you have no password to unlock password protected PowerPoint presentation, I think the easiest and most effective way is to use powerpoint password recovery software, such as PowerPoint Password Genius or Office Password Genius Professional for PowerPoint presentation.
3. Click "Protect Presentation" and select "Mark as Final." This acts as a toggle selection. If the presentation was read-only, it will now be editable, and if it was not protected, the Mark as ...
Add password protection to a file. Select File > Info. Select Protect Presentation > Encrypt with Password. In the Password box, enter the password you'd like to use. Select OK. PowerPoint prompts you to confirm the password by entering it once more. Save the file to ensure the password takes effect. Password protection isn't supported in ...
To unlock a read-only PowerPoint file, follow these steps: 1. Open the read-only PowerPoint file. 2. Click on "File" in the menu bar. 3. Select "Save As" from the dropdown menu. 4. In the "Save As" dialog box, choose a new location to save the file.
Learn how to unlock PowerPoint presentation with or without a password using Passper PowerPoint Password Remover, a password recovery tool for PowerPoint files. Follow the simple steps to remove restrictions on your PowerPoint file and edit, copy or print it without a password.
Here's how to unlock a read-only PowerPoint presentation with ease.If you are prompted to enter a pas... Cannot edit/modify a read-only PowerPoint presentation? Here's how to unlock a read ...
Step 1: launch the read-only PPT and click on the tab called 'File'. Step 2: Then, go to the 'info' panel. Step 3: Click on the 'Protect Presentation' option and choose 'Mark As Final'. Now, just save the file. If the file was read-only, then you will be able to make changes on the file, now. Solution 4.
From: https://www.isunshare.com/powerpoint-password/unlock-read-only-powerpoint-presentation.htmlHow do I unlock a read only PowerPoint presentation? Here in...
In the Selection Pane, you will see a list of all the elements on the slide, including text boxes, shapes, and other objects. Hold the Ctrl key and select all the elements on the slide. Right-click on one of the selected elements and choose "Lock" from the context menu. This will lock all the elements on the slide, so they cannot be edited.
Add password protection to a file. Select File > Info. Select Protect Presentation > Encrypt with Password. In the Password box, enter the password you'd like to use. Select OK. PowerPoint prompts you to confirm the password by entering it once more. Save the file to ensure the password takes effect. Password protection isn't supported in ...
Select File > Info. Select Protect Presentation, point to Restrict Access, and then select Restricted Access. In the Permission dialog box, select Restrict permission to this presentation, and then select More Options. Under Additional permissions for users, select the This presentation expires on check box, and then enter a date.
1.2 Install and launch it on the computer where you want to recover PPT password. Step 2: Recover your PowerPoint presentation password. 2.1 On the password program click on Open button. 2.2 Select the PowerPoint file that need to be unlocked. 2.3 Select the recovery type. Below the Recovery Tyoe, there are four types to select, Normal Type ...
A: No, PowerPoint does not allow you to set different passwords for individual slides within a single presentation. The password protection applies to the entire file. Q: Can I unlock a PowerPoint file without the password? A: Without the correct password, it is not possible to unlock a password-protected PowerPoint file.
Microsoft's Office apps are free on smartphones, too. On an iPhone or Android phone, you can download the Office mobile apps to open, create, and edit documents for free.. On an iPad or Android tablet, these apps will only let you create and edit documents if you have a "device with a screen size smaller than 10.1 inches."
If your PowerPoint presentation is showing on the wrong screen, your primary display monitor is likely to be wrongly configured. Hence, open Settings and go to System > Display > Multiple display ...
129 likes, 1 comments - slidemaster31 on May 7, 2024: "Unlock the power of animation in PowerPoint with our comprehensive tutorial! Learn how to bring your presentations to life with captivati...". SlideMaster | Unlock the power of animation in PowerPoint with our comprehensive tutorial!