- Español – América Latina
- Português – Brasil
- Tiếng Việt
- Knowledge Center
- Google Workspace Knowledge Center

How to share audio and video in Google Meet sessions
Environment.
- Google Meet web
Except as otherwise noted, the content of this page is licensed under the Creative Commons Attribution 4.0 License , and code samples are licensed under the Apache 2.0 License . For details, see the Google Developers Site Policies . Java is a registered trademark of Oracle and/or its affiliates.
Last updated 2023-12-15 UTC.
- PC & Mobile
- Google Meet
How to Share Audio in Google Meet
Jessie Richardson Read more January 16, 2022
Working from the comfort of your home has a lot of benefits, especially when you get to use amazing conferencing apps like Google Meet. However, when you share your screen, you’ll notice that the audio feature might be missing.

For now, Google Meet hasn’t come up with an ideal solution, but there are a couple of workarounds you can try. In this article, you’ll learn all about the various options available. The next time you start a meeting with a YouTube clip, everyone will be able to hear it.
Google Presentations with PC Sound
Preparing for an online work meeting is slightly different from doing it in the office, mainly because you have to ensure all the technical prerequisites are in order. If you’re a Windows user, you can ensure that the instructional video you’ve prepared has the accompanying audio or share other videos, animations, gifs, music, and more in your meetings .
Currently, you have three options. You can change the microphone settings in Windows 10 and Google Meets or use the “Present” option in Google Meets on Chrome. The “Present a Chrome tab” feature was “fully” released in May of 2021 . Here are your options.
Option 1: Adjust Microphone Settings to Share Audio in Google Meet
Here’s how to adjust your microphone settings in Windows 10.

After completing the above steps, the participants in the meeting won’t hear your voice because you set the studio for PC sounds. Therefore, ensure you let everyone know that’s going to happen before you make the changes. Otherwise, the scenario might create confusion.

After playing the audio you want, you can go back and switch the setting to your default microphone. Going from one microphone setting to another might not be the ideal solution, but it’s the only one available at the moment.
Option 2: Use “Present a Chrome” Tab to Share Audio in Google Meet
The official feed from the Google Workspace team shows that the “Present…” option is available for G Suite users, but we confirmed that it also works for general Google accounts. The feature only displays the tab you currently selected. However, a notification appears when you switch to a new one, asking if you want to switch to the current tab. Here’s how to use the “Present a Chrome tab” function.

Option 3: Use Another Device to Share Audio in Google Meet
Aside from changing your microphone settings in Windows 10 and Google Meets, it’s also possible to use your smartphone device simultaneously by using the “Use a phone for audio ” feature. Therefore, you can talk at the same time as presenting the video or images from your PC. However, using your phone for audio in Meets is currently limited to Google Workspace hosts only . It also mutes the PC’s audio while on the call.
How to Mute Participants on Google Meet
If you’re planning on sharing audio during your Google Meet presentation, you’re probably worried about too much noise or chatter. It would be nice if a “Mute All” button existed to click during active audio sharing.
Fortunately, Google Meet has just started introducing an option to mute everyone as of May 2021 by providing it to Google Meet hosts in Google Workspace for Education Fundamentals and Education Plus domains. All other users have to wait until further notice. For businesses and general users, it doesn’t mean all is lost. You can attempt to use a third-party browser add-on , or you can mute Google Meet participants individually with just a few clicks.
Google Meet: Mute Everyone using Individual Selection
The most guaranteed way to mute everyone during your Google Meet presentation is to mute each participant, one by one unless you can use “Mute All.” Here’s how to mute everyone individually.
- While you’re presenting, go to the “People” icon in the top right corner of the Google Meet window.
- On the list of participants, select a name you want to mute.
- You will have three icons show up, click on the middle one ( “microphone icon” ) .
- You will be asked to confirm if you want to mute this participant. Press “Mute.”
Now, this person’s microphone will get turned off. You can repeat the process as many times as you need if you want to mute everyone .

Google Meet: Mute Everyone using the “Mute all” Feature
When you use Google Meet for educational purposes, with many students participating, it’s helpful to know how to mute any unnecessary noise, primarily since teachers often use audio and video clips in classes. For those using Meet for Education Plus domains or Google Workspace for Education Fundamentals (as previously mentioned), you’re in luck. Feel free to mute everyone in one swoop. Just don’t forget that you cannot unmute . So, include something in your presentation to let participants know they can unmute their microphones as needed! Here’s how to mute everyone on Google Meet.

Google Meet: Mute for Listening, Then Unmute for Talking
Sometimes it’s hard not to want to jump in with comments, even when it’s not the right moment. If you’re the one sharing the audio, you want everyone to hear it first. Perhaps you’ll even have to resort to muting participants, especially if you’re dealing with students.
Second, until Google Meet figures out a better way for audio sharing, you can always switch from one microphone setting to another, as discussed above or use your smartphone to supply the audio. It’s not perfect, but it does the job.
Fortunately, Google Meet has come a long way in audio capabilities, but there’s definitely room for improvement.
Did you have success adding audio to your Google Meet? Do you know of other ways to share audio? Share your thoughts with the community in the comments below.
Related Posts

Disclaimer: Some pages on this site may include an affiliate link. This does not effect our editorial in any way.

Lee Stanton May 31, 2023

Lee Stanton March 21, 2023

Lee Stanton March 7, 2023
Send To Someone
Missing device.
Please enable JavaScript to submit this form.
Simple, Useful Tricks on Google Products
2 Ways to Share Video With Audio in Google Meet
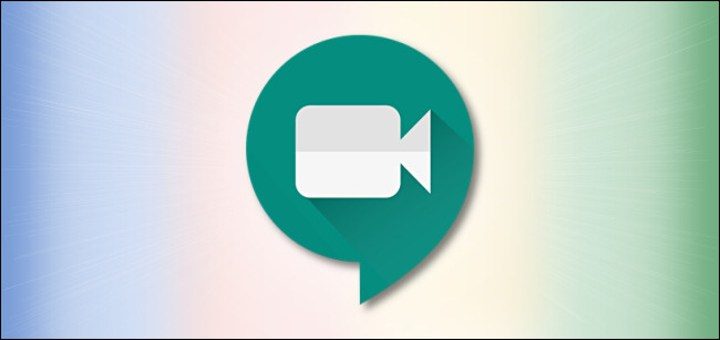
Google Meet has become the go-to platform for anyone who is working or studying from home amid the COVID-19 pandemic. While working from home has its merits, we are at the mercy of the technology to connect and share with our colleagues.
One common issue faced by Google Meet users is that they can’t share audio along with the video. The video you present will be played without any sound by default which puts users in a rather frustrating situation.
Luckily there are ways you can bypass this issue and play the video with sound in Google Meet. And I am going to tell you about not one but two ways to share video with audio in Google Meet, read on to find out.
Method #1: Present a Google Chrome Tab
This is the official solution to share audio with the video made available by Google itself. You can use the Present a Chrome Tab option to present an online video and audio to other participants of a Google Meet.
While the official announcement from the Google team stated that only G Suite users can access this feature, it appears to be working fine for regular Google accounts.
The basic benefit of this feature is that you can present a single Chrome tab that you have selected to the attendees of a meeting. However, you can switch between tabs to select a different tab at any moment.
You can follow these simple steps to present a video and audio combination to your Google Meet attendees:
Step 1. Join a Google Meet or start a new Meet.
Step 2. Click on the Present Now button that usually sits at the bottom of the screen.
Step 3. Click on Choose A Tab option from the next menu and you will be taken to a list of current Chrome Tabs.

Step 4. Choose the tab containing the video you want to present and then click on the Share button at the bottom of the window.

Chrome will inform you that you are currently sharing a tab with Google Meet attendees.
Switching shared tabs
You can switch the tab you are currently sharing during Google Meet through these steps:
Step 1. Open the tab you want to switch to from the currently shared Chrome tab.
Step 2. Locate the prompt at the top of the page that says “Share this tab instead” and click on it.

Confirm that you are now presenting the tab you had selected from the prompt.
Method #2: Adjust your Windows 10 microphone settings
One way to share video and audio at the same time in Google Meet is by tweaking your Windows 10 microphone settings. You can do that with the help of these steps:
Step 1. Open the start menu and click on the Setting options.
Step 2. Open System settings and then click on the Sound option in the left panel.
Step 3. Click on Manage sound devices and find input devices.
Step 4. Enable the Stereo Mix option and while you are at it make sure that the microphone option is available along with the Stereo Mix option.
Step 5. Now go to Google Meet and click on settings, open the audio option and set the Stereo Mix as your default microphone.
Play the video you want to present, and your Google Meet participants should be able to hear the audio from the video you are playing.
Bonus method: Use your mobile device to share audio
There is another option to share audio along with the video by using your mobile phone’s mic to talk while the video is being played through your PC.
However, this feature is currently available for Google Workplace hosts only and normal users can’t access it. All you have to do is select the “Use a phone for audio” feature available to Google Workplace hosts and your phone will now serve as a mic so you can speak through it while presenting a video from your PC.
How can I stop presenting in Google Meet?
Once you have finished presenting the video or Chrome tab in Google Meet you will eventually have to stop presenting it. Stopping your presentation is easy and all you have to do is this:
Step 1. Find the You are presenting button at the bottom of the screen and click on it.
Step 2. Click on the stop presenting option to stop your presentation.
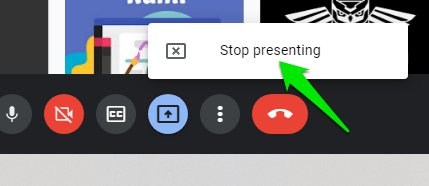
While Google Meet is a powerful tool, it still lacks some functionalities, such as the inability to share audio along with your videos. However, using the solutions I have shared with you in this article, you can easily overcome this issue and present clear audio with your videos.
My personal favorite is the share a tab method as it doesn’t require making any changes to settings and doesn’t require a special type of account to use.
Was this post helpful?
Tags: Browser How To Useful
Karrar Haider
For over 10 years, Karrar has been writing about everything Google and Windows with a strict focus on improving security and finding ways to get more out of our devices.
Related articles
Display more than 10 results in google search.
3 Aug, 2017

2 Of The Best Chrome Extensions To Clear Cache and Other Data
15 Jun, 2020

How to Add Your Name or Image in Google Search
4 Nov, 2023
Leave a Reply Cancel reply
Your email address will not be published. Required fields are marked *
Save my name, email, and website in this browser for the next time I comment.
Get Google This Week - Our Weekly Newsletter
Don't subscribe All new comments Replies to my comments Notify me of followup comments via e-mail. You can also subscribe without commenting.
We are unofficial tech blog that covers little known tips and tricks of Google Products… read more . We are not affiliated with Google.
- Google Earth
- Google Maps
- Google Docs

How to Delete Duplicates in Google Drive, OneDrive, and Dropbox
27 May, 2024

2 Simple Ways To Add a Border in Google Docs
25 May, 2024

How To Easily Add Citations in Google Docs (MLA, APA, and Chicago)
24 May, 2024

2 Easy Ways To Add Zero Before a Number in Google Sheets
23 May, 2024
- Popular Posts
- Recent Comments

Android Phone Keeps Turning Off? Here is How To Easily Fix It
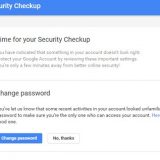
How To Recover Your Hacked Gmail Account
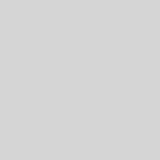
Android Flashlight Not Working? Here are 6 Possible Solutions

How To Create a YouTube Account Without Gmail
- Steve Smith says: It's great that you elaborated that PDF files could be extracted...
- Rishu says: My Gmail is hack
- Bruh says: This worked
- Krishna Gupta says: My about detail my instagram account Krishna_gupta_6397
- Krishna Gupta says: My name is Krishna Gupta My hobbies reading plying and song...
Present high-quality video and audio in Google Meet
What’s changing , who’s impacted , why it matters .
- A business meeting to review promotional videos.
- An engineering meeting to share pre-recorded product or feature demonstrations.
- Teachers sharing videos as part of a lesson plan to students.
- Presenting slides with embedded videos or GIFs, or with animated transitions between slides.
Additional details
Getting started , rollout pace .
- Rapid Release domains : Already available to all users.
- Scheduled Release domains : Full rollout (1-3 days for feature visibility) starting on April 29, 2020.
Availability
- Available to all G Suite customers
Resources
- Google Help: Present during a video meeting
- G Suite Admin Help: Manage Meet video meeting settings
Roadmap
- This feature was listed as an upcoming G Suite release .
Filter by product
- Accessibility
- Admin console
- Cloud Search
- Directory Sync
- Drive for desktop
- Education Edition
- G Suite for Education
- G Suite for Government
- Google Apps Script
- Google Calendar
- Google Chat
- Google Classroom
- Google Cloud Directory Sync
- Google Docs
- Google Drawings
- Google Drive
- Google Forms
- Google Hangouts
- Google Keep
- Google Maps
- Google Meet
- Google Meet Hardware
- Google Photos
- Google Sheets
- Google Sites
- Google Slides
- Google Tasks
- Google Vault
- Google Voice
- Google Workspace
- Google Workspace Add-ons
- Google Workspace for Education
- Google Workspace Marketplace
- Google Workspace Migrate
- Marketplace
- Microsoft Exchange
- Microsoft Outlook
- Premier Edition
- Rapid Release
- Rapid Releases
- Scheduled Release
- Security and Compliance
- Weekly Recap
- What's New
Filter by date
Subscribe by feed, subscribe by email, localized google workspace updates, useful links, join the official community for google workspace administrators.
In the Google Cloud Community, connect with Googlers and other Google Workspace admins like yourself. Participate in product discussions, check out the Community Articles, and learn tips and tricks that will make your work and life easier. Be the first to know what's happening with Google Workspace.
______________
Learn about more Google Workspace launches
On the “What’s new in Google Workspace?” Help Center page, learn about new products and features launching in Google Workspace, including smaller changes that haven’t been announced on the Google Workspace Updates blog.
How To Share Audio In Google Meet In 2024
Master the art of sharing audio on Google Meet. ▶️ Enhance communication effortlessly with these simple steps.
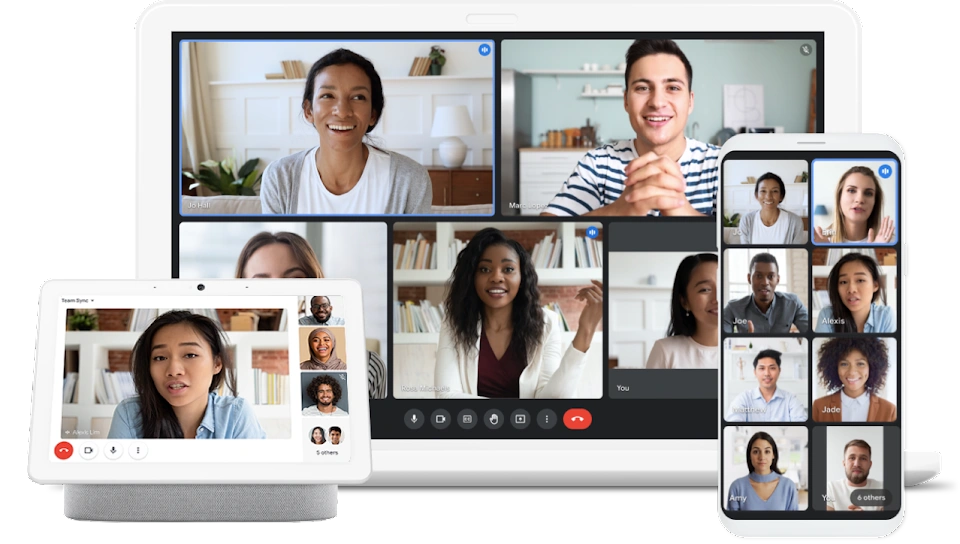
Welcome to our guide on how to share audio in Google Meet. Whether you're hosting virtual conferences, team huddles, or online classes, sharing audio effectively is vital for fostering clear communication and engagement.
We'll discover how to overcome potential challenges and maximize the value of your Google Meet sessions. Let’s explore how to enhance your call experience and ensure productive interactions with your team or audience.
How To Share Audio on Google Meet using a Chrome tab you want
Audio sharing on Google Meet has never been easier. Follow these simple steps to make audio sharing and ensure clear and effective communication during your virtual meetings:
1. Play the audio on Chrome.
2. In the Meet window, click "Present Now" at the bottom right corner.

3. You'll have three options. Choose "A Chrome Tab".
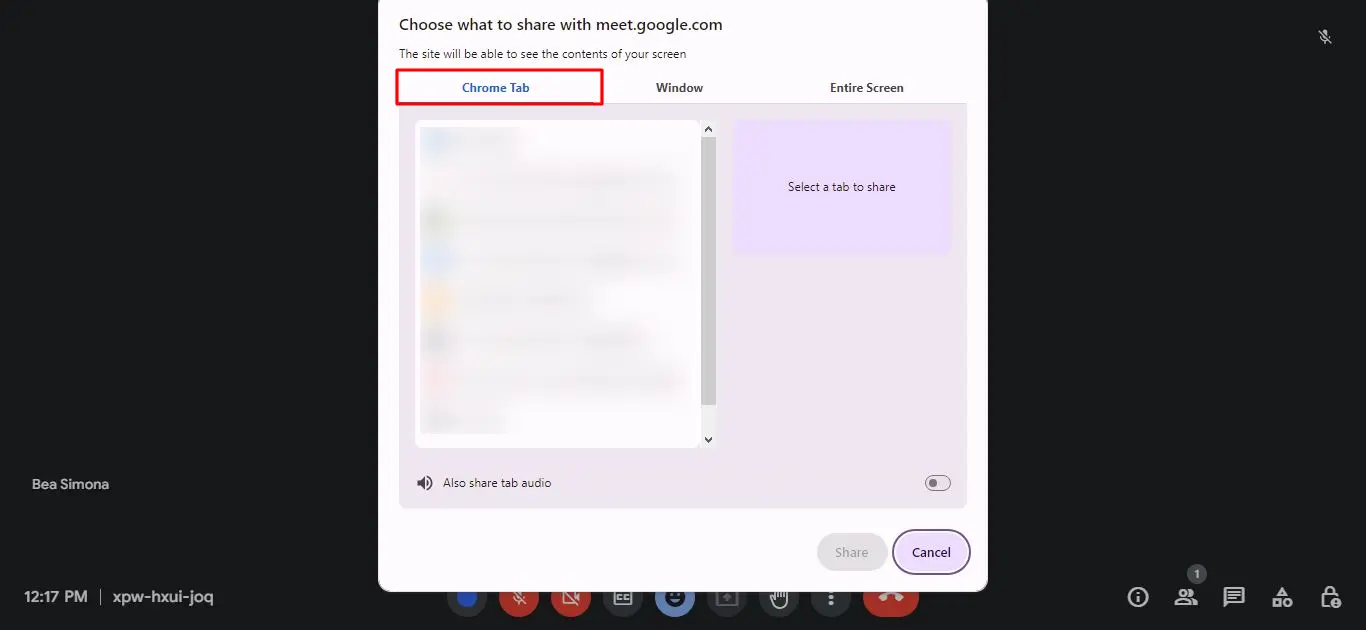
4. A new window will show open Chrome tabs.
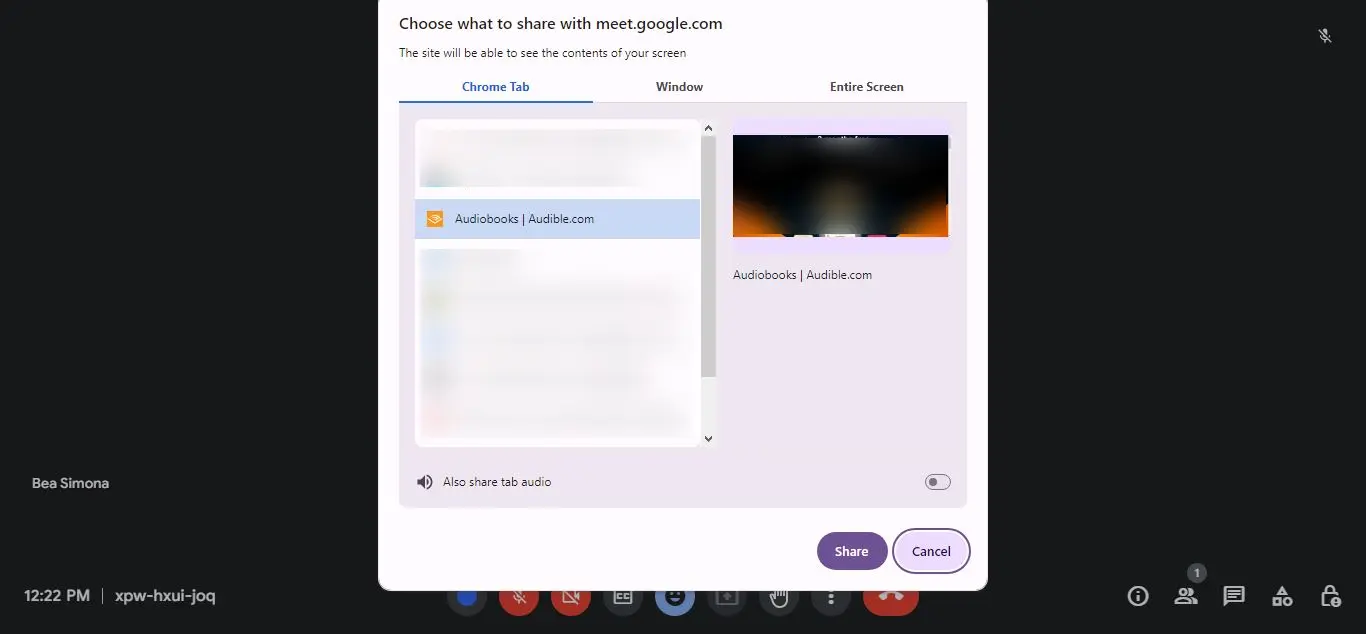
5. Select the relevant tab and check "Share Audio" at the bottom left. Then click "Share".
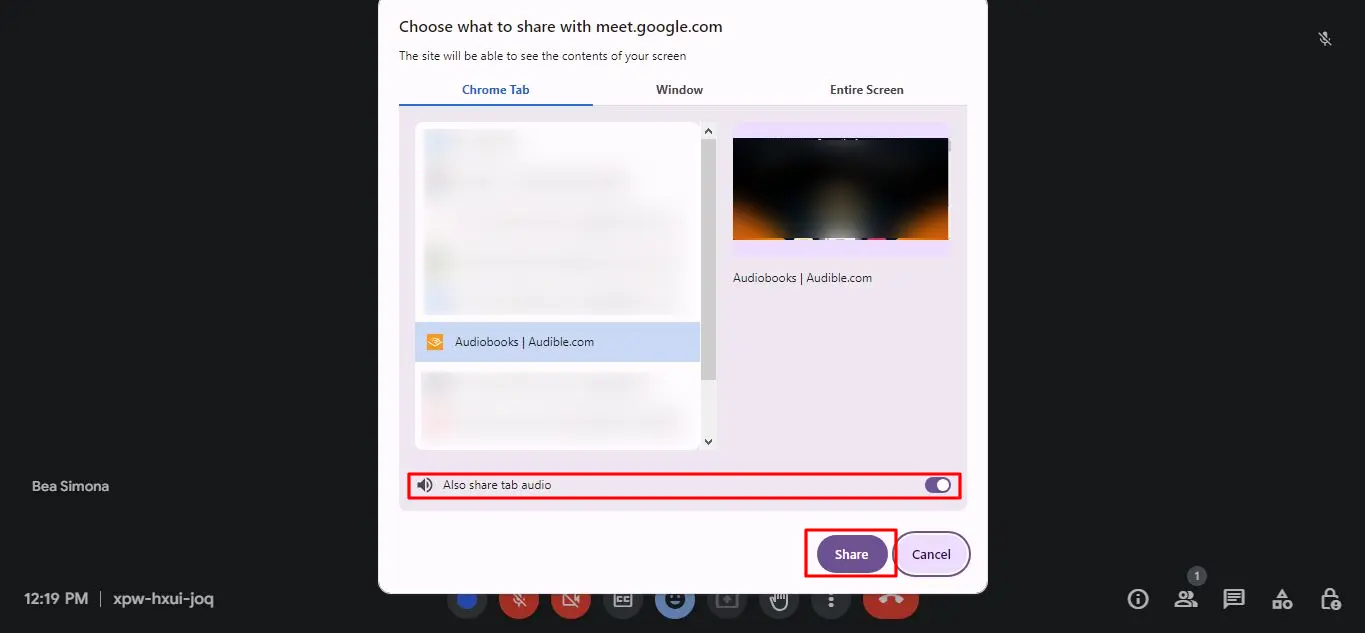
6. If you want to stop sharing the screen, click the 'Stop presenting' button, which you can find in the Meet.
Is It Possible To Share Online Videos With Audio During A Google Meet Session?
Yes, it is possible to share your online videos with your audience while you’re in a Google Meet presentation or session.
1. Begin by playing the audio or video you wish to share on a Chrome browser.
2. Once in the meeting window, locate and click the "Present Now" button at the bottom-right corner of the control panel.

3. From the options presented, choose "A Chrome Tab".
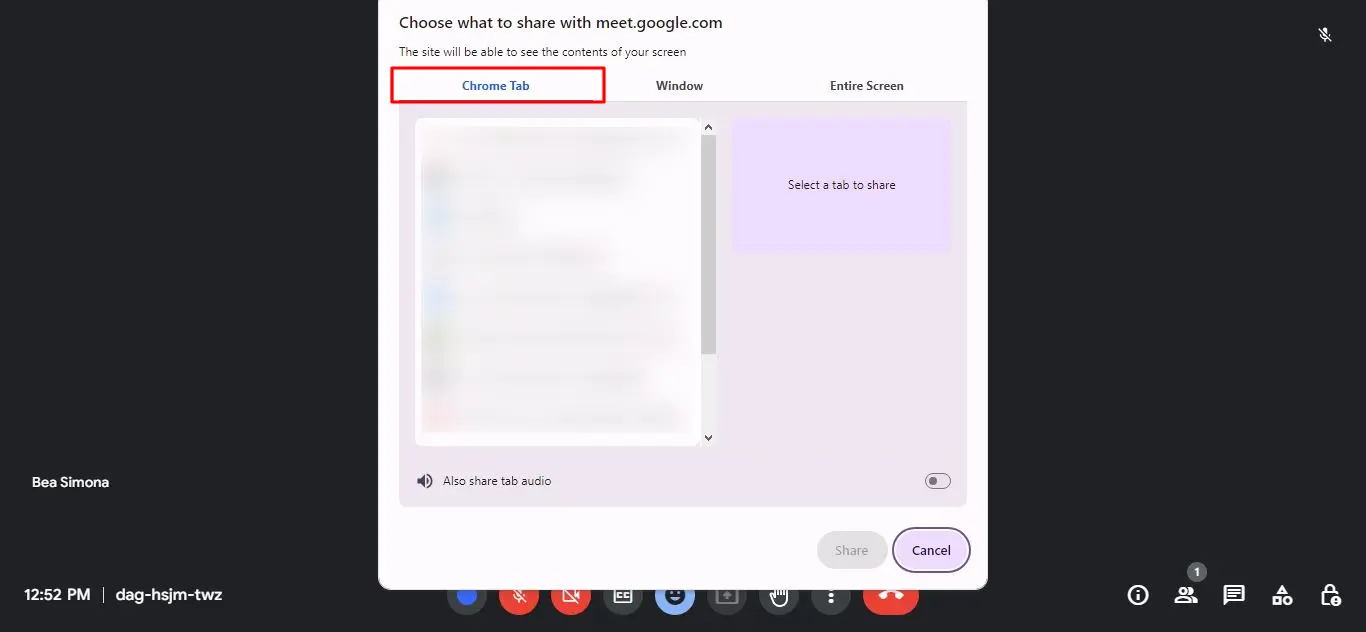
4. A new window will appear, displaying your currently open Chrome tabs.
5. Identify the tab containing the desired audio and click on it. You should see a blue rectangle.
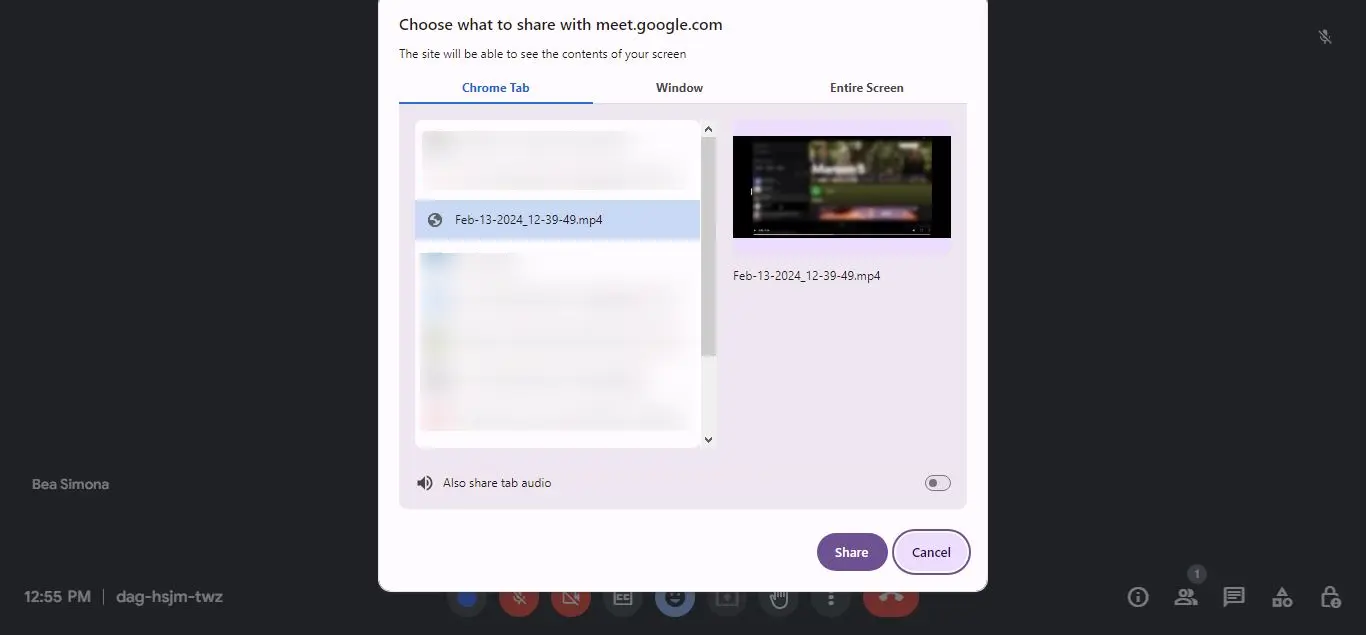
6. Finally, ensure to click the "Share Audio" box located at the bottom-left corner of the tab to broadcast the audio to all meeting participants.
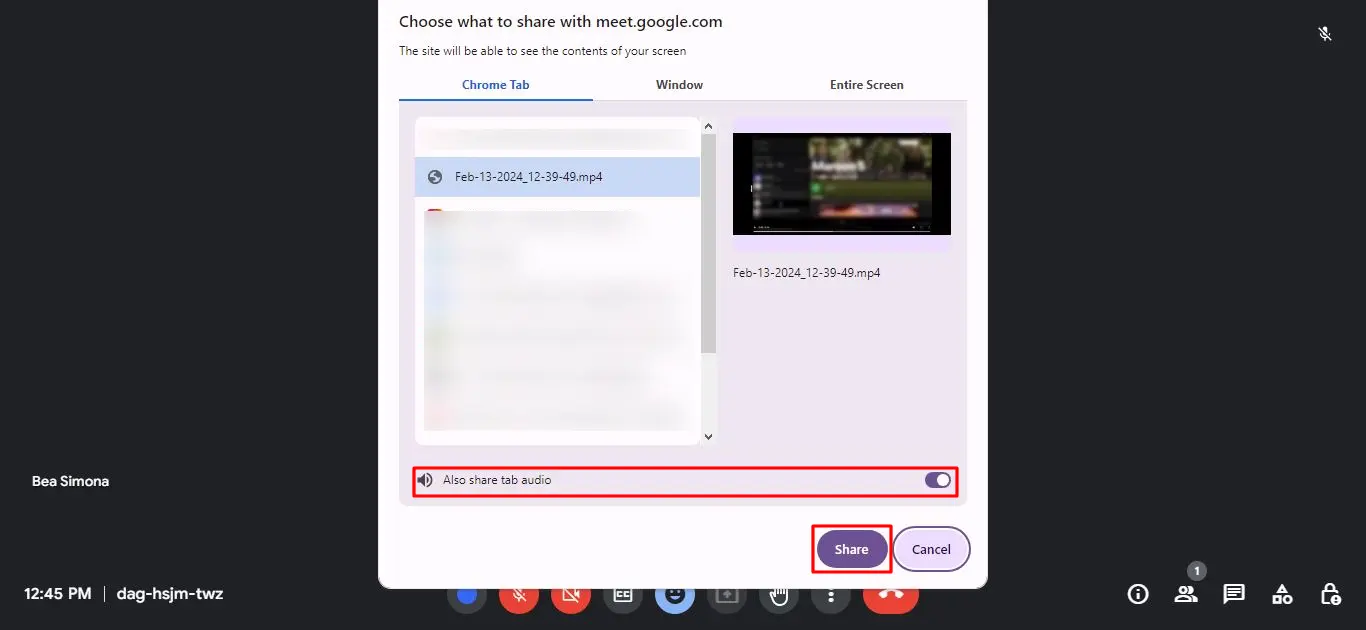
If you're having difficulty joining your Google Meet, there are many different ways to join a meeting besides just using the direct link.
Share Video Files (including audio) From Your Computer
Here are the steps to share video files (including audio) from your computer with other users on Google Meet:
- Start by selecting the video file you want to share from your computer.
- To address potential glitches, it's best to play the video file through a Google Chrome tab.
- Drag and drop the selected video file into the Chrome window.
- Once the video file is playing in the Chrome tab, follow the steps mentioned earlier to share videos and audio on Google Meet.
Unfortunately, you can only share audio directly from your computer on Windows devices. MacBooks do not support this feature, and you would need to play the audio in a Chrome browser to present it.
Use Another Device To Share Audio In Google Meet
In addition to adjusting your microphone settings on Windows 10 and Google Meet, you can use your smartphone alongside the "Use a phone for audio" feature. This enables simultaneous speaking and presenting of video or images from your desktop.
Note that this feature is presently exclusive to Google Workspace users and temporarily mutes the desktop's sound during the call.
Audio sharing in Google Meet expands your communication toolkit, adding depth to your presentations and discussions. Whether you present a product demo, a Google Meet presentation, a YouTube video with narration, or even a live podcast recording, Google Meet has you covered.
But what if you want to capture the full audio experience ? That's where Bluedot comes in. Imagine recording not just the presented audio, but also the following discussions, and capturing spontaneous ideas. It is also a helpful silent editor leaving behind professional-sounding audio that amplifies your presentation. Bluedot also saves your Google Meet recordings for future use.
Bluedot goes beyond just recording . It transcribes your audio in an array of languages, extracts key points, and even generates personalized notes for all participants.
Why not give it a try and see for yourself? Install Free Extension

How to Present (Share Screen) in Google Meet

A lot of organizations and schools use Google Meet to conduct online meetings and teaching sessions. But video meetings aren’t always enough. A lot of the times you need to be able to share a lot more like presentations, some quick documents, or apps from your computer. These instances make you wish the person was in front of you so you could just show them your screen.
Well, you can show or, rather share your screen on Google Meet with other meeting participants, and that too without any additional requirements. Google Meet lets you present your complete screen, a Chrome tab, or an application window – it’s entirely up to you – with people in the meeting very easily. It’s the perfect little tool whether you need to give presentations, share projects, or train new employees remotely. It opens a whole new world of possibilities in remote working.
How to Present During a Meeting
You can present your screen during an ongoing video meeting, or you can join the meeting only to present. To present during an ongoing meeting, go to meet.google.com in your browser, and click on ‘Join or start a meeting’ button. Either enter a meeting code to join a meeting or create a Google Meet and invite others to join. When the meeting room is ready, click on the ‘Join now’ button.

Now, in the meeting, click on the ‘Present Now’ button at the bottom right corner of the screen.

A context menu will appear with options to present ‘Your entire screen’, ‘A window’, or ‘A chrome tab’. Select the option accordingly. While sharing Chrome tabs, you can also switch between tabs while presenting.

Note: It’s better to choose either a window or a chrome tab when you need to share only from a specific app or website instead of the whole screen while presenting to prevent any leak of sensitive information.
A pop-up box will appear based on what you selected.
- A window: If you choose the window option, the box will list your active windows available for sharing.
- A Chrome tab: If you choose the chrome tab, a list of all your open Google Chrome tabs will appear.
- Your entire screen: If you chose to share your entire screen, it will display a single screen.
Select the option from the pop-up box that you want to share and then click on the ‘Share’ button to start sharing.

The window/ tab you chose will open on the screen and participants in the meeting will be able to see your screen. When it’s finished, click on ‘Stop Presenting’ button on Google Meet to end the screen-sharing session.

The chrome tab that you are sharing will also show a ‘Sharing this tab to meet.google.com’ message so you will know which tab you are sharing currently.
To change or switch a tab while presenting, go to the tab you want to start sharing, then click on the ‘Share this tab instead’ option below the address bar.

You can also click on the ‘Stop’ button on the tab you are sharing to end the screen-sharing session without having to go to Google Meet.

How to Join a Meeting Only to Present?
You can also join the meeting only to present. When you do this, you will not be part of the meeting and won’t receive any audio or video from other people, and other people in the meeting won’t receive yours. You will only be able to share your screen, application window, or a Chrome tab.
To join the meeting only to present, go to meet.google.com and enter the meeting code to join the meeting. After reaching the ‘Meeting ready’ page, click on ‘Present’ button instead of ‘Join now’.

After you’ve entered the meeting, a pop-up box will appear where you can choose what you want to share. Choose either a Chrome tab, or an application window, or your entire screen based on your requirements and then, click on the ‘Share’ button at the bottom of the box.

What If Someone Is Already Presenting?
If someone in the meeting is already presenting, you can take over the screen from them and start sharing your screen instead. When someone else is presenting, the ‘Present Now’ option will be replaced by ‘<person name> is presenting’. Click on it.

After you select what you want to share, and click the share option, another pop-up box will appear on the screen stating that ‘This will let you take over from <person name> as the main presenter’. Click on ‘Share now’ to start presenting, or ‘Cancel’ to wait for them to end their presentation.

When you click on ‘Share now’, the other person’s presentation will stop and they will receive the message that someone else took over.
When you are working or teaching remotely on Google Meet, in addition to hosting virtual meetings or classes, the service also lets you share your screen with the meeting participants. So, even in a remote setting, you can easily give presentations, or train employees, or students using the ‘Present’ feature in Google Meet.

11 Ways GPT-4o is a Game Changer

How to Use Gemini Code Assist in VS Code

How to Code Using AI
Get all the latest posts delivered straight to your inbox., member discussion.

What is Companion Mode in Google Meet and How to Use It

How to Use Google Meet on Laptop or Desktop

How to Join Google Meet by Phone

How to Get Notifications from Chat in Google Meet and Save Chat Logs from the Meeting

How to Set a Video Background in Google Meet on iPhone
How To Enable Audio When Presenting In Google Meet
Hi Everyone!! Today, I will be sharing the steps to Enable Audio When Presenting In Google Meet . You might have seen that when someone is presenting a video in Google Meet, you were able to see the video but unable to hear the audio. This was earlier a problem in Google Meet but now after the update, Google Meet has given a solution to it. So, let’s see the detailed steps to enable audio . To do the following steps, you will have to join the meeting through Google Chrome as this option is available only in that browser.
Must Read – Zoom Meetings: 6 Tips to Look your Best on Video Call
Join the meeting using the meeting code or link.
When have to present a video or an audio. Open the video or audio in a separate Google Chrome tab .
Click on Present now option at the bottom right corner of the Google Meet window.

Choose the option of A Chrome tab . Now choose the tab where you have opened the video or audio.
Step 5 – Most Important
Check the checkbox at the bottom of the popup asking marked with Share audio . Then, click on Share .

Now, play the video or audio which you have opened in the tab and other participants will be able to hear the audio clearly.
- If you want to stop sharing the audio switch it off from you Google Meet by pressing the switch marked with Presentation Audio just below Stop presenting button.
- If you want to presenting, click on Stop presenting button in the centre of your Google Meet window .
So, these were the steps to Enable Audio When Presenting In Google Meet . If you found any doubts/suggestions then, please type them in the comment section below.
Share this:
- Click to share on Twitter (Opens in new window)
- Click to share on Facebook (Opens in new window)
- Click to share on Pinterest (Opens in new window)
- Click to share on WhatsApp (Opens in new window)
- The Lowdown on Meta AI
- What's the Difference? PS5 Slim vs. PS5
Google Meet Audio Not Working? How to fix The Problem
Audio issues are usually easy to fix
- University of Maine
:max_bytes(150000):strip_icc():format(webp)/ryanperiansquare-de5f69cde760457facb17deac949263e-180a645bf10845498a859fbbcda36d46.jpg)
- Western Governors University
In This Article
Jump to a Section
- Frequently Asked Questions
Issues with Google Meet audio not working can appear in one of several ways.
- You can launch your video, but the person at the other end can't hear you even though you can hear them.
- Your guests can hear you, but you can't hear them.
- Sound during the meeting isn't working for anyone in attendance.
These issues usually appear the moment you launch the meeting, and people start arriving.
Cause of Google Meet Audio Not Working
There are many reasons you can encounter audio issues during a Google Meet session. These can include Google Meet audio settings, your own computer's audio drivers, or even problems with your microphone.
These issues can occur whether you're using a Windows machine, a Mac, iOS, or Android. In most cases, the troubleshooting tips below will help you resolve the problem, although the process to fix things like system settings or update drivers may differ from one system to the next.
How to Fix Google Meet Audio Not Working
The process to troubleshoot this issue includes validating which end the problem is occurring on and then having the person with the audio issues step through the process to fix it.
Before we get too far into this, and we mean this with all sincerity and no judgment, are you muted? One of the most common mistakes people make when joining Google Meet is keeping their microphone muted. Make sure your computer microphone is enabled or ensure your mobile device microphone is on . If the microphone icon with a slash across it is highlighted red in your Google Meet session, it means your microphone is on mute. Click the icon to unmute your microphone. If you are using an external microphone, check for any mute switch on the mic itself.
Before you get started troubleshooting your sound issues, begin with restarting your system first. If you're on a computer or laptop, make sure to reboot your Windows or your Mac system fully. If you're using a mobile device, restart your Android or your iOS device .
One tip to determine which user has audio issues in Google Meet is having everyone mute their microphone. Have each person unmute and speak, and all other participants write in the chatbox if they can hear them. One user will likely never hear any sound at all. That's the user who needs to fix their technical issues.
The best way to avoid Google Meet audio issues is by testing your microphone and your speakers before the meeting. If you're having microphone issues, then troubleshoot those microphone problems before the meeting.
There are unique steps to troubleshoot audio issues with your Android device or fix sound issues with your iOS device .
Make sure your correct microphone is selected. In Google Meet, you can do this by opening Google Meet settings, selecting Audio from the left menu, and choosing the proper microphone and speakers from the two dropdown lists.
If your microphone or earphones are USB devices, you could also be having USB port issues. Make sure to confirm your USB port is working before you continue.
Close all open tabs in your browser . If you're having audio issues with Google Meet in the browser, you could have other tabs open that interfere with your speakers or microphone. Closing all tabs will fix this. While you're at it, consider clearing the browser cache as well to remove any lingering issues that could be causing problems.
Check if Bluetooth is enabled. If you haven't disabled Bluetooth on your computer , the sound will get routed to your Bluetooth device, and you may not hear anyone in the meeting. The same is true on your phone; make sure to disable Bluetooth on your mobile device . If you're using an iOS device, you may need to disable AirPlay as well.
If Google Meet audio is not working, you could be experiencing audio device driver issues. Take the time to update your sound card drivers. You can do this by using driver updater apps . Or visit a driver download website and install the driver that's right for your sound card.
Just like when audio isn't working, camera issues have a variety of causes and solutions. Check out our step-by-step guide on fixing Google Meet camera problems for further reading. Luckily, most camera problems are solved in just a few minutes.
In the past, third-party extensions could be used to fix grid view problems, but Google no longer supports those extensions. Today, you can opt for the tiled layout over other layout Styles in Meet to have the best experience.
Get the Latest Tech News Delivered Every Day
- Google Meet Camera Not Working? How to Fix the Problem
- Google Meet Not Working? How to Fix the Problem
- Google Meet Screen Sharing Not Working? How to Fix the Problem
- Spotify Not Working on Apple Watch? How to Fix the Problem
- No Sounds on Windows 11? Here's How to Fix It
- Why Won't Google Assistant Work With My Phone?
- How to Fix It When Roku TV Sound Is Not Working
- 11 Ways to Fix It When Apple CarPlay is Not Working
- No Sounds on Windows 10? Here's How to Fix It
- 9 Ways to Fix It When AirPods Are Too Quiet
- How to Fix It When a Zoom Camera Is Not Working
- How to Fix It When Your Chromebook Won’t Turn On
- How to Fix a Black Screen on FaceTime
- How to Fix It When a Connected Mobile Hotspot Has No Internet
- How to Fix It When a Zoom Microphone Is Not Working
- How to Fix It When There is No Sound on Fire Stick
- Artificial Intelligence
Google Meet’s adaptive audio connects mics from multiple laptops for clearer audio
If your conference room mic isn’t working, google meet can try syncing up the microphones and speakers of every laptop in the room..
By Sheena Vasani , a writer covering commerce, e-readers, and tech news. She previously wrote about everything from web development to AI at Inside.
Share this story
:format(webp)/cdn.vox-cdn.com/uploads/chorus_asset/file/25460254/googleadaptiveaudio.jpg)
Google has introduced “adaptive audio,” a new Google Meet feature that offers Google Workspace users an alternative to dedicated videoconferencing equipment — if their package includes access to new AI features.
Once it’s rolled out, Google Meet will be able to automatically detect multiple laptops in the same room and merge together their speakers and microphones. The idea is that it will allow multiple participants to be heard clearly without needing to huddle around a single laptop while also reducing echoes and audio feedback.
According to Google, this feature should benefit small organizations and other teams who might not have the dedicated equipment available or if the equipment is experiencing technical difficulties. It should also give teams more flexibility in choosing meeting locations so they can meet in, say, cafés or lounges when a conference room isn’t available.
- Google will let you create personalized AI chatbots
- Google Meet now lets you switch devices without hanging up
Google says it will gradually roll out the feature over the next few weeks to “Google Workspace customers with the Gemini Enterprise, Gemini Business, Gemini Education, Gemini Education Premium, and the AI Meetings and Messaging add-on.”
Once rolled out, the feature will be turned on by default, though users have the option of manually turning it off.
Announced during the Google Next event last month, adaptive audio is just one of the many new features coming to Google Workspace. During Google I/O , Google announced it’s adding the new Gemini 1.5 Pro to the right sidebar in Workspace apps like Google Docs, Sheets, Slides, Drive, and Gmail to more seamlessly connect them all. The company also introduced Google Chip , a new capability that lets users ask an AI agent questions about meetings, emails, and other work-related tasks.
Google confirms the leaked Search documents are real
All of microsoft’s macbook air-beating benchmarks, google won’t comment on a potentially massive leak of its search algorithm documentation, electric bikes are about to get more expensive, and the timing couldn’t be worse, discord’s turning the focus back to games with a new redesign.
More from Google
:format(webp)/cdn.vox-cdn.com/uploads/chorus_asset/file/25460210/google_ai_overview_example.png)
You can get rid of AI Overviews in Google Search
:format(webp)/cdn.vox-cdn.com/uploads/chorus_asset/file/25460070/Card_benefits_in_autofill.jpg)
Google Pay will start showing credit card benefits at checkout
:format(webp)/cdn.vox-cdn.com/uploads/chorus_asset/file/25460080/1247578977.jpg)
Big Tech thinks it can plant trees better than everyone else
:format(webp)/cdn.vox-cdn.com/uploads/chorus_asset/file/25459521/Walmart_Onn_Google_TV_4K_Plus.jpg)
Google TV is getting a ‘find my remote’ feature
- Techzine Europe
- Techzine Netherlands
" * " indicates required fields
Stay tuned, subscribe!
Google meet improves meeting quality through audio synchronization.
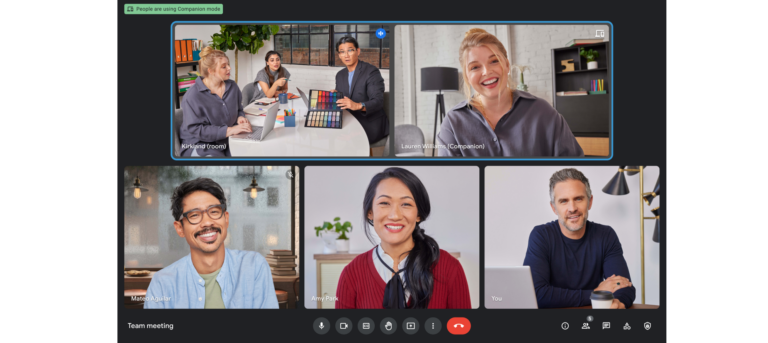
Tags in this article
Google has provided conferencing platform Meet with an update that should greatly improve audio quality during online meetings. To prevent audio feedback, audio from speakers and microphones is now synchronized across all devices in a meeting room.
The new functionality is implemented automatically during Meet meetings, and participants in a meeting room do not need to set anything up for this. Once Google Meet detects multiple devices, such as laptops, within a meeting room, it syncs the audio.
Remove audio feedback
The purpose of audio synchronization is to remove echoes and other audio feedback that limit the experience of an online meeting. It also allows participants to better use a device independently instead of gathering around a single device.
The adaptive audio feature is enabled by default in Google Meet. No admin options exist for the feature, and every participant has the same audio and microphone privileges.
Smaller businesses
The new adaptive audio functionality offers participants a better experience when meeting rooms are not available, or the hardware in meeting rooms is not working. In addition, the feature is suitable for smaller companies that do not have space for dedicated meeting rooms. It also allows them to hold meetings in waiting rooms, cafes or other ad hoc meeting locations.
Adaptive Audio is available to Google Workspace users with the AI Meetings and Messaging add-on for the Gemini Enterprise, Gemini Business, Gemini Education, and Gemini Education Premium editions.
The update is currently rolling out to end users on a limited basis and will be fully implemented starting June 5 this year.
Tip : Not a screen, but a ‘magic window,’ is Google’s promise for Starline
Related articles

Google invests an extra €1 billion into Finnish data centre capacity
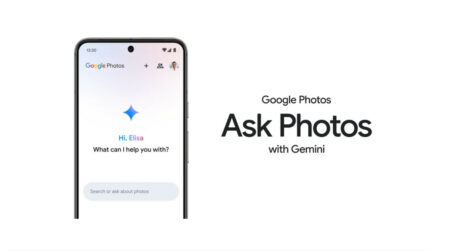

Google adds Gemini features to Google Photos app with Ask Photos
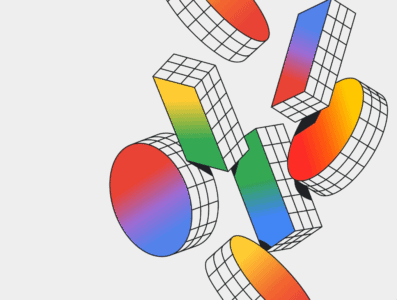
Google Search soon to be enriched with extensive AI functionality
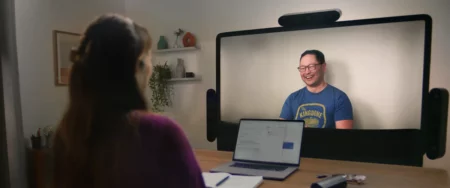
Not a screen, but a ‘magic window,’ is Google’s promise for Starline
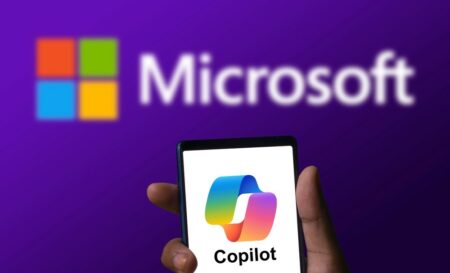
BigID improves training data quality Microsoft Copilot
Events - techcalendar.

SAP Sapphire
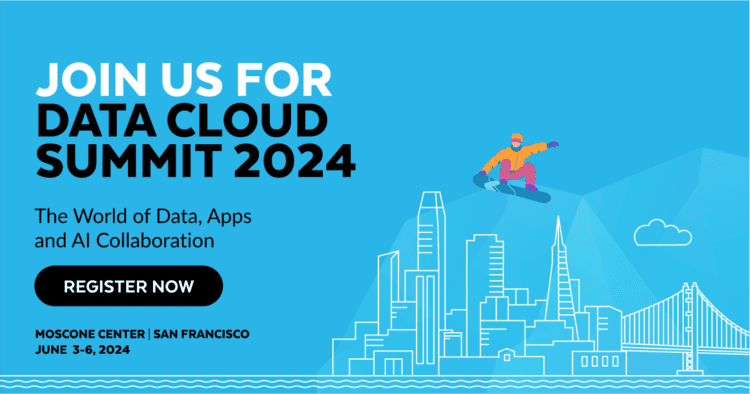
Snowflake Summit 2024
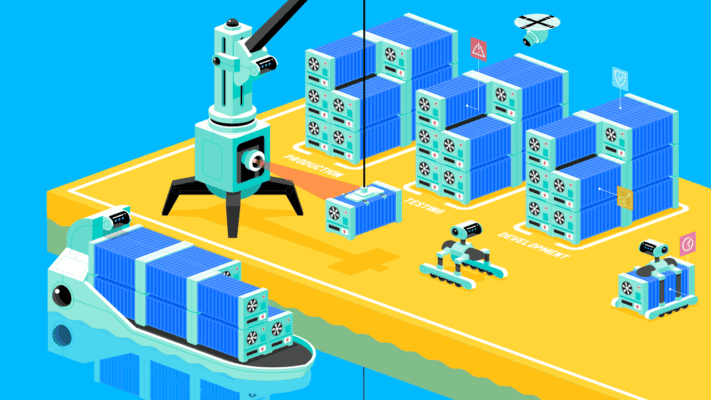
Webinar: De rol van operators om je app in Kubernetes te schalen
Top stories.

Modernizing security infrastructure: it’s urgently needed and possible
For this new episode of Techzine Talks on Tour we sat down with Jeetu Patel, EVP of Collaboration and Securit...

International ‘Operation Endgame’ deals sensitive blow to cyber criminals
A major international police operation called 'Operation Endgame' has disrupted a massive system of botnets. ...
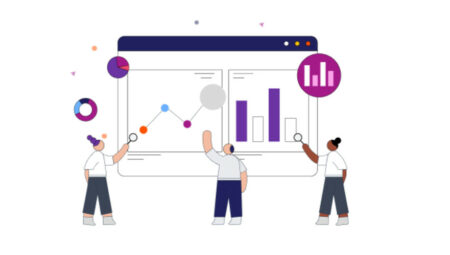
DataChat: Narrowing the route to specialised AI LLMs
We need AI to ‘broaden’ in depth, scope, accuracy and validity and, at the same time, we need AI to ‘na...

WWDC24: what will AI functionality on iOS 18 look like?
WWDC24 is supposed to be the moment Apple breaks out with AI developments. There is no telling if they will k...

Chromebook Plus gets AI writing help and Gemini app
Google is beefing up its Chromebook Plus line with a host of new AI features. Chromebook Plus was introduc...
Recent news

OpenAI strikes another deal with media companies for use of their content
The list of media companies who feel compelled to make deals with OpenAI over the use of their articles conti...

Mass hack on Ticketmaster possibly through AWS instances
Update 30/05/2024 - The data of 560 million Ticketmaster users appears to have been obtained via vulnerable A...
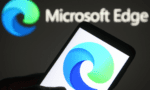
Microsoft revamps code architecture of Edge browser to achieve faster load times
In relative silence, Microsoft has recently improved the performance of its Edge browser, achieving a better ...

Free ChatGPT version now also offers access to custom GPTs
Users of the free ChatGPT version now have access to several custom GPTs. These were previously only availabl...

Sensitive data of Cooler Master Fanzone members stolen
The data of 500,000 Cooler Master customers was stolen. Sensitive information, including full credit card det...

Salesforce records lower than expected revenue for first time since 2006
Salesforce fell just short of expected quarterly revenue for the first time since 2006 despite a double-digit...

How to Record Audio on Google Slides [Step by Step]
- Updated May 20, 2024
- No Comments
Google Slides is ideal for quickly creating visually stunning presentations and sharing them online with your clients and coworkers. If you want to make your presentations a bit more interesting, you can jazz them up by recording audio and adding it to your slides.
Unfortunately, Google Slides doesn’t have a built-in recording option, so you can’t automatically select a particular slide and start recording. However, with the right tools, you can easily put together a clear and crisp audio and insert it into your presentation. Here’s how.
Preparing to Record Audio
Recording audio on Google Slides may seem like a very complex and confusing process. Luckily, by following the correct steps, it becomes something almost anyone can do. However, before you start recording, here are a few tips that can help you prepare for the presentation and elevate it to the next level:
Select the Right Equipment
One piece of equipment that can completely enhance your presentation is a good microphone. While most computers and cell phones have built-in microphones, they don’t offer the professional-grade audio quality you’re aiming for. For this reason, it’s advisable to invest in a high-quality microphone, like the LARK MAX , or even one that’s on the lower cost side of the spectrum.
Write a Script
It’s better to prepare a script for every slide you’ll add audio to. Since you’ll know what to say and when to say it, you’ll be able to record your audio more quickly and easily.
Keep in mind that a good script breaks down the entire presentation into a few important points. Make sure you also add an introduction to give listeners an overall idea of the topic you’ll be describing, and then explain each point, step, or sub-idea included in the presentation.
It’s also advisable to match the tone of your script to the environment. For instance, if you’re presenting to board members, use formal language, while a more casual speech will be suitable for a discussion between your friends. Lastly, try to be clear and concise, and avoid going off-topic in the script.
Choose the Right Recording Platform
There are several different recording software available today, so make sure you choose one that best suits your needs. Consider the factors that matter the most to you, such as ease of use, virtual guest capabilities, cost, or recording tools, before making a decision. Make sure you also choose software that’s compatible with your device and provides high-quality recordings, so you can enjoy the crispest and clearest audio.
Pick the Ideal Recording Environment
The right room for recording depends on a wide range of factors, such as the room’s size, acoustics, and shape. Rooms with minimal reverberation or echo, good sound insulation, and a moderate size, are more suitable for recording audio. Carpets, curtains, and soft furnishings can further help absorb unwanted sound and enhance your recording’s sound quality.
Clear your Throat
Most people underestimate the importance of a smooth, good-quality voice. There’s no need to hire a professional voice-over artist – simply have the right warm-up, and you’ll be able to deliver much better content.
Sound Confident
Your confidence won’t increase with teleprompters and high-quality microphones alone. Practice your script in front of a mirror to ensure you sound great.
Recording the Audio
While there’s a wide range of recording software available, it’s important to remember that a difference in quality also exists. To ensure you choose the right option, the following are two popular recording platforms and the steps to recording audio with them:
ChromeMP3 Recorder
A free recording application, ChromeMP3 is perfect for beginners who want to make an audio recording quickly and easily. The app allows you to start, stop, playback, and rewind a recording, and more. It saves your recording as a compact MP3 file, but you can also save your recording directly to Google Drive for easier uploads to Slides. However, keep in mind that it only works with ChromeOS.
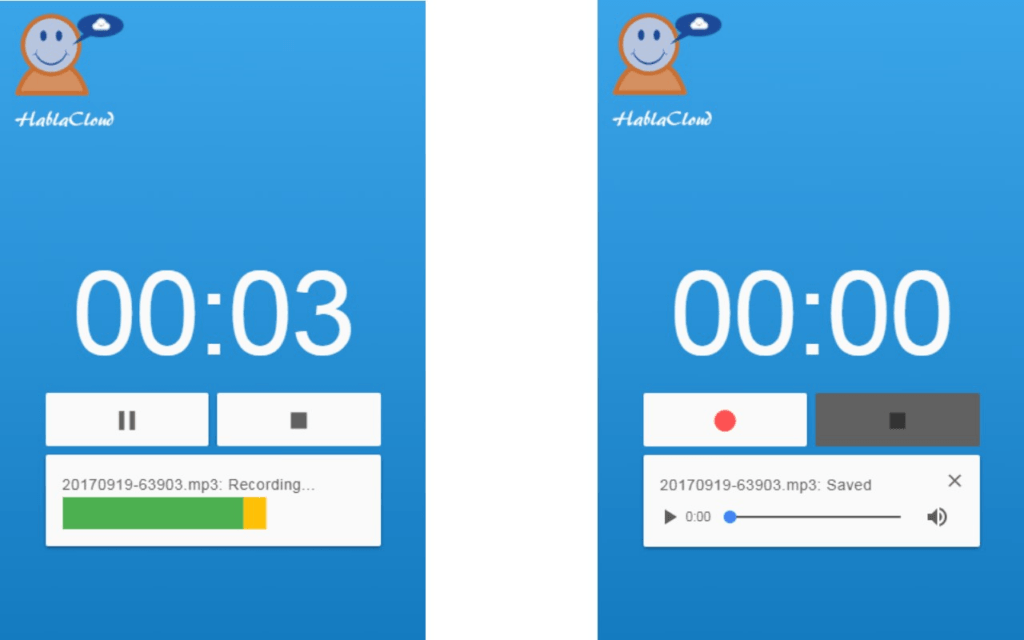
Here are the steps you need to follow to record audio with ChromeMP3:
- Download and install ChromeMP3 Recorder, and then launch the app.
- Click on the button with the circle to start recording.
- End your recording by clicking on the button with the square. A window should appear on your screen for the location of the saved audio file.
- Navigate to the Google Drive tab, click on My Drive , and then name and save the recording.
Audacity
Audacity is a free, versatile audio recording tool that allows you to capture and edit your audio recordings. With effects like tempo and speed changes, you can also tweak your audio to fit the style of your presentation. The app supports popular audio files, like WAV and MP3, making it ideal for quick hands-on recording sessions.
Here’s how you can record audio for Google Slides with Audacity:
- Download and install Audacity, and then launch the app.
- Personalize features like audio drivers and sample rate (optional).
- Navigate to the toolbar header and use the drop-down menu to choose your microphone and speaker.
- Click on the red circle button to start your recording and click on the black square button next to it to stop the recording.
- If you want to edit the recording, use the app’s tools, such as the cut, copy, and paste tools.
- Click on File > Export , and then select a file type, like mp3, to export the audio.
- Give a name to your recording and save it.
Uploading Audio to Google Drive and Inserting Audio Into Google Slides
Once you’ve recorded your audio, you can upload it to Google Drive and then insert it into each slide. Here’s what you need to do:
- Log into your Google Drive, select New , and then click on File Upload .

- Locate your audio file on your computer and select it.
- Wait for Google to upload the files. It’s better to organize the audio files by naming them according to the slide you want to add them to.
- Open your presentation on Google Slides and navigate to the slide on which you want to add the audio. Click on Insert and choose Audio from the drop-down menu.

- The new window will display all the audio files you have in your Drive. Locate the audio you want to add, choose it, and click on Select .

- Your slide should now have a small icon that indicates the slide has an audio file. There should also be a new menu on your screen’s menu listing Audio Playback options.
- Replay the audio and explore the audio menu to ensure the sound is playing just like it should. You can have the audio play automatically or on click, and even adjust the volume level for when the recording plays. Google Slides also gives you the option to loop the audio and stop it from playing when you switch to the next slide.

- Once you’ve configured the settings, your slide should play the recording the way you want it to. Repeat this process for any other slides that you want to add audio to.
Can I record audio directly on Google Slides?
Unfortunately, Google Slides doesn’t allow you to record audio directly. However, you can record audio using a third-party app, upload it to your Google Drive, and then insert it into your slides.
What audio file formats are supported by Google Slides?
Google Slides supports WAV and MP3 file formats. It’s also important to note that it only supports files that are in your Google Drive, so make sure you upload them beforehand.
How can I ensure my audio plays automatically in a Google Slides presentation?
To ensure your audio plays automatically in your presentation, insert your audio, navigate to the Audio Playback options, and under the Start Playing header, click on Automatically .
Are there any limitations to the size of the audio file I can upload to Google Drive for use in Google Slides?
While Google Slides doesn’t have a strict limit on the file size, it’s advisable to optimize the audio file for faster loading times.
- Google Slides , Record Audio , step by step

I am John, a tech enthusiast with a knack for breaking down complex camera, audio, and video technology. My expertise extends to social media and electronic gadgets, and I thrive on making the latest tech trends understandable and exciting for everyone. Sharing my knowledge through engaging content, I aim to connect with fellow tech lovers and novices alike, bringing the fascinating world of technology to life.
Leave a Reply Cancel reply
Your email address will not be published. Required fields are marked *
Table of Contents

Related Posts
![how to have audio in google meet presentation How to Reinstall Audio Drivers? [Step by Step]](https://www.hollyland.com/wp-content/uploads/2024/05/how-to-reinstall-audio-drivers-step-by-step.jpg)
How to Reinstall Audio Drivers? [Step by Step]
Are you experiencing sound issues on your computer? Whether it’s crackling audio, no sound at all, or distorted playback, faulty audio drivers could be the
![how to have audio in google meet presentation How to Cut Audio in Audacity? [Step by Step]](https://www.hollyland.com/wp-content/uploads/2024/05/how-to-cut-audio-in-audacity-step-by-step.jpg)
How to Cut Audio in Audacity? [Step by Step]
The world of audio editing is undergoing a tremendous shift as technology advances and accessibility to powerful editing tools increases. With the rise of software
![how to have audio in google meet presentation How to Speed up Playback in Davinci Resolve [Step by Step]](https://www.hollyland.com/wp-content/uploads/2024/05/how-to-speed-up-playback-in-davinci-resolve-step-by-step.jpg)
How to Speed up Playback in Davinci Resolve [Step by Step]
DaVinci Resolve is a powerful video editing software used by professionals and hobbyists alike. However, due to its extensive capabilities, achieving smooth playback can be
How to See Keyframes in Davinci Resolve [Step by Step]
DaVinci Resolve is a powerful video editing software used by professionals and amateurs alike. Keyframes are essential in animation and video editing as they allow

- Apps & Updates
Google Meet
Google meet ‘adaptive audio’ groups laptop speakers and mics in the same room.
Google Meet is introducing a new “adaptive audio” feature on the web that’s a crowdsourced alternative to dedicated video conferencing equipment.
It starts by Google detecting when there are multiple laptops in the same room. Meet will then “synchronize the microphones and speakers for a seamless audio experience.” This will help avoid “awkward echos and audio feedback.”
These “ad-hoc meeting spaces” are pitched as an alternative to “crowding around a single laptop,” and as giving you the ability to “use non-typical meeting spaces such as lounges, cafes, and other impromptu locations.”
Google’s example use cases for adaptive audio are when “meeting rooms are not available, meeting room hardware is not working, or for smaller organizations, when there isn’t dedicated video conferencing equipment in every room.”
To turn this on, go to Google Meet Settings > Audio > Adaptive audio. It’s automatically activated “when multiple participants are joining a meeting from the same room.” The People sidebar will note when “Merged audio” is active.
Rolling out over the coming weeks, this is available to Google Workspace customers with the Gemini Enterprise, Gemini Business, Gemini Education, Gemini Education Premium, and the AI Meetings and Messaging add-on.
More on Google Meet:
- Google Meet can now ‘hide tiles without video’
- Google Meet will let you transfer calls between web and phone with ‘Switch here’
- Google Meet seems to be shutting down Samsung TV app after less than two years
FTC: We use income earning auto affiliate links. More.
Check out 9to5Google on YouTube for more news:
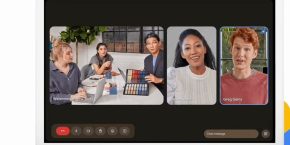
Editor-in-chief. Interested in the minutiae of Google and Alphabet. Tips/talk: [email protected]

Manage push notifications
- The Inventory
Google Meet Gets a New Audio Sync Feature
Its new adaptive audio feature will sync the mics and speakers of all the laptops in a meeting room..
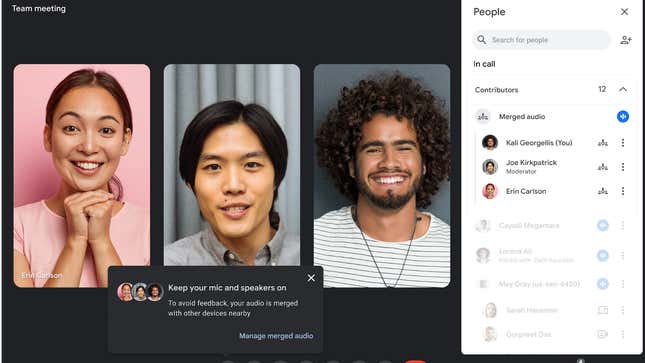
Google Workspace released an update today that could make video conferencing in meeting rooms a bit more convenient. With its new ‘adaptive audio’ feature, Google Meet will sync the mics and speakers of all the laptops in a room for an improved overall audio experience. It will offer setup without any input from users. As soon as Meet detects the presence of multiple laptops in a room, it will automatically sync them.
Related Content
Google says this will also fix the issue of “awkward echoes and audio feedback”. The company proposed this as a solution to limited meeting rooms or insufficient video conferencing equipment. It hopes that the update will help employees conduct meetings from any room in their workplace and not have to look for appropriate equipment or huddle around a single laptop.
Google promises a gradual rollout of the feature starting on May 22 and a full rollout starting on June 5, 2024. Apparently, the feature will be on by default and you will have to go into settings to turn it off. You can do this by navigating to Settings > Audio > Adaptive audio. Also, there is no admin control for this feature so everyone participating will have the same mic and speaker rights.
Adaptive audio is available for Google Workspace customers with the Gemini Enterprise, Gemini Business, Gemini Education, Gemini Education Premium, and the AI Meetings and Messaging add-on. Note that you can’t use the feature with Meet hardware devices.
New Google Meet feature will sync laptop mics to reduce echo
Meeting audio is about to get better.
Google Meet is getting a new ‘adaptive audio’ feature that aims to reduce echoes and audio feedback.
According to a Google blog post , adaptive audio works by synchronizing the microphones and speakers of multiple laptops in a room to create “a seamless audio experience.”
“This allows teams to create ad-hoc meeting spaces anywhere with just their laptops where everyone can be heard clearly, without the inconvenience of crowding around a single laptop,” the blog post reads.
Google also says adaptive audio will improve meeting flexibility, allowing people to join when meeting rooms aren’t available or meeting room hardware isn’t working. It can also benefit smaller organizations that don’t have dedicated video conferencing equipment.
Adaptive audio will be on by default and can be controlled by heading into Settings > Audio > Adaptive audio. It will start rolling out gradually on May 22nd for rapid release domains (Google says it could take up to 15 days for feature visibility). Scheduled release domains will get the feature starting June 5th.
Adaptive audio will be available for Google Workspace customers with Gemini Enterprise, Gemini Business, Gemini Education, Gemini Education Premium and the AI Meetings and Messaging add-on.
GIF credit: Google
Source: Google Via: Android Police
MobileSyrup may earn a commission from purchases made via our links, which helps fund the journalism we provide free on our website. These links do not influence our editorial content. Support us here .
Related Articles
Fido drops 50gb plan by $5/mo, still doesn’t beat freedom or public, samsung devices won’t get android’s new instant hotspot feature, ryan reynolds reveals sexual dune-inspired deadpool & wolverine popcorn bucket, world of warcraft lands on nvidia geforce now, the top technology news, delivered to your inbox every friday..
By submitting your information via this form, you agree to receive electronic communications from MobileSyrup, a division of Blue Ant Media Inc., containing news, updates and promotions regarding MobileSyrup's products. You may withdraw your consent at any time.

- About Us / Tips
- Smartphones
- Tablets & Computers
- Apps & Software
- Accessories
- Buyers’ Guide
- How-to’s
- Security & Privacy
- 5G & Infrastructure
- Tech Effect
Can we help find anything?
No suggestions.
Suggested Searches
Popular Keyword
Search history, recommended search.
Select your province
*Based on your intended shipping destination/store pick-up location
Please confirm your selection. The page will be reloaded to display the corresponding prices.
We're here for you
Welcome to Samsung Support
Popular searches.
- Galaxy S9 - Insert a microSD Card or Remove it (SM-G960W)
- Which Canadian banks are supported on Samsung Pay?
- Can you wash tennis shoes or sneakers in your Samsung washer?
related search
- Live Translation
- Circle to Search
- How to find model number
- Samsung account
- Washer and Dryer
- Oven cleaning
- Refrigerator cleaning
Product Support
Select a model, how to find model code.
Need some help locating your model number? Select your product from the menus below and we'll show you where your number is.
It may be quicker to check for a solution here
Still can't find the answer you're looking for? Click next to e-mail us
How to enter the unlock code
Unlocking your Galaxy phone lets you use your device with a different provider and network. Disclaimer: When you purchase a Samsung phone from a carrier, your phone is locked to their network for a specified period of time according to the contract. You must contact your carrier to find out the conditions of your contract and obtain an unlock code.
Back up and restore your data
When you back up and restore your content using the storage options on your Galaxy device, you will be able to download the file again.
Update the phone number associated with your Samsung account
Please follow this process before updating to One UI 6.1 Your Samsung account holds a lot of important personal information, so it is protected with two-step verification. You'll receive a text message containing a code on your mobile device to confirm that it is you logging into the account. If your mobile number has changed, and you can't receive the text, you'll need to change the phone number on your account.
Find additional information
Setting up your galaxy device, warranty information, premium care service, screen replacement pricing, request repair service, buy authorized samsung parts, visual support, smartthings support, news & alerts, bespoke upgrade care, download manuals, sign language support, door to door repair service, samsung service: terms & conditions, windows information, samsung members community, maintenance mode, interactive tv simulator, protection & peace of mind, contact info, online support, call support.
1-800-SAMSUNG
Face to Face Support
Printers support.
The coding for Contact US > Call > View more function. And this text is only displayed on the editor page, please do not delet this component from Support Home. Thank you
- Help Center
- Get started with Google Meet
- Start or join a video meeting
- Gemini in Meet
- During the meeting
- After the meeting
- Feature availability
- Settings in Google Meet
- Calling in Google Meet (formerly Duo)
- Troubleshooting
- Google Meet
- Privacy Policy
- Terms of Service
- Submit feedback
- Learn about the new Meet app
Calling is available in the new Meet app. Get started with calling in Google Meet to stay connected with friends and family .

Google Meet unveils 'Adaptive Audio' for enhanced meeting experience
Google Meet has introduced a new feature, called 'Adaptive Audio.' This announcement was made in a recent Google Workspace blog post. The innovative feature works by automatically detecting the presence of multiple laptops in a meeting room and synchronizing the speakers and microphones of these devices to prevent echo. It is currently rolling out to Google Workspace users.
It will benefit small organizations and workspaces
Google suggests that the 'Adaptive Audio' feature will be particularly beneficial for small organizations and workspaces with limited staff who may not have access to dedicated video conferencing equipment. It is also expected to provide users with more flexibility in choosing meeting locations, allowing them to conduct meetings in public places such as cafes or lounges.
How to use 'Adaptive Audio' feature
To enable/disable 'Adaptive Audio' in a Google Meet, you need head to Google Meet Settings > Audio > Adaptive audio. Do note that it is automatically activated when multiple participants join a meeting from the same room, merging their audio in the "Participants" panel for clear communication. The feature also doesn't have any admin control, and individual users can manually turn it off if desired.
Rollout and user accessibility
The 'Adaptive Audio' feature is initially available to Google Workspace users with Gemini Enterprise, Gemini Business, Gemini Education, Gemini Education Premium plans, and those with the AI Meetings and Messaging add-on. A wider rollout to all Google Meet users is expected in the coming months.

Please contact the site administrator
- Slidesgo School
Lesson plan generator: AI-mazing classes that empower minds
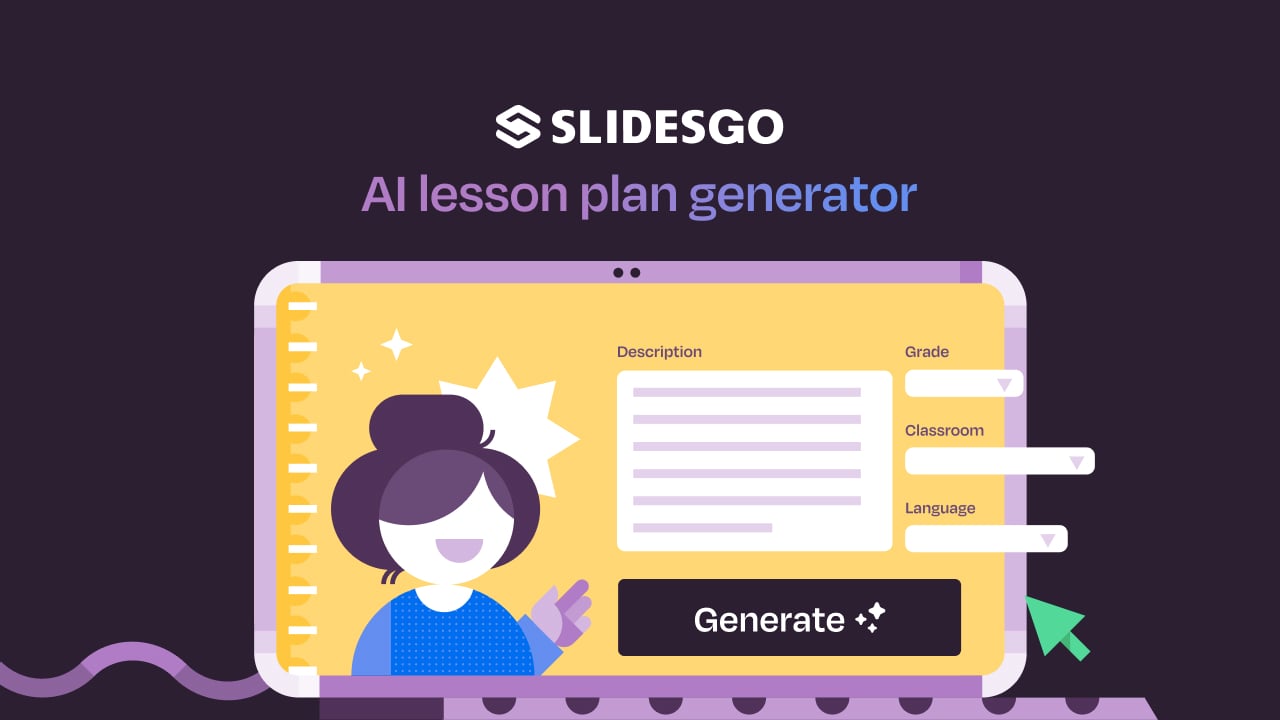
Teaching is an art, but even the most creative educators need a little help streamlining their planning . With just 24 hours in a day, it often feels like we need days with 37 hours to get everything done. That’s where we at Slidesgo come in, tackling this issue head-on and developing a practical, simple, and—most importantly—fast solution for educators .
Our brand-new AI lesson plan generator is not just another digital tool; it’s your new teaching assistant that will transform your lesson planning process . With just a few details—your lesson topic, classroom level, and setting—you’ll get within seconds a fully formed lesson plan tailored to engage your students. Plan faster, teach smarter!
Effortless planning at your fingertips
Features that make the difference, real results, real impact.
Imagine having an assistant who understands precisely what you need, from structure to content, all at lightning speed with just the click of a button. That’s exactly what our AI-powered tool offers to educators.
If you’re a teacher aiming to enhance your educational delivery without the added stress, the AI lesson plan generator will become your best classroom companion. With its ability to generate precise, engaging, and pedagogically sound lesson plans quickly , you can wade goodbye to the tedious parts of lesson creation and hello to more dynamic, impactful teaching.
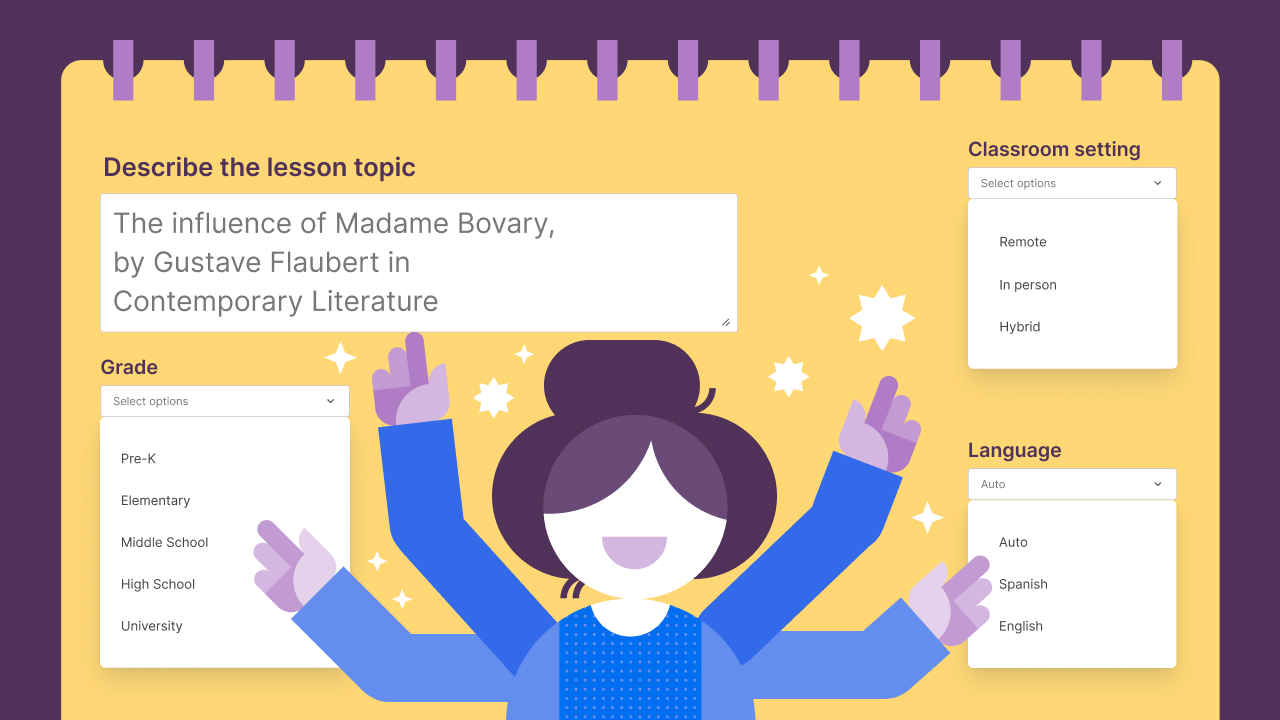
- Efficiency at its best : Forget long hours spent planning. With this tool, you can create comprehensive, effective lesson plans in a fraction of the time, freeing you up to add the personal touches that make your teaching unique.
- Intuitive interface for all : There’s no need to be tech-savvy. Our AI lesson plan’s user-friendly design makes generating your next great lesson as easy as typing a question into a search bar.
- Top-notch content options : From captivating summaries to hands-on activities that reinforce learning, the generator offers a variety of educational content to enrich any lesson.
- Instant customization : Adapt your lessons to meet the specific needs of your classroom. Whether you need to adjust complexity for different student levels or tweak the language, this tool is ready to suit your exact requirements.
Teachers are like orchestra conductors, skillfully managing multiple instruments to create beautiful harmony. Thanks to this handy technology, educators everywhere can concentrate on what truly matters: their students.
With less time spent on lesson planning, you can pour more energy into engaging with your students and boosting their learning experiences. The biggest perk? More time to inspire and connect with your students , making your classroom more interactive and enjoyable.
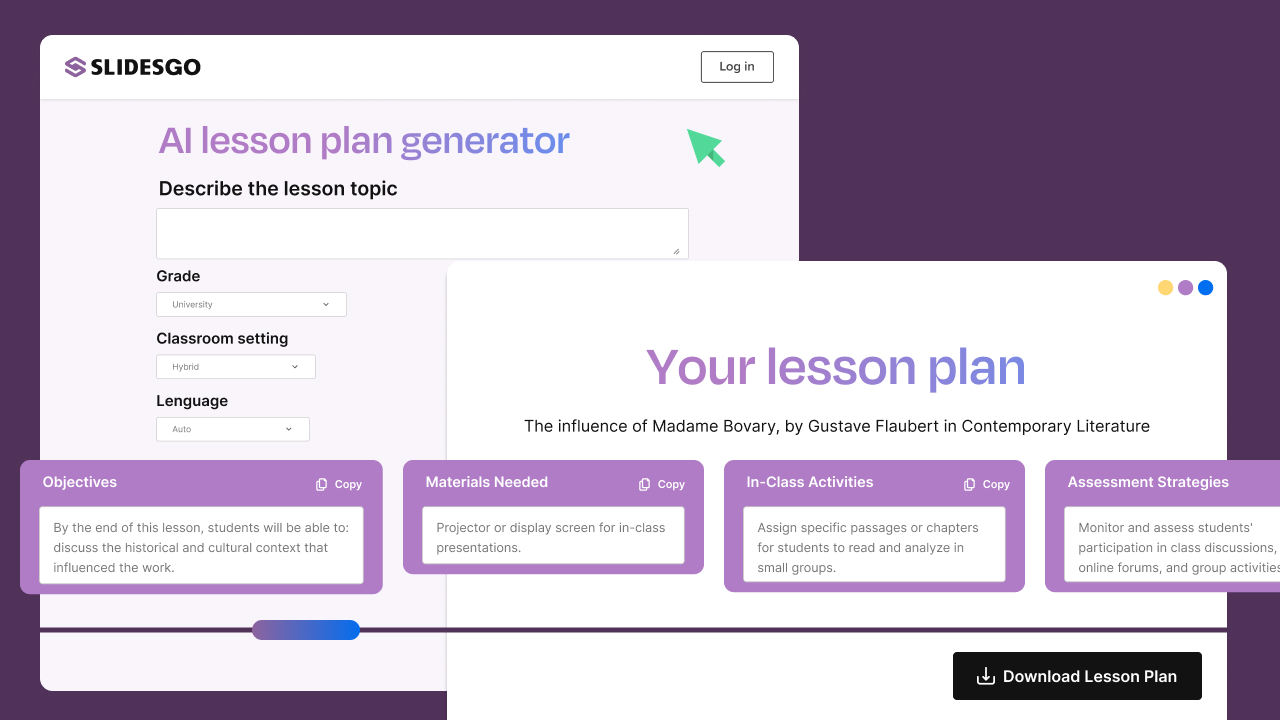
It’s time to plan efficiently and inspire effectively. Empower your teaching with Slidesgo’s AI lesson plan generator —your AI-mazing classroom awaits!
Do you find this article useful?
Related tutorials.

Entrepreneurship and Personal Development Hackathon: The magic of learning by doing
The new generations show us that the way of learning has completely changed. Now more than ever, it is key to encourage and support the development of social and entrepreneurial skills in children so that they can become more actively involved in their learning. Participating in creative projects and collaborative activities allows them to explore and learn on their own about topics that interest them, solve their problems with more autonomy, and work better in teams.This idea was the motivation behind the Junior Entrepreneurship and Personal Development Hackathon organized by Slidesgo in collaboration with Genyus School. At this event, more than 150 children had...
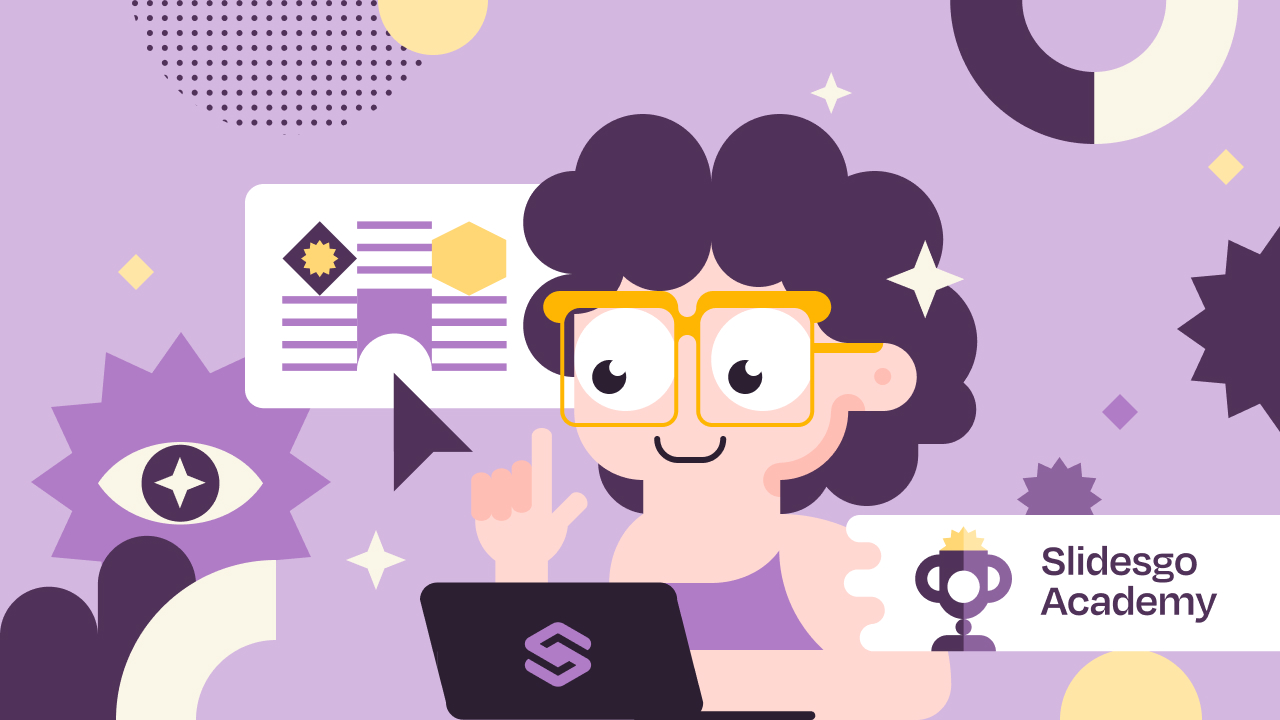
Work faster, teach better: boost your skills with Slidesgo Academy
We truly believe that every educator has what it takes to be a fantastic presenter, but we’re also aware of the time it takes to hone these skills. Enter Slidesgo with a great, fast solution: Slidesgo Academy.At this empowering and encouraging platform, we’ve partnered with veteran classroom educators to compile the best tips that will enable you to create engaging, eye-catching, and top-quality presentations for your students and fellow educators. You’ll surprise yourself with how quickly you can craft lessons that engage and excite. Join us as a student, and become the best teacher you can be!

7 tips to create a positive classroom culture
No matter if it's been ages since you last stepped into a classroom or just a long time ago―there’s probably a particular learning experience you often find yourself thinking about. Maybe it was a passionate teacher who kept the whole class engaged, or perhaps a classmate who lent you a hand with a tricky topic. Positive classroom experiences do leave a lasting mark on us, so it makes perfect sense that people leading a classroom aim to create the finest possible learning setting. In this article, we’ll share some tips to help you turn a regular classroom into a positive space.
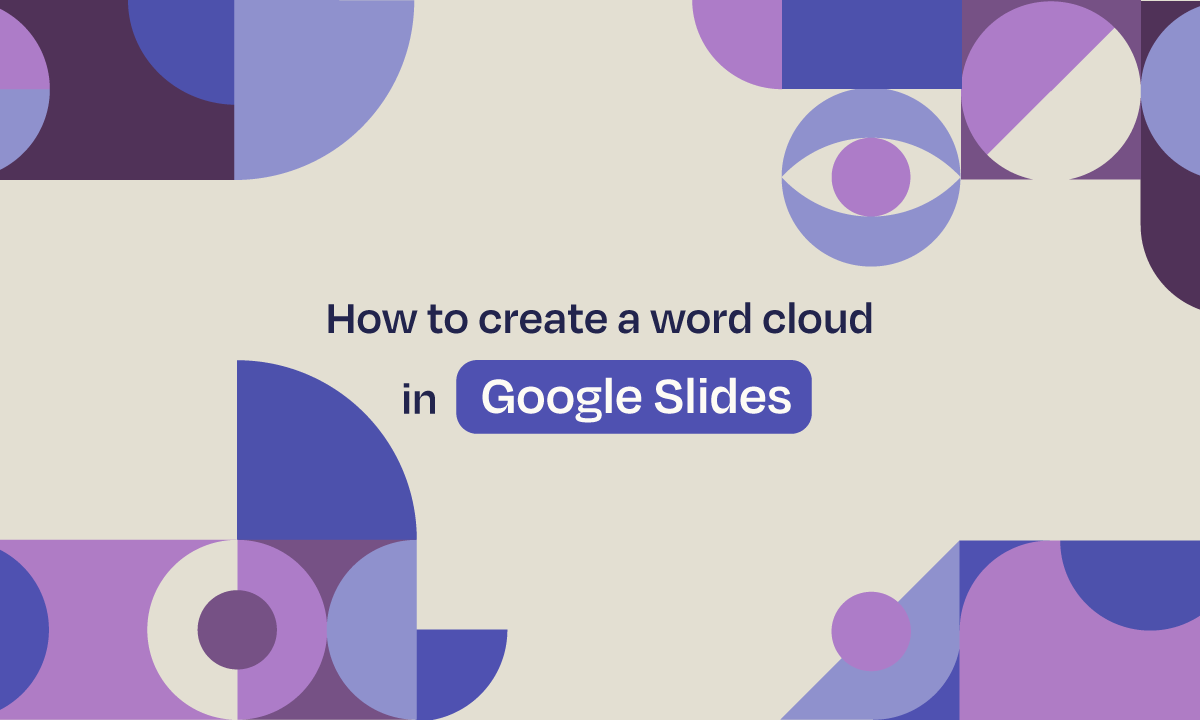
How to create a word cloud in Google Slides
There are many ways to improve your Google Slides presentation. From choosing the right font to finding the right template, good presentations keep an audience engaged and convey a message in a clear way.Knowing how to visualize data in a slideshow is one of those actions that have a huge impact on the success of a presentation. At the end of the day, plain data fails to motivate decisions as effectively as clear insights do. This is when powerful visual tools like word clouds step in. Let us tell you all about them.

IMAGES
VIDEO
COMMENTS
In these circumstances, use the Chrome Tab option that is found within the Present now menu inside any Google Meet session. 1. Click Present now. 2. You will see three options to present. 3. Click on the option that says Chrome Tab. 4. Select from which tab you want to share video with audio. 5. Select the box that says Share audio.
In a different Chrome window, open Google Meet and join a video meeting. At the bottom of the meeting screen, click Present now A Tab . You can either present from the Google Meet tab, or present directly from the Slides tab. Select the tab with the Slides presentation, then click Share. In Google Meet, at the bottom right of the screen, click ...
Click on the "People" icon in the top-right section to open more options. Select "Present now," then choose "A tab" from the listed options. Click on the tab you want to present from ...
Step 1.Join a Google Meet or start a new Meet. Step 2.Click on the Present Now button that usually sits at the bottom of the screen. Step 3.Click on Choose A Tab option from the next menu and you will be taken to a list of current Chrome Tabs. Step 4.Choose the tab containing the video you want to present and then click on the Share button at ...
Answering a question I often get in the comments: How do I share a video with Audio in Google Meet. In this video I go through the steps needed to enable thi...
In a different Chrome window, open Google Meet and join a video meeting. At the bottom of the meeting screen, click Present now A tab . You can either present from the Google Meet tab, or present directly from the Slides tab. Select the tab with the Slides presentation, then click Share. In Google Meet, in the bottom right of the screen, click ...
Tap Start sharing from the additional dialog box. Your phone will show a disclaimer that your phone will now be recorded. Tap Start Now to begin sharing the screen. Once the meeting has begun, tap the speaker icon on the top right of the screen. Now tap the Speaker option and you will be able to share your audio in the meeting.
This video will show you how to present your PPT and Video with Audio in Google Meet
Upgrading previous Meet video presentation experience Until now, users have been able to play video while presenting in Meet, but may have noticed choppy playback and no audio. Some users chose to use the Cast feature to present audio and video, but that had several limitations as well.
Most of us experienced having no audio on our participants' end while presenting PowerPoint presentations (w/ Audio clip or Video) in Google Meet. Simply bec...
Once you've customized your template, here's how to present a PowerPoint on Google Meet: 1. Open the PPT file. To begin, locate the PowerPoint file on your PC that you want to share on Google Meet and open it. You'll need to have your PowerPoint presentation completely done and ready to present before continuing. 2.
From a PC/Mac. Open Google Meet and click the New Meeting tab. Select Start an instant meeting from the dropdown menu. Click the Join Now button and enter the meeting. Click on the Share icon from meeting controls at the bottom and select how you wish to present a video from three options - Your entire screen, A window, or A tab.
Send resolution (maximum) Full High Definition (1080p)— Option is only available on computers with a 1080p camera and enough computing power. Uses the most data, but your camera sends the highest quality picture. High Definition (720p)— Uses more data, but your camera sends a high quality picture. Standard definition (360p)— Uses less data, but your camera will send a lower quality picture.
1. Begin by playing the audio or video you wish to share on a Chrome browser. 2. Once in the meeting window, locate and click the "Present Now" button at the bottom-right corner of the control panel. 3. From the options presented, choose "A Chrome Tab".
Press 'Windows + X' on your keyboard and click on 'System'. Select 'Sound' from the left sidebar. Now scroll down in the right tab and click on 'Sound Control Panel'. Once the sound control panel is open, click and select the 'Recording' tab at the top. You will now get a list of all the connected audio input devices.
To join the meeting only to present, go to meet.google.com and enter the meeting code to join the meeting. After reaching the 'Meeting ready' page, click on 'Present' button instead of 'Join now'. After you've entered the meeting, a pop-up box will appear where you can choose what you want to share. Choose either a Chrome tab, or ...
Note: If you want to stop sharing the audio switch it off from you Google Meet by pressing the switch marked with Presentation Audio just below Stop presenting button.; If you want to presenting, click on Stop presenting button in the centre of your Google Meet window.; So, these were the steps to Enable Audio When Presenting In Google Meet.If you found any doubts/suggestions then, please type ...
In Google Meet, you can do this by opening Google Meet settings, selecting Audio from the left menu, and choosing the proper microphone and speakers from the two dropdown lists. If your microphone or earphones are USB devices, you could also be having USB port issues. Make sure to confirm your USB port is working before you continue.
Announced during the Google Next event last month, adaptive audio is just one of the many new features coming to Google Workspace. During Google I/O, Google announced it's adding the new Gemini ...
The purpose of audio synchronization is to remove echoes and other audio feedback that limit the experience of an online meeting. It also allows participants to better use a device independently instead of gathering around a single device. The adaptive audio feature is enabled by default in Google Meet. No admin options exist for the feature ...
It's better to organize the audio files by naming them according to the slide you want to add them to. Open your presentation on Google Slides and navigate to the slide on which you want to add the audio. Click on Insert and choose Audio from the drop-down menu. The new window will display all the audio files you have in your Drive.
To turn this on, go to Google Meet Settings > Audio > Adaptive audio. It's automatically activated "when multiple participants are joining a meeting from the same room.". The People sidebar ...
With its new 'adaptive audio' feature, Google Meet will sync the mics and speakers of all the laptops in a room for an improved overall audio experience. It will offer setup without any input ...
Google Meet is getting a new 'adaptive audio' feature that aims to reduce echoes and audio feedback. According to a Google blog post, adaptive audio works by synchronizing the microphones and speakers of multiple laptops in a room to create "a seamless audio experience.". "This allows teams to create ad-hoc meeting spaces anywhere ...
This step by step video tutorial for Google Meet that enables user to play a background music, allow PowerPoint presentation with audio and enable microphone...
Online Support. There are a number of a different ways of contacting us via Live Chat, Text, Email and more. Chat Support: 24/7. Please note: If you are unable to access chat, please click here. Learn more Chat with Us.
Google Help. Help Center. Community. Learn about the new Meet app. Google Meet. Calling is available in the new Meet app. Get started with calling in Google Meet to stay connected with friends and family.
How to use 'Adaptive Audio' feature. To enable/disable 'Adaptive Audio' in a Google Meet, you need head to Google Meet Settings > Audio > Adaptive audio. Do note that it is automatically activated ...
All access pass. Hybrid work takes you your colleagues and your clients all over the place which means most of your meetings are no longer face to face. Evolve2 65 Flex is certified for all leading virtual meeting platforms including Google Meet Microsoft Teams and Zoom so you can enjoy better quality virtual catch ups however you want to get in touch. Plug and play setup gets things going ...
There are many ways to improve your Google Slides presentation. From choosing the right font to finding the right template, good presentations keep an audience engaged and convey a message in a clear way.Knowing how to visualize data in a slideshow is one of those actions that have a huge impact on the success of a presentation.