Like what you're reading?

Co-presenting tips: How to deliver an engaging and cohesive presentation
Get your team on prezi – watch this on demand video.
Anete Ezera May 09, 2023
Delivering presentations with a partner can be challenging as it requires synchronizing with them, balancing speaking time, and ensuring a smooth flow. However, with proper preparation and practice, co-presenting can be a highly effective way to engage and inform your audience. Co presenting can also be fun and engaging, as it allows you to showcase different perspectives, share ideas, and build on each other’s strengths.
One key benefit of co presenting is the ability to divide the workload and responsibilities among multiple presenters. This allows for a more efficient and effective presentation. It can also result in a more engaging and dynamic presentation, as each presenter can bring their unique perspectives and expertise to the table. Additionally, co presenting can make it easier and less nerve-wracking than presenting alone. It can also provide support and backup for each other during the presentation. Overall, co presenting can lead to a more polished, collaborative and successful presentation.
In this article, we’ll discuss co-presenting tips to help you deliver an engaging and cohesive presentation. Whether you’re presenting with a colleague, friend, or partner, these tips will help you work seamlessly and deliver an impactful presentation.

What is Co-Presenting?
Co presenting is a term used to describe a situation where two or more people present a topic or subject matter to an audience. It’s common in business, education, and public speaking, and is often used to showcase different perspectives, share ideas, and build on each other’s strengths.
Co presenting requires a high level of coordination and cooperation between the presenters. Each presenter must work seamlessly with the other to ensure that the co presentation is cohesive and engaging. This is why Prezi Present is an asset to your co presentations. Prezi Present’s open canvas feature can aid in delivering an exceptional co-presentation by offering a comprehensive view of the entire presentation. With the freedom to move between topics in real-time, presenters can emphasize vital information with precision, keeping the audience engaged. Co-presenters can work together effortlessly, using the open canvas feature to create an impactful presentation that delivers the intended message effectively.
Being comfortable with co-presenting is a valuable skill to possess as it fosters more successful and cooperative presentations. In many business and educational settings, presentations require input and collaboration from multiple individuals with different expertise and experiences. By being comfortable with co presenting, you can better work with others to divide the workload, share the responsibility of presenting, and make use of each other’s strengths to create a more engaging and informative presentation. Additionally, co presenting allows for constructive feedback and support from your co-presenters, which can help you improve your presentation skills and boost your confidence.

Explore five ways of co-presenting
Simultaneous co-presenting.
Simultaneous co-presenting is when two or more presenters work together to deliver a presentation in real time. Each presenter takes turns speaking while the others may assist by operating visual aids or providing additional commentary.
This type of presentation delivery also has numerous advantages that can benefit both presenters and audiences. One of the most significant advantages of simultaneous co-presenting is enhanced engagement. With multiple presenters working together to deliver content in real time, there is a greater chance of capturing and maintaining audience attention throughout the presentation. Check out a Prezi presentation example below that can easily be used for this type of delivery.
Author: Lydia Antonatos
Sequential co-presenting
In this format, each presenter takes turns presenting a segment of the content, often separated by specific topics or themes. The presenters may provide additional insights or feedback on each other’s segments, but each is responsible for delivering their content independently.
This form of co presenting allows presenters to delve into specific topics or themes in greater detail, as each presenter can focus on a specific area of the content. It also ensures that each presenter has adequate time to prepare and deliver their segment, reducing the risk of errors or miscommunications.
When designing a presentation for this type of delivery, check out Prezi’s presentation templates and examples that can be perfect for this presentation form. With open canvas and zooming effects, you can choose to zoom in and out of topics in whatever order you want. Check out one of the examples below.
Author: Gretchen Rubin
Tag team co-presenting
This form of co-presentation involves presenters working together in pairs or small groups. One presenter can introduce the topic and the other(s) provide additional insights or examples to support the presentation. What’s more, this format can add variety and dynamism to the presentation, as presenters can switch roles and add their own personal touches to the presentation.
The Prezi presentation template below is perfect for tag team co-presenting as you can easily navigate through the presentation topics and subtopics, and go into detail where necessary by zooming into specific areas on the canvas.
Author: NOBL Collective
Expert co-presenting
This format involves one presenter serving as the primary expert on the topic, with other presenters providing additional commentary or insights that complement the expert’s content.
This form of presenting can be especially valuable for complex or technical topics where multiple perspectives are needed to fully understand the material. Additionally, expert co-presenting can help build credibility and authority with the audience, as the collective expertise of the presenters can instill confidence and trust in the material being presented.
The Prezi presentation example below showcases how you can structure your presentation for this presentation delivery style.
Author: Jan Rezab
Panel discussion co-presenting
Panel discussion co-presenting is often used in conferences or public events, where a panel of presenters is assembled to discuss a specific topic. Each presenter may deliver a brief presentation, followed by a discussion or debate on the topic moderated by a host or facilitator.
This form can help build a sense of community and collaboration among presenters and audiences alike, as everyone is invited to participate and contribute to the discussion.
To create this type of presentation format, check out the Prezi presentation template below and re-create it for your topic.
Author: Monserrat Molina
Co-presenting tips
Plan and prepare together.
The key to successful co presenting is planning and preparation. The presenters must plan and prepare the presentation together to ensure that they are on the same page and that the co presentation flows smoothly.
Before the presentation, the co-presenters should discuss the following:
- The purpose of the presentation.
- The target audience.
- The main points to be covered.
- The roles and responsibilities of each co presenter.
- The presentation formats.
By planning and preparing together, the co-presenters can ensure that they are aligned and that the presentation is structured and coherent.
Assign roles and responsibilities
To ensure that co presenting runs smoothly, it’s essential to assign roles and responsibilities to each presenter. Each presenter should have a specific role to play, whether it’s introducing the topic, presenting the main points, or concluding the presentation.
Assigning roles and responsibilities can help to:
- Ensure that each presenter has a clear understanding of their role.
- Ensure that the presentation flows seamlessly.
- Prevent two or more presenters from speaking at the same time.
- Allow each presenter to showcase their strengths.

Practice is key
Practice is essential when co-presenting. The presenters should rehearse the presentation together several times to ensure that they are synchronized and that the presentation progresses with ease.
During the practice sessions, the presenters should focus on the following:
- The timing of each segment of the presentation.
- The transitions between each segment.
- The delivery of each co-presenter (e.g., tone, pace, volume).
Practice sessions should be conducted in a quiet and distraction-free environment. Also, the presenters should be open to feedback and suggestions from each other. Feedback can help build trust and collaboration among presenters, as they work together to create the best possible presentation. By listening to each other’s feedback and incorporating suggestions, presenters can create a more cohesive and effective presentation.
Use visual aids
Visual aids are a powerful tool for engaging audiences and simplifying complex information. With Prezi and Prezi Video (for online meetings and presentations), you can take your co presenting to the next level by adding stunning, real-time visuals that captivate and inspire your viewers. Co-presenters can collaborate seamlessly, creating an immersive experience that seamlessly integrates their words with the visuals.
Using visual aids when co-presenting helps to:
- Break up the presentation into manageable chunks.
- Reinforce key points.
- Provide a visual representation of complex information.
- Add interest and variety to the presentation.

Engage the audience
Co-presenters should work together to engage the audience in new and interesting ways. This can include asking questions, using humor, or incorporating interactive elements such as charts or polls. Engaging the audience during a co-presentation is important because it helps to keep their attention focused on the presentation and increases their interest and understanding of the topic being presented. When audience members are engaged, they are more likely to retain the information being presented, as well as be more receptive to the ideas being conveyed.
Maintain consistency
It’s important to maintain consistency throughout the presentation, including style, tone, and pacing. Co-presenters should work together to ensure that the presentation feels cohesive and seamless. It’s important to remain consistent during a co-presentation because inconsistency can create confusion and undermine the effectiveness of the presentation. When working together, use the best presentation design practices that we describe in the following video:
Be prepared for the unexpected
Co-presenting can be unpredictable, so it’s important to be prepared for unexpected events such as technical difficulties or questions from the audience. Co-presenters should work together to develop a plan for addressing these situations. By preparing for the unexpected, presenters can maintain their composure and continue to deliver an effective presentation, even in challenging or unexpected circumstances. Additionally, being prepared for unexpected situations can help you build credibility and trust with the audience. It demonstrates that the presenters are professional, adaptable, and able to handle unexpected challenges with ease.
Handle conflicts gracefully
Co-presenting can be a rewarding experience if executed correctly. But unfortunately, sometimes that does not always go to plan. Sometimes there are disagreements or conflicts between presenters. To ensure a smooth and effective presentation, it’s important to handle conflicts gracefully.
Here are some tips for handling conflicts:
Listen actively: When a conflict arises, listen to the other presenter’s perspective without interrupting. Active listening can help you understand the other presenter’s point of view and find common ground.
Express your own perspective calmly: When expressing your own perspective, avoid attacking or blaming the other presenter. Instead, focus on explaining your own viewpoint and how it can benefit the presentation.
Compromise: When there are disagreements, try to find a compromise that works for both presenters. Look for solutions that can meet both presenters’ needs and still achieve the goals of the presentation.
Take a break if necessary: If conflicts become too heated, take a break and step away from the situation. Give yourself time to cool down and gather your thoughts, and then return to the discussion with a fresh perspective.
Apologize when needed: If you realize that you have made a mistake or reacted poorly during a conflict, take responsibility for your actions and apologize. This can help rebuild trust and collaboration between co-presenters.
By handling conflicts gracefully, co-presenters can maintain a positive and collaborative working relationship. This can ultimately lead to a more successful presentation.

Manage non-verbal communication
Non-verbal communication can greatly affect the impact the presentation has on the audience. Co-presenters should pay attention to their body language, eye contact, and facial expressions to ensure they send the right message to the audience. Practicing active listening skills can help co-presenters to understand each other’s perspectives better and avoid countering your co presenters’ narrative.
By managing non-verbal communication, co-presenters can create a positive and engaging environment for the audience. This can help them to better understand and retain the information being presented. Effective non-verbal communication feeds the mood to the audience before any information has been presented. This allows the audience to view the co presenters as impactful individuals, leading to a hard-hitting presentation.
For more tips on non-verbal communication and body language skills, watch the following video:
Streamline your co-presenting with Prezi
In conclusion, co-presenting can be a highly effective way to engage audiences and deliver compelling presentations. However, it can also be a challenging experience, requiring careful planning and coordination between presenters. That’s where Prezi comes in – with its range of innovative presentation tools, Prezi can help ease the stresses of co-presenting and make creating engaging and impactful presentations a stress-free and exciting experience.
The unique open canvas feature of Prezi Present allows the viewing of your presentation as a cohesive whole. With the freedom to move seamlessly between topics and the ability to zoom in on pertinent details in real-time, Prezi empowers you to highlight critical information with precision and impact. And with Prezi Video, you can easily bring your words to life even in the limiting online space. By following the tips provided and using Prezi, co-presenters can work together to create the best possible presentation and deliver a memorable and engaging experience for their audience.

Give your team the tools they need to engage
Like what you’re reading join the mailing list..
- Prezi for Teams
- Top Presentations
Unsupported browser
This site was designed for modern browsers and tested with Internet Explorer version 10 and later.
It may not look or work correctly on your browser.
- Communication
How to Use Google Slides Presentation Collaboration Tools Online
- Bahasa Indonesia
Teamwork and collaboration are important to many businesses. Team projects benefit from the give and take of varied ideas. Plus, teamwork can improve employee morale as team members interact with each other and learn to work together.
If you create online presentations as part of a team, presentation collaboration is important to the way you work. Team members need to access the presentation and provide their input in a timely fashion. Yet, the security of your online presentation project is also important. Not every team member needs to have the same level of presentation access.
With Google Slides, real-time presentation sharing makes collaboration and teamwork easy. Plus, you can control who accesses the online presentation and what changes they can make to it.
In this tutorial, you'll learn how to use Google Slides for presentation collaboration. First, we'll explore how to provide team members with access to an online presentation. Next, you'll learn how to leave comments and reply to comments. We'll even discuss some real-time collaboration features you can use.
Guide to Making Great Presentations (Free eBook Download)
Before going further, be sure to grab our Free eBook: The Complete Guide to Making Great Presentations . It will help you master the entire presentation process, from: initial idea, through to writing, design, and delivering with impact.

How to Use Google Slides Presentation Collaboration Tools (Video)
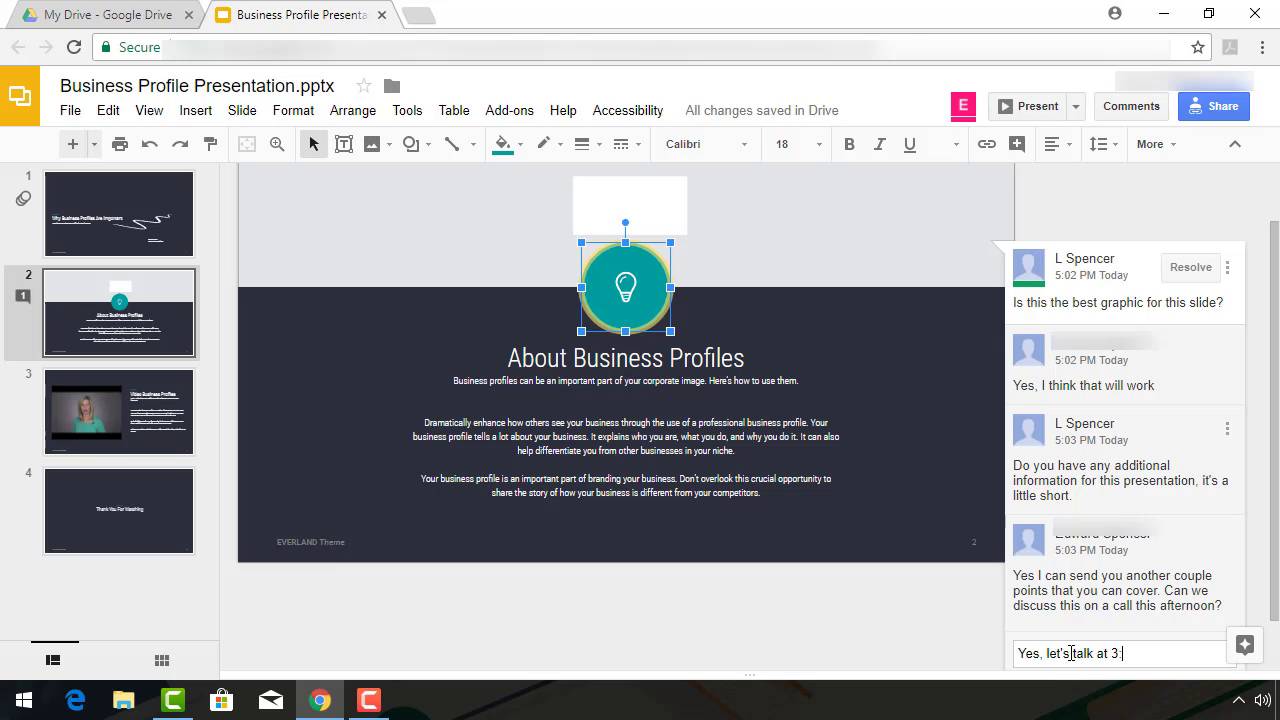
In the screencast above learn how to use Google Slides presentation collaboration tools online. Or, read on for comprehensive written instructions to help you use collaboration tools.
1. How to Share a Google Slides Presentation
The first step to collaborating is giving others access to your online presentation. To start, open Google drive by typing the following in your browser's address field: drive.google.com.
In your Google Drive, click on the thumbnail of the online presentation you want to collaborate on to open it:
.jpg)
Note: This presentation uses the Everland template from Graphic River. For more great professional Google Slides templates, check Envato Elements or Graphic River.
Click on the Share button in the upper right corner to begin sharing your Google Slides presentation with others. The Share with others dialog box appears:
.jpg)
There are several ways you can share your Google Slides presentation through the dialog box:
1. Share Through Email
The first, and simplest, method of sharing your online presentation through the Share with others dialog box is to type an email address into the People field. As you type the email address, the dialog box expands to allow you to add a note to your invitation to share:
.jpg)
2. Control Email Presentation Access (Edit, Comment, View)
Although you're collaborating on your presentation, you may not want to give your team member full access to it. Fortunately, you can control the level of presentation access your team member had.
To control presentation access, click on the Edit files directly icon (it looks like a pencil) in the upper right corner of the Share with others dialog box:
.jpg)
The drop-down menu gives you three options for access level:
- Can edit . The system defaults to this option. Your collaborator has full access rights to the online presentation. They can make changes and comment on the presentation.
- Can comment . Your collaborator can view the presentation and make comments, but they can't make changes to the presentation itself.
- Can view . Your collaborator can view the presentation, but they can't comment or make changes to it.
To select the level of access, click on it in the drop-down menu. Click the Send button on the lower left corner of the dialog box to send an email invitation to your team member.
Note: Your team member doesn't need a Google account to access your Google Slides presentation. They can access it through the link in the email they receive.
3. Share Via Shareable Link
A second way to collaborate on a Google Slides online presentation is to provide your team member with a shareable link:
.jpg)
Click the Get shareable link icon (it looks like a chain) in the upper right corner of the Share with others dialog box. The dialog box expands to show the shareable link:
.jpg)
By default, the link is copied to your computer's clipboard when you expand the dialog box. However, you can make sure it's in your clipboard by clicking the Copy Link button on the right of the dialog box.
You can send the link through email, social media, text message, or even link to it on a website if you want to make your presentation public. The shareable link option is a good choice if you're collaborating with many people, but don't have all their contact information.
Caution: Anyone with the shareable link can access your presentation. For example, if a contact forwards the link to someone else, that third party can use the link to access your presentation.
4. Control Shareable Link Presentation Access (Edit, Comment, View)
Fortunately, you can control the level access people who use the shareable link have to your presentation.
Click the down arrow next to Anyone with link can view . A drop-down menu appears:
.jpg)
The options are can edit , can comment , or can view . Click the option you want to apply to the shareable link. Click the Done button when you're finished.
5. How to Change or Revoke Presentation Access
Online presentation collaboration is great, but what if someone leaves the team? You may not want them to still be able to access your presentation.
You can change or revoke access to your presentation. Here's how:
Click the Advanced link in the lower left corner of the Share with others dialog box. The Sharing settings dialog box displays:
.jpg)
Let's look at the collaboration options on the Sharing settings dialog box field by field:
Link to Share
.jpg)
In this field of the Sharing settings dialog box you see the shareable link again. Copy the link to share it. You can also click on one of the social media icons below the link to automatically share the link through social media.
Who Has Access
.jpg)
In this section of the Sharing settings dialog box you see a list of everyone who has access to the presentation.
In this example, you can see that there's a shareable link and one person has been invited via email. As owner, you should also see your own name on this list.
To edit a collaborator's presentation access or give them owner status, click the Edit files directly icon to the right of their name. To revoke a collaborator's access to the online presentation, click the X symbol by their name.
Note: An owner has full access to the presentation and can't be deleted from it.
To change the shareable link options, click the Change link next to Anyone who has the link can view. The Link sharing dialog box appears :
.jpg)
From this dialog box you can turn the shareable link off or on. You can also change the level of access a link holder has to your presentation.
When you're finished making changes, click the Save button.
Invite People
.jpg)
The Invite people field of the Sharing settings dialog box works like the Share with others dialog box above. Use it to give access to team members through email. Use the Edit files directly icon to control the access level for each team member.
.jpg)
The Owner settings section of the Sharing settings dialog box provides some extra check boxes to give you additional control over who accesses your presentation and how they access it.
- The first checkbox keeps collaborators from sharing your presentation with others and change the access level of other team members.
- The second checkbox means that only collaborators with editor access ( Can edit ) are able to download, print, or copy your presentation. This checkbox is particularly important if you're sharing your presentation publicly.
2. How to Comment on a Google Slides Presentation
Once you've shared your Google Slides presentation, you're ready to begin collaborating with team members. Let's take a closer look at the some of the Google Slides presentation collaboration options:
1. Leave a Comment
One of the most popular ways for team members to collaborate on a presentation is through the Google slides Comments feature.
To use comments, select the text or object that you want to comment on or place your cursor next to it. Click the Comments button in the upper right. The Comments pop-out appears:
.jpg)
Click Comment icon on the right (it has a + symbol next to it). You'll see an empty comment:
.jpg)
Type your comment in the field. Press the Comment button when you're done.
2. Reply to a Comment and "Chat"
If you're looking at the same slide as a commentator, click on the comment to leave your reply:
.jpg)
You can also open a Chat mode if you see that another team member is in the presentation at the same time as you. To do this, look for the team member's icon in the thumbnails. Active users appear as a brightly colored square or profile image on the thumbnail of the slide they're looking at. If a chat is already open, you'll see the chat icon at the top of the screen.
When you find a team member's icon, click on it to open real-time chat mode with that team member:
.jpg)
3. Turn Comment Notifications On
Since comments are such a useful presentation collaboration feature, it can be helpful to know when a team member leaves a comment. To do this, you'll need to turn comment notifications on.
First, enable comment notifications in Google Drive. Type drive.google.com into the address field of your browser. Click the Settings icon (it looks like a gear) in the upper right of your Google Drive screen. The Settings screen appears:
.jpg)
Make sure all the boxes are checked and click Done . Next, open your presentation again. Click the Comments button and select the Notifications icon (it looks like a bell). A drop-down menu appears:
.jpg)
To receive notification of all comments, select All . To receive notification only of comments involving you, select Only yours . To turn off receiving comments, select None .
Once comments are turned on, you'll receive an email when changes are made to the presentation.
Note: Each team member must decide for themselves whether they want to receive notifications. You can't turn notifications on for another user.
4. Email Collaborators
Another handy Google Slides presentation collaboration tool is the ability to email some or all collaborators at once from within the slide presentation. To access the capability, go to File > Email Collaborators . The Send Message dialog box appears:
.jpg)
Type your message, select the collaborators you want to send it to, and click Send .
5. Resolve a Comment
The final collaboration tool you may wish to use has to do with managing comments. After a comment has been addressed, it's likely you no longer want it to appear on the presentation.
Notice that each comment has a Resolve button on it:
.jpg)
Once you've addressed the issue raised by the comment, click the Resolve button. The comment is no longer visible on the slide.
Conclusion & Additional Resource
Work more productively as a team by learning to make full use of Google Slides' presentation collaboration tools.
Learn All About How to Make Great Presentations (Free PDF eBook)
Take the knowledge you gained in this tutorial further with our new eBook: The Complete Guide to Making Great Presentations . Grab this PDF Download now for Free with your subscription to the Tuts+ Business Newsletter.

This guide will help walk you through the complete presentation process. Learn how to write your presentation, design it like a pro, and prepare it to present powerfully.
Why not start collaborating with your team members today? What online presentation collaboration tools are your favorites? Share your answers in the comments below.

This website may not work correctly because your browser is out of date. Please update your browser .
Total Success: Co-Presenting Tips and Techniques
This article by Total Success , a UK business training organisation, gives detailed and practical advice about successfully conducting professional looking co-presentations. It goes into detail about the benefits of co-presentations, as well as how to set up good communication practices between presenters and to feed off each other to make sure presentations progress smoothly. It also discusses the merits of five different forms of co-presentations: 1. Tag-team 2. Speak-and-comment 3. Speak-and-chart 4. Perform-and-comment 5. Duet.
" Co-presenting improves almost all presentations in several ways. It adds to the energy. It lets each presenter to come to the other’s rescue when necessary.
Solo presenters manage many tasks at the same time — monitoring audience reaction, preparing visuals, keeping track of content, managing time. Because co-presenters share these tasks, they conserve personal energy. Neither person is “on” all the time. While one speaks, the other can perform important presentation functions such as assessing the audience or planning modifications.
Co-presenters can also rescue one another. Presenters feel that one of their biggest fears is going blank in the middle of a presentation. But when one co-presenter goes blank or gets off track, the partner can come in with needed support."
LTConsulting (2011, September). 'Co-Presenting Tips and Techniques' in Total Success: A different type of training [Website]. Retrieved from: http://www.totalsuccess.co.uk/co-presenting-tips-and-techniques/
Related links
- http://www.totalsuccess.co.uk/co-presenting-tips-and-techniques/
'Total Success: Co-Presenting Tips and Techniques' is referenced in:
- Conference co-presentations
Back to top
© 2022 BetterEvaluation. All right reserved.
- Design & deliver
Sharing the stage: Tips for effective co-presenting
- Last Updated : July 20, 2023
Co-presenting is an effective way to share different perspectives and expertise with your audience. From product demos and panel discussions, to workshops and training sessions, there are various occasions when you may choose to present with one or more partners. Presenting together is also beneficial because it divides the workload and responsibilities, so you can create impactful presentations more efficiently.
Here are some co-presenting tips to help you make a lasting impact on your audience:

Presenting with partners can be enjoyable, as well as an opportunity to learn. By working together seamlessly you can deliver a more engaging and impactful presentation, highlighting each other's expertise. This will help you create a credible and memorable presentation for you and your audience.
Related Topics
Comments( 1 )
Leave a reply.
Your email address will not be published. Required fields are marked
You may also like
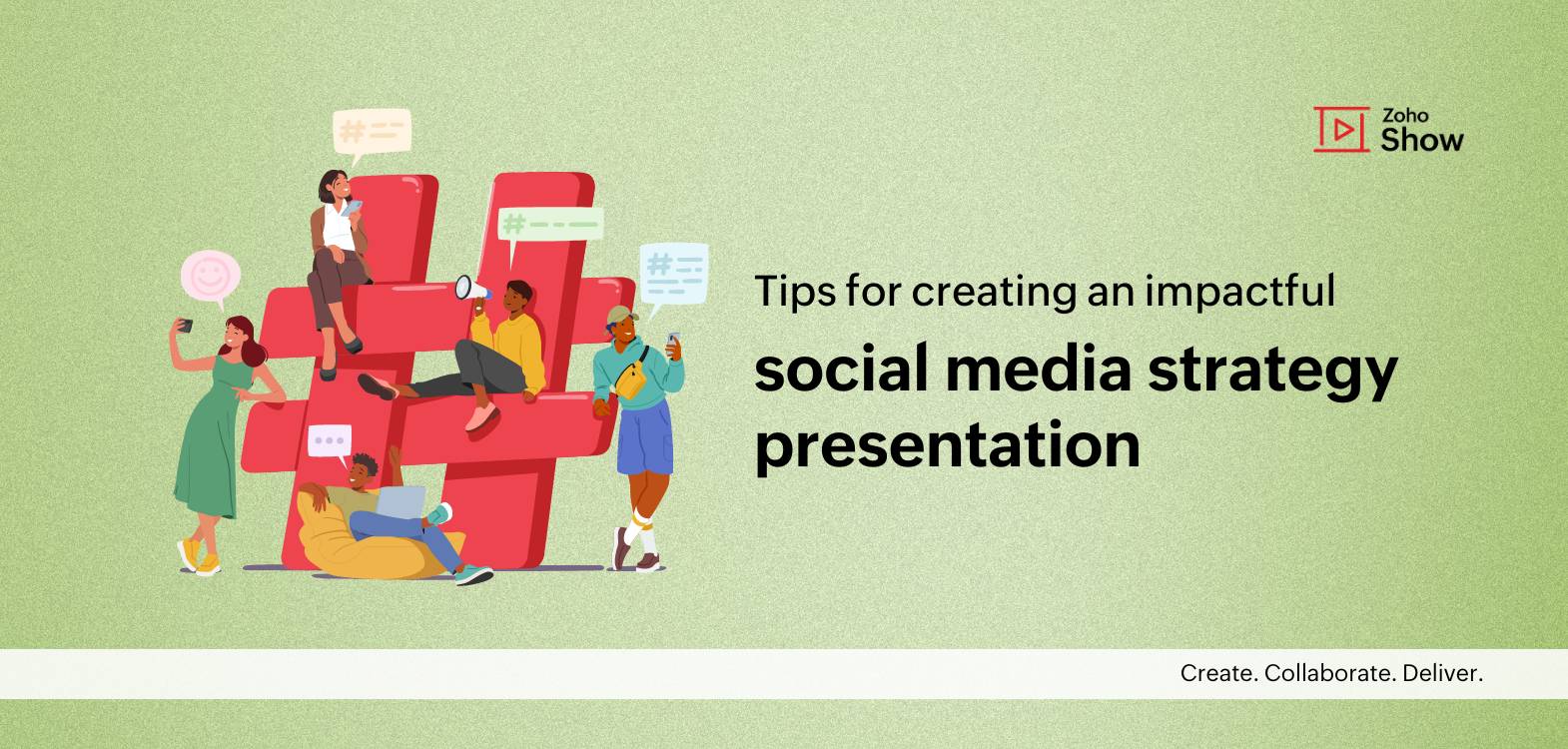
Tips for creating an impactful social media strategy presentation
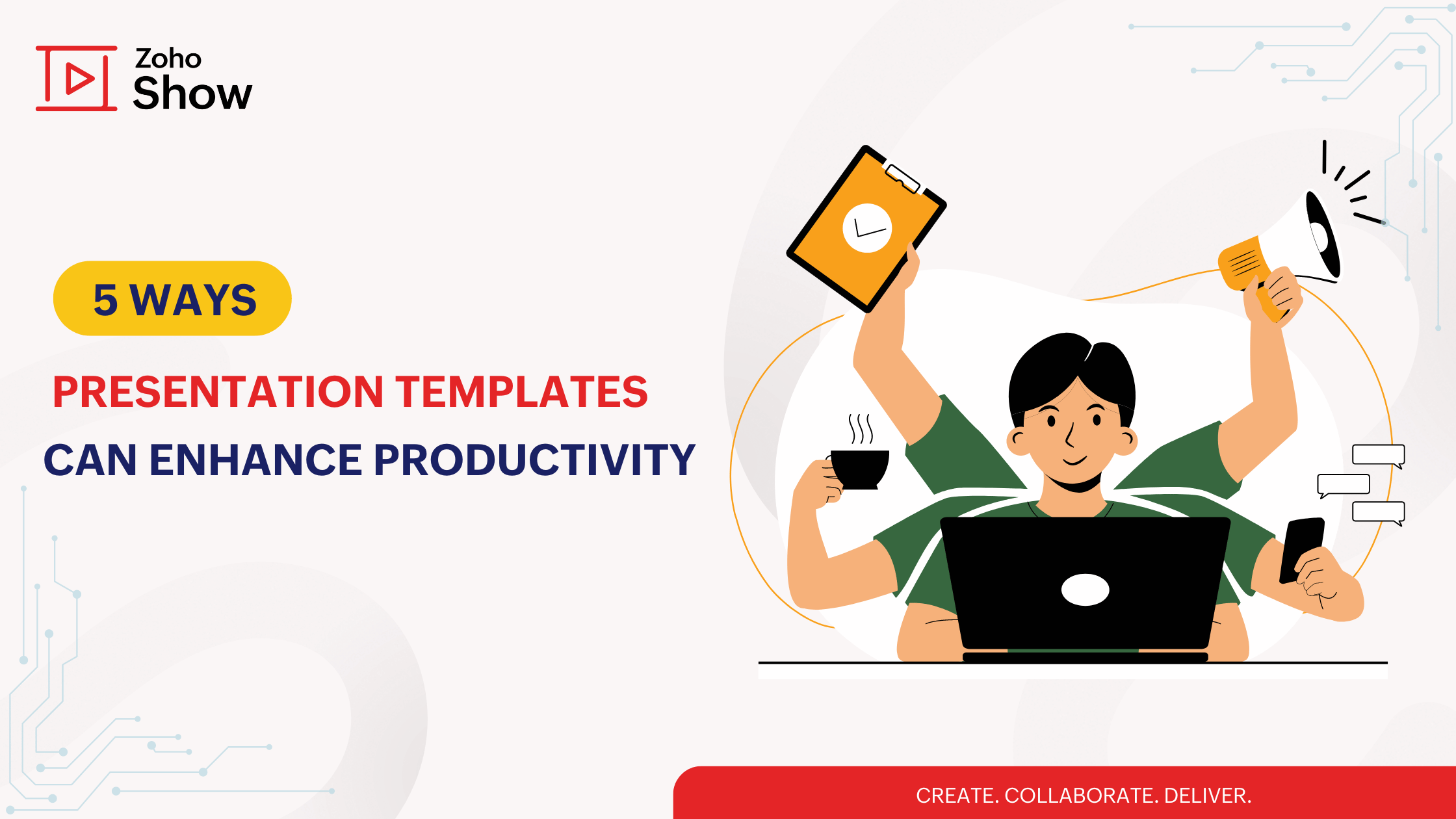
Five ways presentation templates can enhance productivity
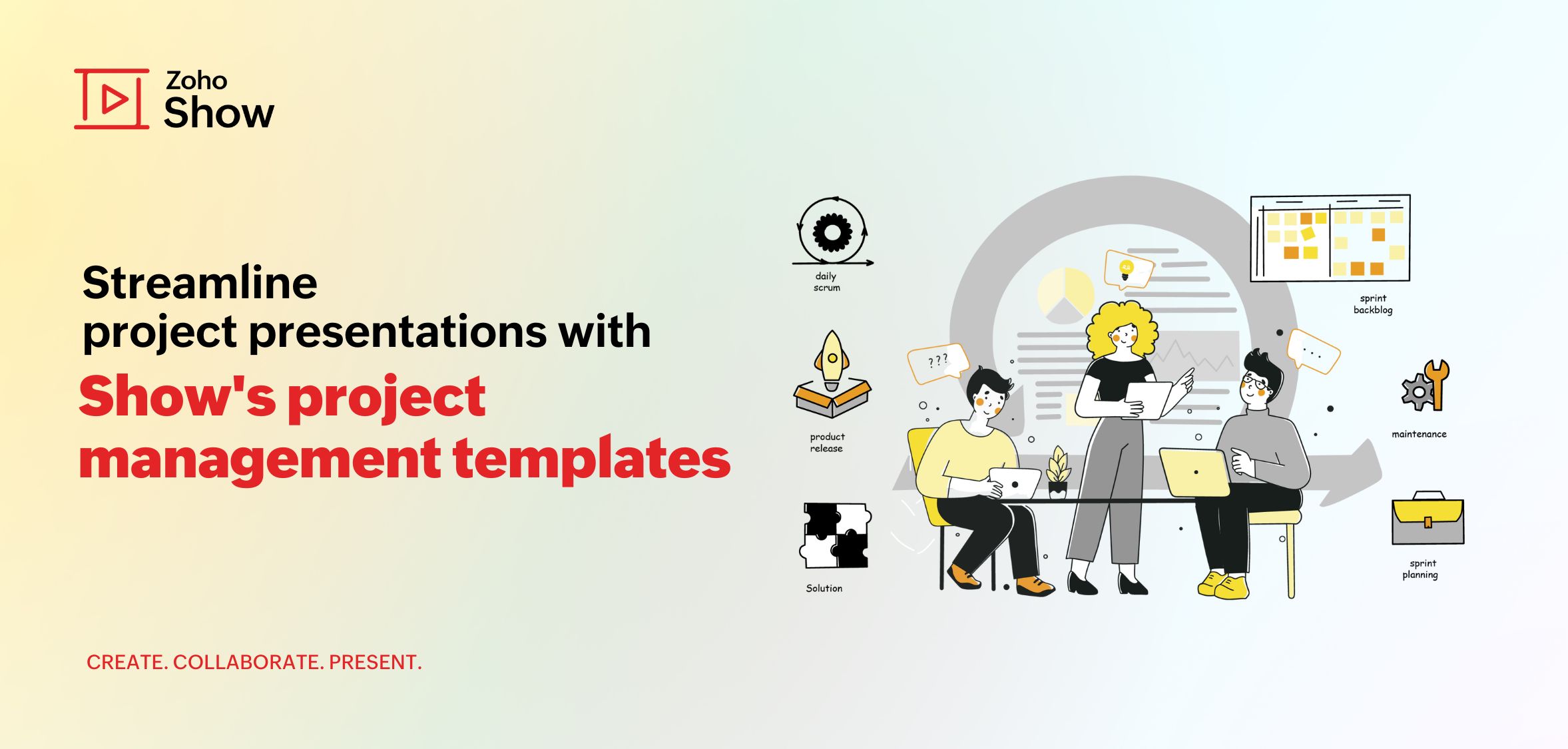
Streamline project presentations with Show's project management templates
We use essential cookies to make Venngage work. By clicking “Accept All Cookies”, you agree to the storing of cookies on your device to enhance site navigation, analyze site usage, and assist in our marketing efforts.
Manage Cookies
Cookies and similar technologies collect certain information about how you’re using our website. Some of them are essential, and without them you wouldn’t be able to use Venngage. But others are optional, and you get to choose whether we use them or not.
Strictly Necessary Cookies
These cookies are always on, as they’re essential for making Venngage work, and making it safe. Without these cookies, services you’ve asked for can’t be provided.
Show cookie providers
- Google Login
Functionality Cookies
These cookies help us provide enhanced functionality and personalisation, and remember your settings. They may be set by us or by third party providers.
Performance Cookies
These cookies help us analyze how many people are using Venngage, where they come from and how they're using it. If you opt out of these cookies, we can’t get feedback to make Venngage better for you and all our users.
- Google Analytics
Targeting Cookies
These cookies are set by our advertising partners to track your activity and show you relevant Venngage ads on other sites as you browse the internet.
- Google Tag Manager
- Infographics
- Daily Infographics
- Popular Templates
- Accessibility
- Graphic Design
- Graphs and Charts
- Data Visualization
- Human Resources
- Beginner Guides
Blog Marketing How To Start a Presentation: 15 Ways to Set the Stage
How To Start a Presentation: 15 Ways to Set the Stage
Written by: Krystle Wong Jul 25, 2023
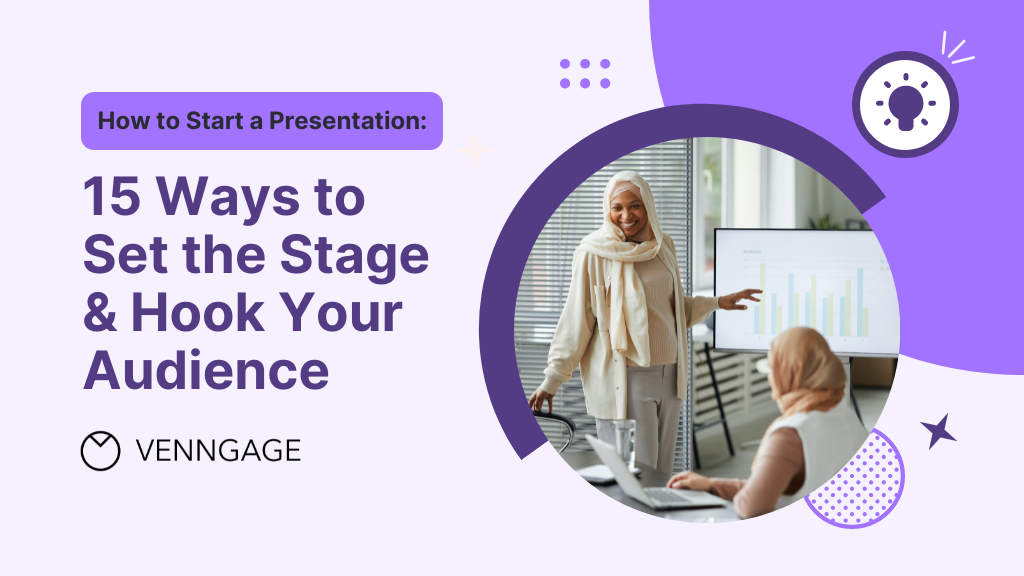
The opening moments of your presentation hold immense power – it’s your opportunity to make a lasting impression and captivate your audience.
A strong presentation start acts as a beacon, cutting through the noise and instantly capturing the attention of your listeners. With so much content vying for their focus, a captivating opening ensures that your message stands out and resonates with your audience.
Whether you’re a startup business owner pitching a brilliant idea, a seasoned presenter delivering a persuasive talk or an expert sharing your experience, the start of your presentation can make all the difference. But don’t fret — I’ve got you covered with 15 electrifying ways to kickstart your presentation.
The presentation introduction examples in this article cover everything from self-introduction to how to start a group presentation, building anticipation that leaves the audience eager to delve into the depths of your topic.
Click to jump ahead:
How to start a presentation introduction
15 ways to start a presentation and captivate your audience, common mistakes to avoid in the opening of a presentation, faqs on how to start a presentation, captivate the audience from the get-go.
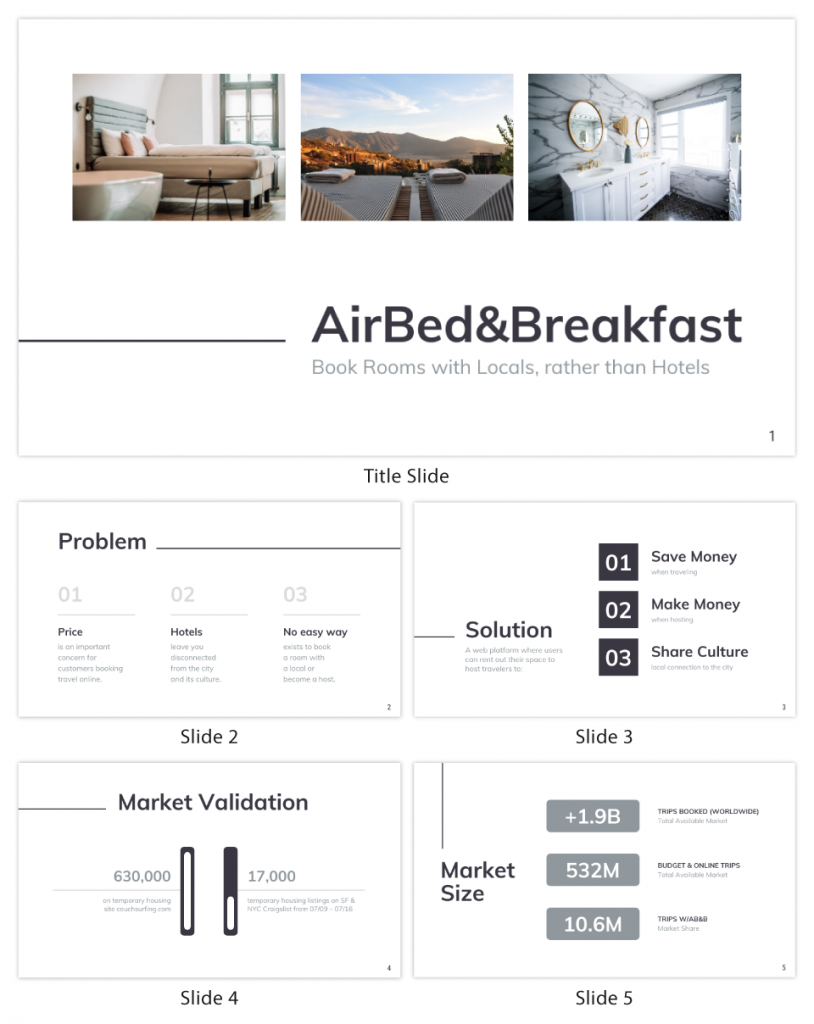
Presentations can be scary, I know. But even if stage fright hits, you can always fall back on a simple strategy.
Just take a deep breath, introduce yourself and briefly explain the topic of your presentation.
To grab attention at the start, try this opening line: Hello everyone. I am so glad you could join me today. I’m very excited about today’s topic. I’m [Your Name] and I’ll be talking about [Presentation Topic]. Raise your hand if you’ve ever felt overwhelmed by [Challenge related to your topic]. Many of us might have faced challenges with [Challenge related to your topic]. Today, we’ll explore some strategies that’ll help us [Solution that you’re presenting].
Regardless of your mode of presentation , crafting an engaging introduction sets the stage for a memorable presentation.
Let’s dive into some key tips for how to start a presentation speech to help you nail the art of starting with a bang:
Understand your audience
The key to an engaging introduction is to know your audience inside out and give your audience what they want. Tailor your opening to resonate with their specific interests, needs and expectations. Consider what will captivate them and how you can make your presentation relevant to their lives or work.
Use a compelling hook
Grab the audience’s attention from the get-go with a compelling hook. Whether it’s a thought-provoking question, a surprising fact or a gripping story, a powerful opening will immediately pique their curiosity and keep them invested in what you have to say.
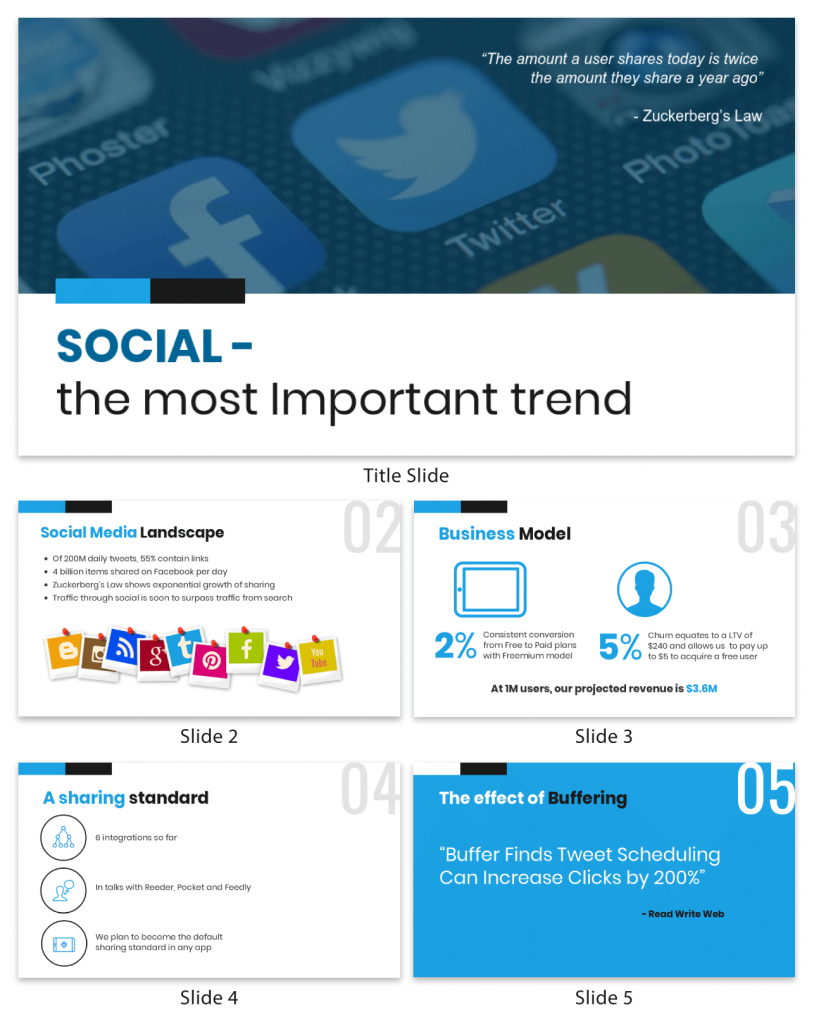
State your purpose
Be crystal clear about your subject matter and the purpose of your presentation. In just a few sentences, communicate the main objectives and the value your audience will gain from listening to you. Let them know upfront what to expect and they’ll be more likely to stay engaged throughout.
Introduce yourself and your team
Give a self introduction about who you are such as your job title to establish credibility and rapport with the audience.
Some creative ways to introduce yourself in a presentation would be by sharing a brief and engaging personal story that connects to your topic or the theme of your presentation. This approach instantly makes you relatable and captures the audience’s attention.
Now, let’s talk about — how to introduce team members in a presentation. Before introducing each team member, briefly explain their role or contribution to the project or presentation. This gives the audience an understanding of their relevance and expertise.
Group presentations are also a breeze with the help of Venngage. Our in-editor collaboration tools allow you to edit presentations side by side in real-time. That way, you can seamlessly hare your design with the team for input and make sure everyone is on track.
Maintain enthusiasm
Enthusiasm is contagious! Keep the energy levels up throughout your introduction, conveying a positive and upbeat tone. A vibrant and welcoming atmosphere sets the stage for an exciting presentation and keeps the audience eager to hear more.
Before you think about how to present a topic, think about how to design impactful slides that can leave a lasting impression on the audience. Here are 120+ presentation ideas , design tips, and examples to help you create an awesome slide deck for your next presentation.
Captivating your audience from the get-go is the key to a successful presentation. Whether you’re a seasoned speaker or a novice taking the stage for the first time, the opening of your presentation sets the tone for the entire talk.
So, let’s get ready to dive into the 15 most creative ways to start a presentation. I promise you these presentation introduction ideas will captivate your audience, leaving them hanging on your every word.
Grab-attention immediately
Ask a thought-provoking question.
Get the audience’s wheels turning by throwing them a thought-provoking question right out of the gate. Make them ponder, wonder and engage their critical thinking muscles from the very start.
Share a surprising statistic or fact
Brace yourself for some wide eyes and dropped jaws! Open your presentation with a jaw-dropping statistic or a mind-blowing fact that’s directly related to your topic. Nothing captures attention like a good ol’ dose of shock and awe.
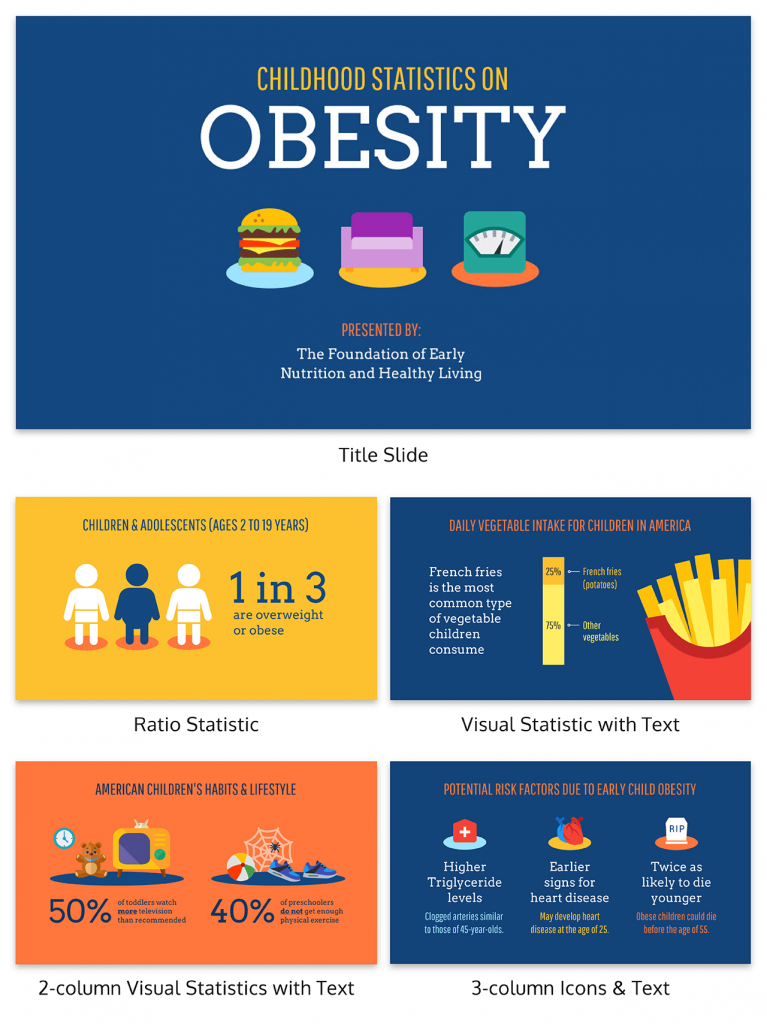
State a bold statement or challenge
Ready to shake things up? Kick off with a bold and daring statement that sets the stage for your presentation’s epic journey. Boldness has a way of making ears perk up and eyes widen in anticipation!
Engage with a poll or interactive activity
Turn the audience from passive listeners to active participants by kicking off with a fun poll or interactive activity. Get them on their feet, or rather — their fingertips, right from the start!
Venngage’s user-friendly drag-and-drop editor allows you to easily transform your slides into an interactive presentation . Create clickable buttons or navigation elements within your presentation to guide your audience to different sections or external resources.
Enhance engagement by incorporating videos or audio clips directly into your presentation. Venngage supports video and audio embedding, which can add depth to your content.
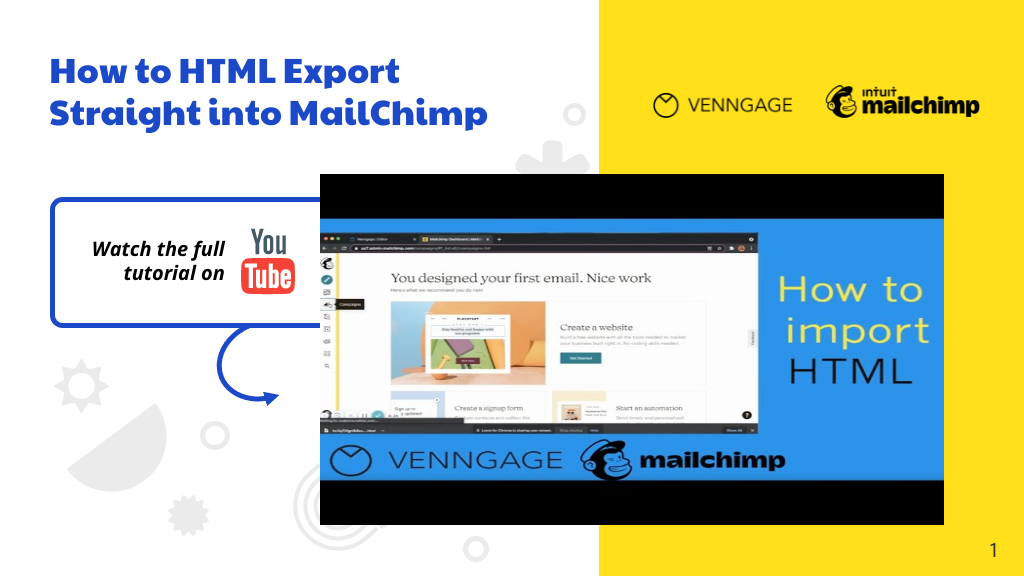
Begin with an opening phrase that captures attention
Use opening phrases that can help you create a strong connection with your audience and make them eager to hear more about what you have to say. Remember to be confident, enthusiastic and authentic in your delivery to maximize the impact of your presentation.
Here are some effective presentation starting words and phrases that can help you grab your audience’s attention and set the stage for a captivating presentation:
- “Imagine…”
- “Picture this…”
- “Did you know that…”
- “Have you ever wondered…”
- “In this presentation, we’ll explore…”
- “Let’s dive right in and discover…”
- “I’m excited to share with you…”
- “I have a confession to make…”
- “I want to start by telling you a story…”
- “Before we begin, let’s consider…”
- “Have you ever faced the challenge of…”
- “We all know that…”
- “This is a topic close to my heart because…”
- “Over the next [minutes/hours], we’ll cover…”
- “I invite you to journey with me through…”
Build connection and credibility
Begin with a personal connection .
Share a real-life experience or a special connection to the topic at hand. This simple act of opening up creates an instant bond with the audience, turning them into your biggest cheerleaders.
Having the team share their personal experiences is also a good group presentation introduction approach. Team members can share their own stories that are related to the topic to create an emotional connection with your audience.
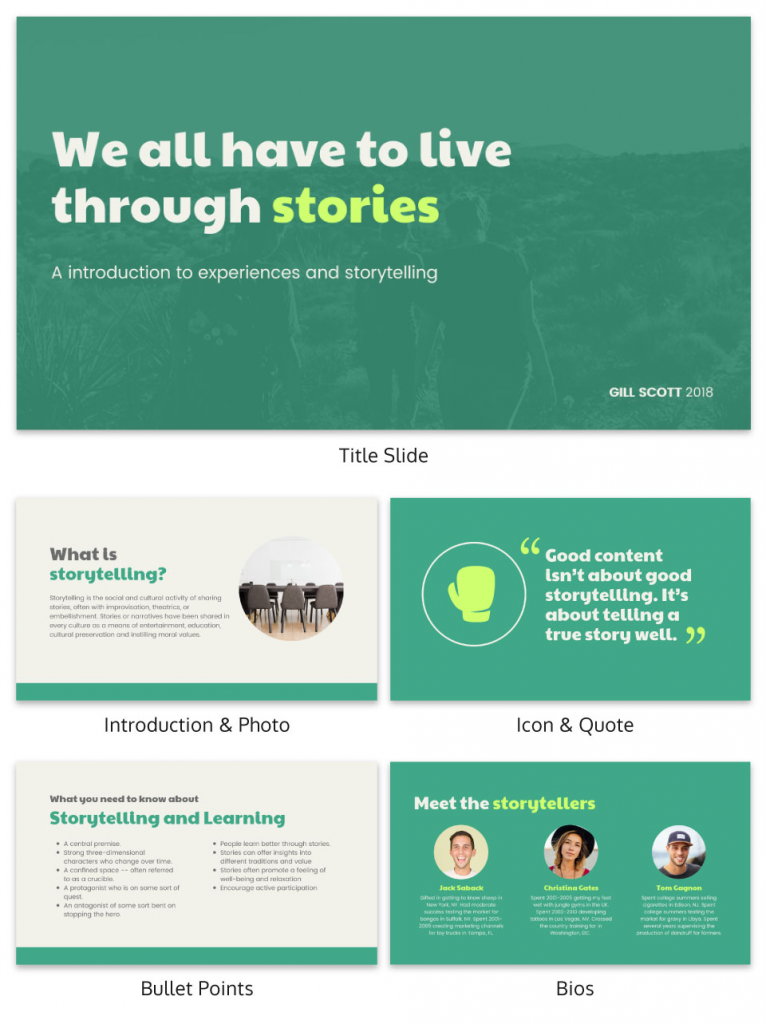
Tell a relevant story
Start your presentation with a riveting story that hooks your audience and relates to your main message. Stories have a magical way of captivating hearts and minds. Organize your slides in a clear and sequential manner and use visuals that complement your narrative and evoke emotions to engage the audience.
With Venngage, you have access to a vast library of high-quality and captivating stock photography, offering thousands of options to enrich your presentations. The best part? It’s entirely free! Elevate your visual storytelling with stunning images that complement your content, captivate your audience and add a professional touch to your presentation.
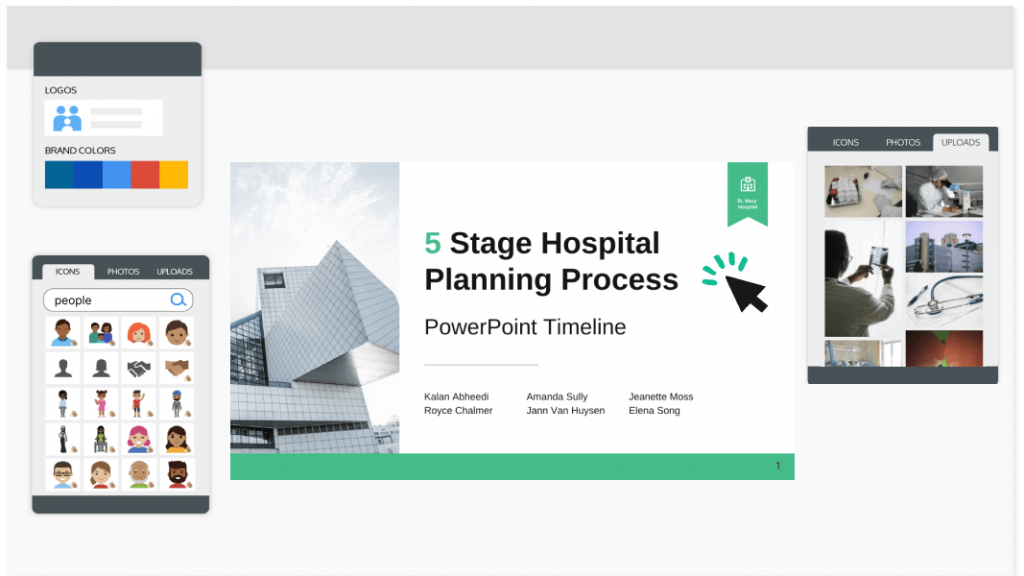
Use a powerful quote
Sometimes, all you need is some wise words to work wonders. Begin with a powerful quote from a legendary figure that perfectly fits your presentation’s theme — a dose of inspiration sets the stage for an epic journey.
Build anticipation
Provide a brief outline.
Here’s a good introduction for presentation example if you’re giving a speech at a conference. For longer presentations or conferences with multiple speakers especially, providing an outline helps the audience stay focused on the key takeaways. That way, you can better manage your time and ensure that you cover all the key points without rushing or running out of time.
Pose a problem and offer a solution
A great idea on how to start a business presentation is to start by presenting a problem and offering a well-thought-out solution. By addressing their pain points and showcasing your solution, you’ll capture their interest and set the stage for a compelling and successful presentation.
Back up your solution with data, research, or case studies that demonstrate its effectiveness. This can also be a good reporting introduction example that adds credibility to your proposal.
Preparing a pitch deck can be a daunting task but fret not. This guide on the 30+ best pitch deck tips and examples has everything you need to bring on new business partners and win new client contracts. Alternatively, you can also get started by customizing one of our professional pitch deck templates for free.
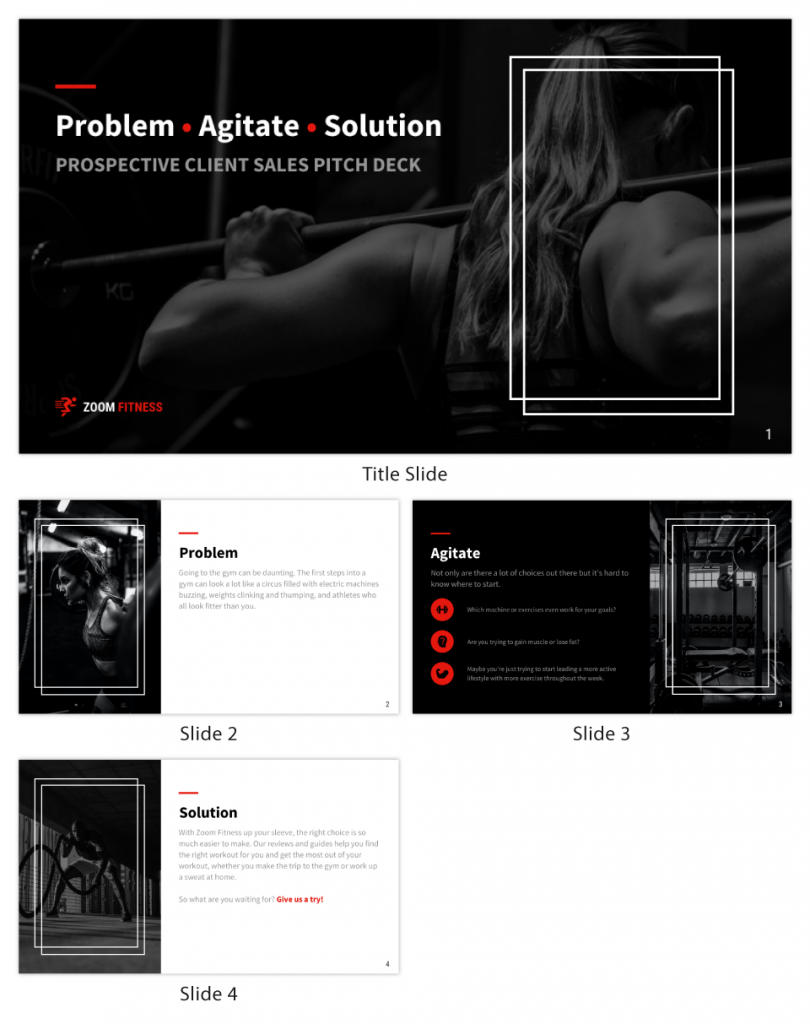
Incite curiosity in the audience
Utilize visuals or props.
Capture your audience’s gaze by whipping out captivating visuals or props that add an exciting touch to your subject. A well-placed prop or a stunning visual can make your presentation pop like a fireworks show!
That said, you maybe wondering — how can I make my presentation more attractive. A well-designed presentation background instantly captures the audience’s attention and creates a positive first impression. Here are 15 presentation background examples to keep the audience awake to help you get inspired.
Use humor or wit
Sprinkle some humor and wit to spice things up. Cracking a clever joke or throwing in a witty remark can break the ice and create a positively charged atmosphere. If you’re cracking your head on how to start a group presentation, humor is a great way to start a presentation speech.
Get your team members involved in the fun to create a collaborative and enjoyable experience for everyone. Laughter is the perfect way to break the ice and set a positive tone for your presentation!
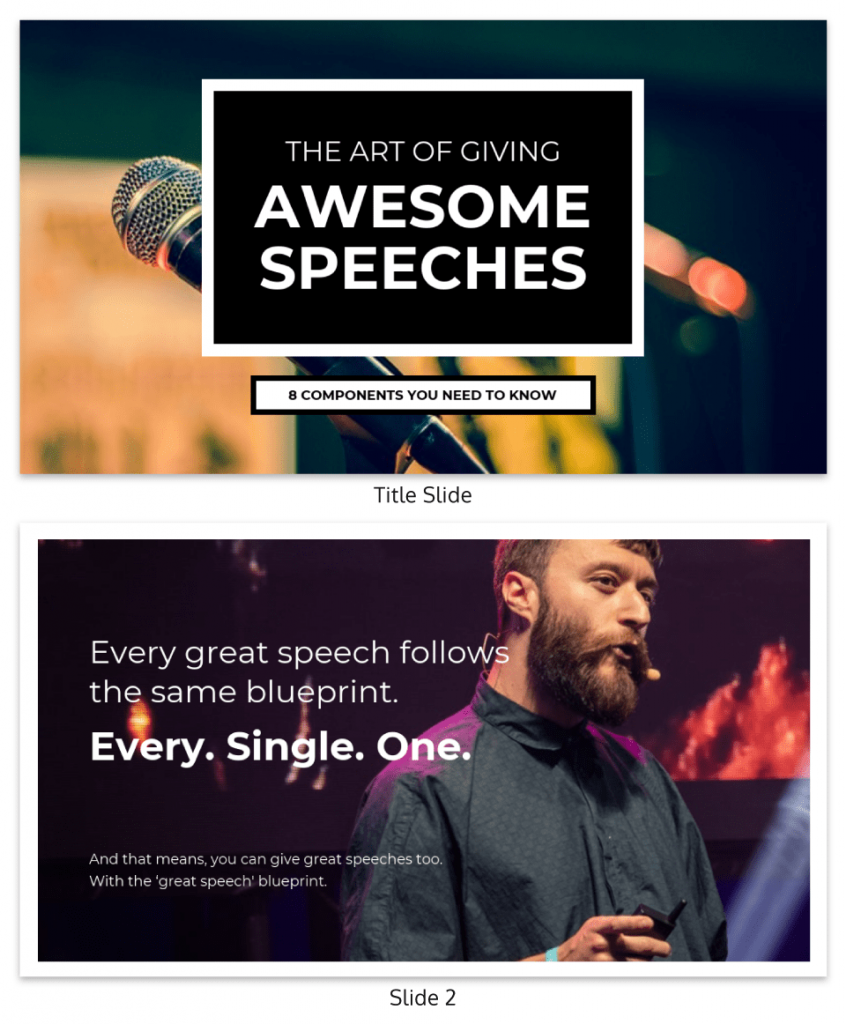
Invoke emotion
Get those heartstrings tugging! Start with a heartfelt story or example that stirs up emotions and connects with your audience on a personal level. Emotion is the secret sauce to a memorable presentation.
Aside from getting creative with your introduction, a well-crafted and creative presentation can boost your confidence as a presenter. Browse our catalog of creative presentation templates and get started right away!
Use a dramatic pause
A great group presentation example is to start with a powerful moment of silence, like a magician about to reveal their greatest trick. After introducing your team, allow a brief moment of silence. Hold the pause for a few seconds, making it feel deliberate and purposeful. This builds anticipation and curiosity among the audience.
Pique their interest
Share a fun fact or anecdote.
Time for a little fun and games! Kick-off with a lighthearted or fascinating fact that’ll make the audience go, “Wow, really? Tell me more!” A sprinkle of amusement sets the stage for an entertaining ride.
While an introduction for a presentation sets the tone for your speech, a good slide complements your spoken words, helping the audience better understand and remember your message. Check out these 12 best presentation software for 2023 that can aid your next presentation.
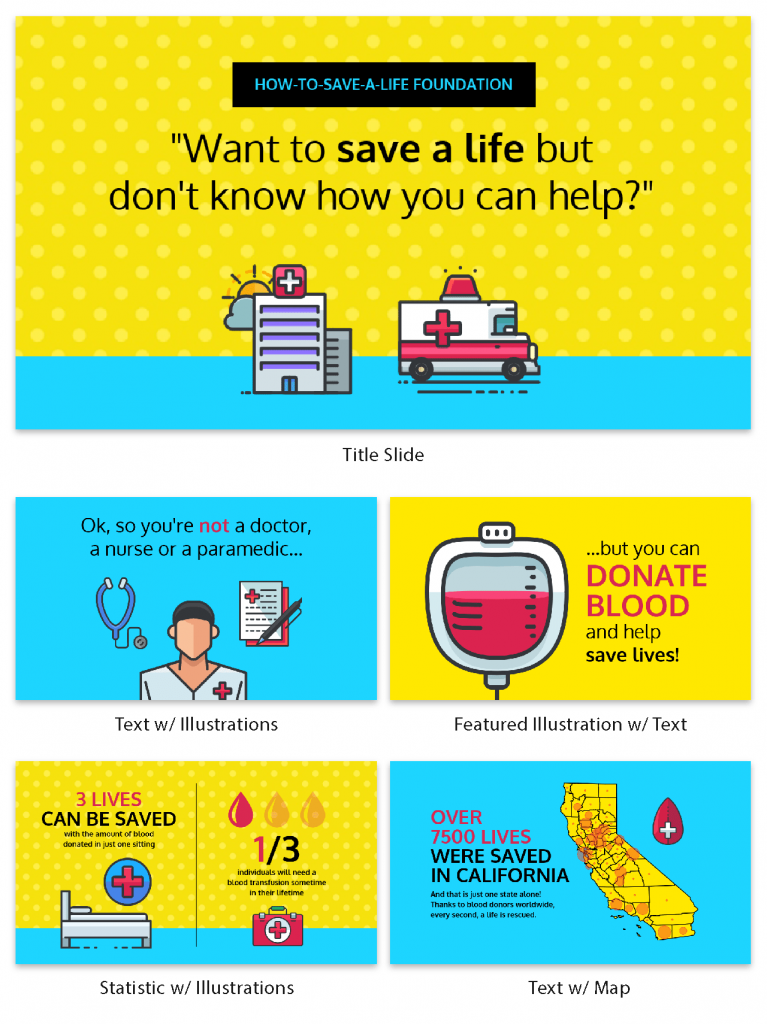
The opening moments of a presentation can make or break your entire talk. It’s your chance to grab your audience’s attention, set the tone, and lay the foundation for a successful presentation. However, there are some common pitfalls that speakers often fall into when starting their presentations.
Starting with Apologies
It might be tempting to start with a preemptive apology, especially if you’re feeling nervous or unsure about your presentation. However, beginning with unnecessary apologies or self-deprecating remarks sets a negative tone right from the start. Instead of exuding confidence and credibility, you’re unintentionally undermining yourself and your message.
Reading from Slides
One of the most common blunders in the opening of a PowerPoint presentation is reading directly from your slides or script. While it’s crucial to have a well-structured outline, reciting word-for-word can lead to disengagement and boredom among your audience. Maintain eye contact and connect with your listeners as you speak. Your slides should complement your words, not replace them.
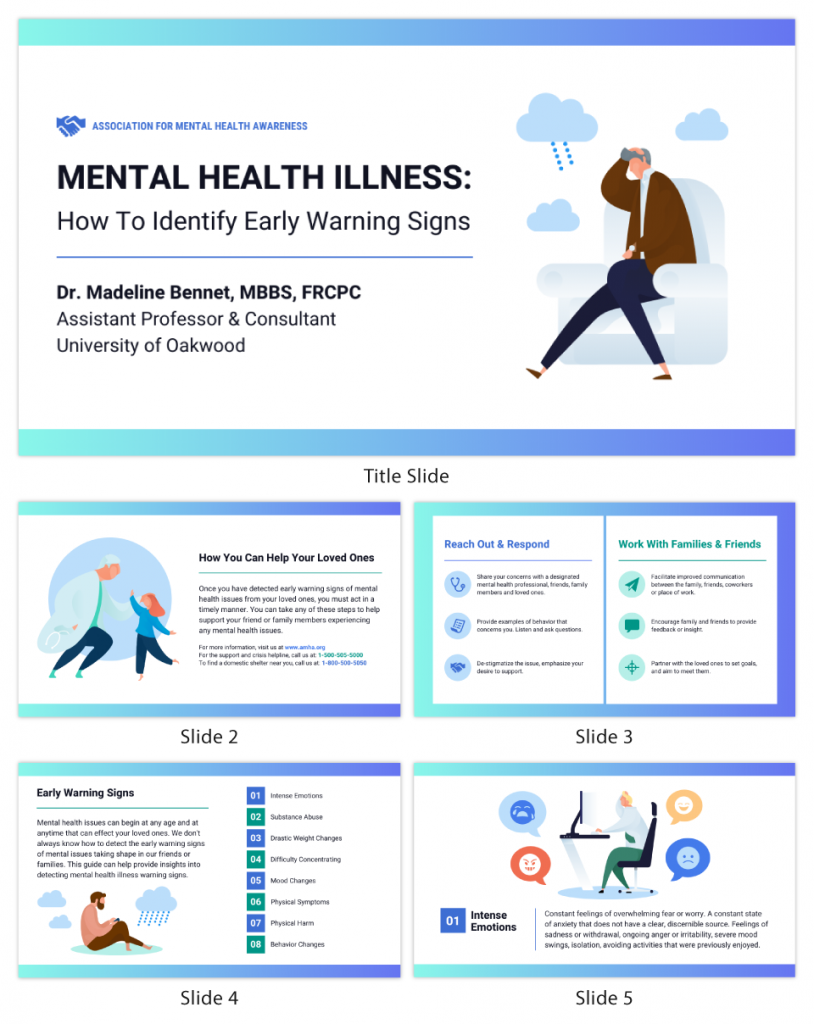
Overwhelming with Information
In the excitement to impress, some presenters bombard their audience with too much information right at the beginning.
Instead of overloading the audience with a sea of data, statistics or technical details that can quickly lead to confusion and disinterest, visualize your data with the help of Venngage. Choose an infographic template that best suits the type of data you want to visualize. Venngage offers a variety of pre-designed templates for charts, graphs, infographics and more.
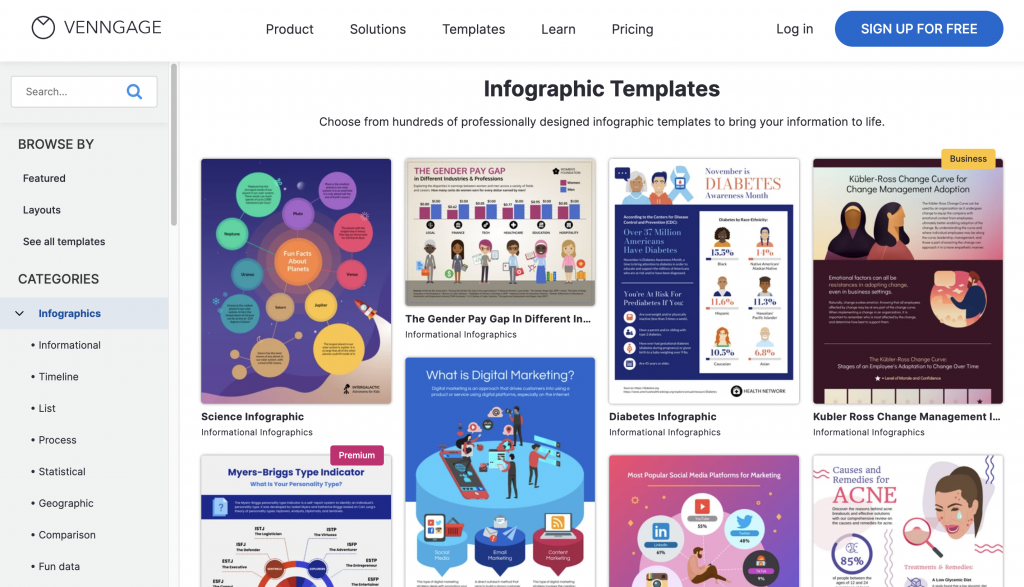
Ignoring the Audience
It’s easy to get caught up in the content and forget about the people in front of you. Don’t overlook the importance of acknowledging the audience and building a connection with them. Greet them warmly, make eye contact and maintain body language to show genuine interest in their presence. Engage the audience early on by asking a show of hands question or encourage audience participation.
Lack of Clarity
Your audience should know exactly what to expect from your presentation. Starting with a vague or unclear opening leaves them guessing about the purpose and direction of your talk. Clearly communicate the topic and objectives of your presentation right from the beginning. This sets the stage for a focused and coherent message that resonates with your audience.
Simplicity makes it easier for the audience to understand and retain the information presented. Check out our gallery of simple presentation templates to keep your opening concise and relevant.
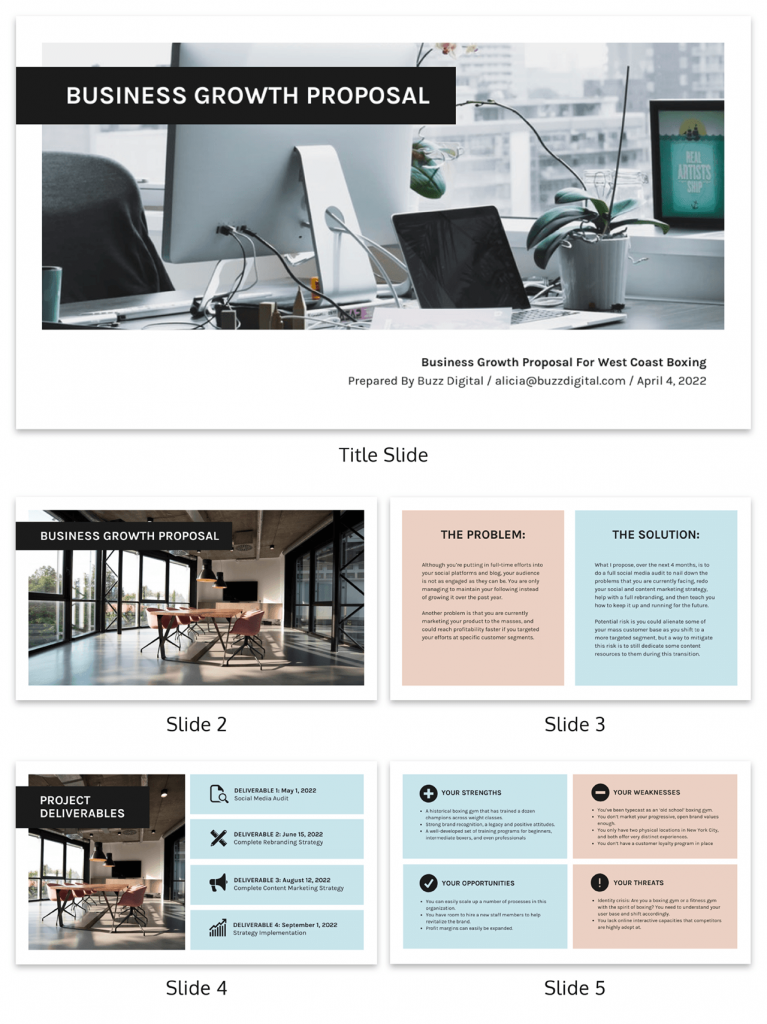
Skipping the Hook
The opening of your presentation is the perfect opportunity to hook your audience’s attention and keep them engaged. However, some presenters overlook this crucial aspect and dive straight into the content without any intrigue. Craft an attention-grabbing hook that sparks curiosity, poses a thought-provoking question or shares an interesting fact. A compelling opening is like the key that unlocks your audience’s receptivity to the rest of your presentation.
Now that you’ve got the gist of how to introduce a presentation, further brush up your speech with these tips on how to make a persuasive presentation and how to improve your presentation skills to create an engaging presentation .
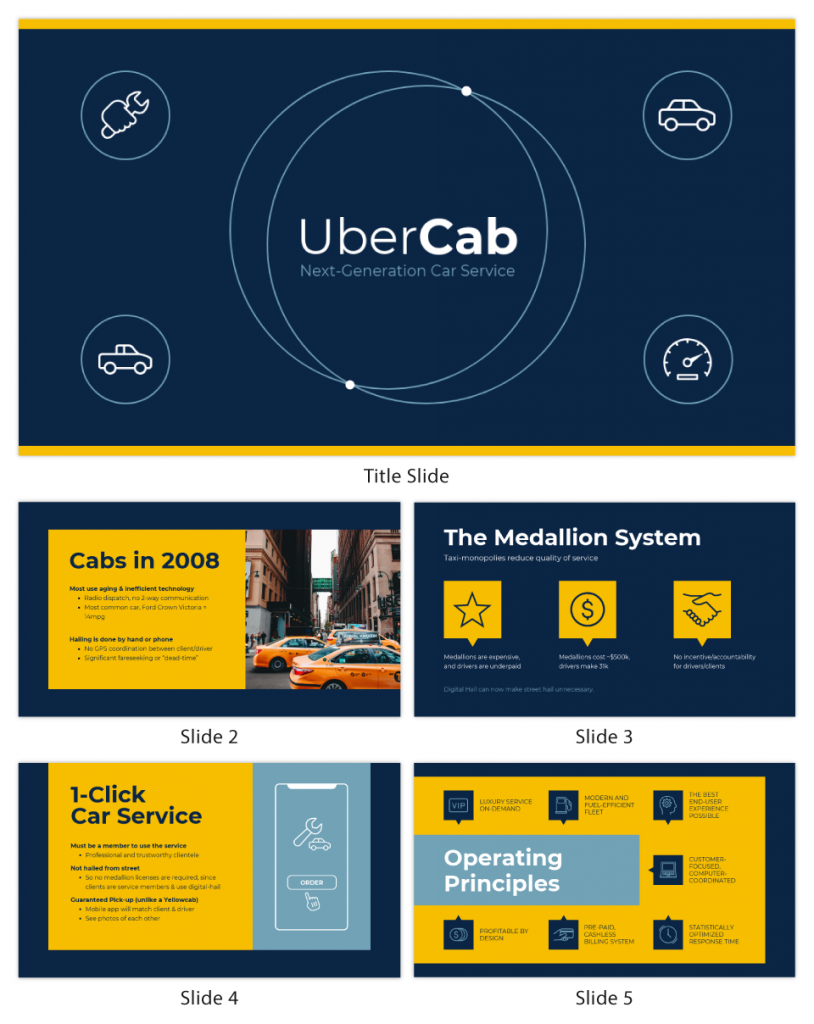
How can I overcome nervousness at the beginning of a presentation?
To overcome nervousness at the beginning of a presentation, take deep breaths, practice beforehand, and focus on connecting with your audience rather than worrying about yourself.
How long should the opening of a presentation be?
The opening of a presentation should typically be brief, lasting around 1 to 3 minutes, to grab the audience’s attention and set the tone for the rest of the talk.
Should I memorize my presentation’s opening lines?
While it’s helpful to know your opening lines, it’s better to understand the key points and flow naturally to maintain authenticity and flexibility during the presentation.
Should I use slides during the opening of my presentation?
Using slides sparingly during the opening can enhance the message, but avoid overwhelming the audience with too much information early on.
How do I transition smoothly from the opening to the main content of my presentation?
Transition smoothly from the opening to the main content by providing a clear and concise outline of what’s to come, signaling the shift and maintaining a logical flow between topics.
Just as a captivating opening draws your audience in, creating a well-crafted presentation closing has the power to leave a lasting impression. Wrap up in style with these 10 ways to end a presentation .
Presenting virtually? Check out these tips on how to ace your next online presentation .
Captivating your audience from the very beginning is crucial for a successful presentation. The first few moments of your talk can set the tone and determine whether your audience remains engaged throughout or loses interest.
Start with a compelling opening that grabs their attention. You can use a thought-provoking question, a surprising statistic or a powerful quote to pique their curiosity. Alternatively, storytelling can be a potent tool to draw them into your narrative. It’s essential to establish a personal connection early on, whether by sharing a relatable experience or expressing empathy towards their needs and interests.
Lastly, be mindful of your body language and vocal delivery. A confident and engaging speaker can captivate an audience, so make eye contact, use appropriate gestures and vary your tone to convey passion and sincerity.
In conclusion, captivating your audience from the very beginning requires thoughtful preparation, engaging content and a confident delivery. With Venngage’s customizable templates, you can adapt your presentation to suit the preferences and interests of your specific audience, ensuring maximum engagement. Go on and get started today!
Discover popular designs

Infographic maker

Brochure maker

White paper online

Newsletter creator

Flyer maker

Timeline maker

Letterhead maker

Mind map maker

Ebook maker
Use Copilot to create and edit awesome PowerPoint presentations
march 8, 2024
by Deb Ashby
Are you looking for an efficient way of creating modern, multi-slide PowerPoint presentations? If so, then Microsoft Copilot is a game-changer!
In this article, we are going to explore how to use Copilot and AI design tool Microsoft Designer in PowerPoint to quickly create and edit presentations.
Set yourself up for Success: Copilot pre-requisites
In PowerPoint, the Copilot icon can be found on the Home ribbon.

If the Copilot button is greyed out (inaccessible), we need to make sure that we have completed the following steps:
- Save the presentation to the OneDrive account associated with your Copilot licence ( File > Save As > OneDrive ).
- Toggle on autosave.

Create a presentation with Copilot
In this scenario, we are a tech startup called Infotech. We are looking to create a sales pitch presentation to dazzle potential investors.
Let’s use Copilot to help us with this.
Create a blank presentation
- Open PowerPoint.
- From the File tab, click New and select Blank Presentation .
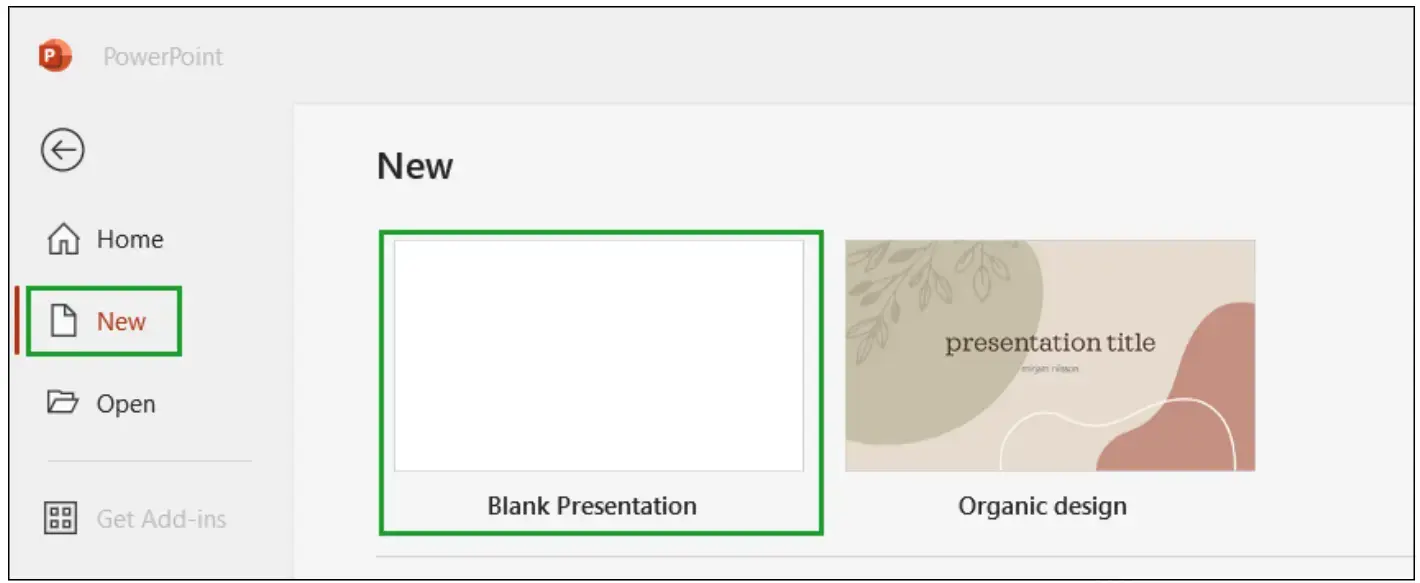
- From the Home tab, click Copilot to open the Copilot Preview pane.
The Copilot pane
The Copilot pane is split into halves. The top half shows three prompt suggestions, which are a good place to start when using Copilot.
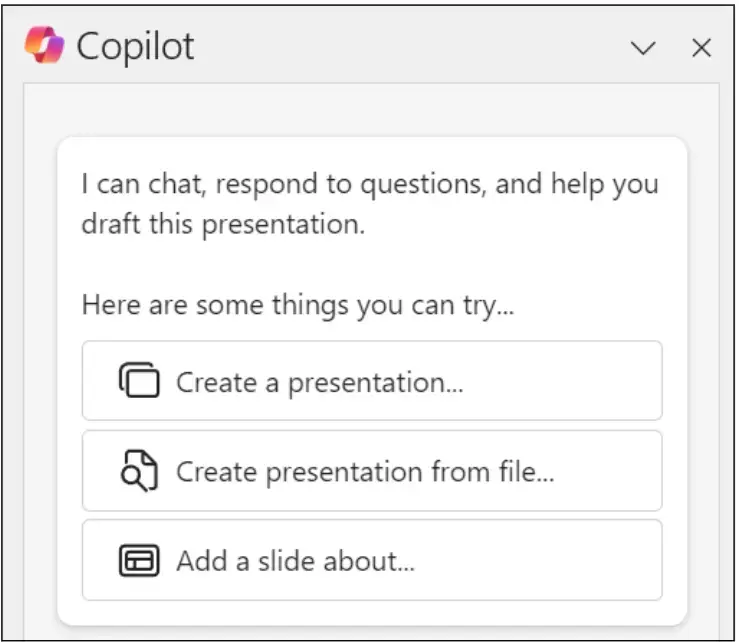
The lower half is where we type our prompts and ask questions. We can also specify if we want to work within this presentation or if we want to work with our organization’s data.
- Select Using this presentation.
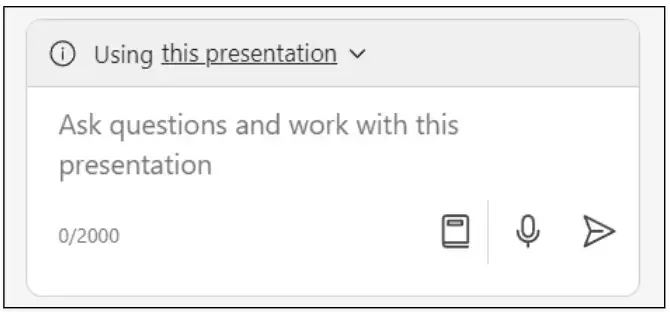
Note: The prompt area has dictation capabilities which can be useful for people with accessibility or mobility issues. Click the microphone icon to speak instead of type.
- In the prompt box, type the following: “Create a sales pitch presentation for a tech startup called Infotech to impress potential investors and secure investments. The tone should be professional.”
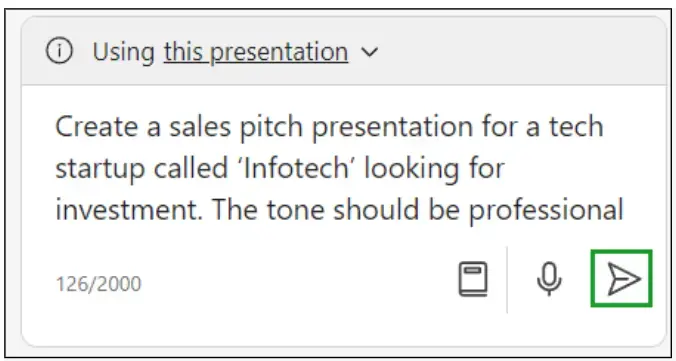
- Click Send .
Copilot will generate a multi-slide presentation with sample, placeholder text. This text is AI-generated based on the prompt you provided.
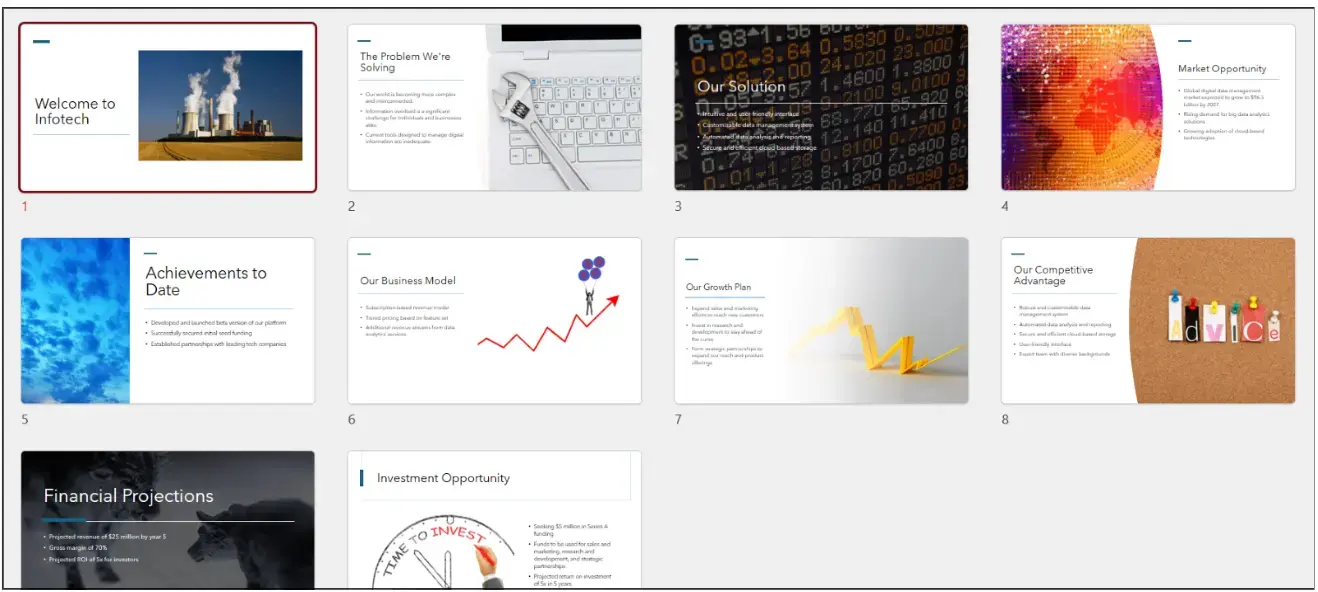
Redesign slides with Microsoft Designer
Often, the AI-generated images used in the presentation won’t be exactly what you want. You may want to use your own company images instead.
- Click on an image in the presentation.
- From the Picture Format tab, in the Adjust group, click Change Picture .
- Choose a picture source from the drop-down list.

In this example, I’m going to use a Stock Image .
- Click Insert .
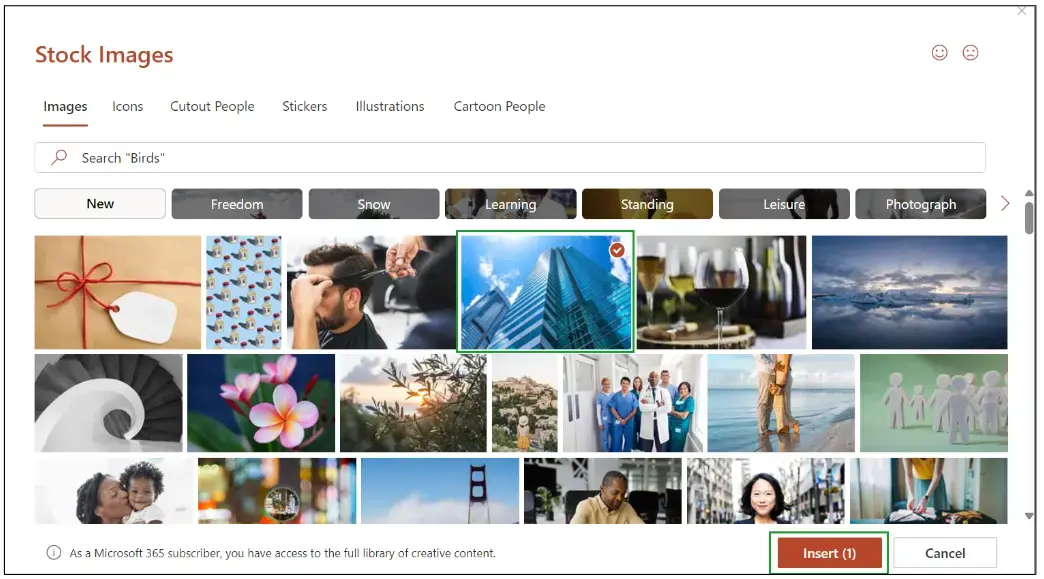
We can change the look and feel of each slide in our presentation by using an existing AI tool, Microsoft Designer. The Designer pane will open each time you insert an image into a slide unless you have disabled the setting.
If you don’t see the Designer pane open automatically, click the Home tab and then Designer .
- Choose a new design to apply to the slide.
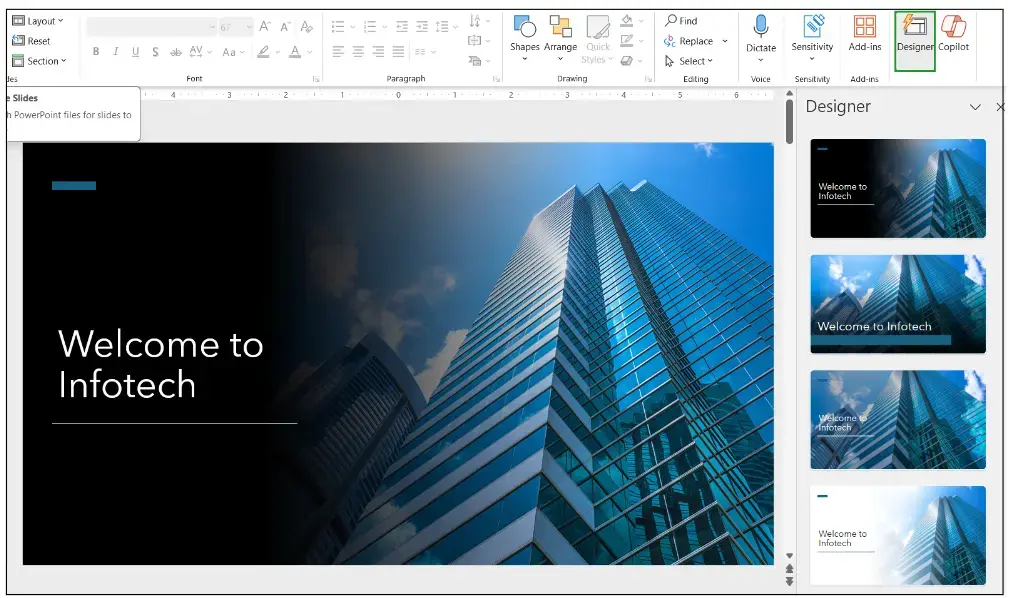
- Repeat this process for each slide in the deck.
Designer helps us quickly redesign slides and achieve a consistent look.
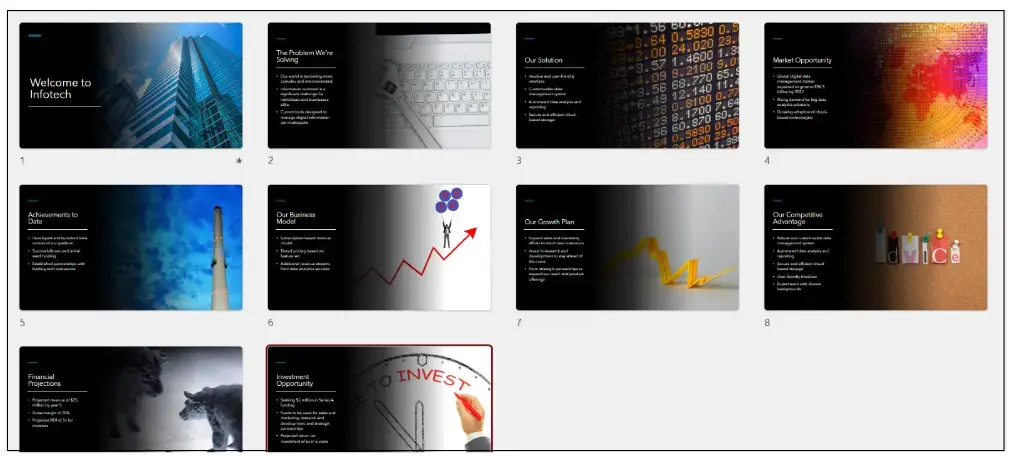

Edit the presentation with Copilot
We can use Copilot to make edits and structural change to our presentation.
Reword text on a slide.
- Select the text placeholder.
- In the prompt area type “Reword the text in this placeholder” .
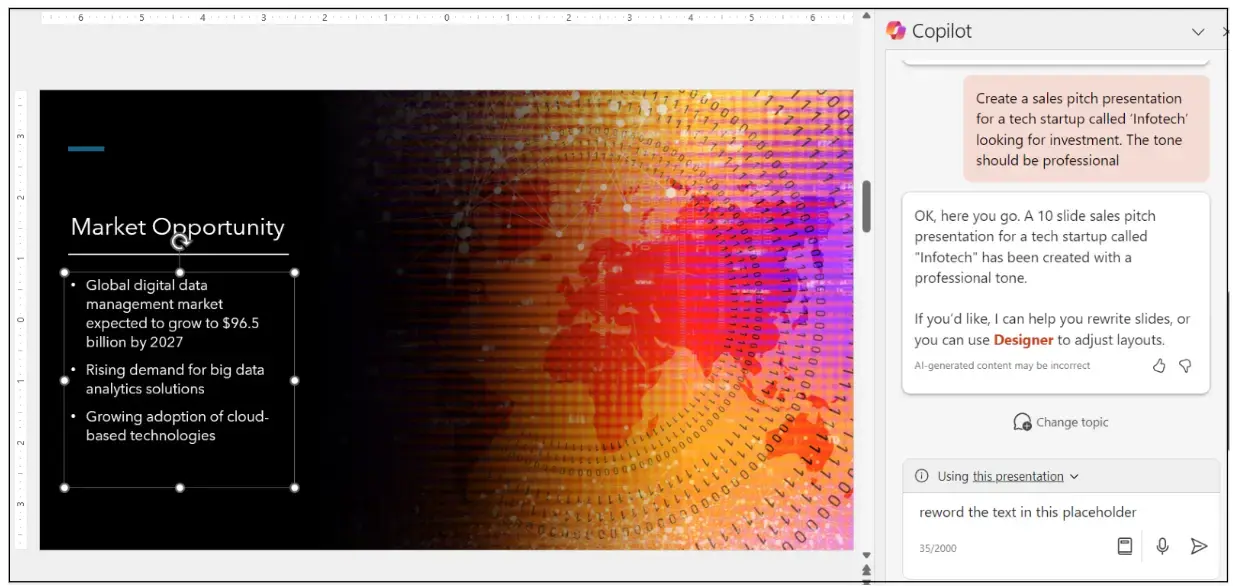
Change fonts
We can change the fonts currently in use in the presentation. Let’s see if Copilot can help with this.
- In the prompt area type “Change the heading font on all slides to Lato Black” .
Copilot has returned a message that it can’t access this functionality directly.
However, it returns some instructions on doing this manually. We can even jump straight to the relevant command on the ribbon by clicking Show Me.
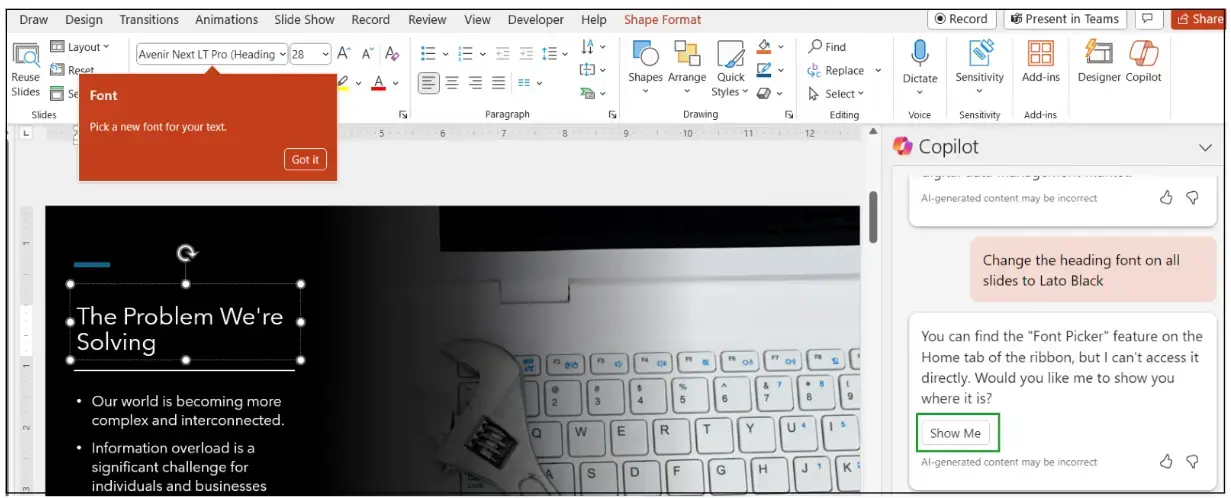
Delete and organize slides
We can use Copilot to help us delete slides and organize the presentation into sections.
Delete slides
- Click in the prompt area.
- Type the prompt, “Delete the last slide in the presentation” .
Organize the presentation
We can use Copilot to organize our presentation by adding sections.
- In the prompt area, type, “Organize this presentation” .
Copilot will add sections to the presentation and any other slides it feels might be necessary. We can see a summary of the changes made to the presentation in the Copilot pane.
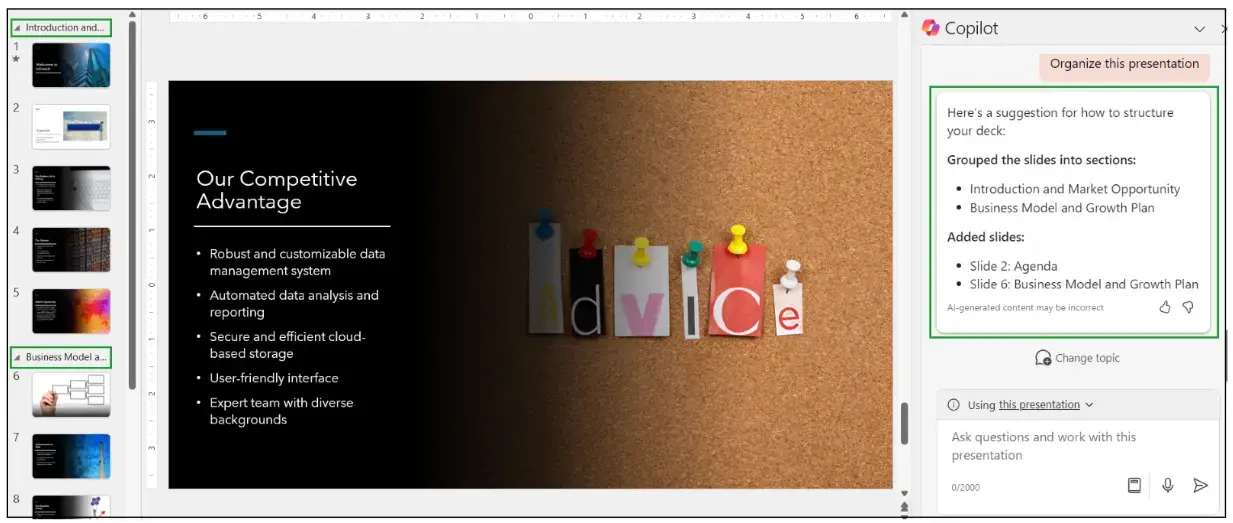
Summarize the presentation
Copilot can summarize large presentations and produce a concise overview. This is useful if you are looking to send an email that gives people a summary of the key points in the presentation.
- Type the prompt, “Summarize this presentation” .
Copilot will return a summary of the deck with references. The reference number tells us which slide in the desk the summary item relates to.
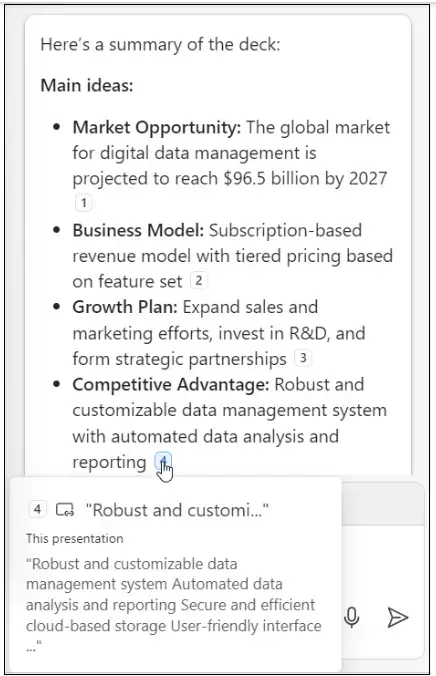
- Click Copy to copy the summary to the clipboard.
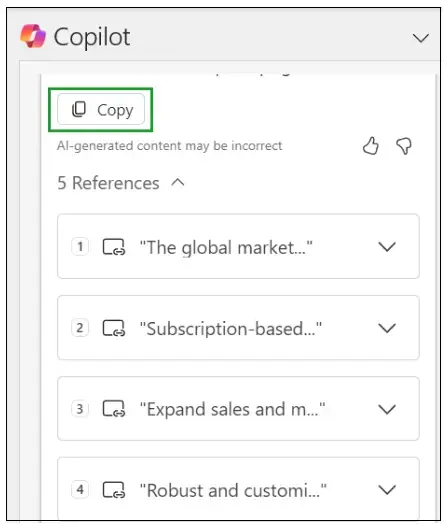
We can now paste this information into an Outlook email, a Teams channel, a Word document etc.
Speaker notes
A cool feature of Copilot is that it automatically creates speaker notes and adds them to the presentation.
- Click the View tab.
- In the Show group, click Notes .

The notes will show at the bottom of the slide. Notes can be edited and will be displayed when using Presenter view.
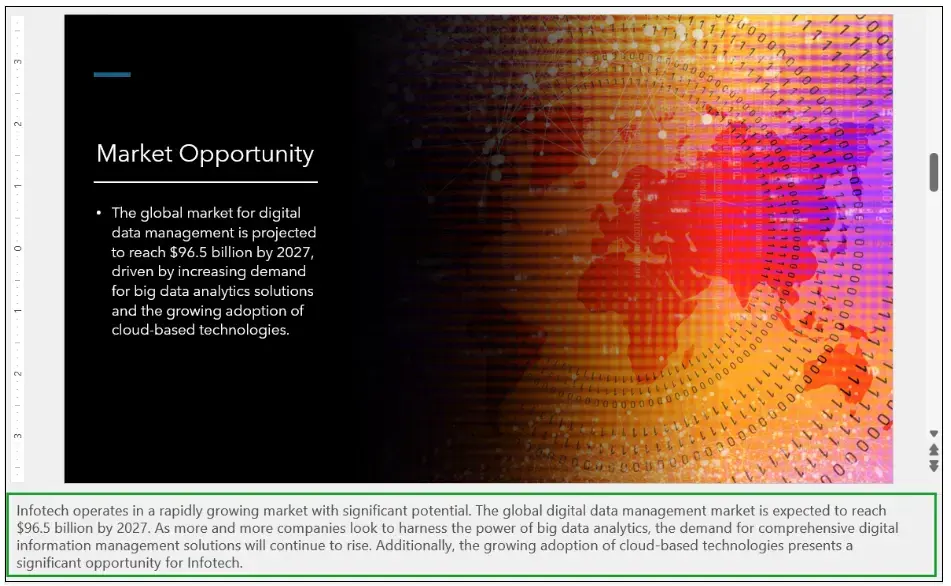
Create a presentation from a file
When we create a presentation from scratch using Copilot, the text and images are generated by Copilot’s AI. This means the text and images can be somewhat generic and may not be tailored to our organization.
We can create more customised presentations by starting with an existing document.
- From File , click New and choose Blank presentation .
- On the Home tab, click Copilot .
- Choose the prompt, “Create a presentation from file…” .
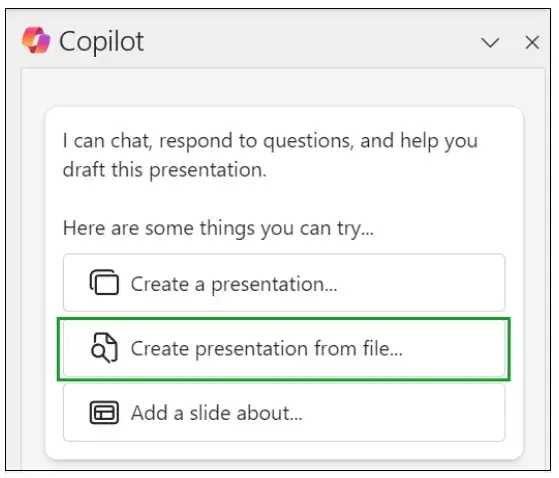
In this example we are going to use an existing Word document. To use an existing file, the file needs to be saved in OneDrive.
- Click the Files tab.
- Select the file from the list.
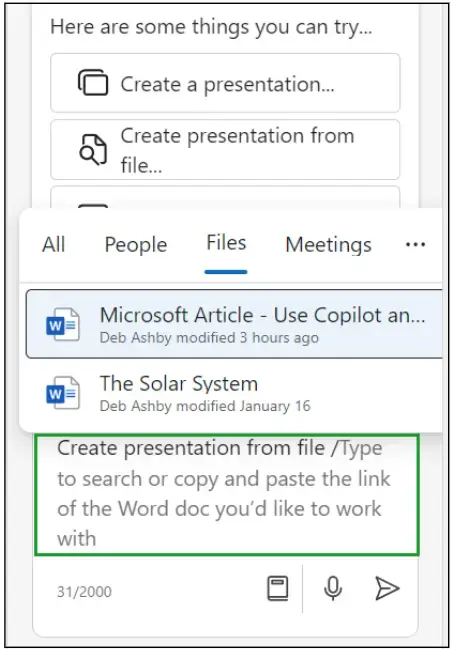
Alternatively, we can paste the link to the OneDrive file directly into the prompt area.
- Open the file.
- Click Share and Copy Link.
- Click Copy .
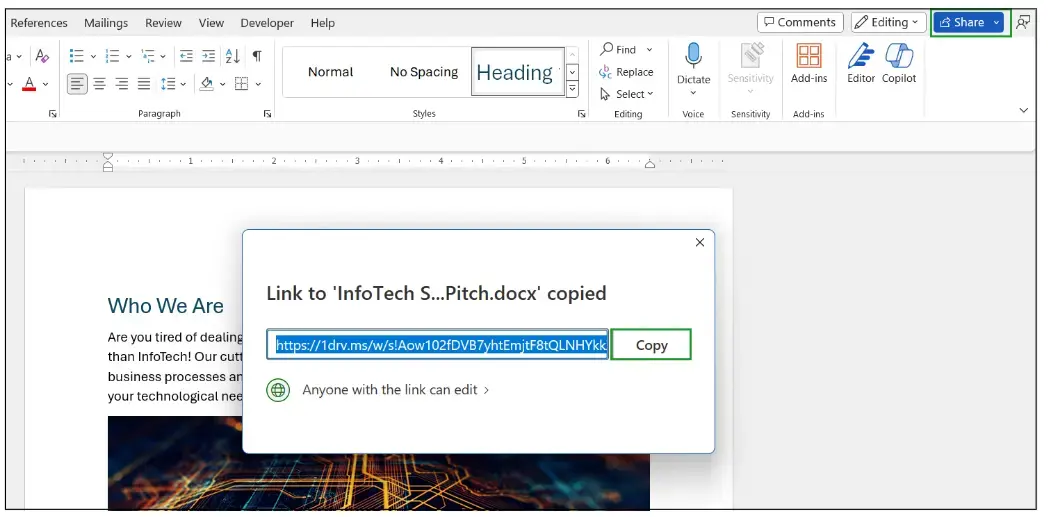
- Go back to PowerPoint and paste the link into the prompt area.
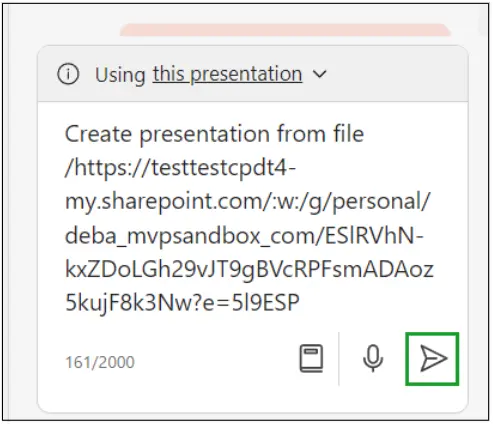
Copilot will use the information and images in the file to build a presentation. It will automatically add notes to each slide and show you the outline the presentation will be based on.
We can then use Designer to redesign our slides or manually make changes.
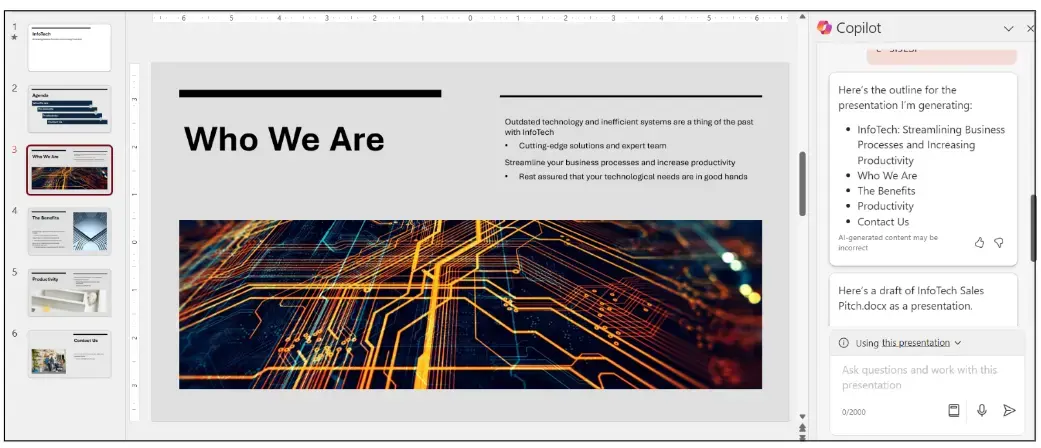
What do you think of Microsoft Copilot and Designer in PowerPoint?
Remember, we’ve only scratched the surface here with what Copilot can do. I encourage you to try it out for yourself and start unleashing the power of AI!
Related topics
From Ideas to Impactful Presentations
Free Templates & Infographics for PowerPoint and Google Slides

First Responders – Coast Guard Template
Google Slides , POTX
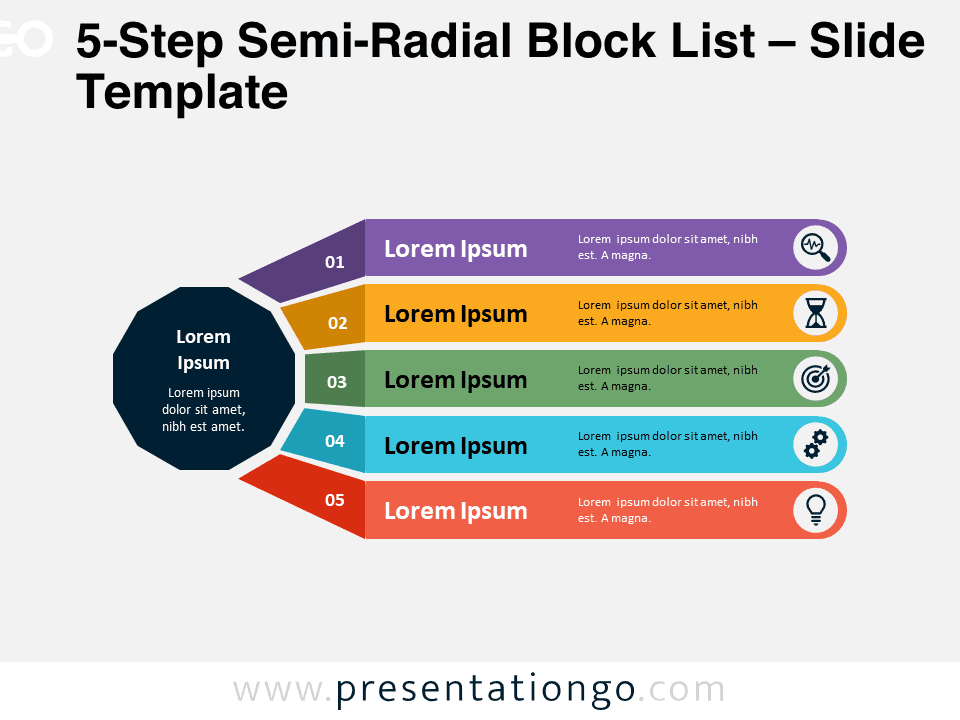
5-Step Semi-Radial Block List
Google Slides , PPTX
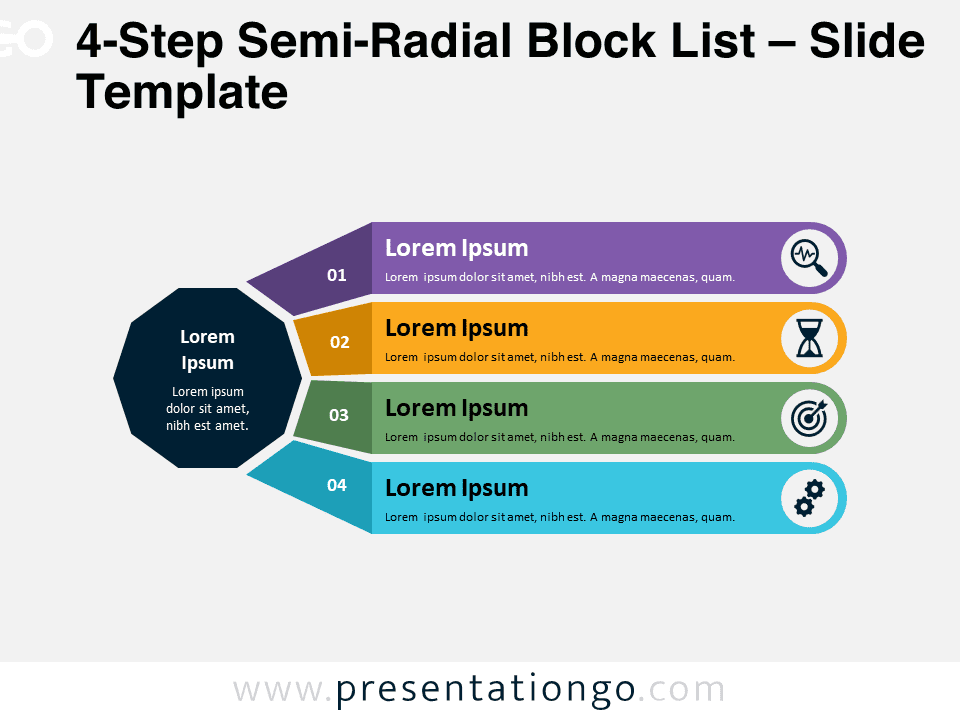
4-Step Semi-Radial Block List
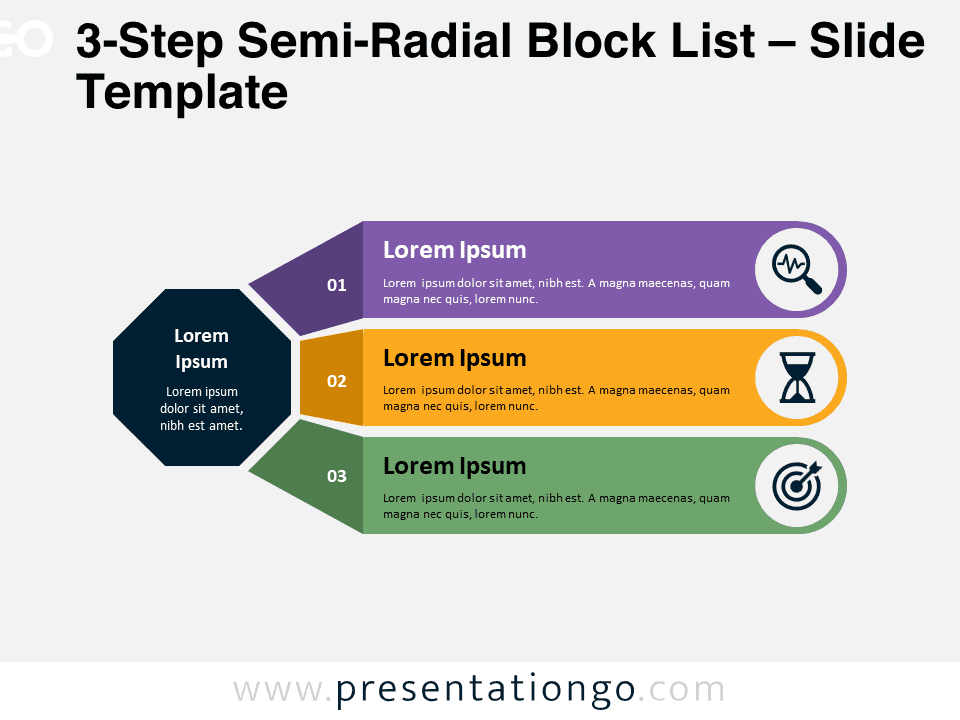
3-Step Semi-Radial Block List
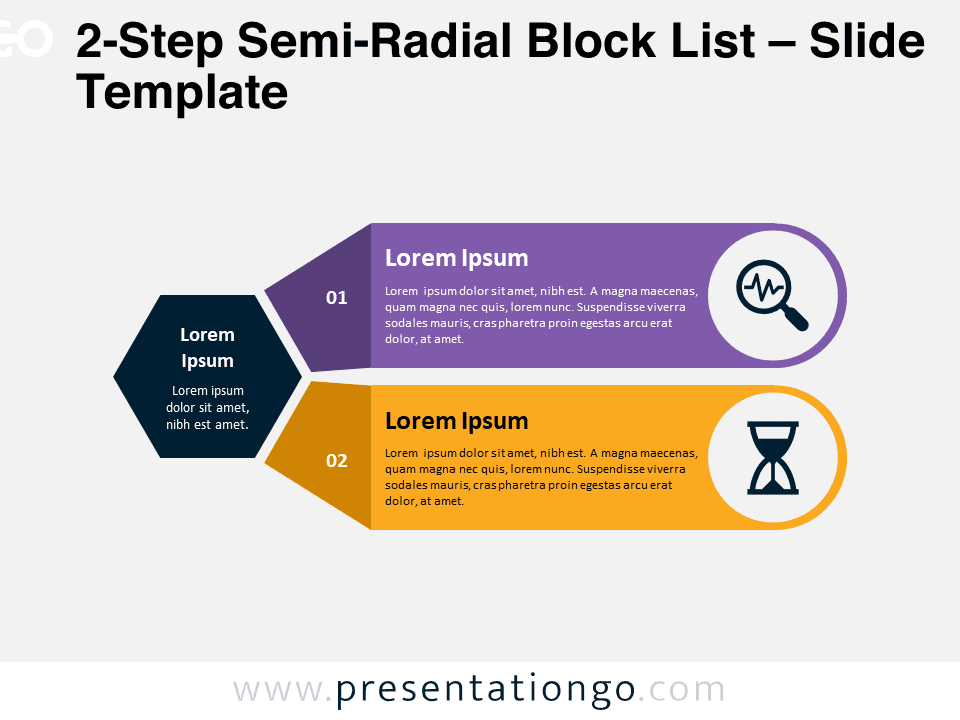
2-Step Semi-Radial Block List
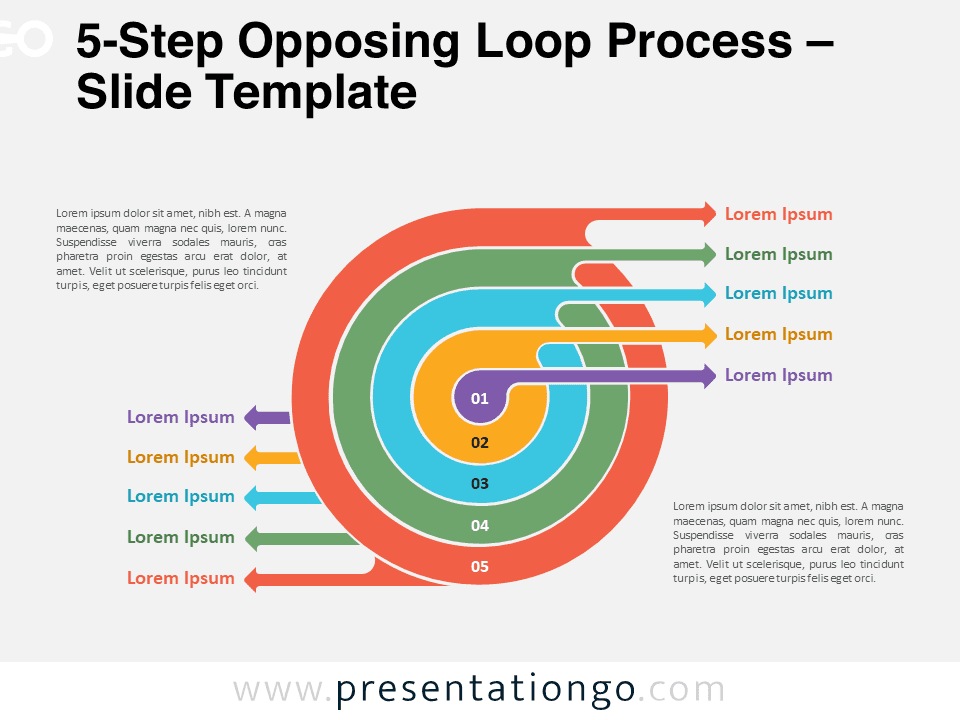
5-Step Opposing Loop Process
Trending templates, ideas & resources.
Uncover a world of innovative ideas, creative insights, and design tips to enhance your PowerPoint and Google Slides presentations.
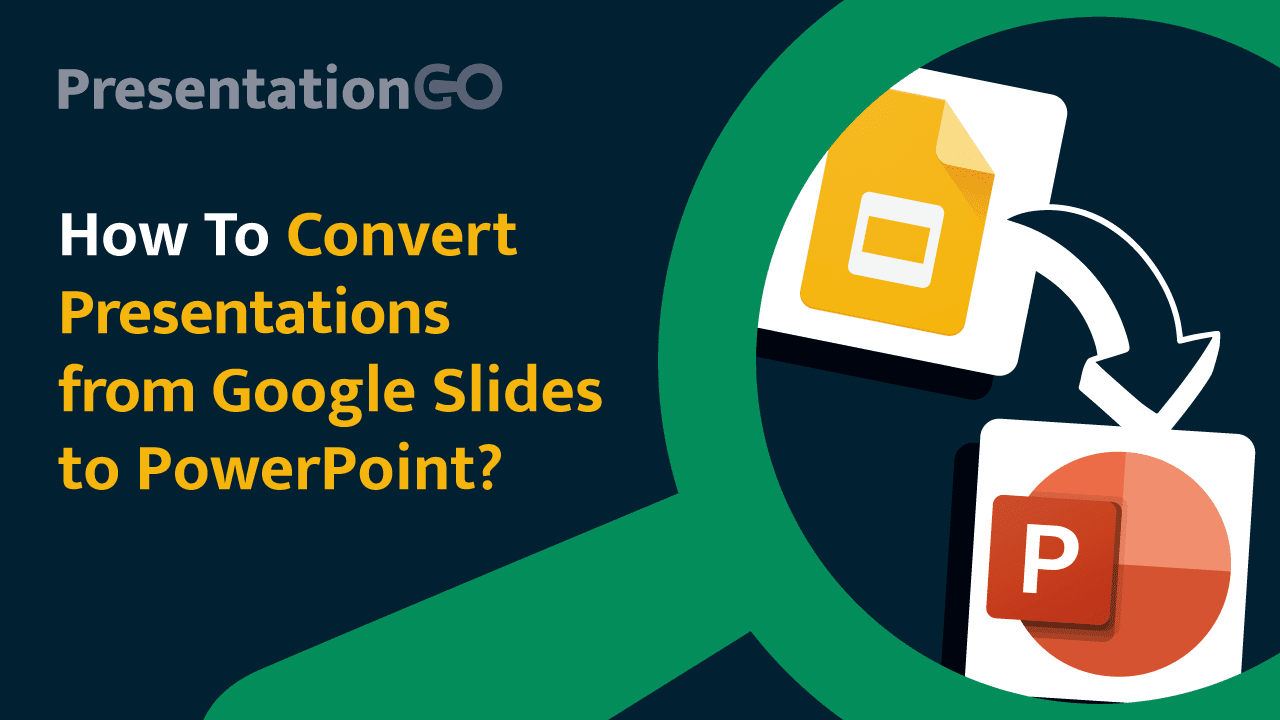
How to Convert Presentations from Google Slides to PowerPoint

Mastering Text Emphasis in Your Presentation: Tips and Techniques

2023 Presentation Design Trends

How to Ace Your Sales Presentation in 10 Steps
Presentationgo – 2,577 free google slides themes and powerpoint templates.
Comprehensive Collection
Explore 2,577 free templates and graphics for captivating presentations, with new content added daily.
Premium-Quality Designs
Expertly crafted graphics by designers and fine-tuned by seasoned presenters for maximum impact.
Effortless Customization
Fully editable graphics for seamless modification, tailored to your specific needs.
Absolutely Free
Experience hassle-free, 100% free downloads without the need for registration – access through a direct link instantly.
PresentationGO is your go-to source for an extensive and ever-expanding library of free templates tailored for PowerPoint and Google Slides . Our collection is rich in diversity, covering a wide spectrum of graphics specifically designed for presentations across various domains, ensuring you find exactly what you need for your next project.
Crafted with premium quality by skilled designers, our unique and exclusive designs are meticulously optimized for slide formats, guaranteeing to elevate the effectiveness of your presentations. With over 2,577 high-quality templates , PresentationGO offers a vast selection that includes themes and backgrounds, charts and diagrams, text and tables, timelines and planning, as well as graphics and metaphors and maps.
Our fully editable graphics and themes are designed for effortless customization , allowing you to tailor each template to meet your unique needs. Available in both standard and widescreen formats and optimized for light and dark backgrounds , our templates ensure your presentations are visually appealing and professional, without the need for additional adjustments.
In conclusion, PresentationGO provides an all-inclusive resource for Google Slides themes and PowerPoint templates , encompassing everything required to create an engaging, visually stunning presentation. Embark on exploring our remarkable collection today to discover the perfect elements that will make your presentation stand out.
Love our templates? Show your support with a coffee!
Thank you for fueling our creativity.
Charts & Diagrams
Text & Tables
Graphics & Metaphors
Timelines & Planning
Best-Ofs & Tips
Terms and Conditions
Privacy Statement
Cookie Policy
Digital Millennium Copyright Act (DMCA) Policy
© Copyright 2024 Ofeex | PRESENTATIONGO® is a registered trademark | All rights reserved.

To provide the best experiences, we and our partners use technologies like cookies to store and/or access device information. Consenting to these technologies will allow us and our partners to process personal data such as browsing behavior or unique IDs on this site and show (non-) personalized ads. Not consenting or withdrawing consent, may adversely affect certain features and functions.
Click below to consent to the above or make granular choices. Your choices will be applied to this site only. You can change your settings at any time, including withdrawing your consent, by using the toggles on the Cookie Policy, or by clicking on the manage consent button at the bottom of the screen.
Thank you for downloading this template!
Remember, you can use it for free but you have to attribute PresentationGO . For example, you can use the following text:
If you really like our free templates and want to thank/help us, you can:
Thank you for your support

Le Baobab Bleu
Apprendre français à l'eoi, 2º- co- je te présente ma famille.
Image: Pixabay.com
Je vous laisse ici la compréhension orale que nous avons travaillée cette semaine en cours pour réviser le lexique de la famille.
Compréhension orale: ma famille
Comparte esto:
Me gusta esto:, relacionado, comentarios (2), deja un comentario cancelar respuesta, privacy overview.
| Cookie | Duración | Descripción |
|---|---|---|
| cookielawinfo-checbox-analytics | 11 months | This cookie is set by GDPR Cookie Consent plugin. The cookie is used to store the user consent for the cookies in the category "Analytics". |
| cookielawinfo-checbox-functional | 11 months | The cookie is set by GDPR cookie consent to record the user consent for the cookies in the category "Functional". |
| cookielawinfo-checbox-others | 11 months | This cookie is set by GDPR Cookie Consent plugin. The cookie is used to store the user consent for the cookies in the category "Other. |
| cookielawinfo-checkbox-necessary | 11 months | This cookie is set by GDPR Cookie Consent plugin. The cookies is used to store the user consent for the cookies in the category "Necessary". |
| cookielawinfo-checkbox-performance | 11 months | This cookie is set by GDPR Cookie Consent plugin. The cookie is used to store the user consent for the cookies in the category "Performance". |
| viewed_cookie_policy | 11 months | The cookie is set by the GDPR Cookie Consent plugin and is used to store whether or not user has consented to the use of cookies. It does not store any personal data. |
This website uses cookies to improve your experience. We'll assume you're ok with this, but you can opt-out if you wish. Leer más
Descubre más desde Le Baobab Bleu
Stockage cloud
Adresse e-mail professionnelle personnalisée
Téléconférence et visioconférence
Agendas partagés
Traitement de texte
Feuilles de calcul
Outil de création de présentations
Outil de création d'enquêtes
Google Workspace
Suite intégrée d'applications de collaboration et de productivité cloud sécurisées qui exploitent l'IA de Google.
Concevez des présentations efficaces grâce à Google Slides
Créez des présentations en ligne, présentez-les et collaborez dessus en temps réel, depuis n'importe quel appareil.
- Pour mon usage personnel
- Pour le travail ou mon entreprise
Jeffery Clark
T h i s c h a r t h e l p s b r i d g i n g t h e s t o r y !
E s t i m a t e d b u d g e t
Créez des présentations efficaces en équipe
Synchronisez les données de vos présentations grâce au partage simplifié et aux modifications en temps réel. Utilisez les commentaires et attribuez des tâches pour développer vos idées en équipe.
Présentez des diaporamas en toute confiance
Grâce au mode Présentateur convivial, aux commentaires du présentateur et aux sous-titres instantanés, vous pouvez très facilement exposer vos idées. Vous pouvez même le faire dans des appels vidéo Google Meet directement depuis Slides.
Connectez-vous facilement à vos autres applications Google
Slides optimise votre productivité en fonctionnant en parfaite synergie avec les autres applications Google que vous appréciez. Intégrez des graphiques depuis Google Sheets ou répondez aux commentaires directement dans Gmail. Vous pouvez même rechercher des images et des contenus pertinents sur le Web et dans Google Drive directement depuis Slides.
Étendez les fonctionnalités collaboratives et intelligentes aux fichiers PowerPoint
Modifiez facilement des présentations Microsoft PowerPoint en ligne sans les convertir. Enrichissez-les à l'aide des fonctionnalités de collaboration et d'assistance de Slides, comme les commentaires, les tâches et la rédaction intelligente.
Travaillez sur du contenu actualisé
Avec Slides, tout le monde travaille sur la dernière version de la présentation. Les modifications étant enregistrées automatiquement dans l'historique des versions, vous pouvez les suivre ou les annuler facilement.
Créez des présentations plus rapidement grâce aux fonctionnalités intelligentes
Les fonctionnalités d'assistance comme la rédaction intelligente et la correction automatique vous aident à créer des présentations plus rapidement avec moins d'erreurs.
Restez productif, même hors connexion
Vous pouvez consulter, créer et modifier des présentations Slides même sans connexion Internet, pour rester productif où que vous soyez.
Sécurité, conformité et confidentialité
Sécurité par défaut
Nous appliquons des mesures de sécurité de pointe pour protéger vos données, y compris des protections avancées contre les logiciels malveillants. De plus, Slides est cloud natif, ce qui élimine le recours aux fichiers locaux et réduit les risques pour vos appareils.
Chiffrement du contenu en transit et au repos
Tous les fichiers importés dans Google Drive ou créés dans Slides sont chiffrés en transit et au repos.
Conformité avec les obligations réglementaires
Les paramètres de sécurité, de confidentialité et de conformité de nos produits, y compris Slides, font régulièrement l'objet de contrôles indépendants.
Confidentialité intégrée à la conception
Slides respecte les mêmes engagements stricts de confidentialité et de protection des données que les autres services d'entreprise de Google Cloud .
Vous contrôlez vos données.
Nous n'utilisons jamais votre contenu slides à des fins publicitaires., nous ne vendons jamais vos informations personnelles à des tiers., trouvez le forfait qui vous convient, google slides est intégré à google workspace..
Tous les forfaits comprennent :
|
|
| 11,50 € EUR info Ou 13,80 € par utilisateur et par mois (avec la facturation mensuelle)
|
|---|---|---|
| Création de contenu | done | done |
| Stockage cloud sécurisé | 15 Go par utilisateur | 2 To par utilisateur |
| remove | done | |
| Adresse e-mail sécurisée | done | done |
| remove | done | |
| Téléconférence et visioconférence | 100 participants | 150 participants |
| remove | done | |
| Administration centralisée | remove | done |
| remove | done | |
| Libre-service en ligne et forums communautaires | Assistance en ligne 24h/24, 7j/7 et forums communautaires |
Collaborez à distance depuis n'importe quel appareil
Consultez, créez et modifiez vos présentations où que vous soyez, depuis un appareil mobile, une tablette ou un ordinateur, même hors connexion.
Gagnez du temps grâce aux modèles
Faites votre choix parmi divers rapports, présentations et autres modèles conçus par des professionnels pour démarrer rapidement., proposition.
Étude de cas
Album photo
Fiche de lecture
Pour en savoir plus, consultez la galerie de modèles Slides .
Prêt à vous lancer ?
- Content Types
Presentations Keep your audience engaged.
Documents Formalize your branding.
Videos Add movement to your brand.
Infographics Share information visually.
Whiteboards Brainstorming, plan, and design.
Charts and Graphs Bring life to your data.
Social Media Graphics Create scroll-stopping content.
Forms & Surveys new Visual forms that convert.
Mockups Create high-quality mockups in seconds.
Printables Create content for printing.
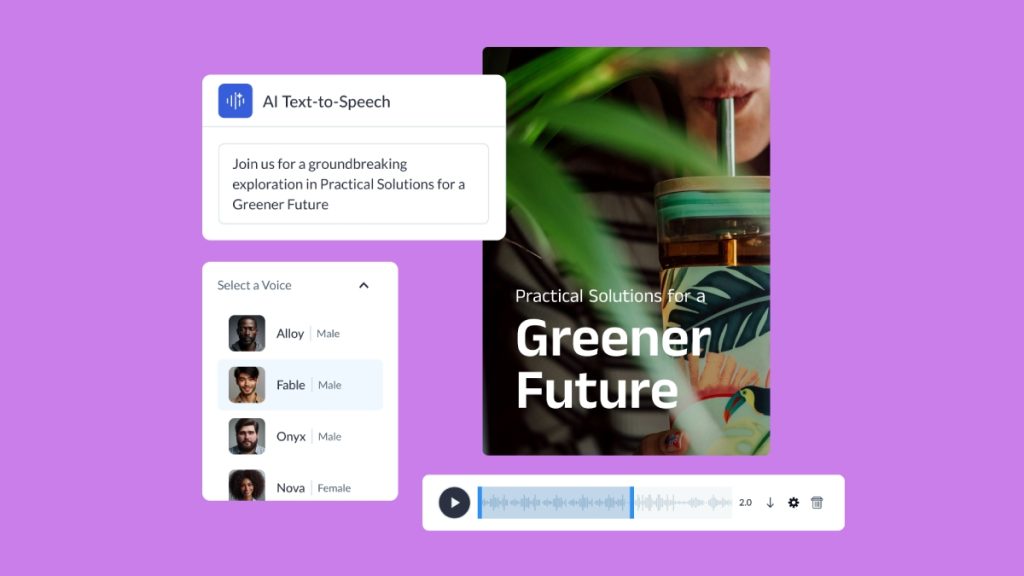
- Features & Assets
AI Designer
Interactivity
AI Image Generator
Integrations
Data Widgets
Collaborations
Social Scheduler
Branded Templates
Presenter Studio
Free Educational Resources See All
Visme Video Tutorials Watch videos on how to use Visme.
Ebooks Read in-depth knowledge for your industry.
Graphic Design Videos Learn design principles & best practices.
Live Webinars Interact with the experts live.
Free Online Courses Get certified with free online courses.
Our Blog See All
- Presentations
Video & Animations
Digital Marketing
Infographics
Design for Business
Data Visualization
Design Inspiration
For Work All Teams
Agencies & Consulting Manage multiple brands.
Education Use Visme in the classroom.
Nonprofit Bring life to your cause.
Enterprises Create visual content at scale.
- Perfect For These Roles
Marketers Creative content that shines.
Human Resources Improve internal communication.
Sales Teams Close more deals with your content.
Training Development Create interactive training content.
Templates See All
Presentations 1000+ layouts and themes.
Chart & Maps Get data visualization ideas.
Social Media Graphics Browse templates for every platform.
Infographics Find the right format for your information.
Documents Templates for every business document.
Videos & GIFs Find the perfect preanimated template.
Branded Templates Get a bundle of templates that match your brand.
Forms & Surveys new Forms for engagement and conversions.
- Other Templates
Website Graphics
Survey Results
Case Studies See All
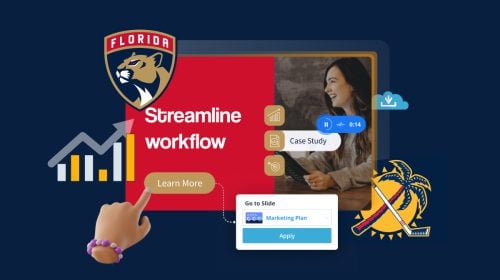
How the Florida Panthers Maximize Their Workflow & Win New Clients Using Visme
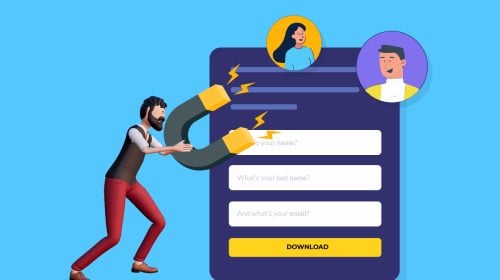
Converting More Leads from Existing Traffic with Visme’s Interactive Form Builder
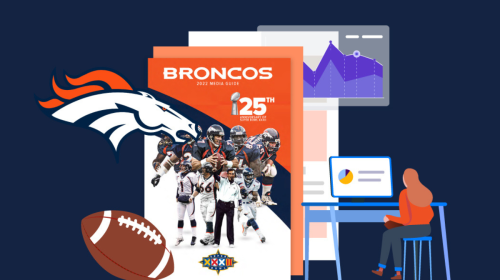
How the Denver Broncos Use Visme to Visualize Data, Execute Strategies & Wow Partners

How a Consultancy Uses Visme to Create Engaging Client-Facing Content
Created with Visme See All
Infographics / Data Viz
Document / EBooks
Forms / Surveys
- Request a Demo
- Sign Up Free
- Free Educational Resources
Online Presentation Maker for Engaging Presentations
Create Your Presentation It’s free and easy to use.
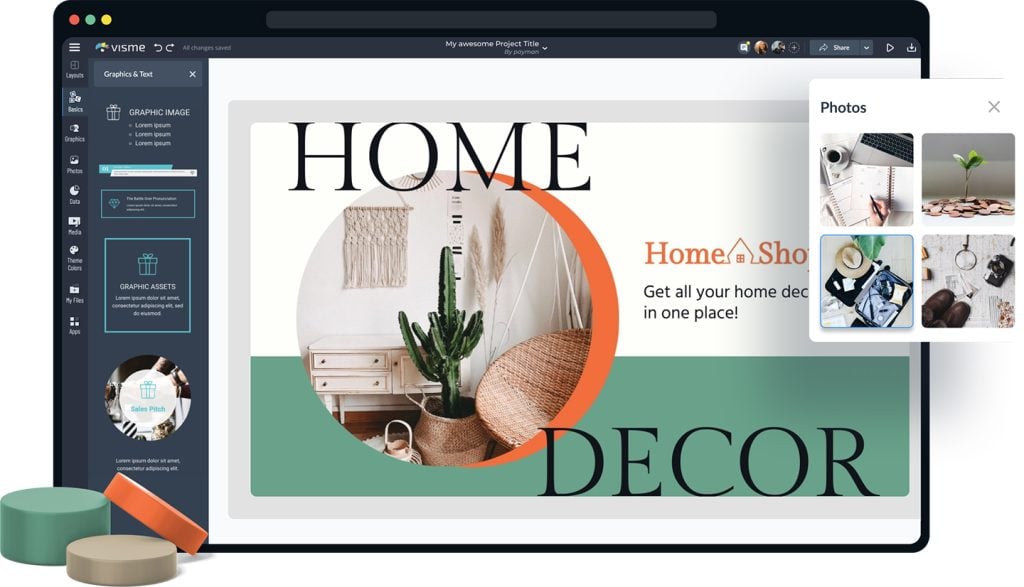
- Online presentation maker with 900+ slide layouts.
- Millions of images, icons and graphics to choose from.
- Dozens of chart types to visualize data and numbers.
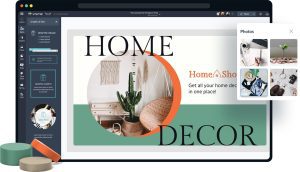
Chosen by brands large and small
Our presentation maker is used by over 27,500,000 marketers, communicators, executives and educators from over 133 countries that include:

EASY TO EDIT
Presentation Templates
Avoid the trouble of having to search for just the right template or create your own slide design from scratch by tapping into our library of more than 900 slide design layouts for practically every content need, from diagrams, charts and maps to image collages and quote slides.

Create your presentation View more templates
Features of the Presentation Maker
Beautiful presentation themes.
Choose from one of our presentation themes with hundreds of available slide layouts for you to pick from and build a beautiful presentation. Find slide layouts to fit any type of information you need to communicate within your presentation and customize them to perfectly fit your brand or topic.
Create Your Presentation
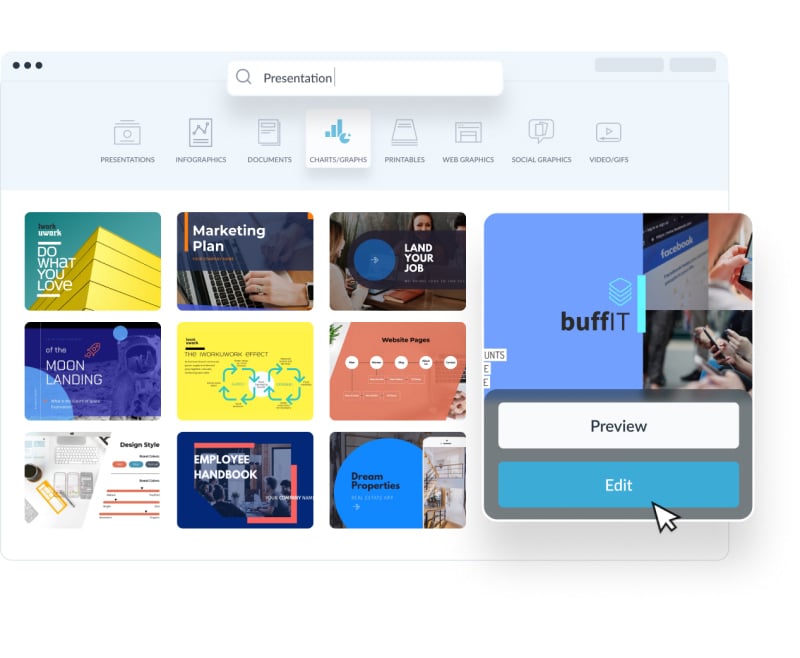
Build your presentation
With fully customizable slides, text blocks, data visualization tools, photos and icons to help tell your story, you can easily build creative and cool presentations as quickly as you need. Build the perfect slides with Visme’s easy-to-use presentation editor.
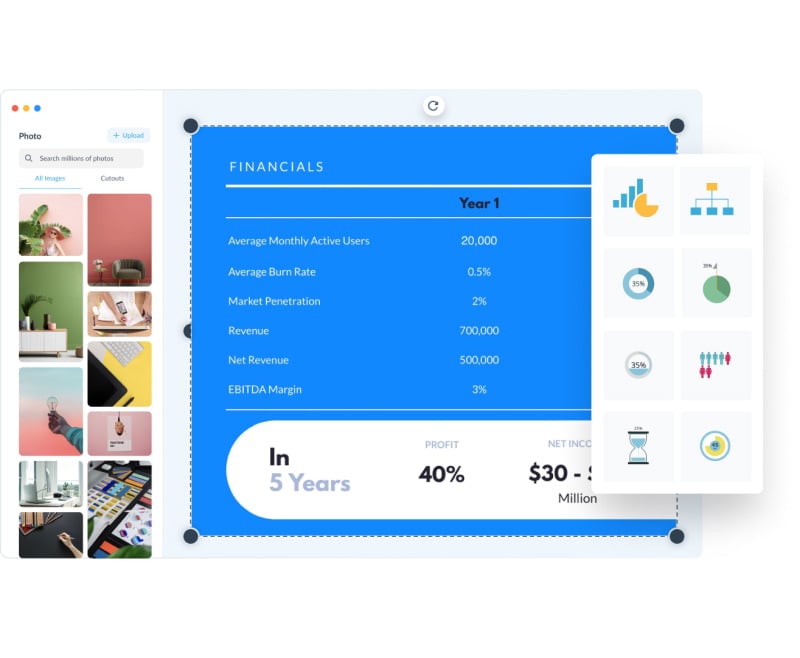
Customize every aspect of your presentation with your own images and text
Choose from over a million images, thousands of icons, dozens of charts and data widgets to visualize information in an engaging way. Apply a color scheme to all your slides with one click. Add animation effects, transitions, interactivity, pop-ups, rollovers and third-party content such as live websites and social media feeds.
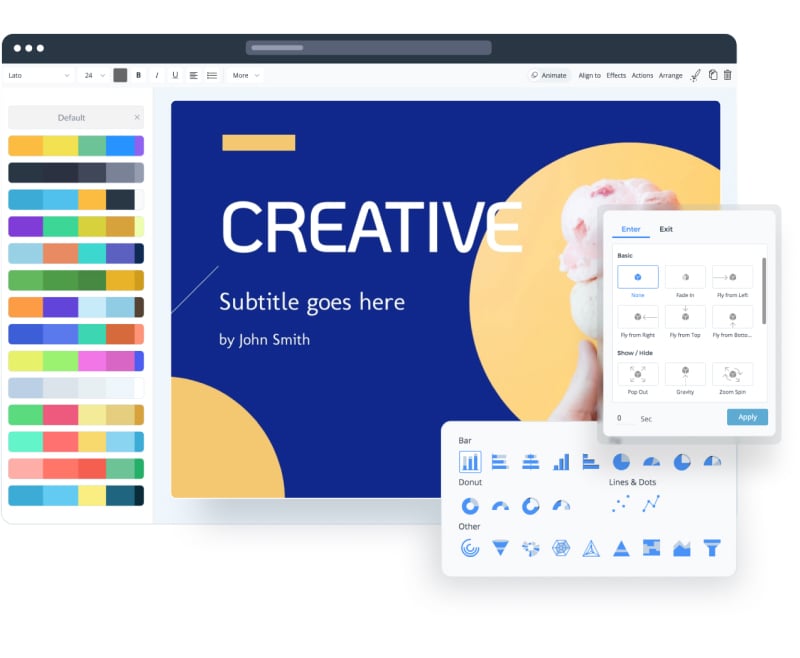
Record yourself presenting
Once you’ve created your presentation, do more than only share or download it. With Visme’s Presenter Studio, you can record your presentation and share it with your audience.
- Record your screen, audio, and video, or switch off your camera for an audio-only presentation.
- Present asynchronously on your own time, at your own pace. Let your colleagues watch it at their convenience.
More Great Features of the Presentation Maker
Share your presentation.
Visme makes it easy to create and share presentations online. Our presentation software allows you to present online by generating a link to access your presentation, share privately by sending a password protected link to friends and colleagues, or even turn your presentation into a lead generation tool by requiring email sign-in before viewing.
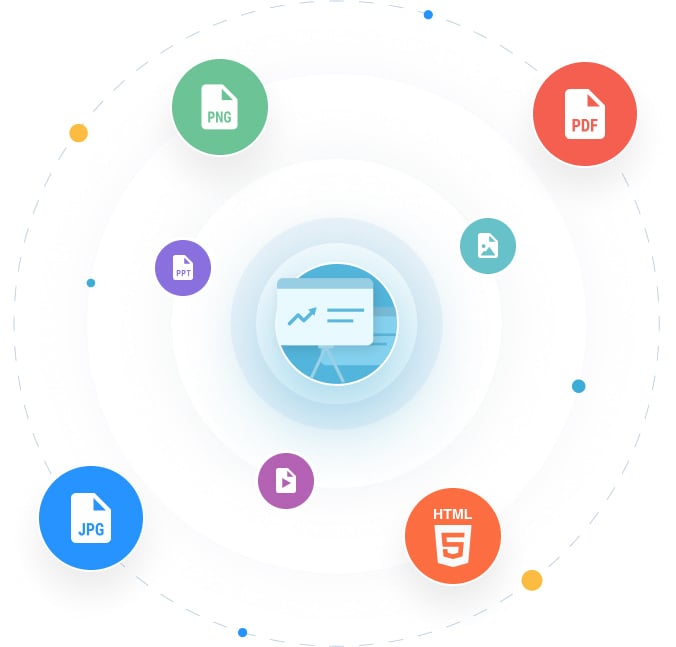
LEARN ABOUT PRESENTATIONS
What is a Presentation ?
A presentation is a sequence of slides that tell a story or teach an audience about a topic. These are often used in business as ways of demonstrating something and in the classroom as teaching aids. While PowerPoint long dominated the presentation industry, Visme’s free online presentation maker allows you to create even more beautiful and engaging content.
With Visme's engaging presentation maker, you can start with a template, dive into one of our themes with various slide ideas, or mix and match slides from different templates to create your own masterpiece.
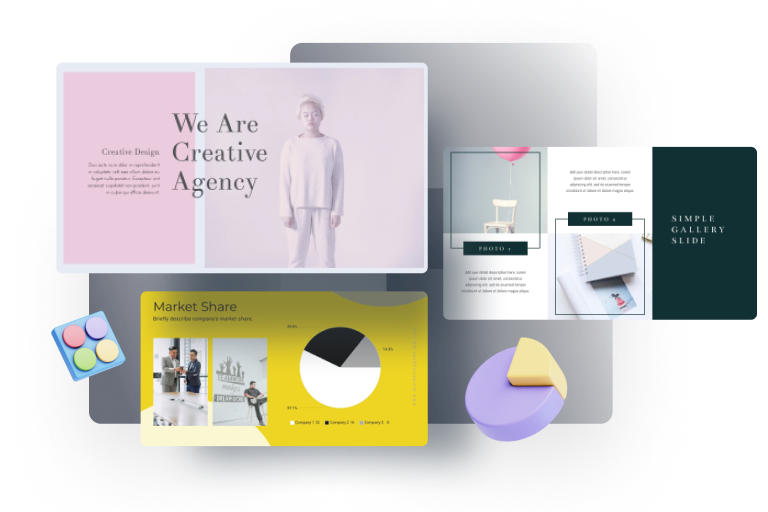
Use the presentation maker to take the trouble out of presentation design.
Creating a slide deck for an important presentation can take several hours, if not days. Our free presentation maker provides a searchable slide library with 900+ layouts that you can fully customize. With so many options, you can easily find the exact slides that you need instead of searching for the right template or building a slide design from scratch.
EVERYTHING YOU NEED + MORE
More Than a Presentation Maker
Visme’s online presentation tools allow you to create an interactive online presentation that will blow your audience away. Add interactive elements, animate your slides and create a presentation that will have your viewers talking for days to come.
MAKE IT ENGAGING
Create interactive presentations with popup and rollover effects that allow your viewer to interact with your design to learn more information.
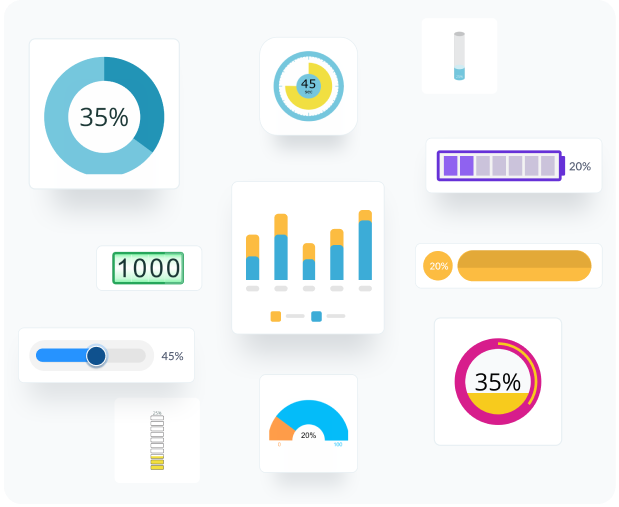
VISUALIZE YOUR DATA
Charts & Graphs
Share data, statistics, simple numbers and more in your presentation slides with Visme’s easy-to-use charts, graphs and other data widgets.
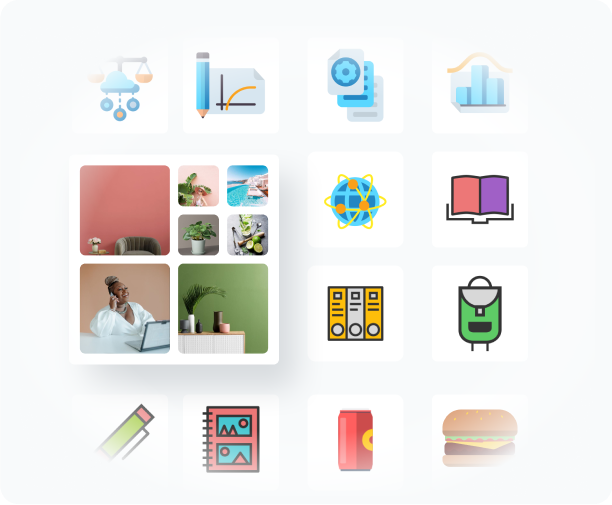
BEAUTIFY YOUR CONTENT
Stock Photos & Graphics
Choose from over a million stock photos, icons, illustrations, characters, lines, shapes and more to create an engaging presentation design.
HOW IT WORKS
Make Presentations in 5 Steps
Whether you’re creating a presentation to pitch your business, to inform your industry or to update your team or supervisors, you want your slideshow to be equal parts beautiful and informative. Visme makes it easy with our powerful presentation maker.
Mix and match template styles and slide ideas, customize with your own ideas, insert design elements from our asset library, present online with presenter notes and more.
- Sign up for free or log into your Visme account and create a new project.
- Choose one of our beautiful themes under the Presentations content category or select a pre-designed presentation template.
- Add new slides from our theme library to help guide your presentation design.
- Customize text boxes, fonts, colors, photos, icons, charts, data visualization tools and so much more within your slides.
- Quickly and easily share or present your slideshow by clicking Share in the top navigation bar and viewing our share options.
How to Use the Presentation Maker
Before creating your slide deck, make sure to create an outline with all the major points that you need to include within your presentation.
Start creating your slides. You can easily use our free presentation slides and templates to help you create a well-designed and informative presentation.
Easily replace any image with millions of free images within our editor, as well as diagrams, charts, icons, illustrations and maps.
Insert your own text by clicking on any text box and typing in your own information (or you can simply copy and paste it from your outline).
Our free presentation maker online also comes with built-in animation effects. Add transitions, audio, pop-ups, rollovers and interactive buttons to wow your audience.
Use the Presenter View to rehearse your delivery. Use the timer to make sure you don’t go over the allotted time. You can easily add presenter notes that only you will see while you present.
Generate a public or private URL to share with anyone or embed your slide deck on your website or blog by clicking the Share button in the Visme editor.
Download as an editable PowerPoint or in HTML5 to keep all of your animations and interactivity intact for offline presenting.
Questions About the Presentation Maker
How can i create an account with visme, how much does it cost to create a presentation with the presentation maker app, can i create animated projects, is it possible to make interactive projects with the presentation maker, how do i present my slide deck, how can i create a slide deck in a few minutes.

Your presentations deserve to be beautiful and so does the rest of your content
Sign up. It’s free!
Canva vs. Prezi
Home » Blog » Canva vs. Prezi

Founder of CanvaTemplates.com & Professional Graphic Designer
Jake Tucker
Canva Templates is reader supported. When you buy through links on our site, we may earn an affiliate commission. Learn more
Canva and Prezi are two popular web-based applications that serve different purposes. Canva is a graphic design platform that allows users to create a wide range of visual content, including posters, presentations, social media graphics, and more. On the other hand, Prezi is a cloud-based presentation software that offers a unique approach to presenting information.
While both Canva and Prezi have their strengths and weaknesses, they are often compared against each other due to their overlapping features. Canva’s strength lies in its ease of use and the ability to create stunning designs with minimal effort. Prezi, on the other hand, offers a unique way to present information by using a zooming user interface.
When it comes to choosing between Canva and Prezi, it ultimately depends on the user’s needs. Canva is ideal for those who want to create visually appealing graphics with minimal effort, while Prezi is a great choice for those who want to create engaging presentations that stand out from the crowd.
Overview of Canva
Canva is a graphic design platform that allows users to create a wide range of visual content, from social media posts and presentations to flyers and brochures. The platform is known for its user-friendly interface and extensive library of templates, graphics, and fonts.
One of the biggest advantages of Canva is its ease of use. Even users with no prior design experience can quickly create professional-looking designs with the help of the platform’s drag-and-drop interface and pre-made templates. Canva also offers a range of customization options, allowing users to adjust colors, fonts, and layouts to suit their needs.
Canva’s library of design elements is another major selling point. The platform offers millions of photos, illustrations, icons, and other graphics, many of which are free to use. Canva also partners with stock photo providers like Getty Images and Unsplash to offer users access to even more high-quality visuals.
In addition to its design capabilities, Canva also offers a range of collaboration tools. Users can share designs with team members or clients, leave comments and feedback, and even create brand kits to ensure consistency across all of their visual content. Overall, Canva is a versatile and user-friendly platform that can be a valuable tool for businesses, marketers, and individuals looking to create high-quality visual content.
Overview of Prezi
Prezi is a cloud-based presentation software that allows users to create and share dynamic and engaging presentations. It is known for its unique zooming feature, which allows users to create a visual journey through their content. Prezi offers a range of templates and themes to choose from, making it easy for users to create professional-looking presentations without any design experience.
One of the main advantages of Prezi is its versatility. It can be used for a range of purposes, from sales pitches to educational lectures. The software’s zooming feature makes it easy to create a non-linear presentation, allowing users to jump from one topic to another seamlessly. This can be especially useful for presentations that require a lot of information to be covered in a short amount of time.
Prezi also offers a range of collaboration features, making it easy for teams to work together on presentations. Users can invite others to view and edit their presentations, and changes are automatically saved in real-time. This can be especially useful for teams that are working remotely or need to collaborate across different time zones.
Overall, Prezi is a powerful presentation tool that offers a range of features and benefits. Its unique zooming feature, collaboration tools, and range of templates make it a popular choice for businesses, educators, and individuals looking to create engaging and dynamic presentations.
Ease of Use: Canva vs Prezi
User interface.
Canva and Prezi have different user interfaces that cater to different needs. Canva’s interface is designed for creating graphic designs, while Prezi’s interface is designed for creating presentations. Canva’s interface is easy to navigate, with drag-and-drop functionality and a wide range of templates available. The interface is intuitive, and users can quickly create designs without any prior design experience. Prezi’s interface is also user-friendly, but it has a steeper learning curve than Canva’s. Prezi’s interface is designed to create presentations that are engaging and interactive, with a variety of animation and transition effects available.
Learning Curve
Canva has a shorter learning curve than Prezi. Canva’s interface is straightforward, and users can quickly create designs without any prior design experience. Canva also has a wide range of templates available, making it easy for users to create designs quickly. Prezi, on the other hand, has a steeper learning curve. Prezi’s interface is more complex than Canva’s, and it takes time to learn how to use all of the features. Prezi also requires more planning and preparation than Canva, as it is designed for creating presentations that are engaging and interactive.
In summary, both Canva and Prezi have user-friendly interfaces, but Canva has a shorter learning curve than Prezi. Canva is ideal for creating graphic designs quickly and easily, while Prezi is ideal for creating engaging and interactive presentations.
Design Capabilities: Canva vs Prezi
Canva and Prezi both offer a wide range of templates to choose from. Canva, however, has a much larger library of templates, with over 60,000 to choose from. These templates are sorted into categories such as social media, marketing, and education, making it easier for users to find what they need. Prezi, on the other hand, has a smaller library of templates, but they are more unique and visually appealing.
Customizability
When it comes to customizability, both Canva and Prezi offer a lot of options. Canva allows users to customize templates by changing colors, fonts, and images. They also have a drag-and-drop interface, making it easy to add and move elements around. Prezi, on the other hand, allows users to create presentations with a more 3D feel, with the ability to zoom in and out of different elements. This makes presentations more engaging and interactive. However, this feature can also make it more difficult to customize presentations, as it requires more technical knowledge.
In summary, Canva has a larger library of templates and is easier to customize, while Prezi offers more unique and visually appealing templates and a more interactive presentation style. Ultimately, the choice between the two will depend on the user’s specific needs and preferences.
Collaboration Features: Canva vs Prezi
Team collaboration.
Both Canva and Prezi offer team collaboration features that allow multiple users to work on the same project simultaneously. Canva’s team collaboration feature is called “Canva Teams,” which allows team members to collaborate on designs, share templates, and access brand kits. Canva Teams also offers advanced features such as unlimited storage, custom templates, and team administrative controls.
Prezi’s team collaboration feature is called “Prezi Teams,” which allows team members to collaborate on presentations, share templates, and access a shared library of assets. Prezi Teams also offers advanced features such as analytics, advanced security controls, and custom branding options.
Sharing Options
Canva and Prezi both offer multiple sharing options for their projects. Canva allows users to share their designs via email, social media, or by generating a shareable link. Canva also allows users to download their designs in multiple file formats, including PNG, PDF, and JPEG.
Prezi allows users to share their presentations via email, social media, or by embedding them on a website. Prezi also offers a unique sharing option called “Presenter View,” which allows users to present their presentations remotely and control the presentation from their own device.
Overall, both Canva and Prezi offer robust collaboration and sharing features that make it easy for teams to work together and share their projects with others.
Pricing: Canva vs Prezi
When it comes to pricing, both Canva and Prezi offer free and paid plans. In this section, we will compare the pricing plans of Canva and Prezi.
Free Version
Canva offers a free version with limited features. With the free version, users can create up to 10 folders, access over 8,000 templates, and upload their own images and fonts. However, the free version does not include features such as resizing designs, exporting designs with transparent backgrounds, and creating animated designs.
On the other hand, Prezi offers a free version with limited features as well. With the free version, users can create public presentations, access a limited number of templates, and use basic editing tools. However, the free version does not include features such as offline access, privacy controls, and advanced analytics.
Canva offers a Pro plan for $12.95 per month per user when billed annually. With the Pro plan, users can access unlimited folders, over 60,000 templates, and premium features such as resizing designs, exporting designs with transparent backgrounds, and creating animated designs. Canva also offers an Enterprise plan with custom pricing for larger teams and organizations.
Prezi offers a Business plan for $59 per month per user when billed annually. With the Business plan, users can access offline access, privacy controls, advanced analytics, and other premium features. Prezi also offers a Teams plan for $15 per month per user when billed annually for smaller teams.
Overall, both Canva and Prezi offer free and paid plans with different features. Users should consider their needs and budget when choosing a plan.
Customer Support: Canva vs Prezi
Online resources.
Both Canva and Prezi offer extensive online resources to help their users. Canva provides a comprehensive knowledge base, tutorials, and a design school with courses on graphic design and branding. They also have a community forum where users can ask questions and get help from other Canva users.
Prezi also offers a knowledge base, tutorials, and a community forum. In addition, they have a blog with articles on presentation design and storytelling. Prezi also has a YouTube channel with video tutorials and webinars.
Customer Service
Canva provides customer support through email and live chat. They also have a phone support option for their Canva for Work users. Canva’s customer service team is known for being responsive and helpful.
Prezi offers customer support through email and phone. They also have a live chat option for their Prezi Business users. Prezi’s customer service team is known for being knowledgeable and friendly.
Overall, both Canva and Prezi offer excellent customer support and extensive online resources to help their users.
Pros and Cons: Canva
Pros of canva.
Canva is a popular graphic design tool that is widely used by professionals and amateurs alike. Here are some of the pros of using Canva:
Easy-to-use interface : Canva has a user-friendly interface that makes it easy for anyone to create professional-looking designs without any prior design experience.
Wide range of templates : Canva offers a wide range of templates for various design needs, including social media posts, business cards, brochures, and more. These templates are customizable, so users can easily make them their own.
Affordable pricing : Canva has a free version that offers basic features, and a paid version that provides access to more advanced features. The paid version is affordable and provides good value for money.
Collaboration features : Canva allows multiple users to collaborate on a design project, which is useful for teams working on a project together.
Cons of Canva
While Canva has many advantages, there are also some drawbacks to using this tool. Here are some of the cons of using Canva:
Limited customization options : While Canva offers a wide range of templates, the customization options for these templates are limited. Users may find it challenging to create unique designs that stand out from the crowd.
Limited font options : Canva has a limited selection of fonts, which can be frustrating for users who want to use a specific font for their design.
Limited image editing features : Canva’s image editing features are limited, and users may need to use other tools to edit images before importing them into Canva.
Overall, Canva is a great tool for creating professional-looking designs quickly and easily. While it has some limitations, its affordability and ease of use make it a popular choice for many users.
Pros and Cons: Prezi
Pros of prezi.
Prezi is a versatile presentation tool that offers a range of benefits. Firstly, it allows users to create dynamic and engaging presentations that are visually stimulating. This is achieved through the use of zooming and panning features, which can be used to create a sense of movement and flow within the presentation. Additionally, Prezi offers a range of templates and themes that can be customized to suit the user’s needs, making it easy to create professional-looking presentations quickly.
Another advantage of Prezi is that it is cloud-based, which means that presentations can be accessed from anywhere with an internet connection. This makes it easy to collaborate with others on a presentation, as well as to present remotely. Furthermore, Prezi offers a range of interactive features, such as polls and quizzes, which can be used to engage the audience and make the presentation more memorable.
Cons of Prezi
Despite its many advantages, Prezi also has some drawbacks. One of the main issues with Prezi is that it can be difficult to use for those who are not familiar with the platform. This is because the zooming and panning features can take some getting used to, and the interface can be somewhat confusing at first.
Another potential downside of Prezi is that it can be time-consuming to create a presentation from scratch. This is because the platform is highly customizable, which means that users will need to spend time selecting the right templates, themes, and fonts to create a presentation that looks professional and engaging.
Finally, Prezi can be expensive for those who require access to its full range of features. While there is a free version of the platform available, this is limited in terms of the features it offers. To access more advanced features, users will need to pay for a subscription, which can be costly for individuals or small businesses on a tight budget.
In summary, Prezi offers a range of benefits, including dynamic and engaging presentations, cloud-based access, and interactive features. However, it can be difficult to use for those who are not familiar with the platform, and it can be time-consuming and expensive to create a presentation from scratch.

IMAGES
VIDEO
COMMENTS
The presenters must plan and prepare the presentation together to ensure that they are on the same page and that the co presentation flows smoothly. Before the presentation, the co-presenters should discuss the following: Grab their attention by making your presentation more interactive. Try Prezi now.
Prezi has been a trusted presentation partner for over 15 years. 180+ countries. 140,000,000+ 140M+ people who ️ Prezi. 25%. more effective than slides* 40%. more memorable* *independent Harvard study of Prezi vs. PowerPoint See why our customers love us. Prezi is consistently awarded and ranks as the G2 leader across industries based on ...
3. Practice your presentation together. Be the first to add your personal experience. 4. Communicate your presentation together. Be the first to add your personal experience. 5. Engage your ...
Choose a compatible co-presenter. 2. Plan and prepare your content together. 3. Practice and rehearse your delivery. 4. Handle potential challenges gracefully. 5. Engage and involve your audience.
Click the Send button on the lower left corner of the dialog box to send an email invitation to your team member. Note: Your team member doesn't need a Google account to access your Google Slides presentation. They can access it through the link in the email they receive. 3. Share Via Shareable Link.
4. Engage your audience. 5. Handle challenges. 6. Review and improve. 7. Here's what else to consider. Co-presenting with others can be a great way to showcase your expertise, share diverse ...
It goes into detail about the benefits of co-presentations, as well as how to set up good communication practices between presenters and to feed off each other to make sure presentations progress smoothly. It also discusses the merits of five different forms of co-presentations: 1. Tag-team 2. Speak-and-comment 3. Speak-and-chart 4.
Co-presenting is an effective way to share different perspectives and expertise with your audience. From product demos and panel discussions, to workshops and training sessions, there are various occasions when you may choose to present with one or more partners. ... This will help you create a credible and memorable presentation for you and ...
Present slideshows with confidence. With easy-to-use presenter view, speaker notes, and live captions, Slides makes presenting your ideas a breeze. You can even present to Google Meet video calls ...
1 Make a provocative statement. "I want to discuss with you this afternoonwhy you're going to fail to have a great career." One surefire way to get your audience's attention is to make a provocative statement that creates interest and a keen desire to know more about what you have to say. The presentation above, for example, does just that by ...
Use humor or wit. Sprinkle some humor and wit to spice things up. Cracking a clever joke or throwing in a witty remark can break the ice and create a positively charged atmosphere. If you're cracking your head on how to start a group presentation, humor is a great way to start a presentation speech.
Choose a design from our presentation templates or create your own from scratch. Customize your presentation with colors, fonts, and key information. Add animations, videos, images, illustrations. Use assets and other media content from your Brand Kit (Pro) to stay consistent with your business or school brand.
Co-editing means that multiple people can work on the same slide at the same time, without having to send versions back and forth. Sharing settings allows you to control who can view and edit a slide, and revision history enables you to revert to earlier versions. Also available in Google Docs and Sheets.
1Choose your co-presenters wisely. The first step to a successful co-presentation is to choose your co-presenters carefully. You want to work with people who have complementary skills, knowledge ...
From File, click New and choose Blank presentation. On the Home tab, click Copilot. Choose the prompt, "Create a presentation from file…". In this example we are going to use an existing Word document. To use an existing file, the file needs to be saved in OneDrive. Click the Files tab.
The PresentationGO library boasts a vast selection of 2,350 high-quality templates, encompassing themes and background, charts and diagrams, text and tables, timelines and planning, as well as graphics and metaphors and maps. Moreover, our ready-made graphics and themes are fully editable, allowing for effortless customization to cater to your ...
We're a 100% remote company and we use Slido during our weekly all-hands meetings to make sure that every team member gets a voice, no matter where they are or what they want to discuss. Wade Foster, Co-Founder & CEO. Slido enabled our leader Wendy to truly have a transparent, meaningful conversation with our audience.
Je vous laisse ici la compréhension orale que nous avons travaillée cette semaine en cours pour réviser le lexique de la famille. Compréhension orale: ma famille CO- JE TE PRÉSENTE MA FAMILLE ... 2º- CO- JE TE PRÉSENTE MA FAMILLE. Oct 10, 2018 lebaobabbleu 2 Comentarios AUTRES A2, compréhension orale a2, compréhension orale famille ...
With interactive slides a click away you'll have an engaging presentation set up in moments. Interact. When presenting your audience can join your presentation at Menti.com by simply entering your presentations unique access code. You'll get instant engagement as you present.
The third step to working with co-presenters is to align your styles and create a unified look and feel for your presentation. Choose a common theme, color scheme, font, and layout for your slides ...
Créez des diaporamas en ligne avec Google Slides. Élaborez des présentations efficaces en mode collaboratif grâce au partage des données sécurisé en temps réel, depuis n'importe quel appareil.
A presentation is a sequence of slides that tell a story or teach an audience about a topic. These are often used in business as ways of demonstrating something and in the classroom as teaching aids. While PowerPoint long dominated the presentation industry, Visme's free online presentation maker allows you to create even more beautiful and ...
Canva is a graphic design platform that allows users to create a wide range of visual content, including posters, presentations, social media graphics, and more. On the other hand, Prezi is a cloud-based presentation software that offers a unique approach to presenting information.