
- Tips & Tricks
- PowerPoint Templates
- Training Programs
- Free E-Courses

How To Edit Audio in PowerPoint
Home > All Tutorials > PowerPoint Tips > Edit Audio in PowerPoint
In this article you will learn how to edit audio clips to suit your presentation. You can trim audio and add fade in fade out effects for audio in PowerPoint.
Sometimes when you have a long audio clip, not all of it is relevant to be shown in your presentation. Is there a way to keep only the relevant portion and trim out the rest right inside PowerPoint? The answer is YES, and this article shows you how to achieve it in a step by step manner.
Quick overview of the editing options:

Step 1: Insert audio clip
Insert the audio clip on to the slide, by going to Insert -> Audio -> Audio on My PC or from Online. You can learn about inserting audio clip in the first of this series of articles on audio.

Step 2: Go to TRIM audio option
To insert an audio file to your slide, go to ‘Insert’ tab in PowerPoint ribbon. In the far right corner you would find the icon for Audio as shown here:

Once you inserted the audio clip, you will find an audio icon placed on the slide. When you click on the icon, you will be able to access the ‘Playback’ tab in PowerPoint ribbon. Go to ‘Trim Audio’ option in the tab as shown below:

Step 3: Trimming the Audio
Move the green slider to define the start position. Define the end position by moving the red slider. You can also define the start and end points precisely by entering values in the timeline boxes below the slider.
To make sure that you have started the beginning and end points correctly, preview the sound by clicking on the play button. If you are not happy with the exact start or end location, you can move one frame at a time – forward or backward by clicking on the forward or backward buttons.
Step 4: Add Fade in and Fade out
When you trim the audio, sometimes the audio may start or end abruptly. To prevent that from happening you can add Fade in and Fade out options.

That is all you need to trim your audio clip. You can now go to Slideshow and click on the audio icon and enjoy the audio added to your slide.
If you found this article, please leave us a comment below. You will find 200+ PowerPoint tutorials on this site.
Related: Use Transform Tool for text visualizations
See Main Page for more PowerPoint Tips
Return to Top of Edit Audio in PowerPoint Page
Share these tips & tutorials
Get 25 creative powerpoint ideas mini course & members-only tips & offers. sign up for free below:.

How to Record a PowerPoint Presentation with Narration
Can be helpful in creating a dramatic narrative
Microsoft PowerPoint has a built-in recording tool that allows you to narrate your presentations using recorded audio. You can export and share recorded presentations as video files.
This tutorial covers everything about recording PowerPoint presentations on Windows and Mac computers.

Record PowerPoint Presentation with Narration
Open the PowerPoint file/presentation you want to record and follow the steps below.
Record PowerPoint Presentation on Windows
- Select the slide you want to start recording from on the slide thumbnail pane.

- Head to the Record tab on the ribbon and select the Record button to start recording from the current/selected slide.

To record from the first slide, select the down-facing arrow icon below the Record button and select From Beginning .

You can also record a presentation from the Slide Show tab. Select Slide Show on the ribbon and select Record , From Current Slide , or From Beginning .

That’ll open PowerPoint’s presentation recorder in a fullscreen window.
- Select the Record icon and start speaking after the three seconds countdown.

PowerPoint records the presentation window and captures your voice and webcam feed as you navigate the slides. Select the left-facing and right-facing arrows to move to the previous and next slides in the presentation.
Record PowerPoint Presentation in macOS
- Open the Slide Show tab and select Record Slide Show .

- Select the Record button on the toolbar to start recording your narration.

Use your keyboard arrow keys to move back and forth between slides. Press N or Space Bar to move to the next slide or animation in the presentation. Press P or Backspace to return to the previous slide or animation.
Select Tips in the top-left corner for more keyboard shortcuts and other presentation tips.

Note: The narration tool doesn’t record slide transitions. When moving between slides, wait for the destination slide to appear on the screen before speaking.
PowerPoint Recorder Control/Settings
You’ll find a handful of controls and options on the recording tool. We’ll show you how to use these controls to include voiceovers or audio recordings in your presentation.

Using Presentation Pointer Tools
PowerPoint provides several tools to mark up your slides when narrating your presentation. There’s a pen tool, eraser, laser pointer, and highlighter.
With the Pen tool, you can draw on slides during narration/recording. Press Ctrl + P (Windows) or Command + P (Mac) to use the pen tool. You can also select the Pen icon to convert the pointer to a pen.

The Laser pointer tool converts your cursor to an onscreen laser. Use the laser pointer to draw attention to something on a slide/presentation.
Press Ctrl + L (Windows) or Command + L (Mac) to use the laser pointer. There’s also a Laser pointer icon on the toolbar.

Pressing Ctrl + I (or selecting the Highlighter tool ) converts your cursor to a highlighter.

Use the Eraser tool to remove inks and highlight from slides. Select the Eraser icon or press Ctrl + E and select the ink to erase.

On macOS, select the Erase Pen icon (or press E ) to erase all drawings and highlights on the slide.

You can change the pointer tools ink from the color selection boxes. However, one major limitation is that you can’t change the size of these pointer tools.
Pause and Resume Your Recording
In Windows, press I on your keyboard or select the Pause button in the top-left corner to pause your recording.

Press I again or select the Record icon to resume the recording.

If you use a Mac, select the Pause icon in the top toolbar to pause the recording.

Unmute or Mute Microphone
Check that your microphone is unmuted before recording. Select the microphone icon in the bottom-right corner to mute or unmute your mic.

PowerPoint for Windows allows you to mute and unmute your microphone in real time while recording video/audio narrations. The macOS version of PowerPoint only lets you configure your camera and microphone settings before recording.
Switch Microphone or Camera
Want to record your presentation with an external microphone or camera? Press Ctrl + M or select the audio/camera settings icon in the top-right corner and choose your preferred microphone/camera.

In macOS, select the microphone icon to mute or unmute your microphone. Select the arrow-down icon next to the microphone or camcorder icons to switch input devices.

Enable and Disable Camera
The recorder displays your camera or webcam feed in the bottom-right corner of the presentation slides.
Select the camcorder icon to remove your webcam feed from the recording. Select the icon again to display your webcam feed in the presentation.

You can also use the Ctrl + K keyboard shortcut on Windows computers to enable or disable your camera.
On Mac computers, you’ll find the video control icon on the top toolbar.

Note: The recording tool greys out the camcorder icon if your microphone is turned off.
Enable or Disable Camera Preview
PowerPoint allows you to disable the camera preview without turning off your camera or webcam.
Press Ctrl + J (Windows) or select the Camera Preview icon in the bottom-right corner to disable or enable the camera preview.

End a Recording
Press S on your Windows keyboard or select the Stop icon to end the recording.

Replay or Preview Your Recording
When you end a narration, press V on your keyboard or select Replay to preview or watch the recording.

The recorded narration will include all pen inks, highlights, and laser pointer gestures made during the presentation.
You can also preview/replay the narration outside the recording tool. Open the Slide Show tab and choose to watch the playback From Beginning or From Current Slide .

PowerPoint allows you to preview the playback on individual slides. A speaker/audio icon appears in the bottom-right of PowerPoint slides with narrations.
Choose the slide you want to preview, hover your cursor on the speaker icon in the bottom-right corner, and select Play .

Delete Current Narration/Recording
Did you spot an error when previewing your presentation? Want to delete the current narration and start from scratch?
Select the Clear existing recordings icon and choose whether to Clear Recordings on Current Slide or Clear Recordings on All Slides .

On Mac, select the Bin icon to delete the entire narration/recording.

Close the Narration Tool
Select the X icon on the title bar to close the presentation narration tool and return to Powerpoint.

Select End Show in the top-left corner to close the recording tool on a Mac computer.

Delete Narrations from Slides
Want to delete the narration or timing on an individual slide or the entire presentation? Select the slide with the narration you want to delete and follow the steps below.
- Open the Record tab and select the down-facing arrow below the Record icon.
- Select Clear and choose to clear timing or narration on current or all slides.

Export Recorded or Narrated Presentation
You can export a narrated PowerPoint presentation as a video file. The video output includes ink strokes, recorded audio/video, laser pointer gestures, and webcam/camera recording.
- Open the Record tab and select Export to Video .

Alternatively, open the File menu, select Export on the sidebar, and select Create a Video .

- Choose the quality of the video export in the first drop-down box—Ultra HD (4K), Full HD (1080p), HD (720p), Standard (480p).

- Choose Use Recorded Timings and Narrations in the next drop-down box and select Create Video .

- Give the recorded presentation a file name and select Save .

Narrate Your PowerPoint Presentations
The Microsoft PowerPoint web app doesn’t have a recording tool. As a result, you can only record presentations with narrations using PowerPoint for Windows or Mac.
You might meet issues recording a slide show if you use an outdated version of PowerPoint. Also, the recording tool on older versions of PowerPoint has a different interface and lacks some controls. Update PowerPoint and restart your computer if you cannot record a slide show.
Sodiq has written thousands of tutorials, guides, and explainers over the past 4 years to help people solve problems with Android, iOS, Mac, and Windows devices. He also enjoys reviewing consumer tech products (smartphones, smart home devices, accessories, etc.) and binge-watching comedy series in his spare time. Read Sodiq's Full Bio
Read More Posts:
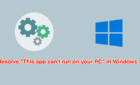
How to Record A PowerPoint Presentation [2022 User Guide]
- Share on Facebook
- Share on Twitter
By Nikolay Kaloyanov
in How-To Tutorials
2 years ago
Viewed 684 times
Spread the word about this article:

If knowing how to record a PowerPoint presentation wasn’t necessary a decade ago, this isn’t how things stand today. The pandemic taught us a valuable lesson – if we don’t catch up with technology, we will fall short.
Fortunately, Microsoft’s app is the global leader in presentation software and provides you with all the required tools to create an excellent presentation you can show in front of your audience. But how to record a presentation on PowerPoint, and is it easy to do so?
Article overview: 1. What are the benefits of recording PowerPoint presentations? 2. How to record a PowerPoint presentation? 3. How to live stream a PowerPoint presentation? 4. Frequently asked questions
1. What are the benefits of recording PowerPoint presentations?
I am are pretty sure that if recording presentations weren’t helpful, PowerPoint wouldn’t offer it to its users. Well, we all know that’s not the case. Recording your PowerPoint slides can bring a ton of benefits. Let’s see which they are:
- Save time – regardless if you’re a lecturer or present in front of colleagues, having a video of your recording will save you many hours. Imagine speaking in front of your marketing team, but 2 members are on summer holidays. It’s fine. They’ll catch up later when they watch your PowerPoint recording.
- Focus on the presentation – usually, if you’re presenting in front of an audience, it’s typical to get asked many questions that you need to answer promptly. But that is a good reason to get distracted from your core information. Thus, it makes sense to record your presentation beforehand.
- Practice before presenting – the best way to carry out a great presentation is to spend some time at home, focusing on key details. When you record your PowerPoint slides, you can find areas of improvement and work on them.
2. How to record a PowerPoint presentation?
There are many tools that you can use to record a PowerPoint presentation. From Loom and Panopto, and even Apple’s basic Quicktime and Windows’ own recording tool. But here we will discuss none of the other options. Why? The answer is simple: PowerPoint has its own in-built, robust recording tool.
Unlike other options, PowerPoint’s recording feature enables you to record slide by slide. This effectively means you can create as many recordings as you like, until you like the playback version, and move on to the next slide.
Pro tip : PowerPoint doesn’t record slide transitions. You need to start recording each slide when it is opened and finish the recording before you move on to the next one.
Let’s see how to record a PowerPoint presentation with video and audio in just a few steps.
Step #1: Open your PowerPoint presentation
The first step is to open the PowerPoint presentation you wish to record. Ensure you have all the necessary slides and information on them. While this seems logical, there aren’t one or two cases when presenters have recorded wrong or unfinished slides, which leads to a disappointing outcome.
Step #2: Prepare your video and audio devices
Before you start the recording, you should check your camera and microphone. Try to make a sound check and see if your camera works properly.
Step #3: Select the slides you wish to record
PowerPoint gives you the option to record a presentation right from the beginning, or from a specifically selected slide.
- Pick “ From Beginning ” (1) from the Record tab of the Ribbon if you wish to start from the first slide.
- Pick “ From Current Slide ” (2) from the same tab in case you would like to start from a selected slide (which isn’t the first one).
- Click the Record button (3) which is positioned in the top right corner, between the Comments and Share buttons. It starts the recording from the slide you have currently selected.

Step #4: Start the recording
Once you click on one of the options, you are ready to start narrating your PowerPoint presentation. You will see a countdown timer, after which you can start narrating slides.

Step #5: Manage your PowerPoint recording
You have probably seen a couple of other options aside from the recording one. Let’s see which they are:
- Timer with a grey/red light – if you are recording your narration, you will see a timer and a small circle with a red light that indicates you are recording. If you pause, the small circle indicator will become grey again and the timer will stop counting.
- Refresh icon – right next to the timer there is a refresh-like icon but it serves a different purpose – to re-take the recording. You have the option to record again the current slide or all slides.
- Start/Stop button – the big red button serves as a start/stop button for your recordings. Only stop the recording when you want to move on to the next slide.
- Pause button – if you would like to stop the slide recording, in order to drink some water or read your speaker notes, you can use the Pause button, and then resume the recording. Bear in mind you cannot pause and move to the next slide. You have to stop the recording, to indicate you have finished with the current slide.
- Camera button – clicking the camera button will work as a toggle on/off.
- Microphone Button – clicking the microphone button will work as a toggle on/off.
- Ellipsis – this is the place where you can select camera and microphone settings, as well as erase recordings from the current slide or all slides.

Step #6: Export your PowerPoint video recording
The last button from the menu is the Export setting. You can export your narration as an mp4 file in Full HD size by default. However, you can customize your export and get your narration in 4 sizes – 480p, 720p (HD), 1080p (Full HD – standard), and 4K. We don’t recommend Ultra HD exports.
Pro Tip : Exporting 4K PowerPoint presentation recordings doesn’t necessarily mean you will get better quality (unless you have 4K resources within your presentation) but it does guarantee a significantly larger file size – up to 4 times more than on standard Full HD recordings.

3. How to live stream a PowerPoint presentation?
If you have already honed your skills and would like to stream your PowerPoint slides directly to your audience, there are many ways to do so. We are going to cover two of them.
3.1. How to stream a PowerPoint presentation from OneDrive?
Microsoft has invested a lot of resources to make OneDrive a powerful cloud service, and so far they have been quite successful. Let’s see how to record a PowerPoint presentation in front of live audiences.
Step 1 – save your PowerPoint presentation in OneDrive.

Step 2 – open your PowerPoint slides from PowerPoint online.

Step 3 – go to Present Live from the Slideshow Ribbon tab.

Step 4 – share a live link with your audience.

3.2. Stream your PowerPoint presentation in Zoom

Zoom is one of the most popular conference call apps which has plenty of tools, including live streaming presentations. Since PowerPoint is the leading presentation program in the world, Zoom developers have created some amazing things, like PowerPoint presentation recording with a web camera on a transparent background. If you’re interested, you can check our guide on how to record a Zoom presentation .
Does PowerPoint have a screen recording?
PowerPoint has a screen recording window and you can select the area you would like to be recorded. Go to Record (from the Ribbon), then select Screen Recording , choose the area and start recording.
Can I view speaker notes while recording narration?
You are able to access your speaker notes if you have created them beforehand. To insert speaker notes, you have to go to View -> Notes Page and you will have a text box that you can utilize for speaker notes.
What format does PowerPoint use for video?
PowerPoint records videos in mp4 format. The default resolution is 1080p (Full HD).
Recording your PowerPoint presentations can make the difference between a successful and smooth speech and a bad narration. Being able to record each slide means you can get the best narration possible for your whole presentation.
And if you would like to stream your presentation live, there are more than enough options to do so – both via the online version of PowerPoint or via third-party apps like Zoom.
If you found this article helpful, you can also check some of our other PowerPoint tutorials:
- Add Audio to PowerPoint: The Quick Step-by-Step Guide
- Insert GIFs into PowerPoint – a 2022 Pocket Guide
- How to Convert Your PowerPoint Presentation into Google Slides ?

Add some character to your visuals
Cartoon Characters, Design Bundles, Illustrations, Backgrounds and more...
Like us on Facebook
Subscribe to our newsletter
Be the first to know what’s new in the world of graphic design and illustrations.
- [email protected]
Browse High Quality Vector Graphics
E.g.: businessman, lion, girl…
Related Articles
How to write a killer blog post in 10 easy steps, monster business card template in illustrator (tutorial + freebie), how to embed a video in powerpoint [2022 user guide], how to create a cartoon flyer template for your business, how to add a gif to google slides and make it look nice, enjoyed this article.
Don’t forget to share!
- Comments (0)
Nikolay Kaloyanov
Nikolay is a copywriter with vast experience in Technology, Marketing, and Design. When he isn't playing with words and crafting texts, he watches sports and asks questions. He is a funny person...until you put him on a diet.

Thousands of vector graphics for your projects.
Hey! You made it all the way to the bottom!
Here are some other articles we think you may like:
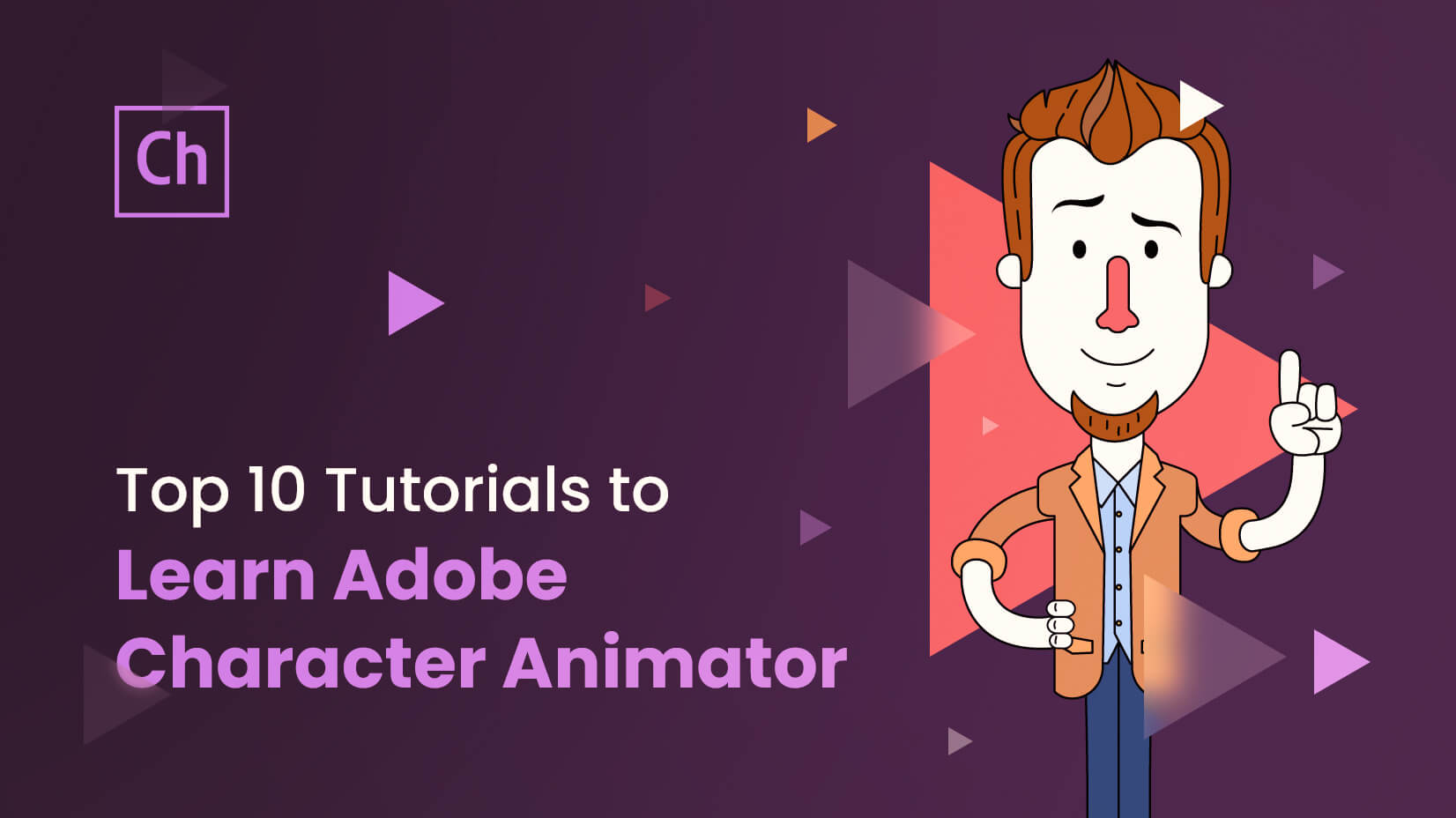
How-To Tutorials
Top 16 tutorials to learn adobe character animator [2022].
by Lyudmil Enchev
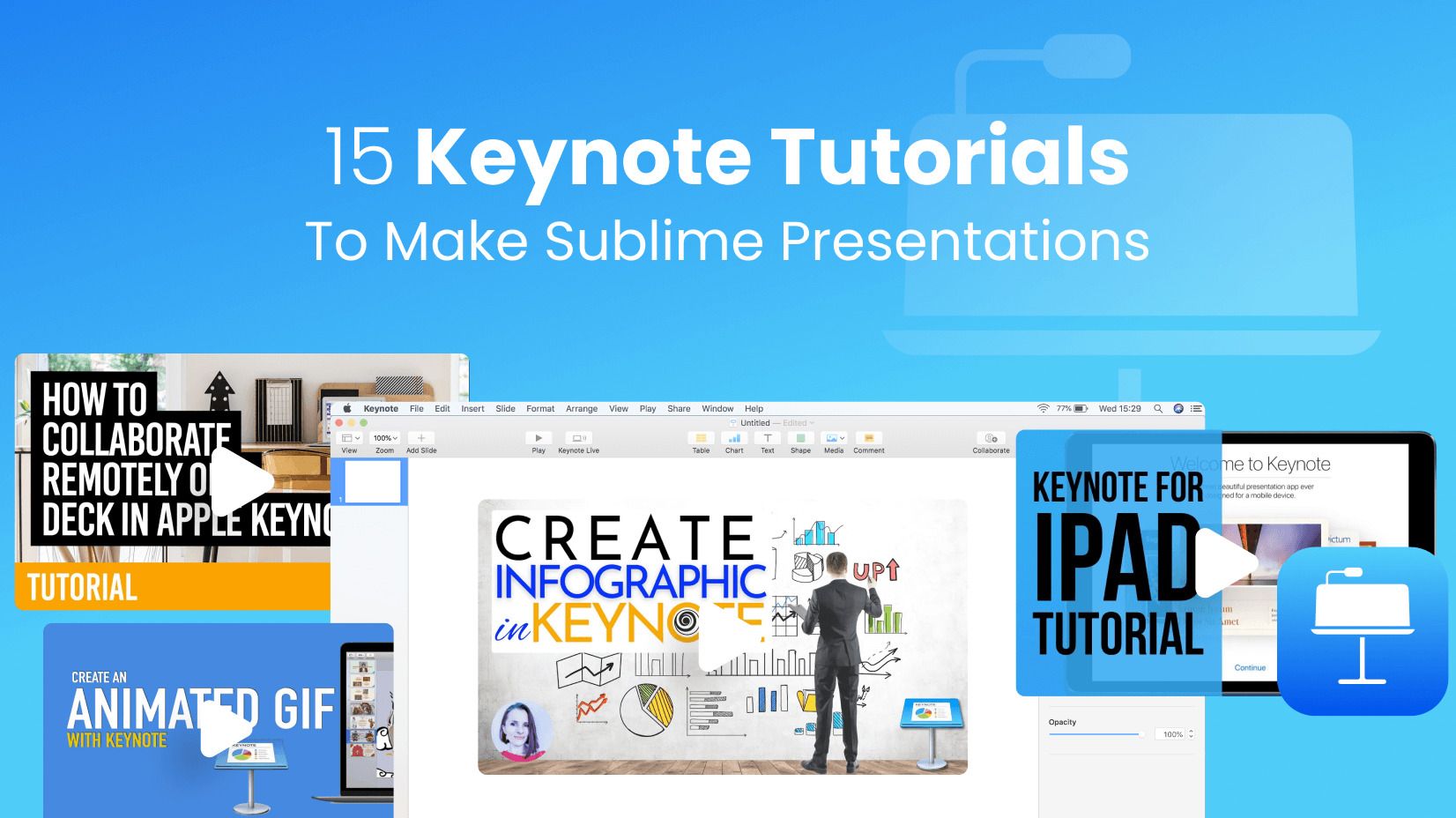
15 Keynote Tutorials To Make Sublime Presentations [2022]
by Nikolay Kaloyanov
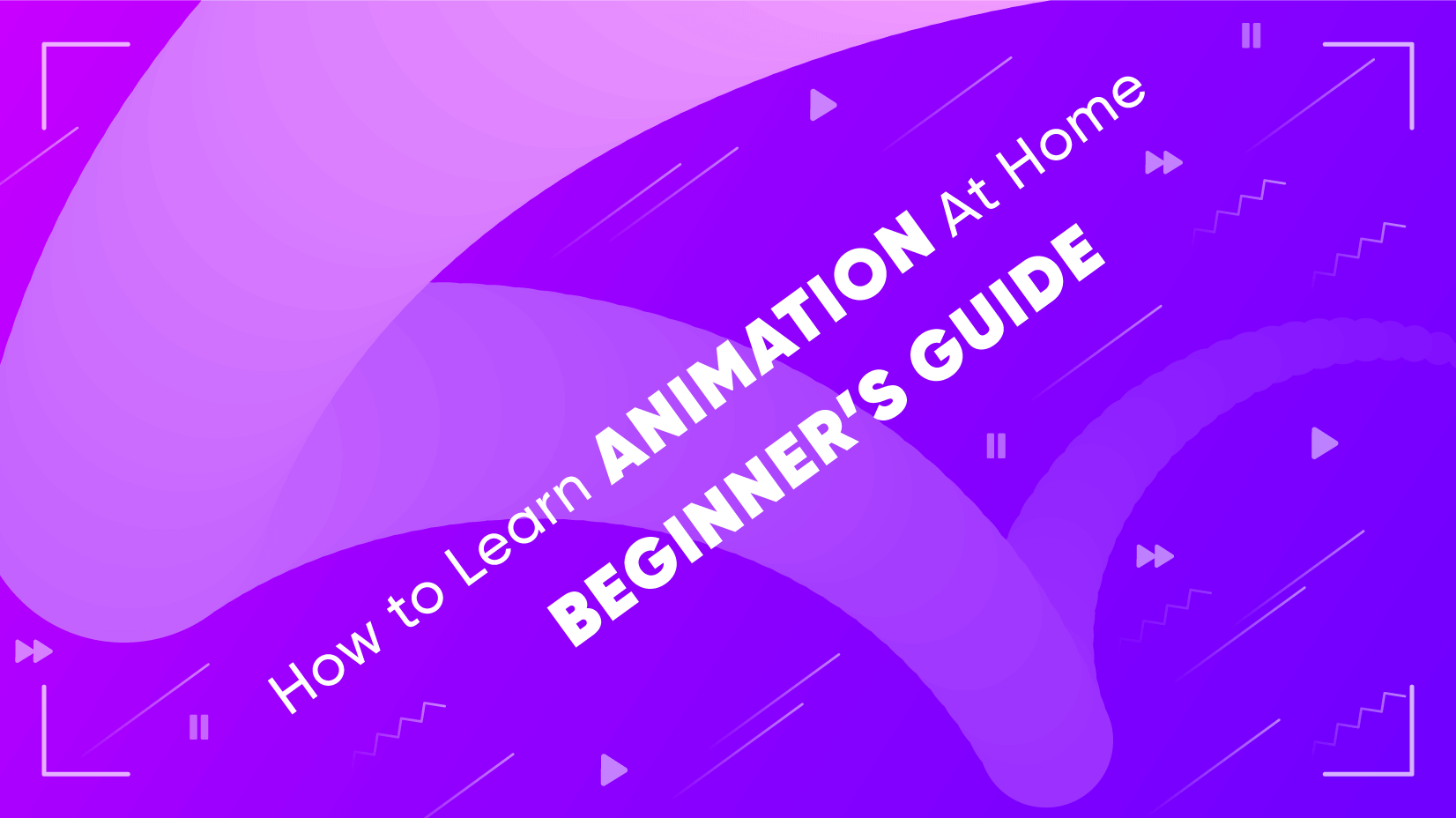
How to Learn Animation At Home: Beginner’s Guide to Online Courses, Software and Resources
by Al Boicheva
Looking for Design Bundles or Cartoon Characters?
A source of high-quality vector graphics offering a huge variety of premade character designs, graphic design bundles, Adobe Character Animator puppets, and more.
- Slidesgo School
- PowerPoint Tutorials
How to Use the Presentation Modes and the Screen Recording Features in PowerPoint

After designing all the slides for your presentation, the next and last step is presenting in front of your audience. In this new Slidesgo School tutorial, you’ll see how the presenter view works and how you can record your presentation .
Presentation Modes
Presentation modes — set up slide show, presentation modes — record slide show.
- There are different presentation modes in PowerPoint, besides the one you can find at the bottom of the screen.
- To access the presentation modes, go to the Slide Show tab.
- The first two options allow you to start the presentation from the beginning or from the currently selected slide.

- If you choose Present Online, an URL will be generated, which you can then share with your potential online viewers. After clicking this button, a new window will open, displaying info about the Microsoft Office online presentation service and a checkbox to enable remote download for your online audience. To enjoy this service, you need an Office 365 account. When you’re ready, click Connect to generate the URL.
- If you choose Custom Slide Show, you can select which slides to display in your presentation. First, create a new custom slide show and select the slides that you want to display. Then, click Add, enter the name of the presentation and click OK. This new custom presentation will appear on the list. Select it and click Show to begin the presentation.
- In the Set Up group you’ll find options to set up the presentation, hide slides, rehearse your presentation and even record it.
- Click Set Up Slide Show to adjust several settings regarding your presentation. You’ll find more information in the next section of this tutorial .
- If you click Hide Slide, the selected slide won’t show up during your presentation. Hidden slides will appear faded out on the list and their numbers will be crossed out.
- If you click Record Slide Show, you’ll be able to record your presentation from the beginning or from the current slide. We’ll go into detail in the last section of this tutorial.
- There are several checkboxes regarding whether to play narrations, use timings and show media controls.

- In the Monitors group you can choose which screen to display your presentation.
- The last group, Captions & Subtitles, is only available in Office 365. You’ll find options to enable subtitles, which will be generated out of your speech (so you’ll need to have a mic). There are settings to change the language and the position of the subtitles.
- Open your presentation in PowerPoint.
- Go to the Slide Show tab.
- In the Set Up group, click Set Up Slide Show. A new window will open, where you’ll find several options.
- In the top-left corner, under “Show type”, you can choose whether the presentation will be in fullscreen with speaker notes, windowed, or in fullscreen without speaker notes or the menu bar.

- Under “Show options” you can choose whether to show the presentation without narration or animations, or disable the hardware graphics acceleration (for better performance). You can also set the pen and laser pointer color.

- Under “Show slides”, you can choose which slides to show in your presentation. You can select all of them, a specific range or a custom slideshow.
- There are other settings to determine how to advance slides (manually or using timings), what the resolution will be and whether to use the presenter view.
- Click Record Slide Show. From the drop-down menu, select From the Current Slide or From the Beginning.
- A new window will open, along with the presentation in fullscreen mode. At the top-left you’ll find a button to start recording.
Do you find this article useful?
Related tutorials.

How to Use the Presenter View in Google Slides
Google Slides, like PowerPoint, has different presentation modes that can come in handy when you’re presenting and you want your slideshow to look smooth. Whether you’re looking for slides only, speaker notes or the Q&A feature, in this new Google Slides tutorial, you’ll learn about these and their respective settings. Ready? Then let’s explore the presenter view!

How to Download Google Slides Templates
When preparing a presentation, many people start panicking because they realize how much time it will take to edit each and every slide. Creating them from scratch, filling them in, looking for pictures, moving the elements...How stressful! But there is a solution that saves you a lot of time. We're sure that you've browsed the internet for templates, or basically, pre-established designs and elements, that can be downloaded for free and can be edited to your liking. Are we right? Then, we have some good news for you!

Discover our collection of printable templates
With the advance of technology, printing has become something that is no longer a necessity. Smartphones have made the paper format less and less frequent, but there are still certain cases in which having physical resources is much more convenient. Whether it's for taking notes, handing out assignments, making worksheets or handing out business cards or invitations, it's necessary to print your customized designs.From now on, in every Slidesgo printable presentation that you download, you will find the instructions for printing on the third slide. Depending on the style, colors or format of each presentation, we will tell you if you can...

How to Add Superscript and Subscript in Google Slides
Let’s take the most famous formula: E=mc^2, Einstein’s relativity equation. It wouldn’t be the same if it was E=mc2, right? Okay, yes, some people write it like that because it’s very famous and it won’t be misunderstood. But technically… It can! This is where the sophistication of superscript or subscript enters the room! Do you know how to write them in equations, copyright brands or even footnotes in your presentations? Let’s figure out how.
Unsupported browser
This site was designed for modern browsers and tested with Internet Explorer version 10 and later.
It may not look or work correctly on your browser.
- Presentations
How to Record Narration in a PowerPoint Presentation (New Video)
- Bahasa Indonesia
You might think of PowerPoint as the app you use when you're speaking to an audience. But what if that audience can't be in the same room as you? You can do just that as we learn how to narrate a PowerPoint presentation.
You can record audio inside of PowerPoint. Then, your viewer can play it back at their convenience. Best of all, the audio stays synced to the slide timings you set while recording the audio.
If you send a presentation on its own, your audience may flip through the slides and miss the point. But if you can add narration to your presentation, you have the chance to reinforce your key points. In this tutorial, you'll learn how to record narration in PowerPoint.
Need Help? Download Our New eBook on Making Great Presentations (Free)
We also have a useful compliment to this tutorial. Download our FREE eBook: The Complete Guide to Making Great Presentations , which will help you write, design, and deliver the perfect presentation. Quickly grab it before you read on.

When you narrate PowerPoint presentations, your best bet is to use a premium template. With thousands of designs Envato Elements has you covered. Here are some of the very best:

Now let's learn all about how to record quality PowerPoint audio narration:
How to Quickly Record Narration in PowerPoint (Watch & Learn)
Watch this quick, two minute screencast below for a guided tour on recording narrations in PowerPoint. In it, you'll learn how to add narration to your presentation or on selected slides:
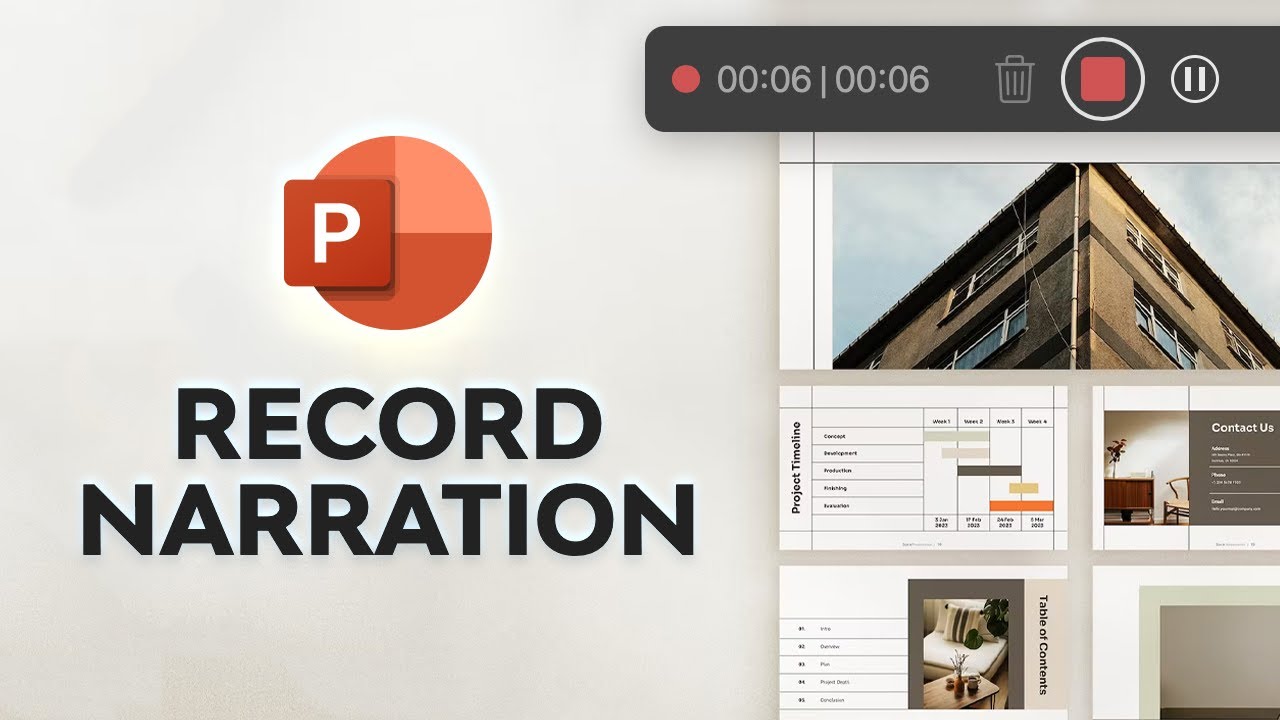
Prefer a written set of instructions for how to narrate a PowerPoint? Keep reading to walk through the steps to add narration to your PowerPoint presentation.
3 Audio Recording Best Practices for Proper PowerPoint Narration
With an affordable microphone you can add the commentary your audience should hear. It's easy to include it with the final PowerPoint presentation file so that your commentary follows the PPTX file.
You may not have access to a professional recording studio, but that doesn't mean that you can't improve the audio quality of your voiceover.

There are quick wins to improve the quality of your presentation narration. Great narrated PowerPoint examples have clear, easy-to-understand audio. Here are my favorite tips on how to narrate a PowerPoint presentation better:
- As a presenter, I always like to write an outline or script for my recorded audio. Use the speaker notes section in PowerPoint or print your notes to keep your audio on track.
- Purchase an inexpensive USB microphone as a major upgrade over your laptop's built-in microphone. I like this Samson Go Mic that clips to the top of my laptop. You can even use wireless headphones like Apple AirPods to narrate PowerPoint. Remember: the best microphone is the one that you have with you.
- As always, remove background noise when possible. Turn off fans, devices, and close the door to avoid distractions.
Record Narration for PowerPoint (Tutorial Steps)
Now, let's walk through how to set up for proper audio recording. You'll learn how to professionally record your narration. Then, you'll add it to your PowerPoint slides.
As you follow along with how to add narration to PowerPoint, it helps to have a great design. We’ll be using the beautiful Sora - Multipurpose Presentation from Envato Elements to demonstrate.

Download it today to follow along as we build a narrated PowerPoint example. Let's get started!
Step 1. Set Up Your Microphone
Before you start to record audio inside PowerPoint, start off by making sure that your microphone is plugged in and ready to record.
Whether you're on Windows or macOS, you'll want to access the audio device settings and set your default microphone at a system level. Select your external microphone to ensure it's utilized instead of the built-in mic.

Step 2. Press Record in PowerPoint
To record narrations in PowerPoint, start off by finding the Slide Show tab on PowerPoint's ribbon. Click on the Slide Show tab to change the available options.

Make sure that you start on the first slide in PowerPoint to record audio and timings for the entire presentation.
Now, find the Record button and click on it. PowerPoint launches the Recording menu. You’ll see thumbnails of your slides below, and a menu bar at the top.
This menu dashboard lets you control your recording settings. In a few clicks, you can set things up to narrate PowerPoint exactly how you want.
Make sure you're ready before you press Start Recording. As soon as you click on it, you can narrate PowerPoint as it records both audio and the screen.
Step 3. Start Recording Your Narration
When you click Record , PowerPoint won’t immediately be recording audio. Notice the round red Record button in the top center.
To capture audio, you’ll need to click this. When you do, a three-second countdown clock appears on your slideshow preview. Once it reaches zero, your microphone is live and all of your narration and audio records automatically.
At the top, you’ll see the Recording menu with a runtime counter. This is a handy way to keep track of time as you present.

Now, begin speaking and navigating through your slide deck. I like to use the arrow keys on my keyboard to move through my slides. Use the right arrow to jump to the next slide, or the left arrow to move to the previous PowerPoint slide.
PowerPoint is recording exactly what's on your screen along with the audio you speak into your microphone.
When you’re finished, click on the red Record button again. The recording stops.
It's ideal if you have a dual monitor setup and you can use Presenter View, which puts a preview of your next slide with your speaking notes on a second screen. Turn on Presenter View on the Slide Show tab by checking Use Presenter View.

Step 4. Use Annotations (Optional)
While you're recording your presentation, you can also add annotations to your PowerPoint. You can use a digital pen, highlighter or laser pointer to add markings.
To use annotations, go to the row of buttons below your slide previews. The annotation controls are on the left side: laser, pen, and more. Click on one of these to activate it.

After you select a tool, you can draw on the slide to add the annotation. Viewers will see these annotations drawn in while watching the recorded version of your presentation.
Step 5. Reset Presentation Timings as Needed
Let's say that you had the perfect audio take, but the timings of your slide changes were off by a bit. That's no problem. We can readily restart the process of setting your slide timings.
To do that, make sure that you're on the Slide Show tab and click on Rehearse Timings . Your presentation will go into full screen mode. Usese the arrow keys to change slides to set new timings.

Now that you're finished, you can send your presentation onto a viewer with your narration embedded. When they play the presentation, your recorded narration will play with it, timed how you've set it up while rehearsing.
How to Add Audio (Narration) for Selected PowerPoint Slides
If you don't want to record audio with timings for an entire presentation, another option is to add audio to a selected slide.
To do this, click on the Insert tab on the PowerPoint ribbon. On the right side of the ribbon, find the Audio button and click on it. Again, you'll want to make sure that your microphone is selected in your system settings before choosing this option.

On this drop-down menu, you can actually add audio clips that you've recorded in other apps using the Audio on My PC... option, or record audio right inside PowerPoint by clicking Record Audio.

If you choose to Record Audio , you'll see a new window. Press the red Record button to capture audio inside PowerPoint and place it on a slide directly.
Discover More Great PowerPoint Tutorials (On Envato Tuts+)
You've got a new skill in your tool belt: how to record voiceover on PowerPoint presentations. Why stop now that you know how to narrate PowerPoints?
We've built out a comprehensive learning resource, How to Use PowerPoint (Ultimate Tutorial Guide.) You can teach yourself PowerPoint with this deep set of tutorials. Check out a few of our favorites below:

More Top Templates for Microsoft PowerPoint
As you learned how to add narration to PowerPoint, we featured a premium template. But this is just one of many PowerPoint pre-built slide designs. Thanks to great templates, you'll have more time to build a narrated PowerPoint example!
We regularly feature top PowerPoint templates on Envato Tuts+. Check out more of the top templates below. They work perfectly with our steps to narrate PowerPoint slides, too!

Download Our New eBook on Making Great Presentations (Free PDF)
We have the perfect complement to this tutorial, which will walk you through the complete presentation process. Learn how to write your presentation, design it like a pro, and prepare it to present powerfully.
Download our new eBook: The Complete Guide to Making Great Presentations . It's available for FREE with a subscription to the Tuts+ Business Newsletter.

You Just Learned How to Record a Voiceover on PowerPoint
I love voiceovers as a way to share your commentary with viewers, even when you aren't in the same room. Add your audio to create professional, spoken versions of your presentation.
Now, it's your turn to practice how to add narration to PowerPoint. Re-open a slide deck you've built in the past, and narrate PowerPoint slides. Then, send your narrated PowerPoint example. I'll bet they understand the content better than ever!
Editorial Note: This post has been updated and a new video added with help from Andrew Childress . Andrew is a freelance instructor for Envato Tuts+.

How to video record yourself presenting a PowerPoint

What type of content do you primarily create?

Recording yourself presenting a PowerPoint can be challenging, especially getting the technical aspects right. You need to capture your screen, webcam, and audio seamlessly while delivering your content naturally and avoiding awkward transitions between slides.
Finding a tool that integrates all these components can seem daunting. However, recording yourself presenting a PowerPoint doesn't have to be reserved for the tech-savvy or professional speakers.
Whether you're a teacher creating online lessons, a marketer producing a product demo, or someone looking to improve their presentation skills, this guide will walk you through user-friendly tools and strategies that will teach you how to video record yourself presenting a PowerPoint.
- Recording yourself presenting a PowerPoint can be challenging, but it doesn't have to be reserved for experts.
- Video recording offers unlimited reach, repurposing opportunities, and a more engaging experience.
- Use PowerPoint's built-in recording feature or tools like Descript for a polished presentation.
- Other tools like Zoom, Loom, OBS Studio, Clipchamp, and Quick Time Player can also be used for recording.
- Tips include practicing your script, using slide notes, ensuring high-quality audio and lighting, and incorporating storytelling techniques.
Why video record yourself presenting a PowerPoint?
Video recording your PowerPoint presentations offers several advantages:
- Unlimited reach : Unlike in-person presentations confined to a specific time and location, recorded videos allow your message to reach audiences globally at their convenience.
- Repurposing opportunities: Recorded presentations can be repurposed as evergreen content across multiple platforms, such as social media, online courses, webinars, and internal training materials, maximizing their value.
- Personal and engaging : Recording yourself narrating a presentation adds a personal touch and dynamic element that static slides alone cannot replicate. Your viewers can see and hear you deliver the content, creating a more immersive and engaging experience.
How to record your presentation with the PowerPoint app
Built-in recording feature in powerpoint.
1. Open the PowerPoint slide you want to record.
2. Click on the Record tab of the top toolbar.
3. Click on the Record button and choose from any of the following options:
- From Current Slide
- From Beginning
4. You'll see the PowerPoint screen recording window.
5. Select the microphone and camera from the icon on the top-right.
6. Click the Stop and Replay buttons to end or replay your recording.
7. To export your presentation's recording, click Export to Video within the Recording tab.
Benefits : Easy to use, no external tools needed
Limitations : Limited editing capabilities.
How to make a more polished recording of your presentation with Descript
While PowerPoint's built-in recording features are helpful, they may not produce the refined result you want for your presentation. That's where Descript comes in handy.
It’s a whole production studio at your fingertips, with video recording, transcription, and editing capabilities, ready to transform dull PowerPoint slides into an engaging experience for your audience. Descript also has a built-in screen recorder.
You can use Descript on Windows, Mac, or even straight from your web browser.
Here's step-by-step guide to recording your PowerPoint presentation with Descript.
Set up your screen recording
1. Install and open Descript. At the top of the editor, click and open the Record panel.
2. Select Screen.
3. Set Recorder settings:
Adjust the default recording settings to your liking, including the transcription language, the maximum recording resolution, and more.
4. Set recording options. Choose which audio and video sources to record (e.g., microphone, computer audio, camera). Remember to turn the camera on to capture your talking head video alongside your PowerPoint presentation.
5. Click the Additional Settings icon for
- Studio Sound (Optional): Enhance audio quality with noise reduction and background removal
- Transcription (Optional): Enable automatic transcription for easier editing
- Recording separate audio tracks
6. Add (optional) Speaker labels for each audio track (e.g., "Narrator," "Expert") by typing them in the text box next to your audio inputs.
Capture your screen recording
1. Select the right recording option:
- Recording into script : Choose this if you haven’t recorded anything yet.
- Replace selection : Choose this if you already have a script and want to replace a specific section with a new recording.
- Record new layer : Pick this for recording your video as a new layer on top of an existing recording.
2. Click Record at the bottom of the Record panel.
3. Drag over the area of your screen you wish to record. Click Start Recording. Press Space to start recording the full screen.
4. Click Stop to finish recording
Bonus: Descript creates separate tracks for camera, microphone, and computer audio. You can edit each track individually for more precise control.
- Do a short test recording to ensure everything is set up correctly.
- Set your recording to transibe for easier editing.
Editing and polishing your PowerPoint recording in Descript
Descript's AI video editing tool makes it a breeze to trim, cut, and splice your video footage, ensuring a seamless flow from start to finish. You can add smooth transitions and other visual effects to make your presentation pop.
Here’s a glimpse of how to edit and polish your PowerPoint recording in Descript:
Edit your recording like a doc
Did you make a mistake during a slide transition? No problem. Just delete those sections in the text transcript (created automatically by Descript) and the video will adjust to match.
Remove filler words
Sound smoother and more confident by easily removing filler words like "um" and "uh" from the transcript.
Fix voiceover mistakes by typing
Didn't nail your delivery on a specific slide? No need to start from scratch! Descript's Overdub feature lets you simply type in the correct narration and replace the audio on that slide with AI voice cloning.
Boost video quality and engagement :
- Crisp up audio quality by reducing background noise and room reverb with the AI-powered Studio Sound feature.
- Replace your background completely with the Green Screen Video Editor —look like you're presenting in a sleek studio or broadcasting from a beach.
- Enable Eye Contact simulation with AI, so it appears you're making direct eye contact with viewers, even if you’re looking or reading something off-camera.
Other ways to video record yourself presenting a PowerPoint
Use Zoom’s meeting recording feature to record yourself giving a PowerPoint presentation. Start a Zoom meeting with yourself, share your PowerPoint window, and enable recording
Loom is a handy screen recording tool that also offers a webcam overlay. Launch the Loom app or Chrome extension and set it to record your screen and webcam. Expect high-quality recordings but no advanced editing features. The free plan offers only five minutes of recording at a stretch.
3. OBS Studio
OBS Studio is a free, open-source screen recorder/streaming software with a steeper learning curve. It’s popular among advanced or tech-savvy users who need granular customization and control.
To record your presentation, add a "Screen Capture" source to capture your PowerPoint window and a "Video Capture Device" source for your webcam.
4. Clipchamp: Recording natively in Windows
You can use Microsoft’s Clipchamp , the built-in screen recorder and video editor for Windows, to simultaneously capture your computer screen, webcam, and audio for recording your PowerPoint presentation. It’s also available as a browser-based app. You can record up to 30 minutes on screen and webcam recordings.
Users can also adjust the screen and webcam recordings in the editing timeline separately.
5. Quick Time Player Recording natively in Mac
Use Mac’s Quick Time Player to record your PowerPoint presentation. It’s not as straightforward as the other options on this list, so here’s a quick guide to help you out:
- Launch Quick Time Player.
- Select File and go to New Movie Recording.
- You'll be recording your entire screen in addition to recording your face, so adjust the size and location of the recording window so that it's in a nonintrusive corner of your PowerPoint.
- Go to View and select Float on Top .
- Next, go to File and select New Screen Recording.
- On the menu that appears, select Record Selected Portion and drag a border around your PowerPoint and the webcam recording window.
- Press Record and start presenting.
- You can adjust the video quality and the audio source in the webcam recording window.
How to turn your PowerPoint presentation slides into a video
Did you know PowerPoint lets you save your presentation as a video, too?
Here's a breakdown of the two ways you can do so—keeping all the presentation elements (narration, animation, pointer movements, timings, and so on) intact in the presentation itself.
Save your PowerPoint presentation as a video
This creates a separate video file (MP4 or WMV) that anyone can play, even without PowerPoint.
Follow these steps:
- Save your presentation
- Go to File > Export > Create a Video
- Ultra HD (4K): Best for large screens (if you have Windows 10+)
- Full HD (1080p): Great for computers and TVs
- HD (720p): Good for streaming online or on DVDs
- Standard (480p): Smallest size, good for phones
4. Decide on narration
- If you haven't recorded yourself talking, choose "Don't Use Recorded Timings and Narrations" from the dropdown menu
- If you have a recording, choose "Use Recorded Timings and Narrations." You can also set how long each slide shows for (default is 5 seconds)
5. Click Create Video
6. Name your video, pick a folder to save it in, and choose a file type (MPEG-4 or Windows Media Video)
Creating the video might take a while, especially for longer presentations. You can even leave it running overnight. Once done, find your video in the chosen folder and double-click to play it.
Save your PowerPoint presentation as a slideshow
This saves your presentation as a special file (PPSX) that starts playing automatically on full screen when opened. It only works with PowerPoint.
Here’s how it works:
- Make sure your presentation is saved (regular PowerPoint file)
- Go to File > Save As .
- Pick a folder to save the slideshow in.
- Under Save as type, choose PowerPoint Show (*.ppsx) .
- Click Save .
Now when someone opens the file, it will automatically play the slideshow.

Pro tips for making better video PowerPoint presentations
Practice your script.
Recording a flawless PowerPoint video rarely happens in one take. The key is practice.
Record practice run-throughs and watch them back. Make notes on areas that need improvement or parts lacking clarity. The more you drill your script, the more confident and natural you'll sound in the final recording.
Take advantage of PowerPoint's built-in Speaker Coach . The feature shows you whether your pace is too fast or slow, your use of filler words like "um," and suggestions to improve your voice modulation.
Use slide notes for coherent delivery
Wouldn’t a personal teleprompter make presentations so much easier? That’s what slide notes are for.
Having your thoughts and talking points organized within your PowerPoint file lets you have all crucial information and prompts readily available when recording.
Go ahead and add detailed notes or even a full script for each slide. This will help you stay on track and provide a handy transcript reference if you need to do any editing or voiceover work in post-production.
Use high-quality audio equipment or turn on Studio Sound
Poor audio recording quality is a surefire way to make even the most visually polished video feel amateurish. Do your presentation justice by investing in a decent external or Bluetooth microphone and audio interface to capture clear voiceover audio.
If you must use a built-in mic, record in a quiet environment to minimize background noise pickup. Or better yet, pair up with an AI-powered audio enhancement tool like Descript's Studio Sound , which reduces background noise , reverb, and other artifacts.
Ensure a clean background and even lighting
Ditch cluttered backgrounds. You want people to focus on the content of your PowerPoint and not be distracted by the funny shapes and colors in your video.
Your video lighting and framing matters, too. Position yourself facing a natural light source or bring supplemental video lighting to eliminate weird shadows and squinting-level glare.
Look directly into the camera or turn on Eye Contact
Looking directly into the camera is essential to create a sense of connection with the audience. Position your webcam or camera at eye level and imagine you're talking to a friend. If you're using Descript, enable the Eye Contact feature to auto-adjust your gaze towards the camera.
- Dress professionally and maintain a good posture to project confidence and authority.
- Use visuals, animations, and multimedia elements to enhance your presentation and keep your audience engaged.
- Consider adding closed captions or subtitles to your video for better accessibility and engagement, especially for those watching without sound.
- Speak clearly and at a moderate pace, using vocal variety to emphasize key points and maintain interest.
- Incorporate storytelling techniques, real-life examples, or personal anecdotes to make your video presentation more relatable and memorable .
Take your PowerPoint presentations from amateur to amazing
Recording yourself virtually presenting a PowerPoint allows you to distribute your message using the most engaging type of content: video. And there are many screen recording tools out there that can capture your screen and web camera footage with just a few clicks.
But how do you stand out?
By focusing on the presentation's depth, your delivery, and the video's quality. The first two are the bare minimum to communicate your message effectively.
But the right screen capture software and all-in-one video creation tool like Descript can help you with third. Use the tool to improve the quality of your recorded PPT presentations.
With Descript, it's easier than ever to record your screen, polish up the audio, and create stunning visuals all in one place. So why wait?
Sign up for Descript today and simplify your workflow while creating a PowerPoint presentation video that sticks with your audience in the long term.
How do you make a presentation video with your face?
To create a presentation video with your face, follow these steps:
- Open your presentation in PowerPoint.
- Go to the Slide Show tab.
- Click on Record and choose From Current Slide or From Beginning .
- Choose your microphone and camera by clicking on a sound icon on the top-right.
- Start recording by clicking on the record button.
- Speak into your microphone to narrate the presentation.
- Your webcam will capture your face during the recording.
- Click Stop when you finish recording.
- Export your recorded presentation by clicking on File> Export>Create a video.
How do you present yourself in PowerPoint?
To present yourself effectively in PowerPoint, follow these steps:
- Determine the key information to include in your presentation.
- Design and prepare your PowerPoint slides with a cohesive theme.
- Craft a compelling introduction to engage your audience.
- Tailor your presentation to different time constraints for flexibility.
- Capture the audience's attention before you begin speaking.
Related articles

Featured articles:
10 excellent Loom alternatives to record your screen
Looking for the best ways to record your screen without Loom? Find out 10 Loom alternatives, their features, and pricing.

How to record a YouTube video: A guide for all devices
If you want to record a YouTube video for personal use or fair-use repurposing, here are the steps to get started.

For Business
Social media video marketing: Everything you need to know
Learn how to win over potential customers (and the algorithms) with the right social media video marketing tools, strategy, and optimizations.

How to record a podcast on Zoom: A beginner’s guide
Follow this step-by-step guide on how to record a podcast on Zoom, then learn about why it may not be your best recording option.

How to record a Microsoft Teams meeting: 5 easy ways
Learn how to record a Microsoft Teams meeting on any device and get answers to common problems.

10 effective how-to videos to engage your audience
How-to videos are a great way to educate your audience. Whether you’re recording a software demo or training instructions, here’s how to create a how-to video.

Articles you might find interesting

How to enhance video quality using these expert tips
We’ll show you what you can do to improve your videos using expert tips and the best video enhancer tools available on the market today.
.jpg)
Boosting your social reach with short-form video: a #MadewithDescript Q&A
Podcaster Evan Lian credits Descript's video features for helping his show reach thousands of followers and hundreds of thousands of views on social media. We asked him to tell us more.

Product Updates
How to make social-video promotion work — even when you're exhausted
How to make social-video promotion work for your podcast — even when you're exhausted

25 Tips for a Chart-Topping Podcast Series
Successful podcasters understand putting their audience first will increase their chances of success. Consider the following podcasting tips as you’re launching, creating, and marketing your podcast.

8 types of podcasts: Discover the right podcast format for your show
Picking the best format for your own podcast involves several factors, including how much you want to spend on your podcast studio, how you prefer to work, and, of course, your topic.

New: Wistia integration for easier, better video marketing
It’s true that anybody with a smartphone can make and publish a video. But if you want that video to promote your business, it’s not so simple. Just shooting it and posting it on your social media accounts probably won’t accomplish much. If you’re going to invest the time and money, you probably want more from your video.
Join millions of creators who already have a head start.
Get free recording and editing tips, and resources delivered to your inbox.
Related articles:
Share this article
How-To Geek
How to record voiceover narration in powerpoint.
If you're not able to physically present your slideshow, record a voiceover narration to make sure no points are missed.
Quick Links
Preparation, record a voiceover for your presentation.
If you’re sending out your presentation instead of giving it in front of an audience, but you feel adding a vocal explanation would better help to deliver the message, record a voiceover narration. Here’s how to do it.
Before you begin your PowerPoint narration, you’ll need to make sure you’ve made the proper preparations.
Set Up Your Mic
First, you’ll need a microphone. Most modern computers have a built-in microphone that gets the job done, but investing in a USB microphone will increase the audio quality of the narration by quite a bit.
The built-in microphone will be set as your input device by default, so if you plan on using it for the PowerPoint narration, you don’t need to take any additional steps in setting it up. However, if you plan to use a USB microphone for the narration, be sure to set it as the input device.
To do this on Windows, right-click the volume icon found on the right of the taskbar. In the menu that appears, select “Open Sound Settings.”
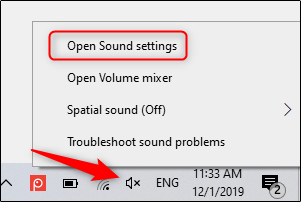
The “Sound Settings” window will appear. Here, scroll down to the “Input” section and click the box under “Choose your input device.”
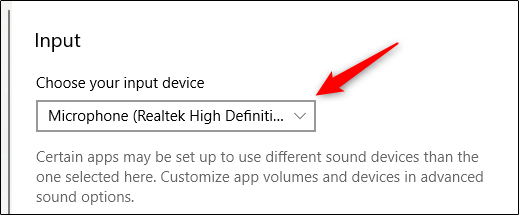
If you’re using a USB microphone, it will appear here. Select it to set it as the input device.
The steps for Mac users are extremely similar. The only difference is you should go to "System Settings" and select "Sound" instead of right-clicking the volume icon like on Windows. From there, the steps are the same.
Take Notes and Rehearse
With your mic set up, you’re ready to start recording, right? Well, not quite. While you may not be physically standing in front of the audience delivering this presentation, you still need to treat it as though you are. This means going through the basics---taking notes and rehearsing your delivery.
One thing you can do to help you record a successful narration is to write out a script. As with a live presentation, though, you don’t want to sound like you’re reading straight from your notecards. Practice reading through the script a few times so that it sounds natural and fluid.
Once you’re confident in your delivery, it’s time to start recording.
Open the PowerPoint presentation in which you would like to record a voiceover narration. Head over to the “Slide Show” tab and, in the “Set Up” group, select “Record Slide Show.” Once selected, a drop-down menu will appear. Here, you can choose to start the narration from the beginning or from the current slide. If you choose to start recording from the current slide, make sure that you’re on the slide you’d like to start recording from.
Related: How to Record Your Screen with Microsoft PowerPoint
In this example, we’ll choose “Record from Beginning.”
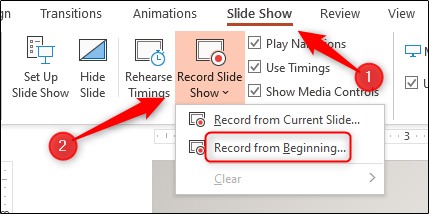
Now, you’ll be in full-screen mode. You’ll notice a few extra tools appear, including a record button at the top-left corner of the screen. When you’re ready to start recording, click this button.
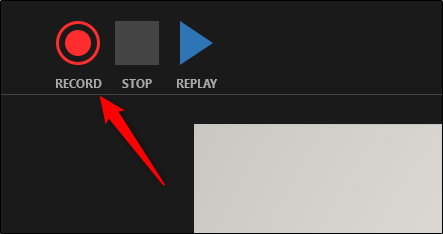
When you select the record button, a countdown timer will appear, giving you a three-second delay between clicking the button and starting your recording.
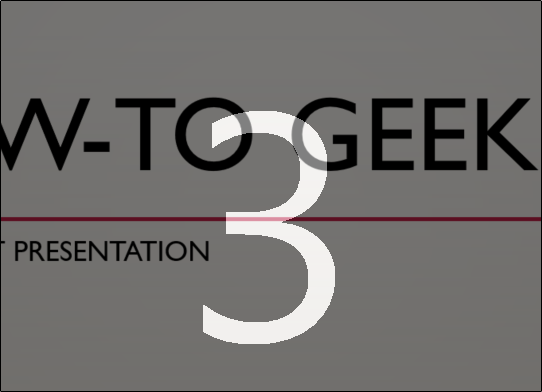
You can now start recording your voiceover narration! Continue through the presentation by clicking the right arrow to go to the next slide.
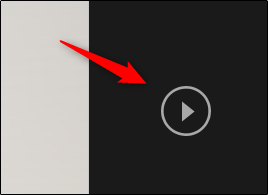
You can pause the recording at any time by pressing the pause button in the top-left corner of the window. The recording will automatically end when you make it to the last slide. Alternatively, you can press the stop button, also located at the top-left corner of the screen.
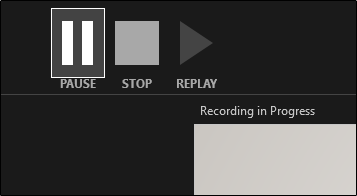
If you want to play your narration back, you can select the replay button.
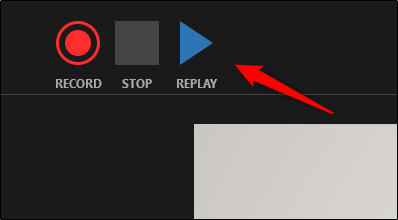
A speaker icon will appear at the bottom-right corner of each slide that has a recorded narration. You can also play your narration back on each slide by hovering over the icon and pressing the play button.
If you’re not satisfied with the narration, simply repeat these steps to re-record.
3 Simple Ways to Record Audio on PowerPoint Presentations
Sara Wanasek

Enhance your PowerPoint presentations by incorporating music and adding your own narration or unique sound bites. This not only keeps your audience engaged but also complements your written content. Learning how to add and record audio in PowerPoint is a valuable skill, enabling you to create compelling presentations for professional, educational, and personal purposes.
Recording audio in PowerPoint offers significant advantages, especially when delivering remote or asynchronous presentations. You can:
- Record yourself giving the presentation and share the recording for viewers to access at their convenience, or
- Include audio clips to emphasize transitions, key points, or significant moments within your presentation.
Continue reading to discover how to record audio live in PowerPoint on Windows devices, add pre-recorded audio, and find useful tips for editing!
Step-by-step guide: How to Record Audio on PowerPoint
In PowerPoint, you have the capability to record two types of audio:
- Recording for exporting as a video: This method is ideal for narrating your presentation, making it perfect for sharing with others to watch at their own pace.
- Recording short audio clips: This method allows you to incorporate audio into your live presentation.
Let’s walk you through both methods of recording audio directly within PowerPoint:
Option 1: Record Narration for All Slides
Step 1: Open Your PowerPoint Presentation
Launch PowerPoint and open a new or existing PowerPoint file. If your are starting from scratch, make sure to complete the slides with design and interactive elements (make sure your presentation is engaging !) before adding your audio.
Step 2: Choose the Starting Position
- Go to the ‘SlideShow’ tab and click on the arrow next to ‘Record Slide Show.’
- Choose between ‘From Current Slide’ or ‘From Beginning’ based on your requirements.
- This will open the recorder window, where you can make necessary adjustments to the settings.

Step 3: Adjust Settings
You can select the microphone, view your notes, and toggle your camera on or off.

Step 4: Begin Recording
When you are ready, click the ‘Play’ button to begin recording. You will see a 3-second countdown, then the recording will start and you can begin speaking.

Use the side arrows for smooth navigation through your presentation while recording. Pause or stop the recording at any point. To review the recorded audio, click ‘ Replay .’ To delete any recordings, click the ‘x’ next to the speaker icon.
At the bottom left, you’ll find two timers: one for the entire presentation and one for the specific slide, helping you keep track of the recording length.

Step 5: Stop Recording
When done, click the ‘X’ in the top right-hand corner. Your audio recordings will be saved to each slide, indicated by the speaker icon at the bottom right corner of your slide.
Step 6: Share Recording
To share your recording, export the PowerPoint file as a video , selecting ‘Use Recorded Timings and Narrations.’ Then, easily share it via email or add it to a Learning Management System for convenient viewing.

Option 2: Record Audio for Specific Slides
Step 1: Navigate to the Desired Slide
Select the specific slide where you want to record audio. This could be for narration, background music, or sound effects, depending on your presentation’s needs.
Step 2: Insert Audio
To add audio, click the ‘Insert’ tab on your PowerPoint ribbon. Then in the Media section, select ‘Audio’ then ‘Record Audio’.

Step 3: Name Audio Sound
Name the sound uniquely for easy future retrieval.

- Click the red ‘Recording’ button to start.
- Use the green ‘Play’ button to review the audio.
- If it’s satisfactory, click ‘OK.’
- The speaker icon will be added to your slide, and you can reposition it as needed.
Step 5: Set Audio Playback Options
After adding audio to your slide, you can specify how and when you want it to play. Click on the Audio icon and select the ‘Playback’ tab in the PowerPoint ribbon.

In PowerPoint, utilize editing tools to refine your audio. Trim, adjust volume, and apply fade-in or fade-out effects for a professional touch. You can also set the start and stop points for the audio and save it for future use.
Step 6: Test Your Audio
Before your important presentation, test the audio to ensure it works smoothly. Play through your presentation to confirm that everything sounds and plays correctly.
Option 3: Adding Pre-Recorded Audio to PowerPoint
Already have the audio you want to use? No problem! Adding audio to your PowerPoint can be done in 4 simple steps:
Step 1: Navigate to the Slide
Select the slide where you want to addyour pre-recorded audio.
Click the ‘Insert’ tab and choose ‘Audio’ from the Media Section. Select ‘Audio on My PC’ and search for your pre-recorded audio to be uploaded.

Step 3: Configure Playback Options
Customize your playback settings to suit your needs, such as when the audio should start and how it should play.

Step 4: Test it out
Ensure that the audio plays well and syncs up with your slide transitions and animations for a seamless presentation.
Expert Tips for the Best Recording
Use these tips to get the best recording in PowerPoint:
- Choose the Right Microphone: Opt for a high-quality microphone for clear and professional audio. For frequent recordings, consider an external microphone.
- Minimize Ambient Noise: Record in a quiet space to reduce background noise. Close doors and windows, and use noise-canceling software if necessary.
- Prepare Your Narration: Outline your narration to ensure a structured delivery, preventing pauses or monotony. Avoid reading line by line.
- Practice Your Delivery: Practice your narration multiple times for improved flow and clarity. Utilize PowerPoint’s Speaker Coach for help with pace, tone, and filler words.
- Edit Minor Mistakes: Don’t worry about small errors during recording; you can edit them out later using PowerPoint’s editing tools.
- Enhance Accessibility: When recording the entire presentation, add closed captions or subtitles to make it accessible to a broader audience, including those with hearing impairments.
Bonus: Recording Interactive PowerPoint Presentations
Want to take your PowerPoint recordings to the next level? Include interactive elements in your PowerPoint recordings to engage your audience more effectively with ClassPoint.
ClassPoint is an interactive teaching tool that integrates directly into PowerPoint, Coffering live presentation engagement features such as interactive questions , gamification , and presentation tools !
When recording your presentation, use third-party recording software like Zoom, Teams, Loom, or Screencast-O-Matic, and incorporate ClassPoint features alongside your audio narration, like so:
1. Live Annotations
Use Pens , Highlighters , Shapes , and even Text Boxes to add notes and highlight the important information on your slides while recording.
2. Added Whiteboard Slides
Add variety to your presentation by annotating on a blank whiteboard slide of your choosing.
3. Laser Pen
ClassPoint’s laser can be used as a pen with disappearing ink and a spotlight when you press the ‘S’ key on your keyboard, allowing you to guide your audience’s attention more effectively.
4. Draggable Objects
Enhance audience understanding by moving objects on your slide as you explain , emphasize key concepts, and create visual associations.
5. Embedded Browser
If you need to search the web to emphasize a key point or show a video, simply open a browser within your presentation without interrupting your seamless presentation and recording.
6. Timer or Stopwatch
If you want your audience to reflect on a question or complete an activity independently, use the timer or stopwatch to create a brief pause before resuming your recording.
Final Thoughts
Whether you’re narrating a presentation for asynchronous viewing or incorporating audio into a live session, you’re now equipped with the knowledge of how to record audio on PowerPoint in the best way.
With added audio, you can engage your audience in a way that ensures your message resonates, no matter where or when they access your content.
Begin experimenting with these techniques, and see how recording audio on PowerPoint and leveraging ClassPoint can transform your PowerPoint presentations, both live and virtually.
Recommended Readings
3 Ways to Watch & Insert Videos in PowerPoint
How to Add Notes to PowerPoint Presentations: A Comprehensive Guide
About Sara Wanasek
Try classpoint for free.
All-in-one teaching and student engagement in PowerPoint.
Supercharge your PowerPoint. Start today.
500,000+ people like you use ClassPoint to boost student engagement in PowerPoint presentations.
Byte Bite Bit
How to Screen Record on PowerPoint: Ultimate Guide for Professionals
Crafting an engaging presentation is both an art and a science. We’ve all been there—stuck trying to explain complex ideas while wishing for a seamless way to record and share our screens directly within the presentation. Luckily, Microsoft PowerPoint has a built-in screen recording feature that simplifies this process . This tool allows us to demonstrate software, guide the audience through data, and make our slides more interactive without juggling multiple applications.

Gone are the days of using third-party software for screen recording. With PowerPoint, we can capture our screens and audio, then embed them directly into our slides. Imagine the convenience: showcasing a tutorial, a step-by-step walk-through, or any content directly within our presentations. This not only elevates the quality but also keeps the audience engaged and focused.
Let’s dive into this handy feature together. We will walk through how to select the recording area, start and stop recording, and finally, how to polish and embed the recording for a flawless presentation. Whether we’re preparing for a crucial meeting or creating educational content, mastering this PowerPoint feature can be an absolute game-changer.🚀
- 1.1 Understanding the Basics
- 1.2 Setting Up Recordings
- 2.1 Utilizing Multimedia Elements
- 2.2 Enhancing Presentations with Animations
- 3.1 Mastering PowerPoint Tools
- 3.2 Editing and Managing Recordings
- 4.1 Exporting and Saving Your Work
- 4.2 Networking and Community Engagement
- 4.3 Offering Training and Educational Resources
Getting Started with PowerPoint
PowerPoint’s screen recording feature can seem daunting at first, but it’s straightforward with a few steps. We’ll explore the basics and how to set up recordings.
Understanding the Basics
PowerPoint is part of the Microsoft 365 suite, including versions like PowerPoint 2016, 2013, and 2019. To start, let’s familiarize ourselves with the Insert tab, where most recording options are located.
- Open a slide where the recording will be placed.
- Locate the Insert tab on the Ribbon.
- Select Screen Recording .
Understanding these basics helps in efficiently using PowerPoint’s recording features. The Screen Recording option activates a control dock, allowing us to choose an area for recording or capture the full screen.
Setting Up Recordings
Setting up a screen recording in PowerPoint is both intuitive and simple. First, click the Screen Recording button on the Insert tab.
Next, use the Select Area tool to mark the section of the screen you want to record. For full-screen recording, press Windows logo key+Shift+F . Now, let’s get into more specifics:
| Step | Action |
| 1 | Click on the control dock. |
| 2 | A 3-second countdown begins. |
| 3 | Start your demonstration. |
| 4 | Stop the recording by moving your cursor to the dock and clicking . |
Recording includes audio or video, ensuring that presentations are engaging. Using built-in microphones or webcams can further enhance quality.
Creating Engaging Content
When recording a PowerPoint presentation, making your content engaging is key to keeping your audience hooked. This can be achieved by effectively utilizing multimedia elements and enhancing presentations with animations.
Utilizing Multimedia Elements
Using multimedia elements like audio , video , and images can transform a dull presentation into an interactive experience. Embedding video files directly into slides is straightforward. Navigate to the Insert tab, select Video , and choose the desired video file.
We can trim and crop videos to fit the slide, ensuring that only the most relevant parts are shown. Audio clips can be inserted to provide commentary or enhance certain points. Go to Insert > Audio and choose the audio file that complements your message.
Adding images and shapes can highlight key information. By right-clicking any media object, we can group , ungroup , and format elements to maintain a clean presentation layout. Don’t forget to adjust the size and style to match the overall design theme of your slides.
Enhancing Presentations with Animations
Effective use of animations can bring your slides to life. Under the Animations tab, you can apply different effects to text and objects. Fade-ins , fly-outs , and other transitions make your presentation visually appealing.
We can control the click sequence to ensure viewers focus on one point at a time. Animations can also guide the viewer’s attention naturally across the slide. The Animation Pane allows us to fine-tune the timing and order of each effect, adding to the fluidity of the presentation.
Additionally, utilizing pen and pointer tools while recording can emphasize important details as we narrate. This interaction mimics a real-life presentation and keeps the audience engaged.
Remember to always preview the animations to ensure they work as intended. You can edit or remove any that don’t align with your presentation’s flow.
Using these techniques, our PowerPoint presentations will captivate our audience and convey information effectively.
Advanced Recording Techniques
Advanced features in PowerPoint allow us to create professional recordings. We can master PowerPoint tools and edit our recordings effectively.
Mastering PowerPoint Tools
Using PowerPoint’s recording features requires a good understanding of the tools available.
First, use the “Record” tab to access recording options. Select an area on your screen or use the entire screen. The three-second countdown gives time to prepare. The microphone captures audio, which is essential for clear communication.
Next, annotate using the pointer and ink gestures . These help emphasize key points. The teleprompter view enables seamless narration. Notes and timings can be adjusted to ensure a smooth flow of the presentation.
- Ensure your microphone is working before starting.
- Practice with the teleprompter for a natural flow.
- Use annotations sparingly to highlight important parts.
Editing and Managing Recordings
Editing and managing our recordings involve removing unwanted parts and refining the presentation.
After stopping the recording, automatically revisit the recorded segments. Use the built-in editing tools to trim sections. We can delete or clear any mistakes that occurred during the recording.
PowerPoint also allows us to add background music or sound effects . This can make our presentation more engaging. The manage recordings feature helps to organize multiple clips. It’s useful for long training courses.
We can get feedback from colleagues and communities to improve the quality of our recordings. Subscribing to expert-led tutorials and courses can also provide advanced tips and tricks.
- Add background music to maintain audience interest.
- Frequently save your work to avoid data loss.
- Seek expert advice from online communities.
Sharing and Distribution
After successfully recording your presentation, it’s essential to know how to save and share it effectively. We will look into exporting your work, engaging with networks and communities, and offering training resources.
Exporting and Saving Your Work
Exporting your recorded video from PowerPoint ensures you have a standalone file. After finishing the recording, click File and select Export . This will bring up the export menu. Choose the video format you need, such as MP4, and define the file name and folder where you want to save it.
You can also use the Save Media As option to save just the media file separately from the PowerPoint presentation. Once saved, you can easily find and open it anytime.
Networking and Community Engagement
Engaging with networks and communities is beneficial for feedback and growth. Share your recording on platforms like Microsoft Stream or YouTube to reach a broader audience. These platforms allow viewers to leave comments and feedback.
Leverage the Microsoft 365 subscription benefits to share your recordings within your organization. You can also engage in PowerPoint and presentation-focused communities on forums to exchange tips and ideas.
Offering Training and Educational Resources
Use your recorded presentations as educational resources. They can be part of training courses or tutorials. Share them with colleagues or students to provide clear and concise instructions.
For broader reach, post your recordings on Microsoft Office training portals or other educational platforms. This helps in building a repository of useful training materials that others can benefit from.
Here’s a quick tip: Accompany your videos with detailed notes or a transcript to enhance understanding and engagement. Your audience will appreciate having these additional resources at hand.
Related posts:
- How to Record a PowerPoint Presentation: Step-by-Step Guide for Professionals
- How to Crop a Picture into a Circle in PowerPoint: A Step-by-Step Guide
- How to Print PowerPoint with Notes: A Step-by-Step Guide
- How to Insert PDF into PowerPoint: A Step-by-Step Guide for Seamless Integration
- How to Convert PowerPoint to PDF: A Step-by-Step Guide
- How to Change Slide Size in PowerPoint: A Step-by-Step Guide
- How to Save a PowerPoint as a Video for Smooth Presentations
- How to Change Font on All Slides in PowerPoint: A Step-by-Step Guide
- How to Add Bullet Points in PowerPoint: Step-by-Step Guide for Beginners
- How to Save a PowerPoint as a Video: Step-by-Step Guide
- Where is Word Art in PowerPoint: Quick Guide for Users
- How to Hide a Slide in PowerPoint: Step-by-Step Guide
Leave a Comment Cancel reply
Save my name, email, and website in this browser for the next time I comment.
PowerPoint Recorder
Record your PowerPoint presentations online

319 reviews

Powerful Online PowerPoint Recorder
Make your presentations look professional using VEED’s online PowerPoint recorder. It’s fast, easy to use, and gives you access to video editing tools to make your presentation stand out. You can upload your slides or record your screen while you are presenting. Add yourself to the scene by recording your webcam and audio as well.
No need to install software. Open your browser and start recording! Choose from different layouts and customize your video after you record. You can also edit your recording using our professional video editor.
How to Record Your PowerPoint Presentation:
Upload slides and select a layout
Select from our list of layouts (you may need to click to ‘Allow’ permission to access your screen, camera, or microphone). You can record just your screen, your webcam, or both at the same time! You can either upload your slides or record while you’re presenting.
Start recording
Click the red button to start recording! You'll see a countdown before the recording starts. Don't worry if you mess up. You have unlimited time and unlimited retakes. You can navigate to other pages, and don't worry, you are still recording.
Review, edit, and export
You can playback your recording to review it, click ‘Share’ to share with friends and colleagues, or ‘Edit’ to edit your video (perfect for adding text, subtitles, and professional touches to your screen recording)
‘PowerPoint Recorder’ Tutorial

Highly customizable PPT recording software
VEED lets you easily customize your Microsoft PowerPoint presentation recordings. Select from different layouts and backgrounds. You can record your screen, webcam, audio, and upload your PowerPoint slides to present while recording. If you choose to record your entire desktop, you can easily switch the view between your presentation slides and other windows. When you’re finished, edit your video using our free video editor, where you can also add royalty-free music from our Stock Library.
All the things you need in a screen recorder
Our video capture software is packed with features that will help you create professional-looking recordings. When you press record, the countdown timer will appear to prompt you when your recording starts. To make sure that your audio is being picked up, check the little microphone icon on the bottom of your screen. It should be animated to indicate that your audio is being recorded. It only takes a few clicks. It’s the best app to record your Microsoft PowerPoint presentations.
Fast, free, and easy-to-use screen recorder software
Our screen recorder and video editor are free to use and beginner-friendly. However, if you need to record longer videos, you may need to subscribe to our premium plans. Check out our Pricing Page to see which plan suits your needs. It is super easy to use. It only takes a few clicks!
Does PowerPoint have a recording feature?
Microsoft does allow you to record your presentation as well as your voice or audio. But you might be limited because you can’t switch screens. Use VEED to record your entire desktop and switch between windows.
Is there a way to record audio on PowerPoint?
With VEED, you can record your audio, webcam, screen, and presentation slides all at the same time!
How do you record yourself while presenting a PowerPoint?
To add yourself or your camera to the recording, select the layout that includes “webcam.” Choose the size and positioning of your camera feed and start recording!
What is the best video recorder for PC?
Although there are many screen recorders out there, VEED is your best choice when it comes to recording your PC screen! It’s free and online. No need to install software. Plus you can use our free video editor to enhance your recording even more.
Loved by creators.
Loved by the Fortune 500
VEED has been game-changing. It's allowed us to create gorgeous content for social promotion and ad units with ease.

Max Alter Director of Audience Development, NBCUniversal

I love using VEED. The subtitles are the most accurate I've seen on the market. It's helped take my content to the next level.

Laura Haleydt Brand Marketing Manager, Carlsberg Importers

I used Loom to record, Rev for captions, Google for storing and Youtube to get a share link. I can now do this all in one spot with VEED.

Cedric Gustavo Ravache Enterprise Account Executive, Cloud Software Group

VEED is my one-stop video editing shop! It's cut my editing time by around 60% , freeing me to focus on my online career coaching business.

Nadeem L Entrepreneur and Owner, TheCareerCEO.com

When it comes to amazing videos, all you need is VEED
Start Recording
No credit card required
More than a PowerPoint recorder
VEED is a complete browser-based tool that lets you do so much more than just record and share your Microsoft PowerPoint presentations. You can annotate your videos to make your presentation more informative. Edit your recording to add images, subtitles, and more. It is a professional all-in-one video-creation and editing software that’s great for beginners and pros alike. Create professional-looking videos in just a few clicks. You don’t need any video editing experience. Create stunning videos that you can share on social media in just minutes. Try VEED to create professional PowerPoint recordings today!

Filter by Keywords
How to Video Record Yourself Presenting a PowerPoint?
Praburam Srinivasan
Growth Marketing Manager
June 7, 2024
PowerPoint presentations are an effective means to communicate with your remote team members, pitch investors or clients, and share learning material with employees or students.
However, a PowerPoint presentation can be boring, even after you add animations or images.
One way to make them more engaging and personalized is to add videos. You can also demonstrate processes and explain complex concepts better through video presentations.
So, it’s time to move from traditional static decks, project presentations, or sales pitches and create interactive video presentations with PowerPoint or other video recording software.
This blog will walk you through the steps to record yourself while giving a PowerPoint presentation.
How to Record Your Presentation in PowerPoint?
How to insert a youtube video or other multimedia resources:, tips for effective use of advanced features:, preparing your slides and talking points:, importance of rehearsal, making the content engaging and effective, limitations of recording powerpoint presentations within powerpoint, recording presentations in clickup, record clips anywhere on clickup, benefits of recording in clickup.
Before you start the recording process, ensure your presentation is polished and ready to go. Resolve any errors, formatting issues, or misplaced elements.
Now, let’s see how to video record yourself in a PowerPoint presentation.
1. Open PowerPoint
Launch the PowerPoint app and open the presentation you want to record.
2. Navigate to the ‘Record’ tab
Click on the ‘Record’ tab in the ribbon at the top of the screen to record a PowerPoint presentation.

3. Select ‘Record’ dropdown
In the ‘Record’ tab, click on the dropdown arrow.
4. Choose recording options:
You will see the following two options:
- Start recording from the beginning: Choose this option to record a presentation from the beginning
- Start recording from the current slide: Select this option to record the slide that you’re currently on
Click on the option that suits you and go to the recording section.

5. Record your presentation
After selecting your preferred option, PowerPoint will direct you to the recording section.
Go to the buttons on the lower-right corner of your screen to switch on the camera and microphone and add video narrations.
Once you are good to go, start recording. Select the ‘Record’ button to begin a three-second countdown, after which the screen recording will start.

Speak clearly and confidently as you navigate through your PowerPoint slides. You can also use the onscreen laser, colored pens, or highlighters in the tray below markup slides to explain ideas visually during the presentation.

Navigate through the next or previous slides by clicking on the arrows appearing on the side of the slide.

6. Pause or stop recording
If you need to take a break, pause the video recording by simply clicking on the ‘Pause’ button in the recording toolbar. To stop recording the presentation altogether, click on ‘Stop’.
7. Review your recording
After recording, review your video presentation to ensure everything looks and sounds as intended. You should also play your video recording back to check for any errors or issues using the ‘replay’ button.

8. Save your presentation
Once you’re satisfied with your presentation recording, save it to preserve your changes. Click on the ‘Export Video’ button to export the deck.
Using Slideshow timings and narrations
Let’s discuss Microsoft PowerPoint’s key features—the timings and narrations.
- Slideshow timing: Set specific times for each slide while rehearsing, and the slides will automatically advance at the set time, ensuring your presentation flows smoothly. When recording, Microsoft PowerPoint slides automatically save these times, making it easier to synchronize your narration with your slides. Slideshow timing is for personal timekeeping to ensure that you can explain each slide.
- Narrations: Adding narrations to your presentation can enhance engagement and understanding for your audience. You can record the presentation in your voice, providing context, explanations, and insights that complement your slides. Narrations are a more engaging way to provide information to your audience instead of blandly making them read all the PowerPoint slides.
Making Use of Advanced Features
With PowerPoint, you can easily integrate multimedia resources into your presentation to make your content more interesting and impactful. For example, you can embed a YouTube video in the presentation and play it live while recording.
Let’s see the advanced presentation recording features—writing, drawing, and annotating during the presentation
- Inking tools: Write or draw directly on your slides during a presentation by accessing inking tools in the ’Draw’ tab in the ribbon
- Pen and highlighter: Choose from different pen colors and thicknesses to emphasize critical points or underline important information
- Eraser: Correct mistakes or remove annotations quickly with the ‘Eraser’ tool
- Laser pointer: Use the laser pointer feature to draw attention to particular areas of your slide, guiding your audience’s focus and enhancing clarity
- Navigate to the slide: Select the slide where you want to insert the video or multimedia resource
- Insert tab: At the top of the screen, click the ‘Insert’ option in the ribbon.
- Video or audio: Depending on your multimedia resources, choose ‘Video’ or ‘Audio’ from the toolbar
- Select ‘Online Video’
- A dialog box will pop up, prompting you to enter the URL of the YouTube video you want to insert
- Paste the URL of the YouTube video and click ‘Insert’
- PowerPoint will embed the video into your slide
- If you have a video or audio file saved on your computer, choose ‘Video’ or ‘Audio’ and then select ‘Video on My PC’ or ‘Audio on My PC,’ respectively.
- Navigate to the file location, select the video or audio file, and click ‘Insert’
- After inserting, you can resize and reposition the multimedia resource on your slide. In the ‘Playback’ tab, you can customize the playback options to play the video or audio during your presentation
To effectively use advanced features in your PowerPoint presentation, remember to:
- Practice: Familiarize yourself with the advanced features before the presentation to ensure smooth execution
- Use sparingly: Avoid overusing advanced features as they may distract from your message
- Test compatibility: Test multimedia resources to ensure they play seamlessly on the presentation computer before presenting
Tips for a Successful PowerPoint Presentation
Creating a successful PowerPoint presentation requires careful planning, preparation, and execution. Here are some tips to ensure your PowerPoint slides captivate your audience and effectively deliver your message:
- Keep it simple: Avoid cluttering slides by keeping minimal text. Use concise bullet points and visuals to convey the key ideas effectively
- Ensure consistency: Maintain a uniform presentation theme by using consistent fonts, colors, and slide layouts
- Focus on key points: Use slides as visual aids to highlight the main points and reinforce your message. The slides should complement your verbal presentation, not overshadow it.
Pro tip: Use the ClickUp Presentation Template to create effective PowerPoint presentations in less time. It helps you design the presentation outline to quickly arrange and format the slides. Moreover, the customized tasks, statuses, and views let you visualize the presentation and track the progress of each slide.

- Practice, practice, practice: Rehearse your presentation multiple times to become familiar with the content and flow. Keep notes handy for presentation and refer to them to maintain proper flow
- Time yourself: Time your rehearsal to ensure your presentation fits the allotted time frame. Adjust your pacing as needed to avoid rushing or dragging out certain sections
- Anticipate questions: Anticipate potential questions from your audience and add a short FAQ or summary towards the end for a quick recap of the essential details
- Tell a story: Structure your presentation like a narrative, with a clear beginning, middle, and end. Engage your audience by including examples and case studies in your presentation
- Use visuals wisely: Incorporate relevant infographics such as charts, graphs, images, and videos to enhance understanding and retention. Break text-heavy slides into different sections to explain complex information
- Inject energy: Maintain a lively and enthusiastic delivery throughout your presentation. Use formal hand gestures to keep your audience engaged and attentive
- Know your audience: Consider your audience’s knowledge level and interests to tailor your content and delivery style
These tips will help you create and deliver an informative, well-structured, engaging, and impactful PowerPoint presentation. Remember to stay confident, adaptable, and responsive to your audience’s needs throughout the presentation.
Recording a PowerPoint presentation is convenient and straightforward. However, there are certain limitations you should be aware of:
- Limited editing capabilities: PowerPoint does not support advanced editing. So you will have to re-record the presentation if you need a lot of changes
- Inability to incorporate advanced multimedia features: PowerPoint supports basic multimedia insertion, such as videos and audio files. However, it’s challenging to add advanced multimedia features while recording
- File size and compatibility issues: PowerPoint presentations have large file sizes, especially if they contain embedded multimedia elements. Sharing the presentation via email or other platforms is difficult because of file size limitations. You may also face compatibility issues while sharing recorded presentations with others with different PowerPoint versions or alternative presentation software
- Limited customization options: PowerPoint offers limited control over video resolution, audio quality, and playback settings. It restricts the ability to tailor the recording to specific audience preferences or technical requirements
- Limited interactivity: PowerPoint presentations offer limited interactive elements, which reduces the effectiveness of the presentation, especially for training or educational purposes
How to Video Record PowerPoint Presentations in ClickUp
Creating presentations on PowerPoint and then recording, editing, and sharing them takes a lot of time.
Instead, you can use quick video and screen recording tools on platforms like ClickUp for effective communication. ClickUp is a versatile tool that enables seamless project management, collaboration, and documentation. With ClickUp Clips , you can instantly record and send a screen recording to give feedback, share ideas, or collaborate with your team. You can also convert Clips into tasks.

Go to ClickUp Brain to transcribe your Clips and find information from them.

Here’s how you can record presentations on ClickUp:
- Go to any task that you want to record
- Head to the comment for which you want to record the video and click on the video icon

- Choose your mic from the given options to record audio

- Select the presentation tab that you want to record and start presenting

- Once you are done recording, your clip is automatically added to the comment so you can send it to the team in one go.
- You can download the video file for future use
You can also record Clips anywhere on Clickup by following the below steps:
1. Click on the global action tool of video recording on your ClickUp page
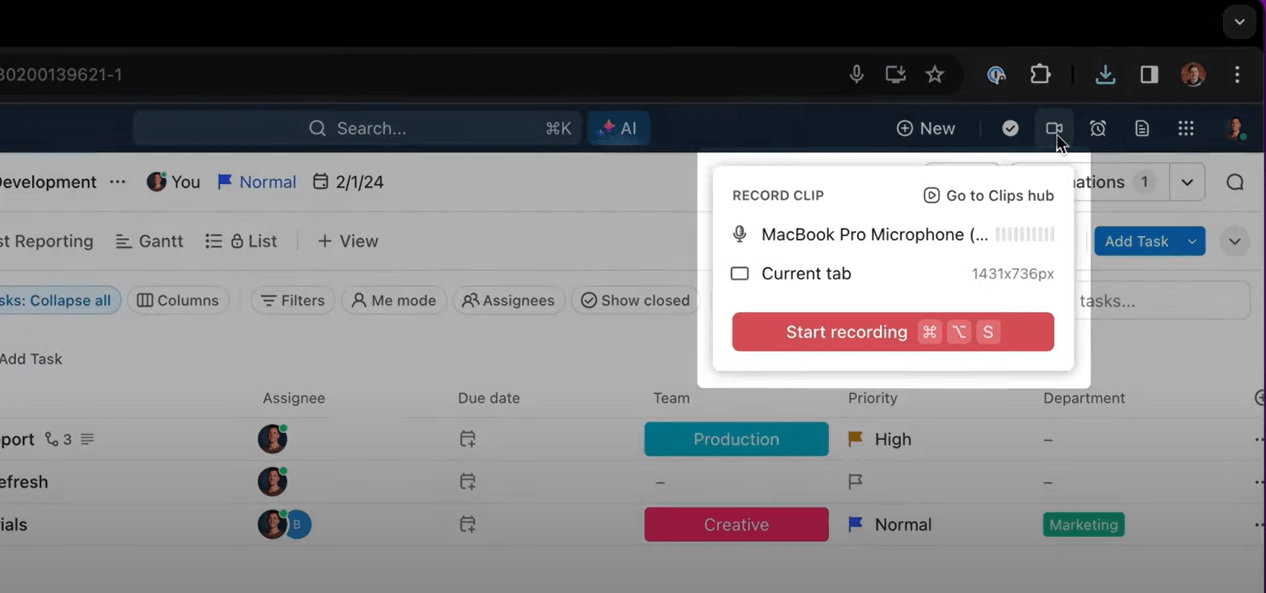
2. Once you have recorded a video, you can easily access it in your Clips Hub

- Transparent communication: Streamline collaboration and share quick feedback with your team
- Efficiency and productivity: Eliminate the need for external meeting minutes software, saving time and eliminating endless comment threads
- AI-powered transcription: Send videos automatically transcribed using ClickUp Brain to provide clear context to the viewers and enable quick search
Level up Your Interactive Communication with ClickUp
Skip the traditional and boring ways of pitching your ideas and ensure interactive communication with modern tools like ClickUp. It also eliminates the need for multiple software to create, present, record, or take meeting minutes. Sign Up for free on CickUp to get an all-in-one app for all your presentation needs.
Questions? Comments? Visit our Help Center for support.
Receive the latest WriteClick Newsletter updates.
Thanks for subscribing to our blog!
Please enter a valid email
- Free training & 24-hour support
- Serious about security & privacy
- 99.99% uptime the last 12 months
Your current User-Agent string appears to be from an automated process, if this is incorrect, please click this link:
Security Alert May 17, 2024
Worldwide caution, update may 10, 2024, information for u.s. citizens in the middle east.
- Travel Advisories |
- Contact Us |
- MyTravelGov |
Find U.S. Embassies & Consulates
Travel.state.gov, congressional liaison, special issuance agency, u.s. passports, international travel, intercountry adoption, international parental child abduction, records and authentications, popular links, travel advisories, mytravelgov, stay connected, legal resources, legal information, info for u.s. law enforcement, replace or certify documents.
Get a Passport
Renew or Replace a Passport
Get My Passport Fast
Prepare to Apply
Passport Help
Legal Matters
Prepare to Apply for a Passport Homepage
Share this page:
Passport Forms
What Form Should I use?
Get Your Processing Time
Passport Fees
Passport Photos
Citizenship Evidence
Photo Identification
Where to Apply
Current Processing Times (applied on or after December 18, 2023)
6 to 8 weeks | |
2 to 3 weeks | |
and have international travel within 14 calendar days |
About Our Processing Times
- Include the time your application is at one of our passport agencies or centers.
- You may get your passport on a different date than your family member or friend.
- Mailing times are not included in processing times . Consider the total time it will take to receive your passport when you are booking travel.
- It may take two weeks for your application to get to us, and two weeks for you to get your passport after we mail it.
Previous Processing Times
I applied between november 6, 2023 and december 17, 2023.
Routine : 7 to 10 weeks
Expedited : 3 to 5 weeks
Expedited at Agency : Must have international travel within 14 calendar days
How to Get your Application Status
You can get a status on the day we received your application in our system, or the day we processed your request for expedited service.
Online Passport Status System : Enroll in email updates about your status
Application Status page : Find out the status of your passport application
Frequently Asked Questions
I need my passport sooner than i thought. what should i do.
Call the National Passport Information Center at 1-877-487-2778 ( 1-888-874-7793 TDD/TTY) to request expedited service for an extra $60. You may also add a 1-2 delivery service of your completed passport book for an extra $19.53. One-to-two day delivery is not available for passport cards. We only send cards via First Class Mail.
Can I pay for faster delivery and return shipping?
Yes. You may choose one or both of the following shipment options:
- Delivery to us : Use Priority Mail Express for faster shipping. The price for this service depends where you live.
- Return to you : Pay $19.53 for 1-2 day delivery. This means you will receive your passport 1-2 days after we send it. Include the fee with your passport fee in your check or money order payable to the U.S. Department of State for fastest return shipping. Do not submit a return envelope to us with postage pre-paid.
You may receive your passport and the supporting documents in separate mailings. If you are renewing a passport card, we will send it to you via First Class Mail. We do not use 1-2 day delivery services if you only applied for a passport card.
Why do your processing times change?
We change our processing times as demand for passports changes during the year. From late winter into summer, demand for passports is generally higher than other periods of the year. Plan ahead and apply during our slower season from October through December.
What happens to my processing times if I receive a letter or email requesting more information?
If you receive a letter or email requesting more information to complete your application, respond as soon as possible. If you receive this letter or email, it may take longer to get your passport. Follow the instructions in the letter or email, and go to our Respond to a Letter or Email page for more information.
I received an email from [email protected] reminding me to renew my passport. Is this legitimate?
Yes, this is our email and the links in the email will take you to this website. We are emailing customers who have passports expiring in the next year and reminding them to renew. The subject line of the email will be:
- Act Now - Renew Your U.S. Passport!, or
- Act Now - Renew Your Child's Passport!
Make An Appointment at a Passport Agency or Center
We have two types of appointments: Life-or-Death Emergency Service and Urgent Travel Service . You cannot walk-in.
Not Yet Applied : Make an appointment online
Already Applied : Call 1-877-487-2778 . Se habla español.
If you are deaf or hard of hearing, call 1-888-874-7793 for TDD/TTY teletype services.
External Link
You are about to leave travel.state.gov for an external website that is not maintained by the U.S. Department of State.
Links to external websites are provided as a convenience and should not be construed as an endorsement by the U.S. Department of State of the views or products contained therein. If you wish to remain on travel.state.gov, click the "cancel" message.
You are about to visit:
- Use Presenter View Video
- Add speaker notes Video
- Practice and time your presentation Video
- Record a presentation Video
- Print a presentation Video

Use Presenter View

PowerPoint Presenter View shows you the current slide, the next slide, and your speaker notes, to help you focus while presenting and connect with your audience.
Select the Slide Show tab.
Select the Use Presenter View checkbox.

Select which monitor to display Presenter View on.

In Presenter View , you can:
See your current slide, next slide, and speaker notes.
Select the arrows next to the slide number to go between slides.
Select the pause button or reset button to pause or reset the slide timer in the upper left.
See the current time to help you pace your presentation.
Select the font icons to make the speaker notes larger or smaller.
Select the annotations pen icon to draw on the screen in real time, or select a laser pointer.
Select the thumbnail icon to see all the slides in your presentation and quickly jump to another slide.
Select the magnifying glass icon to zoom in on a particular part of a slide.
The screen icon let's you make the screen temporarily black to focus the attention on you.
Select END SLIDESHOW when you're done presenting.
Start the presentation and see your notes in Presenter view

Need more help?
Want more options.
Explore subscription benefits, browse training courses, learn how to secure your device, and more.

Microsoft 365 subscription benefits

Microsoft 365 training

Microsoft security

Accessibility center
Communities help you ask and answer questions, give feedback, and hear from experts with rich knowledge.

Ask the Microsoft Community

Microsoft Tech Community

Windows Insiders
Microsoft 365 Insiders
Was this information helpful?
Thank you for your feedback.

IMAGES
VIDEO
COMMENTS
Open the slide you want to start recording from. Near the upper right corner of the PowerPoint window, select Record. When you're ready, select the round, red Record button, wait for the countdown, then start speaking. To record from a specific slide, go to it, and then select Record. Note: Narration isn't recorded while the transition between ...
Open your PowerPoint presentation and select the slide where you want to add audio. On the Insert tab, in the Media group, click the Audio drop-down arrow. You'll see two options: the first one allows you to add audio from your PC, whereas the second one allows you to record audio (you'll need to have a microphone set up in your computer).
Select File > Info from the PowerPoint menu. Next to Compress Media, you'll see all media in the current slideshow including the trimmed video. If you have other video or audio files, the compression process applies to all files. Click "Compress Media" and choose the level of compression.
Step 2: Go to TRIM audio option. To insert an audio file to your slide, go to 'Insert' tab in PowerPoint ribbon. In the far right corner you would find the icon for Audio as shown here: Once you inserted the audio clip, you will find an audio icon placed on the slide. When you click on the icon, you will be able to access the 'Playback ...
A step-by-step PPT tutorial on how to make a narrated PowerPoint presentation, which is one of the latest new features in PowerPoint. This feature lets you r...
Learn how to record a PowerPoint Presentation with audio and video simply by using the build-in PowerPoint functionalities and tools. You will learn how to...
Select the Record button on the toolbar to start recording your narration. Use your keyboard arrow keys to move back and forth between slides. Press N or Space Bar to move to the next slide or animation in the presentation. Press P or Backspace to return to the previous slide or animation.
Record narration and timings for your presentation in Microsoft PowerPoint to give it a professional and polished feel. Record narration and timings:1. Selec...
Let's see how to record a PowerPoint presentation in front of live audiences. Step 1 - save your PowerPoint presentation in OneDrive. Step 2 - open your PowerPoint slides from PowerPoint online. Step 3 - go to Present Live from the Slideshow Ribbon tab. Step 4 - share a live link with your audience.
Change the file's extension to .ZIP. Doubleclick to open it as a ZIP file. Doubleclick the "ppt" folder. Doubleclick the "media" folder. Inside the "media" folder, you'll find any pictures/sounds/videos you've inserted into your presentation. With luck, your recorded sounds will have names that match the slide sequence.
First, create a new custom slide show and select the slides that you want to display. Then, click Add, enter the name of the presentation and click OK. This new custom presentation will appear on the list. Select it and click Show to begin the presentation. Defining a custom slide show.
Trim a music clip or sound clip. Select the audio clip on the slide. Under Audio Tools, on the Playback tab, click Trim Audio. To determine where you want to trim your audio clip, in the Trim Audio box, click the Play button. When you reach the point where you want to make the cut, click the Pause button. You can use the Next Frame and Previous ...
Step 2. Press Record in PowerPoint. To record narrations in PowerPoint, start off by finding the Slide Show tab on PowerPoint's ribbon. Click on the Slide Show tab to change the available options.. On the Slide Show tab, click Record to start the recording process.. Make sure that you start on the first slide in PowerPoint to record audio and timings for the entire presentation.
Record new layer: Pick this for recording your video as a new layer on top of an existing recording. 2. Click Record at the bottom of the Record panel. 3. Drag over the area of your screen you wish to record. Click Start Recording. Press Space to start recording the full screen. 4. Click Stop to finish recording.
Open the PowerPoint presentation in which you would like to record a voiceover narration. Head over to the "Slide Show" tab and, in the "Set Up" group, select "Record Slide Show.". Once selected, a drop-down menu will appear. Here, you can choose to start the narration from the beginning or from the current slide.
Record Presentation now makes an excessively ugly circular video, where it used to just record a 16:9 thumbnail in the bottom right corner (which could be moved, resized, cropped, etc.). Clicking on the round video does not give me the Camera Format option on the ribbon which is available if I use Cameos (such as manually inserting a cameo on ...
No problem! Adding audio to your PowerPoint can be done in 4 simple steps: Step 1: Navigate to the Slide. Select the slide where you want to addyour pre-recorded audio. Step 2: Insert Audio. Click the 'Insert' tab and choose 'Audio' from the Media Section.
Editing and Managing Recordings. Editing and managing our recordings involve removing unwanted parts and refining the presentation. After stopping the recording, automatically revisit the recorded segments.Use the built-in editing tools to trim sections. We can delete or clear any mistakes that occurred during the recording.. PowerPoint also allows us to add background music or sound effects.
Seems daft though, not to have the ability to speed up videos directly within PowerPoint seeing as we can trim them, etc. Onto the solution... - Save screen recording as an MP4 file. - Open Windows Movie Maker. - Add your video file to it. - Under the Edit tab, set your preferred speed from dropdown menu.
In the Options dialog box, click the Customize Ribbon tab on the left. Then, in the right-hand box that lists the available ribbon tabs, select the Recording check box. Click OK. To get ready to record, select Record on either the Recording tab or the Slide Show tab of the ribbon.
More than a PowerPoint recorder. VEED is a complete browser-based tool that lets you do so much more than just record and share your Microsoft PowerPoint presentations. You can annotate your videos to make your presentation more informative. Edit your recording to add images, subtitles, and more. It is a professional all-in-one video-creation ...
Open PowerPoint. Launch the PowerPoint app and open the presentation you want to record. 2. Navigate to the 'Record' tab. Click on the 'Record' tab in the ribbon at the top of the screen to record a PowerPoint presentation. 3. Select 'Record' dropdown. In the 'Record' tab, click on the dropdown arrow.
One person. Sharing and real-time collaboration. PowerPoint for the web and PowerPoint desktop app for offline use. Premium templates, fonts, icons, and stickers with thousands of options to choose from. Dictation, voice commands, and transcription. Advanced spelling and grammar, in-app learning tips, use in 20+ languages, and more.
Yes. You may choose one or both of the following shipment options: Delivery to us: Use Priority Mail Express for faster shipping.The price for this service depends where you live. Return to you: Pay $19.53 for 1-2 day delivery.This means you will receive your passport 1-2 days after we send it.Include the fee with your passport fee in your check or money order payable to the U.S. Department of ...
Select the Use Presenter View checkbox. Select which monitor to display Presenter View on. Select From Beginning or press F5. In Presenter View, you can: See your current slide, next slide, and speaker notes. Select the arrows next to the slide number to go between slides. Select the pause button or reset button to pause or reset the slide ...