

Simplify your class workflow with new Assignments features from Teams
September 20, 2023.
By Microsoft Education Team
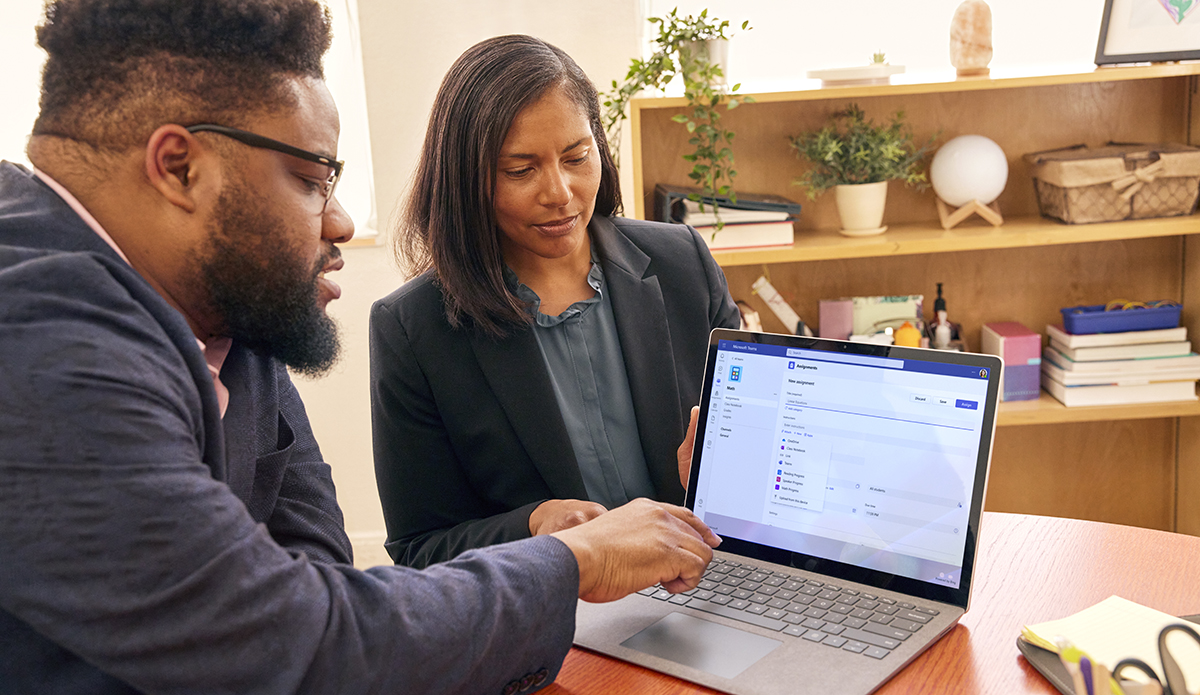
Share this article
Whether it’s the beginning of a new school year or mid-winter semester, we know it’s important for you to have the right tools to help prepare, teach, and assess your students more efficiently. With customizable features and options, Microsoft Teams for Education helps you simplify your class workflow and create a quality learning environment for students as well as educators.
Explore four new Assignments features in Microsoft Teams for Education designed to help you make the most of your valuable instruction and assessment time.
1. Duplicate or share assignments in a snap with new quick actions
With the latest updates to quick actions in the Assignment list, you can click on an assignment and choose from these options: Edit, Copy Link, Duplicate, Mark as Inactive, or Delete. With Duplicate, you can copy the assignment to another class. With Copy Link, you can get a direct link to the assignment and share it over chat, email, or any other platform you use to communicate with your students.
With quick actions in the Assignment list in Teams, you can choose these options for assignments: Edit, Copy Link, Duplicate, Mark as Inactive, or Delete.
2. Set individual assignment due dates for multiple classes
If you have multiple classes to publish an assignment to, you can now set individual schedule, due, and close dates for each class with new multi-publish support. With new multi-class assignment options, you can quickly make one or more changes and publish to all your classes in one action, saving you time and streamlining the management of your assignment timelines.
3. Configure quiz time limits directly in Assignments
Timed Quiz is a popular feature in Microsoft Forms, enabling you to set the amount of time students have for a quiz. Now, you can configure and change the time for each quiz directly inside of Assignments settings in Teams. This new capability allows you to make any quiz a Timed Quiz without having to go into Forms to change the settings.
Configure and change the time for each quiz directly inside of Assignments settings in Teams.
4. Customize your grading with new Grade settings
In Assignments and Grades, the Grade settings now support multiple grading schemes. Use this feature to map to your grading schemes for grading inside Teams . Once configured, you can either use points or a new scheme of your choice in your grading and reporting. The system is flexible to support a variety of needs—you can even use emojis for your grading!
In Assignments and Grades, use the Grade settings to customize your grading schemes for grading inside Teams.
With the latest updates from Microsoft Teams for Education , you’ll find simplified ways to help streamline, manage, and customize your class workflow. Discover all the newest updates to Microsoft Teams in What’s New in Teams for Education | August 2023 .
Ready to go deeper? Take the free, online training Master Microsoft Teams for any learning environment from Microsoft Learn.
Related stories
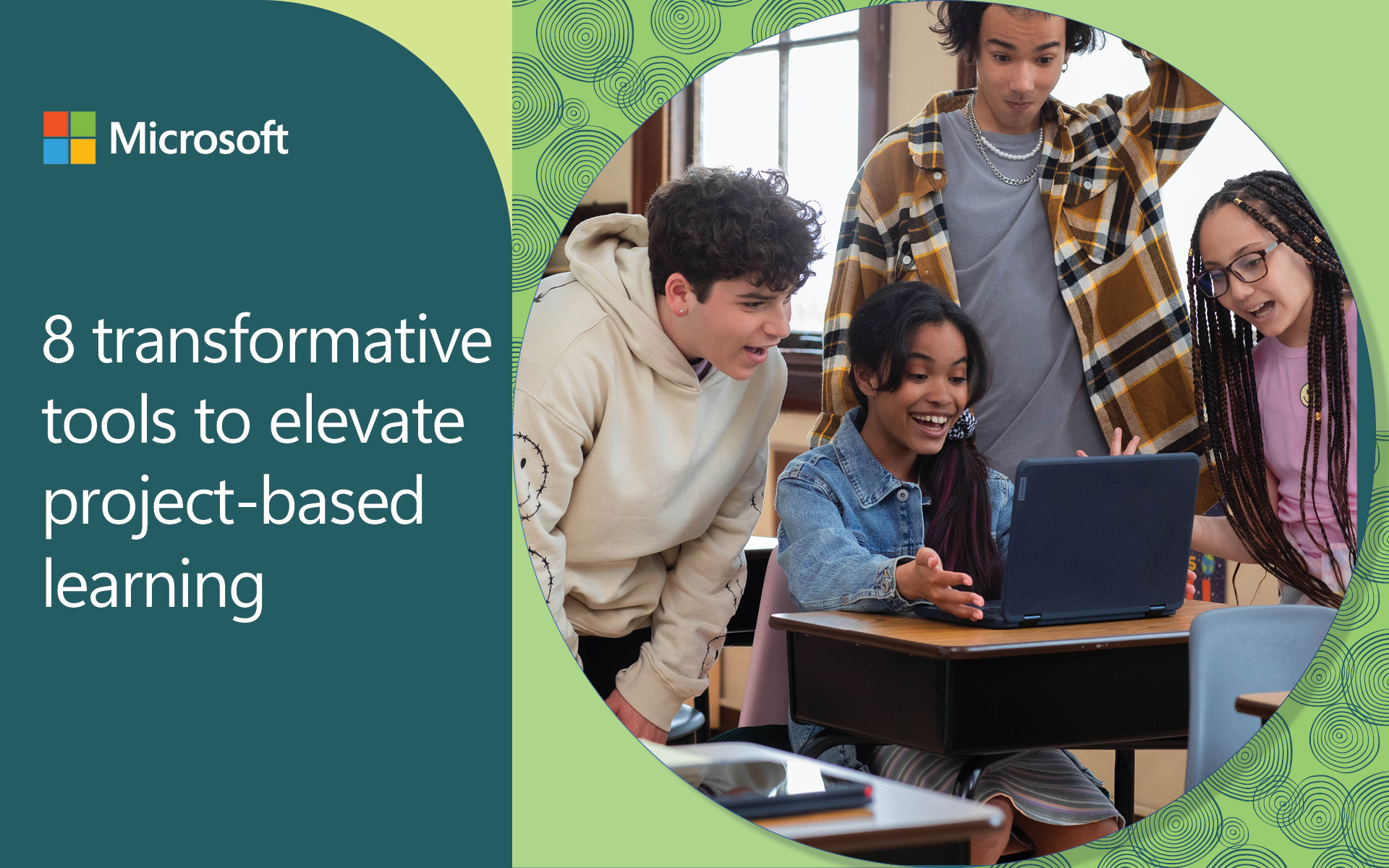
8 transformative tools to elevate project-based learning
Navigating the complexities of project-based learning (PBL) can be overwhelming, but you’re not alone. Many educators find balancing the hands-on approach of PBL with structured planning and managing groups challenging. Fear not—we can help!
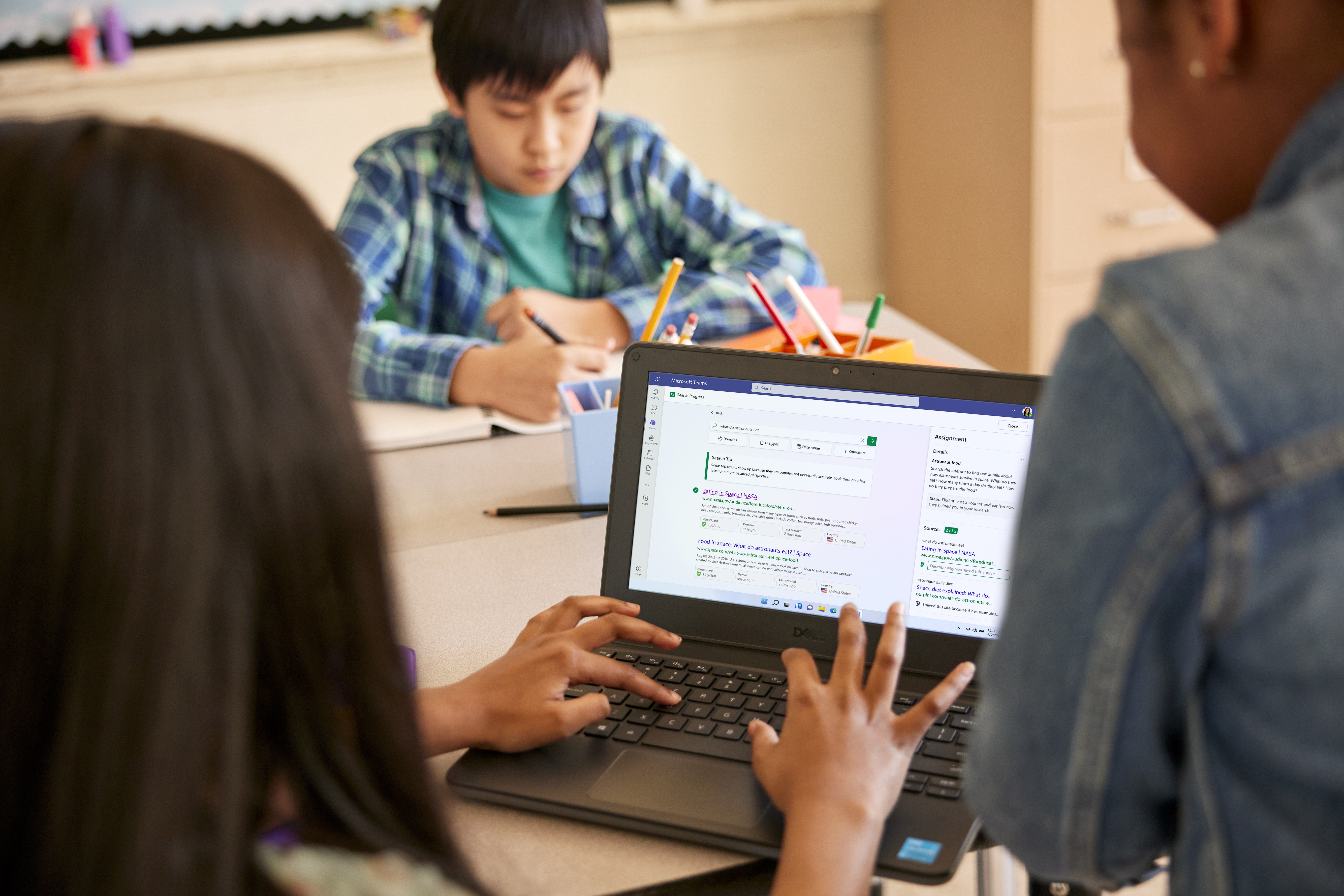
4 new Teams updates to enhance classroom engagement
Students are engaged by dynamic learning environments—the type of environments that offer experiences and tools that help students relate to content, understand why their learning matters, and show their thinking in various ways. Dynamic learning environments also help educators to swiftly and effectively evaluate and adjust learning experiences to suit students’ specific needs.

Eight how-to guides for educators: Quickly get started with Microsoft Education classroom technology solutions
Each school year may bring new adventures and challenges but learning how to use new technology in your classroom shouldn’t be one of them. Since we know you’re busy, we’ve put together a list of eight free how-to guides to help you quickly get started with Microsoft Education solutions in your classroom.
- SCHOOL STORIES
- MICROSOFT EDUCATOR CENTER
- CONTACT SALES

Microsoft Teams: Assignments
- Communicating
- Microsoft Stream
- Assignments
- OneNote Class Notebook
- Departments
- Accessibility
- Year-End & Start
- Reading Progress
New Assignment features
Create Assignment
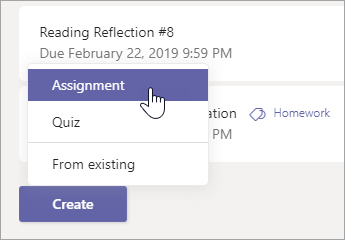
Draft Assignment
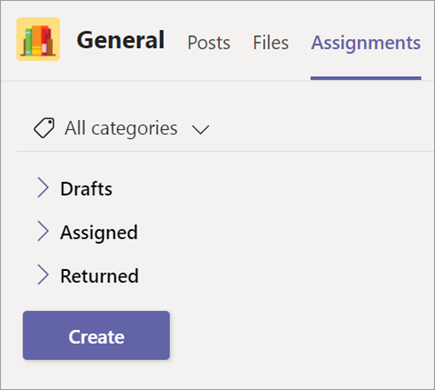
3. How can I make an assignment go out or close at a specific time, automatically?
In your assignment Click “Edit” like the screenshot below to modify the timeline for the assignment.

PD on teams quizzes & other assessments by Simon Furmston
- Checking progress on teams How to check which students are interacting with work on Teams
5. Is there a way to see all assignments at a glance?
Y ou can see all assignments at a glance and know who has turned them in and who has not for all assignments by student.
Go to Grades tab under General and it’s easy to check all the assignments. Blank means not turned in yet.

Overview of Assignments and Grades
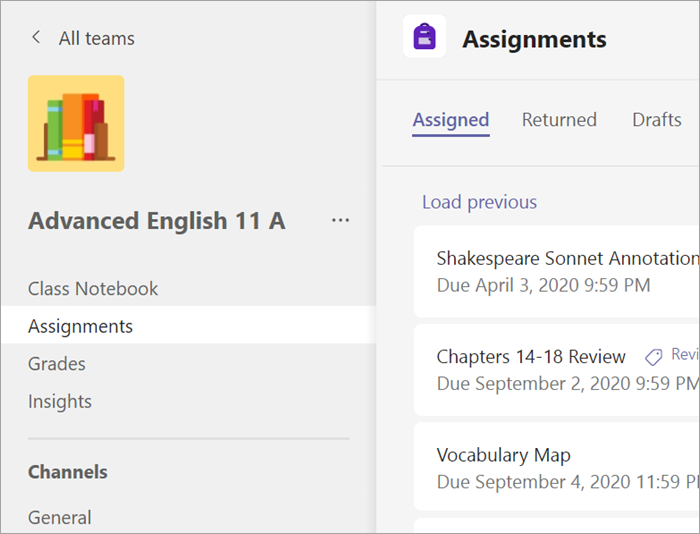
Edit Assignment
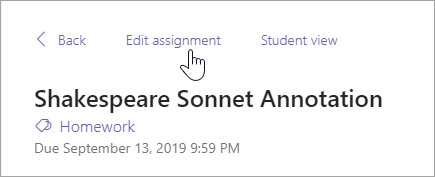
NOTE: You can't edit the original resource template you sent to the students (e.g. Powerpoint / document) - you'll need to change it in each student's copy - better to delete the assignment and re-set it if there's a major change.
Post Assignment to a Channel
Assignment return/Feedback cycle
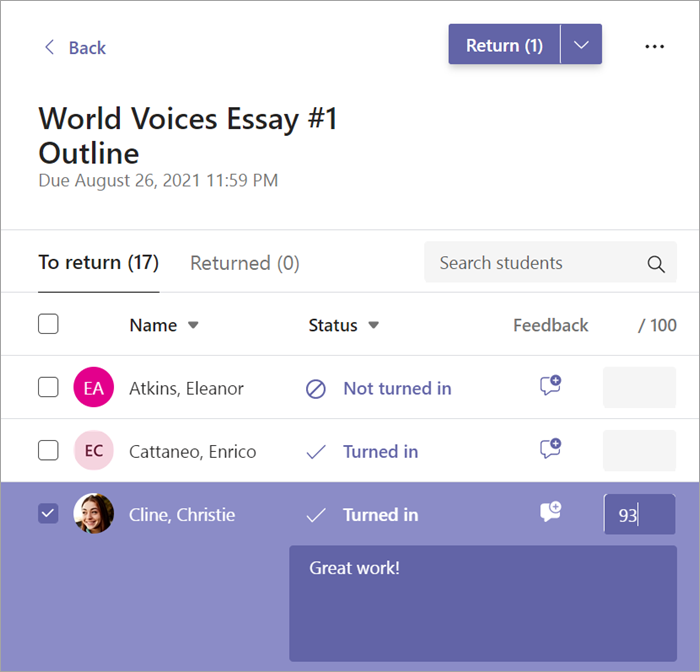
OneNote and Self Assessment
Importing Rubrics into Assignments

Insert a form or quiz into One Note
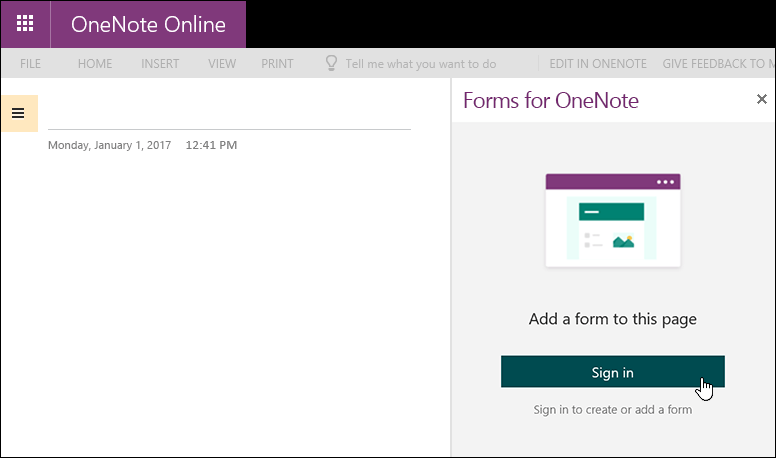
- << Previous: Engaging & Assessing
- Next: Teaching >>
- Last Updated: May 9, 2024 4:36 PM
- URL: https://learn.wab.edu/edtech/teams

Create an assignment in Microsoft Teams
Create assignments for your students in Microsoft Teams for Education . Manage assignment timelines, add instructions, create resources to turn in, and more.
Note: Assignments is only available in class teams . You can assign assignments to classes of up to 1000 students. Classes larger than 300 can't use a Class Notebook or Makecode.
In this article
Create a new assignment, title and category, instructions and attachments.
Points, rubrics, and grading
Assigning to students or groups
Due dates and scheduling, assign, save, or discard, classwork modules.
Navigating the Grades tab
Navigate to the desired class team, then select Assignments .
Select Create > New Assignment .
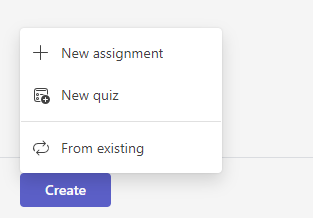
At a minimum, you must give the assignment a title. This is required. You can optionally add a tag, which will make this assignment easier to search for in the future.
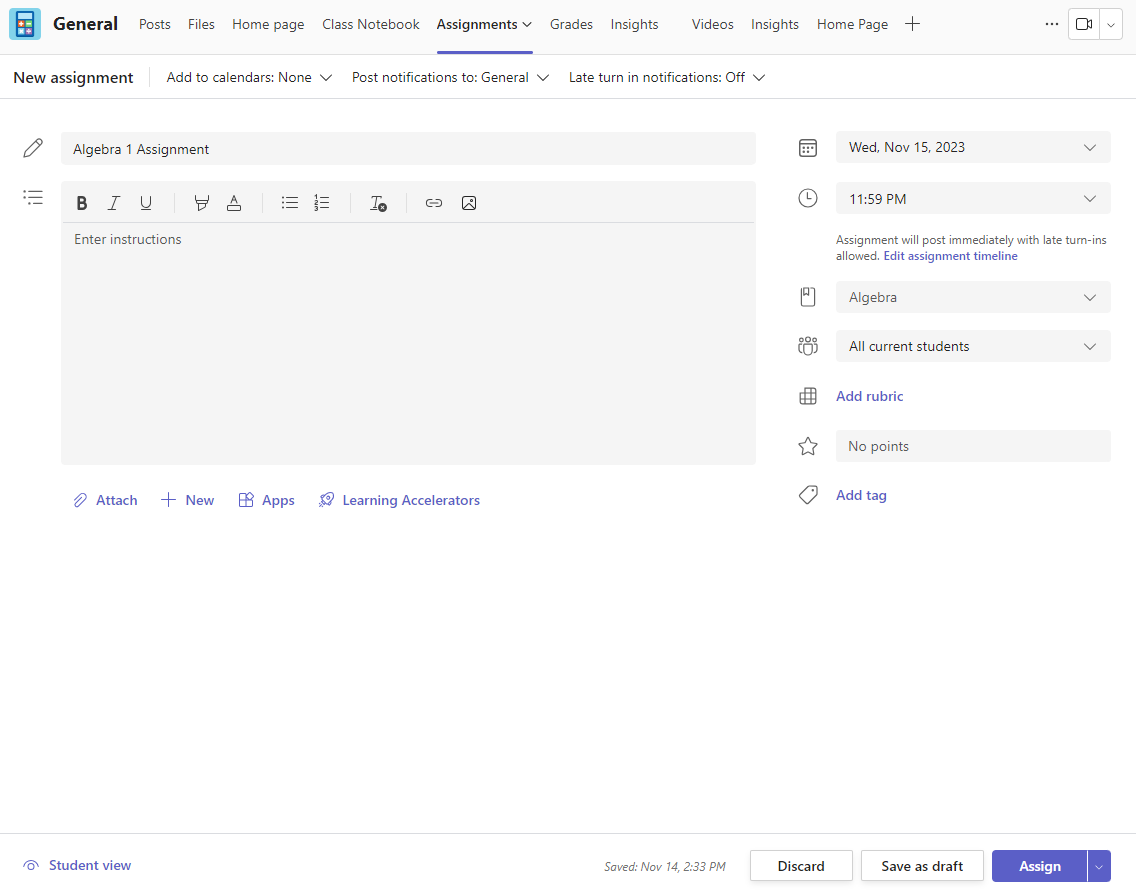
Assignments only supports the following image file types: .png, .jpeg, and .gif.
On mobile, Images will resize to the screen.
On desktop, you can use sizing handles on images to resize them.
You can also attach existing files, links, or assignment integrations and create and name a new file right from here for students to turn in.
Note: You can add up to five files for students to edit. The total number of resources you can add to an assignment is 10, whether editable or non-editable. Read-only reference files can be up to 500 MB in size. Files for students to edit can be up to 50 MB in size.
Select Attach to attach resources to the assignment. Choose a file from your OneDrive, upload a file from your device, or choose one of the other options set by your admin, such as MakeCode.
Note: If you're assigning a Class Notebook page, check what version of OneNote your students are using to ensure that their assignment pages will lock after the assignment due date passes.
Select +New to create a blank Word (.docx), Excel (.xlsx), PowerPoint (.pptx), or Whiteboard document, or a new video recording to hand out to your students.
Select Apps to attach content from an app to the assignment. Admins can manage Teams apps in the Microsoft Teams admin center .
Select Learning Accelerators to add Reading Progress , Search Progress and other Learning Accelerators to the Assignment.
By default, Students can't edit attached documents, meaning the document is read-only. This is a great option for reference materials.

Note: If you have older documents with the file extension .doc, .xls, or .ppt, students won't be able to edit them. You can either attach them as read-only reference material or create a new file in Teams, copy in the old content, and save it. All new files you create in Teams or other Microsoft 365 apps will have the correct extension.
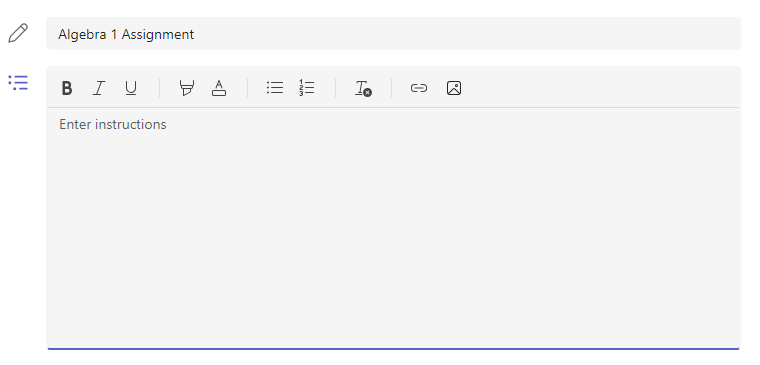
The Assign to field is where you choose the class for this assignment. By default, the class team you are in will be selected.
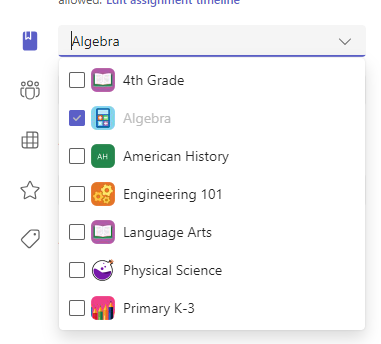
Multiclass Publish
Multiclass publish allows educators to create an assignment for multiple classes with the same due date.
Do this by navigating to the Assign to field and check the boxes for classes the assignment will be published to.
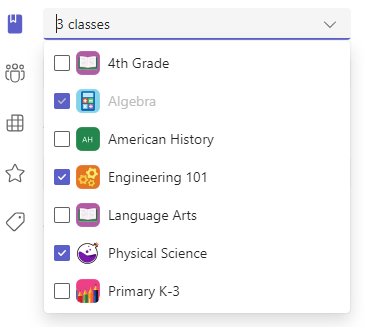
Points and rubrics
You can select which grading scheme, grading categories , and points the assignment is worth.
If you have configured the class to use Grading Categories, you need to select a Grading Category for assignment with points.
Select the amount of points this assignment is worth, if any. You can use points on any number-based scale including whole numbers of 100 and set your own denominator. Examples: 88/100 or decimals 3.7/4.0.
Select Add rubric to create a rubric .
Select Manage grading categories to create or edit the grading categories for the class.
Setting up Grading Schemes
Letter grading and grading categories must be set as a Grading Scheme in the Grade settings section to display these options.

2. Navigate down to Grade settings .
3. Choose Add Schemes or Manage schemes .
Note: If no other grading schemes other than "Points" have been set, this link will read Add Schemes . Once you have gone through the steps to add a new scheme, the link will change to Manage schemes.
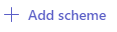
5. Set the grading levels. Letter grades will be the normal A, B, C, D, F, scheme. Ensure that there are enough levels to cover the entire 0-100 percent range.
6. Select the Save button when complete.
Finish by choosing the Done button.
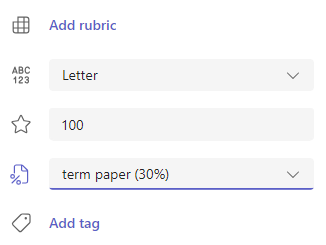
Choose multiple classes, individual students, or groups of students in one class to assign to.
By default, only students who are in your class now will receive this assignment. Change this by selecting an option from the dropdown menu.
Note: If you choose a close date, any student who joins will receive this assignment until the close date.
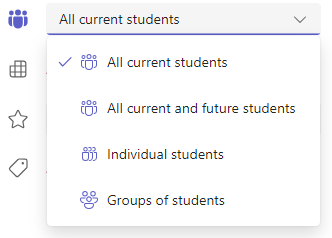
Select a time and date for the assignment to be due. To schedule an assignment, next to Assignment will post immediately with late turn-ins allowed select Edit assignment timeline . Here, you can customize when your assignment will be posted to students and when it will close for turn-ins. By default, no close date will be selected, which allows students to turn in assignments late.
Note: If you choose multiple classes to publish the assignment to, you can select Set due date per class to set individual schedule , due and close date for each class
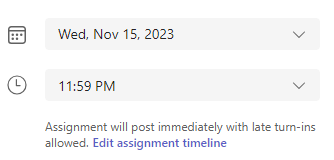
You can choose whether to add this assignment to your calendar on Outlook, students' calendars, and other educators or staff in your class team. Set this preference for all assignments in Assignments Settings .
Next to Add assignment to calendars , select the dropdown and pick one of the following options:
Students only adds the assignment to just student calendars.
Students and me adds the assignment to both student calendars and your calendar.
Students and team owners to adds the assignment to both student and other educators or staff in the class team calendars.
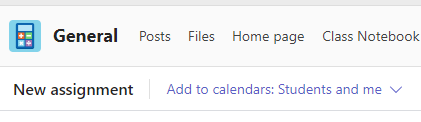
Choose the channel where you'd like notifications for this assignment to post. This allows you to keep student work and discussion organized by unit, topic, or subject. By default, assignments will be posted in the General channel or your selection in Assignments Settings.
To choose a channel to post in, next to Post assignment notifications to: select the down arrow for a list of available channels.
Pick the channel you’d like this assignment notification to post in, your selection will be applied immediately.
To post assignment notifications to a channel, make sure bot posting is enabled. You can check that here or ask your IT Admin for help.
Assignments will post to channels that are visible to all students. Private channels will not appear during this step.
If you have selected multiple classes, select Set per Class to set which channel to use or just use the General channel. Assignments to individual students do not post to channels.
When you're ready, you can finish the process of creating your new assignment by assigning it to students.
Note: If your school uses Turnitin, you can sync assignment turn-ins to Turnitin .
Assign will immediately publish the assignment and your students will be notified of the new assignment on the day you specified and the notification linking to this assignment will post in the channel you selected. They'll also have an entry on their Teams and Outlooks calendars if you've selected that option.
Save will save a draft of the assignment. Students will not receive any notification, and nothing will be added to any calendar.
Discard will delete the draft of the assignment. Students will not receive any notification, and nothing will be added to any calendar.
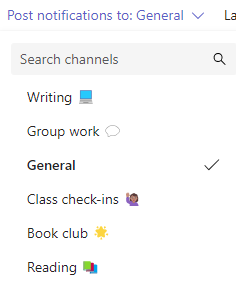
Create a New Module
1. Navigate to the desired Class Team, then select Classwork.
2. Select Add module.
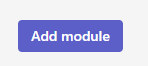
3. Enter a title for the new module.
4. Optionally, enter a description.
5. Select Save to save the module as a draft.
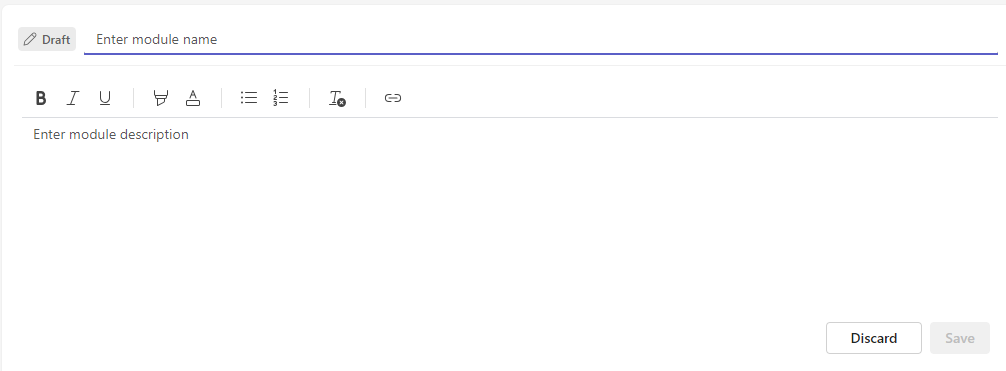
Note: Draft modules are only visible to Team owners (teachers) until published. All new modules are created in draft states.
Learn more about managing classwork modules in Microsoft Teams.
Navigate the Grades tab
To open the Grades tab, navigate to your desired class team and select Grades .
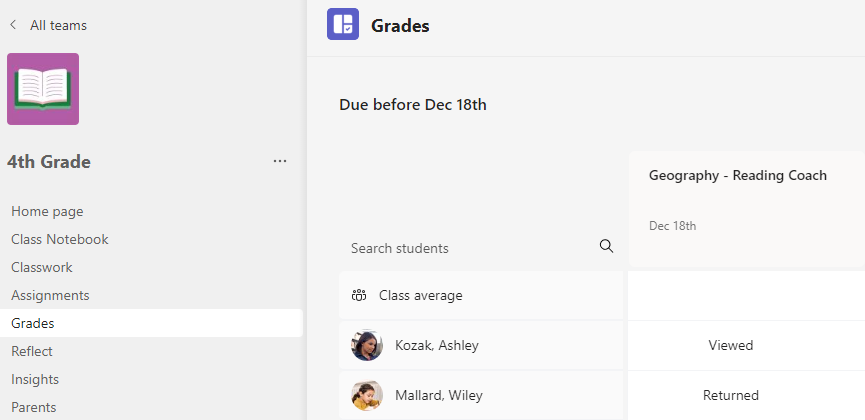
You'll see that students appear in a column, with their assignments in a row next to their name. Assignments are listed in order by due date with the nearest date at the beginning.
Learn more about the Grades tab.
Create a group assignment
Edit an assignment
Save an assignment as a draft
Grade, return, and reassign assignments
Additional resources for educators
Ask the community

Need more help?
Want more options.
Explore subscription benefits, browse training courses, learn how to secure your device, and more.

Microsoft 365 subscription benefits

Microsoft 365 training

Microsoft security

Accessibility center
Communities help you ask and answer questions, give feedback, and hear from experts with rich knowledge.

Ask the Microsoft Community

Microsoft Tech Community

Windows Insiders
Microsoft 365 Insiders

Was this information helpful?
Thank you for your feedback.
How to Post Assignments to Specific Channels in Teams
Sara Wanasek

Keeping your students organized and on top of their work can get a little chaotic – especially when there is a mix of digital and paper assignments. When working within Microsoft Teams , the General Channel is the default for posting any assignments and updates to students. This leads to a messy Channel if you are posting often. However, we can help you to stay more organized and fix this up – try to post assignments to specific channels instead.
If you have assignments for specific units or groups of students, you can now post these notifications on that specific channel. Unfortunately, Teams doesn’t allow you to do this for private channels, so make sure they are open! If you do have an assignment that is only for a few specific students, you will have to assign the work to them separately. We go through how to post assignments to specific channels and students below. If you are ready to get your Teams organized, start reading!
Assign to a Specific Channel
To start to post assignments to specific channels, go into your Assignments tab in Microsoft Teams and create a new assignment. Fill out all of the assignment details that you want to add. At the bottom of the page, you will notice a line that reads “ Post Assignment Notifications to this Channel: General .” Next to it, click on the Edit button.

You will see the different channel options that you can choose. Choose which channel you will want the assignment notifications to go to, and click done . Then, don’t forget to click Assign to send the assignment to your students. You can go into the channel you chose and see the assignment notification there.
Don’t see all your channels when editing where to post the assignment notifications? Note that you are unable to choose private channels. For a workaround here, you can instead assign work to specific students.
Assign to Specific Students
Many teachers create private channels for students to do group work or to easily separate students and give them different versions of the same assignments. When assigning work, it would be nice to also post the assignment notifications to that channel, but unfortunately, Teams doesn’t allow you to do this in private channels. Instead, we will have to manually choose and assign the work to these groups of students.
To begin, we will create a new assignment from the Assignments tab in your Team. Once all the details are added in, you can choose which Team and which students to assign this to. Instead of choosing All Students , you can pick and choose which students will receive this assignment. You can go through your class list and choose the students. You will notice that you are not able to edit where the notifications are posted after you have done this.
Once the work has been assigned, students will receive a notification on their end that they must complete the work. Unfortunately, they won’t receive a notification in any of their channels, but they will know they still must do the assignment.

There are many different ways to use Teams and make it easier for you and your students to stay on top of their work. Hopefully, to post assignments to specific channels and to specific students are 2 ways that you can implement them in your routine. For other Teams Tips & Tricks, check out the articles below:
- Microsoft Teams For Online Teaching – A Guide For Teachers
- Step-By-Step Tutorial For Using Class Notebook In Microsoft Teams
- Creating An Assignment With a Class Notebook Page
- Best Ways To Use The Collaboration Space in Class Notebook
- How to Use the Brand New Breakout Rooms Feature in Microsoft Teams
- 15 Microsoft Teams Tips and Tricks for Teachers
About Sara Wanasek
Try classpoint for free.
All-in-one teaching and student engagement in PowerPoint.
Supercharge your PowerPoint. Start today.
500,000+ people like you use ClassPoint to boost student engagement in PowerPoint presentations.

Edit an assignment in Microsoft Teams
Need to extend an assignment's deadline or update its resources after you've already assigned it? In Microsoft Teams, you can edit an assignment, even after you’ve sent it out to students. Change its due date, modify instructions or the points available, and more.
Note: After you post an assignment to students, you can no longer edit groups or add rubrics to the assignment.
Option 1: List view
Navigate to a class team and select Assignments . You can also use your search bar to search for an assignment by keyword.

Make the changes you need.
Select Update to save your changes.
Option 2: Assignment view
1. Navigate to a class team and select Assignments. You can also use your search bar to search for an assignment by keyword.
2. Select the assignment you'd like to edit.
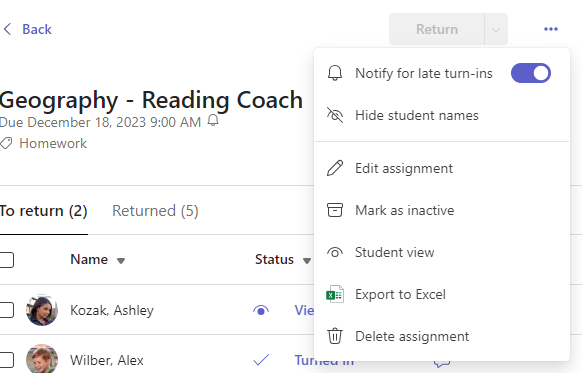
4. Make the changes you need.
5. Select Update to save your changes.
Create an assignment
Save an assignment as a draft
Grade, return, and reassign assignments
Additional resources for educators
Ask the community

Need more help?
Want more options.
Explore subscription benefits, browse training courses, learn how to secure your device, and more.

Microsoft 365 subscription benefits

Microsoft 365 training

Microsoft security

Accessibility center
Communities help you ask and answer questions, give feedback, and hear from experts with rich knowledge.

Ask the Microsoft Community

Microsoft Tech Community

Windows Insiders
Microsoft 365 Insiders
Was this information helpful?
Thank you for your feedback.
- SI SWIMSUIT
- SI SPORTSBOOK
Washington Nationals Designate Former All-Star Reliever Matt Barnes For Assignment
Sam connon | may 7, 2024.

- Washington Nationals
The Washington Nationals have designated relief pitcher Matt Barnes for assignment, the team announced Tuesday morning.
Washington made the move in order to free up space for left-handed pitcher Robert Garcia, who was activated off of the 15-day injured list. Garcia had been out with the flu since April 21.
Barnes, meanwhile, had been on the Nationals' active roster since Opening Day. The 33-year-old righty had a 6.75 ERA, 1.500 WHIP, 6.8 strikeouts per nine innings and a -0.2 WAR in 13.1 innings this season.
The Nationals have returned LHP Robert Garcia from rehab assignment and reinstated him from the 15-day Injured List. The Nationals have designated RHP Matt Barnes for assignment. The 40-man roster is now at 39. — Nationals Communications (@NationalsComms) May 7, 2024
The last time Barnes took the mound was May 2 against the Texas Rangers . He gave up three hits, a walk and three earned runs in that game, which marked the third contest this season in which he allowed multiple runs.
That doesn't mean Barnes wasn't effective at times in 2024, though, considering eight of his 14 appearances were scoreless. His ERA was sitting at 3.24 as recently as April 21.
Barnes signed a minor league contract with the Nationals in February.
It's been a tough few years for Barnes, who was once a first round pick, World Series champion and All-Star with the Boston Red Sox .
Right after he signed a two-year, $18.75 million contract extension with the Red Sox in 2021, his numbers fell off. From Aug. 7 to the end of the regular season, Barnes posted a 10.13 ERA, .340 batting average against and a 1.110 OPS against.
Barnes then went 0-4 with a 4.31 ERA in 2022, before Boston traded him to the Miami Marlins in 2023. Through 24 appearances that year, Barnes had a 5.48 ERA and 1.641 WHIP, at which point he underwent season-ending hip surgery .
Now, Barnes is either headed back to the minors, the waiver wire or the open market.
Follow Fastball on FanNation on social media
Continue to follow our Fastball on FanNation coverage on social media by liking us on Facebook and by following us on Twitter @FastballFN .
You can also follow Sam Connon on Twitter @SamConnon .
Sam Connon is a Staff Writer for Fastball on the Sports Illustrated/FanNation networks. He previously covered UCLA Athletics for Sports Illustrated/FanNation's All Bruins, 247Sports' Bruin Report Online, Rivals' Bruin Blitz, the Bleav Podcast Network and the Daily Bruin, with his work as a sports columnist receiving awards from the College Media Association and Society of Professional Journalists. Connon also wrote for Sports Illustrated/FanNation's New England Patriots site, Patriots Country, and he was on the Patriots and Boston Red Sox beats at Prime Time Sports Talk.
Follow SamConnon

Teams Forum Top Contributors: EmilyS_726 ✅
May 10, 2024
Teams Forum Top Contributors:
EmilyS_726 ✅
Contribute to the Teams forum! Click here to learn more 💡
April 9, 2024
Contribute to the Teams forum!
Click here to learn more 💡
- Search the community and support articles
- Microsoft Teams
- Teams for education
- Search Community member
Ask a new question
Can you see edited changes made to an assignment after its handed in
I handed in the word document assignment before the due date but edited it without needed to unsubmit it. When my teacher goes to mark my assignment will she be able to see the changes I have made or will she only be able to see the what i wrote when i handed it in or can she see continuous changes i make to it.
- Subscribe to RSS feed
Report abuse
Reported content has been submitted
Replies (1)
- Microsoft Agent |
Dear Julia CE,
Thank you for reaching out to the Microsoft community. We are delighted to offer our assistance.
If you have made changes to your assignment after submitting it, your teacher will not be able to see those changes unless you resubmit the assignment. Once you resubmit the assignment, your teacher will be able to see the latest version of your assignment. However, if you did not resubmit the assignment, your teacher will only be able to see the version of the assignment that you submitted before the due date.
Have a nice day and keep safe.
Sean | Microsoft Community Moderator
Was this reply helpful? Yes No
Sorry this didn't help.
Great! Thanks for your feedback.
How satisfied are you with this reply?
Thanks for your feedback, it helps us improve the site.
Thanks for your feedback.
Question Info
- Assignments
- Edit or delete assignments
- Norsk Bokmål
- Ελληνικά
- Русский
- עברית
- العربية
- ไทย
- 한국어
- 中文(简体)
- 中文(繁體)
- 日本語
Free All-in-One Office Suite with PDF Editor
Edit Word, Excel, and PPT for FREE.
Read, edit, and convert PDFs with the powerful PDF toolkit.
Microsoft-like interface, easy to use.
Windows • MacOS • Linux • iOS • Android

Select areas that need to improve
- Didn't match my interface
- Too technical or incomprehensible
- Incorrect operation instructions
- Incomplete instructions on this function
Fields marked * are required please
Please leave your suggestions below
- Quick Tutorials
- Practical Skills
How to Add a Line in Word [For Teachers]
Do you find yourself to be in a constant state of frustration as a teacher, especially when you are required to create multiple-choice questions and fill-in-the-blank exercises? It's a common annoyance for teachers at all levels and across various subjects. Creating clear and properly formatted questions takes time and precision, ensuring students can easily comprehend them. As a writer, I understand the intricacies that go into creating a perfect document by getting the lengths and placement just right. So in this article, I'll show you how to add lines in your Word documents as a teacher, making quiz preparation easier and more efficient.
How Teachers Can Use the Techniques of Adding a Line in Word
I completely empathize with teachers when I say that teachers have a lot on their plate, and finding a simple, cost-effective way to add lines to documents can make a world of difference. Instead of investing in expensive tools for a single task, WPS Office offers a free, versatile solution. This software works seamlessly across mobile, Windows, and Mac, letting you add lines, format documents, and even convert them to PDF without losing any formatting. If you're a teacher looking to reduce stress and increase efficiency, WPS Office is the tool you need.
1.Essay Outline Assignments
Teachers can help students who are just starting out by teaching them how to write an essay effectively. They can offer guidance on choosing topics, structuring their essays, and providing examples of good essays for inspiration. By giving clear instructions and breaking down the essay-writing process into manageable steps, teachers can build their students' confidence and encourage them to develop their own writing styles.
2.Worksheet
Worksheets come in all types, and whether it's for English or Math, it's crucial to provide students with structured spaces to write. Without clear guidelines, students might not know how much to write or where to start. By including lines or designated areas for writing, you can help guide students, making the learning process clearer and more effective.
3.Filling in Sentences
Filling in sentence sheets can help students learn sentence structure and improve their writing skills. By providing lines, students have a clear visual guide, indicating where to write and how much space they have. This structure not only promotes neatness but also helps students practice writing within a defined boundary, aiding in better sentence formation and improved legibility.
Basic Steps to Add Lines in Word
As a writer, I know how important it is to have user-friendly tools. For teachers juggling many tasks, finding an easy way to add lines to documents without extra costs can be a lifesaver. WPS Office, a free software compatible with mobile, Windows, and Mac, offers just that. It simplifies tasks like adding lines and even converts assignments to PDF without messing up the formatting. If you're looking for a convenient solution to streamline your workload, this is it.
Method 1: Add a Line in Word Using Design Option
As a teacher, creating tests, worksheets, or homework can be stressful. It involves crafting new questions while ensuring that the difficulty level matches and proper assessment is conducted. Frustration sets in when students write their answers all over the document because there are no clear sections. Therefore, it's important to learn how to add or insert lines in Word in your assessments, so that your hard work in designing them isn't wasted. Let's get to the steps right away on how we can insert horizontal lines in our assessments using WPS Writer.
Step 1 : Let's start by opening WPS Office on our computer and then opening the test or worksheet we want to edit.
Step 2 : Now that we have our worksheet open, which lacks visible sections, let's enhance its appearance by adding a horizontal line.
Step 3 : To insert a horizontal line, go to the Home tab and click on the "Outside Borders" icon in the ribbon.
Step 4 : From the drop-down menu for Outside Borders, choose the "Inside Horizontal Border" option.
Step 5 : Finally, simply press "Enter" to move to the next line, and a horizontal line will be inserted to divide sections in your worksheet.
Method 2: Add a Line in Word by Drawing
If you are still struggling on how to make a line in Word, consider opting for this method on adding a line by drawing. It’s one of the easiest methods out there and with WPS Office it is even more intuitive as the interface is relatively easier to figure out.
Step 1 : Alright, let's open the assessment where we want to add lines in WPS Writer.
Step 2 : To add a line, go to the "Insert" tab and click on the "Shapes" button to see various shapes available.
Step 3 : Now, from the shapes drop-down menu, WPS Writer offers different types of lines. We'll select the first option, which is a straight line.
Step 4 : Then, on your document, use the mouse to draw the line where it's needed.
Step 5 : After that, teachers can adjust the line's width, color, or style using the options in the "Drawing Tools" tab.
Method 3: Shortcuts for Adding a Line
The way you do how to draw a line in Word is very similar to how you do it on WPS Writer as well. The shortcut technique is really easy and is practically the least time-consuming two-step solution to achieving lines of any kind.
To add lines, type the following characters on WPS Writer and then press Enter to execute the shortcut:
Type three hyphens (—), to create a plain single line
Type three equal signs (===), to create a plain double line
Type three asterisks (***), to create a dotted line
Type three underlines (___), to create a bold single line
Type three tildes (~~~), to create a wavy line
Type three number signs or hashtags (###), to create a triple line
As a writer, I get how much easier life is when you have the right tools, and WPS Office's Design option is perfect for adding lines to documents. This feature is a lifesaver for teachers who need to multitask and create engaging worksheets. It takes the stress out of formatting so you can focus on the content, not on fiddling with the layout.
When I'm writing, I often need to add lines or borders to my documents, and that's where WPS Office shines. For teachers, this means creating worksheets that are visually appealing without spending hours trying to get it right. The drawing feature is fantastic for custom line creation, which is super useful when you're working with younger students. I can adjust line lengths to suit my needs, which is great for creating interactive activities or fill-in-the-blank exercises.
The keyboard shortcuts are another great aspect of WPS Office. Instead of clicking through endless menus, I can add lines with just a few keystrokes. This makes it so much easier to create educational content efficiently. If you're a teacher looking to streamline your workflow, WPS Office is definitely worth a try. It frees you up to focus on teaching and helping students, instead of getting bogged down in formatting headaches.
Optimizing Homework/Test Designing with WPS Office
WPS Office provides plenty of features that ultimately help teachers by automating the tedious part of their job, so they focus more on providing valuable feedback to their students, encouraging them to perform better. Here's an overview of some key functionalities and how they can benefit educators:
Template Usage for Consistent Feedback Formats
Templates are such a savior for you to be able to create consistent formats across multiple assignments or projects. WPS Office offers a variety of templates that can be used to create uniform feedback forms, rubrics, or grading sheets. By using a consistent template, teachers can ensure that their feedback follows the same structure, making it easier for students to understand and for teachers to maintain a standardized approach across different assignments.
Collaboration Tools for Shared Designing
Collaboration is crucial in education, especially when teachers need to work together on designing materials or grading assignments. WPS Office's collaboration tools allow teachers and teaching assistants to work on the same document simultaneously, providing a seamless way to share ideas, design quizzes, and provide feedback. This feature can save time and foster a more collaborative environment among educators.
Drawing Tools for Non-Text Elements
Sometimes, words aren't enough to convey feedback effectively, especially when you're grading assignments that involve diagrams, graphs, or visual elements. WPS Office's drawing tools allow teachers to add non-text elements like check marks , symbols, or shapes to their documents. These tools can help speed up the correction process by allowing teachers to quickly mark errors or highlight important points without relying solely on text.
WPS AI for Grammar Checks
WPS Office's AI capabilities extend to checking for grammatical errors in assignments. Teachers can use WPS AI to scan their designs for grammar and syntax issues, ensuring that their feedback is clear and error-free. This feature can be especially helpful when preparing materials for a broader audience or when English isn't the first language of the teacher or students.
FAQs About How to Add a Line in Word for Teachers
1. what should i do if lines in the document shift when i add text or feedback.
To prevent lines from shifting when adding text or feedback in Word 2010, follow these steps:
Step 1 : Click the "Insert" option located on the status bar to switch to Overtype mode.
Step 2 : Press “Ctrl+U” to activate Underline formatting for the text you're typing into the underlined area.
While these actions can help maintain line alignment, it's worth noting that the underlined text may not always precisely match the original line, depending on how the lines were initially created.
2. Is it possible to use different colored lines for different types of feedback? How can this help?
Yes, it is possible to utilize color coding, including highlighting with different colored lines, for various types of feedback in a Word document. This method of color coding aids in visually separating and categorizing feedback, including corrections, suggestions, or praise. By assigning specific colors to each type of feedback, recipients can swiftly identify and understand the nature of the feedback provided. This visual distinction through color-coding enhances clarity and effectiveness in the feedback process, making it more engaging and easier to comprehend.
3. How can adding lines in Word benefit teachers?
Adding lines in Word offers teachers a versatile tool for designing various educational materials. For instance, they can create structured homework assignments, interactive writing exercises, and well-organized test papers. By utilizing lines effectively, teachers ensure that their materials are visually appealing, easy to navigate, and conducive to effective learning experiences for students.
WPS Office for Teachers: Manage Workload, Streamline Tasks, and Boost Efficiency
Teachers already carry a tremendous responsibility in guiding students and shaping their futures. WPS Office is an invaluable tool that can act as a virtual assistant, helping teachers manage many of the tedious tasks that come with the job. Whether it's creating quizzes, preparing presentations, or organizing course materials, WPS Office simplifies the process, allowing teachers to focus more on teaching and less on administrative work. If you're a teacher looking to reduce stress and increase efficiency, WPS Office is a must-have. Download WPS Office today and experience how it can ease your workload and streamline your daily teaching tasks.
- 1. How to add line numbers in WPS Writer
- 2. 10 Professional Teaching Presentation Examples for Teachers Teach with Ease and Style!
- 3. How to add a line in excel cell on Mac
- 4. How to add line numbers in Word 2022 easily
- 5. How to Add a Line in Word [For Students]
- 6. How to Create a Fillable Form in Word [For Teachers]
15 years of office industry experience, tech lover and copywriter. Follow me for product reviews, comparisons, and recommendations for new apps and software.

IMAGES
VIDEO
COMMENTS
1. Navigate to a class team and select Assignments. You can also use your search bar to search for an assignment by keyword. 2. Select the assignment you'd like to edit. 3. Select More options > Edit assignment. 4. Make the changes you need. 5. Select Update to save your changes. Learn more. Create an assignment. Save an assignment as a draft
Teacher will be able to upload a editable PDF into student's classnote book, create as an assignment so students can edit and turn in to grade. This video sh...
Start a New Assignment. Now, to create your assignment, click on the Assignments tab from the top ribbon under your General Channel. Click Create, and then Assignment, to begin your first assignment. You can explore creating a quiz with the help of Microsoft Forms and creating an assignment based on a pre-existing assignment another time.
Explore four new Assignments features in Microsoft Teams for Education designed to help you make the most of your valuable instruction and assessment time. 1. Duplicate or share assignments in a snap with new quick actions. With the latest updates to quick actions in the Assignment list, you can click on an assignment and choose from these ...
In this step-by-step tutorial video, learn how to create assignments and then grade those assignments in Microsoft Teams.Watch all of my videos on Microsoft ...
How to view, create, and edit an assignment in MS. Teams.Don't forget to subscribe, and enable notifications to get access to the latest content.
From the beginning, you asked us for a way to preview how assignments appear to your students. Now, just click the new Student view option and you're there. Add Close dates to your assignments. Edit all the dates that matter to your assignment with new, more fine-tuned controls. Schedule to assign in the future, add a due date, and now ...
Each of your class teams has a Grades tab where you can view assignments at a glance as well as track how individual students in your class are progressing. Use the Grades tab to get an overview of your class, access data quickly, open, and return student work. Select any student's name to view a detailed list of their grades in your class so far.
View and navigate your assignments (educator) Manage assignments on a mobile device. Grade, return, and reassign assignments. Delete an assignment in Microsoft Teams. Learn how to create, edit, and turn in assignments using the Assignments app in Microsoft Teams for Education. Tips for due dates, grading rubrics, and adding files, too.
Note: If you have older documents with the file extension .doc, .xls, or .ppt, students won't be able to edit them.You can either attach them as read-only reference material or create a new file in Teams, copy in the old content, and save it. All new files you create in Teams or other Office 365 apps will have the correct extension.
See how assignments in Microsoft Teams brings creating, reviewing, grading and analyzing assignments together all in one place - without a single piece of pa...
To start to post assignments to specific channels, go into your Assignments tab in Microsoft Teams and create a new assignment. Fill out all of the assignment details that you want to add. At the bottom of the page, you will notice a line that reads " Post Assignment Notifications to this Channel: General .". Next to it, click on the Edit ...
1. Navigate to a class team and select Assignments. You can also use your search bar to search for an assignment by keyword. 2. Select the assignment you'd like to edit. 3. Select More options > Edit assignment. 4. Make the changes you need. 5. Select Update to save your changes. Learn more. Create an assignment. Save an assignment as a draft
Join us at 6 PM (WAT) this Thursday May 9, 2024, as our distinguish guest will be discussing the topic: GEN-Z ACCOUNTANTS: Redefining Traditional...
A demonstration video showing students how to edit and hand in a word document online through a Microsoft Teams assignment
The Washington Nationals have designated relief pitcher Matt Barnes for assignment, the team announced Tuesday morning. Washington made the move in order to free up space for left-handed pitcher ...
NEW YORK — Astros right-hander José Urquidy is scheduled to begin a minor-league rehab assignment Sunday with a start for Triple-A Sugar Land, manager Joe Espada said.
Once you resubmit the assignment, your teacher will be able to see the latest version of your assignment. However, if you did not resubmit the assignment, your teacher will only be able to see the version of the assignment that you submitted before the due date. Have a nice day and keep safe. Sincerely, Sean | Microsoft Community Moderator
WPS Office offers a variety of templates that can be used to create uniform feedback forms, rubrics, or grading sheets. By using a consistent template, teachers can ensure that their feedback follows the same structure, making it easier for students to understand and for teachers to maintain a standardized approach across different assignments.