Getting Started with Canvas Assignments
- Last modification date Updated On June 8, 2023
- Categories: Assignments , Canvas , Uncategorized
- Categories: assessment , Getting Started , Grading

Canvas Assignments are a way for instructors to provide students opportunities to practice using the knowledge and skills they have gained or to assess student performance related to such knowledge and skills. (Creating an Assignment is the only way to create a new column in the Gradebook.)
In Canvas there are four basic Submission Types for assignments. The submission types include:
- No Submission : For assignments for which you are not collecting any content from the students.
- Text Entry : For students to enter text directly into a text box on Canvas.
- Website URL : For students to enter a URL (usually to a blog, video, podcast, etc.).
- Media Recordings : For students to upload or record media for submission.
- File Uploads : For students to upload files for submission ( Restrict Upload File Types will allow you to limit which types of files may be submitted).
- On Paper : For assignments students will submit in person.
- External Tool : For assignments which students will submit through a third-party tool (such as Turnitin, Panopto Video Quiz, and PlayPosit).


Managing an Assignment
Managing assignment groups.
When getting started with Assignments, learn to
- Create an assignment shell with the Canvas guide How do I create an assignment?
If you select Peer Reviews Appear Anonymously , annotation tools in SpeedGrader will become unavailable.
If you change the Assign To area from Everyone to select students after submissions have already begun, and do not have a second set of Assign To dates, submissions from unassigned students will disappear.
- Published assignments are visible as existing outside of availability dates, but students cannot see the details.
- If looking to update the due and/or availability dates on multiple assignments, see How do I bulk update due dates and availability dates as an instructor?
- If choosing the option to make an assignment a Group Assignment : If only assigning to specific groups, make sure to click the X on the Everyone Else choice under Assign to .
Media Recording Assignments are not recommended due to technical reasons. Instead, have students submit media by embedding it in a Text Entry assignment through Panopto .
Clearly express expectations and criteria for grading by using a Rubric .
Be cautious limiting submission attempts, as students often make mistakes loading documents and need multiple attempts to ensure you have the correct submission.
- Delete an assignment with the Canvas guide How do I delete an assignment?
- This duplication process will not work for Quizzes.
- Attach a rubric to an assignment for grading or to communicate expectations to students with the Canvas guide How do I add a rubric to an assignment?
Accessibility Tips
- Use descriptive text for links, instead of long URLs or ‘click here’.
- Make instructions brief and to-the-point. Avoid long paragraphs and sentences.
- Consider allowing multiple submission types to accommodate technical limitations students may face.
Assignment Groups are a way to categorize different graded items in Canvas. For example, you may have journals, blogs, and essays which your students create in your course. Assignment Groups allow you to label and group different types of assignments separately in order to better organize and for ease when applying weighting (see How do I weight the final course grade based on assignment groups? ). When getting started with Assignment Groups, learn to
- Add and delete assignment groups with the Canvas guide How do I add an assignment group in a course?
- Move or reorder an assignment group with the Canvas guide How do I move or reorder an assignment group?
- Make rules governing grading expectations within assignment groups with the Canvas guide How do I create rules for an assignment group?
Additional Resources
- CTI Resource: What is the Assignments Index Page?
- How do I bulk update due dates and availability dates as an instructor?
- How do I weight the final course grade based on assignment groups?
- Canvas Student Guide

Subscribe By Email
Get a weekly email of all new posts.
Your Email Leave this field blank
This form is protected by reCAPTCHA and the Google Privacy Policy and Terms of Service apply.

University Center for Teaching and Learning
How to create assignments for your canvas course.
- Quick Start
- Instructor Help
- Student Help
How to Create Assignments
Using assignments in Canvas provides a streamlined process for assigning homework and creating quizzes for students. Canvas considers an ‘assignment’ to be anything that is graded, whether that be a quiz or homework assignment, and whether it’s delivered entirely online, paper-and-pencil, or is a participatory assignment with no actual deliverable.
This Quick Start guide will cover the creation of assignments where the student submits a file electronically, on paper, using an external tool such as Turnitin or Panopto , or where no submission is expected (e.g. class participation). See How to Create Tests and Quizzes for Your Canvas Course and Create and Manage Discussions for more information about using those tools as assignments.
1. In the Course Navigation menu, click the Assignments link.

2. Click “ +Assignment ” at the top right.

3. Write the assignment title and directions for students.

4. Assign the number of points available for the assignment.

5. Choose an “ Assignment Group” . Assignment groups are, in essence, a category of assignment. For more information about using Assignment Groups, see the Canvas guides regarding Assignments.

6. There are four submission types :

- No Submission: an activity where nothing will be collected from students (e.g. a participation grade)
- For the full details about the online assignment subtypes, (text entry, annotation, file upload, etc.), please see the official documentation .
- We have a recorded mini-webinar on annotation assignments, including assignment ideas, available on the Training Webinars page.
- On Paper: assignments/quizzes/activities that were written on paper and collected by the instructor
- External Tool: assignments submitted through a 3rd party tool that is integrated with Canvas, such as a textbook publisher’s website or Turnitin
7. Submission Attempts: You may allow unlimited submission attempts for Online assignments, or restrict attempts to one or more. When a student submits to an assignment they have already submitted to, the previous submission is retained as well, and the instructor may view both.
8. Group Assignments and Peer Reviews: Assignments can be created as either a group assignment or peer review assignment.
9. Assign options- You can assign an assignment to your entire class, a specific student, and/or a section of your class. You can also set the due date and the availability dates (when your students can submit their assignment). Each section can have different due dates and availability dates.

10. If you are finished creating the assignment, click on “ Save & Publish “. If you are not finished creating the assignment, click on “ Save ” and you may come back and work on it more later without students having access to it.

Instructor Help for Assignments
Creating assignments.
- How do I create an assignment?
- How do I add a moderated assignment to be graded by multiple reviewers?
- How do I create an online assignment?
- How do I add or edit details in an assignment?
- How do I add or edit points for an assignment?
- What assignment types can I create in a course?
- How do I limit submission attempts for an assignment?
- How do I add an assignment that includes anonymous grading?
- How do I enable anonymous instructor annotations in student submissions?
- How do I import SCORM files as an assignment?
- How do I publish or unpublish an assignment as an instructor?
Managing Assignments
- How do I use the Assignments Index Page?
- Can a student resubmit Canvas assignments?
- How do I assign an assignment to everyone in a course?
- How do I assign an assignment to a course group?
- How do I assign an assignment to a course section?
- How do I assign an assignment to an individual student?
- How do I view differentiated assignments with different due dates in a course?
- How do I bulk update due dates and availability dates as an instructor?
- How do I delete an assignment?
- How do I duplicate an assignment?
- How do I move or reorder an assignment?
- How do I use Direct Share to copy an assignment to another course?
- How do I use Direct Share to send an assignment to another instructor?
Creating and Managing Peer Review Assignments
- How do I create a peer review assignment?
- How do I use peer review assignments in a course?
- How do I automatically assign peer reviews for an assignment?
- How do I manually assign peer reviews for an assignment?
- How do I view student peer review comments as an instructor?
Creating External Tool Assignments
- How do I add an assignment using an external app?
- How do I create a cloud assignment with a Microsoft Office 365 file?
Using Assignment Groups
- How do I add an assignment group in a course?
- How do I create an assignment shell in an assignment group?
- How do I create rules for an assignment group?
- How do I move or reorder an assignment group?
- How do I weight the final course grade based on assignment groups?
Grading Considerations
- How do I add a grading scheme to an assignment?
- How do I download all student submissions for an assignment?
- How do I upload all student submissions for an assignment?
- How do I exclude an assignment from the course’s final grades?
- How do I give extra credit in a course?
Student Help for Assignments
- How do I view Assignments as a student?
- How do I filter assignments by type as a student?
- How do I submit an online assignment?
- How do I submit a text entry assignment?
- How do I enter a URL as an assignment submission?
- How do I submit a media file as an assignment submission?
- How do I upload a file as an assignment submission in Canvas?
- How do I upload a file from Microsoft Office 365 as an assignment submission?
- How do I know when my assignment has been submitted?
- How do I manage celebration animations in Canvas as a student?
- How do I submit a cloud assignment with Microsoft Office 365?
- How do I download assignment submissions from all my courses?
- How do I annotate a file as an assignment submission in Canvas?
- How do I use DocViewer in Canvas assignments as a student?
- How do I submit a PDF assignment with annotations in the Student app on my Android device?
- How do I add annotations to a submission in the Student app on my iOS device?
Groups and Peer
- How do I submit an assignment on behalf of a group?
- How do I know if I have a peer review assignment to complete?
- How do I submit a peer review to an assignment?
- Where can I find my peers’ feedback for peer reviewed assignments?
- How do I view the rubric for my assignment?
- How do I view the rubric for my external tool assignment?
- How do I view rubric results for my assignment?
- How do I know when my instructor has graded my assignment?
- How do I view assignment comments from my instructor?
- How do I view annotation feedback comments from my instructor directly in my assignment submission?
- How do I view my Roll Call Attendance report as a student?
- Provost’s Diversity Institute for Faculty Development
- Generative AI Resources for Faculty
- Student Communication & Engagement Resource Hub
- Important dates for the summer term
- Summer Term Finals Assessment Strategies
- Importing your summer term grades to PeopleSoft
- Enter your summer term grades in Canvas
- Alternative Final Assessment Ideas
- Not sure what you need?
- Accessibility Resource Hub
- Assessment Resource Hub
- Canvas and Ed Tech Support
- Center for Mentoring
- Creating and Using Video
- Diversity, Equity and Inclusion
- General Pedagogy Resource Hub
- Graduate Student/TA Resources
- Remote Learning Resource Hub
- Syllabus Checklist
- Student Communication and Engagement
- Technology and Equipment
- Classroom & Event Services
- Assessment of Teaching
- Classroom Technology
- Custom Workshops
- Open Lab Makerspace
- Pedagogy, Practice, & Assessment
- Need something else? Contact Us
- Educational Software Consulting
- Learning Communities
- Makerspaces and Emerging Technology
- Mentoring Support
- Online Programs
- Teaching Surveys
- Testing Services
- Classroom Recordings and Lecture Capture
- Creating DIY Introduction Videos
- Media Creation Lab
- Studio & On-Location Recordings
- Video Resources for Teaching
- Assessment and Teaching Conference
- Diversity Institute
- New Faculty Orientation
- New TA Orientation
- Teaching Center Newsletter
- Meet Our Team
- About the Executive Director
- Award Nomination Form
- Award Recipients
- About the Teaching Center
- Annual Report
- Join Our Team

Canvas at Penn
Penn's Source for Courseware Innovation & News
Submitting Assignments
The following information applies to students whose instructors are using Canvas for course assignments.
Assignment Submission
- How do I view Assignments as a student?
- How do I filter assignments by type as a student?
- How do I view the rubric for my assignment?
- How do I submit an online assignment?
- How do I view the rubric for my external tool assignment?
- How do I submit a text entry assignment?
- How do I enter a URL as an assignment submission?
- How do I submit a media file as an assignment submission?
- How do I upload a file as an assignment submission in Canvas?
- How do I know when my assignment has been submitted?
- How do I know when my instructor has graded my assignment?
- How do I view and reply to assignment comments from my instructor?
- How do I use DocViewer in Canvas assignments as a student?
- How do I view annotation feedback comments from my instructor directly in my assignment submission?
- How do I view rubric results for my assignment?
- How do I view my Roll Call Attendance report as a student?
- How do I download assignment submissions from all my courses?
Group Assignments for Students
- How do I submit an assignment on behalf of a group?
Peer Reviews for Students
- How do I know if I have a peer review assignment to complete?
- How do I submit a peer review to an assignment?
- Where can I find my peers’ feedback for peer reviewed assignments?
Turnitin for Students
- Turnitin Student Guide
Last Updated: 19 Sep 2022
Simon Fraser University Engaging the World
Canvas support.
- A-Z directory
- How do I submit an online assignment?
Assignments in Canvas can be submitted using several submission types. Instructors can choose what kind of online submissions they want you to use. You have the option to resubmit assignments if your instructor allows. If you cannot see the "Submit Assignment" link, you instructor may want you to submit your assignment in a different way.
1. Click the Assignments link in the course navigation sidebar on the left hand-side.
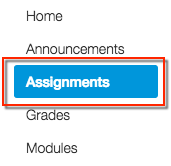
2. Click the Assignments link to view all the assignments you have for that course.
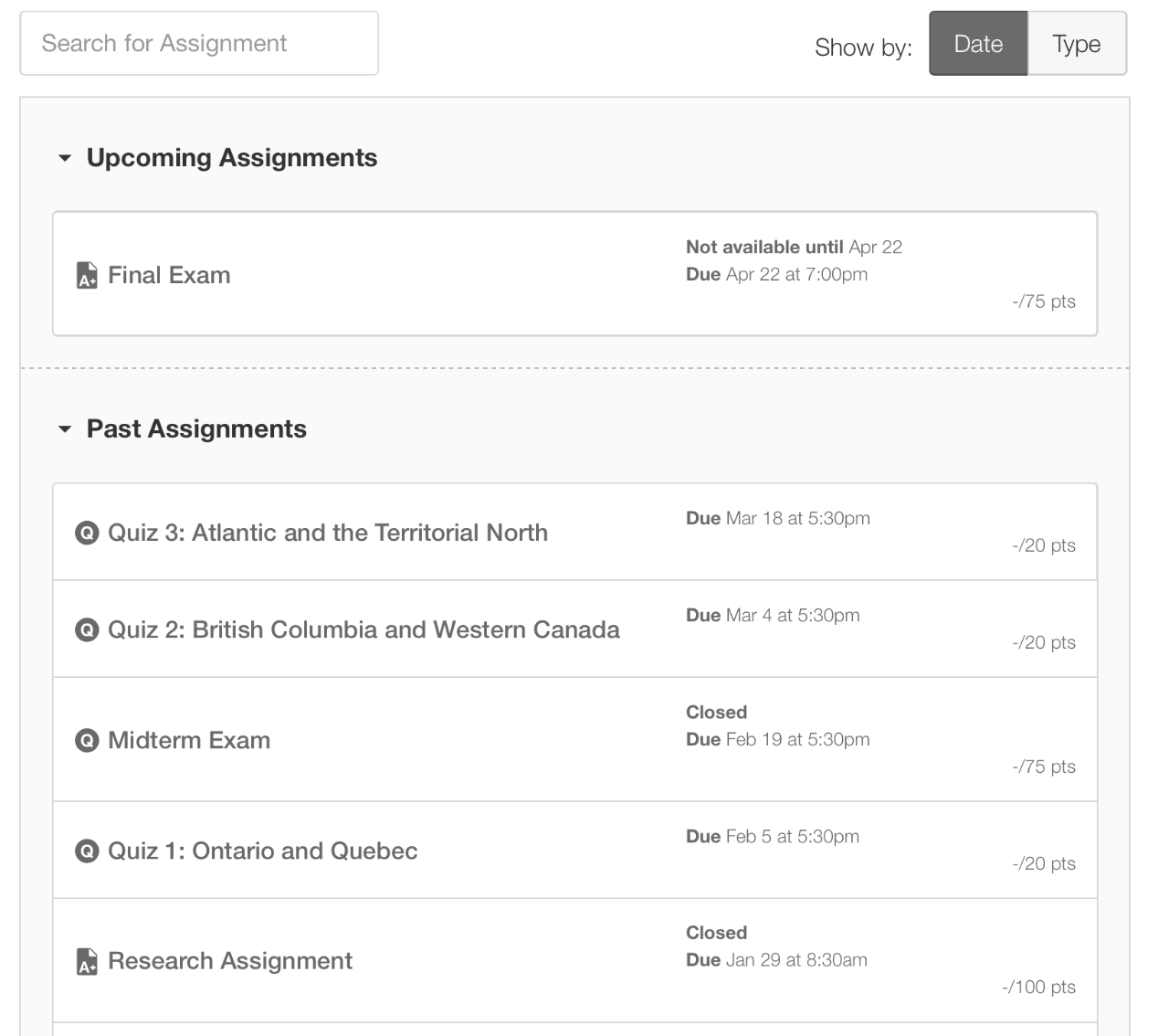
Note: You can also access your Assignments through the Syllabus, Gradebook, Calendar, or Modules.
3. When you click an Assignment title, you will see a screen with assignment instructions. You may also see a rubric if your instructor has provided one.
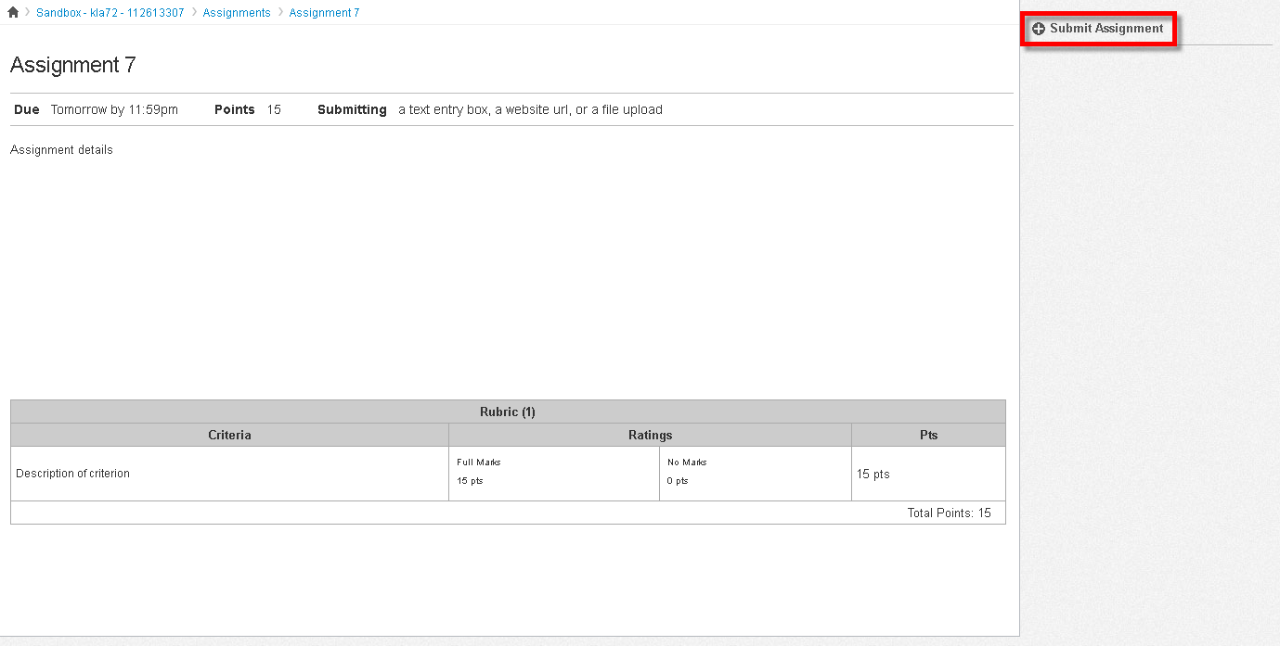
4. Click the Submit Assignment link to submit your work. If you cannot see the Submit Assignment link, your instructor may not want you to submit your assignment online.
Your instructor will decide what kinds of submissions are appropriate for each assignment. In the case below, the instructor is allowing the student to use all submission types : upload file , submit a text entry , or enter a website URL . Not all file types may be available for your Assignment, depending on the assignment submission type set by your instructor.
5. To submit a file upload, click Choose File [1] or if you have already uploaded your assignment to Canvas and want to select it for your assignment submission, click the Click here to find a file you've already uploaded link [2].
4. To submit a text entry, type or copy and paste text into the Rich Content Editor. Click Submit Assignment . You can submit up to 16384 characters in the Text Entry field.
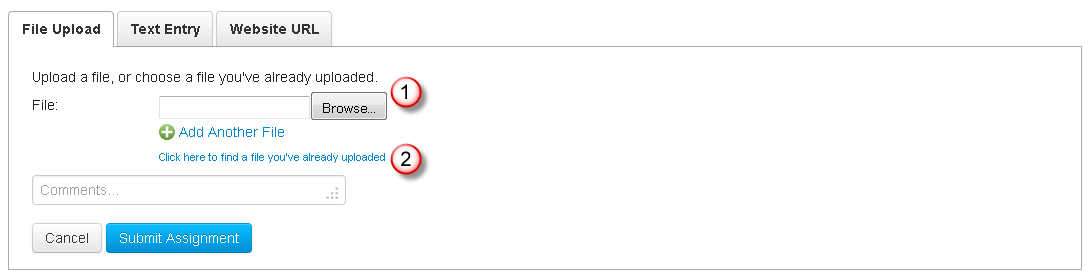
5. To submit a text entry, type or copy and paste text into the Rich Content Editor. Click Submit Assignment . You can submit up to 16384 characters in the Text Entry field.
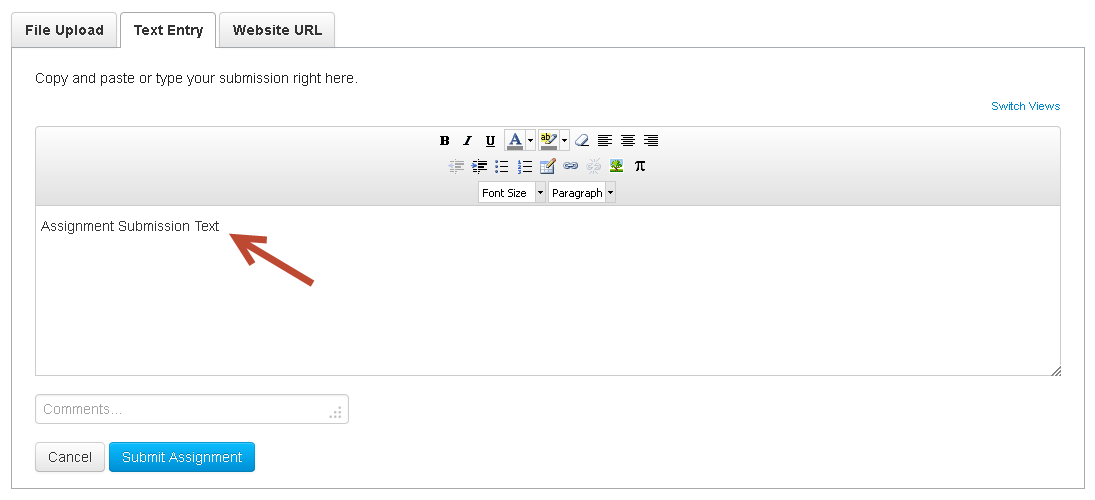
6. To submit a website URL, type or copy and paste the URL into the Website URL field. Click Submit Assignment .
7. After you have submitted your work, you will see information in the Sidebar about your submission. If you choose, you may resubmit another version of your assignment using the Re-submit Assignment link. You will only be able to view the details of your most recent submission in the sidebar, but your instructor will be able to see all of your submissions.
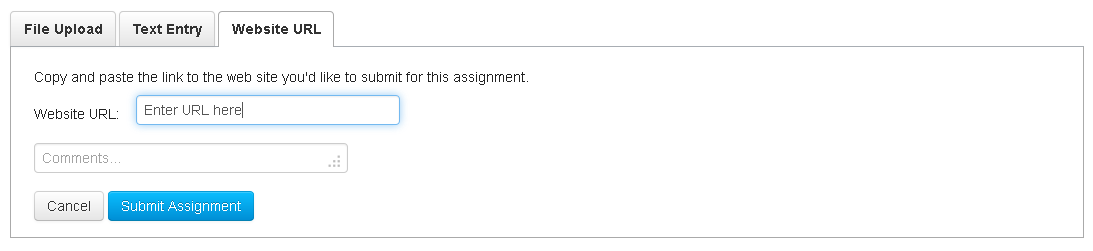
Once your instructor has graded your submission, you will be notified via the channels that you specified in your Notification Preferences. You can also see details about your assignment and links to additional feedback in the Gradebook.
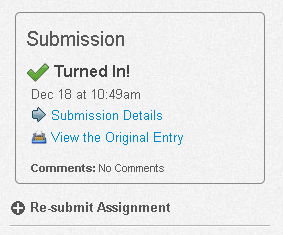
- How do I submit an assignment using Google Docs?
- How do I complete a peer review?
- How do I use Turnitin?
- How do I use my webcam to take a photo or an assignment?
- How do I view instructor feedback?

Search Utah State University:
Create an assignment in canvas.
In Canvas, any activity with an associated point value is considered an Assignment and will appear on the Assignments page, as well as in the gradebook. Assignment formats include quizzes, discussions, online document submission, and no submission, and external tool assignments. You can give an assignment to everyone in the course or target it to a specific section or user.
Types of Graded Activities in Canvas
The following table lists the types of graded activities in Canvas and their strengths and weaknesses.
| Multiple submission types, alignment with rubrics and outcomes, no paper waste, easier to control content, easier to randomize, faster grading, student submission directly to instructor and TAs | Potential technical problems such as network problems or internet connectivity loss, possible file size limitations, less personal feedback, learning curve for teachers or students not familiar with Canvas or technology in general | |
| Quizzes | Automatic grading and regrading, multiple attempts, instant feedback | No regrading if you pulled questions from a question bank, cannot add points automatically, limited regrading options |
| Surveys | Instant feedback, faster grading, no paper waste, faster than passing out paper surveys to hundreds of students Points awarded based on survey submission | Potential technical problems Not available in New Quizzes format |
| Discussions | Discussions not limited to a single class period. Students have more time to formulate responses, keeps a record of comments for grading purposes, shy students more likely to participate. All students in the class can see the submission so students can get ideas from each other. | Potentially time-consuming to read comments from large groups of students, potential technical problems, students may not do their own work after seeing work of others (can be circumvented using the requirement to post before seeing other student replies) |
To Create an Assignment
On the Course Navigation menu, click Assignments
On the Assignments list page, click Add Assignment

On the Assignment edit page, create the assignment by adding a name, instructions, and specifying the assignment options
(See the Assignment Options table for details)
Assignment Options
The following table describes the options for creating assignments.
| Option | Description |
|---|---|
| Points | Determines the point value of the assignment. |
| Assignment Group | Places the assignment into an assignment group. You can use this option if you want to organize the Assignment list by assignments, discussions, and quizzes. Groups can also be used to filter assignments in the gradebook. The default group is Assignments, so Canvas places all assignments, discussions, and quizzes in that group unless you specify otherwise. For more information, see Create an Assignment Group. |
| Display Grade as | Determines the method of grading. Methods include points, percentage, complete/incomplete, letter grade, GPA Scale, or Not Graded. |
| Submission Type | Indicates how you want your students to submit the assignment. Submission types include No submission, Online, On paper, or External tool. For more information, see Submission Types. |
| Group Assignment | Makes the assignment a group assignment. You can indicate if you will give a group grade or an individual grade. |
| Peer Reviews | Requires the students to have the assignment reviewed by another student. |
| Assign | Assigns the assignment to a specific group or to everyone. Sets the due date for the assignment. |
Canvas - Get Started
The following list of pages will guide you through getting started with this tool. The current page is listed in bold.
- Log into Canvas
- Notification Preferences
- Access your Course
- Create an Assignment
- Create a Quiz in Canvas
- Add a Syllabus to Canvas
- Early Course Access for Students
- Communication
- Five Keys to Grading
- Prepare Final Grading
- Help Center
- Assignments
- Privacy Policy
- Terms of Service
- Submit feedback
Use Assignments with Canvas
Google Assignments and Canvas expanded Google Docs Editors and Google Drive to be compatible with Canvas for file submissions. With Assignments, you can distribute and grade student work, analyze student submissions for plagiarism detection, and use Google Docs and Drive with Canvas.
Features and benefits of Assignments
When admins enable Google Assignments in Canvas settings, you can use its features and benefits.
- Grade in Google’s grading interface or in SpeedGrader™.
- File attachments to an assignment so each student gets their own copy to edit and submit.
- Detect missed citation checks and possible plagiarism with the originality reports feature.
- Students can submit Drive files to Canvas assignments, which instructors can grade in SpeedGrader™.
- Embed Drive files with the Canvas rich text editor.
- Add Drive files to Canvas Modules.
Assignments also provides improvements from Google Apps LTI:
- Officially supported by Google and covered by the Google Workspace for Education Terms of Service.
- Provides an option for admins to require students to use their school-issued Google accounts.
- Uses Learning Tools Interoperability (LTI) 1.3 for stronger security.
- Create a new Canvas assignment.
Students can submit Drive files that you can grade with SpeedGrader™.
For teachers
Allow students to submit drive files with canvas assignments.
- After you create a new Canvas assignment, next to "Submission Type", select Online .
- Under "Online Entry Options", select File Uploads.
Important: You must select File Uploads or the submission will fail.
For students
Turn in assignments.
- Ensure you're signed into your school account.
- Next to "File Upload", click Google Drive.
- To open a Google Drive window, click Select file.
- Select the Drive file.
- Sign in to Canvas.
- Open the course.
- Sign in to your Google Account.
- Click Allow .
- Select the Google Drive file.
- Click Submit.
Open all | Close all
From October 2023, Instructure will no longer support the Google Apps LTI. This means:
- No new installs will be allowed.
- No further development will be made on it.
- No customer support will be available.
Google and Instructure makes sure that Google Assignments LTI 1.3 has the Google Apps LTI functions, and includes:
- Improved security
- Flexibility
- Integrations
Current Google Apps LTI users won’t lose access but should transition over to Google Assignments LTI 1.3.
To use the latest Assignments features, you can install and migrate to Google Assignments LTI 1.3.
No. Currently, you can’t embed a form or select one as a file type for quizzes. To use Forms for quizzes, create a form and share the link with your students. Learn how to create a Google Form.
- Any submitted work for the Google Apps LTI Cloud assignment that you want to migrate will reset.
- If you want to keep your previous submissions, make a copy of the Canvas assignment .
- Find the Canvas assignment you want to migrate to Google Assignments LTI 1.3.
- Click Find .
- If you can’t find this option, request your Canvas administrator to turn on Google Assignments LTI 1.3 .
- Link your Google Workspace for Education account.
- Click Continue .
- Attach the Drive worksheet files.
- Choose your grading tool, then make sure the due date and points are updated.
- Click Create .
Related topics
- Set up Assignments in Canvas
- Set up Assignments in Schoology or another LMS
- Set up Assignments in Blackboard
- Set up Assignments in D2L/Brightspace
- Set up Assignments in Moodle
- Set up Assignments in Sakai
Google, Google Workspace, and related marks and logos are trademarks of Google LLC. All other company and product names are trademarks of the companies with which they are associated.
Need more help?
Try these next steps:.
Frequently Asked Questions about Canvas
Main navigation, orienting to canvas.
Watch a video overview of Canvas here .
Organizing your Canvas Course Site
Where do students submit graded work .
Students submit their graded work to the "Assignments" tool. There are several settings you'll need to adjust within the "Assignments" tool; for example, you'll need to designate whether the assignment will be graded on a points-based system, a holistic letter grade system, or as "complete/incomplete." You'll also set the due date for the assignment submission in this tool and decide how long you'd like to allow students to submit the assignment. To learn more about how the Assignments tool works, check out Canvas' support materials on using Assignments.
Where do students submit ungraded work (for a DropBox-like functionality)?
Use the "Assignments" tool in Canvas. Once you create your assignment, click "Edit," and then scroll down to the "Display Grade As" menu. You can select from a number of options, like "Not Graded," "Points," "Letter Grade," or "GPA."
How should students access course readings?
The best tool to use to organize course readings, websites, and other activities is Modules. While the "Files" tool is effective for storing documents, images, and videos from your hard drive, the Modules tool offers a more user-friendly interface for students because readings, web URLs, and other materials can be organized based on the unit you're teaching or the week you're teaching new material.
To learn more about how to use the Modules tool, check out Canvas' support on using Modules.
How do I embed a URL into the Files?
Unfortunately, you cannot use put URLs into the Files tool. You can use the Modules tool to share URLs with your students.
How do I ensure that all of my course materials are visible to students?
You will see a grey cloud icon with an "x" through the middle if your course material is unpublished. When you want to publish any of your course material, click the "grey" cloud; you will see that it becomes green and has a checkmark in the middle. Once the cloud is green, your work has been published and is visible to your students!
Here's a video about organizing Canvas sites.

Communicating with Students via Canvas
How do i contact the students in my course .
Use the "Announcements" tool to contact your students about last-minute changes, reminders for class, and resources for them to explore. When you write an announcement and click the "save" button, the announcement will be immediately sent to all of your students. There is no "draft" feature in Announcements, so if you'd like to save a draft of an announcement, you can select the option to delay your post and send the announcement at a later date.
The only reasons an announcement might not reach a student in your class if your course is published or if an individual course members has opted to turn off notifications for announcements.
Can I send an e-mail to my class outside of Canvas?
Unfortunately, you cannot. You can use the "Inbox" tool instead of the "Announcements" tool if you'd like to send a message to your class, but you don't want the message to be archived in your class page. Otherwise, the "Announcements" tool is your best option.
Grading in Canvas
How do i use the gradebook in canvas .
In Canvas, the "Grades" tool is auto-populated by scores you enter into the "Assignments" tool. In order to use the Canvas gradebook, you must already be using the "Assignments" tool. You can only modify scores in the "Grades" tool by changing the grades located in the "Assignments" tool.
How do I grade individual assignments in Canvas?
When you set up an assignment in the "Assignments" tool, students will have a space to submit their work. Once students have submitted their work to an assignment, you will then be able to grade their work either by using the "Speedgrader" tool or by downloading their submissions. The Speedgrader tool will allow you to grade student work in your web browser without having to download documents. The Speedgrader tool also features essay mark-up options; you can add comments and highlight student writing directly in the browser. To learn more about the Speedgrader, check out the Canvas support website on Speedgrader.
Here's a video about setting up assignments in Canvas.
Note that if you use the Speedgrader tool, students will see your grades as you're assigning them. If you do not want your student's grade to show up immediately after using Speedgrader, go into "Grades," hover over the graded item, and click the downward-facing arrow to reveal a drop-down menu. Click the arrow and select “Mute Assignment” from the menu. When you are ready to release the grades, go back into Grades, repeat this process, but choose to select “Unmute Assignment.”
Using the Attendance Tool
How do i use the attendance tool .
You can keep track of which students are in class and which are absent by clicking the "Attendance" tool in the left-hand toolbar. From there, you'll see that your students' names are automatically visible. Click the symbol that looks like a "no" sign; if you keep clicking that button, you'll see options for "in attendance" (a green button with a checkmark), "absent" (a red button with an "x"), and "tardy" (a yellow button with a clock icon).
Can I indicate how many minutes late a student is if I select the "tardy" option?
You cannot personalize the default buttons on the attendance tool. However, you can create "badges," which are like notes that you can repeatedly add to individual student entries. You can create "badges" by clicking the "More" button next to a student's name. Then, click "Add badge." to create a new badge for your class. For example, you could create a "badge" for "5 minutes late," "10 minutes late," and "20 minutes late" to indicate the extent to which a student was late to class. Similarly, you create a "badge" for positive accolades, like "Was an especially great leader in class discussion" or "I would love to hear more from you in the larger group conversation." You can create up to 5 badges for your course.
How do I get rid of or modify the "Roll Call Attendance" assignment?
The Attendance tool automatically creates an Assignment called "Roll Call Attendance" that's worth 100 points. If you do not want attendance to be a graded part of your course, take the following steps:
- Go into "Assignments."
- Click "Roll Call Attendance."
- Click "Edit Assignment Settings."
- Scroll down to the drop-down menu for "Display Grade As"
- Select "Not Graded."
- Scroll down to the bottom of the page and click "Save."
If you'd like attendance to be a graded part of your course, but you want to change the "percentage" or "point" value, take the following steps:
- Go into "Assignments."
- Click "Roll Call Attendance."
- Click "Edit Assignment Settings."
- Select how you want the attendance grade to be displayed.
- Scroll down to the bottom of the page and click "Save."
Need More Resources?
Consult our comprehensive Canvas Set-up Checklist (download available at link to Stanford members only) to go step-by-step through how you may want to set up your Canvas course site!
Canvas @ Yale
- Submitting a File to a Canvas Assignment on a Student's Behalf
Updated on Jun 12, 2023
Instructors can submit a file to a Canvas Assignment set to accept file uploads on behalf of a student in their course's Gradebook. Their submission to the assignment will include the timestamp as well as who submitted the file to the assignment. The instructor can also submit multiple files at a time for a single student, and submit beyond the availability date of a Canvas Assignment.
Currently on users with the role of Instructor or Guest Instructor in a course have the ability to upload a file on a student's behalf for a Canvas Assignment. All other course and system admin roles cannot submit a file on behalf of students.
Note: Submitting a file on behalf of a student to a Canvas Assignment that is also using Turnitin circumnavigates a student's requirement of accepting that they are submitting their work to Turnitin.
- In your Canvas course, navigate to your course Gradebook section.
- You may only upload a file to a Canvas Assignment that has been configured to accept " File Uploads " in the settings.
- Select the Gradebook cell for the student and click the Grade Detail Tray icon .

- From the Grade Detail Tray that opens on the right-hand side for that student, click the " Submit for Student " button.

- In the " Upload File " picker box that opens, drag and drop or search your computer for the student's file that you want to submit on their behalf.
- Click the Trash Can icon to the right of the file name to remove it from being submitted.
- When all files have been selected in the picker box, click the " Submit " button to add the files to the Canvas Assignment on behalf of your student.

- When viewing the documents submitted in the SpeedGrader, the timestamp will specify who submitted the files .

For more information please email [email protected] .
Assessments, Feedback and Grades
- Building Assessments in Canvas
- Creating an Assignment
- Creating a Media Recording Assignment
- Creating an Ungraded, No-Submission Assignment (Reading Assignment)
- Implementing Peer Review Assessments
- Duplicating an Assignment
- Setting Lock / Availability Dates
- Due Dates versus Display Dates
- Checking a Canvas Activity in Student View without Releasing It to Students
- Assignments (Vendor Guides)
- Turnitin: Creating a Turnitin Assignment
- Turnitin: Assignment Settings Options
- Turnitin: Viewing the Similarity Report / Originality Score (Instructor Guide)
- Creating a Discussion Board
- Implementing Online Discussions
- Discussions (Vendor Guides)
- Strategies for Delivering Exams / Quizzes in Canvas
- Introducing New Quizzes
- New Quizzes (Vendor Guides)
- Quizzes (Vendor Guides)
- Supporting and Using Feedback in Your Class
- Submitting Audio / Video Feedback to a Student
- Grading Assignments Using the SpeedGrader
- Utilizing Anonymous Grading
- Accessing the SpeedGrader from the Gradebook
- Gradebook Overview and Features
- Understanding Gradebook Views and Filters
- Using the Grade Posting Policy
- Changing Grading Schemes / Grade Letter Ranges
- Creating Weighted Assignments Groups
- Importing Grades into Gradebook
- SpeedGrader (Vendor Guides)
- Rubrics (Vendor Guides)
- Gradebook (Vendor Guides)
- Feedback & Accessibility Barriers Tool: Overview
- Enabling / Viewing the Feedback & Accessibility Barriers Tool
- Mid-Semester Feedback: Overview
- Disabling / Enabling the Mid-Semester Feedback Tool in Your Canvas Course
- Timing of Mid-Semester Feedback
- Managing Mid-Semester Feedback Survey Questions
- Viewing / Downloading Student Mid-Semester Feedback Submissions
- New Analytics (Vendor Guides)
- Analytics (Vendor Guides)
- Outcomes (Vendor Guides)
Other Resources
- Accessibility
- Inclusivity
- Canvas @ Yale Settings
- Enrollment & Permissions
- Technical Support Guides
- Updates & Known Issues
- Canvas @ Yale Admin / Registrar
- Instructor Getting Started Guides
- Course Management
- Canvas @ Yale External Applications
- Discover Instructional Tools
- Instructor FAQ
- Student Getting Started Guides
- Student Assessment Guides
- Student FAQ

June 2024 Canvas Changes and Updates
Posted in News
Canvas regularly releases updates to their system, and on this page you will find a number of important updates that have happened over the past several months.
Discussions/Announcements
Assignments, speedgrader, google apps / canvas collaborations, course settings, new quizzes.
Starting summer semester 2024, Discussions and Announcements in Canvas will look a bit different and include some new features. Check out our Canvas Discussions and Announcements Redesign support page for a full list of what’s changing, feature comparison chart and video, and user guides.
Submit Assignment on Behalf of Student is now available. Instructors can submit a file to Canvas Assignments that are set to allow file uploads on behalf of a student in their course’s Gradebook. The submission will include a timestamp as well as the teachers name who submitted the file on behalf of the student. The instructor can also submit multiple files at a time for a single student, and submit beyond the availability date of a Canvas Assignment.
This feature will only work for newly created assignments. It does not retroactively work on past assignments. Also, it will not work with third-party assignment tools ( Turnitin External App ) that do not use the native Canvas Assignment file upload function and process.
Randomize list of students in SpeedGrader . By default, the SpeedGrader student list arranges student names alphabetically by last name. For easier grading, you can sort the student list by student name (alphabetically), submission date, by submission status, and now you can view the students in a random order.
Multi-Select Gradebook Filters are now available for teachers and TAs and can display graded activities by module, assignment group, status, submission, start/end dates or any combination of these options. Multiple filters can be applied at the same time. Check out our support article on how to Filter and Arrange Grade Columns in the Canvas Gradebook for more information.
Canvas has decided NOT to deprecate the Google Apps LTI tool after all, as it was originally planned for June 2024. Canvas does not plan any future development with the Google Apps LTI tool (the tech behind the “old” collaborations option. As a result, we encourage folks to transition to Google Assignments LTI 1.3 when using the collaborations tool in Canvas .
Removal of More Options Link
In Course Settings, the ‘More Options’ link at the bottom of the page has been removed to allow the additional options remain displayed on the page. This update improves the user experience by reducing steps needed to access additional course setting options.
Course Dates, Term Dates and Section Dates Display

Canvas New Quizzes at Georgetown are not available to instructors by default. If you are interesting in exploring New Quizzes we recommend you check out the support articles on How New Quizzes compares to Classic Quizzes and How to enable New Quizzes in your Canvas course .
Build on Last Attempt
In New Quizzes, instructors can allow students to build on their last attempt of a quiz by reattempting incorrectly answered questions. When this feature is enabled, students can only view questions marked with incorrect answers, all other questions are hidden. Students can reattempt incorrectly answered questions until the answer is marked correct in SpeedGrader or they run out of attempts. Students who get all questions correct will not have the option to reattempt.
- Build on Last Attempt Feature Video
- Build on Last Attempt Instructor Guide
Answer Frequency Summary tables
You can generate and view reports for a quiz created in New Quizzes. The reports available in New Quizzes are the Quiz and Item Analysis and the Outcomes Analysis. The Quiz and Item Analysis reports include statistics for the entire quiz and individual items. The Outcomes Analysis report includes outcome mastery statistics for all students who took the quiz.
In the Item Analysis Report , the Answer Frequency Summary tables display the total number of correct responses, incorrect responses, and no responses for the following question types:
- Multiple Choice
- Multiple Answer
- True or False
- Change Benefit
This update provides additional information on specific question types for instructors to evaluate student responses and provide appropriate intervention. Learn more about New Quizzes Item Analysis Reports and other Quiz reports available in Canvas .
CSV download support for the Quiz and Item Analysis
You can now download reports for a quiz created in New Quizzes. Learn how to generate reports and download them as a CSV file .
Item Banks Shared in Course Copy
When a course is copied that includes a New Quiz with an item bank, the item bank is automatically shared with the new course. Shared item banks are only visible to users with a teacher and TA course role (or those with admin roles).
- How do I copy a course to another course?
- How do I manually share an item bank in New Quizzes?
- How do I view where an item bank is currently shared?
Don’t see what you are looking for or have questions?
Check out the Get Help and Training & Support pages for more resources.
Learn about past Canvas changes and updates at Georgetown .

Grades and records
Grade posting faqs.
My son/daughter/best friend is technically proficient and has offered to help me during a really busy time by entering and posting my students' grades for me. I can just give him/her my ASURITE UserID and password. Is that permissible?
Please remember that student records, specifically including grades and ID numbers, are protected both by the federal Family Educational Rights and Privacy Act of 1974 (FERPA, also known as the Buckley Amendment),, as amended, and by university policy. If your son/daughter/best friend is your employed TA, it is appropriate. If your son/daughter/best friend is not affiliated with the university in any official capacity, it would be inappropriate and perhaps unlawful for him/her to assist you in any way with the grading process.
More information is available at these websites: FERPA University Policy
It's against university policy to share userids and passwords .
Why do we have deadline dates?
As part of each end-of-the-semester processing, important academic decisions are made about students, particularly undergraduates. To ensure that correct decisions are made in such areas as eAdvisor, Deans list, financial aid eligibility, probation/disqualification, etc, it is vital that all grades be posted on time so they can be factored into this processing.
Additionally, failure to post grades impacts a student's financial aid. The financial aid office reviews academic records to determine aid renewal as well as whether students earned the aid disbursed to them. A blank grade can mean that a student's award will not be renewed. It can also mean the student must return aid they received for the term, resulting in a bill on their student account.
I don't know if I have an ASURITE UserID. How can I find out?
If you are able to get into the system far enough to get to your grade roster you have already successfully signed on using your ASURITE UserID and password. Although most TAs will already have an ASURITE for their own student purposes, they can obtain one by following the instructions here . Reminder: Protect your password and change it regularly.
Why should I protect my password and change it regularly?
Your ASURITE UserID and password are the keys to entering grades. Student information, particularly IDs and grades, are protected by the federal Family Educational Rights and Privacy Act of 1974, as amended, (FERPA, also known at the Buckley Amendment). Following appropriate security measures will help to keep the institution compliant with this federal legislation.
My TA cannot access the system to enter his breakout section grades. How does she/he get in?
Your TA must have an ASURITE UserID and password . Your TA can gain access to the roster to enter or post grades only if he/she is listed on the class as in instructor or teaching assistant. Please contact your department's class scheduler to add your teaching assistant as instructor or teaching assistant. Remind your TA to protect his/her userid and password, and to change the password regularly.
Grades and Grade Selection
After I post them, how soon will my students be able to view their grades?
If you selected the "Post Tonight" status, grades will be posted to the students' transcript in an overnight batch process. If you select the "Complete" status and then click on the "Post" button, grades will post immediately to the student student's transcript. (Note that the "Complete" option is only available if all grades for all students have been entered.
How can I avoid re-entering all of my students grades, when I already have them recorded in Canvas or in another format?
A file import feature is already available. See instructions on your grade roster and/or the Grading Job Aid for more information.
I want to assign a grade that is not offered in the drop down list next to the student's name. How do I enter the correct grade?
The drop down list presents all of the applicable grade options from which you may select this student's grade. These options are pre-determined according to how your department set up the class, and/or how the student initially registered. For example, a student who registered for credit may not be given an audit grade; a student who registered using the audit option may not be given a letter grade, etc. If you believe you have a valid reason for assigning a grade that is not presented in the drop down list, please consult with your department's Roster Contact person.
My class is offered pass/fail, but I don't see that option in the grades offered for me to choose from. What do I do?
Pass/Fail is a grading option that students select individually at the time of registration. If you are not offering the complete array of grade choices (A+,A,A-,B+,B,B-,C+,C,D,E,I,Y), you need to inform your students at the start of the semester, preferably on your syllabus, that they will be graded on that basis. For more information on grading options in light of the Novel Coronavirus situation for spring 2020, see https://eoss.asu.edu/health/announcements/coronavirus/faqs#students-academic-faq .
I am assigning a grade of "I" Incomplete for a student in my class. Will I be able to come back to the roster system after he/she has completed the coursework to post the actual grade?
Posting a grade of "I"; implies that you have already met with the student and jointly filled out the Request for Grade of Incomplete form and agreed upon the work that is to be finished in order to successfully complete your class. After you have submitted the "I," you will be able to change the grade using Request Grade Change button on the grade roster.
What grade should I assign if a student stopped attending class or never attended class, but remained enrolled?
If the student did not drop or withdraw from the course and is still on your grade roster at the time you assign final grades, you should submit the grade they earned based on the graded work they earned at that point. If it is a failing grade, please post a grade of "EU" if they stopped participating or "EN" if they never participated.
Why do we have a grade of "EN"?
The "EN" grade stands for "Failing Never Participated" and should be used to indicate that a student has never participated in an academically related activity in the course. Like many other large institutions, ASU does not take attendance and is not required to do so. However, for federal financial aid purposes, we must determine if a student participated in all courses for which they received federal aid. When a student does not participate, the financial aid office must recalculate the student's aid eligibility.
Why do we have a grade of "EU"?
The "EU" grade stands for "Failing Did Not Complete" and should be used when a student began participation in a course but did not complete the course and never officially withdrew. The EU grade should be used when, in the opinion of the instructor, the student's completed assignments, course activities or both were insufficient to make normal evaluation of academic performance possible because the student stopped participating in the course. Federal financial aid rules require that we have the ability to differentiate between those students who complete the course but failed and those students who failed the course because they started but did not complete the course.
When should I assign an "EN" grade and "E" grade versus the "EU" grade?
- Use the EN grade if a student never participated in the course.
- Use the E grade if a student participated and completed your course, but failed to earn a passing grade.
- Use the EU grade if the student participated in your course but later stopped participating, and completed some assignments and/or course activities that were insufficient to make normal evaluation of academic performance possible.
The following guidelines are how the U.S. Department of Education defines participation in academically related activities. If a student engages in at least one of the following activities in your course(s) they would not receive the "EN" grade:
- Physically attending a class where there is opportunity for interaction between instructors and student;
- Submitting an academic assignment;
- Taking an exam, an interactive tutorial, or computer assisted instruction;
- Attending an institution assigned study group
- Participating in an online discussion on academic matter; and
- Initiating contact with a faculty member after the course has begun to ask a question related to the academic area being studied in the course.
Note: Logging into an online class is not sufficient, by itself, to constitute participation in an academically related activity.
If a student fails a class after exceeding the number of allowed absences, would the assignment of the EU grade be appropriate?
Assigning an EU grade is appropriate if the student: (1) has met the participation criteria outlined above and (2) did not complete enough assignments or course activities to allow normal evaluation of academic performance. Failure based on an attendance policy does not, by itself, warrant an EU grade.
Two students in my class were caught cheating on the final exam. I want to assign grades of "XE" for academic dishonesty, but the XE is not offered in the drop down list. How do I assign an "XE" grade?
The "XE" grade may be assigned only in accordance with ASU's Student Academic Integrity Policy, and not as part of the normal end of the semester grading process. You have two options. You may either assign failing grades or you may not report any grade for these two students. Then, following application of the Academic Integrity Policy, you may submit an Authorization for Change of Grade form, changing the E or NR to XE. Note that the change form must include an appropriate notation to indicate that the Student Academic Integrity Policy has been followed.
The system tells me the window has closed for posting final grades via this web application. How do I submit my students' grades now?
A very lengthy window is kept open for posting final grades to accommodate classes that are scheduled outside the normal semester calendar. You are encouraged to post grades during the open window. To submit grades after the final grades period is over, use the Request Grade Change button on the grade roster.
Roster Contact Person and Information
What is a Roster Contact Person and how can I find out who is mine?
A Roster Contact is a person who has been identified by your department/school as an individual and who is available to help you with grade entry. Here are two ways to find yours: Ask your departmental office staff to tell you who serves in this capacity for your department. You can also go to the Grading Information and Resources for Faculty and Staff web page , click on List of Roster Contacts, select your college or school and scroll to your academic department listing.
Grading Job Aid for Instructors and Roster Contacts
How to post, import and request changes to final grades .
Purdue Online Writing Lab Purdue OWL® College of Liberal Arts
Welcome to the Purdue Online Writing Lab

Welcome to the Purdue OWL
This page is brought to you by the OWL at Purdue University. When printing this page, you must include the entire legal notice.
Copyright ©1995-2018 by The Writing Lab & The OWL at Purdue and Purdue University. All rights reserved. This material may not be published, reproduced, broadcast, rewritten, or redistributed without permission. Use of this site constitutes acceptance of our terms and conditions of fair use.
The Online Writing Lab at Purdue University houses writing resources and instructional material, and we provide these as a free service of the Writing Lab at Purdue. Students, members of the community, and users worldwide will find information to assist with many writing projects. Teachers and trainers may use this material for in-class and out-of-class instruction.
The Purdue On-Campus Writing Lab and Purdue Online Writing Lab assist clients in their development as writers—no matter what their skill level—with on-campus consultations, online participation, and community engagement. The Purdue Writing Lab serves the Purdue, West Lafayette, campus and coordinates with local literacy initiatives. The Purdue OWL offers global support through online reference materials and services.
A Message From the Assistant Director of Content Development
The Purdue OWL® is committed to supporting students, instructors, and writers by offering a wide range of resources that are developed and revised with them in mind. To do this, the OWL team is always exploring possibilties for a better design, allowing accessibility and user experience to guide our process. As the OWL undergoes some changes, we welcome your feedback and suggestions by email at any time.
Please don't hesitate to contact us via our contact page if you have any questions or comments.
All the best,
Social Media
Facebook twitter.
- Forms for Educators
- Apply for a discount
- Sign Up for Free

- Educational Technology
How to track student progress
Effective teachers don’t just deliver quality educational opportunities — they also diligently track student progress to measure results. Tracking progress benefits both students and teachers. Students can see how they’re doing in various subjects, and teachers can see which of their teaching approaches are working and where they might need to make adjustments.
Of course, tracking is necessary to ensure you meet state standards, but checking off whether you’ve covered curriculum requirements doesn’t necessarily mean that your students are learning the required skills. Tracking student growth lets you know how and when to adjust information as you teach to make sure students are actually learning.
When your students are performing well, for example, you can move forward in the lessons to keep the group engaged. If you see that students aren’t mastering the skills, then you can slow the schedule to review the necessary lessons. Keeping track of performance data gives you the ability to respond quickly and optimize your students’ education.
Student progress tracking also indicates when it’s time to celebrate a student’s successes. It’s important not to miss opportunities to recognize when and how a student has improved.
Conduct student progress reports seamlessly on any device with Jotform .
Best practices for student progress tracking
For the best results, design your tracking system according to your classroom’s needs and your organizational style. Find the balance between collecting the most relevant information and making the system simple enough that you can stay consistent with regular updates.
In addition to collecting data for your own purposes, look for ways to communicate the results to your students. When students can see the information you’re tracking, it can help motivate them to improve their performance. Encourage them to track their personal progress.
Once you’ve created a student tracking system and you’re proactively recording student data, you’ll start to see trends over time. Consider adding a reminder on your calendar so that you have a dedicated time each week to update the data and evaluate your students’ performance.
For an insightful look into the future of higher education, explore “ 8 Top Trends in Higher Education to Watch in 2024 ” on Jotform’s blog.
What should you track in the classroom?
Don’t just adopt a generic tracking system. Customize your system according to the students’ grade level, the goals for the school year, and the content you’re teaching.
Here are some examples of data you might collect when tracking student progress:
- Test and quiz scores
- Homework completion rates
- Assignment scores
- Number of reading hours
- Behavior assessments
- Assessments of students’ knowledge and abilities before instruction
The key to success is making sure your student tracking forms are always up to date.
What to look for in a tracking system
When deciding how you’ll track student progress, make sure the system you select is simple and easy to maintain. You’ve already got enough on your to-do list with planning lessons, grading, meeting with parents, and taking care of the many other tasks that fill your school days.
Additionally, you need a student tracking system that consolidates data into an easy-to-understand format. Look for a system that allows you to enter data on forms or spreadsheets and then analyze and review that information in reports.
Clipboards and paper binders can be burdensome because they require a lot of manual work to collect and analyze data. Instead, look for a digital system that combines everything into tables and summaries.
Not only will these reporting formats make it easy for you to understand the information, but you’ll also have shareable PDF documents to use during conversations with parents and other educators.
How Jotform can help with student tracking
Jotform is an effective solution for tracking student progress. The forms allow you to customize your tracking system and optimize the information you gather to get the most useful insights about each student.
Jotform offers a variety of templates for forms, tables, and PDFs. Each template is customizable to match your unique needs. Consider using the student progress tracking sheet , student progress report form , and student progress evaluation form for your classroom. You can share the information you gather through Jotform, or you can export the data through third-party integrations.
These online school forms for teachers are user-friendly, and Jotform offers teachers a 50 percent educator discount. Data-collection and analysis features make it simple for teachers and educators to gather information with ease.
Thank you for helping improve the Jotform Blog. 🎉
RECOMMENDED ARTICLES
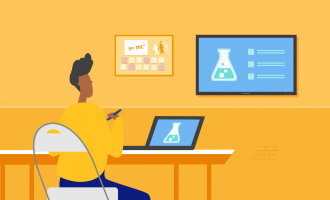
What is Educational Technology?

Comparing K–12 online education platforms: Schoology vs Google Classroom

The best 31 websites for teachers

4 educational technology tools transforming the classroom

How digital tools can help teachers collaborate on lesson plans

4 sanity-saving ways for teachers to update parents

How to create a remote learning plan

Using tech to keep students with food allergies safe

26 questions to ask at a parent-teacher conference

10 best student assessment apps for teachers

The best 26 teacher apps in 2024
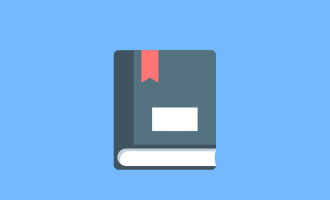
How to Use Jotform for Education (Movie)
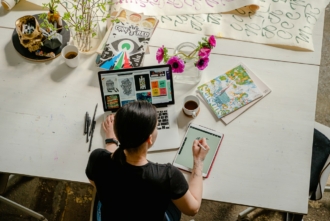
How to create personalized learning plans for students with undiagnosed disabilities

LearnWorlds vs Thinkific: Which is best for online courses?
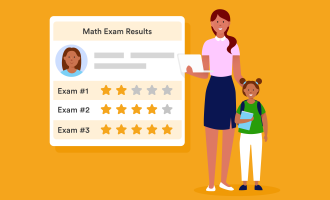
How school counselors use data to help students succeed

What is distance learning?

How to create online progress reports for students

3 Types of Feedback You Should Be Collecting From Your Alumni

Professional development for teachers: Importance of feedback for teachers

The anatomy of a data-rich teacher evaluation form

3 of the top online learning platforms

How teachers can sort through EdTech tools

Gamifying your curriculum with Blooket vs Gimkit

How to create online courses

10 Schoology alternatives in 2024
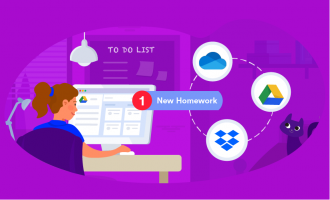
Homework in digital classrooms
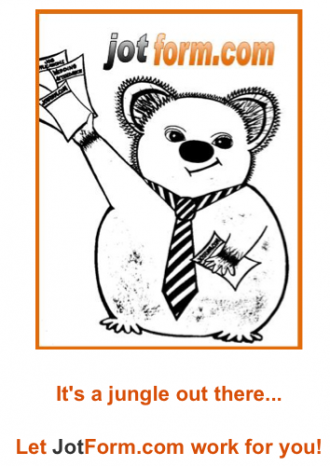
Educational Uses of Jotform

How to share your student data with colleagues

7 presentation tools for teachers

3 important questions about education data collection

How to design accessible online courses
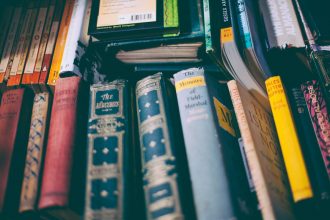
How to incorporate tech in the humanities

The 5 best online teaching platforms in 2024
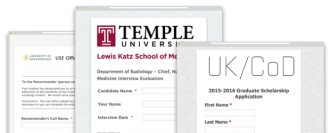
13 of The Most Common Online Forms for Higher Education

10 educators you should follow on Twitter

How teachers can help narrow the digital divide

EdTech in 2025: A glimpse into education’s future

Quizizz vs Quizlet: A close-up look at 2 top quiz tools
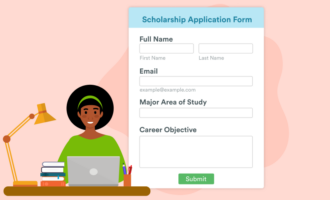
How to review a scholarship application
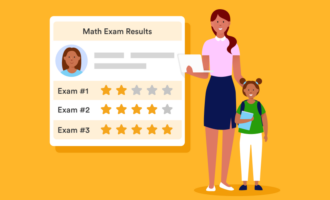
How a Teacher Uses Jotform to Help Her Students

How to reach shy students by engaging them online

Quizlet vs Kahoot!: A comparative guide for educators

Student survey questions: A guide for teachers

Tracking success: 4 easy ways to assess student learning

How to conduct remote student assessments
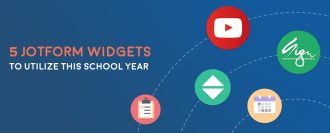
5 Jotform Widgets to Utilize This School Year
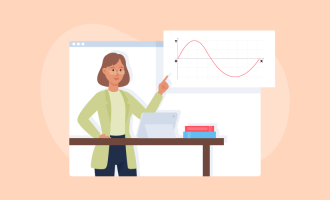
10 best school management software tools

7 higher education apps to be more efficient in 2020

12 best online lesson planners for teachers

How online tools provide more individualized lessons

What is EdTech and what are its benefits?

15 podcasts for teachers to further professional development

LearnWorlds pricing plans: Which one is right for you?

How to encourage digital creativity this school year

The 12 best parent engagement strategies in school

How to monitor student progress in special education
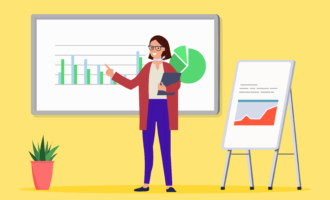
How schools should approach long-term data management
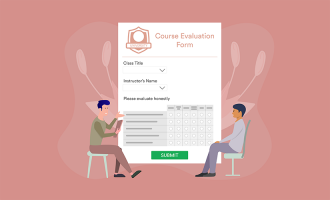
The top course evaluation questions to ask students

13 tech tools for teachers on a tight budget: The path to paperless

How to improve feedback in the classroom

How private schools can recruit top students

Canvas vs Moodle: Comparing digital classrooms
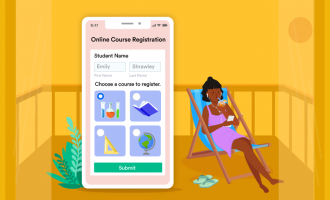
Benefits and challenges of mobile learning

What is microlearning?

How to engage your alumni to support your school

Methods to utilize technology for school administrators

How to host a virtual open house for your school

Top free software for students
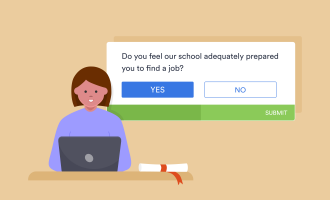
20 questions to ask alumni

How teachers do it: Saving time with tech tools

Google Classroom vs Canvas: Features, pricing, and more
The pros and cons of academic tracking

How to organize a read-a-thon fundraiser
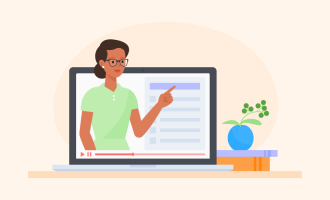
How to create an online lecture
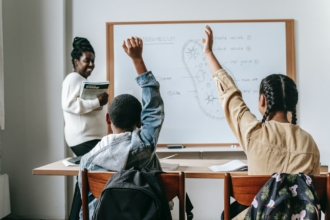
Top 5 classroom polling tools to engage students
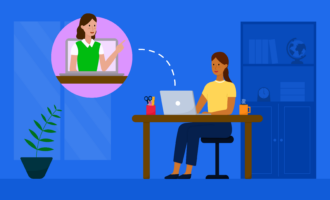
How to create a successful virtual learning experience

5 EdTech companies helping students and educators

Can we talk? Better communication reduces teacher turnover

10 best K–12 student information systems

Automated schools: 7 school processes you can automate

5 tips for creating a virtual learning environment

Quizizz vs Kahoot!: Choosing the right quiz platform

12 of the best WordPress plug-ins for teachers

9 online form integrations to try this school year
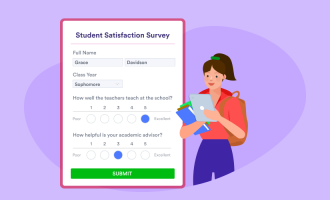
How students and educators use Jotform surveys for research

4 tips to help you adjust to unexpected lesson plan deviations

How to become a better online teacher

7 virtual classroom software solutions for 2024

How to hold virtual parent-teacher meetings on Zoom

Moodle LMS pricing: Which plan fits your learning journey?

How teachers can use tech tools to manage IEP compliance
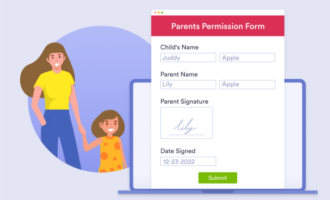
How to collect online permission slips from parents
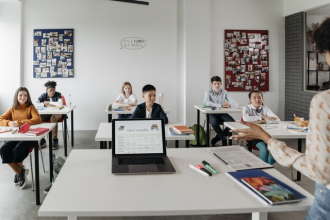
The best software for teachers

How to use Schoology

How to conduct a parent-teacher conference

15 of the best classroom management software options

What is a learning management system?

8 top trends in higher education to watch in 2024

10 tips for healthy parent-teacher communication
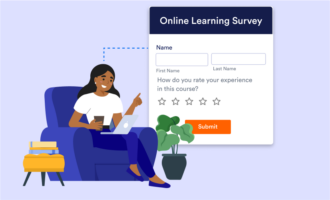
Online Forms: A Teacher’s Best Friend
Send Comment :
1 Comments:
More than a year ago
An interesting article, it's a pity not all teachers are interested in tracking the progress of students.

You're signed out
Sign in to ask questions, follow content, and engage with the Community
- Canvas Instructor
- Instructor Guide
- How do I copy content from another Canvas course u...
- Subscribe to RSS Feed
- Printer Friendly Page
- Report Inappropriate Content
How do I copy content from another Canvas course using the Course Import tool?
in Instructor Guide
Note: You can only embed guides in Canvas courses. Embedding on other sites is not supported.
Community Help
View our top guides and resources:.
To participate in the Instructurer Community, you need to sign up or log in:

IMAGES
VIDEO
COMMENTS
You can submit online assignments in Canvas using several submission types. Instructors can choose what kind of online submissions they want you to use. You may also have the option to resubmit assignments if your instructor allows. Files uploaded using the Rich Content Editor count toward your user...
If you are a student and need to submit (turn in) an assignment on Canvas, watch this video for help. You will learn how you can upload a file or type in you...
Canvas Assignments are a way for instructors to provide students opportunities to practice using the knowledge and skills they have gained or to assess student performance related to such knowledge and skills. (Creating an Assignment is the only way to create a new column in the Gradebook.) In Canvas there are four basic Submission Types for ...
In the Course Navigation menu, click the Assignments link. 2. Click " +Assignment " at the top right. 3. Write the assignment title and directions for students. 4. Assign the number of points available for the assignment. 5. Choose an " Assignment Group".
To submit an assignment, click the Submit Assignment button to submit your work. Note: If you cannot see the Submit Assignment button, your instructor may not want you to submit your assignment online or the availability date has passed. View the description of the assignment for instructions, or contact your instructor for assistance.
Last Updated: 19 Sep 2022. Overview The following information applies to students whose instructors are using Canvas for course assignments. Assignment Submission How do I view Assignments as a student?
To submit a file upload, click Choose File [1] or if you have already uploaded your assignment to Canvas and want to select it for your assignment submission, click the Click here to find a file you've already uploaded link [2]. 4. To submit a text entry, type or copy and paste text into the Rich Content Editor. Click Submit Assignment.
How do students submit assignments in Canvas? If you have set up an Assignment to receive Online Submissions, students can upload content by submitting directly to that assignment. That submitted content will only be visible to you and is connected directly to the assignment. If the instructor has set up an assignment to receive Online ...
You can create assignments on your calendar, on the modules page, or on the assignments page. Let's create one on the assignments page. Click Assignments. 2. Click the Add Assignment icon. 3. Here you'll enter some basic information to get started. Begin by typing a Name for your assignment.
The Canvas Assignments tool is one of several native Canvas tools that allows instructors to collect student work for grading. Through the Canvas Assignment tool, students can submit their completed work and instructors can easily collect and score the work either offline (by downloading all submissions with a single button click) or online through the Canvas SpeedGrader function.
In Canvas, any activity with an associated point value is considered an Assignment and will appear on the Assignments page, as well as in the gradebook. Assignment formats include quizzes, discussions, online document submission, and no submission, and external tool assignments. You can give an assignment to everyone in the course or target it ...
Students can submit Drive files that you can grade with SpeedGrader™.. For teachers Allow students to submit Drive files with Canvas assignments. After you create a new Canvas assignment, next to "Submission Type", select Online.; Under "Online Entry Options", select File Uploads.; Important: You must select File Uploads or the submission will fail. For students
Select a course and go to Assignments. Click on Start Assignment. Select the Canva for Education tab to launch Canva. Select a design you've already created or create a new one. If you created a new design, make sure to press Publish to Canvas once done. Click on Submit Assignment. Wait for your teacher to review your assignment.
Tools: Assignments. The Submission Type setting has a significant impact on how students interact with and submit a Canvas assignment. The No Submission and On Paper options create a column in the gradebook but do not allow students to submit a file to the Canvas assignment.This is a great way to grade assignments that are not directly submitted to Canvas, such as lecture attendance ...
To learn more about how the Assignments tool works, check out Canvas' support materials on using Assignments. Where do students submit ungraded work (for a DropBox-like functionality)? Use the "Assignments" tool in Canvas. Once you create your assignment, click "Edit," and then scroll down to the "Display Grade As" menu.
This video reviews how to submit an assignment using the Canvas course management system at Imperial Valley College.
In your Canvas course, navigate to your course Gradebook section.; Locate the Canvas Assignment column you need to upload a file on behalf of a student for and the row with the student's name.. You may only upload a file to a Canvas Assignment that has been configured to accept "File Uploads" in the settings.Select the Gradebook cell for the student and click the Grade Detail Tray icon.
Submit Assignment on Behalf of Student is now available. Instructors can submit a file to Canvas Assignments that are set to allow file uploads on behalf of a student in their course's Gradebook. The submission will include a timestamp as well as the teachers name who submitted the file on behalf of the student. The instructor can also submit ...
Please read the syllabus and all directions your instructor posts in Canvas so that you can submit your work successfully. How to View your Turnitin Results for any Assignment Locate and Open the Assignment. Look in your Modules to find the Assignment. Click the title of the assignment to open it in a page view. Click Submission Details
How do I submit my students' grades now? A very lengthy window is kept open for posting final grades to accommodate classes that are scheduled outside the normal semester calendar. You are encouraged to post grades during the open window. To submit grades after the final grades period is over, use the Request Grade Change button on the grade ...
Mission. The Purdue On-Campus Writing Lab and Purdue Online Writing Lab assist clients in their development as writers—no matter what their skill level—with on-campus consultations, online participation, and community engagement. The Purdue Writing Lab serves the Purdue, West Lafayette, campus and coordinates with local literacy initiatives.
Here are some examples of data you might collect when tracking student progress: Test and quiz scores. Homework completion rates. Assignment scores. Number of reading hours. Behavior assessments. Assessments of students' knowledge and abilities before instruction.
Students and Teachers. Introductory Pricing Terms and Conditions Creative Cloud Introductory Pricing Eligible students 13 and older and teachers can purchase an annual membership to Adobe® Creative Cloud™ for a reduced price of for the first year. At the end of your offer term, your subscription will be automatically billed at the standard subscription rate, currently at (plus applicable ...
Select Migration Content. To import all content from the course, select the All content radio button [1]. If you want to select specific content, click the Select specific content radio button [2]. Note: If you select the specific content option, you are required to select the content you want to import after you review the remaining page options.