- PRO Courses Guides New Tech Help Pro Expert Videos About wikiHow Pro Upgrade Sign In
- EDIT Edit this Article
- EXPLORE Tech Help Pro About Us Random Article Quizzes Request a New Article Community Dashboard This Or That Game Popular Categories Arts and Entertainment Artwork Books Movies Computers and Electronics Computers Phone Skills Technology Hacks Health Men's Health Mental Health Women's Health Relationships Dating Love Relationship Issues Hobbies and Crafts Crafts Drawing Games Education & Communication Communication Skills Personal Development Studying Personal Care and Style Fashion Hair Care Personal Hygiene Youth Personal Care School Stuff Dating All Categories Arts and Entertainment Finance and Business Home and Garden Relationship Quizzes Cars & Other Vehicles Food and Entertaining Personal Care and Style Sports and Fitness Computers and Electronics Health Pets and Animals Travel Education & Communication Hobbies and Crafts Philosophy and Religion Work World Family Life Holidays and Traditions Relationships Youth
- Browse Articles
- Learn Something New
- Quizzes Hot
- This Or That Game New
- Train Your Brain
- Explore More
- Support wikiHow
- About wikiHow
- Log in / Sign up
- Computers and Electronics
- Microsoft Office
- Microsoft Word

2 Ways to Change to Landscape in Word: Page & Entire Document
Last Updated: January 16, 2024 Tested
Changing the Whole Document
Changing one page.
This article was co-authored by wikiHow staff writer, Nicole Levine, MFA . Nicole Levine is a Technology Writer and Editor for wikiHow. She has more than 20 years of experience creating technical documentation and leading support teams at major web hosting and software companies. Nicole also holds an MFA in Creative Writing from Portland State University and teaches composition, fiction-writing, and zine-making at various institutions. The wikiHow Tech Team also followed the article's instructions and verified that they work. This article has been viewed 65,786 times. Learn more...
This wikiHow teaches you how to change the orientation of a Microsoft Word document from portrait to landscape. If you don't want to rotate the whole document, you can rotate one page by surrounding it with section breaks.
Things You Should Know
- Rotate the whole document on the Layout tab by selecting Orientation > Landscape .
- You can rotate a single page by inserting a section break at the top of the page.
- Once you add a section break, you can click the cursor on the desired page and go to Layout > Orientation > Landscape .

- Alternatively, open Microsoft Word first (under All Apps in the Start menu on Windows, or in the Applications folder on macOS), then open the document.

Expert Q&A
You might also like.

- ↑ https://support.microsoft.com/en-us/office/change-page-orientation-to-landscape-or-portrait-9b5ac1af-9998-4a37-962b-a82b689572a9
About This Article

- Send fan mail to authors
Is this article up to date?

Featured Articles

Trending Articles

Watch Articles

- Terms of Use
- Privacy Policy
- Do Not Sell or Share My Info
- Not Selling Info
Keep up with tech in just 5 minutes a week!
- Link to facebook
- Link to linkedin
- Link to twitter
- Link to youtube
- Writing Tips
Margins and Page Orientation in Microsoft Word
3-minute read
- 23rd January 2019
Among other formatting options, Microsoft Word lets you adjust the page layout of a document. Two key factors in this respect are the margins and page orientation. Both of these have a big effect on how a document looks, so check out our guide below to find out how they work.
Margins in Microsoft Word
The margins in a document are the spaces at the edge of each page. You may need to change these to leave space to make notes (e.g., in a college paper ). Or you may simply want to control where text appears on the page. In either case, you can adjust the margins in a document by:
- Going to Layout > Page Setup on the main ribbon.
- Selecting on of the preset margin options.
- Clicking Custom Margins… to open the Page Setup menu and setting the size of the top, bottom, left, and right margins as required.
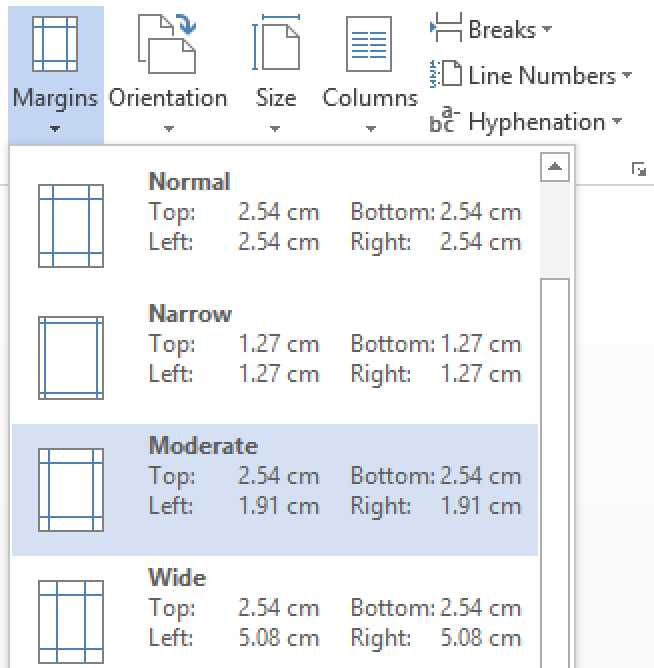
In Microsoft Word for Windows, you can also access the Page Setup menu by clicking the arrow in the bottom right of the relevant section on the ribbon. Margin options available here include:
- Gutter margin size and position – A gutter margin is extra space on the page used for binding. This won’t be necessary for most documents, but you can add one here if required.
- Mirror margins – Selecting mirror margins from the Multiple Pages submenu will change the “Left” and “Right” margin options to “Inner” and “Outer” margins. This ensures that the margins on facing pages are equal if you’re binding something as a book.
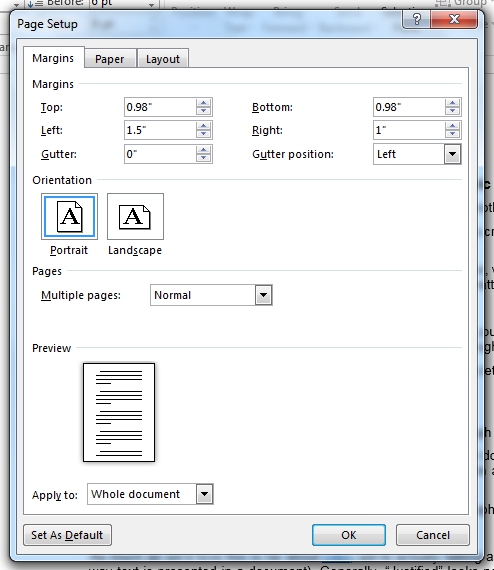
You can also use the Apply To options in the Page Setup menu to control which part of the document you format (e.g., Whole document , This section only , or This point forward ). However, you may also want to add your own section breaks for full control over where margin formatting is applied.
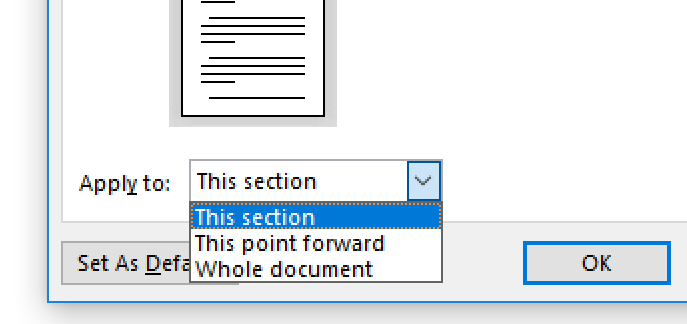
Page Orientation
Page orientation refers to whether the document is landscape or portrait . Most documents will be portrait, which is the default in Microsoft Word. But the landscape format can be useful in some cases, such as when a document contains illustrations or charts too wide to fit on a portrait page.
Find this useful?
Subscribe to our newsletter and get writing tips from our editors straight to your inbox.
To adjust the page orientation in a whole Microsoft Word document:
- Go to Layout > Page Setup > Orientation on the main ribbon.
- Select either Portrait or Landscape as required.
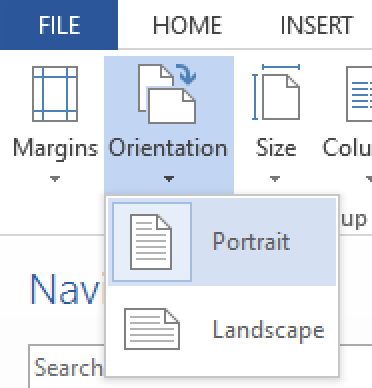
To change the orientation of part of a document, you will need to either:
- Add section breaks before and after the section you want to format.
- Open the Page Setup window, select an orientation, and pick which part of the document you want to format via the Apply To menu (as described above in relation to margins).
This will let you present one page in a landscape format (e.g., to fit in a chart). But make sure to add section breaks before changing the orientation.
Share this article:
Post A New Comment
Got content that needs a quick turnaround? Let us polish your work. Explore our editorial business services.
How to insert a text box in a google doc.
Google Docs is a powerful collaborative tool, and mastering its features can significantly enhance your...
2-minute read
How to Cite the CDC in APA
If you’re writing about health issues, you might need to reference the Centers for Disease...
5-minute read
Six Product Description Generator Tools for Your Product Copy
Introduction If you’re involved with ecommerce, you’re likely familiar with the often painstaking process of...
What Is a Content Editor?
Are you interested in learning more about the role of a content editor and the...
4-minute read
The Benefits of Using an Online Proofreading Service
Proofreading is important to ensure your writing is clear and concise for your readers. Whether...
6 Online AI Presentation Maker Tools
Creating presentations can be time-consuming and frustrating. Trying to construct a visually appealing and informative...

Make sure your writing is the best it can be with our expert English proofreading and editing.
Microsoft Word Landscape Orientation
Documents that you create in word processing applications can be in portrait or landscape orientation. Most programs, including Microsoft Word, use the portrait orientation by default. Luckily this is a setting that you can change.
Our tutorial below will show you how to switch to landscape orientation in Microsoft Word for your current document. This will rotate all of your document pages so that they print on paper in the landscape orientation instead.
How to Put a Microsoft Word Document in the Landscape Orientation
The steps in this article were performed in Microsoft Word 2013. These steps are similar in most other versions of Microsoft Word. Once you complete the steps in this guide you will change the orientation of your document to the landscape orientation.
Note that if there are already objects and text in your document that this may change the layout of some of those objects. Therefore it’s a good practice to proofread the document after switching to landscape orientation to make sure that everything still looks OK.
You can also set landscape as the default if you make more documents in that orientation than in portrait. If you use Google Docs, then this article will show you how to change this setting as well.
Step 1: Open your document in Microsoft Word.
Step 2: Click the Page Layout tab at the top of the window.
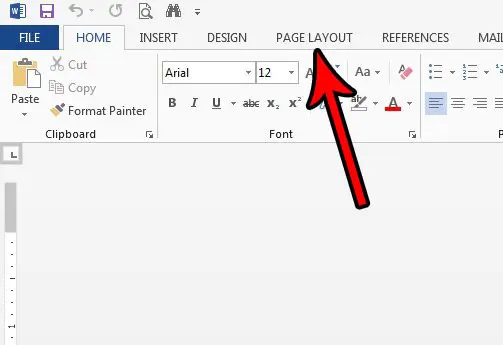
Step 3: Click the Orientation button in the Page Setup section of the ribbon, then choose the Landscape option.
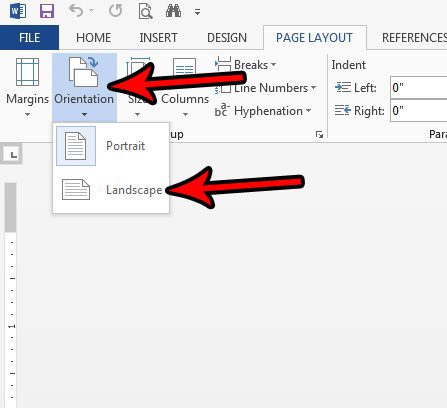
Now that you know how to use the Microsoft Word landscape orientation option, you can adjust this setting for documents that you are editing.
Do you need to know how many characters are in your document? Find out how to get a character count in Word if your document needs to be over or under a certain number of letters and numbers.

Matthew Burleigh has been writing tech tutorials since 2008. His writing has appeared on dozens of different websites and been read over 50 million times.
After receiving his Bachelor’s and Master’s degrees in Computer Science he spent several years working in IT management for small businesses. However, he now works full time writing content online and creating websites.
His main writing topics include iPhones, Microsoft Office, Google Apps, Android, and Photoshop, but he has also written about many other tech topics as well.
Read his full bio here.
Share this:
Featured guides and deals
You may opt out at any time. Read our Privacy Policy
Related posts:
- How to Enable or Disable Portrait Orientation Lock Button on iPhone
- How to Set Landscape as Default Orientation in MS Word 2010
- How to Make Google Docs Landscape
- How to Rotate Screen on iPhone 7
- Portrait Orientation Lock iPhone 13: How to Do It
- How to Remove Section Breaks in Word Documents
- How to Turn Off Auto Rotate on iPhone [2023 Guide]
- How to Enable or Disable Auto Rotation – iPhone 5
- iOS 17: How to Enable or Disable Portrait Orientation Lock on iPhone
- How to Enable or Disable iPhone 6 Rotating Screen
- How to Return to Normal View in Word 2010
- How to Create Borders for Word Documents
- How to Select All in Word for Office 365
- How to Single Space in Word for Office 365
- How Do I Do a Grammar Check on Word Documents?
- How to Insert a Square Root Symbol in Word
- How to Count Characters in Microsoft Word 2013 (A Quick 3 Step Guide)
- How to Print Landscape in Excel 2010
- How to Save as doc Instead of docx in Word 2010 By Default
- Why Won’t My iPhone 14 Screen Rotate?
- Use landscape and portrait orientation Video
- Use both in the same document Video
- Design considerations Video

Design considerations

See how landscape and portrait orientation affect headers and footers, page numbers, and margins, dealing with text in landscape view, and other design considerations.
Add section breaks
Add different page numbers or number formats to different sections
Video: Headers and footers
After you add pages with different orientations to your document, you can start thinking about design issues.
First, what do you do with your headers and footers?
You see, when you add a landscape page, the header and footer go to the top and bottom, just like they are supposed to.
But think about how the reader will view the page.
With all the pages printed out and stapled, the header and footer on the landscape page appear sideways on the right and left.
If you don’t prefer that look, here are some things you can try.
First, we need to unlink the header, so we can change it without changing all the other headers.
Let’s click VIEW , and Multiple Pages to change to Multiple Page View. So, it’s easier to see what’s going on.
Now double-click the header in the landscape page.
Because we added the header before we changed the orientation of the page, this box says Same as Previous , which means that this header is the same as the header on the previous page.
Another way you can tell is by going to the HEADER AND FOOTER TOOLS DESIGN tab, and looking at the Link to Previous button.
If it’s selected, like it is now, that means the header is linked to, or the same as, the previous page.
If we make a change in one header, like delete the text, the text is deleted in all the headers because they are linked.
I’ll press Ctrl+Z to bring the text back.
So, here’s what we need to do. So, we can change the header on just this page.
With the header selected, click Link to Previous to turn off linking, and the box that says Same as Previous goes away.
Click Next to move to the page after the landscape page, and turn off Link to Previous here, too.
Now, we can select the header on the landscape page and press Delete. And the other headers are unaffected.
If your pages also have footers, click Go to Footer and turn off linking there too.
We aren’t using footers, so let’s click the header and decide what we want to do next.
Let’s say we want to continue page numbering. I’ll zoom the page to 100 percent, so it’s easier to see.
Click the INSERT tab, Text Box , and Draw Text Box . Then, drag the cursor over the top left corner to create a small box.
Then, with the cursor in the box, click the INSERT tab, click Page Number , and Current Position .
Let’s choose a plain number.
Next, go to the DRAWING TOOLS FORMAT tab, click Text Direction , and Rotate all text 270 degrees .
You may need to do is resize the text box, so the number can be seen. Finally, click Shape Outline and No Outline .
The page number is rotated now, but when the page is printed and stapled to the portrait pages, it’ll be vertical.
Another thing to think about is how to deal with text in landscape view.
While extra width makes sense for a table or chart, it can make text hard to read.
One thing you could do is place an image next to the block of text.
This forces the text to flow around the image into a narrower margin.
If you want more control of the text width, you can insert a, 2-column, 1-row table, and place the image in one column and the text in the other.
Here’s another way to get narrower margins for your text. Select the text, then go to the PAGE LAYOUT tab, click Columns , and select a number of columns. Two works pretty well for this document.
So, page orientation works together with margins and paper size to create the frames for your document.
Then, you can work with the layout of your content to create the look you want.
For more information about working with sections, headers and footers, and other design issues, check out the links in the course summary.

Need more help?
Want more options.
Explore subscription benefits, browse training courses, learn how to secure your device, and more.

Microsoft 365 subscription benefits

Microsoft 365 training

Microsoft security

Accessibility center
Communities help you ask and answer questions, give feedback, and hear from experts with rich knowledge.

Ask the Microsoft Community

Microsoft Tech Community

Windows Insiders
Microsoft 365 Insiders
Was this information helpful?
Thank you for your feedback.
- University of Michigan Library
- Research Guides
Microsoft Word for Dissertations
- Landscape Pages
- Introduction, Template, & Resources
- Formatting for All Readers
- Applying a Style
- Modifying a Style
- Setting up a Heading 1 Example
- Images, Charts, Other Objects
- Footnotes, Endnotes, & Citations
- Cross-References
- Appendix Figures & Tables
- Table of Contents
- List of Figures/Tables
- Chapter and Section Numbering
- Page Numbers
- Combining Chapter Files
- Commenting and Reviewing
- The Two-inch Top Margin
- Troubleshooting
- Finalizing Without Styles
- Preparing Your Final Document
Page Contents
Learn about working with landscape pages:
- Creating a Landscape Section
- Disconnecting the Landscape Section
- Adding Page Numbers to the Landscape Pages
Working with Landscape Pages
When you change the orientation of a section of page to landscape, the header and footer of that section do not change orientation. Instead, the header and footer are at the top and bottom of the page on your screen, but when you print, they are in the left and right margins of the page, not the top and bottom. Any page numbers in the header or footer will appear sideways on the left or right of the printed page. These steps will help you move the page numbers to the appropriate spot and turn them on their side so they print correctly.
- First, you will create a section of your document that's set to be landscape.
- Then, you'll disconnect that section from the others, so you can ensure the page number shows up in the right place.
- Finally, you'll add the page numbers
Create a Landscape Section
- Click on the last line of the page before the page you want to have landscape orientation.
- In the Layout tab, click on Breaks and select Next Page under the Section Breaks section.
- This will create a new page and a section break. If you need to, use the Delete key, not the Backspace key (sometimes called the backwards delete key), on the keyboard to bring the next page’s content back up to the page you are currently on.
- Click on the last line of the last page that you want to have landscape orientation (or if you don’t have content yet press Return on the keyboard a few times), and repeat steps 2 and 3.
- Click anywhere in section you want to have the landscape orientation.
- In the Layout tab, open the Orientation tool and select Landscape .
Disconnect the Landscape Section
- Click somewhere in the first page of the section with landscape pages. In the Insert tab, in the Header & Footer Group , open the Header but and select Edit Header.
- In the Header & Footer Tools Design tab, in the Navigation Group , unlink this section’s Header from previous sections’ headers by clicking the highlighted Link to Previous icon.
- Click on the Go to Footer icon and repeat step 3.
- Scroll down to the first portrait page following your landscape section and repeat steps 3 and 4 for this section.
You have now disconnected the headers and footers in the sections prior to and following the landscape section of pages. This will prevent any changes you make to the page numbers on the landscape pages from affecting the numbering on other pages.
Add Page Numbers to the Landscape Page(s)
Rackham no longer requires dissertations to be prepped for printing. However, some departments still do. If your department requires you to prepare your dissertation for printing, you will have to alter the placement of the page numbers on your landscape pages.
- Delete the page numbers from the footer of the landscape section.
- In the Insert tab, in the Header & Footer Group , click on the arrow next to the Page Number icon, choose Page Margin , and then in the Plain Number section, choose Large, left (unfortunately, they don’t seem to have just a plain left option).
- Go to the Styles Group , click on the More icon () and then Apply Styles .
- Type in “Footer” in the Style Name: box, and then click Apply .
- If you are using Word 2013 , choose Rotate all text 90° and you should be set.
How-To Geek
How to create a landscape page in a portrait-oriented word document.
Sometimes, you need to stick a landscape oriented page in the middle of a portrait-oriented Word document---a spreadsheet, graph, or wide image, maybe.
Quick Links
Create a landscape page in a portrait-oriented word document, fix broken page numbers.
Sometimes, you need to stick a landscape oriented page in the middle of a portrait-oriented Word document---a spreadsheet, graph, or wide image, maybe. Here's how to do that, and how to keep your page numbering intact when you do.
Word documents are portrait-oriented by default, which makes sense. Occasionally, you'll want to include one or more landscape-orientated pages. Unfortunately, you can't just tell Word to reorient the page. Word's page layout features apply to whole sections of the document, and by default, your document is one large section.
So first, you'll need to create a separate section in the document (even if it's just for one page), and then you'll need to change the page layout for that new section to landscape orientation. Here's how.
In your document, place your cursor at the very end of the page right before the page that you want to be landscape-oriented. We're assuming that you've already got the page you want to be landscape oriented in your document. If you don't, that's okay, too. You can create the section first, and then insert the page if you want.
For example, if you want page 31 to be landscape-oriented, place your cursor at the end of page 30.
Next, switch to the "Layout" tab on the Word Ribbon.
On the Layout tab, click the "Breaks" button, and then select the "Next Page" option on the dropdown menu.
While it's not obvious, the action you just took created a section break where your cursor was placed, and started your new section on the next page. You will notice that an extra space was added at the top of the page that you are re-orienting. Don't worry! That's supposed to happen.
Your cursor should now be at the top of the page in your new section---the page you're changing from portrait to landscape.
Go back to the "Layout" tab. This time, click the "Orientation" button, and then click the "Landscape" option.
You now have successfully switched your new section to landscape mode. However, if you scroll through your document, you'll notice that all the pages following that section break you created are now in landscape mode. As you might guess, you now need to create another section break, and then return the rest of the document to portrait mode. This works pretty much the same as what you just did.
Place your cursor at the end of last page you want to be in landscape mode---in other words, right before the first page you want to change back to portrait mode.
On the "Layout" tab, click the "Breaks" button, and then choose the "Next Page" option.
Your cursor should end up on the first page of the new section---the page where you want to start portrait mode again.
On "Layouts" tab, click the "Orientation" button, and then click the "Portrait" option.
Now, if you scroll through your document, you should see the switch to landscape orientation only on the page(s) where you want it.
Now that you've created a new section in your document, it's possible that any existing page numbers got screwed up. That's because Word usually defaults to starting over page numbering in each new section. It's nothing to worry about, though! The fix is easy.
Double-click in the footer or header area (depending on where you put page numbers) of any page in your new section where the page numbering is off. This just activates the header/footer areas so you can make changes.
Right click the incorrect page number, and then choose the "Format Page Numbers" option from the context menu.
In the Page Number Format window, select the "Continue From Previous Section" option.
That should fix the page numbers in that section. Now, all you have do is go to the next section---where you switch back to portrait mode---and fix the page numbers for that section in the exact same way.
When is it OK to use landscape page orientation?
Research papers and manuscripts are generally composed in portrait rather than landscape orientation—that is, vertically rather than horizontally. This is the default setting for most word-processing systems, and most academic print or PDF publications are longer than they are wide. Occasionally, however, a figure included in a work that is otherwise oriented vertically needs to be oriented horizontally for readability.
The MLA’s report on 2016 enrollments in languages other than English, for example, includes several graphs that show data from nearly six decades. As you can see in figures 1a and 2, the data points and labels along the x-axis would be too compressed to display legibly if the graphs were oriented vertically, and it would be difficult for readers to make sense of the data (Looney and Lusin 24, 26).
Switching the orientation of pages in a work can be . . . disorienting. It’s best to avoid alternating between vertical and horizontal orientation when possible and, when not, to group horizontally oriented figures together, to minimize the disruption for readers.
Looney, Dennis, and Natalia Lusin. Enrollments in Languages Other Than English in United States Institutions of Higher Education, Summer 2016 and Fall 2016: Final Report . Modern Language Association , June 2019, www.mla.org/Enrollment-Report.

How To Make Microsoft Word Landscape? (Step-By-Step Instructions)
Are you looking to create a professional-looking Microsoft Word document? Do you want to know how to make a document landscape? Making a document landscape is beneficial for larger documents and provides an attractive look for readers.
In this article, you will learn everything you need to know about making a Microsoft Word document landscape, including the benefits, what is Microsoft Word, how to select the orientation option, the layout tab, and tips for making a professional-looking document.
You will also learn how to troubleshoot any issues that may arise when changing to landscape.
Read on to learn how to make Microsoft Word landscape step-by-step.
Table of Contents
Short Answer
To make a Microsoft Word document landscape, open the document, go to the Page Layout tab, and click on the Orientation button.
From the drop-down menu, select Landscape.
This will change the orientation of the document to landscape.
To save the changes, click on the File tab and select Save.
Benefits of Making a Microsoft Word Document Landscape
Making a Microsoft Word document landscape can be a great way to create a more professional and organized document.
Not only does it look better, but it also gives you more room to work with and allows for better formatting.
By using the landscape orientation, you can fit more information on one page, making it easier to read and understand.
Additionally, it makes it easier to add images and other graphics as they will fit more easily in the wider landscape format.
Furthermore, documents in landscape orientation will also print better, as they are better suited to the size of the paper.
Overall, making a Microsoft Word document landscape can be a great way to make your document look more organized and professional.
What is Microsoft Word?
Microsoft Word is a popular and widely used word-processing program developed by Microsoft.
It is one of the most widely used word-processing programs in the world, and it is available on all major operating systems.
The program is designed to make it easy for users to create and edit documents, presentations, and other text-based content.
It has a wide range of features, such as spell-checking, auto-correct, text formatting, and more.
Microsoft Word is a powerful tool for businesses, students, and other users, as it allows them to quickly and easily create professional-looking documents.
It is also useful for formatting documents for printing, as well as sharing documents with others.
Steps to Change a Document to Landscape
Making a Microsoft Word document landscape is a simple task that can be done with just a few clicks.
To begin, open the document you want to change to landscape orientation in Microsoft Word.
Once the document is open, look for the Layout tab on the top of the window.
Clicking this tab will bring up a range of options related to the layout of the document.
From there, choose the Orientation option and select Landscape.
After making this selection, the document will be changed to a landscape orientation, giving you extra space to work with.
This is a great way to make your documents look more professional and give them a polished look.
With the landscape orientation, you can take advantage of the extra space to add more text, images, or other elements without having to worry about running out of room.
Additionally, it can be useful for creating long tables or charts, or for printing a document on a wider page size.
In addition to the orientation change, you can also adjust the margins of the document to make more room for your content.
To do this, click the Margins option from the Layout tab and choose one of the preset margin options.
If you want a more customized look, you can choose the Custom Margins option and enter your own values.
Once youve finished making changes to your documents orientation and margins, youre ready to start adding content.
Whether youre creating a professional document, a school paper, or a personal project, Microsoft Words landscape orientation is a great way to make your work stand out.
How to Select the Orientation Option
Making a Microsoft Word document landscape is a simple process that can be done in a few easy steps.
To begin, open the document you want to make landscape in Microsoft Word.
Once the document is open, find the Layout tab at the top.
This tab is usually located near the Home tab, which is the first tab you will see when you open the document.
Once you have the Layout tab open, you will see several options at the top, including Orientation.
Click on Orientation and select Landscape from the dropdown menu.
This will change the orientation of your document to landscape, giving you extra space to work with.
Once you have selected the Orientation option, you will see that the entire document is now in landscape format.
The margins will be adjusted to fit the new orientation, allowing you to take advantage of the extra space.
This will help give your document a more professional and visually appealing look.
When you are finished with the document, you can save it and it will remain in the landscape orientation.
If you ever need to change the orientation back to portrait, simply follow the same steps and select Portrait from the Orientation dropdown menu.
Making a Microsoft Word document landscape is a relatively easy task that can be done in a few simple steps.
All you need to do is open the document in Microsoft Word and click on the Layout tab.
From there, select the Orientation option and choose Landscape.
This will change your document to a landscape orientation, allowing you to take advantage of the extra space and make your document look more professional.
The Layout Tab
Making Microsoft Word documents landscape is a quick and easy process.
To begin, open your document in Microsoft Word and click on the Layout tab.
This tab will give you access to all of the formatting options you need to customize your document.
Once you are in the Layout tab, you will be presented with a variety of options that you can use to format your document.
To make your document landscape, you will want to select the Orientation option and choose Landscape.
This will change your document to a landscape orientation, allowing you to take full advantage of the extra space.
When you select the Orientation option, you will also be presented with a few other options that you can use to customize your document further.
This includes the ability to add margins, set the page size, and more.
By taking advantage of these additional options, you can make your document look even more professional.
Once you have selected the Landscape orientation, you will be able to see the changes in the preview window on the right side of the screen.
This will give you a better idea of how your document will look when printed.
When you are satisfied with the results, simply click the OK button to save your changes.
Making your Microsoft Word documents landscape is a straightforward process that can be completed in just a few steps.
By taking advantage of the Layout tab, you can customize your document to fit your needs and make it look more professional.
So the next time you need to make a document landscape, just follow the steps outlined here and you’ll be ready to go in no time.
Tips for Making a Professional-Looking Document
When it comes to making a professional-looking Microsoft Word document, there are a few tips you should keep in mind.
First, make sure to use a consistent font and font size throughout the document.
This will help give your document a more professional look and will also make it easier to read.
Secondly, use tables and charts to illustrate information in a clear and concise way.
This will help break up the text and make the document easier to read.
Lastly, add images and diagrams when appropriate to add visual interest to the document.
This will make your document look more professional and will help to draw the readers attention.
By following these tips, you will be able to create a professional-looking Microsoft Word document that will impress your readers.
Troubleshooting Issues When Changing to Landscape
If youve ever tried to make a Microsoft Word document landscape, you may have encountered a few issues.
Its not always as easy as just clicking the Layout tab and selecting the Orientation option.
Sometimes, you may find that the document wont change to landscape no matter what you do.
If youre having trouble making your Microsoft Word document landscape, here are a few troubleshooting tips that may help.
First, make sure that the document is actually in Microsoft Word.
Some files may look like Microsoft Word documents, but they may be in another file format such as PDF.
If this is the case, you wont be able to make the document landscape.
Second, check the margins of the document.
If the margins are too large, they may prevent the document from changing to landscape.
To fix this, you can reduce the margins by going to the Layout tab and clicking on the Margins option.
Third, check the page size of the document.
If its set to a size thats too small, it may also prevent the document from changing to landscape.
To fix this, you can go to the Layout tab and click on the Size option.
Finally, if youre still having trouble making the document landscape, try closing and re-opening the document.
This may help reset the document and allow you to make it landscape.
By following these troubleshooting steps, you should be able to make any Microsoft Word document landscape.
Final Thoughts
Making a Microsoft Word document landscape is a great way to make any document look more professional and take advantage of the extra space.
With the simple steps provided, you should have no problem changing your document to landscape orientation.
Now that you know how to make Microsoft Word landscape, why not give it a try on your next document and see the difference it can make?
James Wilson
James Wilson has extensive knowledge in the information technology industry.His second love, besides dealing with computers, is smart home technology. He is continually updating information to better comprehend this problem and has a deep understanding of the apartment’s support system.
Recent Posts
How To Get Airtable API Key? A Step-By-Step Guide
To get an Airtable API key, first log in to your Airtable account. Then, go to your account settings and select the "Generate API key" option. Follow the prompts to generate your unique API key,...
Does Airtable Use SQL? Uncovering the Truth Behind Airtable's Query Language
Yes, Airtable uses a query language called Airtable Formula. While it shares similarities with SQL in terms of syntax and functionality, it is not exactly the same. Users can leverage Airtable's...
9 Microsoft Word Tips to Edit Your College Assignment Faster
Struggling to edit your college assignments efficiently? Here are some useful Microsoft Word tips to accelerate your editing process and save time.
Assignments at the college and university levels are research-heavy, and you’re often expected to produce write-ups with a significant number of pages. Just when you think you’re done with producing the required word count, the next step is equally challenging and time-consuming: editing.
From keyboard shortcuts to simple, built-in features such as Find and Replace and the automatic table of contents, here are several tips you can use to edit and format your college assignment more efficiently in Microsoft Word.
1. Leave Paragraph Spacing as Your Last Step
Let’s first start on the right track. When you have a 3,000-word essay or report ahead, it’s tempting to set double-spacing when you only write a few sentences or a paragraph at most. It gives the comforting illusion that you have done more work than you actually have.
But to be more efficient at the final editing stage, it’s best to leave paragraph spacing as your last step. This way, you save time because you don’t have to scroll up and down much more than you need to while navigating through different sections and pages of your text.
2. Learn to Utilize Keyboard Shortcut Keys
Keyboard shortcuts make editing and formatting much faster compared to using a mouse. For example, when you use your mouse to select some words, you’ll probably miss a letter or two and have to re-highlight, or overshoot and include a period when you don’t need to.
In this case, you can select text accurately by using Ctrl + Shift , and the left and right arrow keys in Windows. There are many more Microsoft Word keyboard shortcuts that will enable you to get most editing done on the keyboard, without having to switch to your mouse or trackpad. Don’t underestimate the amount of time you save with this method!
3. Hide the Headers and Footers
When you’re reading through a continuous body of text, the blank headers and footers may feel disruptive. To have a smoother reading and editing experience, hide the headers and footers to join all the pages together.
Hover your cursor over the gray space between your current page and the next, then double-click. When you need to use the headers and footers in Microsoft Word again, unhide them by hovering your cursor over the page separator line and double-click.
4. Collapse the Headings and Subheadings
For long report-style assignments, you’ll likely split your content into headings and subheadings. As you move from one section to the next, or jump between sections to rewrite and edit, make it easier to scroll through your text by collapsing the headings.
Hover over the heading title, then click the triangle icon that appears next to it to hide the content. If you want to hide all headings at once, right-click on any heading, and select Expand/Collapse > Collapse All Headings .
5. Automatically Sort References by Alphabetical Order
The works cited list is an essential section in any higher education assignment and is usually sorted by alphabetical order. You’ve likely added references to the list as you cite them in your essay, but when it comes to sorting at the end, it’s unfeasible and time-consuming to sort them manually. You can simply sort them automatically in Microsoft Word.
Select all your references and go to the Home tab. Under the Paragraph section, click the Sort icon (A and Z, with a downward arrow). In the Sort by field, choose Paragraphs . In the Type field, select Text . Then, select Ascending and click OK . The list will now be sorted by alphabetical order.
However, you might notice a couple of outliers. For example, when some references start with symbols instead of a letter, they will all likely be pushed to the very top. These are the few ones you’ll then need to manually reinsert into your list correctly.
6. Use Find and Replace to Avoid Spelling Mistakes
Whether they’re textbooks or journal articles, every student has probably encountered authors with surnames that are a little tricky to spell. Typing the name over and over for each in-text citation is prone to human error. To avoid misspellings, you can use Find and Replace.
First, use a unique abbreviation as a placeholder when you write your assignment. I recommend including a number in this abbreviation. This is because if your abbreviation only consists of letters, there’s a chance that this short combination of letters may have appeared elsewhere, as a part of a word, in your essay.
Once you’re done with the body content, it’s time to replace the abbreviation with the actual surname. In the Home tab, click Replace in the Editing tab. In the Find what field, type your abbreviation. In the Replace with field, type the actual author's name. Then, click Replace All . All your abbreviations will now be replaced with the correct author surname.
7. Insert Your Picture Into an Invisible Table
If you haven’t quite got the hang of formatting pictures in Microsoft Word, here’s a simple alternative that helps guarantee your image won’t cause your text to break up at weird places: insert your picture into an invisible table.
Go to the part of the text where you want your picture to appear. Press Enter to go to a new paragraph. Head to the Insert tab, click Table , and select one box to create a 1x1 table. With the cursor inside your table, click Pictures > Insert Picture > This Device to upload your picture into the document.
You can resize your picture within the table. Once you’re satisfied, highlight the table, go to the Table Design tab, click Borders > No Border . The black table border will then disappear. Your picture now appears to be perfectly fitted between two paragraphs of text.
8. Have an Overview of Multiple Page at Once
When you’re almost done editing, it’s best to scroll through all the pages to make sure there are no odd blank pages, separate sections, or incorrect image displays. But if you have more than 20 pages worth of content, scrolling through that much content quickly is just dizzying.
Instead, go to the View tab. In the Zoom section, click Multiple Pages . This zooms out your Microsoft Word document , so you can view two or three pages at once. You can also click the Zoom slider at the bottom right to zoom out even more and view more pages at once.

9. Automatically Create a Table of Contents
One of the final assignment components is the table of contents. If you’ve been manually keying in each heading, typing a line of periods that end with the heading’s corresponding page number, and double-checking the said page number yourself, it’s time to let Microsoft Word handle the task.
First, make sure you have applied the correct style to your headings. You can check this by clicking on each heading and see which style is selected in the Home tab. Then, number the pages of your Microsoft Word document .
Finally, go to the blank page where you want to insert your Table of Contents. Head to the References tab, click on Table of Contents , and select one of the Automatic Tables . Microsoft Word instantly generates a table of contents for you.
Improve Your Editing Process in Microsoft Word
By applying the above tips, you can revise your assignment more quickly and effectively without burdening yourself with eye fatigue. Cut down on the excessive scrolling and other manual tasks that can be done automatically by Microsoft Word.
Plus, saving time on editing means you have even more time to proofread and review your essays thoroughly, enabling you to produce higher-quality essays and reports.
How to Make Only One Page Landscape in Word: A Step-by-Step Guide
Making one page landscape in Word might sound like a tricky task, but it’s actually quite simple once you know how. In just a few clicks, you can switch the orientation of a single page to landscape mode, leaving the rest of your document in portrait.
Step by Step Tutorial: How to Make Only One Page Landscape in Word
Before diving into the steps, let’s clarify what we’re about to do. We’re going to change the orientation of a single page within a Word document without altering the layout of the rest of the document. Ready? Let’s get started.
Step 1: Place the Cursor
Place the cursor at the beginning of the page that you want to change to landscape.
It’s important to place the cursor exactly where you want the landscape orientation to begin. If you’re not sure, click at the start of the text on the page you want to flip.
Step 2: Open the Layout Menu
Select the Layout or Page Layout tab from the top menu in Word.
Once you’re in the Layout menu, you’ll find all sorts of options for page setup, including margins, size, and orientation.
Step 3: Click on Breaks
In the Layout menu, click on the Breaks drop-down menu and select Next Page under Section Breaks.
Adding a section break will allow you to change the orientation for a single page without affecting the rest of the document.
Step 4: Change the Orientation
With the cursor still on the same page, go back to the Layout menu and select Orientation, then choose Landscape.
At this point, you’ll see the page you’re on switch to landscape, while all other pages remain in portrait orientation.
Step 5: Add Another Section Break
Place the cursor at the end of the landscape page, open the Breaks menu again, and choose Next Page under Section Breaks.
This step ensures that the following pages revert back to the original orientation, keeping only the desired page in landscape.
After you’ve completed these steps, you’ll have a single page in landscape orientation within your Word document. It’s a great way to incorporate wide tables, charts, or images that need extra space.
Tips for Making Only One Page Landscape in Word
- Ensure you’re using section breaks, not page breaks, to separate the areas you want to change the orientation for.
- Double-check that your cursor is placed correctly before changing the orientation to avoid any surprises.
- If you’re dealing with a long document, consider using the Navigation Pane to find the exact page quickly.
- Remember that changing the orientation might affect headers and footers, which can be adjusted in the same Layout menu.
- Preview your document before printing or sharing to ensure that the landscape page appears as intended.
Frequently Asked Questions
How can i avoid landscape orientation affecting the entire document.
Use section breaks instead of page breaks to isolate the page you want to change without affecting the rest of your document.
What happens to the headers and footers when I change one page to landscape?
They might change position, but you can adjust them by double-clicking the header or footer area and modifying them as needed.
Can I switch multiple non-consecutive pages to landscape?
Yes, just repeat the steps for each page you want to change, making sure to add section breaks before and after each one.
What if I want to change the orientation back to portrait?
Just place the cursor on the landscape page, follow the same steps, and select Portrait in the orientation menu.
Will changing the orientation affect the page numbering?
It shouldn’t, but if it does, you can correct the numbering in the Header & Footer section of the Layout menu.
- Place the cursor at the start of the desired page.
- Open the Layout menu.
- Click on Breaks and select Next Page under Section Breaks.
- Change the orientation to Landscape.
- Add another section break at the end of the page.
Knowing how to make only one page landscape in Word is a handy skill that can elevate the look of your document. Whether it’s to accommodate a wide graphic or just to emphasize certain information, mastering this function can make your document more visually appealing and reader-friendly. Remember, the key is using section breaks to isolate the page you want to transform. Once you’ve got that down, flipping a page on its side is a breeze. With a bit of practice, you’ll be flipping pages like a pro in no time. So go ahead, give it a try, and see how a simple change in orientation can make a big difference in your document’s presentation.

Matt Jacobs has been working as an IT consultant for small businesses since receiving his Master’s degree in 2003. While he still does some consulting work, his primary focus now is on creating technology support content for SupportYourTech.com.
His work can be found on many websites and focuses on topics such as Microsoft Office, Apple devices, Android devices, Photoshop, and more.
Share this:
- Click to share on Twitter (Opens in new window)
- Click to share on Facebook (Opens in new window)
Related Posts
- How to Make One Page Landscape in Word: A Step-by-Step Guide
- How to Make Google Docs Landscape: A Step-by-Step Guide
- How to Make Powerpoint Portrait in Powerpoint 2010: A Step-by-Step Guide
- How to Print Landscape in Excel 2010: A Step-by-Step Guide
- How to Enable or Disable Portrait Orientation Lock Button on Your Device
- How to Show Page Breaks in Excel 2010: A Step-by-Step Guide
- How to Adjust the iPhone 13 Portrait Orientation Lock
- How to Change a Picture from Portrait to Landscape on iPhone: A Step-By-Step Guide
- How to Turn Off Rotation Lock on iPhone 11
- How to Remove Page Number from First Page of Google Docs and Google Sheets
- iOS 17: How to Enable/Disable Portrait Orientation Lock on iPhone
- How to Change Page Orientation in Excel Online: A Step-by-Step Guide
- How to Make Google Slides Vertical (5 Quick Steps)
- How to Remove a Vertical Page Break in Excel 2013: A Step-by-Step Guide
- How to Lock Your iPad 2 in Landscape Orientation: A Step-by-Step Guide
- How to Make Columns in Word Office 365
- How to Remove All Page Breaks in Excel: A Step-by-Step Guide
- iPhone SE: A Step-by-Step Guide to Turning Off Portrait Orientation Lock
- How to Insert a Page Break in Google Docs: A Step-by-Step Guide
- How to Make Google Docs Landscape
Get Our Free Newsletter
How-to guides and tech deals
You may opt out at any time. Read our Privacy Policy
The Best Gateway for Tech Trends

How to Make One Page Landscape in Microsoft Word
Table of Contents
Working with Microsoft Word is typically standard procedure if you use the Windows operating system. You’ve probably noticed that when a new document is opened, the page orientation is automatically set to portrait. The format works well for text, but if you need to make One Page Landscape in Microsoft Word
Thankfully, Microsoft Word’s text formatting features aren’t overly complicated. However, there are a few extra steps needed to modify the default layout on specific pages. This article demonstrates how to set Word to display a single page in landscape mode.
- In the Word document you want to format, place the cursor at the top of the page that you want to turn landscape.
- Click Layout in the ribbon tabs.
- In the Page Setup section, click Breaks .
- In the Section Breaks section, click Next Page .
- Still in the Page Setup section, choose Orientation , then click Landscape . You should see the entire rest of the document turn landscape.
- Scroll down and place the cursor at the start of the next page.
- In the Page Setup section, click Breaks .
- In the Section Breaks section, choose Next Page .
- Click Orientation , followed by Portrait .
How to make a selection of text landscape in Word
- Select the text on a page that you want to format as landscape.
- Click Layout in the ribbon tabs.
- In the Page Setup section, click Margins . At the bottom of the drop-down menu, choose Custom Margins .
- In the Page Setup dialog box, in the Orientation section, click Landscape .
- In the Preview section, click the Apply to menu and choose Selected text .
- Click OK .
What is a section break?
You might want to know how to use section breaks, page breaks, and orientation settings if you want to make one page in Word landscape. Your document may have a greater impact and be easier to read in landscape orientation. A section break enables you to customize the formatting of your document to suit your needs.
Even if your document is in portrait mode, you can use it to print a page or a portion of a page in landscape. Changing the header text from one chapter to another might also be aided by this. The following procedures can be used to insert a section break:
- Move the cursor to the position where you want to insert the section break
- Open the ‘ Layout ‘ tab.
- Click on ‘ Breaks ‘.
- Under the ‘ Breaks ‘ header, choose from the following options:
- ‘ Next Page ‘ to start a new section on a new page
- ‘ Continuous Break ‘ to start a new section on the same page
- ‘ Even Page ‘ to start the new section on the next even-numbered page
- ‘Odd Page’ to start the new section on the next odd -numbered page
Can you split a page horizontally in Word?
You can split a page horizontally in Word using the Tables option. Insert a table with multiple rows and a single column. Enter the contents and delete the borders by clicking on No Borders in the Borders dropdown in the Table Design menu.
How do I change the orientation of only one page in Word?
To only change the orientation of one page, select any of the content on that particular page and then navigate to Layout>Page Setup>Orientation and select the orientation you want.
How do I change the orientation of one page in design?
To change these, select Document Setup from the File menu. Here you can change the number of pages, the page size and orientation, and whether you’re using facing pages. Margin and column guides can also be changed, by choosing Margins and Columns from the Layout menu.
- How to Speed Up Windows 11
- How to Edit Quick Settings on Android 12
- How to monitor your child’s iPad, iPhone, Android phone, tablet in the UAE
- How To Install Cydia without Jailbreak
- The Best Landscape Design Software (2024) for your Landscape
- How To delete Page Breaks in Microsoft Word
- How To Make Google Docs in Landscape Mode
- How technology has changed the travel landscape
Rahul Chauhan
How to defrag linux system, the best teleprompter software (2024) for window and mac, you may also like, how to fix error code 0x80070002 in windows 11/10, how to fix “discord error code 1006” issue on windows 11/10, how to fix “helldivers 2 quickplay not working” issue, how to fix “helldivers 2 login limit reached” issue, how to fix “tiktok picture swipe not working” issue, how to fix “network adapter error code 31” issue on windows 11/10.
- Help Centre
This website uses cookies to improve your experience. We'll assume you're ok with this, but you can opt-out if you wish. Accept Read More
Subject Explorer
School Subjects
Math & Science
Business & Technology
Electives & Health
Board & Administration
Teaching & Learning
Audio/Video Lectures
Books & Documents
Classifieds
Jobs & Resources
Discussions
Language & Literature
Practice Projects for Microsoft Word

Word 9 Table
In this practice project for Word, students create a document with a title and table. The table has two columns that have different font alignment and incluces various fonts. …

Word 8 Formatting Text
In this practice project for Word, students create a document using a different size and color font for the title than the rest of the paragraph. …

Word 7 Bullets
In this practice project for Word, students create a document with two different types of bullets showing points and subpoints. …

Word 6 Letter
In this practice project for Word, students create a letter. Included in the letter is a heading on the right, indented paragraphs, and the closing and signiture near the middle of the document. …

Word 5 Text And Outline
In this practice project for Word, students create a document that contains several paragraphs of text and also includes an outline with key points and subpoints. …

Word 4 Modified Text
In this practice project for Word, students create a document with the heading on the right, a boldfaced, centered title, and indented paragraphs. The document is double-spaced. …
Word 3 Basic Text
In this practice project for Word, students create a document with the heading on the right, a boldfaced title that is centered, and several paragraphs that are indented. …

Word 22 Preset Headings
In this practice project for Word, students create a document using the preset headings to create a title bar. The document has different alignment and font, blanks, and a short outline. …

Word 21 Formatting Options
In this practice project for Word, students create a document that shows some different effects that can be used with the same font. …

Word 20 Numbered List
In this practice project for Word, students create a document that includes a centered title followed by a numbered list. …

Word 2 Heading 2
In this practice project for Word, students create a document that has a centered title, a heading in the upper right corner, and indented paragraphs. …

Word 19 Advanced Table
In this practice project for Word, students create a document with a table showing a school schedule. The blocks in the table are different sizes and will take individual work within the blocks to …

Word 18 Columns
In this practice project for Word, students create a document with a header and two colomns. The columns include boldfaced and italic font and different alignment. …

Word 17 Columns
In this practice project for Word, students create a document with two identical columns in landscape orientation. Included in each are indented lines and different alignment and font. …

Word 16 Lesson Notes Handout
In this practice project for Word, students create a document like a student handout. This includes an outline with several levels, blanks for students to write on, and different font. …

Word 15 Lesson Notes
In this practice project for Word, students create a document with a header and two outlines. Students are asked to use the automatic numbering and outlining features in Word. They must use different …

Word 14 Table
In this practice project for Word, students create a scoresheet using a table. Students must use different sizes, colors and styles of font, including different alignment. …

Word 13 Outline
In this practice project for Word, students create an outline using the automatic outline in Word, including many levels of subpoints. …

Word 12 Formatting
In this practice project for Word, students create a document with a centered title in all capitals, the first letter of each word slightly larger than the rest. Throughout the document the font is …

Word 11 Formatting
In this practice project for Word, students create a document similar to a test or quiz. They must include points and subpoints, blanks, boldfaced text, tabs, and spacing. …
Resource Type:
Pass it on:
Leave a Reply
This browser is no longer supported.
Upgrade to Microsoft Edge to take advantage of the latest features, security updates, and technical support.
Certification
Microsoft Office Specialist: Word Expert (Microsoft 365 Apps)
Demonstrate that you have the advanced skills needed to get the most out of Word (Microsoft 365 Apps) by earning a Microsoft Office Specialist (MOS) Expert certification.
Congratulations
You've earned this credential
At a glance
Prepare for the exam, take the exam, certification resources.
As a candidate for this certification, you demonstrate your ability to proficiently use the advanced features of Word (Microsoft 365 Apps), such as:
- Creating and managing professional documents for a variety of specialized purposes and situations.
- Customizing Word environments to meet project needs and enhance productivity.
Examples of expert level documents include:
- Business plans
- Research papers
- Specialized brochures
- Mass mailings
As a candidate for this certification, you should have:
- Approximately 150 hours of instruction and hands-on experience with the product.
- Proven proficiency at an industry expert level.
Skills measured
- Manage document options and settings
- Use advanced editing and formatting features
- Create custom document elements
- Use advanced Word features
You will have 50 minutes to complete this assessment.
Exam policy
This exam will be proctored, and is not open book. You may have interactive components to complete as part of this exam. To learn more about exam duration and experience, visit: Exam duration and exam experience .
If you fail a certification exam, don’t worry. You can retake it 24 hours after the first attempt. For subsequent retakes, the amount of time varies. For full details, visit: Exam retake policy .
Need accommodations?
We offer a variety of accommodations to support you.
This exam is offered in the following languages:
English, Chinese (Simplified), Chinese (Traditional), German, Greek (Greece), Spanish, French, Japanese, Vietnamese (Vietnam)
Schedule through Certiport if you are a student or an educator
Price based on the country or region in which the exam is proctored.
Focus your studies as you prepare for the exam. Review the exam skills outline for a summary of the topics the exam covers.
Boost your odds of success with this great offer.
Get help through Microsoft Credentials support forums. A forum moderator will respond in one business day, Monday–Friday.
Microsoft Applied Skills or Microsoft Certifications? Choose the path that fits your career goals, desired skillset, and schedule.

Contribute to the Microsoft 365 and Office forum! Click here to learn more 💡
April 9, 2024
Contribute to the Microsoft 365 and Office forum!
Click here to learn more 💡
Word Top Forum Contributors: Stefan Blom - Charles Kenyon - Suzanne S. Barnhill - Doug Robbins - MVP Office Apps & Services (Word) - Jim_ Gordon 👍✅
April 17, 2024
Word Top Forum Contributors:
Stefan Blom - Charles Kenyon - Suzanne S. Barnhill - Doug Robbins - MVP Office Apps & Services (Word) - Jim_ Gordon 👍✅
- Search the community and support articles
- Microsoft 365 and Office
- Search Community member
Ask a new question
Word keeps opening new documents in Landscape,
Report abuse.
Reported content has been submitted
25 people found this reply helpful
Was this reply helpful? Yes No
Sorry this didn't help.
Great! Thanks for your feedback.
How satisfied are you with this reply?
Thanks for your feedback, it helps us improve the site.
Thanks for your feedback.
Replies (2)
Question info.
- Norsk Bokmål
- Ελληνικά
- Русский
- עברית
- العربية
- ไทย
- 한국어
- 中文(简体)
- 中文(繁體)
- 日本語

IMAGES
VIDEO
COMMENTS
Change part of a document to landscape. Select the content that you want on a landscape page. Go to Layout, and open the Page Setup dialog box. Select Landscape, and in the Apply to box, choose Selected text. Choose either portrait (vertical) or landscape (horizontal) orientation for all or part of your document.
Things You Should Know. Rotate the whole document on the Layout tab by selecting Orientation > Landscape. You can rotate a single page by inserting a section break at the top of the page. Once you add a section break, you can click the cursor on the desired page and go to Layout > Orientation > Landscape. Method 1.
Use landscape and portrait orientation. Try-it! Transcript. Choose either landscape (horizontal) or portrait (vertical) orientation for all, or part, of your document. Change the orientation of your entire document. Click PAGE LAYOUT > Orientation. Click Portrait, or Landscape.
Go to Layout > Page Setup > Orientation on the main ribbon. Select either Portrait or Landscape as required. Adjusting page orientation. To change the orientation of part of a document, you will need to either: Add section breaks before and after the section you want to format. Open the Page Setup window, select an orientation, and pick which ...
Select the content (text, images, or tables) on the page (s) you want to reorient. Navigate to the Layout tab in the Ribbon and click the downward pointing arrow button in the bottom-right corner of the Page Setup group. Select Landscape under Orientation and choose Selected text in the dropdown menu next to Apply to . Finally, click OK .
Step 1: Open your document in Microsoft Word. Step 2: Click the Page Layout tab at the top of the window. Step 3: Click the Orientation button in the Page Setup section of the ribbon, then choose the Landscape option. Now that you know how to use the Microsoft Word landscape orientation option, you can adjust this setting for documents that you ...
Add section breaks. Add different page numbers or number formats to different sections. Video: Headers and footers. Training: See how landscape and portrait orientation affect headers and footers, page numbers, and margins, dealing with text in landscape view, and other design considerations.
Create a Landscape Section. Click on the last line of the page before the page you want to have landscape orientation.; In the Layout tab, click on Breaks and select Next Page under the Section Breaks section.; This will create a new page and a section break. If you need to, use the Delete key, not the Backspace key (sometimes called the backwards delete key), on the keyboard to bring the next ...
Go to the Layout tab and click the arrow on the bottom right corner of the Page Setup section of the ribbon. This opens the Page Setup dialog box. Confirm that you're on the Margins tab. Below Orientation, choose "Landscape." Then at the bottom, click the Apply To drop-down box and choose "Selected Text." Click "OK."
On the "Layout" tab, click the "Breaks" button, and then choose the "Next Page" option. Your cursor should end up on the first page of the new section---the page where you want to start portrait mode again. On "Layouts" tab, click the "Orientation" button, and then click the "Portrait" option. Now, if you scroll through your document, you ...
Research papers and manuscripts are generally composed in portrait rather than landscape orientation—that is, vertically rather than horizontally. This is the default setting for most word-processing systems, and most academic print or PDF publications are longer than they are wide. Occasionally, however, a figure included in a work that is otherwise oriented vertically needs to …
Short Answer. To make a Microsoft Word document landscape, open the document, go to the Page Layout tab, and click on the Orientation button. From the drop-down menu, select Landscape. This will change the orientation of the document to landscape. To save the changes, click on the File tab and select Save.
Inserting a section break here tells Word that you want to change the formatting in the next section of the document. This is what allows you to change the orientation of a single page. Step 3: Change the Orientation. With the cursor still on the page you want in landscape, go back to the Layout tab, click on Orientation, and choose Landscape.
From keyboard shortcuts to simple, built-in features such as Find and Replace and the automatic table of contents, here are several tips you can use to edit and format your college assignment more efficiently in Microsoft Word. 1. Leave Paragraph Spacing as Your Last Step. Let's first start on the right track.
Step 1: Place the Cursor. Place the cursor at the beginning of the page that you want to change to landscape. It's important to place the cursor exactly where you want the landscape orientation to begin. If you're not sure, click at the start of the text on the page you want to flip.
This article demonstrates how to set Word to display a single page in landscape mode. How to Make One Page Landscape in Microsoft Word. In the Word document you want to format, place the cursor at the top of the page that you want to turn landscape. Click Layout in the ribbon tabs. In the Page Setup section, click Breaks. In the Section Breaks ...
How to make only one page landscape in Word Document using section break is shown in this video. Just add section break and change page orientation in word f...
Then, in your cover page, delete the header/footer. You can insert a page number at any point by going into your header or footer and pressing Alt+Shift+P or using Insert > Page Number > Current Position. In your landscape pages, you may want to use alignment tabs. This forum is a user-to-user support forum. I am a fellow user.
Word 11 Formatting. ★★★★★. Kendall Myers November 15, 2017. In this practice project for Word, students create a document similar to a test or quiz. They must include points and subpoints, blanks, boldfaced text, tabs, and spacing. …. 1 2.
Overview. As a candidate for this certification, you demonstrate your ability to proficiently use the advanced features of Word (Microsoft 365 Apps), such as: Creating and managing professional documents for a variety of specialized purposes and situations. Customizing Word environments to meet project needs and enhance productivity.
First, make sure you are in Print Layout view rather than in Read Mode. There are icons for these views on the status bar next to the Zoom slider and also on the View tab. But your real issue may be that you have Side to Side rather than Vertical selected in the Page Movement group on the View tab.
Who this book is for. Microsoft Word Step by Step (Microsoft 365 and Office 2021) is designed for use as a learning and reference resource by people who want to use Word to create and edit documents, and who want to make use of the many features that help users achieve an attractive and professional result.
Format> Document. Click the Page Setup button. Select Portrait, click OK. Click Default, confirm Yes. If prompted to save changes to Norrmal.dotm when you Quit Word, confirm Yes. That should resolve it because you will have changed the default for the program rather than just the orientation 'setting' for the current document.