Convert video to any format
Record screen, webcam and sounds
Burn videos to DVD and Blu-ray
Blu-ray/DVD/4K video player
Edit videos with various options
Enhance video quality easily
Repair damaged video files

Burn a PowerPoint Presentation to a Standard DVD Disc – Here are the Best Tips
If you have already prepared a PowerPoint presentation, but you have to use it on a smart TV, how to burn a PowerPoint to a DVD for any DVD player? To convert PowerPoint for free, including all presentation narration, animation, pointer movements, timings, and more, you can use the create a video feature with the PowerPoint. After that, you can use a professional DVD burner to save PowerPoint to DVD with ease from the article.
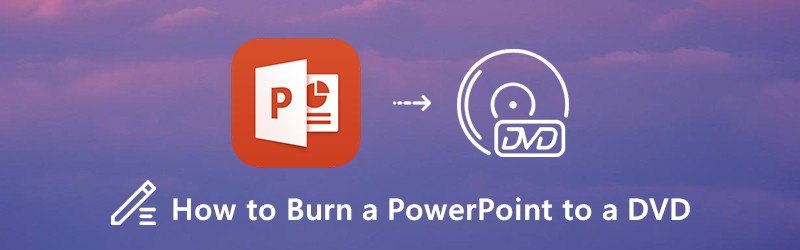
Part 1: How to Convert a PowerPoint to a Video
Part 2: how to burn powerpoint video to a dvd, part 3: faqs about convert powerpoint to dvd.
Whether you are using PowerPoint 2010, 2013, 2016, 2019, or even Office 365, you can find the Create a Video option to export a PowerPoint file to a video format, such as MP4 or WMV. After that, you can save PowerPoint as a DVD disc. Just take PowerPoint 2016/2109 for an example, you can convert a PowerPoint presentation as video as below.
Step 1: Once you have launched the PowerPoint, you can click on the File menu and select the Export option to select the Create a Video menu option to export the PowerPoint slideshow presentation to a video.
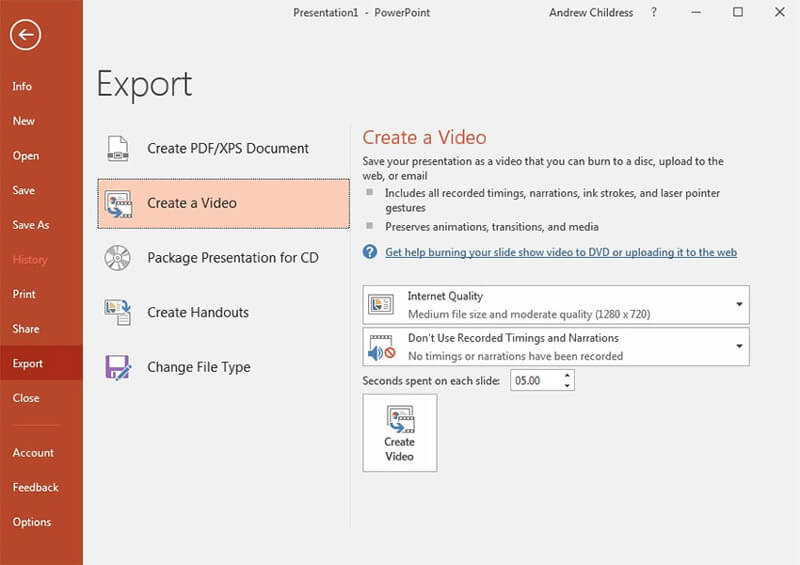
Step 2: Choose a quality setting from the dropdown to select the file size and video quality for the output file. In order to convert a PowerPoint to a DVD disc, you can choose the Internet Quality option.
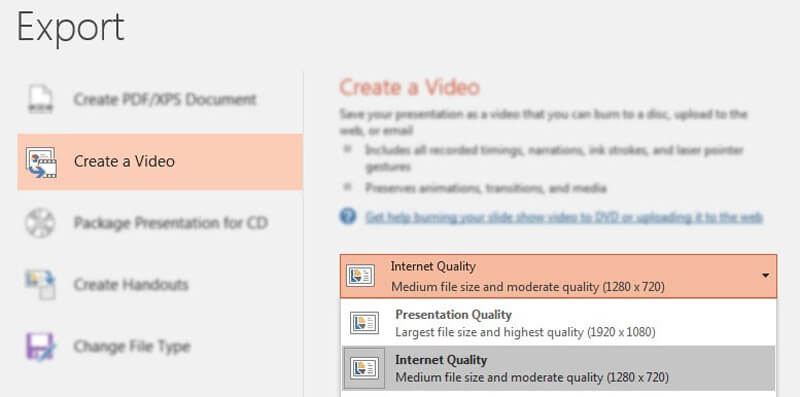
Step 3: In order to set timing for each slide in your video, you can choose the Use Recorded Timing and Narration option to set up specific lengths of the time for each slide and optionally record narrations for the video version.
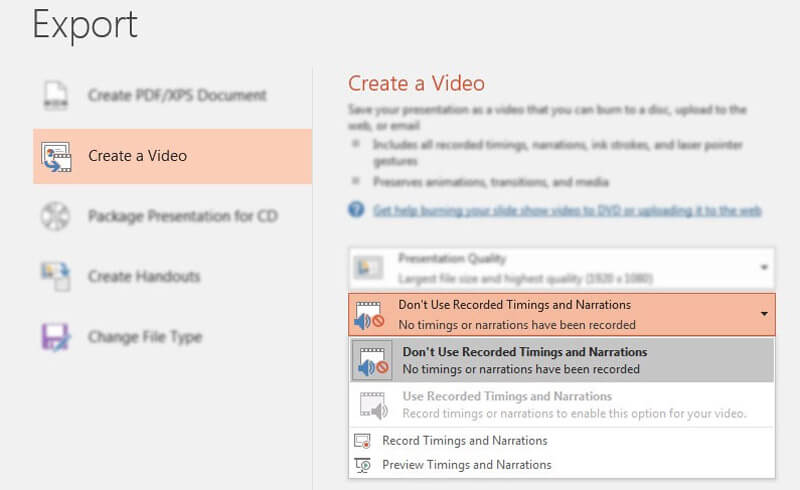
Step 4: After that, you can click on the Create Video option to open up a Save As window. As for the case, you are able to set a folder and filename for your finished video as MP4 or WMV when exporting.
In order to add the inserted video, remove the unwanted parts, or even burn the PowerPoint video to a standard DVD disc, Vidmore DVD Creator is a versatile PowerPoint to DVD creator you can take into consideration. You can make DVDs from the exported PowerPoint video, edit the videos with trim, crop, watermark and other features, or even customize DVD menu for a standard DVD disc within clicks.
- Burn PowerPoint videos, MP4, WMV and any others to DVD with ease.
- Edit the DVD video with the built-in video editor before burning to DVD.
- Make a standard DVD with preset menu templates and customized ones.
- Additional tools to create chapters, add subtitles , audio track and more.
Free Download
Step 1: Download and install the DVD burner, launch the program on your computer. Select the DVD Disc option and choose the Add Media File(s) button to import the MP4 or WMV files of your PowerPoint to the program. Then click the Next button to continue.

Step 2: If you need to add the inserted videos in your PowerPoint, you can click the Power Tool button and choose the Clip button. Just split the video into different slides and add the inserted video. Of course, you can also edit audio, subtitles, chapter and others within clicks.

Step 3: After that, you can select the Menu Template menu to choose a preset template, or even customize the template to adjust the button, or title for your DVD file with Custom Template menu. It enables you to add background music, change background and more.

Step 4: Just have another preview for the output DVD. If you are satisfied with the DVD project, you can click the Burn button to select a destination, make burn settings, and select playback mode. Then click the Start button to burn the PowerPoint videos to a DVD disc accordingly.

1. What is the Best Resolution to Convert PowerPoint to Video
In order to burn a PowerPoint slideshow to a DVD disc, what is the best resolution? Usually there are 4 different options, Ultra HD 4K, Full HD 1080P, HD 720P and Standard 480P. Just choose the HD 720P for the output format, which is suitable for Internet and DVD.
2. Why Not Converting a PowerPoint to a DVD Directly?
When you use some PPT2DVD programs to convert a PowerPoint to a DVD directly, the following items are not included in the video: media inserted in PowerPoint 2007, QuickTime media, Macro or even the OLE/ActiveX controls and more. As for the case, you can add the videos to Vidmore DVD Creator to make a desired DVD disc.
3. What is the Best Alternative Solution to Burn a PowerPoint to DVD?
If you are using an old version of PowerPoint, or the convert a video feature does not work well for you. What should you do? In order to burn a PowerPoint to a standard DVD, you can use the free online screen recorder with audio files, and then burn the presentation video to DVD with Vidmore DVD Creator accordingly.
If you want to turn a PowerPoint presentation to a standard DVD , you can learn more about the detailed process from the article. When you want to include all the elements of the PowerPoint, you should turn the PowerPoint to a video, and take advantage of Vidmore DVD Creator to burn a standard DVD disc with the PowerPoint slideshow with ease.
Related Articles

Try Vidmore DVD Creator for Free
A powerful and easy-to-use disc burner that burns video files to DVD and Blu-ray with customized menu template
based on 118 user reviews
Other Languages
Select Your Language
- Video Converter
- Screen Recorder
- Vidmore Player
- DVD Creator
- Video Enhancer
- Video Editor
- Free Solutions
- Free Screen Recorder Online
- Free Video Converter Online
- Free Watermark Remover Online
- Free Background Remover Online
- Free Image Compressor Online
- Free Image Upscaler Online
- Support Center

How to Make a Copy of a Microsoft PowerPoint? (The Easy Way)
Microsoft PowerPoint is a popular presentation software used by millions of people around the world.
But do you know how to make a copy of a Microsoft PowerPoint presentation? Making a copy of a PowerPoint presentation can be extremely useful, allowing you to keep a backup of your work and access multiple versions.
In this article, we’ll cover the benefits of making a copy of a PowerPoint presentation, a step-by-step guide to making a copy, tips for doing it successfully, how to access the copy, and different ways to store and access multiple versions.
We’ll also discuss some common mistakes to avoid when making a copy of a PowerPoint presentation.
So if you want to learn how to make a copy of a Microsoft PowerPoint presentation the easy way, read on!
Table of Contents
Short Answer
To make a copy of a Microsoft PowerPoint presentation, open the file in PowerPoint and select “File” from the top menu.
Then choose “Save As” and enter a new filename for the copy.
This will create a duplicate file that you can make changes to without affecting the original presentation.
You can also right-click on the file in the File Explorer and select “Copy” or “Duplicate” to create a copy of the PowerPoint file.
What is a PowerPoint Presentation?
A PowerPoint presentation is a digital presentation created in Microsoft office using the PowerPoint program.
It is composed of a series of slides, which can include text, images, graphics, animations, and audio.
PowerPoint presentations are often used for educational purposes, business meetings, and other professional purposes, such as sales pitches and product launches.
PowerPoint is an effective way to communicate a message or idea in an engaging and visual way, and can be a great tool for delivering presentations in a variety of settings.
Benefits of Making a Copy of a PowerPoint Presentation
Making a copy of a Microsoft PowerPoint presentation can be a great way to store and organize your slides.
By creating a copy of your presentation, you can have multiple versions of the same presentation that you can easily access and edit.
This can be especially useful when making changes to your presentation or when you need to keep track of different versions of the same presentation.
Creating a copy of a presentation can also help you keep your original presentation intact.
When making changes to a presentation, it can be easy to accidentally delete slides or make unwanted modifications.
By creating a copy of your presentation, you can easily revert back to the original version if needed.
Having multiple copies of a presentation can also help you keep track of different versions of the presentation.
For example, if you are creating a presentation for a client, you may want to create a copy for each version of the presentation you create.
This will help you keep track of the changes you make and easily access the version you need.
Finally, creating a copy of your presentation can be a great way to share your presentation with others.
By making a copy of your presentation, you can easily share it with colleagues, friends, and family.
This can be especially useful if you need to collaborate on a presentation or send it to someone for review.
Step-by-Step Guide to Making a Copy of a PowerPoint Presentation
Making a copy of a Microsoft PowerPoint presentation is an easy way to store and organize all of your slides.
To get started, open the presentation you want to copy.
Once youve opened the file, go to the File tab on the ribbon.
When you select the File tab, a menu will appear with a variety of options.
From this menu, select Save As.
Once youve clicked Save As, youll be prompted to select a location to save the copy.
Make sure to choose a location that is easily accessible.
Once youve selected a location, the copy will be saved as a PowerPoint file.
This file can be edited and used to create a new presentation.
Using this method, you can easily store and access multiple versions of the same presentation.
Not only can you save a copy of the presentation, but you can also create additional copies and save them in different locations.
This way, youll have a backup of the presentation in case something happens to the original.
Making a copy of a PowerPoint presentation is a great way to keep your slides organized and accessible.
With this simple method, you can easily have multiple versions of the same presentation available at any time.
Tips for Making a Copy of a PowerPoint Presentation
Creating a copy of a Microsoft PowerPoint presentation is an easy and efficient way to store and organize slides. It can be helpful to have multiple versions of a presentation on hand, and making a copy is an easy way to do that. Here are some tips to make the process even simpler:
1. Open the presentation you want to copy. Before you make a copy, make sure youve opened the presentation you want to copy. This will ensure that the copy you make is accurate and up-to-date.
2. Go to the File tab on the ribbon. Once the presentation is open, go to the File tab on the ribbon. This tab is located at the top of the window and contains all the options you need for saving and sharing your presentation.
3. Select Save As. Once youve opened the File tab, select the Save As option. This will open a window where you can choose a location to save the copy.
4. Choose a location to save the copy. Once youve selected the Save As option, you can choose a location to save the copy. Consider saving the copy to a location thats easy to find, such as a dedicated folder or your desktop.
5. The copy will be saved as a PowerPoint file. After youve chosen a location to save the copy, the copy will be saved as a PowerPoint file. This means that you can open it and edit it like any other PowerPoint presentation.
By following these simple steps, you can quickly and easily make a copy of your PowerPoint presentation.
This can be a great way to store and access multiple versions of the same presentation.
Plus, if you ever need to go back to a version of the presentation you had before, you can easily access the copy you made.
How to Access the Copy of the PowerPoint Presentation
Creating a copy of a Microsoft PowerPoint presentation is a quick and easy process, and it can be a great way to store and organize your slides.
To make a copy of a PowerPoint presentation, you first need to open the presentation you want to copy.
Once you have the presentation open, go to the File tab on the ribbon at the top of the window.
From the File tab, select the “Save As” option.
This will open a window where you can choose a location to save the copy.
Select the folder you would like to save the copy in and click “Save”.
The copy will be saved as a PowerPoint file that can be edited and used to create a new presentation.
With this method, you can easily store and access multiple versions of the same presentation.
If you want to open the copy of the PowerPoint presentation you just created, simply navigate to the folder where you saved it and open the file.
You can also access the copy from the PowerPoint “Recent” tab.
This tab will show the most recent presentations you have opened, including the copy of the presentation.
You can open the copy from the Recent tab by simply selecting the file and clicking “Open”.
Additionally, if you have saved the copy to “OneDrive” or “Sharepoint” you can access the copy from those locations as well.
By creating a copy of your PowerPoint presentation, you can easily store and access multiple versions of the same presentation.
This can be especially useful if you are working on a presentation with multiple people and you need to be able to access different versions of the presentation.
With the ability to quickly and easily create a copy of your presentation, you can ensure that you are always working with the most up-to-date version.
Different Ways to Store and Access Multiple Versions of the PowerPoint Presentation
Creating a copy of a Microsoft PowerPoint presentation is an effective way to store and access multiple versions of the same presentation.
With this method, you can easily keep track of changes and edits made to the presentation over time.
It can also be a great way to organize your slides and keep them organized.
There are a few different ways to make a copy of a PowerPoint presentation.
The most common method is to open the presentation you want to copy, go to the File tab on the ribbon, select Save As, and then choose a location to save the copy.
This is the easiest and most straightforward method, but it does require that you have the original presentation open in order to make a copy of it.
Another method of creating a copy of a PowerPoint presentation is to export the file to a different format.
This can be done by going to the File tab on the ribbon, selecting Export, and then selecting the format you would like to export the file to.
This can be useful if you want to share the presentation with someone who does not have PowerPoint installed.
Finally, you can also create a copy of a PowerPoint presentation by downloading the file from a website or cloud storage service.
This is a great option if you need to share the presentation with someone who does not have access to the original file.
Once you have downloaded the file, you can then open it in PowerPoint and make a copy of it.
No matter which method you choose, making a copy of a PowerPoint presentation is a great way to store and access multiple versions of the same presentation.
By using any of these methods, you can easily keep track of changes and edits made to the presentation over time.
Common Mistakes to Avoid When Making a Copy of a PowerPoint Presentation
Making a copy of a Microsoft PowerPoint presentation is a simple task, but there are some potential pitfalls to avoid. To ensure you make a successful copy, here are some common mistakes to avoid:
1. Not Saving the Copy in the Right Location: When making a copy of a PowerPoint presentation, you must make sure to save the copy in the right location. If youre saving the copy to your computer, make sure youre saving it to the right folder, as it can be difficult to find the copy if you save it in the wrong place. If youre saving the copy online, make sure youre saving it to the right cloud storage service.
2. Not Naming the Copy Correctly: When saving the copy, make sure you name it properly. Otherwise, it can be difficult to tell the difference between the original presentation and the copy. Its a good idea to include the date in the name of the copy, as this will help you keep track of which version of the presentation is the most recent.
3. Not Editing the Copy: When making a copy of a PowerPoint presentation, make sure you edit the copy to make sure its different from the original. If you simply make a copy and dont make any changes, then the original and the copy will be identical, and you wont be able to tell the difference.
By avoiding these common mistakes, youll be able to make a successful copy of a PowerPoint presentation and store multiple versions of your presentation in an organized manner.
Final Thoughts
Making a copy of a Microsoft PowerPoint presentation is a simple and effective way to store and organize slides and create multiple versions of the same presentation.
With this guide, you now have the step-by-step instructions to make a copy, access the copy, and store multiple versions of the presentation.
So, go ahead and give it a try today and make sure to keep your presentations organized and up-to-date.
James Wilson
James Wilson has extensive knowledge in the information technology industry.His second love, besides dealing with computers, is smart home technology. He is continually updating information to better comprehend this problem and has a deep understanding of the apartment’s support system.
Recent Posts
Is Airtable a Public Company? Unveiling the Truth
No, Airtable is not a public company. As of now, Airtable is a private company that has raised funds from various investors but has not gone through an initial public offering (IPO) to be listed on...
How to Make Money with Airtable: Top Strategies and Success Stories
To make money with Airtable, you can offer consulting services to businesses looking to optimize their workflows through the platform. You can also create and sell templates or automation scripts...

- Video Tools Blu-ray/DVD Tools Mobile Tools PDF Tools Freeware Utility
How to Burn a PowerPoint Slideshow Presentation to a DVD
A standard DVD can store up to 4.7GB data. That makes it an ideal medium for creating a backup copy of business or personal PowerPoint slideshow presentation files. There is no way to write a PPT file to an optical disc within the Microsoft PowerPoint, though the latest versions could pack a PowerPoint file to CD. This tutorial will show you 2 ways on how to burn a PowerPoint slideshow to a DVD .
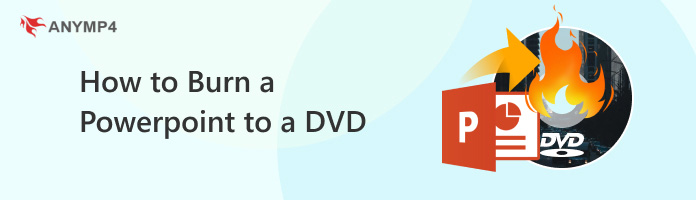
Part 1: How to Burn PowePoint Video Presentations to DVD
Part 2: how to convert powepoint video presentations to dvd, part 3: faqs of burning powerpoint to a dvd.
If you want to burn PPT to DVD directly, you will need a dedicated program. As mentioned previously, the PowerPoint program cannot write PPTs to DVD. The alternative solution is to export PPT as video file and then burn it to DVD. From this point, we recommend AnyMP4 DVD Creator . It is a dedicated video to DVD burning software, which can put your PowerPoint exported video presentations as DVD and Blu-ray disc, folder and ISO file with keeping the original quality.
Recommendation
- Burn a PowerPoint as video files to DVD disc. folder and ISO file in a single click.
- Edit the PowerPoint slideshows for background music, and subtitles on your presentations.
- Batch process multiple PPTs to a single disc quickly with offering various DVD menu templates for your presentation.
- Hardware acceleration technology to handle DVD burning from PowerPoint at 30X faster.
In a word, it is the best way to burn PPT to DVD on Windows 11/10/8/7 and macOS.
Secure Download
How to burn a PPT to DVD
1. Export the PPT file to WMV
After making the PowerPoint file, go to File > Save & Send > Create a Video . Locate the right panel, select Internet and DVD from the Computers and HD Displays dropdown menu. Set the amount of time you want each slide to display. By default, the timing is set at five seconds. Then click Create Video button, type in a file name, select the target folder, and hit the Save button to export the PowerPoint slideshows in WMV format.
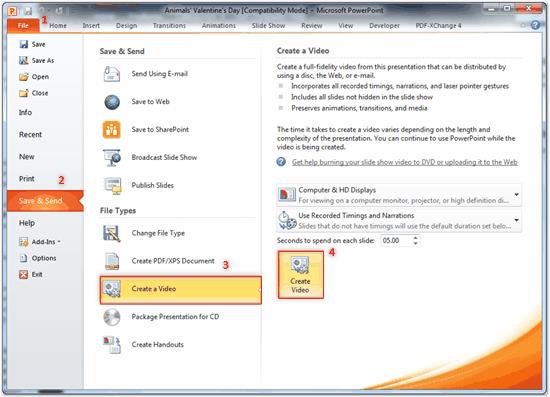
2. Import PPT files into the best PPT to DVD burner
Download and run AnyMP4 DVD Creator when you want to burn a PPT to a DVD.
Insert a blank DVD into your optical disc drive and click the Add Media File button to import the PPT file or files into the burner. To add background music or subtitle, click Audio Track or Subtitle . The Edit menu will open the PowerPoint file into the editor window. Here you can rotate, crop, clip, adjust or decorate the PPT file.
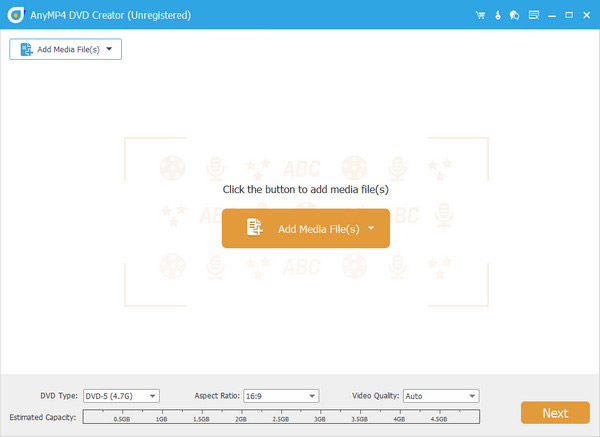
3. Burn PowerPoint files to a DVD
Click the Next button in the home interface and you will be taken to the DVD menu window. Pick your favorite menu style and change it base on your PPT. Click the Preference button, select the DVD as the target location and hit Create button to start burning the PPT to DVD.
After the putting the PowerPoint files to the DVD, then you can watch it with a DVD player portable.
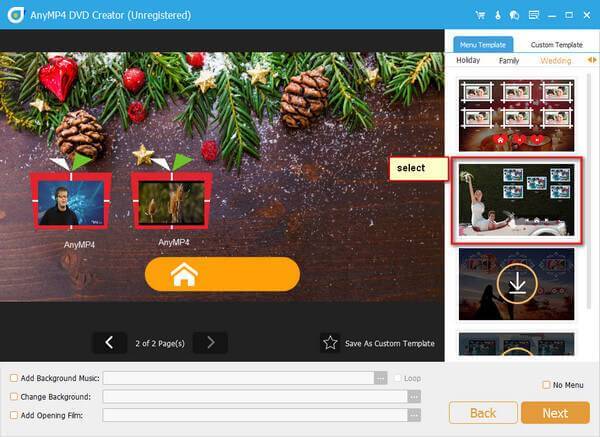
There are a lot of converters able to convert PPT to other file format, so some people may wonder if there is a way to convert PPT to DVD. The answer is yes. Tipard PPT to DVD converter (https://www.tipard.com/ppt-to-dvd-converter/), for example, could meet your needs.
It has the capacity to import PowerPoint files from your hard disk and burn PowerPoint to DVD. The built-in Auto Mode will set various options automatically, while the Advanced Mode lets you to control everything. You can design a DVD menu with the integrated templates quickly. Unfortunately, it does not offer any editing tools to help you modify your PPT files. When it comes to the procedure, you can get it below.
1. Import your PPT files into the converter
Launch the PPT to DVD converter and select Burn into DVD in the home interface. Click the Add PPT File menu and import all PowerPoint files you want to write on the disc. Hit the Next button to open the DVD Settings window. After setting, click Next button to continue.
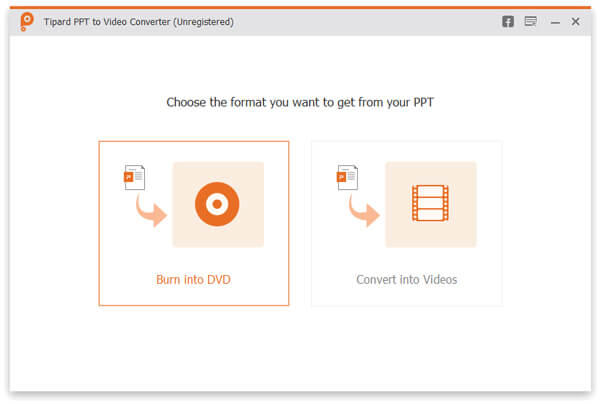
2. Add DVD menus
On the DVD menu window, select a DVD template from right side, and add titles and background music based on your preferences. Click Next button to confirm it.
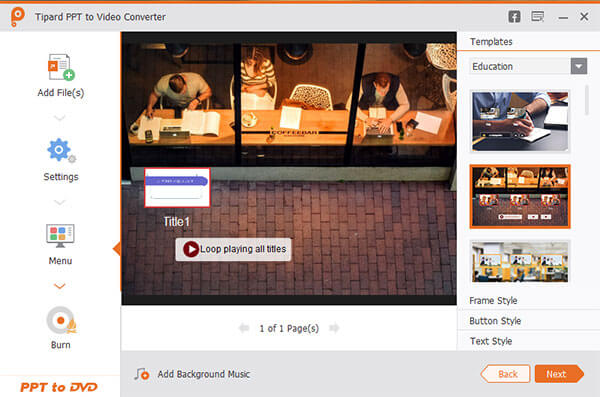
3. Burn PPTs to a DVD
Put the blank or rewritable DVD into your computer. If you are ready, click the Start button to begin converting PowerPoint to DVD .
Note : This program also has the ability to create a DVD ISO image from PowerPoint files. Then you can burn it to discs later.
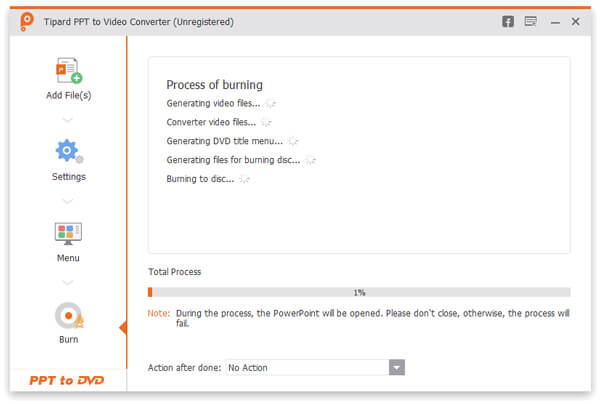
Note: If you have embedded the MP4 into PowerPoint via a click action, this software will not create the embedded video. You have to add the embedded MP4 video into this DVD burner to outout it.
Will a PowerPoint slideshow play on a DVD player?
Some DVD players can also play digital media files via USB flash drive. If you export a PowerPoint file in MP4, MP3, etc., you can play the PowerPoint on a DVD player by putting exported PowerPoint digital media into the USB flash drive.
How do I convert a PowerPoint to a video?
PowerPoint allows you to export the slideshow as a digital video as WMV. Just follow part 1 in this post to convert a PowerPoint to a video. Moreover, you can also record PowerPoint as a video , that will keep the whole slideshow and presentations without loss.
Can you burn a PowerPoint to a CD?
Yes. PowerPoint’s built-in packaging feature can consolidate the files it needs and burn them to a CD.
This tutorial has told you two ways to burn a PowerPoint to a DVD. First of all, if you want to perform the task directly, you should try AnyMP4 DVD Creator. It has unique benefits. For example, it utilizes advanced technology to enhance audiovisual quality of your PPTs when burning to DVD. Of course, you can look for a PPT converter program and transform your presentations to DVD quickly. Anyway, you can follow our concrete guides to complete the task and get what you want.
What do you think of this post?
Rating: 4.9 / 5 (based on 330 ratings)

Related Articles
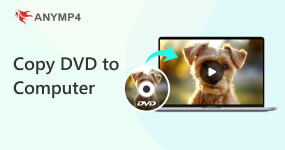
If you want to watch some DVD movies on your iPhones or tablets, you should know the best methods to copy a DVD to computer and play the files on any device from the article.

When you need to record some TV programs as DVD, what should be the best DVD recorders you should choose from Amazon or eBay? Just find the 8 recommended ones here.
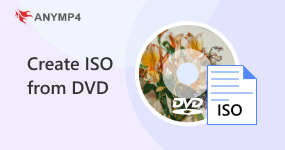
What should you do in order to backup the DVD discs on your computer? The article explains 4 best methods to create ISO files from DVD on different platforms.
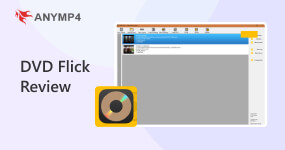
What should be the best DVD converting and authoring tools? Just find the 10 DVD Flick alternatives to create DVD disc from different video files from the article.
- Privacy Policy
- Terms of Use
- Support Center
- Contact Center
- Affiliate Program
Select Language
Copyright © 2024 AnyMP4 Studio. All Rights Reserved.

How to Burn PowerPoint to DVD Disc/ISO File
It is very common to burn PowerPoint to DVD. If you have some important PowerPoint files to keep, maybe the most convenient way is to convert presentation to DVD. Or when your computer fails to display the presentation, you can convert the PowerPoint slides to DVD for better viewing. If you are looking for a reputable PPT to DVD/Video converter, you really need to read this article. You can follow the step-by-step guide and learn how to convert PowerPoint to DVD .
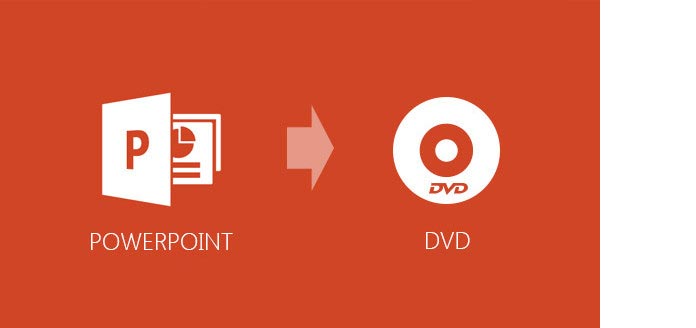
Part 1. Directly burn the PowerPoint slides to a blank DVD
Part 2. use windows dvd maker to burn presentation to dvd, part 3. best ppt to dvd converter to convert powerpoint to dvd.
Just want to move the presentation slideshows to a blank DVD? OK, this part will show you how to directly move and burn PowerPoint file to DVD.
1 Insert a DVD, and wait your computer to detect it. If you computer doesn't automatically make it, you'll navigate to "My Computer" and make sure that the disc drive shows DVD-RW or DVD-R.
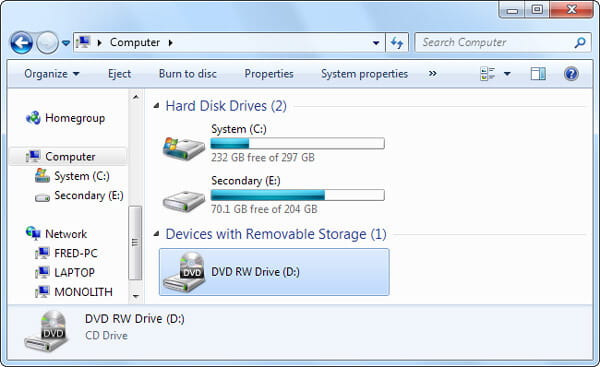
2 Copy your PPT file or directly drag the file onto the DVD drive. Then you're prompted to prepare the disc for formatting, including naming the disc and choosing the formatting option. Click "Next".
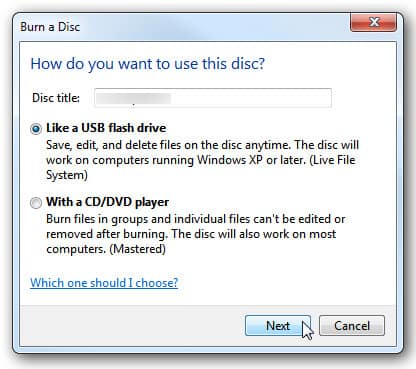
3 Click "Yes" to continue with the format. The process is a little time-consuming. When your PPT file is transferred to your DVD folder, click "Burn" option from the menu.
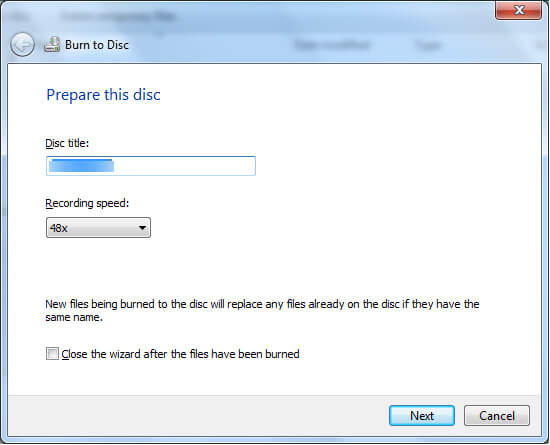
4 Wait for the presentation slides to burn to DVD. When it is finished, your DVD disc should automatically eject.
Want to make your presentation converted to slideshow DVD? No need to download any DVD or Slideshow maker, you can burn your PowerPoint slides to DVD with the help of Windows DVD Maker. However, you should know that DVD Make has removed since Windows 8. Also, this method only applies to PowerPoint 2016, PowerPoint 2013.
1 You need to convert PPT slides to a video in PowerPoint. Click "File" > "Save As", and choose the file type as video format.
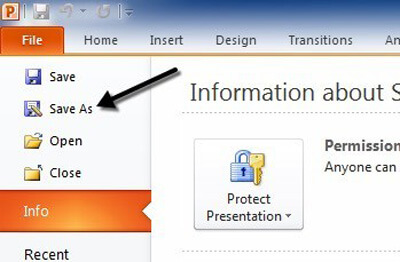
2 Launch Windows DVD Maker. In the interface of "Add pictures and video to the DVD", click "Add items" button and add your newly-created slideshow video file.
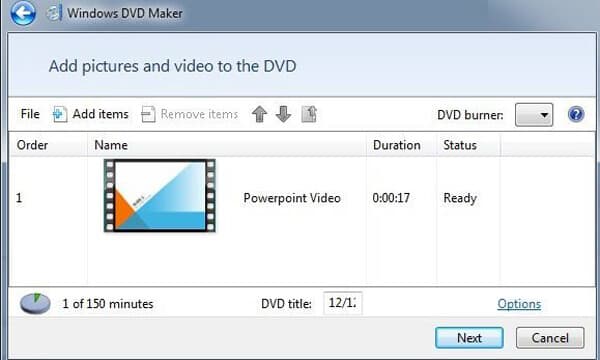
3 Insert a blank writable DVD. From DVD Maker, click "Preview" > "Burn" to begin PPT slide show to DVD burning.
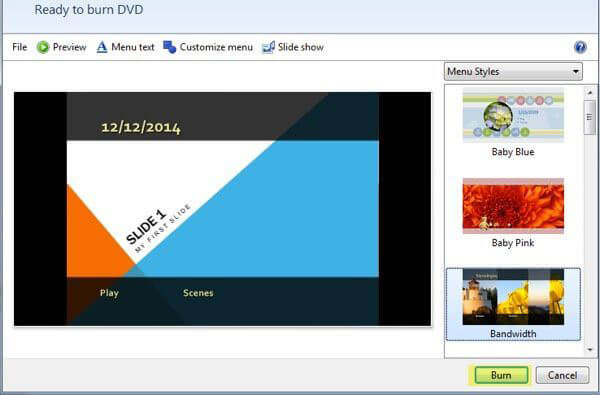
Notes: You can also use other DVD maker or Slideshow Creator to help you convert presentation slides to DVD.
Don't want wait too long to transfer presentation to DVD? No available Windows Maker on your computer? Fortunately, you can find one best PPT to DVD/Video Converter to help you convert any presentation to DVD/ISO file/Video without any limitation. With this program, you are able to burn PowerPoint slides into DVD for better saving or tutorial guide disc.
1 Download PowerPoint to DVD Maker
Download and install this PowerPoint to DVD maker. Click "Burn into DVD" when you launch it.
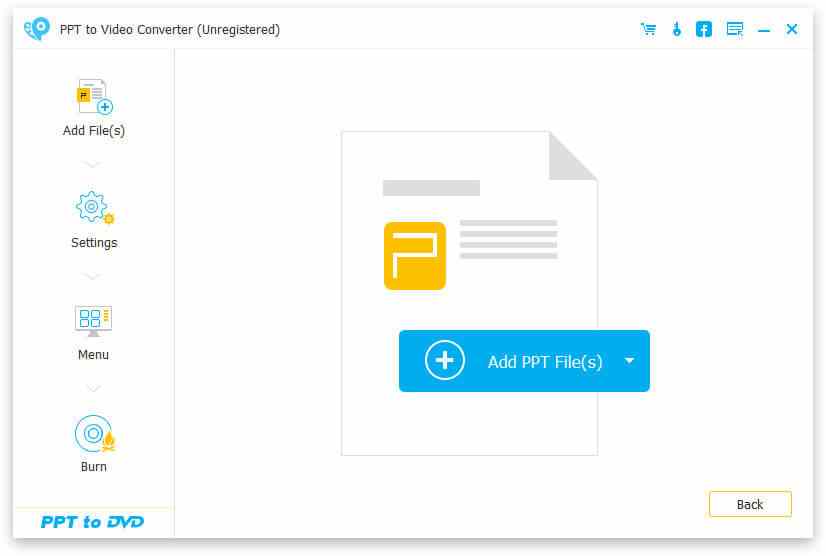
2 Import PowerPoint file
Click "Add PPT File(s)" button and insert one or more PPT files.
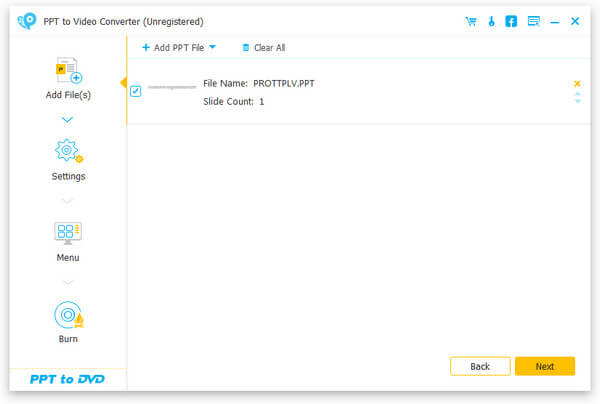
3 Make DVD settings
You are able to make some settings before burn PowerPoint to DVD.
Converting mode : You can make manual or auto settings for your PowerPoint slide show.
DVD Settings : let you to set TV standard and aspect ratio.
Menu : Click "Next" button to enter "Menu" interface. You are offered templates background images option here. Also if you like, you could add background music for your PPT file.
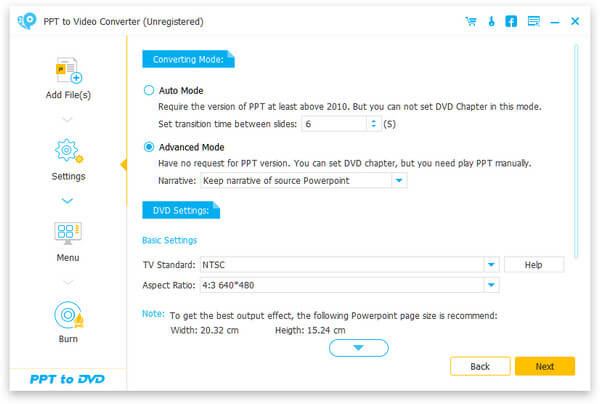
4 Burn PowerPoint to DVD
Finally, you are allowed to burn to DVD disc or ISO file. You can personalize the burning engine, volume label and DVD burner. Click "Start" button and burn your PowerPoint to DVD.

Sometimes, you need to make a slideshow and play it on TV . Below is the video, you can have a look.

In this article, we show you three methods for PowerPoint to DVD conversion. Is this article helpful? If you are interested on how to add music to PowerPoint , our site can also give some tips.
What do you think of this post?
Rating: 4.8 / 5 (based on 285 ratings)

May 15, 2018 17:55 / Updated by Jenny Ryan to BD/DVD , Video , PowerPoint
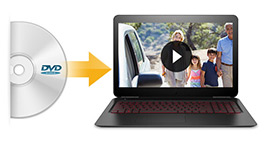
Want to find a reliable Windows DVD Player for Windows 10/8.1/8/7? Read this article and find the best DVD Player for Windows.
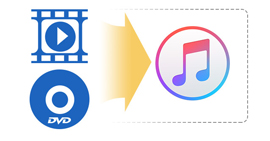
Read this article and find the best way to import and play DVDs and videos on iTunes.
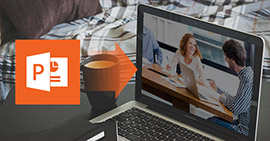
This article introduces a PowerPoint to video converter to convert PowerPoint to video.

About | Privacy | Resource
Copyright © 2024 Aiseesoft Studio. All rights reserved.

How to Convert PowerPoint to DVD, Video and PDF
A versatile way to share your presentations
I’ve been asked how to convert a PowerPoint to DVD, Flash, or PDF so many times by my co-workers that I am finally going to just write a tutorial on how to do it! There are many occasions when you don’t have access to a computer running Microsoft PowerPoint when giving a presentation and in those cases it might be easier to load a DVD, play a movie file like flash or show a PDF document off an iPad.
Converting a presentation to DVD is great because it’s playable on any DVD player in the world, whether it be a laptop, desktop, or stand-alone DVD player. Converting to PDF is good for those who want to send the presentation slides electronically, but don’t want people to be able to edit or modify the slides. Finally, converting to Flash or video is useful for those who want to embed the presentation on a web site or simply show it using media player software.
Converting to video is also a nice because you can then upload those videos to YouTube or Facebook for sharing. Converting to MP4 format will allow you to enjoy PowerPoint presentations on your smartphone, tablet or other mobile device! So let’s get into it.
Convert PowerPoint to PDF
If you have the newer versions of Office installed, then there is a really simple way to get your presentations into PDF format. All you have to do is save the file and choose PDF for the file type. I’ve been using this method for a while and it converts your presentation exactly as is to a PDF doc. First, open your presentation and click on File and then Save As .
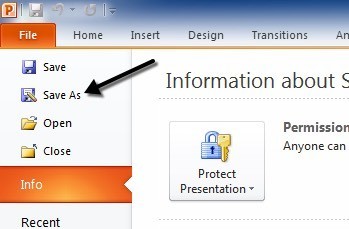
In the save as dialog, go ahead and choose PDF from the Save as type dropdown box. By default, it will be a standard size PDF, which means it can be used for printing or online publishing. If you want a smaller size PDF, choose Minimum size (online publishing) .
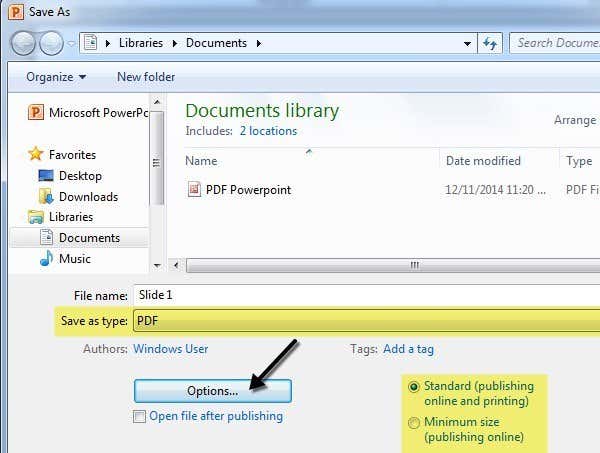
You can also click on the Options button and choose which slides you want to include in the PDF, whether to print the slides to PDF or the notes, handouts, or outline, whether to include comments, etc.
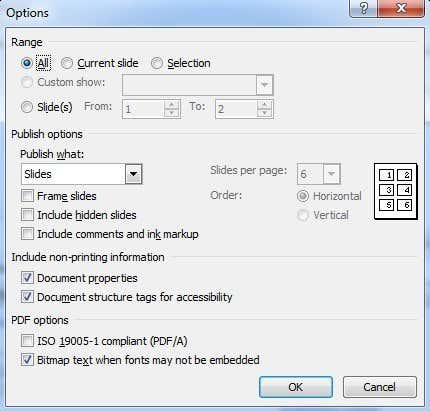
Click Save and you’ll now have a PDF document with all your PowerPoint slides. If you’re running an older version of Office and there is no option to save as PDF, then your only option is to print the presentation to PDF format using software like CutePDF Writer . CutePDF Writer allows you to create PDFs for anything that you can print.
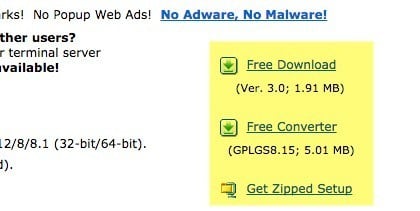
You’ll notice two links on the left side, one for free download and one for free converter, you need to download both and install them. You can also just click on Get Zipped Setup , which includes both files in compressed format. Now go to PowerPoint, open your presentation, choose Print, and choose CutePDF Writer from the drop down menu.
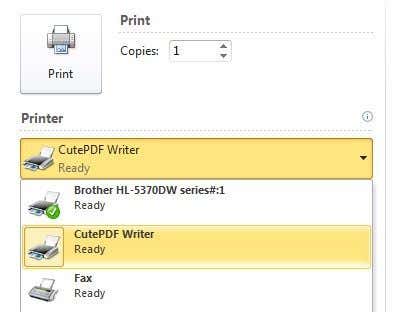
Convert PowerPoint to Flash or Video
If you’re looking for a free way to convert PowerPoint to video or flash, you have a couple of options. The first method is pretty much the same as how we saved our presentation to PDF format.
In the newer versions of Office, you can save your presentation with all transitions and animations as a Windows Media file. Using third-party software, you can then convert this to flash, MP4, or whatever video format you need. First open the presentation and make sure you review your slideshow and adjust the timings for the animations/transitions. Try to make it as automated as possible without the need for mouse clicks as those will automatically be converted in the video, but the duration will be a default value instead of something of your choice.
Next, click File , then Save as and choose Windows Media Video for the file type this time around.
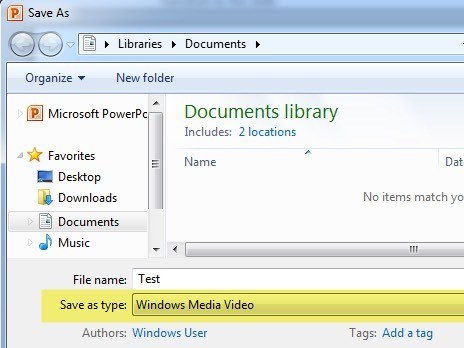
Click Save and you now have a video of your presentation! I was quite impressed with the quality of the video and the almost 100% match to the actual presentation in PowerPoint in terms of slides, timings, animations, audio and transitions.
The second method involves taking a completed presentation and uploading it to a site called AuthorStream . You have to sign up to use the service, but it’s free and definitely worth it. AuthorStream will also keep any audio recordings that you may have in the presentation.
Once you have it uploaded and it is converted, you will see a dropdown for Download and one for Video . Under download, you can convert the presentation to Flash and under video you can convert it to an MP4 video (up to 5 minutes for free).
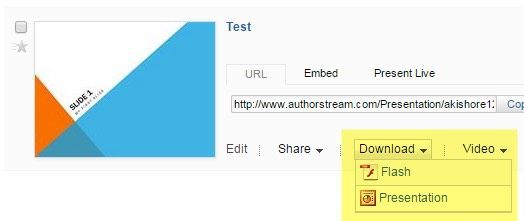
In addition to AuthorStream, you can check out Slideshare , iSpring , and Zoho Show for getting flash versions of your PowerPoint presentation. You can then embed them into your blog or website.
If you want to convert the Windows Movie Video to another format, you can use online video conversion tools or third-party software like HandBrake . Feel free to read my previous post where I explain the concept of transcoding and video file formats .
Convert PowerPoint to DVD
Getting your PowerPoint presentation onto a DVD is also fairly simple once you get it into video format. So first you’ll have to follow the instructions above to get you video into any video format and then you can follow the directions to burn the video to DVD.
The easiest way to do this on Windows without any additional software is to use Windows DVD Maker, which is included with Windows Vista Home Premium/Ultimate and Windows 7 Home Premium/Professional/Ultimate. The software was removed in Windows 8 for no apparent reason. I’ll mention a third-party program below for Windows 8 users.
In Windows DVD Maker, first you have to choose the photos and videos that you want to include on the DVD. I just chose my short PowerPoint presentation and you can see it tells you how much time is left on the DVD and lets you change the title of the DVD.
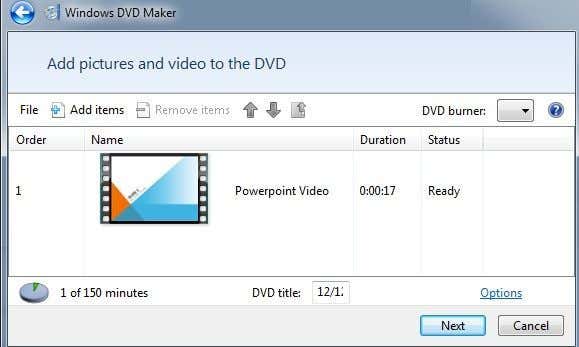
On the next screen, you can choose from different menu styles and you can also change the menu text, customize the menu and preview the menu. Go ahead and play around with the options and settings until you are happy with the results. For example, I got rid of Scenes because I only have one video on the DVD and it doesn’t make any sense.
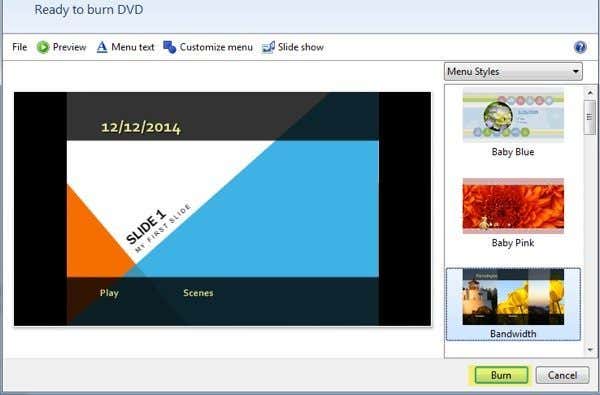
Pop in your DVD and then click Burn . You’ll have a nice looking playable DVD that can contain one or hundreds of PowerPoint presentations if you like! For those of you who don’t have Windows DVD Maker, you can check out a free program called DVDStyler .
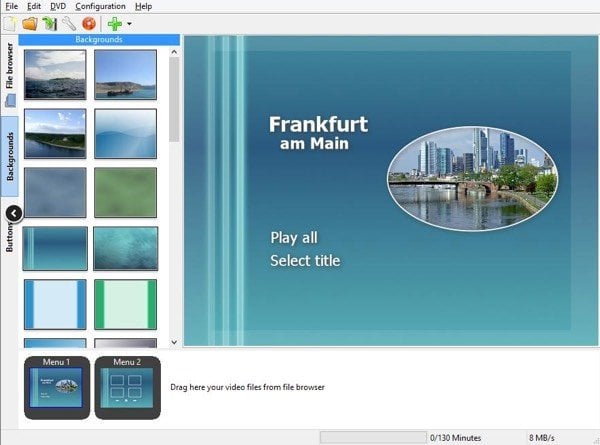
I won’t go into detail here about how to use the program namely because it’s super simple to use, but also because they have enough support docs on their website. This program also has a lot more options than Windows DVD Maker, so it might be a better choice if you want more customization of your DVD.
That’s it! Hopefully, using the guides above you have been able to convert your PowerPoint presentation into the desired format! If you have any questions, post a comment. Enjoy!
Related Posts
- How to Cancel Trello Premium
- What is DuckDuckGo and Is It Safe?
- 11 Beautiful Canva Resume Templates for Any Profession
- Canva Presentations: How to Create and Share Them
- How to Check the Word Count of PDF Documents
Founder of Online Tech Tips and managing editor. He began blogging in 2007 and quit his job in 2010 to blog full-time. He has over 15 years of industry experience in IT and holds several technical certifications. Read Aseem's Full Bio
Leave a Reply
Your email address will not be published. Required fields are marked *

Best Blu-ray Player, DVD Creator & DVD Cloner
How to Burn PowerPoint Presentation to DVD on Windows/Mac

A Microsoft PowerPoint presentation might have many elements such as narration, animation, pointer movements, timings, and more. When burning PowerPoint to DVD, the elements in the PowerPoint itself can be saved if you get the settings right.
Some people might also ask Can I burn a PowerPoint to a DVD that will play on a normal DVD player?
You can burn PowerPoint to DVD disc in two different ways. One is turning the PPT into a slideshow video, and then burn the video to a Video DVD disc. Video DVD disc is playable on a normal DVD player and any of the computers with a DVD player software. Another is to burn a Data DVD disc. Data DVD disc is convenient to be shared with others for using the file inside. If you burn music or pictures to a Data DVD disc, most of the DVD players can also read the MP3 and JPEG files in the disc.
In the following, Part 1 is about how to burn PowerPoint to a Video DVD disc with DVD authoring software, and Part 2 is about how to burn PowerPoint to a data disc in the Windows system tool.
- 1. [Best DVD Creator Software] Burn PowerPoint to DVD for Playing on Normal DVD Player
- 2. Burn PowerPoint to Data DVD Disc as Mastered Burning Format on Windows
[Best DVD Creator Software] Burn PowerPoint to DVD for Playing on Normal DVD Player
DVD Creator works on Windows 10/8.1/8/7/Vista/XP and Mac OS. You can import PowerPoint slideshow videos to the program and burn them to a Video DVD disc. You can even export PowerPoint as multiple images and then use these images to burn a DVD slideshow disc – with the help of DVD Creator. The Video DVD disc can have a stunning DVD menu and customized background music. Free Download Free Download
The key to burn PowerPoint to a Video DVD disc and save all the elements in the original PPT at the same time is to turn it into a video (MP4 or WMV), and then use DVD Creator to burn PowerPoint videos to DVD.
Step 1. Turn PowerPoint Presentation into a Video
Make sure all your recent work has been saved in PowerPoint presentation format (.pptx). Then, click File > Export > Create a Video. In the first drop-down box, select the video quality you want. The second drop-down box tells whether your presentation includes narration and timings. The default time spent on each slide is 5 seconds. You can change that. At last, click on “Create Video”. Your PowerPoint presentation will be turned into a .mp4 or .wmv video.

Step 2. Insert a DVD Disc to the Computer
Insert a DVD-R, DVD+R, DVD-RW, or DVD+RW disc to your computer drive.
Step 3. Import PowerPoint Video to DVD Creator
Launch DVD Creator > click “Create a DVD Video Disc” > add PowerPoint videos to the program.

Step 4. Customize the DVD Menu
Go to the “Menu” tab. Here you can click the drop-down list of “All”, select a DVD menu theme you like or select “No Menu”. Almost all the elements on the DVD menu can be customized by yourself.

Step 5. Burn PowerPoint to Video DVD Disc
Click on “Burn” and start to burn PowerPoint to DVD at a fast speed. You will soon get your Video DVD disc, which can be played on Blu-ray/DVD player.

Burn PowerPoint to Data DVD Disc as Mastered Burning Format on Windows
Step 1. Insert a blank DVD disc to your PC.
Step 2. Double-click the drive icon to activate the Burn a Disc window. You can select “Like a USB flash drive” or “With a CD/DVD player”. If you choose Like a USB flash drive , you can edit/add/delete the files on the disc many times. But the disc might not be read on other computers. If you choose With a CD/DVD player , the files are really burned to the DVD disc, you can freely share the disc to others. Other people can read the content on your disc, copy the files out of the disc but they can’t modify your disc. It is suggested to select “With a CD/DVD player”.
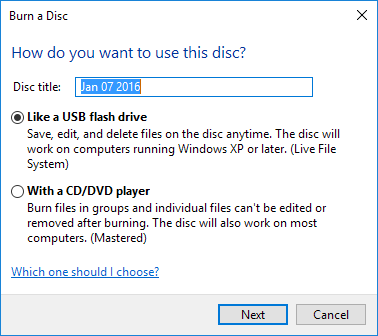
Step 3. Drag and drop your PowerPoint file onto the DVD drive icon.
Step 4. Right-click the empty area and then click on “Burn to disc”.
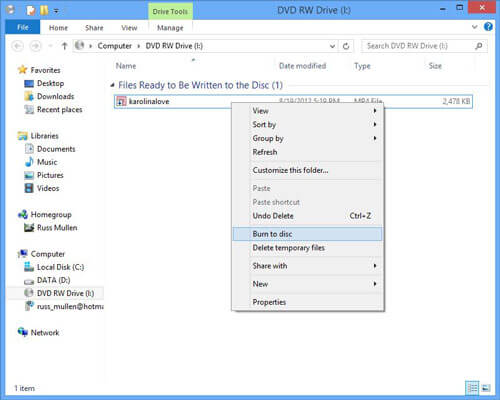
Step 5. Click on “Next” in the Prepare this disc window.
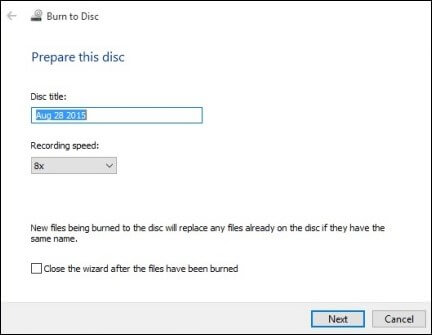
When the burning process is complete, you have burned your PowerPoint to a Data DVD disc.
How to Burn Your PowerPoint to DVD

Want to showcase your PowerPoint presentation using a good old DVD player? If so, it’s quick and easy to burn a presentation to your disc using just the built-in tools on your Windows or Mac computer.
What You Need
Before getting started, make sure you have the following:
- A blank DVD-R or a usable DVD-RW or DVD+RW
- A DVD writer/burner
- The PowerPoint presentation file you want to burn
Convert the Presentation to Video (Windows)
To burn a PowerPoint presentation to a DVD, you first create a video file out of your presentation, then use a built-in tool on your Windows computer to burn that file to your DVD.
Here are the steps:
- Open your PowerPoint presentation and click File > Export > Create a Video .
- Select video quality (720p or 1080p)
- Check the box to record narrations and laser pointer
- Check the box to record slide timings
- Click Create Video . Choose a save location and filename.
- Windows will now render your presentation to an MP4 video file. This may take a few minutes.
Once done, move on to burning the video file to DVD.
Convert the Presentation to Video (Mac)
On a Mac, the process is very similar:
- In PowerPoint on your Mac, open your presentation.
- Select File > Export and pick Create a Video .
- Choose quality settings and click Save to render the video.
After a brief render, you’ll have an MP4 file ready for burning.
Burn the Video to DVD (Windows)
With your PowerPoint video file created, burning it is straightforward:
- Insert a blank DVD-R disc and, if asked, format it.
- Open File Explorer and right-click the blank DVD. Select Burn files to disc .
- In the Burn a Disc window, enter a disc title and select With a CD/DVD player . Click Next .
- Locate and select your PowerPoint video file, then click Burn .
Windows will now burn the video onto your DVD. Once finished, eject and play!
Burn the Video to DVD (Mac)
On a Mac, after rendering your presentation video:
- Insert a blank DVD-R disc. Open Finder and click Burn in the top toolbar.
- In the window, select your PowerPoint video from the left panel. Click Burn in the lower right.
- Enter a disc name and select maximum compatibility. Click Burn .
Your Mac will begin burning your presentation video to the DVD. When finished, eject and play!
And that’s how you bring your PowerPoint presentation onto a DVD for you to play it on your favorite DVD player. Happy presenting!
Tips for Best Results
Here are some tips to ensure your PowerPoint DVD works smoothly:
- Check disc compatibility: Ensure your DVD player supports the media formats you’re burning (typically MP4 video). Most do, but double check.
- Lower video resolution if needed: If compatibility is an issue, re-export your video at a lower resolution like 720p before burning to DVD.
- Use high-quality blank discs: Avoid cheap blank discs as they can cause playback issues. Name-brand ones offer better reliability.
- Finalize your disc when done: For write-once discs like DVD-R, ensure you finalize the disc after burning so players recognize it.
Following these tips will let you easily burn a great-looking PowerPoint presentation onto a DVD to showcase your hard work!
About The Author
Vegaslide staff, related posts.

How to Create a Wedding PowerPoint Presentation
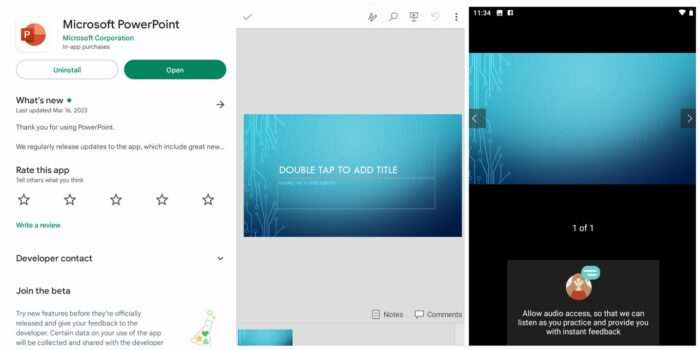
How to Make PowerPoint Presentation on Mobile Phone

How to Randomize Slides in PowerPoint

The Best Tool to Put PowerPoint on TV

- Blu-ray Player HOT!
- Blu-ray Ripper
- Blu-ray Creator
- DVD Creator
- Screen Recorder NEW!
- Video Converter
2 Methods on How to burn PowerPoint Presentation to DVD
PowerPoint is a widely used presentation program that started in the world of business but has now become commonplace in the world of education. Because of PowerPoint, making our school and office presentations is a lot easier, and with its amazing features, PowerPoint helps our presentations to have a greater visual impact.
When we do our PowerPoint presentation, sometimes we can’t avoid facing some technical issues, like a faulty computer, or the unavailability of a PC or laptop to present your PowerPoint. That is a hassle, especially when you’re presenting for work or school.
Also, if some of your audiences are unavailable to see your presentation due to time or location restrictions, you can convert the PowerPoint into a slideshow and burn it to the disc. In that way, your audiences can watch the disc afterward. And the disc will serve as your backup if you lost your USB drive during a meeting or school presentation.

- Part 1: What I need to burn PowerPoint to DVD.
- Part 2: How to burn PowerPoint to DVD.
- Part 3: Method 1 How to burn PowerPoint file to DVD.
- Part 4: Method 2 How to burn PowerPoint Presentation/Slideshow to DVD.
- Part 5: Save PowerPoint Presentation into Video.
- Part 6: Burn PowerPoint Presentation to DVD.
- Part 7: Steps to burn PowerPoint Presentation to DVD.
- Part 8: Final Thoughts.
- Part 9: FAQs.
What I need to burn PowerPoint to DVD
- A Blank Disc – Choose between DVD-R or DVD-RW because you can only burn files to them. Other discs don’t support burning. DVD-R can only be written once. DVD-RW can be written many times.
- A practical computer – You need a computer installed with a DVD Burner Program and Microsoft PowerPoint.
How to burn PowerPoint to DVD
There are two methods to burn or transfer your PowerPoint file to DVD.
- Burn the PowerPoint file to DVD- Import the PowerPoint file directly to a blank disc and use it as a backup file.
- Save PowerPoint file as Video- Convert your file into a video file then proceed to burn into DVD and view it to a slideshow.
Method 1 How to burn the PowerPoint file to a DVD
Note: This method will help you save your PowerPoint file into a disc. Remember that this process will not allow you to play the file using a DVD player.
Step 1 : Insert a blank disc on the disc tray of your computer
Step 2 : Go to My Computer and copy your PowerPoint file to the DVD.
Step 3 : You will be prompted to set the disc name and choose how you want to use the disc. Tick Like a USB Flash Drive , then click next.
Step 4: Select Yes to continue. Transferring your PowerPoint file to DVD will take some time.
Step 5: When your PPT file is transferred to your DVD folder, click the Burn option from the menu. After this, you should be able to see your file on the disc.
Also, if you’d like to record yourself doing the presentation, that’s pretty easy as well. Try to find some skills from here: How to Record a PowerPoint Presentation(With Audio & Video).
Method 2 How to burn the PowerPoint Presentation/Slideshow to a DVD
Save your powerpoint presentation into video.
Before burning your PowerPoint presentation to DVD you must save it as a video file first.
Step 1 : Launch PowerPoint (I’m using PowerPoint 2010 version) and open the target file.
Step 2 : Click File and select Save and Send.

Tip: For a better quality video select Computer and HD Displays , or you can choose a different video quality depending on your preference.
Step 4 : Adjust the Seconds to spend on each slide.

Step 5 : Click Create Video , set the file name then select Save .

Burn PowerPoint presentation to DVD
You can burn your PowerPoint presentation using echoshare DVD Creator .
echoshare DVD Creator is a DIY DVD Creator that helps you burn videos and PowerPoint to DVD. It supports video formats like AVI, DV, VOB, FLV, M2TS, MTS, MKV, MPEG, MP4, TS, MOV. DVD Creator helps you burn your videos simply and easily, but guarantees to produce High-quality videos . With a wide variety of menu templates, video editing features, you can create a perfect DVD video and burn your PowerPoint presentation/slideshow with no quality loss and without hassle.
Click here to download echoshare DVD Creator. Win Download Mac Download Win Download Mac Download
Steps to Burn PowerPoint to DVD
Step 1 : Install and Launch the DVD Creator on your PC. Tick Add Media Files or Add Media Folder and select your video.

Step 2 : Select your Disc Type , Aspect Ratio , and Video Quality . When you’re done, click Next . Remember to set the Video Quality on High to burn PowerPoint presentations without quality loss.

Step 3 : Create a Menu for your video.
echoshare DVD Creator gives you a variety of menu templates to choose from. On the lower part, you can choose to Add Background Music , Change Background Image or Add an Opening Film . But if you prefer not to put a menu on your video just click No Menu on the lower right side of the screen. When you’re done click Burn .

Step 4 : Insert blank disc on your disc tray and tick Burn to Disc .
Step 5 : Set TV Standard ( NTSC for North and South America, PAL for European and Asian countries.) When you’re done, tick Burn .

The process will be complete in a few minutes.

When it’s done, pop out your disc and keep it well preserved.
Final Thoughts
Burning your PowerPoint presentation on a DVD gives a lot of conveniences. From not worrying that your file will get corrupted, to storing all your important presentations into one disc, and more. The burning process is made easier with the use of echoshare DVD Creator, it gives a hassle-free and easy burning process. So what are you waiting for? Try echoshare DVD Creator now!
FAQs about Convert PowerPoint to DVD
Can you play powerpoint on a dvd player.
Yes, but in order for it to play on a DVD player, you have to save your presentation as a video, then burn it to a disc using a DVD burner program.
How to save PowerPoint to a DVD?
You can do this by inserting a blank disc on your computer disc tray, copy or drag your file to the DVD folder, then select Use as a USB drive, then click Next. Then click the Burn option in the menu, and wait for your file to save in the DVD.
Why not convert a PowerPoint to a DVD directly?
You can transfer your PowerPoint file to a disc and it will serve as a backup file. But by doing this you will not be able to play the file on a DVD player.
What is the best resolution you should choose to convert PowerPoint to video? What is the best resolution you should choose to convert PowerPoint to video?
If you’re planning to view it on a TV, better set the resolution to 1920 by 1080 pixels.
Share this Post
Leawo PowerPoint to DVD Pro Windows 10 Compatible

- 5 Star (18)
Most powerful PPT converter suite to convert PowerPoint to DVD/Blu-ray/video file
Top-rank PowerPoint converter combo that not only converts PowerPoint to videos in 180+ formats but also burns PPT to DVD/Blu-ray content. Enable you to play PowerPoint files on any portable media players, DVD/Blu-ray players, TV, etc. with all the original PowerPoint features retained like animations, transitions, sounds, video clips, etc.
Support OS: Windows XP/Vista/7/8/8.1/10
Free Trial Version 4.6.3.0 Buy Now Price: $79.95
- Key Features
- User Reviews

Convert PowerPoint to Video, DVD or Blu-ray at will

Get Customized DVD, Blu-ray and Video PowerPoint File

Fast and user friendly experience

What's the Next?
You may also be interested in these items:.

Video Converter Ultimate
Convert video & audio, rip&burn BD/DVD and download online videos.

Transfer data among iPad, iPhone, iPod and PC without iTunes.

Blu-ray Player
Play Blu-ray, DVD and video on PC without quality loss.
Free
How to Put Part of a DVD into a PowerPoint Presentation

When working on PPT for use on a demonstration or class, the Office PowerPoint provides us a "Insert" function to add picture, music and video into PowerPoint slide. Many people like to add short videos to make the PPT more attractive. There are some occasions that you need to put part of a DVD into a PowerPoint Presentation. However, PowerPoint doesn't support DVD format. How can we do this? If you're looking for ways to add part of DVD to PowerPoint for playing, just read on for details.
To finish the task, you can convert DVD to PowerPoint supported video formats first and then insert the converted videos to your presentation. The best format that all PowerPoint versions (including PowerPoint PPT 2016, 2010, 2003, 2007 or lower version) can support are AVI and WMV as well ASF, MPEG, which are created by Microsoft itself. So what you need is just a DVD ripping program that can convert DVD movies to AVI, ASF, WMV, MPEG, etc. EaseFab DVD Ripper is bee's knees, which can help you fast rip DVD discs to a format compatible by PowerPoint while keeping the excellent output quality.
The program lets you rip DVD to all popular video formats and even extract audio from DVD movies. Besides, the built-in video editor allows you to trim, crop, rotate video, add watermarks, etc. to get the very part and effect you want. If you want to insert files from DVD to PowerPoint on Mac, try the equivalent Mac version - EaseFab DVD Ripper for Mac . Just get the right version and follow the guide below to convert DVD to PowerPoint supported video formats and insert videos to PowerPoint presentation.
How to convert and insert DVD to PowerPoint presentation
The below guide takes DVD Ripper for Windows (Windows 10 compatible) screenshots for example. The way to convert DVD to PowerPoint presentation on Mac (El Capitan included) is the same. Just make sure you get the right version.
Step 1. Load DVD files
Insert the DVD disc into the DVD drive, open the program and import the DVD files. You can select the subtitle language as you want.

Step 2. Edit your movie (Optional)

Step 3. Choose the export format
Click the drop-down button beside "Profile" on the interface to select PowerPoint compatible video formats from "Common Video" category. For Windows user, please choose WMV or AVI as the output formats; for Mac user, please select MOV or MP4 Video as the output formats.
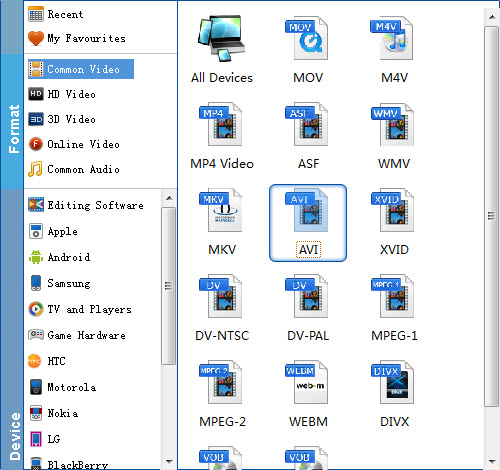
Step 4. Start conversion
Click "Convert" to begin the ripping with the DVD to PowerPoint Converter. After the conversion, you will get the desired videos in the destination folder.
Step 5. Embed converted DVD video in PowerPoint
Before starting adding video to PowerPoint, you need to create a folder and put both your converted video and your PowerPoint presentation in this folder. Then open the PowerPoint in this folder to insert the converted video file which is just located in this folder.
For PowerPoint 2007 and higher, select Insert tab from ribbon, and click Movie and select the converted file to insert into PowerPoint for playback.
For PowerPoint 2003 and lower, from menu, select Insert -> Movies and Sounds -> Movie from File..., and select the converted file to insert into PowerPoint.

- Video Converter
- Video Converter Ultimate
- Blu-ray Ripper
- LosslessCopy
- DVD Creator
- iPhone Data Recovery
- License Retrieval
- Technical FAQs
- Product Manuals
- About EaseFab
- Terms & Conditions
- Refund Policy
Copyright © 2024 EaseFab Software Corporation. All Rights Reserved.

Turn your presentation into a video
When you make a recording of a presentation, all its elements (narration, animation, pointer movements, timings, and so on) are saved in the presentation itself. In essence, the presentation becomes a video that your audience can watch in PowerPoint.
So you have two options for turning your presentation into a video that's ready to view:
Save/export your presentation to a video file format (.mp4 or .wmv).
Save your presentation as a PowerPoint Show (.ppsx) file. (A PowerPoint Show appears full-screen in Slide Show, ready to view immediately.)
Save as a video file
After you've created your slides and recorded any timing and narrations and laser pointer gestures that you want to include, you're ready to create a video file.

On the File menu, select Save to ensure all your recent work has been saved in PowerPoint presentation format (.pptx).
Select File > Export > Create a Video . (Or, on the Recording tab of the ribbon, select Export to Video .)
In the first drop-down box under the Create a Video heading, select the video quality you want, which pertains to the resolution of the finished video. The higher the video quality, the larger the file size. (You may want to test them to determine which one meets your needs.)
* The Ultra HD (4K) option is only available if you're using Windows 10 or later.
The second drop-down box under the Create a Video heading tells whether your presentation includes narration and timings. (You may switch this setting if you like.)
If you haven't recorded timed narration, by default the value is Don't Use Recorded Timings and Narrations .
The default time spent on each slide is 5 seconds. You can change that timing in the Seconds to spend on each slide box. To the right of the box, select the up arrow to increase the duration, or select the down arrow to decrease the duration.
If you have recorded a timed narration, by default the value is Use Recorded Timings and Narrations .
Select Create Video .
In the File name box, enter a file name for the video, browse for the folder that will contain this file, and then select Save .
In the Save as type box, choose either MPEG-4 Video or Windows Media Video .
You can track the progress of the video creation by looking at the status bar at the bottom of your screen. The video creation process can take up to several hours depending on the length of the video and the complexity of the presentation.
Tip: For a long video, you can set it up to be created overnight. That way, it’ll be ready for you the following morning.
To play your newly-created video, go to the designated folder location, and then double-click the file.
Save as a PowerPoint Show
When someone opens a PowerPoint Show file, it appears full-screen in Slide Show, rather than in edit mode. The viewer begins watching the presentation immediately.
On the File menu, select Save As .
Choose the folder location where you want to store your PowerPoint Show file.
In the Save as type box, choose PowerPoint Show (*.ppsx) .

Select Save .
Why turn your presentation into a video?
When you want to give a high-fidelity version of your presentation to colleagues or customers (either as an e-mail attachment, published to the web, on a CD or DVD), save it and let it play as a video.
You can save your presentation as either an MPEG-4 video file (.mp4) or a .wmv file. Both formats are widely supported and can be streamed over the internet.
Some tips to remember when recording your presentation as a video:
You can record and time voice narration and laser pointer movements in your video.
You can control the size of the multimedia file and the quality of your video.
You can include animations and transitions in your movie.
Viewers do not need to have PowerPoint installed on their computers to watch it.
If your presentation contains an embedded video, the video will play correctly without your needing to control it.
Depending on the content of your presentation, creating a video may take some time. Lengthy presentations and presentations with animations, transitions, and media content will likely take longer to create. Fortunately, you can continue to use PowerPoint while the video is being created
What parts of a presentation won't be included in a video?
The following items won't be included in a video that you create using PowerPoint:
Media inserted in previous versions of PowerPoint. To include these, you can convert or upgrade the media object.
For example, if you inserted the media using PowerPoint 2007, it will be linked and it will play in the presentation. However, when you export the file as a video, the linked media will be dropped. You can convert the file to the new file format (select the File tab, and under Info , select Convert ), or you can right-click the media object and then select it to upgrade; it will embed the file and export it correctly.
QuickTime media (unless you have a third-party QuickTime codec named ffdShow installed and you have optimized for compatibility)
OLE/ActiveX controls
What to do with your video after creating it
After you create a video, you can share it with others by using the following methods:
Email your presentation to others
Save to a file share or other location
Upload it to your organization's Microsoft Stream video-sharing site , as described in the next section, "Save to a video-sharing site."
Save to the Microsoft video-sharing site
After you've created the video file, you can upload it to a video-sharing site. Microsoft Stream is an enterprise video service where people in an organization can upload, view, and share videos. Microsoft 365 business or education subscribers have access to this service from within PowerPoint for Microsoft 365.
Select File > Export , and then select Publish to Microsoft Stream .

Type a title and a description for the video.
Set other options, including whether you want others in your organization to have permission to see the video:

Select the Publish button.
The upload process can take several minutes, depending on the length of the video. A status bar at the bottom of the PowerPoint window tracks the progress, and PowerPoint shows a message when the upload is finished:

Select the message to go directly to the video playback page on Microsoft Stream.
For more information about this service, begin reading with What is Microsoft Stream? It includes information about Office 365 Video vs. Microsoft Stream.
1 The Ultra HD (4K) option is only available if you're using Windows 10 or later. 2 In PowerPoint 2016, the Ultra HD (4K) option isn't available in the Volume License edition.
When someone opens a PowerPoint Show file, it appears full-screen in Slide Show, rather than in edit mode. The viewer begins watching the presentation immediately.
Burn your presentation to a disc

Need more help?
Want more options.
Explore subscription benefits, browse training courses, learn how to secure your device, and more.

Microsoft 365 subscription benefits

Microsoft 365 training

Microsoft security

Accessibility center
Communities help you ask and answer questions, give feedback, and hear from experts with rich knowledge.

Ask the Microsoft Community

Microsoft Tech Community

Windows Insiders
Microsoft 365 Insiders
Find solutions to common problems or get help from a support agent.

Online support
Was this information helpful?
Thank you for your feedback.
How to Transfer From PowerPoint to Flash Drives: A Step-by-Step Guide
Transferring a PowerPoint presentation to a flash drive is a straightforward process. Simply plug in your flash drive, open the PowerPoint file, click on ‘File’, then ‘Save As’, and choose your flash drive as the location. Save the file, and you’re done! It’s that simple, and now your presentation is portable and ready to go wherever you do.
After you complete the action, your PowerPoint presentation will be stored safely on your flash drive. This allows you to easily transport the file and use it on different computers without the need for internet access or email attachments.
Introduction
Ever been in a situation where you needed to present your ideas, but technology failed you? Maybe the email with your PowerPoint didn’t go through, or the internet was down, and you couldn’t access your cloud storage. In moments like these, having a physical copy of your presentation on a flash drive can be a lifesaver. In today’s fast-paced digital world, the ability to quickly and efficiently move files from one device to another is crucial, especially for professionals who often present in various locations.
Whether you’re a student, an educator, a business professional, or just someone who likes to be prepared, knowing how to transfer your PowerPoint presentation to a flash drive is an essential skill. So let’s dive in and learn how to ensure your presentation is always ready to roll, no matter what technological hurdles you may face.
Step by Step Tutorial: Transferring PowerPoint to Flash Drives
The following steps will help you transfer your PowerPoint presentation to a flash drive, ensuring you have a portable and accessible copy of your important files.
Step 1: Insert Flash Drive
- Insert your flash drive into a USB port on your computer.
Once you have inserted the flash drive, wait for your computer to recognize it. This will typically be indicated by a notification or a new drive appearing in ‘My Computer’ or ‘This PC’.
Step 2: Open PowerPoint File
- Open the PowerPoint presentation you wish to transfer.
Make sure that you have saved all the latest changes to your presentation before proceeding to transfer it to the flash drive.
Step 3: Click ‘File’
In PowerPoint, click on the ‘File’ tab at the top-left corner of the screen.
The ‘File’ tab is where you can find various options for managing your PowerPoint documents, including saving and exporting files.
Step 4: Select ‘Save As’
From the menu, select ‘Save As’ to choose where you want to save your presentation.
‘Save As’ allows you to choose a specific location for your file, which is necessary when transferring files to external storage devices.
Step 5: Choose Flash Drive Location
In the ‘Save As’ dialog box, choose your flash drive from the list of available locations.
Make sure you select the correct drive letter that corresponds to your flash drive to avoid saving the file in the wrong location.
Step 6: Save File
- Click ‘Save’ to transfer the presentation to your flash drive.
After clicking ‘Save’, the transfer will begin, and a progress bar may appear depending on the file size. Once completed, your PowerPoint is now on your flash drive, ready to go.
Additional Information
When transferring your PowerPoint presentation to a flash drive, there are a few more things to keep in mind. Firstly, ensure that your flash drive has enough free space for the file. PowerPoint presentations, especially those with a lot of images or videos, can be quite large. If your flash drive is nearly full, you might need to delete some files or use a drive with a larger capacity.
Also, consider formatting your flash drive to the appropriate file system. Most come pre-formatted with the FAT32 file system, which is widely compatible but has a file size limit of 4GB. For larger files, you may need to format your drive to NTFS or exFAT. Remember, formatting will erase all data on the drive, so back up any important files first. Always safely eject your flash drive after the transfer to avoid data corruption.
- Click on the ‘File’ tab in PowerPoint.
- Select ‘Save As’ from the menu.
- Choose your flash drive from the list of available locations.
Frequently Asked Questions
What if my computer doesn’t recognize my flash drive.
First, try inserting the flash drive into a different USB port. If it’s still not recognized, check if the flash drive appears in ‘Disk Management’. If it does, it may need to be assigned a drive letter or formatted.
Can I transfer multiple PowerPoint presentations to the same flash drive?
Yes, as long as your flash drive has enough storage space, you can transfer multiple presentations. Just ensure that they are clearly labeled to avoid confusion when accessing them.
Will my PowerPoint animations and transitions work on another computer?
Animations and transitions should work on another computer, provided that it has a compatible version of PowerPoint installed. However, custom fonts or media files might not transfer, so it’s a good idea to embed them in the presentation.
Can I edit the PowerPoint presentation directly from the flash drive?
Yes, you can open and edit the presentation directly from the flash drive. However, to avoid potential data loss, it’s recommended to copy the file to the local computer before editing.
How can I ensure my presentation is compatible with older versions of PowerPoint?
When saving your presentation, you can choose to save it in a compatibility mode for older versions of PowerPoint, such as .ppt instead of .pptx. This helps to ensure it can be opened on computers with earlier versions.
Transferring your PowerPoint presentation to a flash drive is a smart move that can save you from many potential headaches. It’s a simple process that anyone can master with just a few clicks. Whether you’re a professional preparing for a big pitch or a student gearing up for a class presentation, having a backup on a flash drive ensures you’re ready to impress, no matter where you are.
So go ahead, take the plunge, and make your presentations as portable and safe as possible. Who knows, this skill might just be your ticket to a flawless performance next time you’re up to present!

Matthew Burleigh has been writing tech tutorials since 2008. His writing has appeared on dozens of different websites and been read over 50 million times.
After receiving his Bachelor’s and Master’s degrees in Computer Science he spent several years working in IT management for small businesses. However, he now works full time writing content online and creating websites.
His main writing topics include iPhones, Microsoft Office, Google Apps, Android, and Photoshop, but he has also written about many other tech topics as well.
Read his full bio here.
Share this:
Related posts:.
- How to Save Powerpoint as PDF with Notes
- How to Turn Off Flash Notification on iPhone (2024 Guide)
- How to Change the Name of a Flash Drive in Windows 7
- Can I Convert My Powerpoint to Google Slides?
- How to Get an Adobe Flash-Compatible Browser on iPhone: A Guide
- How to Put Files on a Flash Drive
- How to Email a PowerPoint Slideshow: A Step-by-Step Guide
- How to Convert PowerPoint Presentations to HTML: A Step-by-Step Guide
- How to Make a Powerpoint Slide Vertical in Powerpoint 2013
- How to Loop a Slideshow on Powerpoint 2013
- What is the Flash Notification on the iPhone?
- How to Save on a Flash Drive in Microsoft Word 2010
- How to Change Hyperlink Color in Powerpoint 2010 (An Easy 5 Step Guide)
- Can You Save a Powerpoint as a Video in Powerpoint 2013?
- iOS 17 – How to Stop Flash Notifications on iPhone
- How to Select Multiple Files in Google Drive
- How to Copy a PowerPoint to a New PowerPoint: A Step-by-Step Guide
- How to Make All Columns the Same Width in Excel 2013
- How to Drag Slides From One PowerPoint to Another: A Step-by-Step Guide
- How to Delete Files on a Flash Drive
- Video Editor
- Video Converter
VideoProc Converter AI
Helps You Embed a DVD into PowerPoint
- • Step 1. Load a DVD to VideoProc Converter AI
- • Step 2. Choose the best video format for PowerPoint (and edit)
- • Step 3. Convert the DVD/title/chapter to PowerPoint with high quality
- • Step 4. Embed the DVD clip into PowerPoint
How to Embed DVD into PowerPoint with VideoProc Converter AI
No matter you are a student preparing a presentation for a subject, a tutor making a demo for trainees, or a marketer calling for business collaborations, PowerPoint is always the primary and easiest way to show your ideas. But never take it as a collection of plain still slides. Studies show that video is the most effective form to impress audiences, but ignored in most cases. And only 4% of presenters utilize videos in their PowerPoint files. So size the chance to stand out by adding videos to your PowerPoint.
However, many precious and authoritative videos are documented on DVDs. Is it possible to embed a DVD clip into a PowerPoint?

Although we can't insert DVD into PowerPoint directly, we can convert the DVD to a format supported by PowerPoint, then things are as easy as embedding digitalized videos to it. And that's exactly where VideoProc Converter AI comes to help.
VideoProc Converter AI is a simple video editor surprisingly packed with the best DVD ripper and converter. With 370+ video formats and codecs in its arsenal, VideoProc Converter AI handles both popular and rare video formats. When it comes to DVD conversion, it offers multiple modes for varied need, bypassing copy-protection, copying full title to MKV , cloning DVD to ISO, and of course, easily convert and embed a DVD into a PowerPoint presentation.
VideoProc Converter AI - Embed DVD into PowerPoint [HD, Fast, Easy]
- Safe, intelligent DVD detection, and user-friendly.
- Multiple output formats to fit varied versions of PowerPoint: WMV, AVI, MP4, ASF, etc.
- 1:1 conversion mode to convert DVD in the original quality.
- Improve video quality of old, low-res, blurry, or slightly scratched DVDs.
- 47x real-time faster conversion speed boosted by special full GPU acceleration tech.
- Bonus DVD editing features: cut, crop, rotate, watermark, filter, effect…

Note: The Windows version now supports AI-powered Super Resolution, Frame Interpolation, and Stabilization to enhance video and image quality. These AI features are not yet available in the Mac version but will be coming soon.
VideoProc Converter AI is lightweight and runs smoothly on all recent computers including Windows 11/10/8/7, Mac OS X10.6 and later. Now download and install VideoProc Converter AI, and start the guide on how to embed/insert DVD into PowerPoint with 4 steps.
Step 1. Load DVD to VideoProc Converter AI
Insert a DVD into your computer. Then Open VideoProc Converter AI. Click DVD > Disc > Browse to import the disc to this software. VideoProc Converter AI will detect the type of the DVD file system automatically, so just keep the presets and click Done .

Step 2. Choose an Output Format Best for PowerPoint
VideoProc Converter AI reads all titles of the DVD and presents the one with the full content in the first line. Alternatively, you can preview each one to figure out the desired one. Hit on the title and adjust the subtitle track and chapter list if necessary.
Next, click Video at the bottom of the screen and select an output format. PowerPoint supported video formats include MP4, AVI, WMV, AFS, and MPG.
If you are using PowerPoint 2010, WMV is the most recommended file format. As for newer versions, we suggest converting the DVD to an MP4 file encoded with H.264 video and AAC audio.

Option: Edit the DVD Video for PowerPoint
Since embedding a whole DVD video into your PowerPoint will increase the file size and makes it a challenge to upload and share this PowerPoint online . Moreover, a video of 30 - 60 seconds would be ideal for your PowePoint presentation. So before we start the conversion, cut your DVD into a smaller piece in VideoProc Converter AI.
Click the scissor icon on the DVD file to access VideoProc Converter AI video editor. Drag the green knobs to set the start and end time for a short clip. Then click the Cut button next to the slider to shorten the DVD video for conversion. You can repeat the step to cut out multiple clips and VideoProc Converter AI will merge them into one video automatically. Then hit Done to close the editing panel.

Tips: In addition to the cut option, the DVD editing panel also features other tools like effects, subtitle, crop, rotate, and watermark. You can edit the video for PowerPoint as you like.
Step 3. Convert DVD to PowerPoint with High Quality
Select a folder on your computer to save the converted DVD video. Then toggle on the following settings:
- Hardware Acceleration to speed up the conversion speed while keeping the CPU usage at a lower level.
- Safe Mode to prevent the conversion from stopping accidentally.
- Deinterlacing to detect and remove interlacing strips from the DVD video.
- Use High Quality Engine to rip and convert the DVD in the best video quality, but it will slow down the process.
Now hit the big RUN button to start converting the DVD for PowerPoint.

Step 4. Embed the Converted DVD Video into PowerPoint
Create a PowerPoint. Open it in the Normal view. Add a new slide by pressing the Enter key or select an existed slide to which you want to insert a DVD clip.
In PowerPoint 2003: Click "Insert" > "Movies and Sounds" > "Movie from File".
In PowerPoint 2010: Click "Insert" > "Video" > "Video from File".
In PowerPoint 2013 or higher: Click "Insert" > "Video" > "Video from My PC".
Then select the video and hit "Insert " to add the DVD video to PowerPoint.

The DVD embedded in PowerPoint is attached with a playback bar with which you can preview the whole video. Also, you can resize the video frame by dragging each corner of the video placeholder freely.
Inserting an embedded DVD video to your PowerPoint is convenient, but it increases the size of the final file. To keep it smaller, we suggest linking the video to your presentation file.
Open the "Insert" tab and click "Video" > "Video on My PC". Select the file you want to link to. Hit the down arrow beside the Insert option, and click "Link to File".
Note: The video clip should be stored in the same folder as the PowerPoint file, otherwise the link would get broken during the playback.
Final Thoughts
In addition to converting DVD to fit PowerPoint, VideoProc Converter AI are also capable of editing UHD 4K videos, compressing videos with original quality, downloading videos from Facebook, YouTube, and Twitter, and recording desktop screen with webcam, etc. Download and keep VideoProc Converter AI at hand, most issues in your digital life can be solved in a few clicks.
Disclaimer: We do not advocate ripping or converting authorized or copy-protected DVD videos.
About The Author

Cecilia Hwung is the editor-in-chief of Digiarty VideoProc. With over a decade of experience, she specializes in delivering insightful content on AI trends, video/audio editing, conversion, troubleshooting, and software reviews. Her expertise makes her a trusted ally in enhancing users' digital experiences.
VideoProc is a primary branch of Digiarty Software that is a leading multimedia software company founded in 2006. It endeavors to provide easier hardware-accelerated video audio editing and conversion solutions. The installed base of the VideoProc product has reached 4.6 million units from 180 countries since its release 5 years ago.
Subscribe to VideoProc
Stay current with our latest updates, guides, and subscriber-only offer.
Choose Language
Copyright © 2024 Digiarty Software, Inc. All rights reserved.
License Agreement
Privacy Policy
Refund Policy
Any third-party product names and trademarks used on this website, including but not limited to Apple, are property of their respective owners.


How to Embed DVD Video into PowerPiont
See more about: All-in-one Blu-ray Converter to Convert Blu-ray & DVD & Video & Audio to format you need
I'm a teacher at a University, I'm trying to capture a short clip from DVD's video so I can embed it as one of the slides on a Power Point presentation at work. The file size needs to be reasonable and the Power Point presentation will be connected to a high definition projector. Any fairly easy solution?
Let's say, you are making a PowerPoint (PPT) to give a presentation in class or business meeting to illustrate an idea or concept, and you want to pull little pieces of a movie or a documentary (a minute of half of hour in duration) from a DVD and embed it into a PowerPoint presentation. It may be to your advantage in the long run to convert a common video to Microsoft PowerPoint compatible format before you put it into the presentation project.
However, since most of commercial DVDs you purchase are copy protected, ripping a disc to a video that works with PowerPoint slide is not always an easy task. You'll have to decrypt the restriction on disc and extract the movie contents from it and then transcode to PowerPoint compatible format.
How can you put clips of a DVD into PowerPoint without involving using few software with complicated process? DVD Ripper is definitely the way you go to deal with this sort of thing.
for Windows | for MacOS
It rips DVD and supports a massive amount of output file formats such as ASF, WMV, AVI, MPEG, MOV, MP4, FLV and more. It also gives you more options and greater control over the video through advanced settings, and there's a function to rip any random scene you want to use by setting the beginning and end time. The program is cross platform and will rip DVDs for you on Mac.
I'm now going to discuss the whole process of using the DVD Ripper to rip your DVD off and convert to PowerPoint supported video format, so that you then copy the ripped DVD movie onto PPT presentation. Download the program according your running OS and follow the on-screen instructions to continue setup.
Step 1: Add source file
Put the DVD in your drive and fire up DVD Ripper.
Click "Load Disc." to import DVD files you want to rip to PowerPoint video file. You should then be presented with a file listing of all the DVD titles you just selected on the main interface.
If you need to merge the selected files into one, just check the "Merge into one file" option beneath the preview window.
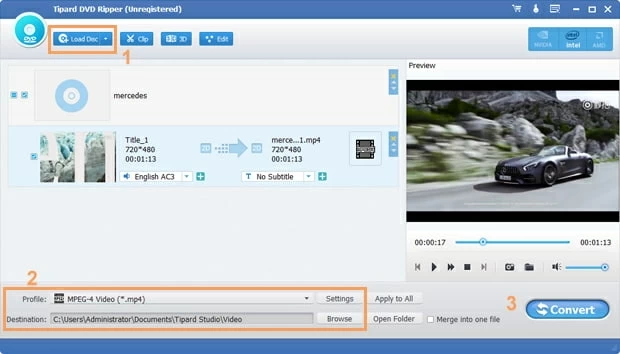
Step 2: Select PPT readable format
In the screens above you can see both the relevant infomation and the preview window. Now take a look at the lower left portion of the window highlighted with yellow box line.
In Office PowerPoint, you can insert and playback many different file types of video/audio. According to Microsoft PowerPoint help documents here (for 2007) , here (for 2010) and here (for 2013) , for the best video playback experience, we recommend that you use .avi videos encoded with Xvid video, .mpg videos and wmv videos for PowerPoint 2010 and its previous versions, and use .mp4 videos encoded with H.264 video and AAC audio for PowerPoint 2013 version.
So, click "Profile" drop-down menu, this will display a panel where you'll select the format you want. Here, we pick AVI , WMV or MP4 as the output format.
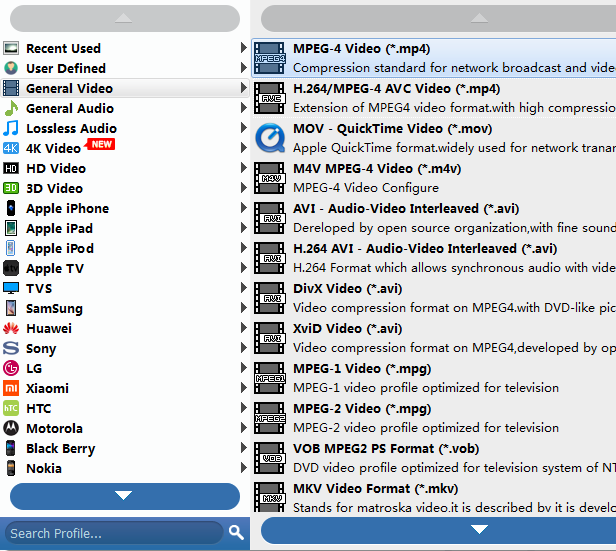
Optional : This DVD to PPT converter looks to be a simple program until you see all the rather complex advanced options hidden away in the "Settings" button (near "Profile" menu), where there has support of configuration for each of the variety of video formats and codecs.
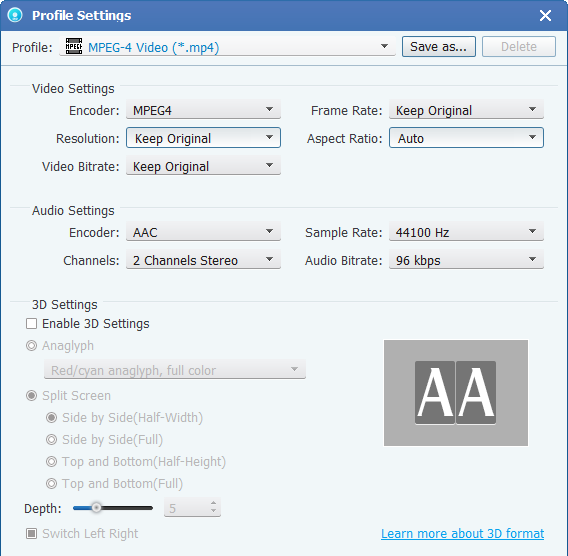
In addition to converting DVD to PowerPoint video, the program has presets from columns on the left side for dozens of popular devices like the iPad, iPhone, Android, PS4 and many more. Just select a preset and it will fill in all the settings for you accordingly.
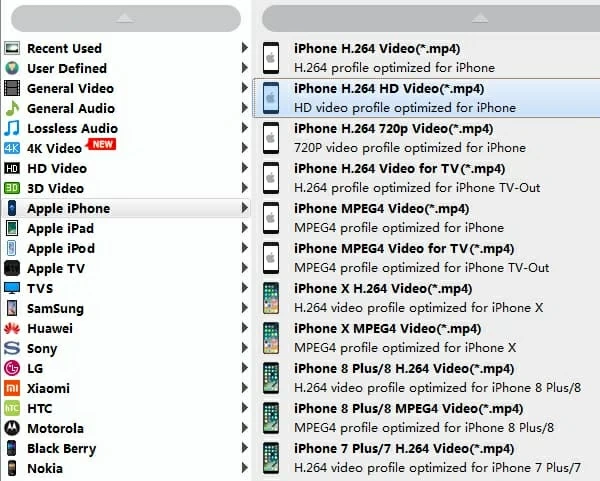
Optional : You may want to choose the section of a DVD to show in your PowerPoint presentation. You also have options to do this. Click the "Trim" icon on the top bar, this will open a window similar to the screenshot below, where you'll split a part from the DVD movie as easy as selecting your video file, setting the clip range with a start time and end time and then clicking OK. Some of other editing options are available for you to control your video further.
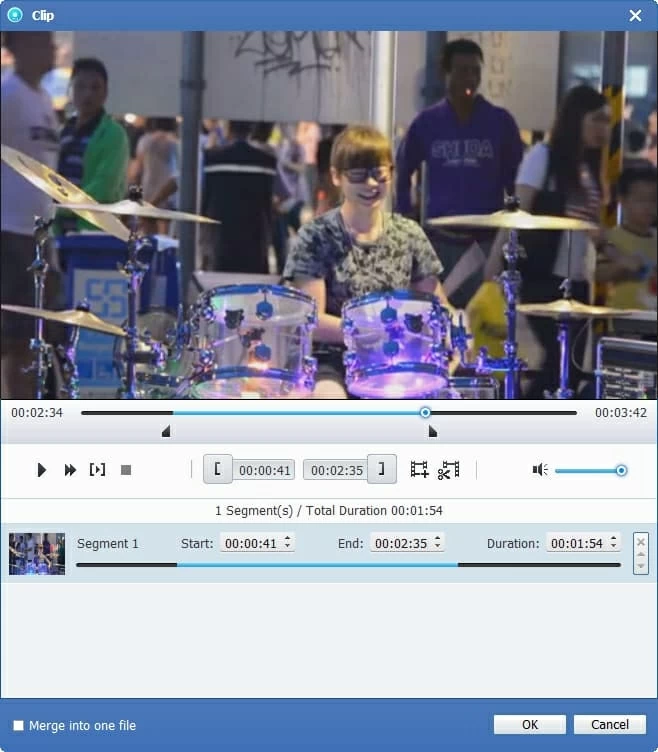
Step 3: Convert DVD
Finally, choose the local folder where you want the exported files saved through "Destination" option beneath the "Profile" drop-down menu.
Now, hit the blue "Convert" button on the bottom to begin ripping DVD into PowerPoint friendly file format. The conversion process is displayed in the progress bar. The complete process could take a while depending on the number of files that you are converting and the speed of your computer and DVD drive.
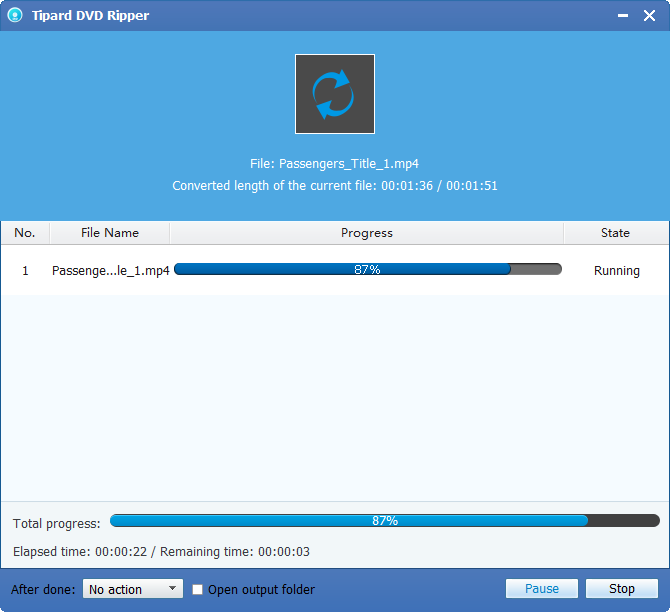
Once finished, you'll have the new AVI (wmv or mp4) file on your hard drive that are ready to be embedded into Microsoft PowerPoint document. here below is the links about how to insert the ripped DVD video into Office PowerPoint.
1. Add and play a movie in a presentation 2007
2. Insert video into your PowerPoint presentation 2010
3. Insert or link to a video that is stored on my PC into PowerPoint 2013

How to Watch DVD Movies on Windows Media Player

How to Extract Sounds from DVD to .flac Audio File Mac

How to Convert BD Content to MP4 Format for Mac OS X

How to Rip Blu-ray to your Hard Drive and Play on Computer

DVD to MP4 , YouTube video to DVD Mac , mp4 to dvd , burn MOV to DVD , MKV to DVD Mac
How-To Geek
How to add a video to a microsoft powerpoint presentation.
If a picture speaks a thousand words, a video speaks a million words!
Quick Links
Embedding videos versus linking to videos, supported video formats in powerpoint, how to insert a video into a powerpoint presentation, manage an embedded video's playback in powerpoint.
Videos can make presentations even more interesting or exciting. If you're looking to add a video to your Microsoft PowerPoint presentation, it's easy to do so. We'll show you how.
In PowerPoint, you can either embed a video or link to a video from your presentation. If you embed a video, your video becomes part of the presentation, which increases the overall size of the presentation file.
Related: How to Send PowerPoint Presentations With an Embedded Video
If you link to a video, PowerPoint only adds a reference to that video in your presentation. The downside of this method is that you need to send the video file separately if you share your presentation with someone. We have written a guide on how to send PowerPoint presentations with videos , so check that out.
In this guide, we'll focus on embedding a video in your presentation so you don't have to worry about sending separate files. And, if you're looking to add a YouTube video to your presentation , there's a way to do that, too.
Related: How to Embed a YouTube Video in PowerPoint
PowerPoint supports multiple video formats, including ASF, AVI, MP4, M4V, MOV, MPG, MPEG, and WMV. If your video is already in one of these formats, you can quickly add that to your presentation.
If your video is in another format, you can convert it to a supported format and then add it to your presentation.
Related: How to Use Handbrake to Convert Any Video File to Any Format
First, make sure the video you want to add to your presentation is saved on your Windows or Mac computer. Then, open your presentation with PowerPoint on your computer.
On the PowerPoint window, in the left sidebar, click the slide in which you want to add a video.
At the top of the PowerPoint window, click the "Insert" tab.
In the "Insert" tab, under the "Media" section (which is to the extreme right side of the interface), click "Video."
You'll now see an "Insert Video From" menu. Here, select "This Device."
Your computer's standard "open" window will open. In this window, access the folder that has your video file. Then double-click your video file to add it to your presentation.
You'll see your selected video in your presentation. To resize this video, click it and use the handles around the video to change its size. Then drag the video to place it at its desired location in your slide.
If you'd like to test the video, at the bottom-left corner of the video, click the play icon.
And you're all set.
Now that you have added a video to your presentation, you might want to change how it plays in your slides. In PowerPoint, you have multiple ways to change your video's playback.
To access these playback options, first, click your video in your presentation. Then, at the top of the PowerPoint window, click "Playback."
In the "Playback" tab, under the "Video Options" section, you will find various options to manage your video's playback.
For example, to change how your video starts to play in your presentation, click the "Start" drop-down menu and select one of these options:
- In Click Sequence : This plays your video in the click sequence. This means if you press the button for the next slide, your video will play.
- Automatically : This option automatically plays your video when the slide with your video opens.
- When Clicked On : Select this option to play your video only when you click it.
The other options are "Play Full Screen," which opens your video in full screen, and "Loop Until Stopped" that plays your video over and over again until you manually stop it.
Before you close PowerPoint, make sure you save your presentation so that your embedded video is saved with it. Do this by clicking File > Save in PowerPoint's menu bar.
And that's how you make your PowerPoint presentations even more engaging by including videos in them. Exciting!
If you don't want to add a video but you do want audio, you can add music to your presentations . This also helps enhance your presentation quality.
Related: How to Add Music to Your PowerPoint Presentation
How to & Tips
The Best Way to Embed DVD into PowerPoint
Updated on Jun 16, 2023
You may want to put part of a DVD or even the whole DVD into a PowerPoint presentation to show your idea in a straightforward and vivid way. But how to embed DVD into PowerPoint ? You only need to convert the DVD to PowerPoint supported video format and then insert the converted video into PowerPoint. The following post shows you how to do it in detail. Firstly, free download the necessary DVD to PowerPoint converter:
- ◆ The Best Solution to Embed DVD into PowerPoint
- ◆ How to Convert DVD to PowerPoint Supported Video Format
When making a PowerPoint presentation, many people like to put videos into it to attract audiences and present ideas in a more vivid way, and it's very easy to embed videos to PowerPoint. However, sometimes we may also need to embed a DVD we burned before, or insert scenes from a DVD movie into a PowerPoint presentation. So how to insert movies into PowerPoint or embed DVD into PowerPoint? The following part will give you the answer.

Convert DVD to PowerPoint for Embedding
WonderFox DVD Ripper Pro can convert any DVD to PowerPoint supported video files so that you can embed the converted videos into PowerPoint, and play them on PowerPoint smoothly. Besides, it enables you to cut video clips from DVD for you to add part of a DVD.

The Best Solution to Embed DVD into PowerPoint
You may have tried to directly copy the videos from DVD folder and then insert them into PowerPoint, yet due to the incompatible formats, in most cases PowerPoint would fail to play the videos. Besides, many DVDs are copy protected , so you can't copy files from such DVDs. To insert DVD into PowerPoint presentation, the best way is to remove the copy protection from DVD and convert DVD to digital videos supported by PowerPoint.
WonderFox DVD Ripper Pro is a powerful PowerPoint DVD converter that can bypass all kinds of DVD copy protections and convert DVD to MP4 , AVI, WMV, and more other common video formats. To solve how to insert movies into PowerPoint, please free download the software and follow the steps to convert from DVD to PowerPoint

How to Convert DVD to PowerPoint Supported Video Format

Before start, please free download free download and install the software on PC.
Step 1. Import DVD Source into the Software
After you insert a DVD disc into the DVD-ROM drive of your computer, open WonderFox DVD Ripper Pro. Click on DVD Disc , select the DVD drive letter, press OK . The software will quickly detect, analyze, decrypt the DVD and choose the main movie.

Step 2. Choose an Output Format
Click on the Output Format button on the right side of the main interface, choose a PowerPoint supported format. Because of different versions of PowerPoint and Windows system, the best video formats to insert in PowerPoint are varied. You can check this page to know more information >>Play Embedded Video in PowerPoint . In general, MP4, WMV, AVI, ASF, and MPG are good options if you want to embed DVD into PowerPoint.

Step 3. Cut a Video Clip from DVD
If you only need to embed part of a DVD video into PowerPoint, you can cut a video clip from DVD . Just click on the Edit button on Main Movie, and the Edit interface will appear. Drag the sliders to set the start time and end time of the part you want to insert to PowerPoint. And then click on the OK button to save the changes.
Tips. You can also crop videos , rotate/flip videos , and add special effects based on your needs.

Step 4. Start the PowerPoint DVD Conversion Process
Click on the three-dot icon at the bottom of the software, and choose an output folder for saving the converted video. Finally, click on Run to start the conversion.
Once the process is finished, you can check the video in the output folder, and embed the video into PowerPoint. The way to insert video to PowerPoint is simple, yet in different PowerPoint versions, the steps may differ slightly. Please note that you need to put both the video you converted from DVD and the PowerPoint presentation file into a folder. Next, open the presentation file, choose Insert and select the video from the same folder for embedding into PowerPoint.
Hot Search: Convert PPT to Video in Office 2007 l Solutions to Codec Unavailable PowerPoint
Important: WonderFox doesn't advocate any illegal duplication and distribution. The laws vary in different countries on whether it's legal to rip a DVD for backup and personal use, even if you have purchased and owned it. Please refer to the DVD copyright laws in your countries before ripping a copy-protected DVD.
This article has introduced the easiest way to convert DVD to PowerPoint so you can solve how to insert movies into PowerPoint easily. WonderFox DVD Ripper is not only a DVD to PowerPoint converter, but also enables you to convert DVD to 500+ formats and devices for easy playback. Besides, it offers 1:1 quick copy DVD to ISO image and DVD Folder feature. Download it now to embed DVD into PowerPoint.
A Professional Video Converter to Convert Any Video for PowerPoint

WonderFox HD Video Converter Factory Pro
Fail to play a video on PowerPoint or can't insert videos into PowerPoint? Use WonderFox HD Video Converter Factory Pro to convert videos to PowerPoint. This video converter supports over 500 digital formats and devices, helping you solve any video & audio format incompatibility issues. Besides, it can help you edit videos, download videos from YouTube, Facebook, Dailymotion, Vimeo, etc.

More Related Articles
Copyright © 2009-2024 WonderFox Soft, Inc.All Rights Reserved

IMAGES
VIDEO
COMMENTS
On Windows, open your PowerPoint presentation and click File > Export > Create a Video, configure the options, and click "Create Video." In Mac, select File > Export, set the video options, and choose "Export." Then, insert a blank DVD in your computer. On Windows, click the disc prompt, choose "Burn Files to Disc," select the "With a CD/DVD ...
for Windows. Step 1: Download and install the DVD burner, launch the program on your computer. Select the DVD Disc option and choose the Add Media File (s) button to import the MP4 or WMV files of your PowerPoint to the program. Then click the Next button to continue. Step 2: If you need to add the inserted videos in your PowerPoint, you can ...
To get started, open the presentation you want to copy. Once youve opened the file, go to the File tab on the ribbon. When you select the File tab, a menu will appear with a variety of options. From this menu, select Save As. Once youve clicked Save As, youll be prompted to select a location to save the copy.
1. Import your PPT files into the converter. Launch the PPT to DVD converter and select Burn into DVD in the home interface. Click the Add PPT File menu and import all PowerPoint files you want to write on the disc. Hit the Next button to open the DVD Settings window. After setting, click Next button to continue. 2.
Thank you for contacting Microsoft community. We are glad to assist you with your concern. You may save/turn the PowerPoint presentation file into a video file and then burn the file to a dvd to play it on a player. To save the PowerPoint presentation as video, refer to the following link T urn your presentation into a video and check: http ...
Run PowerPoint program, open the presentation file. Step 2. Go to File > Export > Create a Video. Step 3. Choose a video resolution and choose how many seconds of each slide to display. Step 4. Click Create Video, find a location for saving the exported video, and hit Save to export it as MP4 video.
Download and install this PowerPoint to DVD maker. Click "Burn into DVD" when you launch it. 2 Import PowerPoint file. Click "Add PPT File (s)" button and insert one or more PPT files. 3 Make DVD settings. You are able to make some settings before burn PowerPoint to DVD.
All you have to do is save the file and choose PDF for the file type. I've been using this method for a while and it converts your presentation exactly as is to a PDF doc. First, open your presentation and click on File and then Save As. In the save as dialog, go ahead and choose PDF from the Save as type dropdown box.
Step 3. Drag and drop your PowerPoint file onto the DVD drive icon. Step 4. Right-click the empty area and then click on "Burn to disc". Step 5. Click on "Next" in the Prepare this disc window. When the burning process is complete, you have burned your PowerPoint to a Data DVD disc.
Insert a blank DVD-R disc and, if asked, format it. Open File Explorer and right-click the blank DVD. Select Burn files to disc. In the Burn a Disc window, enter a disc title and select With a CD/DVD player. Click Next. Locate and select your PowerPoint video file, then click Burn. Windows will now burn the video onto your DVD.
Step 2: Select your Disc Type, Aspect Ratio, and Video Quality.When you're done, click Next.Remember to set the Video Quality on High to burn PowerPoint presentations without quality loss.. Step 3: Create a Menu for your video.. echoshare DVD Creator gives you a variety of menu templates to choose from. On the lower part, you can choose to Add Background Music, Change Background Image or Add ...
Here we provide a step by step guide about how to convert and burn PowerPoint to DVD for playback on DVD players.Click below link for more info:http://www.fr...
Open PowerPoint > click on file > click on open > Browse and choose the .pps file that you want to open. Once the file is open you can follow the MS links below to use the user friendly 'Pack and Go' feature available in PowerPoint 2003 (Feature to burn the presentation onto a DVD \ CD).
Convert PowerPoint to Video, DVD or Blu-ray at will. Burn PowerPoint to DVD or Blu-ray Disc movie Burn PowerPoint to DVD or Blu-ray disc and/or ISO image file for convenient playback on various standard DVD or Blu-ray Disc players or storing. You can then easily enjoy PowerPoint presentations on TV, Windows or Mac computer with DVD/Blu-ray drive only.
Open your PowerPoint presentations. On the menu panel, open the " File > Export " option one by one. Choose " Create a video " option. Do related settings including: set the output video quality (choose "Internet & DVD"), Recorded Timings and Narrations, and durations. Then click the " Create a video " icon.
Step 1. Load DVD files. Insert the DVD disc into the DVD drive, open the program and import the DVD files. You can select the subtitle language as you want. Step 2. Edit your movie (Optional) Click to enter the Video Editor Window. As you see, you can trim, crop or adjust the video with the built-in video editor to get the very part and effect ...
On the File menu, select Save to ensure all your recent work has been saved in PowerPoint presentation format (.pptx). Select File > Export > Create a Video. (Or, on the Recording tab of the ribbon, select Export to Video .) In the first drop-down box under the Create a Video heading, select the video quality you want, which pertains to the ...
Summary. Insert your flash drive into a USB port on your computer. Open the PowerPoint presentation you wish to transfer. Click on the 'File' tab in PowerPoint. Select 'Save As' from the menu. Choose your flash drive from the list of available locations. Click 'Save' to transfer the presentation to your flash drive.
Report abuse. In reply to Shannock's post on November 16, 2011. Open Windows Explorer, navigate to the DVD drive, select the file on the DVD, right-click>copy, navigate to your Documents folder, right-click>paste. Answer. Raju S Das.
Start converting DVD for PowerPoint Step 4. Embed the Converted DVD Video into PowerPoint . Create a PowerPoint. Open it in the Normal view. Add a new slide by pressing the Enter key or select an existed slide to which you want to insert a DVD clip. In PowerPoint 2003: Click "Insert" > "Movies and Sounds" > "Movie from File".
Step 1: Add source file. Put the DVD in your drive and fire up DVD Ripper. Click "Load Disc." to import DVD files you want to rip to PowerPoint video file. You should then be presented with a file listing of all the DVD titles you just selected on the main interface. If you need to merge the selected files into one, just check the "Merge into ...
On the PowerPoint window, in the left sidebar, click the slide in which you want to add a video. At the top of the PowerPoint window, click the "Insert" tab. In the "Insert" tab, under the "Media" section (which is to the extreme right side of the interface), click "Video." You'll now see an "Insert Video From" menu.
Step 1. Import DVD Source into the Software. After you insert a DVD disc into the DVD-ROM drive of your computer, open WonderFox DVD Ripper Pro. Click on DVD Disc, select the DVD drive letter, press OK. The software will quickly detect, analyze, decrypt the DVD and choose the main movie. Step 2.