

11 Advantages of Using Microsoft PowerPoint Presentations!
By: Author Shrot Katewa

If you suddenly find yourself in a position where you have to present information to other people, you might wonder what software is the best to use to deliver a professional presentation. There are different options to choose from and you just don’t know what to use.
The biggest advantage of using PowerPoint is that PPT files are the most commonly used and widely accepted file formats. PowerPoint is easy to use, cost-effective and boasts a huge online community for support. You also get access to thousands of templates to make your presentation look good.
But, there are several other advantages of using Microsoft PowerPoint for your presentations too. In this article, I’ll some of the most effective benefits of using Microsoft PowerPoint for presentation design!
Note – If you are on the fence but interested in getting PowerPoint, check out this limited-time deal to get Office 365 1-year subscription for the lowest price on Amazon!
1. Most Widely Accepted File Format
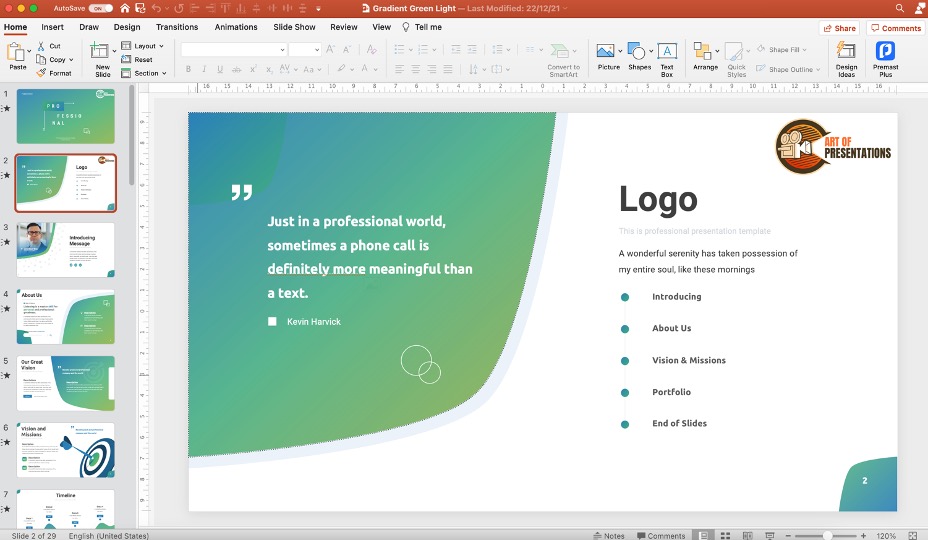
Microsoft PowerPoint is a widely accepted file format where slides are used to convey information. It is a standard component of the Microsoft Office Suite and is compatible with Google Slides, Keynote, and other open-source presentation software.
According to some research results regarding the popularity and use of presentation software, it is estimated that PowerPoint is currently installed on more than a billion computers worldwide ! It is believed that there might be about 30 million PowerPoint presentations created every day.
The advantage of using such a popular and widely used software program is that it is most probably a familiar program for the person you share a presentation with.
2. Wide Variety of File Export Options
A great advantage offered by PowerPoint is that you can export the whole presentation, or parts of it, in a variety of formats. PowerPoint presentations can also be made available on many different devices, and you can always control what content you want to display.
As you don’t have to send a presentation necessarily in .ppt or .pptx format, the receiver doesn’t require PowerPoint or PowerPoint Viewer to open the presentation.
You can export in PDF format and your layout and design will not be altered. The presentation’s slides can also be saved and exported in .png or .jpg format.
If needed, a presentation can also be exported to a video and saved in Mp4 format. If gifs form part of your presentation, they can be saved and exported as Animated GIFs .
You always have the print option to export your presentation or parts of the presentation to Word. When you’ve exported it to Word the content can be edited before printing it.
Whichever way of exporting you decide on, you can export the presentation either as a whole or only some of the slides. And it can be sent as an attachment with an email or you can use the Cloud to facilitate the saving and exporting processes of the presentation.
3. Provides huge Flexibility in Design & Creativity
PowerPoint provides huge flexibility in design and creativity. You can, for instance, use its visual hierarchy features when you create your slides. With this feature, you assure that the right elements and content catch the eye.
Other features include the merging of shapes, the creation of layers, and the creative use of color. You also get an eyedropper tool in PowerPoint that allows you to use any color from your screen in your presentation!
With the Design Ideas feature , you can create the content of a slide and PowerPoint will offer you a variety of design choices to make it better.
The design features PowerPoint offers can in many aspects be compared to advanced design software solutions like Adobe InDesign. You don’t need separate software to design your slides – PowerPoint provides you with built-in features.
4. Allows you to Use Creative Templates
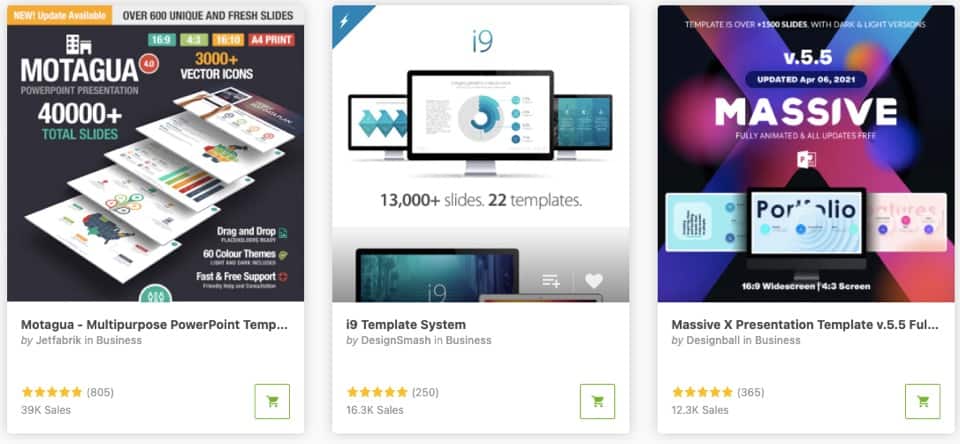
The designs of your presentations are what catch the eye and help you to convey your message to your audience. PowerPoint’s creative templates spare you the time of designing your own templates.
However, if you are a good designer yourself, PowerPoint allows you to create your own templates if you want to.
Note – Check out some of the most popular PowerPoint templates on the internet!
When using PowerPoint’s creative templates feature, it automatically generates design ideas to choose from. You get virtually unlimited options because this feature matches the content you are creating to professionally designed layouts in the background.
This template creation feature is a great advantage for users without any design background. It lets you design presentations that look professional even if you don’t have a design background.
5. Functionality to Use Both Online and Offline
PowerPoint offers you the option to work either online or offline. When you’re using PowerPoint online you can create and share basic presentations directly in your browser.
But it must be remembered that web-based PowerPoint doesn’t have all the features that you’ll have access to with desktop PowerPoint. For “normal” presentations the online web version is good enough and you can present your slide show from anywhere where you have internet access.
To utilize all the features of PowerPoint you have to install the software on your desktop device.
PowerPoint offers you the freedom to work online or offline whichever mode suits you the best for a specific presentation. Many PowerPoint users work with both modes – depending on what they are creating and for what purpose.
6. Allows easy Collaboration and Sharing with other Team Members
PowerPoint is an ideal tool to share and collaborate with team members when you are creating a presentation as a team. You have various options.
You can independently create a presentation and then send it to team members for comments or editing. Or you can work simultaneously on the same presentation with others via web-based PowerPoint or by saving your desktop-created presentation in the Cloud.
7. Option to Add a vast Variety of Multimedia
PowerPoint provides you with tools to make any presentation more interesting by using multi-media. When using PowerPoint you can in the same presentation have
- text with the option to install additional fonts ,
- videos and video snippets,
- background music,
- a narrator’s voice explaining the visual material on the screen,
- graphics to illustrate tendencies,
- tables to compare information, and more.
And you don’t need separate tools to create interesting presentations – everything is built-in into PowerPoint. You can either just add the various types of files to the presentation or you can add the formats as such into the presentation.
8. Suitable for Beginners and Advanced Users alike
The versatility of PowerPoint ensures that on the one hand, presentation creators with advanced design skills are not disappointed with the design tools and possibilities offered by PowerPoint and on the other hand, beginners and people without any designing background can create professional-looking presentations.
This is one of the most important advantages of PowerPoint – anyone can use it successfully.
9. Cost is relatively Inexpensive
PowerPoint is normally part of the Microsoft Office package and is included in the Microsoft Office one-off price or subscription. But if you are not a Microsoft Office user, you can purchase PowerPoint from the Microsoft Store at a reasonable price of about $160.
Note – Check out this limited-time deal to get Office 365 1-year subscription for as little as about $60 on Amazon!
Once you’ve purchased PowerPoint you can use it without extra charges to create presentations and to present them for non-commercial purposes. However, there are licensing and relatively small annual fees involved if you use the PowerPoint presentations commercially.
10. Suitable for Teaching
A PowerPoint presentation in the class is an effective way to reinforce content that has to be retained.
With features like the possibility to record your voice to accompany the PowerPoint slides, it is also easy to convert the presentations that have been used in the class into videos to post online. The students can then review the work done in the class at home. T
his method works effectively for academic lessons and training sessions.
PowerPoint presentations online can also sometimes be the only way to teach and train students. During the Covid pandemic, for instance, classes are sometimes not possible and online sessions are the only way to keep on teaching.
A large percentage of these online sessions have started as PowerPoint presentations.
11. Huge Online Community and Microsoft Support for Troubleshooting Issues
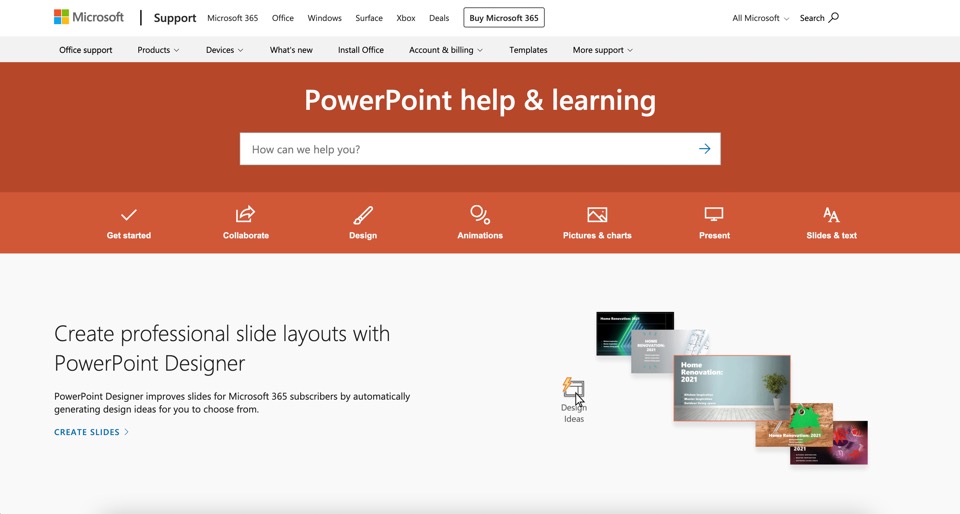
Microsoft offers 24/7 support for PowerPoint users and there are literally hundreds of articles online available on how to troubleshoot issues. The huge online community of PowerPoint users is also actively involved on websites like Quora to help fellow users to get solutions for their issues.
Credit to benzoix (on Freepik) for the featured image of this article (further edited)

- Onsite training
3,000,000+ delegates
15,000+ clients
1,000+ locations
- KnowledgePass
- Log a ticket
01344203999 Available 24/7
What is PowerPoint? Everything You Need to Know
What is PowerPoint? This blog will walk you through “what is Microsoft PowerPoint”. Discover its features, uses, and the art of crafting compelling slideshows. Whether you're a student, professional, or simply curious, explore the power of Microsoft PowerPoint and learn how you can create impactful presentations effortlessly.

Exclusive 40% OFF
Training Outcomes Within Your Budget!
We ensure quality, budget-alignment, and timely delivery by our expert instructors.
Share this Resource
- Microsoft Dynamics 365 Fundamentals (ERP) MB920
- Microsoft Access Training
- Microsoft Dynamics 365 Fundamentals (CRM) MB910
- Microsoft Word Course
- Microsoft Dynamics 365 Marketing MB220

According to Glassdoor , a PowerPoint designer's average salary in the UK is about £37,811 annually. Who knew there was big money in presentations alone? In this blog, you will learn What PowerPoint is, its key features, its benefits, and how to use it, as well as learn some tips for creating effective presentations.
Table of contents
1) What is PowerPoint?
2) Understanding the PowerPoint interface
3) Key features of PowerPoint
4) How to use PowerPoint to create a presentation?
5) Benefits of PowerPoint
6) Tips for creating effective PowerPoint Presentations
7) Alternatives to PowerPoint
8) Conclusion
What is PowerPoint?
PowerPoint is an essential multifunctional tool for making presentations which had been created by MS. As a part of the Microsoft Office Suite, it offers a toolbox to organise the presentation by using different tools and features to make it visually pleasant and attractive. MS PowerPoint gives the opportunity for the text, graphics, multimedia objects, and animation elements to be combined in one place to allow the users to present information in a more effective way.
Evolution of PowerPoint
In the course of time, PowerPoint has become a very functional tool to produce high-quality presentations Moreover, a secure system would be established to manage risks of data leakage or theft. First released in 1987 for Apple computers, it defies to the competition with its easy Graphical User Interface (GUIGUI)) and its large range of functions. With every new release, MS PowerPoint offered new functionality and boasted significant improvements, staying the wonder of the world of presentations.

Understanding the PowerPoint interface
The PowerPoint Program provides the presenter with an easy-to-use interface for designing and updating the presentation. It is important to master its main functions in order to conduct operations using this software with a level of proficiency.Here's a breakdown of the MS PowerPoint interface:
1) Ribbon: The Ribbon is located at the top of the MS PowerPoint window and has several tabs which include Home, Insert, Design, Transitions, etc.
2) Slides pane: Slide pane which is positioned to the far left of the window, is the PowerPoint window. You will see there a collection of your slides examples (thumbnails) which enables you to adjust and customize them with greater ease. The floating pane of the editor lets you not only add, delete, duplicate, but also hide slides from there.
3) Notes pane : The Notes pane is located below the Slides pane. It provides space for adding speaker notes or additional information related to each slide.
4) Slide area : The Slide area occupies the central part of the PowerPoint window. It displays the selected slide, where you can add and arrange content such as text, images, charts, and multimedia elements .
5) Task panes : Task panes are additional panels on the PowerPoint window's right side. They offer various functionalities such as formatting options, slide layouts, animations, etc. Task panes can be opened or closed based on your specific needs.
Understanding the MS PowerPoint interface will help you navigate the software effectively and make the most of its features. Whether you are creating slides, adding content, or applying formatting, having a good grasp of the interface ensures a smooth and productive experience .
Key Features of PowerPoint
When it comes to creating captivating and professional presentations, MS PowerPoint stands out as versatile and feature-rich software. Its array of tools and functionalities enables users to bring their imagination and ideas to life. Moreover, it also helps engage their audience effectively .
From slide templates to multimedia integration, there are various Features of PowerPoint ; let's discuss some of them below.

1) Slide Templates : PowerPoint provides a collection of pre-designed templates that make it easy to create visually appealing slides.
2) Slide Master : The Slide Master feature allows users to define the overall layout, font styles, and colour scheme for the entire presentation .
3) Animations and transitions : PowerPoint offers various animation effects and slide transitions to add visual interest and captivate the audience .
4) Multimedia integration : Users can embed images, videos, and audio files directly into their presentations, enhancing the overall impact .
5) Collaboration tools : MS PowerPoint allows multiple users to work on a presentation simultaneously, making it ideal for team projects and remote collaboration .
6) Presenter View : The Presenter View feature gives presenters access to speaker notes, a timer, and a preview of upcoming slides, enabling a seamless presentation experience .
These features collectively contribute to PowerPoint's versatility and make it a powerful tool for developing engaging and impactful presentations.
Take your Microsoft Office skills to the next level – sign up for our Power Apps and Power Automate Training !
How to use PowerPoint to create a presentation?
Creating a presentation in PowerPoint is a straightforward process. Whether it's simple animations or explainer videos learning H ow to use PowerPoint is an extremely valuable skill. Here's a step-by-step guide on how to create a presentation:
1) Launch PowerPoint and choose a template or start with a blank slide.
2) Add slides by clicking "New Slide" or using the shortcut key (Ctrl + M).
3) Customise slide content by entering text and inserting visuals.
4) Rearrange slides for a logical flow by dragging them in the slide navigation pane.
5) Apply slide transitions for visual effects in the "Transitions" tab.
6) Add animations to objects in the "Animations" tab.
7) Preview your presentation by clicking "Slide Show".
8) Save your presentation and choose a format (.pptx or .pdf).
9) Share your presentation via email, cloud storage, or collaboration tools.
By following these steps, you can create a well-structured and visually appealing presentation in Microsoft PowerPoint. Remember to keep your content concise, use engaging visuals, and practice your presentation skills to deliver an impactful presentation .
Unlock your full potential and optimise your productivity with our comprehensive Microsoft Office 365 Masterclass . Sign up now!
Benefits of PowerPoint
PowerPoint is a very popular presentation software and for a good reason. It offers numerous benefits for users, from easy collaboration to ease of use. These are some of the key benefits of PowerPoint.

1) Visual appeal : Microsoft PowerPoint allows you to create visually appealing presentations with its wide range of design tools and features. You can use templates, themes, and customisable layouts to make your slides visually engaging and professional .
2) Easy to use : PowerPoint has a user-friendly interface, making it accessible to users of all levels. The intuitive tools and straightforward navigation make it easy to create, edit, and deliver presentations efficiently .
3) Flexibility : PowerPoint provides flexibility in terms of content creation. You can include various types of content, such as text, images, charts, graphs, videos, and audio files, to enhance your message and engage your audience effectively.
4) Organisation and structure : PowerPoint offers features to help you organise and structure your content. You can create multiple slides, use slide masters for consistent formatting, and arrange the sequence of slides to create a logical flow .
5) Presenter tools : PowerPoint includes built-in presenter tools that aid in delivering presentations smoothly. You can use presenter view to see your notes and upcoming slides while your audience sees only the presentation. Additionally, features like slide transitions and animations add visual interest and help you control the flow of information .
6) Collaboration and sharing : PowerPoint allows for easy collaboration and sharing of presentations. Several users can simultaneously work on the same presentation, making it convenient for team projects. You can also share your presentations via email, cloud storage, or online platforms, ensuring easy access for viewers .
7) Integration with other tools : PowerPoint can seamlessly integrate with other Microsoft Office applications, such as Word and Excel. You can import data and charts from Excel or copy and paste content between different Office applications, saving time and effort .
8) Presenter-audience interaction : PowerPoint provides features that facilitate interaction between the presenter and the audience. You can include interactive elements like hyperlinks, buttons, and quizzes to engage your audience and make your presentations more dynamic.
9) Portable and accessible : PowerPoint presentations can be saved in various formats, such as .pptx or .pdf, making them easily accessible on different devices. This portability allows you to deliver presentations on laptops, tablets, or even projectors without compatibility issues .
10) Time and effort savings : PowerPoint simplifies the process of creating presentations, saving you time and effort. The pre-designed templates, slide layouts, and formatting options enable you to create professional-looking presentations efficiently .
Learn how to create customised slide shows in MS PowerPoint with our Microsoft PowerPoint MO300 Training .
Tips for Creating Effective PowerPoint Presentations
PowerPoint presentations can be powerful tools for communicating information and engaging an audience. Consider the following PowerPoint Tips to create effective presentations .

1) Simplicity is key : Keep your slides clean and uncluttered. Use concise bullet points and simple visuals to convey your message effectively .
2) Visuals matter : Incorporate relevant, high-quality visuals such as images, charts, and diagrams to enhance understanding and engagement .
3) Limit text : Avoid overwhelming your audience with excessive text on slides. Use brief phrases or keywords to communicate key points .
4) Choose legible fonts : Opt for clear and readable fonts that are easy to read, even from a distance. Maintain consistency in font styles throughout your presentation .
5) Consistent design : Maintain a consistent design theme, including colours, fonts, and layout, to create a visually appealing and professional presentation.
6) Emphasise important points : Use visual hierarchy techniques, such as font size, colour, and formatting, to draw attention to essential information .
7) Use transitions and animations sparingly : Incorporate slide transitions and animations thoughtfully, focusing on enhancing content and transitions without distracting the audience .
8) S lide notes for guidance : Utilise the slide notes feature to include additional details, explanations, or reminders for a well-prepared and confident presentation.
9) Practice and time yourself : Rehearse your presentation to ensure smooth delivery and stay within the allocated time. Practice helps you refine your content and delivery.
10) Engage the audience : Encourage audience participation through interactive elements, questions, or discussions to foster engagement and make your presentation more memorable.
By implementing these tips, you can create effective MS PowerPoint presentations that capture attention, communicate information clearly, and engage your audience effectively.
Alternatives to PowerPoint
Most of you are used to using PowerPoint for your presentation needs since it was the first option available to us through our academics. However, if you wish to check out alternative options to Powerpoint know if they work better for you, here are ten options that is worth a short:
5) Slidebean
6) Zoho Show
7) Google Slide
9) Beautiful.ai
10) Microsoft Sway
Conclusion
This blog walked you through What is PowerPoint and how it can aid you in curating compelling visual representations of the message you wish to get across. We discussed it features and the process of how you can create presentations on PowerPoint. Now take what you know and run with it explore your options with your templates and building new ones, let your creativity take its course.
Master the art of effective communication and productivity and unlock your potential with our comprehensive Microsoft Office Training – Sign up now!
Frequently Asked Questions
Well, making a presentation can be tricky business. Here are some of the common mistakes people make:
1) Adding too much text! The presentation needs to have brief and simple points you elaborate on in person.
2) Bad colour schemes for template and font colour. Sometimes the clash of colour may make the text illegible.
3) Too many elements! Crowding of elements may lose your audience’s attention.
Yes, you most definitely can! You can use PowerPoint online with a Microsoft Office 360 plug in that allows you to use all Microsoft applications on your browser.
The Knowledge Academy takes global learning to new heights, offering over 30,000 online courses across 490+ locations in 220 countries. This expansive reach ensures accessibility and convenience for learners worldwide.
Alongside our diverse Online Course Catalogue, encompassing 17 major categories, we go the extra mile by providing a plethora of free educational Online Resources like News updates, Blogs , videos, webinars, and interview questions. Tailoring learning experiences further, professionals can maximise value with customisable Course Bundles of TKA .
The Knowledge Academy’s Knowledge Pass , a prepaid voucher, adds another layer of flexibility, allowing course bookings over a 12-month period. Join us on a journey where education knows no bounds.
The Knowledge Academy offers various Microsoft Excel Training & Certification Course , including Microsoft Excel Masterclass Course, Six Sigma Black belt Microsoft Excel VBA and Macro Training and Excel for Accountants Masterclass Course. These courses cater to different skill levels, providing comprehensive insights into Excel Cheat Sheet: A Beginner's Guide .
Our Office Applications Blogs covers a range of topics offering valuable resources, best practices, and industry insights. Whether you are a beginner or looking to advance your skills, The Knowledge Academy's diverse courses and informative blogs have you covered.
Upcoming Office Applications Resources Batches & Dates
Thu 4th Jul 2024
Thu 8th Aug 2024
Thu 5th Sep 2024
Thu 10th Oct 2024
Thu 7th Nov 2024
Thu 5th Dec 2024
Get A Quote
WHO WILL BE FUNDING THE COURSE?
My employer
By submitting your details you agree to be contacted in order to respond to your enquiry
- Business Analysis
- Lean Six Sigma Certification
Share this course
Our biggest spring sale.

We cannot process your enquiry without contacting you, please tick to confirm your consent to us for contacting you about your enquiry.
By submitting your details you agree to be contacted in order to respond to your enquiry.
We may not have the course you’re looking for. If you enquire or give us a call on 01344203999 and speak to our training experts, we may still be able to help with your training requirements.
Or select from our popular topics
- ITIL® Certification
- Scrum Certification
- Change Management Certification
- Business Analysis Courses
- Microsoft Azure Certification
- Microsoft Excel Courses
- Microsoft Project
- Explore more courses
Press esc to close
Fill out your contact details below and our training experts will be in touch.
Fill out your contact details below
Thank you for your enquiry!
One of our training experts will be in touch shortly to go over your training requirements.
Back to Course Information
Fill out your contact details below so we can get in touch with you regarding your training requirements.
* WHO WILL BE FUNDING THE COURSE?
Preferred Contact Method
No preference
Back to course information
Fill out your training details below
Fill out your training details below so we have a better idea of what your training requirements are.
HOW MANY DELEGATES NEED TRAINING?
HOW DO YOU WANT THE COURSE DELIVERED?
Online Instructor-led
Online Self-paced
WHEN WOULD YOU LIKE TO TAKE THIS COURSE?
Next 2 - 4 months
WHAT IS YOUR REASON FOR ENQUIRING?
Looking for some information
Looking for a discount
I want to book but have questions
One of our training experts will be in touch shortly to go overy your training requirements.
Your privacy & cookies!
Like many websites we use cookies. We care about your data and experience, so to give you the best possible experience using our site, we store a very limited amount of your data. Continuing to use this site or clicking “Accept & close” means that you agree to our use of cookies. Learn more about our privacy policy and cookie policy cookie policy .
We use cookies that are essential for our site to work. Please visit our cookie policy for more information. To accept all cookies click 'Accept & close'.
What Are Benefits of PowerPoint? A Comprehensive Guide
PowerPoint, a presentation software developed by Microsoft, offers a multitude of benefits for individuals and businesses alike. By following this quick overview, you’ll gain an understanding of how to utilize PowerPoint effectively and what to expect from its range of functionalities.
After completing the action of learning PowerPoint, you will be able to create visually appealing presentations that can enhance communication, engage audiences, and support your points with visual aids. You’ll also be able to customize your slides to reflect your brand or personal style.
Introduction
PowerPoint has become synonymous with presentations. Whether in a classroom, a boardroom, or at a conference, PowerPoint slides are the go-to for anyone needing to present information in a structured, engaging manner. So, why is this software so widely used and important?
For starters, PowerPoint allows users to compile and organize their thoughts in a way that’s visually appealing and easy to follow. It caters to various learning styles – from those who benefit from auditory explanations to visual learners who need graphs, charts, and images to understand a concept fully.
Not only is PowerPoint an excellent tool for education and business, but it’s also accessible. With a relatively low learning curve, almost anyone can pick it up and start crafting presentations. Its relevance spans across different sectors and age groups, making it a universally valuable skill to learn.
The step by step tutorial section will include PowerPoint in the title.
This section will guide you through the basic steps of creating a PowerPoint presentation from scratch.
Step 1: Open PowerPoint and select a theme.
Choose a theme that aligns with the purpose of your presentation.
Selecting a theme is the first step in creating a PowerPoint presentation. Microsoft offers a wide variety of built-in themes that you can choose from, each with its own unique design, color scheme, and font style. This ensures consistency and visual appeal throughout your presentation. You can also create a custom theme if you have specific branding or design requirements.
Step 2: Add new slides and content.
Create and populate your slides with text, images, and other media.
After selecting your theme, the next step is to add new slides. You can insert text boxes to add titles, bullet points, and detailed content. PowerPoint also allows you to include images, videos, and other multimedia elements to enrich your presentation and make it more engaging for your audience.
Step 3: Customize your slides.
Adjust the layout, colors, and fonts to suit your needs.
Customizing your slides is where you can really make your presentation stand out. You can move elements around, change the background color, and select fonts that reflect the tone of your message. PowerPoint provides tools for aligning objects, editing images, and applying various artistic effects to your content.
Step 4: Include transitions and animations.
Add visual effects to your slides and elements to make your presentation dynamic.
Transitions and animations can help your presentation flow smoothly from one slide to the next or emphasize important points. PowerPoint offers a range of effect options, from subtle fades to more elaborate movements. However, it’s important to use these judiciously to avoid distracting from the content itself.
Step 5: Rehearse and present.
Practice your presentation and prepare for the live show.
The final step is to rehearse your presentation using PowerPoint’s rehearsal features. You can time your slides, add speaker notes, and even record your presentation to review it later. When you’re ready, you can present live from your computer, or share your presentation with others through various platforms.
| Benefit | Explanation |
|---|---|
| Enhances Visual Impact | PowerPoint presentations can incorporate images, charts, and videos, making complex information more understandable and retaining the audience’s attention. |
| Promotes Structure | PowerPoint helps in organizing thoughts in a logical flow, making it easier for the presenter to convey their message and for the audience to follow along. |
| Increases Engagement | Interactive features like hyperlinks, Q&A sessions, and multimedia content make presentations more engaging and interactive for audiences. |
| Drawback | Explanation |
|---|---|
| Can Be Overwhelming | Too much text, animations, or complex transitions can distract or overwhelm the audience, detracting from the message. |
| Technical Issues | Dependency on technology means there’s a risk of technical difficulties, which can disrupt the flow of a presentation. |
| Learning Curve | While PowerPoint is user-friendly, mastering all its features can take time, potentially limiting the effectiveness of presentations initially. |
Additional Information
When using PowerPoint, one major tip is to focus on your message and use the software to enhance it, not overshadow it. Remember, your slides are there to support you, not the other way around. You should also consider the accessibility of your content—use high-contrast colors and large fonts to ensure everyone in your audience can easily read your slides.
Furthermore, bear in mind that PowerPoint presentations are not just for live audiences. They can be converted into video formats, shared online, or even printed as handouts, making your content versatile and reusable.
- Open PowerPoint and select a theme.
- Add new slides and content.
- Customize your slides.
- Include transitions and animations.
- Rehearse and present.
Frequently Asked Questions
What is powerpoint mainly used for.
PowerPoint is primarily used for creating and delivering presentations for educational, business, and personal purposes.
Can PowerPoint presentations be shared online?
Yes, PowerPoint presentations can be shared online through email, cloud services, or by converting them into video formats.
Is PowerPoint suitable for professional use?
Absolutely, PowerPoint is widely used in professional settings for meetings, conferences, and other business-related events.
Can you collaborate with others on a PowerPoint presentation?
Yes, PowerPoint offers collaborative features allowing multiple users to work on a presentation simultaneously.
Are there alternatives to PowerPoint?
There are several alternatives to PowerPoint, including Google Slides and Apple Keynote, each with their own unique features.
In conclusion, PowerPoint is a powerful tool that offers numerous benefits for creating and delivering presentations. Its ability to enhance visual impact, promote structure, and increase audience engagement makes it an essential skill for anyone looking to present information effectively.
While there are some drawbacks to be aware of, such as the potential for technical issues and the learning curve involved, the pros of using PowerPoint far outweigh the cons. With practice and creativity, PowerPoint can become an indispensable part of your communication toolkit.

Matthew Burleigh has been writing tech tutorials since 2008. His writing has appeared on dozens of different websites and been read over 50 million times.
After receiving his Bachelor’s and Master’s degrees in Computer Science he spent several years working in IT management for small businesses. However, he now works full time writing content online and creating websites.
His main writing topics include iPhones, Microsoft Office, Google Apps, Android, and Photoshop, but he has also written about many other tech topics as well.
Read his full bio here.
Share this:
Join our free newsletter.
Featured guides and deals
You may opt out at any time. Read our Privacy Policy
Related posts:
- How to Save Powerpoint as PDF with Notes
- Can I Convert My Powerpoint to Google Slides?
- How to Change Hyperlink Color in Powerpoint 2010 (An Easy 5 Step Guide)
- How to Make a Powerpoint Slide Vertical in Powerpoint 2013
- How to Set Time for Slides in Powerpoint
- How to Insert Slides from Another Presentation in Powerpoint 2010
- How to Unhide a Slide in Powerpoint 2013
- How to Change the Font on All Slides in Google Slides
- How to Loop a Slideshow on Powerpoint 2013
- How to Add a Theme to Google Slides
- How to Check Word Count on Powerpoint 2010
- How to Convert a PowerPoint to Word and Edit with Ease
- How to Copy a PowerPoint to a New PowerPoint: A Step-by-Step Guide
- How to Show Speaker Notes in Google Slides
- How to Insert Check Mark in Powerpoint for Office 365
- How to Change the Theme in Google Slides
- How to Add Page Numbers in Powerpoint 2010
- How to Start PowerPoint: A Step-by-Step Guide for Beginners
- How to Change Line Spacing in Powerpoint for Every Slide at Once
- How to Delete Multiple Slides in Google Slides

17 Advantages And Disadvantages Of PowerPoint

PowerPoint is a versatile and user-friendly multimedia presentation program compatible with most devices. It lets you make and share limitless presentations with ease. However, it comes with a fair share of disadvantages, like the complex features and tools, issues with performance on less powerful computers, and its price.
1. Available for All Major Operating Systems
2. abundant features, 3. widely accepted, 4. lots of themes and templates, 5. versatile interface, 6. relatively easy to use, 7. support various formats, 8. smooth integration with other office programs, 9. support add-in, 10. compare documents, 11. relatively easy to collaborate, 12. available mobile version, 13. password protection, 14. lack of innovation, 15. a bit complex to learn, 16. some performance issues on weak systems, 17. it’s relatively expensive, advantages and disadvantages of powerpoint – at a glance.
- PowerPoint is available on Windows, macOS, iOS, Android , and the web.
- PowerPoint has a rich set of features , including templates and themes.
- Even for beginners, PowerPoint is relatively easy to use .
- PowerPoint enables customization through a wide range of add-ins .
- PowerPoint simplifies collaboration with others by allowing easy sharing and editing of presentations.
- PowerPoint has limited innovation over its three-decade history, potentially making presentations feel dated.
- Learning to use PowerPoint’s features and tools can be complex for some users.
- PowerPoint may have performance issues on less powerful computers.
- Compared to alternatives, PowerPoint can be relatively pricey if purchased outright.
Advantages Of PowerPoint
Microsoft PowerPoint is an excellent tool for presentations and more. Here are some of its key advantages:
PowerPoint is available for both Windows and macOS , as well as for mobile devices running iOS and Android. This makes it a convenient tool for creating presentations, regardless of what type of device you are using. You can also use PowerPoint for the Web in a web browser, making it even more accessible. Not a lot of presentation software offers such flexibility.
PowerPoint is the most feature-rich presentation software out there. It has everything you need to create a professional-looking presentation, including built-in templates, themes, and much more. Other presentation software simply cannot compete with PowerPoint in this regard.
PowerPoint is the most widely used presentation software, and it’s the industry standard tool for preparing presentations. People are generally familiar with how PowerPoint works, which makes it easy to use when giving presentations. It is also the most compatible presentation software , meaning that it can be opened and viewed on just about any device.
PowerPoint comes with a variety of built-in themes and templates that you can use to make your presentation look more professional. If you’re not a design expert, these templates can be a lifesaver. With just a few clicks, you can make your presentation look great without spending hours on design.
The interface of PowerPoint is also quite versatile. You can easily access all the needed features by using the toolbar options. Its interface is also customizable , so you can change it to suit your needs better.
PowerPoint is relatively easy to use , even if you’ve never used it before. Of course, it takes some time to learn all the features and how to use them effectively. However, you should be able to start creating basic presentations without much trouble.
You can open and edit presentations saved in various formats with PowerPoint. Some of the supported formats include pptx, ppt, gif, mp4, jpeg , and more. This is a convenient feature if you need to import or export presentations in variable programs. Other presentation software supports only a limited number of formats.
PowerPoint also integrates smoothly with other Microsoft Office programs, such as Word and Excel. This makes it easy to create presentations that include data from other Office programs. Moreover, PowerPoint files are supported by most online storage services, such as Google Drive and Dropbox, for seamless sharing.
PowerPoint also supports add-ins , which are small programs that add additional features to the software. There are a large number of add-ins available for PowerPoint that you can use to customize your presentations further.
The Review feature in PowerPoint allows you to compare two presentations side-by-side . This is a handy feature if you need to spot the differences between two versions of a presentation. It’s especially useful when you want to review the changes to your presentation made by someone else.
PowerPoint makes it relatively easy to collaborate with others on a presentation. You can easily share your presentation with others and allow them to view it or make changes by sharing a link. This is a convenient feature if you are working on a team project.
PowerPoint is also available in a mobile version , which allows you to create and edit presentations on the go. You can download the PowerPoint app for free from the App Store or Google Play to use on iOS or Android devices. This is a handy feature if you need to make last-minute changes to your presentation.
One of the features of the PowerPoint software that most users find useful is the password protection feature. This allows you to set a password for your presentation so that only those who know the password can open and view it. Most other presentation software does not include this component.
Disadvantages of PowerPoint
Now that we’ve looked at the advantages of PowerPoint, let’s take a look at some of its disadvantages:
It’s been around three decades since PowerPoint was first released, and in that time, it hasn’t seen a whole lot of innovation. This lack of innovation can make it feel dated compared to some of the newer presentation software options on the market. Some users find PowerPoint slides boring, as there is not much scope to create creative or interactive presentations.
The features and tools of PowerPoint can be a bit complex to learn , especially if you’ve never used the software before. It can take some time to get a grasp on how to use all the features effectively. And if you want to create more complex presentations, it may take even longer.
PowerPoint can also have some performance issues, especially on weak systems. The software can be a bit resource-intensive, so it may run slowly on older computers . Additionally, large or complex presentations may take longer to load and may not run as smoothly as you’d like.
If you want to purchase PowerPoint outright, it’s relatively expensive compared to some of the other presentation software options on the market. Google Slides offers many of the same features as PowerPoint, but it’s free to use.
PowerPoint is a widely used presentation software that is available for all major operating systems. It offers a large number of features and is widely accepted. However, it can be a bit complex to learn and is relatively expensive. Despite these disadvantages, PowerPoint is still a popular choice for creating presentations.
Related Posts:


Presentation Training Institute
A division of bold new directions training, the benefits of using powerpoint in presentations.
You are probably familiar with the phrase “death by PowerPoint†and may have even experienced it yourself. After all, most of us have sat through a presentation where the speaker bored us to death by reading directly from a cheesy slideshow. However, the fact is, when used appropriately, PowerPoint can be an effective tool for communicating your message.Â
Microsoft PowerPoint is the most popular presentation tool used by teachers, professionals, and students worldwide. It offers a wide range of features and capabilities that make it easier to convey information and engage audiences. Here we will take a look at some of the benefits of using PowerPoint to craft engaging presentations.Â
1. Visual Appeal
Research has shown that 65% of people are visual learners, meaning they need to see information in order to retain it. PowerPoint allows presenters to translate facts, data, and information into visual images that make it easier for the audience to understand. Furthermore, presenters can create visually appealing presentations with a variety of design templates, themes, and multimedia elements that help engage audiences and captivate their interest.Â
2. Organization and Structure
Delivering a presentation in front of an audience can be nerve wracking and it’s easy for speakers to lose their place and get off track. PowerPoint provides a structured framework for the presenter to outline their content in a logical and organized manner. A well-designed slide deck can serve as a guide for presenters so they don’t have to worry about forgetting any of their main points.Â
3. Audience Engagement
PowerPoint allows presenters to engage their audience through interactive elements such as quizzes, polls, and hyperlinks. These features encourage audience participation and make the presentation more dynamic and memorable.Â
4. Explain Complex Information
PowerPoint makes it easier for the presenter to explain complex concepts through easily digestible visuals. For example, charts, graphs, and infographics act as visual representations of complex information. This helps avoid confusion and clarifies information in a way that audiences can easily understand.Â
5. Boosts Presenter Confidence
Most people dislike public speaking so it can be helpful to have a PowerPoint as a guide for the presentation. This makes the presenter feel more relaxed and at ease knowing that they don’t have to worry about getting off track or forgetting their material.

What Are The Benefits of PowerPoint When Choosing A Presentation Platform
Table of contents.
PowerPoint is the most popular software for building presentations. It can be found as a part of Microsoft’s Office Suite and is often used for personal, business, and educational purposes . It would be fair to say that PowerPoint has dominated the presentation landscape for decades.
89% Of people still use PowerPoint presentations over competitor services. Presentation Panda
But why is this the case? As pres entation experts for over a decade , why is most of the work we do, done in Microsoft PowerPoint over Prezi, Google Slides, Canva and others? Read on as we explore, from first-hand experience, the reasons PowerPoint is our go-to platform.
So, What Are The Benefits Of PowerPoint Presentations?
1) it's a highly collaborative solution.
PowerPoint is super collaborative. Gone are the days when you have to huddle around one computer, one person working on your slides at a time. PowerPoint allows multiple people to access, edit and comment on a presentation, at the same time, on the same slides! All your team needs it access to the file and you’re golden.
2) Design Flexibility To Wow Audiences
You have full control over the appearance of your presentation design. PowerPoint offers the freedom and flexibility to create dynamic, engaging slides that capture your audiences attention. Feel free to take a look at some of the PowerPoint design ideas we suggest.
Missing that visual kick your PowerPoint desperately needs? Check out our PowerPoint presentation design portfolio.
3) You Can Work From Virtually Anywhere
The past couple of years have changed the working dynamic of many industries. Hybrid models are the new norm and with that, there is a demand for digital tools that have versatility. PowerPoint can be saved to the cloud and accessed from wherever you are. As long as you have a user license, you can work on your presentation virtually anywhere.
4) Export PowerPoint Slides In Different Formats
You aren’t limited to just .pptx. PowerPoint presentations can be exported in various formats. Looking to save space, export it as a .pdf and send it through email. Want to send individual slides? gif, .tif, .png or .jpg, among others have you covered. You can even export videos within PowerPoints as mp4 or windows media player. What we’re saying here is that there’s flexibility for all situations with PowerPoint Presentations.
5) Compatibility With Other Microsoft Office Programs
Considering they are all part of the same suite, you’re able to quickly and easily enrich your presentation with tables from word and charts from excel. We can create templates for you that can easily be modified for presentations to come.
6) It's Accessible For All Users And Purposes
Companies typically have the Microsoft office suite already loaded and licensed on their computers, so you’re already half way there. In addition, educational facilities acquire office so students and teachers can connect quickly and easily.
In addition, you’ll be able to be inclusive of a wider audience with presentation accessibility features . You can create presentations that capture your audience’s focus by catering to those who may have visual, hearing or any other impairments.
7) PPT Presentations Save Time
Hiring professional PowerPoint design services can save time. All one has to do is brief the agency with basic content, and the custom presentation is designed to good effect.
This frees up time for company personnel to focus on other tasks at hand. The design agency will take care of visuals, smooth animations, relevant charts, custom fonts, and color schemes.
Delivering World Class Presentation Design
The drawbacks of using a powerpoint presentation, technological issues are always a factor.
You can plan and rehearse your pitch as much as you want, if your HDMI, VGA or any other input device craps out, you’re in trouble. In addition, you’ll want to make sure the system you are planning to present on has access to the fonts and files within the deck. This can be said of all presentation platforms, but it’s important to note.
Presenters Rely Too Much On Their Slides
Presenters can have a tendency to lean on their slides a little too much. It doesn’t matter if you have a presentation that leaves a greater visual impact if you don’t know what you’re presenting! The ease of use builds confidence and a false sense of security. The story is what ultimately captivates your audience, the visual and audio cues are to bring the story to life.
Customization Can Be A Curse
Having a wealth of options at your disposal is disorientating and can often lead you astray. You start to dilute the point of the presentation in trying to get too creative. You start to ask:
- What Fonts Should I Use?
- I've seen so many image heavy presentations, is mine image heavy?
- Does This Slide Need A Video? Should It Be Interactive?

We know you want to dazzle your audience and give them information, but leave a little mystery for the delivery. Also, we recommend hiring a presentation design professional , it really does take this headache away.
So, What Are Our Final Thoughts On The Benefits of PowerPoint?
If we were building a presentation for you, we would recommend PowerPoint. It’s ease of use, flexibility and compatibility make it our presentation software of choice, every time. It’s viewed in the industry as the evergreen presentation leader and Microsoft PowerPoint has established itself a synonym for presentation software.
That being said, other presentation platforms shouldn’t be overlooked. Canva and Google slides are gaining traction. Either way, we are experts in all presentation platforms and create outstanding presentations, everytime!
Are You In Need Of A Custom Presentation? We Can Help
Now it’s about you! Are you in need of a fresh, engaging presentation that captures your audiences attention? Whether you need a clean up, a re-design or a completely custom build we have you covered. You can find our presentation packages and pricing options here . Want to speak to a geek, click the button below.
Author: Content Team
Related posts.

FREE PROFESSIONAL RESOURCES DELIVERED TO YOUR INBOX.
Subscribe for free tips, resources, templates, ideas and more from our professional team of presentation designers.
- What is PowerPoint? Video
- Create a presentation Video
- Choose the right view for the task Video
- Add and format text Video

What is PowerPoint?

Note: Microsoft 365 Copliot coming soon in PowerPoint.
With PowerPoint on your PC, Mac, or mobile device, you can:
Create presentations from scratch or a template.
Add text, images, art, and videos.
Select a professional design with PowerPoint Designer.
Add transitions, animations, and cinematic motion.
Save to OneDrive, to get to your presentations from your computer, tablet, or phone.
Share your work and work with others, wherever they are.
PowerPoint help
What's new in PowerPoint for Windows
Office Quick Start Guides
Get Microsoft presentation templates

Need more help?
Want more options.
Explore subscription benefits, browse training courses, learn how to secure your device, and more.

Microsoft 365 subscription benefits

Microsoft 365 training

Microsoft security

Accessibility center
Communities help you ask and answer questions, give feedback, and hear from experts with rich knowledge.

Ask the Microsoft Community

Microsoft Tech Community

Windows Insiders
Microsoft 365 Insiders
Was this information helpful?
Thank you for your feedback.
What Are The Benefits of Microsoft PowerPoint? (A Comprehensive Guide)
Microsoft PowerPoint is one of the most popular presentation programs available today, and for good reason.
With its accessible templates and tools, PowerPoint makes it easy to create interactive presentations that will wow any audience.
Short Answer
Microsoft PowerPoint is a powerful presentation software that can be used to create engaging presentations for any purpose.
Additionally, PowerPoint can help users organize their thoughts and ideas in an effective way, as well as make it easier to collaborate with others in a shared workspace.
What is Microsoft PowerPoint?
It offers users access to an extensive library of templates and tools, allowing them to create high-quality presentations quickly and efficiently.
PowerPoint is an easy-to-use program, making it accessible to users of any skill level.
As a result, PowerPoint has become a popular choice for businesses, schools, and other organizations.
Benefits of Using Microsoft PowerPoint
Microsoft PowerPoint is an extremely powerful and versatile presentation software developed by Microsoft that can be used for a variety of purposes.
PowerPoint is also easy to use, providing users with access to an extensive library of templates and tools that can help them create high-quality presentations quickly and efficiently.
With its powerful features and ease of use, PowerPoint is an essential tool for businesses and schools worldwide.
The software also offers users access to an extensive library of templates and tools that can help them create high-quality presentations quickly and efficiently.
PowerPoint is designed to be user-friendly, and is very intuitive to use.
Even for those who are new to the software, it is easy to learn the basics and get started creating amazing presentations.
Finally, Microsoft PowerPoint is great for creating interactive presentations that engage audiences.
Additionally, PowerPoint presentations can be shared and accessed from anywhere with an internet connection, allowing users to collaborate on projects and share ideas with colleagues.
PowerPoint is also easy to use, and offers users access to an extensive library of templates and tools that can help them create high-quality presentations quickly and efficiently.
Professional-Looking Presentations
With its vast selection of templates and tools, users can easily create high-quality presentations in no time.
With the ability to easily add images, text, audio, and video to a presentation, PowerPoint can create an engaging and professional-looking presentation in a matter of minutes.
With its powerful features and ease of use, Microsoft PowerPoint continues to be an essential tool for businesses and schools worldwide.
Ease of Use
Even first-time users can quickly get up to speed with PowerPoints simple layout and design tools.
Furthermore, users can make changes to their presentations quickly and easily, ensuring that their presentations always look their best.
Thanks to its ease of use, PowerPoint is a great choice for both novice and experienced users, making it the ideal presentation software for any project.
Creating Interactive Presentations
PowerPoint has a variety of tools that can be used to create interactive presentations.
PowerPoint also makes it easy to add interactivity to a presentation.
PowerPoint also allows users to create clickable links that can be used to direct the audience to additional content related to the presentation.
The combination of these features makes Microsoft PowerPoint an invaluable tool for creating interactive presentations.
Accessible Templates and Tools
These templates and tools are designed to make the process of creating presentations easier and more efficient, which can be a great asset for businesses and schools.
From professional-looking slides to fun and creative designs, there are dozens of templates to choose from, making it easy to create an attractive presentation that captures the attention of an audience.
Additionally, users can customize and edit templates to fit their needs, allowing them to create unique and eye-catching presentations.
Additionally, users can also add images, videos, and audio to their presentations, allowing them to add a unique and personal touch.
With the wide range of templates available, users can create attractive presentations that capture the attention of an audience.
Sharing and Collaboration
Microsoft PowerPoint is an invaluable tool for businesses and schools, offering users the ability to easily share and collaborate on presentations with colleagues and peers.
PowerPoint also provides users with an extensive library of templates and tools to help them create high-quality presentations quickly and efficiently.
This makes it easier to work together on projects, as everyone can see the same slides and add their own input.
Overall, Microsoft PowerPoint is an invaluable tool for businesses and schools, offering users the ability to easily share and collaborate on presentations with colleagues and peers.
Final Thoughts
Its ability to provide professional-looking presentations, its ease of use, and its ability to create interactive presentations that engage audiences make it a powerful tool for any organization.
Now that you know the benefits of Microsoft PowerPoint, why not take advantage of its power and create your own dynamic presentation today?
Recent Posts
How to Make Money with Airtable: Top Strategies and Success Stories
- Pitch Decks & Investor Materials
- B2B Graphic Design
- Startup Consulting
- Trainings & Workshops
- Case studies
- Downloadable resources
What are the advantages and disadvatages of PowerPoint
- PowerPoint tutorial /
- Presentation design

PowerPoint is one of the most popular software for presentations. It is part of the Microsoft Office suite and can be used for personal, business, and educational purposes. Most known for its templates and easiness of use, PowerPoint had conquered the presentations game.
From beginners to professional speakers, this software allows you to build your own presentations using text, images, video, audios, tables of data. There are a variety of animations and transitions that can help in delivering the presentation the way you want.
We’ve been working for five years in Presentation Design, and most of our work is done using PowerPoint.
Even though I’ve been using it over the past 5 years, I’m learning something new every once in a while. I’m always looking to improve my process, do things differently or executing the wrong command. Some mistakes are good too, eh? I feel like PowerPoint is a tool which is overlooked by many people in the design industry. When I switch to other software, I’m thinking <<oh, I could have done this a lot faster in PowerPoint>>. I like order and precision. Through PowerPoint’s grid and guides features, I’m able to satisfy these cravings of mine and create consistent and neat presentations.
Bogdan, Visual Hackers Designer
Advantages of PowerPoint
1. It can be used virtually anywhere
Put your presentation on a USB flash drive or in any cloud storage app and you will have your PowerPoint presentation at hand anytime. It is also included in standard professional settings, so with your user license, you can access your presentation from anywhere.
2. It is a collaborative solution
Work from home is now a normal thing to do. Tools that provide solutions for working together with your team even if you are in different locations are in high demand. PowerPoint adapted to this situation and with its online cloud storage, you can now work on presentations at the same time, or work on the same presentation without sending it to each other.
3. You can choose to create your own design or use existing ones
PowerPoint offers you full control over your slides’ appearances. You have the freedom to customize your presentation with your own design. As it is easy to modify and play with the elements given by this software, you can create the perfect presentation for yourself.
There are also templates already integrated into the software for visually appealing presentations and for those who want a quick and nice design. Furthermore, PowerPoint will give you design ideas with the images and elements you chose to have on slides.
If you customize the slides you have the Master Slide, it will help you set the fonts, images (logos), and other preferences for all the slides. The master slide is the top slide in the thumbnail pane on the left side of the window.

4. Multiple uses
An adaptable and perceptive tool is how our founder described PowerPoint in a previous article. That is because this software is not only for presentations (even though it is most known for them), but also for other types of materials, such as flyers, marketing materials, gifs, videos, or CVs. We do PowerPoint infographics, our social media posts, and presentations for clients.
89% of people use PowerPoint to create presentations.
Read more about how you can use PowerPoint:
PowerPoint is more than just a presentation tool
5. Export in different formats
With PowerPoint, you can export your materials in other formats than .pptx. We talked previously about all the types of materials you can create in this software and for them, it offers alternatives of saving you work.
Presentations can be saved also in .pdf, this will reduce their size, videos can be exported as mp4 and for gifs, there is the specific option to save them as Animated gifs. Of course, there is also the option of saving a slide as .png or .jpg.
6. It facilitates an effective way of communication with the audience
Most of the time, PowerPoint is used for presenting to a larger audience (a few things have changed in 2020, but a zoom presentation looks just as good), as it is easier to be projected. Choose your communication style, do you want to rely more on images, text, or videos, all of them can be easily integrated into PowerPoint.
65% of the population are visual learners
7. You can insert multimedia formats
Visuals are the key in PowerPoint. Images and videos help you explain your idea better and in an engaging way in any presentation. There are some basic sounds that you can use or insert your own audio for the desired effect.
Play with all the functionalities of this tool and use it to its maximum.
8. Extremely efficient tool
Once you get familiar with the software, there are all kinds of features that you can use to become an expert in PowerPoint. We can even name 84 shortcuts that will change the way you use it and will also save you a lot of time.
Learn for yourself:
84 PowerPoint Shortcuts To Improve Your Presentation Game
9. It is accessible for all categories of users
Most of the time employees/staff have already the Microsoft license on their work computers, with PowerPoint included. Also, universities acquire the suite so students and teachers cand use reach out and use them.
Disadvantages of PowerPoint
1. High risk of technical issues
It can happen anytime, there are a lot of variables that intervene when you are about to use PowerPoint for presenting. Your computer can stop working, get an update right before you start, or lose power in the middle of the presentation. There is always the connectivity issue, do you use HDMI, VGA or do you have an adaptor. PowerPoint also has some specifics ada[ted for your computer, like fonts or videos, and if you don’t embed them or you don’t put them in a folder with the presentation they won’t work on somebody else’s computer.
2. Overuse of information
After you accommodate with the software it becomes very easy to get lost in all the options you have. How much text is too much? Are there enough images? What font to use? How many fonts to use? By adding a lot of things you will lose sight of the purpose of the presentation.
We know that there is a lot of important information you want to transmit, but leave some mystery for the delivery part.
3. Predisposal to death by PowerPoint
PowerPoint presentations are very common in conferences, business meetings and universities, therefore your audience has seen quite a lot of presentations before yours. You need to catch your audience’s attention from the beginning with your presentation looks or with your way of presenting, otherwise, they will get bored and won’t listen to you present. Make sure you put enough time into preparing your PowerPoint material, a good presentation with a fine speech will hit the target.
Avoid templates as much as possible if you want to impress, or work on them and add your unique style to them.
4. Presenters rely too much on slides
Sometimes when you are too focused on preparing the slides you may forget to actually prepare to deliver the presentation and you will end up reading from the slides. The audience wants to hear more from the speaker than what is presented on the slides, otherwise they could have looked over the presentation themselves.
5. Overuse of presentations
There are situations when you get so used to the tool that you will start making a presentation for everything. Every report or status will become easier to do in PowerPoint for you, but it won’t be that fun for your colleagues and will cost you time.
We recommend using Powerpoint for all kinds of materials, not just presentations. This tool can give you freedom in design and also help you with predefined elements.
If you want to make a presentation yourself, invest time, look for tutorials or just reach out to an agency to help you create the right presentation.
Here’s When You Really Need A Presentation Design Specialist
Top articles
- Infographics
- Personal branding
- Pitch deck design
- PowerPoint tutorial
- Public speaking
- Visual communication
Sign up for our monthly newsletter
I always use to have a good result from here
Give result of all quation that im ask Good area for studing
Leave a Reply Cancel Reply
Save my name, email, and website in this browser for the next time I comment.
This site uses Akismet to reduce spam. Learn how your comment data is processed .

< Go back to Login
Forgot Password
Please enter your registered email ID. You will receive an email message with instructions on how to reset your password.

Advantages and Disadvantages of Using PowerPoint for Presentations
If you want to make visually captivating and professional-looking presentations, understanding PowerPoint and the benefits of PowerPoint is vital for you. Microsoft PowerPoint is a popular presentation tool used by students and professionals daily.
Using PowerPoint has made communicating complex ideas and data easier and more engaging, thanks to its user-friendly interface and customizable presentation templates . While there are many benefits of powerpoint, it also has some drawbacks. This article examines what PowerPoint presentations offer and what they don’t. If you are still determining whether it is the right tool for your next presentation, we will help you decide.
What is Microsoft PowerPoint and How Does It Help Create Presentations?
Microsoft PowerPoint is a part of the Microsoft Office Suite developed by Microsoft Corporation. It is a widely used tool for making slideshows or presentations, including images, video, text, animation, and other multimedia elements. Users can use PowerPoint to effectively present their ideas and data to a broad audience in a simple and easy-to-understand manner. It also helps in creating presentations real quick! So, let us see how it helps with the same:
- Visual Appeal : Visual appeal is one of the main benefits of PowerPoint. Incorporating PowerPoint graphics , images, and multimedia elements facilitates the creation of visually appealing and engaging presentations in PowerPoint.
- Customization : One of the many benefits of PowerPoint presentations is the freedom to customize the template. It offers various customizable templates with different designs, tools, and effects that help the users or presenters to tailor their slides or presentations to the subject matter and audience.
- Multimedia Integration : To improve the quality and impact of the presentation, users can integrate multimedia elements in PowerPoint, like high-quality videos, audio, animations., etc.
- Audience Engagement : PowerPoint provides various tools and features, such as interactive polls and quizzes, to engage the audience and promote participation during the presentation.
- Accessibility : Accessibility is one of the advantages of PowerPoint that allows users to create presentations accessible to a broad audience, including those with hearing or visual impairments, through features such as closed captions and alternative text descriptions.
What Are The Top 10 Benefits Of Using PowerPoint For Presentation?
The benefits of using PowerPoint are not limited only to efficiently conveying ideas in a meeting, college or school presentations. Apart from students and business professionals, people in the creative field also use PowerPoint to create mood boards or to ideate any creative project. So, if you are wondering what are the benefits of using Microsoft PowerPoint then keep on reading:
Offers Excellent Data Visualization
- Great Audience Engagement
Create Visually Stunning Slides Quickly
Multiple interactive features, gives accessibility to different features, has various designs, and you can even create yours, highly collaborative tool.
- PowerPoint Presentations Can Be Saved In Various Platforms
- Helps To Communicate With The Audience Professionally
Offers Consistency To Each Slide
Great audience interaction.

PowerPoint Presentation Can Be Saved In Various Formats
Helps communicate with the audience professionally.
Now that we have discussed the advantages of Microsoft PowerPoint, let us jump onto seeing some of its disadvantages.
What Are The Disadvantages Of Using PowerPoint For Presentation?
Apart from the various benefits of Microsoft PowerPoint, it also has some disadvantages. Let us see some of the drawbacks of using PowerPoint for presentations:
- Over-Reliance on Slides
Information Overload
- Files are not saved automatically
- Lack of originality
- Most features usually remain unexplored
Over Reliance on Slides
Files are not saved automatically, lack of originality, most features usually remain unexplored, when should i use powerpoint to create presentations.
Due to the diverse benefits of Microsoft PowerPoint, there are various instances when a user can use PowerPoint for Presentations. For example, when a user wants to present complex information or wants to include visual aids to support the information or wants to present to an audience that is not physically present or intends to propose an idea in a business meeting or conference. Here is a table showing how different professionals can use PowerPoint:
| Teacher/Professor | To present course materials, create interactive exercises and quizzes, and provide visual aids to support the lecture. Additionally, teachers and professors can use PowerPoint to create and deliver remote or online courses. |
| Business Consultant | To create client reports and presentations. The tool can help consultants communicate complex information in an easy-to-understand format and create compelling visuals to support their recommendations. |
| Graphic Designer | To showcase their work and pitch ideas to clients. Additionally, it can be used to create client proposals, templates, guides, project timelines, and other professional documents. |
| Marketing Manager | To create visually appealing marketing materials, such as product demos, sales pitches, and advertising campaigns. The tool can help marketing managers make engaging content that captures the attention of their target audience. |
Final Thoughts
Presenting visually appealing and engaging presentations can be achieved with PowerPoint. In addition to offering a wide range of design tools and features, it offers several communication tools that help presenters effectively communicate their ideas to a wide audience.
However, apart from the benefits of a PowerPoint presentation, it’s imperative to remember that it also has disadvantages. The disadvantages include the potential for information overload, lack of originality, and the risk of disengaging the audience if not used appropriately.
When choosing PowerPoint for a presentation, the decision should be based on the presentation’s goals and needs. In addition, the audience and the presenter should have their preferences taken into consideration.
Can I rely solely on PowerPoint to deliver an effective presentation?
How can i avoid information overload in my powerpoint presentation, can i use powerpoint presentations for remote presentations or online meetings, is it necessary to use templates for my powerpoint presentations, how can i ensure my powerpoint presentations are accessible to all audiences.
People Are Also Reading:
- PowerPoint Presentation Tips: How To Make A Good PowerPoint Presentation
- PowerPoint Hacks You Did Not Know For Effective Presentations
- Microsoft PowerPoint Shortcuts That You Didn’t Know
- Top 8 PowerPoint Hacks For Consultants
- Best Free PowerPoint Templates To Make Winning Presentations
Table Of Content
Related posts from the same category.
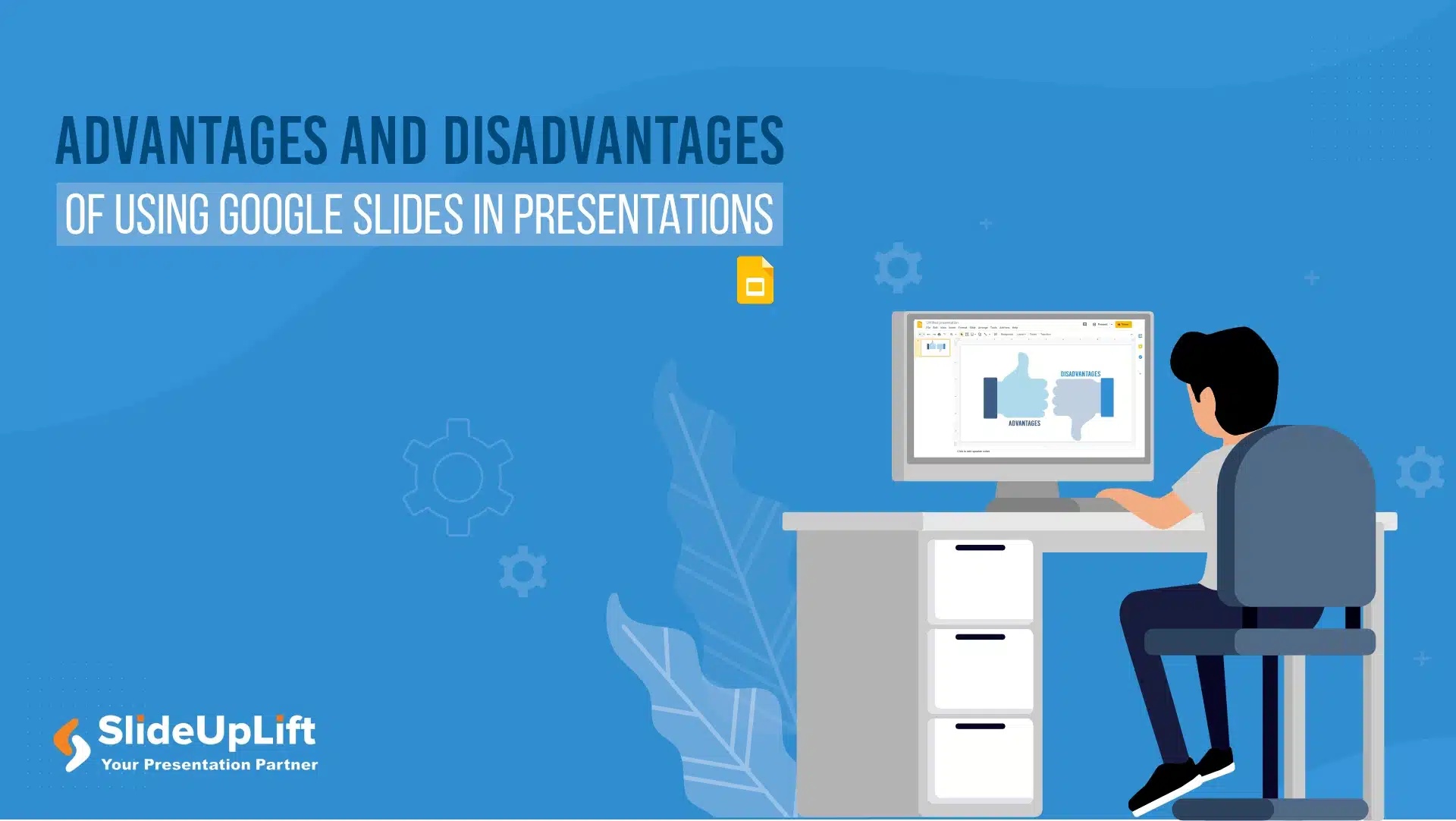
12 May, 2023 | SlideUpLift
Advantages And Disadvantages Of Using Google Slides In Presentations
Have you been pondering whether to put time into Google Slides? Google Slides is gaining popularity as an alternative to Microsoft PowerPoint because of innovative features offered by Google. Is

3 Oct, 2020 | SlideUpLift
5 Tips to Deliver Winning PowerPoint Presentations using PowerPoint Templates
To deliver impactful PowerPoint presentations, you need to tell a gripping story that will captivate your audience. However, a captivating story is not everything. We often forget about the visual aspect
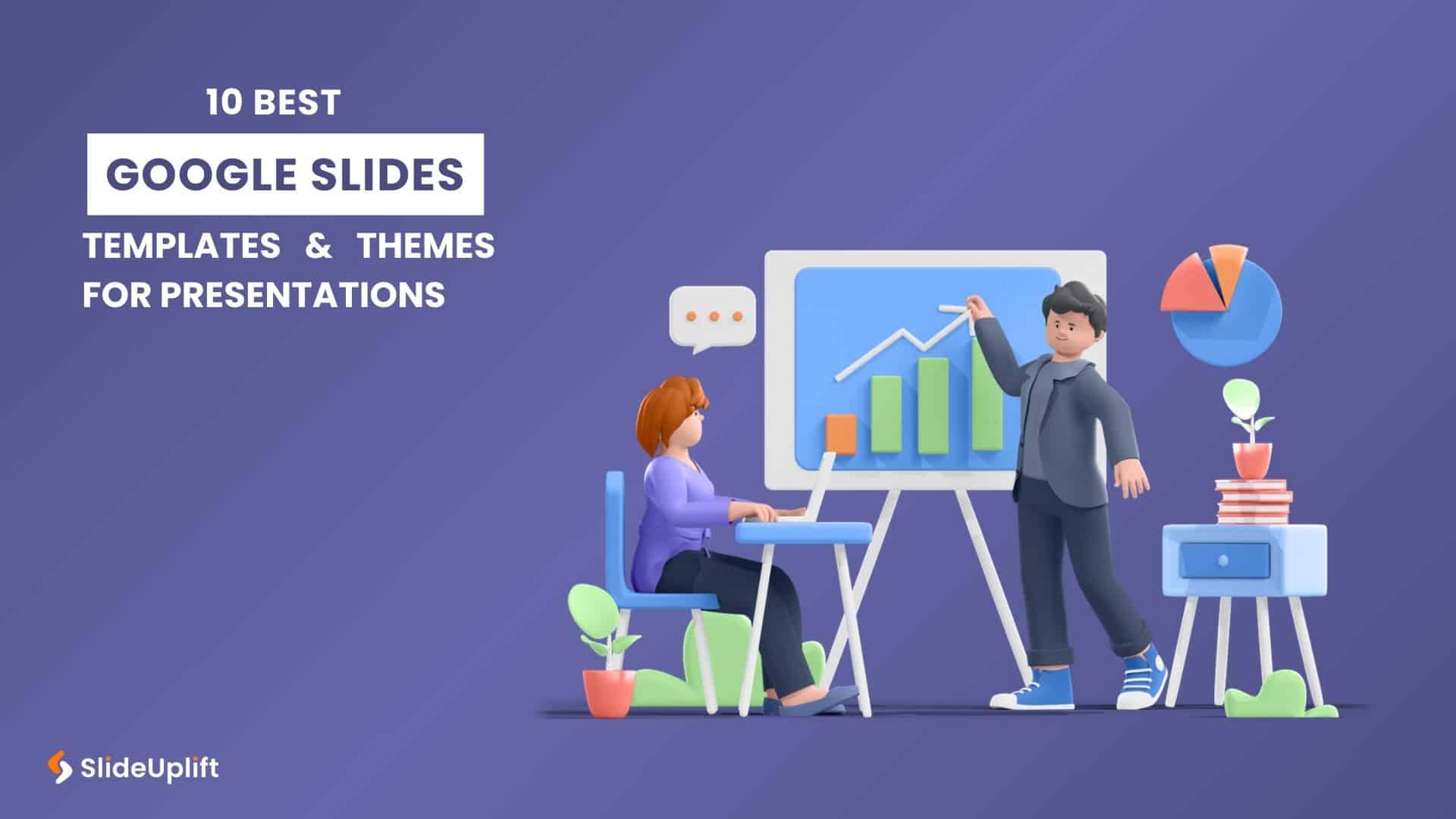
7 Mar, 2024 | SlideUpLift
10 Best Google Slides Templates And Themes For Presentations
In today's fast-paced world, efficient communication is the key to success. Presentations are one of the best ways to communicate ideas, interactive discussions, and decision-making. With polished presentation skills, the

18 Aug, 2023 | SlideUpLift
10 Best PowerPoint Templates for Presentations
In today's landscape of the corporate industry, an effective PowerPoint presentation speaks volumes and is paramount. Presentations have evolved into more than just slides and bullet points—they've become powerful tools

2 Aug, 2023 | SlideUpLift
10 Best Business PowerPoint Templates for Presentations
Business PowerPoint Presentations have proven to be a backbone of the corporate industry. Their importance cannot be undermined in the business world. Along with communicating your ideas in a visual

1 Sep, 2021 | SlideUpLift
The Golden Rules of holding the audience attention in presentations
There are innumerable ways to structure PowerPoint presentations based on the context and the requirements. However, presentations, not unlike other forms of communication, do have some ground rules that are
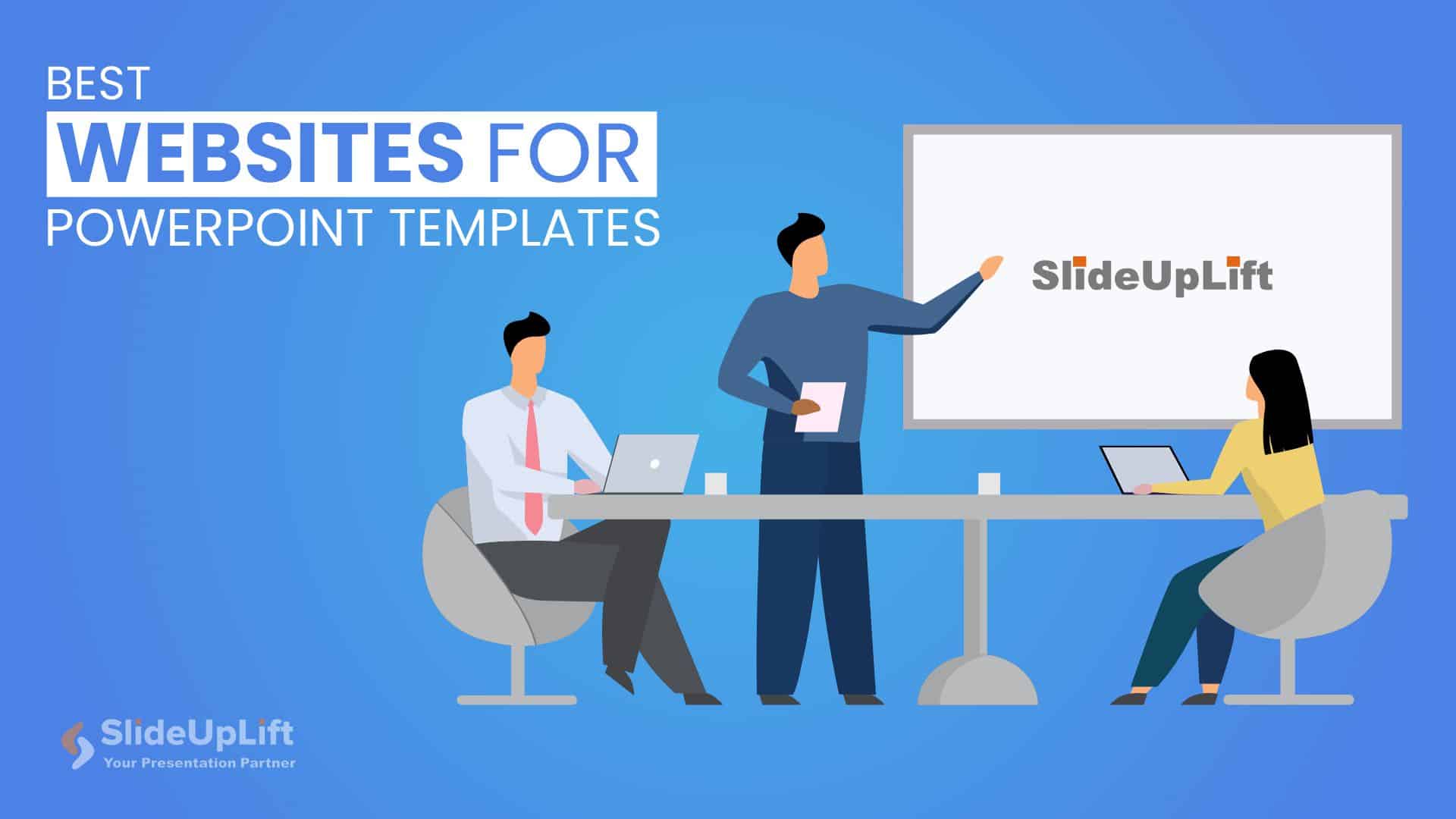
28 Jul, 2023 | SlideUpLift
Best Websites for PowerPoint Templates
It is no secret that the language of the corporate industry is PowerPoint presentations. Knowing the best websites for PPT templates is vital if you make presentations regularly. PowerPoint presentation
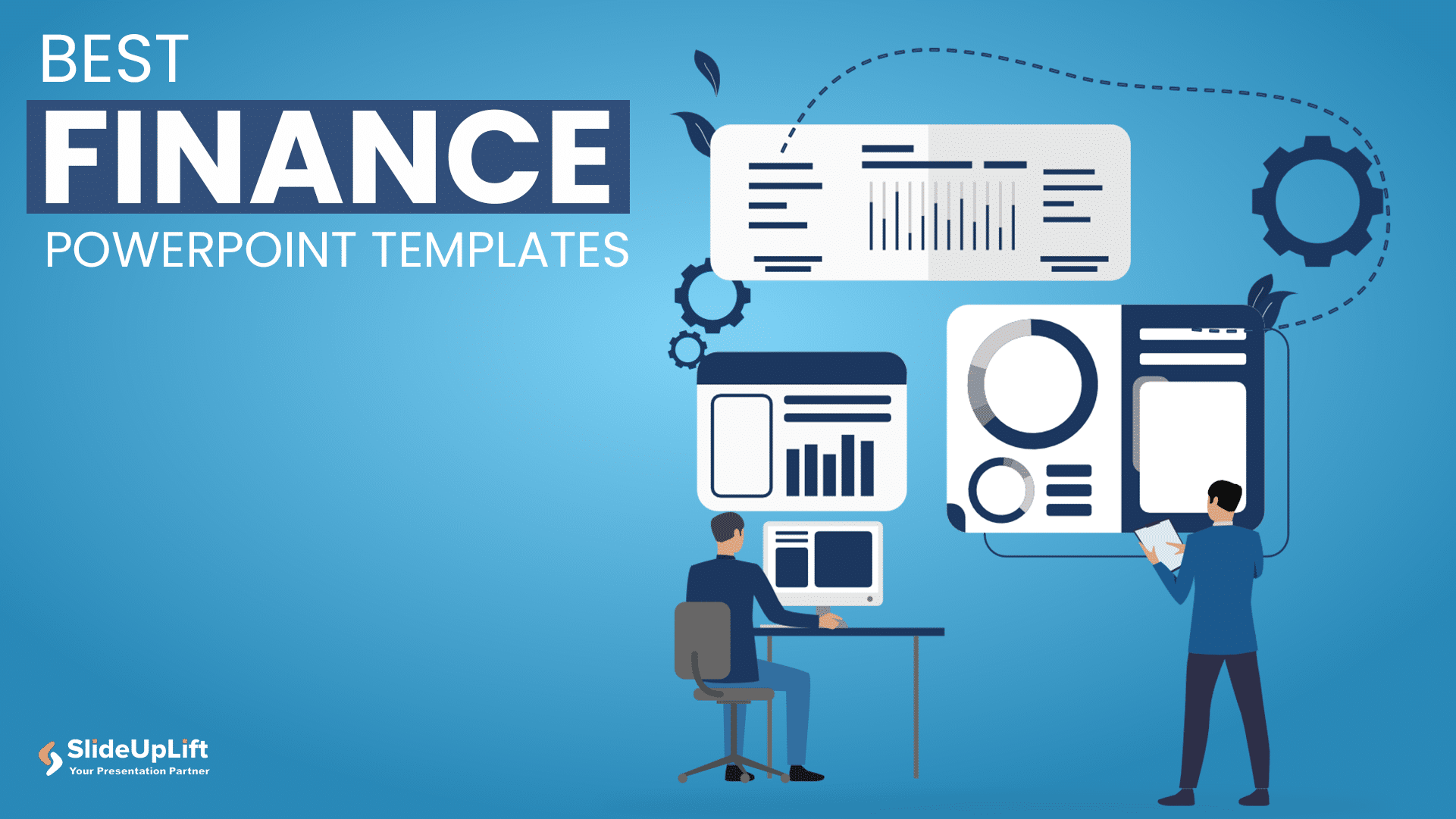
4 Aug, 2023 | SlideUpLift
10 Best PowerPoint Templates for Finance Presentations
Presenting data and numbers in financial presentations (in PowerPoint and Google Slides) has proven to be a lot more effective than putting them in Excel sheets or reports. The decision-making

11 May, 2023 | SlideUpLift
6 Types of Presentation You Must Know (+ Tips)
Are you tired of giving the same old boring presentation, using the same format every time? Have you ever wondered if there are different types of presentations to achieve different
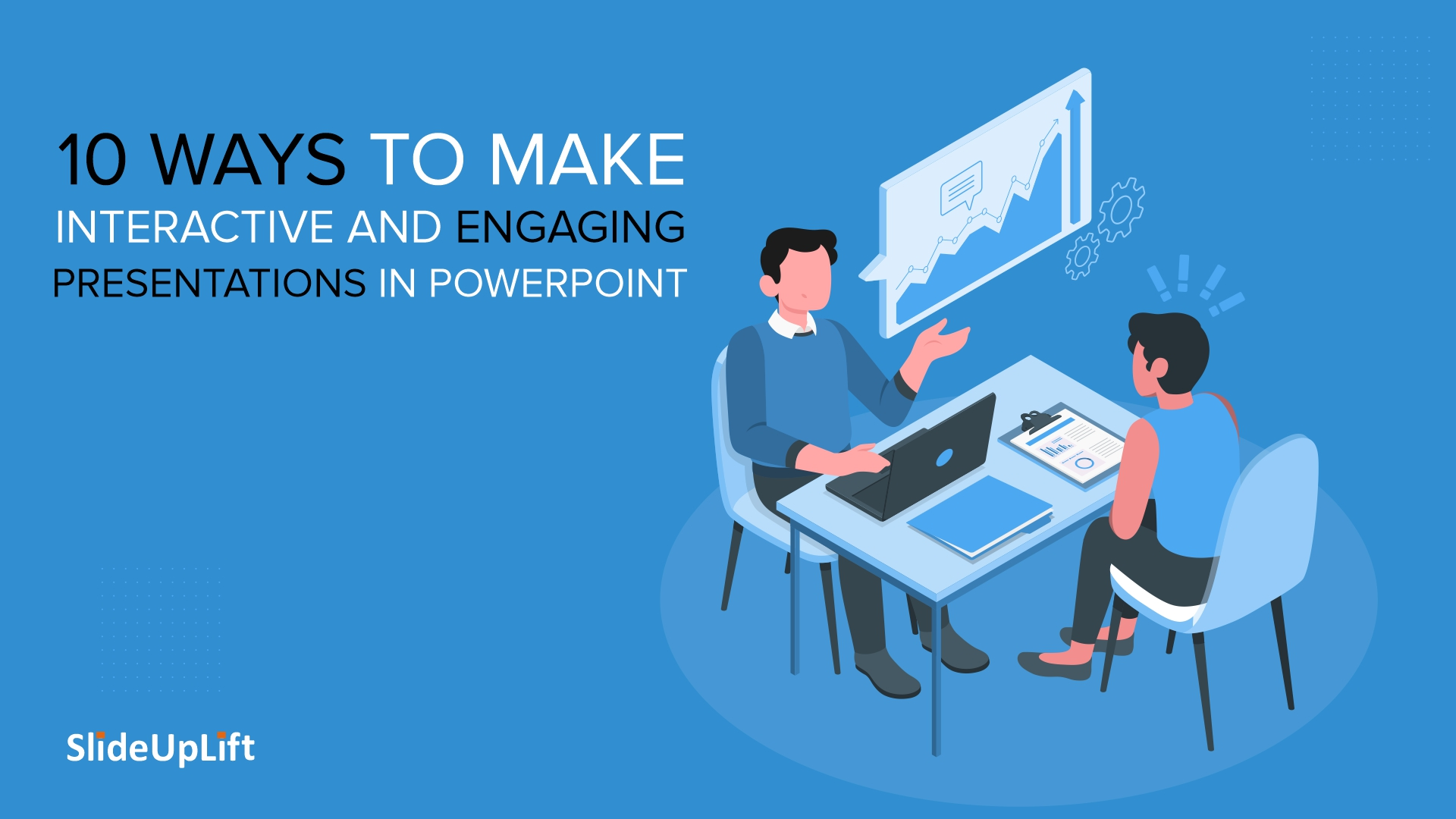
13 Sep, 2022 | SlideUpLift
10 Ways To Make Interactive And Engaging Presentations In PowerPoint
Professionals across the spectrum will stand by the fact that compelling presentations can be an important force of influence at the workplace. Many people at the same time also struggle
Forgot Password?
Privacy Overview
Necessary cookies are absolutely essential for the website to function properly. This category only includes cookies that ensures basic functionalities and security features of the website. These cookies do not store any personal information
Any cookies that may not be particularly necessary for the website to function and is used specifically to collect user personal data via ads, other embedded contents are termed as non-necessary cookies. It is mandatory to procure user consent prior to running these cookies on your website.
- SUGGESTED TOPICS
- The Magazine
- Newsletters
- Managing Yourself
- Managing Teams
- Work-life Balance
- The Big Idea
- Data & Visuals
- Reading Lists
- Case Selections
- HBR Learning
- Topic Feeds
- Account Settings
- Email Preferences
What It Takes to Give a Great Presentation
- Carmine Gallo

Five tips to set yourself apart.
Never underestimate the power of great communication. It can help you land the job of your dreams, attract investors to back your idea, or elevate your stature within your organization. But while there are plenty of good speakers in the world, you can set yourself apart out by being the person who can deliver something great over and over. Here are a few tips for business professionals who want to move from being good speakers to great ones: be concise (the fewer words, the better); never use bullet points (photos and images paired together are more memorable); don’t underestimate the power of your voice (raise and lower it for emphasis); give your audience something extra (unexpected moments will grab their attention); rehearse (the best speakers are the best because they practice — a lot).
I was sitting across the table from a Silicon Valley CEO who had pioneered a technology that touches many of our lives — the flash memory that stores data on smartphones, digital cameras, and computers. He was a frequent guest on CNBC and had been delivering business presentations for at least 20 years before we met. And yet, the CEO wanted to sharpen his public speaking skills.
- Carmine Gallo is a Harvard University instructor, keynote speaker, and author of 10 books translated into 40 languages. Gallo is the author of The Bezos Blueprint: Communication Secrets of the World’s Greatest Salesman (St. Martin’s Press).
Partner Center
Unsupported browser
This site was designed for modern browsers and tested with Internet Explorer version 10 and later.
It may not look or work correctly on your browser.
- Presentations
30 PowerPoint Presentation Tips to Make Good PPT Slides in 2024 (+ 6 Expert Tips)
- Bahasa Indonesia
Here are 30 quick PowerPoint presentation tips to help you improve your presentations.

Plus, get PowerPoint tips on changing your slide design to make your content shine. We've even called on six presentation experts for their best tips.
How to Make a Good PowerPoint Presentation (Watch & Learn)
This screencast is a speed round of my very favorite PowerPoint tricks. It's a great resource to learn how to make a presentable PowerPoint. I'll walk you through ten of my favorite PowerPoint tips and tricks to create a better presentation.

Keep reading for an illustrated version of these good PPT tips (and more) that you can use to improve your PowerPoint presentations. You'll see 30 of our favorite PowerPoint presentation tips and tricks, including techniques to update slide master PowerPoint 2024 designs.
Jump to content in this section:
- How Do You Give a Memorable PPT Presentation?
- Practice Makes Perfect
- Adapt Your Presentation to the Audience
- Use a Custom Font
- Use Contrast
- Avoid Too Many Animations
- Use the Rule of Three
- Use a Custom PPT Theme Design
- Make Use of Charts and Graphs
- Use the Built-in Slide Layouts
- Align Text Consistently
- Make Your Exports User-Friendly
- Try a Different Color Scheme
- Edit Slide Masters for Consistency
- Use the Alignment Feature
- Use Stock Assets
- Reduce Your Content
- Rethink Your Slide Order
- Use PowerPoint Animations
- Invite Collaborators
- Add Supporting Video Clips
- Use Infographic Templates
- Use Impactful Closing Techniques
- Include Data in the Appendix
- Alternate Between Solid Color and White Slides
- Present Information With Maps
- Keep the Design Best Practices in Mind
- Set a Time Limit
- Test Your Content Everywhere
30 Tips: How to Make Good PowerPoint Presentation Designs Fast in 2024
A few tried and true tips can help you speed up your PowerPoint presentation design. Check out 30 of my favorite PowerPoint tips to do just that. Each of these give you PowerPoint slideshow help to create good PowerPoint slides:
1. How Do You Give a Memorable PPT Presentation?
If you're learning the top PowerPoint presentation tips and tricks, you're probably asking yourself: how do I give a presentation that won't be forgotten?
We all want to be remembered. The best PowerPoint slideshow help to make a mark on the audience. There are tried-and-true ways to do just that, and expert Neil Tomlinson shares expertise on being remembered:
Get your main point into the presentation as early as possible (this avoids any risk of audience fatigue or attention span waning), then substantiate your point with facts, figures etc and then reiterate your point at the end in a ‘Summary’.
2. Practice Makes Perfect
Also, don’t forget to practice your presentation. Go through your slide deck a few times to make sure you know it like the back of your hand when the big day arrives. Doing so helps you feel more confident. It'll reduce any anxiety and nervousness you might feel as the presentation day approaches.
What's the best way to rehears for a good PowerPoint? Here's one of the top PowerPoint presentation tips from expert presenter Sandra Zimmer :
Once slides are ready, practice one slide at a time aloud until you feel like you know it and like the flow of speech. Be willing to change anything that does not feel in flow. At the end of learning all your slides, practice the whole talk.
If you want even more great PowerPoint presentation tips and tricks, check out the following post:

3. Adapt Your Presentation to the Audience
Let's say that you're a seasoned presenter with a pretty standard set of presentation topics. Maybe you're an expert in your field, and you're asked to give a PPT presentation frequently on similar topics.
That's the value of being an expert. You might have a standard spiel that you give your audiences, and your content won't totally change from one presentation to another. That's why it helps to make only slight tweaks to adapt your presentation to each audience.
Leading presentation expert Suzannah Baum offered up this advice:
Different audiences will have different needs and different challenges, which requires me to re-sequence the slides, or create new ones. I tend to do a lot of research on my audiences – via surveys, interviews, and conversations with the hiring manager – to help me better understand what information would be most relevant to them.
How do you adapt to your audience? Here are a few more tips:
- Learn about them. If you're asked to speak, talk to the curator of the presentation to learn more about the audience and their background.
- Ask about them! With contact details, send out a survey or a response link to ask for feedback and preparation info. Ask leading questions like "what do you want to learn?"
- Consider the environment. If you're presenting via Zoom, your style will differ from presenting in person. The key is to acknowledge the difference and adapt to your environment.

Learn everything you can about your audience. Learning how to make a presentable PowerPoint is all about thinking of the recipient, not the presenter!
4. Use a Custom Font
A PowerPoint presentation tip that'll make your slideshow more interesting and more engaging is to use a custom font.
Fonts set the tone for your presentation. So, when you use a premium font, you’re opting for a high-quality font while also adding a personal or creative touch.
When choosing a font, remember that you want everyone to read your text easily.
5. Use Contrast

One PowerPoint trick is to use contrast to make some of your text stand out or make it easier to read.
If you’re putting text over an image on our PowerPoint slide, you may need to use a white box with black text in it to make your text easier to read. You can also use contrasting colors to highlight important text.
6. Avoid Too Many Animations
Another PowerPoint tip is to avoid having too many animations or transitions.
When you've got too many animations, it can be distracting to the audience. It’s not only distracting, but it's unprofessional.
It’s best to stick to one or two animations throughout your presentation. Also, if you've got any animations in your presentation, make sure to test them to see if they work before presenting.

7. Add Audio
Include audio on a slide on PowerPoint to increase audience engagement. Audio can be anything from fun sound effects to interview clips. You can even add an audio clip of your voice.
Audio gives you a break from speaking while also engaging the audience. Envato Elements has hundreds of premium audio clips if you want to add some.

8. Use the Rule of Three
One PowerPoint tip and trick is to follow the rules of PowerPoint.
One of those rules is the rule of three. It's where you start by dividing your presentation into thirds. Everything should come in thirds, so if you use bullet points, you should only have three. If you use icons, you should only have three.
When things come in threes, it's easier to remember them. For more information, read this informative article:

9. Use a Custom PPT Theme Design
Above all, consistently use custom PowerPoint themes. Microsoft has built-in themes that you can use for free, sure. But the premium themes that are on Envato Elements are a major step-up from PowerPoint's built-in themes.

When you subscribe to Envato Elements, you'll have access to unlimited downloads of all the PowerPoint themes. Right now, Envato Elements has almost 4,000 PowerPoint themes and that number is always growing. You'll learn tips for a good PowerPoint presentation by using the best templates.

10. Make Use of Charts and Graphs
Illustrate your data with the use of charts and graphs. Not only will you be able to make your presentation more visually appealing, but you'll also help your audience remember the information better.

Many PowerPoint templates already include chart and graph elements. Easily customize them to make your data and stats more interesting and easier to understand.
Want to learn more about how to use data? Turn to expert Adrienne J ohnston , a presentation professional:
When it comes to visualizing data in presentations, we have to remember that our audience does not need all the fine details of the data - they need the main takeaway and we need to make sure that's evident to them when looking at the slide.
11. Use the Built-in Slide Layouts
Inside of PowerPoint themes, you'll find layouts , which are custom slide designs.
Most themes include a selection of content layouts that you can use as a starting point for your own slide designs. You can leverage slide master PowerPoint 2024 designs with the help of layouts.

Layouts are like a starting point for your PowerPoint presentation slides. They contain combinations of placeholders for text boxes, images, and more.
Instead of clicking and drawing individual objects onto the slide, use one of these layouts to start your slide off. It's one of the top PowerPoint presentation tips and tricks to save time.
12. Align Text Consistently
When you're working with text on your slide, it helps to ensure that it aligns consistently. Keeping your text aligned in the same orientation really makes a slide look clean.
In the example below, I've basically got three text boxes:
- list of bulleted points
Notice that all this text is aligned left.

Aligning text was the " aha " moment that I learned when I started studying slide design. It's one of those steps that makes a slide look much neater and professional, so keep it in mind when designing.
13. Make Your Exports User-Friendly
No matter how great your PowerPoint presentation slides look, you need to think about how your user will use the presentation file.
Any of these are likely scenarios if you're regularly sending presentations to other users:
- The viewer may not have PowerPoint installed on their computer.
- The recipient may be using a version of PowerPoint that renders the presentation differently.
- Maybe you don't want the user to be able to make any edits or see your notes in the presentation file.

In this case, my favorite tip is to export the presentation as a PDF. To do that, go to File > Export > Create PDF , and then save your presentation as a PDF.
This is sure to help most of your users see the presentation just the way you intended.
14. Try a Different Color Scheme
Many PowerPoint themes have more than one color scheme that you can apply to your presentation. On the Design tab, click on the drop-down next to Themes to try out a different color scheme.

Typically, these will restyle your entire presentation. Premium themes that you might get from Envato Elements, for example, may have many versions inside the original presentation zip file.
15. Edit Slide Masters for Consistency
The slide master controls the design for your PowerPoint slide. Instead of making the same change to each slide, apply a change to a slide master. It'll affect all the PowerPoint presentation slides that use the same master.

It's ideal to apply a logo to the slide master itself, for example. This keeps the logo the same size and in the same position on each slide.
To do that, go to View > Slide Master. On the right side, you're likely to see a variety of slide masters that control designs for many slides. Drop the elements that you want to remain consistent onto one of the slide masters.
16. Use the Alignment Feature
PowerPoint presentation slides look better when the objects on them are in line with one another. There's a certain visual rhythm that occurs when objects line up in the center or along certain boundary lines.

When you start dragging objects on your slide, you'll see guiding lines that pop up. These are very intuitive, and you'll likely notice that they help you line up your objects. You might seem them pop up when you've got a box that's equidistant between two other objects on the slide, for example.
This is one of the best tricks for improving the look of your PowerPoint slide. Spend some time making sure that your key elements line up cohesively.
17. Use Stock Assets
Earlier, I mentioned using Envato Elements to grab PowerPoint themes. But there's more that comes with an Envato Elements subscription for presentations.
That includes a wide variety of stock photos, graphics, and custom designed fonts that you can use in your presentation. Instead of reusing the same stock photo or clip art, Envato Elements has everything you need to supplement a presentation.
Again, Envato Elements is the perfect subscription if you build presentations. It's a one-stop-shop that you can use to fill content.

18. Reduce Your Content
There's nothing that makes an audience tune out faster than being overloaded with slide content. Sometimes we try to make so many points that the audience misses all of them due to information overload.
Less is truly more. When you cut the weaker points of your presentation, the audience's attention will follow your key points accordingly.
It seems like cheating, but one of the best steps that you can take for your slide is to simply reduce the number of items that are on it. Convert some of your typed points to things you'll speak verbally.
19. Rethink Your Slide Order
Sometimes, I find that my presentations are out of order. I might spend too much time explaining my decision before I get to the conclusion.
In these cases, I like to use Slide Sorter View to re-sequence the slides in my presentation. To access this view, go to View > Slide Sorter on PowerPoint's ribbon.

From Slide Sorter view, you've got a top-down view of all the slides in your presentation deck. It sometimes becomes obvious that the slides can be reordered into a better sequence from this view.
20. Use PowerPoint Animations
One of my favorite PowerPoint presentation tips is to complement your major points with a bit of animation. Using animation can bring a key point onto your slide with style!
Check out ten of the best PowerPoint tips for how to use animation from expert Sven Lenaerts below:
21. Invite Collaborators
Building a presentation often benefits from a second set of eyes. That's why it helps so much to invite a collaborator to work with you side-by-side in Microsoft PowerPoint.
Pushing your presentation up to OneDrive and inviting collaborators is easy. Thanks to the cloud-based approach, more than one user can edit a slide deck in real time. Learn how to do that in the tutorial below:

22. Add Supporting Video Clips
Building impactful presentations is all about adding other perspectives and angles to the content. One of my favorite ways to do that is to add a video clip. Maybe that's a production that you built on your own or found on sites like YouTube.
Either way, learn how to add and auto play a video clip in the quick tip below:
23. Use Infographic Templates
More presentations than ever will feature visuals that tell stories with data. But it's easy for an audience become overwhelmed with data.
That's where infographics come into play. Learn to use them in PowerPoint in the tutorial below:
24. Use Impactful Closing Techniques
I've sat through many presentations in my life. I can only remember a few that really stick out, thanks to techniques that highlighted key points. You need PowerPoint tips and tricks that help leave your audience with an impact.
To do just that, make sure you use some of the techniques highlighted in the article below:

To do that, just drag and drop the thumbnails into the order you want. When you return to Normal view, the PowerPoint presentation slides will be in the resequenced order you set here.
25. Include Data in the Appendix
Many PowerPoint presentations include data in the form of charts and graphs. That means that you'll condense specifics into a few easy-to-follow charts.
But what if your audience wants more of the backing details? Maybe they want to validate and review the detail for themselves. In that case, a set of appendix slides with extra data is sure to help.

Appendix slides are included at the end of a presentation deck for backup purposes. You might not present them, but your audience is certain to appreciate that you included them. That helps your presentation continue to be useful even after you leave the room.
Here's a great tip from: pro presenter Graeme Thomas of Johnny F Designs:
If (my clients) are sending the deck straight to clients however, I would then put all the information on the slides but will often use more slides so that they aren't too cluttered. In cases where there is a lot of content, like financial statements, I would use appendix slides.
Including an appendix helps your audience understand data without overwhelming them with that data. Follow these tips so that you get the best of both worlds.
26. Alternate Between Solid Color and White Slides
Alternating between solid color and slides with a white background can produce an interesting visual effect and engage your audience. You can use the solid-colored slides to signify a new section in your presentation.

Not to mention, solid-colored slides are the perfect way to re-enforce your brand colors and build your brand recognition.
27. Present Information With Maps
If you’re trying to make a case for a global expansion or need to report on how other branches are performing, consider using a map to help your audience visualize the data.
There's no shortage of quality PowerPoint templates with maps built in so be sure to take advantage of them.
28. Keep the Design Best Practices in Mind
The design of your presentation matters just as much as the content of your presentation. That’s why you need to devote an equal amount of time to making sure the design of your presentation is on point as you do to the actual content.
Familiarize yourself with best design practices and keep them in mind as you go about customizing your template.
29. Set a Time Limit
How many slides is the right number for you? Well, it all depends on the time limit you set for your presentation.
Believe it or not, setting a time limit is helpful to create good PowerPoint slides. If you want to learn how to make a presentable PowerPoint, it's a must to lock in the time limit and ensure that your slides support that timeframe.
Expert presenter Stephanie Ottavan offers one of our top tips for a good PowerPoint presentation based on time limits:
A presenter is usually limited to a specific time frame and you want to adhere to that as closely as you can. If you have animations and transitions in your deck, these take added time so make sure to rehearse in “show mode” of PowerPoint or Keynote and time yourself.
Believe it or not, setting a time frame is one of the most important part of creating a PPT presentation. It helps you influence how many good PowerPoint slides you should design.
30. Test Your Content Everywhere
PowerPoint in 2024 could take place anywhere. Maybe you present, online, in-person, or beam it to mobile devices. It's important to remember that the content will appear differently on each device.
PowerPoint Online is a different medium than many other apps. Make sure that your presentation design appears the same by testing it with the help of this tutorial. It shows you how your PPT presentation appears even in a browser:

Discover Great Premium PowerPoint Templates With Google Slides (For 2024)
Creating a great presentation starts with a great template. And a great PowerPoint slide design use the best presentation practices, for example:
- Use high-quality photos and graphics to help tell the story.
- Keep text to a minimum.
- Stick to one idea per slide.
Designing a great template doesn’t mean you've got to start from scratch, though. Take a look at some of the best PowerPoint templates we've got on Envato Elements.
1. Neo PowerPoint Template

The Neo PowerPoint template features a modern and bold design and includes five color variations to get you started. Along with this, you'll also get 10 master slides and 30 individual slides for all your presentation needs.
2. Vexana PowerPoint Template

The Vexana template is a great choice for brands that need a touch of elegance. This template works with PowerPoint and Google Slides and comes with a grand total of 150 slides. It also has five color variations and includes infographic elements and photo placeholders.
3. Sprint PowerPoint Template

The Sprint PowerPoint template features a professional and modern design. The template is easy to customize. You'll find 20 masters in the standard 4:3 size, allowing you to choose the best layout for your information.
4. Travelicious PowerPoint Template

For any presentation that deals with the topic of travel, check out the Travelicious template. This template is compatible with both PowerPoint and Google Slides. It includes three premade color variations as well as 30 unique slides.
As you can see from the examples above, there's no shortage of beautiful and professional PowerPoint slide designs on Envato Elements . What’s more, Envato Elements allows you to download as many PowerPoint templates as you want. Plus, get thousands of other design assets such as fonts, photos, and icons—all for one low monthly price.
Want to see even more great PowerPoint template examples? Be sure to check out our related roundup:
Need Help? Grab Our Making Great Presentations eBook (Free)
We've got the perfect complement to this tutorial. You can find more information in our eBook on making great presentations . Download this PDF eBook now for FREE with your subscription to the Tuts+ Business Newsletter.
It'll help you master the presentation process from initial creative ideas through to writing, design, and delivering with impact.

PowerPoint Frequently Asked Questions (FAQ)
Now that you’ve read about PowerPoint tips and tricks, if you want to learn more about PowerPoint, here are some FAQs:
1. What Is a Placeholder?
Placeholders in your slide on PowerPoint help you easily add text or images to your slide without changing your design.
In a template, sometimes the placeholders have prompts such as “Click to insert a picture” or “Click to add text.” These prompts let you know what kind of placeholder it is. To learn more about placeholders, read this article:

2. How Can I Automatically Play a Video?
A PowerPoint tip is to insert an automatically played video in your presentation. When you've got a video that'll play automatically, it saves you the trouble of starting your video manually.
Videos can illustrate topics or specific points. They're also a great way to keep your audience engaged. If you want to learn how to play a video automatically, read this tutorial:
3. How Can I Add a Map to my Slide?
Another PowerPoint trick is to add a map to your slide. If you're discussing a specific location, then a map can help your audience visualize the location you're presenting. To learn how to add a map to your PowerPoint slide, read this tutorial:
4. How Do I Add a GIF to My Presentation?
Adding a GIF to your slide on PowerPoint is one way you can grab your audience's attention. To add a GIF to your slide, you’ll need to download a GIF.
Once you download it, upload it into PowerPoint and use it on your slide. For more information about how to add a GIF to your slide on PowerPoint, read this article:

5. Can I Recover My Unsaved Presentation?
Another PowerPoint trick is to learn how to recover unsaved PowerPoint files so that you can be prepared in case of an emergency. If you want to learn more, read this tutorial:
Learn More About How to Make Presentable PowerPoints
These quick PowerPoint Presentation tips are some of my favorite ways to rapidly improve a presentation. Keeping them in mind while you build a presentation can help you build a deck that you'll be confident about presenting.
Check out these tutorials to keep learning more about PowerPoint. These tutorials will give you more ideas for fixing up your PowerPoint presentation slides efficiently:

Find More Templates
Didn't see a template you like? Here are some more:

Use These PPT Presentation Tips on Your Next Presentation
Now that you've studied some of our best PowerPoint tips, it's time to put them to use. Download one of our top-notch PowerPoint themes from Envato Elements to get started. These PowerPoint presentation tips and tricks give you confidence to make you a skilled presenter.
Editorial Note : This post was first published in February of 2019. Our staff updates this post regularly — adding new, exciting PowerPoint tips and templates (with special help from Brenda Barron , Andrew Childress and Sarah Joy ).

Number of items in cart: 0
- Your cart is empty.
- Total: $0.00
What Are the Key Benefits of Using PowerPoint in Teaching and Learning?

Table of Contents
The Importance of PowerPoint Presentation in Teaching
An education-based PowerPoint presentation templates have become an integral part of teaching in today’s classrooms. They provide educators with a versatile tool for delivering engaging and interactive lessons. PPT presentations also offer numerous benefits for students, including the ability to improve concentration and comprehension levels.
Additionally, by using PowerPoint slides in conjunction with other instructional materials, such as textbooks and handouts, teachers can ensure that all students are able to access the information being presented in class. PowerPoint presentations can be a powerful tool for teaching and learning when used effectively.
The main reason behind this is that PowerPoint presentations enable you to interact with your audience psychologically. So, here we’re going to discuss the power of PowerPoint in education.
In most cases, presentations are designed for businesses and applied very commonly in business areas. Moreover, presentation slides are likewise used in the education sector and can make your educational or research content compelling.
Let’s get started. Scroll now to read the key benefits of using PowerPoint in teaching and learning .
Why PowerPoint Templates Are the Best Tool for Teaching?

PowerPoint templates are an excellent tool for teaching. They provide a consistent and professional look to your presentations and help keep your ideas organized. Presentation templates also make updating and changing your slides easy, so you can always keep your presentations fresh and up-to-date.
When teaching a subject like biology, getting your audience interested in what you have to say is essential. PowerPoint templates can help you set the tone for your presentation and reinforce the type of content you will discuss. There are various templates out there, so you can find one that will let you teach your subject efficiently and keep things neat and organized.
In addition, PPT slides can be easily shared with other teachers so that you can collaborate on projects and assignments. Overall, PowerPoint templates are a versatile and valuable tool for any teacher. With their help, you can create engaging and informative presentations to help your students learn and succeed.
How PowerPoint Templates Let You Engage Your Students or Audience?

At present, it’s more important than ever to be able to engage your audience. Whether you’re giving a PPT presentation to a group of students or speaking to a potential client, you need to be able to capture their attention and keep them engaged.
One way to do this is by using PowerPoint templates. With templates, you can create visually appealing and informative presentations. By using engaging visuals and helpful content, you can ensure that your audience stays interested in what you’re saying.
In addition, templates can help you save time when creating presentations. All you need to do with everything already laid out for you is add your content. Accordingly, templates can help you create professional and effective presentations.
Although presentation skills are essential for everyone, they are particularly important for educators. After all, a large part of a teacher’s job is to present information to students engagingly and effectively. Fortunately, there are some simple tips that can help to improve any presentation.
- First, it is important to be well prepared. This means clearly understanding the material that will be covered and knowing how to effectively communicate it to the audience.
- It is also significant to be aware of the audience’s level of knowledge and adjust the presentation accordingly.
- Finally, it is significant to be confident and keep the presentation interesting using various techniques such as humor, stories, or multimedia elements.
By following these tips, any teacher can deliver a successful presentation.
How to Create an Educational Presentation Quickly?

PowerPoint templates are a great way to teach your students detailed data. For your lessons to be practical, you need your students to focus and pay attention, so having templates allows them the tools they need to learn more effectively.
It’s a wise way of helping children in school hone their PowerPoint skills. Many children feel overwhelmed when they have to start creating presentations from scratch-templates give them a structure they can follow and tweak to make their own.
Additionally, templates can be reused multiple times, which saves you time in the long run. With so many benefits, it’s no wonder that PowerPoint templates are becoming increasingly popular in educational settings.
If you’re finding a way to help, your students learn more effectively, consider using PowerPoint templates in your next lesson.
However, you can create an informative and engaging presentation with some preparation and organization. Here are a few tips to help you get started:
- Choose a subject that is interesting and relevant to your audience.
- Gather information and resources on the topic.
- Outline your presentation content.
- Create visuals or slides to accompany your presentation content.
- Practice giving your presentation.
- Time yourself so you can keep it within the desired time frame.
Let’s walk through the best practices to create a unique educational PPT presentation.
Choose a Subject That Is Interesting and Relevant to Your Audience
When creating an educational PowerPoint, choosing a subject that is interesting and relevant to your audience is essential.
This will help engage the audience and ensure that they learn from the presentation.
Also, choosing a relevant topic will help keep the audience’s attention focused on the PowerPoint. There are a few different ways to determine what subject would be most exciting and pertinent to your audience. One way is to consider the age range of the audience.
Another way is to think about what type of information would be most helpful to them. Additionally, you can research the interests of the audience ahead of time. Considering these factors, you can choose a subject for your PowerPoint that will be both interesting and relevant to your audience.
Gather Information and Resources on the Topic
If you want to create an educational PPT presentation, it’s essential to gather information and resources on your topic first. This will ensure that the PowerPoint is informative and accurate.
There are a few different ways to go about gathering information. One option is to do some online research. Another option is to visit a library and look for books or articles on the topic.
Once you have brought together all the necessary information, you can start putting together your PowerPoint presentation. Remember to include only appropriate information and to present it in an organized and visually appealing way.
If a little effort is put into creating a PowerPoint, you can come up with an educational presentation that you will like.
Outline Your Presentation Content
You will need to describe your content thoroughly when creating educational PowerPoint slides. This will be useful to organize your thoughts and ensure that your presentation is cohesive and informative. Begin by brainstorming the main points that you want to cover.
Then, create an introductory presentation outline, including an introduction, body, and conclusion. Once you have a general overview of your content, you can begin to flesh out the details. In the body of your presentation, include supporting evidence for each point you make.
In conclusion, summarize the key points of your presentation and leave your audience with something to think about. By wisely and efficiently editing and structuring your content, you can create a captivating and interactive PowerPoint lesson that is both informative and interesting.
Create Visuals or Slides to Accompany Your Presentation Content
You must include visual components to reveal information in an instructional PowerPoint presentation. It will help to engage the audience and provide them with a more immersive experience.
Additionally, visuals can help clarify and strengthen the key points you are trying to communicate. If used effectively, they can also help to add interest and excitement to your presentation.
When choosing visuals, be sure to select ones that are high quality and relevant to your topic. Avoid using too many visuals, as this can overwhelm your audience.
Instead, focus on choosing a few useful visuals to support your presentation and help your audience understand your message better.
Practice Giving Your Presentation
Whether you are allowed to give a speech, practice builds expertise. By practicing your presentation, you can ensure that you are delivering your material in the most effective way possible.
Being careful with your delivery, body language, and overall clarity is essential when practicing. Remember that eye contact is key and that you want to project confidence in your ability to speak on the topic at hand.
It can also be helpful to tape-record yourself so that you can listen back and identify areas that may need improvement. With a bit of practice, you will be capable of giving an educative and memorable presentation.
Time Yourself So You Can Keep It Within the Desired Time Frame
If you’re planning for an educational presentation, it’s important to time yourself stay within the desired time frame. This can be exceptionally important if you’re giving a presentation to a group of students who have a limited attention span.
You can ensure that your presentation stays on track and doesn’t run over by timing yourself. There are a few different ways to time yourself. One option is to use a stopwatch or timer.
Another option for keeping track of where you are in your presentation is periodically checking the clock.
Whichever method you choose, ensure you give yourself enough time to practice to stay within the desired time frame when giving your presentation.
How an Educational PowerPoint Presentation Skyrocket Your Success

A well-designed PowerPoint slide can be the key to success in any educational setting. A PowerPoint presentation can help students grasp complex concepts and remember key points by organizing visually appealing and easy-to-understand information.
Additionally, a PPT presentation can add excitement and interest to a dull lecture or dry text. When used effectively, a PowerPoint presentation can engage students and encourage them to participate actively in learning.
As a result, an investment in a professional educational PowerPoint presentation can pay off handsomely in terms of student success.
PowerPoint templates are must-haves for both inexperienced and veteran educators. One of the top reasons is that it saves hours of manual work and struggles.
For instance, if you’ve picked a premium customizable education PPT template, it only requires a couple of minutes to edit and craft your presentation layout. It means you can develop professional PPT presentation infographics within half an hour.
There are countless templates that educators can use for a wide variety of subjects, including maths, science, humanities studies like literature and history, and many more.
It allows your children to have a hands-on, experiment-based curriculum where they can visualize key concepts while paying attention to multimedia elements tools provided by PowerPoint templates along the way.
Now, let’s walk through the top tips to present an impactful educational PPT presentation that will comprehensively drive knowledge to your potential audience.
- Arrange your presentation objective in a way that attracts your audience and familiarizes the area of discussion in seconds. You can use animated PPT templates or other visual aids to make it attractive and appealing.
- Try to insert at least one brief one-liner highlighting the relevance and benefits of learning that particular topic.
- Include self-image or videos to personalize your presentation content.
- Add animations and slide transitions to explain the key learning steps.
- Include charts, maps, infographics , images, and graphs that illustrate your topic at hand. A well-organized chart could be vital to driving your point home. Regarding corporate PowerPoint presentations , adding Gantt Charts and other business-related details is better.
- Avoid having several ideas on one single slide. It may overwhelm your viewers.
- Leave a little more white space around each element in your PPT slide.
- No need to add every sentence you intend to speak on your PowerPoint slide. Instead, add sharp points that are easily read and comprehended. Then, explain it.
It is not surprising that technology has fundamentally changed education. In former times, the only way to learn about a topic was to hear a lecture from a professor in a classroom. Today, virtual presentations have become an essential tool for educators. There are many reasons why online presentations are so valuable in education. So, learn how to create virtual presentations that capture your audience’s attention .
Advantages of Purchasing Fully Editable PowerPoint Presentation Templates for Teaching
As we discussed above, PowerPoint templates are a great teaching tool for many reasons. They allow the presentation to maintain a uniform look and feel, which is key for understanding the message. Moreover, it can quickly add sense to your teaching.
It is the only wise choice to purchase a fully-editable premium PowerPoint presentation layout for teaching purposes. Then, you can professionally teach your audience the way you want to educate them.
Here are the top reasons why one should turn to fully editable premium education PPT infographics:
- Fully editable PPT themes for education will let you overcome the stress of starting with a blank slate each time.
- All premium education PowerPoint layouts are made with plenty of ideas and unique designs to effectively present your education or research topic.
- When you have a fully editable PPT theme, you will easily add videos, images, and your brand logo.
- You can edit and customize anything in the layout without losing quality in minutes. There is no need to have any design skills to edit and customize them.
- These editable PowerPoint presentation templates will help you save hours of manual work and confusion.
Top Points to Keep in Mind While Preparing a PowerPoint for Teaching

Characteristics that your students like about education PowerPoint slides are:
- Graphs, charts, and maps can increase the understanding of content.
- Bulleted lists that let them focus on the top ideas.
- Animations and slide transitions are the best visual aids.
- Cliparts and creative layouts.
- Present your ideas in short phrases rather than lengthy paragraphs.
- Spoken words with images are better than pictures with text.
Note: Cliparts are the perfect choice to get your audience’s attention in seconds. It is helpful in education PowerPoint presentations for small children and students. However, try to avoid Cliparts if your presentation is for technical students or medical students.
Characteristics that your students don’t like about education PowerPoint slides are:
- Too many ideas on a single slide.
- Templates with too many colors.
- Irrelevant images and WordArts decrease understanding and learning compared to presentation layouts with no picture or animation.
Find the Best Education PowerPoint Presentation Slides for Teaching
PowerPoint presentations have a great power to share your ideas comprehensively, especially for educational purposes. Therefore, picking the suitable PowerPoint presentation template that fits well will help you significantly convey your presentation.
Moreover, choosing the appropriate theme or design is the base part of the entire PPT presentation.
There may be several PPTs available in the free source, but always remember that they may not assure you the quality and features needed for a powerful PowerPoint template.
Therefore, it will be wise to pick a premium PPT template designed by professionals . Selecting an ideal template for creating an attention-grabbing educational presentation is crucial if you wish to make your presentation’s tone professional. Thus, say goodbye to typical, boring PowerPoint templates that ruin your presentation.
Explore the top highlights of our exclusive educational PowerPoint presentation template below:
- 100% Fully editable PowerPoint slides & design elements.
- 2 Aspect ratio (4:3 & 16:9).
- One-time purchase (Free download for life).
- Unlimited downloads (Come back anytime to download the files again).
- Lifetime free updates (We update by adding more slides regularly).
- Lifetime free customer care support.
There you can view the best-in-quality education or research topic presentation themes designed by our expert graphic designers.
You can find a selection of creative, unique PPT themes here at FlySlides , in addition to education PowerPoint templates or research presentation PPT slides. All our premium PowerPoint templates are fully customizable and come with unlimited download and update options.
Besides our PPT templates, we also have a tremendous selection of fully customizable Keynote presentation templates and Google Slides themes . So it’s up to you to select your preference. With FlySlides, you can quickly create your education presentations on PowerPoint, Keynote, and Google Slides.
You can also refer to:
- Tips to Develop a Powerful Business Presentation .
- 10 Proven Tips to Make a Great Sales Presentation .
What’s more, Look into our library and take a look at our templates. They’re available in as many presentations as you want and skyrocket your success as a PowerPoint presenter. Why waste your precious time? Just explore our top selection of PowerPoint presentation layouts for education and find the best templates for your next presentation .
Written by FlySlides Editorial Team
FlySlides is one of the leading and high-quality Free and Premium PowerPoint, Google Slides & Keynotes Templates providers on the internet.
FlySlides is one of the leading and high-quality premium PowerPoint, Google Slides & Keynotes Templates provider on the internet
Subscribe To Our Newsletter
Subscribe to our newsletter, and receive updates, free templates, and amazing special offers
Follow Us On Social Media
Follow us for instant notification and updates
Recent Blog Posts
Recently published blog posts

How to Create Virtual Presentations That Wow Your Audience

How to Create a Visual Brand Identity That People Love?

10 Tips on How to Make a Perfect Sales Presentation

12 Essential Tips to Create a Powerful Business Presentation

13 Important Tips for Finding the Perfect PowerPoint Presentation Template
Recent templates.
Check out some of the latest presentation templates

Timeline Bundle Infographic Diagrams Keynote Template

Unsorted Timelines Infographic Diagrams Keynote Template
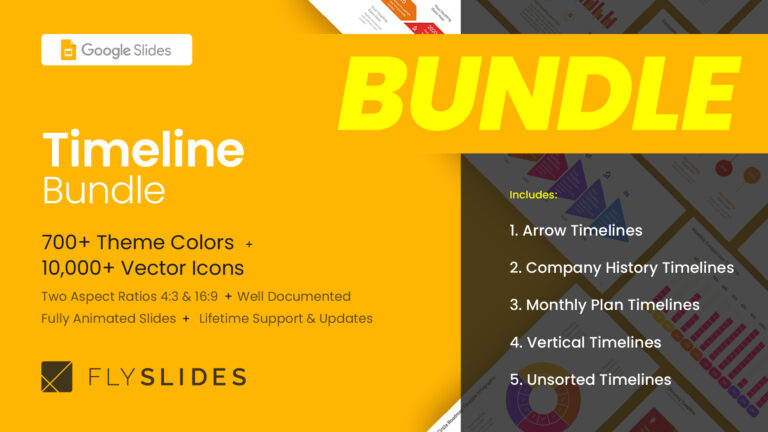
Timeline Bundle Infographic Diagrams Google Slides Template (Theme)
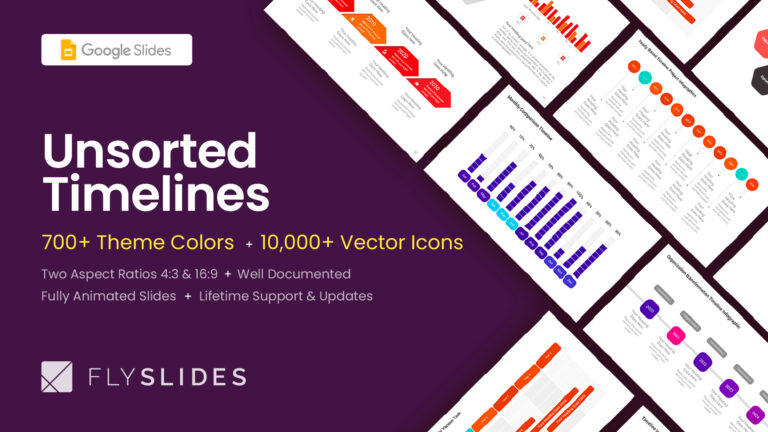
Unsorted Timelines Infographic Diagrams Google Slides Template (Theme)

Timeline Bundle Infographic Diagrams PowerPoint (PPT) Template
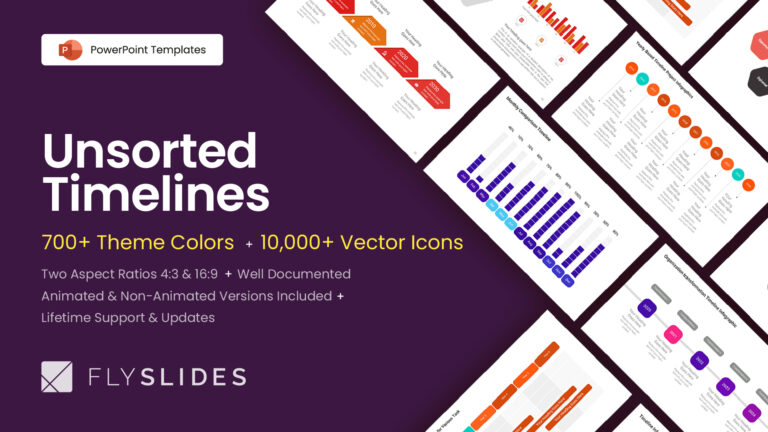
Unsorted Timelines Infographic Diagrams PowerPoint (PPT) Template
Read more interesting posts.

17 PowerPoint Presentation Tips From Pro Presenters [+ Templates]
Published: April 26, 2024
PowerPoint presentations can be professional, attractive, and really help your audience remember your message.

If you don’t have much experience, that’s okay — I’m going to arm you with PowerPoint design tips from pro presenters, the steps you need to build an engaging deck, and templates to help you nail great slide design.
![powerpoint presentations benefits → Free Download: 10 PowerPoint Presentation Templates [Access Now]](https://no-cache.hubspot.com/cta/default/53/2d0b5298-2daa-4812-b2d4-fa65cd354a8e.png)
Download Now
Buckle up for a variety of step-by-step explanations as well as tips and tricks to help you start mastering this program. There are additional resources woven in, and you’ll find expert perspectives from other HubSpotters along the way.
Table of Contents
How to Make a PowerPoint Presentation
Powerpoint presentation tips.
Microsoft PowerPoint is like a test of basic professional skills, and each PowerPoint is basically a presentation made of multiple slides.
Successful PowerPoints depend on three main factors: your command of PowerPoint's design tools, your attention to presentation processes, and being consistent with your style.
Keep those in mind as we jump into PowerPoint's capabilities.
Getting Started
1. open powerpoint and click ‘new.’.
A page with templates will usually open automatically, but if not, go to the top left pane of your screen and click New . If you’ve already created a presentation, select Open and then double-click the icon to open the existing file.
10 Free PowerPoint Templates
Download ten free PowerPoint templates for a better presentation.
- Creative templates.
- Data-driven templates.
- Professional templates.
Download Free
All fields are required.
You're all set!
Click this link to access this resource at any time.
Creating PowerPoint Slides
3. insert a slide..
Insert a new slide by clicking on the Home tab and then the New Slide button. Consider what content you want to put on the slide, including heading, text, and imagery.
- Finally, PowerPoint Live is a new tool that enables you to do more seamless presentations during video calls and may be a better overall match for doing presentations remotely. Check out this video:
11. Try Using GIFs.
12 Free Customizable Resume Templates
Fill out this form to access your free professionally-designed templates, available on:
- Microsoft Word
- Google Docs
- Microsoft PowerPoint
- Google Slides
15. Embed multimedia.
PowerPoint allows you to either link to video/audio files externally or to embed the media directly in your presentation. For PCs, two great reasons for embedding are:
- Embedding allows you to play media directly in your presentation. It will look much more professional than switching between windows.
- Embedding also means that the file stays within the PowerPoint presentation, so it should play normally without extra work (except on a Mac).
If you use PowerPoint for Mac it gets a bit complicated, but it can be done:
- Always bring the video and/or audio file with you in the same folder as the PowerPoint presentation.
- Only insert video or audio files once the presentation and the containing folder have been saved on a portable drive in their permanent folder.
- If the presentation will be played on a Windows computer, then Mac users need to make sure their multimedia files are in WMV format.
- Consider using the same operating system for designing and presenting, no matter what.
16. Bring your own hardware.
Between operating systems, PowerPoint is still a bit jumpy. Even between differing PPT versions, things can change. The easiest fix? Just bring along your own laptop when you're presenting.
The next easiest fix is to upload your PowerPoint presentation into Google Slides as a backup option — just make sure there is a good internet connection and a browser available where you plan to present.
Google Slides is a cloud-based presentation software that will show up the same way on all operating systems.
To import your PowerPoint presentation into Google Slides:
- Navigate to slides.google.com . Make sure you’re signed in to a Google account (preferably your own).
- Under Start a new presentation , click the empty box with a plus sign. This will open up a blank presentation.
- Go to File , then Import slides .
- A dialog box will come up. Tap Upload.
- Click Select a file from your device .
- Select your presentation and click Open .
- Select the slides you’d like to import. If you want to import all of them, click All in the upper right-hand corner of the dialog box.
- Click Import slides.
When I tested this out, Google Slides imported everything perfectly, including a shape whose points I had manipulated. This is a good backup option to have if you’ll be presenting across different operating systems.
17. Use Presenter View.
In most presentation situations, there will be both a presenter’s screen and the main projected display for your presentation.
PowerPoint has a great tool called Presenter View, which can be found in the Slide Show tab of PowerPoint. Included in the Presenter View is an area for notes, a timer/clock, and a presentation display.
For many presenters, this tool can help unify their spoken presentation and their visual aid. You never want to make the PowerPoint seem like a stack of notes that you’re reading off of.
Use the Presenter View option to help create a more natural presentation.
Pro Tip: At the start of the presentation, you should also hit CTRL + H to make the cursor disappear. Hitting the “A” key will bring it back if you need it.
Your Next Great PowerPoint Presentation Starts Here
Now that you have these style, design, and presentation tips under your belt, you should feel confident to create your PowerPoint presentation.
But if you can explore other resources to make sure your content hits the mark. After all, you need a strong presentation to land your point and make an impression.
With several templates to choose from — both in PowerPoint and available for free download — you can swiftly be on your way to creating presentations that wow your audiences.
Editor's note: This post was originally published in September 2013 and has been updated for comprehensiveness.
![powerpoint presentations benefits Blog - Beautiful PowerPoint Presentation Template [List-Based]](https://no-cache.hubspot.com/cta/default/53/013286c0-2cc2-45f8-a6db-c71dad0835b8.png)
Don't forget to share this post!
Related articles.
![powerpoint presentations benefits How to Create the Best PowerPoint Presentations [Examples & Templates]](https://blog.hubspot.com/hubfs/powerpoint.webp)
How to Create the Best PowerPoint Presentations [Examples & Templates]
![powerpoint presentations benefits How to Write an Ecommerce Business Plan [Examples & Template]](https://blog.hubspot.com/hubfs/ecommerce%20business%20plan.png)
How to Write an Ecommerce Business Plan [Examples & Template]
![powerpoint presentations benefits How to Create an Infographic in Under an Hour — the 2024 Guide [+ Free Templates]](https://blog.hubspot.com/hubfs/Make-infographic-hero%20%28598%20%C3%97%20398%20px%29.jpg)
How to Create an Infographic in Under an Hour — the 2024 Guide [+ Free Templates]
![powerpoint presentations benefits 20 Great Examples of PowerPoint Presentation Design [+ Templates]](https://blog.hubspot.com/hubfs/powerpoint-presentation-examples.webp)
20 Great Examples of PowerPoint Presentation Design [+ Templates]

Get Buyers to Do What You Want: The Power of Temptation Bundling in Sales

How to Create an Engaging 5-Minute Presentation
![powerpoint presentations benefits How to Start a Presentation [+ Examples]](https://blog.hubspot.com/hubfs/how-to-start-presenting.webp)
How to Start a Presentation [+ Examples]

120 Presentation Topic Ideas Help You Hook Your Audience

The Presenter's Guide to Nailing Your Next PowerPoint
![powerpoint presentations benefits How to Create a Stunning Presentation Cover Page [+ Examples]](https://blog.hubspot.com/hubfs/presentation-cover-page_3.webp)
How to Create a Stunning Presentation Cover Page [+ Examples]
Marketing software that helps you drive revenue, save time and resources, and measure and optimize your investments — all on one easy-to-use platform
- Presentations
- Most Recent
- Infographics
- Data Visualizations
- Forms and Surveys
- Video & Animation
- Case Studies
- Design for Business
- Digital Marketing
- Design Inspiration
- Visual Thinking
- Product Updates
- Visme Webinars
- Artificial Intelligence
10 Top PowerPoint Presentation Tips for Beginners (2022 List)

Written by: Heleana Tiburca

Creating a PowerPoint presentation can seem like a daunting task, but it doesn’t need to be.
In this list, you’ll find the best practices and tips for creating a powerful PowerPoint presentation for beginners.
You’ll learn how to:
- Create a professional-looking slideshow presentation
- Keep your Powerpoint presentation design cohesive
- Make your slides interactive
- Animate text and graphics
So without further ado, let’s jump right in.
10 Tips for Effective PowerPoint Presentations
Tip #1: choose an interesting topic, tip #2: do some deep research, tip #3: use an amazing presentation tool, tip #4: pick out a presentation template, tip #5: keep your audience in mind, tip #6: add eye-catching headings and text, tip #7: keep it engaging with animations, tip #8: make your powerpoint interactive, tip #9: add visuals to your presentation, tip #10: practice presenting your slideshow.
So, you need to create a PowerPoint presentation but don’t know where to start. The very first and most important thing you’ll need to do is to decide on your topic.
You’ll want to make sure that the topic you choose is interesting and engaging for those who will be listening to you present your slideshow.
If you’re not in control of your topic and you’ve been assigned a task to present, don’t worry. There are lots of different ways that you can capture your audience’s attention, and transform a boring topic into an incredibly interactive and engaging presentation.
You can do this by using an effective PowerPoint presentation template that will capture your audience’s attention, no matter how bland the subject.
Learn more about PowerPoint templates and how you can use them to your advantage in tip #4!
Once you’ve chosen your PowerPoint presentation topic, you need to make sure that you get all of your facts straight.
Do a deep dive into your research and come up with useful and interesting information that you can use at your next presentation.
Once you’ve gathered up some information, it’s time to make a bullet point list of topics you want to cover, to make sure you don’t leave anything important out in your presentation.
After you’ve created a bullet point list full of your main points and all the important points that you want to convey, you can then make an outline of your speech.
This can be a rough draft, or you can write out in great detail your entire “script”, so to say. If you’re a spontaneous writer, then you may want to write directly in the slideshow editor of your choice.
If not, you can write it all out on a document, so that you’re ready to copy and paste right onto your slideshow presentation.
The best way to create an amazing slideshow is by using an equally amazing slideshow tool.
A tool like Visme will help you create a professional-looking and exciting PowerPoint presentation efficiently and quickly, even as a beginner.
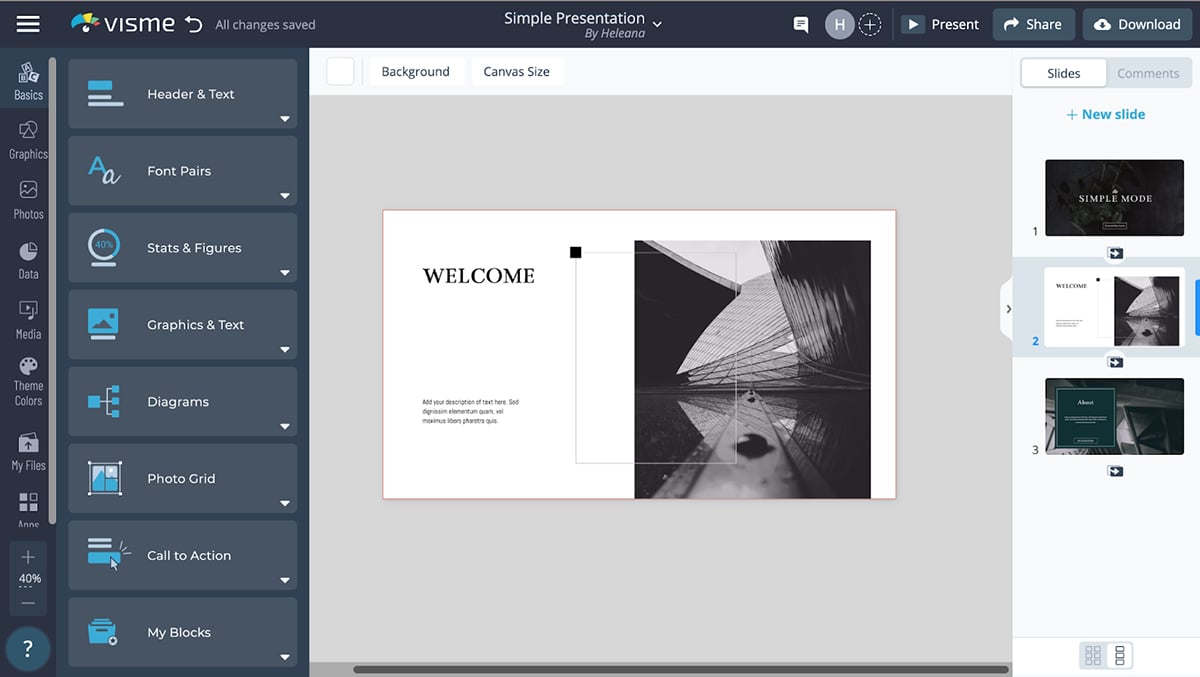
Visme is a slideshow presentation maker that lets you easily create your entire presentation from start to finish. You can even import existing PowerPoint presentations into Visme and edit them there. When you’ve finished editing, you can export editable PowerPoints to present offline.
Visme is a diverse tool that does so much more than just create PowerPoint presentations. You can create anything design-related there, including videos, social media posts, ebooks, manuals, infographics and more.
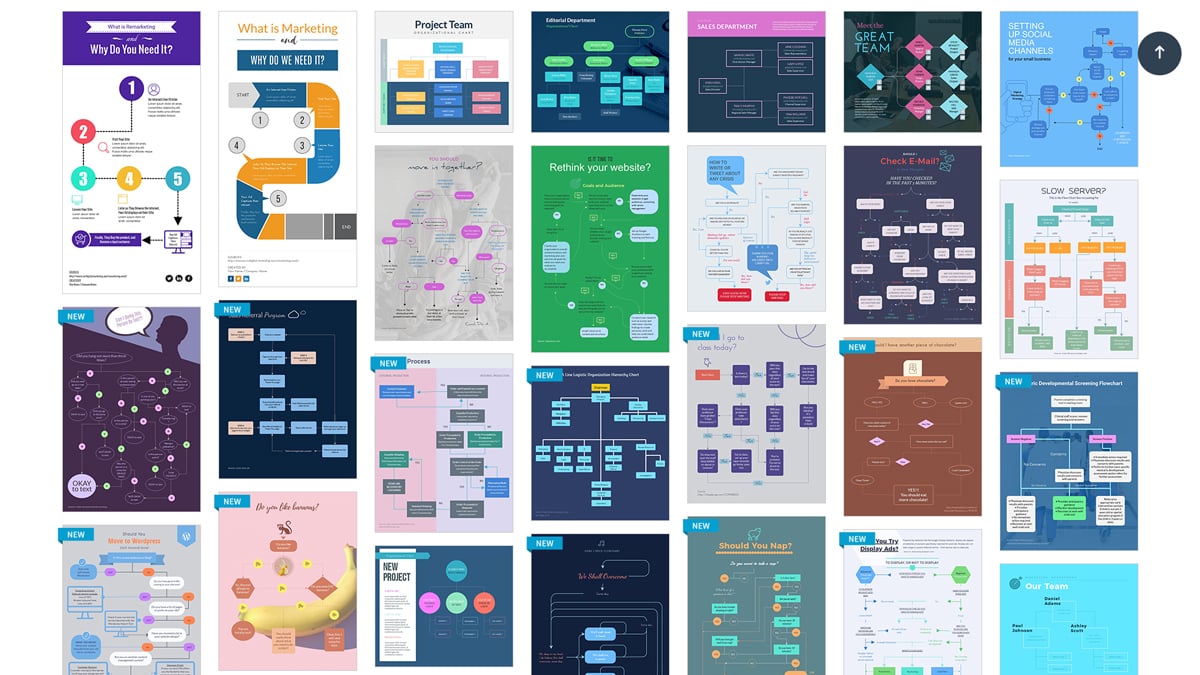
Other than hundreds of slide templates and fully designed presentations, you also get access to advanced editing tools to make your presentation unique and creative.
Add and replace backgrounds, tap into free libraries of photos, videos, icons and illustrations, add pre-animated assets or manually animate objects and text, and switch up the color scheme with a single click.
With Visme, creating presentations that stand out is as easy as 1-2-3.
Now, let’s jump into the specifics of how to make an effective presentation.
Ready to create your own presentation in minutes?
- Add your own text, images and more
- Customize colors, fonts and everything else
- Choose from hundreds of slide designs and templates
- Add interactive buttons and animations
Next on our list of PowerPoint tips for beginners is picking out the perfect template.
Visme is an amazing presentation software that has an abundance of slideshow presentation templates that you can choose from and customize.
We have modern PowerPoint templates, data-driven presentation templates, colorful templates and everything in between. Just scroll through all the templates and we’re confident you’ll find the perfect one for you.
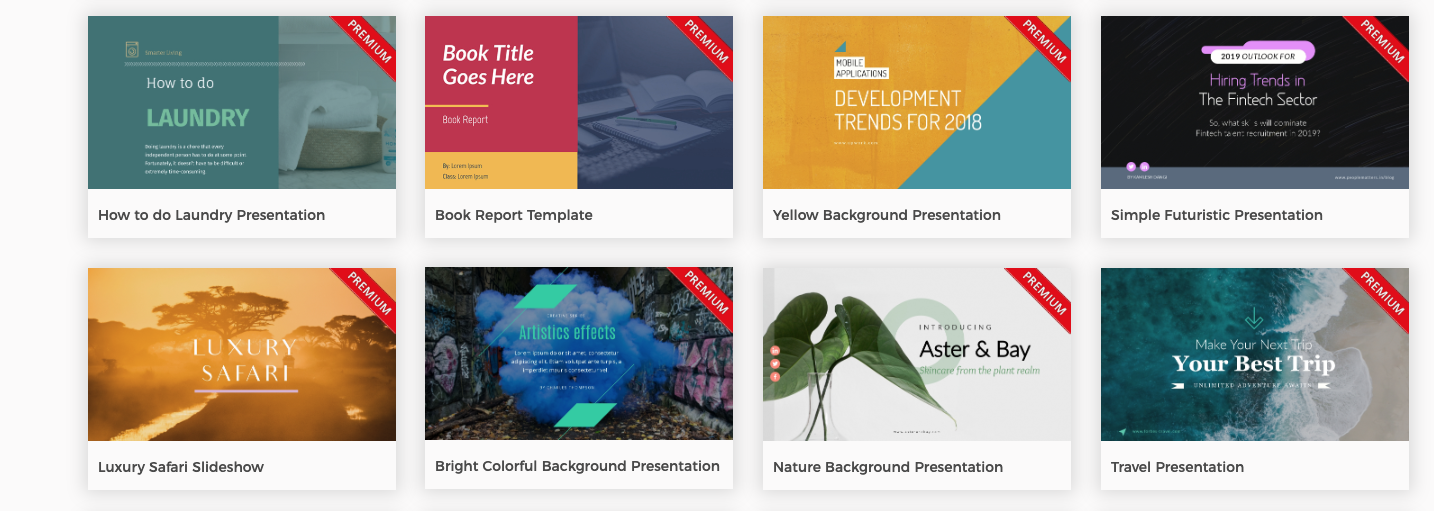
If you want, you can even design templates of your own and save them for future slideshows that you want to create in a similar fashion.
You can also browse through our presentation themes, which include hundreds of pre-made slides you can mix and match to create your own presentation deck.
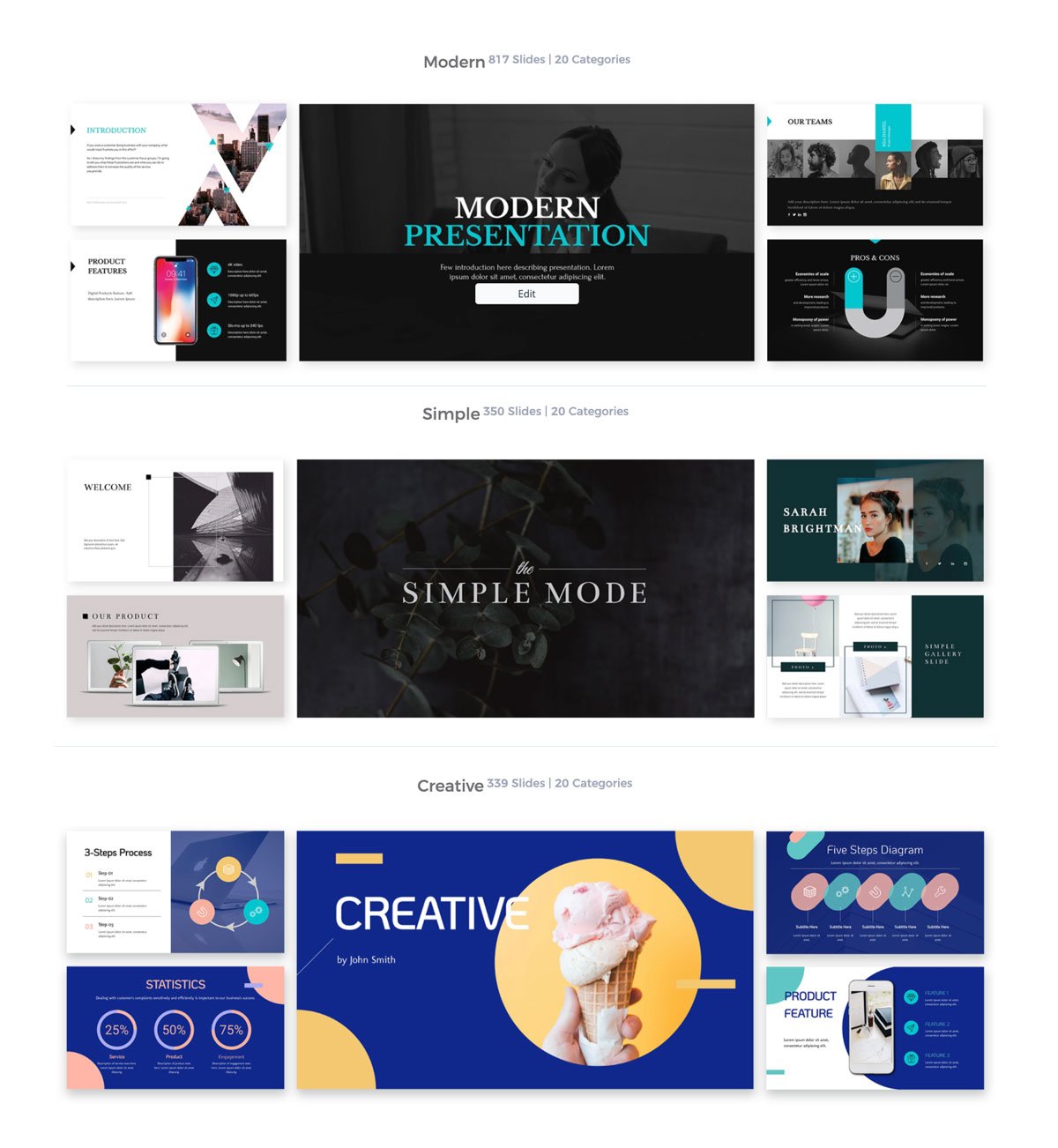
Once you pick out your template, you can edit every single design aspect, from the overlays to images, to the color scheme, clipart and stickers, slide transitions and more.
We recommend finding a template that resembles the presentation that you need so that the design process goes as smoothly and easily for you as possible. Creating a presentation should be enjoyable, and Visme makes that process possible.
If you are feeling confident and you don’t want to use one of our professionally designed slideshow templates, you can start from scratch and create your own. Add and remove as many pages are you want and benefit from our stock images and videos, stickers, text templates and more.
Once you’ve chosen your template, you need to think of your audience. Not every presentation design is going to be appropriate for every audience.
In order to make an effective PowerPoint, you need to get in your audience’s head. Ask yourself, “What do they want to see?” or “What value can I bring to them?”.
The design approach you take will greatly impact the results of your audience’s retention. You want to make sure that you please your audience as much as possible and keep them engaged with what you’re trying to convey to them.
If you need to create a report-based, data-driven presentation, then you need to add lots of charts. But not just any type of boring chart. You can use one of Visme’s beautiful charts and edit the values, axis, legend, colors, appearance and more.
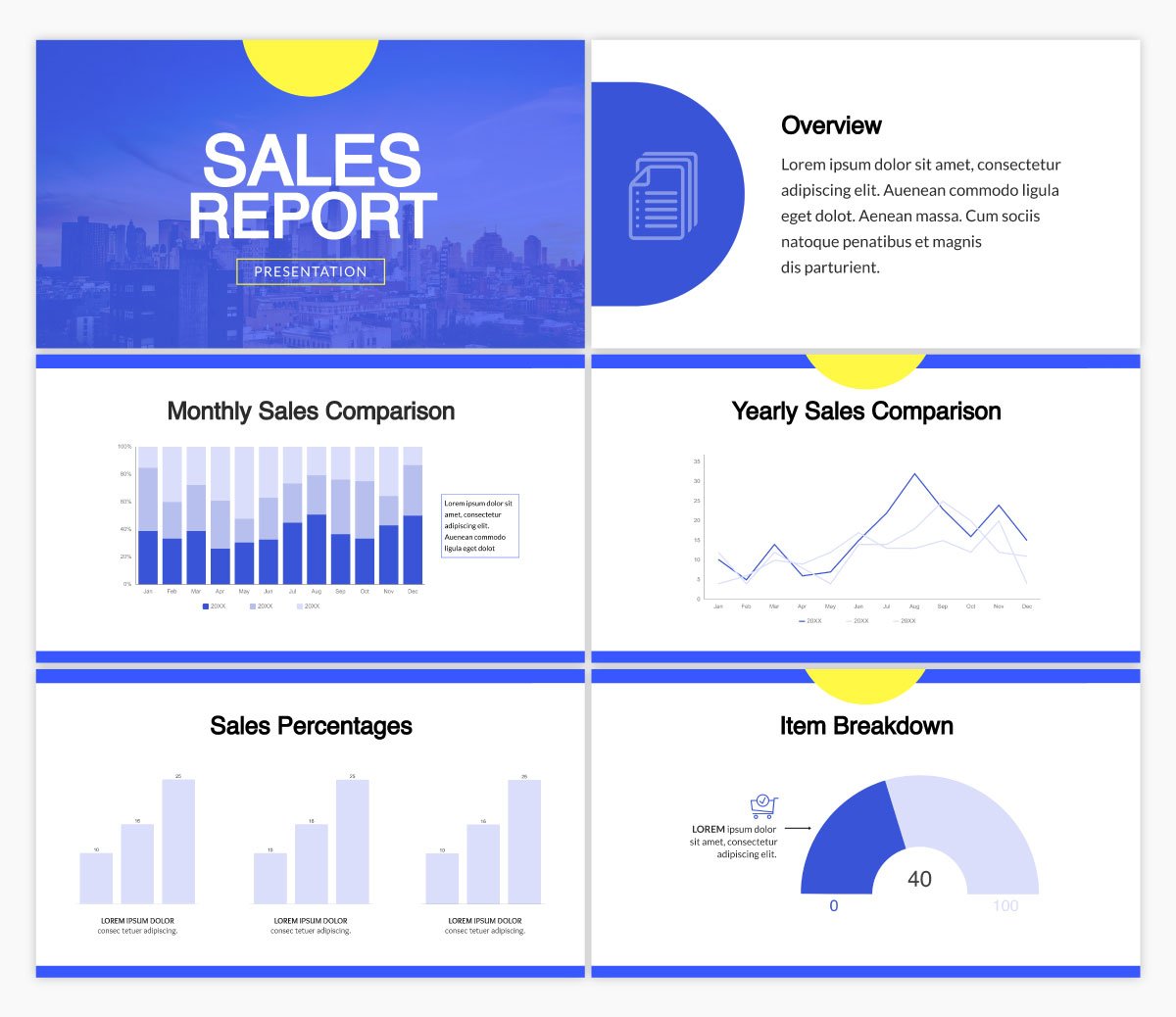
If you already have your data in an Excel sheet or Google sheet, you can import them into Visme’s editor and they will automatically be turned into visual data.
You can also add charts and graphs, diagrams, tables, maps and data widgets. Whatever you need, Visme has it.
You want to make sure that your PowerPoint slideshow’s readability is on point. You can do this by choosing the clear and engaging fonts that go with your presentation topic and theme.
In Visme, you can customize the font, style, size and color of your text. Adjust spacing, borders and even animate the text to make your slides more engaging.
We have tons of typefaces for you to choose from, from Helvetica to Calibri and Arial, to sans-serif and serif fonts, we know you’ll find the perfect one to create a great presentation.
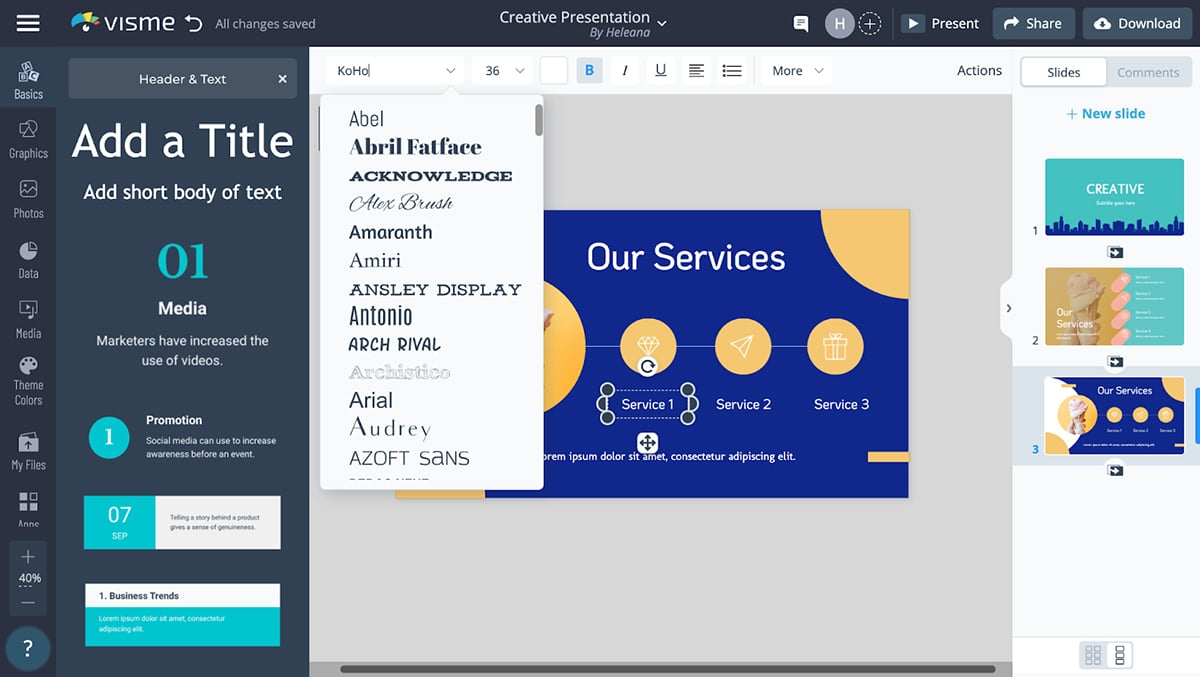
Remember, less is more when it comes to a seamless design. Instead of lines upon lines of text, you should be strategic about your text design.
Make sure not to use more than 3 different typefaces per slide. This will keep your design looking sleek and not overloaded.
You can do also use premade text templates created by our professional designers. Simply scroll through all the different text templates, find one you like, and drag and drop it onto your slide. From there, you can customize it as much as you please.
It’s important to keep all the design elements and text on your slideshow aligned, so take advantage of our grid and keep everything visually pleasing and aligned.
You can drive your main points home with a large heading, and align other, smaller text boxes beneath to make sure you stay on track and don’t deter from your main points.
One way you can make your text stand out is to incorporate shapes. If you want to make your text pop out and come to life, add a shape behind them.
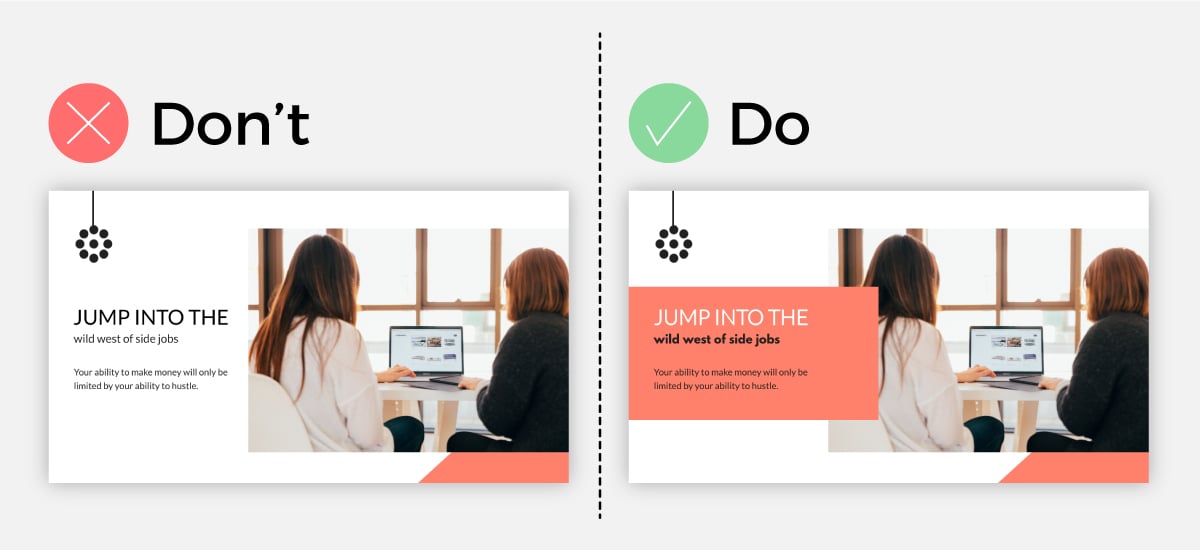
Make sure the shape color you choose is a good contrast to the text color so that you can easily see what is written out without having to squint your eyes and decipher what’s written.
You can also take advantage of negative space in your design. If you feel like there’s an empty spot in your slide that looks a little awkward, it’s the perfect place to add some text.
Using negative space for showcasing text is always visually appealing, so use those blank spaces to your advantage!
Another great way you can keep your audience engaged with your presentation is by animating objects. Instead of just showing them a boring, static slide, why not animate the text and objects to bring everything to life?
In Visme’s editor, you can animate any object with just the click of a button.
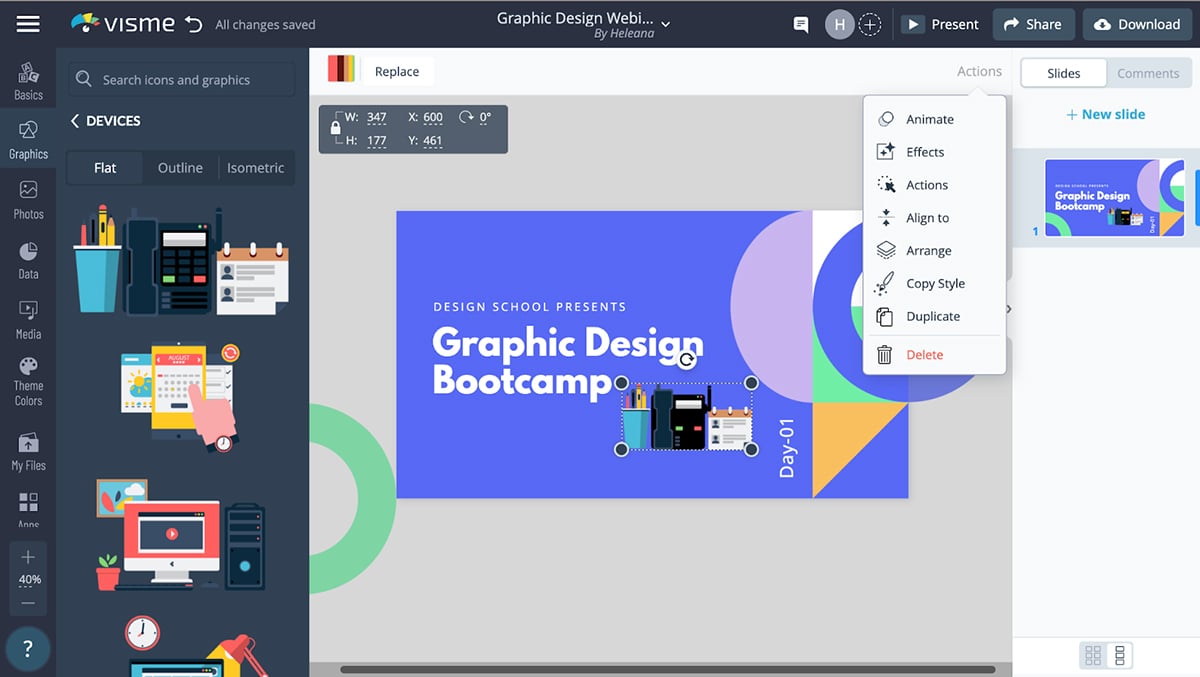
Make any element slide in and out, bounce, fade in or fade out, spin, appear from thin air and more. There are so many ways you can animate objects and fit your design style to make your presentation stand out from the rest.
You can even go through our library of professionally designed animated graphics and drop them onto your slide. Choose from animated characters, illustrations, icons, special effects and avatars.
Once you add an animated graphic to your design, you can customize them in many different ways, such as editing the pose, speed, repetitions and colors.
Instead of just having your next slide show up as a static image, use a transition between the two slides in order to make the transition seamless.
Visme has lots of elegant and modern transitions to choose from. Scroll through our transition presets and try them out to see which one suits your style best. You might like the zoom-in transition, slide-in or fade.
There are so many transitions for you to choose from, but we recommend you find the one you like most and use it for all slide transitions for the entire slideshow presentation. This will keep your design cohesive and easy on the eyes.
Don’t forget, you can also use sound effects in your presentation when necessary and you want to grab your audience’s attention!
Throughout the entire presentation, you’ll want to make sure that you keep things interactive and entertaining for your audience.
Even though PowerPoint is widely used for creating slideshows, there are many different presentation softwares you can use.
If you use Visme’s presentation maker, you can make your slideshow interactive. One way you can do that is by adding external links to any graphic in the presentation. This way, you can quickly access different pages and documents without ever needing to leave the slideshow.
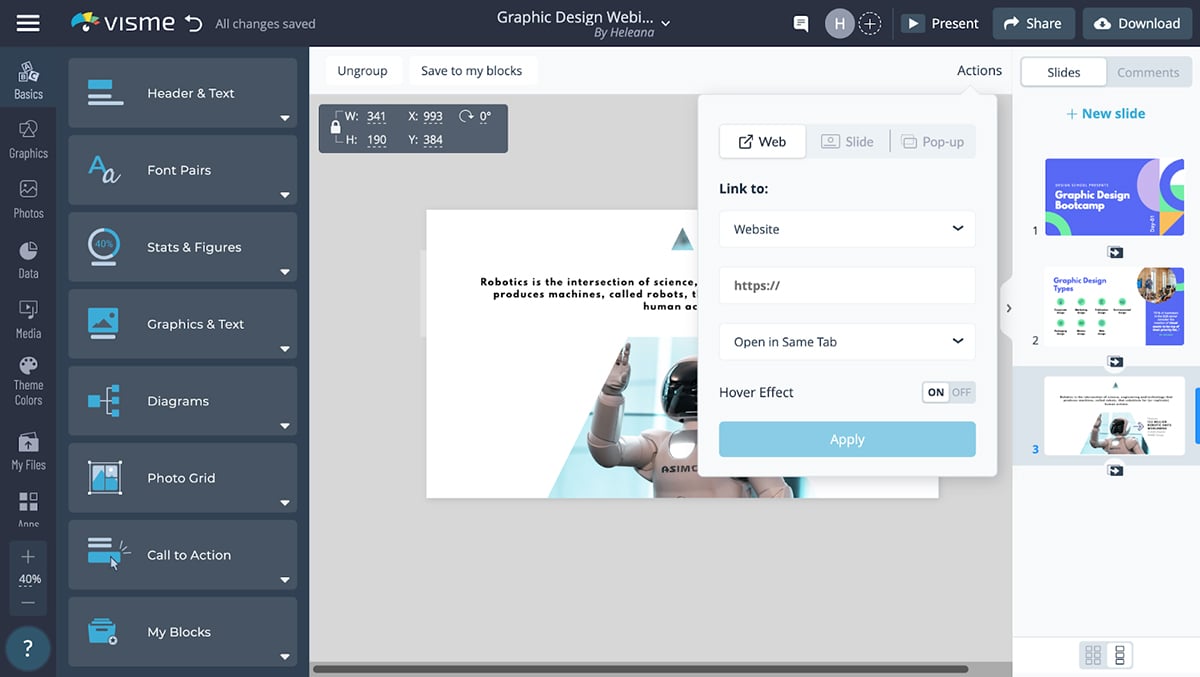
Another amazing interactive feature of Visme’s is the interactive maps and data visualizations. You can have your viewers simply scroll and hover over an object and more information will pop up.
For example, if you want to create a map with statistics regarding each state, you could add the information to each state in the chart, and then when someone hovers over the state, the statistic will pop up.
This is very convenient for conveying lots of information in an organized way.
You can’t have a good presentation without adding high-quality images, videos, stickers and clipart to your presentation. Without engaging visuals, you’ll quickly lose your viewer’s attention, and risk having a boring PowerPoint presentation.
Visme makes it incredibly simple to add your own multimedia. If you want to upload your own photos, video or audio, you can do so by clicking on “photos” or “media” and clicking “upload.”
Once you click on the “upload” button, you can upload your multimedia from your computer, then find it in your Visme library.
If by chance you aren’t happy with the media you have, or you don’t have any images to upload at all, there’s no need to worry.
Visme is loaded full of high-quality videos and images that are free for you to use in your presentation designs.
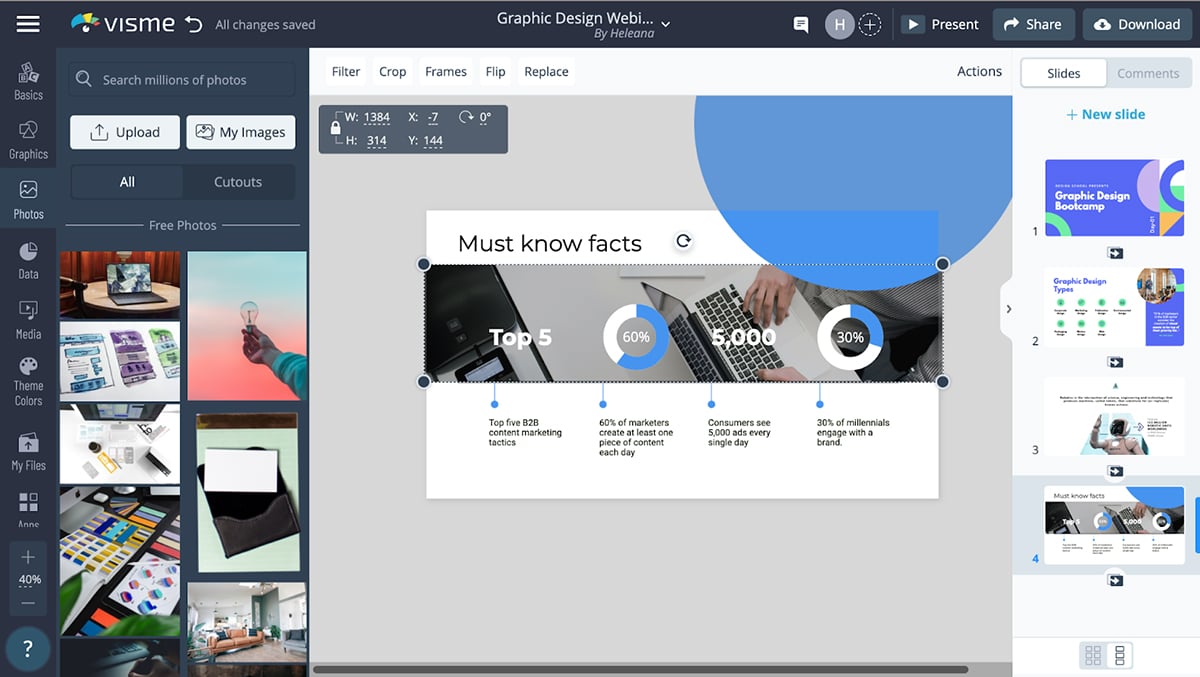
If you want to browse through millions of stock videos and stock images, just click on “photos” in the left menu toolbar. This will take you to all of our stock images. To search for a specific image, type a keyword in the search bar to find exactly what you’re looking for.
Once you find the perfect image or video, you can drag and drop it onto your presentation. You can then add shapes and frames to your image for a modern, geometric look.
If you’d like to edit and enhance your chosen image, you can do so in the Visme editor. You can change the brightness, contrast, colors, shadows and more. You can add and customize filters to your images for a cohesive color scheme.
For a highly effective and great presentation, you need to feel confident when presenting.
Firstly, You can rest assured that after creating a PowerPoint presentation in Visme, your design will be professional and engaging for your crowd, but now it’s up to you.
You need to be as engaging and exciting as your presentation is, so don’t wait until the last minute to practice your public speaking. Rehearsing your slideshow presentation will simplify the public speaking process and things will go much better if you practice.
Having a bulleted list next to you so you stay on track and making eye contact with your audience will help them pay attention, and will make a good presentation an excellent one.
The more you practice, the more comfortable you’ll be with your presentation. So make sure to run through it a few times and you’ll be good to go.
Ready to Level Up Your Presentations?
The best way you can create a powerful Microsoft PowerPoint presentation is by using a tool that isn’t necessarily PowerPoint.
Visme is an all-in-one design tool that will aid you in not only creating slideshows but any other type of visual content that you need, such as infographics, social media posts and documents.
Give Visme a go and create a free account today . You might become addicted to its awesomeness, so use it at your own risk!
We know that after reading all these tips, your presentation skills have gone through the roof. You’re practically a master slide-maker by now.
If want even more information and tips that can help you create modern PowerPoint designs, you can check out some of our tutorials on our YouTube channel .
We hope this article was helpful to you and we wish you the best of luck on your upcoming presentation. We know you’re going to smash it!
Frequently Asked Questions (FAQs)
We have received lots of questions regarding PowerPoint presentations and we want to make sure you get the answers you're looking for.
So let’s dive into your questions.
Q1. What is the 10-20-30 Rule of PowerPoint?
The 10 20 30 Rule of PowerPoint suggests that each presentation should have 10 slides, shouldn’t last any more than 20 minutes in total and all fonts should be at least 30 points or larger.
This is a great rule of thumb to keep in mind when creating a PowerPoint presentation.
Q2. What is the 5 by 5 rule in PowerPoint?
The 5 by 5 rule was put in place to help keep your audience from feeling overwhelmed by text.
The text on each slide should be short and to the point and have no more than five words per line and no more than five lines of text per slide.
Q3. How do you make a good PowerPoint presentation?
A good PowerPoint presentation is created in a great design tool like Visme.
Choose an engaging template, know your main points, use engaging images and animations, and drive home your main points by practicing presenting your presentation before going public with it.
Q4. What makes an effective PowerPoint presentation?
You can create an effective PowerPoint presentation by using no more than 10 slides, not overwhelming your audience with big chunks of text, having all your design elements aligned, using a great template, knowing your main points and driving them points home with a great closing argument.
Q5. What are the advantages of PowerPoint templates?
Some of the advantages to using PowerPoint templates are that you get professionally designed slideshows without having to know how to design and you can quickly copy and paste your text into the text boxes already set up for you.
But you don’t have to use PowerPoint to create PowerPoint presentations. You can use a design tool like Visme to create amazing PowerPoint Presentations.
Q6. How to make a PowerPoint presentation attractive?
One powerful way you can make your PowerPoint presentation attractive is by using high-quality visuals. This includes having high-quality images, videos, stickers, transitions, animations and more.
One easy way you can do this is by using a Visme PowerPoint presentation PowerPoint and customizing it to suit your needs.
Q7. What should a PowerPoint presentation include?
A good PowerPoint presentation should include about 10 slides full of useful information, engaging visuals, interactive elements and high-quality images among other important things.
You text should be clear and easy to read, the images shouldn’t be blurry, your main points need to be easy to spot as soon as you open the slide and you should include seamless transitions.
Q8. What’s the best alternative to PowerPoint?
The best alternative to PowerPoint in our opinion is Visme.
Visme is a presentation maker, but it's also much more than that. You can create animated slideshows, documents, infographics, social media posts, videos, and more quickly and easily.
Unlike other tools, Visme gives you the most value for your money. You can also tap into features like data visualization, brand management, team collaboration, customizable animated assets like illustrations, icons and characters, and much more.
Ready to get started? Sign up for a free Visme account today and take it for a test drive for as long as you like.
Create beautiful presentations faster with Visme.

Trusted by leading brands
Recommended content for you:
![powerpoint presentations benefits 15 Best AI Presentation Makers in 2024 [Free & Paid]](https://visme.co/blog/wp-content/uploads/2023/11/Best-AI-Presentation-Makers-in-2024-Thumbnail-500x280.jpg)
Create Stunning Content!
Design visual brand experiences for your business whether you are a seasoned designer or a total novice.
About the Author
I’m Heleana and I’m a content creator here at Visme. My passion is to help people find the information they’re looking for in the most fun and enjoyable way possible. Let’s make information beautiful.
- Slidesgo School
- Presentation Tips
5 Advantages of Using PowerPoint and Google Slides for Your Presentations
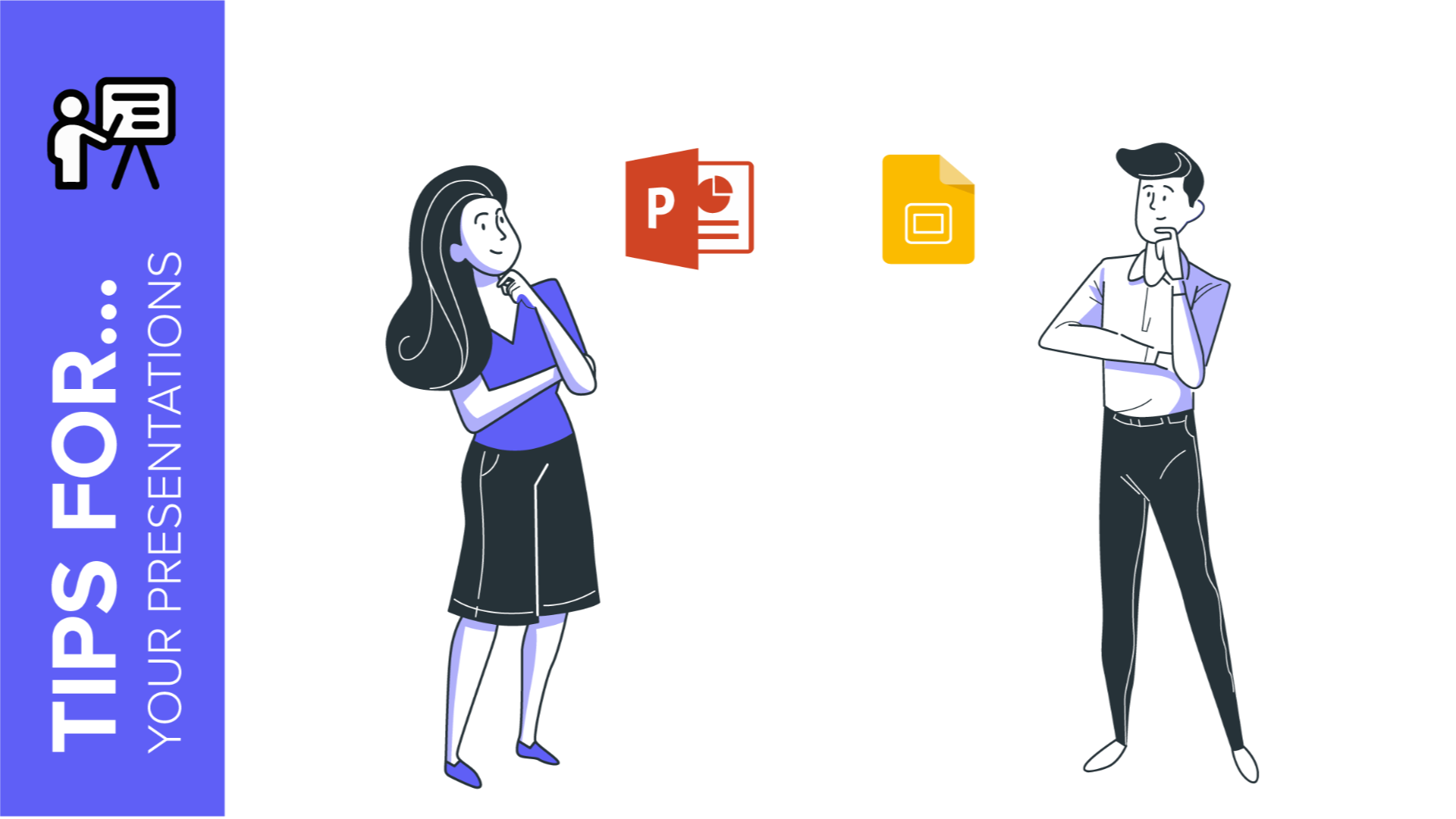
Every free template that we design at Slidesgo can be used in Google Slides and PowerPoint. This allows you to choose your preferred software for presenting or customizing the template . Have you ever wondered what the advantages of each software are? Keep reading to find out!
5 advantages of using PowerPoint
5 advantages of using google slides, powerpoint vs google slides.
As one of the applications of Microsoft Office, PowerPoint is used to create and work on professional presentations. These are its main features:
- Easy to use : PowerPoint is quite intuitive and its interface is similar to that of other Microsoft Office programs. If you’re used to working with Word or Excel, then familiarizing yourself with PowerPoint won’t be a problem.
- Multiple customization options: Thanks to its image editing capabilities, you don’t need to resort to graphics editors. You can trim pictures, add filters and effects to them, adjust their brightness, contrast, saturation and transparency without having to close your presentation at all.
- Compatible with different formats: PowerPoint allows you to import and export different file formats, such as .pdf documents, .mp4 videos and many image formats, including .gif, .tif, .png or .jpg, among others.
- Compatible with other Microsoft Office programs: Since they belong to the same office suite, you’ll be able to enrich your presentation with charts from Excel spreadsheets or tables from Word documents.
- Versatility: PowerPoint is the most used tool and the one almost everybody knows when it comes to presentations. It is popular in education and the business sector, for example.
There’s only one main requirement regarding the use of PowerPoint: you’ll need to have Microsoft Office installed on your computer.
Remember, if you have any doubts on how to use PowerPoint, we have a section called Slidesgo School where you’ll find quick tutorials that explain this and many other functionalities.
You’ll find this presentation program within G Suite or your Google Drive account panel. To access Google Slides, you just need a device connected to the internet (you can even install the app on that device, granting you offline access). These are the main advantages of this program:
- Easy to access: Having your presentation stored in the cloud allows you to access it anytime. You no longer need to carry an external device with your file.
- Encourages teamwork : As with other G Suite applications, multiple people can see and/or edit the document simultaneously.
- Compatible with other Google applications: Since they belong to the same company, Google Slides supports charts from Google Sheets, pictures from Google Photos and even multimedia content from YouTube.
- Instant auto-saving: Your presentation is stored in the cloud, which means Google Slides automatically saves every time you change something. You can be 100% sure your work won’t be lost.
- Free : You just need a Gmail account to start using Google Slides. Creating an account is free and it merely takes a couple of minutes.
In our Slidesgo School section, you’ll find tutorials on how to use Google Slides, just in case you have any doubts about this presentation program.
To summarize, here’s a comparison table where you can have a look at the differences between PowerPoint and Google Slides:
Do you find this article useful?
Related tutorials.

How to Download Google Slides Templates
When preparing a presentation, many people start panicking because they realize how much time it will take to edit each and every slide. Creating them from scratch, filling them in, looking for pictures, moving the elements...How stressful! But there is a solution that saves you a lot of time. We're sure that you've browsed the internet for templates, or basically, pre-established designs and elements, that can be downloaded for free and can be edited to your liking. Are we right? Then, we have some good news for you!

Discover our collection of printable templates
With the advance of technology, printing has become something that is no longer a necessity. Smartphones have made the paper format less and less frequent, but there are still certain cases in which having physical resources is much more convenient. Whether it's for taking notes, handing out assignments, making worksheets or handing out business cards or invitations, it's necessary to print your customized designs.From now on, in every Slidesgo printable presentation that you download, you will find the instructions for printing on the third slide. Depending on the style, colors or format of each presentation, we will tell you if you can...

How to Add Superscript and Subscript in Google Slides
Let’s take the most famous formula: E=mc^2, Einstein’s relativity equation. It wouldn’t be the same if it was E=mc2, right? Okay, yes, some people write it like that because it’s very famous and it won’t be misunderstood. But technically… It can! This is where the sophistication of superscript or subscript enters the room! Do you know how to write them in equations, copyright brands or even footnotes in your presentations? Let’s figure out how.

How to Add Superscript and Subscript in PPT
It can be a registered brand, a footnote or a math formula that you need to properly write. “2^2+2” is not the same as “22+2”, is it? Using superscript or subscript in a proper way makes a whole difference in texts. If it’s for your mathematical or physics complex formulas or just an anecdotic footnote, let’s figure out how to write them in a powerpoint presentation!
Employee benefits presentation: The all-in-one guide
Craft a compelling employee benefits presentation that will inform and engage your audience.
Raja Bothra
Building presentations

Hey there, fellow presenters!
Today, we're diving into the world of employee benefits presentation.
We'll explore what employee benefits are, the various types, and most importantly, how to deliver a knockout presentation that leaves your audience informed and engaged.
What are employee benefits?
Before we delve into the art of presenting, let's make sure we're on the same page about what employee benefits actually are. Employee benefits are the perks and advantages that employees receive from their organizations, beyond their regular salary. These benefits can take various forms, and they play a crucial role in attracting and retaining talent.
Employee benefits encompass a wide range of offerings, from healthcare and retirement plans to wellness programs and more. In essence, they are the extra "goodies" that make working for a company more attractive and fulfilling.
Types of employee benefits
Now that we know what employee benefits are, let's explore the different types you might encounter in the corporate world. Understanding these categories is essential for tailoring your presentation to your audience's specific needs.
- Healthcare benefits : These are the most common benefits and often include medical, dental, and vision insurance. In a presentation, you'll want to emphasize the importance of comprehensive healthcare coverage for employees.
- Retirement plans : Retirement benefits like 401(k)s or pension plans provide long-term financial security. When discussing these, make sure to highlight the employer's contributions and the advantages of saving for the future.
- Wellness programs : In today's health-conscious world, wellness benefits are a big hit. These can range from gym memberships to mental health support. Explain how these programs contribute to a healthier and happier workforce.
- Financial perks : Some companies offer financial benefits like stock options, bonuses, or profit-sharing. These incentives can motivate employees to perform at their best.
- Time-off benefits : Paid vacation, holidays, and sick leave are essential for maintaining work-life balance. Stress the importance of time off for rejuvenation and productivity.
- Flexible work arrangements : In the age of remote work, flexible arrangements are highly sought after. Mention how these options enhance work-life balance and productivity.
- Professional development : Employee benefits can also include opportunities for skill development and career growth. Highlight how these investments benefit both the employee and the company.
Read more on presentation skills for remote work success .
How do you present benefits to employees?
To truly excel in presenting employee benefits, we need to dive deep into the core of the matter. Let's unravel the steps that will ensure your presentation not only hits the mark but leaves a lasting impact:
1. Know your audience
The foundation of any successful presentation is a profound understanding of your audience. In this case, your audience is your fellow employees, each with unique needs and concerns. Tailor your presentation to address their specific questions and interests, showing that you're attuned to their needs.
2. Start with a compelling title slide
Your presentation's first impression matters greatly. Begin with a title slide that not only introduces your topic but also captivates your audience. Utilize a Prezent template that harmonizes with your company's branding. Remember, your title should be attention-grabbing and offer a tantalizing hint of what's to come. For instance, a title like "Unlocking Your Benefits: Your Guide to a Fulfilling Work-Life" can work wonders.
3. Keep it visual
Visual appeal is a powerful tool in your arsenal. People are naturally drawn to visuals. Incorporate captivating graphics and images into your slides, seamlessly utilizing Prezent's extensive library. Remember, the term "visual" from your list? This is where it comes into play. Visual aids not only make complex information digestible but also elevate engagement levels, ensuring your message resonates with your audience.
4. Break it down with slides
Effective communication hinges on clarity and conciseness. Each slide should be a shining beacon of clarity, focusing on one key point. Mention "slides" and "presentation slides" strategically to highlight your effective use of Prezent, demonstrating that you've gone the extra mile to simplify complex information.
5. Make it engaging
Engagement is the key to a memorable presentation. Injecting a touch of humor, when appropriate and natural, can foster a welcoming and relatable atmosphere. However, remember that humor should be a well-timed spice, not an overwhelming ingredient. Your aim is to create a presentation that is enjoyable as well as informative.
6. Address employee questions
Anticipate the questions that your fellow employees might have about benefits. Dedicate a section of your presentation to address these queries. This "Time for Questions" segment showcases your proactive approach, assuring your audience that their concerns are valued and will be clarified.
Additional tips
To further enhance your benefits presentation, consider these additional strategies inspired by "how to present benefits to employees":
- Start by understanding your employees' needs, priorities, and goals, and tailor your presentation accordingly.
- Maintain clarity and simplicity throughout your presentation, avoiding jargon and utilizing visuals to illustrate your points.
- Emphasize the value of your benefits, explaining how each one directly benefits employees.
- Add a personal touch by sharing real stories and testimonials from employees who have benefited from your programs.
- Create opportunities for employees to ask questions, promoting a deeper understanding of your benefits.
- Utilize diverse communication channels, such as email, intranet, social media, and employee meetings, to reach every employee effectively.
- Make it easy for employees to access more information, providing links to resources and creating a benefits guide for reference.
- Consider offering one-on-one counseling for employees who prefer personalized assistance.
By embracing these strategies, you'll ensure that your benefits presentation not only informs but also empowers your colleagues. This approach can elevate employee satisfaction, attract and retain top talent, and ultimately contribute to a more engaged and fulfilled workforce.
Do’s and don'ts on an employee benefits presentation
We've covered the essentials of crafting your presentation, but let's highlight some do's and don'ts for added clarity:
- Do use prezent : Leverage Prezent's user-friendly templates to create a visually stunning presentation that keeps your audience engaged.
- Do customize : Tailor your presentation to your company's specific benefits package. Customization is key to relevance.
- Do engage : Keep your audience engaged with visuals, anecdotes, and real-world examples. Remember, you want them to actively participate in the process.
Don'ts
- Don't overwhelm : While it's important to provide detailed information, avoid overwhelming your audience with technical jargon and complex charts.
- Don't confuse : Ensure your presentation is crystal clear. Avoid ambiguity and explain complex topics in simple terms.
Summarizing key takeaways
Employee benefits presentations go beyond information delivery; they empower colleagues to make informed choices.
Elements to incorporate for empowerment:
- Visual aids : Make complex information digestible and memorable.
- Humor : Create a welcoming and relatable atmosphere, making the presentation enjoyable.
- Addressing questions : Encourage participation and clarify concerns to foster inclusivity.
- Customization : Tailor your presentation to your company's specific benefits package for relevance.
Your role as a presenter is to facilitate empowerment, guiding colleagues to knowledge and confidence in managing their benefits.
Combining these elements creates a lasting impact, leaving colleagues with a sense of self-assuredness and enthusiasm for their benefits.
Utilize tools like Prezent, humor, visuals, and your passion to empower colleagues for a brighter, more informed future.
1. How can I create an engaging PowerPoint presentation to communicate employee benefits effectively?
Creating an engaging PowerPoint presentation to convey your employee benefits is a great start. Utilize Prezent for a polished look. Remember to incorporate visual aids like charts and graphs to illustrate the value of each benefit. To ensure clarity, keep it concise and focused on one key point per slide . Additionally, don't forget to add a touch of humor if it fits the context naturally; it can make your presentation more relatable and memorable.
2. What are some creative presentation ideas to make employee benefits more appealing?
Thinking outside the box can yield excellent presentation ideas . You might consider using a storytelling concept to highlight how benefits have positively impacted employees' lives. Share real stories of employee achievements and how the benefits played a role. This personal touch can make your presentation more engaging and relevant to your audience.
3. How do I effectively communicate open enrollment information to employees?
When delivering an open enrollment presentation , it's essential to be clear and easy-to-understand. Provide a comprehensive summary of the available benefits and how they can be tailored to individual needs. Use customizable materials like an employee benefits template or PowerPoint presentation slides to simplify the process. Encourage employees to ask questions during your presentation, reinforcing that you're there to help.
4. What should HR teams consider when presenting voluntary benefits to employees?
Presenting voluntary benefits requires a thoughtful approach. Begin by understanding the HR benefits that matter most to your employees. Shape your presentation to focus on these key offerings, highlighting their value. Use visuals, such as bar graphs , to showcase the benefits' impact. Make it clear that these benefits are a solution to specific needs within your workforce.
Here is a guide on HR presentation .
5. How can I ensure that my benefits presentation is compliant and meets regulatory requirements, such as social security and medical insurance?
Ensuring compliance in your presentation is crucial. Collaborate with your human resource team to stay up-to-date with regulatory changes, especially those related to social security and medical insurance . Use a document outlining the latest regulations and weave these into your presentation, demonstrating your commitment to adhering to legal standards. Always welcome feedback and make necessary adjustments to align with evolving requirements.
Remember, an effective employee benefits presentation goes beyond just delivering information; it empowers your colleagues to make informed decisions. Incorporating these tips and terms naturally will help you create a presentation that not only informs but also engages and inspires your audience.
Create your employee benefits presentation with prezent
Ready to get started on your employee benefits presentation? Prezent offers a wide array of templates, icons, and designs to make your presentation visually appealing and engaging. Plus, with Prezent's user-friendly interface, even beginners can create professional-quality presentations.
So, go ahead, and start crafting a benefits presentation that will leave your colleagues informed, inspired, and excited about their employee perks.
Try our Free Trial or book a Demo today with Prezent!
More zenpedia articles

Speak to their minds: Understand the psychology of the audience

The ultimate and effective presentation checklist: From planning to applause!

Best practices to create and deliver effective presentations
Get the latest from Prezent community
Join thousands of subscribers who receive our best practices on communication, storytelling, presentation design, and more. New tips weekly. (No spam, we promise!)

Introducing Microsoft 365 Copilot – your copilot for work
Mar 16, 2023 | Jared Spataro - CVP, AI at Work
- Share on Facebook (opens new window)
- Share on Twitter (opens new window)
- Share on LinkedIn (opens new window)
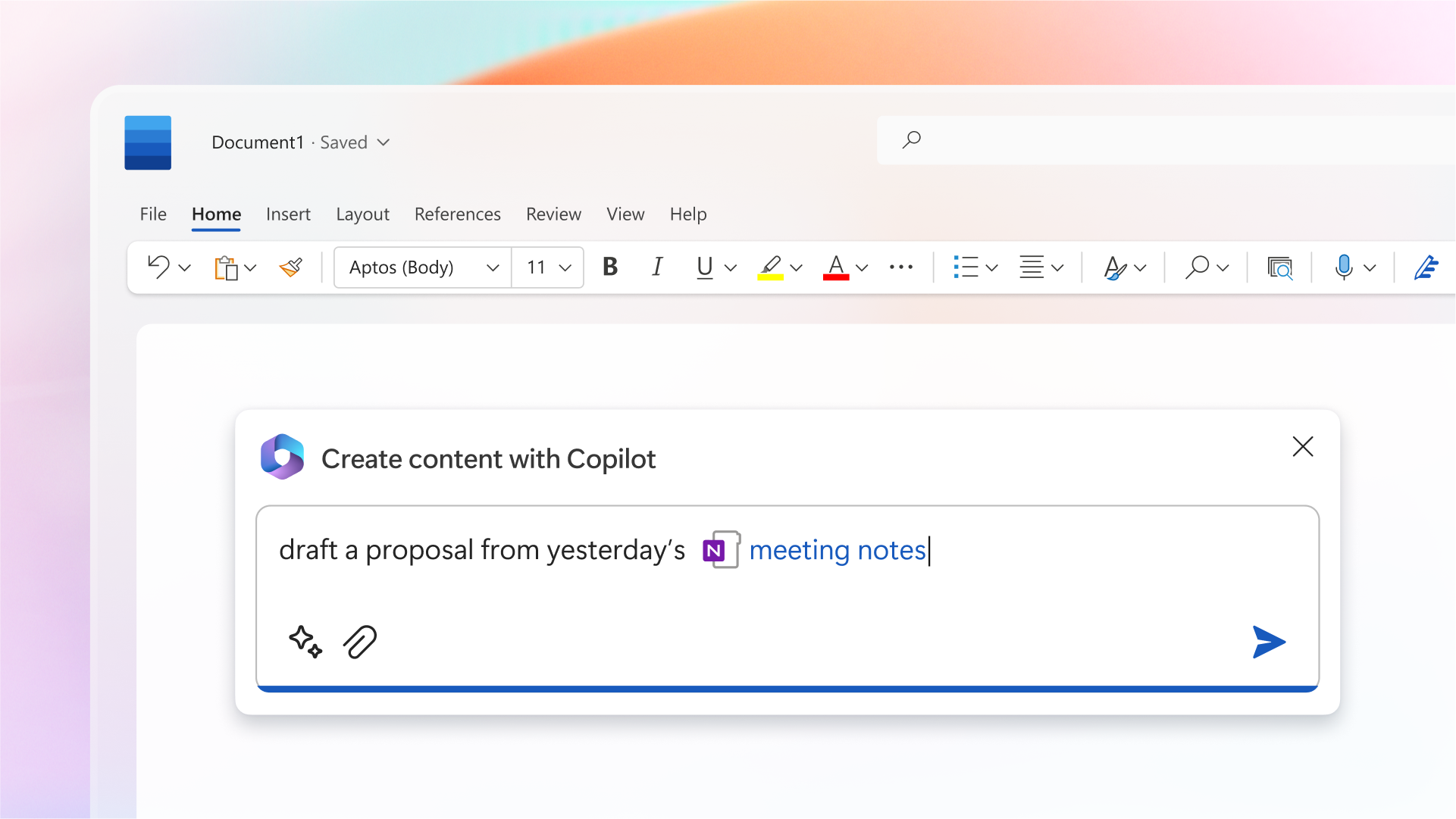
Humans are hard-wired to dream, to create, to innovate. Each of us seeks to do work that gives us purpose — to write a great novel, to make a discovery, to build strong communities, to care for the sick. The urge to connect to the core of our work lives in all of us. But today, we spend too much time consumed by the drudgery of work on tasks that zap our time, creativity and energy. To reconnect to the soul of our work, we don’t just need a better way of doing the same things. We need a whole new way to work.
Today, we are bringing the power of next-generation AI to work. Introducing Microsoft 365 Copilot — your copilot for work . It combines the power of large language models (LLMs) with your data in the Microsoft Graph and the Microsoft 365 apps to turn your words into the most powerful productivity tool on the planet.
“Today marks the next major step in the evolution of how we interact with computing, which will fundamentally change the way we work and unlock a new wave of productivity growth,” said Satya Nadella, Chairman and CEO, Microsoft. “With our new copilot for work, we’re giving people more agency and making technology more accessible through the most universal interface — natural language.”
Copilot is integrated into Microsoft 365 in two ways. It works alongside you, embedded in the Microsoft 365 apps you use every day — Word, Excel, PowerPoint, Outlook, Teams and more — to unleash creativity, unlock productivity and uplevel skills. Today we’re also announcing an entirely new experience: Business Chat . Business Chat works across the LLM, the Microsoft 365 apps, and your data — your calendar, emails, chats, documents, meetings and contacts — to do things you’ve never been able to do before. You can give it natural language prompts like “Tell my team how we updated the product strategy,” and it will generate a status update based on the morning’s meetings, emails and chat threads.
With Copilot, you’re always in control. You decide what to keep, modify or discard. Now, you can be more creative in Word, more analytical in Excel, more expressive in PowerPoint, more productive in Outlook and more collaborative in Teams.
Microsoft 365 Copilot transforms work in three ways:
Unleash creativity. With Copilot in Word, you can jump-start the creative process so you never start with a blank slate again. Copilot gives you a first draft to edit and iterate on — saving hours in writing, sourcing, and editing time. Sometimes Copilot will be right, other times usefully wrong — but it will always put you further ahead. You’re always in control as the author, driving your unique ideas forward, prompting Copilot to shorten, rewrite or give feedback. Copilot in PowerPoint helps you create beautiful presentations with a simple prompt, adding relevant content from a document you made last week or last year. And with Copilot in Excel, you can analyze trends and create professional-looking data visualizations in seconds.
Unlock productivity. We all want to focus on the 20% of our work that really matters, but 80% of our time is consumed with busywork that bogs us down. Copilot lightens the load. From summarizing long email threads to quickly drafting suggested replies, Copilot in Outlook helps you clear your inbox in minutes, not hours. And every meeting is a productive meeting with Copilot in Teams. It can summarize key discussion points — including who said what and where people are aligned and where they disagree — and suggest action items, all in real time during a meeting. And with Copilot in Power Platform, anyone can automate repetitive tasks, create chatbots and go from idea to working app in minutes.
GitHub data shows that Copilot promises to unlock productivity for everyone. Among developers who use GitHub Copilot, 88% say they are more productive, 74% say that they can focus on more satisfying work, and 77% say it helps them spend less time searching for information or examples.
But Copilot doesn’t just supercharge individual productivity. It creates a new knowledge model for every organization — harnessing the massive reservoir of data and insights that lies largely inaccessible and untapped today. Business Chat works across all your business data and apps to surface the information and insights you need from a sea of data — so knowledge flows freely across the organization, saving you valuable time searching for answers. You will be able to access Business Chat from Microsoft 365.com, from Bing when you’re signed in with your work account, or from Teams.
Uplevel skills. Copilot makes you better at what you’re good at and lets you quickly master what you’ve yet to learn. The average person uses only a handful of commands — such as “animate a slide” or “insert a table” — from the thousands available across Microsoft 365. Now, all that rich functionality is unlocked using just natural language. And this is only the beginning.
Copilot will fundamentally change how people work with AI and how AI works with people. As with any new pattern of work, there’s a learning curve — but those who embrace this new way of working will quickly gain an edge.
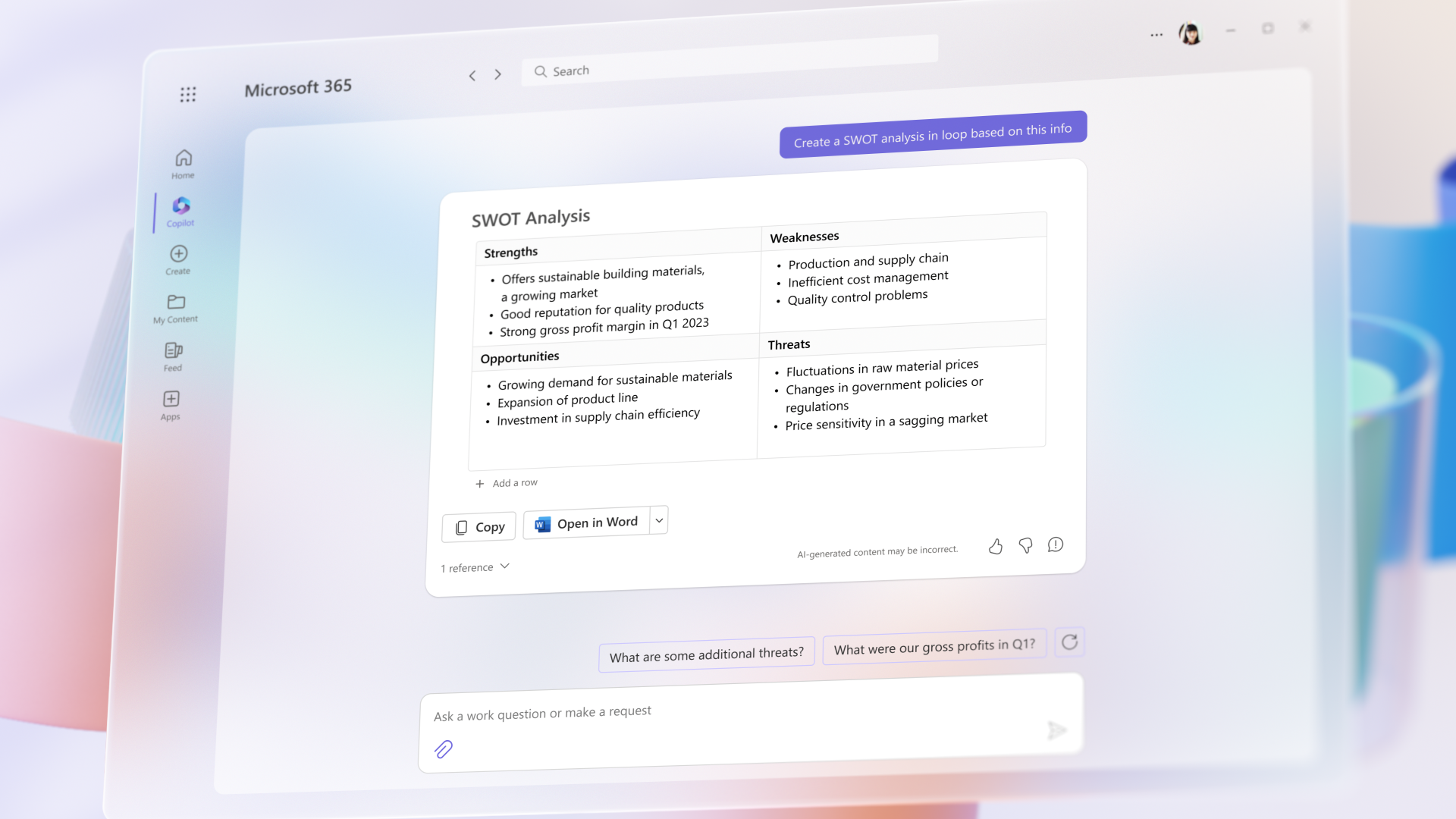
The Copilot System: Enterprise-ready AI
Microsoft is uniquely positioned to deliver enterprise-ready AI with the Copilot System . Copilot is more than OpenAI’s ChatGPT embedded into Microsoft 365. It’s a sophisticated processing and orchestration engine working behind the scenes to combine the power of LLMs, including GPT-4, with the Microsoft 365 apps and your business data in the Microsoft Graph — now accessible to everyone through natural language.
Grounded in your business data. AI-powered LLMs are trained on a large but limited corpus of data. The key to unlocking productivity in business lies in connecting LLMs to your business data — in a secure, compliant, privacy-preserving way. Microsoft 365 Copilot has real-time access to both your content and context in the Microsoft Graph. This means it generates answers anchored in your business content — your documents, emails, calendar, chats, meetings, contacts and other business data — and combines them with your working context — the meeting you’re in now, the email exchanges you’ve had on a topic, the chat conversations you had last week — to deliver accurate, relevant, contextual responses.
Built on Microsoft’s comprehensive approach to security, compliance and privacy. Copilot is integrated into Microsoft 365 and automatically inherits all your company’s valuable security, compliance, and privacy policies and processes. Two-factor authentication, compliance boundaries, privacy protections, and more make Copilot the AI solution you can trust.
Architected to protect tenant, group and individual data. We know data leakage is a concern for customers. Copilot LLMs are not trained on your tenant data or your prompts. Within your tenant, our time-tested permissioning model ensures that data won’t leak across user groups. And on an individual level, Copilot presents only data you can access using the same technology that we’ve been using for years to secure customer data.
Integrated into the apps millions use every day. Microsoft 365 Copilot is integrated in the productivity apps millions of people use and rely on every day for work and life — Word, Excel, PowerPoint, Outlook, Teams and more. An intuitive and consistent user experience ensures it looks, feels and behaves the same way in Teams as it does in Outlook, with a shared design language for prompts, refinements and commands.
Designed to learn new skills. Microsoft 365 Copilot’s foundational skills are a game changer for productivity: It can already create, summarize, analyze, collaborate and automate using your specific business content and context. But it doesn’t stop there. Copilot knows how to command apps (e.g., “animate this slide”) and work across apps, translating a Word document into a PowerPoint presentation. And Copilot is designed to learn new skills. For example, with Viva Sales, Copilot can learn how to connect to CRM systems of record to pull customer data — like interaction and order histories — into communications. As Copilot learns about new domains and processes, it will be able to perform even more sophisticated tasks and queries.
Committed to building responsibly
At Microsoft, we are guided by our AI principles and Responsible AI Standard and decades of research on AI, grounding and privacy-preserving machine learning. A multidisciplinary team of researchers, engineers and policy experts reviews our AI systems for potential harms and mitigations — refining training data, filtering to limit harmful content, query- and result-blocking sensitive topics, and applying Microsoft technologies like InterpretML and Fairlearn to help detect and correct data bias. We make it clear how the system makes decisions by noting limitations, linking to sources, and prompting users to review, fact-check and adjust content based on subject-matter expertise.
Moving boldly as we learn
In the months ahead, we’re bringing Copilot to all our productivity apps—Word, Excel, PowerPoint, Outlook, Teams, Viva, Power Platform, and more. We’ll share more on pricing and licensing soon. Earlier this month we announced Dynamics 365 Copilot as the world’s first AI Copilot in both CRM and ERP to bring the next-generation AI to every line of business.
Everyone deserves to find purpose and meaning in their work — and Microsoft 365 Copilot can help. To serve the unmet needs of our customers, we must move quickly and responsibly, learning as we go. We’re testing Copilot with a small group of customers to get feedback and improve our models as we scale, and we will expand to more soon.
Learn more on the Microsoft 365 blog and visit WorkLab to get expert insights on how AI will create a brighter future of work for everyone.
And for all the blogs, videos and assets related to today’s announcements, please visit our microsite .
Tags: AI , Microsoft 365 , Microsoft 365 Copilot
- Check us out on RSS

COMMENTS
You also get access to thousands of templates to make your presentation look good. But, there are several other advantages of using Microsoft PowerPoint for your presentations too. In this article, I'll some of the most effective benefits of using Microsoft PowerPoint for presentation design!
The Benefits of Using PowerPoint. PowerPoint is an incredibly useful tool for businesses, as it provides a range of benefits when it comes to creating presentations. Firstly, PowerPoint helps users to easily create professional-looking slides with text, graphics and animations.
In this blog, you will learn What PowerPoint is, its key features, its benefits, and how to use it, as well as learn some tips for creating effective presentations.
PowerPoint, a presentation software developed by Microsoft, offers a multitude of benefits for individuals and businesses alike. By following this quick overview, you'll gain an understanding of how to utilize PowerPoint effectively and what to expect from its range of functionalities.
PowerPoint is a versatile and user-friendly multimedia presentation program compatible with most devices. It lets you make and share limitless presentations with ease. However, it comes with a fair share of disadvantages, like the complex features and tools, issues with performance on less powerful computers, and its price.
Microsoft PowerPoint is the most popular presentation tool used by teachers, professionals, and students worldwide. It offers a wide range of features and capabilities that make it easier to convey information and engage audiences. Here we will take a look at some of the benefits of using PowerPoint to craft engaging presentations. . 1 ...
Presentation platforms are not created equal. In this article we explore the benefits of PowerPoint when selecting a software for your next presentation.
Learn how to make better presentations with Microsoft's presentation app. Here are 20 of my favorite MS PowerPoint features and tools features to save you time.
Create presentations from scratch or a template. Add text, images, art, and videos. Select a professional design with PowerPoint Designer. Add transitions, animations, and cinematic motion. Save to OneDrive, to get to your presentations from your computer, tablet, or phone. Share your work and work with others, wherever they are.
Microsoft PowerPoint empowers you to create clean slideshow presentations and intricate pitch decks and gives you a powerful presentation maker to tell your story.
Microsoft PowerPoint is a powerful presentation software that can be used to create engaging presentations for any purpose. The main benefits of PowerPoint include its ability to help users create visually appealing slides, add animations and transitions to enhance the presentation, and use multimedia elements to bring the presentation to life.
PowerPoint is one of the most popular software for presentations. It is part of the Microsoft Office suite and can be used for personal, business, and educational purposes.
In this blog, learn all about PowerPoint and its benefits for creating captivating and visually appealing ppt presentations.
Learn about the key features and benefits of using PowerPoint for your presentations. Discover how PowerPoint can help you design, organize, communicate, engage, and collaborate.
Learn about the advantages and disadvantages of using a powerpoint presentation in order to master your communication skills. Read about the uses now.
What It Takes to Give a Great Presentation. Summary. Never underestimate the power of great communication. It can help you land the job of your dreams, attract investors to back your idea, or ...
Do you need to make good PowerPoint slides? Learn how to make a good PowerPoint with these 20 easy, quick PowerPoint presentation tips (plus expert PPT tips).
Use PowerPoint templates to make your lessons more interesting. Learn the key benefits of using PowerPoint in teaching.
If you want to up your PowerPoint presentation game, check out this article for design tips and best practices.
Here are the 10 top PowerPoint Presentation Tips for beginners in 2022. Capture your audience's attention and level up your PowerPoint slides with these tips.
Discover 5 incredible advantages of using PowerPoint or Google Slides and design attractive presentations thanks to our templates.
Discover the 5 benefits of using presentation templates when creating a PowerPoint presentation. Save time and impress your audience with professional designs.
Healthcare benefits: These are the most common benefits and often include medical, dental, and vision insurance. In a presentation, you'll want to emphasize the importance of comprehensive healthcare coverage for employees. Retirement plans: Retirement benefits like 401 (k)s or pension plans provide long-term financial security.
Copilot in PowerPoint helps you create beautiful presentations with a simple prompt, ... "animate this slide") and work across apps, translating a Word document into a PowerPoint presentation. And Copilot is designed to learn new skills. For example, with Viva Sales, Copilot can learn how to connect to CRM systems of record to pull customer ...
Supercharge your creativity and productivity with Copilot Pro. Unlock priority access to GPT-4 Turbo for quick answers and high-quality image creation. Then, pair Copilot Pro with your Microsoft 365 Personal or Family subscription to draft documents, emails and presentations.