
Before you leave
I thought you might be interested in reading this article

15 Ways to Develop Better YouTube Presentation Skills

DIY Video Studio is supported by its readers. Please assume links on this site are affiliate links or ads, and that I get commissions for purchases made through these links. As an Amazon Associate, I earn from qualifying purchases. Thank you if you use any of the links.
In this article I’ll show you how to can improve your YouTube presentation skills.
In fact, I’m sharing 15 tips that have helped over 580 of my real-world clients and thousands of my online students. Enabling them to speak with confidence and clarity when previously they thought, “ I can’t speak on camera “.
Almost all these tips will cost you nothing. But when you apply them, they will bring you actual results.
So, let’s get started.
The most common reason for people not making videos is that they are nervous about turning the camera on themselves. It’s a frequent problem. And it’s easy to convince yourself that you can’t speak on camera.
That’s why I have 15 strategies to calm your anxiety in front of the lens to improve your YouTube presentation skills. At the end of the article, I also have a video that features many of the video presentation tips I will be talking about.
In a Hurry? Click on any of the items in the following list to go directly to that tip.
- Be prepared and know your subject .
- Use a teleprompter .
- Keep things as normal and familiar as possible.
- Slow down. Don’t rush to try to get to the end quickly.
- Avoid strenuous exercise immediately before filming.
- Do one or two stretches and warm-up exercises to loosen up your shoulder and neck muscles.
- Don’t worry about being judged. Ignore haters and embrace your fans.
- Imagine that you are speaking to a friend who is behind the camera.
- Use the chocolate bar method of filming. Record one chunk at a time and you’ll soon finish it all .
- Practice and familiarize yourself with the script before recording.
- Don’t try to be a TV presenter, just be yourself.
- Make changes to the script to make it your own.
- Comfortable clothing will help make you feel less awkward.
- Get a friend to join you in front of the camera.
- Accept that you don’t need to be perfect.
Table of Contents
1. Be prepared and know your subject
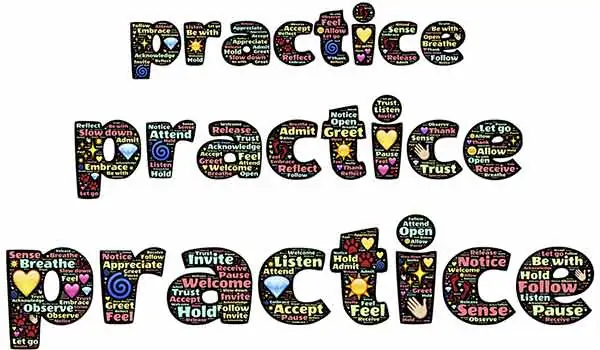
The first and the most important tip of all is to know your stuff.
If it is your area of expertise, you may not need to do as much preparation. But if the topic is less familiar to you, make sure you brush up on the subject so that you can speak confidently and not worry that you can’t speak on camera.
Whether you are an expert in the field or a relative novice, always prepare a bullet list of what you want to say.
It does not always have to be a written list; it could just be a mental note to yourself. But I prefer to work with a physical list placed close to the camera lens.
The bullet list is a kind of security blanket, allowing you to calm your presentation nerves. You will know that you will cover all the necessary points and in the correct order.
The list assures you that the structure of the video is as you intended rather than in the order you remembered the points.
Knowing that you are on top of your subject matter and properly prepared will give you confidence in front of the camera.
If instead, you are unprepared and you know you are going to have to fill your video with fluff and repetition, subconsciously that will make you feel uncomfortable and nervous.
So, prepare, know your stuff, and give your viewer value with the quality of your content. Adopting that approach will help calm your nerves in front of the camera. This really will help you with your YouTube presentation skills
2. Use a teleprompter
A written script is a step up from a bullet list. It is a huge help if you find it difficult to speak unprompted or if you need to use precise technical words or phrases.
It can be stressful trying to remember your lines, but a teleprompter makes the process a lot easier.
You could go down the route of getting a professional teleprompter with a beam splitter, but it really isn’t necessary.
Provided you have at least 6.5ft (2m) between you and the camera, you can use a teleprompter app on an iPad.
Place the iPad next to or above the camera lens and at 6ft or more. At that distance, no one will notice you’re not looking directly into the lens.
Download a teleprompter app that is either voice-activated or has a remote control. This will ensure you will be less stressed.
With this kind of teleprompter, you won’t have to worry about keeping up or running out of words.
If you feel you can’t speak on camera, getting a teleprompter will go a long way to change your mind.
3. Keep things as normal as possible
Making videos may be a whole new world to you. But if you can keep things as normal as possible, you’ll find it a whole lot less stressful.
In other words, rather than stepping into an alien world of video production, try and bring video into your world.
Shoot your video in your office or lounge.
If possible, avoid lots of fancy lights that can be distracting and off-putting.
Choose clothing and makeup that you would normally wear. It will help normalize the situation.
Little things can make you feel a lot more comfortable. So, take time to incorporate them into your preparation for the shoot if you want to up your YouTube presentation skills.
4. Slow down

One huge giveaway that you’re nervous is speaking quickly, or at least quicker than normal.
Behind the break-neck pace is the thought that the quicker you go, the sooner you’ll be finished.
The faster you got, the more likely you will stumble over your own words.
So don’t do it.
Keeping the pace relaxed will make it easier for you to get the script right. Plus, your audience will also find it easier to follow what you’re saying.
So, before you start, close your eyes, and take a couple of deep breaths. Now open your eyes and look up into the lens of the camera. You’ll be more relaxed and can start speaking calmly and at a measured pace.
5. Don’t overexert yourself before filming

If you’re still worried that you can’t speak on camera, my fourth tip is not to overexert yourself just before filming.
Your pulse rate, respiration, and perspiration will be elevated after strenuous exercise. None of which will help you relax.
You’ll be conscious of heavy breathing, being flushed and perspiring and you won’t be able to appear calm in front of the camera.
If you are in that state take a few minutes to relax, cool down, and get yourself looking good.
Only then should you roll the camera.
6. Do a few warm-up exercises
Strenuous exercise is out of the question, but you can do some light warm-up exercises.
A few stretches will help you relax.
Rotate your shoulders and neck to loosen up.
Then try some breathing exercises. Close your eyes and breathe in and out slowly, concentrating on the rise and fall. Don’t try rapid breathing, you’re not trying to hyperventilate.
7. Don’t worry about being judged
You may be getting anxious because you think your viewers will judge you. I would like to say that they won’t, but they will.
The way you look, sound and dress will be noticed. It’s going to happen whatever you do, and there’s nothing you can do about it. So, if you can’t do anything to prevent it, don’t even worry about it. Just try and get over it.
Most of your viewers are not going to be judgemental. They’re watching because they want to hear what you have to say, whether it’s to learn from you or be entertained by you.
So, if someone makes a negative comment, don’t get anxious.
You’re never going to please everyone.
Develop a thick skin and accept that some people will hate you. Then embrace the viewers who love you because they WILL want to hear from you.
You will never please everyone, so don’t try. If you do, try to please everyone you’ll become bland and boring. You’ll no longer be the remarkable voice that you are.
So, chill. Relax. Be yourself. Your fans will love you for it.
8. Imagine you’re speaking to a friend
I’ll admit it. When I first had to speak at a seminar it was a little bit daunting.
So, I can understand that the thought of speaking to a large video audience can be scary.
Instead of thinking that you’re talking to a huge video audience, imagine you’re speaking to an individual behind the camera.
Better still. Imagine the individual is a friend, and you’re explaining something.
That’s a much less stressful situation than imagining you are talking to a huge crowd. After all, you have conversations every day without getting stressed. So, you CAN do it in front of a camera.
The truth is that it’s easier than real-world conversations. If you make a mistake in front of the camera you can stop and start again.
9. Use the chocolate bar method of filming
The more complicated you make the video shoot the more worried you will become.
So keep it super simple.
For instance, don’t give yourself too much to remember, whether that be what you have to say or do.
This especially applies to your first few videos where you are just learning how to do the basics.
Your video is likely to be at least a minute or two long. That can seem like forever and intimidate you into not starting.
But what if your video was just 10sec long?
I bet you could manage to record something as short as 10sec.
Now, if you can do a 10sec video, you can do a minute, five-minute, or ten-minute video. Moreover, it wouldn’t be any more stressful than doing a short 10sec video.
I know. You’re thinking, how’s that possible ?
It’s quite simple and relies on the fact that viewers, unlike traditional video professionals, don’t care about jump cuts. That’s where you seem to shift position between lines.
So, break up your script into short 5 or 10sec sections, that’s about 12 – 25 words respectively. Then record your video one section at a time or one chunk at a time.
You’ll feel a lot less anxious knowing there are just one or two lines to record at a time. That removes the pressure of thinking you must get to the end of a long script and be word perfect.
Record your script as short paragraphs or even phrases.
I call it the Chocolate Bar method of filmmaking.
You bite off one chunk at a time and you’ll get it all finished in no time.
When you come to edit your footage just cut the sections together.
Sure, there will be small jumps in your position, but your audience won’t care. It’s your amazing content they want, not Hollywood production values.
Record in short chunks and relax. It’s just like eating chocolate.
10. Practice and familiarize yourself with the script
We worry if the future is uncertain but feel happy and relaxed if we know what’s coming next. It’s the same when you’re presenting your videos.
Because you’re unsure of what’s coming up that gets you anxious. The greater your anxiety the more likely you’ll make a mistake and convince yourself that you can’t present your YouTube video.
The obvious answer is to read your script in advance.
Don’t read it in your head, read it aloud. You’ll understand where you need to slow down, where to add emphasis and what you need to stress.
You’re not trying to learn your lines; you just need to know what to anticipate. Consequently, you will feel more relaxed and present the script, so it sounds more natural.
Having had a practice, you will feel much more confident when the camera starts to roll.
11. Just be yourself
You’re not a TV presenter, so don’t try and be a fake one.
Some of your audience may even know you and think it’s weird if you put on a completely different persona.
Pretending to be someone you are not takes acting skill. Unless you’re an actor make it as easy for yourself as possible.
Just be yourself.
You know how to do that, so you’ll find presenting is much easier and you’ll be less awkward in front of the camera.
12. Mark up the script and make it your own
Make the script your own, especially if someone else has written it for you.
This is a YouTube presentation skill that’s about reading someone else’s words making them your own.
Adjust the words and phrasing so it sounds natural to you.
Speaking in ‘your own voice’ will seem easier and be more comfortable while presenting to camera.
Don’t include words that you wouldn’t normally use. It won’t sound like you and you’ll feel awkward and uncomfortable speaking that way.
So, make slight changes to the script to keep your performance natural and real.
13. Comfortable clothing with make you feel less awkward
This is one of those YouTube presentation skills that’s about making sure you feel comfortable.
Choose clothing that you feel comfortable in. Clothing that makes you feel good and confident.
If you feel awkward wearing a jacket collar and tie, that will show through, and you’ll appear awkward on-screen.
So, wear what you feel comfortable in to help dispel your anxiety.
14. Get a friend to help boost your YouTube presentation skills
You’ve probably heard the saying, ‘there’s strength in numbers’. Well, it can apply to your performance in front of the camera.
If feeling nervous about filming is a problem, remember that a problem shared is a problem halved.
What’s that?
Invite a friend to join you in the video. Do the video with a co-presenter or even as an interview.
If you decide to work with a co-presenter, it’s easy to get out of situations when you feel yourself drying up. If you feel stuck for what to say next, hand over to your partner. Do it in a natural way rather than just stopping though .
You could ask them for their opinion about what you just said or ask them if they have anything to add. There are many ways of handing over to your co-presenter. You could even ask them what’s coming up next.
Just like a script or cue cards are a safety net for you, having a co-presenter can work in the same way. If necessary, they ca n pick up the narrative while you get a chance to consider what to say next.
With a co-presenter, you don’t have to work to a fixed script.
The video could be recorded as a kind of conversation between the two of you. Each of you contributing your opinions on the topic you’re covering.
Or you could get your friend to interview you. Whether it’s a conversation or interview it will be easy to talk or answer questions because you know your subject.
Another advantage of working with someone else is that if either of you starts to ramble, the other is there to bring the conversation back to the topic of the piece and drive the video forward.
You will also potentially come up with more ideas for videos and how to do them if you work with another presenter. You can bounce ideas off each other and constructively criticize each other. It’s a fast track to boosting those YouTube presentation skills.
15. Accept that you’re not perfect
Finally, my fifteenth tip to improve your YouTube presentations skills is to allow yourself to be imperfect. Allow yourself to make mistakes.
By accepting that you don’t have to be perfect, you will make fewer mistakes. It may sound strange, but the acceptance of imperfection lifts a huge burden from your shoulders. You can then get on with presenting the video without it turning into a terrifying experience.
If you insist on getting everything right, you will keep stopping and become frustrated by every tiny mistake. In the past I even found myself stopping mid-sentence because in my head I thought I was about to make a mistake.
Incidentally, what you think is a mistake will often go unnoticed by your audience. As creators, we care about every detail. But the audience is not as critical as us. Furthermore, they aren’t looking for your mistakes. What they really want is your content, that’s what matters to them.
So just do your best, ignore any stumbles, and keep going. Knowing you can carry on will keep you calm, relaxed, and more productive. Being natural and real will be easier for you and your viewers will appreciate it.
Watch my video to help with YouTube presentation skills
As I mentioned at the start of the article, I’ve also recorded a video about improving your YouTube presentation skills and calming your presentation nerves.
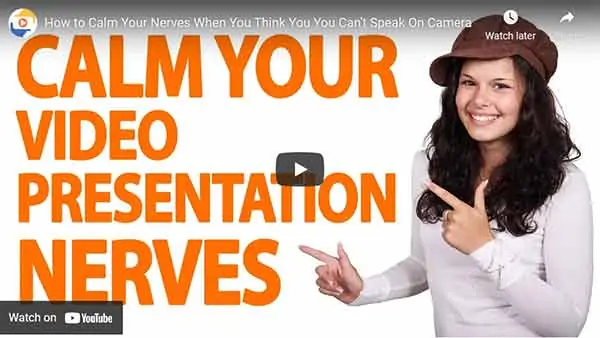
Tosh Lubek runs an audio and video production business in the UK and has been using the Canon EOS R since it was released in the Autumn of 2018 and the Canon EOS R6 in 2020. He has used both cameras to shoot TV commercials broadcast on Sky TV, promotional business videos, videos of events and functions, and YouTube creator content. He has also won several international awards for his advertising and promotional work. You can meet him by visiting his “video booth” at HashTag Business Events across the country.
Recent Posts
Record & Save DSLR/Mirrorless Camera Videos on Smartphone
In this video, we'll show you how to record and save mirrorless camera videos directly to your smartphone using a capture card and the USB Camera Pro app. We'll also cover how to transfer...
Microphone Audio Quality Boost: Simple Tips for YouTubers & Streamers
Do you want to make your microphone sound AMAZING? In this video I've packed plenty of actionable tips to help YouTubers and streamers improve their microphone audio quality. Learn about the...
How to make a great presentation
Stressed about an upcoming presentation? These talks are full of helpful tips on how to get up in front of an audience and make a lasting impression.

The secret structure of great talks

The beauty of data visualization

TED's secret to great public speaking

How to speak so that people want to listen

How great leaders inspire action
Blog > How to add a YouTube Video in PowerPoint
How to add a YouTube Video in PowerPoint
07.08.20 • #powerpointtips.
Sometimes, you want to show your audience a YouTube video during a presentation. Some people do so by opening the browser, going to YouTube and then typing the video title into the search bar, when in fact there is a much easier and more convenient way. In the this post, you'll learn how you can directly insert a YouTube Video into PowerPoint that plays automatically on your slide. Also, we have got some great suggestions about videos you could show your audience.
You can watch our video (which is by the way inserted from YouTube as well) down below and learn how to add a video to your slides in just one minute! If you don't feel like watching the video, you can also follow the step-by-step guide down below.
Step-by-Step Tutorial
- Go to Insert in the PowerPoint task line on the top.
- Click on Video on the top right corner. Then choose the option Online Video .

- A window will open which will ask you to insert the video’s URL.

- Open the YouTube video you would like to embed in your browser. You can simply right click on the address bar in the browser and copy the URL. Alternatively, perform a right mouse click on the video, and then click on Copy Video URL .

- Go back to PowerPoint and insert the URL by either pressing CTRL+V or right click and then Paste . Then click on Insert .

- Your video will then be inserted on your current slide. Just like any element, you can change its size or move it around now.
- To start the video (either while editing or in presentation mode), simply click on the play button.

YouTube video with offline playback
With the previously described option, it is necessary to have a stable internet connection while presenting. As that can not always be guaranteed, there is also a way of inserting YouTube videos that work offline. Follow these steps:
- Open the YouTube Video in your Browser. Copy the URL by clicking the address bar and then Right Click > Copy.
- Open the website y2mate.com . Paste your copied URL into the text field, then click Start .

- Choose one of the options for download (and click the Download button. We recommend 1080p or 720p.

- A window will open, and your video will convert. When it's ready, click Download .mp4" .
- After your file has downloaded, you should see it in your Downloads folder in the browser. By clicking "Show in folder", you'll see where it's saved on your device.

- Right click on the file in your folder and click Copy .
- Go to the PowerPoint slide where you want your video to be placed. Right click and Paste . Your video should now appear and play if you click on it.

What kinds of videos can I use in a presentation?
Videos are an amazing way to liven up your presentation. Especially when you're talking for a long time, the audience tends to get tired. That's where a variation of multimedia elements, such as videos, can be helpful. We recommend putting videos in the main part of a presentation, but of course you may also start or finish by presenting a video to your audience. There is no limit for the type of video, the only guideline you should follow is relevance. Before mindlessly pasting a video to your slide, ask yourself: "What purpose does this video fulfill within my presentation?" Is it supposed to inform and teach the audience, is it something you really want everybody to see, or is it just a funny little clip to lighten the mood? All of those purposes are fine. With this tip, you're one step closer to a wonderful presentation! If you want to learn more about successful presentations and Audience Engagement, check out our blogpost Top 10 Tools for increasing Audience Engagement .

Set the start of your video
After you've added a video from YouTube, it starts to play by default when you click anywhere on the slide during the presentation. That's usually fine, but can sometimes be annoying, e.g. when you have more than one video on one slide. In that case, it is helpful to set the Start to When clicked on . The video then won't start until you click directly on it. You can do that by first clicking on your video, going to the Playback tab on the right and then select When clicked on in the Start-selection. By choosing Automatically here, your video will start automatically, without having to click on it.
Add a video from your device
If you want to add a video that is saved on your computer, you can do so by following the tutorial in our article Insert a local Video .
Useful Keyboard Shortcuts
| Shortcut | Action |
|---|---|
| CTRL+C | Copy an element or text |
| CTRL+V | Paste a previously copied element or text |
| CTRL+Z | Undo an action |
| CTRL+Y | Redo an action |
| CTRL+S | Save |
How can I insert a YouTube video to PowerPoint?
Go to Insert > Video > Online Video. Copy the video URL from the address bar and paste it to the window that opens. Click Insert and your video should appear instantly.
Can I play a video directly on my PowerPoint slides?
Yes. You can insert a video from YouTube by using the URL, and it will be played directly on your slide. In our tutorial , you'll learn how to do so.
Can I play an offline video from YouTube in PowerPoint?
Yes, it is possible to play an offline YouTube video on your PowerPoint slides. We show you how it is done in our tutorial .
Related articles
About the author.

Pia Lehner-Mittermaier
Pia works in Marketing as a graphic designer and writer at SlideLizard. She uses her vivid imagination and creativity to produce good content.

Get 1 Month for free!
Do you want to make your presentations more interactive.
With SlideLizard you can engage your audience with live polls, questions and feedback . Directly within your PowerPoint Presentation. Learn more

Top blog articles More posts
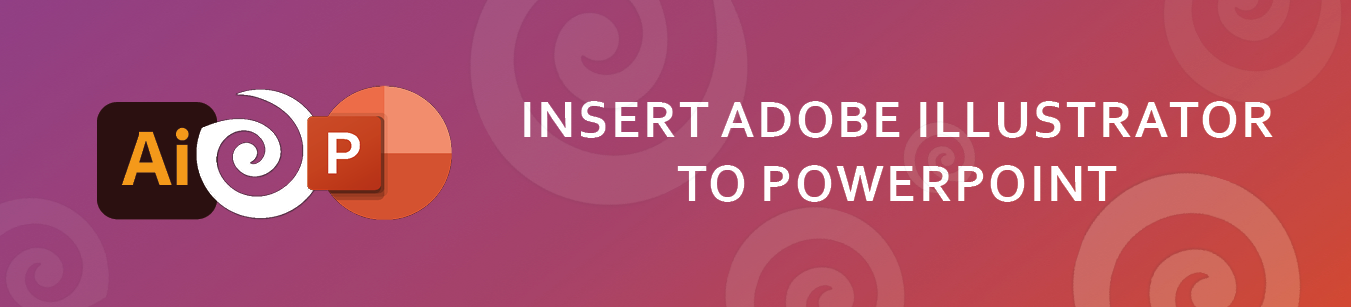
Insert and edit Adobe Illustrator files in PowerPoint
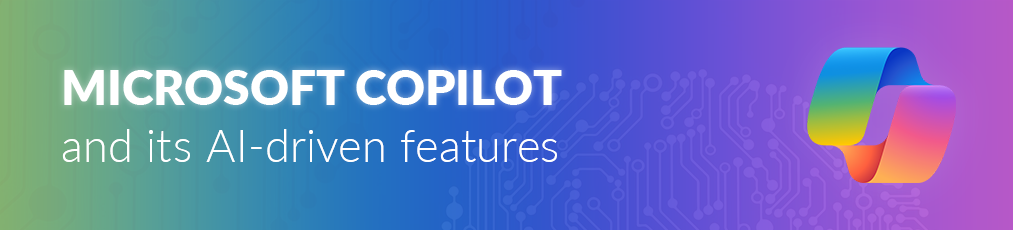
Microsoft Copilot: A Comprehensive Review of the AI tool

Get started with Live Polls, Q&A and slides
for your PowerPoint Presentations
The big SlideLizard presentation glossary
Vocalized pause.
A vocalized pause means the pause when the silence between words is filled by the speaker with vocalizations like "um", "uh" and "er".
Break-out-Room
In live online training, it is sometimes useful to divide the students into small groups for certain exercises, as it would be impossible to have conversations at the same time. Break-out-rooms are used so that people can talk to each other without disturbing the others. When the exercise is over, they are sent back to the main room.
An e-lecture is a lecture that is held online. Many schools and universities offer e-lectures as technical opportunities improve.
Vertical Communication
Vertical communication means that information is passed from one person to the next according to a linear system based on their titles. This type of communication is used when a company follows a hierarchical structure or for important, sensitive information.
Be the first to know!
The latest SlideLizard news, articles, and resources, sent straight to your inbox.
- or follow us on -
We use cookies to personalize content and analyze traffic to our website. You can choose to accept only cookies that are necessary for the website to function or to also allow tracking cookies. For more information, please see our privacy policy .
Cookie Settings
Necessary cookies are required for the proper functioning of the website. These cookies ensure basic functionalities and security features of the website.
Analytical cookies are used to understand how visitors interact with the website. These cookies help provide information about the number of visitors, etc.
How-To Geek
How to add a youtube video to google slides.

Your changes have been saved
Email Is sent
Please verify your email address.
You’ve reached your account maximum for followed topics.
VPNs Aren't Bulletproof: 7 Common Misunderstandings About VPN Security
7 signs an online seller is running a scam, prime day begins july 16th, but early-bird deals are available today, quick links, embed a youtube video in a google slides presentation.
Want to spice up your Google Slides presentation by including a YouTube video in it? If so, use Slides' built-in feature to embed your YouTube videos with customizable options. We'll show you how to do just that.
When you embed a YouTube video, you can make the video play from the beginning or at a specified time . You also get to choose the time when your video ends. Additionally, if you don't want the video's sound, you can mute your video, as we'll explain below.
Related: How to Add Screen Recordings to Google Slides
To embed a YouTube video in Google Slides, you'll have to first get your video's URL (web link). You can get this URL by accessing your video's page on YouTube, then copying the link that appears in your web browser's address bar. The link should look something like this:
https://www.youtube.com/watch?v=GEhZHMtCO5U
Once you have the video link ready, start the video embed process by first opening a web browser on your computer and launching Google Slides . On the site, select the presentation in which you want to add a video.
When your presentation opens, in the left sidebar, click the slide in which you want to embed the video. Then, from Google Slides' menu bar, select Insert > Video.
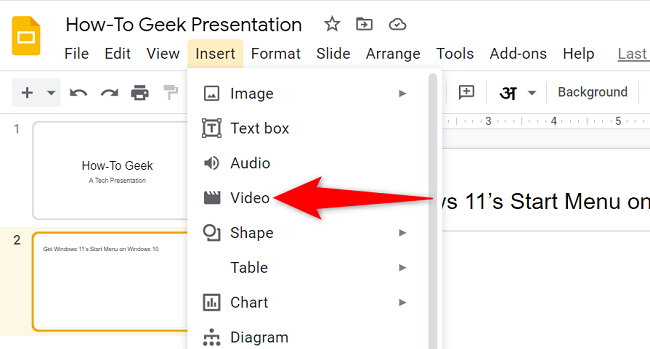
An "Insert Video" window will open. Here, at the top, click the "By URL" tab to embed a video using its web link. The other way to add a video is to use the "Search" tab where you can find and select your YouTube video.
We'll go with the "By URL" method in this guide.

In the "By URL" tab, click the "Paste YouTube URL Here" field and paste your YouTube video's link. You can use the Ctrl+V (Windows) or Command+V (Mac) shortcut to paste the link.
As soon as you paste the link, you'll see your video's preview. Confirm this is the video you want to embed, then at the bottom of the window, click "Select."
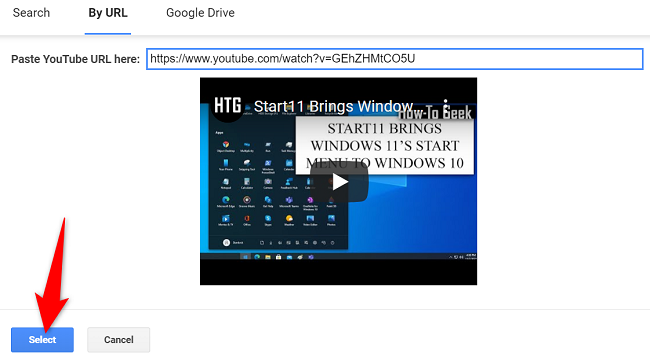
In your selected slide, you now have your YouTube video embedded. To change the video's size on the slide, drag the handlers available around the border of the video.
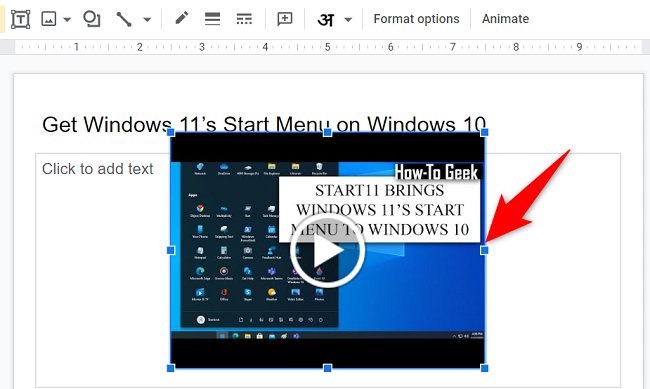
To customize how your video plays, use the "Format Options" sidebar on the right. In this sidebar, you'll mainly use the "Video Playback" section to control the playback of your embedded video.
The options you can customize in this section are:
- Play (On Click) : To make your video play only when you click, select this option.
- Play (Automatically) : To make your video play automatically when the slide comes, use this option.
- Play (Manual) : If you'd only like the video to play when you manually play it, select this option.
- Start At : If you want your video to play at a specified time , enter that time here. For example, enter "02:00" to make your video begin at 2 minutes.
- End At : With this option, you can choose the timestamp where your video stops playing.
- Mute Audio : If you don't want your video's sound in your presentation, enable this option.
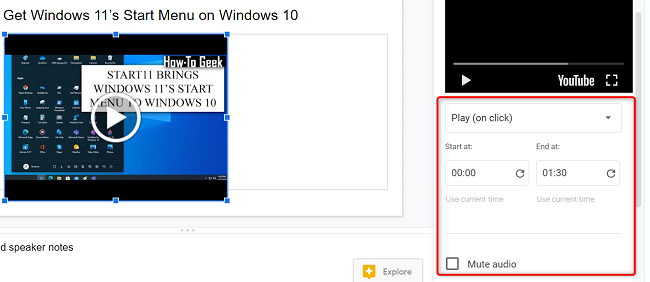
Feel free to change the options available in other sections, like "Size & Rotation," "Position," and "Drop Shadow."
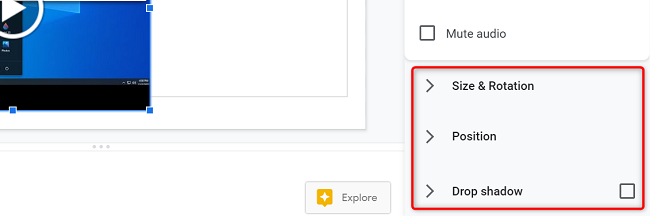
Google Slides saves your changes automatically, so you don't have to do anything to ensure your video sticks in the presentation.
And that's how you make your presentations more engaging by including multimedia content in them. Enjoy!
Did you know you can add some music as well to Google Slides?
Related: How to Add Music to Google Slides
- Google Slides

How to Upload a PowerPoint to YouTube: Step-by-Step Guide
Have you ever wondered how to upload a PowerPoint to YouTube? That’s a fairly common question among many Microsoft PowerPoint users.
After creating a PowerPoint presentation, you may want to share it on YouTube to reach a greater audience.
Unfortunately, YouTube can only accept video files. A PowerPoint presentation may have video and audio elements embedded in it, but it is still not a video file.
You need to convert your presentation to a video file to upload it to YouTube. This tutorial will show you exactly how to do that.

Step 1: Create Your PowerPoint Presentation
Create your PowerPoint presentation as you normally would. However, keep in mind that you won’t be doing a live presentation, so try to include everything you need to make a great video, including audio clips.
Your audio could be music, sound bites, a narration (your voice recordings), or a combination of all these. Make sure to use them meaningfully.
Here is how to add audio to your presentation:
1. Click the Insert tab on the ribbon
2. Click Audio from my PC
Browse through the audio files on your computer and select the one you want to add to your presentation.
3. Click the Insert button to add the file
Step 2: Convert Your Presentation to a Video
This next step on how to upload a PowerPoint to YouTube is crucial because you can’t share your file on the widely accessible video platform without converting it to a video format.
Here’s how to convert your presentation to a video.
1. Click the File tab on the PowerPoint (2010 version or later)

2. Click the Export tab
3. Click Create a Video from the list of options

You can tweak some of the settings, including slide durations, video resolution, and narrations.
You can leave the resolution to full HD if you don’t know what to select. Simply let YouTube handle the file compression.
You can simply set how long you want each slide to display, especially if your presentation doesn’t have recorded narrations and timings. For example, you can set individual slides to show for 15 seconds.
4. Next, click the Create Video box below the settings
5. Click Save on the next dialog box to export your presentation in video format
Your PowerPoint presentation is now ready for YouTube.
Step 3: Upload to YouTube
Now that you’ve converted your presentation to a video, it’s time to upload it to YouTube. Here’s how to do that:
1. Sign in to your YouTube account or click the app on your mobile device
2. Click the Create icon on the top right corner of the window
3. Click Upload video

On a mobile device, tap the circled plus sign at the center bottom of the screen and tap Upload a video .
4. Locate the PowerPoint video file and click Open
You may be asked to create a YouTube channel if you don’t already have one. You can rename the file, write a description, set the privacy, and apply other settings when the upload is complete.
Tips to Make Your Video Better
Although your presentation will be viewed on YouTube, you still need to remember a few simple tips for a great video.
- Keep the visuals as simple as they can be; presentations generally work best that way. You don’t want to clutter the entire screen. Instead, allow a few empty spaces on each slide for improved readability
- Highlight only the most essential facts. Your audience should not have to endure a long list of bullet points. Remember that you are presenting, not writing a book
- Make use of themes or templates to give your presentation a uniform feel. You might mar an otherwise good presentation unless you are an expert with lots of experience creating eye-catching yet appealing presentations
- Use audios, effects, and transitions in meaningful ways. You want to engage your audience, but at the same time, you don’t want to appear cheesy
Why You Should Share Your PowerPoint Presentation on YouTube
Learning how to upload a PowerPoint to YouTube gives you the advantage of reaching a wider audience, whether or not they have a presentation program on their computers.
While Microsoft PowerPoint is a fairly popular presentation program, not everyone has ready access to it. Some of your clients, co-workers, students, or friends may not have the software on their computers. Others may have it (or some other similar application) but don’t know how to use it.
However, just about anyone can access YouTube from a computer, smartphone, or other mobile devices. It’s as simple as searching for your video on the platform and clicking play – no downloads or any other technical know-how required.
Closely related to this is that users don’t even need a computer to view your presentation. Not many mobile devices have a PowerPoint program, but they can all play videos, whether it’s an iPod, iPhone, or mobile phone.
Also, you don’t have to worry about specific PowerPoint versions. Usually, presentations in one version of PowerPoint might not work too well on another. A video eliminates all that worry. Users can even view the presentation on a DVD player by downloading it to disk.
You can easily embed the video in your blog or on any web page. Video files have better web support than presentation formats.
In a nutshell, more people can access your PowerPoint presentation if you share it on YouTube. You can copy and share the link to your video to make it easy for people to watch it.
Wrapping Up
Hopefully, you now know how to upload a PowerPoint to YouTube. Don’t worry if your video presentation doesn’t come out as you expected at first. You can also tweak things around until you get exactly what you want. The key is to experiment with the settings during the conversion process.
You can reach more people you can ever imagine with a YouTube presentation. Remember to set proper metadata (or description) so that people can easily find your video on YouTube.
Jamie Keet is a Technology Instructional Coach with a deep-rooted passion for educational technology. With a background that combines a marketing diploma, a degree in management, and a master's in educational technology, Jamie has spent the last 25 years in education, working across all grades and adult learning. His experience in the classroom has shaped his approach to tech education, focusing on making technology accessible and engaging for everyone.
Jamie's goal is simple: to help users feel confident and successful with technology, encouraging them to explore and learn on their own. He believes in breaking down the barriers that prevent people from getting started with technology, whether they're students in a classroom or individuals looking to improve their tech skills.
Outside of his professional work, Jamie enjoys keeping up with the latest tech trends and finding new ways to incorporate them into his teaching. His approach is all about simplicity, clarity, and making technology fun and accessible for all.
Further reading

Boosting Classroom Collaboration with Microsoft Teams

Streamlining Classroom Workflow with Microsoft To Do

Unlocking the Potential of My Day with the Outlook Calendar Update

New Microsoft Outlook Features: Revolutionizing Professional Communication

Discovering Bing Chat: The New Wave of Interactive Browsing

How to Insert Microsoft Excel Data into Microsoft Word and PowerPoint
- Latest Posts
- Microsoft Excel Tutorial
- Microsoft Word Tutorial
- Microsoft PowerPoint Tutorial
- Microsoft OneNote Tutorial
- Microsoft Outlook Tutorial
- Augmented Reality
- Education Technology
- General Tech
- Google Apps Tutorials
- Graphic Design
- Microsoft Forms
- Microsoft OneNote
- Microsoft Power Apps
- Microsoft Sway
- Microsoft Teams
- Microsoft Tutorials
- Microsoft Whiteboard
- Online Teaching
- Productivity Apps
- Remote Learning
- Teaching Apps
- Video Editing Help
- Virtual Reality
- YouTube Help
Critical PowerPoint Shortcuts – Claim Your FREE Training Module and Get Your Time Back!

How to Embed a YouTube Video in PowerPoint (Step-by-Step)
- PowerPoint Tutorials
- Pictures, Icons, Videos, Etc.
- February 25, 2015
This is your SUPER GUIDE for how to embed a YouTube video in PowerPoint, covering all versions of PowerPoint (find your version below).
Adding videos to your presentations is a great way to create more engaging content and backup your main points with PROOF.
Before you get started embedding your video though, there are 3 considerations to take into account
Note: You are limited to what you can do with online videos in PowerPoint, compared to videos you embed from your computer. To learn all about these differences, read our guide
YouTube Video Considerations
1. which version of powerpoint you are using.
There are various techniques for the different versions of PowerPoint and add-ins you can install to make this process (and your life) easier.
The guide below covers PowerPoint versions 2007, 2010, 2013 and the latest Office 365 version of PowerPoint.
2. Do you want the YouTube video’s entire playlist on your slide?
If so, you need to navigate to your video through the YouTube channel’s playlist, which drove me crazy when I was trying to figure this out.
Also, inserting a playlist isn’t available in PowerPoint 2007.
3. Do you need to trim your YouTube video?
If you want to take advantage of all the PowerPoint video editing features, you will need to find a way to download your YouTube video and embed it in PowerPoint.
That’s because the FULL range of PowerPoint video editing tools is only available for videos you directly embed into PowerPoint from your computer.
To see everything you can do with videos embedded directly from your computer (instead of from an online source like YouTube), read our guide here .
PowerPoint 2019 (Office 365) Embed a YouTube Video
1. find your youtube video’s proper url.
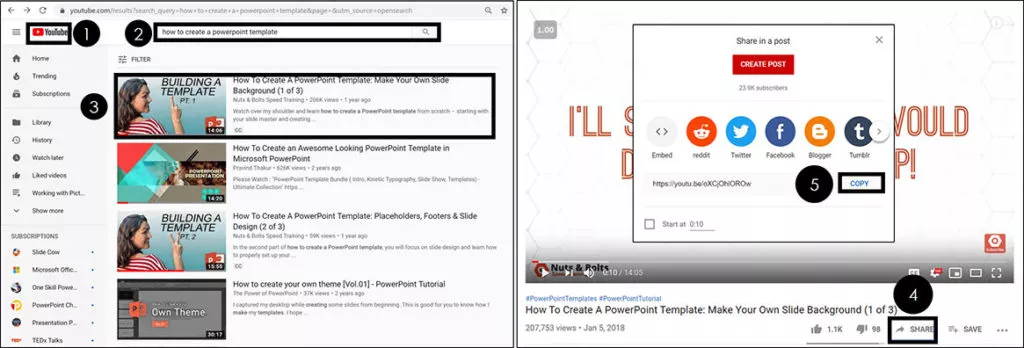
To find the right URL for your YouTube video to embed into PowerPoint, follow these steps:
- Navigate to YouTube.com
- Use the Search Bar to find your video
- Select your video to open the YouTube Player
- Click Share at the bottom of the video player
- Click Copy
The same is true if you are using an online video from another source.
You want to make sure you use the Share button (or similar feature) to get the proper URL for your video before you embed it into PowerPoint.
Otherwise it might not play properly, as discussed below.
WARNING: Get the right YouTube URL
You want to make sure you copy your video’s URL using the share button. DO NOT use the URL from your web browser.
That’s because the URL in your web browser tends to start where you last left off in the video and not at the beginning of the video.
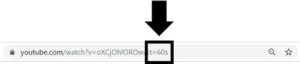
In the picture above this is reflected in the URL with T=60s. This means the video will start 60 seconds into the video, and not from the beginning.
This can lead to an embarrassing presentation, where you play the video at the punchline that you want to make instead of the full video that leads up to the punch line.
2. Embed your YouTube video into PowerPoint
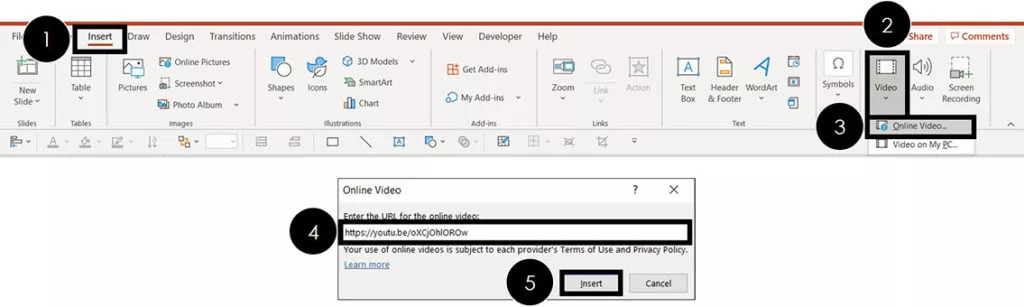
To embed a YouTube video in PowerPoint, simply:
- Navigate to the Insert tab
- Select the Video drop down (within the Media group)
- Choose Online Video
- Where it says Enter the URL for the Online Video , Paste in (Ctrl + V) your URL
- Click Insert
Clicking Insert , a message at the bottom of your screen will tell you the video is processing. Once it’s done, the video appears on your slide as you can see below
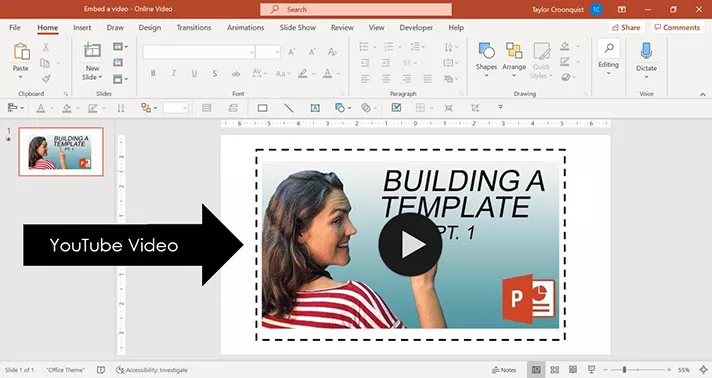
How to trim a YouTube video
Keeping in mind that you are limited in what you can do with online videos in PowerPoint (like YouTube videos), you can adjust the start time of your YouTube video.
This allows you to start your YouTube video at a certain time within the video, so you can just show the most relevant part of the video that backs up your presentation.
The trick to doing this is to adjust it BEFORE you copy the YouTube video’s URL.
If you want to trim both the start and end times of your video, you’ll need to download the YouTube video, embed the video from your PC and then use the Trim command.
To learn how to embed a video in PowerPoint (including trimming the video’s length), read our guide here .
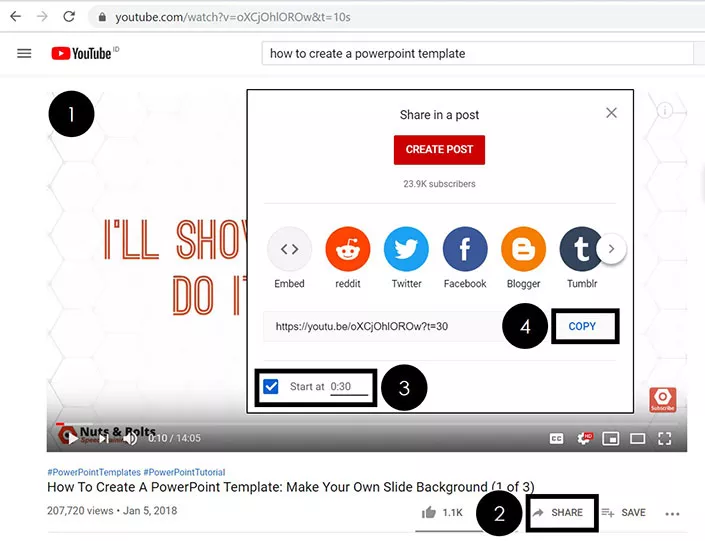
To trim a YouTube video to a certain start time, simply:
- Open your YouTube video’s watch page
- Click the Share button
- Adjust the video’s Start at time
Adjusting the YouTube video’s start time, you’ll see the new start time reflected in the URL, as pictured below.
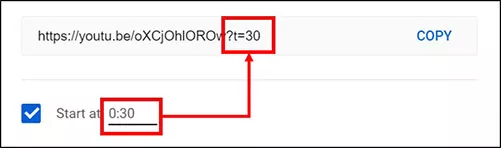
PowerPoint 2013: Embed a YouTube video in PowerPoint
There are two ways to embed YouTube videos in PowerPoint 2013: the new dedicated YouTube option in PowerPoint, and the old embed code method.
Warning: New YouTube Option
Although the new YouTube option in PowerPoint simplifies the embedding process…you DO lose the capability to format your YouTube videos and/or embed an entire YouTube playlist.
To format the appearance of the YouTube video in PowerPoint 2013 or to grab a playlist, you still need to use the old embed code method (the second method).
I’ve covered both methods in the tutorials below. You’ll notice I used an image of a computer screen to frame the video and create a cool effect…just another tip for making your videos come to life!
There are two methods for adding YouTube videos in PowerPoint:
Method #1 – The dedicated YouTube option (simplest but least flexible)
Method #2 – Using the embed code (most flexible)
Although the words ‘embed code’ wig most people out, rest assured that you don’t need to know ANYTHING about coding to pull the second method off…YouTube does all of the hard work for you
Method #1: Dedicated YouTube option
1. search the youtube dialog box.
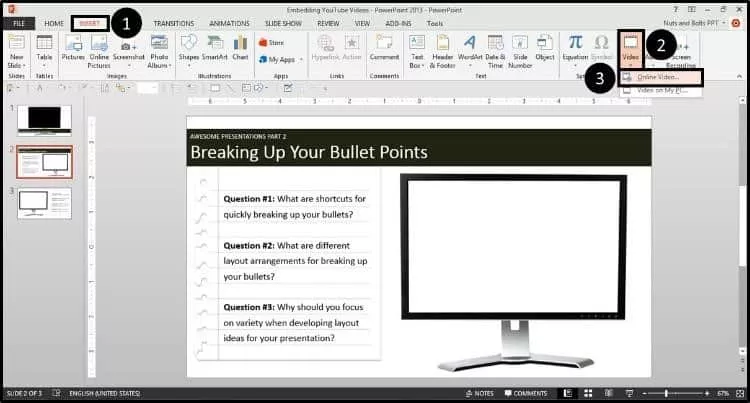
Within the online video dialog box, go to the YouTube search box and type the name of the video you are searching for (in this case I’ve typed ‘breaking up your bullet points’), and then hit Enter.
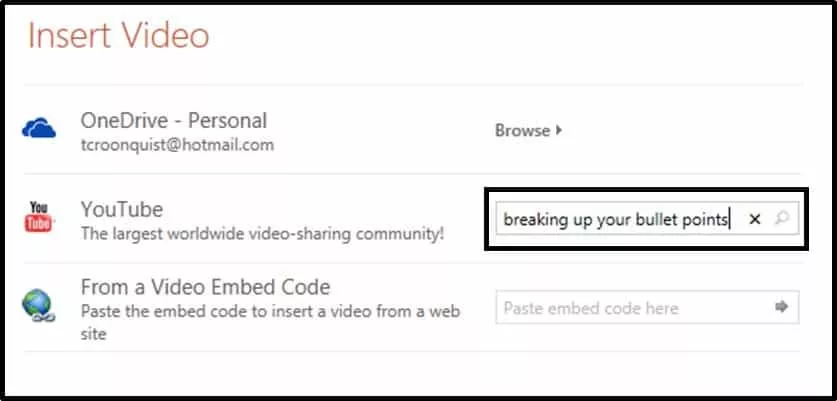
The dialog box searches YouTube and displays the video results. In this case the video we want is on the far left so I will select it and hit Insert.
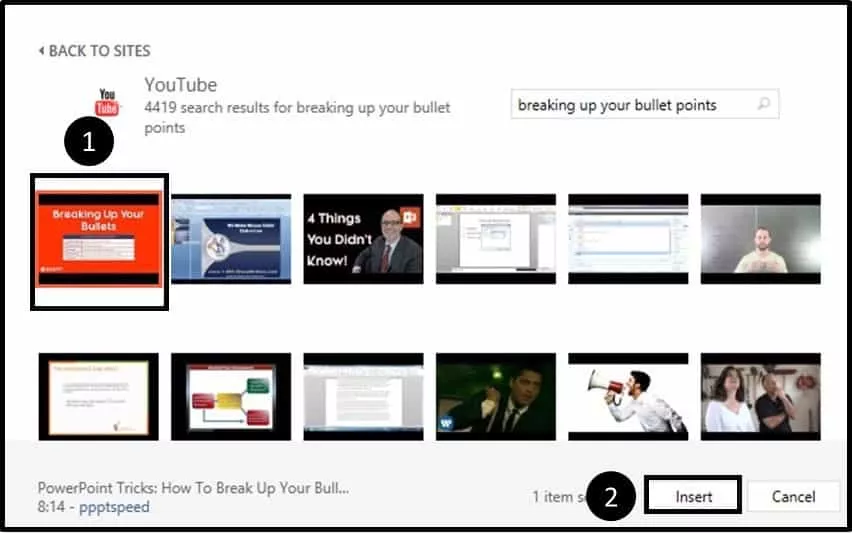
2. Resize the YouTube video to fit your screen
Note: If you are using an image like I am, you want to extend the YouTube video until its controls cover up the bottom of the picture…which will make it look more realistic.
With the video setup, double-click the embedded YouTube video to load the video and see what it looks like.
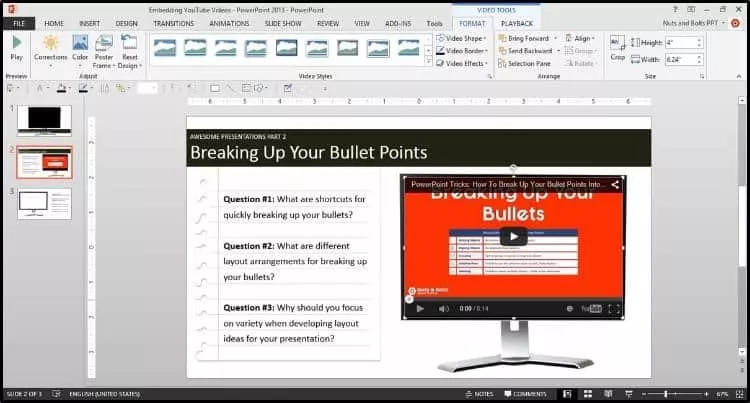
What about the playlist and other formatting options?
Although this new YouTube embedding method is EXTREMELY fast and easy, notice that you are not given any options to remove the YouTube controls (on the bottom or the top of the video) and there was no option to include the entire YouTube playlist (assuming there is one associated with that video).
You can see the difference in this picture:
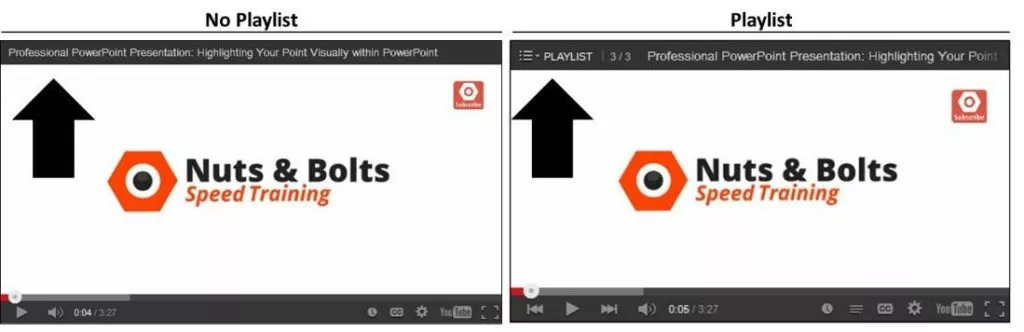
For more control over these additional features, you need to know how to embed a YouTube video using the embed code method, which is SUPER straightforward and easy…continue reading on to see how.
Method #2: Using the embed code
This technique not only works for embedding a YouTube playlist into your presentation, but will also work for embedding other online videos into your presentation.
1. Navigate to your YouTube video through the channel playlist
Assuming that you want a video’s entire playlist, you need to navigate to the channel where the playlist exists, and open the video through the playlist. If you don’t care about the playlist, simply search YouTube as you normally would.
This might seem SUPER weird, but as you will see in a minute, it works.
To get the playlist for this video, you can see that I’ve navigated to the Nuts & Bolts channel page (fancy that!), selected the playlists option, found my playlist and then found the video that I want within the playlist.
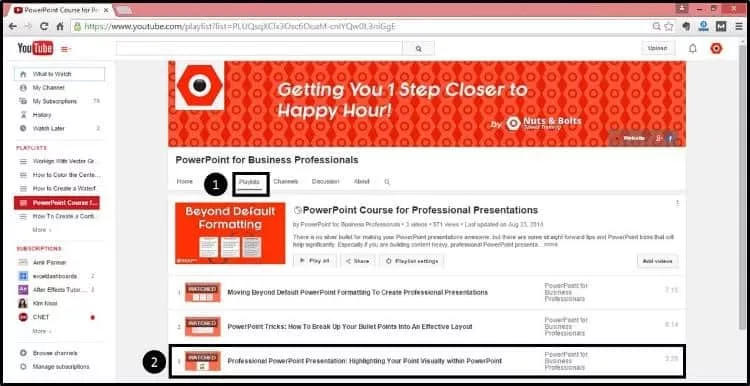
Select the video (through the playlist) to open the video in YouTube as you normally would. Notice in the picture below, to the right of the video, you can see the entire playlist.
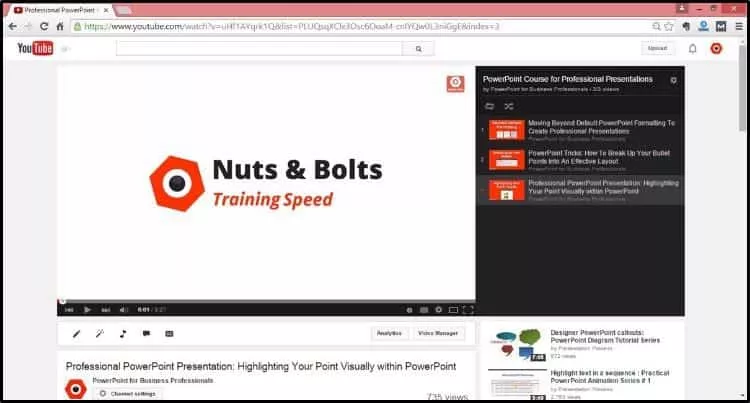
2. Navigate to the embed code
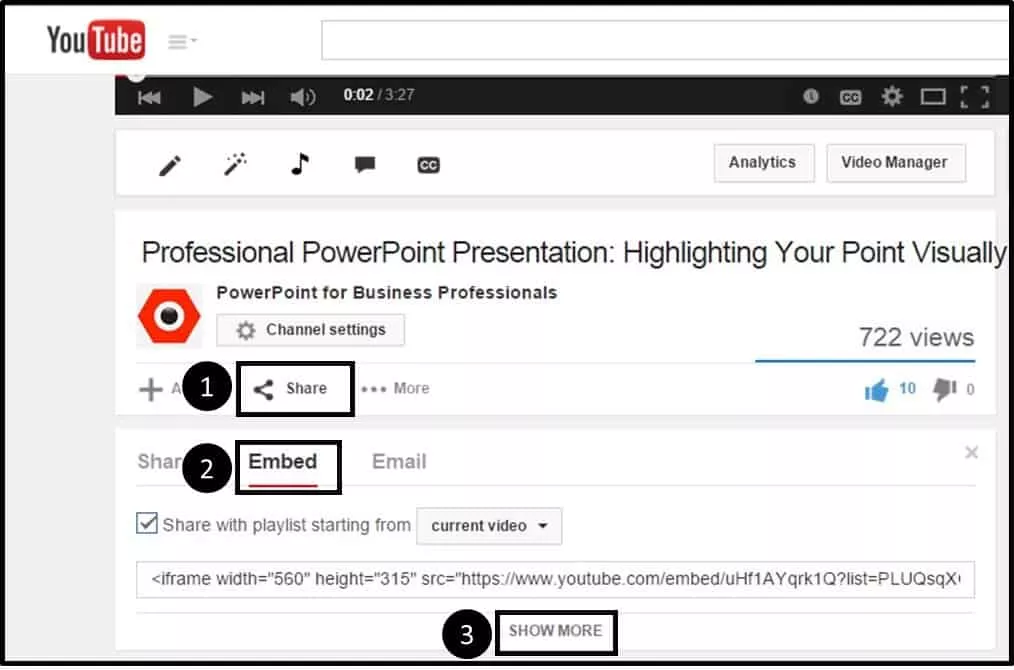
3. Choose how you want your video to play
When embedding a YouTube video in PowerPoint 2013, there are few options you want to pay attention to, primarily:
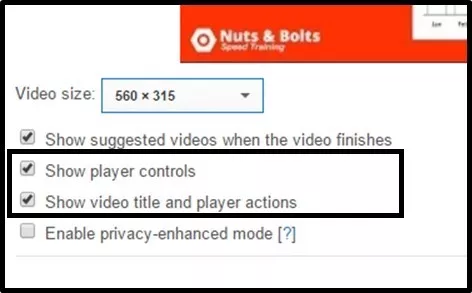
Option #1: Show Player Controls – This includes the pause, play and other navigational features at the bottom of the YouTube video.
Option #2: Show Video Title and Player Actions – This includes the tile of the video, share buttons on the far right and a playlist dropdown…assuming the video is part of a playlist and you navigated to it through the playlist itself.
Leaving these selected, the YouTube video will play in PowerPoint as demonstrated below.
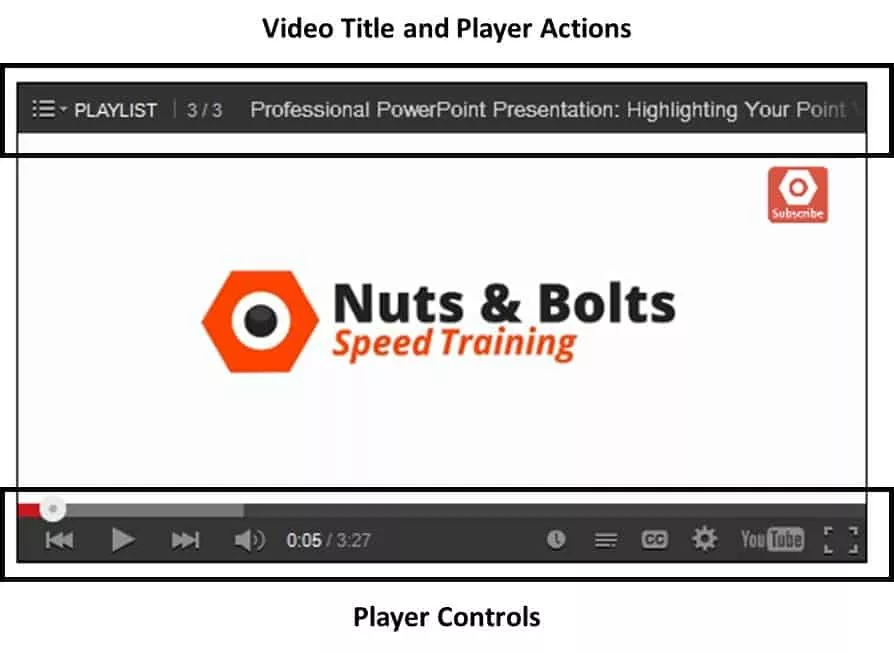
If you uncheck both of these options, your YouTube video will play in your PowerPoint presentation as pictured below (you can obviously do a hybrid of these controls as well).
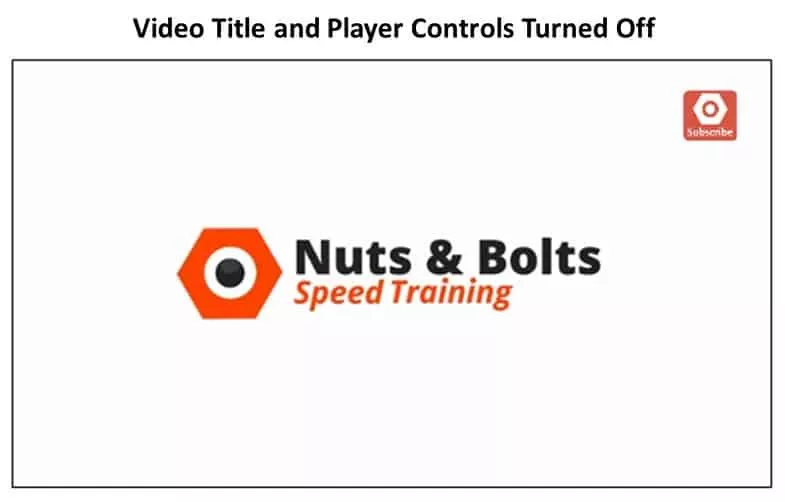
Other video options include:
Video size – Not terribly important as you can manually resize your video within PowerPoint anyway.
Show suggested videos when the video finishes – This is optional and depends on whether you want people to continue watching other videos once the video finishes. This option is not available if you navigate to the video through the playlist as I described above.
Enable privacy – Enhanced mode – This last option is only relevant if you are embedding the YouTube video on a website…choosing this option will not work in PowerPoint.
4. Copy and Paste the Embed Code
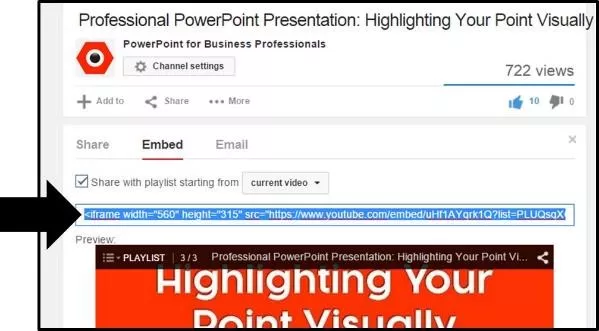
Alternatively, you can simply right-click the video, select ‘Get embed code’ and then hit CTRL + C to copy.
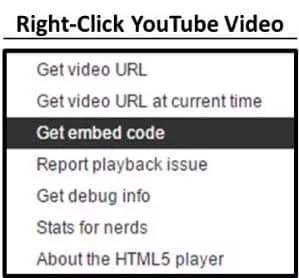
With the embed code copied, back in PowerPoint 2013, navigate to the Insert tab, open the Insert Video dropdown and select Online Video.

In the dialog box that pops open, in the ‘From a Video Embed Code’ option, hit CTRL + V on your keyboard to paste the embed code into the dialog box and then hit Enter.
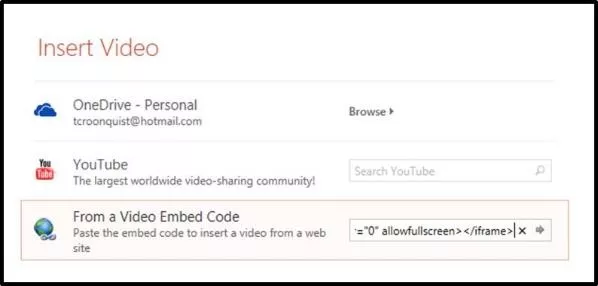
A black box is inserted into your layout that you now want to resize and position.
If you are using a blank TV or computer monitor image (as I am in this example) you want to stretch the video down to cover the bottom of the monitor so that the YouTube controls cover the controls on the static image…it will look more realistic this way.
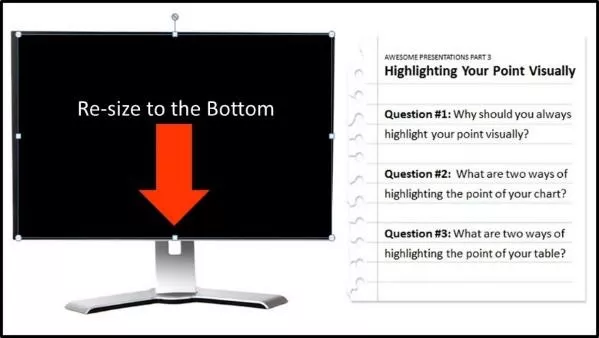
Note: Going this route has given us more control over the look and feel of our YouTube video and we were able to get the playlist feature in the upper left-hand corner.
PowerPoint 2010: Embed a YouTube video in PowerPoint
Believe it or not, there are three ways to embed YouTube videos in PowerPoint 2010:
- The free add-in (see Method #1 on the PowerPoint 2007 tab)
- Using the Shock Wave ActiveX Control (see Method #2 on the PowerPoint 2007 tab)
- Using the dedicated YouTube embed option
In this tutorial, I will focus on the third and newest method, which is a HUGE improvement over the previous methods: using the dedicated YouTube embed code option.
This method gives you the most flexibility in formatting your YouTube video in PowerPoint AND it allows you to embed an entire playlist…something that was not possible in PowerPoint 2007.
For the tutorial, I used an image of a computer screen to frame the video and create a cool effect…just another tip for making your videos come to life!
1. Find your YouTube video
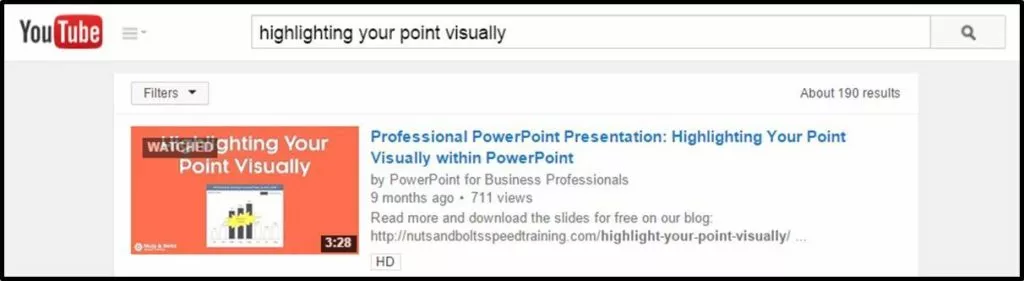
When embedding a YouTube video in PowerPoint 2010, there are few options you want to pay attention to, primarily:
Option #2: Show Video Title and Player Actions – This includes the tile of the video, share buttons on the far right and a playlist dropdown (see ‘getting the playlist’ below) on the left…assuming the video is part of a playlist.
Leaving these selected, your YouTube video will play in PowerPoint as demonstrated below.
If you uncheck both of these options, your YouTube video will play in your PowerPoint presentation as displayed here:
Video size – This is not terribly important as you can manually resize your video within PowerPoint anyway.
Show suggested videos when the video finishes – This is optional and depends on if you want people to continue watching other videos once the video finishes.
Enable privacy – Enhanced Mode – This is only relevant if you are embedding the video on your website…choosing this option will not work in PowerPoint.
As YouTube states “Enabling this option means that YouTube won’t store information about visitors on your web page unless they play the video.”
4. Copy and paste the embed code
With the YouTube embed code copied, back in PowerPoint, navigate to the Insert tab, select Video and then select the ‘Video from Web Site’ option.
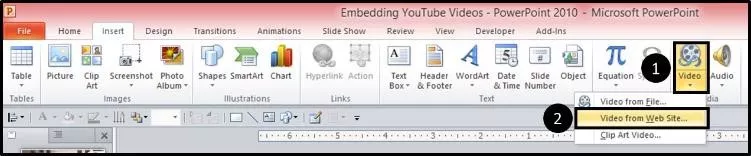
In the dialog box that pops open, hit CTRL + V on your keyboard to paste the YouTube embed code into the dialog box, and then click on Insert.
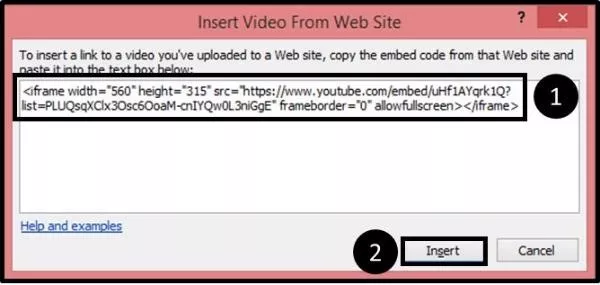
A black box is inserted onto your slide that you then want to resize and position.
Note: If you have the option to show the player controls at the bottom of your video, you will want to stretch the video out to cover the image you are using (in this case a blank computer screen) so that the YouTube video controls show on top of the controls on your image.
That way, when you play the video, it will look more realistic.
To see how the video lines up within your frame (which can be tough when you have a black box on top of a black frame), simply double click the video in the Normal View, and the YouTube video will load.
Notice in the picture below how the YouTube controls replace the controls on the bottom of the static picture I’m using, creating a more realistic effect in PowerPoint.
PowerPoint 2007: Embed a YouTube in PowerPoint
There are two methods for inserting YouTube videos in PowerPoint 2007, and a number of trouble shooting issues you need to be aware of.
Method #1: The Easy Way – Using add-ins like the free one built by Microsoft MVP Shyam, which does all of the hard work for you.
Method #2: The Harder Way – Adding the Developer tab to your Ribbon, adding a Shockwave ActiveX Object, and then manually manipulating the URL of your YouTube video.
Which one is best depends on how many YouTube videos you need to add to your PowerPoint presentations and how often you plan to do so.
If you frequently need to install YouTube videos in PowerPoint, you should definitely get the free add-in for PowerPoint 2007 and/or consider upgrading to a more recent version of PowerPoint which gives you additional YouTube options like adding playlists.
Warning: Compatibility Issues
If you are sharing your files with people using other versions of PowerPoint, you also need to be aware of the compatibility issues.
YouTube videos inserted in more recent versions of PowerPoint (2010 and 2013) will not necessarily play when opened in PowerPoint 2007…they might, it just depends on how they were added.
That said, any YouTube video successfully inserted in an earlier version of PowerPoint, will always play in a later version.
Method #1: The Easy Way
Embedding YouTube videos in PowerPoint 2007 normally requires getting and manipulating the video’s URL. This easy method of using an add-in is awesome because it does all of the hard work for you!
It takes a minute in the beginning to download and install the add-in, but once it’s all set up, with just a few clicks (as you’ll see below), you can quickly grab your YouTube videos and play them directly in PowerPoint.
A big thanks to Microsoft MVP Shyam Pillai for developing this great free add-in!
1. Download the free add-in

2. Extract the zipped file
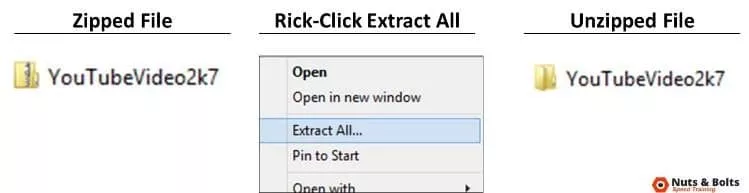
3. Copy the PowerPoint add-in
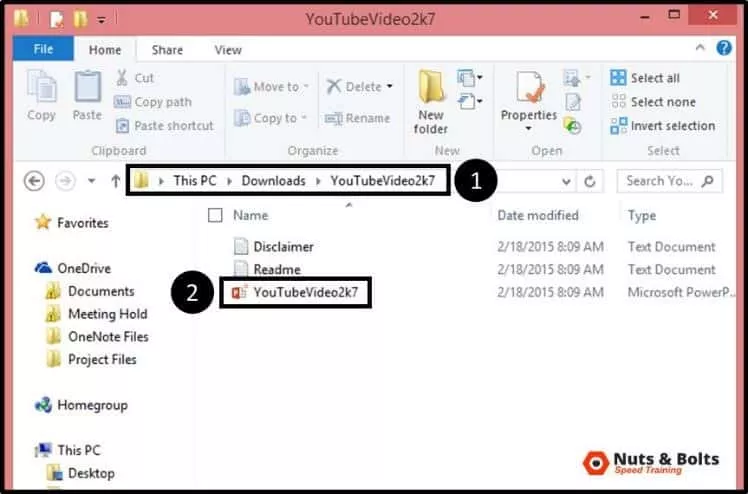
4. Add the PowerPoint add-in
Back in PowerPoint 2007, open the Windows button in the upper left-hand corner and select PowerPoint Options.

Select Add-ins on the left, use the drop-down at the bottom of the screen to filter to PowerPoint Add-ins and the select Go.
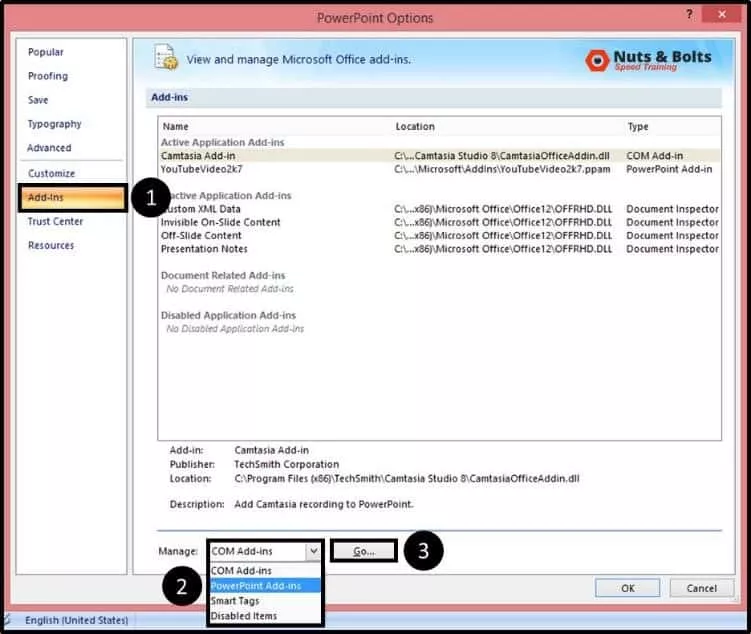
In the Add-Ins dialog box that opens, select Add New.
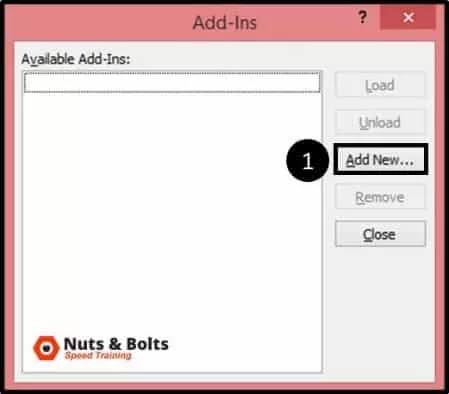
Clicking OK, a macro dialog box might open. If it does, select Enable Macros.
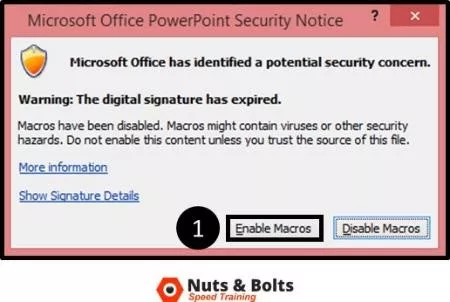
You should now see the YouTubeVideo2k7 add-in in the window with a check mark next to it. Click Close.
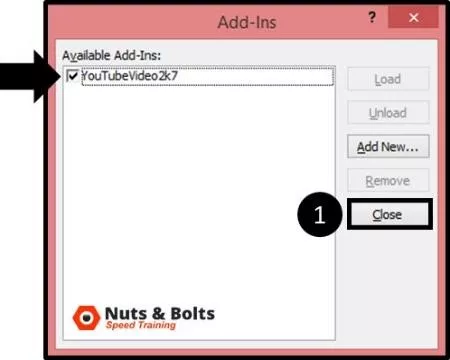
With the add-in installed, if you now open up the Insert tab in PowerPoint 2007 or 2010, you will have an added command at the end of the Insert Tab for quickly embedding YouTube videos.
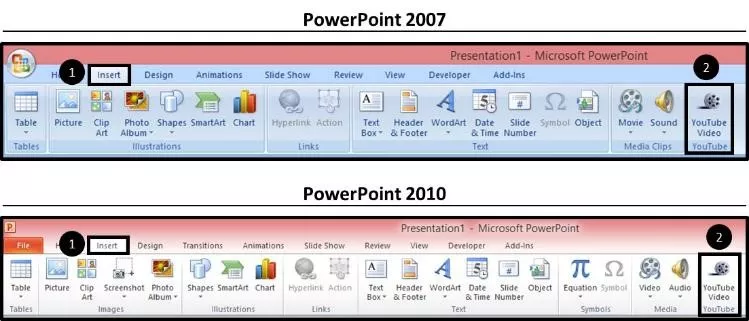
Now that you have the PowerPoint 2007 Add-In installed, let’s take a look at how to use it.
5. Navigate to YouTube and copy your video’s URL
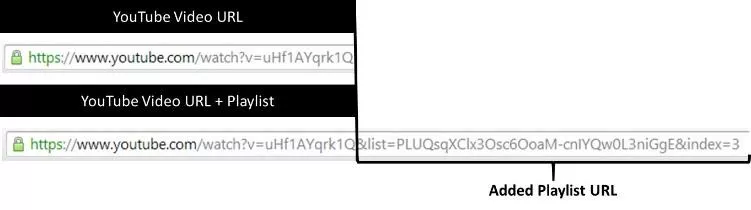
Warning: Get the right URL
Be VERY careful here!
PowerPoint 2007 cannot play YouTube playlists, which you can tell by the length of the URL. Notice in the picture below the difference in length between the video and the video plus its playlist.
If you accidentally embed the longer URL into PowerPoint 2007, the YouTube video will not play, regardless of how you try to troubleshoot. If you want to embed a playlist in PowerPoint, you need to upgrade to PowerPoint 2010 or PowerPoint 2013.
You need to grab the shorter URL which is everything up until the ‘&list’ or ‘&index” separator. With the shorter URL selected, hit CTRL + C on your keyboard to copy it.
6. Insert the YouTube video using the add-in

Hit CTRL + V to paste in your YouTube URL, then hit Next.
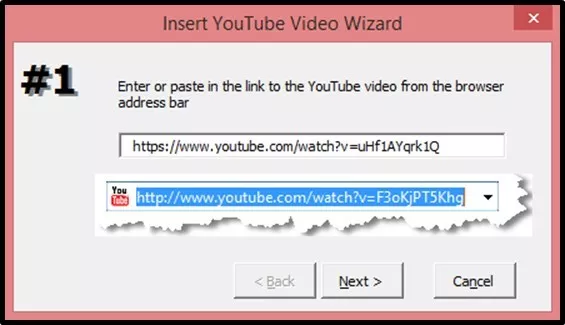
You can select options for your video like Play and Loop. I will simply hit Next.
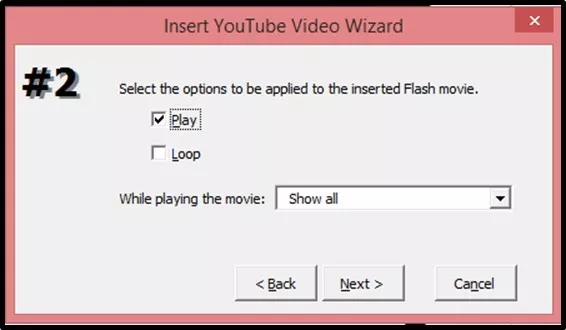
You can then choose to resize the video here if you like. But as we can do this on our own in a second, I will again simply hit Next.
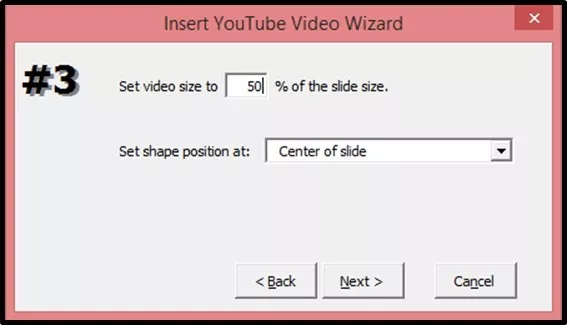
On the last screen, hit Finish
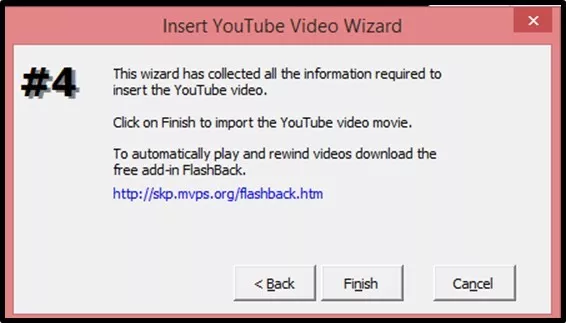
The YouTube video is now inserted into your slide as a white box with an X through it.
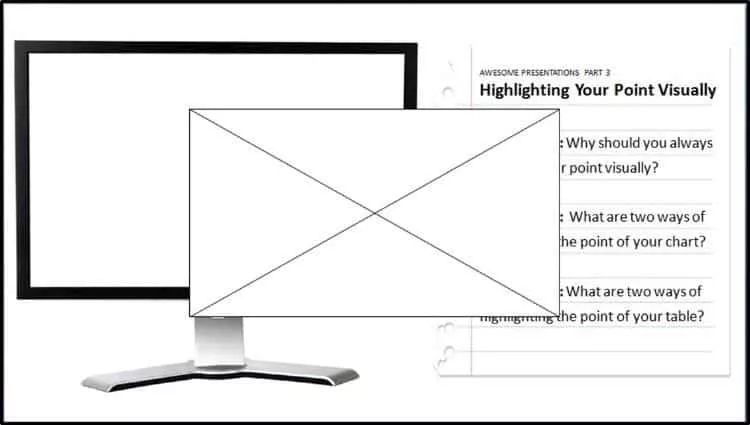
7. Resize the YouTube video
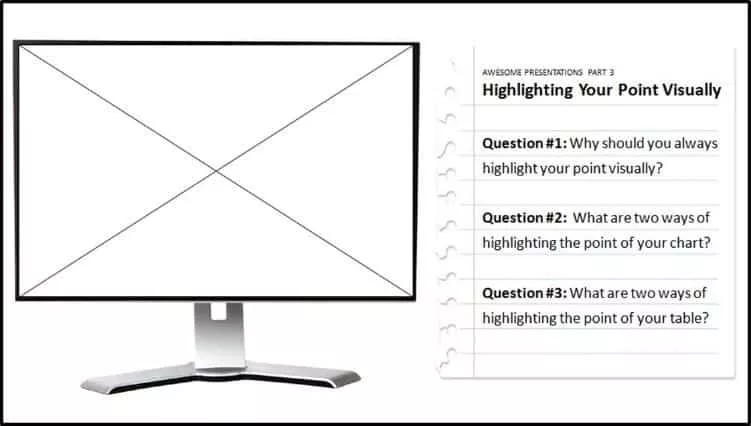
As you resize the video, the entire box might turn white, but no worries, you are still fine.
8. Launch the YouTube video
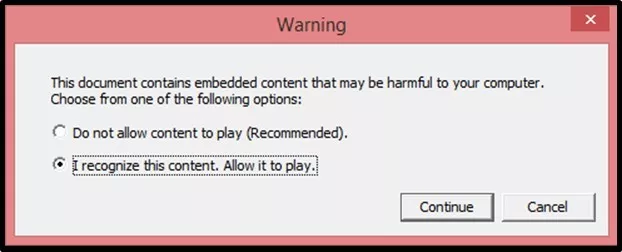
Assuming you are connected to the internet, the video will load and you will be able to play the video directly from within your PowerPoint 2007 presentation.
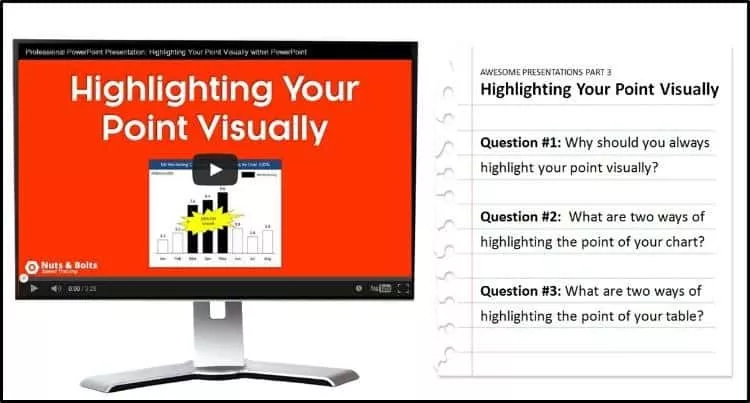
Method #2: The Hard Way
If that sounds scary to you, I highly recommend the easier method described above, using the free add-in.
1. Add the Developer Tab to your ribbon

2. Insert a Shockwave file
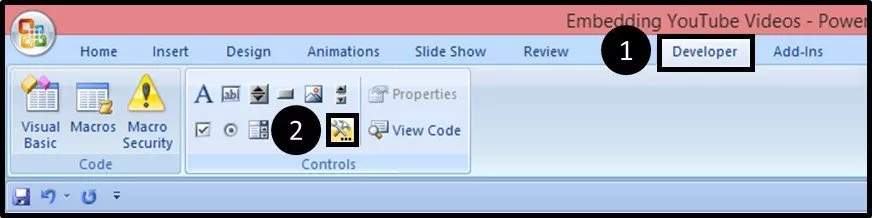
Within the dialog box, navigate down to Shockwave ActiveX Control, click OK.
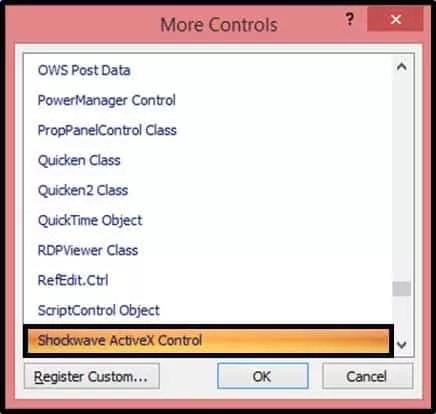
And then draw a rectangle on your slide (where your YouTube video will go).
Note that you cannot draw the Shockwave ActiveX Control on top of another object, so you will have to draw it on a blank part of your slide (assuming you have something on your slide).
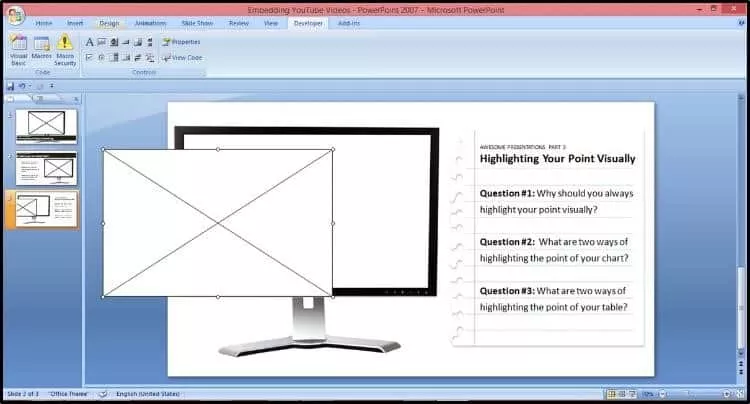
The Shockwave ActiveX object will look like a white box with an X through it. Resize and position the object on your slide, in this case I’m stretching it out to fit on top of my blank computer screen image.
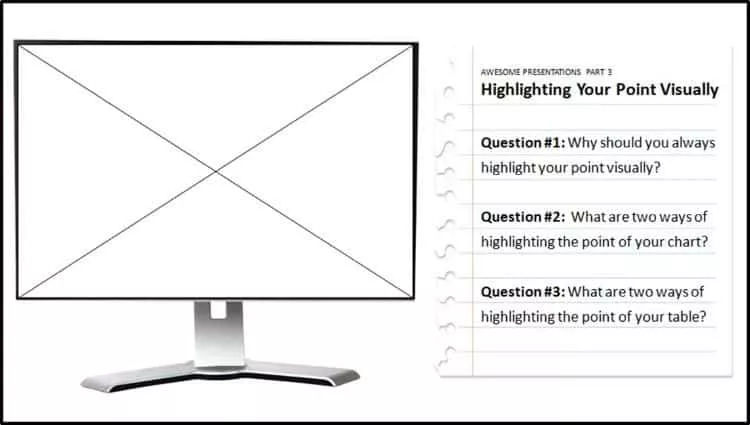
Now we are ready to get our YouTube video
3. find your youtube video’s url.
Navigate to YouTube and find your Video’s URL…but be VERY careful here! PowerPoint 2007 cannot play YouTube playlists, it can only play individual videos, so you need to be careful you don’t accidentally grab a video + its playlist.

If you want to embed a playlist in PowerPoint, you need to upgrade to PowerPoint 2010 or PowerPoint 2013 and use the embed code method. See the PowerPoint 2013 tutorial below.
With the shorter URL selected, hit CTRL + C on your keyboard to copy.
4. Open up the properties of your Shockwave ActiveX object
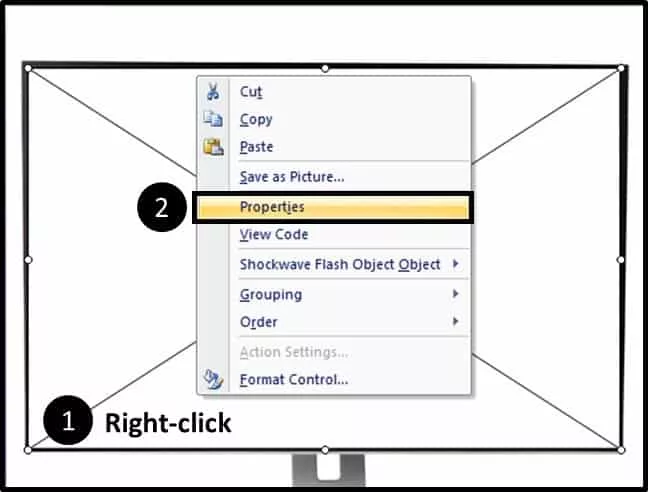
In the Properties dialog box, scroll down to the Movie section and paste in your URL.
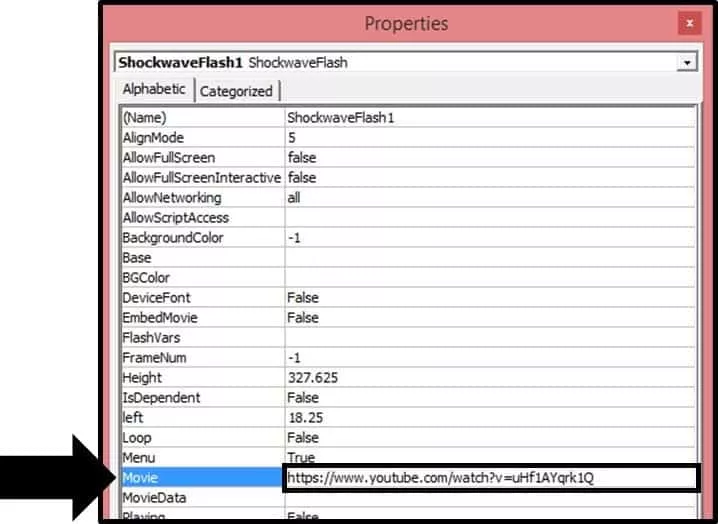
5. Adjust the YouTube URL within the dialog box
To get the YouTube video to play correctly in PowerPoint 2007, you need to make two adjustments:
#1: Delete the ‘watch?’ from the URL #2: Replace the ‘=’ with ‘/’
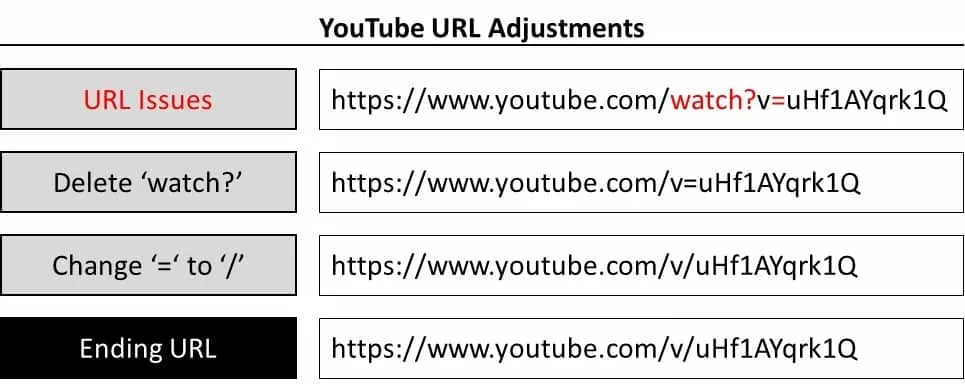
With the URL adjusted, hit OK to close the dialog box.
6. Run your presentation
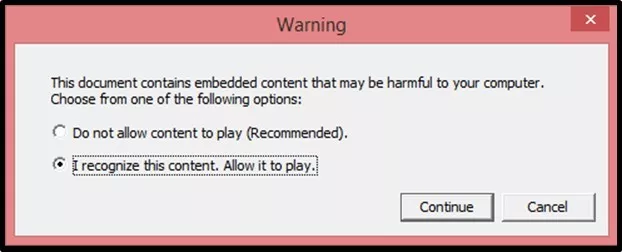
So that’s how to embed a YouTube in PowerPoint, regardless of which version of PowerPoint you have.
This allows you to quickly and easily add interactive media features to your presentation.
The other advantage of embedding a YouTube video, is it does not increase the size of your presentation. That means that you don’t need to worry about compressing your presentation.
If you enjoyed the depth of this post and want to boost your PowerPoint skills for the professional world, visit us here .
What’s next?
Related articles.
- What is a broken link chart in PowerPoint (and how to fix it)?
- Bar chart trick: Right aligning categories (PPT, Word, and Excel)
- PowerPoint settings: program level vs. presentation level
- What is a linked Excel chart in PowerPoint?
- Set Up Slide Show: Customize how your PPT presentations run
About The Author
This Post Has 5 Comments
You may use Allavsoft to download YouTube video to AVI, WMV to put a youtube video in PowerPoint
Thanks for the tip!
This article certainly is thorough. Just an FYI, we’ve built a PowerPoint add-in at https://www.liveslides.com/websites/youtube/ that makes it significantly easier to embed and play YouTube videos (any web content really) directly in PowerPoint. Seriously, just a couple steps and you’re ready to roll.
Thanks for sharing, Jason. I’ve never used your software but we usually like anything that helps us save time. Cheers
Hey John, and thanks for sharing the software! Sounds like a handy program that can save you time – we like that! Just make sure you don’t abuse any copyright issues when downloading videos from the web 😉
Comments are closed.
Popular Tutorials
- How to Strikethrough Text (l̶i̶k̶e̶ ̶t̶h̶i̶s̶) in Word, Excel & PowerPoint
- How to Make Animated Fireworks in PowerPoint (Step-by-Step)
- Strikethrough Shortcut (l̶i̶k̶e̶ ̶t̶h̶i̶s̶) for Word, Excel & PowerPoint
- How to Create a Flash Card Memory Game in PowerPoint (Like Jeopardy)
- Keyboard Shortcuts Not Working: Solved
PowerPoint Tutorial Categories
- Strategies & Opinions
- Shortcuts & Hacks
- Presentation Design
- New Features
- Miscellaneous
- Charts & Data Viz
We help busy professionals save hours and gain peace of mind, with corporate workshops, self-paced courses and tutorials for PowerPoint and Word.
Work With Us
- Corporate Training
- Presentation & Template Design
- Courses & Downloads
- PowerPoint Articles
- Word Articles
- Productivity Resources
Find a Tutorial
- Free Training
- For Businesses
We help busy office workers save hours and gain peace of mind, with tips, training and tutorials for Microsoft PowerPoint and Word.
Master Critical PowerPoint Shortcuts – Secure Your FREE Training Module and Save Valuable Time!
⌛ Master time-saving expert techniques.
🔥 Create powerful presentations.
🚀 Propel your career to new heights.
We value your privacy – we keep your info safe.
Discover PowerPoint Hacks Loved by Industry Giants - KKR, AmEx, HSBC!
Over 114,880 professionals in finance, marketing and sales have revolutionized their PPT skills with our proven methods.
Gain FREE access to a full module of our premium PowerPoint training program – Get started today!
We hate spam too and promise to keep your information safe.
You are currently viewing a placeholder content from Facebook . To access the actual content, click the button below. Please note that doing so will share data with third-party providers.

- Certifications

Inserting YouTube Videos into PowerPoint: A Step-by-Step Guide
- December 27, 2022
As you know, YouTube is one of the most popular video sites in the world. Millions of people watch videos on YouTube every day. And with so many people watching videos on YouTube, it’s no surprise that now you can also easily insert a YouTube video into PowerPoint presentations. By incorporating YouTube into your presentations , you can give your audience something new and exciting to look at while they listen to what you have to say.
Videos are also great for illustrating key points and providing visual examples. So how can you incorporate a YouTube video in your PowerPoint presentation? Let’s take a look…
Create a new presentation in PowerPoint
Before you start editing your PowerPoint presentation to include a YouTube video, make sure you have a new presentation created.
You can create a new presentation from within PowerPoint by going to File > New > Presentation, or you can create a new presentation by using the charting tool. If you are using the charting tool to create a new presentation, ensure you select Standard chart type. You should also ensure that the charting tool is set to Excel data. Now that you have a new presentation created, you are ready to add a YouTube video.
Add a YouTube video to your presentation
To add a YouTube video to your PowerPoint presentation , you will first have to find the video you want to include. You can easily find the right video by using the YouTube search bar and entering the name of the video you are looking for.
For example, to find the best videos for learning about taxes, you would enter tax videos in the YouTube search bar. Once you find the video you want to include in your PowerPoint presentation, simply drag and drop it into your presentation. You can also copy and paste the video link into your presentation.
Next, you will have to add the YouTube video to the presentation. To do this, select the presentation’s tab on the left and then click on the down arrow located next to the Start button. You will now see the Library button appear. Click on the Library button and then select the Media button. You will now see all your PowerPoint presentations in the Media library.
Select the presentation you want to add the video in and click on the arrow located next to the Library button. Now click on the arrow located next to the Media button and select the Media button. You will now see all the videos in your PowerPoint presentations , select your video and click on the arrow located next to the Insert button. You will now see a dropdown menu, select PowerPoint.
Choose which YouTube video to include
With a YouTube video inserted into your PowerPoint presentation, it is time to choose which video to include. There are many ways you can choose which YouTube video you will include in your PowerPoint presentation, such as: – Pick the best video from the list of available videos. – Pick a video that matches the topic of your presentation, such as a video that relates to your presentation’s main topic. – Pick a video that is relevant to your audience, such as a video that is related to your target audience.
For example, if you have a presentation on marketing, you can choose a video on marketing that will interest your audience. Or, if you are planning a presentation on health and wellness and choose a video on travel, you might be missing out on the big picture. You can also choose a video about a specific topic, such as taxes. This way, your PowerPoint presentation becomes more relevant to your audience.
Change the appearance of your video
With your YouTube video in your PowerPoint presentation, you can change the appearance of your video. Changing the appearance of your YouTube video will help you to personalize your YouTube video and make it more relevant to your audience. You can change the appearance of your YouTube video by going to the YouTube video you added to your PowerPoint presentation and then going to the Video Settings menu.
With the YouTube video in the YouTube video settings menu, you can change the appearance of your video, such as the size, colour, and transparency. You can also change your video’s title and description so that your audience knows more about the video.
Combine HTML and JavaScript
If you have a PowerPoint presentation that you created with a YouTube video and you want to make the experience even more engaging, you can add HTML and JavaScript to your PowerPoint presentation. With HTML and JavaScript, you can make your video more engaging and interactive.
You can add HTML and JavaScript to the YouTube video you added to your PowerPoint presentation by going to the YouTube video settings menu, and then doing the following: – Click on the Advanced Option. – Now select the Enable HTML5 Video and JavaScript options.
Add a YouTube Player Button
If you want your PowerPoint presentation to feel more engaging and interactive, you can add a YouTube player button to your PowerPoint presentation. With a YouTube player button, your PowerPoint presentation will feel more engaging and interactive. You can add a YouTube player button to your PowerPoint presentation by going to the YouTube settings menu, and then selecting the Add a YouTube player button option.
With a YouTube player button, your PowerPoint presentation will feel more engaging and interactive. With a YouTube player button, the video play button will turn into a full-screen button, so your audience will have to click on it to exit full-screen mode. Now that your PowerPoint presentation is more engaging and interactive, you can now engage your audience with your video.
How to Customize the YouTube Video in PowerPoint?
With your YouTube video in your PowerPoint presentation, you can customize the video in a number of different ways. By customizing your video you can change the play button color, change the color of the play button, and change the way the video plays. To customize the video in your PowerPoint presentation , go to your YouTube video settings menu, and then do the following: – Click on the Customize button. – Select the color, size, and placement options for your play button. – Click Save and then click Close.
Bottom line
With a YouTube video added to your PowerPoint presentation, you can now easily communicate your message to your audience and help them learn new things. You can also add a YouTube video to your PowerPoint presentation to create a more engaging experience for your audience and make your presentation more engaging and interactive.
Now that you know how to incorporate a YouTube video into your PowerPoint presentation, you can easily use it to help educate your audience while they are listening to what you have to say.
Share This Post:
3 thoughts on “inserting youtube videos into powerpoint: a step-by-step guide”.
Wow, amazing blog layout! How long have you ever been blogging for? you made running a blog glance easy. The total glance of your site is magnificent, let alone the content! You can see similar here ecommerce
Wow, awesome weblog layout! How long have you been blogging for? you made running a blog glance easy. The overall glance of your web site is great, as neatly as the content! You can see similar here e-commerce
Very informative article.Really looking forward to read more. Really Cool.
Add a Comment Cancel reply
Save my name, email, and website in this browser for the next time I comment.
Get A 5X Raise In Salary

Reset Password
Insert/edit link.
Enter the destination URL
Or link to existing content
Ready to get started?
- Inspiration
17 fun presentation ideas (with video!) to wow your audience

- 30 Mar 2023
So you want to be the next Steve Jobs. Or Martin Luther King. Or any other dazzling orator you look up to. But you need a little something to add to your presentation ideas – you don’t want to bore people to death with Powerpoint.
Whether you’re creating a sales presentation, an event presentation, or just showing your travel video to Uncle Ron, we’ve compiled some of the best ways to get your audience seriously hyped up about your message.
Biteable offers online video presentation software, so we know a thing or two about making engaging presentation videos. In this guide, we share some of our favorite video presentation inspiration and show you some of the different types of presentations you might consider.
When you’re ready to make your own video presentation, head over to Biteable for hundreds of brandable templates, video scenes, and workplace-ready animations. With Biteable, making a video presentation is as easy as making a PowerPoint – only a whole lot more fun.
Create videos that drive action
Activate your audience with impactful, on-brand videos. Create them simply and collaboratively with Biteable.
Types of video presentations
If you’re looking to win over your audience with a presentation, videos are the best way to do it. According to Insivia, viewers retain 95% of a message when they see it in a video, but only 10% if they have to read on-screen text.
When you’re making your presentation, you could either make your video the whole presentation, or just a part of the whole. Did you know, for example, that you can embed a video in a Powerpoint document? Either is possible with our video templates and it can be interesting to mix things up once in a while.
There are four main types of presentations:
- Informative
- Demonstrative
- Inspirational
Picking the right one will ensure you’re onto a winner with your video presentation. For example, if you’re onboarding some new employees, you might choose a video template that’s an informative presentation like this one:
Or, if you want to show off how something works, a demonstration presentation might be what you want to create:
A persuasive presentation would involve creating a video more like this charity infographic example:
And if you want something a little more inspirational, try something like this positive quote video template.
But that’s not all, folks! If you’d like to check out more awesome Biteable video templates, visit our templates page here .
Creative (and fun!) video presentation ideas
You’ve now picked the type of presentation you need. But how do you get creative with your video?
First of all, it’s important your video is top-notch. Without high-quality graphics and production value, your message may fall by the wayside. Choose online video presentation software that’s easy to use and makes great-looking videos. That’s where Biteable comes in.
Whatever the topic of your presentation, your video format and design need to match the overall tone and message.
Delivering a corporate presentation on climate change? A fast-paced, wildly colorful template with upbeat music is going to feel a little off-message.
To identify how to design your presentation, think about the feelings you want to evoke in your audience. Want them to be crying with laughter? Moved to tears? Motivated into taking action? Pinpointing the emotions behind your presentation will help you choose the right template and make the best video possible.
17 great video presentation ideas
Now you’ve nailed down the type of video presentation you want to make, it’s time to master the finer details. Here’s just some of the ways you can make your message sing.
1. Start with a bold statement
A bold statement can capture your audience’s attention right from the get-go. Your statement should offer something slightly unusual and maybe even a little controversial. Something to make people sit up and take notice.
2. Tell a story
One of the best ways to get your audience’s attention is to tell a story – it’ll hit them right in the feels.
A personal, human story works because it the audience can relate to it on a personal level. Think about some stand-out examples of human stories that relate to your business or idea, and tell that story so people will connect with the central character. The bigger the emotion the better: love, longing, overcoming obstacles, things we’ve all had to deal with at some point in our lives.
Think about the ‘story arc’ – how will you frame your message so the audience immediately empathizes?
If you’re selling trainers, perhaps you’ll talk about someone who’s training for a marathon. If you’re lobbying for women’s rights, perhaps you’ll tell a story of when a passing comment affected you deeply. Maybe you should think back to the decision that started your business, and start your presentation with that.
Here’s a great example of storytelling from one of the world’s top brands:
3. Use music
Music has great power to support and enhance the emotion in a video presentation, and has been proven to sustain an audience’s attention and aid in information retention. Music is used in movies to suggest an emotional state to the viewer, so why not in a video presentation?
Modern, up-tempo music will snap people to attention at the right moment, while slow, minor-key sounds relax the brain, which is useful for reviewing content so it can slip more easily into long-term memory.
It can be a struggle to find good quality royalty free music , but here at Biteable we have a selection of great royalty free tracks (or you can upload your own if you’re that way inclined).
Music is one of the most critical (and often overlooked) aspects of any presentation. Here’s a good example of a Biteable template where the music does a great job of supporting the message.
4. Visual metaphor
Research has shown that combining pictures and text is one of the best ways to help people engage with and retain information. There’s something about how our brain works that makes text by itself far less memorable, so if you can combine something visual with your message, you’ll keep people’s attention longer and they’ll remember more of your presentation.
Talking to a group of people about taking action on something that scares them? A picture of someone diving or bungee jumping could work. Telling your boss how important that company retreat is next year? Show them an image of happy, relaxed people with their toes in the sand.
It doesn’t have to be obvious and clichéd, either. Closed doors, wide open roads, and lighting a candle all have subconscious messages that you don’t really need to explain. (Whatever you do, just don’t use the ultimate cliche: the overused ‘water ripple’ .)
5. Use questions
Questions can be a great way to open a presentation, because they encourage the audience to think for themselves. It opens them up to a realm of critical thinking, which is perfect when you’re gonna sock it to them with your impactful message.
‘Did you know 15 billion trees are cut down each year?’
‘Have you ever considered what life would be like if you didn’t have to save money?’
The art of asking questions in a presentation means you can incorporate them into your video as a great lead-in. Combined with some appropriate music, it can really get your audience thinking about the issue, and then you’ll go on to explain exactly what your solution is.
Having a laugh can really do a lot to win over an audience. There’s no need to be too serious, and even if you’re dealing with a heavy topic, lightening the mood can work wonders.
Whether you’re looking to create a funny sales video, an event presentation, or a presentation for an interview — one thing’s for sure, you can’t go wrong by including humor.
7. Repetition
Simple. Effective. Powerful.
Repetition can be used in several ways: by offering several one-word sentences in a row (the repetition is in the rhythm), or by repeating a word or a key phrase several time throughout your presentation.
In his famous Stanford speech in 2005, for example, Steve Jobs concluded by saying “Stay hungry. Stay foolish.”
Repetition is powerful. It drives home your key message and strengthens your position.
8. Motion Graphics
Motion graphics are basically animation with text as a major component, and is a staple of what we do at Biteable.
When you use moving graphics in a presentation, it instantly captures attention. If your audience is just taking their seats, or are halfway through hearing your story, there’s no doubt they’ll sit up and take notice if you introduce some cool motion graphics, like this Meeting Tips example.
Although they can sometimes feel clichéd, quotes are a great way to impart a message in a presentation. Want your audience to understand something complex? A quote from Einstein should do it. Or would you like to say something meaningful and poetic? A couple of lines of Shakespeare should convey some wisdom.
10. Audio narration
Narration can give a different mood to your presentation, especially if the voice is powerful and the words are heartfelt. Use it to change the tone or pace of your presentation and it will certainly keep your audience hooked if there’s a danger of them losing interest.
11. Go bright with color
Color can have a huge effect on how your video comes across. Don’t be afraid to experiment. The contrasts of black and white can be extremely effective, but you can also grab people’s attention with some carefully-chosen primary and secondary colors, like in our Motion Graphics template.
12. Use illustrations
Illustrations are a great way to communicate information, especially if you’ve got lots to say. Whether you want to create a crowd of people or a cool depiction of some new fancy gadget, illustrations can draw the eye and make your presentation more interesting.
13. Infographics
When you utilize infographics, you can pack in a huge amount of data and information without confusing your audience. Think pie charts, digital numbers, and ascending animated graphs. These can show your audience boring data in an exciting way.
14. Create interesting transitions
The one advantage of video over a standard presentation is that you can do all types of funky things with transitions, like a whip pan transition, when the camera quickly pans between scenes. It’s a bit like a wipe, but much faster. Check out our full article on transitions here .
15. Make it look cinematic
Adding a cinematic touch can help your audience feel receptive to your message because subconsciously, they will associate these elements with being at the cinema, eating popcorn, and generally having a good time.
16. Go retro
A cool, retro look for your presentation will make it hard to ignore. By going retro, you add a little bit of cheeky style to your message. You don’t need to go quite as retro as the template below, but taking a step back in time is a sure way to add a little bit of zing to things.
17. End on a meaningful note
Your presentation will only give your audience a lasting impression if you end it right.
It’s important to let the audience know what you want them to do next: to visit a website for more information, to ponder an idea or new direction, or to take action toward a particular goal.
An attention-grabbing visual will work really well here, along with a meaningful end to the music – a change of pace, volume, or pitch.
What’s the takeaway message? A strong CTA (call to action) will ensure your presentation is memorable and much more likely to be talked about.
Video brings your presentation alive
Of course, we’re a little biased here at Biteable, but we’ve also sat through enough mind-numbingly dull presentations to know that video offers a delightful treat for your audience. It brings your message to life in a way no other medium can.
Ready to start crafting your presentation? Check out our range of templates here .
Make stunning videos with ease.
Take the struggle out of team communication.
Try Biteable now.
- No credit card required
- No complicated design decisions
- No experience necessary
- Ad Creative Eye-catching designs that perform
- Social Media Creative Engaging assets for all platforms
- Email Design Templates & designs to grab attention
- Web Design Growth-driving designs for web
- Presentation Design Custom slide decks that stand out
- Packaging & Merch Design Head-turning apparel & merch
- eBook & Digital Report Design Your digital content supercharged
- Print Design Beautiful designs for all things printed
- Illustration Design Visual storytelling for your brand
- Brand Identity Design Expertise & custom design services
- Concept Creation Ideas that will captivate your audience
- Video Production Effortless video production at scale
- AR/3D Design New creative dimensions that perform
- AI-Enhanced Creative Human expertise at AI scale


A 7-Step Change Management Process for AI in Creative & Marketing

How to Upload PowerPoint to YouTube? [Complete Guide!]
By: Author Shrot Katewa
![how to do a presentation on youtube How to Upload PowerPoint to YouTube? [Complete Guide!]](https://artofpresentations.com/wp-content/uploads/2023/03/Featured-Image-2-1.jpg)
If you’re looking to share your PowerPoint presentation with a wider audience, uploading it to YouTube can be a great option. Not only does it allow you to reach a larger viewership, but it also makes it easy for people to access and share your content.
To upload PowerPoint to YouTube, go to “Your channel” and click on the “Manage Videos” button to open the “YouTube Studio” screen. Click on the “Create” button and select the “Upload videos” option from the dropdown menu. Finally, click on the “Select Files” button in the “Upload Videos” window.
In this guide, we’ll walk you through the steps to how to convert your PowerPoint to a video format and customize your video settings as well as how to record your PowerPoint presentation on YouTube. Let’s get started!
1. How to Convert a PowerPoint into a Video?
In order to upload a Microsoft PowerPoint presentation to your YouTube channel, you must first convert the presentation file into a video. To convert a PowerPoint presentation to a video, follow the 4 simple steps.
Step-1: Click on the “File” tab
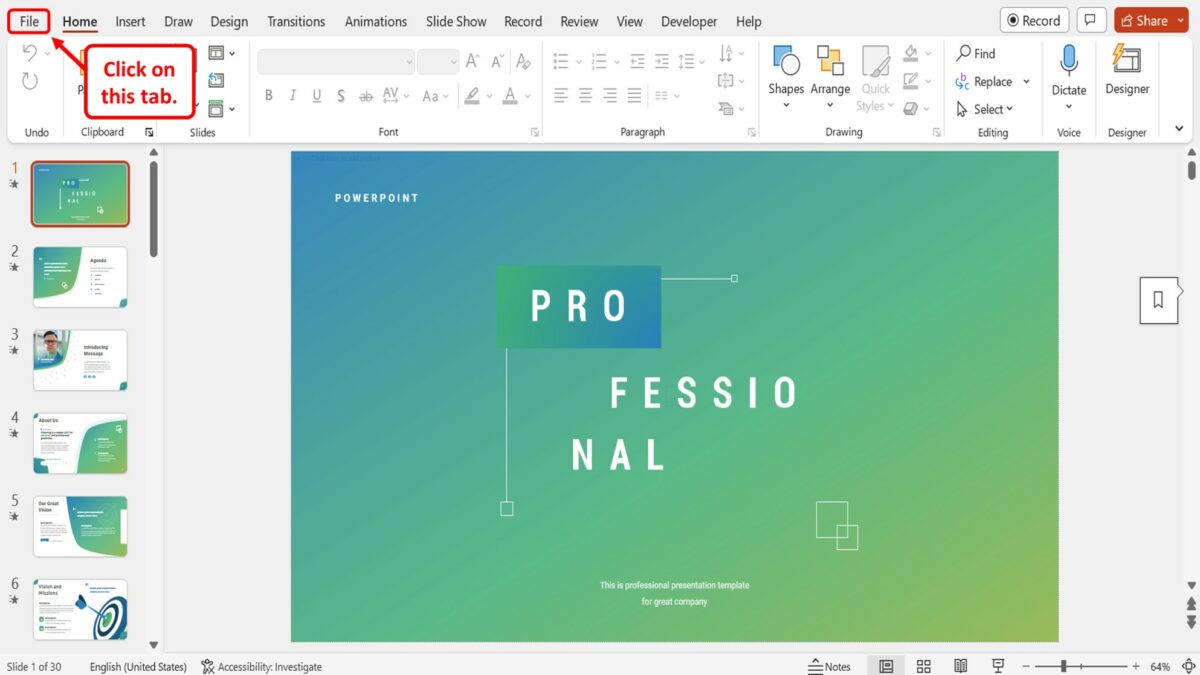
In the PowerPoint presentation file, you have to first open the “File” menu. To do so, click on the “File” tab in the menu ribbon located at the top of the screen.
Step-2: Click on the “Save As” option
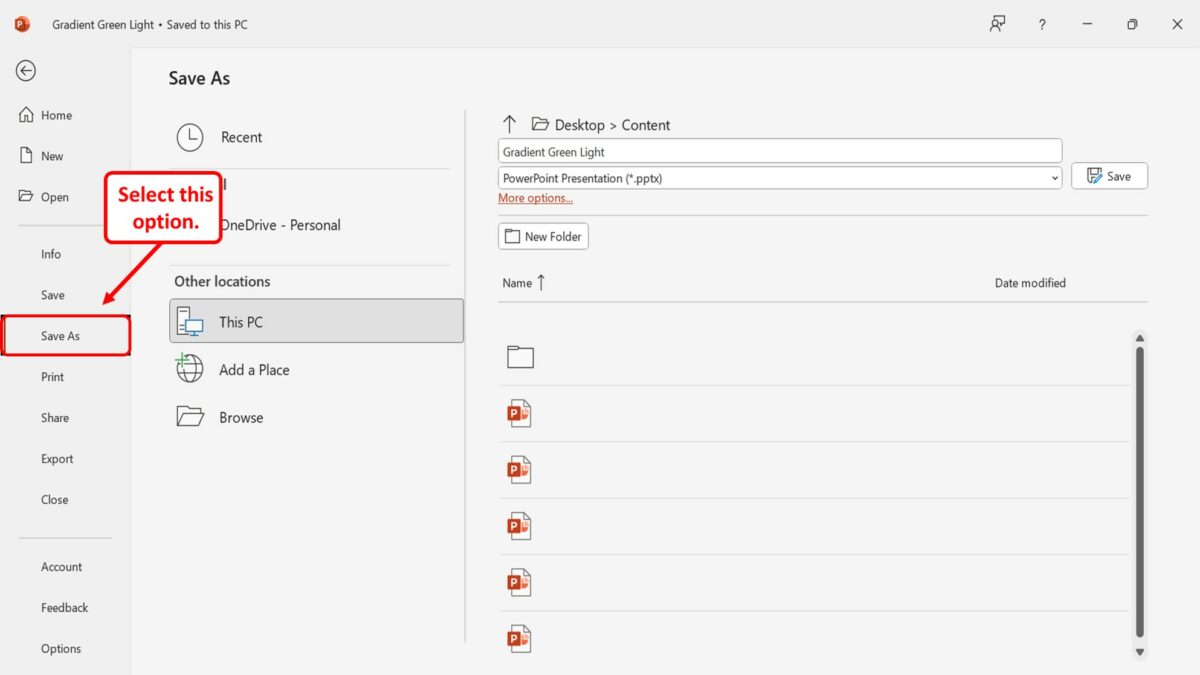
The next step is to click on the “Save As” option. It is located in the sidebar on the left side of the screen in the “File” menu.
Step-3: Click on the “Save As Type” box
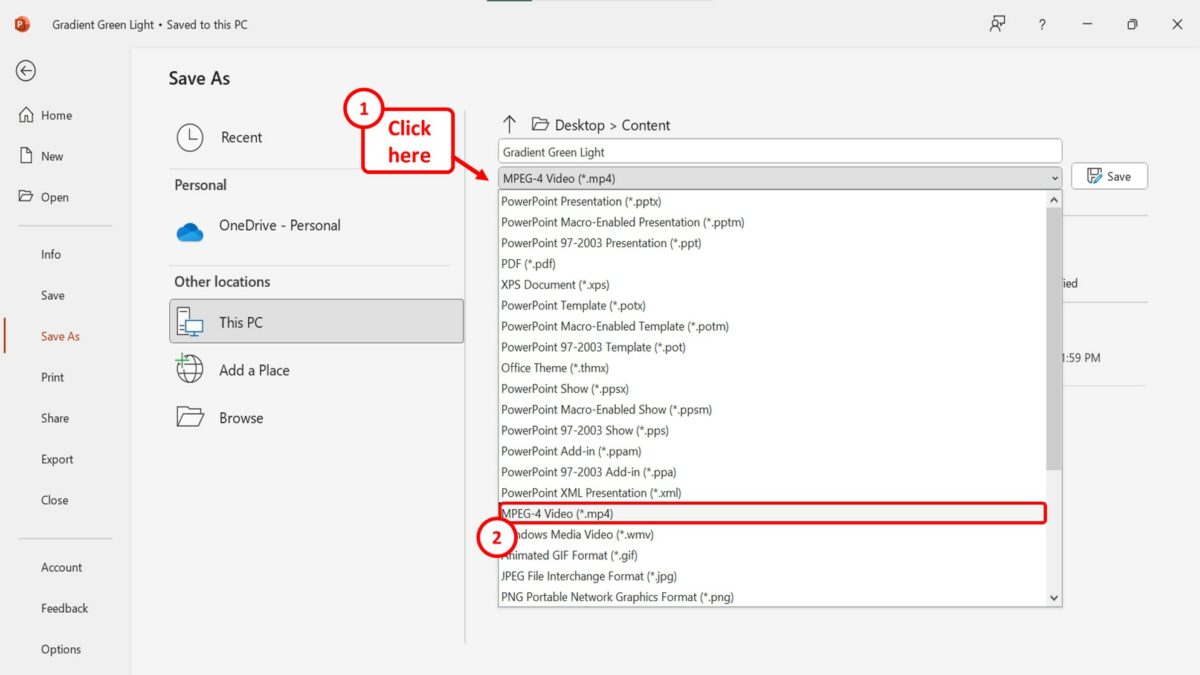
In the “Save As” screen, click on the “Save As Type” box which is the second box in the right column. Then click on the “MPEG-4 Video (*.mp4)” option or the “Windows Media Video (*.wmv)” option in the dropdown menu under the “Save As Type” box.
Step-4: Click on the “Save” button
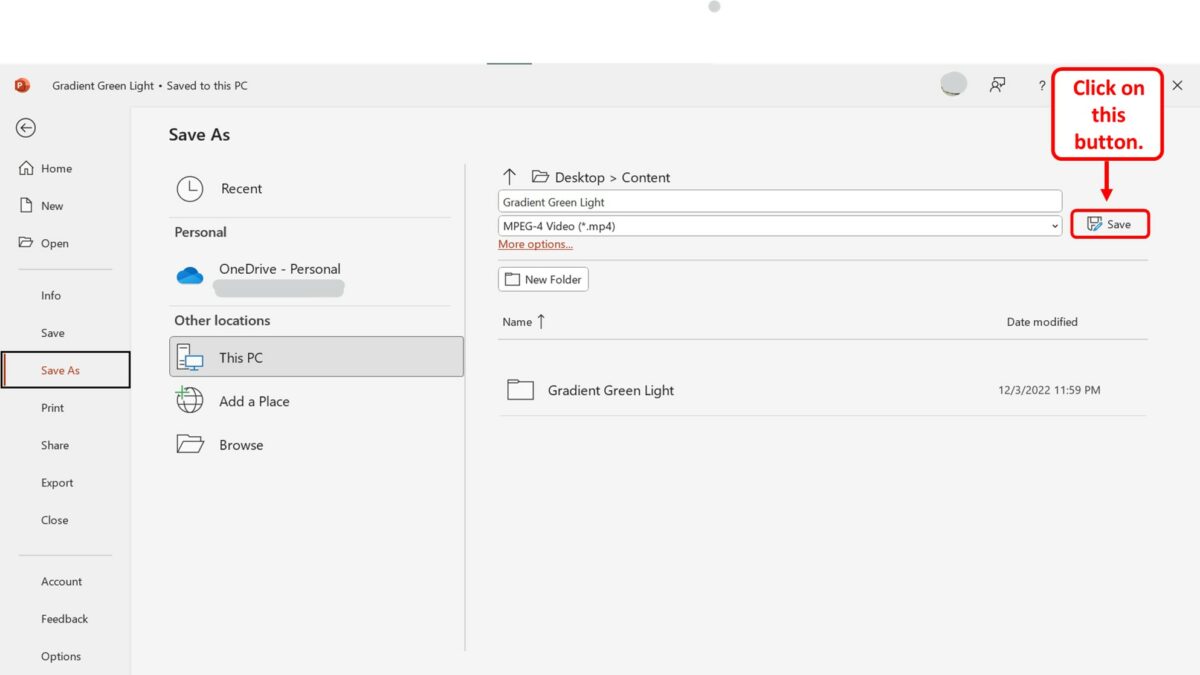
Finally, all you have to do is click on the “Save” button next to the “Save As Type” box in the “Save As” screen to save the PowerPoint presentation as a video.
2. How to Upload PowerPoint to YouTube?
In Microsoft PowerPoint, you can easily convert a PowerPoint presentation into a video. To do so, follow the steps mentioned in section 1 . Then you can upload it to your YouTube channel. All you have to do is follow the 4 quick steps.
Step-1: Click on the “Your channel” option
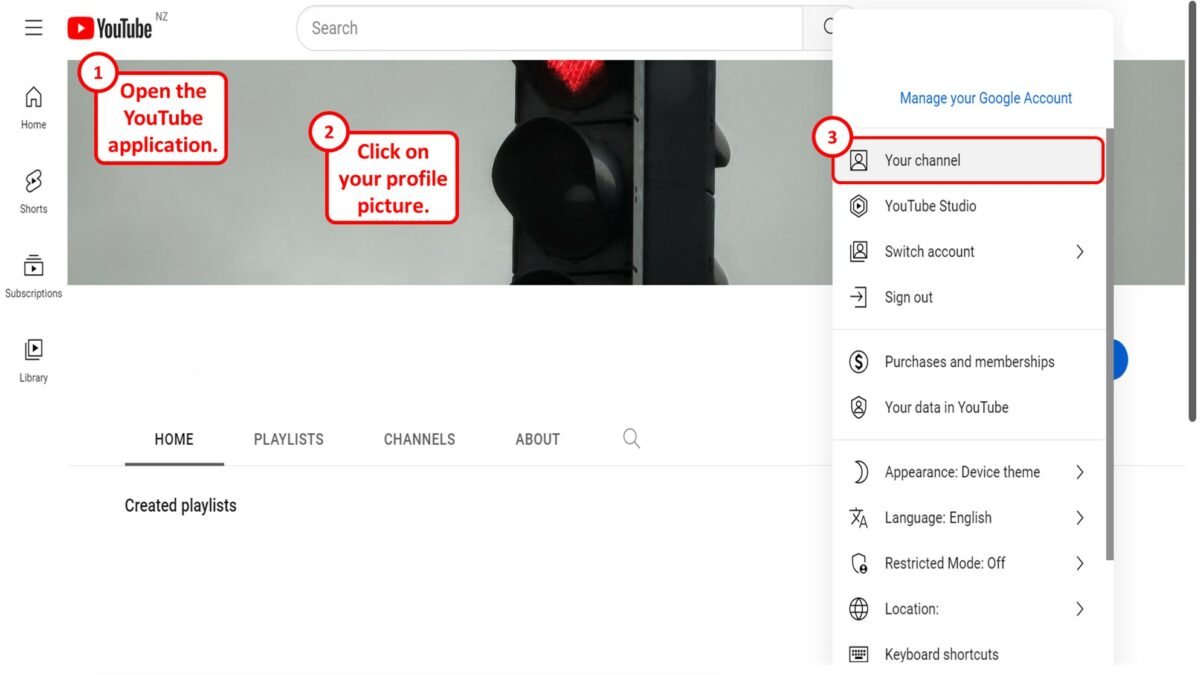
The first step is to open the YouTube application. At the top right corner of the screen, click on your profile picture. Then click on the “Your channel” option in the dropdown menu.
Step-2: Click on the “Manage Videos” option
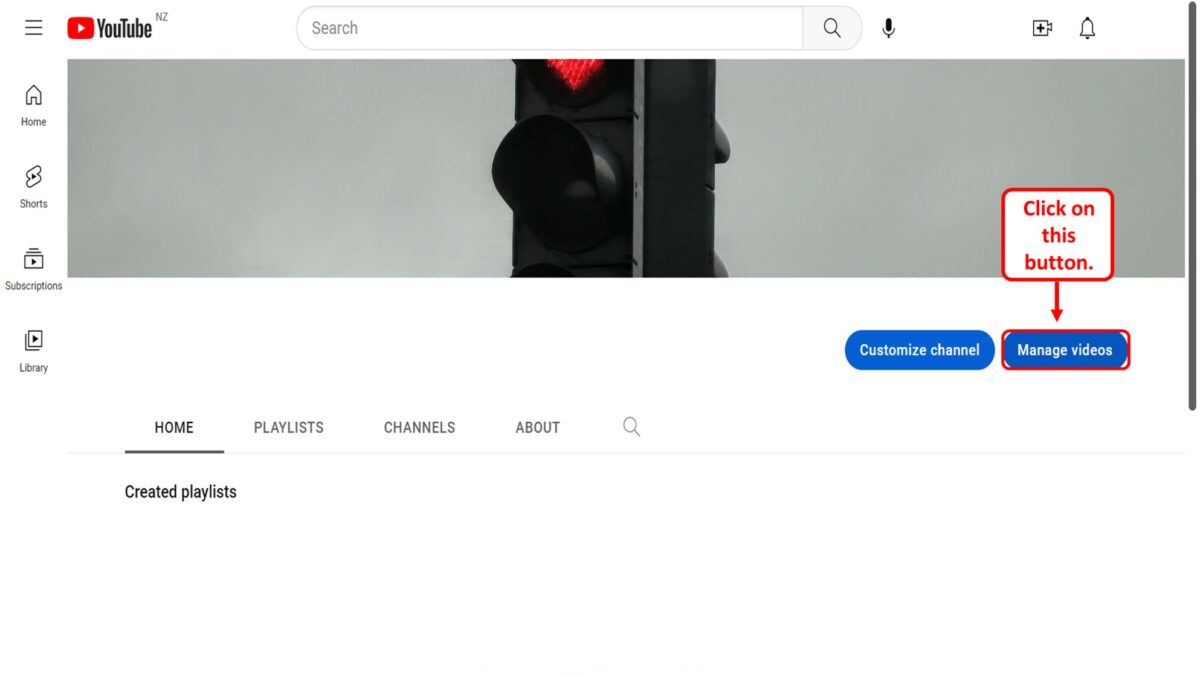
The next step is to open the YouTube Studio screen. To do so, click on the “Manage Videos” button in your YouTube channel.
Step-3: Click on the “Create” button
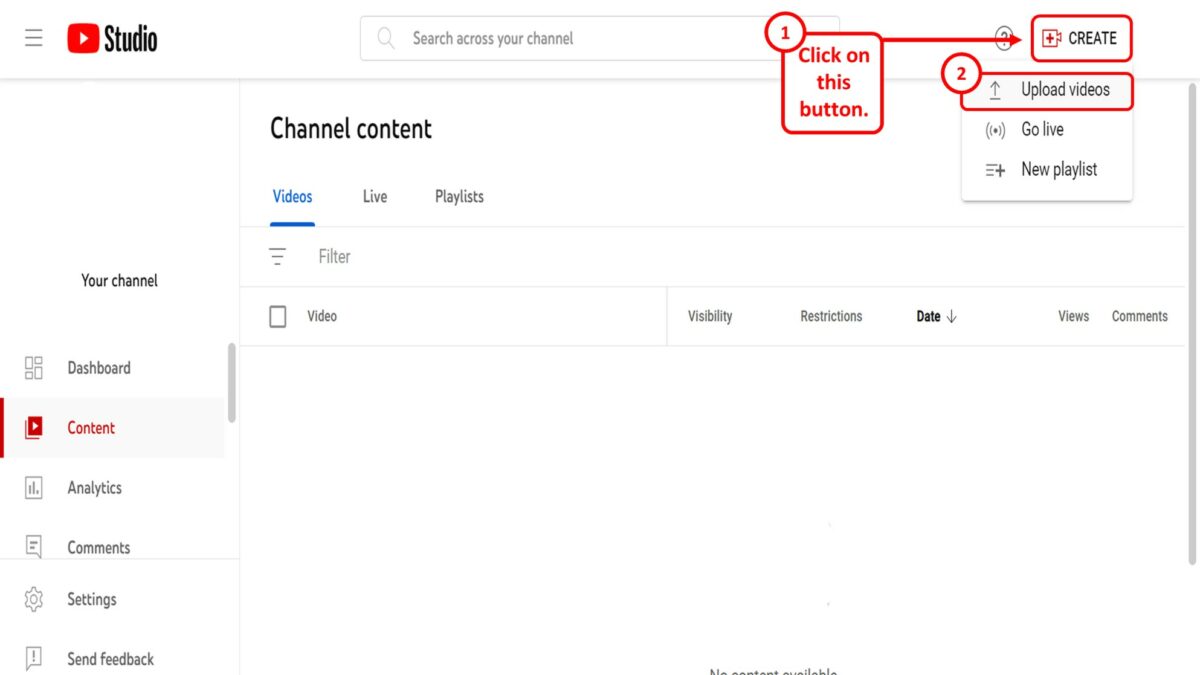
In the “YouTube Studio” screen, click on the “Create” button at the top right corner. Then click on the “Upload videos” option in the dropdown menu under the “Create” button.
Step-4: Click on the “Select Files” option
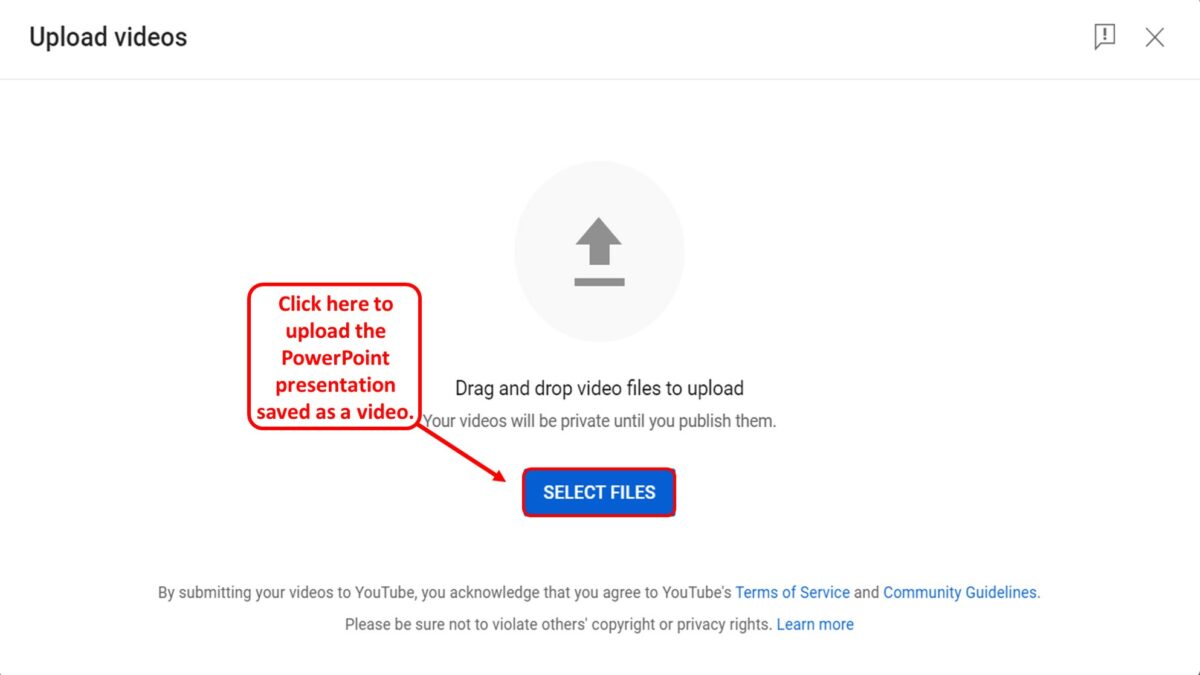
Finally, all you have to do is click on the “Select Files” button in the “Upload Videos” window to upload the PowerPoint presentation saved as a video on your device.
3. How to Record PowerPoint to Upload to YouTube?
In Microsoft PowerPoint, you can record the presentation with audio. By doing so, you can change slides at your own pace and also record your voice to complete the presentation. A recorded presentation is likely to be more engaging than a video presentation when uploaded to YouTube. To record a PowerPoint presentation, follow the 7 simple steps.
Step-1: Click on the “Record” tab
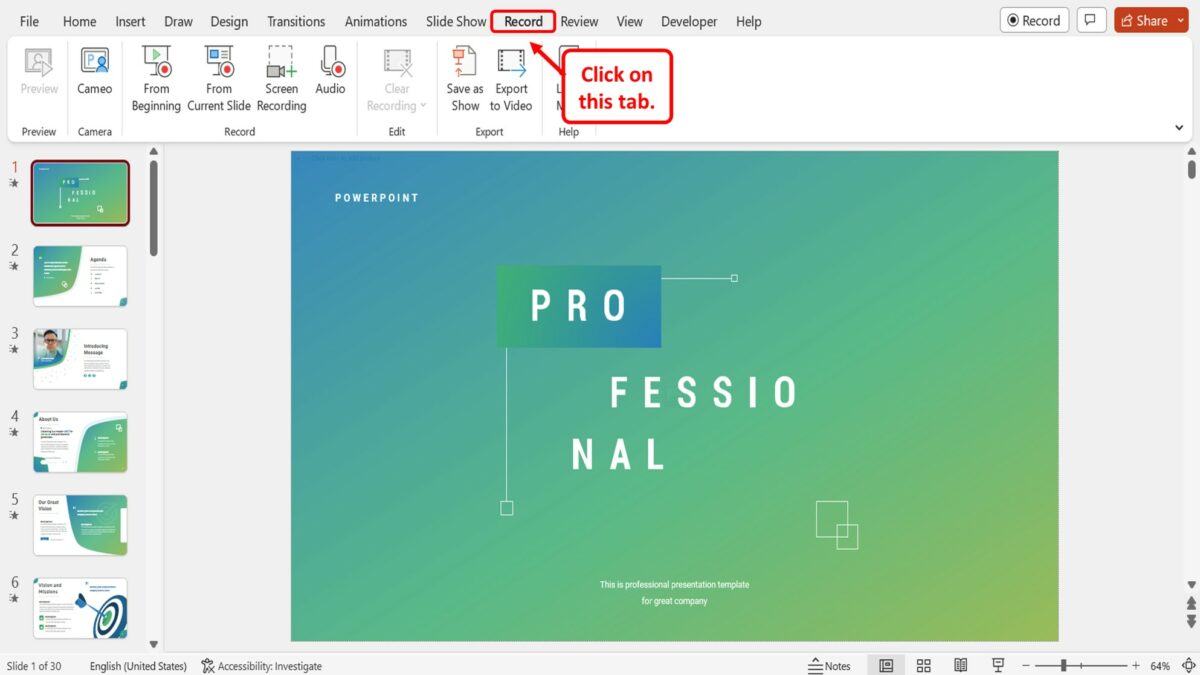
In the menu ribbon located at the top of the screen, click on the “Record” tab. This will open the “Record” menu.
Step-2: Click on the “From Beginning” option
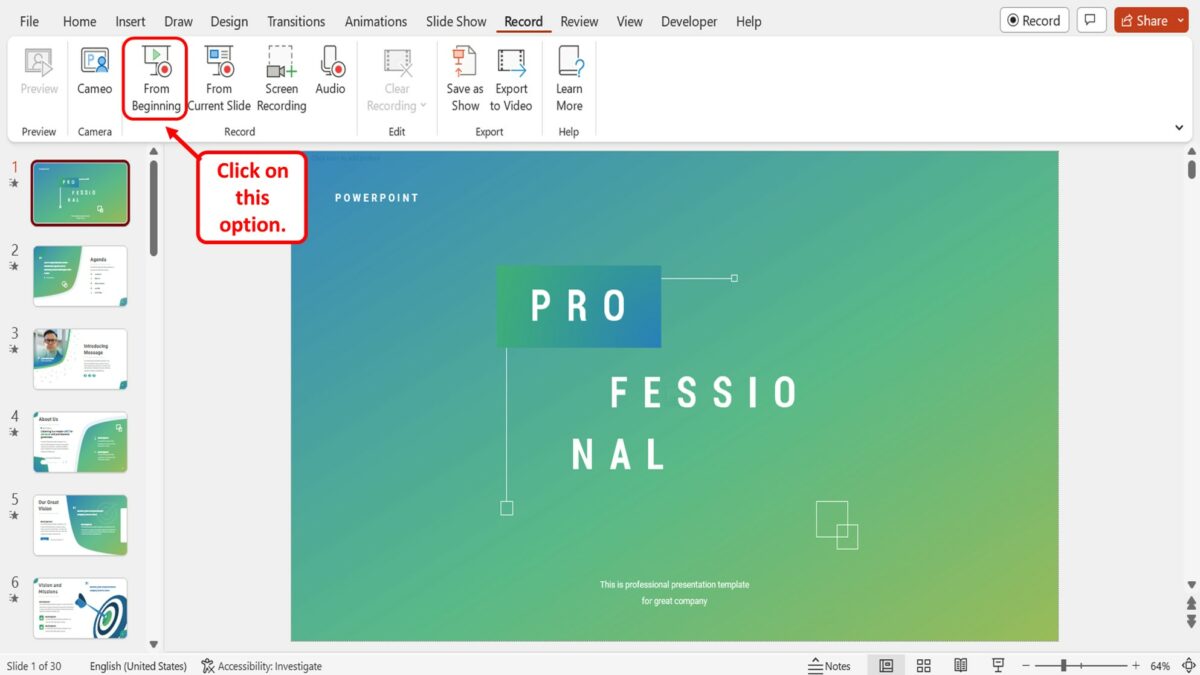
In the “Record” group of the “Record” menu, click on the “From Beginning” option. This will open the recording screen starting from the first slide in the presentation.
Step-3: Click on the “Start recording” option
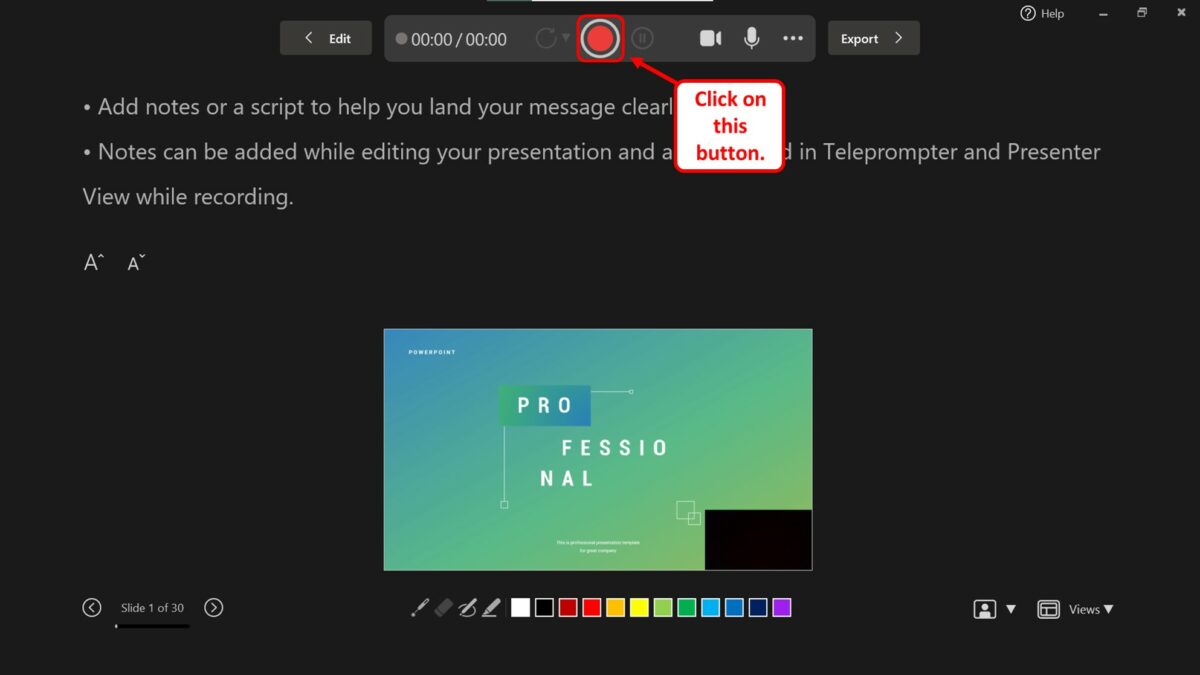
In the recording screen, you have to now click on the “Start recording” option which is the red circle in the middle of the toolbar located at the top of the screen. Alternatively, you can press the “R” key on your keyboard to start recording your presentation.
Step-4: Record the presentation
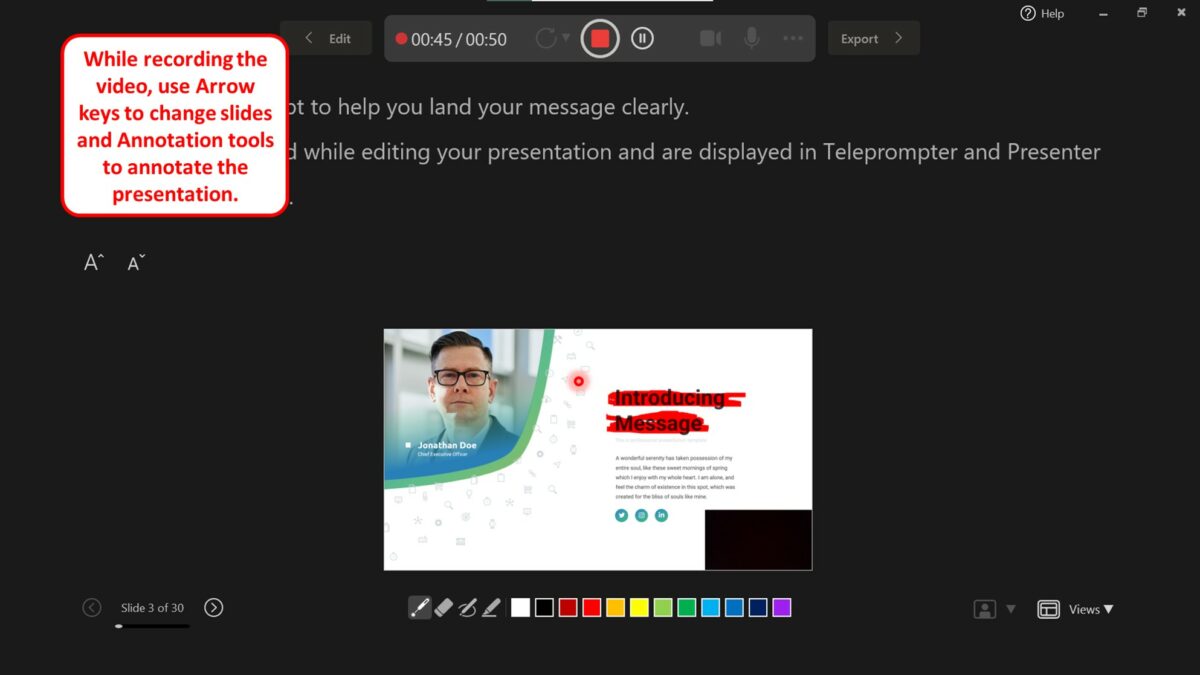
The next step is to simply record the video. All you have to do is present the video as you would to the live audience. You can use the arrow keys to change slides and the annotation tools available at the bottom of the screen to annotate the presentation.
Step-5: Click on the “Stop recording” option
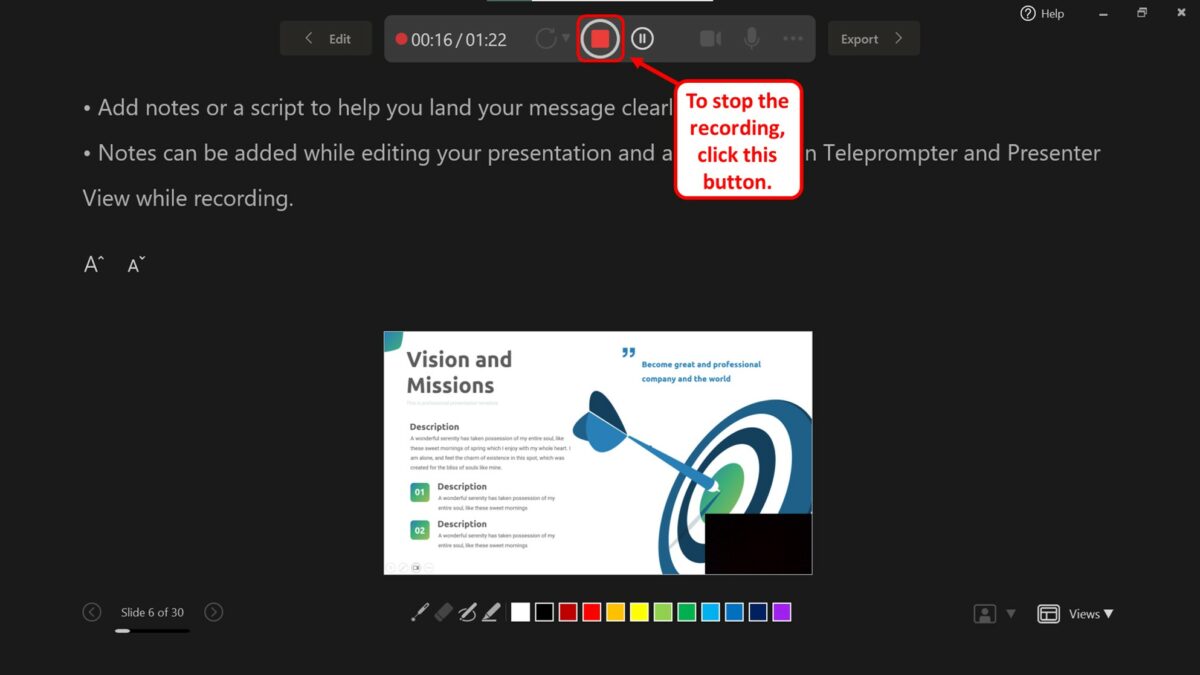
After you finish recording, click on the “Stop recording” option which is the red square icon at the top of the screen. You can alternatively press the “S” key on your keyboard to stop recording the presentation.
Step-6: Click on the “Export” option
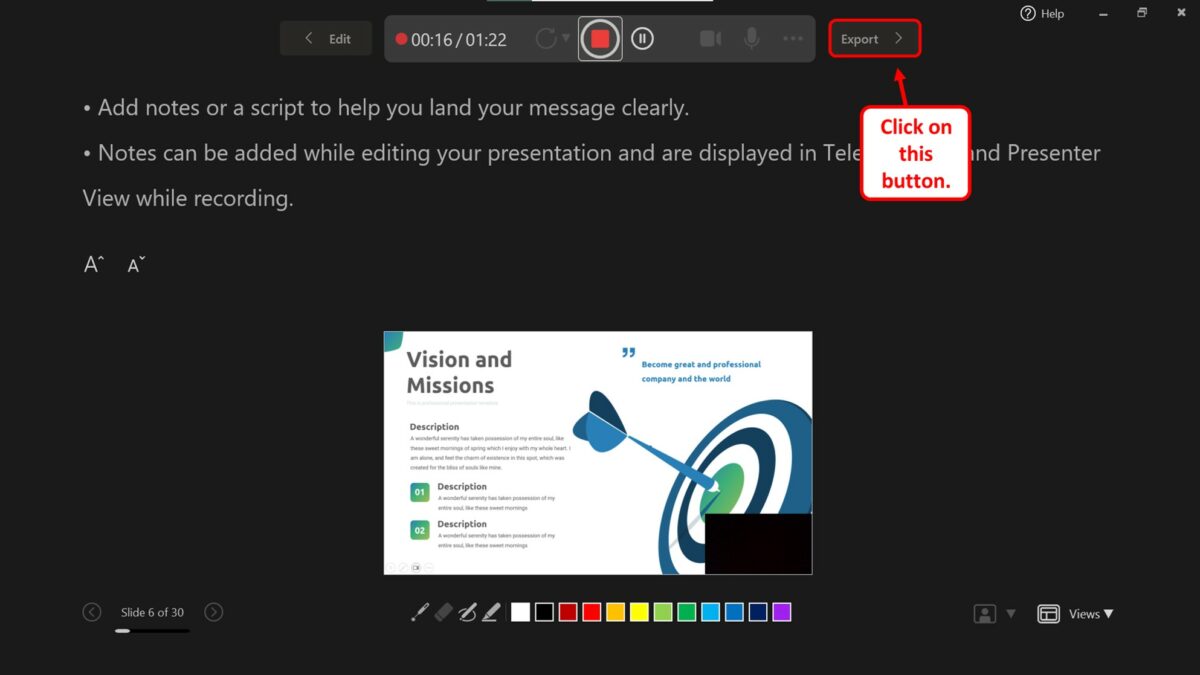
Now all you have to do is save the recorded presentation as a video that you can upload to YouTube. To do so, click on the “Export” button next to the toolbar at the top of the screen.
Step-7: Click on the “Export Video” option
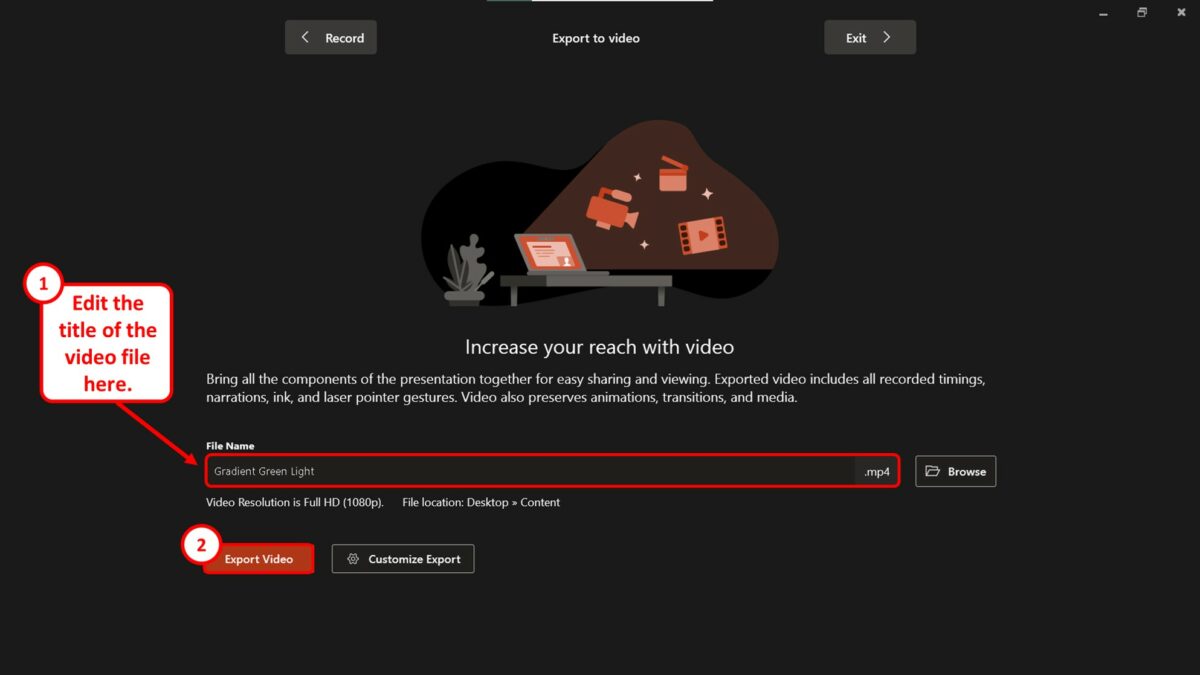
In the “Export to Video” option, you can now edit the title of the video file by clicking on the “File Name” box. Then all you have to do is click on the “Export Video” button at the bottom to save the recorded presentation as a video.
4. How to Upload Powerpoint to Youtube with Audio?
To upload a Microsoft PowerPoint presentation to YouTube with audio, you have to simply add audio to the PowerPoint presentation. Then you have to save the presentation as a video containing audio. All you have to do is follow the 7 easy steps.
Step-1: Click on the “Insert” tab
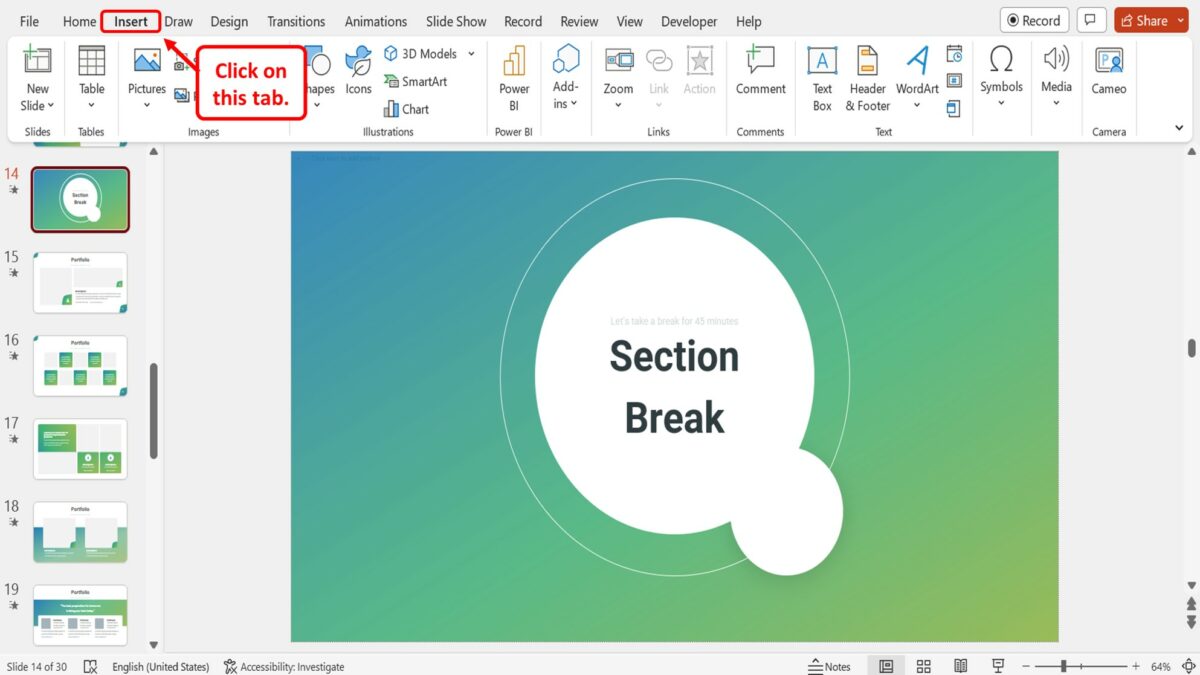
The first step is to insert the audio into the presentation slides. To do so, click on the “Insert” tab in the menu ribbon located at the top of the screen.
Step-2: Click on the “Audio” option
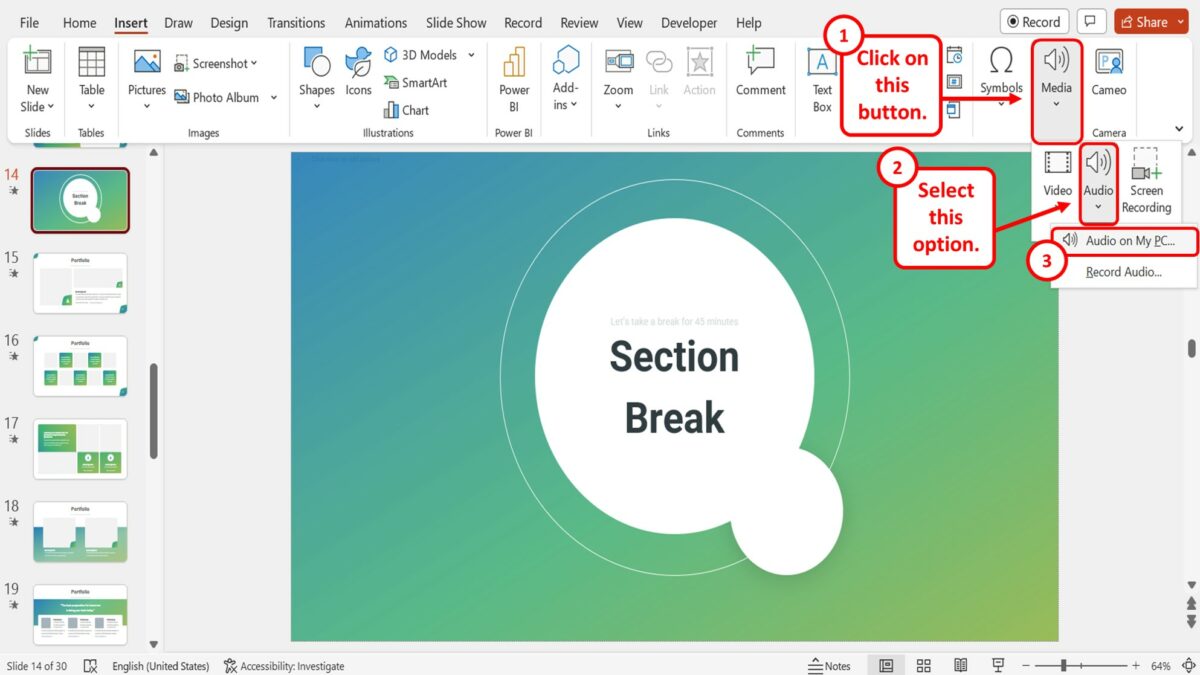
In the “Insert” menu, you have to now click on the “Media” button. Then click on the “Audio” option in the dropdown menu under the “Media” button. In the second dropdown list under the “Audio” option, click on the “Audio on My PC” option.
Step-3: Click on the “Insert” button
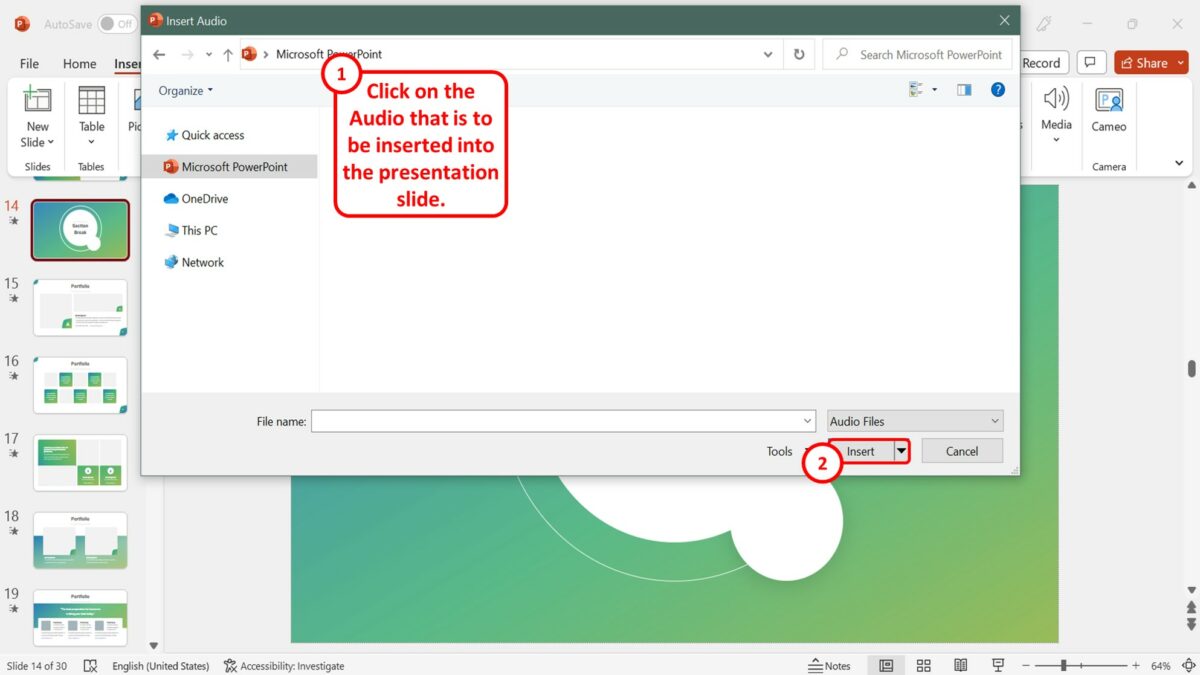
In the “Insert Audio” pop-up window, click on the audio that you want to insert into the presentation slide. Then click on the “Insert” button at the bottom of the pop-up window.
Step-4: Click on the “Export” option
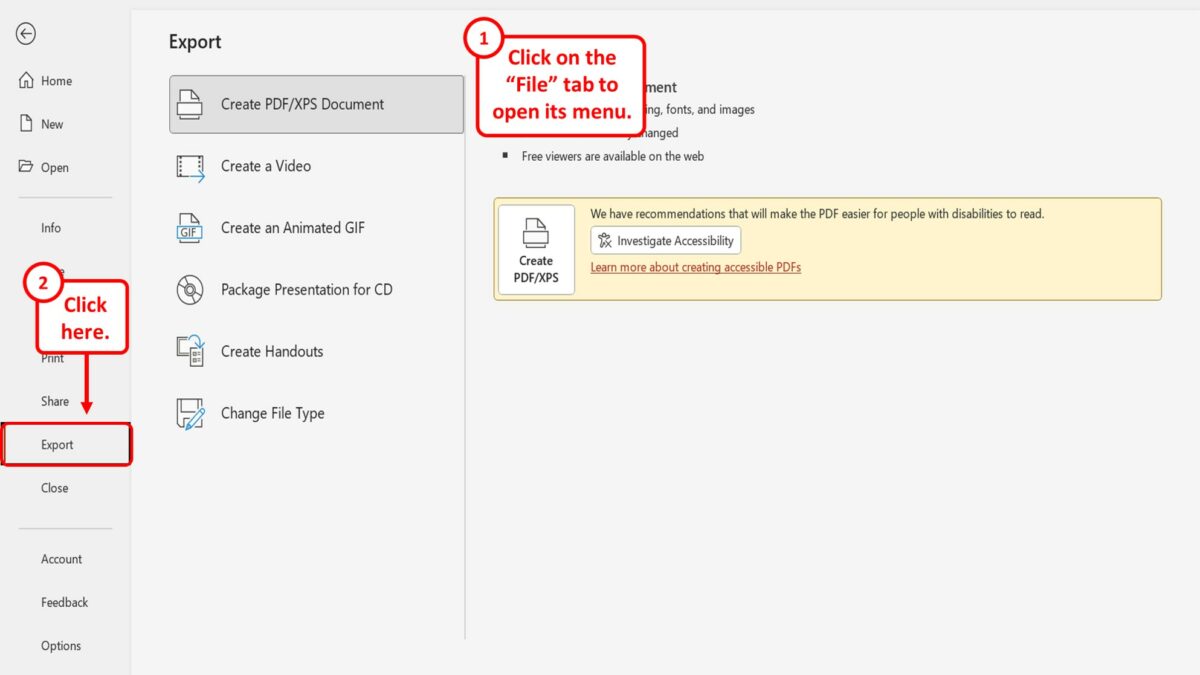
The next step is to click on the “File” tab in the menu ribbon at the top of the screen. In the “File” menu, click on the “Export” option.
Step-5: Click on the “Use Recorded Timings and Narrations” option
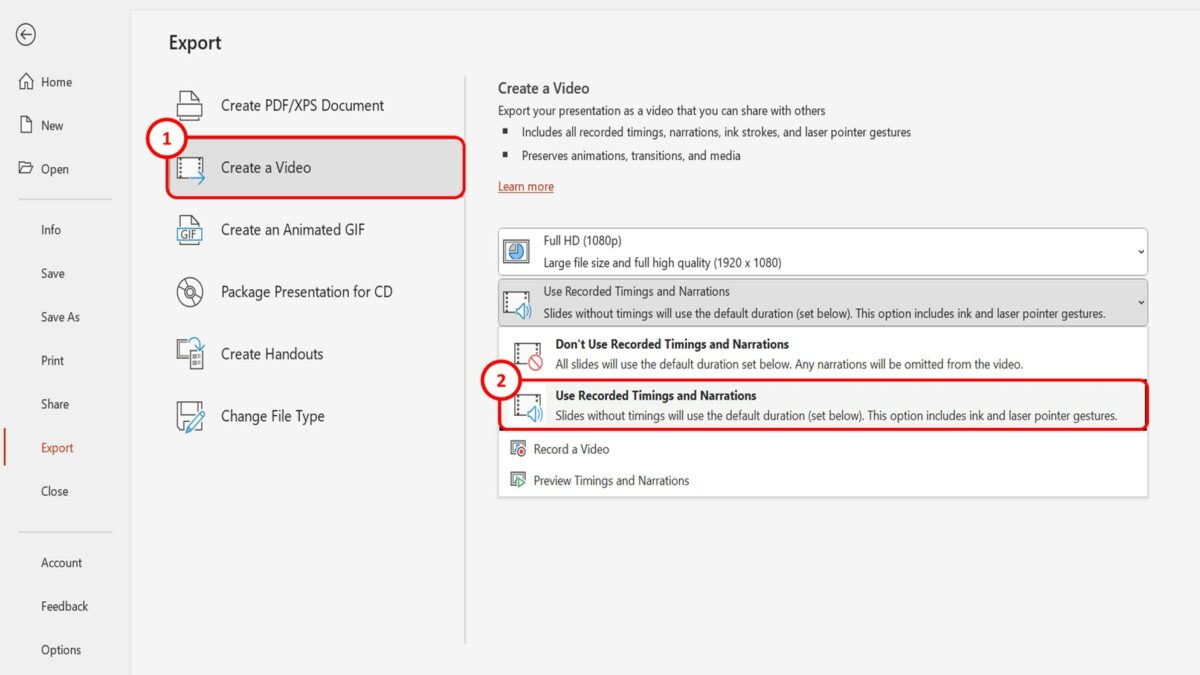
In the “Export” screen, click on the “Create a Video” option. Then click on the “Use Recorded Timings and Narrations” option in the “Create a Video” section in the right column.
Step-6: Click on the “Create Video” button
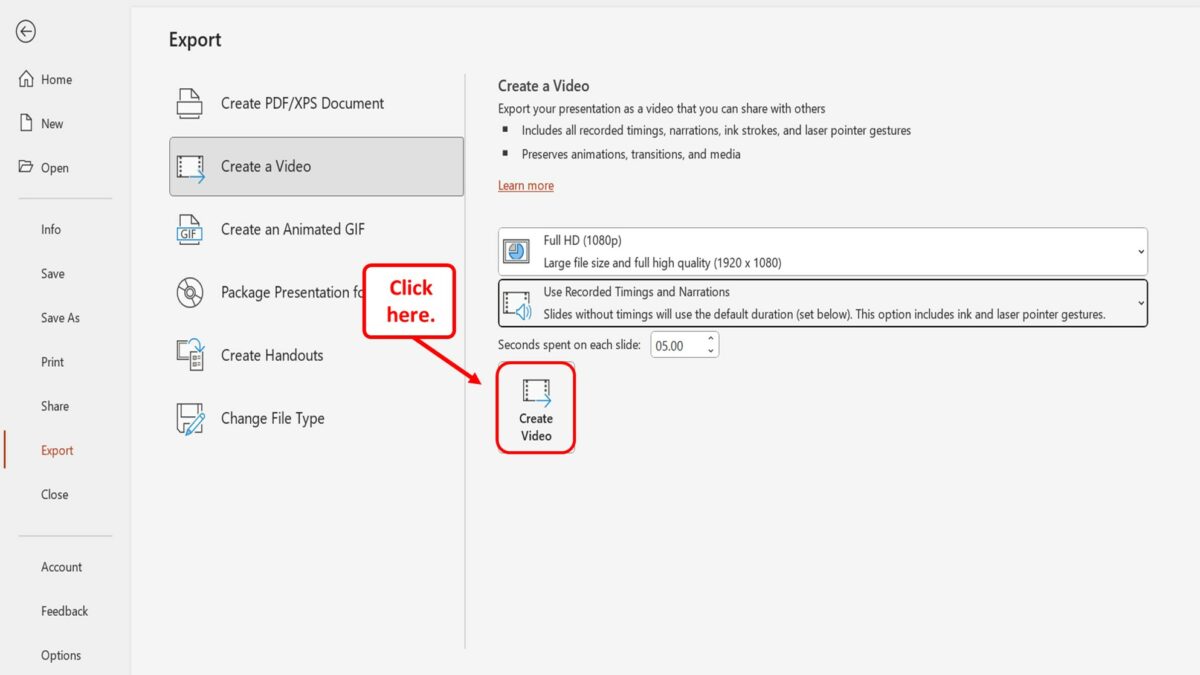
Now all you have to do is click on the “Create Video” button at the bottom of the “Create a Video” section in the right column of the “Export” screen. The presentation with the audio will be saved as a video on your device.
Step-7: Upload to YouTube
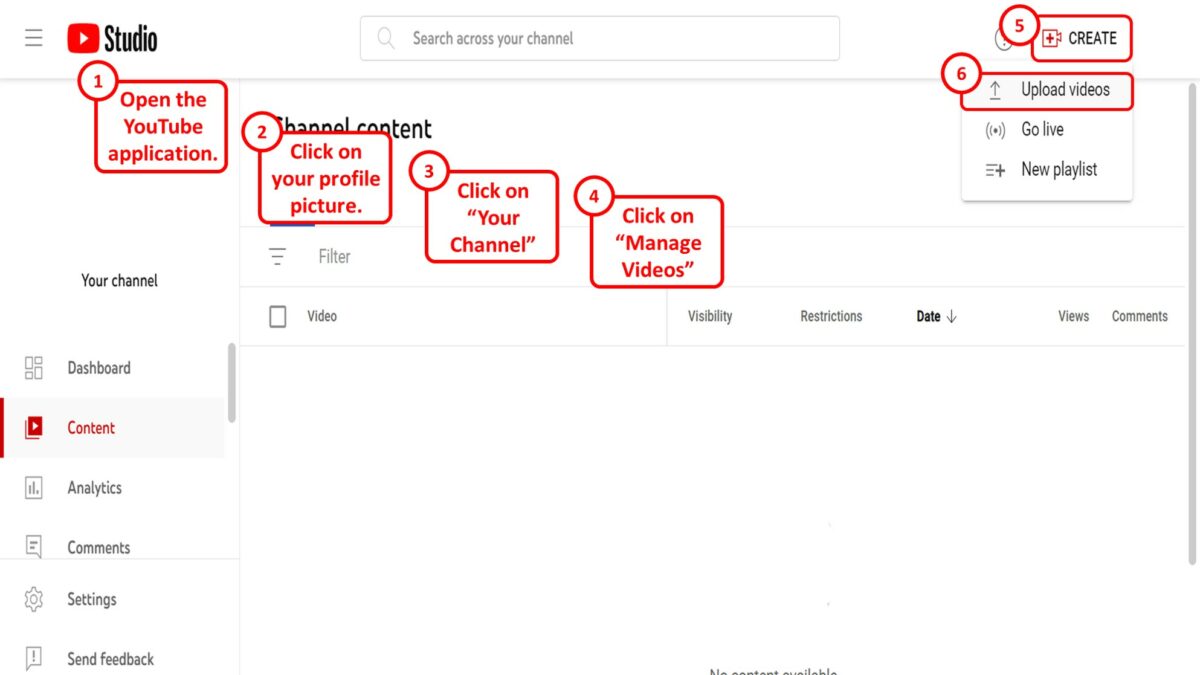
The final step is to upload the presentation video to YouTube. All you have to do is follow the steps detailed in section 2 .
- Download YouTube Videos
- What is YouTube Premium?
- Free Movies on YouTube
- Play YouTube in the Background
- What is YouTube Music?
- Best YouTube TV Alternatives
How to embed a YouTube video in PowerPoint
We all know that Microsoft’s PowerPoint software has been a presentations staple for a few decades now. And whether you only used it in school once or twice, or you use it for work on a daily basis, there’s always something new to learn about the classic Microsoft platform. For example, did you know that you can embed YouTube videos in your PowerPoint presentations?
Embedding a YouTube video into PowerPoint
Customizing the embedded youtube video, inserting a video file directly into powerpoint, how do i get a youtube video to automatically play on powerpoint, why isn’t my embedded video playing in powerpoint, what you need.
Microsoft PowerPoint
PC or laptop
Those custom animations and fanciful fonts are only going to hold your audience for so long, and nothing says “yay, a break from reading” like a two or three-minute YouTube clip. In this guide, we’re going to teach you how to add YouTube videos to PowerPoint slides, and answer a few frequently asked questions about this subject, too.
Step 1: Head to the slide where you want to embed a YouTube video by clicking it in the sidebar section, where all your slides are located. Now, click the exact area where you want to add the video, such as the title header or within the main body of text underneath.
Step 2: Click the Insert tab at the top. Select the Video icon. From the drop-down list that appears, choose Online Video .
Please note that if you're using PowerPoint 2019 or newer, you'll be able to insert online videos from YouTube by just copying and pasting the video URL into a slide.
Step 3: Open the video you wish to embed on YouTube. Under the video player, click Share and then the Embed icon. Under the Embed Video title, click the Embed Code once, which will select the entire code section. Click the Copy button or use the keyboard shortcut ( Ctrl + C on Windows).
Step 4: Go back to your PowerPoint presentation window after you’ve copied the necessary code. Within the From a Video Embed Code section, paste the code into the adjacent field. Click the Enter button on your keyboard or click the small, grayed-out Arrow .
Step 1: You can customize how you want the video to play on your slide. Click the Playback tab and make any necessary adjustments, such as the video playing automatically or only letting it play when you click the video itself.
Step 2: You can also click the video frame, then right-click and select the Format Video tab for further modification tools, such as the video’s brightness, size, and more.
If you’d prefer to embed a video into your PowerPoint presentation with a video contained within your system, Microsoft provides an option to do so.
Step 1: Choose exactly where you want to add a video file. Click the Insert tab and select the Video icon. Click the Video on My PC field.
Step 2: Navigate to the video you want to insert, then double-click it or click it once and select the Open button. Microsoft PowerPoint will embed the video with its own media player.
Please remember that if you do prefer the option to insert a video directly from your PC and you'll need to show the presentation via an external system, don't forget to save both the PowerPoint and video files onto your USB, external hard drive, etc. Otherwise, it won't be able to play the video. Moreover, add both of them into a single folder so they're interconnected to ensure playback.
If you want your YouTube to start playing the moment you open the slide it’s pasted to, the first thing you’ll need to do is make sure your slideshow is in Normal view. Next, click the YouTube video. Now click Playback > Start > Automatically .
You can also set up Play in Click Sequence , which automatically plays a slide’s YouTube video when you press the spacebar, right arrow key, or any other key that advances to the next slide.
There’s a couple of reasons your YouTube video may not be playing in PowerPoint. For starters, you should check to make sure the video you’re attempting to embed is compatible with PowerPoint. Popular formats like MP4, AVI, and WMV are supported. If your video isn’t in a PowerPoint-supported format, you could always convert it using programs like HandBrake .
If you’re playing an embedded YouTube video, the device you’re running PowerPoint on will need to be connected to the internet, too. If you know you’re going to be in a situation where you don’t have internet access, it’s probably a better idea to download the YouTube video to your computer first, and then place the video into your PowerPoint.
Editors' Recommendations
- What is YouTube Music? Everything you need to know
- Here’s how to delete your YouTube account on any device
- How to make a GIF from a YouTube video
- How-To Guides

- Entertainment
YouTube could be about to launch a widespread crackdown on folks using ad blockers.
Reports emerged last month that YouTube was deploying pop-ups to warn against the use of ad-blocking tools. But now it's taking the action one step further.
Thanks to its advanced vision capabilities, ChatGPT can provide you with in-depth analysis and summarization of images and documents alike. This can be especially handy when you have a research paper or legal documents spanning dozens of pdf pages. Why go through all that trouble to parse them yourself when you can simply have ChatGPT do it for you? In this guide, you'll see just how easy it is to upload PDFs to ChatGPT.
The spirit of Clippy has returned. As it promised at I/O earlier in the month, Google announced Monday that it has begun rolling out the Gemini AI sidebar for its Workspace application suite, including Gmail, Docs, Sheets, Slides, and Drive.
"Gemini can assist you with summarizing, analyzing, and generating content by utilizing insights gathered from your emails, documents, and more," the announcement blog reads.
How to embed a YouTube video into your Microsoft PowerPoint presentations using a Mac or PC
- You can embed a YouTube video in Microsoft PowerPoint to make your presentations more engaging and interactive.
- Depending on which version of PowerPoint you have, you can embed a YouTube video into your PowerPoint presentation using either the URL, or an embed code.
Enriching a PowerPoint slideshow with charts, images, and videos can make any presentation more engaging.
You can embed a locally stored video file in PowerPoint, but that makes the PowerPoint file very large and can cause performance problems.
A much better approach: Embed a link to a YouTube video instead. This has the same effect as adding a video from your computer, but will add virtually nothing to your PowerPoint's file size.
The exact way to do this depends on which version of PowerPoint you have.
How to embed a YouTube video in PowerPoint 365
1. Find the video you want to embed on YouTube, and copy the entire URL from your PC or Mac computer's web browser address bar.
2. In PowerPoint, click the "Insert" tab in the ribbon at the top of the screen.
3. Click "Video," and in the drop-down, choose "Online video…"
4. In the Online Video dialog box, paste the URL of the YouTube video.
You can apply a variety of effects to the video preview using the options in the Video Format tab in the ribbon. These options affect the video preview that appears in your slide before the video plays — they do not affect the video when it plays.
How to embed a YouTube video in PowerPoint 2016
If you have Office 2016, the Online Video dialog box looks a little different, and you need to embed the video differently.
1. Find the video you want to embed on YouTube and copy the embed code that begins with "<iframe." To find that, click "Share," below the video's title, and then click "Embed." Copy the full Embed Video link.
4. In the Online Video dialog box, paste the embed code into the From a Video Embed Code field.
You can also use the Search YouTube search box to find a video to embed directly from PowerPoint.
Related coverage from Tech Reference :
How to convert google slides to a powerpoint presentation in 4 easy steps, how to convert a powerpoint to google slides in 2 different ways, how to add music or other audio to a google slides presentation, how to print google slides from your preferred browser on a computer, how to hide specific slides in google slides so they won't show up during a presentation.
Insider Inc. receives a commission when you buy through our links.
- Main content
- Social Media
How to Embed a YouTube Video in a Google Slide Presentation
Lee Stanton Lee Stanton is a versatile writer with a concentration on the software landscape, covering both mobile and desktop applications as well as online technologies. Read more July 10, 2022
If you’re using Google Slide and looking for a way to keep your presentation interesting and engaging, you may want to know how to include a YouTube Video.

In this article, we’ll show you how to embed a YouTube video in your presentation slides via desktop. Plus, we’ll also show you how to embed videos from various other platforms using a free download tool.
How to Embed a YouTube Video into a Google Slide
First, you’ll need the URL for the video you wish to embed. To copy the URL link for a YouTube video, do the following:

To embed the video to your presentation slide, do the following:

When a video from other sharing platforms is saved on Google Drive, it can be embedded into a presentation in Google Slides. The next set of instructions explain how to download a video for saving to Google Drive.
You’ll need to download and install the 4K Video Downloader app. It’s a powerful, easy-to-use, free tool designed for downloading videos from the internet. It supports most video hosting platforms and is compatible with Windows, macOS, Linux operating systems.
How to Embed a Vimeo Video in a Google Slide Presentation
To copy the URL link for a Vimeo video, do the following:
- Access Vimeo.com and log into your account.

To download the video to your computer, do the following:

- Once the download is complete, save the video to your Google Drive account.

How to Embed a Facebook Video in a Google Slide Presentation
To copy the URL link for a Facebook video, do the following:

- Right-click the video you wish to add to your presentation, then select Show video URL .

How to Embed a TikTok Video in a Google Slide Presentation

- Go to the presentation slide you wish to add the video to.

How to Embed a Daily Motion Video in a Google Slide Presentation

Additional FAQs
How to add a youtube video on google slides without ads.
By upgrading your YouTube account to YouTube Premium, all the videos you watch will be add-free. It also comes with other advanced features like playlists tailored to your taste and an option to download videos directly.
A cheaper way to do this (though it is not guaranteed to work) is to add a period after the .com part of the URL for the video. This workaround was initially reported on social news site Reddit, but so far doesn’t work on all browsers. Try using Google Chrome, the latest version of Microsoft Edge or non-Chromium Safari.
How Do I Embed a Video in Google Slides?
Follow the directions above in this article.
Can You Insert Videos Into Google Slides?
Yes, you can. For comprehensive steps on how to do this, see the steps listed above in this article.
How Do You Start a YouTube Video From a Particular Point in a Presentation?
Using YouTube, you can get your video to start from a particular point and using Google Slides you can set the start and end times. Here’s how to set the time from YouTube:
1. Access YouTube and find the video you want to embed.
2. Play or fast-forward the video to the point from where you want it to start.
3. Click on Share below the video.
4. At Start at [time] the point where the video currently at is displayed; check the box.
5. From the Share dialogue box, highlight and copy the link or click Copy to add it to your clipboard.
To set the start and end time in Google Slides, do the following:
1.Click on Insert > Video then find the video:
• using the search or,
• paste the video’s URL or,
• click on Insert > Video > Google Drive .
2. Highlight the video then click Select to add the video to the slide.
3. Under Format options on the right-hand side, enter the start and end times for the video.
What Is the Difference Between Microsoft PowerPoint and Google Slides?
They are two of the best presentation programs available; both offer basic presentation features, but what sets them apart? In terms of functionality, here is a comparison of some of their standout features.
Microsoft PowerPoint includes:
• Broadcast Live (premium feature) – allows you to present in real-time to anyone who has access to the presentation.
• PowerPoint Designer (premium feature) – allows you to create cinematic transitions and custom animations.
• Presenter View – helps make the presenting experience easier; this view allows you to see your speaker notes, the upcoming, and the current slide.
• Allows you to embed your presentation on a blog or webpage.
Google Slides features include:
• Allows for easy collaboration on presentations with anyone around the world.
• No need to keep remembering to save, since it saves automatically.
• Can convert a Google Slide presentation to PowerPoint and vice versa.
• Compatible with PowerPoint, Slide presentations can be saved as PowerPoint files.
• It keeps a revision history and can restore to older versions.
Spicing Up Your Slide Presentation
Including video in your presentation helps to revive your audience, keeping them focused on what you’re presenting. An added bonus to using video is, whilst it’s playing, you have the time to give your vocal cords a quick break.
Now that you know how to embed YouTube and non-YouTube videos into your slides; How did you find the whole process? How did your audience respond to your video during the presentation? Let us know in the comment section below.
Related Posts

Disclaimer: Some pages on this site may include an affiliate link. This does not effect our editorial in any way.

Mehvish Mushtaq June 19, 2024

Pankil Shah February 8, 2024

Aman Kumar January 30, 2024
Send To Someone
Missing device.
Please enable JavaScript to submit this form.

- SUGGESTED TOPICS
- The Magazine
- Newsletters
- Managing Yourself
- Managing Teams
- Work-life Balance
- The Big Idea
- Data & Visuals
- Reading Lists
- Case Selections
- HBR Learning
- Topic Feeds
- Account Settings
- Email Preferences
How to Make a “Good” Presentation “Great”
- Guy Kawasaki

Remember: Less is more.
A strong presentation is so much more than information pasted onto a series of slides with fancy backgrounds. Whether you’re pitching an idea, reporting market research, or sharing something else, a great presentation can give you a competitive advantage, and be a powerful tool when aiming to persuade, educate, or inspire others. Here are some unique elements that make a presentation stand out.
- Fonts: Sans Serif fonts such as Helvetica or Arial are preferred for their clean lines, which make them easy to digest at various sizes and distances. Limit the number of font styles to two: one for headings and another for body text, to avoid visual confusion or distractions.
- Colors: Colors can evoke emotions and highlight critical points, but their overuse can lead to a cluttered and confusing presentation. A limited palette of two to three main colors, complemented by a simple background, can help you draw attention to key elements without overwhelming the audience.
- Pictures: Pictures can communicate complex ideas quickly and memorably but choosing the right images is key. Images or pictures should be big (perhaps 20-25% of the page), bold, and have a clear purpose that complements the slide’s text.
- Layout: Don’t overcrowd your slides with too much information. When in doubt, adhere to the principle of simplicity, and aim for a clean and uncluttered layout with plenty of white space around text and images. Think phrases and bullets, not sentences.
As an intern or early career professional, chances are that you’ll be tasked with making or giving a presentation in the near future. Whether you’re pitching an idea, reporting market research, or sharing something else, a great presentation can give you a competitive advantage, and be a powerful tool when aiming to persuade, educate, or inspire others.
- Guy Kawasaki is the chief evangelist at Canva and was the former chief evangelist at Apple. Guy is the author of 16 books including Think Remarkable : 9 Paths to Transform Your Life and Make a Difference.
Partner Center
60 Effective PowerPoint Presentation Tips & Tricks (Giant List)
Here's a PowerPoint presentation tips and tricks guide that takes you through how to make a good PowerPoint presentation.

The best PowerPoint presentations shouldn’t be remembered. Instead, they should fall into the background to support you and the message you’re trying to get across.
Unlike good PowerPoint presentations , bad PowerPoint presentations are a distraction. You may remember them, but not in a good way.
You’ve seen them before. They might have millions of lines of text. Or a disjointed flow to the slides. Even worse, some slides feature ugly photos and poor design that detract from the message you’re trying to get across. That can even hurt your credibility as a professional or speaker.

This article will take you from finding your initial topic to learning how to make a great PowerPoint presentation. Our guide covers everything in between so that you learn how to present a PowerPoint like a pro.
These Microsoft PowerPoint presentation tips and guidelines are organized into sections. So cut straight to the advice you need and come back when you’re ready for the next steps.
Guide to Making Great Presentations (Free eBook Download)

Also, download our Free eBook: The Complete Guide to Making Great Presentations . It’s the deepest resource for learning effective presentation skills for a PPT.
This eBook covers the complete presentation process. It takes the PowerPoint tips and tricks you learn in this article further. Learn how to write your presentation, design it like a pro, and prepare it to present powerfully. It’s another great source for presentation design tips.
Master PowerPoint (Free Course): 15 Essential Tips
This article is full of helpful tips so you can build a powerful presentation. You can also find more PowerPoint tips in this video lesson:
To learn even more about how to make a PowerPoint look good, review the huge list of tips below.
What Makes a PowerPoint Presentation Effective?
Knowing how to use PowerPoint and work within it quickly is helpful. But more important is making a good presentation that hits all your goals. A great PowerPoint presentation is:
- Prepared to Win . Research, plan, and prepare your presentation professionally. It helps you deliver an effective message to your target audience.
- Designed Correctly . Your visual points should stand out without overwhelming your audience. A good PowerPoint visual shouldn’t complicate your message.
- Practiced to Perfection . Rehearse your timing and delivery so that your points land as practiced with a live audience.
- Delivered With Poise . Present with a relaxed inner calm and confident outward projection. Give your audience warmth, excitement, and energy.
- Free From Mistakes . Avoid typos, cheesy clip art, and mistakes like reading directly from your slides.
Consider this your all-inclusive guide to how to make a good presentation. We’ll look at preparing your presentation and explore how to design it in PowerPoint. Plus, we’ll cover how to practice and nail your delivery successfully come presentation time.
We’ll also address what not to do in these tips for PowerPoint presentations—so you can sidestep any big mistakes. Now let’s dig into these tips for effective PowerPoint presentations.
Killer Presentation Preparation Tips to Get Started Right
Before even opening PowerPoint, start by addressing these things. These Microsoft PowerPoint tips and tricks will ensure that you’re prepared for your presentation:
1. Know Your Stuff
Your presentation isn’t about your slides alone. It’s about the message you want to get across. Before filling in stats, facts and figures, think about the narrative that’ll be discussed, why, and in what order.
2. Write It Out
Start in a Word or Google doc, and storyboard or script the entire presentation. This will give you an idea of how the information presented will flow and how viewers will see it in sequence. Learn the complete writing process .
3. Highlight What’s Most Important
A presentation covers the most crucial pieces only. Whatever you’ve been working on that led to this—a paper, a work project, a new product design—doesn’t need to be shared in its entirety. Pick key points and put the rest in an “Appendix” to refer to during the Q&A session at the end.
4. Know Your Audience
How you talk to a room full of medical professionals should be different from the way you address a room full of young entrepreneurs. Everything, in fact, is different: your topic selection, the language you use, the examples you give to illustrate points. The little bits of humor you include should be tailored specifically with your target audience in mind.
Understand your audience’s needs to create a successful PowerPoint presentation. Customize your content to meet their specific requirements.
5. Rehearse! (Yes, Already)
It’s never too early to get used to the rhythm of your presentation and take note of points you want to emphasize. While saying it out loud, you’ll start to develop a “feel” for the material. You’ll notice that some things work well, while others don’t and might need to be worked around.
6. Rewrite After You Rehearse
As you’re rehearsing your presentation, you’re bound to stumble over sections that don’t quite flow naturally. Instead of reworking your delivery, it might be time to consider the content and rewrite the areas that served as stumbling blocks.
“Editing is hard. ‘It’s good enough,’ is a phrase wannabes use. Leaders take editing seriously.” – Anthony Trendl
The most important part of creating a great presentation is the writing stage. The second most important stage is rewriting.
7. Share With a Friend
If the stakes are high for your presentation, it’s never too early to get feedback from those that you trust. Here’s an article that helps you collaborate as a team on a PowerPoint presentation. Get PowerPoint design tips from those that you trust when you collaborate.
Simple Tips to Design Your PowerPoint Presentation Better
Second only to you (the information you bring and how you present it) is your PowerPoint slides. If not designed well, a PowerPoint can be disengaging or distracting (regardless of the content quality). Here are some presentation design tips to make sure this doesn’t happen to you:
8. Keep Your Slides Simple
This is one of the most important PowerPoint presentation tips to follow when designing your slides. Keep in mind that less is more (effective.) A cluttered slide is distracting. It causes confusion for an audience: Which part of the slide should I focus on? Should I read the slide or pay attention to the presenter?
A simple, visually appealing slide will engage your audience, keeping them on track with your main points. Here’s an example of a simple slide that serves its purpose perfectly:

Minimalist slide templates like Nook can help you resist the urge to clutter your slides.
9. Limit Words on Your Slides
Piggybacking on the last point, less is more effective. If possible, avoid bullets altogether. Otherwise cut them to just a few simple words. The audience should be listening, not reading.
10. Use High-Quality Photos and Graphics
One of the most important tips for quality PowerPoint presentations is to use high-quality photos and graphics.
Earlier in this tutorial, you saw Envato Elements, an all-you-can-download service with PPT tips inside of templates. Those pre-built designs are a beginner’s best friend. They’re even better when paired with Elements’ unlimited library of stock photos .
People are more likely to take you seriously if your presentation is visually appealing. Users view attractive design as more usable. Similarly, they’ll view a more attractive PowerPoint as more effective.
11. Use Accurate and Relevant Charts and Graphs
Charts and graphs can also be distracting if they’re not used right. Make sure your information design is simple and clean so that the audience doesn’t spend the entire time trying to decipher what your X axis says. Learn more about PPT data presentation .
12. Use High-Quality, Fresh Templates
Have you seen the old PowerPoint template that looks like worn paper and uses ink splashes? Yeah, so has your audience. Templates can be distracting if they’re too basic or if the design feels dated. You need one with great design options.
Costs are always a concern. But when you use Envato Elements, you’ve got everything you need to create a great PowerPoint presentation . That’s thanks to the incredible all-you-can-download subscription package.
The best PowerPoint tips and tricks can hardly compare to the value of using a template while building your presentation.
On Envato Elements, there are thousands of PowerPoint design templates that are ready to use. Instead of designing a presentation from scratch, start with a template! Just add your specifics to the placeholders.

Templates like Galaxi are impressively designed and waiting for your slide specifics.
The best PowerPoint design tips save you time. And there’s no tip more powerful than this one: use a pre-built template . It helps you master how to present a PowerPoint without spending all your time in the app.
13. Choose Appropriate Fonts
Fonts are an important part of engaging your audience. Fonts and typography choices have a subconscious effect on viewers. They can characterize your company’s presentation and brand either positively or negatively. Make sure that you’re choosing fonts that are professional and modern.
14. Choose Color Well
Like font choice, colors cause specific subconscious reactions from viewers. Choosing an outdated color combination for your presentation will render it ineffective.
Below is an example of the Popsicle PowerPoint template , which has a modern presentation color choice:

The Popsicle PowerPoint template highlights how harmonized color palettes can create beautiful slides.
15. Clean + Simple Formatting Makes All the Difference!
We’ve got a full tutorial on how to make a good presentation slide . Give it a read through and review the accompanying video. Just remember, less is more. The focus is you and your message , not your slides.
16. Make Sure All Objects Are Aligned
A simple way to create a well-designed presentation is to make sure all items on a slide are intentionally aligned. To do this, hold down Shift and select all the objects you want to include. Then choose Arrange in the options bar and apply Alignment Type .
17. Limit Punctuation
This isn’t the place for exclamation points. Emphasize your points (while speaking). Don’t enlist punctuation to do this for you. (Leave these at home!!!)
18. Avoid Over-Formatting Your Points
This PowerPoint presentation tip is simple. There’s no need to have every word of every bullet point capitalized, or to have all your bullet points in title case. If possible, drop bullets altogether. Again, the simpler, the better!
Limit your text formatting, including reducing the use of bullets, underline, and other effects. Compare the before example on the left to the revised version on the right.

19. Combine Information With Graphics in PowerPoint
One of the most powerful presentation skills for PPT is using infographics. With the right type of visuals, slides come to life and reduce the text in favor of graphics.
Infographics help combine information with graphics. It’s easier to explain complex ideas when you use visual formats that are intuitive.
Practice Presentation Tips: Rehearse, Rehearse, Rehearse!
Delivery is probably more important than the actual content. Here’s how to become more aware of your own unique ticks, and how to present like a polished pro:
20. I’ll Say It Again, Rehearse!
Just do it. Again and again. Experiment with pauses, gestures, and body language. Practice around one hour for every minute of your speech.
21. Practice With a Timer
Consistency is key to an effective PowerPoint presentation. The timing should be similar (ideally the same) each time you rehearse. This one will especially pay off when it’s time to present in front of your audience.
22. Slow It Down
Many of the best speakers today intentionally speak slowly. You’ll have the chance to emphasize, appear more thoughtful, and make your information easier to digest.
23. Pause More Often
Like the prior tip, pausing more often allows your main points to be emphasized and gives time for information to sink in. You need to let key points breathe a little before rushing into the next section.
24. Record Yourself
Use your phone’s voice recorder. Assess and critique yourself. Consider:
- Are your pauses too short or too long?
- Are you speaking slowly enough? Too slow?
- When you’re nervous, does your voice get high like the mice in Cinderella?

It’s always weird to hear your own voice recorded; don’t stress it. Use this as a time to adjust.
25. Choose Three Focal Points in the Room
If you stare at the same spot (or even creepier, the same person) the entire time, your presentation will be ineffective (and awkward.) People will be distracted by you, wondering what you’re staring at.
Try this: pick three points in the room (typically: left, center, right). Take time to direct your delivery toward each physical focal point in the room. Also, focus on the center when making your primary points.
26. Vary Your Sentence Length
This makes you sound more interesting, and it’s easier for your audience to follow. Think short and punchy. Or go long and complex for dramatic effect.
27. Modulate!
Don’t speak in monotone for your whole presentation. Be conscious of raising and lowering your voice tone. Otherwise, people will tune you out, and you’ll come across like the teacher in Charlie Brown.
28. Practice in Front of a Mirror
What you look like is as important as how you sound. Pretend you’re having a normal conversation, and allow your hands to move with your speech to emphasize your points. Just don’t get carried away! (I’m thinking Brene Brown or President Obama , not your Aunt Jamie after a few gin and tonics.)
29. Use “Present Mode” When Rehearsing
When you finally are ready to hit the Present button in PowerPoint, make sure you use the Present Mode option. This allows you (and only you) to view extra notes about each slide—just in case you forget something!
30. Practice With New Audiences
If possible, try doing a few real live test runs as a webinar or even at a local Toastmasters organization to get some feedback from a live audience.
31. Engage the Audience by Asking Questions
There’s no reason that a presentation should be one-sided. Why not invert the format and ask your audience a question?
To learn how to create a slide that kicks off a Q&A, use this article . These PowerPoint design tips help you create an engaging and exciting discussion.
Helpful Tips to Step Up and Deliver Come Presentation Time
When the actual day arrives, there are only a few last PowerPoint presentation tips and guidelines to keep in mind:
32. Take a Deep Breath
Deep breathing is proven to relieve stress. It’s simple, and it’ll help you remain calm and in the moment, even up to the last minute before starting.
33. Lighten Up Your Mood
Tell yourself a joke or watch a funny video clip. Do this before the presentation, of course. Research concludes that happy people are more productive. More productive is more focused and able to perform better.
34. Remind Yourself to Take It Slow
When we’re stressed or nervous (or both), we tend to speak faster. Consciously, take yet another deep breath and remind yourself to take it slow!
35. Read the Room
Every presentation room has a temperature. It’s your job as a speaker to gauge it and tailor your presentation to it.
Here’s a great example. Layoffs are coming at a company, and you’re asked to speak to an audience. Even if the audience isn’t personally affected by the actions, you’ve got to consider the morale of the workforce.

Skilled speakers have a knack for reading the energy of the room and adjusting their presentation on the fly.
The last thing that group will want to hear is how strong the economy is and why the company is the best place to work. That doesn’t mean that you’ve got to align to their uncertainty, but don’t go too far against the grain while presenting.
Robert Kennedy III is a master of bringing energy and aligning a speech to the audience. Here’s his advice for adjusting:
“It can be hard to wake up a “dead” crowd but go for it. Most of all, don’t take their energy personally. Focus on serving them with every bit of your fiber then leave empty.”
36. Fake It ‘Til You Make It!
Go forward with confidence. If you act confident, you’ll start to feel more confident. Move slowly with grace, speak clearly, smile, wear something nice. You’ll appear confident to all attendees (no matter how you feel internally).
PowerPoint Presentation Tips and Tricks to Help Avoid Mistakes (What Not to Do)
Most importantly, focus on what you can do to make your presentation better. There are a few important things not to do that we’ve got to address. Here are a handful of PowerPoint presentation tips and tricks to help you avoid missteps.
37. Stop With the Sound Effects
Sound effects are distracting and outdated. In most cases, avoid them. Add audio or music to your presentation to inject interest or highlight an important point, but it’s something to take extra care with. If you insert audio, then make sure your use really connects with your audience and has a fresh approach. Otherwise, it’s best to leave it out.
38. Don’t Use Flashy Slide Transitions
Again, this is distracting and outdated. Use transitions and subtle animations in your PowerPoint presentation. But you need to take care and do it right .
39. Beware of Clip Art
This PowerPoint presentation tip shouldn’t even have to be said. But please, please don’t use clip art. Use professional graphics instead.
40. Don’t Be Afraid to Be Afraid
The fear of public speaking is a real one. Many beginners think that if they’re feeling nervous that a presentation won’t go well or succeed. That might lead them to cancel the presentation.
Here’s a tip from expert Sandra Zimmer, who leads The Self-Expression Center on conquering your fears before you take the stage:
“Get out of your head and into your body. I do this through a grounding exercise that really works to calm nerves and bring you present in the moment.”
If you think that public speaking fears aren’t normal, you might never give your award-winning presentation. So don’t be afraid to be afraid, and acknowledge it’s part of the process!
41. Don’t Read Directly During Your PowerPoint Presentation
If you spend your entire presentation looking at the screen or your note cards, you’re sure to lose your audience’s attention. They’ll disengage from what you’re saying, and your presentation will fall flat.
Reading from your paper or screen also makes it look like you’re not prepared. Many people do it, but no one should. As a general rule, only present something you know well and have, at least mostly, memorized the main points of.
42. Don’t Miss Out on PowerPoint Customizations
Many new PowerPoint users often make significant mistakes when using Envato Elements designs.
The best way to see how to make a good presentation PPT is to start with designs from others. That means using a template, but that doesn’t mean you can’t customize them!

Don’t forget that PowerPoint templates are infinitely customizable. Think of them as guides with built-in presentation design tips.
To see more presentation tips that show you what not to do, make sure to check out our guide .
Work in PowerPoint More Effectively (Tips & Tricks to Level Up Your PPT Skills)
These PowerPoint tips will help you get the most out of the application to level up your next presentation. Let’s dive in.
43. Use the Visual Guides
When you’re designing your next PowerPoint presentation, it helps to create a sense of visual rhythm. Slides that have objects aligned and centered are more likely to resonate with an audience.
44. Use a Few Animations (Tastefully)
Animations in effective PowerPoint presentations are a slippery slope. We’ve all sat through presentations where there were so many objects in motion that it was easy to lose focus on the key ideas in the presentation.
But that’s why animations get an unfairly bad reputation. Use animations to create motion and hold an audience’s attention. Use them sparingly and on key elements on your slide, and you’ll capture that attention properly.
45. Stage Key Content With Animations
You just learned that animations should avoid being distracting. But there’s an important principle to using animations properly. It’s called staging content.
Staging content means that the content appears step by step. There’s nothing worse than overwhelming an audience with all your content at once. But when you stage content, bring it on step by step.
Take it from presentation pro Suzannah Baum :
“If you’re sharing a slide with lots of different points on it, using the animation to reveal those points one at a time is a way to keep the presenter’s content flowing smoothly.”
For more animation presentation tips and tricks, follow our guide .
46. Add a Video to Your PowerPoint
When you’re sharing a big idea in your presentation, it helps to share your perspective from a few different angles. Adding a video to supplement your content can do just that. Luckily, it’s easy to add and embed a YouTube video in your next PowerPoint presentation.
47. Add Charts & Graphs
Charts and graphs can help you tell stories with data. It’s easy for an audience to zone out when you throw a big data table or set of statistics at them.
instead, convert those to charts and graphs. Try out our tutorial to learn how to edit those graphs.
48. Build Your Own Infographics With SmartArt
Earlier in this tutorial, we gave you one of my favorite PowerPoint design tips: use infographic templates.
Here’s another. One of my favorite PowerPoint features is SmartArt, which allows you to build infographics right inside the app.
You don’t have to use another graphic design app like Photoshop or Illustrator to add visuals. Instead, try out SmartArt to help you build graphics that are easy to update.
49. Use Presenter View
Remember that when you use the PowerPoint, you’ re the presentation. The slides are just there to reinforce what you’ve got to say and support your speaking points.
That’s why I always recommend using Presenter view. More often than not, you’re going to have several displays. Presenter view shows your content on your screen, while your presentation is displayed on another screen.
50. Track Your PowerPoint Changes
One of my favorite PowerPoint design tips is to collaborate. Those who know you best will suggest compelling changes that are sure to help you succeed.
As you start collaborating on your presentation, it helps to keep track of proposed and included PowerPoint changes. Use this article to track changes made by others.
10 More Advanced PowerPoint Tips & Tricks
Really need to wow an audience with a good PowerPoint presentation? Give these tips a try to make an unforgettable impression:
51. Engage With an Interactive Quiz
A good PowerPoint presentation gets your audience involved. One of the best PowerPoint tricks is to do that with a quiz. By engaging audiences, a quiz makes your slides memorable.

By adding trivia, you’ll see how to present a PowerPoint in a way that people will love. Channel your inner game-show host today. MIDTEST is a good PowerPoint presentation with quiz slides.
52. Illustrate With Custom Image Masks
One of the top PowerPoint tips is to illustrate your slides. But you can go beyond simple, rectangular images on each slide.

The Burte template is full of PowerPoint tricks , including custom image masks. Image masks shape photos into unique works of art. And thanks to premium templates, you can style photos just like this. Masks overlay your photos onto geometric shapes, instantly elevating your style.
53. Print Handouts With Extra Notes
Wonder how to give a good presentation PPT that audiences will remember? Give them a piece of it to take home.
PowerPoint makes it easy to print handouts with room for notes on the page. This way, audiences can keep copies of your slides, along with their own notes. This is the perfect way to ensure everyone engages with and retains your content.
54. Make Bulk Edits With Master Slides
When you think about how to present a PowerPoint, consider your branding. That means keeping your logo front and center in the eyes of an audience. But if you’re working with a lengthy slide deck, this could seem daunting.
That’s where master slides come in. They’re common in premium layouts, and they’re a leading example of presentation skills for PPT. Master slides let you make bulk edits fast.
55. Shrink File Sizes for Sharing
Many of the top presentation tips involve making your slides more accessible. Often, that involves sharing them with audiences online.
You’ll often find that email clients and cloud services limit the size of files that you share. This can be a problem with large PPT slide decks. But there are a few quick steps you can take to reduce PPT file size. Cut graphics, scale down photos, and more.
56. Map Processes With Flowcharts
As you consider how to do a good PowerPoint presentation, think of ease of understanding. After all, you’re trying to explain something to your audience.

The Flowcharts in Infographics template seamlessly illustrates ideas and processes. A flowchart maps out a process in a visual way. Instead of resorting to endless narration, try a quick illustration like this. It saves you time and effort, and your audience is sure to thank you.
57. Use Brand-Specific Colors
Using presentation skills for PPT helps form an association between your message and branding. There’s no better way to do that than with your brand colors.
PowerPoint makes it easy to change color themes, adding your brand colors and logo to each slide. This is one of the top PowerPoint tricks for marketing presentations.
58. Build Social Media Posts in PPT
A good PowerPoint presentation doesn’t have to be shared through a projector. Use the app and templates to build amazing illustrations to use anywhere.

A template like Soffee helps you learn how to present a PowerPoint easily with a pre-built design.
Try using PowerPoint to create social media posts. It helps you engage with your audience, with no need to design custom layouts from scratch.
59. Be Industry-Specific
One of the top presentation tips in 2024 is to be industry-specific. That means avoiding generic layouts and choosing something more customized.
This offers two key advantages. First, you save time by having layouts built for you. Second, you gain design inspiration for your specific topic. Themed templates are truly the best of both worlds.

The Medical and Health template is a good PowerPoint presentation with a set theme.
60. Design for Online (Virtual) Sharing
Last but not least in our list of PowerPoint tips comes virtual presenting. More and more often, slides will be shared with online audiences around the globe.
Why not design your slides for that very purpose? And then learn how to share flawlessly with a global team? It’s one of the top presentation tips for 2024. Embrace it today.
More Great PowerPoint Tutorial Resources
We’ve built a resource for Microsoft PowerPoint that you’re sure to want to try. It includes countless PowerPoint tips and tricks. It’s called How to Use PowerPoint (Ultimate Tutorial Guide) and has all the PowerPoint design tips you need.
Discover More Top PowerPoint Template Designs From Envato Elements for 2024
You’ve just seen our favorite powerful PowerPoint presentation tips and guidelines to help you improve your speaking. We’ve also mentioned Envato Elements, an incredible all-you-can-download source for top PowerPoint designs .
Here are five of the best PowerPoint templates that you can use to create your best presentation yet:
1. Galaxi PowerPoint Template
Blast off to success with the help of this PowerPoint template! Think of the pre-built slide designs as pro PowerPoint design tips. They’re built by professional graphic designers. All the popular and modern slide styles that are perfect for your next presentation. Use Galaxi’s five styles and 30 designs to create a great presentation.
2. Masmax PowerPoint Template

We selected templates for this article that match the PowerPoint tips and tricks provided. Masmax fits the bill perfectly across its 234 unique slide designs. These slide designs are sure to align with the latest in design expectations.
3. STYLE Multipurpose PowerPoint Template V50

Style is subjective, but we can all agree that this template is stunning! The light and airy slide designs are built with fashion-focused designs in mind. But that doesn’t mean that it’s not perfect for most presentations. When learning to present a PowerPoint, remember that templates can be customized to suit your purpose.
4. Peachme Creative PowerPoint Template

Peachme has image-focused slides with splashy designs. The slides are colorful and perfect for a modern presentation. Don’t worry about remembering all the PowerPoint design tips because they’re included in the pre-built slides. Use Peachme’s designs for your presentation today.
5. Buizi Office Building Rent PowerPoint Template

Buizi markets itself as a real estate focused template. It’s ideal for that purpose because of the minimal, image-focused slide designs. But that also makes it a perfect choice for presentations in many fields.
We’ve just scratched the surface of PowerPoint design tips with these five options. Here are many more, bundled inside of the best roundups on Envato Tuts+:
How to Build a Good PowerPoint Presentation Quickly (In 2024)
You’ve already seen effective presentation skills PPT techniques. But you may be wondering exactly how to do a good PowerPoint presentation. It only takes a few clicks. Let’s learn how in just five steps.
For this mini-tutorial, we’ll use the Enjoy PowerPoint Template from Envato Elements. You’ll see that it’s a beautiful template that helps you learn how to present a PowerPoint by giving you every object and layout you need.

Let’s get started:
1. Choose Your Slides
As you can see, a template like Enjoy has dozens of unique slides inside. The key to how to give a good presentation PPT is to choose only the slides that you need.

One of the best PowerPoint tricks is to start by selecting slides you wish to use from your template.
In PowerPoint, scroll through the sidebar on the left to view different slide layouts. Right-click and choose Delete to remove unwanted designs. Plus, you can click and drag slide thumbnails to reorder them in the deck.
2. Add Text
Consider how to do a good PowerPoint presentation without investing a ton of time. That’s where premium templates come in.

One of our top presentation tips when working with a PPT is to lean on the pre-built text boxes for your content.
To add custom text, simply click and select the contents of any text box on your slide. Then, type in your own words. Repeat as needed throughout your slide deck.
3. Customize Fonts
With text selected, it’s easy to customize fonts on each slide. Find the Font section on PowerPoint’s Home tab. From there, you’ve got a variety of dropdown options.

Another of our top tips for presentation tricks is to use a custom font setting in your template.
Click to change the font, font size, and more. You can also use the buttons on the left to add bolds, italics, and more.
Need more custom font styles? As an Envato Elements subscriber, you’ve got instant access to thousands of custom fonts . Use them in your presentation with ease.
4. Insert Images
Slides like this one contain an image placeholder. That’s another advantage found only with premium templates. These make adding images a breeze.

Add images to your PPTX template for more visually interesting slides.
To get started, find an image file stored on your computer. Then, drag and drop it over the placeholder. PowerPoint will import it, sized and scaled for a perfect fit.
5. Change Colors
One of the top effective presentation skills is changing shape colors. This helps you control the look and feel of each slide.

With a shape selected, find the Shape Format tab on PowerPoint’s ribbon. Then, click on the Shape Fill dropdown. You’ll see a color chooser menu appear. Click on any thumbnail to apply it to the shape or browse through the Gradient and Texture options.
Start Putting These PowerPoint Presentation Tips & Tricks Into Use Today!
Learning to write, design, and present a PowerPoint presentation is an invaluable skill, no matter where you use it. If you’re a good communicator of important messages, you’ll never go hungry.
Luckily, improving PowerPoint presentations isn’t as hard as it seems. Follow these tips for PowerPoint presentations to design and deliver with greater confidence.
Remember: Less is more (effective) . Use PowerPoint presentation templates for better design and more effective visual impact. And you can customize a PPT template quickly , with the right workflow.
Related Articles

Advertisement
Watch: protesters dragged off after storming 18th green at 2024 travelers championship as final group finishes, share this article.
A wild scene unfolded late Sunday at the 2024 Travelers Championship.
Numerous fans stormed the 18th green as the final group was lining up their putts at TPC River Highlands, throwing smoke bombs and other objects on the green. CBS Sports’ Jim Nantz said it looked as if four people had been handcuffed within a few seconds of rushing the green.
Scottie Scheffler was lining up a birdie putt from just off the green, and Tom Kim had a birdie putt from 10 feet away to tie Scheffler when the incident happened.
Video of the protestors getting tackled & handcuffed on the 18th green at The Travelers ⬇️ pic.twitter.com/EBfRyaXztQ — Fore Play (@ForePlayPod) June 23, 2024
Police quickly corralled the fans who rushed the green as officials worked quickly to clean up the green.
The group Extinction Rebellion is claiming responsibility for the protest, saying it was not protesting any individual or organization but the worldwide danger of climate breakdown.
The final grouping was able to finish the 18th hole, but before the playoff with Kim and Scheffler, the hole was recut toward the front of the green to avoid the area where the protesters were.
Check out the best equipment you can buy: Best drivers for 2024 | Best irons for 2024 | Best putters for 2024 | Best golf balls for 2024
Most Popular
Meet the 60 players who qualified for the 2024 summer olympic women's golf competition in paris, social media reacts to protestors storming the green at the 2024 travelers championship, the 2024 presidents cup is three months away. these 15 americans lead in the team standings, rocket mortgage classic 2024 odds, course history and picks to win, these 15 internationals lead the team standings for the 2024 presidents cup at royal montreal, golfweek's best 2024: top public-access golf courses in every state, ranked, meet the 60 players who qualified for the 2024 summer olympic men's golf competition in paris.

IMAGES
VIDEO
COMMENTS
5 Steps to dazzle your audience. https://ruletheroompublicspeaking.com/public-speaking-video-library/Be better by tomorrow. Discover the secrets to giving a ...
Get started with PowerPoint for Beginners. Follow this 20-Minute step by step PowerPoint tutorial to start creating presentations smoothly.Contents of this v...
Download HubSpot's PowerPoint Templates and learn how to make a good PowerPoint presentation [FREE TEMPLATES]: https://clickhubspot.com/Create-Beautiful-Powe...
Mark up the script and make it your own. 13. Comfortable clothing with make you feel less awkward. 14. Get a friend to help boost your YouTube presentation skills. 15. Accept that you're not perfect. Watch my video to help with YouTube presentation skills. 1.
Creating a YouTube presentation can be a great way to share information with an audience. It allows for a creative and engaging approach to presenting, allowing you to add visuals, audio, and multimedia to help bring your message to life. Whether you're creating a tutorial, a product demonstration, or a speech, YouTube presentations can be a ...
Create a playlist for your presentation. Be the first to add your personal experience. 3. Livestream your presentation. Be the first to add your personal experience. 4. Record and upload your ...
Select the slide where you want to embed the YouTube video. On the "Insert" tab, click the "Video" button. On the drop-down menu, select the "Online Video" option. The Insert Video window that appears lets you search YouTube for a video or paste in that embed code you copied from the YouTube website. Paste the embed code and click ...
The secret structure of great talks. From the "I have a dream" speech to Steve Jobs' iPhone launch, many great talks have a common structure that helps their message resonate with listeners. In this talk, presentation expert Nancy Duarte shares practical lessons on how to make a powerful call-to-action. 18:00.
To start the video (either while editing or in presentation mode), simply click on the play button. YouTube video with offline playback. With the previously described option, it is necessary to have a stable internet connection while presenting. As that can not always be guaranteed, there is also a way of inserting YouTube videos that work offline.
On the site, select the presentation in which you want to add a video. When your presentation opens, in the left sidebar, click the slide in which you want to embed the video. Then, from Google Slides' menu bar, select Insert > Video. An "Insert Video" window will open. Here, at the top, click the "By URL" tab to embed a video using its web link.
Here's how to convert your presentation to a video. 1. Click the File tab on the PowerPoint (2010 version or later) 2. Click the Export tab. 3. Click Create a Video from the list of options. You can tweak some of the settings, including slide durations, video resolution, and narrations.
Giving a good presentation takes practice—and a lot of great insight. In this video, we walk you through our top 11 tips on giving a great presentation. Know...
With the embed code copied, back in PowerPoint 2013, navigate to the Insert tab, open the Insert Video dropdown and select Online Video. In the dialog box that pops open, in the 'From a Video Embed Code' option, hit CTRL + V on your keyboard to paste the embed code into the dialog box and then hit Enter.
Select the presentation you want to add the video in and click on the arrow located next to the Library button. Now click on the arrow located next to the Media button and select the Media button. You will now see all the videos in your PowerPoint presentations, select your video and click on the arrow located next to the Insert button. You ...
Here's just some of the ways you can make your message sing. 1. Start with a bold statement. A bold statement can capture your audience's attention right from the get-go. Your statement should offer something slightly unusual and maybe even a little controversial. Something to make people sit up and take notice. 2.
Click and drag to draw a rectangle on the slide to hold the YouTube video. Go to YouTube and copy the URL of the video you want to embed. Go to the slide with ActiveX object, right click on the ActiveX object and click on "Properties". Scroll down to the Movie field and insert the copied URL. Another useful video:
To convert a PowerPoint presentation to a video, follow the 4 simple steps. Step-1: Click on the "File" tab. In the PowerPoint presentation file, you have to first open the "File" menu. To do so, click on the "File" tab in the menu ribbon located at the top of the screen. Step-2: Click on the "Save As" option.
Step 3: Open the video you wish to embed on YouTube. Under the video player, click Share and then the Embed icon. Under the Embed Video title, click the Embed Code once, which will select the ...
In PowerPoint, you can create a presentation from scratch, or from a theme with built-in graphics, fonts, and placeholders for your text, images, and content...
In PowerPoint, click the "Insert" tab in the ribbon at the top of the screen. 3. Click "Video," and in the drop-down, choose "Online video…". 4. In the Online Video dialog box, paste the embed ...
To set the start and end time in Google Slides, do the following: 1.Click on Insert > Video then find the video: • using the search or, • paste the video's URL or, • click on Insert ...
Let's begin with the opening of your presentation. A good opening or first slide should be able to grab the audience's attention and state the purpose and objectives in the first thirty ...
Learn everything you need to know to get started using Microsoft PowerPoint! You'll learn all the basics plus more, including: how to choose a design theme...
A great PowerPoint presentation is: Prepared to Win. Research, plan, and prepare your presentation professionally. It helps you deliver an effective message to your target audience. Designed Correctly. Your visual points should stand out without overwhelming your audience. A good PowerPoint visual shouldn't complicate your message.
In this lesson, you can learn how to make presentations in English.Do you have to make presentations in English in your job? Imagine you have to give an impo...
A wild scene unfolded late Sunday at the 2024 Travelers Championship. Numerous fans stormed the 18th green as the final group was lining up their putts at TPC River Highlands, throwing smoke bombs and other objects on the green. CBS Sports' Jim Nantz said it looked as if four people had been handcuffed within a few seconds of rushing the green.
How to do paper presentation in exam |test presentation |how to get full marks in paper in paperyour queries cursive writingcursive writing a to zEnglish wri...