How to copy slides to or from another presentation
- Copy the slides from the original presentation to the new presentation,
- Use the Reuse Slides tool , which displays the content of an original presentation and allows choosing the slides you want to insert in the new presentation.

Copy slides
To copy the slides from the original presentation to the new presentation, do the following:
1. Open both presentations:
- The presentation from which you want to copy slides – source presentation,
- The presentation to which you need to copy slides – working or destination presentation.
2. On the View tab, in the Window group, click the Arrange All button:
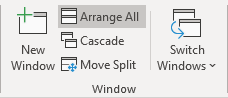
Or place the presentations on the screen like you want to see both of them simultaneously.
3. Select slide or slides to be copied:
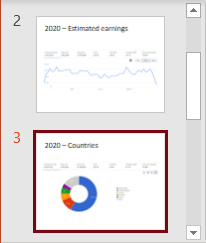
- In the Slide Sorter view, click the slide on the Slide pane.
- In the Normal/Outline/Slide Sorter view, click the first slide you want to select.
- To select a contiguous series of slides, press and hold the Shift key, then click the last slide you want to select.
- To select noncontiguous slides, press and hold the Ctrl key, then click each additional slide you want to select.
For example:
4. Copy the selection to the Clipboard by doing one of the following:
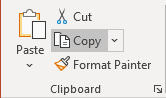
5. In the working (destination) presentation, do one of the following:
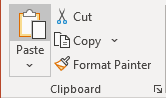
PowerPoint inserts the copied slide(s) and applies the destination theme to the copies.
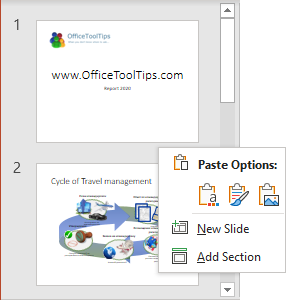
Reuse Slides tool
The Reuse Slides pane displays all slides from any presentation and copies some of them to the working presentation. To open the Reuse Slides pane, do the following:
1. On the Home tab or Insert tab, in the Slides group, click the New Slide arrow, then on the New Slide menu, below the gallery, click the Reuse Slides... command:
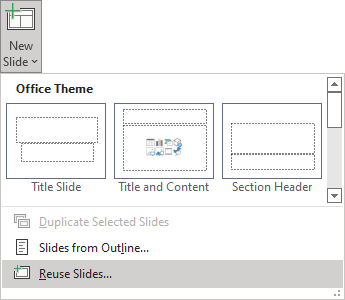
2. On the Reuse Slides pane (by default, it is opened on the right side), do one of the following:
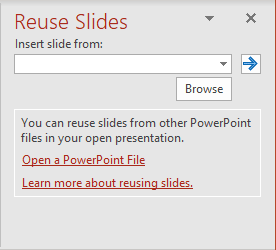
In the Browse dialog box, browse to the folder that contains the presentation from which you want to use slides, and then double-click the presentation or click the Open button.
If you've recently opened the presentation from which you want to import slides:
- Click the down arrow in the Insert slide from field to expand the list, then select the presentation from the list.
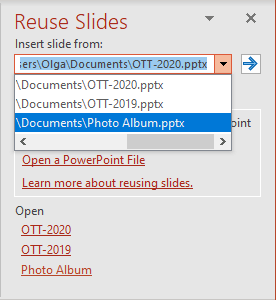
The Reuse Slides pane displays thumbnails of the available slides.
3. On the Reuse Slides pane, click the thumbnail of each slide you want to insert into your presentation.
PowerPoint automatically applies the new theme to reused slides:
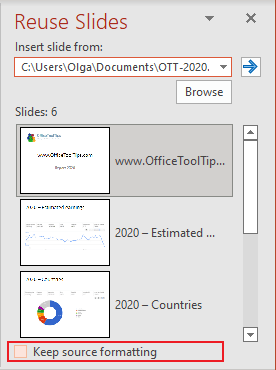
If you want the slide to keep the formatting from the source presentation instead, select the Keep Source Formatting checkbox at the bottom of the Reuse Slides pane:
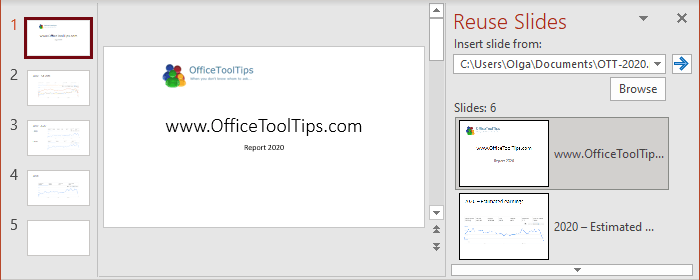
Please, disable AdBlock and reload the page to continue
Today, 30% of our visitors use Ad-Block to block ads.We understand your pain with ads, but without ads, we won't be able to provide you with free content soon. If you need our content for work or study, please support our efforts and disable AdBlock for our site. As you will see, we have a lot of helpful information to share.
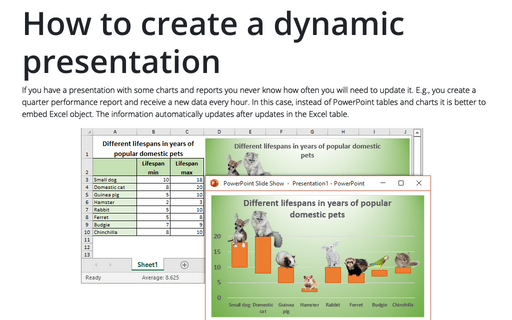
How to create a dynamic presentation
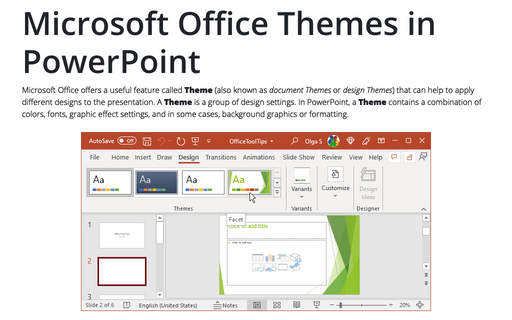
Microsoft Office Themes in PowerPoint
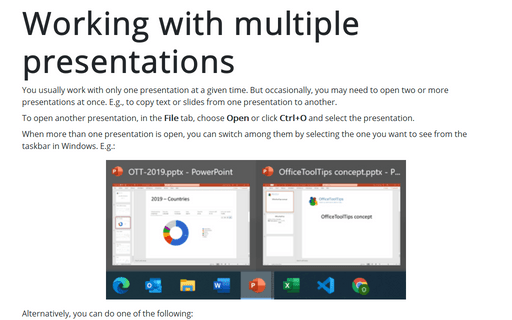
Working with multiple presentations
How-To Geek
How to reuse or import slides from another powerpoint presentation.
We often find ourselves creating the same sets of slides for different presentations---weekly presentations for company meetings, for example.
We often find ourselves creating the same sets of slides for different presentations---weekly presentations for company meetings, for example. Using slides from another PowerPoint presentation is a great way to save time and effort while still giving your presentation the professional appeal it requires.
Importing slides can save a ton of time. Not only does it keep all the animations and other settings when imported, but you can also have the imported slide adopt the theme of the presentation you’re working on.
First, go ahead and open the PowerPoint presentation that you’re working on---the one into which you want to import slides. Next, select the correct location on your presentation where you’d like your imported slide to appear. For example, if you want the imported slide to appear as slide number three, you’ll need to click the space between the existing slides two and three.
Next, switch to the “Home” tab and click the arrow under the “New Slide” button.
On the drop-down menu that appears, click the “Reuse Slides" command.
The Reuse Slides pane opens at the right side of your window. This is where you can browse your computer (or network) for another PowerPoint presentation. Do so by selecting either the “Browse” button or the “Open a PowerPoint File” link and navigating to the presentation that has the slides you want to import.
After selecting the file, you’ll see all of the slides from that presentation appear in Reuse Slides pane. Click any slide to insert it into your new presentation. You can't select multiple slides at once to import; you'll have to click them one at a time.
When you import a slide, it automatically takes on the theme of the current presentation. You can, however, choose to keep the original theme of the slide or even apply that theme to all of the slides by right-clicking one of the slides in the “Reuse Slide” pane and selecting “Apply theme to selected slides” or “Apply theme to all slides,” respectively.
- PC & Mobile
How to Copy Slides to a Different PowerPoint Presentation
Jessie Richardson Read more January 6, 2021
If you’ve created a fantastic PowerPoint presentation, you may want to reuse the slides in the future. Fortunately, this is a pretty straightforward task. With just a few simple clicks, you’ll be able to copy them.

However, there are various other options, like keeping the formatting, which you should know about. In this article, we’ll show you how to copy slides to a different PowerPoint presentation. Plus, we’ll show you some useful PowerPoint hacks.
Copying Slides and Keeping Formatting
The presentations you’re working on can have different styles and themes. Nonetheless, you want to copy slides from one presentation to another, but keep the same formatting. To do so, make sure you open both PowerPoint presentations. For a better view of all slides, under ‘View’ tap on ‘Slide Sorter.’ There you’ll see all the slides from the presentation. All you have to do is select the ones you want to copy.

Depending on what you want to do, you can either select all slides or just specific ones. The commands are different for Mac and Windows users. To select all files:
For Windows users : Ctrl + A
For Mac users : Cmd + A

If you want to select specific slides, this is what you need to do:
Windows users : Ctrl + click
Mac users : Cmd + click

Now that you’ve selected, you can copy by holding Ctrl and C, or Cmd and C for Mac users. Once you do that, head over to the other presentation. To keep the formatting, click on the ‘New slide’ under the ‘Home’ button. Then, click on ‘Reuse Slides.’ You’ll now see a box open on the right side of the presentation, where you can browse the slides from the old presentation and select the ones you want to copy.

The next step is crucial because it allows you to keep the formatting of the old presentation. By ticking the box next to ‘Keep source formatting,’ you ensure the old slides keep the same style and the theme, even though they’re now copied to a new presentation.

Copying Slides Without Source Formatting
If you want to merge slides from different PowerPoint presentations, while keeping the uniformed style and theme, the steps will be different.
As before, open both PowerPoint presentations and select the slides you want to copy. In the presentation where you want them inserted, open ‘Slide Sorter’ for a better view. Here, copy the slides – and that’s it! When you adopt this method, the slides will assume the new presentation style and lose their formatting.

PowerPoint Hacks
Besides being able to copy slides from one presentation to another, there are other hacks and tips you should know. Without further ado, let’s see what these are.
Hack #1: Embedding Fonts
Fonts are a huge part of any PowerPoint presentation as they draw the attention of the audience. If you choose a font that isn’t clear, your audience won’t be able to see the content of the presentation itself. However, another problem may arise when you share your presentation with someone who doesn’t have the font you’ve used in PowerPoint. To avoid this, here’s what you can do:

Now, when another person receives your presentation, they won’t have a problem seeing it, even if they don’t have the same font saved.
Hack #2: Adding Audio
If you want to get a little bit creative with your presentation, you can add audio. To do that, click on ‘Insert’ from the menu bar and then ‘Audio.’ You can now choose whether you want to use something from your computer or online. Once you insert the audio, you’ll see the ‘Playback’ tab. You can now select the starting point of the sound, or choose it to play in the background while you deliver the presentation.

Hack #3: Make Your Presentation a Video
Although PowerPoint presentations can be interesting, many people still prefer to watch videos on a particular topic. Luckily, you can easily turn your presentation into a video. Follow these steps:

Various PowerPoint Options
As you can see, PowerPoint comes with some fantastic options. If you’ve made a really great presentation and want to use some slides in the future, you can do it easily. Moreover, you can choose to keep the formatting if you want.
Besides that, there are some other unique PowerPoint features which can make a huge difference to your presentation. Make sure you check them out the next time you need help. How about you? Are you a fan of PowerPoint presentations? Do you know any other hacks? Why not share them with the rest of the community in the comments section below?
Related Posts

Disclaimer: Some pages on this site may include an affiliate link. This does not effect our editorial in any way.

Lee Stanton March 14, 2024

Digvijay Kumar March 8, 2024

Aman Kumar March 7, 2024
Send To Someone
Missing device.
Please enable JavaScript to submit this form.

- Customer Help
- X (Twitter)
How to Copy Slides from One PowerPoint Presentation to Another?
You’ve just created a stellar PowerPoint presentation for an upcoming meeting. But wait – you remember another presentation with slides that would fit perfectly in this one. If only there was a way to integrate them! Oh, wait. There is. Wondering how to copy slides from one PowerPoint to another? Dive in, and let’s unravel the mystery together.
Step-by-Step Guide: How to Copy Slides from One PowerPoint to Another

- Shortcut: As a shortcut, press Ctrl+C after selecting the slides.
- Navigate to the Destination: Shift to your second presentation – this is your destination presentation.

- Mismatched Slide Numbers: Ensure continuity by adjusting slide numbers through the ‘Insert’ tab, selecting ‘Slide Number’.
- PowerPoint Versions: If you’re using older versions like PowerPoint 2007 or PowerPoint 2013, some methods may slightly vary. Check Microsoft Support for specific instructions.
- Feedback & Further Assistance: If you encounter any issues, remember to give feedback. For comprehensive guides, the “See Also” section in Microsoft Office support can be beneficial. Also, PowerPoint for the web offers a streamlined interface if you’re working online.
- Final Words: Mastering the art of moving slides from one presentation to another can save you time and effort, enhancing your productivity. Whether you use drag and drop, shortcut methods, or repurpose slides, you’ll find this knowledge invaluable.
Transferring PowerPoint slides between presentations is essential for efficient workflow. To copy a slide, start by selecting the slide that you want from one presentation and then paste it into another PowerPoint presentation. Always consider the design theme, and you might choose to use the destination theme for consistency. Utilize tools like SharePoint and OneDrive for streamlined collaboration and storage. By practicing these methods, managing your slides will become a breeze. Happy presenting!
Yes, but be aware that some formatting issues might arise due to version differences.
The animations should copy over, but always review to ensure they function as intended.
Yes, PowerPoint’s fundamental functions remain consistent across Windows and macOS.
It could be due to different design themes applied in each presentation. Adjust via the ‘Design’ tab.
There isn’t a set limit, but copying a vast number of slides may slow down the program temporarily.
You must be logged in to post a comment.
- Business articles (22)
- Google Slides (57)
- Keynote (27)
- PowerPoint (83)
- Support (2)
How to Copy Slides From One Powerpoint to Another
While creating presentations on similar subjects to the existing ones, you might need to incorporate specific slides from the original presentation.
Suppose the executive team has already created a detailed presentation on your company’s revenue. If you’re tasked with creating a similar presentation, you can copy a few slides from the original one as a reference.
Normally, we use the Click and Drag method to copy slides from one PowerPoint to another. But, if you don’t want to open the slides, you do so via the Reuse Slides option, or if you’re familiar with the language, you can also use VBA code.
Click and Drag Method
As the name suggests, you can simply drag and drop slides from one PowerPoint file to another. While doing so, you can insert multiple slides anywhere to your liking.
- Open both the PowerPoint files — one which contains the slides you want to copy and another where you need to copy them.
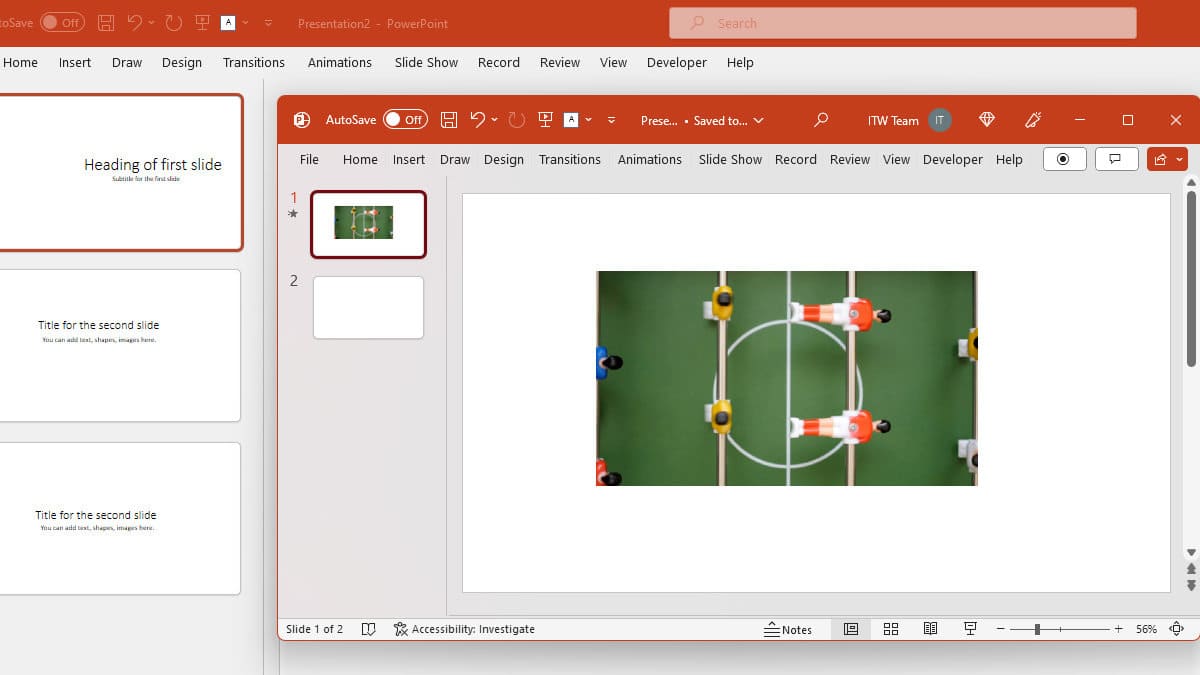
- Select the slides you want to copy.
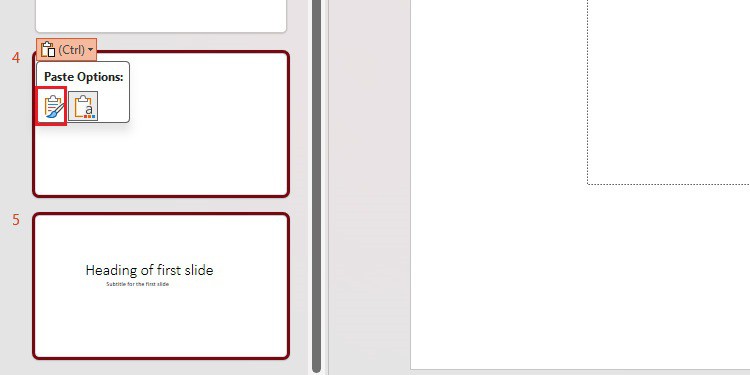
Copy and Paste Method
Copy-pasting is one of the simplest methods to copy slides from one PowerPoint presentation to another. You can use the shortcuts Ctrl + C to copy and Ctrl + V to paste slides.
- Open the PowerPoint from which you can want to copy the slides.
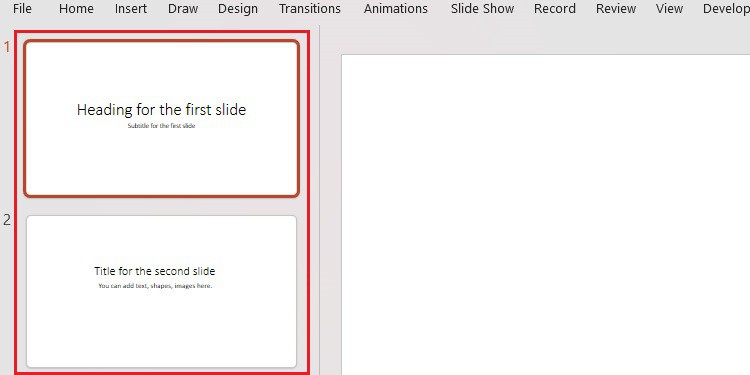
- Now open the presentation where you want to paste and press Ctrl + V.
While pasting, if you want to paste without losing the formatting of the slides, you can right-click and select Keep Source Formatting in Paste Options.
Likewise, select Use Destination Theme while pasting to take the theme of the presentation you are pasting into.
Using the Reuse Slides Option
With the Reuse Slides option, you don’t need to open another PowerPoint file in a separate window. You can browse other PowerPoint files within the same file you are currently working on and insert the necessary slides from there.
Even better, the source file from where you copied the files will remain intact. So you are safe from accidentally making changes to the original file.
Open the PowerPoint file where you want to paste the slides. To start with a new presentation, launch PowerPoint and click Blank Presentation .
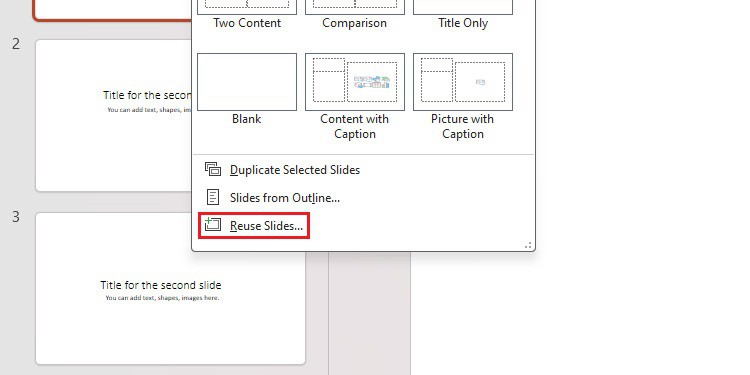
- Insert Slide : Insert the selected slide below the selected slide.
- Insert All Slides : Insert all the slides from the right pane.
- Apply Theme to All Slides : Apply the theme of the slides in the right pane to existing slides.
- Apply Theme to Selected Slides : Apply the theme of the selected slide in the right pane to every existing slide selected in the Slides pane.
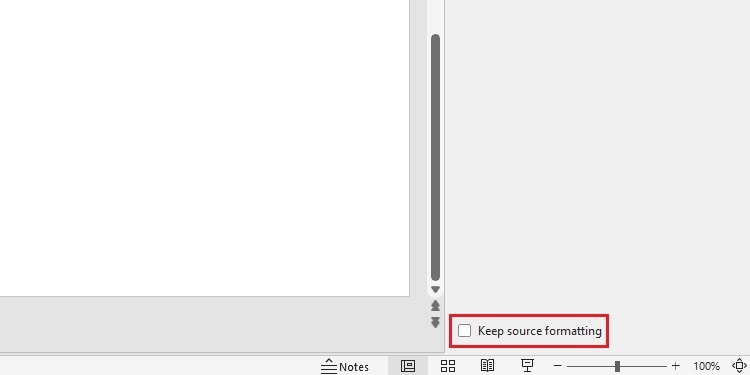
Using VBA Code
Using VBA, you can easily insert codes to copy slides from one PowerPoint to another.
You can access VBA by simply pressing Alt + F11 on your keyboard. Moreover, you can also access it from the Developer tab on the ribbon.
- Go to the File tab and click Options .
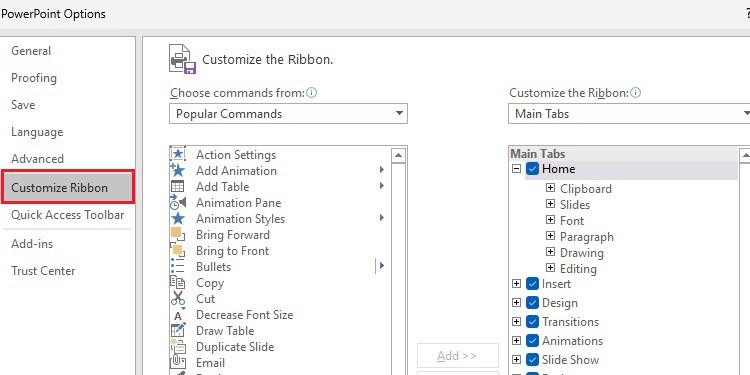
- Paste the following code in the blank spaces.
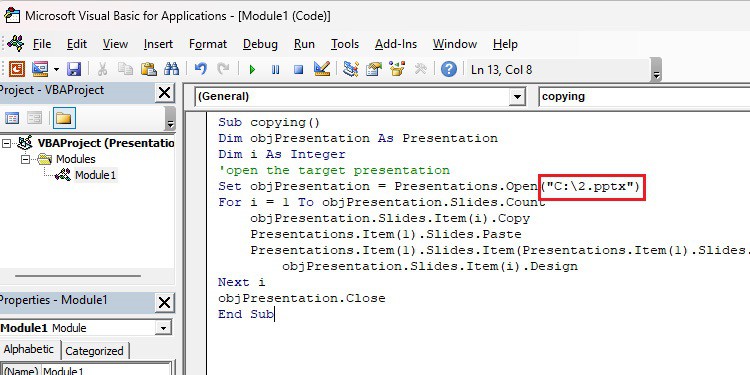
- Now, run the module by pressing F5 or clicking the Run option in the Macros window.
Meet Aadarsh—a technology and Artificial Intelligence Enthusiast. Currently, he is pursuing a degree in Computer Science and Information Technology and is set to graduate in a few months. At Insidetheweb, he specializes in PowerPoint and presentation how-to guides. Aadarsh has an innate talent for public speaking, undoubtedly fueled by his love for PowerPoint presentations. Over the years, he has created hundreds of presentations, including lesson plans, quizzes, games, and projects. Now, with plenty of hands-on experience and a deep understanding of PowerPoint, he has been creating user-friendly content that helps people master PowerPoint. Aadarsh embraces self-motivation, acceptance, and consistency as his guiding principles. When not glued to the monitor writing, he finds solace in music and meditation.
Related Posts
How to quickly flip image on powerpoint, how to add new fonts on your powerpoint presentation, best way to create a pie chart in powerpoint.
Type above and press Enter to search. Press Esc to cancel.
Home Blog PowerPoint Tutorials How to Copy a Slide in PowerPoint
How to Copy a Slide in PowerPoint

If you are a PowerPoint beginner, you might want to learn how to copy and paste a PowerPoint slide. There can be several reasons for copying a slide in PowerPoint, such as replicating the same design, maintaining consistency, copy branding, etc. Whether you’re using PowerPoint templates or Google Slides templates with PowerPoint, you can use the methods mentioned below to copy and duplicate slides.
How to Copy and Paste a PowerPoint Slide
To copy and paste a slide in PowerPoint, right-click a slide and select Copy . You can also use the CTRL/Command+C hotkey to copy a slide.

Once copied, you can either use the Command/CTRL+V hotkey to paste the slide or use the right-click menu to paste the slide. The right-click context menu provides different options to paste the slide. The first option enables pasting the slide with the destination theme, whereas the second option can paste the slide with the source formatting. The third option isn’t meant to copy the slide separately but to paste it as an image in the current slide.

Duplicate Slide in PowerPoint
Another method of copying a slide is to create a duplicate of it. To do this, right-click the menu and select Duplicate Slide to instantly create a copy of the selected slide.

Alternatively, you can go to the New Slide menu from the Home tab and select Duplicate selected slides . When using either of the two methods, the selected slide or slides will be duplicated. To select more than one slide to copy, use the SHIFT or CTRL/Command key when selecting the slides from the left sidebar that shows the slide thumbnails.

Final Words
Duplicating or copying a slide can be of immense help when you want to maintain a consistent outlook or wish to save time in designing your slides by using available slide designs. For this purpose, you can copy or duplicate slides and edit them as needed. To learn more about making effective presentations, see our articles about how to start a presentation and how to end a presentation . Also, check our tutorial on how to copy a slide in Google Slides .

Like this article? Please share
Microsoft PowerPoint, PowerPoint Tools Filed under PowerPoint Tutorials
Related Articles

Filed under Google Slides Tutorials , PowerPoint Tutorials • April 17th, 2024
Google Slides vs. PowerPoint: A Detailed Comparison
Contrast and pick with presentation software suits your best. Check our guide on how the Google Slides vs. PowerPoint eternal debate.

Filed under PowerPoint Tutorials • April 16th, 2024
How to Insert an Equation in PowerPoint
Learn how to create easy-to-understand science slides by mastering how to insert an equation in PowerPoint. Step-by-step guide.

Filed under PowerPoint Tutorials • April 9th, 2024
How to Remove Notes from PowerPoint
Make alternative versions of your presentation files by learning how to remove notes from PowerPoint. Step-by-step guide with screeshots.
Leave a Reply
- Editor's Choice: Tech Gifts for Mom
- Amazon Prime Tech Deals!
How to Copy a PowerPoint Design Template to Another Presentation
It's quick and easy to copy over a design template
- Brock University
What to Know
- In the source presentation, select View > Slide Master . In the Slide pane, right-click the Slide Master and select Copy .
- Go to View > Switch Windows and choose the second presentation. Go to View > Slide Master . Right-click the Slide pane and select Paste .
- Choose Use Destination Theme (keeps colors, fonts, and effects) or Keep Source Formatting (copies the source's colors, fonts, effects).
This article explains how to copy a PowerPoint design template over to another presentation. Instructions apply to PowerPoint 2019, PowerPoint 2016, PowerPoint 2013, and PowerPoint for Microsoft 365.
How to Copy a Presentation's Design Template
It's often quicker to copy a design template from a presentation than to find it in the list of PowerPoint templates.
Go to View in the presentation that contains the design template you want to copy and select Slide Master .
Right-click the Slide Master in the Slide pane on the left side of the screen and select Copy .
The Slide Master is the large thumbnail image at the top of the Slide pane. Some presentations contain more than one slide master.
Go to View , select Switch Windows , and choose the presentation you want to paste the Slide Master into.
If you don't see the other PowerPoint presentation on this list, it means that the other file isn't open. Open it now and return to this step to select it from the list.
In the second presentation, go to View and select Slide Master to open the Slide Master .
To insert the Slide Master from the other presentation, right-click on the Slide pane to the left, select Paste , and do one of the following:
- Choose Use Destination Theme to keep the theme colors, fonts, and effects of the presentation you are pasting to.
- Choose Keep Source Formatting to copy the theme colors, fonts, and effects of the template you are copying from.
Select Close Master View .
Changes made to individual slides in the original presentation, such as font styles, do not change the design template of that presentation. Therefore, graphic objects or font changes added to individual slides do not copy over to a new presentation.
To copy PowerPoint slides to another presentation , right-click the thumbnail of the slide you want to copy and choose Copy . Right-click a blank area of the Slides pane where you want to place it and choose one of the pasting options.
To save a copy of a PowerPoint presentation on your computer, go to the File tab and select Download As > Download a Copy . Select Download to continue.
To embed YouTube videos in PowerPoint , select Share > Embed . Select the HTML code and choose Copy . In your PowerPoint slide, select Insert > Video > Insert Video From Website . In the dialog box, right-click the blank area and choose Paste > Insert .
Get the Latest Tech News Delivered Every Day
- How to Use Copilot in Powerpoint
- How to Merge PowerPoints
- Copy Slides to Another PowerPoint Presentation
- Use This PowerPoint Template for a Multiple Choice Quiz
- How to Use PowerPoint Slide Master Layouts
- How to Add an Excel Chart to a PowerPoint Presentation
- Change the Default Font in PowerPoint Text Boxes
- Replacing All the Fonts in a Presentation at One Time
- How to Increase PowerPoint Slide Number Size
- What Is a PowerPoint Placeholder?
- Definition and Uses for a PowerPoint Design Template
- 10 Free PowerPoint Game Templates
- Create a Default Presentation Template in PowerPoint
- Add, Delete or Change the Order of PowerPoint Slides
- PowerPoint Master Slide
- How to Use Canva Templates

Powerpoint Assist
Tips for Powerpoint by Regina Griffin
How To Copy Design From One Slide To Another In PowerPoint
Enhance your PowerPoint presentations with visually appealing designs by copying the design from one slide to another.
We discuss the benefits of this technique, step-by-step instructions on how to copy design from one slide to another in PowerPoint, common mistakes to avoid, and valuable tips and tricks to make the process seamless.
Join teacher Regina Griffin from Oregon, US, as she shares her expertise on this essential PowerPoint skill. Let’s dive in!
Key Takeaways:
- Copying designs in PowerPoint can save time and effort in creating presentations.
- Steps to copy design: select, copy, navigate, paste, and adjust.
- Common mistakes: copying too much, not adjusting, and not checking for errors. Tips: Use Format Painter, duplicate slides, and save custom designs as templates.
Why Copy Designs in PowerPoint?
Copying designs in PowerPoint serves as a time-saving technique to maintain consistency and efficiency in your presentations.
By utilizing predefined templates or duplicating layouts, users can quickly apply a cohesive theme across slides, ensuring a polished and professional look. This streamlined approach not only saves valuable time but also eliminates the need to create designs from scratch, allowing presenters to focus more on content delivery.
Consistency in design elements such as fonts, colors, and graphical styles is crucial for establishing a visually appealing and coherent presentation. It helps to guide the audience’s focus, enhance readability, and create a lasting impression. Incorporating design consistency throughout the slides enhances the overall flow and professionalism of your content, making it easier for viewers to follow and engage with the information.

What Are the Benefits of Copying Designs?
The benefits of copying designs in PowerPoint are numerous and impactful, ranging from maintaining visual coherence to saving time and effort.
Using the slide masters and themes in PowerPoint can significantly enhance the efficiency of your design process. When you copy designs, you ensure consistency throughout your presentation, giving it a professional look. This not only saves you time but also makes it easier to tweak and modify elements without starting from scratch. By utilizing these features, you can achieve a cohesive and polished presentation that captivates your audience. This streamlined approach boosts productivity and sets the stage for a successful delivery.
How To Copy Design from One Slide to Another in PowerPoint
Copying a design from one slide to another in PowerPoint can be easily accomplished using simple steps within the software.
To begin, open your PowerPoint presentation and navigate to the slide containing the design you want to copy. Next, locate the thumbnail of the slide design in the Slides Pane on the left-hand side of the screen. Click on the thumbnail to select the entire slide. Then, right-click on the selected slide and choose the ‘Copy’ option from the dropdown menu.
Now, move to the slide where you want to paste the design. Right-click on the slide thumbnail in the Slides Pane and select ‘Paste’ to transfer the design onto the new slide seamlessly. You can also use the ‘Paste Special’ function to adjust the formatting and layout of the pasted design to fit the new slide perfectly. Make sure to review the alignment and proportions of the copied design before finalizing the paste operation.
Step 1: Select the Design to be Copied
To initiate the design copying process, start by selecting the specific design element or slide layout you wish to replicate within your presentation.
When choosing the design element, ensure it aligns with the overall theme and aesthetics of your presentation. This crucial step sets the foundation for a cohesive and visually appealing slideshow. Navigate through the slide thumbnails or switch to the design view to have a comprehensive look at the available options. By carefully selecting the right design element, you pave the way for a polished and professional presentation that resonates with your audience.
Step 2: Copy the Design
Once the design element is selected, proceed to copy it by utilizing the designated commands such as right-click or keyboard shortcuts within PowerPoint.
To duplicate the chosen design element seamlessly, users can employ the convenient method of using right-click options or keyboard shortcuts for precision. When the chosen element is highlighted, press and hold the ‘Ctrl’ key on the keyboard and simultaneously click on the element; this action effectively duplicates the design. Maintaining the original formatting and structure, this technique ensures an efficient copying process in PowerPoint without altering any design attributes or layout elements.
Step 3: Navigate to the Slide to be Pasted
After copying the design, navigate to the target slide where you intend to paste the duplicated design element for seamless integration.
Look for the ‘Slides’ panel on the left-hand side of your screen. Scroll through the slide thumbnails until you find the one that matches your intended destination. Selecting the right slide is crucial to maintain the flow and cohesion of your presentation. Once you’ve identified the target slide, click on it to ensure it’s active. This step ensures that the pasted design element lands exactly where you envision it. Now that you have the correct slide selected, proceed to position the design element appropriately within the slide canvas for optimal visual impact.
Step 4: Paste the Design
Paste the copied design onto the selected slide , ensuring to choose the appropriate paste options and maintain consistency with the presentation theme.
To seamlessly integrate the design elements into your slide, consider using the ‘Paste Special’ option to retain the design’s original formatting. This step is crucial as it ensures that the copied content aligns perfectly with the destination slide’s layout and design elements.
Make sure to adjust the size and placement of the pasted design to fit harmoniously within the existing theme. By aligning the design with the presentation theme, you enhance the visual appeal of your slides and create a cohesive overall look.
Step 5: Adjust the Design to Fit the Slide
Adjust the pasted design element to fit seamlessly within the slide layout, ensuring proper alignment, font styles, and overall visual appeal.
To ensure the design element integrates harmoniously with the slide’s aesthetics, pay close attention to its dimensions and position relative to other elements. Utilize the alignment tools in your presentation software to fine-tune the placement.
Consistency in font choices across the slide is crucial for a polished look – consider adjusting the typography to maintain a cohesive visual identity.
Experiment with color schemes and graphic tweaks to enhance the design’s impact without overpowering the content. Remember, balance and coherence are key in creating a visually engaging presentation.
What Are the Common Mistakes When Copying Designs in PowerPoint?
While copying designs in PowerPoint can enhance efficiency, there are common mistakes to avoid that may compromise the overall quality and coherence of your presentation.
One prevalent error when copying designs in PowerPoint is copying excessive content , which can clutter your slides and overwhelm the audience. To prevent this, focus on transferring only essential elements and removing unnecessary details. Overlooking design adjustments can lead to inconsistencies in font styles, colors, and spacing, disrupting the visual appeal of your presentation. Always check and adjust these design elements after pasting to maintain a polished and professional look.
Copying Too Much Content
One common mistake when copying designs is replicating excessive content, leading to cluttered slides and visual overload that distracts the audience from the key message.
So, when you are working on PowerPoint presentations, it’s crucial to selectively choose what to duplicate to maintain a clear structure and visual hierarchy. To ensure your slides are impactful, focus on identifying the essential elements that must be replicated for consistency while eliminating redundant or non-essential parts. This strategic approach not only declutters your slides but also enhances the audience’s understanding of the information being presented.
Not Adjusting the Design to Fit the Slide
Failing to adjust the copied design to align with the slide layout can disrupt the visual flow and coherence of the presentation, detracting from its overall impact.
To ensure a polished and professional look, it is crucial to resize, position, and align the design elements appropriately within the slide. Start by adapting the size of images or graphics to fit neatly within designated areas without losing clarity. Make use of the ‘snap to grid’ feature to easily align objects with precision. Strategically place text boxes and titles to maintain a balanced composition. Review the design from afar and adjust any misplaced elements for optimal visual coherence and consistency.
Not Checking the Design for Errors
Neglecting to review the copied design for errors or inconsistencies can result in visual flaws and inaccuracies that diminish the overall quality of the presentation.
When duplicating design elements in PowerPoint, paying attention to quality checks becomes crucial. Skimming over this step might lead to a myriad of issues that can tarnish the entire presentation’s look and feel. To ensure that your copied design maintains its integrity, be vigilant for common errors such as mismatched fonts, distorted images, or misaligned elements.
Implementing a systematic review process involves verifying alignment, font types, colors, and image resolution. By scrutinizing each element post-copying, you can rectify any discrepancies before the final presentation, ensuring that your design upholds the professional standards expected.
Tips and Tricks for Copying Designs in PowerPoint
Enhance your design copying proficiency in PowerPoint with these valuable tips and tricks that streamline the process and elevate the quality of your presentations.
One helpful technique to speed up design copying is to utilize the Format Painter tool. This tool allows you to quickly apply the same formatting from one element to another, saving you time and ensuring consistency across your slides.
Another efficient method is duplicating slides that contain your desired design elements. By doing this, you maintain a cohesive look throughout your presentation without having to redesign each slide individually.
For long-term convenience, consider saving your custom designs as templates. This way, you can easily access and reuse them for future presentations, boosting your efficiency and maintaining a professional aesthetic.
By incorporating these strategies into your workflow, you can maximize your productivity and create visually appealing PowerPoint presentations effortlessly.
Use the “Format Painter” Tool
The Format Painter tool in PowerPoint is a powerful ally for swiftly copying and applying formatting styles across different design elements, ensuring visual consistency and coherence.
When you need to maintain a uniform look in your presentation slides, the Format Painter comes to the rescue, allowing you to seamlessly transfer attributes like font styles, colors, and borders from one object to another. This feature streamlines the process of applying consistent design themes throughout your slides, saving you valuable time and effort in adjusting each element individually.
- Imagine you have a set of slides with various text boxes but want to make sure all headings have the same font size and color. With the Format Painter, you can simply format one heading and then apply those styles to the rest with just a few clicks.
- Similarly, if you have different shapes on a slide that need to share the same fill color and outline, the Format Painter enables you to quickly synchronize their appearance, creating a polished and professional look.
Use the “Duplicate Slide” Feature
Leverage the Duplicate Slide feature in PowerPoint to quickly replicate entire slides with their design elements, saving time and effort in creating consistent presentations.
The Duplicate Slide feature in PowerPoint is an invaluable tool for maintaining coherence and consistency in your presentations. By utilizing this feature, you can effortlessly copy the entire structure and design of a slide, ensuring that your presentation maintains a professional look throughout. To make the most of this feature, follow these simple steps:
- Select the slide you want to duplicate in the slides pane on the left.
- Right-click on the slide thumbnail and choose ‘Duplicate Slide’ from the dropdown menu.
- You now have a replica of the original slide ready for customization.
Save Your Custom Designs as Templates
Preserve your unique design creations by saving them as templates in PowerPoint, allowing for easy access and reuse of custom styles across multiple presentations.
By converting your standout design elements into templates, you streamline the process of replicating your signature look without starting from scratch each time.
Creating and saving personalized templates not only saves time but also ensures a consistent visual identity throughout your presentations.
Templates in PowerPoint serve as a repository of your best design practices, making it effortless to maintain brand cohesion and professional aesthetics.
Frequently Asked Questions
1. how do i copy the design from one slide to another in powerpoint.
To copy the design from one slide to another in PowerPoint, simply select the slide you want to copy the design from and click on the “Format Painter” button in the Home tab. Then, click on the slide you want to paste the design onto and it will automatically apply the copied design.
2. Can I copy the design from one slide to multiple slides at once?
Yes, you can copy the design from one slide to multiple slides at once. Simply select the slide with the design, click on the “Format Painter” button, and then double-click on the slides you want to apply the design to. This will copy the design to all selected slides.
3. What if I only want to copy certain elements of the design to another slide?
If you only want to copy certain elements of the design to another slide, you can do so by selecting the elements you want to copy, clicking on the “Format Painter” button, and then clicking on the slide you want to paste the elements onto. This will only apply the selected elements to the new slide.
4. Is it possible to copy the design from one presentation to another in PowerPoint?
Yes, you can copy the design from one presentation to another in PowerPoint. Simply open the two presentations in separate windows, select the slide with the design in the first presentation, and then use the “Format Painter” button to apply it to the desired slide in the second presentation.
5. Can I copy the design from one slide to another using keyboard shortcuts?
Yes, you can copy the design from one slide to another using keyboard shortcuts. Simply select the slide with the design, press the “Ctrl+C” keys to copy, and then press “Ctrl+V” on the slide you want to paste the design onto.
6. What if I want to copy the design from one slide to another but maintain its original formatting?
If you want to copy the design from one slide to another while maintaining its original formatting, you can use the “Paste Special” function in PowerPoint. Simply select the slide with the design, click on the “Copy” button, then go to the slide you want to paste the design onto and click on the small arrow under the “Paste” button. Choose “Paste Special” and select “Picture (Enhanced Metafile)” to keep the original formatting.
Similar Posts
How to do superscript in powerpoint.
Know what superscript is and how it can enhance your PowerPoint presentations. We explore the uses and benefits of superscript in PowerPoint, including showing exponents, displaying trademark symbols, writing chemical formulas, and indicating footnotes. We will guide you through adding superscripts to your text in PowerPoint and share helpful tips to ensure your presentation looks…
How To Snap To Grid In PowerPoint
Looking to enhance your PowerPoint presentations with precise alignment and consistent design? In this comprehensive guide, we will explore the use of the grid and Snap To Grid features in PowerPoint. Learn how to turn on the grid, the benefits of snapping to the grid, common mistakes to avoid, and valuable tips for using this…
How To Lock Shapes In PowerPoint
Are you tired of accidentally moving or deleting shapes in your PowerPoint presentations? Do you want to maintain consistency and alignment throughout your slides? Look no further! In this tutorial, teacher Regina Griffin from Oregon, US, will show you the ins and outs of lock shapes in PowerPoint. From locking shapes individually to grouping and…
How To Name A Slide In PowerPoint
Naming slides may seem like a minor detail when creating a PowerPoint presentation, but it can make a big difference in how your presentation is received. In this article, we will explore why it is important to name a slide, how to effectively name slides in PowerPoint, tips for naming them, and common mistakes to…
How To Build A Timeline In PowerPoint
Creating timelines in PowerPoint can be a valuable tool for educators, professionals, and students. In this step-by-step guide, we will explore the benefits of using PowerPoint for timelines, providing tips and tricks for building an effective timeline. From choosing a template to adding multimedia elements, this article will walk you through the process. PowerPoint timelines…
How To Open VBA In PowerPoint
Have you ever wondered what VBA is and how you can use it in PowerPoint? In this tutorial by Regina Griffin, a teacher from Oregon, US, we will explore the basics of VBA and why it is useful in PowerPoint presentations. From opening VBA in PowerPoint to creating basic commands and utilizing tips and tricks,…
Stack Exchange Network
Stack Exchange network consists of 183 Q&A communities including Stack Overflow , the largest, most trusted online community for developers to learn, share their knowledge, and build their careers.
Q&A for work
Connect and share knowledge within a single location that is structured and easy to search.
Keep source formatting with copy-paste between presentations in Powerpoint (Work arounds)
Basic question:.
In Powerpoint, when copying slides from one presentation to another how can I maintain the source background, colors, and other formatting?
Traditional Answer:
When things are working right:
- Get both presentations into the same view (e.g. Normal vs. slide sorter)
- Highlight the slides in the source presentation and drag or Copy/Paste to the desired location in the destination presentation.
- By default, it will adopt the corresponding styles from the destination template (specifically, that of the slide just before the paste destination)
- In the small floating Copy/paste drop-down menu, select "Keep Source Formatting"
This will keep the source formatting and add the corresponding template of master slides to the destination presentation.
Question here is: What if that doesn't work?
Example: in the latest version of Powerpoint 2016 under Mac OSX (16.17 (180909)), selecting "Keep source formatting" does not make any changes. Instead, the check mark never moves, and the format is stuck with the undesired destination formatting.
- microsoft-powerpoint
Work around:
- Open the Master view in each presentation
- Select the top (larger) master slide from the source and copy it to the end of the list of master slides in the destination. This will copy not just one slide format, but the full template of slide formats as an alternate template in the destination. Existing slides there will not change
- Return both to normal view
- Copy slides to destination, attempt to use the drop down to select "Use destination formatting." Chances are this won't work or you wouldn't be reading this part so...
- For the newly copied slides, select the Layout button from the Home ribbon and scroll down till you see the source template and select the correct slide type.
You must log in to answer this question.
Not the answer you're looking for browse other questions tagged microsoft-powerpoint ..
- The Overflow Blog
- Reshaping the future of API platforms
- Between hyper-focus and burnout: Developing with ADHD
- Featured on Meta
- Our Partnership with OpenAI
- Imgur image URL migration: Coming soon to a Stack Exchange site near you!
Hot Network Questions
- Computer not booting after installing Ubuntu next to Windows
- What does "come the nut-cutting" mean?
- Got roped into (what I’m pretty sure is) a scam conference. What now?
- What is Rishi Sunak's reasoning/incentive to talk of a hung parliament, rather than a Labour majority, right now?
- When in Rome... – a deconstruction sudoku
- Is there any explanation or discussion regarding the change in the Bard class from its AD&D1ed orignal implementation?
- Shortest battleship game, to find number of battleships
- How to rig 1/4” thick sheet metal for realistic bending animation?
- Are there large-range variable capacitors?
- Immigration and customs requirements on entering JFK (self-transfer)
- How to use 行ってきます
- How does the centripetal force change when the radius changes?
- Is it a bad idea to design a purposefully inconsistent magic system?
- On Pareto functions
- How can I work with a senior researcher who is less knowledgeable than myself?
- In OOP, what count as a "getter"
- Isn't the fundamental group a hom functor?
- What is an argument (in philosophy)?
- How to expand branches of a forest tree
- Angular frequency vector, when explaining the motion of a wave
- What can you use in your soil to kill bugs before planting vegetables?
- A word for not just optional but usually not done
- Create an empty 8x8 One Up puzzle with a unique solution
- Scientist travels back in time to murder his wife’s secret lover

Copy and paste a slide master from one presentation to another
You can copy a slide master (and all its associated layouts) you like from one presentation into another.
Copy the slide master from the first presentation
Open both presentations: the one you want to copy a slide master from, and the one you want to paste the slide master into.
In the presentation that has the slide master you want to copy, on the View tab, select Slide Master .
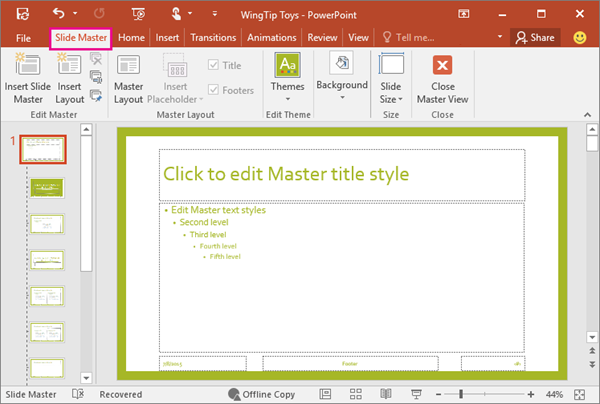
In the slide thumbnail pane, right-click the slide master, and then select Copy .
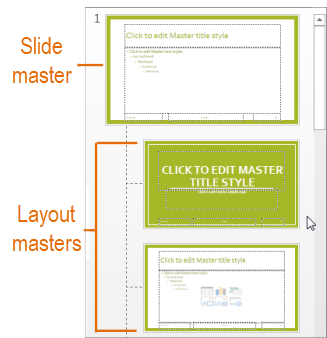
In the thumbnail pane, the slide master is represented by the larger slide image with a numeral next to it, and the related layout masters are the smaller items subordinate to it (as illustrated above).
Many presentations contain more than one slide master, so you may have to scroll to find the one that you want.
Paste the slide master into the new presentation
On the View tab, select Switch Windows , and then select the presentation that you want to paste the slide master to.
On the View tab, select Slide Master .
In the thumbnail pane, right-click the slide master, and then, under Paste , do one of the following;

When you're finished, select Close Master View .

Need more help?
Want more options.
Explore subscription benefits, browse training courses, learn how to secure your device, and more.

Microsoft 365 subscription benefits

Microsoft 365 training

Microsoft security

Accessibility center
Communities help you ask and answer questions, give feedback, and hear from experts with rich knowledge.

Ask the Microsoft Community

Microsoft Tech Community

Windows Insiders
Microsoft 365 Insiders
Was this information helpful?
Thank you for your feedback.

5 Better Alternatives To Google Slides
I f you're looking to create a compelling presentation to showcase a new idea or persuade others, Google Slides may be the first option that comes to mind. But with few built-in templates, basic themes, and a limited graphics collection, you'll likely have a hard time making your presentation stand out against others.
If you want to make your presentation truly stand out, there are several alternatives to Google Slides that offer extra perks and features to give your presentations an edge. While Google focuses on integrating Slides with its other work-based apps like Sheets and Docs, other presentation apps focus more on design elements, transitions, and themes to help you convey your brand or personal image throughout your presentation.
We've tested these Google Slide alternatives to give you an idea of other available options to deliver impactful presentations. If you're looking for a way to make boring information more fun and engaging, here are the best presentation apps to replace Google Slides.
Read more: Major Graphics Card Brands Ranked Worst To Best
Microsoft PowerPoint
There's a reason so many businesses around the globe use Microsoft PowerPoint. Building its reputation as the go-to option for delivering high-quality presentations, the software generated $100 million in annual sales only three years after its initial release in 1990.
Microsoft PowerPoint may be Google Slides' largest competitor, but there are plenty of unique features that can add an extra flourish to your slides. PowerPoint excels in its impressive library of custom animations and slide transitions, which are fairly limited in Google Slides. Another unique feature is its AI-powered Designer tool. This provides professional design schemes that mirror the words used in your slides. For instance, if your title slide is named "Basketball Team 2024," Designer will automatically suggest pictures and slide layouts associated with basketball.
As PowerPoint has been in development longer than Google Slides, it naturally offers more nuanced features if you're looking for something specific. For example, you can save individual slides as an image file (using .png or .jpeg formats) or as a separate presentation file. There's also a large library of free PowerPoint templates designed to speed up your workflow. Moreover, PowerPoint integrates seamlessly with Microsoft Teams with its PowerPoint Live function, allowing you to easily share your presentation with your co-workers.
Prezi offers an innovative approach to showing presentations with its unique canvas feature. Unlike traditional presentation software, Prezi lets you zoom and pan around a flexible canvas. The canvas may feel distant to something of a presentation program, but there is still some linear order provided thanks to the Timeline view.
Finding ways to visualize data is one of the biggest challenges when dealing with presentation software. Prezi resolves this struggle with the help of its Story Blocks: a series of infographics available in multiple designs to visually represent data. You can easily edit infographics and even add animations to individual shapes. This can help add a story to your presentation and help you emphasize key points.
To further enhance your presentation visually, Prezi offers several topic path settings, which let you change how Prezi transitions from one topic to another. These options include subtopics, which are super helpful for breaking large chunks of information down. If you're looking for a unique, modern approach to presenting information, Prezi is a top pick.
If you're looking to create a professional presentation to convince potential clients about your business idea, Slidebean is a popular choice among professionals with plenty of customization options. One of the issues with Google Slides is its fairly limited template library, which is filled mostly with basic designs. Slidebean offers a better alternative with a broad selection of innovative templates split into categories for convenience.
The app's user interface is easy to navigate so that you can create slides in less time. Each slide has a dedicated Design and Outline tab. You can use the Outline tab to quickly edit the information on each slide without being distracted by all the visual elements. Another productivity-enhancing feature is the ability to generate a presentation theme from your website. Simply enter your URL, and Slidebean will automatically apply the theming to your presentation.
Slidebean is another presentation app to take advantage of AI. Using the Auto-Design feature, you can generate recommended slide layouts based on your existing content. It also features AI text suggestions designed to suit different industries. Overall, Slidebean offers a quicker, more efficient method for creating stunning presentations compared to Google Slides.
Canva is a well-known app among graphic designers, but it's also capable of making stunning presentations. The app also has mobile editions, so you can easily create and edit presentations on your Android phone , iOS device, or tablet. As long as you have an internet connection, you can modify your designs wherever you are.
To get started, head to Canva's online presentation maker . Canva offers a vast range of templates categorized by topic, which easily surpasses the simple templates in Google Slides . While some of the templates are only available to Canva Pro members, there is an ample amount of free templates to help you get started. You'll also find a large selection of stock photos, shapes, and illustrations to create beautiful customized slides.
Because Canva is built for graphic designers, you can access several features to give your presentation consistent theming. These include color palettes, font sets, and even a brand kit that allows you to add your company's fonts (available to Pro members only). One time-saving feature is Canva's Uploads tab, which lets you access recently uploaded media files. This offers a convenient way to copy content between different presentations.
Visme is a powerful visual design tool able to create videos, infographics, and presentations. One of the perks of using Visme is the company's free educational content, which offers advice on how to create impactful content to boost your brand. After signing up, the company also asks whether you're using Visme for your business, education purposes, or personal use to offer personalized tips.
In terms of charts and graphs, Visme offers some of the most impressive features we've seen from a presentation app, so you can effortlessly convey important statistics. From the Data tab, you can access dozens of graph styles to visually represent your data. Then, simply double-click a chart inside your presentation to edit the values instantly in a simple table format.
Another area that Visme excels in is collaboration. You can either generate a link to publish your presentation on the web or share your presentation privately with others. For each team member, you can choose who can view, edit, and comment slides for a seamless workflow. There's also a Slack integration that lets you receive messages whenever changes are made to your presentation. Visme is free for all users, with limited features available in its premium plans.
Read the original article on SlashGear .


COMMENTS
Open the presentation that you want to add a slide to. In the slide thumbnail pane on the left, click where you want to add a slide. On the Home tab of the ribbon, in the Slides group, click the arrow below New Slide, and then select Reuse Slides. In the Reuse Slides pane, click Open a PowerPoint File. In the Browse dialog box, locate and click ...
Copy Slides to Another PowerPoint Presentation. Right-click the thumbnail of the slide to be copied, select Copy, then right-click a blank area of the Slides pane where you want to place it. Alternate method: Click-and-drag the thumbnail of the slide you want to copy to the Slides pane of the destination presentation.
On the Home tab, in the Clipboard group, click the Copy button (or press Ctrl+C ): Right-click on the selection and choose the Copy command from the popup menu: 5. In the working (destination) presentation, do one of the following: Select the thumbnail after which you want to insert the copied slide (s) or click the empty area after the thumbnail.
Next, switch to the "Home" tab and click the arrow under the "New Slide" button. On the drop-down menu that appears, click the "Reuse Slides" command. The Reuse Slides pane opens at the right side of your window. This is where you can browse your computer (or network) for another PowerPoint presentation. Do so by selecting either the ...
For Windows users: Ctrl + A. For Mac users: Cmd + A. If you want to select specific slides, this is what you need to do: Windows users: Ctrl + click. Mac users: Cmd + click. Now that you've ...
Open PowerPoint. On the Home tab, click the New Slide drop-down arrow in the Slides group. In the drop-down list, select Reuse Slides. A Reuse Slides pane will appear on the right. In the Reuse ...
In this Microsoft PowerPoint tutorial I show you how to copy slides between presentations without having both presentations open. This Microsoft PowerPoint f...
In today's lesson, we will teach you how to copy slides from one presentation to another in PowerPoint.Open PowerPoint.Go to View tab. Click on Slide Sorter ...
How to Copy and Reuse Slides in PowerPoint - Office 365. This video explains how you can copy slides from an existing presentation to a new presentation. You...
Executing the Copy Command. Right-Click Method: Simply right-click the highlighted slide or slides and select "Copy". Shortcut: As a shortcut, press Ctrl+C after selecting the slides. Pasting into the New Presentation. Navigate to the Destination: Shift to your second presentation - this is your destination presentation.
You can use the shortcuts Ctrl + C to copy and Ctrl + V to paste slides. Open the PowerPoint from which you can want to copy the slides. On the Left panel, you will see a list of slides serially. Right-click on the slide you want to copy and click Copy. To copy multiple sequential slides, click on the first slide.
Step 3: Copy the Selected Slides. Right-click on the selected slide (s) and choose "Copy" from the context menu. Alternatively, use the keyboard shortcut "Ctrl + C" (Windows) or "Command + C" (Mac).
How to Copy and Paste a PowerPoint Slide. To copy and paste a slide in PowerPoint, right-click a slide and select Copy. You can also use the CTRL/Command+C hotkey to copy a slide. Once copied, you can either use the Command/CTRL+V hotkey to paste the slide or use the right-click menu to paste the slide. The right-click context menu provides ...
Open the presentation that you want to add a slide to. In the slide thumbnail pane on the left, click where you want to add a slide. On the Home tab of the ribbon, in the Slides group, click the arrow below New Slide, and then select Reuse Slides. In the Reuse Slides pane, click Open a PowerPoint File. In the Browse dialog box, locate and click ...
This video will show you how to copy and paste slides from one PowerPoint to another and keep the style of the original presentation. You will notice that if...
What to Know. In the source presentation, select View > Slide Master. In the Slide pane, right-click the Slide Master and select Copy. Go to View > Switch Windows and choose the second presentation. Go to View > Slide Master. Right-click the Slide pane and select Paste. Choose Use Destination Theme (keeps colors, fonts, and effects) or Keep ...
Click on the thumbnail to select the entire slide. Then, right-click on the selected slide and choose the 'Copy' option from the dropdown menu. Now, move to the slide where you want to paste the design. Right-click on the slide thumbnail in the Slides Pane and select 'Paste' to transfer the design onto the new slide seamlessly.
Select the top (larger) master slide from the source and copy it to the end of the list of master slides in the destination. This will copy not just one slide format, but the full template of slide formats as an alternate template in the destination. Existing slides there will not change; Return both to normal view; Copy slides to destination ...
Open both presentations: the one you want to copy a slide master from, and the one you want to paste the slide master into. In the presentation that has the slide master you want to copy, on the View tab, select Slide Master. In the slide thumbnail pane, right-click the slide master, and then select Copy. Notes: In the thumbnail pane, the slide ...
Overall, Slidebean offers a quicker, more efficient method for creating stunning presentations compared to Google Slides. Canva is a well-known app among graphic designers, but it's also capable ...