
Contribute to the Microsoft 365 and Office forum! Click here to learn more 💡
April 9, 2024

Contribute to the Microsoft 365 and Office forum!
Click here to learn more 💡
PowerPoint Forum Top Contributors: Steve Rindsberg - John Korchok - Bob Jones AKA: CyberTaz ✅
May 10, 2024
PowerPoint Forum Top Contributors:
Steve Rindsberg - John Korchok - Bob Jones AKA: CyberTaz ✅
- Search the community and support articles
- Microsoft 365 and Office
- Search Community member
Ask a new question
How do I open older format powerpoint presentations?
Report abuse.
Reported content has been submitted
- Volunteer Moderator |
- Article Author
5 people found this reply helpful
Was this reply helpful? Yes No
Sorry this didn't help.
Great! Thanks for your feedback.
How satisfied are you with this reply?
Thanks for your feedback, it helps us improve the site.
Thanks for your feedback.
Replies (4)
Question info.
- Norsk Bokmål
- Ελληνικά
- Русский
- עברית
- العربية
- ไทย
- 한국어
- 中文(简体)
- 中文(繁體)
- 日本語
How-To Geek
How to view and restore old versions of powerpoint files.
Accidentally deleted something important from a PowerPoint presentation?
Quick Links
Requirements, how to see older versions of your powerpoint presentations.
Microsoft PowerPoint lets you view and switch to older versions of your presentations. If you accidentally deleted something important and it got overwritten in PowerPoint, here's how to restore it.
Before you get started, make sure that you have a Microsoft 365 subscription. The ability to view and restore previous versions of PowerPoint presentations can be accessed only through a Microsoft 365 subscription.
Fortunately, this subscription also gives you access to all other Office apps, along with 1TB of OneDrive storage. You can put the cloud storage to good use by automatically saving your presentations to OneDrive.
Also, enabling auto-save on PowerPoint is required for accessing version history. To do so, you'll need to create a new PowerPoint presentation and then turn the "AutoSave" switch on in the document's title bar. When PowerPoint shows you a confirmation pop-up, select "OneDrive."
Related: How to Automatically Save PowerPoint Presentations to OneDrive
Now that you've sorted out the basics, open PowerPoint and load any PowerPoint presentation. There are two ways to check version history here, and we'll show you both.
First, click "File" in the menu bar.
In the left pane, click "Info."
Click "Version History" on the right.
Alternately, you can click the file name at the top of the document that you've opened and select "Version History" from the pop-up menu.
No matter which method you choose, a new pane labeled "Version History" will open up on the right-hand side of your presentation in PowerPoint.
Microsoft PowerPoint sorts older versions of the document by date and time here. To load a previous version of the presentation, click the "Open version" button below the version that you need to go back to.
This will open a read-only file that shows an older version of your PowerPoint presentation. Right below the ribbon menu, you'll see a button labeled "Restore." Click it to go back to the previous version.
Note that this will overwrite your PowerPoint presentation. You can always repeat the same steps to visit the modified version of your document in case you want to copy any additional changes to the older version.
If you use Microsoft 365 apps frequently, you might also be interested in knowing how to restore previous versions of Excel workbooks or Word documents .
Related: How to View and Restore Previous Versions of a Word Document
- Editor's Choice: Tech Gifts for Mom
- Amazon Prime Tech Deals!
What Is a PPT File?
This is an older PowerPoint presentation format, but you can still edit one in Microsoft's program or other free slideshow creators
:max_bytes(150000):strip_icc():format(webp)/tim-fisher-5820c8345f9b581c0b5a63cf.jpg)
- Emporia State University
- Google Drive
- Backup & Utilities
- Cryptocurrency
What to Know
- A PPT file is a PowerPoint presentation.
- All versions of PowerPoint can open one, as well as WPS Office Presentation and Google Slides .
- Convert from PPT to PDF, MP4, and other formats with those same programs.
This article explains what a PPT file is and how to open one or convert one to a different format.
A file with the PPT file extension is a Microsoft PowerPoint 97-2003 presentation file. Newer versions of PowerPoint have replaced this format with PPTX .
PPT files are often used for educational purposes and office use alike, for everything from studying to presenting information in front of an audience.
It's common for these files to contain various slides of text, sounds, photos, and videos.
PPT is also short for a number of technology terms that have nothing to do with presentations, like propagation prediction tool, program processing table, program planning team , and Precision Pad Technology .
How to Open a PPT File
PPT files can be opened with any version of Microsoft PowerPoint .
If it was created with versions of PowerPoint older than v8.0 (PowerPoint 97, released in 1997), it's not reliably supported in newer versions of the program. If you have an older PPT file, try one of the conversion services listed in the next section.
Several free programs can also open and edit one, such as WPS Office Presentation , OpenOffice Impress , Google Slides , and SoftMaker Presentations .
Another way to open PPT files without PowerPoint is to use one of Microsoft's free PowerPoint viewer programs .
If you want to extract the media files out of one, you can do so with a file extraction tool like 7-Zip . First, convert it to PPTX either through PowerPoint or a PPTX conversion tool (these are usually the same as PPT converters, like the ones mentioned below). Then, use 7-Zip to open the file, and navigate to the ppt > media folder to see all the media files.
How to Convert a PPT File
Using one of the PPT viewers/editors from above is the best way to convert the file to a different format. In PowerPoint, for example, File > Save As lets you save to PDF , MP4 , JPG , PPTX, WMV , and lots of other formats.
PowerPoint's File > Export menu provides some additional options that are useful when converting PPT to a video.
In the Export menu is also a Create Handouts option that will translate the slides into pages in Microsoft Word. You'd use this option if you want an audience to be able to follow along with you as you make a presentation.
Another option is to use a free file converter to convert the file. FileZigZag and Zamzar are two free online PPT converters that can save one to MS Word's DOCX format as well as PDF, HTML , EPS , POT, SWF , SXI, RTF , KEY, ODP, and other similar formats.
If you upload the file to Google Drive , you can convert it to the Google Slides format by simply opening it. See How to Convert PowerPoint to Google Slides if you need help.
If you're using Google Slides to open and edit the PPT file, it can also be used to convert the file again, from the File > Download menu. PPTX, ODP, PDF, TXT , JPG, PNG , and SVG are the supported conversion formats.
Still Can't Open It?
Files that aren't opening with the programs mentioned above might not actually be related to a slideshow. Check the extension again to make sure it's not really a file that's spelled with similar file extension letters
PSTs , for example, are used with email programs like Outlook . Another is PTP, a preferences file used by Pro Tools .
There are others that are used in PowerPoint, though, and so are also similar looking to PPT. PPTM is one example—it does work with the slideshow programs linked above.
Get the Latest Tech News Delivered Every Day
- What Is a PPTM File?
- What Is a POTX File?
- What Is a PPTX File?
- What Is a PPSM File?
- What Is a PPS File?
- 5 Best Free Presentation Software Programs
- What Is a PPSX File?
- What Is an XLS File?
- What Is a ONEPKG File?
- What Is an INDD File?
- How to Open, Edit, & Convert DOC Files
- How to Convert PowerPoint to Video
- How to Use Microsoft's Free PowerPoint Viewers
- What Is a VSD File?
- What Is a WPS File?
- What Is a PDI File?
- PRO Courses Guides New Tech Help Pro Expert Videos About wikiHow Pro Upgrade Sign In
- EDIT Edit this Article
- EXPLORE Tech Help Pro About Us Random Article Quizzes Request a New Article Community Dashboard This Or That Game Popular Categories Arts and Entertainment Artwork Books Movies Computers and Electronics Computers Phone Skills Technology Hacks Health Men's Health Mental Health Women's Health Relationships Dating Love Relationship Issues Hobbies and Crafts Crafts Drawing Games Education & Communication Communication Skills Personal Development Studying Personal Care and Style Fashion Hair Care Personal Hygiene Youth Personal Care School Stuff Dating All Categories Arts and Entertainment Finance and Business Home and Garden Relationship Quizzes Cars & Other Vehicles Food and Entertaining Personal Care and Style Sports and Fitness Computers and Electronics Health Pets and Animals Travel Education & Communication Hobbies and Crafts Philosophy and Religion Work World Family Life Holidays and Traditions Relationships Youth
- Browse Articles
- Learn Something New
- Quizzes Hot
- This Or That Game
- Train Your Brain
- Explore More
- Support wikiHow
- About wikiHow
- Log in / Sign up
- Computers and Electronics
- Presentation Software
- PowerPoint Presentations
How to Open a PPT File on PC or Mac
Last Updated: September 1, 2022 Tested
Using PowerPoint
Using google slides, using powerpoint online.
This article was co-authored by wikiHow Staff . Our trained team of editors and researchers validate articles for accuracy and comprehensiveness. wikiHow's Content Management Team carefully monitors the work from our editorial staff to ensure that each article is backed by trusted research and meets our high quality standards. The wikiHow Tech Team also followed the article's instructions and verified that they work. This article has been viewed 85,693 times. Learn more...
This wikiHow teaches you how to open and view the contents of a PPT (PowerPoint presentation) file in Windows and macOS. PPT is the native presentation format in Microsoft PowerPoint's earlier versions and is supported by all versions of the software. If you don't have PowerPoint, you can open the file in Google Slides or PowerPoint Online (a free version of PowerPoint accessible on the web).

- If you don't have PowerPoint installed on your computer, make sure to check out this article for detailed instructions on how to download it.
- Alternatively, you can download and use Apache OpenOffice ( https://www.openoffice.org/download ), or Apple Numbers ( https://itunes.apple.com/tr/app/numbers/id409203825 ).
- To open the PPT with a different program, just select the program you want to use on the "Open with" menu.

- If you're prompted, sign in with your Google account.

- Alternatively, you can drag and drop your PPT file here.

- If you're prompted, sign in with your Microsoft account.

Expert Q&A
You might also like.

About This Article

1. Right-click the PPT file. 2. Hover over Open with . 3. Select Microsoft PowerPoint . Did this summary help you? Yes No
- Send fan mail to authors
Is this article up to date?

Featured Articles

Trending Articles

Watch Articles

- Terms of Use
- Privacy Policy
- Do Not Sell or Share My Info
- Not Selling Info
wikiHow Tech Help:
Tech troubles got you down? We've got the tips you need

- Get started with computers
- Learn Microsoft Office
- Apply for a job
- Improve my work skills
- Design nice-looking docs
- Getting Started
- Smartphones & Tablets
- Typing Tutorial
- Online Learning
- Basic Internet Skills
- Online Safety
- Social Media
- Zoom Basics
- Google Docs
- Google Sheets
- Career Planning
- Resume Writing
- Cover Letters
- Job Search and Networking
- Business Communication
- Entrepreneurship 101
- Careers without College
- Job Hunt for Today
- 3D Printing
- Freelancing 101
- Personal Finance
- Sharing Economy
- Decision-Making
- Graphic Design
- Photography
- Image Editing
- Learning WordPress
- Language Learning
- Critical Thinking
- For Educators
- Translations
- Staff Picks
- English expand_more expand_less
PowerPoint 2003 - The PowerPoint Window
Powerpoint 2003 -, the powerpoint window, powerpoint 2003 the powerpoint window.

PowerPoint 2003: The PowerPoint Window
Lesson 1: the powerpoint window, introduction.
Microsoft PowerPoint 2003, part of the Office 2003 suite, is a presentation graphics application. A presentation is a combination of slides, handouts, notes, and outlines all in one file. You can add text, graphics, photos, clip art, sound, and video to your slides. PowerPoint 2003 can help you present a topic at work, home, or school.
By the end of this lesson, you should be able to:
- Identify the parts of the PowerPoint window
- Recognize the slide views
- Operate the task pane
- Operate the drop-down menus
The parts of the PowerPoint window
The PowerPoint window has toolbars and panes to help you quickly create presentations. Most of the toolbars are common in Office applications but may feature options unique to PowerPoint:
- Title Bar : Displays the document name followed by a program name
- Menu Bar : Contains a list of options to manage and customize documents
- Standard Toolbar : Contains shortcut buttons for the most popular commands
- Formatting Toolbar : Contains buttons used for formatting
- Status Bar : Displays slide position and the type of design in PowerPoint
- Drawing Toolbar : Contains tools for drawing lines, shapes, and objects
- Task Pane : Allows you to select tasks in different categories and quickly enhance your slides in a few steps; provides quick access to the most common actions and features in PowerPoint
- Outline and Slides Tabbed Pane : Lets you easily view a presentation in outline format (text), as well as a list of all the slides in the presentation (with visuals)
- Help : Provides quick access to Help topics
The default view for PowerPoint 2003 is the Tri-Pane View . This view, which opens when you launch PowerPoint, allows you to see multiple parts of a presentation at once.
The Outline and Slides tabbed panes are located on the left side of the screen. Click the tabs to view an outline or slide of your presentation. The tabs render differently based on the size of the pane.
View buttons and slide views
The view buttons at the bottom-left corner of the screen allow three slide views: Normal View , Slide Sorter View , and Slide Show View .
The view buttons can be useful as you prepare your presentation. They control the way slides are displayed on the screen. Click a view button to see a different view.
The Outline View shows the text of your presentation for easy editing, while the Slides View shows text and graphics of the slide you're working on. Click the tabs to switch between the two views. Under the center slide area is a place for notes.
Here are some other views that may be useful as you create your presentations:
The task pane
The PowerPoint 2003 task pane is located on the right side of the screen. The down-pointing arrow in the top-right corner of the pane allows you to select different menus and tools. By default, the task pane appears when PowerPoint 2003 is launched.
The Slide Layout and Slide Design panes within the task pane help organize layouts, design templates, and color schemes. When you select a design option, your slides are quickly updated with the new look.
You can view the Slide Layout and Slide Design panes by clicking on the down-pointing arrow next to New Presentation in the task pane.
Select Slide Layout or Slide Design (Design Templates, Color Schemes, Animation Schemes). You'll learn more about using these panes later in this course.
Using the task pane
If you do not see the task pane on the right side of the PowerPoint window, you can easily access it.
To open the task pane:
To view different panes:.
- Click the down-pointing arrow next to New Presentation , then select different panes.
- Once you open different panes, you can move through them by clicking on the back and forward arrow buttons at the top of the task pane.
To close the task pane:
- Click the X on the right corner of the bar.
drop-down menus
PowerPoint 2003's menu bar initially displays commands you use most frequently. To view infrequently used commands from a menu, use drop-down menus .
To view commands in a drop-down menu:
- Click a menu in the menu bar, such as File, Edit, View, or Insert.
- Move your mouse pointer over the double arrows at the bottom of the drop-down menu.
Notice that some menus have black arrows to the right. These are called cascading menus . Slide your mouse pointer over the arrow to view more options.
- Open Microsoft PowerPoint 2003 from the Start menu.
- Review the parts of the PowerPoint window .
- Familiarize yourself with the task pane . Click to see the other panes.
- Click the menu bar and view drop-down menus .
- Click the View buttons .
- Click the Outline and Slides tabs .
- Close PowerPoint without saving anything you have done.
/en/powerpoint2003/creating-a-blank-presentation/content/
Stack Exchange Network
Stack Exchange network consists of 183 Q&A communities including Stack Overflow , the largest, most trusted online community for developers to learn, share their knowledge, and build their careers.
Q&A for work
Connect and share knowledge within a single location that is structured and easy to search.
Convert PowerPoint 1995 files to modern PowerPoint version
I am trying to open a PowerPoint 95 proprietary file, in Office 2013. It won't let me, saying to download a standalone file converter. I can't find any such converter.
Any suggestions on a product that I could use to convert these files safely to a readable format?
- microsoft-powerpoint
- microsoft-powerpoint-2013
- Did you trieg changing .ppt extension to .pps? Sometimes it does the trick... – edumgui Oct 16, 2014 at 14:56
- 1 If not, you can try this online converter: zamzar.com – edumgui Oct 16, 2014 at 14:59
- I tried changing to .pps, that didn't work. As far as an online converter, I'm dealing with proprietary documents and thus can't do that. – PearsonArtPhoto Oct 16, 2014 at 15:26
- You need office 2003 that can resave the old format to newer format. You can also try google docs or prezi. I imagine every PowerPoint we make is proprietary. You want to keep the file private, I get it. – Sun Oct 16, 2014 at 15:45
- What about Google Docs? It is another option that may work. – Leptonator Aug 22, 2015 at 4:26
3 Answers 3
The answer is there: You receive an error message when you try to open a PowerPoint 4.0 document after you install MS09-017 on PowerPoint 2000 and PowerPoint 2002
For "security" reasons, the subkey HKEY_CURRENT_USER\Software\Microsoft\Office\<Office_Version>\PowerPoint\Security\FileOpenBlock must have the DWORD FilesBeforePowerPoint95 set to 0 or FilesFromPowerPoint95 set to 0 to open respectively pre-95 or 95 ppt versions in PowerPoint 2000 or 2002 versions.
- 1 Does not work in Office 2007 and later. MS removed the code. – Yuhong Bao Feb 14, 2019 at 1:08
LibreOffice still supports PowerPoint 95 format (I've tried it on my PC) so you can use it for this purpose
The output format can have an optional filter when there are multiple versions. For example to convert from PPT95 to PPT97 use
The filter for PowerPoint 95 is "PowerPoint 3" as per the above documentation
In some versions you need to use libreoffice instead of soffice . And sometimes you need to move --headless to after --convert-to although in other cases you can omit it. I believe you can do the same with OpenOffice
You can also use unoconv since it can convert "between any document format supported by LibreOffice/OpenOffice"
See also this question or this blog in case you want to do mass conversion
Source PowerPoint won't open my older PowerPoint presentations
You try to open an older file and see a message like this: PowerPoint can't open the type of file represented by [your presentation file's name] PowerPoint 2010, 2007, and 2003 with Service Pack 3 (SP3) or later won't open files that were saved in either the PPT 95 format or the PowerPoint 97-XXXX & PowerPoint 95 format (where XXXX is 2000, 2002 or 2003, depending on the version of PPT). See below if you're using PowerPoint 2003 with SP3. If you have 2007 or 2010, you can't force them to open these older files. If you really need access to the files, here are a few possibilities: Check to see if the file is "blocked". Right-click the file's icon, choose Properties. At the bottom of the General tab of the Properties dialog, look for a security message and a button marked Unblock. If the button appears, click it to unblock the file, close the Properties dialog box, then try opening it in PowerPoint again. Find a computer with PowerPoint 2003 or earlier, open the files there, then save them in normal PowerPoint format. Check with online file-conversion powerhouse, Zamzar, who has a solution for you Try this clever trick from PowerPoint MVP John Wilson . If you have Open Office, you might be able to open the files in it then save to the current PowerPoint format and then open the files in PowerPoint. PowerPoint 2003 with Service Pack 3 (SP3) Lately some PowerPoint 2003 users have been unable to open some older file types due to changes introduced in Service Pack 3 (SP3) for Office 2003. This Microsoft Knowledgebase article describes the problem and suggests some fixes that involve making registry changes. The article includes links to REG files that solve the problems described.
You must log in to answer this question.
Not the answer you're looking for browse other questions tagged microsoft-powerpoint conversion microsoft-powerpoint-2013 ..
- The Overflow Blog
- Reshaping the future of API platforms
- Between hyper-focus and burnout: Developing with ADHD
- Featured on Meta
- Our Partnership with OpenAI
- Imgur image URL migration: Coming soon to a Stack Exchange site near you!
Hot Network Questions
- What is "the sin that no Christian need pardon"?
- Troubleshooting why my hammock fell
- Dismissive and uncommunicative coworker when there are clear signs of tension
- Why doesn't `FindInstance` work in finding Heronian triangle?
- How do I enable a PHP extension on GitLab CI?
- Why doesn't constant acceleration give me total displacement?
- Is it bad to branch off data traces into two separate connectors?
- What Does the 'Cosɸ' Rating on a DC Relay Indicate?
- Create an empty 8x8 One Up puzzle with a unique solution
- Find the length of a line segment in a triangle
- Angular frequency vector, when explaining the motion of a wave
- What does it mean to say that a linear transformation *is* the change of basis matrix?
- How (or is there) a way to make my rice more fluffy than sticky? Given my current approach
- Similar research paper
- FourierTrigSeries doesn't know Jacobi–Anger expansion?
- code format and steps web scraping using beautiful soup
- What should I do when a coauthor suggests I fluff up a manuscript?
- Stress pattern in "Little Red Riding Hood"
- Are there any fallacies in Stephen C. Meyer's argument for classical theism from the Big Bang singularity?
- I keep blowing up irrigation solenoids
- How did the bugs get all over the place?
- Has there ever been a transfer of occupants from one aircraft to another while airborne?
- Generating a Visible Barcode to a Darkened Back Cover
- How does one convert LBA to CHS with regards to USBs whereupon the format is inapplicable?

- Interface and Basics
File Types That Can be Opened in PowerPoint 365 for Windows
Learn about various file types that can open and work in PowerPoint 365 for Windows. This will help you work with more than just the default PowerPoint file formats.
Author: Geetesh Bajaj
Product/Version: PowerPoint 365 for Windows
OS: Microsoft Windows 10 and higher
Date Created: February 24, 2020 Last Updated: February 12, 2024

Learn PowerPoint
Learn how you can use presets in Shape Styles in PowerPoint and Microsoft Office.
Programs such as PowerPoint are a very significant part of our workflows not just because of their vast abilities, but also because they can understand content from so many file formats. These include file types that PowerPoint can save and open . Yet, there are other file types that PowerPoint can open but not save as, and this increases PowerPoint’s file repertoire even further. When you access the Open dialog box in PowerPoint, you can choose the file type you want to open, as shown in Figure 1 , below.
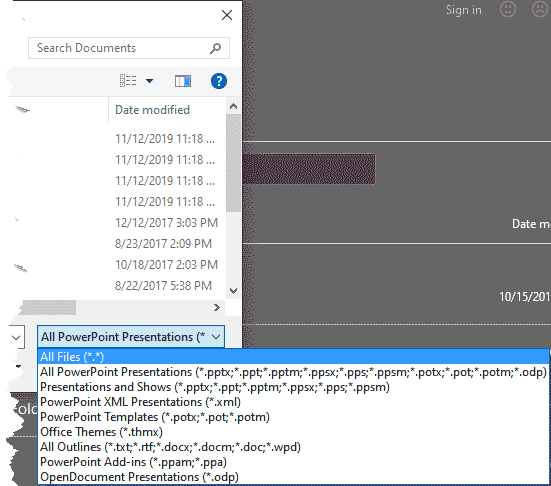
Have you ever wondered what all those file types that PowerPoint 365 for Windows can open are? Should you even be concerned about them at all? We suggest you look for yourself:
1. All Files
Essentially any file you throw at PowerPoint, just in case you want to try your luck!
2. All PowerPoint Presentations
Since all these files are covered in later categories, we don't cover them here. Please see the subsequent category listings on this page.
3. Presentations and Shows
These are the default PowerPoint file formats:
PPTX (PowerPoint Presentation)
This file type is the default open option in PowerPoint 2007 and later. It is based on XML and can be distinctly identified as different from the older file formats for PowerPoint because it has four letters rather than three, for example, PPTX rather than the older PPT format.
PPT (PowerPoint 97–2003 Presentation)
This file type was the default format for presentations created in PowerPoint versions 2003 and earlier. Most of the time, this is known as the PowerPoint 97 to 2003 format (or the PowerPoint 97 to 2004 format if you include Mac versions of PowerPoint).
PPTM (PowerPoint Macro-Enabled Presentation)
This is identical to the PPTX file format other than the fact that file type creates presentations with macros enabled.
PPSX (PowerPoint Show)
This file type comprises presentations that have been saved as a slide show. In all respects, this is the same as a PPTX file, but when double-clicked, this opens in Slide Show view rather than Normal view. If you use the Open dialog, it opens in Normal view. See our PPT vs. PPS (or PPTX vs. PPSX) article to understand the differences better.
PPS (PowerPoint 97–2003 Show)
This file type comprises presentations that have been saved as a slide show in PowerPoint 97 to 2003, in all respects this is the same as a PPT file, but when double-clicked, this opens in Slide Show view rather than Normal view. If you use the Open dialog, it opens in Normal view. See our PPT vs. PPS (or PPTX vs. PPSX) article to understand the differences better.
PPSM (PowerPoint Macro-Enabled Show)
This file type comprises presentations that have been saved as a slide show with macros enabled and works in the same way as PPSX files.
4. PowerPoint XML Presentations
This signifies XML (PowerPoint XML Presentation) presentations saved in an XML format for use in an XML information storage system.
5. PowerPoint Templates
Typically these files open as editable templates when you use the Open dialog box. On the other hand, if you double-click these files, they open as new presentations based on the template:
POTX (PowerPoint Template)
This file type is a template that you can use as a starter for future presentations. This file format works with PowerPoint 2007 and subsequent versions of PowerPoint.
POT (PowerPoint 97–2003 Template)
This file type is a template in PowerPoint 97 to 2003. You can still open and use these in newer versions of PowerPoint.
POTM (PowerPoint Macro-Enabled Template)
This file type is a template in the same way as POTX files but with macros enabled.
6. Office Themes
These are THMX (Office Theme) files, choosing this option creates a new presentation based on the chosen Office Theme .
7. All Outlines
These are all outline formats that PowerPoint can import to create slides. All text in an outline is imported as text placeholders, to learn about text placeholders, refer to our Text Boxes vs. Text Placeholders tutorial. All these outlines can also be imported into your existing PowerPoint presentations using the techniques explained in our Import Outlines in PowerPoint tutorial.
Text files, typically created by Notepad in Microsoft Windows (or TextEdit in Mac OS X)
(Outline/RTF), Rich Text Format files
Corel WordPerfect files
Word 2007 and later versions create these files
Same as DOCX above, but includes macros
Word 97 to 2003 files
8. PowerPoint Add-Ins
Ppam (powerpoint add-in).
This file type opens presentations as an add-in that includes custom commands or VBA code. Typically used in PowerPoint 2007 or later versions.
PPA (PowerPoint 97–2003 Add-In)
This opens presentations as an add-in that you can open in PowerPoint 97 to 2003. Typically used in PowerPoint 2003 or earlier versions.
9. Open Document Presentations
ODP (Open Document Presentation) files are created by Google Docs or OpenOffice.
01 08 02 - File Types, File Menu, and Backstage View: File Types That Can be Opened in PowerPoint (Glossary Page)
File Types That Can be Opened in PowerPoint 365 for Mac File Types That Can be Opened in PowerPoint 2019 for Windows File Types That Can be Opened in PowerPoint 2016 for Windows File Types That Can be Opened in PowerPoint 2016 for Mac File Types That Can be Opened in PowerPoint 2013 for Windows File Types That Can be Opened in PowerPoint 2011 for Mac File Types That Can be Opened in PowerPoint 2010 for Windows
You May Also Like: Behind the Scenes of Building a Corporate Presentation Template | Bulgaria Flags and Maps PowerPoint Templates
Popular Posts

Jeopardy-Like PowerPoint Template (25 Questions)
Want to play a Jeopardy-like game using PowerPoint slides? Yes, this is absolutely doable but making PowerPoint slides with all the interactivity and layouts takes too much work. Fortunately, we have done the work for you. just download our Jeopardy-like 25 (5x5) question PowerPoint template, replace the placeholders provided for questions, answers, and categories, and you’re done! You'll still need a real human being to track scores and you could soon be playing this amazing game as part of a fun exercise, a training program, or even a quiz show.
Download and play your own Jeopardy-like game
Microsoft and the Office logo are trademarks or registered trademarks of Microsoft Corporation in the United States and/or other countries.
Home | PowerPoint | Photoshop | PowerPoint Templates | PowerPoint Tutorials | Blog | Notes | Ezine | Media Kit | Feedback | Site Map | About Us | Contact Us Link to Us | Privacy | Testimonials PowerPoint Backgrounds | Christian PowerPoint Backgrounds | Business PowerPoint Presentation Templates
Plagiarism will be detected by Copyscape
User community support forum for Apache OpenOffice, LibreOffice and all the OpenOffice.org derivatives
Skip to content
- Board index Customizing and Extending Macros and UNO API
[Solved] Can not open MS powerpoint 97-2003 Slides
Post by THE BLADE » Tue Sep 21, 2010 9:12 pm
Re: Can not open MS powerpoint 97-2003 Slides
Post by TheGurkha » Tue Sep 21, 2010 9:17 pm
Return to “Macros and UNO API”
- Getting started
- ↳ Survival guide
- ↳ Beginners
- ↳ Getting Started Guide for 4.x
- ↳ Getting Started Guide for 3.x
- ↳ Install, Setup and Troubleshooting
- ↳ Admin Guide
- ↳ MS Windows
- ↳ Linux
- ↳ Mac OSX
- ↳ LibreOffice
- ↳ Tablets
- ↳ Tutorials
- ↳ Writer
- ↳ Calc
- ↳ Base
- Applications
- ↳ Writer Guide for 4.x
- ↳ Writer Guide for 3.x
- ↳ Writer Tutorials
- ↳ Templates
- ↳ Advanced Uses
- ↳ Calc Guide for 4.x
- ↳ Calc Guide for 3.x
- ↳ Calc Functions
- ↳ Calc Tutorials
- ↳ Impress
- ↳ Impress Guide for 4.x
- ↳ Impress Guide for 3.x
- ↳ Draw
- ↳ Draw Guide for 4.x
- ↳ Draw Guide for 3.x
- ↳ Math
- ↳ Math Guide for 4.x
- ↳ Math Guide for 3.x
- ↳ Base Guide for 4.x
- ↳ Wiki
- ↳ Base Tutorials
- ↳ Tables & Queries
- ↳ Forms
- ↳ External Data Sources
- ↳ Reporting
- ↳ Database Examples
- Customizing and Extending
- ↳ Macros and UNO API
- ↳ Basic Guide
- ↳ Code Snippets
- ↳ Extension Repository
- ↳ Macro Repository
- ↳ External Programs
- ↳ Extensions
- ↳ Extensions page
- ↳ General Discussion
- ↳ Site Feedback
- ↳ Forum Governance
- ↳ User Experience (UX)
- ↳ Announcements
- ↳ Institutions & Educational
- ↳ Paid support
- ↳ Consultants Directory
- Board index
- All times are UTC
Powered by phpBB ® Forum Software © phpBB Limited
Privacy | Terms

- NIST 800-53
- Common Controls Hub
Open/Save of PowerPoint 97-2003 presentations, shows, templates, and add-in files must be blocked.

Use compatibility mode to work with different versions of PowerPoint
Even if you don’t have the latest version of PowerPoint, you can open and work with an older PowerPoint file. If you do have the latest version, compatibility mode makes it possible to work with the older file formats, too. You can also Run Compatibility Checker to ensure that your presentation does not have compatibility issues, and if you no longer need compatibility with earlier versions of PowerPoint, you can convert a presentation to the current file type.
For more information about compatibility mode, see About compatibility mode in PowerPoint .
Turn on compatibility mode
Saving your PowerPoint presentation (.pptx) as an earlier version, such as PowerPoint 97-2003 (.ppt), automatically turns on compatibility mode.
Open a PowerPoint presentation.
On the File tab, click Save As , and then click Browse .
In the Save As dialog box, in the Save as type list, click PowerPoint 97-2003 Presentation (*.ppt) .
Click Save .
Note: After you click Save , you might get a compatibility checker alert like the one below, telling you which features might be lost or degraded when saving the presentation in the earlier version.
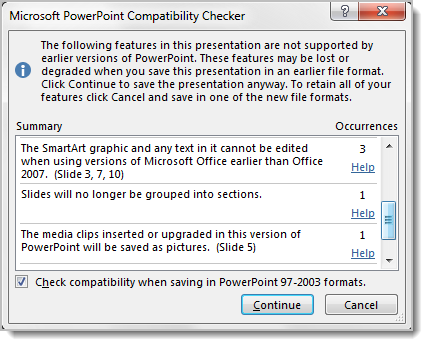
Open the file in an earlier version of PowerPoint.
Note: To find out which PowerPoint features could change or become unavailable, see PowerPoint 2013 and 2016 features behave differently in earlier versions .
Turn off compatibility mode
To turn off compatibility mode, simply save the presentation in PowerPoint (.pptx) format.
Open the presentation in PowerPoint.
In the Save As dialog box, in the Save as type list, click PowerPoint Presentation (*.pptx) .
Run Compatibility Checker
To ensure that your presentation does not have compatibility issues that cause reduced functionality or fidelity in earlier versions of PowerPoint, you can run the Compatibility Checker. The Compatibility Checker finds any potential compatibility issues in your presentation and helps you create a report so that you can resolve them.
Open the presentation that you want to check for compatibility.
Click the File > Info , and then next to Inspect Presentation , click Check for Issues > Check Compatibility .
Note: To check your presentation for compatibility every time that you save it, in the Microsoft PowerPoint Compatibility Checker dialog box, select the Check compatibility when saving in PowerPoint 97-2003 formats check box.
Convert your presentation to a later version of PowerPoint
If you no longer need to work in compatibility mode because people you work with have upgraded to later version or you want the full functionality of PowerPoint, you can convert a PowerPoint 97–2003 presentation to a file formatted for your version of PowerPoint. Converting saves the presentation as a .pptx file.
In PowerPoint, open the presentation that you want to convert to the most recent PowerPoint format.
The presentation automatically opens in compatibility mode.
Click the File > Info .
Next to Compatibility Mode , click Convert ., and then click Save in the Save As dialog box.
About compatibility mode in PowerPoint

Need more help?
Want more options.
Explore subscription benefits, browse training courses, learn how to secure your device, and more.

Microsoft 365 subscription benefits

Microsoft 365 training

Microsoft security

Accessibility center
Communities help you ask and answer questions, give feedback, and hear from experts with rich knowledge.

Ask the Microsoft Community

Microsoft Tech Community

Windows Insiders
Microsoft 365 Insiders
Was this information helpful?
Thank you for your feedback.
This topic is for memoQ 10.6 . Have an older version?
Microsoft PowerPoint 97–2003 (PPT)
PowerPoint presentations contain slides that are usually projected in a presentation. Or, people view them over the internet, either through a website or through a teleconference.
In this window, you can control how memoQ imports presentations from Microsoft PowerPoint 2003 or earlier (these are *.ppt or *.pot documents).
This window is for presentations from PowerPoint 2003 or earlier: Use it to import .ppt or *.pot files.
How to get here
- Start importing a presentation from PowerPoint 2003 or earlier (a .ppt file) .
- In the Document import options window, select the PowerPoint presentations, and click Change filter and configuration .

What can you do?
First, memoQ converts the presentation into the PPTX format (the one used by PowerPoint 2007 or later).
Under Select import type : Click Import as PPTX . Do not click Import as PPT through Office Interop .
This works if PowerPoint 2007 or later is installed on your computer. memoQ calls PowerPoint to save the document in the newest format.
If PowerPoint 2007 or later isn't installed : Check the Aspose check box to convert the document into the newest format.
In the Content to import section, you can import or ignore certain parts of the presentation. Here are the options you have:
- Import master slides : Normally, memoQ doesn't import master slides. But if they contain a lot of text, you will need to translate them. Check this check box to import the master slides.
- Import notes : Usually, memoQ imports the notes for the slides. If there are no notes, or they are not important: Clear this check box.
- Import comments : Normally, memoQ doesn't import comments. But if they contain important information and you need them: Check this check box.
- Import alternative text of images : Normally, memoQ imports alternative text of images. If you do not want to translate them: Clear this check box.
- Import soft breaks as inline tags : Normally, memoQ imports soft breaks as inline tags. Clear this check box if you don't want to import them.
- Import sections : PowerPoint 2007 and older versions don't support sections. Don't check this check box.
- Import hidden slides : Normally, memoQ imports hidden slides that do not appear in the slide show otherwise. Clear this check box if you don't want to import them.
Always use inline tags: Click Import markup as inline tags . The other option is to import all formatting markup as legacy memoQ {tags}, which is not recommended.
If there are text boxes with several lines of text, separated by soft line breaks: Normally, they will be together in one segment, and the soft breaks appear as inline tags. If you need separate segments: Clear the Import soft breaks as inline tags check box.
Usually, memoQ uses its own definitions for whitespaces between characters.
However, when you import files created with DTP, they may contain custom whitespaces or spaces between characters (kerning). Such formatting can show as inline tags in your documents.
To import the files without these inline tags: Check the Ignore locally defined spacing and kerning check box.
After you translate an old-style PowerPoint document, memoQ converts it back to the old format when the translation is exported.
Because the original document is from an old PowerPoint version, there will be no extensions that work in PowerPoint 2007 or later only.
You can safely ignore the settings in the Compatibility group.

When you finish
To confirm the settings, and return to the Document import options window: Click OK .
In the Document import options window: Click OK again to start importing the documents.
To return to the Document import options window, and not change the filter settings: Click Cancel .
If this is a cascading filter, you can change the settings of another filter in the chain: Click the name of the filter at the top of the window.

COMMENTS
When opened in Microsoft PowerPoint 2011, all of the text, all of the animations, and most of the formatting was missing. PowerPoint 2004 is also a bridge product having the ability to open pre-97 presentations and with the capability (with free converter installed) to save in standard Office Open XML (.pptx) file format.
First, click "File" in the menu bar. In the left pane, click "Info." Click "Version History" on the right. Alternately, you can click the file name at the top of the document that you've opened and select "Version History" from the pop-up menu. No matter which method you choose, a new pane labeled "Version History" will open up on the right ...
If you want to extract the media files out of one, you can do so with a file extraction tool like 7-Zip. First, convert it to PPTX either through PowerPoint or a PPTX conversion tool (these are usually the same as PPT converters, like the ones mentioned below). Then, use 7-Zip to open the file, and navigate to the ppt > media folder to see all ...
Download Article. 1. Find the PPT file you want to open on your computer. Open the folder that contains your presentation, and locate your PPT file. 2. Right-click on the PPT file. This will open your file options on a drop-down menu. 3. Hover over Open with on the menu.
Open Microsoft PowerPoint 2003 from the Start menu. Review the parts of the PowerPoint window. Familiarize yourself with the task pane. Click to see the other panes. Click the menu bar and view drop-down menus. Click the View buttons. Click the Outline and Slides tabs. Close PowerPoint without saving anything you have done.
Create a new presentation. Open PowerPoint. Select Blank presentation, or select one of the themes. Select More themes to view the gallery and search for more. Add a slide. Select the slide you want your new slide to follow. Select Home > New Slide. Select Layout and the you type want from the drop-down.
soffice --headless --convert-to pptx powerpoint95.ppt. The output format can have an optional filter when there are multiple versions. For example to convert from PPT95 to PPT97 use. soffice --headless --convert-to ppt:"MS PowerPoint 97" powerpoint95.ppt. The filter for PowerPoint 95 is "PowerPoint 3" as per the above documentation.
To open old PowerPoint presentations in Protected View, follow these steps: Open Microsoft PowerPoint on your computer. Click on the Options. Go to the Trust Center tab at the bottom. Click on the ...
This file type comprises presentations that have been saved as a slide show with macros enabled and works in the same way as PPSX files. 4. PowerPoint XML Presentations. This signifies XML (PowerPoint XML Presentation) presentations saved in an XML format for use in an XML information storage system. 5.
Yes, OOo can open these files. Save it to your desktop first. Don't try to open it from within the email. Then open OOo and go to File > Open and see if you can open the file. If you can, but you can't when you just double click the file on the desktop, then you need to set the file associations.
Verify the policy value for User Configuration >> Administrative Templates >> Microsoft PowerPoint 2016 >> PowerPoint Options >> Security >> Trust Center >> File Block Settings >> PowerPoint 97-2003 presentations, shows, templates and add-in files is set to "Enabled" "Open/Save blocked, use open policy". If the value for binaryfiles is set to ...
Turn on compatibility mode. Saving your PowerPoint presentation (.pptx) as an earlier version, such as PowerPoint 97-2003 (.ppt), automatically turns on compatibility mode. Open a PowerPoint presentation. On the File tab, click Save As, and then click Browse. In the Save As dialog box, in the Save as type list, click PowerPoint 97-2003 ...
Open file extension ppt: Microsoft Office PowerPoint 97-2003 Presentation * File Extension: ppt ... Microsoft Open XML Converter: moc.exe: Microsoft Corporation 0.22% Kingsoft Presentation: wpp.exe: Kingsoft Corp. Ltd. 0.12% Slides: slides.exe: MobiSystems Inc. 0.05% ...
How to get here. Start importing a presentation from PowerPoint 2003 or earlier (a .ppt file). In the Document import options window, select the PowerPoint presentations, and click Change filter and configuration. The Document import settings window appears. From the Filter drop-down list, choose Microsoft PowerPoint 97-2003 filter.
To do that, hover your mouse over the PowerPoint icon on your taskbar. Now, right-click on the preview window that appears. From the context menu, select the Restore or Maximize option.