

Turn your mouse into a laser pointer
When you're showing a presentation, you can turn your mouse into a laser pointer to draw attention to something on a slide.
Turn on the laser pointer
Do one of the following:
To use the laser pointer in Slide Show view: On the Slide Show tab, click either From Beginning or From Current Slide to start your slide show.
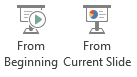
To use the laser pointer in Reading view: On the View tab, click Reading View .

Press and hold the Ctrl key, and then click and drag the left mouse button to point to the contents on the slide that you want to draw attention to.
Tip: If you want your audience to see the laser pointer but not your mouse pointer, be sure to press and hold Ctrl before you move your mouse to keep the mouse pointer hidden.
Change the color of your laser pointer
By default, the color of the pointer is red, but green and blue are also available. To change the color of the laser pointer, do the following:
On the Slide Show tab, in the Set Up group, click Set Up Slide Show .
In the Set Up Show dialog box, under Show options , select the color that you want from the Laser pointer color list, and then click OK .
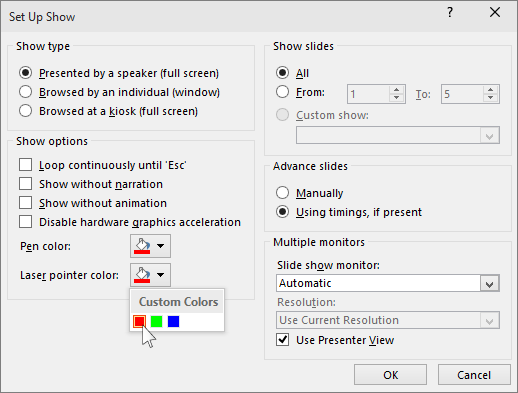
Record your laser mouse pointer movements
(For complete details about recording and timing your slide shows, see Record a slide show with narration and slide timings .)
To record your laser pointer movements to enhance a web-based or self-running slide show, do the following:
Click either Start Recording from Beginning or Start Recording from Current Slide , depending on where you want to start to record your slide show.
In the Record Slide Show dialog box, select the Narrations and laser pointer check box.
Click Start Recording .
Tip: To pause the narration, in the Recording box, click Pause . To resume, click Resume Recording .
Press and hold Ctrl, and then click and drag the left mouse button to point to the contents on the slide that you want to draw attention to.
To move to the next slide, release Ctrl, and then click the left mouse button.
To end your slide show recording, right-click the slide, and then click End Show .
The recorded slide show timings are automatically saved and the slide show appears in Slide Sorter view with timings under each slide.
To view the pointer movements and timings you just recorded, on the Slide Show tab, in the Start Slide Show group, click either From Beginning or From Current Slide .
To re-do your pointer movements or slide timings, just repeat these steps.
Turn your pointer on or off
The pointer is set to Automatic , which means it is hidden automatically after three seconds of inactivity. The pointer appears again when you move the mouse.
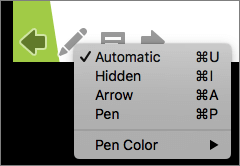
On the Slide Show tab, click either Play from Start or Play from Current Slide to start your slide show.
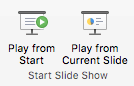
In Slide Show view, four helper buttons appear at the lower left corner of your slide. The second one determines how the mouse pointer appears to viewers:

Click that Pen button, and then choose Laser Pointer from the pop-up menu:
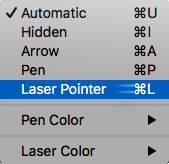
Press the Option key, and then click and drag the left mouse button to point to the contents on the slide that you want to draw attention to.
In Slide Show mode, click the Laser Pointer icon at the lower left portion of the slide:

On the pop-up menu, point to Laser Color , and then select the color you want.
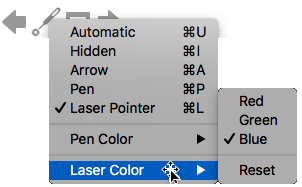
Click through Slide Show by using your Bluetooth pen

Need more help?
Want more options.
Explore subscription benefits, browse training courses, learn how to secure your device, and more.

Microsoft 365 subscription benefits

Microsoft 365 training

Microsoft security

Accessibility center
Communities help you ask and answer questions, give feedback, and hear from experts with rich knowledge.

Ask the Microsoft Community

Microsoft Tech Community

Windows Insiders
Microsoft 365 Insiders
Was this information helpful?
Thank you for your feedback.
Critical PowerPoint Shortcuts – Claim Your FREE Training Module and Get Your Time Back!

PowerPoint’s hidden laser pointer (and how to use it)
- PowerPoint Tutorials
- Shortcuts & Hacks
- January 19, 2024
Did you know that PowerPoint includes a free (hidden) laser pointer option that you can use without having to buy one? Even if you have a differetn pointer you like to use, this built in pointer is a great backup whenever you need it. It also comes in three colors too (red, green, and blue).
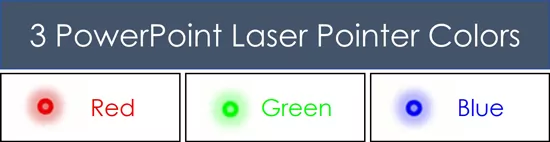
Table of Contents
[watch] the powerpoint laser pointer in action.
You are currently viewing a placeholder content from Youtube . To access the actual content, click the button below. Please note that doing so will share data with third-party providers.
Take your PPT skills to the next level
Why is a pointer useful during a powerpoint presentation.
A laser pointer is useful for highlighting or pointing out exactly what you want your audience to focus during your presentation. In other words, instead of trying to verbally tell somewhere where to look on your slide, you use your pointer to point it out.
For example, if you want to bring attention to the 100% year-on-year growth on your slide, you can simply use PowerPoint’s laser pointer to point it out on your slide.
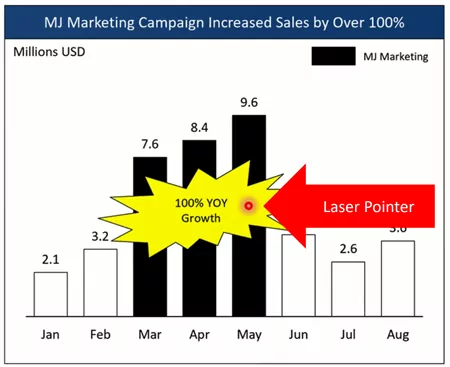
The more content you have on your slide, the more useful it is to point out what you are talking about with your laser pointer.
In the same way, you could use it to highlight:
- Different rows in a table
- The different people on your team (as you talk about them)
- Ideas for a marketing campaign as you highlight them
In short, a laser pointer allows you to better control the ebb and flow of your presentation, by pointing things out on screen while you talk about them.
While there are probably a million different laser pointers you can use, the one I use most is the hidden laser pointer in PowerPoint. Read on to see how to use it.
How to change your cursor into a laser pointer
There are two different ways to turn your cursor into a laser pointer in PowerPoint. The first is using your mouse, the second is the laser pointer shortcut. Let’s start with your mouse first.
The advantage of this first technique is it locks the laser pointer, so you don’t have to hold any keys down on your computer. On top of that, once you turn it on using your mouse like this, the laser pointer remains on as you advance through your presentation. So you don’t have to turn it on for every slide.
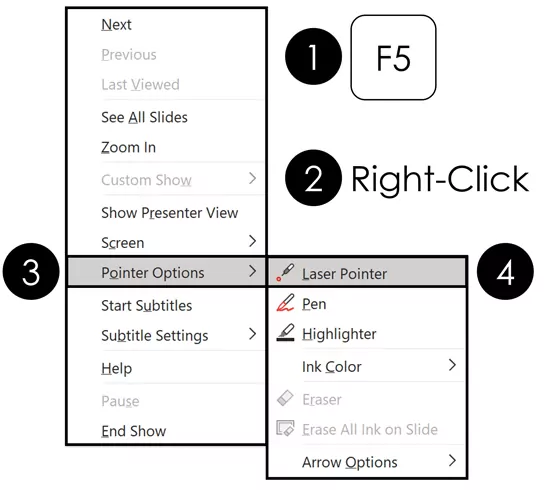
To turn your mouse cursor into a laser pointer during your PowerPoint presentation, simply:
- Hit F5 to start your Slide Show ( see my guide here for other slide show shortcuts )
- Right-click your slide
- Open the Pointer Options
- Select Laser pointer
Doing so, your mouse cursor becomes a colored pointer that you can drag around on your screen to highlight things in your presentation as pictured below.
NOTE: You cannot change the color of the pointer while giving a presentation. If you want a different color, you need to change its color before you run your presentation
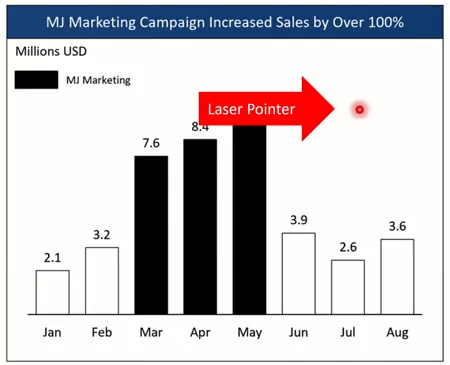
Turning off the laser pointer
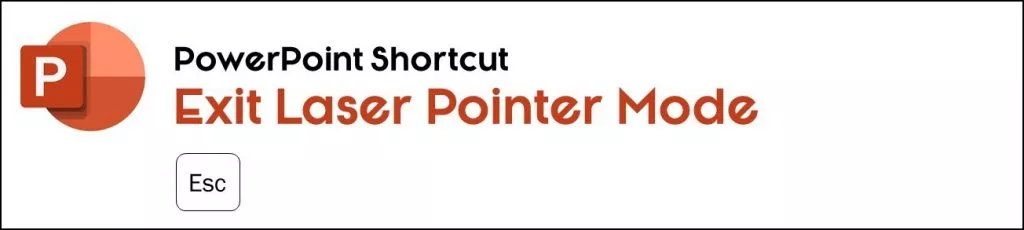
There are two ways to turn the laser pointer off in PowerPoint. The first is simply to hit the Esc key on your keyboard. Hitting Esc, the laser pointer reverts back to the normal mouse cursor.
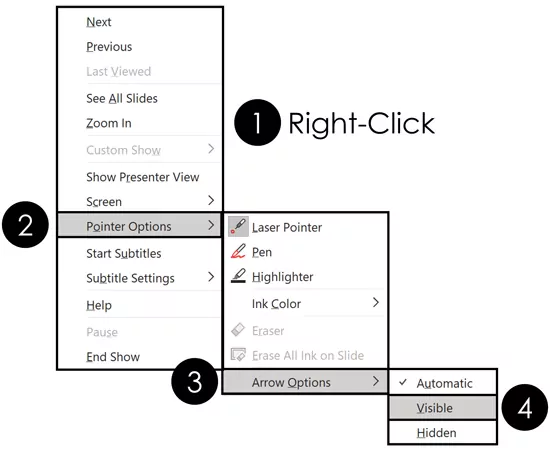
An alternative way to turn the laser pointer off, is simply to change it into something else. You can do that as follows:
- Right-click your slide in Slide Show view
- Select Pointer Options
- Select Arrow Options (or choose Pen or Highlighter)
- Select Visible
Selecting Visible turns your mouse cursor back into the normal PowerPoint arrow cursor.
Laser pointer shortcuts
My favorite way to use the laser pen is simply to use its shortcut. That’s becuase using shortcuts make everything easier in PowerPoint AND saves you a ton of time.
NOTE: If you want to learn all the best PowerPoint shortcuts and tricks, they are all inside our PowerPoint Pro Membership here .
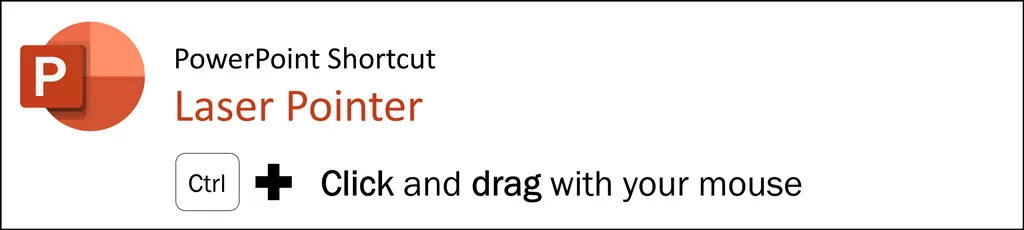
To use this shortcut, simply hold the Ctrl key on your keyboard, then click and drag with your mouse. Doing so turns your cursor into the laser pointer color you have selected (red is the default).
When you are done, simply let go of the Ctrl key and the pointer disappears. This is a fast and easy way to highlight things in your presentation on the fly and impress your clients and colleagues.
I personally find this to be the fastest way to turn the laser pointer on and off. In the picture below, you can see what the blue laser pointer looks like in PowerPoint.
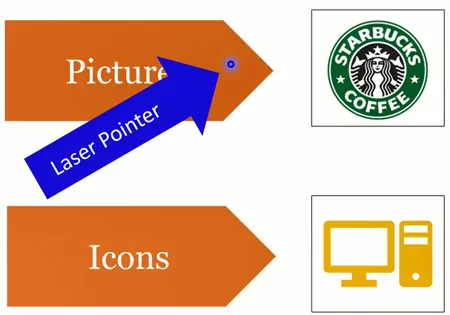
You can alternatively lock the laser pointer by hitting Ctrl + L on your keyboard. This locks the laser pointer, so you don’t have to hold down anything on your keyboard (like with the previous shortcut).
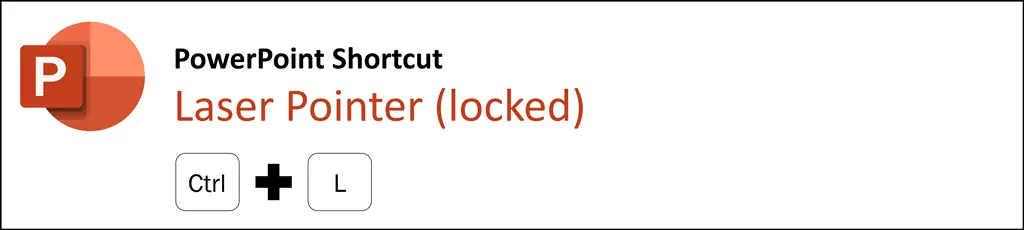
To unlock the pointer when you are done with it, simply hit the Esc key to return to the normal mouse cursor.
How to change the laser pointer color
PowerPoint has three different laser pointer colors you can choose from in PowerPoint. Red is the default color, but you can easily change its color to green or blue.
By default, the the PowerPoint pointer is red, but you can easily it to green or blue if you want to, through the Set Up Slide Show dialog box.
Just be aware that you need to set the color before you run your presentation.
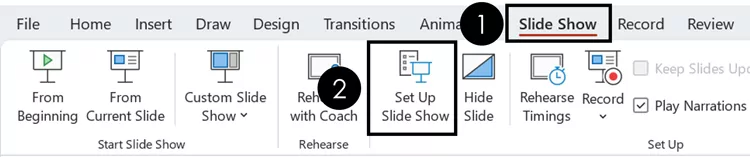
- Click the Slide Show tab
- Select the Set Up Slide Show command
- Open the Laser Pointer Color options
- Choose a color (red, green, or blue)
QUESTION: Does changing the laser pointer color change it’s color for all my presentations?
The color you choose for your pointer is saved in the PowerPoint presentation you changed it for. It is not set as the new default color for all your PowerPoint presentations. So, feel free to change your pointer color to best match the template / presentation you are working with.
By default, PowerPoint always starts with a red laser pointer. So unless you need a color other than red, you do not need to worry about changing it.
Does the pointer work when presenting two presentations at the same time?
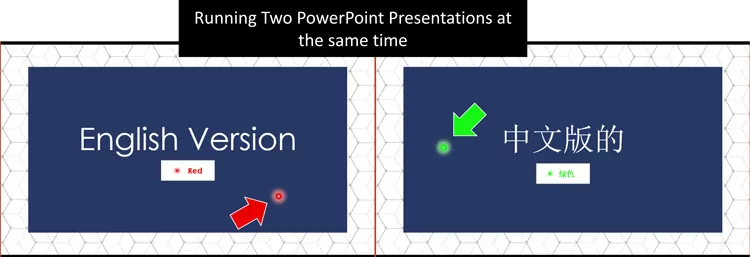
The answer is yes (as you can see pictured above).
For example, if you are running an English and Chinese version version of your presentation at the same time for two different audiences (which is what we did all the time when I was living in China), the laser pointer still works in each presentation.
The catch is, you need to use the laser pointer shortcut (discussed above), and make sure you click into each presentation before you use it. To see how to set up two presentations to run at the same time as pictured above, see my guide here .
Why bother changing the pointer color?
The most important reason to change the color of your pointer, is so that it stands out against your slide background.
Notice in the picture below, how much clearer the green laser pointer is against the red slide background, than the red one is. If your audience cannot see the color against your slide background, then using the laser pointer is meaningless.
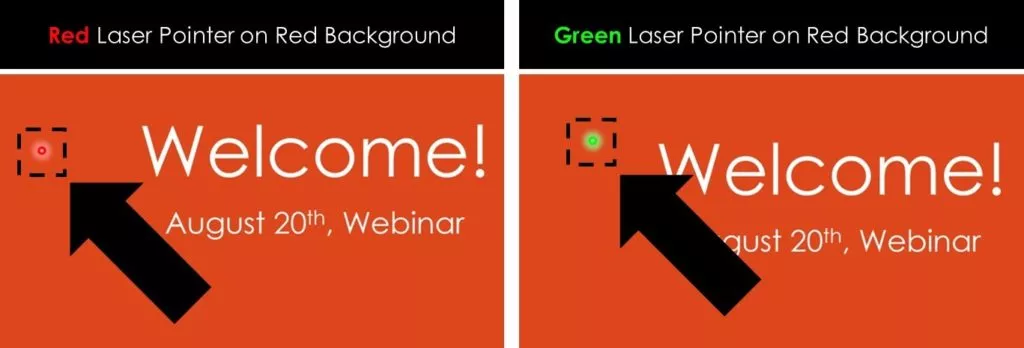
The same would be true if you were using a blue or green presentation background.
In short, you want a high contrast between your pointer color and the PowerPoint background color you are using for your presentation. That way your audience can clearly see what you are trying show them.
So that’s how to use PowerPoint’s built-in laser pointer and change its color between red, green and blue to have high contrast against your presentation.
This is one of those cool PowerPoint features that few people know how to use. And now that you know how to use it, you can take advantage of it during your presentations.
If you enjoyed the depth of this PowerPoint tutorial and want to learn more about our PowerPoint training courses and free resources, visit us here .
🔒 Unlock the PowerPoint Shortcuts Trusted by Industry Leaders KKR, American Express, HSBC, and More!
Join over 114,880 professionals from diverse fields including consulting, investment banking, advertising, marketing, sales, and business development who have supercharged their PowerPoint game with our proven methods.
✅ Customize compelling presentations effortlessly.
✅ Master time-saving techniques for faster deck creation.
✅ Boost your career prospects with top-notch PowerPoint skills.
Get FREE access to the Critical PowerPoint Shortcuts module of our premium training course by entering your name and email below.
DISCLAIMER: PC Users Only!
We respect your privacy and will keep your info safe and confidential.
Related Articles
About the author.
Popular Tutorials
- How to Strikethrough Text (l̶i̶k̶e̶ ̶t̶h̶i̶s̶) in Word, Excel & PowerPoint
- How to Make Animated Fireworks in PowerPoint (Step-by-Step)
- Strikethrough Shortcut (l̶i̶k̶e̶ ̶t̶h̶i̶s̶) for Word, Excel & PowerPoint
- How to Create a Flash Card Memory Game in PowerPoint (Like Jeopardy)
- Keyboard Shortcuts Not Working: Solved
PowerPoint Tutorial Categories
- Strategies & Opinions
- Presentation Design
- Pictures, Icons, Videos, Etc.
- New Features
- Miscellaneous
- Charts & Data Viz
We help busy professionals save hours and gain peace of mind, with corporate workshops, self-paced courses and tutorials for PowerPoint and Word.
Work With Us
- Corporate Training
- Presentation & Template Design
- Courses & Downloads
- PowerPoint Articles
- Word Articles
- Productivity Resources
Find a Tutorial
- Free Training
- For Businesses
We help busy office workers save hours and gain peace of mind, with tips, training and tutorials for Microsoft PowerPoint and Word.
Master Critical PowerPoint Shortcuts – Secure Your FREE Training Module and Save Valuable Time!
⌛ Master time-saving expert techniques.
🔥 Create powerful presentations.
🚀 Propel your career to new heights.
We value your privacy – we keep your info safe.
Discover PowerPoint Hacks Loved by Industry Giants - KKR, AmEx, HSBC!
Over 114,880 professionals in finance, marketing and sales have revolutionized their PPT skills with our proven methods.
Gain FREE access to a full module of our premium PowerPoint training program – Get started today!
We hate spam too and promise to keep your information safe.
You are currently viewing a placeholder content from Facebook . To access the actual content, click the button below. Please note that doing so will share data with third-party providers.
Cloud Storage
Custom Business Email
Video and voice conferencing
Shared Calendars
Word Processing
Spreadsheets
Presentation Builder
Survey builder
Google Workspace
An integrated suit of secure, cloud-native collaboration and productivity apps powered by Google AI.
Tell impactful stories, with Google Slides
Create, present, and collaborate on online presentations in real-time and from any device.
- For my personal use
- For work or my business
Jeffery Clark
T h i s c h a r t h e l p s b r i d g i n g t h e s t o r y !
E s t i m a t e d b u d g e t
Make beautiful presentations, together
Stay in sync in your slides, with easy sharing and real-time editing. Use comments and assign action items to build your ideas together.
Present slideshows with confidence
With easy-to-use presenter view, speaker notes, and live captions, Slides makes presenting your ideas a breeze. You can even present to Google Meet video calls directly from Slides.
Seamlessly connect to your other Google apps
Slides is thoughtfully connected to other Google apps you love, saving you time. Embed charts from Google Sheets or reply to comments directly from Gmail. You can even search the web and Google Drive for relevant content and images directly from Slides.
Extend collaboration and intelligence to PowerPoint files
Easily edit Microsoft PowerPoint presentations online without converting them, and layer on Slides’ enhanced collaborative and assistive features like comments, action items, and Smart Compose.
Work on fresh content
With Slides, everyone’s working on the latest version of a presentation. And with edits automatically saved in version history, it’s easy to track or undo changes.
Make slides faster, with built-in intelligence
Assistive features like Smart Compose and autocorrect help you build slides faster with fewer errors.
Stay productive, even offline
You can access, create, and edit Slides even without an internet connection, helping you stay productive from anywhere.
Security, compliance, and privacy
Secure by default
We use industry-leading security measures to keep your data safe, including advanced malware protections. Slides is also cloud-native, eliminating the need for local files and minimizing risk to your devices.
Encryption in transit and at rest
All files uploaded to Google Drive or created in Slides are encrypted in transit and at rest.
Compliance to support regulatory requirements
Our products, including Slides, regularly undergo independent verification of their security, privacy, and compliance controls .
Private by design
Slides adheres to the same robust privacy commitments and data protections as the rest of Google Cloud’s enterprise services .
You control your data.
We never use your slides content for ad purposes., we never sell your personal information to third parties., find the plan that’s right for you, google slides is a part of google workspace.
Every plan includes
Collaborate from anywhere, on any device
Access, create, and edit your presentations wherever you are — from any mobile device, tablet, or computer — even when offline.
Get a head start with templates
Choose from a variety of presentations, reports, and other professionally-designed templates to kick things off quickly..
Photo Album
Book Report
Visit the Slides Template Gallery for more.
Ready to get started?

How to Use the Built-in Laser Pointer in PowerPoint (with Shortcuts)
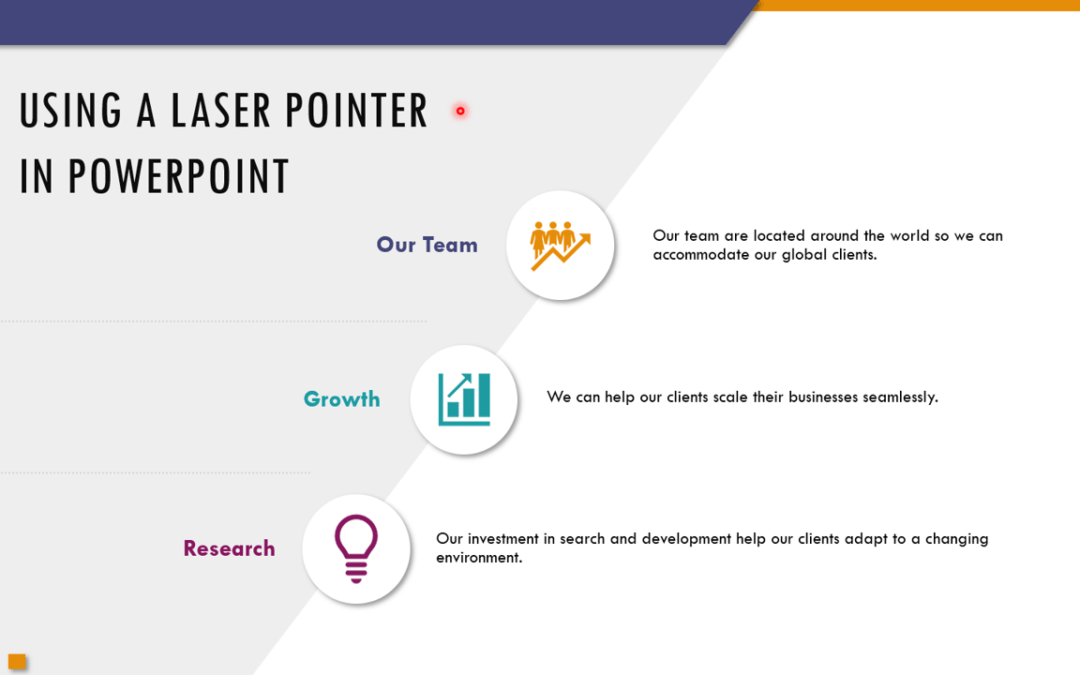
Display a Laser Pointer During a PowerPoint Slide Show (and Choose Red, Green or Blue Pointers)
by Avantix Learning Team | Updated September 14, 2023
Applies to: Microsoft ® PowerPoint ® 2010, 2013, 2016, 2019, 2021 and 365 (Windows)
During a PowerPoint slide show, you can change your mouse into a laser pointer to focus attention on a specific area on your slide. You can show or hide the built-in laser pointer using keyboard shortcuts or by using the context menu.
Recommended article: 10 PowerPoint Slide Show Tips and Tricks
Do you want to learn more about PowerPoint? Check out our virtual classroom or in-person classroom PowerPoint courses >
There are 4 common ways to start a slide show in PowerPoint:
- Click the Slide Show button on the bottom right of the screen
- Click the Slide Show tab in the Ribbon and click From Beginning or From Current Slide
- Press F5 to start a slide show from the beginning
- Press Shift + F5 to start a slide show from the current slide
Change the mouse into a laser pointer using a keyboard shortcut
To change the mouse pointer into a laser pointer using a keyboard shortcut:
- Start a slide show.
- To display the laser pointer, press Ctrl + L. Press ESC to hide it.
Change the mouse into a laser pointer by dragging
To change the mouse pointer into a laser pointer by dragging:
- Press and hold Ctrl and then click and drag the left mouse button to point to the contents on the slide that you want to focus on.
Change the mouse into a laser pointer using the context menu
To change the mouse pointer into a laser pointer using the context menu:
- Right-click on the slide. A drop-down menu appears.
- Select Pointer Options and then Laser Pointer.
- Press ESC to hide the laser pointer.
The context menu appears as follows when you right-click during a slide show:
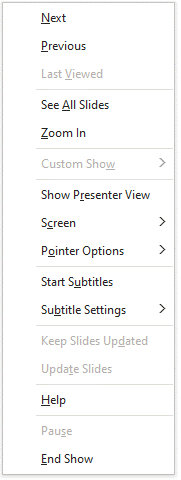
Change the color of the laser pointer
By default, the laser pointer is red. However, you can change it to green or blue.
To change the color of the laser pointer:
- In Normal View or Slide Sorter View, click the Slide Show tab in the Ribbon.
- In the Set Up group, click Set Up Slide Show. A dialog box appears.
- Under Show options, select the color that you want from the Laser pointer color drop-won menu.
The Set Up Show dialog box appears as follows:
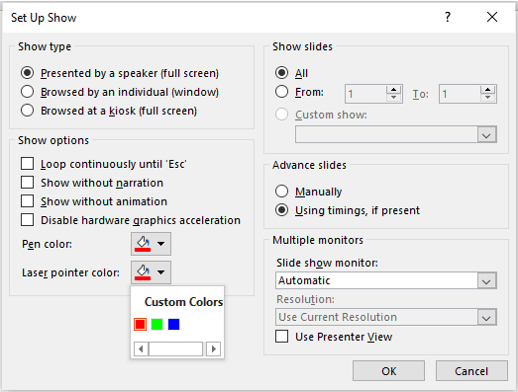
Record laser pointer movements
To record your laser pointer movements for a self-running slide show:
- Click the Slide Show tab in the Ribbon.
- In the Set Up group, click the arrow beside or below Record Slide Show. A drop-down menu appears.
- Click either Start Recording from Beginning or Start Recording from Current Slide. If a dialog box appears, select the Narrations and laser pointer check box.
- Click Start Recording or Record. To pause the narration, in the recording controls, click Pause. To resume, click Resume.
- Display the mouse pointer using the methods outlined above. Press ESC to hide the pointer.
- Click the right arrow to move to the next slide.
- Move through the presentation and show and hide the laser pointer when needed.
- To end the slide show recording, right-click the slide and then click End Show. The recorded slide show timings are automatically saved and the slide show appears in Slide Sorter view with timings below each slide.
- To view the slide show with the pointer movements and timings you recorded, on the Slide Show tab, in the Start Slide Show group, click From Beginning or From Current Slide.
- To redo the laser pointer movements or slide timings, repeat the steps above.
You can also display a pen or highlighter during a slide show. Check out the article How to Highlight or Draw on PowerPoint Slides During a Slide Show.
Subscribe to get more articles like this one
Did you find this article helpful? If you would like to receive new articles, JOIN our email list
More resources
How to Change the Font on All Slides in PowerPoint
How to Hide or Unhide Slides in PowerPoint (with Shortcuts)
How to Insert a Video in PowerPoint (from a File or Your PC or Shared Drive)
Where to Find Free Pictures for PowerPoint Presentations (10 Great Stock Image Sites)
How to Add Animation in PowerPoint (Animate Images, Text and Other Objects in PowerPoint)
Related courses
Microsoft PowerPoint: Introduction
Microsoft PowerPoint: Intermediate / Advanced
Microsoft PowerPoint: Design for Non-Designers
Microsoft PowerPoint: Animations Bootcamp
VIEW MORE COURSES >
Our instructor-led courses are delivered in virtual classroom format or at our downtown Toronto location at 18 King Street East, Suite 1400, Toronto, Ontario, Canada (some in-person classroom courses may also be delivered at an alternate downtown Toronto location). Contact us at [email protected] if you'd like to arrange custom instructor-led virtual classroom or onsite training on a date that's convenient for you.
Copyright 2024 Avantix ® Learning
You may also like

How to Insert or Type E with an Accent Mark in PowerPoint (È, É, Ê, Ë, è, é, ê, or ë)
You can insert or type e with an accent mark in PowerPoint using built-in tools or keyboard shortcuts (including Alt code shortcuts). The letter e can be inserted with an accent in both upper or lower case in text boxes or placeholders on slides, the slide master or layouts. The following are common accents in upper or lower case – È, É, Ê, Ë, è, é, ê, or ë.

How to Fade a Picture or Part of a Picture in PowerPoint (Using a Gradient)
You can fade a picture in PowerPoint by drawing a rectangle shape on top of the picture and then filling the rectangle with a gradient from opaque to transparent. This technique is often used to fade an image into the background of a slide. Since the rectangle is placed on top of the image and then text may be placed on top of the rectangle, you may need to reorder the objects.

How to Lock an Image, Shape or Other Object in PowerPoint
You can now lock an image, shape or other object in PowerPoint. Objects can be locked in Normal View or Slide Master View. Only PowerPoint 365 users can lock objects to prevent moving and resizing. This is helpful if you want to select and move other objects on the slide or prevent others from moving or resizing an object. You can lock items using the context menu or the Selection Pane.
Microsoft, the Microsoft logo, Microsoft Office and related Microsoft applications and logos are registered trademarks of Microsoft Corporation in Canada, US and other countries. All other trademarks are the property of the registered owners.
Avantix Learning |18 King Street East, Suite 1400, Toronto, Ontario, Canada M5C 1C4 | Contact us at [email protected]
Our Courses
Avantix Learning courses are offered online in virtual classroom format or as in-person classroom training. Our hands-on, instructor-led courses are available both as public scheduled courses or on demand as a custom training solution.
All Avantix Learning courses include a comprehensive course manual including tips, tricks and shortcuts as well as sample and exercise files.
VIEW COURSES >
Contact us at [email protected] for more information about any of our courses or to arrange custom training.
Privacy Overview
Pin it on pinterest.
- Print Friendly
Productivity
The PowerPoint Online Guide: How to Make and Present Slideshows Anywhere
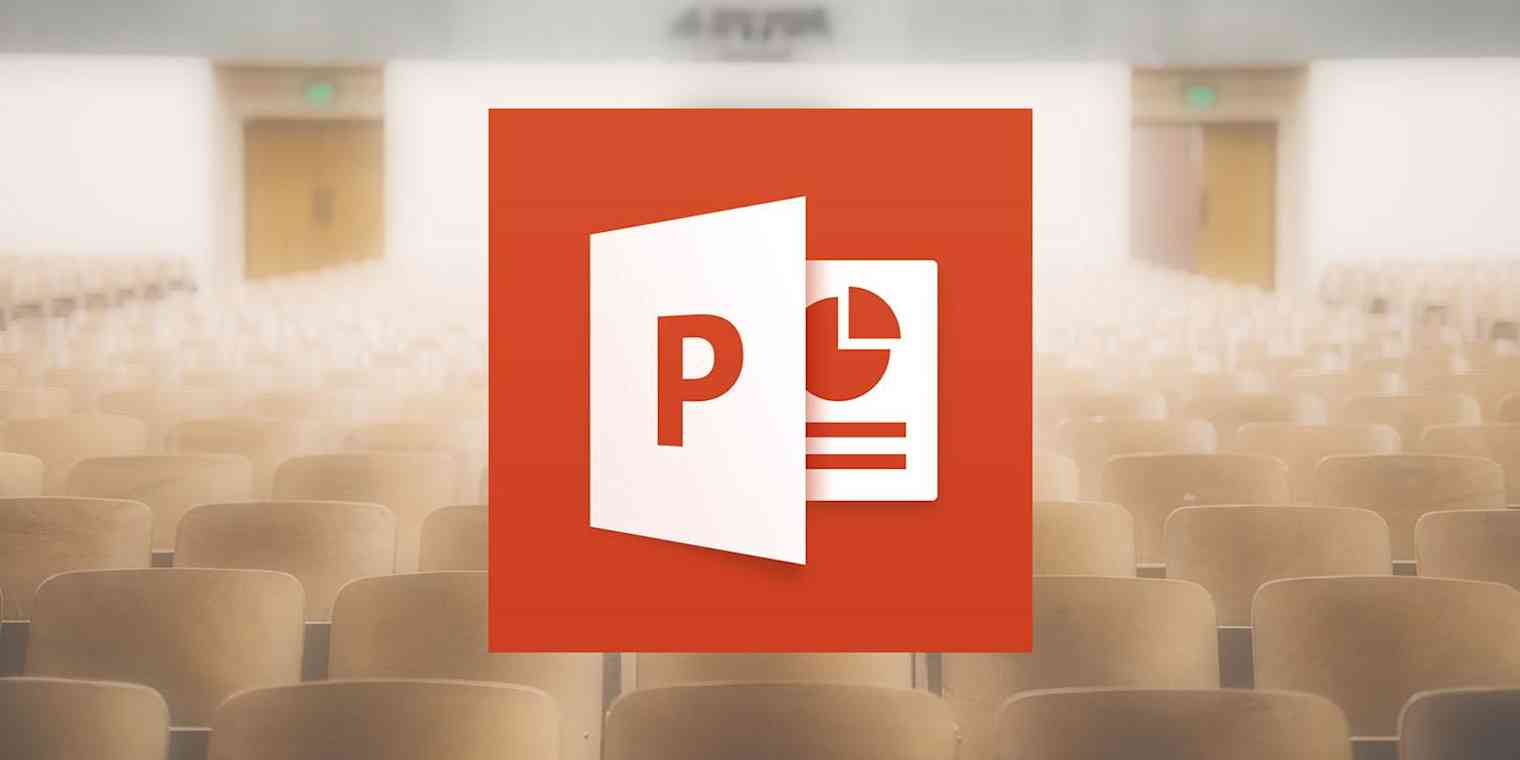
Over the past thirty years, PowerPoint has become synonymous with presentations. Give a speech, present a new product, share finances in a board meeting—all are typically done with a PowerPoint presentation. That’s easy enough if you’re presenting from your laptop and have Microsoft Office installed.
Or it can be far more difficult. You might need to email your slide deck to the event organizer—and hope they have the same version of PowerPoint installed. Or you may carry your PowerPoint file around on a flash drive to open it on the presentation computer. Neither are great solutions, especially for all the times you need to make a last-minute change to your slides or if you don’t typically use Microsoft Office.
A Quick Guide to Office Online
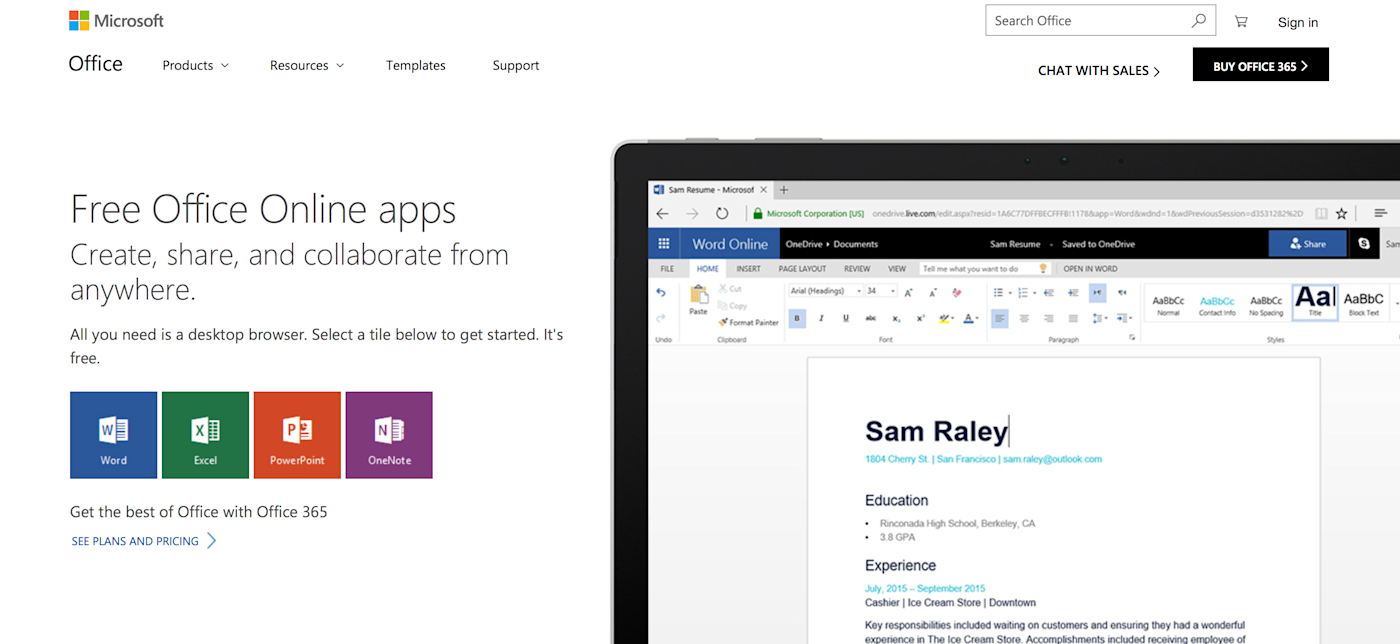
It starts with Office Online . Launched in 2010 as Office Web Apps , Office Online today includes simplified, free versions of Microsoft Office’s most popular apps: Word, Excel, PowerPoint, and OneNote.
If you’ve ever used the iPad or Android tablet versions of Office, Office Online will feel instantly familiar. The basics are the same. Each Office Online app includes an Office-style toolbar with Home , Insert , Design , and other tabs to organize core editing tools. Office Online apps don’t include all of their Windows features. They include instead a focused set of editing tools that, for most documents, spreadsheets, and presentations, are all you need.
The big difference is that the apps are online. Instead of emailing files back and forth, or syncing changes via OneDrive or Dropbox then sending messages to colleagues when something’s finished, changes happen automatically in Office Online. Your team can open files at the same time, make changes or add comments, and Office will save and sync it to all your OneDrive accounts automatically. Office Online apps also work everywhere. Open any browser, go to Office.com, and your work is ready to pick up where you left off.
Office Online is free for personal use—log into Office.com with a Microsoft account and fill up OneDrive’s free 5GB of storage with all your Office files. A business version is included with Office 365 for business and enterprise accounts as well.
The basics are the same. If you’ve used PowerPoint before, you’ll feel at home in PowerPoint online. Here are the things to keep in mind, the tips to help you work efficiently in your browser, and ways to work around Office Online’s limitations.
For your number crunching needs, check our Excel Online Guide to learn everything you need about Microsoft’s free Excel.
A Quick PowerPoint Online Tour
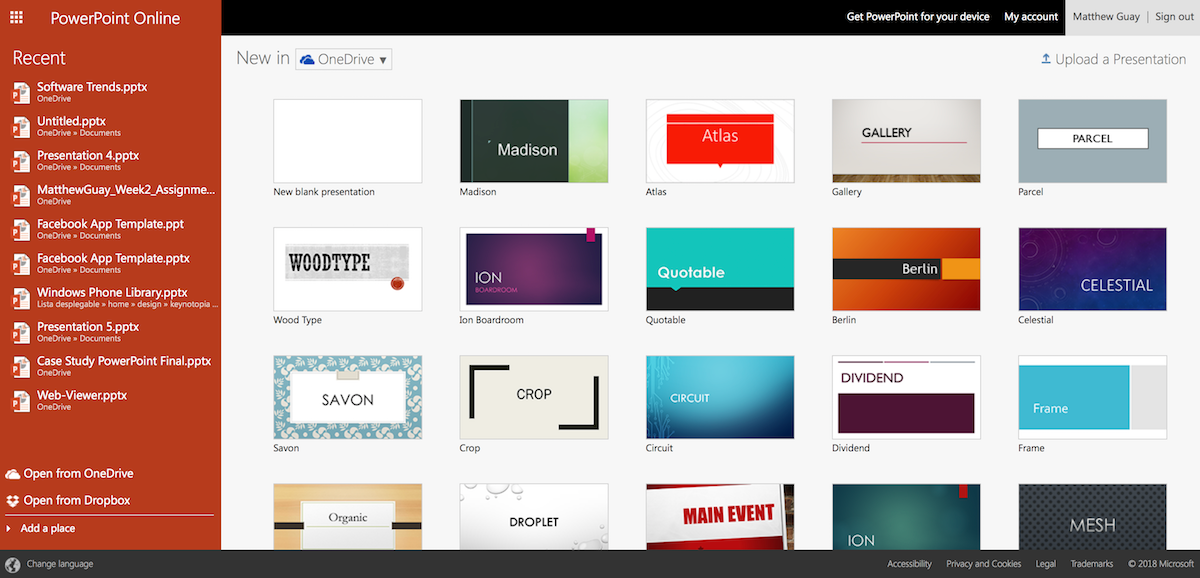
Ready to make a new presentation? Open PowerPoint Online at office.live.com/start/PowerPoint.aspx , and sign in with your Microsoft account (including Outlook.com, Xbox Live, and Office 365 accounts). You’ll then see the Office template picker with many of the presentation templates from desktop PowerPoint—with your recently opened presentations on the left sidebar.
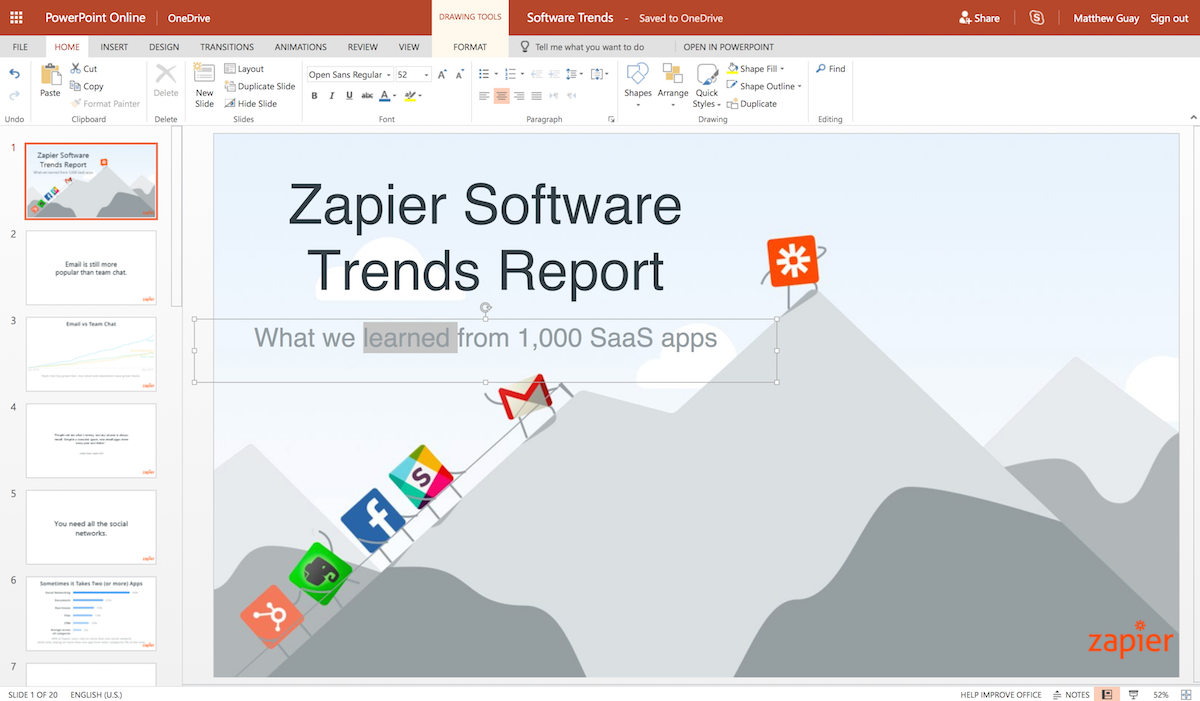
Select a template or open an existing presentation to open it in PowerPoint Online. With a similar design to recent versions of PowerPoint for Mac and Windows, you’ll find the core text and design tools on the main Home tab, options to add images and embedded videos and tables in the Insert tab, slide and template options in the Design tab, animations in the Transitions and Animations tab, and so on. If you can’t find the feature you need, type what you need in the Tell me what you want to do box to search through PowerPoint’s features and documentation.
Need to edit a picture or tweak a SmartArt graph? Select it, and a new Format tab will appear with additional tools as in desktop PowerPoint.
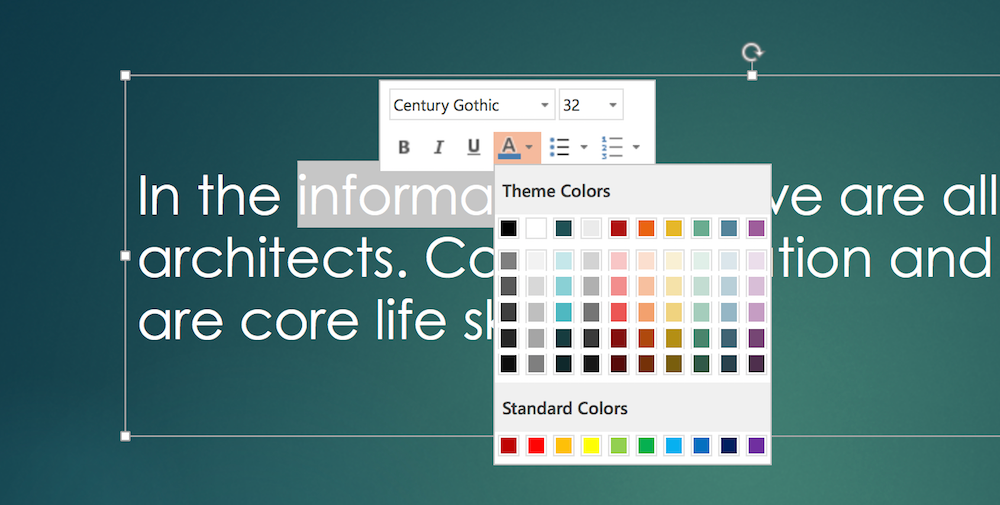
You may not need to look through the toolbars for tools, though. Select text in a slide and PowerPoint shows quick formatting options in a pop-over to change the font, color, and more. Or right-click on most other elements to find their quick editing options. You can then double-click on the toolbar to hide it and increase your workspace, if you’d like, relying on the popover tools to work faster.
Add a new slide: Ctrl + M or CMD + M
Move slides up or down: Ctrl + arrow or CMD + arrow
Add a comment: Alt + N
Go to next slide in Slideshow view: N
Go to previous slide in Slideshow view: P
Go to a specific slide in Slideshow view: G , then type slide number
Exit Slideshow view: Esc
Check Microsoft PowerPoint Online keyboard shortcut list for more details.
How to Add Presentations to PowerPoint Online

PowerPoint Online is part of Microsoft’s OneDrive file storage. Open a PowerPoint file in OneDrive, and it’ll first show a preview with the option to edit it online.
But surprisingly, PowerPoint Online also works with Dropbox. That gives you another way to open your presentations online. You can save your presentations to either OneDrive or Dropbox, and then when you open PowerPoint Online, you can search through your presentations from both services. Either way, any change you make will automatically be saved to the original file.
The Dropbox integration only works for newer .pptx files. To open .ppt files, download them first, then upload them to PowerPoint Online or OneDrive. When you open them there, PowerPoint will automatically make a copy then convert the presentation to the new format so you can edit it online.
Or, if you have a PowerPoint file on your computer, open PowerPoint Online first, click the Upload a Presentation button, then select your presentation to upload it to OneDrive and open it for editing in PowerPoint Online at the same time.
How to Collaborate on PowerPoint Presentations
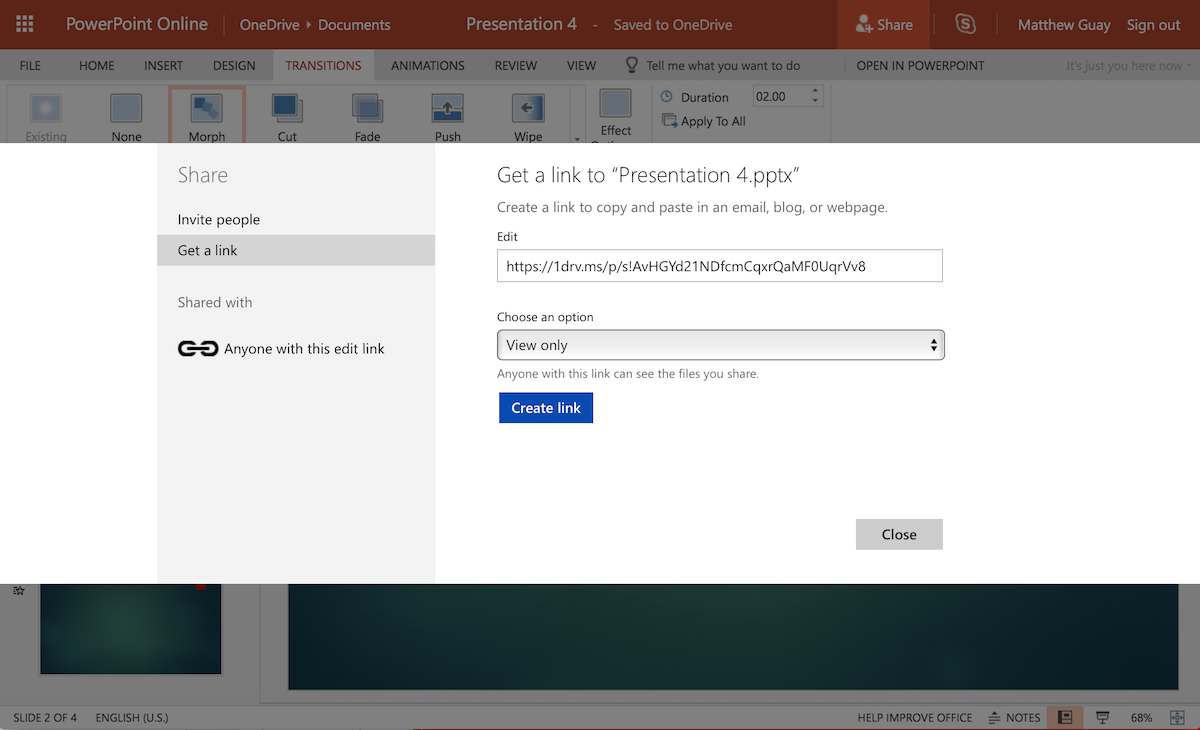
Want someone else to proofread your slides, or add their research to a team presentation? That’s easy in PowerPoint Online. From your presentation, click the Share button in the top right toolbar.
The default option is to email an invite link along with a message to your collaborators. You can choose to make the presentation editable or view only and can require a Microsoft account or not.
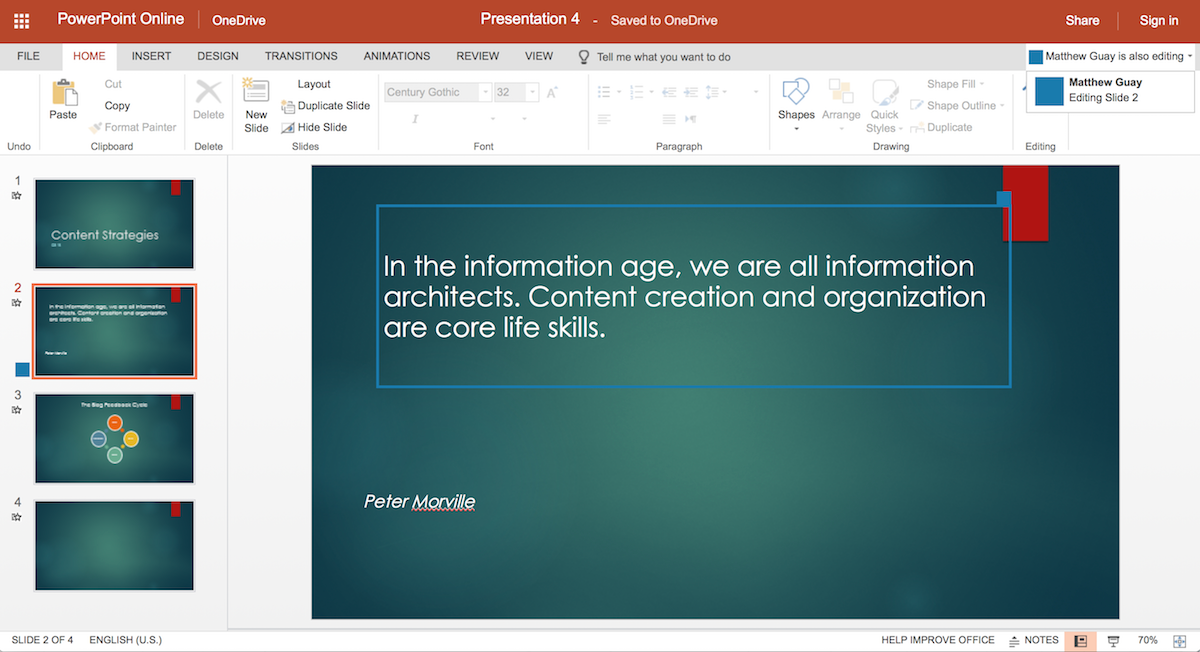
Or, you can copy a share link to send to anyone or share publicly online if you’d like. Select the Get a link tab to copy a link to your presentation—again, as a view-only presentation or with permission to edit. Here, if you make an editing link, anyone can tweak the presentation without signing into an account.
PowerPoint Online will show an icon beside the slide your collaborator is currently editing and will mark the section they’re working on in the same color. You can’t see the exact changes they make while they’re editing—changes take a few seconds to sync—so it’s best not to edit the same slide others are editing at the same time.
Want to chat with your collaborators? As long as everyone has a Skype account, you can open a Skype sidebar and talk with them in your PowerPoint presentation.
What’s Not In PowerPoint Online?
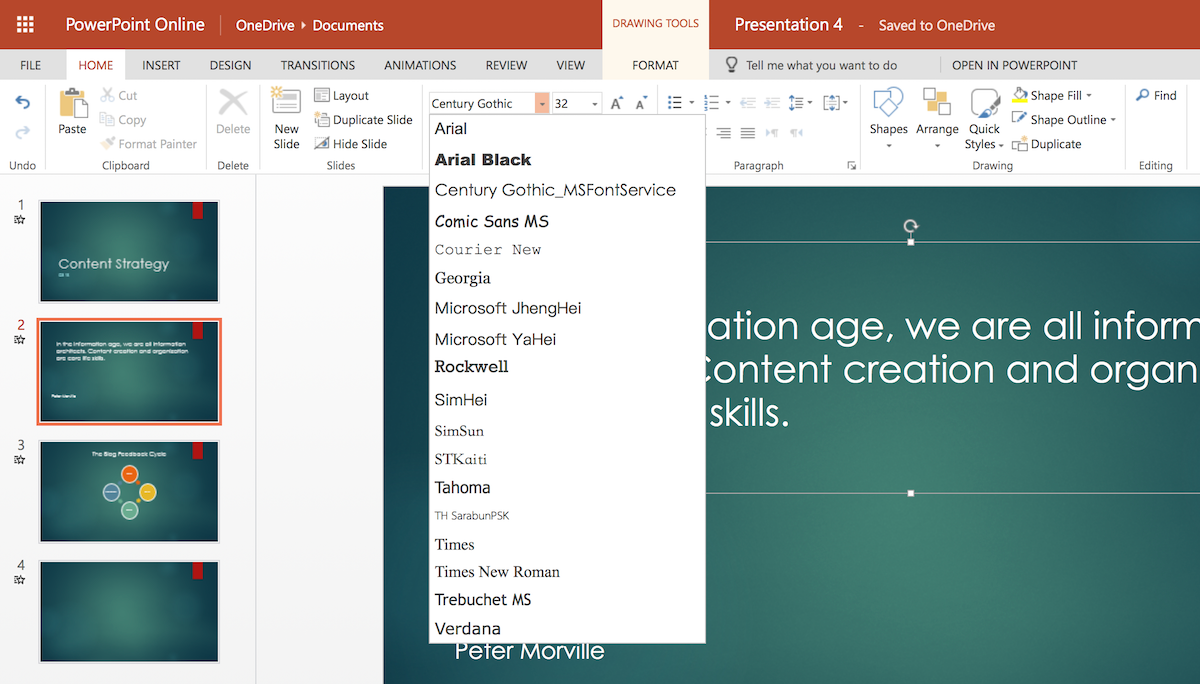
The core editing features are all here. You can add and edit text, photos, shapes, and SmartArt in PowerPoint online, add core transitions and animations to slides and elements, and present your presentation all from PowerPoint Online.
One of the main differences from PowerPoint’s desktop apps are the embedding options. In desktop versions of PowerPoint, you can embed video and audio from your computer, along with data from other Office apps and macros. In PowerPoint Online, you can embed online videos from YouTube—along with graphs and data from PowerBI and other add-ins in the Office Add-ins pane.
Animations are also more limited in PowerPoint Online. It includes only eight transitions, including Fade and Push , with animations that don’t require graphics acceleration. If you add a presentation that uses other animations from PowerPoint for Windows or Mac, you’ll need to select others or present without animations.
Fonts are another core difference. PowerPoint Online includes 18 fonts, including Arial, Comic Sans, Courier New, Garamond, Georgia, Rockwell, Tahoma, Times New Roman, and Verdana. You can’t install 3rd party fonts or choose fonts you have installed on your computer.
So, to make sure your PowerPoint presentations look great everywhere, stick with the fonts included with PowerPoint Online. That’s easy as they’re the only options in PowerPoint Online, but if you use another PowerPoint app, try using the Web fonts as they’re mainly fonts that work everywhere.
If you upload a presentation that uses a font not included in PowerPoint Online, you can still view the text in the correct font in PowerPoint Online on your computer or another computer with that font installed. If you don’t have the font installed, PowerPoint Online will replace that font with another similar font.
Beyond that, though, PowerPoint Online is surprisingly full-featured. It includes everything you need for making and showing presentations online—as long as you don’t need to use custom fonts, embed non-YouTube videos, or build advanced animations.
How to Present PowerPoint Presentations From Your Browser
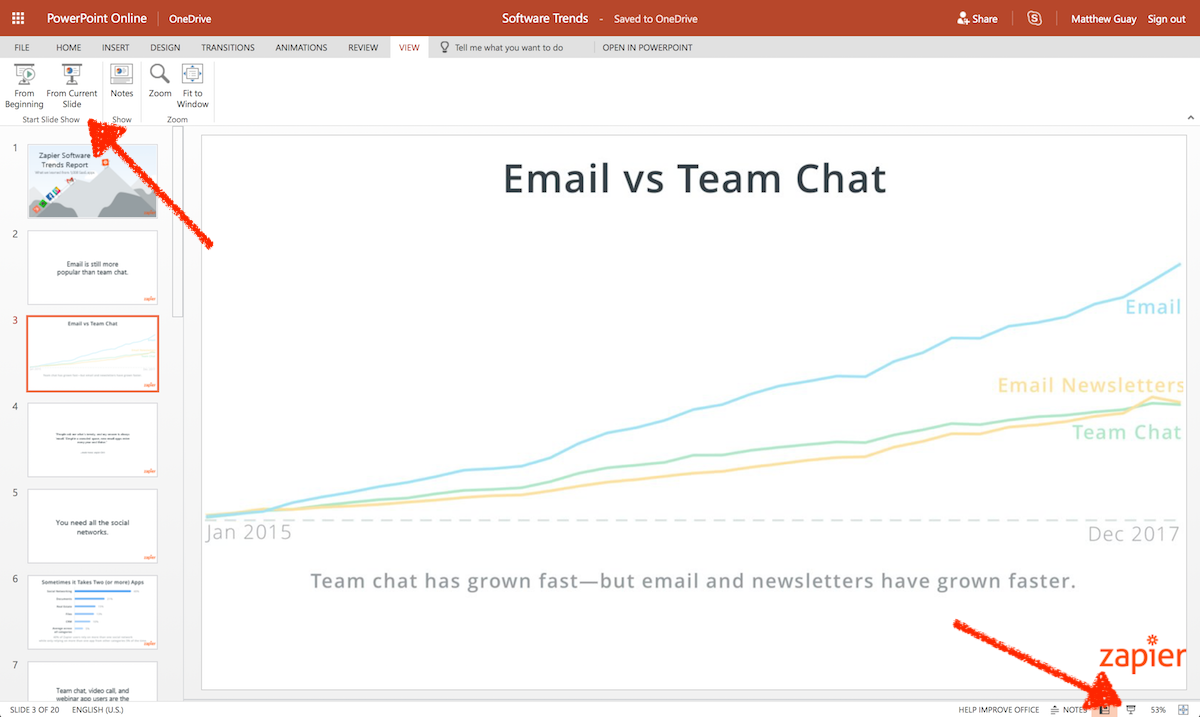
Once you’ve finished creating your presentation, it’s time to present it. That’s as easy in PowerPoint Online as in the desktop apps. You can start the slideshow from the slide you’re currently editing via the Slide View button in the lower right-hand corner. Or, click the View tab and select to start the slideshow from the beginning or current slide.
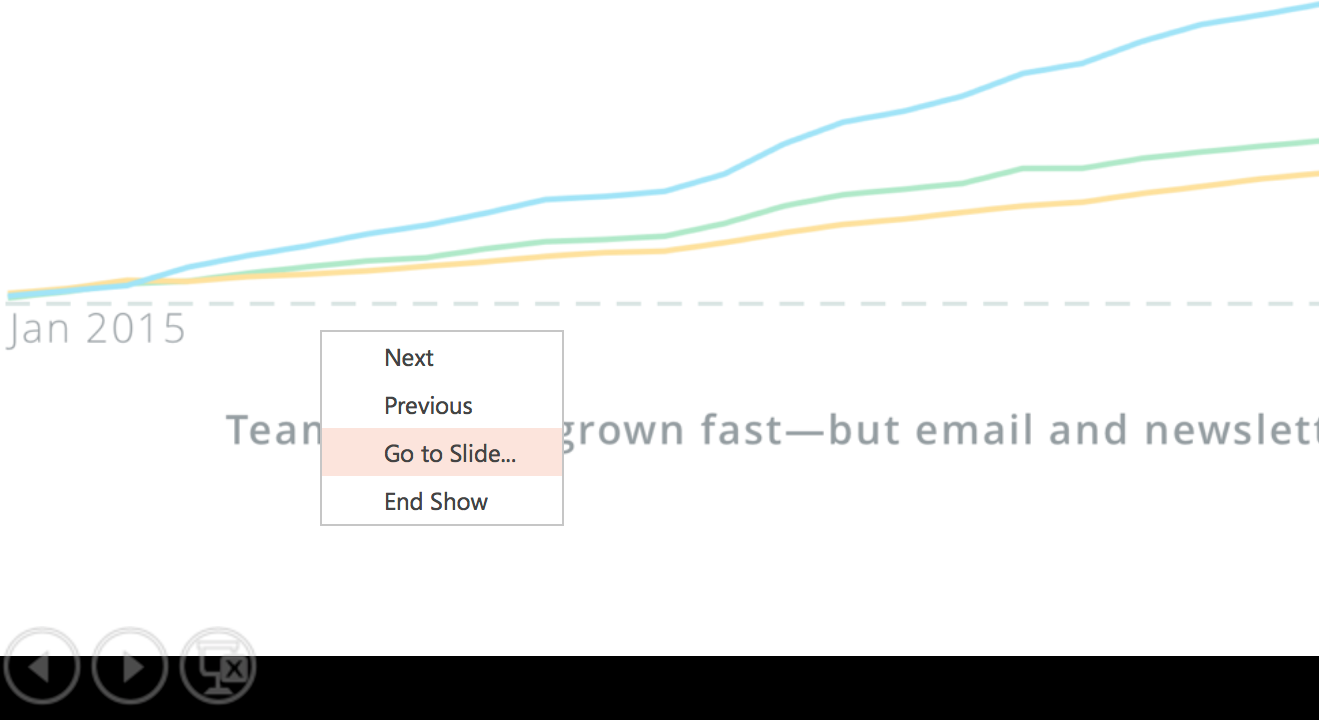
PowerPoint Online will switch your browser to a full-screen preview mode. Click anywhere on the screen to go to the next slide, or tap your right and left arrows on your keyboard to navigate between slides. When finished, click again at the end of the presentation or press the Esc key to exit the slideshow and switch back to the windowed editor mode.
PowerPoint also includes controls on the lower left of the slideshow view, along with options in the right-click menu to switch slides or jump to a specific slide.
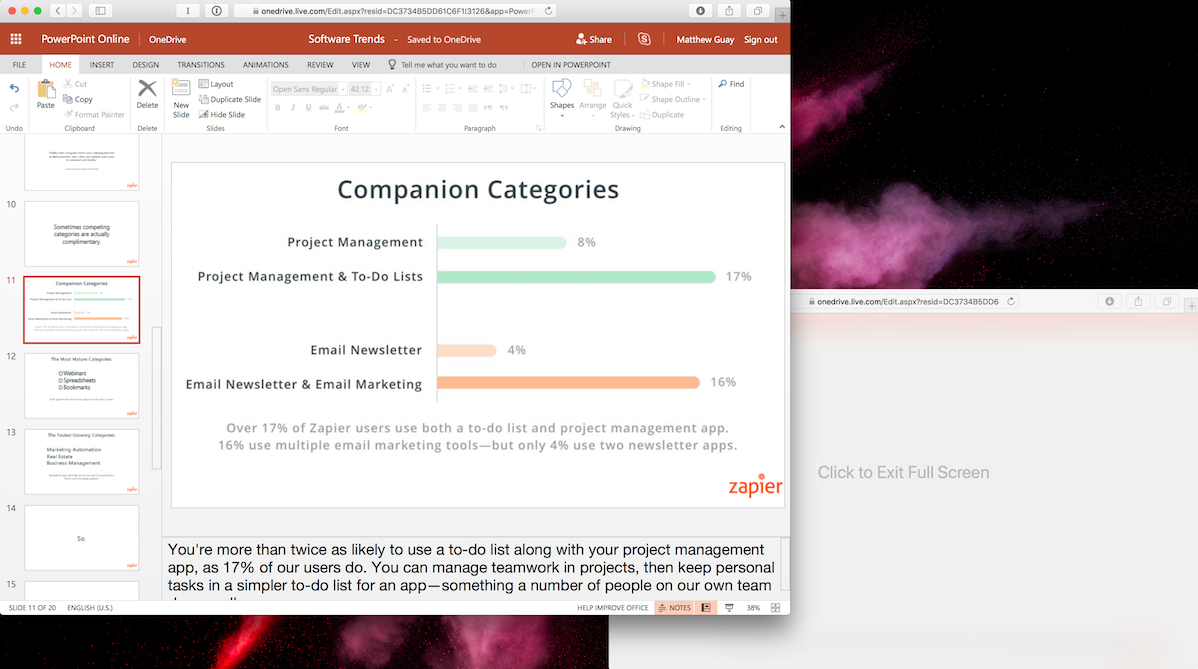
PowerPoint Online doesn’t include presenter view to show lecture notes on one screen while presenting your presentation on another—but there’s a workaround. While you’re giving your presentation full-screen, your browser with the original PowerPoint Online tab won’t show your slide content (Chrome hides the original window; Safari shows a Exit Full Screen placeholder). Instead, you can open a new tab or window and open your presentation there as well.
When you switch slides, move your mouse to your projection screen and click to advance—then move your mouse back to your laptop’s screen and select the next slide in your other PowerPoint Online window. Another option is to open your presentation in PowerPoint’s mobile apps and use your phone or tablet to view lecture notes while presenting from your laptop.
How to Convert PowerPoint Presentations Online
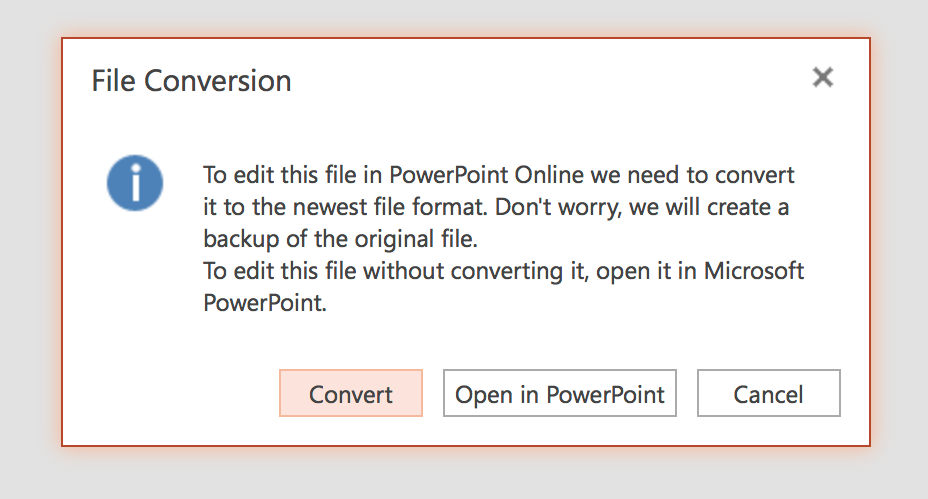
PowerPoint Online—unlike PowerPoint for Windows or Mac—can only open .pptx presentation files made with a newer version of PowerPoint. If you open an older .ppt file or a .odp presentation from another app, PowerPoint Online can convert the file to .pptx on the fly so you can edit the presentation.
But once you’ve opened the presentation, you can export it in 3 formats: PowerPoint, ODP (used with OpenOffice), or PDF. Click the File tab in the toolbar to open the core PowerPoint menu, select Download As , then choose the file format you want. PowerPoint Online will convert your presentation and save it to your computer so that you can share the original file with others.
The best option is to share the PowerPoint presentation directly in PowerPoint Online—but when you need a traditional presentation file, that’s a handy way to get it.
How to Save All Your Presentations to PowerPoint Online
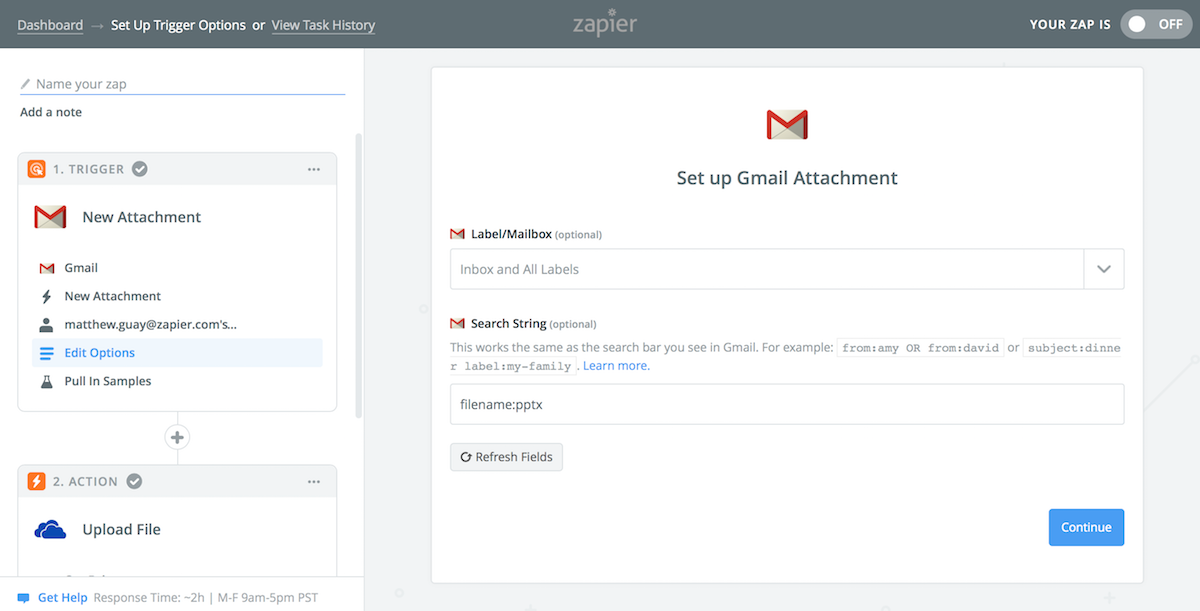
There’s one trick to make PowerPoint Online the presentation app that’s always ready when you need it is: Save all your presentations to OneDrive or Dropbox. That way, whenever you need to present something, it’ll be a few clicks away inside PowerPoint Online.
If you already use OneDrive or Dropbox to sync your files, you’re halfway there. Save every new presentation there, every time. Whenever someone sends you a presentation, save it there also.
App automation tool Zapier can do that for you automatically. One of the most common ways to share presentations is through email—so Zapier can watch your Gmail or IMAP-powered email account for new presentation files. With Gmail, you can include a search to watch for presentation files. Use has:presentation to watch for any presentation—though note that this will also include Google Slides presentations which won’t work with PowerPoint Online. Or, use filename:pptx OR filename:ppt to watch for all PowerPoint attachments.
With IMAP email—or any other app where colleagues may send you presentations— add a Filter step to your Zap to watch the filename for .pptx or .ppt extensions.

Then, Zapier can save the presentation file to online storage to open and edit it in PowerPoint Online. The simplest is OneDrive since it’s PowerPoint Online’s core storage, though you could use Dropbox instead as it only takes a few extra clicks to open your presentations there.
You can save the presentation in any folder, and add a customized file name if you’d like. Then select the attachment from Gmail or your IMAP email and have Zapier copy that file to OneDrive or Dropbox. Next time you need to present something someone emailed you, don’t open your email app—instead, open PowerPoint Online and open the presentation there directly.
Ready to save any presentation you get emailed to PowerPoint Online? These Zaps will help you get started in a few clicks—remember to set up your search or filter to watch only for PowerPoint files:
Save new Gmail attachments to OneDrive
Save new email attachments to OneDrive
Save new attachments in Gmail to Dropbox
Back up new IMAP email attachments to Dropbox
That’s PowerPoint Online. It’s a handy way to tweak and present your presentation, even if you don’t have a copy of PowerPoint installed. And it just might be the new presentation app you need for a more focused, free way to make presentations anywhere.
Need more presentation tips and tools? Check out these other Zapier guides:
Want a different presentation app? Check out our roundup of the best PowerPoint alternatives for a dozen new ways to present your ideas.
Can’t figure out what to say? Here are tips to make every word count and nail your next presentation .
Once you’ve made a slide deck, here are the best ways to share your presentation online .
Then, get ready to present it with these 5 tips to overcome the fear of public speaking .
Auditorium photo by Nathan Dumlao via Unsplash .
Get productivity tips delivered straight to your inbox
We’ll email you 1-3 times per week—and never share your information.
Matthew Guay
Matthew Guay is an editor and writer in Bangkok. When he's not writing, he's likely reading a new book or exploring random streets in a new city. Follow Matthew at @maguay.
- Technology trends
Related articles

How to add an email signature in Outlook
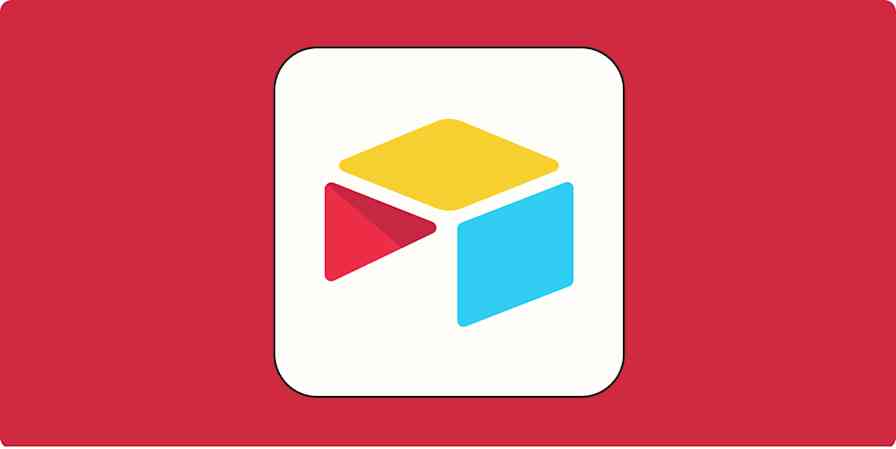
How to create and customize Airtable views

Why won't Google Docs let me paste without installing an extension?
Why won't Google Docs let me paste without...

How to use IMPORTRANGE in Google Sheets
Improve your productivity automatically. Use Zapier to get your apps working together.

Home Blog PowerPoint Tutorials How to Create a Presentation with PowerPoint Online
How to Create a Presentation with PowerPoint Online
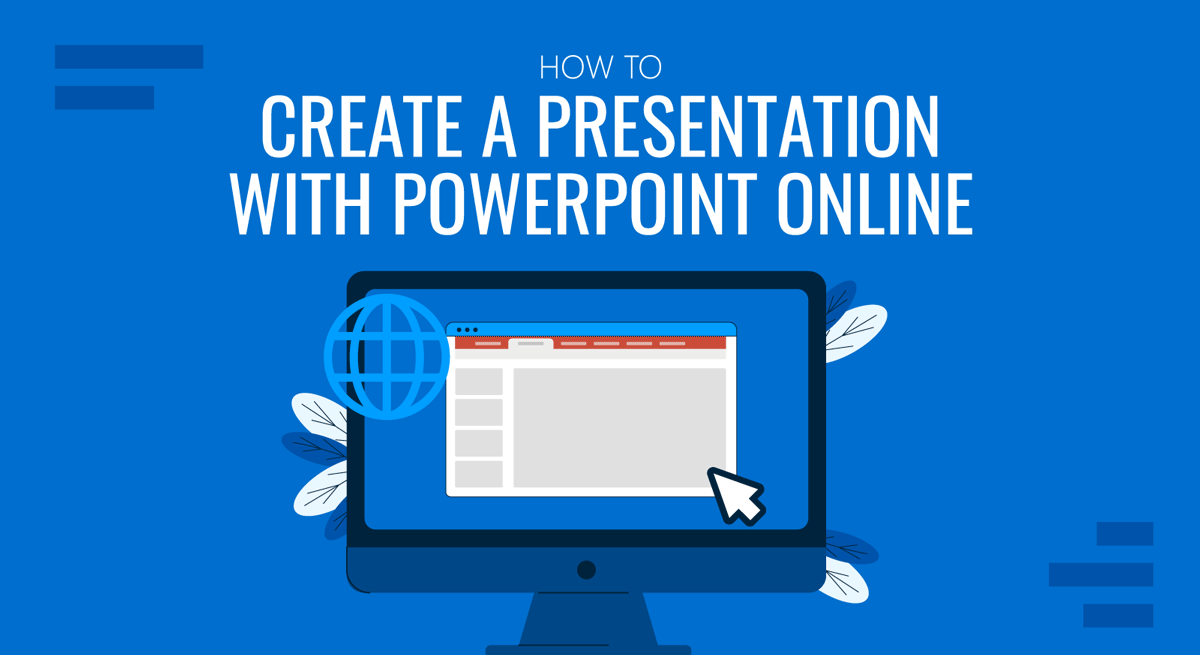
An online version of PowerPoint was introduced in 2010, a few years after the Google Docs release, which came out as early as 2007. Over the years, the product, along with other Microsoft Office apps, underwent major changes, making it more user-friendly and feature-rich for end users.
Given the rise of inter-device connectivity and cloud support, tools like Microsoft 365, particularly its Word, Excel, and PowerPoint web-based counterparts, have considerably increased their capabilities, matching the performance of desktop versions. In this article, we will talk about PowerPoint Online, also called PowerPoint for Web, and how it can help presenters craft presentations and access them on the go wherever they log in.
Table of Contents
What is PowerPoint Online
Advantages of powerpoint online, getting started with powerpoint for the web, how to create a powerpoint online presentation, collaboration and sharing, saving and exporting, tips for creating high-quality slides in powerpoint online, troubleshooting common issues in powerpoint online.
- Conclus i on
PowerPoint for the Web, which was previously called PowerPoint Online, is a web-based version of PowerPoint that enables creating, viewing, editing, and sharing PowerPoint presentations online. Unlike Google Slides, PowerPoint for the Web provides better native support for PowerPoint files. It makes it possible to seamlessly work with PowerPoint files and features through a web-based browser, with OneDrive support to share and store your data. PowerPoint for the web is free to use but has limited features. However, if you are a Microsoft 365 subscriber, you can get better features when using the web-based version of PowerPoint.
PowerPoint for the web provides the same benefits as the desktop version of PowerPoint, with the added advantage of accessing these features anywhere using an Internet browser. Below is a list of advantages of using PowerPoint Online.
Easy Accessibility
You can access PowerPoint features anywhere using an Internet-connected browser without installing the PowerPoint app on your device. Furthermore, you can also upload and access files from your device anytime, anywhere, via the web.
Support for Native PowerPoint Features
Be it online collaboration, cloud storage, or access to version history, you can get native PowerPoint features via a web-based version of PowerPoint without the need to worry about compatibility issues. Furthermore, unlike Google Slides or other web-based variants of PowerPoint, PowerPoint for the web helps access native PowerPoint features without causing compatibility issues such as incorrect display of certain themes or support for various animations available in the offline version.
OneDrive Integration
The integration of PowerPoint for the web with OneDrive allows instantly storing, sharing, and accessing different versions of a file using the cloud storage support of OneDrive.
Easy Sharing
The OneDrive integration enables the online version of PowerPoint to be used for instantly sharing presentations online using a link with a specific access level (view only or editing privileges).
Online Collaboration
While PowerPoint’s offline version also provides collaboration features, using PowerPoint for the web can provide a smoother experience when looking for real-time changes to a PowerPoint file.
Version History
PowerPoint files saved with the web version come with a version history, where you can access older file versions to restore according to need. This feature is also available for the offline version, which you must turn on upload to OneDrive. In other words, version history is only supported for PowerPoint files that are saved online.
Cross-Platform Compatibility
Since you only need a web browser and a Microsoft account to access PowerPoint Online, there are no issues with having a compatible device to use the app. This means you can access PowerPoint Online using any device that can run a modern Internet browser.
Accessibility Features
PowerPoint for the web is among the few platforms that provide accessibility features for persons with disabilities, such as image ALT text and support for screen readers.
PowerPoint for the web is regularly updated, providing access to the latest features for end users.
To get started, go to Office.com or powerpoint.office.com and select the PowerPoint icon to access PowerPoint for the web. You will require a Microsoft account to log in.
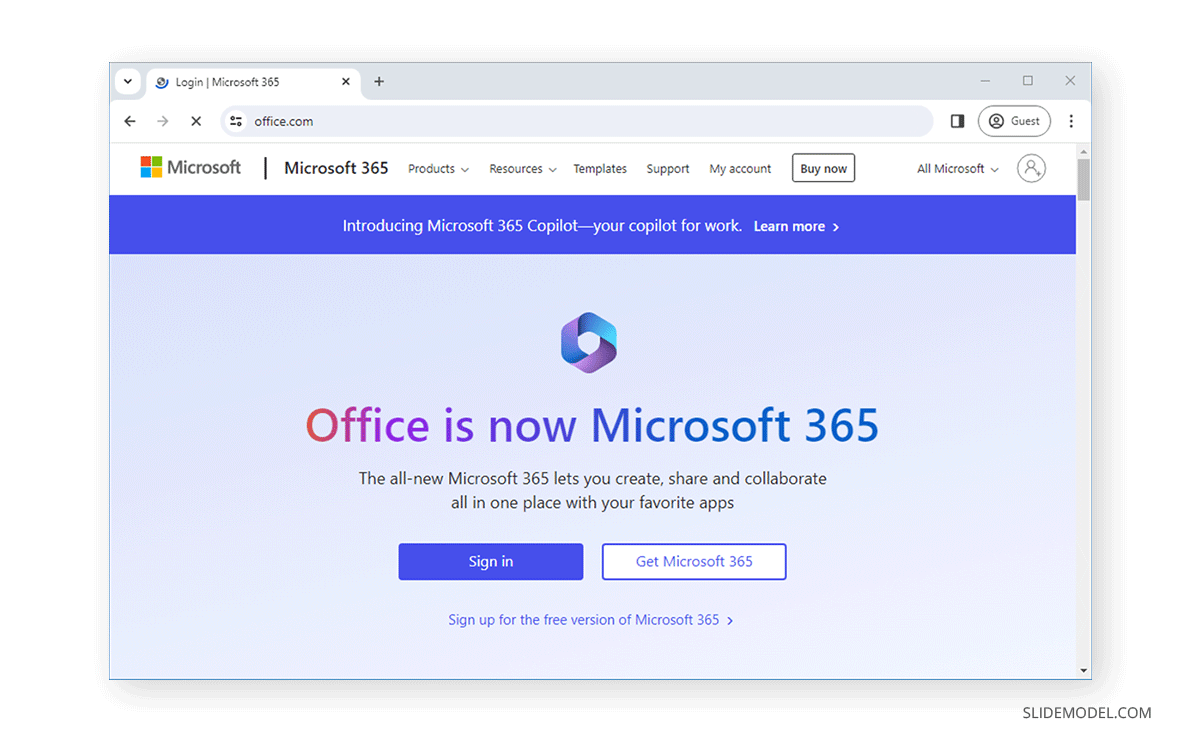
Once logged in, you can create a new PowerPoint presentation or upload one from your device. All you need for accessing the web version of PowerPoint is a modern Internet browser and a device that can support it. This web-based version of PowerPoint works with all commonly used browsers and their variants, including Chrome, Mozilla Firefox, Microsoft Edge, Safari, Opera, and others.
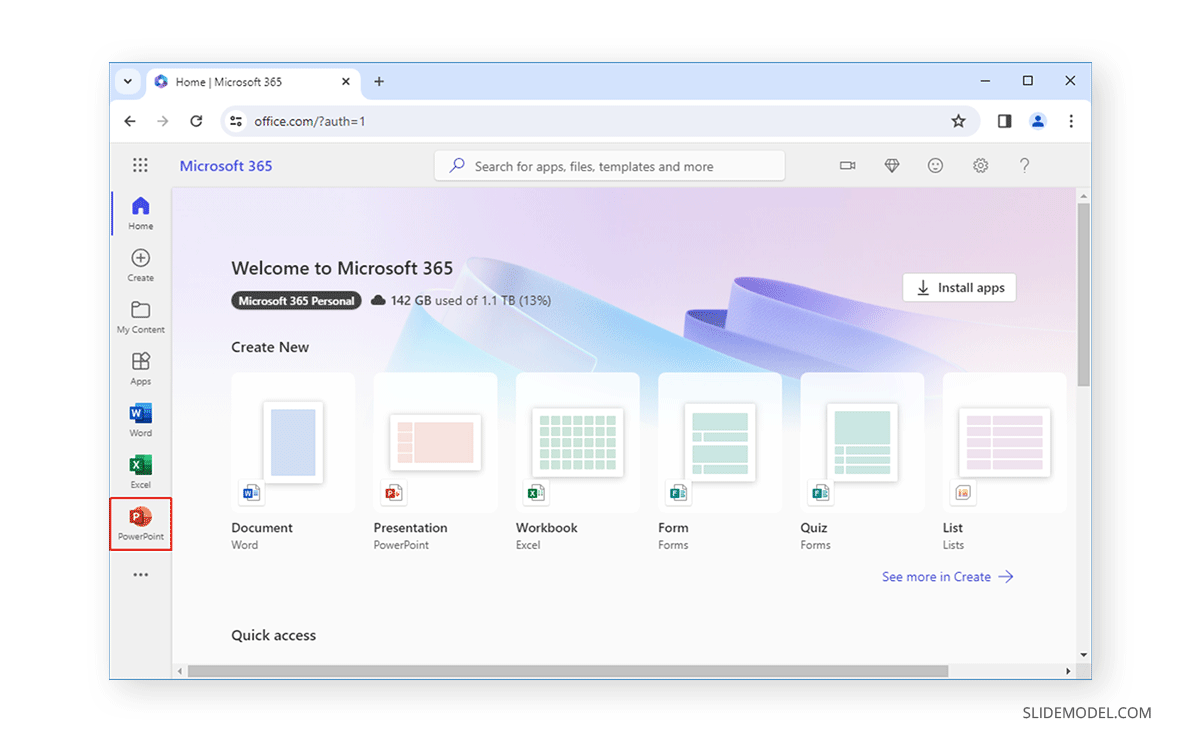
From Office.com, you can create new PowerPoint presentations from scratch or via a template, upload new ones, or open an existing one saved to OneDrive.
Create a New Presentation with PowerPoint for the Web
Click Create or use a PowerPoint template from the options to create a new PowerPoint presentation. You can start with a specific theme or use a blank template. You can also browse through themes via Office.com to find one that best suits your needs.
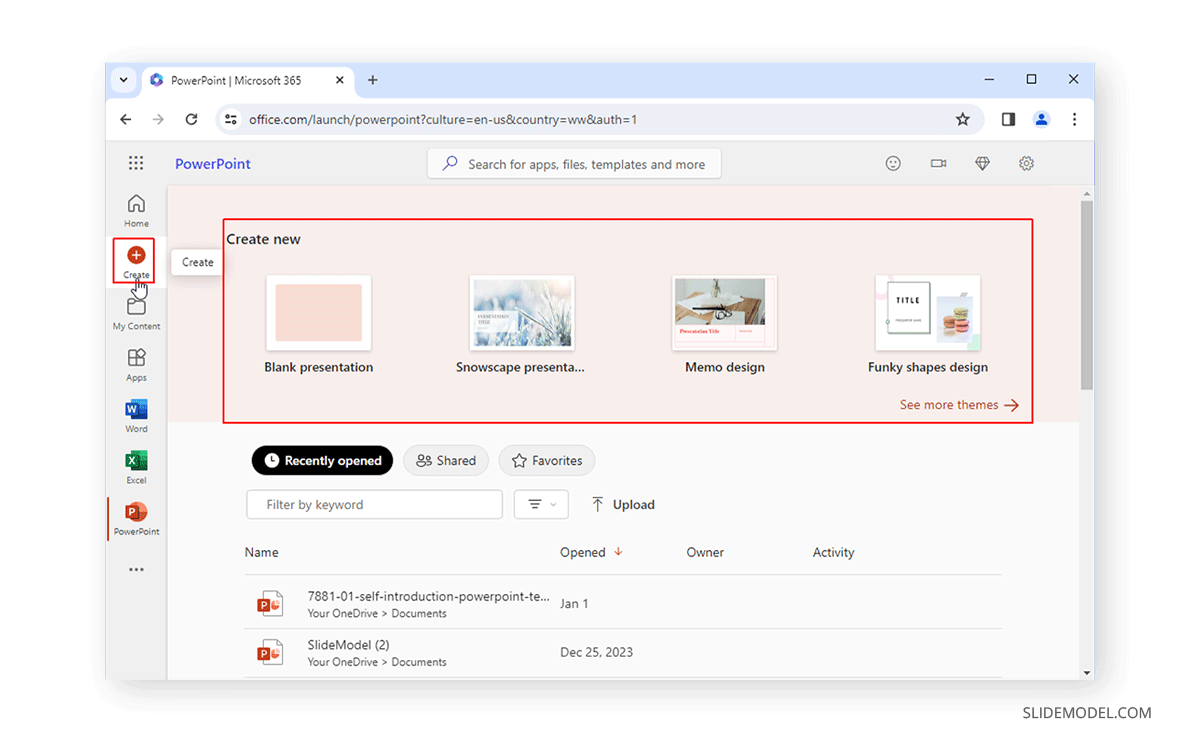
Upload a PowerPoint Presentation
To upload a PowerPoint presentation, click Upload after logging into Office.com and select a file from your device.
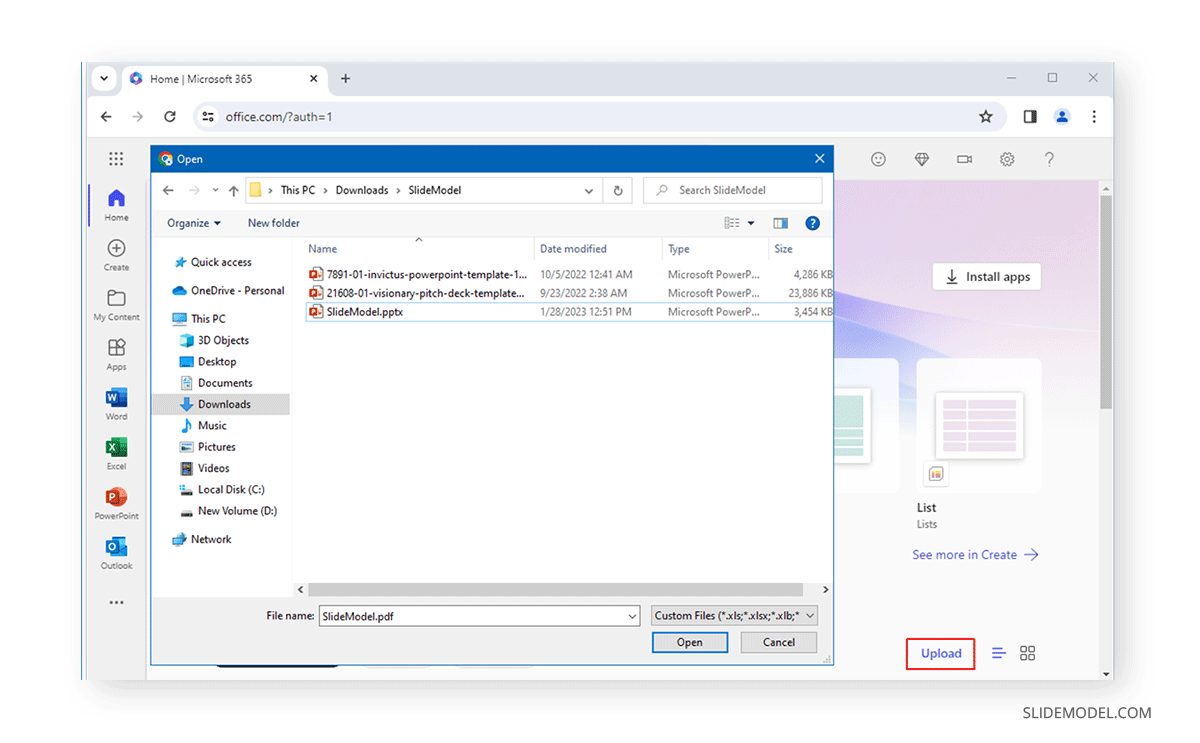
Open an Existing PowerPoint Presentation Online
All PowerPoint presentations saved from a device are automatically uploaded to OneDrive and can be accessed via PowerPoint’s online version. As mentioned earlier, you can upload and save presentations and access them anytime.
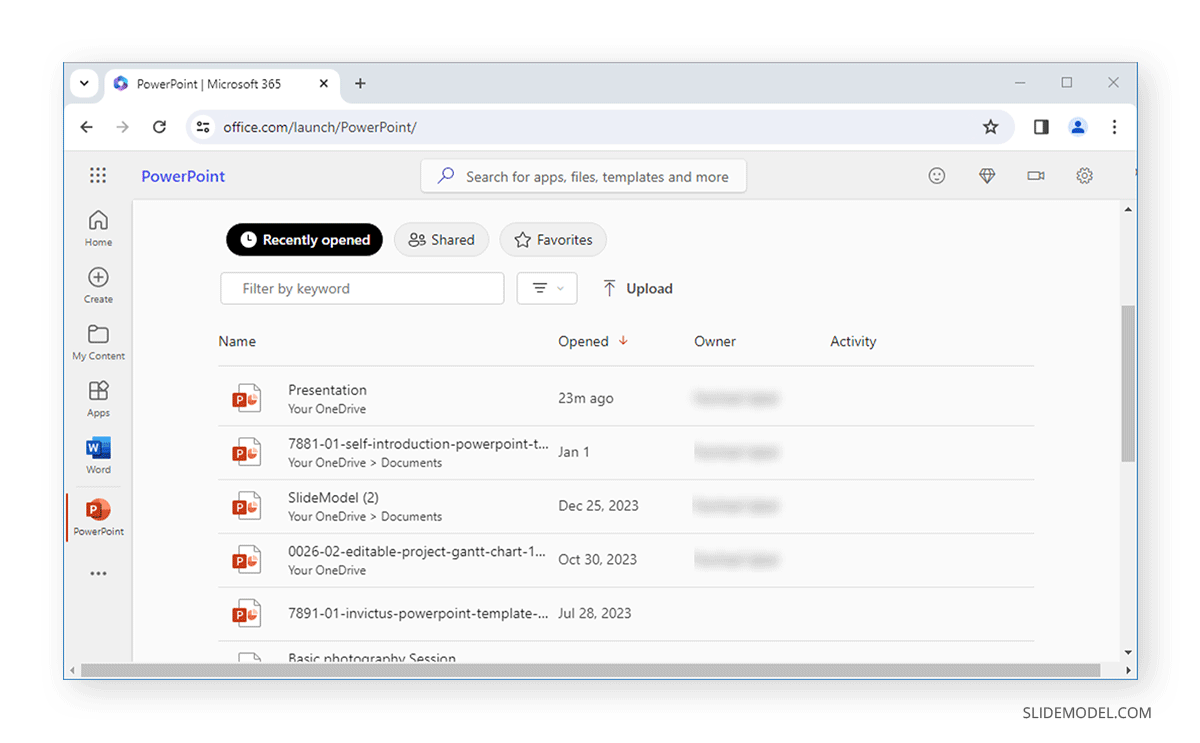
Adjusting the Ribbon Menu Layout
You can toggle between the classic and single-line ribbon interface to suit your preferences. The Ribbon menu can also be adjusted to stay available or hidden periodically.
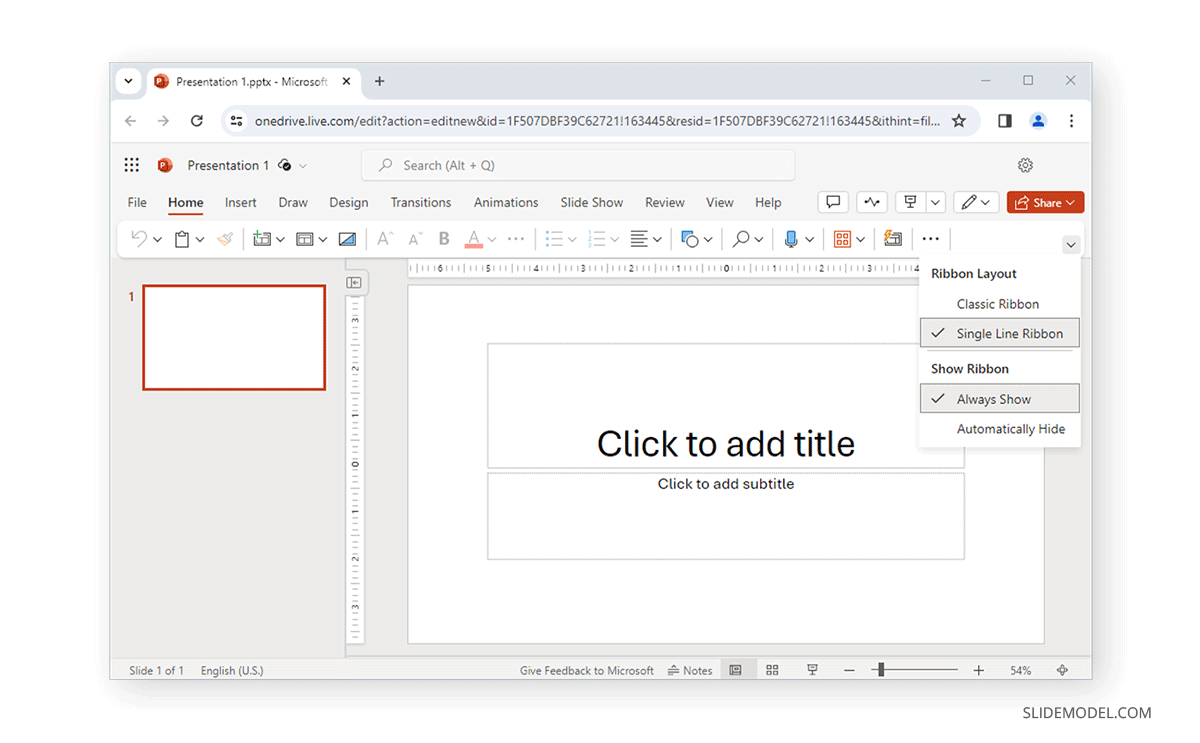
Naming Your Presentation
It is best to name your presentation to ensure it is easy to search and open later via OneDrive. Otherwise, a generic name will be assigned to the presentation (e.g., Presentation 1). To name your presentation, click on the generic name at the top and type in the new name.
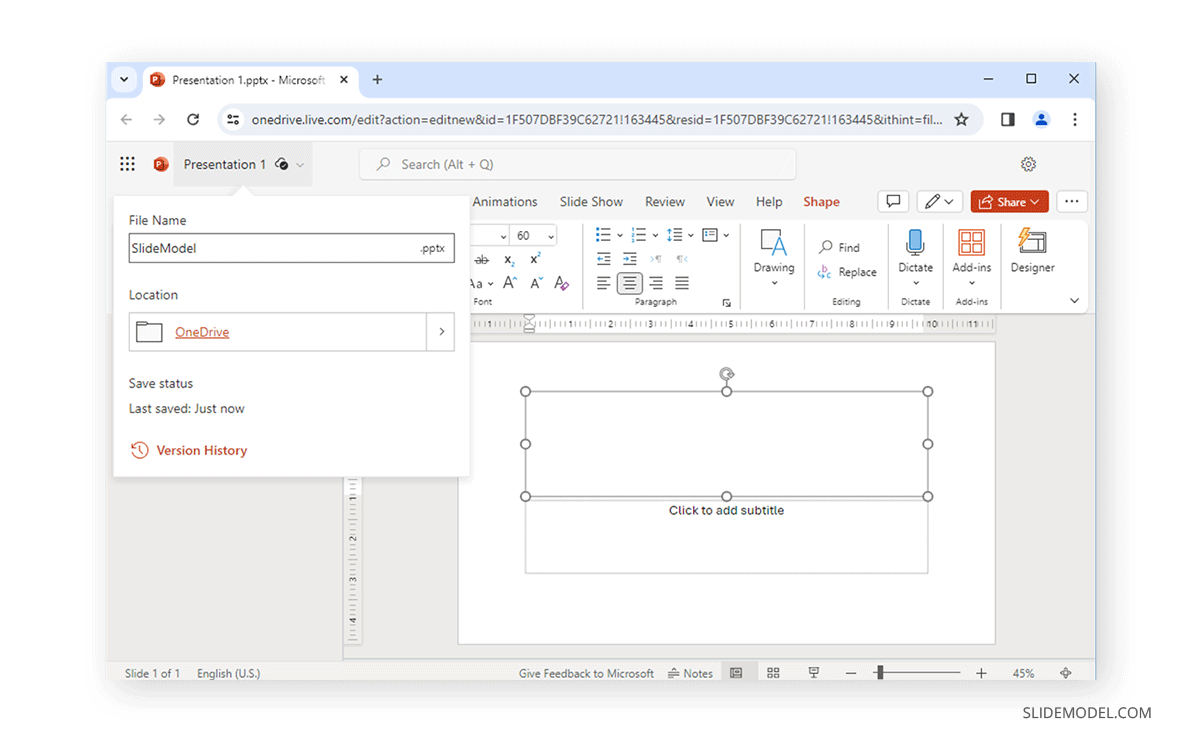
Formatting and Design
As you start formatting your slides, the Designer feature will provide you with options to create layouts for your slides. You can optionally use this feature to get started with the basic design for your slides or use the Design tab to select design elements.
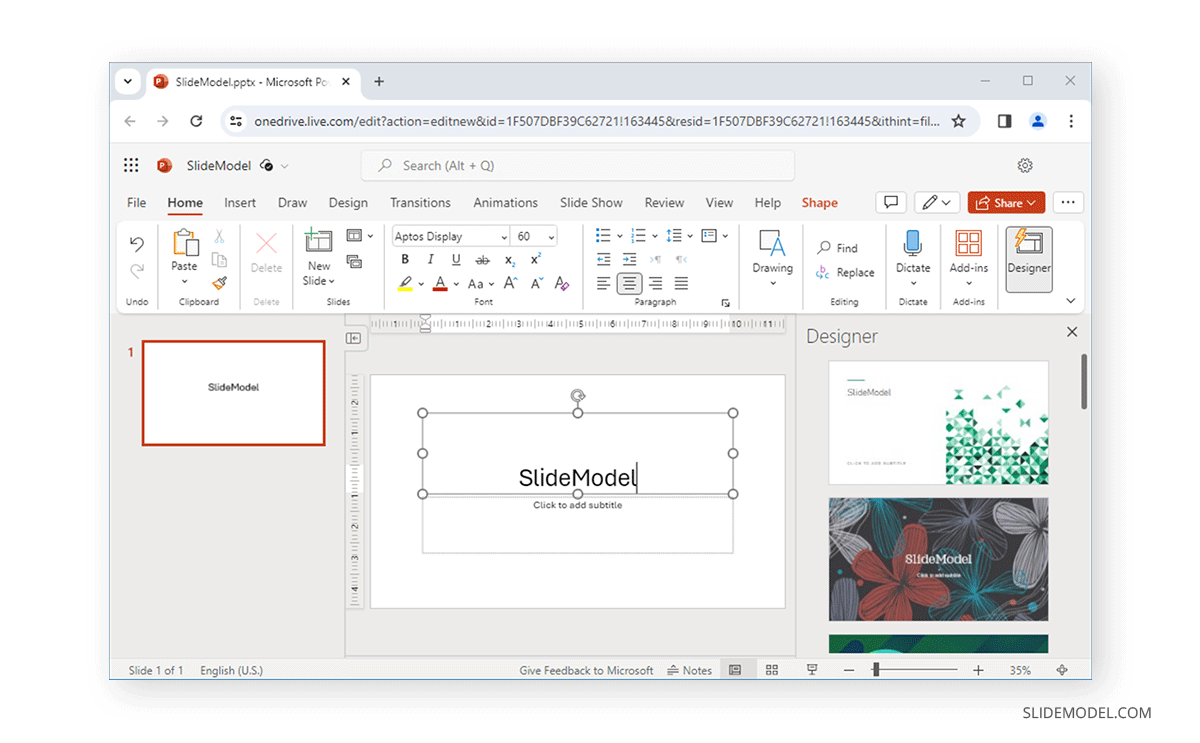
Like the desktop app, the Design tab in PowerPoint Online provides access to themes, background and slide size adjustment options, and theme variants to help you design your slides.
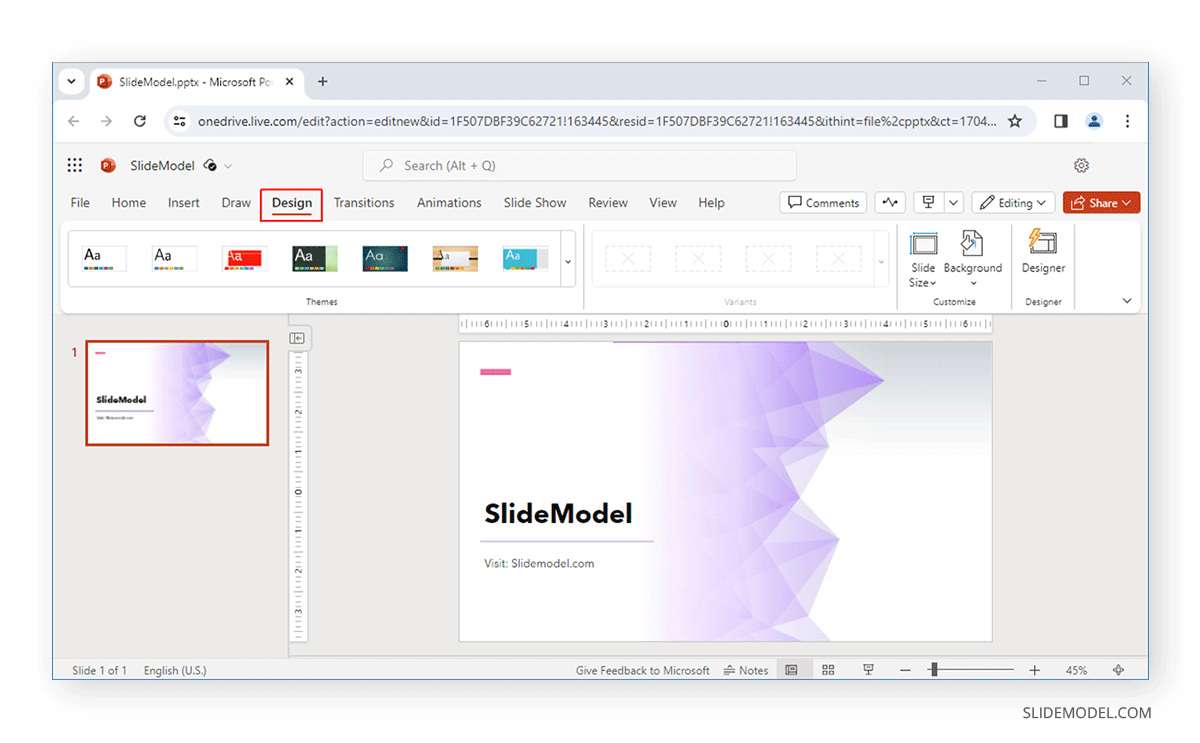
Adding Content
The Insert tab provides all the necessary options to add new slides, tables, pictures, shapes, icons, SmartArt, text boxes, audio, video, cameo to insert Live camera feed, and other options.
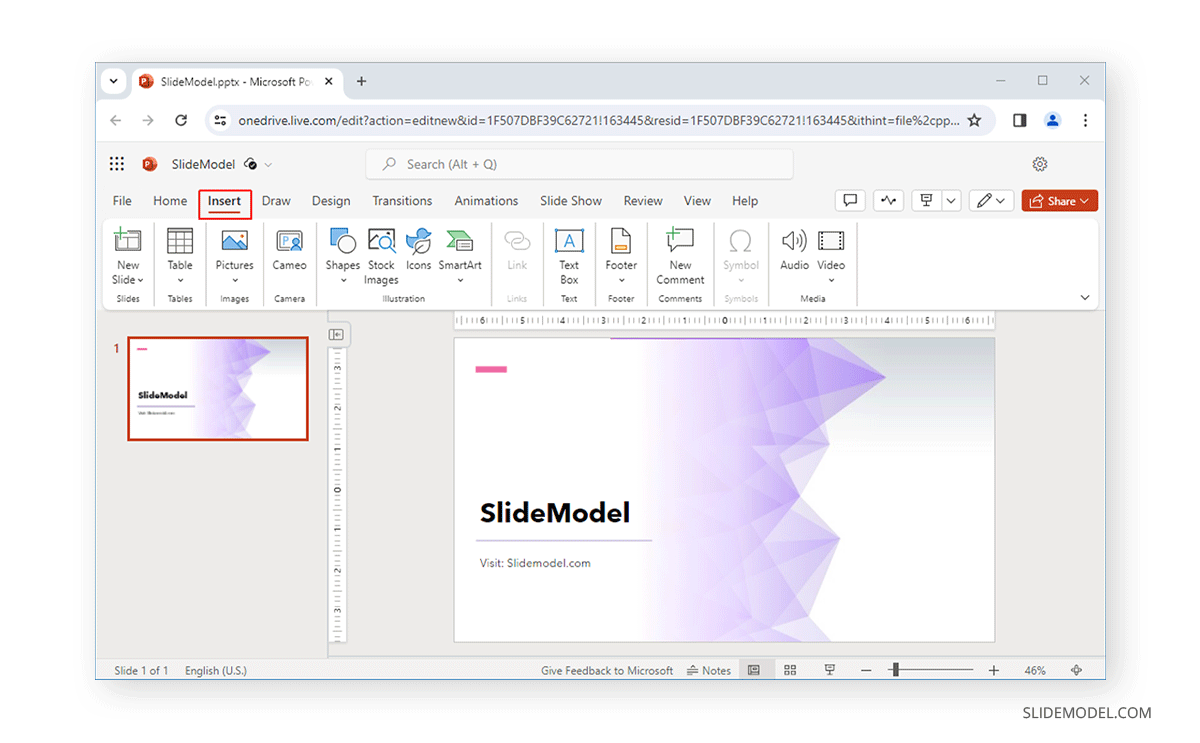
Formatting Pictures
Like the desktop version of PowerPoint, pictures can be added from your device, stock images, or via Bing search. The Picture tab can be used to format added pictures after selecting them. Various options in this tab allow you to crop, add a picture frame, and adjust the picture on the slide.
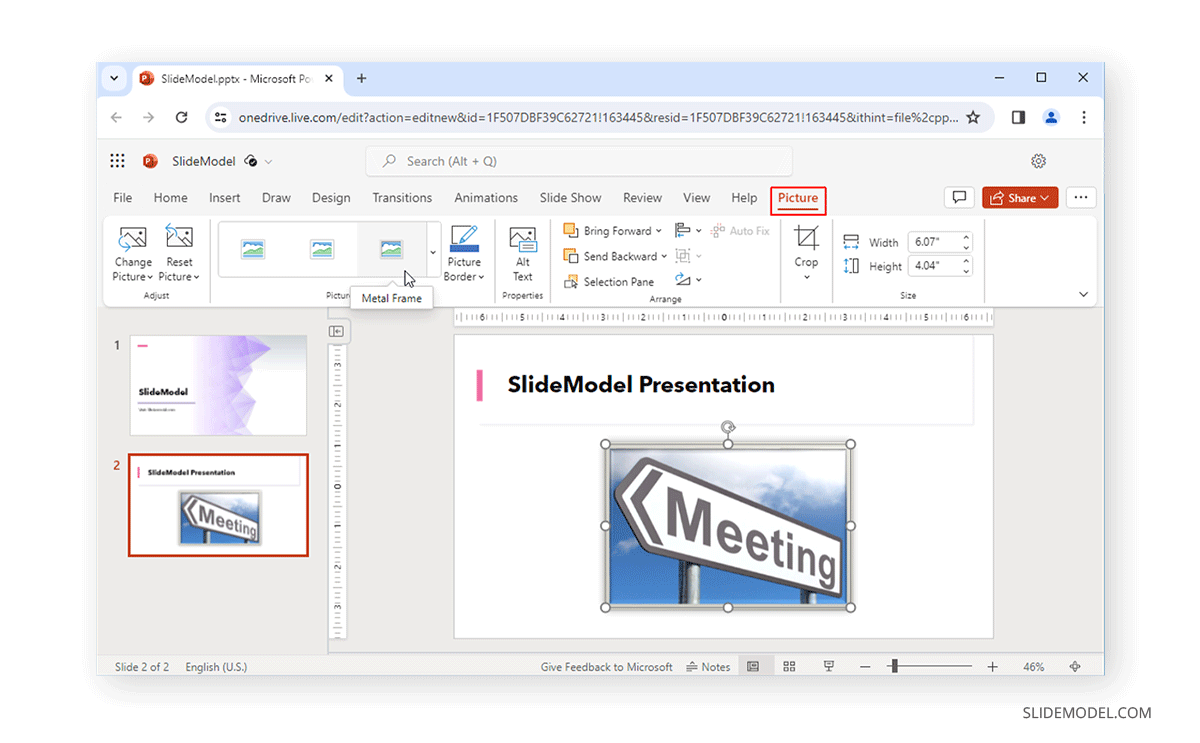
You can also access Format Options via the right-click menu.
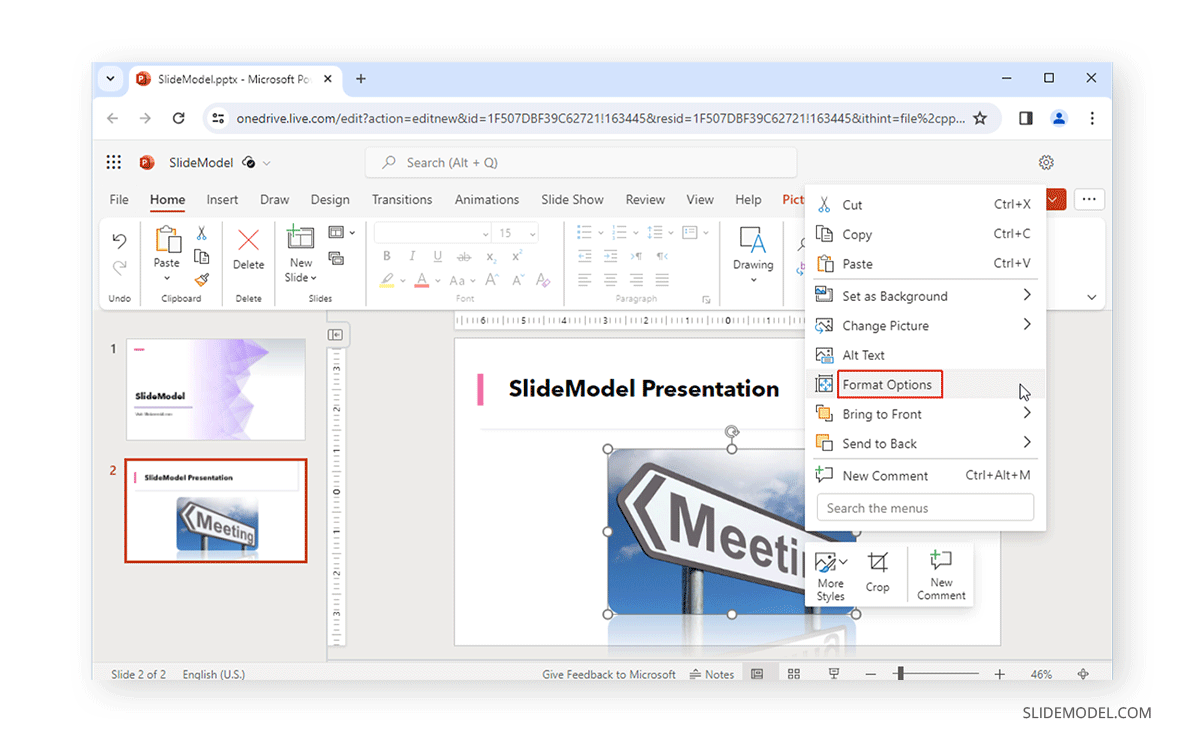
This will open a sidebar providing options to adjust the selected image’s width, height, angle, shadow, reflection, and text margins.
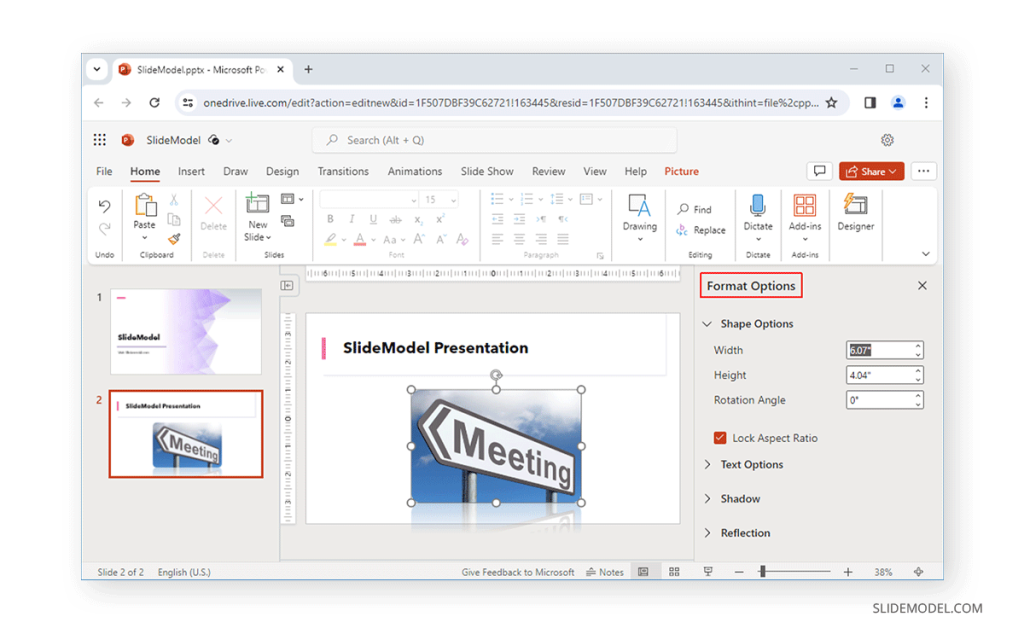
Formatting Videos
PowerPoint for the web allows formatting videos via the Shape tab and Format Options via the right-click menu. The Shape tab can give a frame or shape to the video, adjust the outline, manage how it is displayed on the slide, and adjust the size of the video. Sometimes, the Shape tab might be replaced with the Video tab to show editing options. This change is particularly visible if the user is not logged in and is editing the presentation as a Guest user. The Format Options enable editing the video’s width, height, angle, text margins, shadow, and reflection.
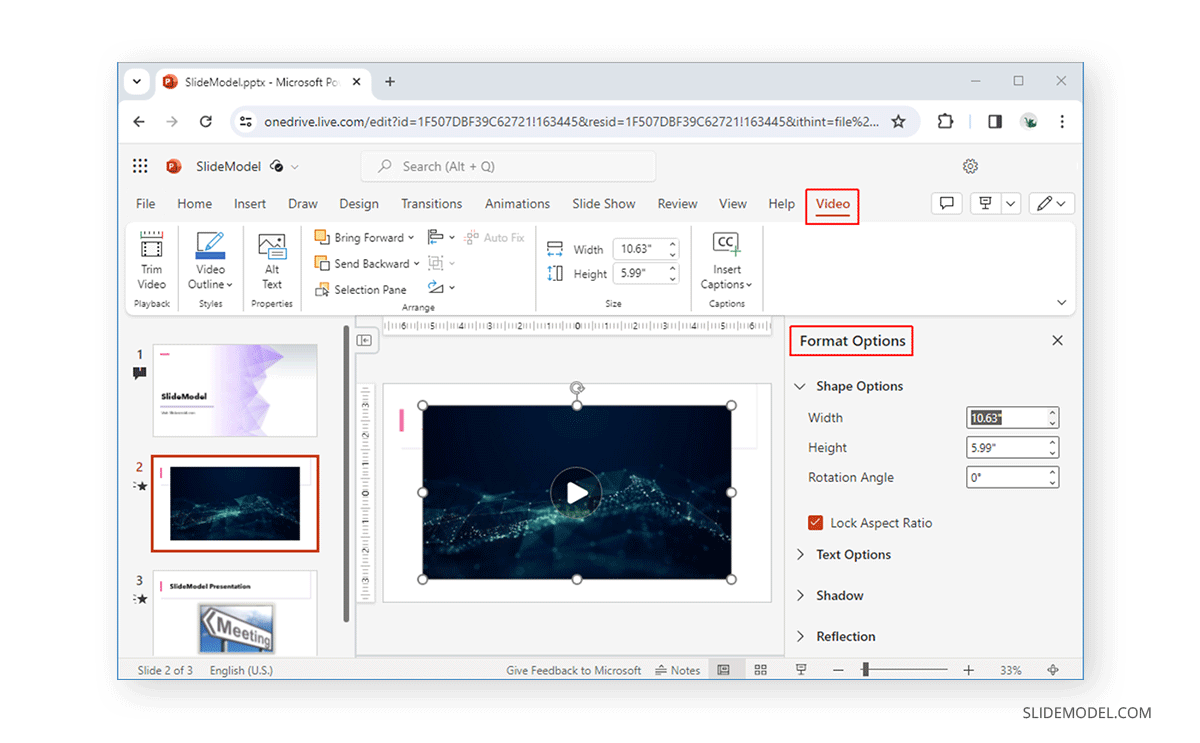
Formatting Audio
Two major options for formatting added audio clips include the Playback tab and Audio Format tab. The Playback tab can adjust the volume, playback trigger, and other related options.
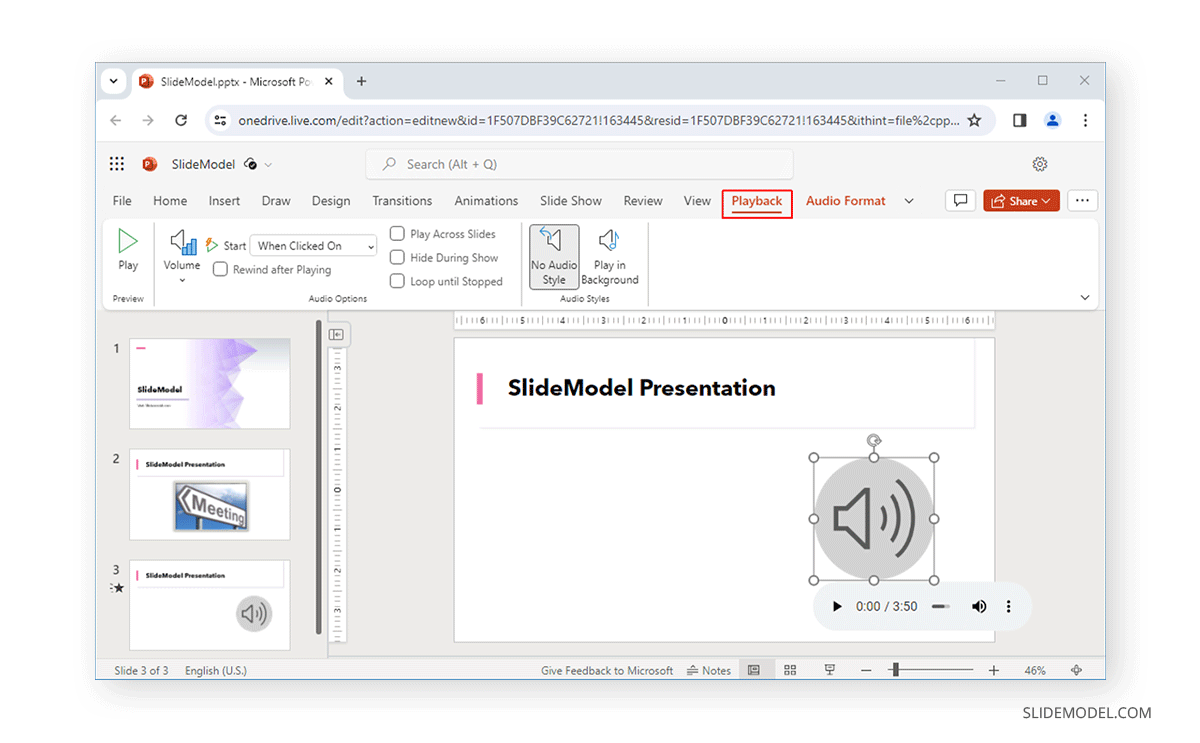
The Audio Format tab includes picture styles for the audio icon, border stylizing, rotation, and other formatting options to adjust how the audio clip appears on the slide.
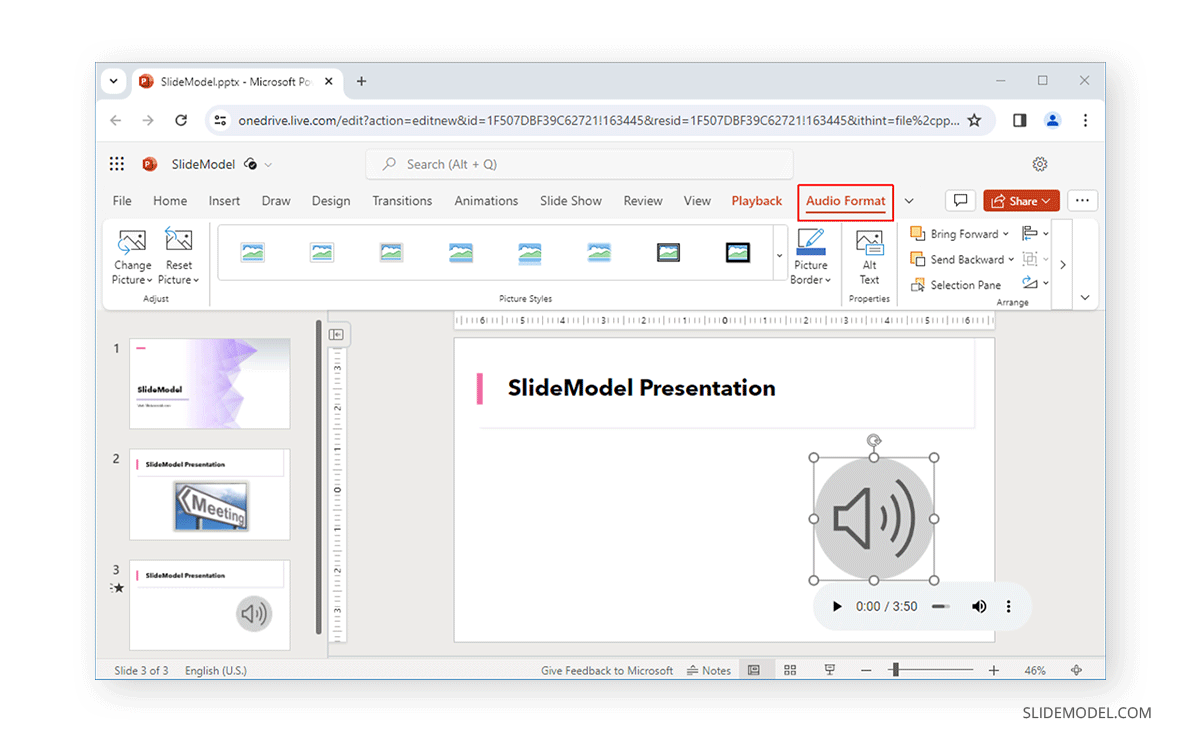
Annotation Options
The Draw tab gives various tools like pens and highlighters to annotate slides or draw on the screen. Other tools include an eraser, lasso, draw with touch, and stencil.
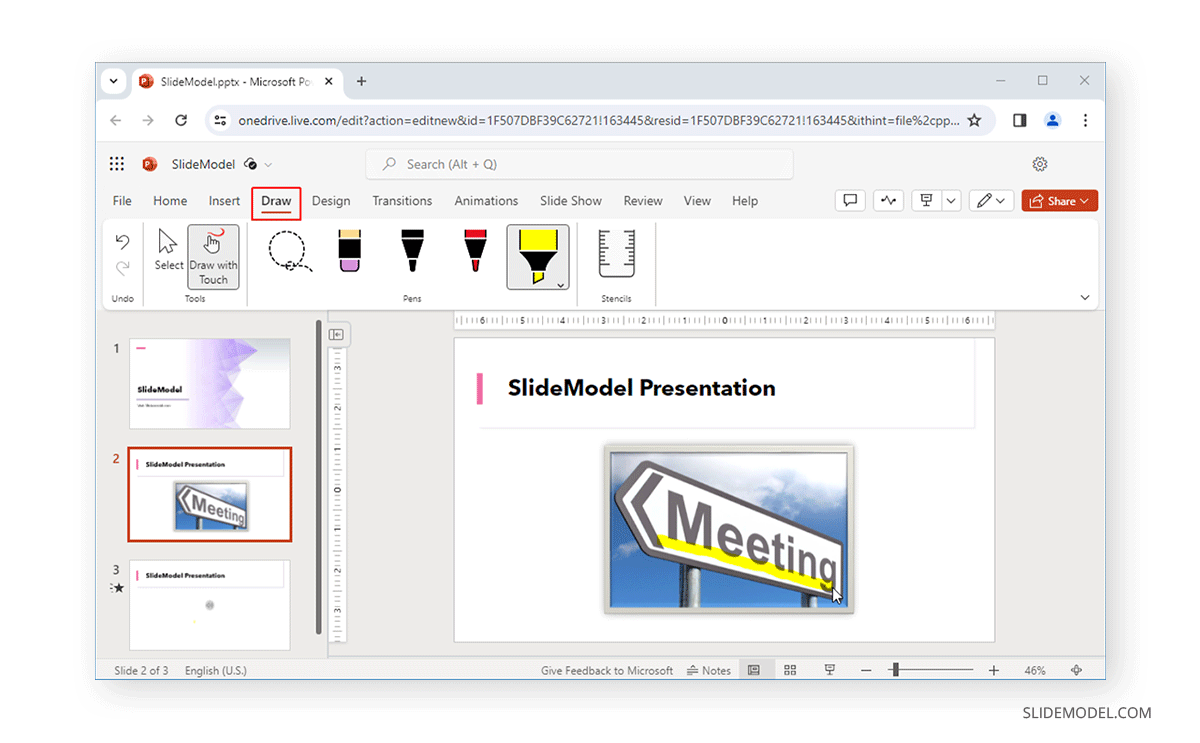
Transitions and Animations
Like the desktop version of PowerPoint, the Transitions tab for the web version gives transitions to use for your slides. You can adjust the effects of added transitions and duration once you have added a transition for a slide.
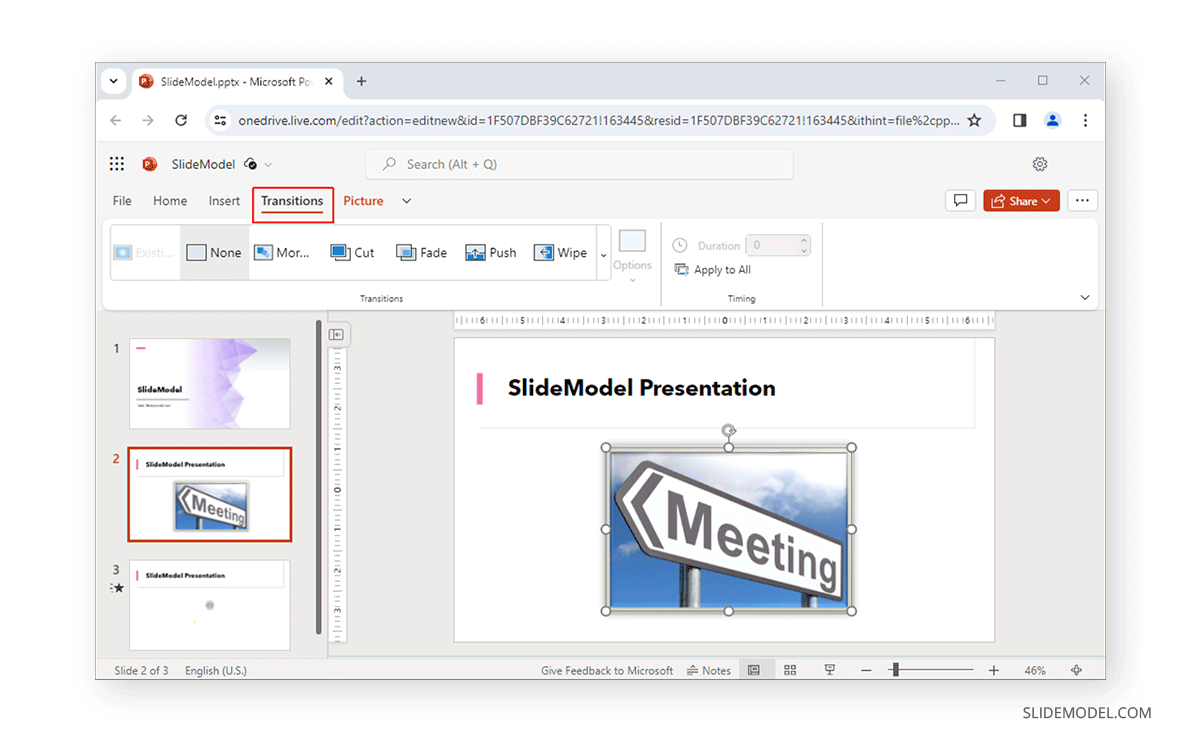
The Animations tab can be used to apply standard transitions and adjust effects, triggers, and duration for the animations according to need.
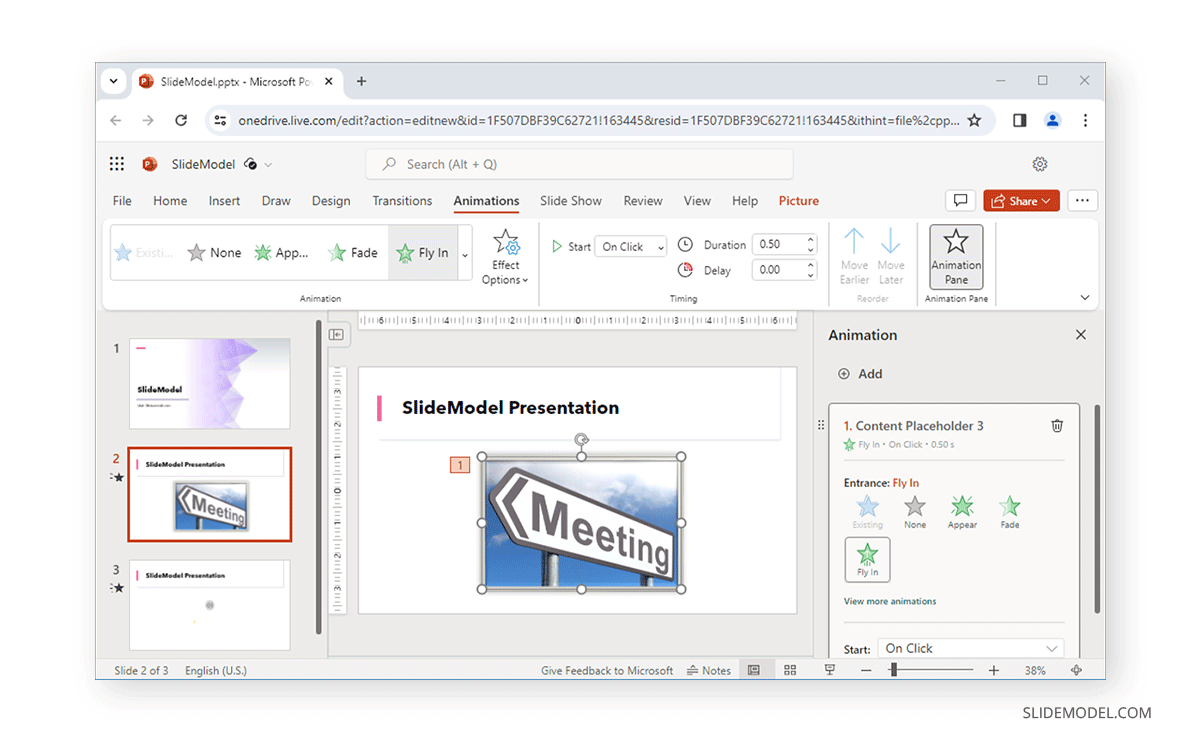

SlideShow, Review, and View
The SlideShow tab is used to start the SlideShow from the beginning of the current slide or to initiate a Live presentation with a QR code and link for viewing the presentation Live. You can also use Rehearse with Coach, use subtitles, and edit subtitle settings. You can also learn more about some of these features from our post about how to present a PowerPoint Online .
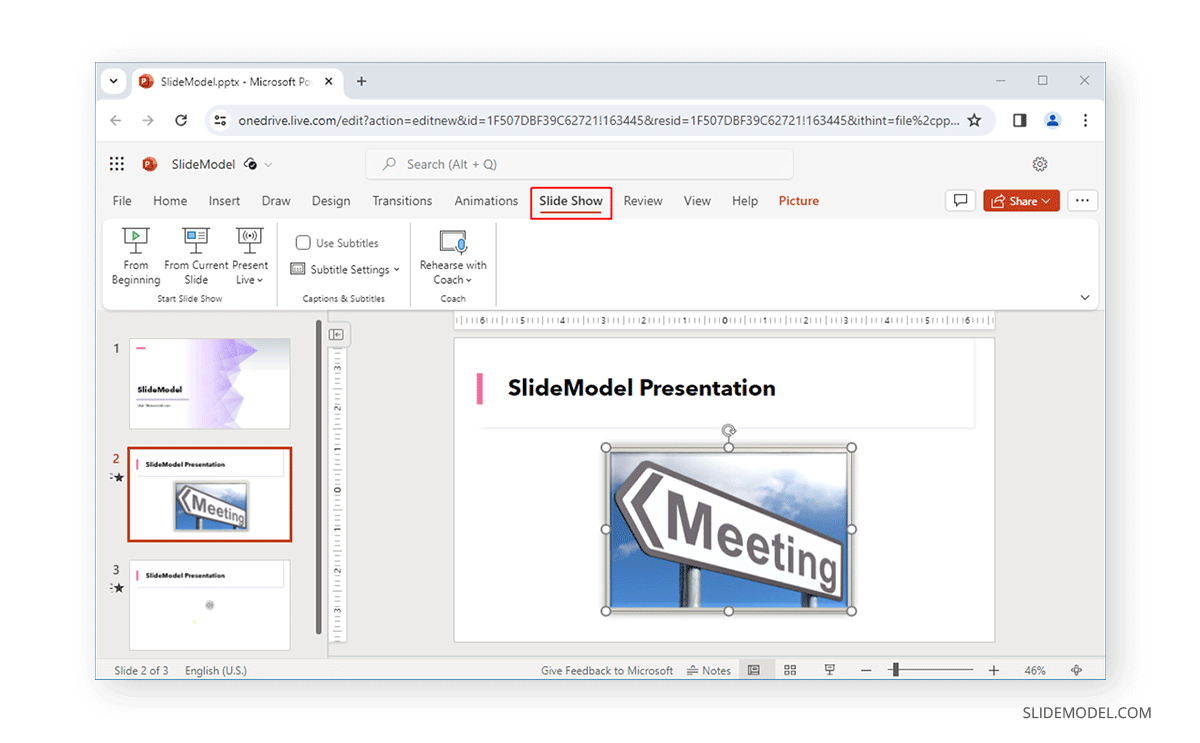
If you are searching for the features to check spelling and grammar, comments, changes, and accessibility options, head to the Review tab.
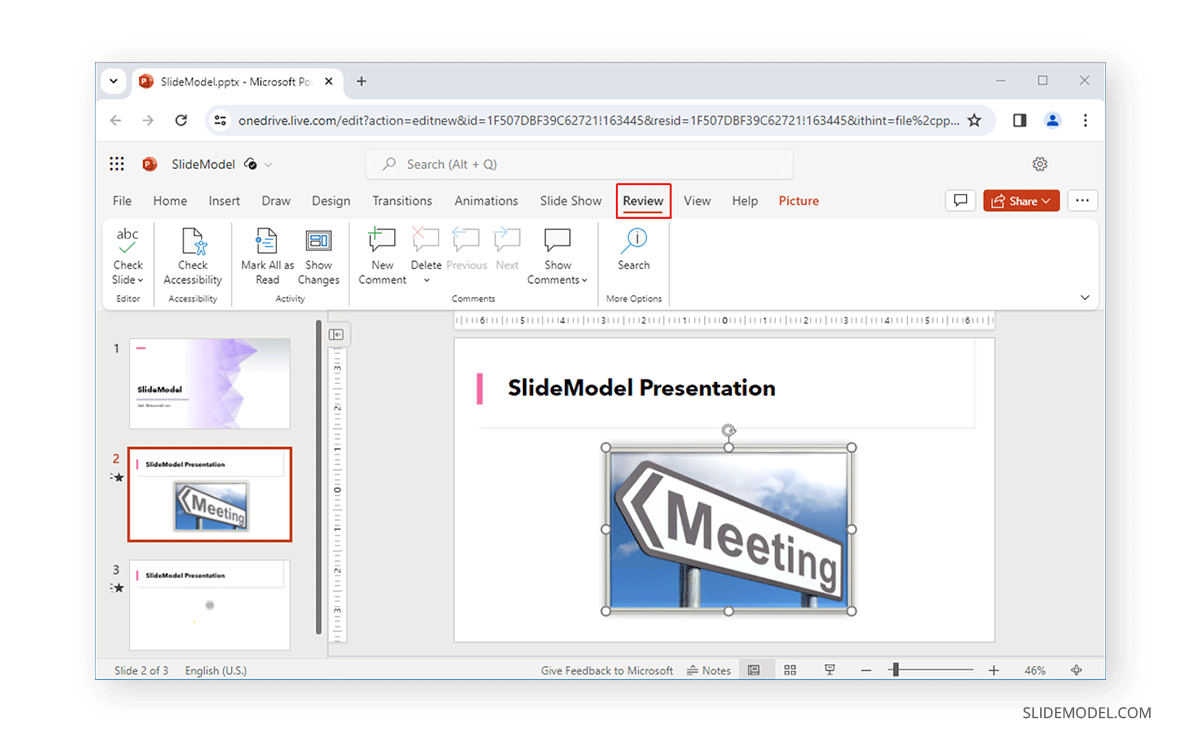
Most PowerPoint users know that the viewing options are available at the bottom of the PowerPoint interface. However, you can also access them from the View tab in PowerPoint. The same features are available for PowerPoint for the web. This includes options like switching between Slide Sorter, Immersive Reader, and Normal View and access to Notes, Zoom, and Fit to Window options.
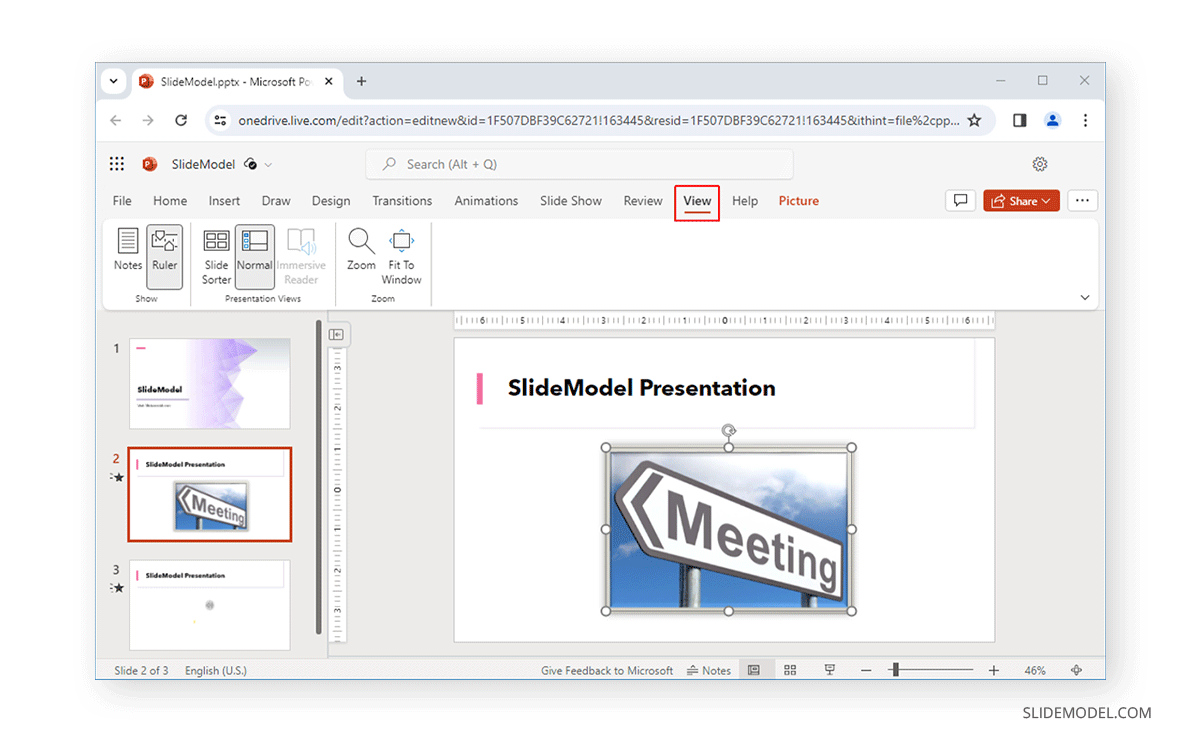
To share your PowerPoint presentation, click Share from the top left corner of PowerPoint Online. You can create a sharing link according to specific settings, copy the existing link, link to a slide, or view and manage access to the presentation.
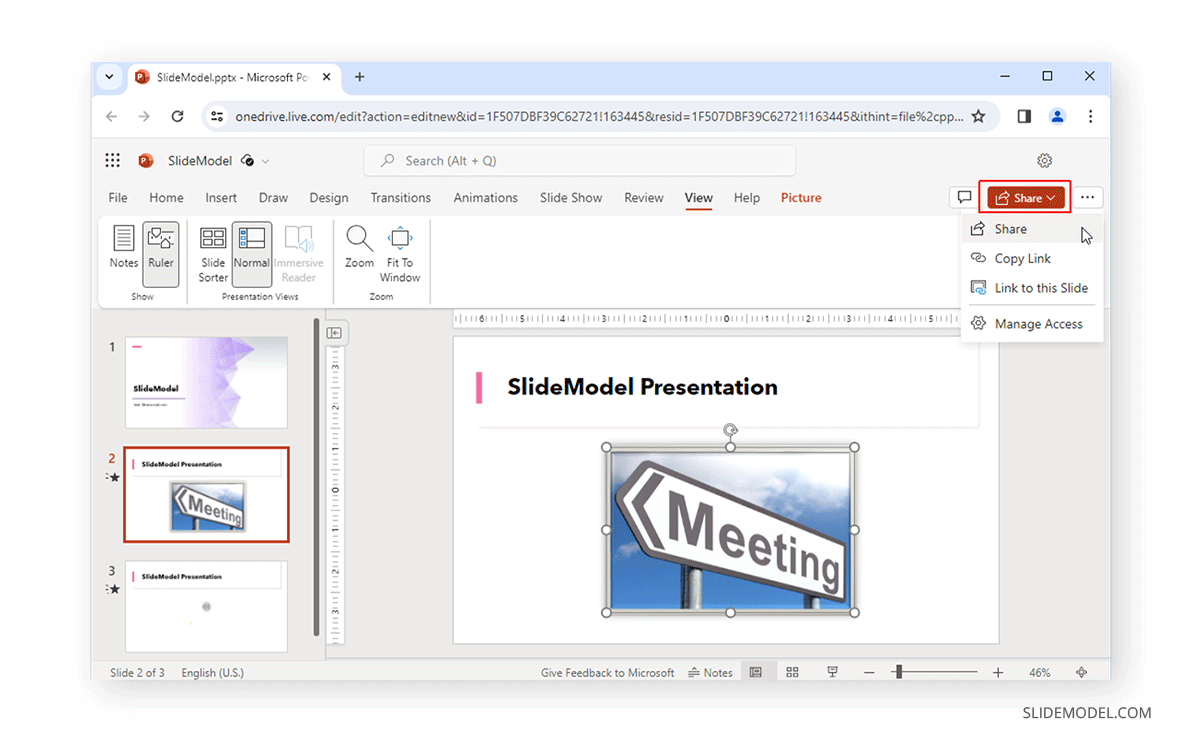
Collaborators can be invited via email or link by adjusting whether a user has view-only or editing privileges.
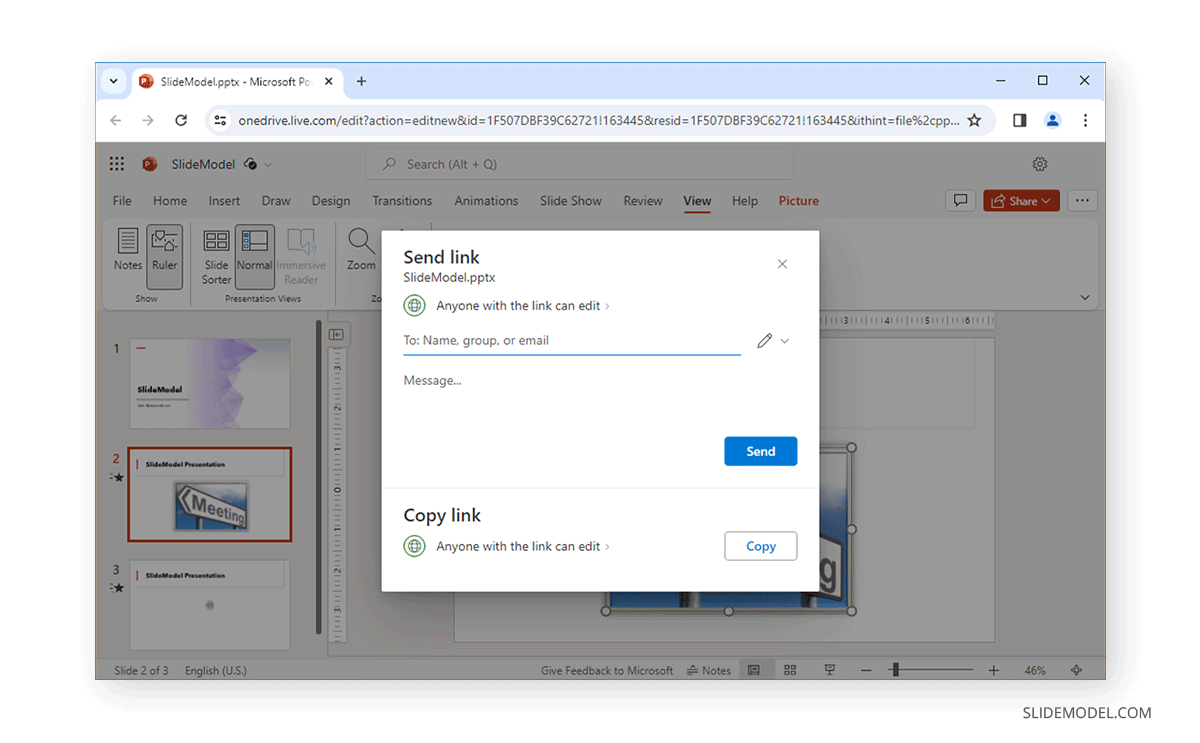
Once the settings have been configured, a link can be generated to copy and share with users. When configuring settings, you can also directly send the link with a message to an end user.
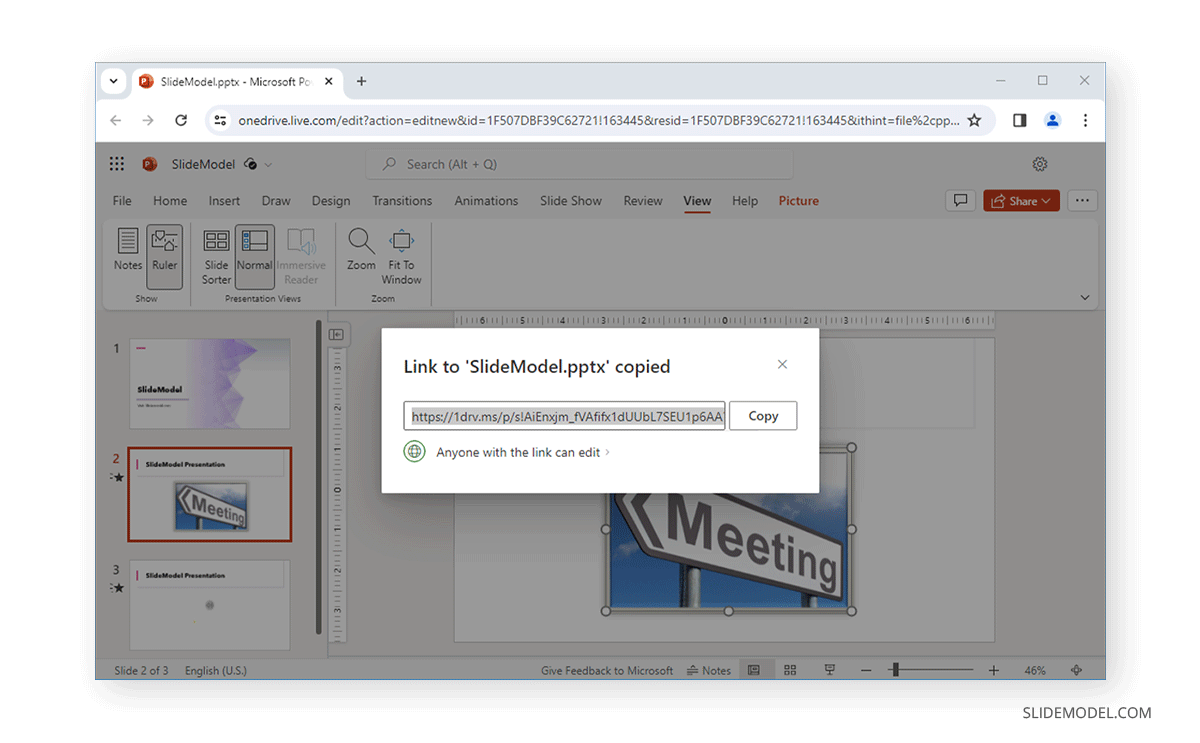
Users collaborating on the slide deck with their names are shown at the top. A generic name is assigned to the collaborator if it’s a guest.
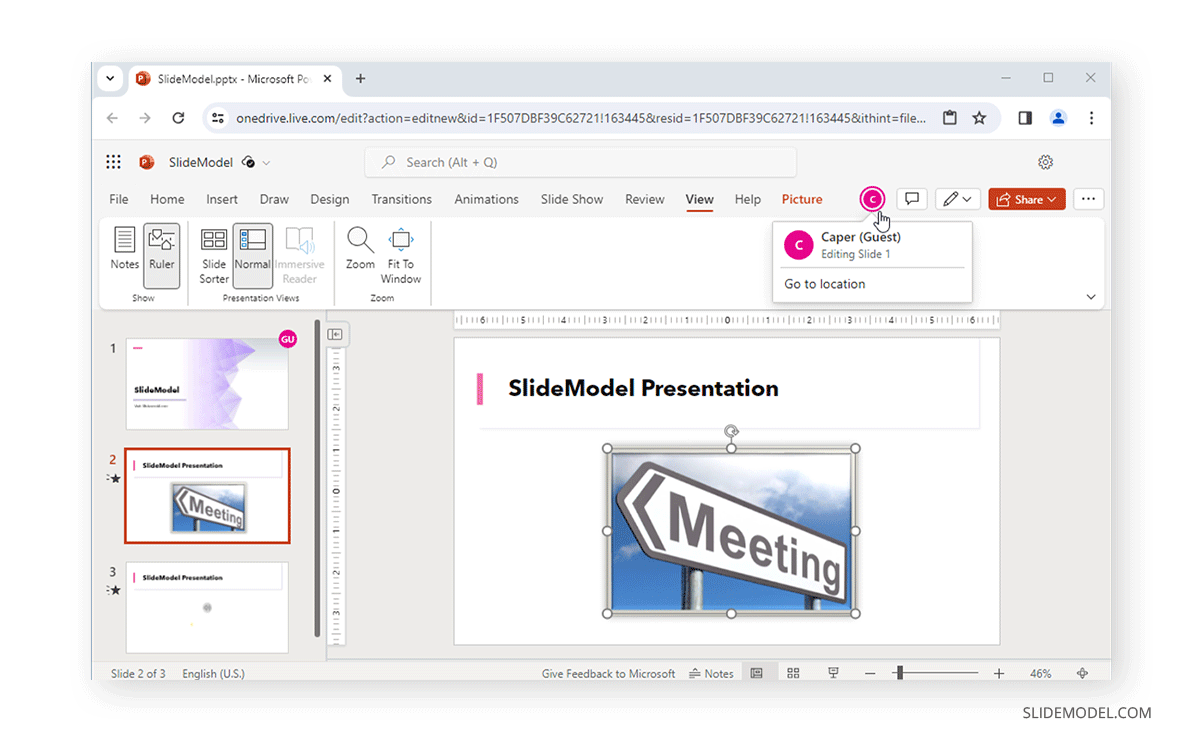
You can see the comments added by collaborators on the presentation by going to Comments.
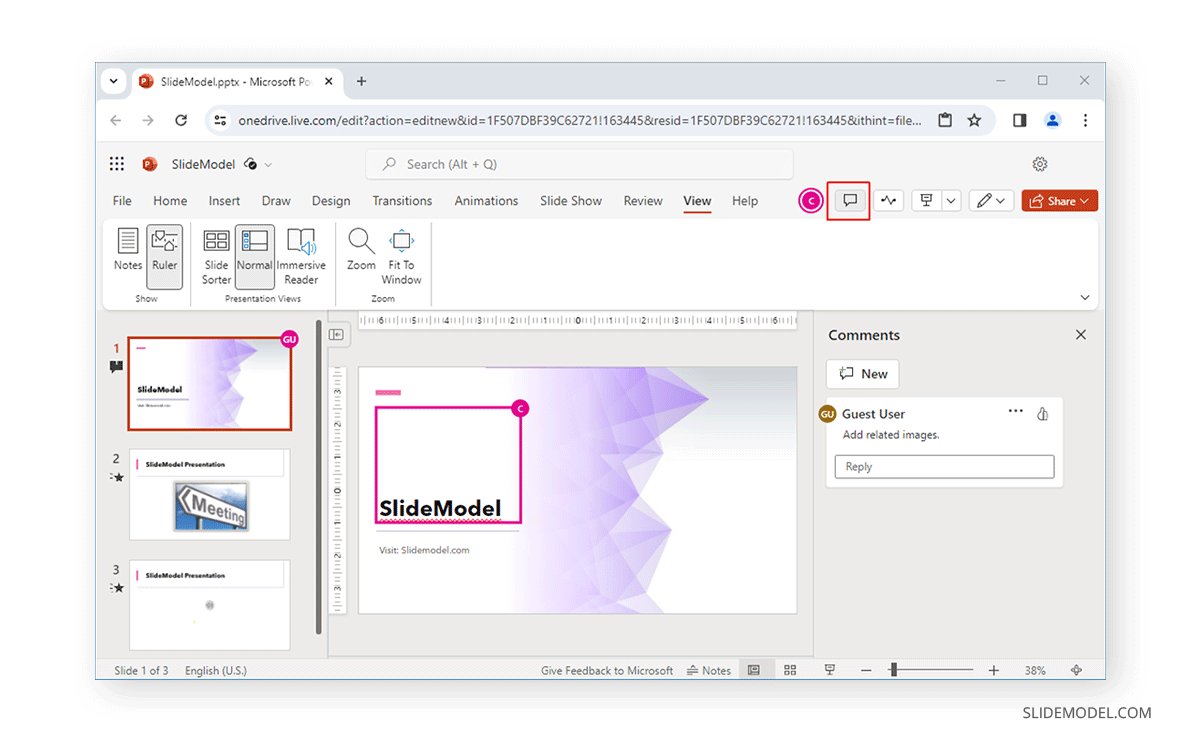
Next to the Comments button is the Catch-up button that tracks and shows the changes made by real-time collaborators as you work on the presentation.
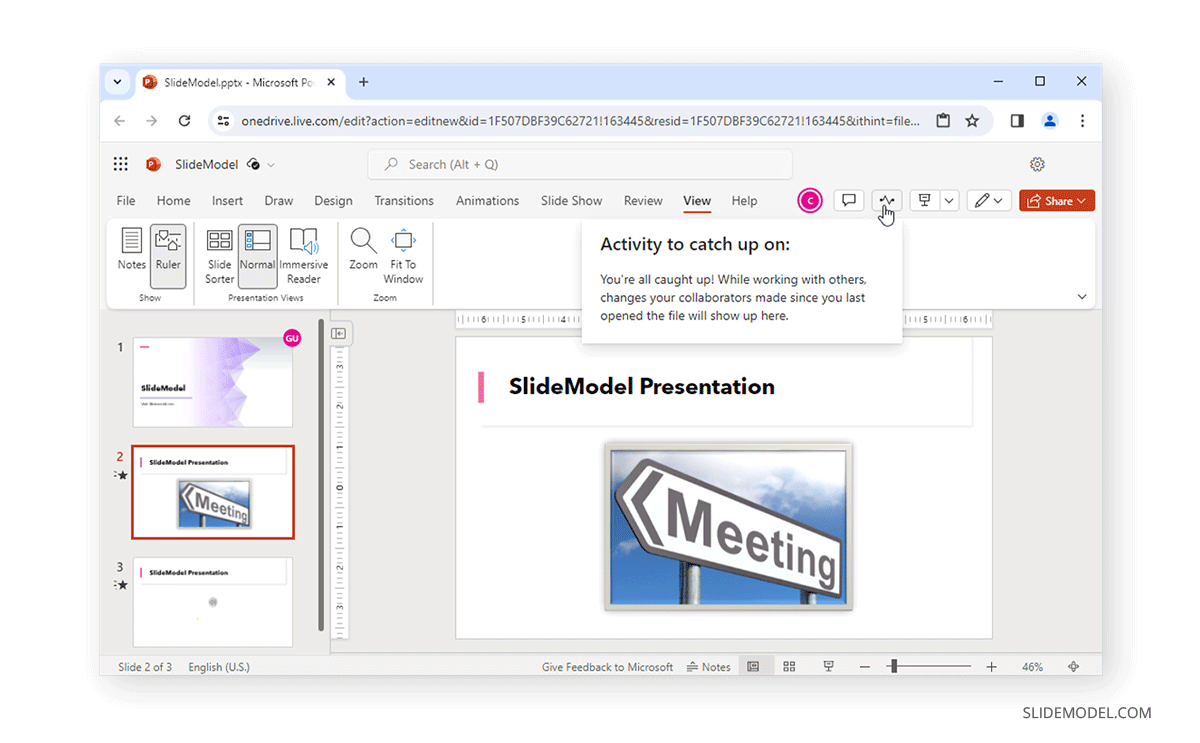
You can also access sharing options via File -> Share . You can open sharing options or generate an embed code for the presentation from here.
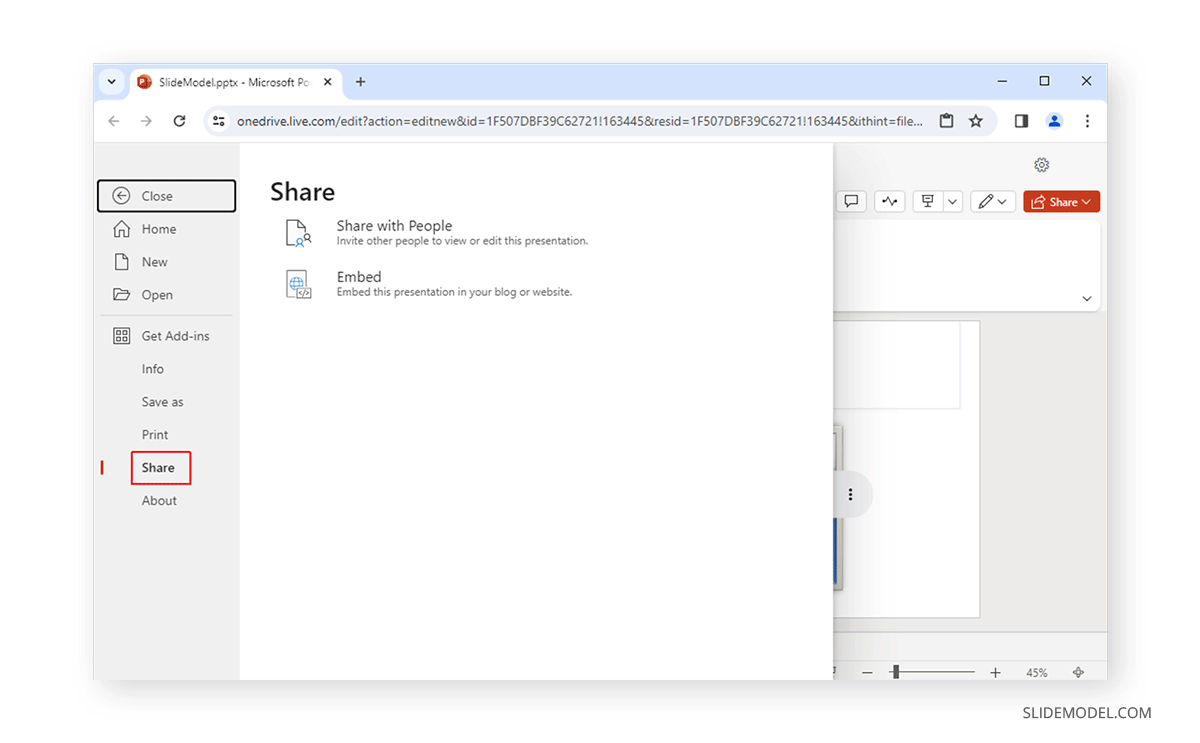
When generating an embed code, you can adjust the width, height, and slide advancement options and generate a code for a website.
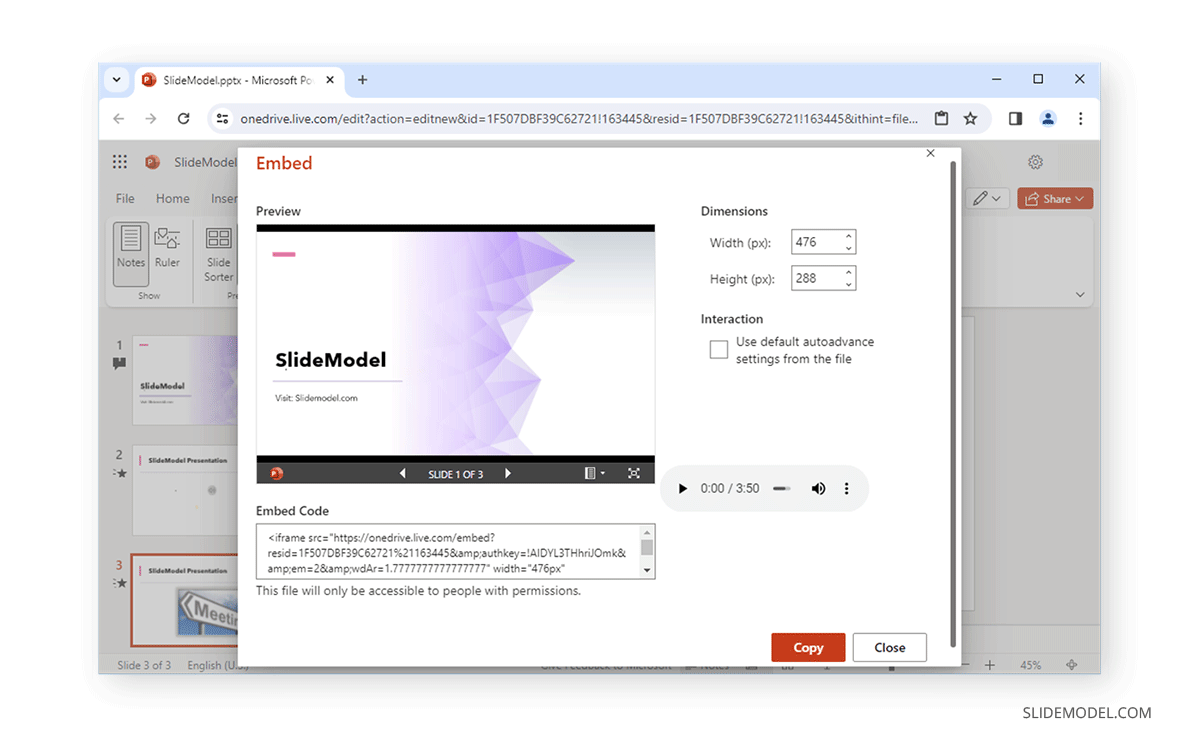
To switch between viewing modes, you can change to view only and editing options as you collaborate or open the presentation in the desktop app. These options can be helpful for you to adjust how you wish to work or review the presentation.
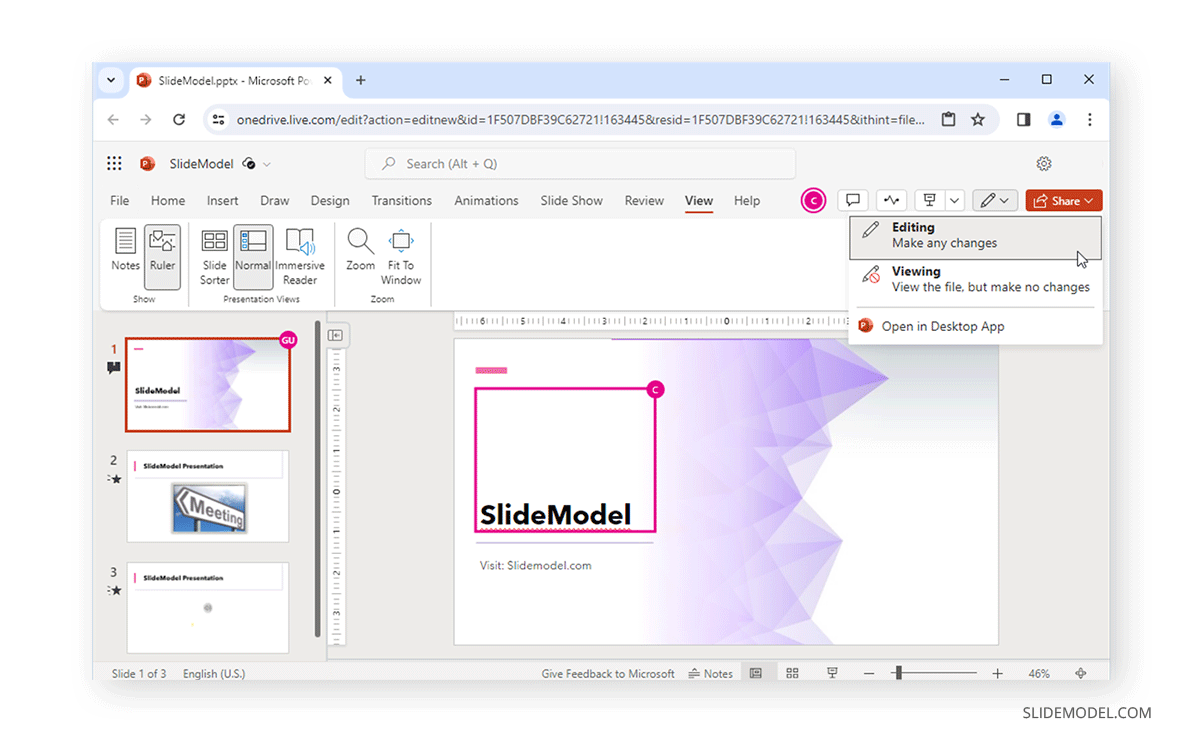
To save your presentation, go to File -> SaveAs to save a copy to OneDrive, download a copy of the PowerPoint presentation, rename the file, or download the file in an alternative format such as PDF, ODP, or image.
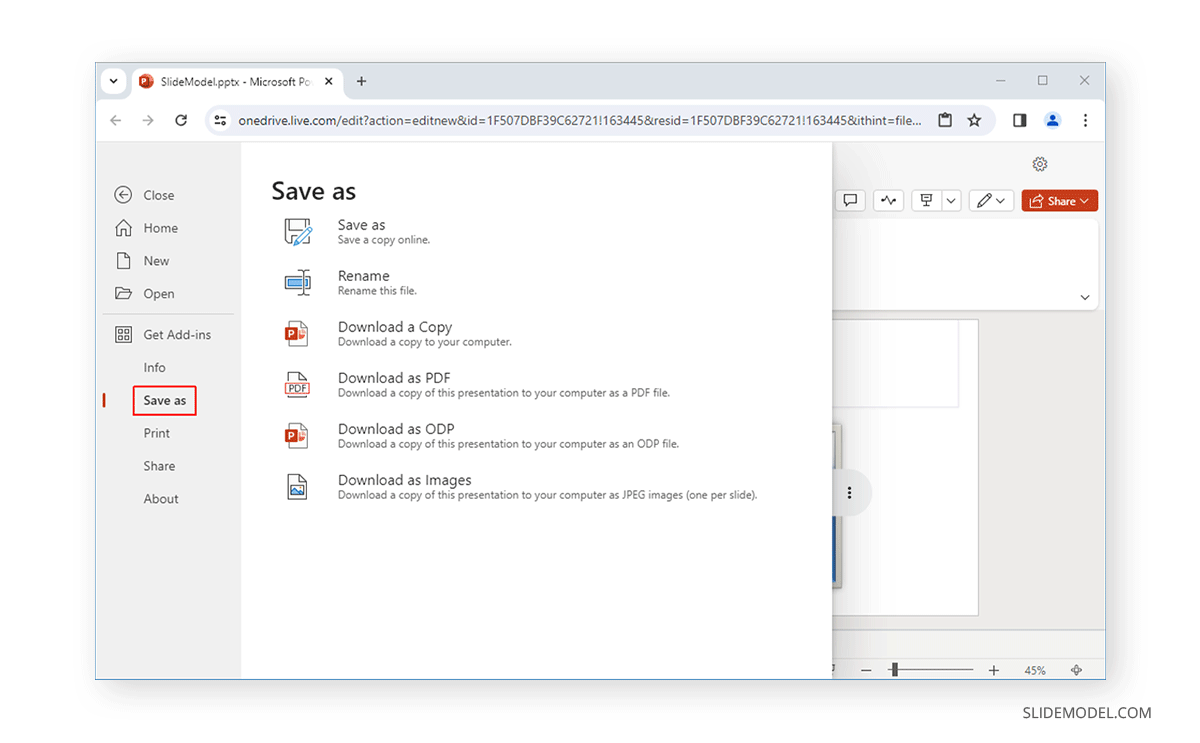
When saving a copy of the presentation on OneDrive, you can select an existing folder or create a new one to select the file location.
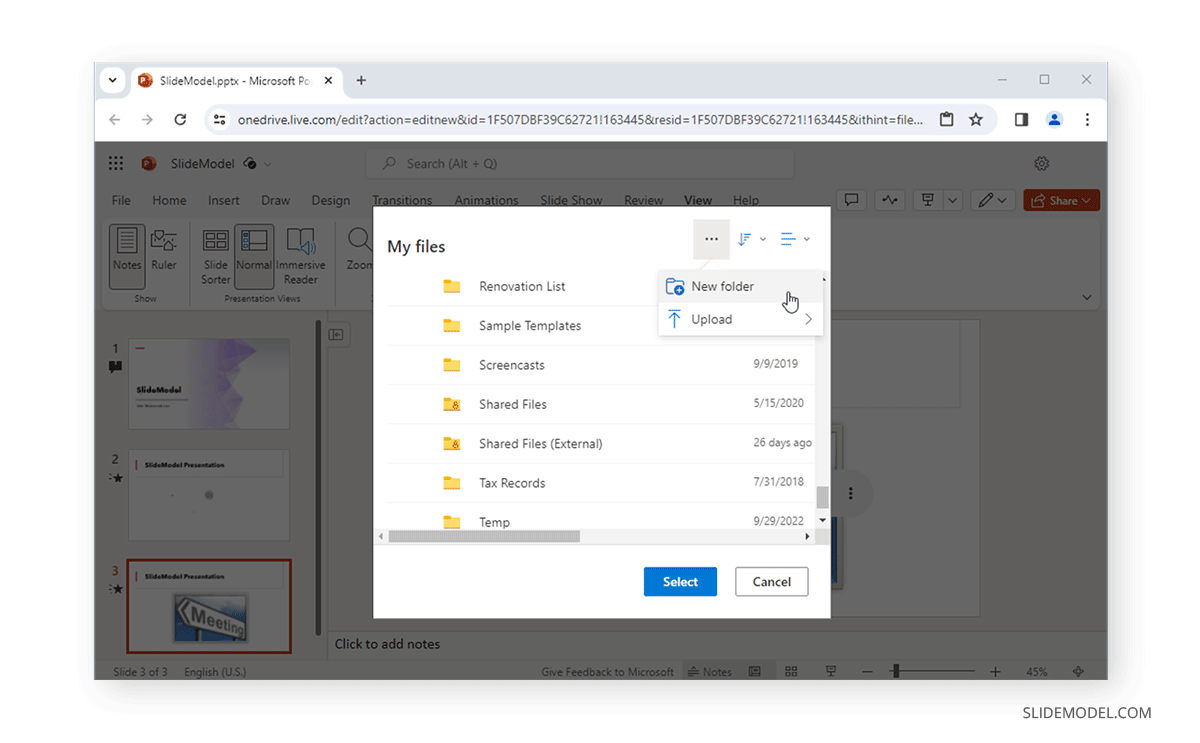
You can consider the tips below to create visually appealing slides with PowerPoint Online.
Focus on Design Consistency
Use a consistent design with a color scheme, fonts, alignment, and graphics tailored to a specific format. Don’t use too many changes that might make the content appear muddled.
Avoid Heavy Multimedia
Since PowerPoint for the Web is an online platform, not everyone might have the required Internet bandwidth or hardware to run heavy presentations smoothly. Using multimedia content in moderation can help avoid such issues.
Uncluttered Slides
Cluttered slides on an online interface will likely cause compatibility issues for some viewers or the slides might not appear properly on some browsers and devices. To avoid this, try to create uncluttered slides. Using minimalist slides might just be the best way to go.
Even the Distribution of Slide Elements
By evenly distributing slide elements with proper alignment, you should be able to create online slides that are easy for the eyes to follow.
Choose Imagery Carefully
When selecting icons, graphical elements, and pictures, try not to use imagery that is too flashy and might cause issues when opened across different browsers and devices. You can use icons from the built-in icons library in PowerPoint and select pictures that don’t visually overpower the viewer.
Get Design Ideas
You can get design ideas using PowerPoint Designer to adjust your design for visual appeal and design consistency.
Productivity Shortcuts
PowerPoint for the web primarily provides most of the features in the desktop app. Below are some tips and tricks for productivity when using the web version of PowerPoint. For some shortcuts listed below, PC users must use CTRL, whereas Mac users will use Command.
- Insert New Slide using CTRL+M hotkey (Command+M for Mac)
- Use F5 to start the slideshow and Esc to end the slideshow
- CTRL+D duplicates the slide (Command+D for Mac)
- CTRL+Shift+D deletes the slide (Command+Shift+D for Mac)
- Use CTRL+S to save slide (Command+S for Mac)
- Use CTRL+W to close the presentation (Command+W for Mac)
- To open printing options, use CTRL+P (Command+P for Mac)
- Zoom in with CTRL+Plus button (Command+Plus button for Mac)
- Zoom out with CTRL+Minus button (Command+Minus button for Mac)
- Insert a table with CTRL+T (Command+T for Mac)
- Insert a hyperlink with CTRL+K (Command+K for Mac)
- Align text with CTRL+L for left, CTRL+E for center, and CTRL+R for right (Replace CTRL with Command for Mac)
Screen Freezes When Working with PowerPoint for the Web
If your screen freezes while you’re working, the web version of PowerPoint is likely encountering an issue when saving the file, showing elements, or inserting content. You can wait a while, and the issue should be resolved. Also, check your Internet connection to see that you are connected. You might want to close additional tabs and review your system usage to see if your hardware is overwhelmed due to resource-intensive apps or multiple browser tabs.
Slide Elements Don’t Appear Properly
If your browser isn’t compatible or uses a browser plugin that blocks slide elements, you might encounter issues viewing slides. Use a compatible browser and turn off any plugins that might interfere with PowerPoint’s online interface.
File Upload or Download Issues
When you are unable to upload or download files, it is likely that your Internet connection is unstable or disconnected. Check your connection to resolve the issue.
Unable to Login
This is likely caused by incorrect credentials or a recent change in credentials, such as a password. If you cannot log in despite no apparent issues, try to clear your browser’s cache or switch to another browser to see if you can log in.
PowerPoint for the web provides most features available for the desktop version and some sharing and collaboration features that require uploading the file online for use. You will notice that some of these features are smoother when used with the online version compared to the desktop version. Furthermore, the online version of PowerPoint provides access regardless of whether you have PowerPoint installed on your device. If you are someone who does not have a Microsoft 365 subscription and needs to access a PowerPoint file, you can log in for free with a Microsoft account with limited features. Alternatively, if the online version is not an option for you, you can still learn how to create a PowerPoint presentation in the installed version of Office.
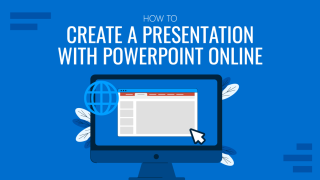
Like this article? Please share
Microsoft PowerPoint, PowerPoint Online Filed under PowerPoint Tutorials
Related Articles

Filed under PowerPoint Tutorials • May 10th, 2024
How to Copy a Slide in PowerPoint
Optimize your slide deck creation process by learning how to copy a slide in PowerPoint. Detailed instructions with screenshots here.

Filed under Google Slides Tutorials , PowerPoint Tutorials • April 17th, 2024
Google Slides vs. PowerPoint: A Detailed Comparison
Contrast and pick with presentation software suits your best. Check our guide on how the Google Slides vs. PowerPoint eternal debate.

Filed under PowerPoint Tutorials • April 16th, 2024
How to Insert an Equation in PowerPoint
Learn how to create easy-to-understand science slides by mastering how to insert an equation in PowerPoint. Step-by-step guide.
Leave a Reply
Got any suggestions?
We want to hear from you! Send us a message and help improve Slidesgo
Top searches
Trending searches

teacher appreciation
11 templates

memorial day
12 templates
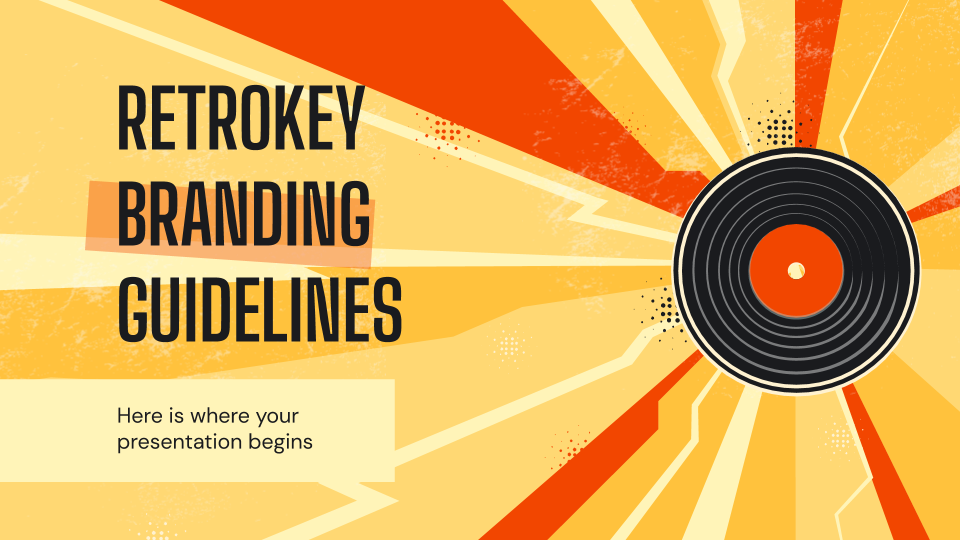
13 templates

rain forest
23 templates
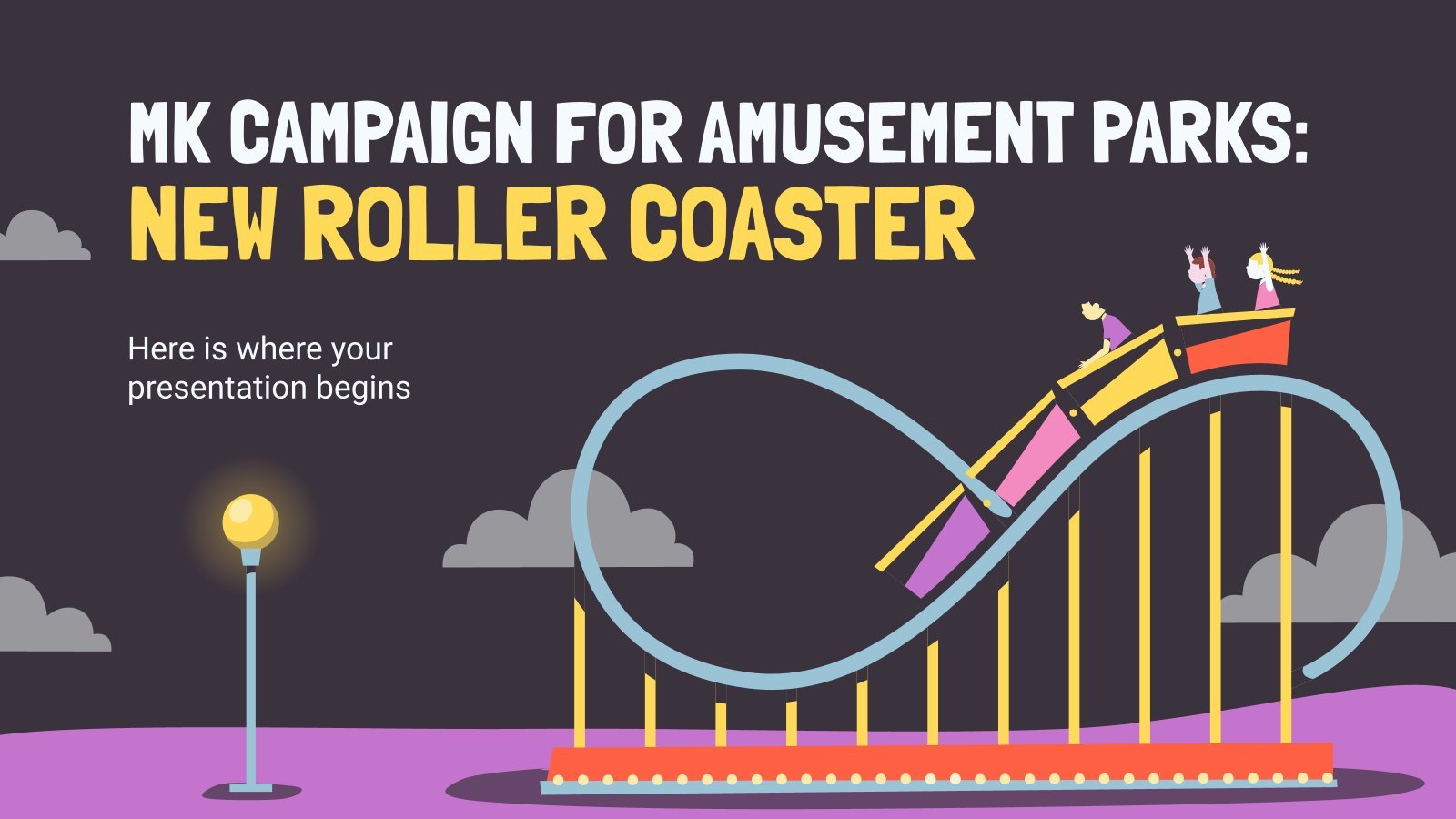
amusement park
5 templates
Free online presentation maker
Try our new tool to edit this selection of templates for people that want to let their creativity run free. create interactive resources easily, quickly and without the need for any software. a really useful tool for teachers and students. move the content, add images, change colors and fonts or, if you prefer, start from scratch..

Premium template
Unlock this template and gain unlimited access
Magical Wizard World Minitheme
I solemnly swear I’m up to no boring presentations! Use this Slidesgo template that looks like a magical map to give a magical speech and surprise your audience. You don’t need be a wizard to be able to edit the resources on these slides, you only need to open Google...
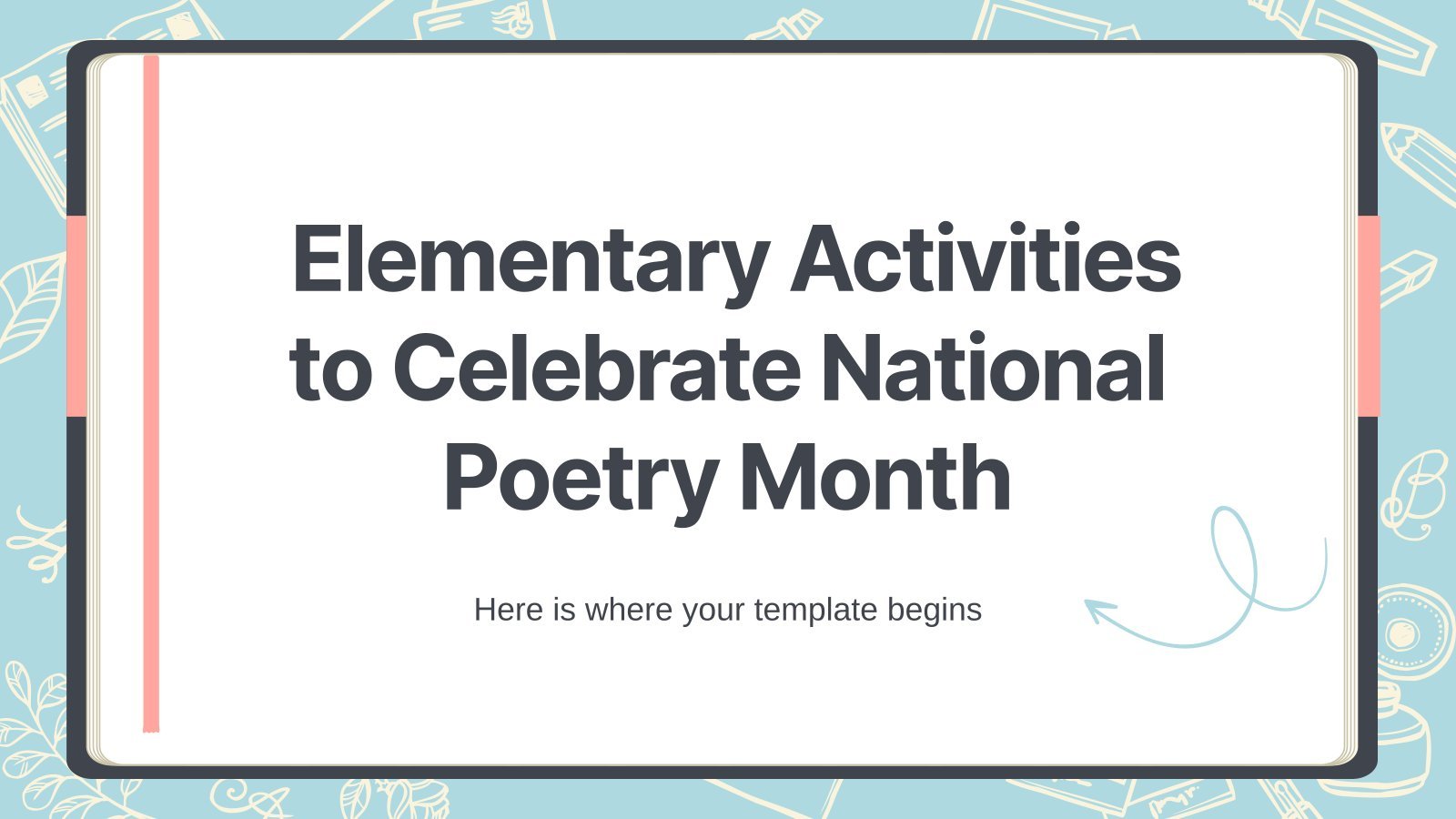
Elementary Activities to Celebrate National Poetry Month
Download the "Elementary Activities to Celebrate National Poetry Month" presentation for PowerPoint or Google Slides and easily edit it to fit your own lesson plan! Designed specifically for elementary school education, this eye-catching design features engaging graphics and age-appropriate fonts; elements that capture the students' attention and make the learning...

Investment Business Plan
Rewards come after a great investment, and this applies especially to companies. You’ll need to attract potential investors and other people to put their trust in your project. With this free presentation template, you can explain your business plan, your market research and everything you need to strike a new...

Web Project Proposal
We live in the internet era, which means that web design is currently one of the most demanded skills. This free template is perfect for those designers who want to present their web project proposal to their clients and see a preview of the final work.
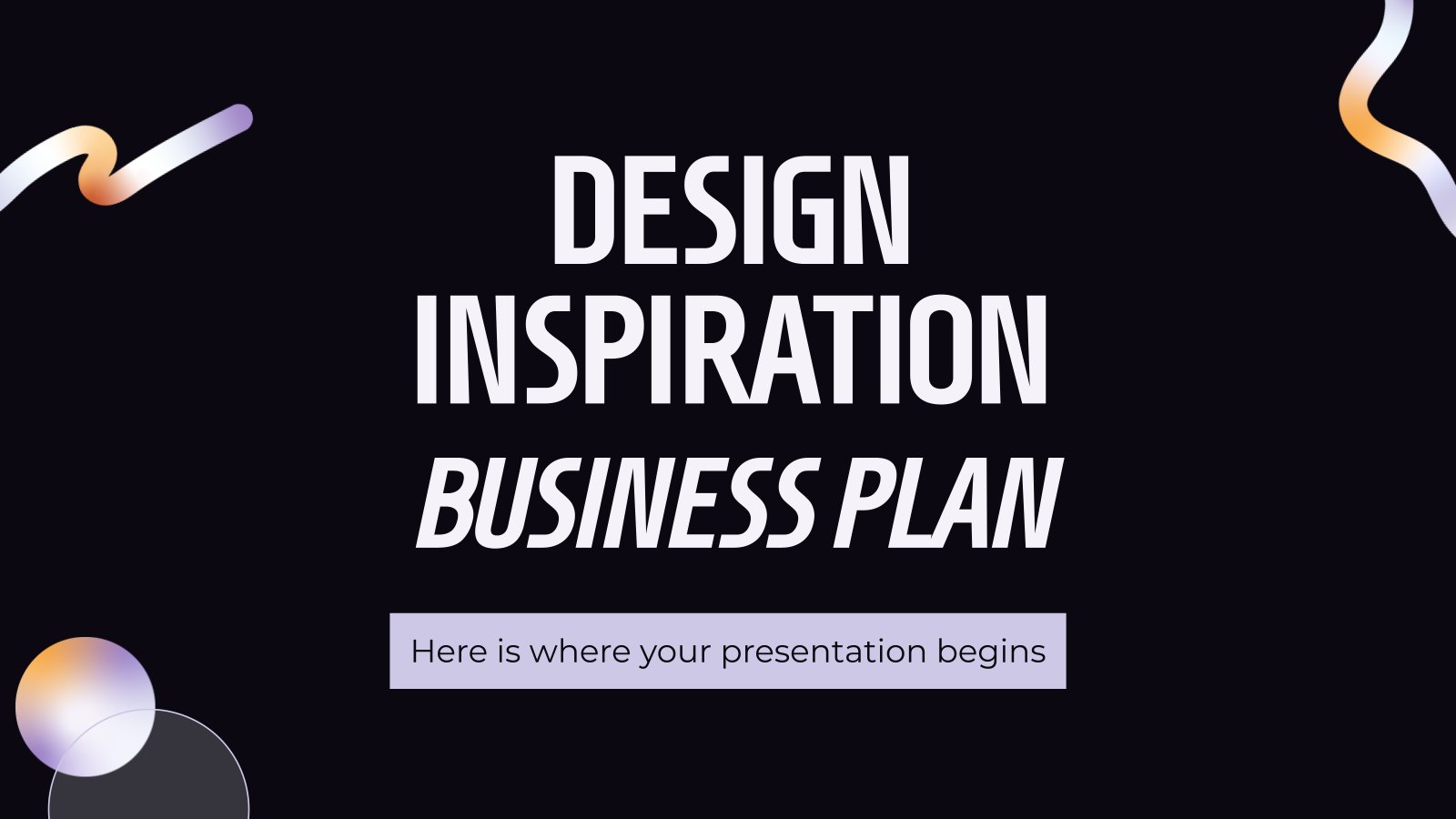
Design Inspiration Business Plan
Download the "Design Inspiration Business Plan" presentation for PowerPoint or Google Slides. Conveying your business plan accurately and effectively is the cornerstone of any successful venture. This template allows you to pinpoint essential elements of your operation while your audience will appreciate the clear and concise presentation, eliminating any potential...

Pregnancy Breakthrough
Giving birth to a baby is a beautiful occasion, a manifestation of love between two people. Obstetrics are key during pregnancy, so how about giving a presentation about the latest breakthrough in this field? Our free medical template will come in handy.

New and interesting technologies are being used for teaching. This means that you don’t need to be at school or at the university to take courses. If you need to prepare a webinar or you must give a presentation to talk about e-learning and these kind of advances in education,...

Engineering Project Proposal
What is the best way to build your own successful future? Giving a presentation made thanks to our new free business template! Your audience will appreciate your engineering project proposal, paving the way for new deals and investments.
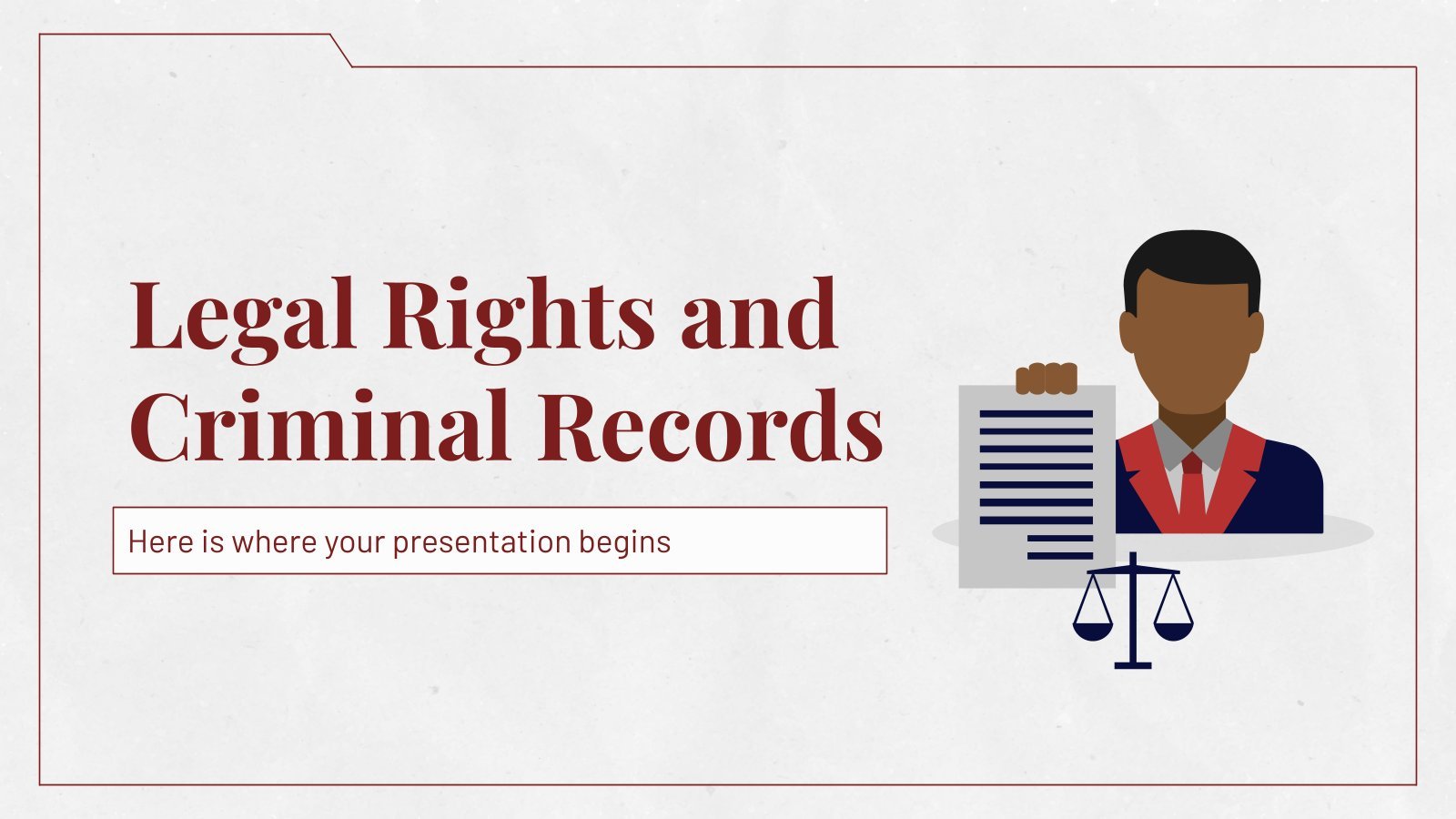
Legal Rights and Criminal Records
Download the "Legal Rights and Criminal Records" presentation for PowerPoint or Google Slides and start impressing your audience with a creative and original design. Slidesgo templates like this one here offer the possibility to convey a concept, idea or topic in a clear, concise and visual way, by using different...
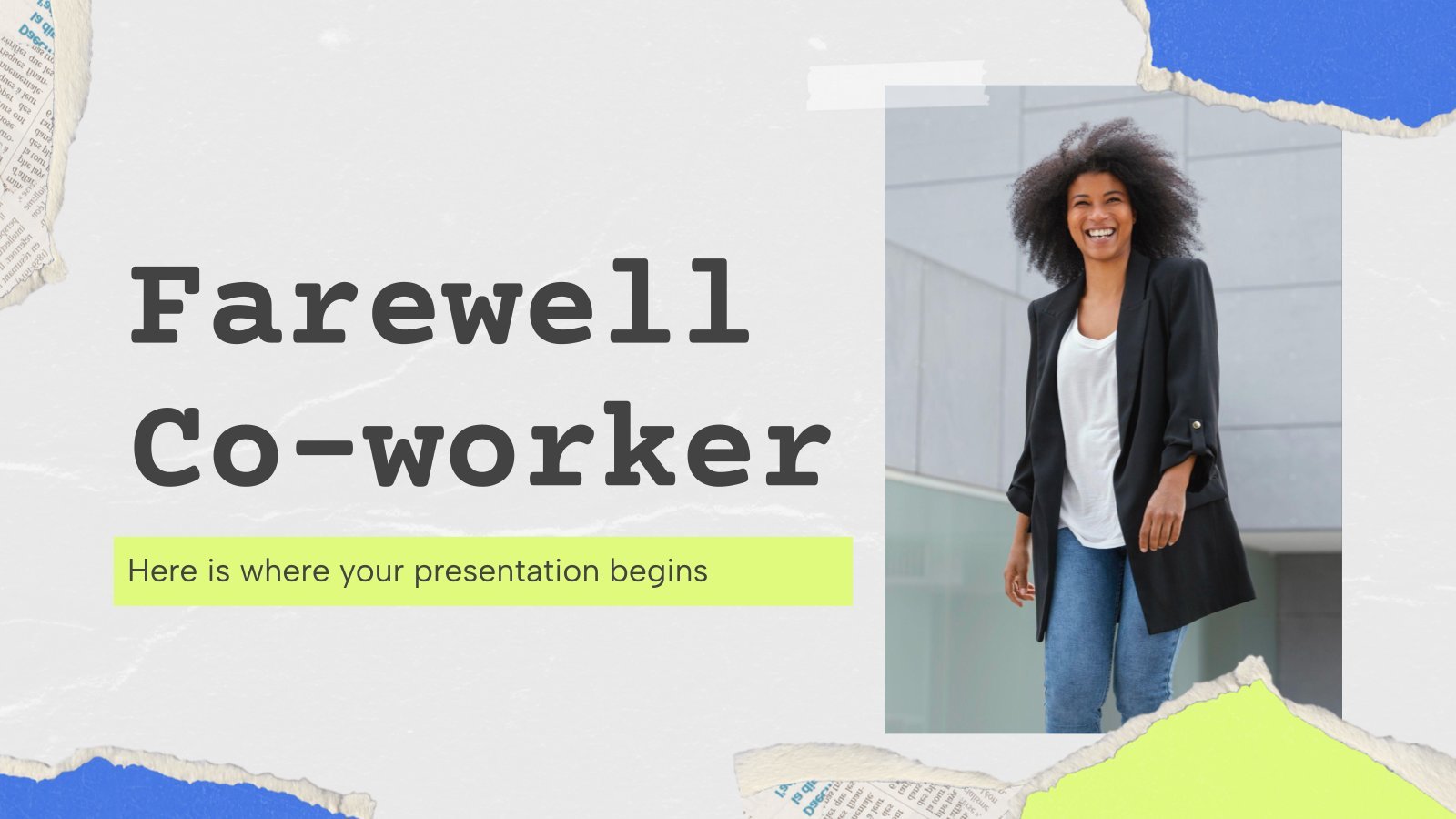
Farewell Co-worker
Download the "Farewell Co-worker" presentation for PowerPoint or Google Slides. The world of business encompasses a lot of things! From reports to customer profiles, from brainstorming sessions to sales—there's always something to do or something to analyze. This customizable design, available for Google Slides and PowerPoint, is what you were...
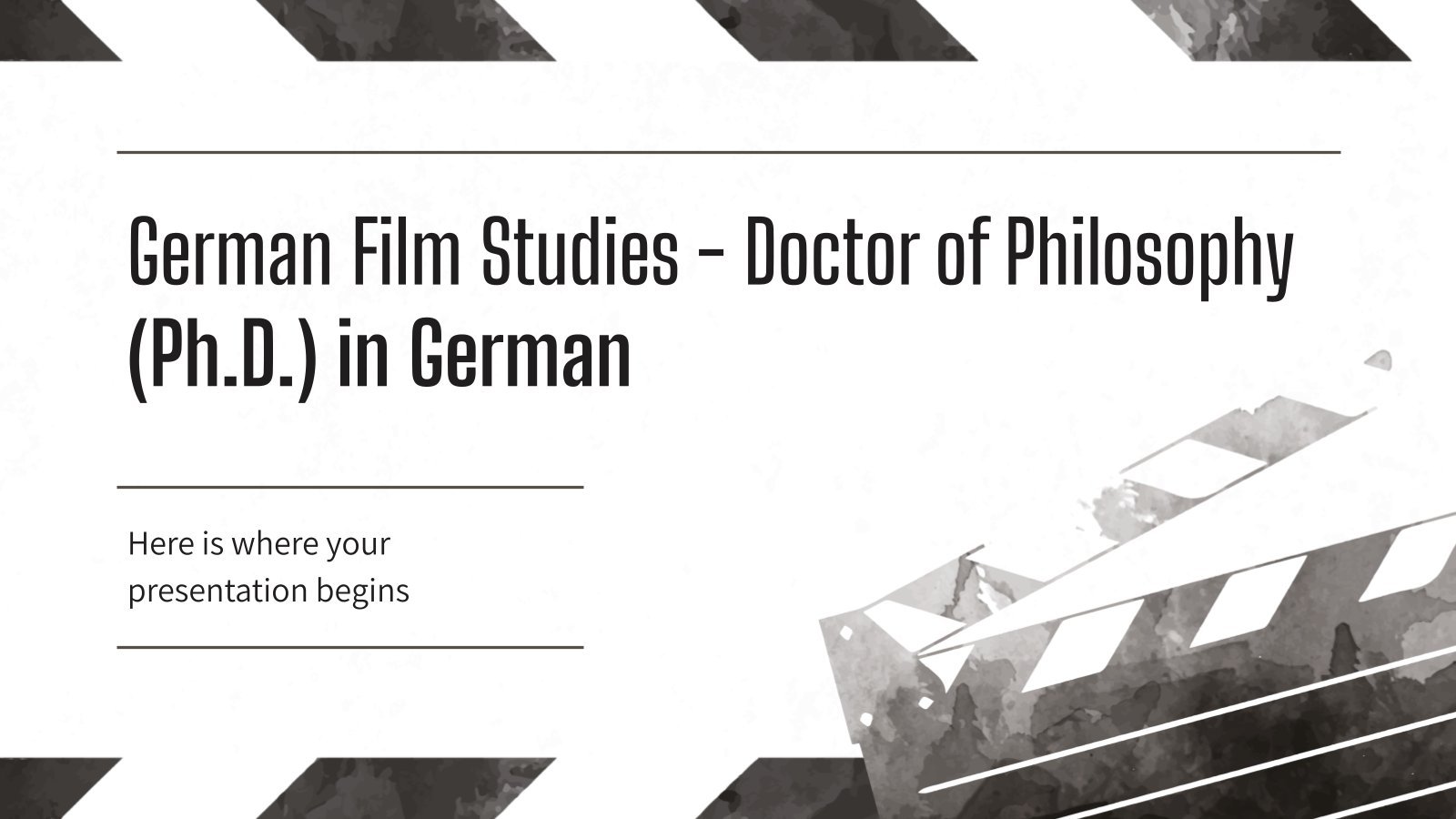
German Film Studies - Doctor of Philosophy (Ph.D.) in German
Download the "German Film Studies - Doctor of Philosophy (Ph.D.) in German" presentation for PowerPoint or Google Slides. As university curricula increasingly incorporate digital tools and platforms, this template has been designed to integrate with presentation software, online learning management systems, or referencing software, enhancing the overall efficiency and effectiveness...

Sketchnotes Lesson
There’s an increasing trend in education regarding visual techniques to help students learn concepts, and it’s called sketchnotes. This free presentation template focuses on this design, so you can turn a lesson into an easy teaching experience.

Kawaii Interface for an Agency
Take a look at these slides and tell us, aren't they super cute? Their resemblance to a computer interface, the gradients on the backgrounds and the kawaii illustrations make this template an adorable one! Talk about your agency and the services you offer and watch your audience react with a...
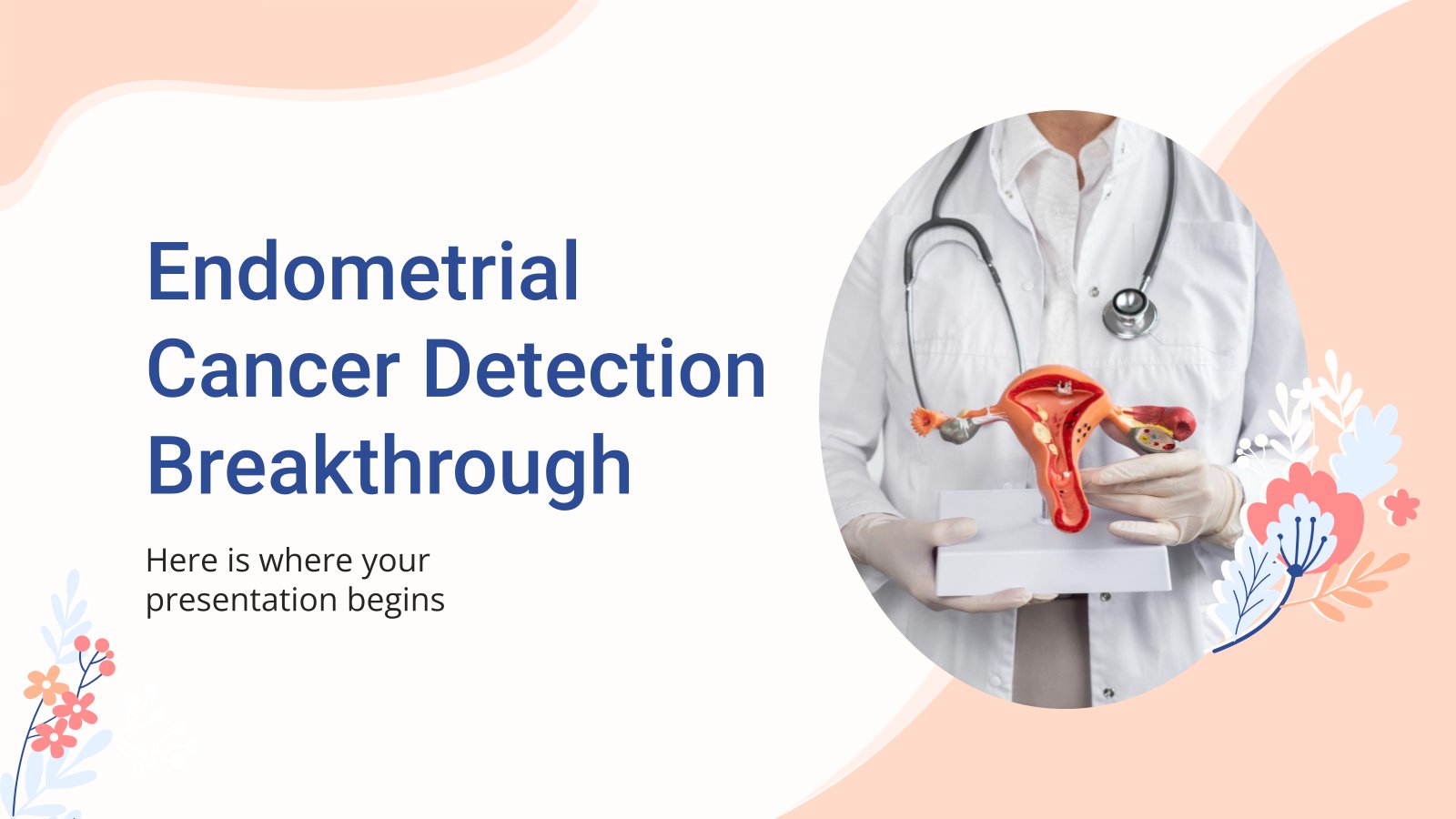
Endometrial Cancer Detection Breakthrough
Download the "Endometrial Cancer Detection Breakthrough" presentation for PowerPoint or Google Slides. Treating diseases involves a lot of prior research and clinical trials. But whenever there’s a new discovery, a revolutionary finding that opens the door to new treatments, vaccines or ways to prevent illnesses, it’s great news. Should there...

Christmas Recipe
Do you have a sweet tooth? We bet you love Christmas—the snow, the presents, the happy times… and the food! We can help you deliver an awesome presentation with this free template designed for cooking recipes!
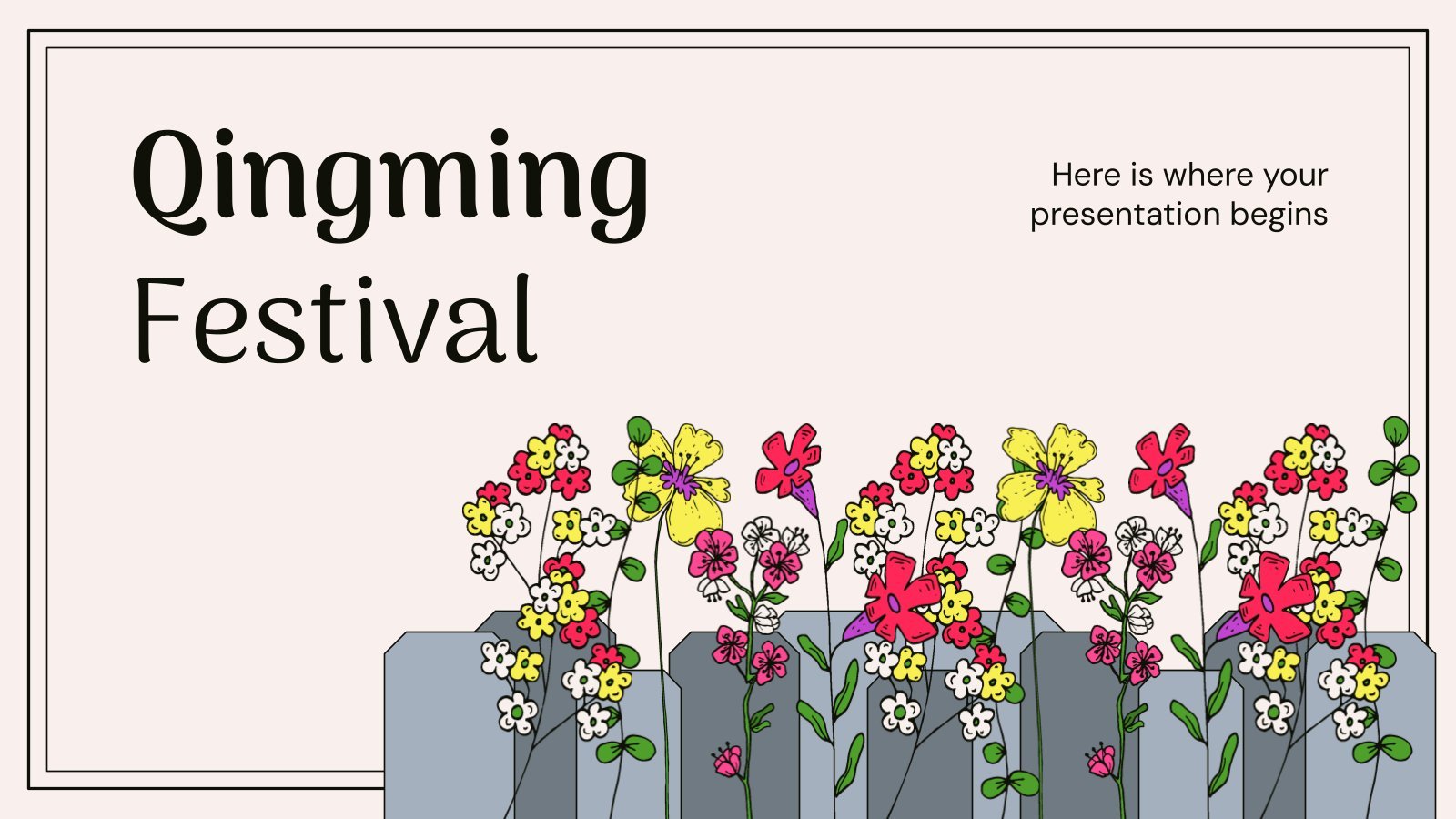
Qingming Festival
Download the "Qingming Festival" presentation for PowerPoint or Google Slides and start impressing your audience with a creative and original design. Slidesgo templates like this one here offer the possibility to convey a concept, idea or topic in a clear, concise and visual way, by using different graphic resources. You...

Minimal Charm
Are you looking for a monochromatic theme that is interesting at the same time? How about using a simple and clean theme, along with black-and-white pictures, to convey business or corporate content in a professional way?

Science Fair Newsletter
Creativity and innovation are also words closely tied to science, since people are always looking for new inventions and applications. Are you organizing a science fair and want to keep people up to date? How convenient—here’s our latest free template focused on this topic!
- Page 1 of 68
Great presentations, faster
Slidesgo for Google Slides :
The easy way to wow

Online PowerPoint Viewer App
View powerpoint online. ppt, pptx., powered by aspose.com and aspose.cloud ., * by uploading your files or using our service you agree with our terms of service and privacy policy ..
Send the download link to
Press Ctrl + D to store it in your bookmarks in order not to search it again
We've already processed ??? files with total size of ??? Mbytes.

How to open a presentation using Aspose Viewer
- Click Drop or upload your files .
- Select the presentation you want to open and view on your device.
- Wait for Aspose Viewer to process and open the file.
After uploading and opening your presentation, you can perform these tasks:
- Zoom : zoom-in and zoom-out.
- Navigate through its slides.
- Use different modes : full-screen mode, slideshow mode, etc.
- Download the file as a PowerPoint file, image, PDF, or in other formats.
Note: We delete all files from our servers after 24 hours. If you get a download link to share your presentation, the link will stop working after 24 hours.
Aspose Viewer App is a free and easy-to-use online presentation viewer or reader. You get to open your presentation from any computer (Windows, macOS) or smartphone (Android, iOS). Simply upload your file and view it. No software installation is needed.
You can use the Viewer app to present your slides (or demonstrate a presentation) to people. If necessary, you can also share a temporary presentation (or slide) link with people. The Viewer app shows each slide of the presentation as an image, which is a convenient format that protects against editing and copying.
The Viewer App’s intuitive interface allows you to perform these basic tasks: navigate through slide pages, zoom into presentation slides, observe presentation slides in the navigation menu, download a full presentation in its original format or download presentation slides as images.
Other Aspose Apps you may want to try: Collage web app for making collages and merging JPG photos; Video web app for converting presentations to videos. Read an article on opening or viewing presentations: How to Open and View Presentations Without PowerPoint or Office

Aspose.Slides PowerPoint Viewer
- PowerPoint Reader, PowerPoint Viewer, and PowerPoint Player in a single Aspose.Slides app.
- Open any PowerPoint and OpenOffice presentation format: PPT , PPTX , ODP .
- Use the free PowerPoint Web Viewer to open PPT, PPTX online and view PPS , ODP files.
- Powerful PowerPoint Viewer is an alternative for Windows 10 PCs, Android smartphones, iPhones, and other devices.
- PowerPoint Viewer for 64 bit or 32 bit systems.
- App includes PowerPoint Viewer for all recent Microsoft PowerPoint editions: PowerPoint Viewer 2010, 2013, 2016, and 2019.
- Use PowerPoint Player to demonstrate presentations at business meetings, public conferences, daily standups, online meetings, etc.
- How do I open a presentation online without PowerPoint? With Aspose’s free Presentation Viewer, you can open and view any presentation from any device or OS: Windows, macOS, Android, iOS, etc.
- Can I open my PowerPoint online? Yes. With this Viewer app, you can open all the widely-used PowerPoint files (PPT, PPTX, ODP, and others) online.
- What operations are available in the online Viewer? You can do many operations: Go into full-screen mode, use slides overview, specify an autoplay timer, and so on.
- Is the Presentation Viewer easy to use? Yes, the app is very easy to use. All you have to do is upload your presentation file to open or view it. You can then switch to full-screen mode, for example.
- Can I open my PowerPoint in my browser? Yes, you can. On the Aspose’ Viewer page, you just have to upload your presentation to open and see its contents.
Fast and Easy-To-Use Viewer
Support for All Platforms
Viewer Quality
Other supported viewers.
We provide viewers used to open many other file formats. Please, go through the list below.
- PDF Viewer (View PDF document)
- ODP Viewer (OpenDocument Presentation File Format)
- OTP Viewer (Origin Graph Template)
- POTM Viewer (Microsoft PowerPoint Template)
- POTX Viewer (Microsoft PowerPoint Open XML Template)
- PowerPoint Viewer (PowerPoint Open XML Presentation)
- PPS Viewer (Microsoft PowerPoint Slide Show)
- PPSM Viewer (Microsoft PowerPoint Slide Show)
- PPSX Viewer (PowerPoint Open XML Slide Show)
- PPT Viewer (PowerPoint Presentation)
- PPTM Viewer (Microsoft PowerPoint Presentation)
- PPTX Viewer (PowerPoint Open XML Presentation)
- DOCX Viewer (Open DOCX files online)
- DOC Viewer (Open DOC files online)
Oops! An error has occurred.
Error has been reported successfully..
You have successfully reported the error, You will get the notification email when error is fixed. Click this link to visit the forums.
� Aspose Pty Ltd 2001-2022. All Rights Reserved.
PowerPoint Recorder
Record your PowerPoint presentations online

Powerful Online PowerPoint Recorder
Make your presentations look professional using VEED’s online PowerPoint recorder. It’s fast, easy to use, and gives you access to video editing tools to make your presentation stand out. You can upload your slides or record your screen while you are presenting. Add yourself to the scene by recording your webcam and audio as well.
No need to install software. Open your browser and start recording! Choose from different layouts and customize your video after you record. You can also edit your recording using our professional video editor.
How to Record Your PowerPoint Presentation:
1 upload slides and select a layout.
Select from our list of layouts (you may need to click to ‘Allow’ permission to access your screen, camera, or microphone). You can record just your screen, your webcam, or both at the same time! You can either upload your slides or record while you’re presenting.
2 Start recording
Click the red button to start recording! You'll see a countdown before the recording starts. Don't worry if you mess up. You have unlimited time and unlimited retakes. You can navigate to other pages, and don't worry, you are still recording.
3 Review, edit, and export
You can playback your recording to review it, click ‘Share’ to share with friends and colleagues, or ‘Edit’ to edit your video (perfect for adding text, subtitles, and professional touches to your screen recording)

‘PowerPoint Recorder’ Tutorial

Highly customizable PPT recording software
VEED lets you easily customize your Microsoft PowerPoint presentation recordings. Select from different layouts and backgrounds. You can record your screen, webcam, audio, and upload your PowerPoint slides to present while recording. If you choose to record your entire desktop, you can easily switch the view between your presentation slides and other windows. When you’re finished, edit your video using our free video editor, where you can also add royalty-free music from our Stock Library.
All the things you need in a screen recorder
Our video capture software is packed with features that will help you create professional-looking recordings. When you press record, the countdown timer will appear to prompt you when your recording starts. To make sure that your audio is being picked up, check the little microphone icon on the bottom of your screen. It should be animated to indicate that your audio is being recorded. It only takes a few clicks. It’s the best app to record your Microsoft PowerPoint presentations.
Fast, free, and easy-to-use screen recorder software
Our screen recorder and video editor are free to use and beginner-friendly. However, if you need to record longer videos, you may need to subscribe to our premium plans. Check out our Pricing Page to see which plan suits your needs. It is super easy to use. It only takes a few clicks!
Frequently Asked Questions
Microsoft does allow you to record your presentation as well as your voice or audio. But you might be limited because you can’t switch screens. Use VEED to record your entire desktop and switch between windows.
With VEED, you can record your audio, webcam, screen, and presentation slides all at the same time!
To add yourself or your camera to the recording, select the layout that includes “webcam.” Choose the size and positioning of your camera feed and start recording!
Although there are many screen recorders out there, VEED is your best choice when it comes to recording your PC screen! It’s free and online. No need to install software. Plus you can use our free video editor to enhance your recording even more.
What they say about VEED
Veed is a great piece of browser software with the best team I've ever seen. Veed allows for subtitling, editing, effect/text encoding, and many more advanced features that other editors just can't compete with. The free version is wonderful, but the Pro version is beyond perfect. Keep in mind that this a browser editor we're talking about and the level of quality that Veed allows is stunning and a complete game changer at worst.
I love using VEED as the speech to subtitles transcription is the most accurate I've seen on the market. It has enabled me to edit my videos in just a few minutes and bring my video content to the next level
Laura Haleydt - Brand Marketing Manager, Carlsberg Importers
The Best & Most Easy to Use Simple Video Editing Software! I had tried tons of other online editors on the market and been disappointed. With VEED I haven't experienced any issues with the videos I create on there. It has everything I need in one place such as the progress bar for my 1-minute clips, auto transcriptions for all my video content, and custom fonts for consistency in my visual branding.
Diana B - Social Media Strategist, Self Employed
More than a PowerPoint recorder
VEED is a complete browser-based tool that lets you do so much more than just record and share your Microsoft PowerPoint presentations. You can annotate your videos to make your presentation more informative. Edit your recording to add images, subtitles, and more. It is a professional all-in-one video-creation and editing software that’s great for beginners and pros alike. Create professional-looking videos in just a few clicks. You don’t need any video editing experience. Create stunning videos that you can share on social media in just minutes. Try VEED to create professional PowerPoint recordings today!


5 Free Alternatives To Microsoft PowerPoint
M icrosoft PowerPoint has always been the default choice for creating professional meeting briefs or fun little project demonstrations in schools. Its inclusion as a free service for students or working professionals makes it a no-brainer to use. However, for the general public, it can get quite expensive to pay for a subscription just to be able to create simple presentation slides. Although you can subscribe to Microsoft's Office Suite and get more bang for your buck, the pricing still doesn't hit the affordable range for most.
Fortunately, completion has been growing, and a sea of strong contenders offer similar services to PowerPoint. After considering feature sets, here are five of the best free alternatives to Microsoft PowerPoint. At the end of the article, you can find a detailed explanation of why we've chosen the services, alongside useful comparisons that may help you make your decision easier.
Read more: The 20 Best Mac Apps That Will Improve Your Apple Experience
When it comes to productivity apps, Zoho makes some of the better ones in the market. Zoho Sheet, for example, is one of the best Microsoft Excel alternatives out there — owing to its extensive product catalog, there is a great way to view and edit presentations. The aptly named Zoho Show lets you design and demonstrate professional-looking slides, all without having to download the program.
Zoho takes a minimal approach to most of its services, and its PowerPoint application is no different. You'll find that most menus are contextually aware of what tasks you're currently performing, which helps keep unnecessary tools out of the way and bring the important ones in focus. There is also a huge library of customizable templates you can choose from, making it easier to kickstart your presentation work.
Zoho Show is completely free to use for individuals and offers unlimited cloud storage. No features are locked behind a paywall, and rest assured, you can fully rely on this online presentation-making tool for all your needs, be it for school or work.
Canva is a service that can easily climb up to becoming everyone's favorite once they start using it. While most applaud it for its graphic designing prowess, there are many other things Canva can do that you probably aren't aware of . Among them is the ability to craft beautiful slides for your presentations and projects.
By creating a free account, you can access thousands of templates on Canva. You can filter these by use case—maybe you need one for a professional business briefing or a casual one explaining why your pet dog is the best canine. There is a whole section of ready-to-use templates dedicated to mobile-friendly viewing as well, which is something you don't usually find to be as accessible with other tools.
Like most presentation apps, Canva lets you collaborate with your team members and work across devices seamlessly. The Canva app for mobile also lets you control your slides remotely during your presentation. Some menus also feature AI-featured tools to add one-click enhancements to your slides -- unfortunately, these are locked behind premium subscription tiers. However, for the cent percent of the population, Canva can be used without spending a dime to meet a plethora of creative needs.
Apple takes great pride in developing in-house solutions to meet every user requirement. While most of its products dominate the competition in popularity, the same cannot be said for Keynote , the company's version of Microsoft PowerPoint. The program was first released in 2003 with macOS Big Sur and has largely remained one of those icons you glance over and forget about.
However, recent versions of Keynote have made it a compelling alternative to PowerPoint. Not only is it pre-installed on every Apple device, including your iPhone, but it also works best with the iPad touchscreen. Keynote has a largely clean and professional approach to the built-in templates, but nothing is stopping you from going creative. Animations are one of Keynote's strongest suits, allowing you to create near cinematic-looking presentations with just a few clicks.
While you can still use Apple Keynote through iCloud on Windows devices, this alternative is clearly meant for people surrounded by the walled garden of Apple technology. It makes use of features like AirDrop, Live Photos, and VoiceOver — all of which are technologies available across Apple devices. Using Apple Keynote is completely free, and the app has easy exporting tools that make working with Microsoft PowerPoint less of a hassle.
WPS Presentation
WPS Office makes some of the best solutions for creating and editing documents on smartphones , but their service offerings extend to Windows, macOS, and even Linux. WPS Presentation is perhaps the closest you'll get to Microsoft PowerPoint in terms of the user interface and how most tools are bundled in familiar locations.
This PowerPoint app offers real-time collaboration where you can invite your team members and work on the same document remotely. Like most collaboration tools, users can leave comments to suggest changes or add information for other people on the team.
WPS Presentation is not the only free product; you can utilize every app in the WPS Office suite. Unlike most competitors, you don't need to download or use a separate mini-app to make presentations. WPS Office has a document editor, PowerPoint creator, spreadsheet manager, and other tools all within its umbrella. Premium plans for this service exist, but they mostly cater to unlocking features for editing PDFs.
Google Slides
As a netizen, you most likely already have a Google account. Not only is it required to make any meaningful use of your Android phone, but popular services that we take for granted, like Gmail and Drive, all fall under Google's umbrella. One such free service that the tech giant has at its disposal is Google Slides . While the barebones UI might seem lackluster at first, Slides has nearly the same level of functionality as Microsoft PowerPoint and can even be supercharged by add-ons.
All of Google's workspace apps, such as Docs, Sheets, and Slides, provide an intuitive way to work in a team. You can add comments, use annotations, and share the presentation with limited access to others. You can use one of the many predesigned Google Slides templates for simple presentations , or browse for templates that cater to specific needs. Being part of a bigger service catalog has its obvious advantages, such as seamless integration with Google Meet, Gmail, and other products from Google that you already use.
We recommend Google Slides to anyone who needs to create and edit PowerPoint presentations on the go and can't be bothered with working in a complicated environment. The service is also available as an app for Android and iOS, and you can export your presentations in a wide range of formats, including PPT, PDF, or PNG for individual slides.
To Pay Or Not To Pay?
You'll notice that all the services we've mentioned on this list are free to use. In fact, you can use Office 365 apps online for free — including PowerPoint, which makes purchasing a standalone subscription to the Microsoft PowerPoint app quite redundant. However, nearly every free alternative here short of Keynote also offers premium plans, but should you consider buying one?
For the vast majority of people who are looking for a robust software to create, edit, and share presentations with — these free options deliver exceptionally well in every aspect. Some apps like Google Slides and Apple Keynote let you work in smaller teams with the free tier as well. Apps like WPS Office and Canva tend to lock new and exciting features like AI tools behind a paywall, and while these are nice to have, you definitely can do without them.
If you're looking for a presentation tool for a company with multiple people, you can scale up using any of the alternatives mentioned on this list. Both Google Workspace and Zoho offer reliable and enterprise-level plans you can upgrade to. For everyone else — enjoy creating and demonstrating your PowerPoint presentations for free.
Read the original article on SlashGear .


- Office Products
- Office Electronics
- Presentation Products
- Presentation Remotes

Enjoy fast, free delivery, exclusive deals, and award-winning movies & TV shows with Prime Try Prime and start saving today with fast, free delivery
Amazon Prime includes:
Fast, FREE Delivery is available to Prime members. To join, select "Try Amazon Prime and start saving today with Fast, FREE Delivery" below the Add to Cart button.
- Cardmembers earn 5% Back at Amazon.com with a Prime Credit Card.
- Unlimited Free Two-Day Delivery
- Streaming of thousands of movies and TV shows with limited ads on Prime Video.
- A Kindle book to borrow for free each month - with no due dates
- Listen to over 2 million songs and hundreds of playlists
- Unlimited photo storage with anywhere access
Important: Your credit card will NOT be charged when you start your free trial or if you cancel during the trial period. If you're happy with Amazon Prime, do nothing. At the end of the free trial, your membership will automatically upgrade to a monthly membership.
Return this item for free
Free returns are available for the shipping address you chose. You can return the item for any reason in new and unused condition: no shipping charges
- Go to your orders and start the return
- Select the return method

Image Unavailable

- To view this video download Flash Player
2 in 1 USB Type C Presentation Clicker with Laser Pointer, Wireless Presenter for PowerPoint Presentation PPT Clicker, 2.4GHz Presenter Remote Slide Advancer with Bright Red Laser Pointer
Q91-Green light
DP100-Digital Spotlight Clicker TYPE C
DM100-Air Mouse 2in1 USB C
X140-2in1 Type C
DG200-Green Light and USB Type C
X232-2in1 USB TYPE C
Q259-Air mouse
DG300-Green Light

Purchase options and add-ons
- 【2 IN 1 USB and Type C receiver for Presentation】Come with a unique dual-head design, USB & TYPE-C can meet all your need. There is a magnetic slot for storage this receiver, very reliable for your presentations
- 【Multi-features PowerPoint remote】Laser Pointer Presentation Remote serves all the basic functions of page up/down, full/black screen, and add extra functions of hyperlink, volume control, switch windows; It makes slides so much easier for presentation.Not for tv /lcd screen
- 【Long Wireless Control Range】The maximum distance range of the wireless remote control is 164FT, you never being stuck at computer when teaching or presenting in larger rooms and auditoriums, you can speak from a distance while guiding the audience with a focal point. With bright laser light, you can highlight the key areas of the slide to attract the attention of the audience
- 【Widely Compatible】Plug & Play, no need to install software; Clicker for laptop presentations supports Systems: Windows 2003 / XP / Vista / 7 / 8 / 10, Mac OS, Linux, Android; Supports Software: PowerPoint, Google Slides, Keynote, Prezi, PDF, MS Word, ACD See etc. Computer clicker for presentations supports devices: Macbook air, Macbook pro, Surface pro, PC, Computer etc.
- 【1-Year Warranty & More Details】, ①PPT Clicker One-piece magnetic usb storage, not easy to lose usb ②Soft and large rubber buttons, no noisy button pressing ③ 2 in 1 usb/type c design, meet all your need! ④ Bumped-buttons design for operating without looking down at it. What you get: 1 x presentation remote with receiver, 1x user manual
Frequently bought together

Similar items that may ship from close to you

Compare with similar items
Product description.

From the brand

TITIANCOOL is a developer of consumer products for the Office Products, Electronics, and more.
Our mission is to provide customers with the best products and services!
Keep your audience in the palm of your hand.
Say goodbye to boring presentations.
Looking for specific info?
Product information, warranty & support, videos for this product.

Click to play video

2-in-1 Wireless Presenter Remote Review
A Few of Mei's Favorite Things

Honest review on presentation clicker with light pointer!

Easy Setup for first time identify Macbook
TITIANCOOL-Direct

Reliable Clicker for your presentation! Works perfect!

2 in 1 USB C/USB Presentation Remote and Wide Compatibility
Customer reviews.
Customer Reviews, including Product Star Ratings help customers to learn more about the product and decide whether it is the right product for them.
To calculate the overall star rating and percentage breakdown by star, we don’t use a simple average. Instead, our system considers things like how recent a review is and if the reviewer bought the item on Amazon. It also analyzed reviews to verify trustworthiness.
Customers say
Customers like the ease of use and battery life of the remote control. They mention it's easy to plug and play, and has a rechargeable battery. Some are happy with the weight and responsiveness. That said, opinions are mixed on performance, value, buttons, and quality.
AI-generated from the text of customer reviews
Customers find the product easy to use. They say it's simple, easy to connect to the computer, and ready to use, making teaching with PowerPoint a breeze. They also say it makes teaching with PP a snap. However, some customers are disappointed that the product is not ergonomic.
"got it on time, very light weight, can hold in your shirt pocket, very easy to use , best part rechargeable battery." Read more
" Product easily connected to the computer . The USB receiver has integrated storage in the battery compartment, which is very nice...." Read more
"Clicker is great and easy to use for powerpoint presentations . However, the inverted up and down arrows are a little annoying to get used to...." Read more
"...It was easy to teach my co-presenter how to use it. Changing slides was easy .I am disappointed that it is not ergonomic...." Read more
Customers like the battery life of the remote. They say it's rechargeable, takes replaceable batteries, and is a battery-conserving product. Some say it works well and charges quickly.
"...weight, can hold in your shirt pocket, very easy to use, best part rechargeable battery ." Read more
"...The rechargeable nature of this remote is awesome . It's not USB-C, instead micro USB but still an awesome feature...." Read more
"...I attempted to charge it, but it failed to pick up any charge whatsoever...." Read more
"Works well, charges quickly , wish it had a carry bag.Used for powerpoint presentations. Does its job fine." Read more
Customers like the responsiveness of the office electronics. They mention it's a good presentation tool, great presentation clicker, and easy style when doing presentations. They say it'll help engage students and deter behavioral issues.
"...For me this is the easiest style when doing presentations - I will be doing many as I've joined toastmasters...." Read more
"...This is helpful for engaging students and deterring behavioral issues...." Read more
"It is rechargeable, has great range and it works. Great tool for presentations ...." Read more
"...Three problems:(1) The wireless is very weak. It doesn't "click " if you are just a few steps away from the computer, or if something is in the..." Read more
Customers like the weight of the laser pointer. They mention that it's super slim, easy to use, and light weight. Some say that it can be held in their shirt pocket and that it packs easy in their computer bag.
"got it on time, very light weight , can hold in your shirt pocket, very easy to use, best part rechargeable battery." Read more
"...I have big hands and this thing is light as a feather and VERY slim. It is almost like holding a pencil in your hand...." Read more
"This was a really nice clicker. I liked the slim design and the buttons were very responsive...." Read more
"I bought this for our events team when we have presentations. Super slim , love that the dongle clicks into the base, it worked great, and the dual..." Read more
Customers are mixed about the performance of the remote control. Some mention that it works well, while others say that it stopped working after about 6 months.
" Use for teaching and works great " Read more
"Was looking for a presentation clicker with a bright laser. This one is prefect !" Read more
"The only problem I've had with the laser pointer is it doesn't work well when you're using a large screen TV versus a projection screen...." Read more
"...arrow would be used to go back, but once you figure that out, the rest works well ." Read more
Customers are mixed about the quality of the remote control. Some mention it has a nice feel, good features, and a strong laser pointer. However, others say that it feels cheap, is not very sturdy, and the buttons are not well made.
"I use this every week without fail. Ole reliable !" Read more
"...away after trying to use it a couple times because it was just frustratingly bad .Three problems:(1) The wireless is very weak...." Read more
"...Works as expected, good looking, low price, replaceable AAA battery, good laser , responsive, both USB and USBC dongle...." Read more
"...to hold, and the green laser pointer is bright and clearly visible on the screen ...." Read more
Customers have mixed opinions about the value of the laser pointer. Some mention that it's well worth the low price, while others say that it was a waste of money.
"...Pros: Works as expected, good looking, low price , replaceable AAA battery, good laser, responsive, both USB and USBC dongle...." Read more
"...However, my experience with this product has been quite disappointing , and I am left frustrated with its performance...." Read more
"OK, I bought this to replace a logitech R800 I had lost. It was cheap ! And the usb-c idea is nice...." Read more
"... Nice product ." Read more
Customers are mixed about the buttons. Some mention the slim design and the buttons are very responsive, while others say they're backwards, weird, and too close together.
"This was a really nice clicker . I liked the slim design and the buttons were very responsive...." Read more
"...Cons: Too light, cheap feeling, easy to fumble, next/ previous buttons reverse from normal , battery not included." Read more
"...Other than that, great clicker ." Read more
"...Lets you navigate in between screens which is really nice play button so that way it just shows on the whole screen your presentation...." Read more
Reviews with images

- Sort reviews by Top reviews Most recent Top reviews
Top reviews from the United States
There was a problem filtering reviews right now. please try again later..
- Amazon Newsletter
- About Amazon
- Accessibility
- Sustainability
- Press Center
- Investor Relations
- Amazon Devices
- Amazon Science
- Sell on Amazon
- Sell apps on Amazon
- Supply to Amazon
- Protect & Build Your Brand
- Become an Affiliate
- Become a Delivery Driver
- Start a Package Delivery Business
- Advertise Your Products
- Self-Publish with Us
- Become an Amazon Hub Partner
- › See More Ways to Make Money
- Amazon Visa
- Amazon Store Card
- Amazon Secured Card
- Amazon Business Card
- Shop with Points
- Credit Card Marketplace
- Reload Your Balance
- Amazon Currency Converter
- Your Account
- Your Orders
- Shipping Rates & Policies
- Amazon Prime
- Returns & Replacements
- Manage Your Content and Devices
- Recalls and Product Safety Alerts
- Conditions of Use
- Privacy Notice
- Consumer Health Data Privacy Disclosure
- Your Ads Privacy Choices
How to Insert a PDF into PowerPoint Document.

Present your PDFs seamlessly on PowerPoint. Learn how to insert a PDF into a PowerPoint deck with Adobe .
When you’re giving a presentation, whether it’s virtual or in person, you’ll want to make sure that it goes as smoothly as possible. Presenting can be stressful enough without adding extra steps to it.
If you need to display and talk through a PDF document during your presentation, trying to find the file while pausing your slideshow can be challenging, distracting and waste precious time. Luckily, there’s a way around this – you can insert a PDF directly into your Microsoft PowerPoint presentation with Adobe’s useful tools.
Make your presentation appear fluid and professional and find out how to insert a PDF into PowerPoint with our helpful guide.
What You’ll Learn.
How to insert a pdf into powerpoint., how to insert multiple pdfs into powerpoint..
- Inserting a PDF into a PowerPoint. The Benefits.
There are many ways you can insert a PDF into a PowerPoint to enhance your presentation and showcase some eye-catching data:
Be sure to finalise your PDF.
First and foremost, before you embed a PDF into a PowerPoint, your document needs to be ready to present. This is because you can’t go back and edit your PDF within PowerPoint, so be sure to finalise and proofread your document before you add it to your deck.
Adobe Acrobat online services offer you a range of professional PDF editing tools to re-arrange , sign and share your files securely . Access your PDFs from anywhere on any device on your Adobe cloud.
Inserting a PDF into PowerPoint as an Object.
One way to import a PDF to PowerPoint is by inserting it as an object. This creates a shortcut within the presentation, quickly and seamlessly opening the file with your PDF reader so you don’t have to find it manually while you present.
Here’s how to do it:
- Open your presentation deck in Microsoft PowerPoint.
- Navigate to the slide you wish to insert your PDF into.
- From the top toolbar, click the Insert tab.

- Find the Text section and select Object. You can hover your mouse over each icon to help you find it.

- From the Object window, click Create from File.
- Click Browse to find your PDF.
- Select OK to add your PDF to the slide as an object. It will look like an image, which you can arrange how you like.

How to Open a PDF as an Object from a Slide Show.
So, your PDF is looking great in your presentation, but how does it work during the slide show? To open the document as a high-quality file with your PDF reader, you’ll need to assign an action to it.
- Select Insert from the top toolbar.
- Click the PDF image so it becomes highlighted.

- In the Links section of the Insert toolbar, click Action.

- From the Actions Settings box, choose whether you want to open it with a Mouse Click or with Mouse Over (which will open the PDF by hovering your mouse over the image).
- Select Object action, and make sure Open is selected.

- Click OK to accept your changes.
Now, when you click your PDF image in Slide Show mode, it will automatically open your document with your PDF reader.
Add a PDF to PowerPoint as an Image.
If you don’t need to view your document in a PDF reader during your presentation, you can also insert a PDF into PowerPoint as an image.
To do this, simply complete the steps to insert the PDF as an object, but don’t assign an action to it.
Alternatively, you can also insert a single page of your PDF as a screenshot image. Just follow these instructions for similar results:
- Open the PDF file in your PDF reader and select the page you wish to insert to PowerPoint.
- Launch PowerPoint and find the slide that you’d like to insert the PDF image into.
- Select Insert > Screenshot . This tool lets you take a screenshot of any open window on your computer.

- Select the window with your PDF reader. PowerPoint will automatically insert a screenshot of that window into the slide.
- Use the Picture Format tab to crop and resize the image to your liking.
Insert PDF into PowerPoint as a PPT File.
Finally, if you’d prefer to integrate your PDF document into your PowerPoint in the form of presentation slides, there is another way to achieve this. You can embed a PDF into PowerPoint by converting it into a PPT (PowerPoint) file.
You can quickly convert any PDF file to PPT using Acrobat online:
- Head to Adobe Acrobat online services and select Convert PDF to PowerPoint .

- Drag and drop your PDF file into the drop zone or click Select a file to find your PDF.
- Download your new PowerPoint file.
To embed the slides into an existing PowerPoint presentation, open your PowerPoint deck and select Home > New Slide > Reuse Slides. You can locate your new PDF to PPT file by selecting Browse > Choose Content.
As a side note, it’s also possible to convert your PPT to PDF quickly and easily using Adobe’s online tool. This makes it easier to share with others after the presentation.
If you have multiple PDFs to display in your PowerPoint presentation, there’s a simple solution. Just repeat the process above with each PDF file to achieve your desired results.
You can also assign an action to multiple objects in a single presentation, so you can open each one in your PDF reader while you present your deck.
Alternatively, you can insert your PDF files as images, or convert them to PPT files, and arrange them in your presentation however you like.
Presenting data has never been so easy!
Related content.
- How to Add and Remove Highlights in PDF
- How to Compress a PDF to 1MB or Less
- How to Remove Signatures from PDF
Purdue Online Writing Lab Purdue OWL® College of Liberal Arts
Welcome to the Purdue Online Writing Lab

Welcome to the Purdue OWL
This page is brought to you by the OWL at Purdue University. When printing this page, you must include the entire legal notice.
Copyright ©1995-2018 by The Writing Lab & The OWL at Purdue and Purdue University. All rights reserved. This material may not be published, reproduced, broadcast, rewritten, or redistributed without permission. Use of this site constitutes acceptance of our terms and conditions of fair use.
The Online Writing Lab at Purdue University houses writing resources and instructional material, and we provide these as a free service of the Writing Lab at Purdue. Students, members of the community, and users worldwide will find information to assist with many writing projects. Teachers and trainers may use this material for in-class and out-of-class instruction.
The Purdue On-Campus Writing Lab and Purdue Online Writing Lab assist clients in their development as writers—no matter what their skill level—with on-campus consultations, online participation, and community engagement. The Purdue Writing Lab serves the Purdue, West Lafayette, campus and coordinates with local literacy initiatives. The Purdue OWL offers global support through online reference materials and services.
A Message From the Assistant Director of Content Development
The Purdue OWL® is committed to supporting students, instructors, and writers by offering a wide range of resources that are developed and revised with them in mind. To do this, the OWL team is always exploring possibilties for a better design, allowing accessibility and user experience to guide our process. As the OWL undergoes some changes, we welcome your feedback and suggestions by email at any time.
Please don't hesitate to contact us via our contact page if you have any questions or comments.
All the best,
Social Media
Facebook twitter.

Contribute to the Microsoft 365 and Office forum! Click here to learn more 💡
April 9, 2024
Contribute to the Microsoft 365 and Office forum!
Click here to learn more 💡
- Search the community and support articles
- Microsoft 365 and Office
- Search Community member
Ask a new question
Unable to turn on microphone during PowerPoint presentation
I have a headset that I would like to record on. I've checked permissions and PP is allowed to use my microphone, troubleshoot showed no issues, I have no add ins installed to interfere with this. Microphone will unmute for a second then mute itself whenever I press the unmute button.
- Subscribe to RSS feed
Report abuse
Reported content has been submitted
Replies (1)
- Microsoft Agent |
Hi Neveyah Baca (Student),
It is hard to say what is the root cause. You can check if this microphone issue affect all of your apps.
Besides, several possibilities of the issue are:
1. Keyboard mute button stuck
2. Microphone setting to Allow applications to take exclusive control of this device.

3. Restart your PC
Was this reply helpful? Yes No
Sorry this didn't help.
Great! Thanks for your feedback.
How satisfied are you with this reply?
Thanks for your feedback, it helps us improve the site.
Thanks for your feedback.
Question Info
- For education
- Norsk Bokmål
- Ελληνικά
- Русский
- עברית
- العربية
- ไทย
- 한국어
- 中文(简体)
- 中文(繁體)
- 日本語

IMAGES
VIDEO
COMMENTS
Turn on the laser pointer. Do one of the following: To use the laser pointer in Slide Show view: On the Slide Show tab, click either From Beginning or From Current Slide to start your slide show. To use the laser pointer in Reading view: On the View tab, click Reading View. Press and hold the Ctrl key, and then click and drag the left mouse ...
To turn your mouse cursor into a laser pointer during your PowerPoint presentation, simply: Hit F5 to start your Slide Show ( see my guide here for other slide show shortcuts) Right-click your slide. Open the Pointer Options. Select Laser pointer.
Present slideshows with confidence. With easy-to-use presenter view, speaker notes, and live captions, Slides makes presenting your ideas a breeze. You can even present to Google Meet video calls ...
To change the mouse pointer into a laser pointer using the context menu: Start a slide show. Right-click on the slide. A drop-down menu appears. Select Pointer Options and then Laser Pointer. Press ESC to hide the laser pointer. The context menu appears as follows when you right-click during a slide show:
Select a template or open an existing presentation to open it in PowerPoint Online. With a similar design to recent versions of PowerPoint for Mac and Windows, you'll find the core text and design tools on the main Home tab, options to add images and embedded videos and tables in the Insert tab, slide and template options in the Design tab, animations in the Transitions and Animations tab ...
Create a New Presentation with PowerPoint for the Web. Click Create or use a PowerPoint template from the options to create a new PowerPoint presentation. You can start with a specific theme or use a blank template. You can also browse through themes via Office.com to find one that best suits your needs.
With Visme's Presenter Studio, you can record your presentation and share it with your audience. Record your screen, audio, and video, or switch off your camera for an audio-only presentation. Present asynchronously on your own time, at your own pace. Let your colleagues watch it at their convenience. Create Your Presentation.
Click the upload button next to Create to import your PPTX file. Select your Powerpoint file (PPTX) from your computer and import it into Visme. Your presentation will now appear in your dashboard for you to jump in and make changes right inside Visme. Add photos, vector icons, new text blocks, animations and more until your PowerPoint is complete.
Free online presentation maker. Try our new tool to edit this selection of templates for people that want to let their creativity run free. Create interactive resources easily, quickly and without the need for any software. A really useful tool for teachers and students. Move the content, add images, change colors and fonts or, if you prefer ...
How to edit presentation online. Click Drop or upload your file. Select the PowerPoint file you want to open and edit on your computer. Your PowerPoint will be uploaded and then presented in an online Editor menu. Edit your PowerPoint: Edit text; Change the size of fonts; Use formatting options; Move shapes and objects; And perform other tasks.
Create your own stunning presentation design for free with Canva's impressively easy to use online presentation maker. ... Create talking presentations and make sure that you land every talking point for asynchronous meetings or onboarding presentations. ... To convert your Canva presentation to PowerPoint, select the three dots on the upper ...
Learn Essential Powerpoint Skills. The PowerPoint courses listed enhance skills in presentation design, effective communication, and professional slide creation, targeting enhancement in business presentations and educational lectures. Explore modules from beginner to advanced, mastering Microsoft PowerPoint capabilities.
3. Optional: Make an Online PowerPoint Presentation Link. Another option is to make the presentation public so that anyone with the URL to your presentation can view it. If you're distributing your PowerPoint presentation to a team online, it's easier to create a link instead of inviting each user's email address.
Aspose.Slides PowerPoint Viewer. PowerPoint Reader, PowerPoint Viewer, and PowerPoint Player in a single Aspose.Slides app. Open any PowerPoint and OpenOffice presentation format: PPT, PPTX, ODP. Use the free PowerPoint Web Viewer to open PPT, PPTX online and view PPS, ODP files.; Powerful PowerPoint Viewer is an alternative for Windows 10 PCs, Android smartphones, iPhones, and other devices.
More than a PowerPoint recorder. VEED is a complete browser-based tool that lets you do so much more than just record and share your Microsoft PowerPoint presentations. You can annotate your videos to make your presentation more informative. Edit your recording to add images, subtitles, and more. It is a professional all-in-one video-creation ...
Here's how to get free PowerPoint on the Microsoft 365 (Office) app: Search for Microsoft 365 (Office) on the Microsoft Store app. Install and open it. Sign in with your Microsoft account ...
Using Apple Keynote. is completely free, and the app has easy exporting tools that make working with Microsoft PowerPoint less of a hassle. WPS Presentation. WPS Presentation app on different ...
There is a magnetic slot for storage this receiver, very reliable for your presentations 【Multi-features PowerPoint remote】Laser Pointer Presentation Remote serves all the basic functions of page up/down, full/black screen, and add extra functions of hyperlink, volume control, switch windows; It makes slides so much easier for presentation ...
10 Tips for Selecting PowerPoint Templates for Marketing Presentations. Worry not! Here are ten essential tips to help you select a professional PowerPoint presentation: 1. Align with Your Brand & Audience: Your template should be an extension of your brand. Choose a design that reflects your brand. Consider your target audience as well.
Open the PDF file in your PDF reader and select the page you wish to insert to PowerPoint. Launch PowerPoint and find the slide that you'd like to insert the PDF image into. Select Insert > Screenshot. This tool lets you take a screenshot of any open window on your computer. Select the window with your PDF reader.
Mission. The Purdue On-Campus Writing Lab and Purdue Online Writing Lab assist clients in their development as writers—no matter what their skill level—with on-campus consultations, online participation, and community engagement. The Purdue Writing Lab serves the Purdue, West Lafayette, campus and coordinates with local literacy initiatives.
It is hard to say what is the root cause. You can check if this microphone issue affect all of your apps. Besides, several possibilities of the issue are: 1. Keyboard mute button stuck. 2. Microphone setting to Allow applications to take exclusive control of this device. 3. Restart your PC.
Here's how: First, close PowerPoint by right-clicking on its icon from the taskbar and choosing the Close window. Next, open Run using Win+R and enter the below command in the Open box: powerpnt ...