
We explain and teach technology, solve tech problems and help you make gadget buying decisions.

How to Use Text-To-Speech on Amazon Kindle
Paurush dabbles around iOS and Mac while his close encounters are with Android and Windows. Before becoming a writer, he produced videos for brands like Mr. Phone and Digit. On weekends, he is a full-time cinephile trying to reduce his never-ending watchlist, often making it longer.
- The text-to-speech feature on Kindle is called VoiceView Screen Reader.
- You can use VoiceView Screen Reader on Kindle while driving or finishing your tasks.
Enable Text-To-Speech on Kindle
The VoiceView Screen Reader is an accessibility feature that lets you listen to Kindle books over Bluetooth. This feature is available for all Kindle models that support Bluetooth.
Step 1: On your Kindle home screen , tap the three vertical dots at the top-right corner and select Settings .
Step 2: Tap on Accessibility and select VoiceView Screen Reader .
Step 3: Enable the toggle for VoiceView Screen Reader .
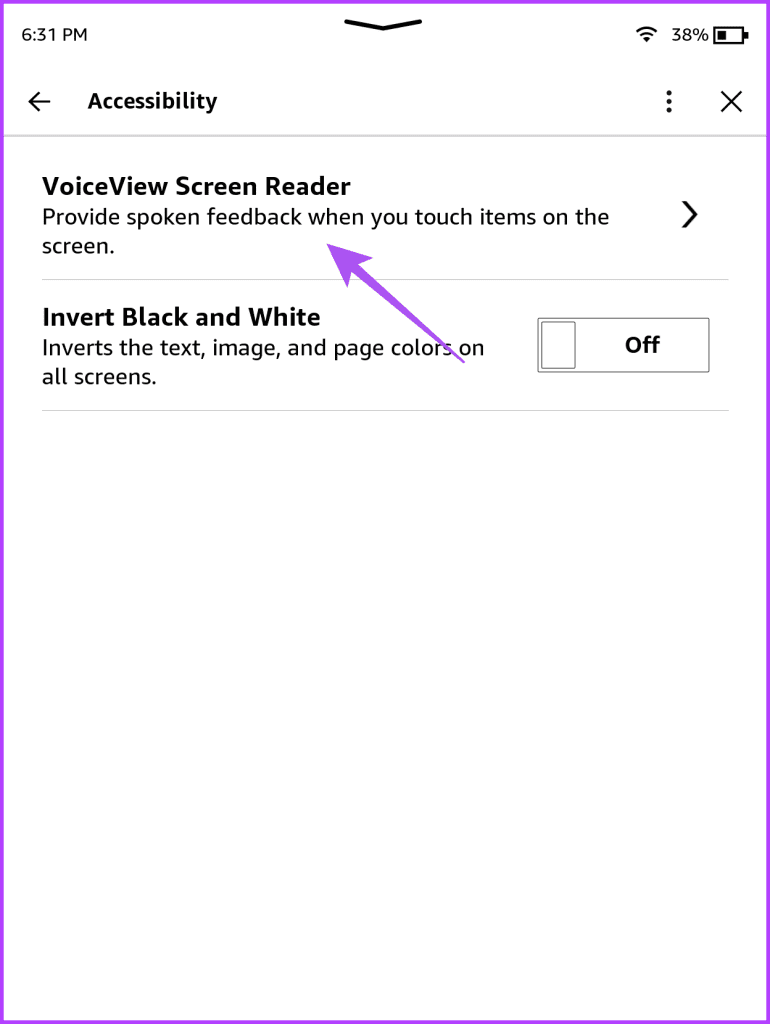
Step 4: Keep your Bluetooth device in Pairing Mode while your Kindle device tries to connect with it.
Step 5: After your Kindle detects the Bluetooth device, hold two fingers on your Kindle screen to finish the pairing process.
After pairing your Bluetooth device, you will hear an audio response while navigating your Kindle. You must first select and then double-tap to use the feature or option.
Step 6: Go back and open the book you are reading to use the text-to-speech feature.
After opening your book, the feature will start working automatically.
Adjust Speech Rate on Kindle
Step 3: Tap on Speech Rate . Select the reading speed of your choice.
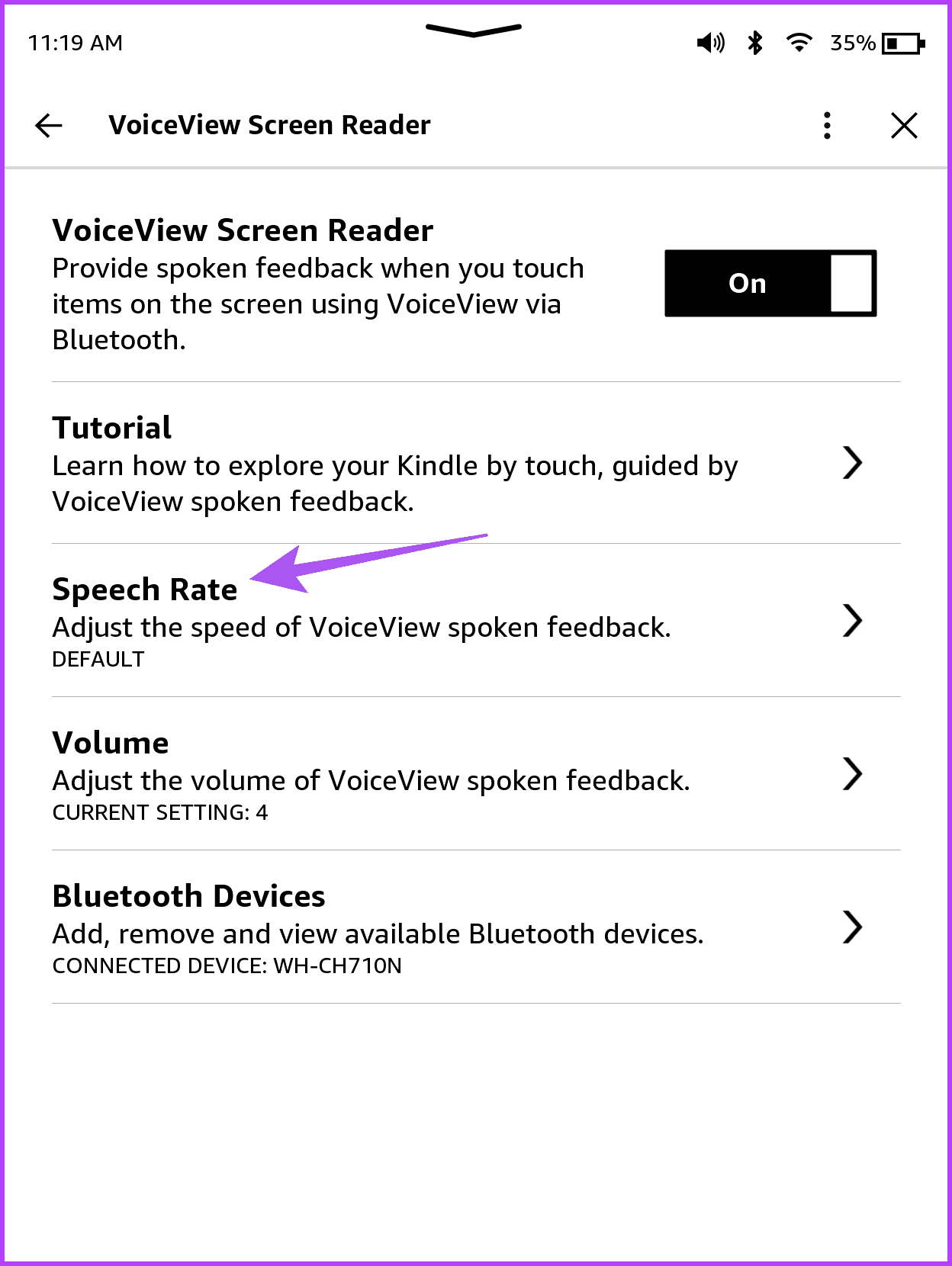
Step 5: Go back and tap on Volume . Select the text-to-speech volume level of your choice to make your Kindle read aloud.
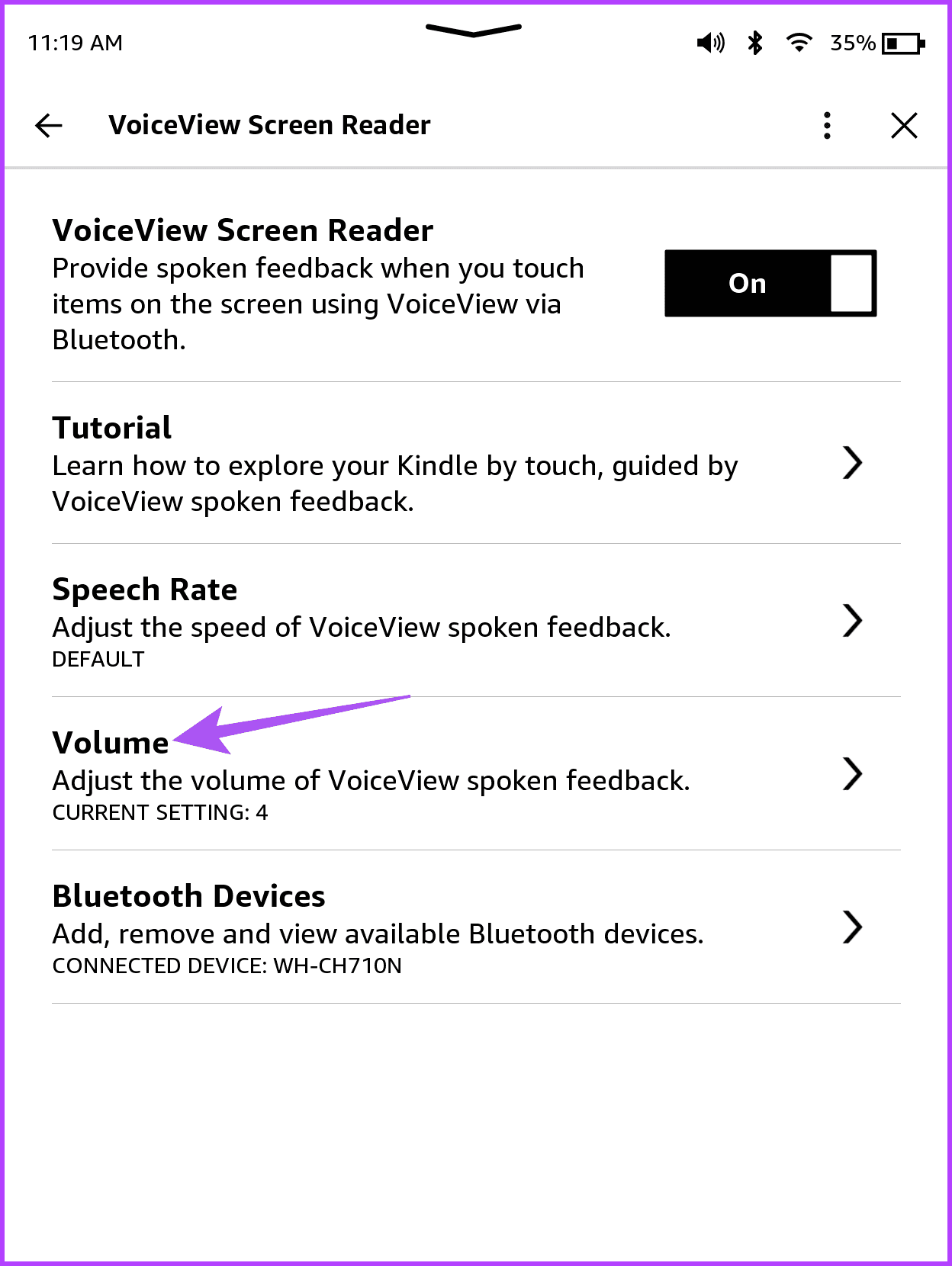
To disconnect your Bluetooth device or connect to a previously added device, tap on Bluetooth Devices .
You can tap the toggle for VoiceView Screen Reader again and select Turn Off to disable it.
How to Fix Kindle Text-To-Speech Not Working or Keeps Stopping
If you can’t use the VoiceView Screen Reader feature on your Kindle, reconnect your Bluetooth device.
Step 1: On the Kindle home page , tap the three vertical dots in the top-right corner and select Settings .
Step 3: Tap on Bluetooth Devices . Select Bluetooth Wizard to disconnect your Kindle from all Bluetooth devices.
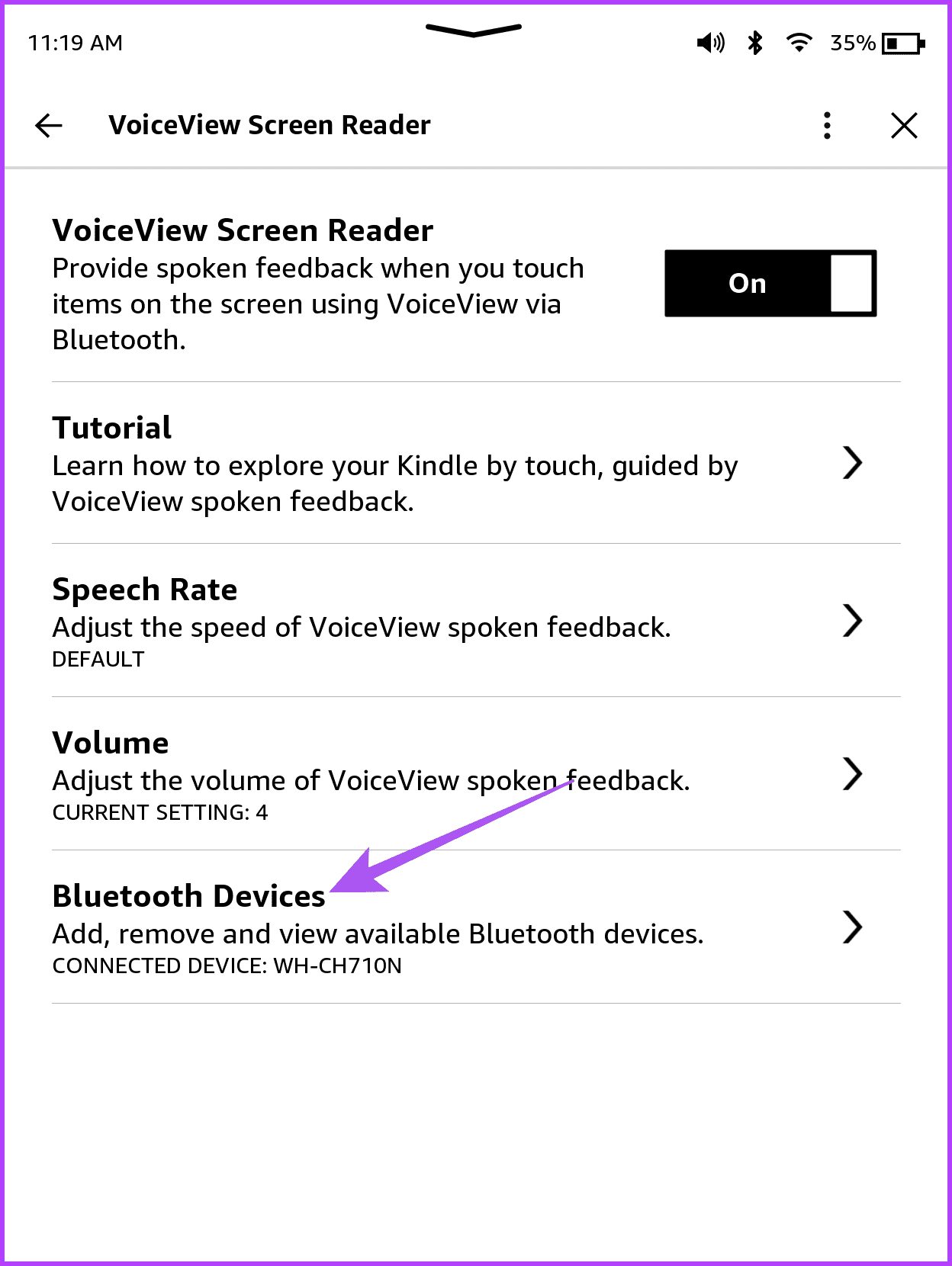
Step 5: Reconnect your Kindle with your Bluetooth device and check if the problem is solved.
Another reason the VoiceView Screen Reader is not working might be the low battery levels on your Kindle. We suggest charging it and checking back later to see if the problem is solved. Refer to our post if your Kindle is not charging .
If the problem continues, you might have to install a new Kindle software update. Here’s how to check for one.
Step 1: Tap the down arrow at the top of the Kindle screen to reveal more options. Then, select All Settings.
Step 2: Tap the three vertical dots in the top-right corner and select Update Your Kindle .
If the option is greyed out, your Kindle is already running on the latest software version.
You can also refer to our post if your Kindle is not allowing you to save your highlights while reading ebooks.
Was this helpful?
Last updated on 12 April, 2024
The above article may contain affiliate links which help support Guiding Tech. However, it does not affect our editorial integrity. The content remains unbiased and authentic.
Leave a Reply Cancel reply
Your email address will not be published. Required fields are marked *

The article above may contain affiliate links which help support Guiding Tech. The content remains unbiased and authentic and will never affect our editorial integrity.
DID YOU KNOW
Paurush Chaudhary
More in gadgets.

11 Ways to Fix Amazon Fire TV Stick Keeps Restarting

4 Best SSDs for Plex Servers in 2023
Join the newsletter.
Get Guiding Tech articles delivered to your inbox.
What are the steps to activate the text-to-speech feature on Kindle Paperwhite?
To activate the text-to-speech feature on Kindle Paperwhite, follow these steps:
- While reading, tap the center of the screen to bring up the menu bar.
- Tap the menu icon (represented by three dots) in the upper right corner of the screen [1] .
- Tap "Aa" to access the text settings menu [1] .
- In the text settings menu, tap "More" [1] .
- Toggle the switch next to "Text-to-Speech" to turn it on [1] .
- Once the text-to-speech feature is enabled, tap the screen to display the progress bar.
- Tap the play button next to the progress bar to start listening to the text being read aloud [1] .
Learn more:
- Listen to Content with Text-to-Speech - Amazon.com
- How to Use Kindle Text to Speech on Android and iOS?
- How to Use Text to Speech on Kindle
Continue the conversation
Explore more.
- PRO Courses Guides New Tech Help Pro Expert Videos About wikiHow Pro Upgrade Sign In
- EDIT Edit this Article
- EXPLORE Tech Help Pro About Us Random Article Quizzes Request a New Article Community Dashboard This Or That Game Popular Categories Arts and Entertainment Artwork Books Movies Computers and Electronics Computers Phone Skills Technology Hacks Health Men's Health Mental Health Women's Health Relationships Dating Love Relationship Issues Hobbies and Crafts Crafts Drawing Games Education & Communication Communication Skills Personal Development Studying Personal Care and Style Fashion Hair Care Personal Hygiene Youth Personal Care School Stuff Dating All Categories Arts and Entertainment Finance and Business Home and Garden Relationship Quizzes Cars & Other Vehicles Food and Entertaining Personal Care and Style Sports and Fitness Computers and Electronics Health Pets and Animals Travel Education & Communication Hobbies and Crafts Philosophy and Religion Work World Family Life Holidays and Traditions Relationships Youth
- Browse Articles
- Learn Something New
- Quizzes Hot
- This Or That Game
- Train Your Brain
- Explore More
- Support wikiHow
- About wikiHow
- Log in / Sign up
- Finance and Business
- Shopping Online
- Amazon Kindle
How to Activate Voice on Kindle
Last Updated: November 5, 2022
This article was co-authored by wikiHow Staff . Our trained team of editors and researchers validate articles for accuracy and comprehensiveness. wikiHow's Content Management Team carefully monitors the work from our editorial staff to ensure that each article is backed by trusted research and meets our high quality standards. This article has been viewed 129,550 times. Learn more...
Kindle’s “Screen Reader” option (formerly Voice Guide) is an accessibility feature that uses voice narration of menu and page selections. The feature can be accessed from the “Accessibility” menu in the settings. In addition Kindle Readers and Fire tablets can use “Text to Speech” on certain titles, wherein the Kindle will read the ebook text out loud. This setting can be accessed from the reading toolbar settings menu while reading an ebook.
Activating Screen Reader

Activating Text-To-Speech

- Amazon will list if Text to Speech is supported in the “Product Details” section of a book’s store page. [1] X Research source

- Sound will play through the Kindle's external speakers or you can use earphones plugged into the headphone jack.
Community Q&A
- You may want to deactivate Screen Reader while using Text to Speech or listening to an Audiobook to avoid interruption. Thanks Helpful 0 Not Helpful 0

- Activating any of the voice options will cause the Kindle to use battery life more quickly. Thanks Helpful 1 Not Helpful 1
- Note: the Kindle Paperwhite does not support any audio features without purchasing the Kindle Audio Adapter. Thanks Helpful 0 Not Helpful 0
You Might Also Like

- ↑ https://www.amazon.com/gp/help/customer/display.html?nodeId=201286790#GUID-F6CD3CEB-6E55-41EC-9B65-219A9C775B51__SECTION_9B1D523DA1EF4F2799B178F40FB79D00
About This Article

- Send fan mail to authors
Did this article help you?

Featured Articles

Trending Articles

Watch Articles

- Terms of Use
- Privacy Policy
- Do Not Sell or Share My Info
- Not Selling Info
wikiHow Tech Help Pro:
Level up your tech skills and stay ahead of the curve

How To Enable Kindle’s Text-To-Speech Feature
Published: November 8, 2023
Modified: December 30, 2023
What is the Text-To-Speech Feature on the Kindle?
The Text-To-Speech feature on the Kindle is a handy tool that allows you to have your e-books and documents read aloud to you. It utilizes a synthesized voice to convert written text into spoken words, providing you with an alternative way to consume content. Whether you’re multitasking, have visual impairments, or simply prefer listening to written material, the Text-To-Speech feature offers a convenient and accessible solution.
With Text-To-Speech, your Kindle becomes an immersive audio companion, transforming the reading experience into an auditory adventure. You can enjoy novels, news articles, and even your personal documents being narrated in a natural-sounding voice, allowing you to engage with the content on a whole new level.
Accessible on various Kindle models, this feature provides flexibility and convenience for avid readers. Whether you have a Kindle e-reader, a Kindle Fire tablet, or use the Kindle app on your smartphone or computer, you can take advantage of the Text-To-Speech function to listen to your favorite books and documents.
The Text-To-Speech feature is especially beneficial for individuals with visual impairments or reading difficulties, as it eliminates the strain of staring at a screen or page. It allows you to enjoy your favorite books hands-free, turning any mundane task into an opportunity to immerse yourself in a captivating story. Moreover, it enables you to engage with your reading material while on the move, whether you’re commuting, exercising, or simply relaxing.
Not only does the Text-To-Speech feature enhance accessibility, but it also provides a fresh perspective on literature. By listening to the words instead of reading them, you may discover new nuances and interpretations in the text. The auditory experience can bring characters to life and add depth to the storyline, enhancing your overall enjoyment and understanding of the material.
Why Use the Text-To-Speech Feature on your Kindle?
The Text-To-Speech feature on your Kindle offers numerous benefits and reasons to utilize this convenient tool. Here are some compelling reasons why you should consider using the Text-To-Speech feature:
1. Accessibility: The Text-To-Speech feature makes reading accessible to everyone. Whether you have visual impairments, reading difficulties, or simply prefer listening to content, this feature allows you to enjoy books and documents in a more inclusive and accessible way.
2. Multitasking: With the Text-To-Speech feature, you can multitask while listening to books or documents. This means you can continue with your chores, commute, or engage in other activities while immersing yourself in a story or gaining knowledge from non-fiction material.
3. Convenience: The convenience of having your e-books and documents read aloud by the Text-To-Speech feature cannot be overstated. It eliminates the need to strain your eyes or carry heavy books, making it an ideal option for on-the-go reading.
4. Engaging Experience: The Text-To-Speech feature brings stories and information to life by providing an engaging audio experience. The synthesized voice adds character to the text, allowing you to connect with the material in a new and exciting way.
5. Language Learning: Listening to books in a foreign language can aid in language learning and pronunciation. The Text-To-Speech feature enables you to immerse yourself in the language and practice your listening skills, improving your overall language proficiency.
6. Customizability: The Text-To-Speech feature on Kindle devices allows you to customize the reading experience. You can adjust the reading speed, choose from different voices, and even control the way punctuation is spoken, tailoring the feature to your personal preferences.
7. Accessibility for Children: Children who are learning to read can benefit from the Text-To-Speech feature, as it can help develop their reading skills, improve pronunciation, and enhance comprehension by following along with the spoken words.
8. Time-saving: The Text-To-Speech feature saves time by allowing you to consume content while engaged in other activities. You can make the most of your everyday routine and maximize productivity by listening to books or important documents.
Checking if your Kindle Device Supports Text-To-Speech
Before you can enjoy the Text-To-Speech feature on your Kindle device, it’s important to verify whether your specific model supports this functionality. Here’s how you can check:
1. Consult the User Manual: The first step is to refer to the user manual that came with your Kindle device. The manual will provide detailed information about the features and capabilities of your specific model, including whether it supports Text-To-Speech.
2. Check the Device Settings: On your Kindle device, navigate to the settings menu. Look for an option related to text-to-speech or accessibility. If you find such an option, it indicates that your device supports the Text-To-Speech feature.
3. Visit the Amazon Website: Alternatively, you can visit the official Amazon website and look up your specific Kindle model. On the product page, you will find detailed specifications and features, including whether Text-To-Speech is supported.
4. Contact Customer Support: If you’re still unsure whether your Kindle supports Text-To-Speech, you can reach out to Amazon’s customer support. They will be able to clarify any doubts or provide you with the necessary information regarding your device’s capabilities.
It’s essential to note that not all Kindle models support the Text-To-Speech feature. Older or basic models may not include this functionality due to hardware limitations. Therefore, it’s crucial to check the compatibility of your specific Kindle device to ensure you can take advantage of this convenient feature.
If your Kindle device does not support Text-To-Speech, you may consider upgrading to a model that does. Kindle e-readers, Kindle Fire tablets , and newer models typically offer this feature, providing you with a more immersive and accessible reading experience.
Enabling Text-To-Speech on a Kindle Device
Enabling the Text-To-Speech feature on your Kindle device is a straightforward process. Follow the steps below to activate this functionality:
1. Access Settings: On your Kindle device, navigate to the settings menu. The exact location of the settings may vary slightly depending on the model.
2. Find Accessibility Options: Within the settings menu, look for an option related to accessibility or reading options. This is where you’ll typically find the Text-To-Speech feature.
3. Enable Text-To-Speech: Once you’ve located the accessibility options, find the toggle or checkbox that enables the Text-To-Speech feature. Enable the feature by selecting or toggling the associated switch.
4. Customize Settings: Depending on your Kindle model, you may have additional options to customize the Text-To-Speech experience. This can include adjusting the reading speed, selecting different voices, or modifying the way punctuation is spoken. Explore these options to personalize your reading experience.
5. Test Text-To-Speech: To ensure that Text-To-Speech is working correctly, open an e-book or document on your Kindle device. Look for the Text-To-Speech option within the reading menu or screen. Activate the feature, and your Kindle will begin reading the text aloud.
Once you’ve enabled the Text-To-Speech feature, you can start enjoying a hands-free reading experience on your Kindle device. Whether you’re cooking, exercising, or simply relaxing, you can listen to your favorite books and documents being narrated by the synthesized voice.
Remember to adjust the reading speed and voice to your preference, as this can greatly enhance your listening experience. Experiment with different settings to find the perfect combination that suits your needs and ensures a comfortable and enjoyable reading experience.
If you experience any issues or difficulties enabling Text-To-Speech on your Kindle device, refer to the device’s user manual for specific troubleshooting instructions. Alternatively, contact Amazon customer support for further assistance in resolving any technical concerns.
Adjusting Reading Speed and Voice on a Kindle Device
One of the benefits of the Text-To-Speech feature on a Kindle device is the ability to customize the reading experience according to your preferences. Here’s how you can adjust the reading speed and voice:
1. Access the Text-To-Speech Settings: On your Kindle device, go to the settings menu. Look for the section related to Text-To-Speech or accessibility options.
2. Find the Reading Speed Setting: Within the Text-To-Speech settings, locate the option to adjust the reading speed. Depending on your device, you may have a slider or different speed options to choose from.
3. Modify the Reading Speed: Experiment with different reading speeds to find the pace that suits your listening preference. Slide the bar or select the desired speed option to make adjustments. Some Kindle models also allow you to save custom reading speeds.
4. Select the Preferred Voice: Many Kindle devices offer multiple voice options for Text-To-Speech. Access the voice settings and choose the voice that you find most pleasant and easy to understand. Some devices also allow you to change the gender of the voice.
5. Test the Settings: Open an e-book or document and activate the Text-To-Speech feature. Listen to the narration and ensure that the reading speed and voice settings are appropriate for you. Make further adjustments if needed.
By adjusting the reading speed and voice on your Kindle device, you can create a personalized listening experience that enhances your enjoyment of the content being read. It’s important to find the right balance that allows you to follow along comfortably without feeling rushed or overwhelmed.
Keep in mind that the ideal reading speed may vary depending on the complexity of the text or your personal preferences. Slower speeds can be beneficial for absorbing information, while faster speeds can be more suitable for light reading or entertainment purposes.
Furthermore, selecting a voice that you find pleasant and easy to understand is crucial for an enjoyable experience. Experiment with different voices and genders to find the one that resonates with you the most.
Remember that not all Kindle models may offer the same level of customization for Text-To-Speech settings. Refer to your device’s user manual or online resources for specific instructions on adjusting the reading speed and voice on your particular Kindle model.
How to Use Text-To-Speech on a Kindle Device
Using the Text-To-Speech feature on your Kindle device is simple and intuitive. Follow these steps to start using Text-To-Speech:
1. Open an e-book or document: Choose the e-book or document you want to read on your Kindle. Open it as you would normally.
2. Access the Text-To-Speech options: Once the e-book or document is open, look for the Text-To-Speech options. Depending on your Kindle model, this may be located in the reading menu, toolbar, or settings.
3. Activate Text-To-Speech: Select the Text-To-Speech feature to enable it. This could be a button, icon, or menu option. Upon activation, the synthesized voice will start reading the text aloud.
4. Control playback: While Text-To-Speech is active, you have control over the playback. Common playback options include play/pause, skip to the next or previous paragraph, and adjusting the volume. Consult your device’s user manual for specific controls.
5. Follow along: As the Text-To-Speech feature reads the text, follow along visually in the e-book or document. This can help with comprehension and allow you to highlight or take notes as needed.
6. Customize settings: If desired, you can adjust the reading speed, voice, or other settings during playback. Refer to the previous section on adjusting reading speed and voice for instructions on customizing these settings.
7. Pause or stop: To pause or stop the Text-To-Speech playback, use the designated control or deactivate the Text-To-Speech feature. This will halt the narration, allowing you to resume reading manually.
Using Text-To-Speech on your Kindle device gives you the freedom to listen to your favorite books and documents while on the go, performing other tasks, or simply enjoying a relaxing moment. Whether you’re an avid reader or someone who prefers audio content, Text-To-Speech provides a convenient and accessible way to consume written material.
Keep in mind that the availability and functionality of Text-To-Speech features may vary depending on your specific Kindle model. Consult your device’s user manual or check the official Amazon website for complete instructions and compatibility details.
Troubleshooting Text-To-Speech Issues on your Kindle Device
While using the Text-To-Speech feature on your Kindle device is usually a seamless experience, you may occasionally encounter some issues. Here are some common troubleshooting steps to resolve Text-To-Speech problems:
1. Ensure Text-To-Speech is enabled: Double-check that the Text-To-Speech feature is activated on your Kindle device. Access the settings menu and verify that the option is turned on.
2. Restart your Kindle: Sometimes, a simple restart can resolve minor glitches. Restart your Kindle device by holding the power button and selecting the restart option. Once it restarts, try using the Text-To-Speech feature again.
3. Check for updates: Ensure that your Kindle device is running the latest software version. Outdated software can sometimes cause compatibility issues. Go to the settings menu and look for the update option. Follow the prompts to update your device if an update is available.
4. Verify compatible formats: Not all e-book formats may be supported by the Text-To-Speech feature. Ensure that the e-book or document you are attempting to use with Text-To-Speech is in a compatible format, such as Kindle format (AZW, AZW3) or PDF.
5. Reset Text-To-Speech settings: If you’ve made customizations to the Text-To-Speech settings, try resetting them to default. This can be done within the Text-To-Speech settings menu. Resetting the settings may resolve any conflicts or issues that have arisen.
6. Check storage space: Insufficient storage space can affect the performance of your Kindle device, including the Text-To-Speech feature. Ensure that you have enough available storage for proper functionality. Delete any unnecessary files or apps to free up space if needed.
7. Contact customer support: If you’ve tried the above steps and are still experiencing issues, reach out to Amazon’s customer support for further assistance. They can provide specific troubleshooting guidance and help resolve any technical problems with your Kindle device.
By following these troubleshooting steps, you can overcome common Text-To-Speech issues and ensure the smooth operation of this valuable feature on your Kindle device. Remember that some issues may require more advanced technical troubleshooting, so don’t hesitate to seek assistance from the Kindle support team if needed.
Disabling Text-To-Speech on a Kindle Device
If you no longer wish to use the Text-To-Speech feature on your Kindle device, disabling it is a simple process. Here’s how you can turn off Text-To-Speech:
1. Access the Settings Menu: Open the settings menu on your Kindle device. The location of the settings may vary slightly depending on the model.
2. Find the Text-To-Speech Option: Within the settings menu, look for the option related to Text-To-Speech or accessibility features. This is where you’ll find the setting to disable Text-To-Speech.
3. Disable Text-To-Speech: Once you’ve located the Text-To-Speech option, select it. Depending on your Kindle model, you may see a toggle, checkbox, or other mechanism to turn off the feature. Disable Text-To-Speech by toggling off the switch or deselecting the checkbox.
4. Confirm the Disable Action: Some Kindle devices may prompt you to confirm the action before disabling Text-To-Speech. Follow the on-screen instructions to confirm that you want to turn off the feature.
5. Verify Text-To-Speech is Disabled: Once you’ve completed the steps above, ensure that Text-To-Speech is indeed turned off. Open an e-book or document and check that there is no narration or option to enable Text-To-Speech present.
Disabling Text-To-Speech on your Kindle device can be beneficial if you no longer require the feature or prefer to read texts manually. However, should you decide to re-enable Text-To-Speech in the future, you can easily follow the steps outlined in the previous sections to enable it again.
It’s worth mentioning that disabling Text-To-Speech does not remove any e-books or documents from your Kindle device; it simply stops the feature from reading them aloud. You can continue to access and read your content as you normally would, without the narration provided by Text-To-Speech.
If you encounter any difficulties or have questions regarding disabling Text-To-Speech on your specific Kindle device, consult the device’s user manual or contact Amazon customer support for further assistance. They can provide you with specific guidance based on your Kindle model and help address any concerns you may have.
Related Stories
How Do I Get My Kindle Fire To Stop Talking
How To Listen To Book On Kindle
9 Unbelievable Text To Speech Software for 2024
15 Superior Speech To Text Software For Pc for 2024
How To Get Kindle To Read For You On Android
What Can I Do With A Kindle
How To Use A Kindle
How Do You Get Books On Amazon Echo

I Had an Old Building and a Lot of Computers: How a Kazakhstan Businessman Risked Opening a Business in Miami

The Magic of a Business Model: Successful Companies You Could Learn From

A Comprehensive Guide to Choosing the Right Method of MFA for Your Business

Democratizing Access: How Cryptocurrency Exchange Aggregators Empower Traders

Tips for Choosing the Best Cryptocurrency Wallet for You

Top 100 Christmas Songs for the Best Christmas Music

The Life and Career of Dean Haglund: A Journey from Canada to the Paranormal and Beyond

16 Best Ad Blocker For Every Browser and Device

Different Types of Aesthetics: 30 Outfit Ideas to Step Up Your OOTD Game

Monopoly Man Monocle and 10 Other Popular Examples of the Mandela Effect

How to use Kindle text to speech
Delve into the world of audiobook narration using Kindle text-to-speech
Since its first release in 2007, Amazon’s Kindle has taken the world by storm, revolutionizing how people read.
By integrating unrivaled features such as a glare-free e-ink display, an extensive library, and various accessibility functionalities, Kindle was always ahead of its time, making it one of the best e-readers on the market today.
One of its most popular accessibility features is Text-to-Speech (TTS), allowing readers to have their favorite books read aloud to them. In this article, we'll delve into this functionality, discussing how to enable Kindle text-to-speech, and how you can use the latest in AI technology to turn any book into an audiobook using ElevenLabs.
Whether you’re an author, an avid reader, or someone looking to purchase a quality e-reader with extensive accessibility functionalities, this article is for you.
What is Kindle?

Kindle is a lightweight digital reading device that allows you to carry a whole library in your pocket or bag. Similar to tablets, Kindle devices have been the go-to e-readers since Amazon first introduced them in 2007.
Kindle devices come in different sizes and models to suit individual requirements and offer a convenient, portable, and digital alternative to physical books. Over the years, Amazon has released several generations of Kindle e-readers, showing a consistent commitment to quality and device evolution.
Since the product’s initial launch in 2007, Amazon has integrated dozens of useful features into their prized e-reader, including excellent display clarity, larger screens, audiobook integrations, and even waterproof functionalities. Overall, it’s safe to say that Kindle has established itself as a leader in the market, and that’s not about to change any time soon.
Four Kindle models are currently available in 2024:
Also referred to as the Entry-Level Kindle, this model has all of the standard benefits, including a 6-inch glare-free display, 300 ppi high-resolution display, an adjustable front light and dark mode, up to 6 weeks of battery life with USB-C charging, 16 GB of storage and access to over 2 million titles with a Kindle Unlimited subscription.
Kindle Paperwhite
An enhanced version of the standard model, The Kindle Paperwhite includes a high-resolution 6.8-inch display with adjustable warm light, up to 10 weeks of battery life with USB-C charging, waterproof reading, 17 LEDs for a uniform front light, and 8 GB or 16 GB of storage.
Kindle Paperwhite signature edition
This model includes all of the features in the Paperwhite device, plus wireless charging, auto-adjusting light sensors, 32 GB of storage, and up to 10 weeks of battery with USB-C charging.
Kindle Kids Edition
Designed specifically for young readers, the Kindle Kids Edition includes all of the features in the standard model plus one year of unlimited access to thousands of books with Kids+. This model also includes a cover and a 2-year worry-free guarantee.
The advantages of Kindle text-to-speech
Kindle offers several accessibility features that make it a popular choice for e-reader enthusiasts, with one of the leading functionalities being Text-to-Speech (TTS).
As long as this functionality is enabled, the TTS option turns any book into an audiobook, perfect for busy readers looking to listen to books on the go or those who prefer audiobooks over traditional ones.
Likewise, this feature is also helpful for visually impaired readers or those who suffer from eye strain and want to give their eyes a break.
Let’s explore some of the key benefits below in more detail.
Accessibility
One of the main advantages of Kindle Text-to-Speech lies in its accessibility. TTS helps literature enthusiasts with visual impairments or reading difficulties access and enjoy books in a format that suits their requirements.
Convenience
An ideal option for busy readers or serial multitaskers, the TTS functionality allows users to “read” books while performing other tasks, such as daily chores, work commutes, cooking, and exercising. Likewise, it’s also a perfect option for users who tend to feel nauseous while reading on the move but would still like to continue with their book during a long road trip or daily commute.

Language learning
Aside from accessibility and convenience, TTS can also be a valuable educational tool, especially regarding language learning. Readers can improve their understanding, pronunciation, and general language skills by listening to books narrated in the original language.
Fatigue reduction
It’s no secret that many people spend their working hours in front of a computer screen, leaving them too exhausted to read. TTS allows readers to reclaim their hobby without having to worry about eye strain or migraines.
Customization
Kindle TTS includes many customization options tailored to suit individual readers’ needs. These options include reading speed, narrator selection, and playback options, to name a few.
How to enable Kindle text-to-speech
If this reading experience sounds appealing to you, you’ll be pleased to know that enabling the TTS feature is straightforward and intuitive.
Check if text-to-speech is supported
Not all Kindle books have the TTS option enabled, so check the details to ensure Text-to-Speech is supported before purchase.
Turn on text-to-speech
Open the book you want to read, press the “Menu” button and navigate to the “Settings”. In the “Settings” menu, select “VoiceView” and turn on TTS. Once the function is enabled, you can start and stop narration by pressing and holding the “Play/Pause” button.
Customize text-to-speech settings
Navigate to the “Settings” menu and adjust the settings to suit your preferences, including reading speed and preferred voice.
Control playback
Once Text-to-Speech is enabled, you can pause or resume narration via the “Play/Pause” button. Use the “Fast Forward” and “Rewind” buttons to skip forward or return to a previous sentence or paragraph.
To exit Text-to-Speech, disable VoiceView via the “Settings” menu.
ElevenLabs Text to Speech
Try the highest rated Text-to-Speech software ever
Transform any e-book into an audiobook: ElevenLabs
If you’re an author looking to transform your e-book into an audiobook for broader reach and improved accessibility, check out the ElevenLabs TTS tool for a natural-sounding narration.

ElevenLabs is an advanced TTS and AI voice generation tool specifically designed for human-like voiceovers. With a vast selection of narrators to choose from, multiple settings to adjust, and affordable pricing plans, you can transform your e-book into an audiobook in just a few clicks.
So, how does ElevenLabs work for e-book narration?
All you need to do is follow seven simple steps:
- Sign up for ElevenLabs and select your preferred pricing plan.
- Upload a PDF or ePub, or write your book directly on our platform.
- Choose your preferred language and accent.
- Customize the narration style to fit your target audience.
- Generate the voiceover and review the result.
- Make further adjustments if necessary.
- Distribute your audiobook across any platform of your choice.
Key takeaways
Text-to-speech is an undeniably important feature, especially in our current landscape. TTS has allowed many avid readers to reclaim their favorite hobby and enabled people with visual impairments to enjoy countless previously inaccessible books.
With the rise in audiobook popularity, authors must consider TTS and custom narration when publishing any e-book. A natural, human-sounding voiceover will help expand your reach and bring in new readers who would otherwise choose another book.
Try ElevenLabs today, and turn any book, script, or piece of text into an audio file expertly converted into speech using the latest innovation in AI technology.
Why are audiobooks so popular?
Audiobooks are popular for several reasons. They are an excellent alternative to traditional books, especially for people with busy schedules, vision impairments, or eye strain/migraine issues.
Likewise, audiobooks are great for readers who like to multitask or focus better through listening instead of reading.
Should I buy a Kindle?
Certainly, whether you only have time to read one book per month or you’re an avid reader who tries to integrate an hour of reading time into your daily schedule, you can’t go wrong with an e-reader like Kindle.
The best part? Once you no longer have the desire or capacity to physically read, turn on the TTS function and let your device read your book aloud.
How do I generate a custom voiceover for my e-book?
While some authors may choose to spend significant time, energy, and resources on a studio narration, this sacrifice is no longer necessary in 2024.
Choose an advanced Text-to-Speech tool like ElevenLabs, upload your text, and customize the settings to meet your expectations. With so many voices, accents, and languages to choose from, high-quality audiobook narration has never been more accessible.
Try ElevenLabs today
Navigating the Kindle Text To Speech Feature Like a Pro

Are you an avid reader struggling to keep up with reading due to tired eyes or a busy schedule? What if you could listen to your book instead?
With Kindle's text to speech feature, you can unlock a whole new level of comfortable reading by simply listening to every word of your book. This feature relieves eye strain and helps you read books effortlessly. Simply plug in your headphones and let the TTS feature on Kindle do the rest.
Benefits of Using Text to Speech on Kindle App
Kindle text to speech option has simplified the act of reading, making it easier for users to multitask while staying on track with their books.
Here are some more benefits of using this feature on Kindle books:
Visually impaired can greatly benefit from this read-aloud feature.
Kindle app offers numerous customizations, enabling users to navigate through the feature and turn reading into an enjoyable experience.
The feature caters to a wide audience, including young children who rely on vocabulary building through hearing and aged people who find it challenging to handle digital books.
Read more on how to enable text to speech capability on Kindle:
How to Activate Text to Speech on Kindle
Kindle text to speech feature is a convenient option for individuals who want to listen to their books while engaging in other activities or for those who have visual impairments. It can also be a valuable tool for individuals trying to learn a new language.
Here is a step-by-step guide on how to start text to speech feature on a Kindle book.
Step 1: Tap the center of the screen and navigate to the menu icon 'Aa' in the upper right corner of the screen.
Step 2: Click on the option 'Text to speech' from the settings menu.
Step 3: Users can now navigate and modify the speed, tone, and voice according to their preferences. For example, to increase or decrease the reading speed of the TTS voice, tap the 'Narration Speed' icon.
Step 4: On returning to the reading page of the Kindle app, the feature gets active by clicking the play button. Users can now listen to the audio by attaching the headphones or simply through an external speaker of their device.
By following the above steps, you can easily activate the text to speech output on the Kindle app.
Best Accessibility Features on the Kindle
The Kindle app not only provides a text to speech feature that reads the screen text aloud but offers various other features to make the reading experience better for all. These include VoiceView, definition search for words, screen theme setting (light or dark mode), customizing fonts and layouts as per user convenience, and much more.
Let's dig in and look at them closely:
VoiceView for Screen Readers
In this era of digital reading, where everyone is stepping into ebooks, people with vision impairment and blindness must also have equal experience and access to the content of physical books.
VoiceView feature allows users to listen to an ebook and can be set up using Bluetooth by following these steps:
The user's Bluetooth should be in activated mode.
For nine seconds, hold down the power button on the Kindle app. Then, for one second, press two fingers apart on the screen.
Wait up to two minutes to hear the audio VoiceView instructions that say, 'Hold two fingers on the screen to use this audio device with VoiceView screen reader on Kindle.'
Word Wise for Definitions
Reading as a hobby can also be a profound source of gaining knowledge and creating an extensive network of different words and their meaning as the reader stumbles upon them while reading.
With the help of Word Wise, readers can keep their reading flow in check by simultaneously looking at the word meanings of difficult words. This feature is accountable for adjusting the difficulty level as per the user's vocabulary.
Dark Mode for Less Eye Strain
Kindle's Dark Mode feature is an important feature that helps reduce eye strain and provides a more comfortable reading experience. Studies show that reading in a darker mode can reduce the amount of light entering the eyes and improve comfort while reading.
To activate this feature, users can simply swipe down from the top of the screen and tap on 'Dark Mode.' This will enable the feature and reduce eye strain while reading what is on the screen.
Varying Font sizes and Layouts for Visual Enhancement
Kindle e readers have an advantage over classic e-book readers in terms of customizing their page layouts. This includes adjusting fonts, margins, and spacing. Users can take control of their page's visuals as they wish.
OpenDyslexic Font for Easier Reading
Individuals with Dyslexia cannot transcribe words, numeric symbols, and letters and have difficulty reading. Kindle's OpenDyslexic feature increases readability for readers with dyslexia.
To turn on OpenDyslexic font, open an e-book and click the 'Aa' icon that controls font size and appearance. Under the 'Font' option, tap 'Font' Family to view the OpenDyslexic font alongside other options.
Drawbacks Of Using Text to Speech on Kindle Mobile App
As much as the text to speech feature on the Kindle app has its advantages, it also has some drawbacks that can hinder a user's experience. Some users may find the text to speech output screen reading feature lacking in certain areas and not up to the mark.
Let's take a closer look:
Lack of Emotional Nuance
Kindle books' text to speech voice model fails to provide an emotional grip on the audience, which can only be achieved through a more human-like voice. The voice generated by Kindle's text to speech system lacks the natural nuances and expressions that a human voice can deliver. The robotic and monotonous voice can even be discouraging and put off the reader's interest in the book.
Pronunciation Challenges
On the one hand, text to speech can provide the user with a feature to customize the pronunciation , but on the other hand, sometimes the voice mispronounces words and phrases, which causes confusion while listening.
Limited Customization
Customization options in Kindle e-reader are limited. The listener cannot change the accent or gender of the speaker. This may be uncomfortable for some listeners.
Incompatibility
Only some text books and documents available in the market are compatible with the Kindle text to speech feature. Hence, the user is restricted.
Text Formatting
Writing and using text to speech can differ significantly in terms of text styling and formatting. The style of writing and message conveyed through text to speech features can vary, and some users may not appreciate the text to speech file format when compared to the original text.
Murf: A Better and Innovative Approach to Text to Speech
Murf AI takes text to speech to the next level, offering a user-friendly interface and an array of features that surpass the limitations of Kindle's text to speech. With Murf, users can enjoy a more engaging and natural listening experience, free from the monotony of robotic voices.
The 'Multi Voice' feature on Murf Studio, for example, enables users to generate over 120 human-like voiceovers in more than 20 languages, each language with its distinct accent. Additionally, users can customize the pronunciation of a particular word on the platform using IPA phonemes and alternate spellings.
Murf also allows users to alter the volume, speed, and pitch of the AI voice as well as emphasize words , making it more efficient in less time and effort. A key feature of Murf is that a user can add music and soundtracks with the voiceover and sync them together.
Overall, Murf breaks all the boundaries that users witness in Kindle TTS and sets a new level of voice editing and content creation.
While Murf cannot be directly integrated into the Kindle app, users can easily download the audio created on Murf and use any third-party tool to read the content out loud on the Kindle app.
So if you're looking for an innovative and cost-effective solution to take your text to speech experience on Kindle to the next level, look no further than Murf!
Try Murf for Free
You should also read:

How to create engaging videos using TikTok text to speech

An in-depth guide on how to use Text to Speech on Discord

Medical Text to Speech: Changing Healthcare for the Better
- Skip to main content
- Skip to secondary menu
- Skip to primary sidebar

The eBook Reader Blog
The eBook Reader Blog keeps you updated on the latest ereader and tablet news, reviews, and tutorials.
How to Use Text-to-Speech on Kindles Using VoiceView (Video)
November 14, 2018 by Nathan
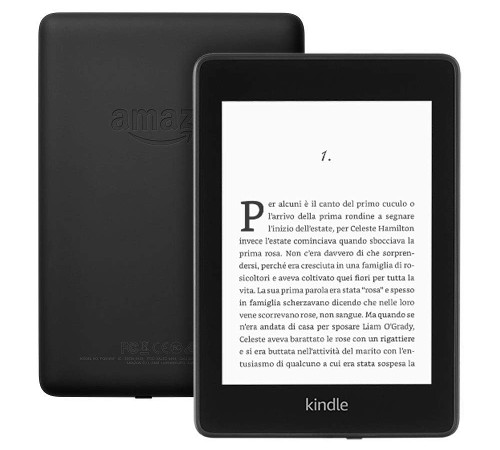
While Kindles don’t have an official text-to-speech feature that can be easily turned on and off from the menu like Fire tablets have, Kindles do have an accessibility feature called VoiceView that effectively works like text-to-speech once you enable it.
The VoiceView Screen Reader is designed to help make Kindles usable for people with vision problems. It reads everything onscreen aloud, including the menus and the pages of ebooks, and it will even automatically turn pages as it reads aloud, though it does make a clicking noise when doing so.
The voice is fairly pleasant by text-to-speech standards, and you can adjust the speech rate in settings.
Since it’s designed to be an accessibility feature, using VoiceView requires navigating your Kindle differently.
You have to tap something to select it, then double-tap again anywhere on the screen to activate the selection. You can also toggle through different menu items by swiping the screen left or right.
It takes some getting used to but once you get it figured out it works pretty well.
This works with the new Kindle Paperwhite 4 , the $79 Kindle and Kindle Oasis using Bluetooth. It’ll work with some older Kindle as well but you have to use an audio adapter since they don’t have Bluetooth.
How to Use TTS on Kindles
First you have to turn on Bluetooth from the settings menu and connect Bluetooth headphones or speakers to your Kindle. I’m using this Anker speaker and it works well and has surprisingly long battery life.
With a Bluetooth device connected, you can turn on VoiceView by going to Settings > Accessibility > VoiceView Screen Reader .
Once turned on there’s a tutorial and some settings that will become accessible.
It helps to go through the tutorial to learn how everything works. Just keep in mind you have to double tap every time to make a selection, that’s after either tapping once to select something or swiping left and right to move between onscreen selections.
Tip: Once you connect your speaker and turn on VoiceView, you can turn off your Bluetooth device to quickly turn off VoiceView to go back to regular navigation. Then once you open your book you can simply turn your Bluetooth device back on and it will automatically turn VoiceView back on.
Text-to-Speech on Kindles
Reader Interactions
November 16, 2018 at 9:39 pm
Thank you nice video.
December 25, 2018 at 10:27 am
I keep getting a quote Bluetooth device not found“ and I follow the directions for holding down the power button for nine seconds but I get a window that pops up and says power please select from the following options cancel restart screen off. Argh!!!
July 26, 2019 at 11:07 pm
Hi Matthew, had the same problem, forget the 9 seconds, click in the top of your screen, click settings, all settings, wifi and bluetooth, turn Bluetooth on, then click in bt devices and pair there
Then the most important step, you need to go into settings/ all settings/ accessibility / voice view and turn it on there – that’ll sort you 🙂
January 22, 2019 at 5:43 am
Is there a timer on any of the kindles
January 22, 2019 at 6:17 am
Not unless you still consider a Fire tablet a Kindle (some do). Kindles have a clock but no timer.
May 12, 2019 at 9:34 am
Considering that gor some accessibility features are necessity and not a luxury its disappointing when TTS is quite difficult to access. On my very first kindle keyboard, TTS worked like a dream and was easily turned on and off. Then TTS was made accessible to Kindle Reading apps too so it was possible to listen to books on my phone. Having a hand disability means I only want to carry one small device around and I want to be able to turn Read Aloud off and on again within my book. Using voice on menu items can be very annoying and difficult with audio getting on your nerves. Double tapping is difficult and often fails in hand disabilities. However, with the relaunch of Audible as an Amazon bought company it meant they didn’t want TTS to minimise sales of Prof narrated books, so they removed it from reading apps which is a step back. And yes, I did have a Fire Phone, which was great for using Amazon products IN TTS but disappointingly it caused multiple duplicates of texts to be sent to the same recipient over and over and Amazon admitted they couldn’t fix that, made worse as you were locked into O2 and at the highest level of CEOs, Amazon said it was unlikely to fix the issue and advised me to purchase an alternative Android competitors’ phone. Of course I did, but that now means I have no TTS on my Kindle books on my Samsung phone.
January 25, 2021 at 12:04 pm
I have a Kindle Paperwhite 6. I am able to select the text to speech and BT functions with no problem.
BUT I have not been able to figure out or find videos or written instructions on HOW TO PAUSE AND RESTART the reading of the book I am reading. Does such functions exist with this Text to Speech program?
I have gone batty, Thanks for your help. signed: gone batty

Text to speech feature for Kindle Paperwhite
I just got a new paper write kindle. I am used to a text to speech feature for listening to my books but I don’t seem to be able to find it on my new kindle. Does the paper write have such a thing?

no the Paperwhite does not have such a thing unless you get the accessories show for this version:
Kindle Paperwhite Blind and Visually Impaired Readers Bundle - Includes Kindle Paperwhite with Wi-Fi and Special Offers, Kindle Audio Adapter, and $19.99 Account Credit
the new Oasis and the basic Kindle for $79.99 (both require bluetooth headphones) plus all the Fire tablets have text to speech though
Posts in the community may contain links to unsupported third-party websites not operated by Amazon. We are not responsible for the content or availability of non-Amazon sites. If you do not recognize or trust the website in any post, do not click on the link.
- Conditions of Use
- Privacy Notice
- Interest-Based Ads
- Other Amazon Communities

Can You Have Your Kindle Read To You? Yep, Here's How
A s book lovers know, there's nothing worse than having to step away from your current read in the middle of the action. But sometimes, life calls, and you have to close the pages on your steamy romance or that addictive thriller readers are obsessing over . You need to go do some laundry, pick up your kids, or attend to any number of other daily responsibilities. In these frustrating, willpower-testing moments, wouldn't it be nice if your book could keep narrating itself while you multitask?
For Amazon customers, the brand has already offered one clever solution: WhisperSync allows Kindle users to switch between their e-book and the equivalent audiobook from Audible. But apart from occasional deals, this usually means buying two copies -- one digital, one audio. If you'd rather not shell out for the same book twice, there's another, less advertised option: using text-to-voice features. Amazon devices like the Fire Tablet have built-in accessibility features for the visually impaired. In addition to being helpful for those who need such assistance, text-to-voice provides a free, audiobook-less way to have your e-book read itself to you.
Are these accessibility features of the same fluent, human-voice quality as getting an actual audiobook? Generally speaking, no. So if you're looking for a theatrical performance, you're better off turning to services like Audible after all. But if stilted speech doesn't bother you, text-to-voice features can be a useful and inclusive way to maximize your Kindle reading time and experience e-books in a new dimension.
Read more: 18 Famous Dreams And What They Really Mean
How To Activate Text-To-Speech On A Fire Tablet
Want to keep the adventure going? Kindle users who read their e-books on a Fire tablet running FireOS 5 or higher can benefit from a feature known as Text-to-Speech, which will read the text of your Kindle purchases aloud. Plus, it's relatively easy to use. If you want to give Text-to-Speech a try on your Fire tablet, here's how to turn it on.
First, open the book or document of your choice and navigate to the page where you'd like Text-to-Speech to begin its reading. Once there, tap the center of your screen to bring up the header menu, and either tap the "Aa" menu icon or the three vertical dots. Using the former, select "More," or for the latter, select "Additional Settings." Scroll to the "Text-to-Speech" option and move the toggle from "Off" to "On." Return to your e-book and tap the middle of the screen to bring up the progress bar at the bottom. Press play beside the progress bar, and voilà! Your tablet should begin reading the text aloud. You can also highlight a specific word or passage to be read if that's all you need.
This feature works on most Kindle content and even some personal documents. Not sure whether your next book is an eligible candidate? Just check its product page. Beneath the "Product Details" section that lists elements like the publisher and page count, you should see a note marking it as "Text-to-Speech: Enabled."
How To Activate VoiceView On A Kindle Paperwhite
What if you're not using a Fire tablet? Are you out of luck? Happily, there is a similar equivalent for Amazon e-readers like the Kindle Paperwhite. This feature is called VoiceView — but since these Kindles don't have their own built-in speakers, using it will require an external sound device like a Bluetooth speaker or wireless headphones. Note: You'll need to have your Bluetooth setting turned on and your audio device registered on the Kindle before beginning.
To activate VoiceView, navigate to your Paperwhite's settings, then select the "Accessibility" menu. Tap the option for "VoiceView Screen Reader" and — ensuring that your desired speaker or headphones are turned on for pairing — shift the VoiceView toggle from "Off" to "On." A window may pop up to help you connect it to your Paperwhite. If the window doesn't appear, instead press "Bluetooth Devices" at the bottom of this menu to choose your audio device. From the VoiceView menu, you can also adjust details like volume and reading speed. After that, simply navigate to your e-book, where VoiceView will automatically begin reading aloud from the displayed page.
Right now, VoiceView can only read in English, and its cadence is robotic at best. As such, it's no replacement for well-acted audiobooks. But it is still a handy accessibility feature for vision-impaired readers, multitaskers, and anyone who wants to make the most of their Kindle libraries without repurchasing titles via Audible.
Using Speak Screen To Narrate The Apple iOS Kindle App
Even if you don't own an Amazon tablet or e-reader, many people still access their digital libraries on other devices through the Kindle app. This app doesn't have Text-to-Speech or VoiceView built in, but if you're using an Apple device like an iPhone or iPad, it turns out that there is a workaround already available in the operating system.
To get your Apple device to read aloud from the Kindle app, go to the device settings. Scroll down to select the "Accessibility" menu, and then tap on "Spoken Content." Here, you should see an option for "Speak Screen." Toggle this from "Off" to "On." On this same menu, you can also scroll down to change the default language — that's right, it can handle more than English! — and even change the voice that will read to you. There's also a convenient "Speaking Rate" slider that lets you change the reading speed along a scale from slow turtle to quick hare.
Once this is set up, open your Kindle app, choose a book, and navigate to the page you want to read. To activate Speak Screen, drag two fingers downward from the top of your screen. A pop-up should appear with reading controls and your selected voice will immediately begin orating the visible text. Like VoiceView, the voice options are fairly robotic, but Speak Screen is still a useful hack to get your Kindle app to read to you.
Read the original article on Glam .

How to enable the text-to-speech feature on your Kindle Fire device to hear text read aloud
- You can enable the text-to-speech feature on your Kindle Fire device to have written content read aloud.
- Both Kindle content and your personal documents can utilize the text-to-speech feature.
- Text-to-speech inputs are also available for languages other than English and can be downloaded via the progress bar within the book itself.
- Visit Business Insider's Tech Reference library for more stories .
If you are vision-impaired or simply want to hear your book or document aloud rather than reading the text, Kindle Fire has a text-to-speech feature that will translate the written words to audio so you can listen aloud. Best of all, text-to-speech is not only available for Kindle books but also for many (though not all) personal text files.
Turning on text-to-speech is easy and should only take a few seconds. Books in the Kindle store will even notify you if the capability is available before you purchase, though the feature must be turned on within the book or document itself, where available. Once enabled, you can begin playing the audio immediately.
Check out the products mentioned in this article:
Amazon kindle (from $89.00 at amazon) , amazon fire hd 8 tablet ( from $59.99 at amazon), how to enable text-to-speech on your kindle fire.
1. On your Kindle Fire, open the book or document you wish you read.
2. In the upper right corner of the screen, tap the three vertically stacked dots to reveal a list of menu options.
3. Tap "Additional settings."
4. Scroll down until you see the "Text-to-Speech" option and toggle the button to the "on" position, which will turn the toggle box orange.
5. Hit the "back" button to return to your book.
6. To begin utilizing text-to-speech, tap the screen and then tap the play button at the bottom to begin hearing your book. Your book or document should then begin to be read aloud.
Related coverage from Tech Reference :
'why won't my kindle charge': how to troubleshoot charging issues on your kindle device, how to read kindle books on a pc in 2 different ways, how to restart your kindle device in 3 simple steps to get back in working order, you can use text-to-speech in the kindle app on an ipad using an accessibility feature — here's how to turn it on, a guide to text-to-speech, the popular accessibility feature that lets your computer, phone, or tablet read to you.
Disclosure: Jeff Bezos, CEO of Amazon, is an investor in Business Insider.
Insider Inc. receives a commission when you buy through our links.
Watch: Take hands-free selfies with this device
- Main content
Supports text-to-speech
This enables your device to verbalize on-screen content.
Supports text-to-speech: is this important to you?
The Tech Edvocate
- Advertisement
- Home Page Five (No Sidebar)
- Home Page Four
- Home Page Three
- Home Page Two
- Icons [No Sidebar]
- Left Sidbear Page
- Lynch Educational Consulting
- My Speaking Page
- Newsletter Sign Up Confirmation
- Newsletter Unsubscription
- Page Example
- Privacy Policy
- Protected Content
- Request a Product Review
- Shortcodes Examples
- Terms and Conditions
- The Edvocate
- The Tech Edvocate Product Guide
- Write For Us
- Dr. Lynch’s Personal Website
- The Edvocate Podcast
- Assistive Technology
- Child Development Tech
- Early Childhood & K-12 EdTech
- EdTech Futures
- EdTech News
- EdTech Policy & Reform
- EdTech Startups & Businesses
- Higher Education EdTech
- Online Learning & eLearning
- Parent & Family Tech
- Personalized Learning
- Product Reviews
- Tech Edvocate Awards
- School Ratings
Key Roles of a School Superintendent: Everything You Need to Know
Why learners cheat: everything you need to know, top issues in education: everything you need to know, duties of a school principal: everything you need to know, private vs. public education: everything you need to know, choosing the perfect college: everything you need to know, common college freshmen fears: how to overcome them, how to fix it when brightness is not changing on windows 10, motherboard chipset: what it is and what to look for, brain hemispheres and learning: everything you need to know, how to activate text-to-speech for kindle on an android device.
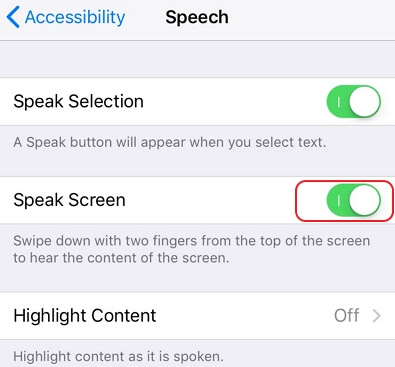
The Kindle app is a great way to enjoy books, magazines and newspapers on your Android device. However, sometimes you may not be able to read a book or an article because of a visual impairment or simply because you’re too busy to actually read the text. This is where the Text-to-Speech feature of the Kindle app comes in handy. In this article, we’ll show you how to activate Text-to-Speech for Kindle on an Android device.
Step 1: Download and Install the Kindle App
If you haven’t already done so, download and install the Kindle app on your Android device. You can download the app from the Google Play Store.
Step 2: Open the Kindle App
Once you’ve downloaded and installed the app, open it from your device’s home screen. You’ll be taken to the Kindle home screen where you can browse and select the titles you want to read.
Step 3: Select the Book or Article You Want to Read
Select the book or article you want to read from your Kindle library. The text-to-speech feature is available for most Kindle titles, including books, magazines, and newspapers.
Step 4: Enable Text-to-Speech
Once you’ve opened the book or article, tap on the screen to bring up the toolbar. Look for the “Audio” icon on the toolbar and tap on it. This will enable the Text-to-Speech feature.
Step 5: Adjust the Speed and Accent of the Text-to-Speech
You can adjust the speed and accent of the Text-to-Speech feature to meet your preferences. To do this, tap on the “Settings” icon on the toolbar and select “Text-to-Speech settings.” Here, you can adjust the speed and accent of the Text-to-Speech feature to your liking.
Step 6: Start Listening
Once you’ve adjusted the settings, tap on the “Play” button to start listening to your book or article. You can also use the controls on the toolbar to stop, pause, or rewind the audio.
By following these simple steps, you can activate Text-to-Speech for Kindle on your Android device. With this feature, you can easily read books or articles anytime, anywhere, even when you’re too busy to actually read the text. So, whether you have a visual impairment or simply want to listen to a book on the go, the Text-to-Speech feature of the Kindle app is a great option for you.
How to Access Shoreware Director
How to add bookmark folder in safari ....
Matthew Lynch
Related articles more from author.
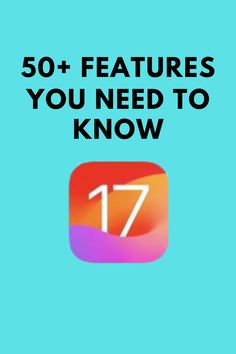
iOS 17 Cheat Sheet: The Latest Information on Apple’s iPhone Update
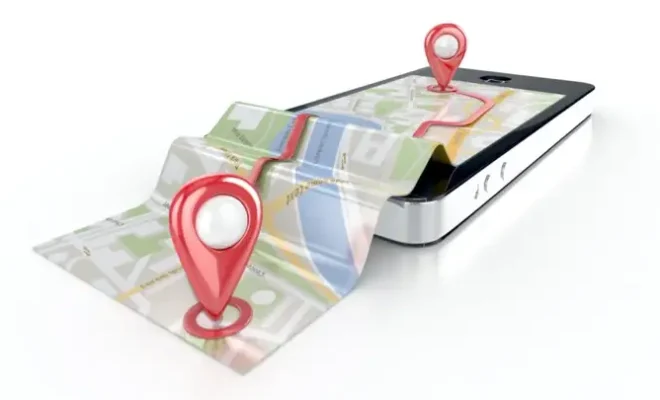
Best Free Android Apps to Find Your Friends via GPS
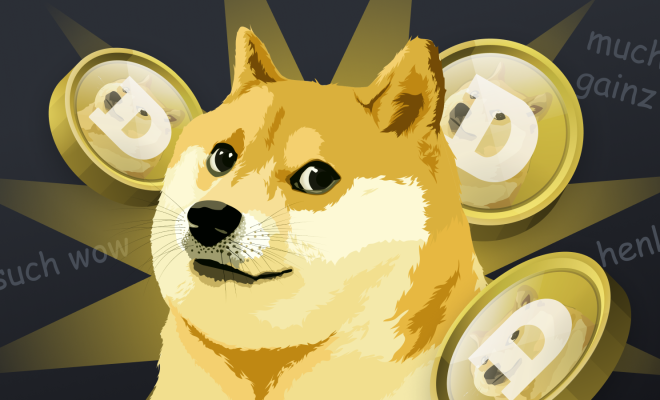
Will Dogecoin Ever Reach $1? Can It Go Beyond?

How to Reset Home Screen Layout on iPhone to Default

What is a Home Directory?

How to Turn off Notification on iPhone

IMAGES
VIDEO
COMMENTS
While reading, tap the center of the screen, and then tap the menu icon Aa in the upper right corner. Tap More, and then tap the switch next to Text-to-Speech to turn it on. In your Kindle book, tap the screen to show the progress bar, and then tap the Play button next to the progress bar to hear the text read aloud.
Text to Speech was just for books, not for Accessibility. btw, most of the posts stating that Text to Speech wasn't on current models were made 6 years ago and were true back then and we did mention the audio adapter on the 2015 Paperwhite. Text to Speech = 2009 (possibly 2007) -> 2011 except for the Basic Kindle and the Kindles had speakers.
Step 1: On your Kindle home screen, tap the three vertical dots at the top-right corner and select Settings. Step 2: Tap on Accessibility and select VoiceView Screen Reader. Step 3: Tap on Speech ...
To activate the text-to-speech feature on Kindle Paperwhite, follow these steps: While reading, tap the center of the screen to bring up the menu bar. Tap the menu icon (represented by three dots) in the upper right corner of the screen . Tap "Aa" to access the text settings menu . In the text settings menu, tap "More" .
Amazon Kindle E-Books Webpage: https://amzn.to/41MXRfLAmazon Kindle Paperwhite: https://amzn.to/3OuEDVzAmazon USB Wall Power Adapter: https://amzn.to/3U64TGR...
This video shows how the text-to-speech feature works on Kindles using the VoiceView accessibility feature, which works via Bluetooth on the new Kindle Paper...
2. Tap "Aa" (Settings) and select "More Options". The settings button is in the bottom left of the reading toolbar. 3. Tap "On" next to "Text-to-Speech". Note that Text to Speech is not available for every Kindle book. Furthermore, Text to Speech is currently only available in the U.S. and in English.
2. Press and hold the top of the screen to pull down the menu bar. 3. Tap on 'Settings' (represented by a gear icon). 4. In the Settings menu, look for 'Accessibility' and tap on it. 5. Within Accessibility settings, you should find an option called 'VoiceView Screen Reader' or 'Text-to-Speech.'. 6.
For iOS: Open "Settings" on the device. Select "General," and then navigate to "Accessibility.". Hit "Speech" and toggle "Speak Screen" on. Open the Kindle app and select the book you want to read. Activate Speak Screen by swiping two fingers down from the top of the screen. Your device should recognize this cue and begin ...
Depending on your Kindle model, this may be located in the reading menu, toolbar, or settings. 3. Activate Text-To-Speech: Select the Text-To-Speech feature to enable it. This could be a button, icon, or menu option. Upon activation, the synthesized voice will start reading the text aloud.
Turn on text-to-speech. Open the book you want to read, press the "Menu" button and navigate to the "Settings". In the "Settings" menu, select "VoiceView" and turn on TTS. Once the function is enabled, you can start and stop narration by pressing and holding the "Play/Pause" button.
This is a video showcasing how you get TTS to work on the new Kindle Paperwhite 4. It's not exactly a clear button, and it takes some getting used to.Check i...
Here is a step-by-step guide on how to start text to speech feature on a Kindle book. Step 1: Tap the center of the screen and navigate to the menu icon 'Aa' in the upper right corner of the screen. Step 2: Click on the option 'Text to speech' from the settings menu. Step 3: Users can now navigate and modify the speed, tone, and voice according ...
How to Use TTS on Kindles. First you have to turn on Bluetooth from the settings menu and connect Bluetooth headphones or speakers to your Kindle. I'm using this Anker speaker and it works well and has surprisingly long battery life. With a Bluetooth device connected, you can turn on VoiceView by going to Settings > Accessibility > VoiceView ...
How do I enable text-to-speech on new Kindle 10th generation. I received a brand-new 10th Gen Kindle for Christmas 2021, and I cannot enable text-to-speech at all in any of my books downloaded, all I can do is connect Bluetooth headphones to my Kindle reader for Audible books.
no the Paperwhite does not have such a thing unless you get the accessories show for this version: the new Oasis and the basic Kindle for $79.99 (both require bluetooth headphones) plus all the Fire tablets have text to speech though. Helpful ?Reply1 out of 1 found it helpful.
The the text to speech on Kindle is a bit shit honestly. And good narrators add so much more to a book reading. Either that or you use the kindle app on the phone or tablet that allows immersive reading, which means the narration plays and you read the text and it highlights the parts it's reading. I have a good friend who is dyslexic who ...
The Kindle Audio Adapter is a small box with a headphone jack on one end and a short USB cable on the other. Plug the USB connector into the port on your Kindle, connect a set of headphones or ...
Scroll to the "Text-to-Speech" option and move the toggle from "Off" to "On." Return to your e-book and tap the middle of the screen to bring up the progress bar at the bottom. Press play beside ...
How to enable text-to-speech on your Kindle Fire. 1. On your Kindle Fire, open the book or document you wish you read. 2. In the upper right corner of the screen, tap the three vertically stacked ...
Supports text-to-speech. Amazon Kindle Paperwhite Signature Edition (2021) This enables your device to verbalize on-screen content. 44% have it. Amazon Kindle Paperwhite Signature Edition (2021) 56% don't have it.
Step 4: Enable Text-to-Speech. Once you've opened the book or article, tap on the screen to bring up the toolbar. Look for the "Audio" icon on the toolbar and tap on it. This will enable the Text-to-Speech feature. Step 5: Adjust the Speed and Accent of the Text-to-Speech. You can adjust the speed and accent of the Text-to-Speech feature ...