

You're signed out
Sign in to ask questions, follow content, and engage with the Community
- Canvas Instructor
- Instructor Guide
- How do I submit an assignment on behalf of a stude...
- Subscribe to RSS Feed
- Printer Friendly Page
- Report Inappropriate Content
How do I submit an assignment on behalf of a student as an instructor?
in Instructor Guide
Note: You can only embed guides in Canvas courses. Embedding on other sites is not supported.
Community Help
View our top guides and resources:.
To participate in the Instructurer Community, you need to sign up or log in:
Getting Started with Canvas Assignments
- Last modification date Updated On June 8, 2023
- Categories: Assignments , Canvas , Uncategorized
- Categories: assessment , Getting Started , Grading

Canvas Assignments are a way for instructors to provide students opportunities to practice using the knowledge and skills they have gained or to assess student performance related to such knowledge and skills. (Creating an Assignment is the only way to create a new column in the Gradebook.)
In Canvas there are four basic Submission Types for assignments. The submission types include:
- No Submission : For assignments for which you are not collecting any content from the students.
- Text Entry : For students to enter text directly into a text box on Canvas.
- Website URL : For students to enter a URL (usually to a blog, video, podcast, etc.).
- Media Recordings : For students to upload or record media for submission.
- File Uploads : For students to upload files for submission ( Restrict Upload File Types will allow you to limit which types of files may be submitted).
- On Paper : For assignments students will submit in person.
- External Tool : For assignments which students will submit through a third-party tool (such as Turnitin, Panopto Video Quiz, and PlayPosit).

Managing an Assignment
Managing assignment groups.
When getting started with Assignments, learn to
- Create an assignment shell with the Canvas guide How do I create an assignment?
If you select Peer Reviews Appear Anonymously , annotation tools in SpeedGrader will become unavailable.
If you change the Assign To area from Everyone to select students after submissions have already begun, and do not have a second set of Assign To dates, submissions from unassigned students will disappear.
- Published assignments are visible as existing outside of availability dates, but students cannot see the details.
- If looking to update the due and/or availability dates on multiple assignments, see How do I bulk update due dates and availability dates as an instructor?
- If choosing the option to make an assignment a Group Assignment : If only assigning to specific groups, make sure to click the X on the Everyone Else choice under Assign to .
Media Recording Assignments are not recommended due to technical reasons. Instead, have students submit media by embedding it in a Text Entry assignment through Panopto .
Clearly express expectations and criteria for grading by using a Rubric .
Be cautious limiting submission attempts, as students often make mistakes loading documents and need multiple attempts to ensure you have the correct submission.
- Delete an assignment with the Canvas guide How do I delete an assignment?
- This duplication process will not work for Quizzes.
- Attach a rubric to an assignment for grading or to communicate expectations to students with the Canvas guide How do I add a rubric to an assignment?
Accessibility Tips
- Use descriptive text for links, instead of long URLs or ‘click here’.
- Make instructions brief and to-the-point. Avoid long paragraphs and sentences.
- Consider allowing multiple submission types to accommodate technical limitations students may face.
Assignment Groups are a way to categorize different graded items in Canvas. For example, you may have journals, blogs, and essays which your students create in your course. Assignment Groups allow you to label and group different types of assignments separately in order to better organize and for ease when applying weighting (see How do I weight the final course grade based on assignment groups? ). When getting started with Assignment Groups, learn to
- Add and delete assignment groups with the Canvas guide How do I add an assignment group in a course?
- Move or reorder an assignment group with the Canvas guide How do I move or reorder an assignment group?
- Make rules governing grading expectations within assignment groups with the Canvas guide How do I create rules for an assignment group?
Additional Resources
- CTI Resource: What is the Assignments Index Page?
- How do I bulk update due dates and availability dates as an instructor?
- How do I weight the final course grade based on assignment groups?
- Canvas Student Guide

Subscribe By Email
Get a weekly email of all new posts.
Your Email Leave this field blank
This form is protected by reCAPTCHA and the Google Privacy Policy and Terms of Service apply.

Search Utah State University:
Assignment submission types in canvas.
Canvas lets you decide the way you want students to submit their assignments. You specify the submission type in the Submission Type box when you create the assignment. Assignment settings always remember and display the settings created or edited in the previous assignment in the course.
On This Page
No Submission
External tool.
Choose No Submission when you do not want students to submit an assignment in Canvas. You can use this assignment type to create extra columns in the Gradebook, or when you want to create an assignment that involves multiple scores.

Choose Online when you want students to submit their assignments in Canvas. When you use the online submission type, you can specify online entry options.

Text Entry : Students can submit their assignment directly in the Rich Content Editor .
Website URLs : Students can submit a URL that fulfills the assignment.
Media Recordings : Students can submit an audio or video recording that fulfills the assignment. They can either record new media or upload existing media.
File Uploads : Students can upload a file to fulfill the assignment. Note that if your institution has enbled Google Docs as a submission type, students can connect to Google Docs as a web service to submit an assignment as a Google Doc, Google Sheet, or Google Slide. However, these files will convert to their Microsoft counterpart file type—Word, Excel, and PowerPoint, respectively.
If you want to only allow certain types of files for assignment submissions, click the Restrict Upload File Types check box and manually enter a list of accepted extensions in the Allowed File Extensions box. In the case of an odd or unusual file type, try adding it to your course to confirm the file is accepted before requesting students to submit the file type.
Select On Paper when you want students to submit an assignment to you but not through Canvas. When you choose this assignment type, Canvas creates a column in the Gradebook for grading purposes. However, you must enter the grades manually.

Choose External Tool when you want students to submit their assignments using an external app (LTI) enabled for your course. You must enter a URL for the external tool.


University Center for Teaching and Learning
How to create assignments for your canvas course.
- Quick Start
- Instructor Help
- Student Help
How to Create Assignments
Using assignments in Canvas provides a streamlined process for assigning homework and creating quizzes for students. Canvas considers an ‘assignment’ to be anything that is graded, whether that be a quiz or homework assignment, and whether it’s delivered entirely online, paper-and-pencil, or is a participatory assignment with no actual deliverable.
This Quick Start guide will cover the creation of assignments where the student submits a file electronically, on paper, using an external tool such as Turnitin or Panopto , or where no submission is expected (e.g. class participation). See How to Create Tests and Quizzes for Your Canvas Course and Create and Manage Discussions for more information about using those tools as assignments.
1. In the Course Navigation menu, click the Assignments link.

2. Click “ +Assignment ” at the top right.

3. Write the assignment title and directions for students.

4. Assign the number of points available for the assignment.

5. Choose an “ Assignment Group” . Assignment groups are, in essence, a category of assignment. For more information about using Assignment Groups, see the Canvas guides regarding Assignments.

6. There are four submission types :

- No Submission: an activity where nothing will be collected from students (e.g. a participation grade)
- For the full details about the online assignment subtypes, (text entry, annotation, file upload, etc.), please see the official documentation .
- We have a recorded mini-webinar on annotation assignments, including assignment ideas, available on the Training Webinars page.
- On Paper: assignments/quizzes/activities that were written on paper and collected by the instructor
- External Tool: assignments submitted through a 3rd party tool that is integrated with Canvas, such as a textbook publisher’s website or Turnitin
7. Submission Attempts: You may allow unlimited submission attempts for Online assignments, or restrict attempts to one or more. When a student submits to an assignment they have already submitted to, the previous submission is retained as well, and the instructor may view both.
8. Group Assignments and Peer Reviews: Assignments can be created as either a group assignment or peer review assignment.
9. Assign options- You can assign an assignment to your entire class, a specific student, and/or a section of your class. You can also set the due date and the availability dates (when your students can submit their assignment). Each section can have different due dates and availability dates.

10. If you are finished creating the assignment, click on “ Save & Publish “. If you are not finished creating the assignment, click on “ Save ” and you may come back and work on it more later without students having access to it.

Instructor Help for Assignments
Creating assignments.
- How do I create an assignment?
- How do I add a moderated assignment to be graded by multiple reviewers?
- How do I create an online assignment?
- How do I add or edit details in an assignment?
- How do I add or edit points for an assignment?
- What assignment types can I create in a course?
- How do I limit submission attempts for an assignment?
- How do I add an assignment that includes anonymous grading?
- How do I enable anonymous instructor annotations in student submissions?
- How do I import SCORM files as an assignment?
- How do I publish or unpublish an assignment as an instructor?
Managing Assignments
- How do I use the Assignments Index Page?
- Can a student resubmit Canvas assignments?
- How do I assign an assignment to everyone in a course?
- How do I assign an assignment to a course group?
- How do I assign an assignment to a course section?
- How do I assign an assignment to an individual student?
- How do I view differentiated assignments with different due dates in a course?
- How do I bulk update due dates and availability dates as an instructor?
- How do I delete an assignment?
- How do I duplicate an assignment?
- How do I move or reorder an assignment?
- How do I use Direct Share to copy an assignment to another course?
- How do I use Direct Share to send an assignment to another instructor?
Creating and Managing Peer Review Assignments
- How do I create a peer review assignment?
- How do I use peer review assignments in a course?
- How do I automatically assign peer reviews for an assignment?
- How do I manually assign peer reviews for an assignment?
- How do I view student peer review comments as an instructor?
Creating External Tool Assignments
- How do I add an assignment using an external app?
- How do I create a cloud assignment with a Microsoft Office 365 file?
Using Assignment Groups
- How do I add an assignment group in a course?
- How do I create an assignment shell in an assignment group?
- How do I create rules for an assignment group?
- How do I move or reorder an assignment group?
- How do I weight the final course grade based on assignment groups?
Grading Considerations
- How do I add a grading scheme to an assignment?
- How do I download all student submissions for an assignment?
- How do I upload all student submissions for an assignment?
- How do I exclude an assignment from the course’s final grades?
- How do I give extra credit in a course?
Student Help for Assignments
- How do I view Assignments as a student?
- How do I filter assignments by type as a student?
- How do I submit an online assignment?
- How do I submit a text entry assignment?
- How do I enter a URL as an assignment submission?
- How do I submit a media file as an assignment submission?
- How do I upload a file as an assignment submission in Canvas?
- How do I upload a file from Microsoft Office 365 as an assignment submission?
- How do I know when my assignment has been submitted?
- How do I manage celebration animations in Canvas as a student?
- How do I submit a cloud assignment with Microsoft Office 365?
- How do I download assignment submissions from all my courses?
- How do I annotate a file as an assignment submission in Canvas?
- How do I use DocViewer in Canvas assignments as a student?
- How do I submit a PDF assignment with annotations in the Student app on my Android device?
- How do I add annotations to a submission in the Student app on my iOS device?
Groups and Peer
- How do I submit an assignment on behalf of a group?
- How do I know if I have a peer review assignment to complete?
- How do I submit a peer review to an assignment?
- Where can I find my peers’ feedback for peer reviewed assignments?
- How do I view the rubric for my assignment?
- How do I view the rubric for my external tool assignment?
- How do I view rubric results for my assignment?
- How do I know when my instructor has graded my assignment?
- How do I view assignment comments from my instructor?
- How do I view annotation feedback comments from my instructor directly in my assignment submission?
- How do I view my Roll Call Attendance report as a student?
- Generative AI Resources for Faculty
- Importing Grades from Canvas to PeopleSoft
- Enter and Calculate Grades in Canvas
- Finals Week Assessment Strategies
- Alternative Final Assessment Ideas
- Not sure what you need?
- Accessibility Resource Hub
- Assessment Resource Hub
- Canvas and Ed Tech Support
- Center for Mentoring
- Creating and Using Video
- Diversity, Equity and Inclusion
- General Pedagogy Resource Hub
- Graduate Student/TA Resources
- Remote Learning Resource Hub
- Syllabus Checklist
- Student Communication and Engagement
- Technology and Equipment
- Classroom & Event Services
- Assessment of Teaching
- Classroom Technology
- Custom Workshops
- Open Lab Makerspace
- Pedagogy, Practice, & Assessment
- Need something else? Contact Us
- Educational Software Consulting
- Learning Communities
- Makerspaces and Emerging Technology
- Mentoring Support
- Online Programs
- Teaching Surveys
- Testing Services
- Classroom Recordings and Lecture Capture
- Creating DIY Introduction Videos
- Media Creation Lab
- Studio & On-Location Recordings
- Video Resources for Teaching
- Assessment and Teaching Conference
- Diversity Institute
- New Faculty Orientation
- New TA Orientation
- Teaching Center Newsletter
- Meet Our Team
- About the Executive Director
- Award Nomination Form
- Award Recipients
- About the Teaching Center
- Annual Report
- Join Our Team
Portland Community College | Portland, Oregon
Online learning, submit assignment on student’s behalf.
You can submit an assignment on behalf of your student if they send the assignment via email or on paper or observed in person, after the assignment past the due and/or the end date. This is also for evaluating non-submissions and external submissions assignments.
- Who is this for: Online Instructors
- What is required: A D2L Brightspace course shell and an Assignment area
- Go to the Assignment link in the navbar
- Click on the Assignment’s name to view submissions
- From the Users tab, click Show Search Options link
- Select “Users without submissions” from the Submissions list
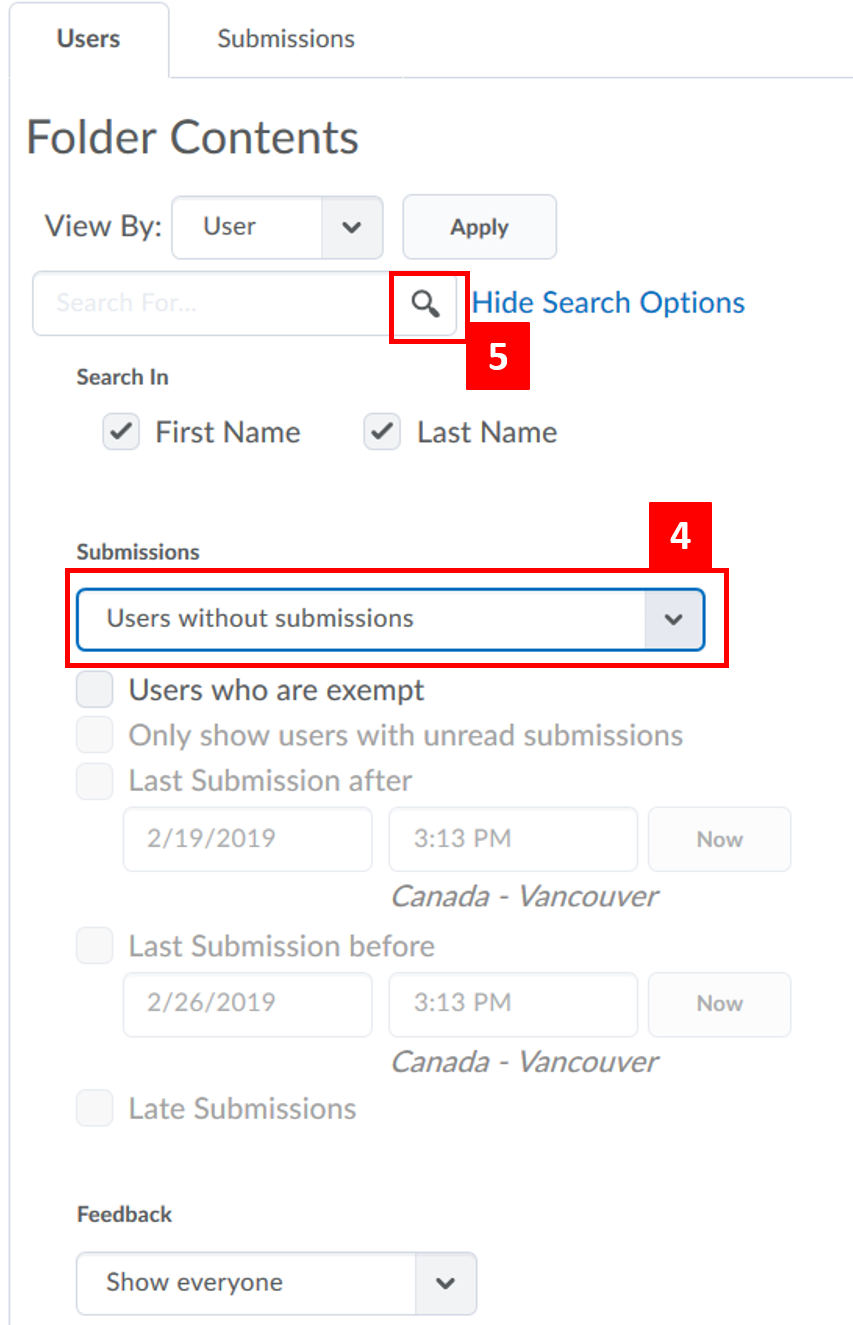
- You should see a list of students who haven’t submitted any assignment. Click Evaluate next to the student you would like to grade
- Click Add a file to add the student’s assignment file (if available or if student send it to you via email). You can also add your own feedback file.
- Provide student’s grade when you’re ready in the Score text area. Feel free to add audio or video feedback using the Record Audio or Record Video (limited to 3 minutes and as an attached file that students need to click). If you use a rubric, you can also assess using the rubrics tool.
- Click the Publish button to save the changes. You can click Save as Draft if you’re not ready to release the assessment to the student. If you need to retract or make changes to the grade after you publish, repeat step 3 through 5 to find the student again and click on Published link. After making your changes, Update , or if you retract your assessment, click Retract
- Help Center
- Assignments
- Privacy Policy
- Terms of Service
- Submit feedback
Use Assignments with Canvas
Google Assignments and Canvas expanded Google Docs Editors and Google Drive to be compatible with Canvas for file submissions. With Assignments, you can distribute and grade student work, analyze student submissions for plagiarism detection, and use Google Docs and Drive with Canvas.
Features and benefits of Assignments
When admins enable Google Assignments in Canvas settings, you can use its features and benefits.
- Grade in Google’s grading interface or in SpeedGrader™.
- File attachments to an assignment so each student gets their own copy to edit and submit.
- Detect missed citation checks and possible plagiarism with the originality reports feature.
- Students can submit Drive files to Canvas assignments, which instructors can grade in SpeedGrader™.
- Embed Drive files with the Canvas rich text editor.
- Add Drive files to Canvas Modules.
Assignments also provides improvements from Google Apps LTI:
- Officially supported by Google and covered by the Google Workspace for Education Terms of Service.
- Provides an option for admins to require students to use their school-issued Google accounts.
- Uses Learning Tools Interoperability (LTI) 1.3 for stronger security.
- Create a new Canvas assignment.
Students can submit Drive files that you can grade with SpeedGrader™.
For teachers
Allow students to submit drive files with canvas assignments.
- After you create a new Canvas assignment, next to "Submission Type", select Online .
- Under "Online Entry Options", select File Uploads.
Important: You must select File Uploads or the submission will fail.
For students
Turn in assignments.
- Ensure you're signed into your school account.
- Next to "File Upload", click Google Drive.
- To open a Google Drive window, click Select file.
- Select the Drive file.
- Sign in to Canvas.
- Open the course.
- Sign in to your Google Account.
- Click Allow .
- Select the Google Drive file.
- Click Submit.
Open all | Close all
From October 2023, Instructure will no longer support the Google Apps LTI. This means:
- No new installs will be allowed.
- No further development will be made on it.
- No customer support will be available.
Google and Instructure makes sure that Google Assignments LTI 1.3 has the Google Apps LTI functions, and includes:
- Improved security
- Flexibility
- Integrations
Current Google Apps LTI users won’t lose access but should transition over to Google Assignments LTI 1.3.
To use the latest Assignments features, you can install and migrate to Google Assignments LTI 1.3.
No. Currently, you can’t embed a form or select one as a file type for quizzes. To use Forms for quizzes, create a form and share the link with your students. Learn how to create a Google Form.
- Any submitted work for the Google Apps LTI Cloud assignment that you want to migrate will reset.
- If you want to keep your previous submissions, make a copy of the Canvas assignment .
- Find the Canvas assignment you want to migrate to Google Assignments LTI 1.3.
- Click Find .
- If you can’t find this option, request your Canvas administrator to turn on Google Assignments LTI 1.3 .
- Link your Google Workspace for Education account.
- Click Continue .
- Attach the Drive worksheet files.
- Choose your grading tool, then make sure the due date and points are updated.
- Click Create .
Related topics
- Set up Assignments in Canvas
- Set up Assignments in Schoology or another LMS
- Set up Assignments in Blackboard
- Set up Assignments in D2L/Brightspace
- Set up Assignments in Moodle
- Set up Assignments in Sakai
Google, Google Workspace, and related marks and logos are trademarks of Google LLC. All other company and product names are trademarks of the companies with which they are associated.
Need more help?
Try these next steps:.
Submit Multiple Assignment Submissions in Canvas (Student)
Last modified 8/4/2023
A professor may set an assignment in Canvas to accept multiple submission attempts. Multiple submission attempts are when a student submits multiple documents for one assignment.
How to Submit Multiple Attempts for One Assignment
- In Canvas, navigate to the assignment into which you will be uploading multiple documents.
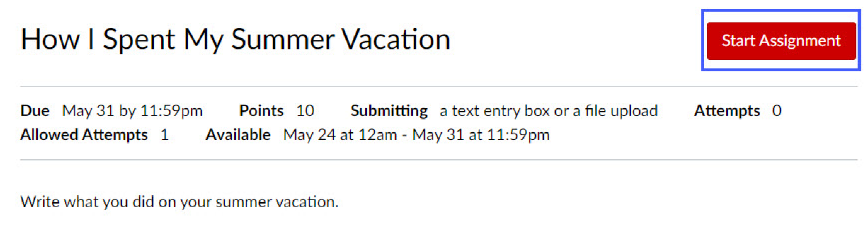
- Select the New Attempt button and submit the next document by following step #3.
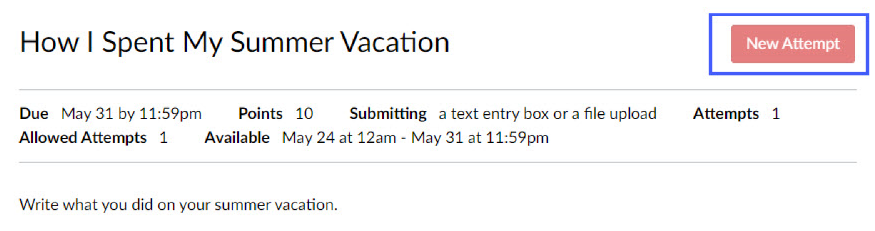
- Accessing Assignments in Canvas
- Accessing Modules in Canvas
- Collaborative Assignments
- Canvas Student App - Mobile and the Web Version of Student Canvas
- Logging into Canvas
How to Get Help
For technical assistance, Submit a Help Ticket or contact the Technology Support Center at (309) 438-4357, by email at [email protected] , or by Live Chat at Help.IllinoisState.edu .
For instructional assistance, you may contact the Center for Integrated Professional Development by phone (309) 438-2542, or email at [email protected] .
Explore Tech Topics
Help topics.
- Software and Service Catalog
- Accessibility
- Information Security
- Identity and Access Management
University Resources

Canvas at Penn
Penn's Source for Courseware Innovation & News
Peer Review Assignment Best Practices for Instructors
Canvas has a built-in Peer Review tool that allows instructors to assign student submissions to each other for feedback. This feature can be enabled for groups and can be set up to be anonymous.
If the built-in tool in Canvas doesn’t meet your needs, there may be other options .
Before You Start
We strongly recommend working with your LSP if you want to create a peer review assignment in Canvas to create the best experience for you and your students.
- Consider providing clear instructions or a rubric in your assignment for students on what a peer review is in Canvas , how they will grade, and how they can view their feedback .
- We recommend reiterating to students that it is important that they submit on time so they don’t hold the assignment up for others in the course.
- Students who haven’t submitted an assignment can no longer be invited to review others’ work. If students don’t submit, they can’t participate.
How to Create a Peer Review Assignment in Canvas
- If this will be a group assignment, you will see an additional option to “Allow intra-group peer reviews”. Select this if you would like Canvas to select a member of the same group for that student to review.
Note – Canvas assigns peer reviews to individuals, EVEN if it’s a Group Project assignment. The only project member who will see feedback is the one the peer reviewer was assigned to. It will not be visible to other project members.
- If you select assign reviews manually , instructors will need to go in and pair up the students after students have finished submitting their assignments.
- Instructors should provide a buffer for students to allow for late submissions and not use the same time as the due date of the assignment.
- Once all additional settings have been configured, save and publish the assignment.
- Students will receive an email and a to do list item once they have been assigned a peer to review. Students will not receive a peer to review until they submit the assignment.
Keep in Mind
- We recommend using the Manually Assign Peer Reviews option (see screenshot below) to assign peer reviews later if they need to be done at a specific time.

- “ If a student has not submitted the assignment or submits the assignment after the due date, the student will not automatically be assigned a peer review and you must manually assign one. ”
- For assignments with Turnitin enabled, only the original student can see the originality score, not the assigned reviewer. Reviewers won’t be able to assess this information, since it isn’t visible to them.
Known Issues
The manual drag and drop option to assign peer reviews has not been reliable . For the best experience, we recommend using the “assign peer reviews now” option for this need instead.
- Automatic (randomly assigned) peer reviews may take up to an hour to be assigned to students. We recommend letting your students know that there may be a delay before submissions are available to them to review.
- Clear your cache on a PC
- Clear your cache on a Mac
Please try the instructions linked above for your preferred browser and then open a new window and try logging in again.
Clearing the browser cache can also sometimes solve issues students are having with peer reviews, and the above instructions may be helpful to share with them as well.
Other Peer Review Options
- Wharton instructors – contact the Wharton Courseware team ( [email protected] ) for a full list of your options for peer review assignments.
- If you’re already using Perusall in your course, consider using Perusall’s peer review functions .
- For group assignments: consider creating a Canvas discussion board or using Ed Discussion to allow students to share feedback with the entire group.
Please contact [email protected] or your Local Service Provider for assistance.
Last Updated: 31 Oct 2023
Submitting to an assignment
Turnitin uses the same Canvas upload process you'll already familiar with. If you haven't submitted using Canvas before, follow the steps below.
- Navigate to your course.
- From the Assignments tab , open your assignment.

It is possible that your institution is using the Canvas Student Experience view. If the upload submission window does not look like the image above, it may look like this instead:

- If you haven't already, you may need to accept the Turnitin EULA and verify that your submission is your own work.
A similarity report will generate for every file uploaded.
Was this page helpful?
We're sorry to hear that., need to contact a human.

- Turnitin.com
- Release Notes
- Known Issues
- Privacy and Security
- System Status
Web Request Blocked
Your request has been identified as a security risk and has been blocked by TeamDynamix. If you believe the request is valid, please report the blocked web request. You'll need to include the Blocked Request Url and Support ID in your report.
Enhancements and Changes Coming to Canvas in June
- View Departments
- IT Services and Support
- Teaching and Learning Technologies
- Teach \ Tech
- The look and feel of Canvas discussions and announcements is changing.
- Students will be able to sync course content to their mobile app for offline viewing .
- A new icon will appear next to all course files and at the top of course pages to allow access to an alternative file type generator called SensusAccess .
- Instructors using Perusall and Macmillan Learning will need to recreate existing assignments that use these tools before any future offerings.
Please review the information below for more details about these updates.

Updates For All Instructors in Canvas
Discussions/announcements redesign.
- Select your preferred view
- Decide whether to leave reply reporting enabled
As required by Canvas, the Discussions and Announcements areas of Canvas will have updated functionality and a new layout. When the enhanced discussions and announcements design is enabled, users will be able to switch between (1) viewing threaded replies separately via a bump-out window or (2) in the traditional inline flow.
(1) Thread view with bump-out window
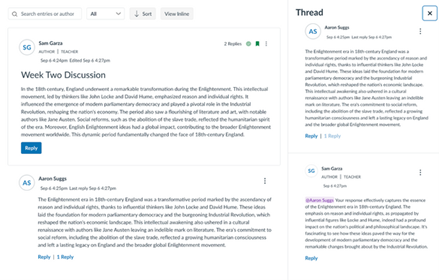
In addition to the ability to switch views, the following features will be available:
- Sorting and Filtering Options: Sorting options, such as "Oldest to Newest," and filtering choices including "All," "Unread," and "Read," allow quick and efficient management of discussions.
- Enhanced Search: The revamped search functionality makes finding specific discussions and topics easier by highlighting text that matches the search query.
- @ Mentions: Students can directly mention classmates and instructors in discussions using the "@" symbol.
- Anonymous Discussions: Instructors can enable anonymous ungraded discussions to encourage candid participation.
To review all of the changes enabled by the enhanced discussions/announcements features, visit the Canvas Release page for this update.
A Note about Reported Replies
When the enhanced discussions/announcements feature is enabled, the reply reporting option will be enabled by default. With reply reporting enabled, anyone in the course site can report a comment as inappropriate, offensive, and/or abusive. However, to receive the notification that a response has been flagged, the notification settings on your individual user account must be enabled for Canvas to send you a direct email. We encourage you to review the documentation on reported replies and determine if this is a feature you want to leave enabled in your course. It can be manually disabled by anyone enrolled in the course site as a teacher, TA, or support.
Mobile Offline Support
ACTION ITEM:
- Consider posting an announcement to students in your course(s) with information about how to sync content to the student app
Having a good internet connection is not always a sure thing. To help students access course content when a solid Wi-Fi connection is not available, Canvas now offers mobile offline support for the Canvas Student App. When enabled, students will be able to download certain parts of courses and access them through the app if they are enabled in the course site. Most course content areas, such as Files, Syllabus, and Modules, will be available to students offline, but the ability to participate or submit to the course, such as in quizzes or assignments, is not possible without an active internet connection.
When enabled, the default setting in the Canvas Student app is to automatically synchronize course content periodically. There is an option to manually trigger the sync. If a student contacts you to report that the content of their app differs from the content of the course site visible in the browser, it is likely that the auto-sync has not been triggered and they would need to manually trigger the sync the next time they have a Wi-Fi signal to view the latest content updates in their app.
SensusAccess Integration
As another forward step in increasing the overall accessibility of Northwestern Canvas, the SensusAccess tool will be enabled in all course sites. With SensusAccess, students can convert text and image-based files into more accessible formats. It can also be used to transform text and image-based files into different outputs including audio, Braille, or e-text formats. It will not make a document fully accessible, but for images and image-based PDFs, it can create a readable, tagged document that will only require some simple manual additions for full accessibility. This function is available to students and instructors.
When enabled in Northwestern Canvas, the SensusAccess icon will appear at the top of all Canvas pages, in Modules, as well as next to course files.
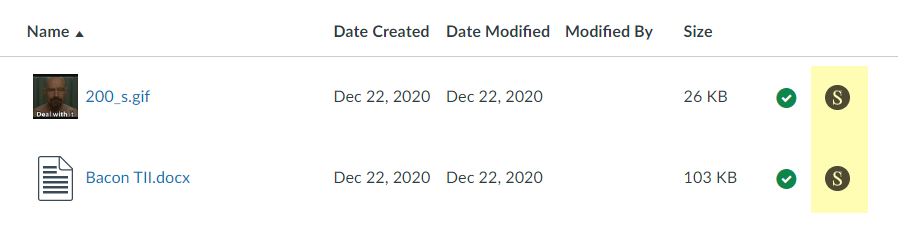
Clicking on the icon will bring up the menu of available alternative formats. Once the file conversion is complete (which usually takes around 10 minutes), it will be sent via email to the address listed as primary in Canvas.
For more on this tool, visit the SensusAccess page on the AccessibleNU website.
Updates for Users of Perusall, Hypothesis, and Macmillan Learning in Canvas
ACTION ITEMS:
- If you use Perusall, add the new Perusall integration and recreate your Perusall assignments
- If you use Macmillan Learning, recreate your Macmillan Learning assignments
In addition to the other updates to Canvas, the Perusall, Hypothesis, and Macmillan Learning tools will be upgraded to new, more secure versions of the apps.
Perusall : Following the update, the new Perusall integration will need to be added to course sites and any existing Perusall assignments will need to be recreated. See the Perusall page on the Canvas Learning Center for more information.
Hypothesis : Hypothesis assignments will automatically be updated with the change. No further action is required.
Macmillan Learning : Following the upgrade, any existing Macmillan Learning assignments will need to be recreated. See the Macmillan Learning page on the Canvas Learning Center for more information.
If you need assistance with any of these updates, please contact [email protected] .
By Thao Nghi Tu
- Moving from Sakai to Canvas
- Migrated Content
Training and Support
About canvas, request forms.
Onyen Login Non-Onyen Login
Separate Logins : Kenan-Flagler Business School | MPH@UNC | School of Government
Summer 2024 courses are now in Canvas! Log into Canvas to find your SSI and SSII courses on your Dashboard.
“SAKAI_Archive” sites are also available if you wish to reuse course materials. These include migrated content of all 2022 and 2023 Registrar courses taught in Sakai. Learn more about working with migrated content .
Sakai Timeline : Spring 2024 is the last term Sakai will be available for teaching and other activities. Starting May 15, 2024, Sakai will be in a restricted access state until May 15, 2026 when Sakai is decommissioned. Watch our training videos and attend live training to learn about Canvas. Next training is May 24!
Canvas is the University’s centrally-supported Learning Management System (LMS). The Sakai LMS will continue to be supported and available for teaching and other activities through the end of Spring 2024 (last semester instructors may teach in Sakai). Beginning May 15, 2024, Sakai will transition to restricted access until May 15, 2026, when Sakai will no longer be available. Please see below for information about the timeline , planned course migrations , and plans for Sakai Restricted Access .
Canvas Help Resources
- Help menu within Canvas: 24/7 chat and phone support
- Moving from Sakai to Canvas : UNC training videos and resources to help instructors move from Sakai to Canvas
- UNC Canvas FAQ : Curated list of guides to help users get started in Canvas
- Instructor Guides and Videos
- Student Guides and Videos
- UNC Help : Go through help.unc.edu for UNC-specific questions only (cross-listing courses, renaming sites, 3rd party tools, etc.). All other questions about how to use Canvas or issues should go through Canvas Support (Help menu within Canvas).
Canvas Training
Learn how to use canvas (technical), self-help resources.
See Moving from Sakai to Canvas for video tutorials and guides to help instructors transition from Sakai to Canvas with tool comparisons between the two systems. This resource provides an overview of commonly used tools for instructors to manage their courses, communicate and share course materials with students, and collect and provide feedback on student work.
Personal Consultations
Need one-on-one help transitioning to Canvas? Sign up for a personal consultation to meet with an ITS-EdTech member over Zoom!
Group Training
Just in time for summer: may canvas training options.
For UNC instructors who are making the transition from Sakai to Canvas this summer, we are offering two different Canvas training opportunities before the end of this semester.
Canvas Course Design Snapshot: NOTE: Cancelled due to low enrollment
If you were interested in this session or have pedagogical questions, please feel free to request a consultation with the CFE.
The CFE is hosting a special 2-hour Canvas Course Design Snapshot session for instructors interested in refining and aligning their course goals around Canvas tools and organizational structure. The 2-hour interactive session outlines the process of making evidence-based instructional decisions and helps you learn about the features of Canvas that can be used to help you achieve your course goals. ITS staff members will also be on hand to answer any technical questions. They will also be available between 12 and 1pm to answer any specific questions that may arise during the morning session.
Technical Canvas Training
After the Canvas Course Design Snapshot, the Educational Technologies team will be hosting a 1-hour Technical Canvas Training. This training will allow faculty to be face-to-face with technologists while you locate migrated content and import it into a Canvas course for this summer/fall as well as provide a general overview of key features/tools to ready you for the first day of class.
Wednesday, May 8, 2024, in Carroll Hall 111.
- Canvas Course Design Snapshot hosted by the CFE from 10 am to 12 pm NOTE: Cancelled due to low enrollment
- ITS Educational Technologies team available for specific questions between 12 pm and 1 pm
- Technical Canvas Training hosted by EdTech from 1 pm to 2 pm
We understand that the end of semester is a challenging time. If you are interested in learning more about Canvas, please consider one of the upcoming summer sessions listed below or register for a personal consultation above. If none of these options fit your schedule, feel free to reach out directly for assistance. We are here to help!
Summer Canvas Support
In addition to the offerings listed above, ITS Educational Technologies will be hosting several sessions both in person and virtually for those making the transition from Sakai to Canvas. This highly interactive session will give a comprehensive overview on how to start teaching in Canvas. Register below for a session that suits your schedule.
- June 12: Technical Canvas Training from 10 am to 11 am in Wilson Library Room 304
- July 24: Technical Canvas Training from 2 pm to 3pm in Wilson Library Room 304
- May 24: Technical Canvas Training from 10 am to 11am via Zoom
- June 5: Technical Canvas Training from 2 pm to 3 pm via Zoom
- July 18: Technical Canvas Training from 10 am to 11am via Zoom
- Fall 2021 – Spring 2022 : Pilot conducted through several courses across various academic units.
- May 20 : FA22 courses made available in Canvas (in addition to Sakai). All active Onyen users granted access to Canvas.
- July 15 : Begin accepting requests for non-Registrar courses.
- SP24: Late June 2024
- May 15, 2024 : All Sakai course and project sites unpublished. Restricted access available only to Instructors, Organizers, Teaching Assistants, Coordinators, and Tech Support.
- May 15, 2026 : Sakai no longer available.
Sakai Restricted Access
Sakai will enter a Restricted Access state on May 15, 2024, until the system is completely decommissioned and unavailable to all users on May 15, 2026. During this Restricted Access state:
- Spring 2024 courses are the final rosters rolled into Sakai. No Summer 2024 or terms beyond will be available in Sakai.
- All courses must be taught in Canvas after Spring 2024.
- All projects and University-related work must be conducted outside of Sakai.
- Every Sakai site will be permanently unpublished.
- No new course sites or project sites will be created.
- This access is to allow for content review and retrieval from Sakai for 2 years until Sakai is decommissioned on May 15, 2026.
- All content from University Registrar courses has been migrated from Sakai courses taught in 2022 and 2023 into Canvas. Spring 2024 content will be migrated after the term ends and available by late June. See more on course migrations .
- The Lessons tool will be added to all Sakai sites to allow for content retrieval. See more on exporting Sakai content .
- Student, Participant, Auditor, and Guest roles will not have access to Sakai sites.
- All email functions disabled.
- Password resets for Sakai non-Onyen Guest accounts will not be permitted due to disabled email functions.
- Incomplete grades : Instructors who have students with IN and AB grades must submit a help request to give their students temporary access to the course to complete their work. All communication between instructor and student must occur outside of Sakai (e.g., University email).
Course Migrations
We are working with a third-party vendor (K16) recommended by Instructure to migrate courses from Sakai to Canvas. This means that the content in some (but not all) of your Sakai courses will be automatically transferred to a similar (but not identical) structure in Canvas.
Migrated content from University Registrar courses that were taught in Sakai in the Spring, Summer, and Fall 2022 terms as well as Spring, Summer and Fall 2023 are now available in Canvas. If you taught a course from these terms in Sakai, you should now see an archive of each of your courses on your Canvas Dashboard, titled in the form of “DEPT101.001.FA22_SAKAI_Archive” (note: SP22 archive sites do not include “SAKAI_Archive” in the site name and some sites may include “k16” in the archive title as well). Instructors can choose to reuse this copied content and import it into their official Canvas courses. We advise reviewing migrated data as soon as possible to identify where you will need to make adjustments. See full details on getting content into Canvas .
- Spring 2022 courses: June 3, 2022
- Maymester, Summer Session I, Summer Session II 2022 courses: December 12, 2022
- Fall 2022 courses: December 12, 2022
- Spring 2023 courses: May 15, 2023
- Summer 2023 courses: September 13, 2023
- Fall 2023 courses: January 29, 2024
- Sakai content from Spring 2024 will be copied into Canvas archive sites as well and will be available by late June 2024.
- As of April 2023, faculty can request migration for select courses they are scheduled to teach again but have not taught since Fall 2021. For example, if the last time you taught DEPT101 was Fall 2021 and you are scheduled to teach it in Fall 2024, you could request migration. Also, faculty and staff can request migration for select project sites with planned reuse in Canvas.
Rationale Behind Transition from Sakai to Canvas
While Sakai has worked well for the University, the number of educational institutions comprising the Sakai community has significantly decreased over the years and fewer improvements are being made from version to version. Our faculty members continue to experiment with external technology tools they can use in tandem with the campus learning management system. Unfortunately, many vendors are not developing their products to integrate with Sakai. As a result, the Sakai LMS is not a viable long-term option.
ITS Educational Technologies and Digital and Lifelong Learning conducted a pilot of the Canvas Learning Management System as a potential replacement for Sakai over Fall 2021 and Spring 2022 semesters. The pilot consisted of a diverse cohort of undergraduate and graduate courses representing a variety of schools and academic units across campus. Although the preferences of the more than 600 students surveyed for the pilot were mixed between Canvas and Sakai, an overwhelming majority found Canvas easy to use. A strong majority of pilot instructors who were surveyed or participated in focus groups also support the move to Canvas, while recognizing that there will be a period of adjustment for all.
Based on the results of the pilot and diminished development support for Sakai, the University is replacing Sakai at UNC with Canvas. Sakai will continue to be supported and available for use through the end of Spring 2024 . Beginning May 15, 2024, Sakai will remain available in a restricted access state until May 15, 2026, when Sakai will be no longer available.
Canvas’ Advantages
Canvas by Instructure is used by more institutions of higher education than any other learning management system, including other UNC System schools and UNC-CH’s peer institutions. In addition to being a more intuitive system for designing courses, below are several benefits of the Canvas system. Canvas’ cloud architecture also requires little to no downtime for feature upgrades and system maintenance.
- 24/7 phone and chat support provided by Instructure
- A more modern, straightforward, and easier-to-use interface
- A more accessible experience for all users
- Mobile apps for instructors and students
- Robust app and email notifications
- Improved calendar services
- Templates that can be created by schools and automatically populated into all of their courses
- Canvas is popular with K-12 school systems and across higher ed, so many first-year and transfer students will arrive already familiar with Canvas
Note : Faculty/Staff Onyen required to access request forms.
New Site Request Form
New Site Request Form : Submit site requests for a brand new Canvas site for course development or training, instructional, or administrative purposes (committee work, communications, reviews, etc.).
Additional Sakai to Canvas Migration
Sakai migrations have already been completed for University Registrar courses taught in 2022 and 2023. Future migrations are scheduled for Sakai courses taught in Spring 2024. The additional migration request form is now closed.
Note: If you require any Sakai content from course sites (pre-SP22) or project sites for re-use in Canvas, please refer to instructions on how to migrate content from Sakai yourself .
Guest Accounts
Non-Onyen guest accounts may be created for individuals not eligible for an Onyen account who will serve in instructional, advisory, or other coordinating roles in Canvas sites. Guest accounts can also be created for students from other institutions enrolled in credit-bearing courses at UNC-CH as well as for students enrolled in non-credit bearing courses or training sponsored by a UNC-CH operating unit. Only users with the role of Teacher, TA, Designer, Dean Designate, or Tech Support can create a guest account from their site. Important : Once created, active guest accounts are valid indefinitely but will be suspended after one year of inactivity (i.e., user unable to log in) and deleted after four years of inactivity (i.e., all data removed).
Click for instructions to create a Canvas guest account
All UNC-Chapel Hill Faculty, Students, and Staff who have an active Onyen have access to Canvas. Rosters are added automatically to Canvas for official course sites based on enrollment data in ConnectCarolina.
If needed, you may add other UNC-Chapel Hill users to your Canvas sites. For example: tech support, instructional designers, departmental colleagues, or students not on the roster. To do this, go to the site and select People > +People > select Login ID > enter their Onyen > select role > Next > Add User.
Only complete the following steps if you need to add a user to your Canvas site who does not have an Onyen. Note: Only Teachers, TAs, Designers, and Tech Support can create users in their sites.
- Log into Canvas at canvas.unc.edu
- Go to your site where you would like to add a guest
- Go to People
- Click People+ button
- Select Login ID
- Enter the guest’s Email address in the box
- Select a Role and Section for the guest
- Check the box if the guest should only interact with this section
- Click Next Button
- If the guest does not have an account in Canvas, you will receive the following message: “We were unable to find matches below. Select any you would like to create as new users. Unselected will be skipped at this time.”
- Carefully check the box next to the guest
- Type their Full Name into the Name box (e.g. “First Last”)
- Click Next button
- Confirm that the guest’s name and email are correct
- Click Add Users button
The guest will then be added to the site with Pending status. The guest will also receive an email from Instructure Canvas with steps to create their account. Important: The guest should respond that they Do Not have a Canvas account (in our UNC-CH instance) if prompted during setup, even if they have one at another institution. After creating their account, the guest will be able to log into Canvas at canvas.unc.edu using the Non-Onyen Login button. Note: Users may be added to sites during the current term but not after courses have concluded.
Purdue Online Writing Lab Purdue OWL® College of Liberal Arts
Welcome to the Purdue Online Writing Lab

Welcome to the Purdue OWL
This page is brought to you by the OWL at Purdue University. When printing this page, you must include the entire legal notice.
Copyright ©1995-2018 by The Writing Lab & The OWL at Purdue and Purdue University. All rights reserved. This material may not be published, reproduced, broadcast, rewritten, or redistributed without permission. Use of this site constitutes acceptance of our terms and conditions of fair use.
The Online Writing Lab at Purdue University houses writing resources and instructional material, and we provide these as a free service of the Writing Lab at Purdue. Students, members of the community, and users worldwide will find information to assist with many writing projects. Teachers and trainers may use this material for in-class and out-of-class instruction.
The Purdue On-Campus Writing Lab and Purdue Online Writing Lab assist clients in their development as writers—no matter what their skill level—with on-campus consultations, online participation, and community engagement. The Purdue Writing Lab serves the Purdue, West Lafayette, campus and coordinates with local literacy initiatives. The Purdue OWL offers global support through online reference materials and services.
A Message From the Assistant Director of Content Development
The Purdue OWL® is committed to supporting students, instructors, and writers by offering a wide range of resources that are developed and revised with them in mind. To do this, the OWL team is always exploring possibilties for a better design, allowing accessibility and user experience to guide our process. As the OWL undergoes some changes, we welcome your feedback and suggestions by email at any time.
Please don't hesitate to contact us via our contact page if you have any questions or comments.
All the best,
Social Media
Facebook twitter.

How to Use Google Classroom for Students and Parents
Classrooms are not limited to four walls in today’s digital age. Now, students learn and manage their projects using various platforms like Google Classroom. Used for tracking assignment progress, creating work goals, and receiving new projects, it is ideal for maximizing the productivity of your children. So, how can both students and parents use Google Classroom? The answer lies below!
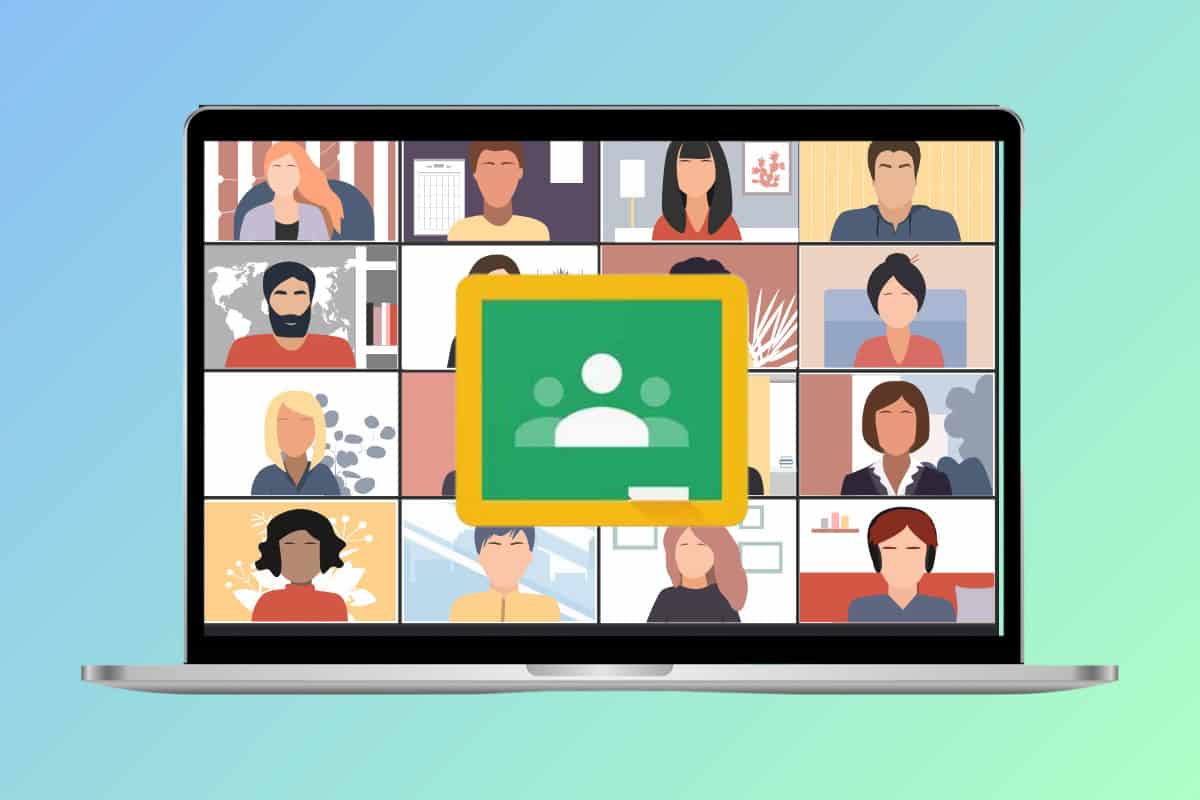
Table of Contents
Google Classroom is a pit stop for teachers as well as parents to easily track the progress of students. Teachers can easily provide their feedback and grade papers, whereas, parents can receive reports on their kids.
Method 1: For Students
Let’s see how students can easily use Google Classroom and enjoy the perks of the app at once:
1. Visit the official website of Google Classroom and click on Sign in to Google Classroom with your school account.
2. Click on Join class from the home screen.
Note: You can also click the plus icon at the top right corner and select Join class .
3. Enter a code under Class code and click on Join .
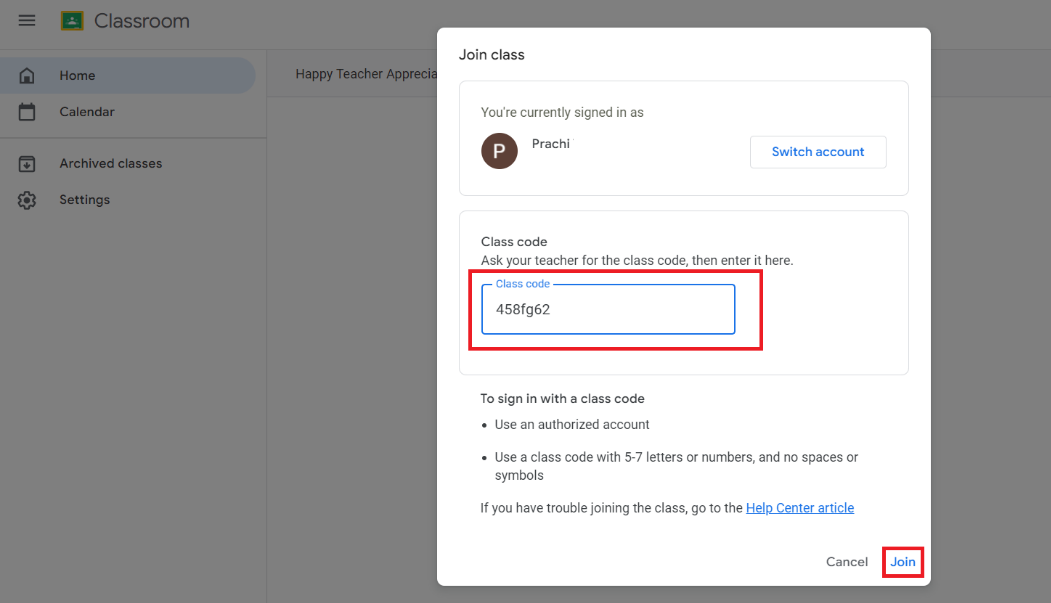
4. To submit assignments, click the hamburger icon at the top left corner.
5. Click on To-do under Enrolled .
6. Select any pending assignments of your choice.
You will successfully be able to join your class and give in assignments once you’re logged in.
Method 2: For Parents
Parents or guardians can’t access Google Classroom directly by logging in from any account. Alternatively, a Guardian Summaries may be sent to parents if they request it from the teacher.
Guardian Summaries are a summary of the week’s worth of posts made in your student’s Google Classroom. Keep in mind, that you must have a registered email address with the school to do so.
How to Check Calendar for Assignments in Google Classroom as Student
If you wish to check your calendar to see upcoming assignments, follow the steps below:
1. Click on the hamburger icon at the top left corner and select Calendar .
2. Click on your preferred assignment shown below the dates.

This way you can also use Calendar to get an overview of your assignments and use it to submit your work.
How to Get the Classwork for Specific Classes in Google Classroom
If you need to access only a specific classroom to view its assignments, follow the steps below:
1. Open your Google Classroom home screen and select a specific classroom.
2. Click on Classroom from the top ribbon.
3. Click on your preferred assignments from the list.
4. To access a subject-specified assignment, click on a subject under All topics from the left menu.

This way you can get only the assignments under the particular classroom.
Can I Re-Submit an Assignment in Google Classroom?
Yes , if a teacher allows you to re-submit a homework, you can re-upload it from Google Classroom. Let’s check out how:
1. Follow steps 1-3 from the previous heading How to Get the Classwork for Specific Classes in Google Classroom.
2. Click on Unsubmit from the left panel.
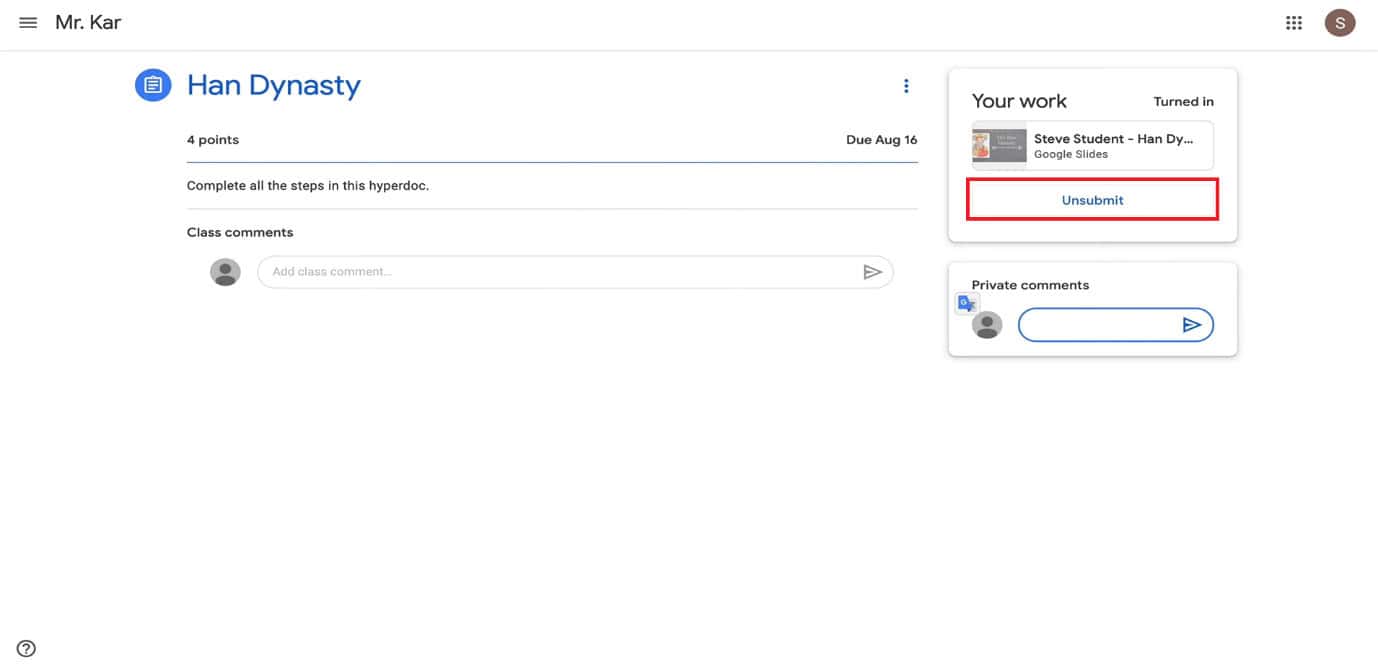
3. Select Unsubmit from the confirmation prompt.
Now you can easily attach a revised assignment on Google Classroom.
Can Parents Interact with Course Content in Google Classroom?
No , unfortunately, Google Classroom does not let parents interact with any course or submit assignments. They can only receive email reports from the school or directly get in touch with the teachers to submit any feedback.
Also Read: Can Teachers See If You Unenroll on Google Classroom?
We hope now you have understood the ins and outs of how to use Google Classroom for students as well as parents. Do not hesitate to reach out to us in the comment section. Keep visiting TechCult for more tech-related know-how.
About The Author

Henry Quill
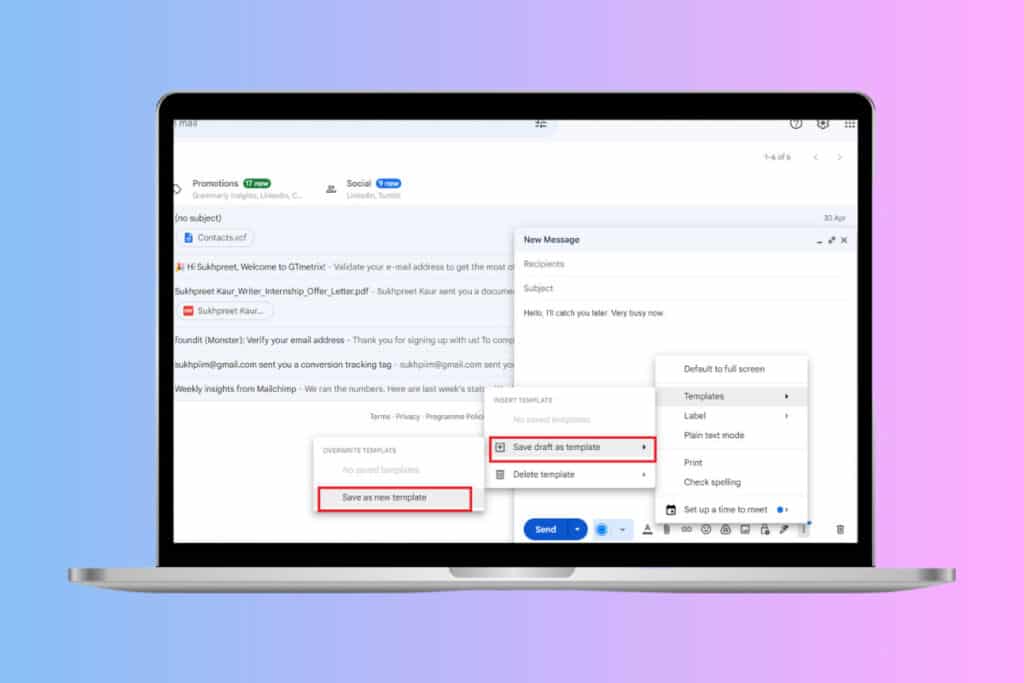
How to Add Response Buttons in Gmail
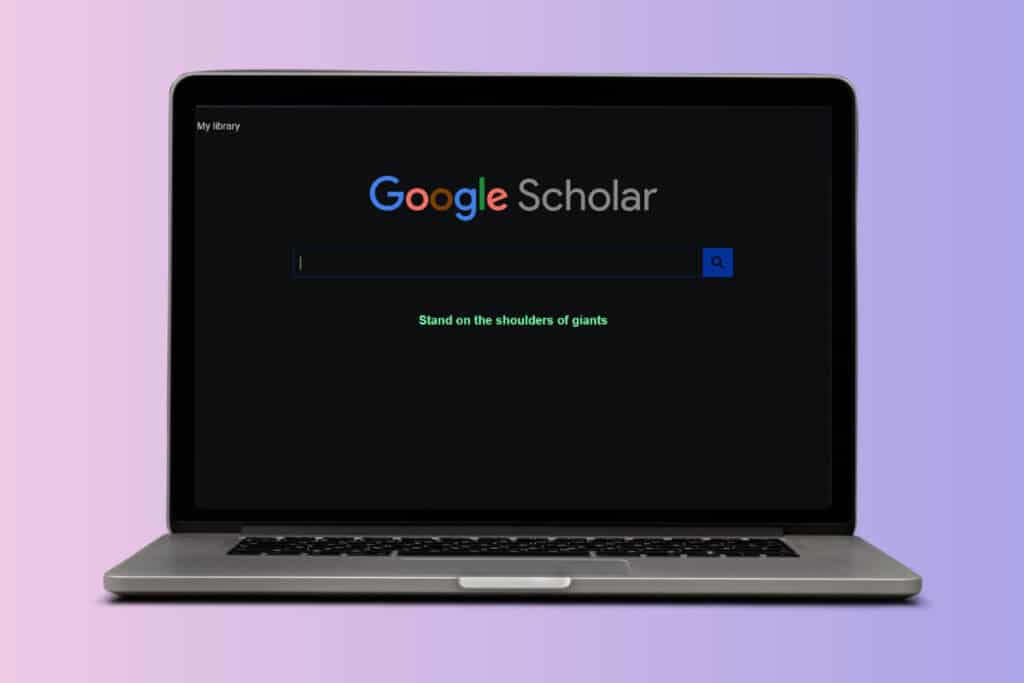
How to Use Google Scholar for Research
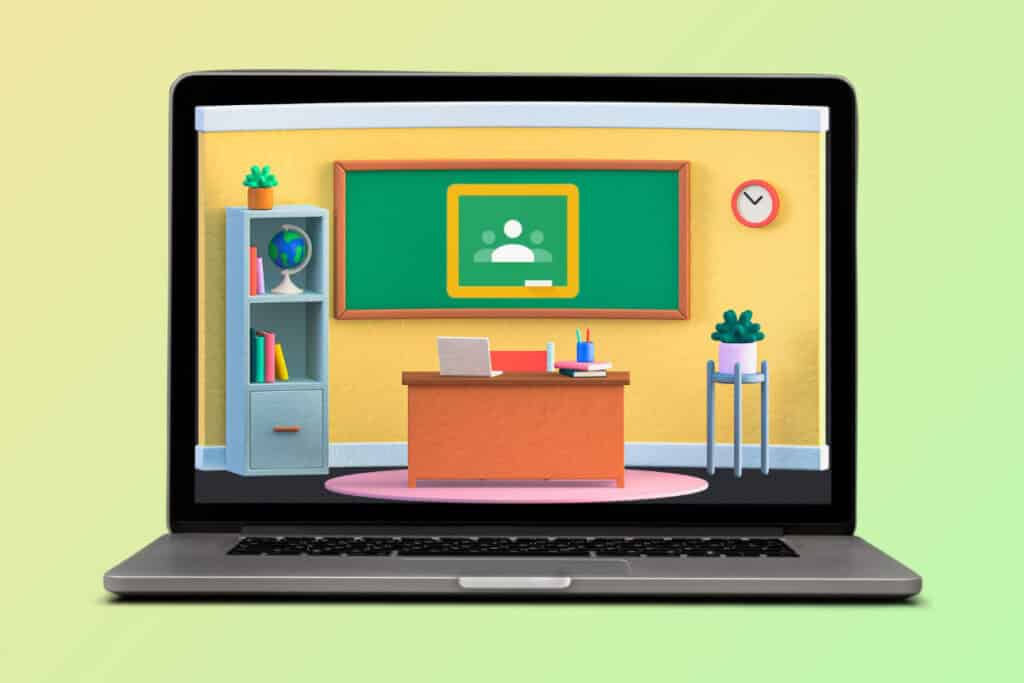
How to Use Google Classroom for Teachers

How to Share Entire Google Drive
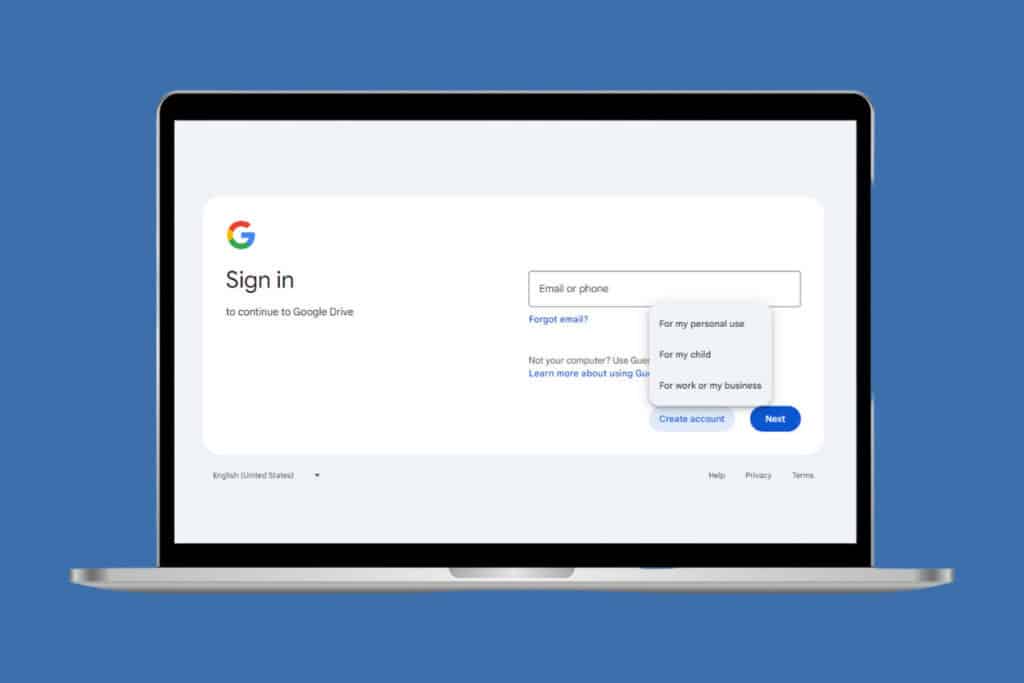
How to Create a Google Drive Account

How to Add Trusted Sites in Google Chrome on Windows 10
Leave a comment cancel reply.
Your email address will not be published. Required fields are marked *
- Draw with brushes
- Adobe Express User Guide
- What's new in Adobe Express
- Beta features
- Adobe Express overview
- Technical requirements
- New mobile app device eligibility
- Download Adobe Express on Windows
- Download Adobe Express on Mac
- Download Adobe Express on Chromebook
- Install Adobe Express Chrome extension
- Keyboard shortcuts
- Get started with videos
- Add scenes to a video timeline
- Remove background from videos
- Trim videos
- Crop videos
- Resize videos
- Add Adobe Stock content ID
- Animate characters from audio
- Caption videos
- Adjust layer timing
- Merge videos
- Locate timed objects in videos
- Video quick action file requirements
- Convert to GIF
- Convert to MP4
- Create images with generative AI
- Insert or replace objects with generative AI
- Remove objects with generative AI
- Crop images
- Resize images
- Remove background from images
- Use the Chrome extension
- Convert image formats
- Minimum image requirements
- Photo quick action file requirements
- Convert to PDF
- Combine files
- Organize pages
- Convert from PDF
- Import PDFs
- Enhance PDFs
- PDF import technical requirements
- Design webpages
- Host webpages
- Use drawing worksheets
- Drawing technical requirements and limitations
- Create editable templates with generative AI
- Tips for creating generative AI templates
- Browse templates
- Add audio tracks to designs
- Adjust audio track timing
- Animate overview
- Animate design elements
- Add text to designs
- Create text effects with generative AI
- Add custom fonts to designs
- Translate files and templates
- Translate technical requirements
- Replace page backgrounds
- Set page backgrounds
- Generate QR codes
- Add QR codes to designs
- Group and ungroup objects
- Work with layers
- Add multiple pages to designs
- Import color themes from Adobe color
- Add linked Photoshop or Illustrator assets
- Edit linked Photoshop or Illustrator assets
- Convert linked Photoshop or Illustrator assets
- Invite collaborators
- Copy files between accounts
- Comment on shared files
- Privacy and permissions
- Unpublish shared files
- Media specifications and limitations
- Content Scheduler overview
- Connect Facebook
- Connect Instagram for business
- Connect X (Twitter), Pinterest, LinkedIn, or TikTok
- Schedule and publish social media posts
- Create libraries
- Create brands
- Add custom fonts to your brand
- Custom fonts overview
- Share libraries
- Share brands
- Leave shared brands
- Adobe Express technical requirements for iOS
- Install Adobe Express on iOS
- Create designs
- Manage files
- Delete files
- Sync files across platforms using Wi-Fi
- Install Adobe Express on Android
- Adobe Express technical requirements for Android
- Known issues
- Fixed issues
- Error notification when accessing prior files
- Unable to locate prior files
- Design altered in prior files
- Error notification when launching the browser extension
- The pinned view of the Chrome extension not working
- Unknown error notification when editing images
- Files created during your free trial
- Adobe Express Free
- Adobe Express Premium
- Cancel Adobe Express on iOS
- Cancel Adobe Express on Android
- Cancel Adobe Express on Samsung Galaxy Store
- Adobe Express for Education overview
- Adobe Express for Education teachers verification
- School or district accounts overview
- Classroom accounts overview
- Personalize your education settings
- Access Adobe Express for Education as a student
- Adobe Express for Education students overview
Learn how to use the extensive library of brushes in Adobe Express to create drawings.
Try it in the app Draw with brushes in a few simple steps.
On the Adobe Express homepage, select the plus icon.
Type Drawing in the search bar, and then select Drawing .
Use the Size slider to adjust the size of the brush.
Select Colors for your brush. You can select More colors to add a custom color.
Use the eyedropper within the More colors panel to select any color from the page. You can also use this tool to pull colors from applications and windows outside of Adobe Express.
Select a brush style from the Basic , Multicolor , Art supplies , or Decorative options within the Brush panel, and then select View all to see all available brushes.
Use the brush on your canvas to create a drawing.
Select Download to save a PNG of your drawing.
A drawing is created using the library of brushes available in Adobe Express.
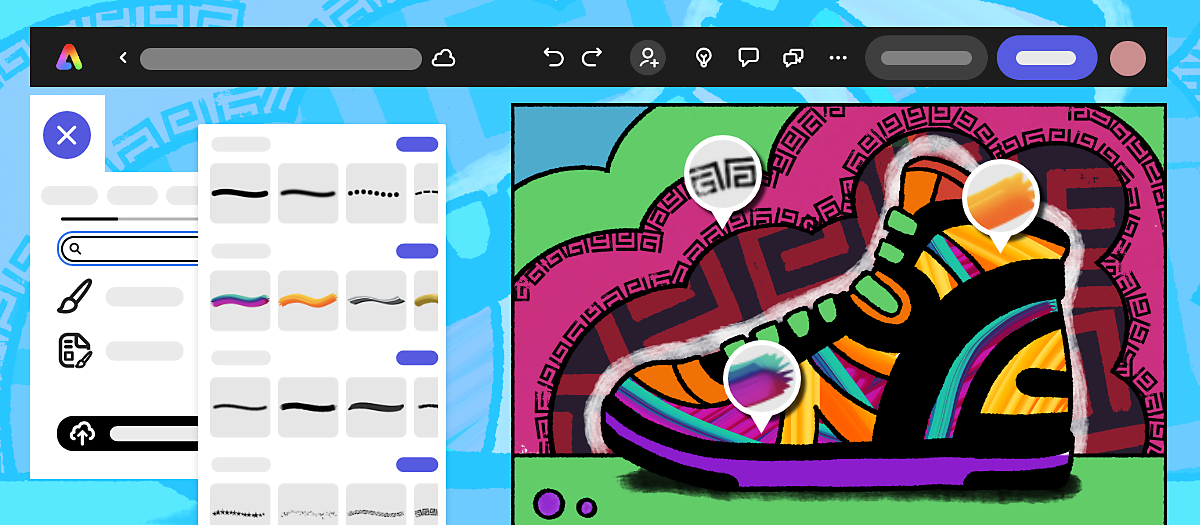
- Drawing in Adobe Express is integrated with Canvas and will soon work with Google Classroom. Read more about Adobe Express for Education .
- To access your drawings, go to Your stuff in the left panel on the Adobe Express homepage and select Files .
More like this
Got a question or an idea.

Get help faster and easier
Quick links
Legal Notices | Online Privacy Policy
Share this page
Language Navigation

IMAGES
VIDEO
COMMENTS
If enabled by your institution, you can submit an assignment on behalf of a student in the Gradebook. Notes: A File Upload submission type must be allowed to submit an assignment on behalf of a student. If you are unable to submit on behalf of a student, your institution has not enabled this permission. Please contact your Canvas admin.
In your Canvas course, navigate to your course Gradebook section.; Locate the Canvas Assignment column you need to upload a file on behalf of a student for and the row with the student's name.. You may only upload a file to a Canvas Assignment that has been configured to accept "File Uploads" in the settings.Select the Gradebook cell for the student and click the Grade Detail Tray icon.
1. Navigate to the Gradebook for your course. 2. Locate the student with the missing submission. Tip: You can also re-submit an Assignment for a student. For example, if a student submitted an incomplete assignment or submitted the wrong file, you can upload the correct file for that student even if it is past the due date and the until date ...
Scheduled to be released March 18, Instructure is adding another much-requested feature to Canvas: Submit Assignment on Behalf of Student. This will allow a teacher in a course to submit a student upload to an assignment. The teacher can upload a document that their student has given them in some other way while retaining the ability to annotate and retain submission history in Canvas.
If you are a student and need to submit (turn in) an assignment on Canvas, watch this video for help. You will learn how you can upload a file or type in you...
Canvas Assignments are a way for instructors to provide students opportunities to practice using the knowledge and skills they have gained or to assess student performance related to such knowledge and skills.(Creating an Assignment is the only way to create a new column in the Gradebook.). In Canvas there are four basic Submission Types for assignments.
Turnitin for Students. Turnitin Student Guide. Last Updated: 19 Sep 2022. Overview The following information applies to students whose instructors are using Canvas for course assignments. Assignment Submission How do I view Assignments as a student? How do I filter assignments by type as a student?
Assignments are categorized by the pencil and paper icon ( see red arrows). Select an assignment by clicking on the text of the name of it to read submission instructions. 1.2. Navigate to the Course's Modules Tab. The Modules tab can be found in the Course Navigation to the left in Canvas. Selecting the Module tab will show you course content ...
Website URLs: Students can submit a URL that fulfills the assignment. Media Recordings: Students can submit an audio or video recording that fulfills the assignment. They can either record new media or upload existing media. File Uploads: Students can upload a file to fulfill the assignment. Note that if your institution has enbled Google Docs ...
In the Course Navigation menu, click the Assignments link. 2. Click " +Assignment " at the top right. 3. Write the assignment title and directions for students. 4. Assign the number of points available for the assignment. 5. Choose an " Assignment Group".
Steps. You should see a list of students who haven't submitted any assignment. Click Evaluate next to the student you would like to grade. Click Add a file to add the student's assignment file (if available or if student send it to you via email). You can also add your own feedback file. Provide student's grade when you're ready in the ...
Students can submit Drive files that you can grade with SpeedGrader™.. For teachers Allow students to submit Drive files with Canvas assignments. After you create a new Canvas assignment, next to "Submission Type", select Online.; Under "Online Entry Options", select File Uploads.; Important: You must select File Uploads or the submission will fail. For students
Multiple submission attempts are when a student submits multiple documents for one assignment. How to Submit Multiple Attempts for One Assignment. In Canvas, navigate to the assignment into which you will be uploading multiple documents. Select the Start Assignment button. Submit the assignment using the method chosen by your professor.
Select a course and go to Assignments. Click on Start Assignment. Select the Canva for Education tab to launch Canva. Select a design you've already created or create a new one. If you created a new design, make sure to press Publish to Canvas once done. Click on Submit Assignment. Wait for your teacher to review your assignment.
This video reviews how to submit an assignment using the Canvas course management system at Imperial Valley College.
Follow the instructions in the Canvas Instructor Guide on creating a peer review assignment . If this will be a group assignment, you will see an additional option to "Allow intra-group peer reviews". Select this if you would like Canvas to select a member of the same group for that student to review. Note - Canvas assigns peer reviews to ...
From the Assignments tab, open your assignment. Use the Submit Assignment button to get started. Use the Choose file button to find the file you'd like to upload. It is possible that your institution is using the Canvas Student Experience view. If the upload submission window does not look like the image above, it may look like this instead:
Submitting a video assignment through Kaltura in Canvas allows students to leverage multimedia for their coursework, offering a dynamic way to demonstrate understanding and creativity. This guide outlines the steps to successfully submit a Kaltura video as part of an assignment in Canvas, ensuring your work is correctly uploaded and submitted ...
Google Assignments (LTI 1.3) and Google Drive (LTI 1.3) will become the only ways to create Cloud Assignments and link Google files to Canvas courses, and; Students will have access only to the new Google Assignments (LTI 1.3) integration for submitting assignments. On August 1, the older tools will be removed. Action Required before Fall 2024
Consider posting an announcement to students in your course(s) with information about how to sync content to the student app; Having a good internet connection is not always a sure thing. To help students access course content when a solid Wi-Fi connection is not available, Canvas now offers mobile offline support for the Canvas Student App.
Establish clear grading policies and use Canvas to help your students understand their grades . In spring 2023, as a part of the collaborative effort between CTL and the Office of Information Technology (OIT) to improve grading practices in Canvas, faculty and students from 12 large courses were interviewed about effective grading practices.
You are being redirected.
• In order to receive approval from School Social Work Track Lead, students must submit the following documents on the CANVAS site "School Social Work Endorsement." When submitting assignments, students must include the graded rubrics. A screen shot or PDF of a downloaded rubric is acceptable.
The Online Writing Lab at Purdue University houses writing resources and instructional material, and we provide these as a free service of the Writing Lab at Purdue. Students, members of the community, and users worldwide will find information to assist with many writing projects.
4. To access a subject-specified assignment, click on a subject under All topics from the left menu. This way you can get only the assignments under the particular classroom. Can I Re-Submit an Assignment in Google Classroom? Yes, if a teacher allows you to re-submit a homework, you can re-upload it from Google Classroom. Let's check out how:
New drawing capabilities in Adobe Express provide a digital canvas for educators and students who want to elevate their assignments with our collection of expressive brushes. You can create a blank Drawing or select from a set of education-oriented Drawing worksheet templates.
Notification of your room assignment will be sent via email in late-June. Apply to a Themed Living Community. Find your Pack! Meet others who share your interests, values, and academic goals. Our Themed Living Communities (TLCs) allow you to build connections with other students and deepen your impact on the New Orleans community. Explore TLCs ...