Contact Us for Help With Blackboard
Getting started.
- Getting Started with Blackboard
- Accessing Your Courses
- Suggested Hardware, Software, and Devices
- Best Practices for Success
- Campus Technical Support

Blackboard Basics
- How to Log In
- Navigating Blackboard
- Taking Tests
Submitting Assignments
- Communicating in Blackboard
- Kaltura Media
- Submitting Course Evaluations
Submitting Assignments in Blackboard
Submitting your work with the Assignment tool in Blackboard allows you to easily upload your homework files to your instructor and receive files back, along with your grade. There is no need for paper or even email.
Assignments Overview (Student) Assignments are created by your instructor. They can be used for simply submitting homework. Assignments can also be used to participate in a back-and-forth review process of projects and papers. Learn more: https://en-us.help.blackboard.com/Learn/Student/Assignments/Submit_Assignments
I tried to turn in an assignment, but nothing happened when I clicked submit.
If you’ve attached files to submit as part of your assignment, know that those files do not begin uploading to the Blackboard database until you click the ‘Submit’ button. Depending on the size of the attached files and the current upload speed of your internet connection, it may take a little time to complete the upload, especially if you’re submitting videos or other large items by directly attaching the file.
In the event that you’ve attached files, clicked submit, and nothing happens immediately, you may need to simply wait a few minutes — do not click submit more than once.
In some cases, this issue is related to the file name of the attached file. Before submitting, ensure that the name of the attached file is not unusually long and that it doesn’t contain any special characters.
Can I submit to an assignment dropbox more than once?
If you don’t see any indication that you are allowed multiple submissions, it’s best to assume that you only have one opportunity to submit. Do not click the submit button on the assignment submission page until you’ve confirmed that you’ve completed all of the assignment requirements, attached the correct files, and are ready to submit.
Some instructors allow their students to submit more than once to an assignment dropbox, but you will need to check the assignment instructions to be sure. If you are allowed multiple submissions, you will see the ‘Start New’ button on the Submission History page that appears when you click on the assignment link in the course after your initial submission.
Assignments in Blackboard are accessible once they’ve been deployed by your instructor in a Content Area of the course. Your instructor may have an entire area in your course dedicated to all assignments, perhaps even linked on the Course menu, or assignments may be placed along with related lesson material within unit folders in the course.
Once you click on an assignment link you will be brought to the submission page, which is split into three sections:
- Points and instructions: Check the top of the assignment submission page for instructions and any supporting documentation for your assignment. If your assignment is graded, you will see the points possible for the assignment listed in this section as well.
- Assignment submission: You have the option to type your submission directly into the Blackboard assignment tool or attach files from your computer or a cloud service like Google Drive. Be sure to check the syllabus and assignment instructions to see if your instructor has provided guidelines for how to attach your work to the assignment tool.
- Add comments: You can provide text comments to your instructor about your assignment submission, but you should never use the comments section to submit your actual work unless instructed to.
Full documentation at help.blackboard.com: Submit Assignments
Verifying and Viewing Submission Receipts
Each time you successfully submit to an assignment in Blackboard, you’ll be taken to the submission history page, which will show you grade information, a timestamp of your submission, a link to any attached files, and a preview of those files if they were submitted in one of the approved formats. You can return to this page by accessing the assignment link where you submitted your work within the course content and/or by clicking on the title of the assignment in the My Grades tool.
The system also generates a receipt of your submission that is sent to your UA Little Rock email account and stored in the My Grades section of the course. You should confirm that you’ve received a receipt of your submission each time you turn in your work by checking your UA Little Rock email account and/or by navigating to the Submitted tab in the My Grades section of the course.
It’s important to verify that your assignment has been successfully submitted each time you turn in your work. If you are not taken to the submission history page after submitting your work and/or do not receive a receipt of your submission, you should contact the Blackboard Student Support help desk immediately. Do not wait until the assignment due date has passed or until grades are submitted for your course to report an issue with submitting an assignment.
Viewing assignment feedback
Assignments submitted in Blackboard are not scored automatically, but need to be reviewed by your instructor. After reviewing your work, you instructor can use the same Assignment tool to provide you with a grade, written feedback, and additional files. You then can review the information in two ways: through the Assignment itself and through the My Grades area.
To review the assignment results through the Assignment Itself:
- Return to the Assignment for which you want to review the results.
- Click on the Assignment link to open the Submission History .
- At the bottom of your submission will be Instructor Feedback that will have a grade, any comments, and any attached files.
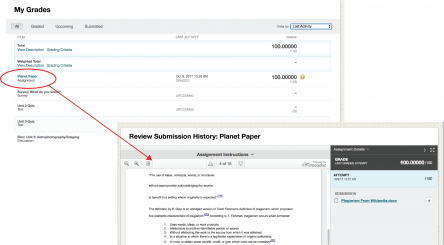
To review the assignment results through the My Grades Area :
- Click My Grades link in the Course Menu if it is available. Remember, your instructor can rename the title of this link. You will know you are on the right page because My Grades will be at the top.
- Look for the Assignment for which you want to review the results.
- Click on the name of the assignment to see instructor feedback, inline comments, or to obtain files that may have returned. Additionally, some comments will appear in the comments column to the right of the grade column.
Full documentation at help.blackboard.com: Assignment Grades
SafeAssign is a plagiarism prevention tool offered by Blackboard that helps educators detect unoriginal content in student papers. In addition to acting as a plagiarism deterrent, it also has features designed to aid you with learning about plagiarism and the importance of proper attribution of content from other sources and by other people.
Students submit their work to SafeAssign as part of the assignment submission process detailed above. Not all assignments in Blackboard use SafeAssign, but those that do will ask you to agree to submitting your paper to the Global Reference Database when you attach your work for submission.
Once submitted, SafeAssign checks the originality of your work by comparing the text to text on the Internet, within published articles, and to the work of other students at UA Little Rock. The amount of time it takes for SafeAssign to review your work depends upon the demand on the system and the length of your submission.
If your instructor allows it, you can view the SafeAssign originality report on the assignment submission page. You can find more information about accessing and interpreting the SafeAssign originality report on the Blackboard website.
- eLearning Blackboard Student Support
- More contact information
Related Sites
- eLearning – Faculty Support
- UA Little Rock Online
- IT Services
Blackboard (Students) - Assignments: Submitting Multiple Attempts
- www.siue.edu
- ITS Home Page

- Click the Assignment link in your course (ex: Writing Assignment link in Week 1 course folder)
 Southern Illinois University Edwardsville
Southern Illinois University EdwardsvilleWeb Request Blocked
Your request has been identified as a security risk and has been blocked by TeamDynamix. If you believe the request is valid, please report the blocked web request. You'll need to include the Blocked Request Url and Support ID in your report.

Can I resubmit an assignment in Blackboard?
Whether you can resubmit an assignment depends on how it is set up by the instructor. An instructor selects the number of attempts students have to submit the assignment (single, multiple, or unlimited).
Single Attempt
The majority of instructors allow only one attempt for Blackboard assignments. If the instructor has set it as a single attempt and you wish to resubmit, you will need to contact your instructor .
Multiple or Unlimited Attempts
If the instructor has allowed resubmissions, then when you go back to the assignment, a button will appear near the bottom of the screen labeled Start New Submission; click there to resubmit a new version. If you resubmit past the due date, the attempt will be marked late.
Links & Files
- How do I submit assignments in Blackboard?
- Blackboard Help: Assignments
- Blackboard Guide
- Last Updated May 07, 2024
- Answered By RDP Library
FAQ Actions
- Share on Facebook
Comments (0)

- Get My Barcode & PIN
- Book Equipment
- Software in the Library
- Calendar of Events
- Class Evaluation
Library Hours
Like Us on Facebook Follow Us on Instagram Subscribe to our YouTube Channel
Red Deer Polytechnic Library 100 College Boulevard PO Box 5005 Red Deer, AB T4N 5H5 403.342.3344
Red Deer Polytechnic recognizes that our campus is situated on Treaty 7 land, the traditional territory of the Blackfoot, Tsuu T’ina and Stoney Nakoda peoples, and that the central Alberta region we serve falls under Treaty 6, traditional Métis, Cree and Saulteaux territory. We honour the First Peoples who have lived here since time immemorial, and we give thanks for the land where RDP sits. This is where we will strive to honour and transform our relationships with one another.

Get the Reddit app
This sub is for discussions amongst college & university faculty. Whether you are an adjunct, a lecturer, a grad TA or tenured stream if you teach students at the college level, this space is for you! While we welcome students and non-academics lurking and learning, posts and comments are not allowed. If you're new here, please familiarize yourself with the sub rules and follow them. If you're ever unsure, feel free to reach out to the moderators for clarification.
The Blackboard Due Date Loophole
Forgive me if I am late to the game on this, but I just learned today that if students open an assignment submission page on Blackboard (LMS) before the due date, they can still submit after the due date as long as that page is still open (although Blackboard will denote the lateness by placing the word “LATE” next to the submission time).
I have had so many assignments turned in late in the past few weeks, and I was wondering how that could even be possible given that I have the assignment expire/disappear at 11:59pm on the due date. By opening the submission page early, it’s like they are giving themselves a portal into extra time to work on a paper or project.
This is ridiculous. I have now started checking all submission times when I grade in Blackboard; I never imagined I’d have to do this because my thought was that if it was successfully uploaded, it must have been submitted prior to the deadline. I continue to refuse to accept late work (which is what my original syllabus states), but I’m getting more and more pushback from students who are saying that they did, indeed, submit prior to the deadline, but because Blackboard is slow, their assignments are showing up late. Ok, even if I were to believe that, 12:01am or 12:05am is one thing, but I have papers uploaded at 3:30am or 4:45am, when the assignment hasn’t been available since 11:59pm. It’s infuriating.
It’s frustrating that Blackboard hasn’t addressed this issue. All parts of an assignment should disappear at the time chosen by the instructor. The opening of a window ahead of time should not allow that student to then find a loophole in the process and submit work beyond the deadline. The open window should also time-out or require refreshing, which should lead the student to a page that explains that this assignment is no longer available.
Anyone else been experiencing this??

Uploading a submission
The following information will help you submit your paper to Turnitin through your learning management system or virtual learning environment. Before you proceed, we advise checking that the file you'd like to submit will be accepted. Check out the accepted file types and sizes before you begin.
- From the Turnitin assignment dashboard, select Upload Submission to make a submission to the assignment.

If the Upload Submission button is unavailable, you may be attempting to submit before the start date or after the due date. Select the assignment name at the top to check your assignment's key dates and any additional settings that may be affecting your submission.
Only a single file may be submitted to a Turnitin assignment. Any second or subsequent submission will overwrite the original submission in this assignment. Contact your instructor if there is more than one file that must be submitted to complete the directions given by your instructor; additional assignments may be created or you may need to combine multiple documents into a single file of an acceptable file type to be uploaded into Turnitin.
The upload submission option allows you to submit your paper to the assignment in a variety of ways by directly loading the file from the device.
- Select the upload method from the tabs at the top of the Submit File modal.

- Upload Submission - Allows you to upload an allowed file type directly to Turnitin.
- Select the Browse button, or drag your file directly onto the modal.
- Text Input - Allows you to submit just the text of your assignment directly to Turnitin.
- Select the Text Input tab.

- Enter or paste your submission title into the Submission Title field.
- Enter or paste your submission text into the Submission Text field.
- Cloud Submission - Allows you to submit from a cloud drive.
- Select the Cloud Submission tab and choose a submission option from the dropdown.

- Select your file within the cloud drive.
- Select Upload and Review to proceed to the review stage.
If resubmissions are not enabled for this assignment, you may not be able to resolve any incorrect submissions.

- Select Submit to Turnitin to submit your assignment.
You will see a submission complete notice if your submission was successful. Please don't leave the submission process until you have seen this notice.

- If resubmissions are allowed for the assignment and you need to resubmit your paper, you can click the resubmission icon. If you resubmit an edited paper, it will not compare to the first submission you made (i.e. you will not match the text to the previous submission resulting in a 90% match score).

Some assignments may allow the ability to overwrite your previous submission until an assignment's due date. This option is activated by an instructor on an assignment-by-assignment basis. If resubmissions are not enabled, your instructor must manually delete your previous submission to allow you to submit a second time.
If resubmissions are enabled, you may resubmit via the assignment dashboard .
After resubmitting to an assignment, a warning message will appear. This message serves to notify you that, if resubmissions are enabled and the reports are set to generate immediately, the first three resubmissions made will generate a report immediately but on the fourth resubmission, there is a 24-hour processing period for similarity report generation. Reports cannot be forced by your instructor or Turnitin staff. Please wait for this 24-hour period to elapse before making an inquiry.
Was this page helpful?
We're sorry to hear that., need to contact a human.

- Turnitin.com
- Release Notes
- Known Issues
- Privacy and Security
- System Status

- Norsk (Bokmål)
- Português, Brasil
Create and Edit Assignments
You are viewing Ultra Course View content
This information applies only to the Ultra Course View.
This information applies only to the Ultra experience.
Your institution controls which tools are available in the Original Course View . Assignments are always available to instructors in the Ultra Course View .
Create an assignment
Assignments are always available to instructors in the Ultra Course View.
You can create assignments alongside other content. Students can access their work next to the content they need, right when they need it. You can also create a group assignment and release it to one or more groups in your course.
More on creating assignments for groups of students
Feel free to experiment! Students can't see what you add until you make your assignments visible.

On the Course Content page, select the plus sign wherever you want to add an assignment. In the menu, select Create to open the Create Item panel and select Assignment . The New Assignment page opens.
You can also expand or create a folder and add an assignment.
When you create an assignment, a gradebook item is created automatically.
After you post assignment grades, students can view their scores on their grades pages or in the activity stream. They can also access an assignment, their submissions, your feedback, rubrics, and their grades from the assignment link on the Course Content page.
Other topics on this page include:
- Video about creating assignments
- Distinguishing assignments and tests in Ultra
The New Assignment page
- Auto-generate assignment
- Assignment visibility
- Assignment settings
- Presentation options
- Grading & submissions
Assessment results
Assessment security, additional tools, add files and text blocks to assignments, add a timer, delete assignments, navigate the assignment interface, assignments and the activity stream, grade offline submissions, what do students see, watch a video about creating assignments.
The following narrated video provides a visual and auditory representation of some of the information included on this page. For a detailed description of what is portrayed in the video, open the video on YouTube , navigate to More actions , and select Open transcript .
Video: Create an assignment shows how to create an assignment with simplified workflows.
New Assignment page settings
Distinguishing assignments and tests in ultra.
Assignments and Tests (grouped under Assessments in the Course Content Items panel) share the same user interface and options. Many options in the settings are enabled or disabled based on whether at least one question is included in the assessment.
In practice, instructors use these assessments differently. For example, you might create an assignment with instructions for students to submit a file for a grade. In a test, students may answer a series of questions you’ve added to the assessment.
To distinguish between assignments and tests, and to highlight workflows with and without questions, the discussion of assignments will emphasize a workflow without added questions. You may easily add questions to your assignment if you choose.
For a description of a workflow that includes questions, go to Create Tests .
There are three customizable components on the new assignment page:
- add assignment content
- control assignment visibility to students
- apply assignment settings

Provide a descriptive title so students can easily find the assignment among your course content. On the Course Content page, the title appears as the link students select to view the materials. If you don't add a title, "New Assignment" and the date appear in the content list. If you don't add content, the assignment won't appear on the Course Content page.
Adding Assignment Content
Select the plus sign to open the menu to add text, files, and questions.

You can add files and text, such as instructions, to the assignment. You can also add files from cloud storage , such as OneDrive ® and Google Drive™. These options are found towards the bottom of the add assignment content menu.

For information on adding questions, go to Create Tests .
Auto-generate assignments
AI plagiarism is a growing concern in education. Research indicates a variety of issues with a reliance on AI detection. Detection models cannot keep up with advancements in AI technologies. Learn empowers you to take advantage of the effective practice of authentic assessment. If your institution has turned on the AI Design Assistant feature, you can auto-generate assignment prompts that encourage students to:
- engage in higher-order thinking
- apply knowledge gained from your class
- produce authentic submissions that are evidenced
- emulate real-world situations
Assignment prompts are generated based on course context. On the assignment creation page, select Auto-generate assignment .

You’re brought to the Auto-Generate Assignment page.

The AI Design Assistant generates three assignment prompts. You have several ways to define the prompts that the AI Design Assistant generates.
- Enter a description (limited to 2000 characters) to narrow the focus of the prompts
- Inspire me! provides you with a mix of levels
- Adjust the complexity of the prompts’ focus by moving the slider
- Select whether or not you want to generate a title for the prompts
- Select the arrow beside Advanced options to change the output language
Cognitive levels are based on Bloom’s Taxonomy.
Optionally, you can select which course items you’d like the AI Design Assistant to provide context for the assignment prompts. Select Select course items to start.
Select the box beside any course content item to include it in the context for your test.

You can select the arrow beside a folder or learning module to include items from them. When you’ve finished choosing items for context, select Select items to return to question generation.
File types supported by the context picker include PDF, Word, PowerPoint, text, RTF, and HTML.
Once you’ve finalized your settings, select Generate . Review each prompt for accuracy and bias. Choose the prompt you’d like to add to your assignment, then select Add .
View the "AI Design Assistant" topic to learn more about the AI Design Assistant.
Assignment Visibility

Students can't see an assignment until you choose to show it. You can create all your content ahead of time and choose what you want students to see based on your schedule. You can also set availability conditions based on date, time, and performance on other items in the course gradebook. On the Course Content page, students can see when you set the assignment to appear.
Assignment Settings
The right-hand side of the page outlines Assignment Settings . To choose and apply settings, select the Settings button to open a new panel.
View accommodations . If any students in your course have accommodations, this will appear in the Assignment Settings section. You can set accommodations for students and make them exempt from certain course requirements, such as assignment due dates and time limits. To modify accommodations, go to the Roster and open a student's menu. You can also access it from the Submission page or Gradebook .
More on accommodations

After choosing your settings, select Save at the bottom of the panel.
Details & Information
The section Details & Information provides options for assignment submission.

Provide a due date . Due dates appear on the calendar and in the activity stream. Late submissions appear with a Late label in the course gradebook. You can prohibit students from submitting work after the due date. Encourage students to review what’s due now and what’s ahead so they can ask questions as soon as possible.
Prohibit late submissions. Enforce a hard deadline and prevent a late submission. In-progress and saved attempts will auto-submit at the due date. Students will receive a submission receipt email. Specified accommodations are still honored.
If students have submitted attempts, you cannot change the due date to a date in the past. If the due date has passed, you can't select the Prohibit late submission setting.
Prohibit new attempts after due date. Prevent students from beginning a new attempt after the due date. Specified accommodations are still honored.
Allow class conversations . What if your students have questions about an assignment? You can allow conversations within an assignment, and anyone can contribute. As the conversation develops, it appears only with the relevant assignment.
More on conversations
Collect submissions offline . You may want to grade student work that doesn’t require students to upload a submission. For example, you can add grades to your gradebook for oral presentations, science fair projects, acting performances, and artwork delivered in person.
More on collecting submissions offline
Formative assessments. Their primary purpose is to monitor student learning and provide immediate feedback that can be used to improve instruction and enhance student performance. Formative assessments help both you and your students to identify areas of strength and areas that need further development.
More on formative assessments
Presentation Options
If your assignment contains questions, Presentation Options allows you to control how the assignment's content is presented to students.
For more details about options in Presentation Options , go to Create Tests .
Grading & Submissions
Grading & Submissions provides options for assignment type and grading criteria.

Change the grade category . You can change the assignment's grade category to be part of one of the custom gradebook categories you set up in your course. You can create new categories to customize how coursework is grouped in your course. Custom categories can be useful when you set up the overall grade .
Determine the number of attempts . You can let your students submit more than one attempt at an assignment. When you allow multiple attempts , you can also choose how the final grade is calculated.
Select the grading schema . From the Grade using menu, select an existing grading schema such as Points . You can change the grading schema at any time, and the change will appear to students and in your gradebook.
Set Maximum points. Add a number value between 0 and 99,999 for your assignment. If you leave this field blank, the number will default to 100.
Enable anonymous grading . When you create an assignment without questions, you can enable anonymous grading. Student names are hidden while you grade. You may only add text and files to anonymously graded assignments.
More on anonymous grading

Enable parallel grading. Parallel grading assigns two graders per student. You can enable parallel grading and assign graders when you create an assignment. You can also enable parallel grading after students make submissions. The system randomly assigns graders you choose so each student has two graders for the assignment. The grading workload is distributed evenly among the graders. Graders can only open the submissions of the students assigned to them. Instructors or reconcilers determine the final grades for students.
More on parallel grading
Enable peer review. Peer review allows students to review their peers’ work through criteria-based evaluation. Select Select peer settings to assign the number of reviews per student, assessment due date, and peer review due date.
More on peer review
Parallel grading and peer review options are disabled for an assessment with questions. Parallel grading and peer review can't be enabled at the same time.
Enable assessment grade. Automatically post a student’s grade once grading is completed. Turn the setting off if you want to manually control grade publication.
If your assignment contains questions, Assessment results allows you to control how students see feedback, scores, and answers once they turn in their work.
For more details about options in Assessment results , go to this section in Create Tests .
Assessment security provides tools to secure assignments you create.

Add an access code . You can issue an access code to control when students submit an assignment. Access codes are generated randomly by the system. You can also add an access code to a group assignment.
More on access codes
Access Respondus. Respondus® is a third-party tool you can use to create, manage, and print tests in Blackboard. Select the link to launch the tool.
More on Respondus
More on Proctored Assessment
Additional Tools provides several more options to customize your assignment.

Add a time limit . A time limit can keep students on track and focused on the assignment. Each student has a limited amount of time to submit. The assignment attempts are saved and submitted automatically when time is up. You can also allow students to work past the time limit. Time limits can only be added to individual (not group) assignments.
Add a grading rubric . A rubric is a scoring tool to evaluate graded work. Rubrics can help you evaluate student submissions based on key criteria that you define. You can create a new rubric or associate an existing rubric . You can only add a rubric to as assignment without questions.
Add goals and standards . You can align an assignment to one or multiple goals . You and your institution can use goals to measure student achievement across programs and curricula. You can also align individual questions to goals.
Make a group assignment . You can create an assignment for one or more groups of students . By default, you assign a grade to each group as a whole, but you can change a group member's individual grade.
Enable SafeAssign . You can use SafeAssign to check for potential plagiarism in student submissions . You can enable the SafeAssign Originality Report any time, even after students have started their submissions. However, submissions are only checked when SafeAssign is enabled.
Add an optional description . The description appears with the assignment title on the Course Content page. This is where you can provide students with more information about the assignment. The maximum length of a description is 750 characters. A warning will appear below the description field when 75 characters or less remain.

If you go over the maximum length, a warning will indicate how many characters over the limit you are. You will not be able to save the description until your text is below the maximum length.

Select the plus sign to open the menu wherever you want to add questions , text, or a file. You can add as many text blocks and files as you want.

Add text blocks . Select Add text to open the editor. You can include instructions for a section of the assignment or introductory text for an audio file or image. You can also paste text from a Word doc.
You can also use the editor to embed images and attach files along with your text.
If you create an assignment that includes only text blocks, you can manually change the Maximum score in the Assignment Settings .
Add files . Select Add local file to browse for a file on your computer. Your institution controls the maximum file size you can upload. You can't add a folder of files.
Add file from Cloud Storage : You can instantly connect to multiple web apps where you store files, such as OneDrive. The files you add are copies. If you make a change to a file in cloud storage, you need to upload a new copy in your course. If your browser allows, media files you add from cloud storage display inline.
More on cloud storage
Media file viewing options
If your browser allows, media files you add to assessments display inline by default. If your browser can't display a media file inline, it appears as an attachment. Files you add from cloud storage behave in the same way.
Images that display inline are embedded in a 768-pixel block at the biggest breakpoints. The closer to that size the images are, the less padding appears around them.
Access a media file's menu and select Edit .

To edit the file's alternative text or display behavior, select the file in the editor and then select the Edit Attachment icon.

In the Edit File Attributes window, you can choose how your video, audio, or image file appears in the assessment: inline or as an attachment. For example, you can display extremely large files as attachments that students can download. You can edit the file names for files displayed as attachments.
You can also add alternative text to describe images you add. Alternative text describes the image for people who use screen readers or visit web pages with images turned off.
For video and audio files that appear inline, students have controls for play, pause, and volume control. For video files, students can view the video in full screen.
View media files as attachments
For media files that appear as attachments, students access the menu and select Preview File or Download Original File . Instructors have the additional options of move, edit, and delete.
More on editing files within questions
You can add a time limit to an assignment in the Ultra Course View. A time limit can keep students on track and focused on the assignment because each person has a limited amount of time to submit. The assignment attempts are saved and submitted automatically when time is up.
You can also allow students to work past the time limit. Additional time allows students to reconnect if they lose connectivity during their attempts. You can allow extra time to see if the original time you set is enough for students to complete the assignment. When you grade assignments, you can see how much extra time each student used to complete the assignment. If you included questions, you can also see which questions were answered after the initial time limit. Students also see this same information when they access their graded assignments.
At this time, you can't add a time limit to group assignments.
Edit, reorder, and delete assignments
You can make changes to existing assignments and change where they appear on your Course Content page. Be aware that if you change an existing assignment that students can access, some students may have started their submissions. You can't change the grading schema if you've already started grading.
Select the Move button in an assignment's row and move it to a new location. You can also move an assignment into a folder.
In an assignment's row, open the menu to select Edit or Delete .

You can use your keyboard to move an assignment.
- Tab to an item's Move button.
- Press Enter to activate move mode.
- Use the arrow keys to choose a location.
- Press Enter to drop the item in the new location.
You can delete an assignment from your course and if no student submissions exist, the gradebook item is also deleted. For assignments with submissions, you must confirm that you want to permanently remove the assignment, all submissions, and grades from your course.
Or, hide the assignment from students to preserve the submissions and the scores in the Gradebook. Students can't access hidden assignments on the Course Content page or on their grades pages even if you have graded submissions.
You can navigate the tabs at the top of an assessment you have created, to easily access information such as:
- Content and settings
- Submissions
- Student Activity

When you create an assignment and make it visible to students, they're notified in their activity streams.

After you post assignment grades, students can select View your grade to display their grades. Any feedback you provide appears after the assignment title.

You'll see an alert in the stream when you have submissions to grade. Select the assignment title to begin grading on the assignment submissions page.

More on the activity stream
Collect submissions offline
You can create assessments that appear on the Course Content page that don't require students to upload submissions. You can add instructions, files, a rubric, and goals so students can prepare for the offline work. You can also enable conversations, but you can't add questions or grade anonymously.
Examples of offline work :
- Oral presentations
- Science fair projects
- Acting performances
- Artwork delivered in person
- Face-to-face team building exercises, panel discussions, and debates
Instructors who teach hybrid courses may find this type of assessment most useful. For example, you can use a rubric to grade an in-class presentation as a student presents. No need to take notes or add a score later.
When you create an assessment, you can choose to collect submissions offline in the settings panel. When students open this type of assessment, they're informed they can't submit work online. If you create groups to collect submissions offline, students can view their group members.

For submissions collected offline, you can't allow multiple attempts, allow a time limit, or use SafeAssign.
For grades that require students to be present outside of class, such as for a guest speaker or a field trip, you can add meetings to the attendance feature.
More on adding a meeting
When you're ready to grade offline submissions, open the submissions list page from the assessment page or the gradebook. Select a student's name to open the Create Attempt panel, provide the submission date and time, and save.

On the student's submission page, you can assign a grade and use a rubric if you associated one.

Students can view the assessment alongside other content on the Course Content page and on their global and course grades pages. Students are informed they can't submit work online. They can access other information, such as the instructions and a rubric if you added one. Students can participate in the assessment's conversations if enabled.

More on the student workflow
Learn - instructor
Need more help with learn .
Contact your institution's support desk
- Watch videos for instructors
- Join the Community

IMAGES
VIDEO
COMMENTS
On the Upload Assignment page, make your changes. Optionally, enter comments about your submission. Select Submit. The Review Submission History page appears with information about your submitted assignment. When you finish your assignment, you must select Submit. If you don't, your instructor won't receive your work.
This video explains how you can resubmit an assignment on Blackboard. You may only resubmit your assignment, if it is allowed by your Professors. Please reac...
Once you click on an assignment link you will be brought to the submission page, which is split into three sections: Points and instructions: Check the top of the assignment submission page for instructions and any supporting documentation for your assignment. If your assignment is graded, you will see the points possible for the assignment ...
Option A - Recommended. In the "Assignment Submission" section, select the Browse Local Files button to upload a file. Select the file you want to upload and click the Open button. Optional: Include comments in the "Add Comments" Section. Click the Submit button. Note: Click "Save as Draft" (next to Submit) to work on the ...
This video shows how to access an assignment in Blackboard and how to submit. Also included are helpful tips and information about assignments.
Three ways to submit a Blackboard assignment. When you create an assignment in Blackboard, students can use three methods to submit their work: attach files, text submissions and add comments. Consider the pros and cons of each and how it might affect your process for grading and giving feedback. The first step is to create an assignment.
Click the Assignment link in your course (ex: Writing Assignment link in Week 1 course folder); Your original assignment submission should appear on this screen. Click the Start New button to submit your assignment again.; On the next screen, click Browse Local Files to attach any documents needed for your assignment. Then click the Submit button to finalize your submission.
Step 2. On the Upload Assignment page, review the instructions, due date, points possible, and download any files provided by your instructor. If your instructor has added a rubric for grading, you can view it. Select Browse My Computer to upload a file from your computer or drag files from your computer to the hot spot in the Attach Files area.
To enter text in a text box, under the Assignment Submission, click Write Submission button. Enter your text in the box. This text will be submitted to your instructor along with. your file. The double arrow on the far right of the box, expands and contracts your text options box. To upload your file to Blackboard, click on the Browse my ...
How to Submit an Assignment. 1. Find the link for submissions provided by your instructor. It is commonly found in a content area such as a weekly folder. 2. Click the link to open up the assignment submission window. 3. On the Upload Assignment page, review the instructions, due date, points possible, and download any files provided by your ...
When submitting work via Blackboard Assignments, you have the option to upload a completed file or to use the content editor to work on your assignment right within Blackboard. When you submit, Blackboard will indicate to your Instructor that your work is ready for grading. You can review the Submission History to confirm your Assignment ...
This video outlines how to submit an assignment in Blackboard. Always be sure to follow any extra instructions provided by your instructor!
Sometimes students submit the wrong file to an assignment area and need to resubmit their work. This walk-through demonstrates an easy way to give students an additional attempt on an assignment when they have already submitted the maximum number of attempts. This is often preferred to clearing attempts since it leaves the original attempt intact.
Follow the steps for a first time submission as listed in this manual. When a student user clicks on the Resubmit button in the class portfolio page for an assignment allowing overwrite resubmission, a warning pop-up will appear. This serves to notify the student user that, if available, Originality Reports for any resubmission that is made in ...
Whether you can resubmit an assignment depends on how it is set up by the instructor. An instructor selects the number of attempts students have to submit the assignment (single, multiple, or unlimited). Single Attempt. The majority of instructors allow only one attempt for Blackboard assignments.
If an assignment is available until 8pm or has not availability until date set, OP's students can access the assignment at 7:45pm, work on the assignment for several hrs, then submit the assignment say at 3am the next day. I think you are referring to the due date, if an assignment is available but past due, then yes, student can still submit ...
This short video shows MVS students how to access a second attempt on an assignment within the Blackboard learning management system.
The upload submission option allows you to submit your paper to the assignment in a variety of ways by directly loading the file from the device. Select the upload method from the tabs at the top of the Submit File modal. Upload Submission - Allows you to upload an allowed file type directly to Turnitin. Select the Browse button, or drag your ...
Course Assignments and Grading . Laboratory Reports. Students will be expected to submit a total of 2 laboratory reports during the semester. Report information will be based on lecture and lab results. Lab report 1 will be based on western blots and ELISAs. Lab report 2 will be based on flow cytometry. Quizzes
On the Course Content page, select the plus sign wherever you want to add an assignment. In the menu, select Create to open the Create Item panel and select Assignment. The New Assignment page opens. You can also expand or create a folder and add an assignment.