- Skip to main content
Join All-Access Reading…Doors Are Open! Click Here
- All-Access Login
- Freebie Library
- Search this website
Teaching with Jennifer Findley
Upper Elementary Teaching Blog

Having Online Class Discussions with Google Classroom
Online discussion can be motivating and encouraging for many students! Whether it’s one-on-one discussion so students can ask a question privately, or small or large group discussion, you can keep those important academic and social emotional conversations happening outside of the traditional classroom setting. This post shares several ways to have online discussions with Google Classroom, including a free step-by-step guide showing you how to use several of the features!
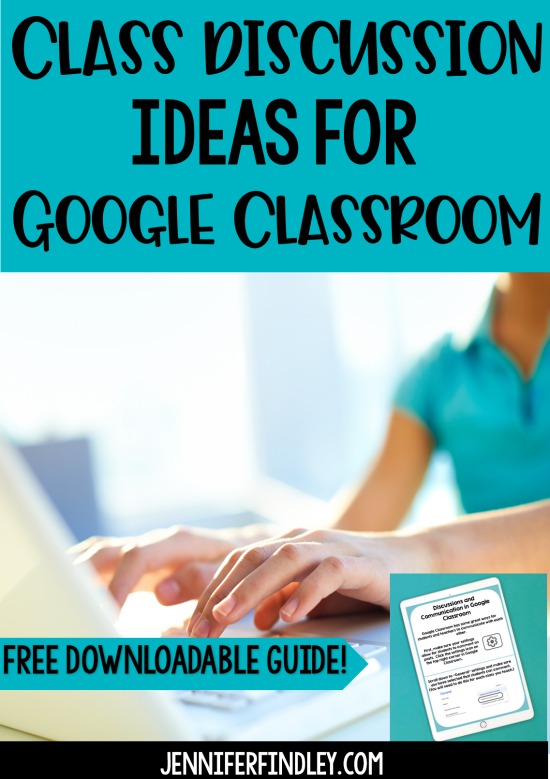
Announcements in Stream Tab
One option is to post an announcement in their Google Classroom “Stream” and allow students to reply or only comment on it if they have questions or concerns (depending on the goal and purpose of the announcement).
You can even add images, videos, or files to the announcement if there is content that needs to be sent to students. (I would absolutely love the image feature more if the image was automatically shown, but it has to be clicked on and opened to be viewed).
The Announcement Tab can be a great place to post encouraging messages, daily greetings and the weekly or daily agenda.
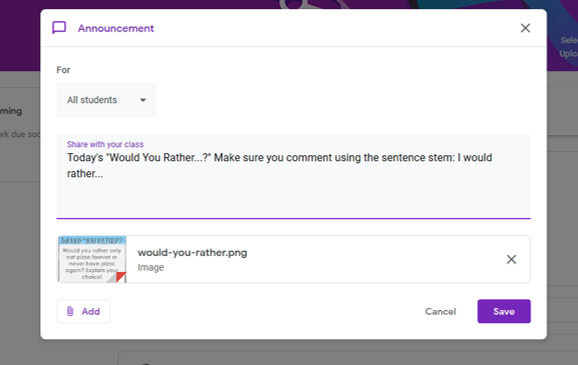
You can also use this feature to post an announcement to a smaller group of students if it does not apply to the entire class or if they are doing small group discussions. Only those students would be able to see and comment on that thread. This could be used as an easy way to communicate with students who have missing work or have work that needs to be updated and re-submitted. Or to communicate reminders about small group meetings and projects.
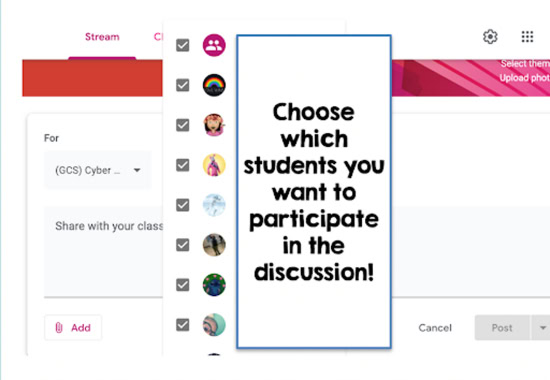
In the stream, you can be the only one to post or you can allow students to also start posts. Whether you allow students to post completely depends on your situation and your students. You can always change this and allow for commenting only at any time.
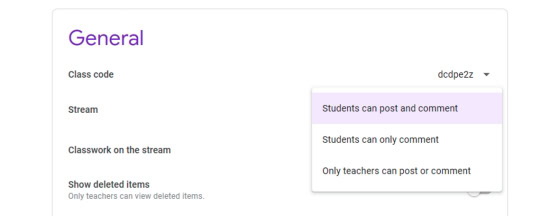
Organization Tip: Depending on how active your Google Classroom is, your stream may get full quickly. You can also use the 3 dots on an announcement to move it back up to the top.
Question Feature in Classwork Tab
Another way to encourage and monitor class discussion is by posting a “Question” using the Classwork Tab.
Simply go to the “Classwork” tab in Google Classroom and click the “Create” dropdown. Then choose “Question” and whether you want to as a short answer or multiple choice question. You can also choose to send this to the entire class, a small group of students, or just one student.
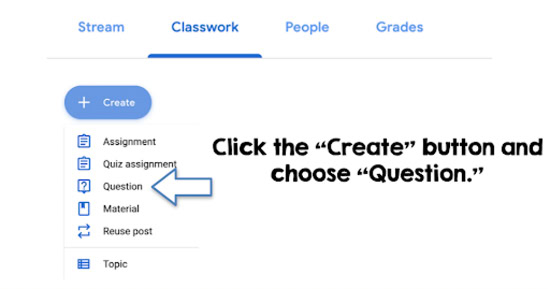
You can add instructions that include the expectations, any reminders, and even sentence stems.
Management Tip: Requiring the use of sentence stems during online class discussions can help keep the comments focused and on-topic.
In this feature, you can even control whether students are allowed to reply to each other or whether they can change their answer after posting.
Organization Tip : One huge benefit to using the Classwork Tab is that you can keep your discussions organized by using topics. Some different topics could be Morning Meetings, Science Question of the Day, Warmups, etc.
One-on-One Comments on Assignments
Let students know that they have the option to post a private comment on as assignment if they have a specific question for you. You can also use this feature to send comments back to students.
Communicate Within Google Docs and Google Slides
Another option is to communicate in Google Slides and Google Docs. These documents are live documents and can have multiple people with editing rights. You and your students (or a group of students) can talk back and forth right in the document or by using the comment feature on the right of the document.
Teachers can also be in editing, suggesting, or viewing mode. In suggesting mode, you can make comments and suggest edits without actually changing the document. This is a great tool for students who are writing papers or working on a project to get live feedback from classmates or teachers.
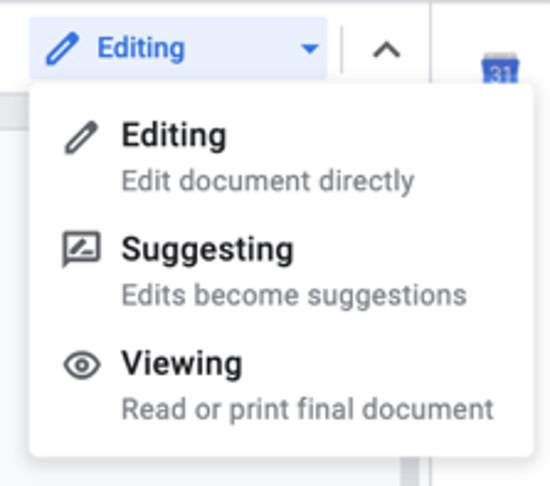
Communicating with students and offering feedback while they are still actively completing a task is very powerful! This encourages them to reflect and make adjustments while they are working, which is always more effective feedback. Using communication features through Google Docs and Slides easily allows you to do this.
Create a Separate Google Classroom Just for Discussion
While doing distance learning, you have find that your students are really wanting to have discussions and talk to you and their classmates. Another option that might work better during this specific time if you have a lot of students online wanting to chat is to set up a separate classroom just for social discussions.
You can n ame the Classroom “Questions” or “Discussions,” and send your students a separate code.
Disclaimer : This may not work for every situation and group of students. You would really need to set strong expectations for appropriate conversations and topics. You would also need to monitor this more closely and make sure students know they are being monitored regularly. Use the mute button as a short-term consequence for students who do not follow your discussion expectations.
Management Tips for Online Discussions
One thing to be aware of is that student will probably post inappropriately or immaturely in the beginning. It is very important that you have clear guidelines in place and teach them how to communicate appropriately and respectfully.
You are able to “mute” a student who is acting inappropriately or not following guidelines. This will allow them to see what others are posting, but they won’t be able to comment anymore. You can unmute them after a short break.
However, when students are communicating inappropriately, this is the perfect chance to review the guidelines (and ensure you have put guidelines in place).
Ultimately, you know your students best and how to manage their behaviors, but I recommend only muting in serious situations of disrespect or repeated disrespect. Otherwise, review the guidelines or even place some more guidelines in place. For example, your comment must use the sentence stem provided or it will be removed.
Tips for Choosing Methods of Communicate
I know I shared a lot of different ways to have class discussions with Google Classroom (and I am sure there are many more that I didn’t cover), so here are some tips to keep in mind.
- Choose the ways to communicate that are easiest for your students to find and navigate. You can always add on other ways later that are more efficient, but get them communicating in the simplest way possible to start.
- Turn off your email notifications so you do not get bombarded with emails for comments. Or filter them so you make sure you don’t miss any private comments.
- Explicitly go over expectations for online communication and hold the students to those expectations. Students want to talk to their friends and communicate but they also have to do it in respectful and safe ways. If needed, communicate those expectations to parents as well.
- Monitor methods of communication and don’t be afraid to adjust, pause, or discontinue methods that are unproductive (or get off task too much).
- Play around with the different methods of communication to find what works best for you and your students. Don’t take on too much at once though. Start with one and get used to it. Then add on another way.
Download a Step-By-Step Guide Here
Want to know more about how to use these features to encourage discussion in your online classroom? Click here to grab the step-by-step guide that shows you how to do the different discussions mentioned on this post (except the Google Classroom Setup).
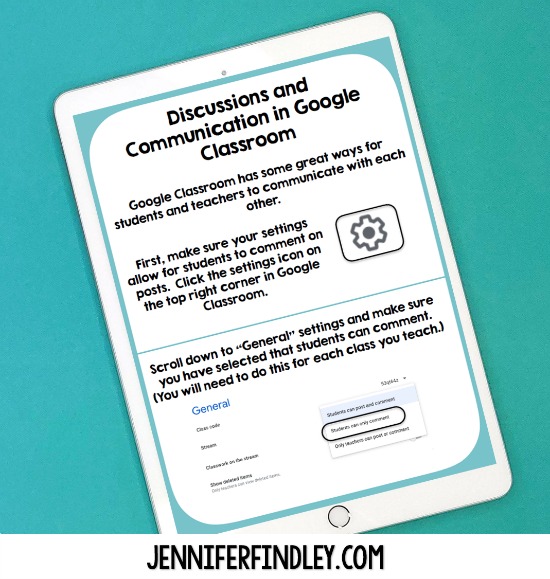
More Digital Distance Learning Resources
Blog posts and free guides.
How to Assign Google Forms
How to Create Google Form Assignments
Viewing and Analyzing Responses in Google Forms
How to Assign Google Slides
How to Have Students Show Their Math Work Digitally – Free Student Google Slides Guide
Tips for Distance Learning Planning
Digital Learning Activities
Google form – reading activities.
Main Idea Differentiated Practice – These are perfect for assigning differentiated reading practice (texts at two levels to your students).
Text Structure Differentiated Practice – Another option for differentiating your reading practice easily.
Reading Test Prep Task Cards – This is perfect for reading review! It includes 8 Google Forms in all (with 8 questions per form).
Google Slides – Math Activities
4th Grade Math Test Prep Review
5th Grade Math Test Prep Review
4th Grade Math Differentiated Skill Sheets
5th Grade Math Differentiated Skill Sheets
Math Choice Boards (Grades 3-5 Available)
5th Grade Math Skill Posters
5th Grade Math Journal Prompts
Decimal of the Day Review
Find the Error Math Tasks (Grades 3-5 Available)
Google Slides – Literacy Activities
4th & 5th Grade Reading View
Color by Reading Activities
Reading Interactive Notebook
Color Coding Text Evidence Printables
Reading Intervention Passages with Read Aloud Audio
4th & 5th Grade Reading Flipbooks
Theme Activities – Printable and Digital Versions
Inference Activities – Printable and Digital Versions
5th Grade Language Review
5th Grade Language Posters
Finish the Story! Engaging Narrative Writing Center
Share the Knowledge!
Reader interactions.
April 14, 2020 at 12:21 am
Thank you so very much for these digital downloads for the various features for Google Classroom. They have been a godsend. The overwhelming task of going completely virtual in less than a week was challenging, but your easy to follow steps and advice have helped me and many teachers greatly. I have even shared within my staff. Thanks for blessing many educators with these tips in an easy to follow format. You have really paid it forward to many educators. Thanks Again!
April 14, 2020 at 7:47 am
Thank you so much for these simple, effective tips. I have been using Google Classroom for a while but I often feel lost in a google sea when I try to align what I want to achieve within the parameters of online learning! Your tips are lifesavers.
August 10, 2021 at 11:26 pm
Wow! What a beautifully written and thoughtful post. Such great tips
October 10, 2021 at 8:43 pm
This is a fantastic site that is both informative and well-written. I’m hopeful you’ll begin publishing fresh posts soon.
October 10, 2021 at 8:44 pm
You’ve written it beautifully and come up with some fantastic ideas. This is an excellent article!
Leave a Comment Cancel reply
Your email address will not be published. Required fields are marked *
Notify me of follow-up comments by email.
Notify me of new posts by email.
You may also love these freebies!
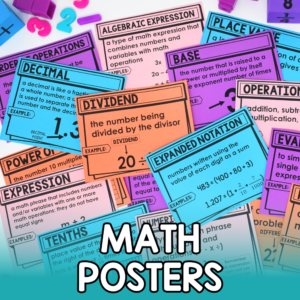
Math Posters
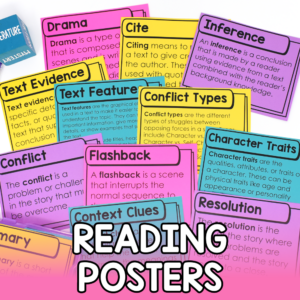
Reading Posters

Morphology Posters
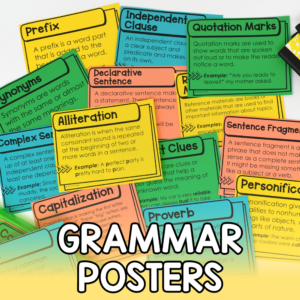
Grammar Posters

Welcome Friends!
I’m Jennifer Findley: a teacher, mother, and avid reader. I believe that with the right resources, mindset, and strategies, all students can achieve at high levels and learn to love learning. My goal is to provide resources and strategies to inspire you and help make this belief a reality for your students.
Learning & Education
8 Google Classroom tips every teacher should know
Apr 17, 2024
[[read-time]] min read
Google Classroom offers a suite of tools for teachers to tailor lessons, engage students, monitor progress, and provide support.
- General summary
Google Classroom offers a range of features to enhance teaching and learning. Teachers can tailor lessons, encourage feedback with rubrics, and gain insights into student progress using analytics. Practice sets provide real-time feedback and support, while interactive questions for YouTube videos enhance learning. Importing and sharing resources saves time, and flexible assignment options cater to diverse needs. Screencast allows teachers to record lessons with embedded videos and automatic transcripts. These tips empower educators to create personalized and engaging learning experiences for their students.
- Bullet points
- Tailor lessons: Create assignments for specific students or groups.
- Encourage feedback: Use rubrics to set expectations and grade assignments.
- Get early insights: Use analytics to monitor student progress and identify areas for improvement.
- Offer support: Use practice sets to provide students with additional support and resources.
- Help students learn at their own pace: Use interactive questions for YouTube videos to engage students and track their progress.
- Import and share: Share practice sets, video activities, and classes with other teachers.
- Add flexibility: Give students more time to submit assignments or mark assignments as excused.
- Record your screen: Use Screencast to create video lessons and provide students with a personalized learning experience.
- Shakespeare-ish
In Google's realm, a Classroom doth reside, Where teachers thrive, with knowledge as their guide. Eight tips revealed, to aid their noble quest, To teach and guide, with passion and zest.
Tailor lessons, to each student's need, With rubrics clear, their progress shall proceed. Analytics deep, insights they shall bestow, To intervene and help their students grow.
Practice sets, with AI's guiding hand, Support they offer, where students stand. YouTube's videos, with questions interspersed, Engage young minds, their learning is immersed.
Import and share, resources rich and vast, Collaboration blooms, the future unsurpassed. Flexibility in grading, a teacher's grace, Screencast's recordings, a diverse embrace.
With these tips in hand, teachers shall soar, In Google's Classroom, learning evermore.
Explore other styles:

Get the most out of Google Classroom with these top tips and tricks to help teachers and students adapt to new ways of learning — and succeeding — in the classroom.
1. Tailor your lessons for your students
In most classrooms, students have different preferences, levels and abilities when it comes to learning. While an article might work for some, a video could be better for others. Meeting students where they are is essential to helping them learn, but isn’t always easy to scale.
Classroom can help get the right lesson to the right student. Under the “Classwork” tab, click “Create” to create an assignment for your students. Select which students in the class will receive it by unselecting “All students” and choosing the specific students for that lesson. From there, create as many assignments as you need for groups or individuals. In the next few months, we will be making this even easier by enabling educators to create groups of students to organize their class and deliver personalized instruction. Educators can create or update student groups right from the assignment creator so they no longer need to manually find each individual student (available with the Google Workspace for Education Plus edition or Teaching & Learning Upgrade).
2. Encourage a feedback loop with rubrics
When creating an assignment, you can make, reuse or import a rubric so students can understand expectations and their grades. This information makes it easier to have a conversation with students based on their assignments. You can even share rubrics with other educators to save time or weigh certain criteria differently. Simply choose the “Create rubric” option when creating your next assignment. Students will see the rubric before turning in their work, and you’ll be able to grade against the rubric when returning it to them.
3. Get early insights into student learning
With Classroom analytics , you can get a birds-eye view of how your class and students are doing. You can see how students are performing in terms of grades, assignment completion rates, how many missing assignments they have, or how often they’re accessing Classroom on their own. As we add more analytics capabilities to this page, you’ll get more insights about how to support all your students, when you might need to intervene, and how you can differentiate your instruction. To view analytics for your class, click the “Analytics” icon on a class card on the homepage or in the header bar in a class. Available with the Google Workspace for Education Plus edition or Teaching & Learning Upgrade.
4. Use practice sets to offer support where students need it, at scale
Practice sets help teachers provide students with a way to engage more deeply with a subject when they need a little extra support. Unlike the experience of a static worksheet or PDF, students can see in real time whether they got an answer correct. Teachers can also provide a bank of resources specific to each problem for when students get stuck, like a text hint (“Remember to isolate the variable”) or a YouTube video that reviews the underlying concepts to the problem. Students can show their work using the keyboard or stylus, with teachers receiving snapshots of that work each time a student attempts a problem.
It’s easy to get started with practice sets. First, import an existing Google Form or PDF to instantly transform it into an interactive practice set, or start fresh by creating your first problem. Add a problem question (multiple choice, or short answer, or something else) and tag each problem with a learning skill. AI will suggest learning skills and additional resources as you build your practice sets. An insights dashboard shows how students performed on every practice set assignment, with helpful details and insights like how many tries it took for each student to arrive at the correct answer, or how many students struggled with a particular question. Available with the Google Workspace for Education Plus edition or Teaching & Learning Upgrade.
5. Help students learn at their own pace with interactive questions for YouTube videos
YouTube is a common learning tool in Classroom today and with interactive questions for YouTube videos , it’s never been easier to use. Add questions at any timestamp and the video will pause and prompt students to answer. They’ll receive real-time feedback and can go back and rewatch segments to help them arrive at the right solutions. Like with practice sets, you’ll get an insights dashboard with details about how students engaged with the video. Soon, educators will be able to test out AI-suggested questions, making interactive videos a snap. Available with the Google Workspace for Education Plus edition or Teaching & Learning Upgrade
6. Don’t start from scratch — import and share
Want to share practice sets, video activities and classes with a fellow teacher or use something you loved from a previous year? No problem. Enable link sharing for your practice set, video activity or an entire classwork page to share directly with other teachers in your organization. From there, they can import classwork or make a copy of your practice sets or video activities to use for their students. Available with the Google Workspace for Education Plus edition or Teaching & Learning Upgrade.
7. Add flexibility to your assignments and grading
Give students one last shot to get in any missing assignments, or disable submissions after the due date. On your dashboard, go into “Assignments” and uncheck “Close submissions after the due date.” You can always go in and add a final due date to close out the assignment for good when you’re ready.
There might be times when you want to have more control over what counts toward a student’s final grade. By marking an assignment as “excused,” you can prevent it from counting toward the average in times when you don’t want it to. Under the “Grades” tab, click the three dots and select “Excused.”

8. Record your screen with Screencast to meet your class’s diverse needs
If you’re using Classroom on a Chromebook, take advantage of the Screencast app. Screencast allows you to record your screen with your own video embedded, so your students can see you and your screen. Screencast provides an automatic transcript and AI-enabled editing tools. Don’t love how a specific 14 seconds came out? Simply trim it away by deleting the transcript text.
Once you have that video lesson recorded there are endless possibilities to provide students with an effective and personalized experience. For example, upload your recording as an unlisted YouTube video and assign it as an interactive questions video in Classroom. Pause after key moments of the lesson to prompt your students with questions and get insights about their performance and engagement, all while helping them learn at their own pace.
Related stories

Get more out of Google’s education tools with Education Navigator

New Chromebook Plus for educators, powered by AI

Four new ways we’re partnering with the disability community

Bringing Gemini to Google Workspace for Education

How we’re building accessibility into our Chromebooks around the world

How generative AI expands curiosity and understanding with LearnLM
Let’s stay in touch. Get the latest news from Google in your inbox.
The Tech Edvocate
- Advertisement
- Home Page Five (No Sidebar)
- Home Page Four
- Home Page Three
- Home Page Two
- Icons [No Sidebar]
- Left Sidbear Page
- Lynch Educational Consulting
- My Speaking Page
- Newsletter Sign Up Confirmation
- Newsletter Unsubscription
- Page Example
- Privacy Policy
- Protected Content
- Request a Product Review
- Shortcodes Examples
- Terms and Conditions
- The Edvocate
- The Tech Edvocate Product Guide
- Write For Us
- Dr. Lynch’s Personal Website
- The Edvocate Podcast
- Assistive Technology
- Child Development Tech
- Early Childhood & K-12 EdTech
- EdTech Futures
- EdTech News
- EdTech Policy & Reform
- EdTech Startups & Businesses
- Higher Education EdTech
- Online Learning & eLearning
- Parent & Family Tech
- Personalized Learning
- Product Reviews
- Tech Edvocate Awards
- School Ratings
Reading Disability: Everything You Need to Know
Product review of good organics’ cbd sleep gummies, product review of the bass 13 wireless headphones, milestones in the learning process: everything you need to know, independent reading opportunities: everything you need to know, product review of the tineco floor one s7 steam, a product review of stormbox flow, a product review of stormbox blast, reading workshops: everything you need to know, product review of kerafactor’s skincare for hair, google classroom tip #43: 48 ways to manage student assignments.

Along with instruction and assessment, assignments form the foundation of the teaching and learning process. They provide opportunities for students to practice the skills and apply the knowledge that they have been taught in a supportive environment. It also helps the teacher gauge how well students are learning the material and how close they are to mastery.
Because of the nature of assignments, managing them can get hectic. That’s why its best to use a platform like Google Classroom to help you manage assignments digitally. In today’s tip, we will discuss 48 ways that you can use Classroom to manage student assignments.
- Assignment Status – Easily check how many students turned in an assignment as well as how many assignments have been graded by going to the Classwork tab and clicking on the title of the assignment.
- Assign to Multiple Classes – Post an assignment to multiple classes by using the “for” drop-down menu when creating an assignment.
- Brainstorm – Use Google Docs, Sheets, Slides, or Drawings to brainstorm for class assignments.
- Calendar of Due Dates – Link a Google Calendar with due dates for assignments, tests, and other important dates into Classroom.
- Check Homework – Classroom makes checking homework easy with a quick glance at the assignment page. If more detailed grading is needed, just access the grading interface for the assignment.
- Choice Boards – Give students a choice in how they demonstrate what they know by creating a choice board and uploading it as an assignment. Choice boards allow students to choose between several assignments and can be created directly in Classroom, using Google Docs, or with third-party apps.
- Co-Teach Classes – Invite others to co-teach in your Classroom. Each teacher is able to create assignments and post announcements for students.
- Create Questions Before a Socratic Seminar – Create an assignment for students to develop questions before a Socratic seminar. During the collaborative process, students can eliminate duplicate questions.
- Detention Assignment Sheet – Create a detention assignment sheet using Google Docs. The assignment sheet can then be shared with the detention teacher and individual students privately through Classroom.
- Differentiate Assignments – Assign work to individual students or groups of students in Classroom.
- Differentiate by Product – Differentiate by product in Classroom by providing a challenge, variety, or choice or by using a continuum with assignments.
- Digital Portfolios – Students can create digital portfolios of their work by uploading documents, pictures, artifacts, etc. to Classroom assignments.
- Directions Document – Use Google Docs to create instruction documents for assignments in Classroom.
- Distribute Student Work/Homework – Use Classroom to distribute student assignments or homework to all students, groups of students, or individual students.
- Diversify Student Submissions – Create alternative submission options for students through the assignment tool. For example, one group of students may be required to submit a Google Doc while another group is required to submit a Slides presentation.
- Do-Now Activities – Use Classroom to post Do-Now Activities.
- Draft Assignments – Save posts as drafts until they are ready for publishing.
- Feedback Before Student Submits – Provide feedback to students while their assignment is still a work in progress instead of waiting until submission. This will help the student better understand assignment expectations.
- Get Notified of Late Assignments – Select notification settings to get notified each time an assignment is turned in late.
- Global Classroom – Partner with international teachers to create a co-teaching classroom without borders where students can work on collaborative assignments.
- Graphic Organizers – Upload graphic organizers for students to collaborate on assignments and projects.
- Group Collaboration – Assign multiple students to an assignment to create a collaborative group. Give students editing rights to allow them access to the same document.
- HyperDocs – Create and upload a hyperdoc as an assignment.
- Link to Assignments – Create links to assignments not created in Classroom.
- Link to Class Blog – Provide the link to a class blog in Classroom.
- Link to Next Activity – Provide a link to the next activity students must complete after finishing an assignment.
- Make a Copy for Each Student – Chose “make a copy for each student” when uploading assignment documents to avoid students having to share one copy of the document. When a copy for each student is made, Classroom automatically adds each student’s name to the document and saves it to the Classroom folder in Google Drive.
- Move to Top/Bottom – Move recent assignments to the top of the Classwork feed so students can find new tasks more quickly.
- Multiple File Upload – Upload multiple files for an assignment in one post.
- Naming Conventions for Assignments – Create a unique naming system for assignments so they can be easily found in the Classroom folder in Google Drive.
- Offline Mode – Change settings to allow students to work in offline mode if internet connections are weak. Once an internet connection is established, students can upload assignments to Classroom.
- One Student One Sheet – In Google Sheets, assign one tab (sheet) per student for the student to complete the assignment.
- One Student One Slide – In Google Slides, assign one slide to each student to present findings on a topic or to complete an assignment.
- Organize Student Work – Google Classroom automatically creates calendars and folders in Drive to keep assignments organized.
- Peer Tutors – Assign peer tutors to help struggling students with assignments.
- Protect Privacy – Google Classroom only allows class members to access assignments. Also, it eliminates the need to use email, which may be less private than Classroom.
- Provide Accommodations – Provide accommodations to students with disabilities in Google Classroom by allowing extra time to turn in assignments, using text to speech functions, and third-party extensions for colored overlays.
- Reorder Assignments by Status – Instead of organizing assignments by student first or last name, organize them by status to see which students have or have not turned in work.
- Reuse Posts – Reuse post from prior assignments or from other Classrooms.
- See the Process – Students don’t have to submit their assignments for you to see their work. When you chose “make a copy for each student” for assignments, each student’s work can be seen in the grading tool, even if it’s not submitted. Teachers can make comments and suggestions along the way.
- Share Materials – Upload required materials such as the class syllabus, rules, procedures, etc. to a Class Resources Module, or upload assignment materials within the assignment.
- Share Resources – Create a resource list or a resource module for students.
- Share Solutions to an Assignment – Share solutions to an assignment with a collaborator or students after all assignments have been turned in.
- Stop Repeating Directions – By posting a directions document to assignments, the need to continually repeat directions is lessened, if not eliminated altogether. Keep in mind that some students will still need directions to read orally or clarified.
- Student Work Collection – Use Classroom to collect student work from assignments.
- Summer Assignments – Create summer assignments for students through Classroom.
- Templates – Create templates for projects, essays, and other student assignments.
- Track Assignments Turned In – Keep track of which students turned in assignments by going to the grading tool.
What did we miss?
Using Amazon Alexa for Classroom Management
10 things everyone should know about today’s ....
Matthew Lynch
Related articles more from author, how do i place my worksheet in google classroom, google classroom tip #30: professional development, how do i send learners emails in google classroom, google classroom tip #11: digital badge systems, google classroom tip #34: all about quizzes, how do i delete a google classroom i am no longer using or made by mistake.
- For Parents
- For Educators
- Our Work and Impact
- About Digital Citizenship
- Digital Citizenship Curriculum
- Digital Citizenship (U.K.)
- Lesson Collections
- All Lesson Plans
- Digital Life Dilemmas
- SEL in Digital Life Resource Center
- Implementation Guide
- Toolkits by Topic
- Digital Citizenship Week
- Digital Connections (Grades 6–8)
- Digital Compass™ (Grades 6–8)
- Digital Passport™ (Grades 3–5)
- Social Media TestDrive (Grades 6–8)

AI Literacy for Grades 6–12
- All Apps and Websites
- Curated Lists
- Best in Class
- Common Sense Selections
- About the Privacy Program
- Privacy Evaluations
- Privacy Articles
- Privacy Direct (Free download)
- AI Movies, Podcasts, & Books
- Learning Podcasts
- Movies to Support SEL
- Internet Safety
- Books for Digital Citizenship
- ChatGPT and Beyond
- Strategies for Shocking News
- Digital Well-Being Discussions
- Supporting LGBTQ+ Students
- Offline Digital Citizenship
- Teaching with Tech
- Movies in the Classroom
- Social & Emotional Learning
- Digital Citizenship
- Tech & Learning
- News and Media Literacy
- Browse Events and Training
- Modeling Digital Habits Teacher Training
- Digital Citizenship Teacher Training
- Student Privacy Teacher Training
- Common Sense Recognized Educators
- Common Sense Education Ambassadors

Training Course: Modeling Digital Habits

Earn your Common Sense Education badge today!
- Family Engagement Toolkit
- Digital Citizenship Resources for Families
Family Tech Planners
Family and community engagement program.
- Workshops for Families with Kids Age 0–8
- Workshops for Middle and High School Families
- Kids and Tech Video Series

- Get Our Newsletter
Teachers' Essential Guide to Google Classroom
Topics: Tech & Learning Classroom Management Classroom Media & Tools

What is Google Classroom? And how are teachers using it? Learn more about it and how to use it with your students.

Editor's note: Paul Barnwell contributed to the most recent update of this article.
Google's most popular tools—Gmail, Google Calendar, and Google Docs—are staples for getting organized and getting work done. These collaboration-friendly tools have revolutionized the way we communicate, work together, and store information online. For teachers and students, the education-friendly platform Google Classroom brings the benefits of paperless sharing, assessment, and digital collaboration to classrooms. Tens of millions of teachers and students use Google Classroom in thousands of schools worldwide, making it one of the most popular edtech tools around.
Read on to find answers to teachers' most commonly asked questions about the platform, with all kinds of information on how you can use Google Classroom with your students. Also, be sure to check out our guide for parents and caregivers , and our detailed review of Google Classroom's learning potential.
Use these links to jump to any section below:
What is Google Classroom?
Is google classroom an lms, who can use google classroom, how do teachers use google classroom, can teachers use google classroom for assessments and grading, do teachers use google classroom to teach live, like with zoom, how do i set up google classroom, how can google classroom support differentiation in the classroom, how can administrators and curriculum coaches use google classroom, how can families and parents stay in the loop with google classroom, what's new in google classroom, how can i make google classroom more engaging and interactive for my students, what other apps and websites integrate with google classroom, what is google doing with my students' data should i be worried about privacy, where can i find more ideas about using google classroom.
Google describes Google Classroom as "mission control for your classroom," which might be the easiest way to think about it. Simply put, it's a platform that ties together Google's Workspace tools (formerly known as G Suite) for teachers and students. It also acts as a digital organizer where teachers can keep class materials and share them with students—all paperless-ly. From there, you can pick and choose the features you want to incorporate. This flexibility and seamless integration with Google's popular tools have made Google Classroom one of the most widely used edtech tools today.
Technically, no. Google Classroom is not a stand-alone learning management system (LMS), course management system (CMS), or student information system (SIS). That said, Google regularly adds new functions to Google Classroom. As of August 2023, Google Classroom can sync data with Skyward 2.0, Skyward Qmlativ, Follett Aspen, and Infinite Campus student information systems. As Google continues to add features, it may start to look, and function, more like an LMS. But for now it's best to think of the tool as a one-stop shop for class organization.
Anyone! Google Classroom is included as a free service for anyone with a personal Google account. It's also free for organizations using Google Workspace for Education or Google Workspace for nonprofits. In most cases, teachers and students can access Google Classroom using a Google account provided by their school. While teachers and students in schools are the primary users of Google Classroom, some features can be used by administrators, families, clubs, after-school programs, and homeschoolers.
Because it's a fairly flexible platform, educators use its features in a lot of different ways. With Google Classroom, teachers can:
- Streamline how they manage classes . The platform integrates with Google's other tools like Docs, Drive, Forms, Meet, and Calendar, so there are many built-in "shortcuts" for classroom-management tasks. For example, if you post an assignment with a due date, it's automatically added to your students' class calendar for them to see.
- Digitally organize, distribute, and collect assignments, course materials (think: videos, websites, PDFs, and more), and student work . Teachers also can post an assignment to multiple classes or modify and reuse assignments from year to year. If your students have regular access to devices, Google Classroom can help you avoid some trips to the photocopier and cut down on some of the paper shuffling that comes with teaching and learning.
- Communicate with students about their classwork . You can use the platform to post announcements and reminders about assignments, and it's easy to see who has or hasn't completed their work. You can also check in with individual students privately, answer their questions, and offer support.
- Give students timely feedback on their assignments and assessments . Within Google Classroom, it's possible to use Google Forms to create and share quizzes that are automatically graded as students turn them in. Not only will you spend less time grading, but your students will also get instant feedback on their work. Teachers can view individual and class data within Forms or an automatically generated Google Sheet.
- Record presentations . It's now possible to use Recordings on Google Slides or use Screencastify to record engaging content ahead of time.
- Experiment with AI to increase productivity . Google's Duet AI assistant offers many pathways to help create content more efficiently, such as generating lesson ideas; updating presentations with text, charts, and graphics; and assisting in verifying data and facts within content.
Yes. Google Classroom can help teachers streamline summative and formative assessments through its own features and third-party integrated tools.
- Formative : You can quickly create, distribute, and collect digital exit tickets or auto-graded assessments. And you can pose discussion questions for quick insights into what students are thinking.
- Summative : Tests can include traditional question types like multiple choice, short or paragraph answer, checkbox, and more. There also are options for students to upload files (like movies or photos) when responding to a question or prompt, allowing students to share their knowledge in a variety of ways.
- Grading and rubrics : Teachers can simply assign points to different assignments, or give different weights to different types of assignments (essays, classwork, homework, etc.). You can create rubrics right in Google Classroom, and students can view these as they work. Turned-in work can be graded using the rubric, and the score will be automatically calculated. Take note, however, that it isn't possible to use standards-based grades (at least not yet).
- Plagiarism check : Another feature called "originality reports" is essentially a plagiarism-checking tool that compares a student's Google Document with webpages and books readily available on the internet. If the feature is turned on, students can run reports before submitting assignments—and teachers can run them after. Teachers may want to use the originality reports feature as an opportunity to teach the importance of citing sources.
Some teachers use Google Meet as a video conferencing solution (instead of Zoom or a similar tool). Google Classroom integrates with Google Meet, and teachers can set up video meetings from within Google Classroom for live, or "synchronous," instruction. By default, students can't begin a meeting before the teacher, or rejoin the meeting if the teacher is the last person to leave. Google Meet videos created from within Google Classroom are only accessible from school-managed Google Workspace for Education accounts.
In addition to live-video capabilities, the recording feature in Google Meet gives teachers an easy tool for creating prerecorded video lessons for asynchronous learning, which students can watch on their own time. The Google for Education Teacher Center has helpful video tutorials about Google Meet to help teachers get started.
The basic setup process for Google Classroom is pretty intuitive, even for first-time users. The Google for Education Teacher Center offers several tutorials for getting started—this is your best bet if you're looking for the most up-to-date videos and information. There are also plenty of do-it-yourself tutorials on YouTube posted by teachers and tech-integration specialists. Many of these teacher-created videos include practical tips and tricks they've learned from using the platform in their classrooms.
Google Classroom makes it easy to customize assignments for individual students or small groups. Teachers can give modified or differing assignments to specific students or groups in a class. You also have the option to check in with a student privately to see whether they have questions or need extra help. An online differentiation strategy like this can make your efforts less conspicuous to the class, so students won't feel singled out in the way that they might with other types of in-person differentiation.
In addition, Google Classroom has unveiled new accessibility tools to allow for students of all learning abilities to engage with classroom content:
- Read Along : This tool pairs young readers with a digital reading assistant named Diya, letting teachers assign activities based on grade or Lexile level while also tracking reading metrics like speed and fluency.
- Reading Mode : Students and teachers can now customize how they view digital texts by adjusting typeface, font size, and colors, in addition to reducing potentially distracting elements like images and video.
With or without a tool like Google Classroom, differentiation is always going to be a matter of creative problem-solving, and there's no one or "right" way to do it. Luckily, lots of teachers share their tips, tricks, and creative solutions online. Here's an example of how one teacher uses Google Classroom to meet students at their levels.
Google Classroom isn't just for teachers. Superintendents, principals, and curriculum coaches can benefit from using Google Classroom to organize staff notes, announcements, dates, documents, and other resources for teachers and other school staff. When using Google Classroom in this way, administrators can intentionally model many of the technological skills and proficiencies they'd like teachers to use.
Curriculum coaches can create anonymous questionnaires (using Google Forms) to receive feedback on recent professional development. Coaches can even go a step further and upload videos of model lessons for teachers in their district to view—a great way to bring teachers who are new to a school or district up to speed.
Google Classroom has options for teachers to send out updates about students' classwork, but it doesn't offer the level of communication you'll find in tools like Seesaw , ClassDojo , or Remind . Google refers to parents and families as "guardians" who can opt in to receive email summaries about missing work, upcoming work, and other class activity. However, it doesn't include direct-messaging features for families or allow families to comment on their children's work.
The platform has been updated quite a bit since its launch, and Google continues to introduce new features regularly, often based on feedback from teachers.
- Users will soon be able to create practice sets for students, which utilize AI to give students hints, feedback, and recommended resources to develop student understanding.
- Teachers can also add interactive questions to YouTube videos .
- After educators create a lesson, practice sets use AI to provide real-time feedback and resources to students when they're struggling. Practice sets are available in more than 50 languages, many of which have localized resources.
- Classroom analytics give educators actionable data, with visibility into assignment completion and grade trends, among other information. This helps teachers adapt on the fly to boost classroom and individual understanding.
- Teachers can also add interactive questions to YouTube videos through the new Resources tab , which allows users to manage videos and monitor student engagement.
*Please note that there are different membership tiers with Google Education tools, which may impact which new features you and your school district have access to in Google Classroom.
Check out the following tips to make the Google Classroom experience as engaging as it can be:
- Mix up the types of resources you share with students in Google Classroom . In addition to Google Workspace tools like Docs and Slides, teachers and students can share other types of media, including images, links to websites, YouTube videos, and screencasts.
- Provide students with a variety of options for submitting work . For example, you might offer students the choice to respond to a reading assignment with a comment, video clip, or drawing that shows their thinking (see our section on differentiation above).
- Use Google Classroom's stream page to create an interactive hub . Within Google Classroom, the Stream is a feed where everyone in the class can find daily agendas, announcements, and upcoming assignments, and it's the first thing students see when they log in. You can also set up class discussion boards on Stream, where students can interact online by asking questions or commenting on each other's posts. These discussion boards can help increase class participation and offer students more equity in having their voices heard (or read) by the class.
- Integrate digital citizenship lessons . You can use the Stream as a closed social network of sorts, and it can be a great way to help kids practice using all kinds of different digital citizenship skills like engaging in civil discourse or deescalating digital drama in a "walled garden" setting.
There are now hundreds of external apps and websites that integrate with Google Classroom, and the App Hub is a great place to explore your options. Some of these apps may partner with Google, while others create and publish their own third-party add-ons as Chrome extensions . If you're using Google Classroom extensively, integrating other edtech tools can be a way to streamline your instruction.
For example, say you want your students to study some vocabulary words using Quizlet ; you can use the Google Classroom integration to directly share and assign a particular flash card set to your class. Or if you're looking for other learning content online, there are integrations with publishers like Newsela , Khan Academy , and BrainPop , among others—you'll find all kinds of articles, videos, and other educational content to share with your students.
As an educator, protecting your students' privacy and data should definitely be a consideration whenever you're choosing a digital tool for your classroom. Anytime a tool might collect data from students, it's essential to ask questions about how the companies involved are securing, using, or storing student data. For more information, be sure to read our full privacy review of Google Classroom.
Google says that data privacy and security are high priorities for all Google Workspace for Education products. However, educators should keep in mind that parents and families have a right to opt out if they don't want their children to use Google products in school. Before launching Google Classroom, school administrators and teachers might want to have an alternative plan in place for students who may opt out.
In the past, some educators, families, and advocates have expressed doubts about Google's ability to deliver on promises about privacy and data protection. What's more, the prominence of Google branding and products in schools has raised questions about the trade-offs of allowing Google to build its brand in schools. Whether you use Google Classroom or not, it's important to get students thinking critically about data privacy and the commercialization we see in different aspects of our lives—including our classrooms.
If you're looking for official information about Google Classroom, check out Google for Education's X (formerly Twitter) feed for product updates, ideas for teachers, videos, and even a newsletter about Google Workspace for Education products. Many Google Classroom fans are also posting and even podcasting about all the ways they're using the platform with students. With millions of teachers and edtech specialists field-testing, experimenting, and innovating with Google Classroom, it's easy to find tips and inspiration from fellow educators online.
As you're using Google Classroom, don't be afraid to get creative with your own strategies, hacks, and innovative uses for the platform. Like most edtech tools, Google Classroom is what you make of it, and how it works will probably look very different from classroom to classroom. What's most important is to find the strategies and tools within Google Classroom that work best for you and your students. Feel free to share the ways you're using Google Classroom with your students by adding a Community Rating to our review!

Apps and Websites for Improving Parent-Teacher Communication
Find ways to boost the home-school connection!
Image courtesy of Allison Shelley/The Verbatim Agency for American Education: Images of Teachers and Students in Action.

Kate is an educator and aspiring product designer. She has taught and designed curricula in many different schools in Spain and the U.S. and worked with learners of all ages, from 3-year-olds to adults. Often managing a heavy class load, Kate turned to technology to streamline her workflow and to create more engaging, learner-centered activities for her students. Now, she works to help design the tools that teachers and students are using to create thoughtful classroom communities, enrich learning, and have more fun at school.
Related Content

Teachers' Essential Guide to Teaching with Technology
How do I get the most out of using tech in the classroom?

Teachers' Essential Guide to Formative Assessment
How can I use formative assessment to plan instruction and help students drive their own learning?

Teachers' Essential Guide to Discord
Everything you need to know about using Discord in the classroom.
Colour My Learning is supported by our readers. As an Amazon Associate we earn from qualifying purchases and display ads. When you purchase through links on our site, we may earn an affiliate commission. Learn more
Google Classroom: When to Use the Different Assignments & How to Assign Work
Samuel J Tan Classroom Technology , Learning , Popular , Technology , Tutorials , VLEs 0
Here is a guide to set the different assignments under the Classwork tab in Google Classroom. This brief tutorial shows the different options; assignment, quiz assignment, question and material, when and how to assign them.
Table of Contents
The object of this tutorial is to give you an overview of what you can achieve with the different assignments supported on Google Classroom. You will need to first head over to the Classwork tab, second after Stream on the top once you are inside your classroom. This tutorial assumes that you have created your first classroom. You can see how to start your own virtual classroom in under 2 minutes for help. We will cover the following:
- create assignments and questions
- use topics to organise classworks into modules or units
- order work by dragging them up or down in Classwork page
Types of Assignment
There are four types of assignments you can create on Google Classroom. They are as follows:
- Assignment (points awarded, good for final assignment with manual marking and use of Rubric)
- Quiz assignment (points awarded, good for automatic marking and grading)
- Question (no points awarded, good for single question quick survey, short answer, multiple choice)
- Material (no points awarded, good for reading assignment or lesson preparations)
Apart from the above, you have the ability to reuse existing post and create topic header. The former lets you reuse posts you have published on Stream in this or other Classes. The latter is topic header you can add to organise the classwork by modules or units. Let’s start looking at each of these different classwork, when to use them and how to create them.
A. Assignment
Probably the most commonly used classwork is the assignment. Here you can pick one of the following top options when creating an assignment. Beyond filling in the title and instruction, choose to:
- Add an existing resource: Google Drive , Link , File or YouTube
- Create a new document: create a new Google Docs , Slides , Sheets , Drawings or Forms
The first option allows you to add a Google Drive, Link to web resources, upload or choose an online file to add to Classroom’s Google Drive. You can use this to assign work like “access the work files or resources in Google Drive”, “revise or research using this link”, “download, open and read the document attached” and “watch this video tutorial or recorded seminar”.
The second option lets you create online documents. This can be a word document, slide presentation file, spreadsheet, drawing or forms. There is no need to upload a document. Here is where your assignment is created and marked totally online. Use the option to assigning a copy to each student and marking them separately with in-line feedback, grade and comments.
As you can see Assignment covers a lot of grounds in terms of resources and online document format supported.
Step by Step Guide on How to Create an Assignment using Google Docs
Here is how to create an online assignment using Google Docs. [number correspond to image in gallery below]
- Open your class
- Click on the second tab, Classwork
- Click “ + Create ” button and choose Assignment
- In the pop up window, add Title and Instructions
- Click “ + Create ” button and choose Docs [4]
- A new tab will open to show the new Google Docs [5]
- Change the title of the document by clicking on Untitled document (top left corner)
- Enter the instruction for assignment into the body, look for All changes saved in Drive status in top bar then close tab and return to previous Assignment tab [5]
- Don’t worry if the document still says Untitled document, next to this click drop down menu and choose Make a copy for each student . [6]
- Complete the options in the right side bar (for course, all or select students, grade points, due date, topic and marking rubric (optional) then click Assign button. [7]
NOTE: You can also choose to Schedule the assignment, save or discard draft by clicking on the drop down arrow next to the Assign button.
You will then be returned to the Classwork page where you can see the assignment you have just created, click on it to open a summary card. [8]
B. Quiz Assignment
Based on Google Forms, the quiz is the other assignment you can create as classwork. This is great to gauge the students understanding of the subject. Like any questionnaire or form, you can use different field types when designing your form.
Step by Step Guide on How to Create an Quiz Assignment
- Click “ + Create ” button and choose Quiz Assignment
- A new pop-up window will appear, enter the Title and Instructions for this quiz
- Click on the Blank Quiz link to open the Google Forms file. Click on the title Blank Quiz to change this and start editing the quiz by completing and adding more questions including answers and points for automatic marking.
- Once you have completed your editing, look for All changes saved in Drive , close the tab and return to previous Assignment tab.
- Complete the options in the right side bar (for course, all or select students, grade points, due date, topic and marking rubric (optional) then click Assign button.
You will then be returned to the Classwork page where you can see the assignment you have just created, click on it to open a summary card.
C. Question
The third type of assignment is Question. This is more of a simple single question survey with option to choose between a short answer or multiple choice answer. Nothing more beyond that. It is probably the quickest to set up and least complicated. This is useful to get quick answers from the group. Students can be allowed to see everyones answers and change their answer. No points can be awarded for this assignment.
Step by Step Guide on How to Create Question as Assignment
- Click “ + Create ” button and choose Question
- A new pop-up window will appear, enter the Question and Instructions for this question
- Choose from drop down menu to select Short answer or Multiple choice .
- Here you can also add resources or create online files in Google Drive.
- Complete the options in the right side bar; class(es) the Question is for, assign to All or specific students, Points, Due date and Topic. Also choose if other students can reply to each other and edit their answer if Short answer is chosen. Or, choose if students can see class summary if Multiple choice is chosen.
- Click the Ask button when ready.
D. Material
The last and final assignment is the Material. Here you can assign learning materials for students to study and prepare. As before, you can upload a resource or create online file as material. Like Questions assignment type, no points can be awarded for Material assignment type.
Step by Step Guide on How to Create Material as Assignment
- Click “ + Create ” button and choose Material
- In the pop-up window, complete Title and Description field
- Choose to add a resource or + create online document
- Then configure the assignment using right sidebar, pick to assign to All students or select individuals and pick the Topic this comes under.
- When ready click the Post button.
Featured Products
Interested in the product(s) featured here, use the links below to check the price , availability and offers . As an affiliate, we may earn a commission from qualifying purchases.
Links to visit major online retailers
Related Posts
Tablets , Technology
Which Big iPad to Choose? Apple iPad Air 13 M2 (2024), iPad Pro 12.9 M2 (2022) or iPad Pro 13 M4 (2024)
Xiaomi redmi pad se 11-inch tablet quick review & alternatives.
Monitors , Technology
MacBook Air with M3 Now Supports Two(2) External Monitors with a Caveat
Hardware , Monitors , Technology
Maximum Displays Supported by Apple M3, M3 Pro and M3 Max Systems
Laptops , Technology
Affordable MacBook Air and Pro Choices for Students
Smartphones , Technology , Tutorials
How to Tell Siri to Shoot or Record a Video
Classroom Technology , Tablets , Technology
Essential Accessories for the Google Pixel Tablet for Productivity
Software & Web Apps , Technology
The Role of Social Media in Education: Collaboration, Communication & Beyond
Education , Learning , Technology
The Internet of Things (IoT) in Education: Shaping the connected learning environments
Share your thoughts cancel reply.
This site uses Akismet to reduce spam. Learn how your comment data is processed .
Discover more from Colour My Learning
Subscribe now to keep reading and get access to the full archive.
Type your email…
Continue reading

- Get started with computers
- Learn Microsoft Office
- Apply for a job
- Improve my work skills
- Design nice-looking docs
- Getting Started
- Smartphones & Tablets
- Typing Tutorial
- Online Learning
- Basic Internet Skills
- Online Safety
- Social Media
- Zoom Basics
- Google Docs
- Google Sheets
- Career Planning
- Resume Writing
- Cover Letters
- Job Search and Networking
- Business Communication
- Entrepreneurship 101
- Careers without College
- Job Hunt for Today
- 3D Printing
- Freelancing 101
- Personal Finance
- Sharing Economy
- Decision-Making
- Graphic Design
- Photography
- Image Editing
- Learning WordPress
- Language Learning
- Critical Thinking
- For Educators
- Translations
- Staff Picks
- English expand_more expand_less
Google Classroom - Creating Assignments and Materials
Google classroom -, creating assignments and materials, google classroom creating assignments and materials.

Google Classroom: Creating Assignments and Materials
Lesson 2: creating assignments and materials.
/en/google-classroom/getting-started-with-google-classroom/content/
Creating assignments and materials
Google Classroom gives you the ability to create and assign work for your students, all without having to print anything. Questions , essays , worksheets , and readings can all be distributed online and made easily available to your class. If you haven't created a class already, check out our Getting Started with Google Classroom lesson.
Watch the video below to learn more about creating assignments and materials in Google Classroom.
Creating an assignment
Whenever you want to create new assignments, questions, or material, you'll need to navigate to the Classwork tab.

In this tab, you can create assignments and view all current and past assignments. To create an assignment, click the Create button, then select Assignment . You can also select Question if you'd like to pose a single question to your students, or Material if you simply want to post a reading, visual, or other supplementary material.

This will bring up the Assignment form. Google Classroom offers considerable flexibility and options when creating assignments.
Click the buttons in the interactive below to become familiar with the Assignment form.

This is where you'll type the title of the assignment you're creating.
Instructions
If you'd like to include instructions with your assignment, you can type them here.
Here, you can decide how many points an assignment is worth by typing the number in the form. You can also click the drop-down arrow to select Ungraded if you don't want to grade an assignment.
You can select a due date for an assignment by clicking this arrow and selecting a date from the calendar that appears. Students will have until then to submit their work.
In Google Classroom, you can sort your assignments and materials into topics. This menu allows you to select an existing topic or create a new one to place an assignment under.
Attachments
You can attach files from your computer , files from Google Drive , URLs , and YouTube videos to your assignments.
Google Classroom gives you the option of sending assignments to all students or a select number .
Once you're happy with the assignment you've created, click Assign . The drop-down menu also gives you the option to Schedule an assignment if you'd like it to post it at a later date.
You can attach a rubric to help students know your expectations for the assignment and to give them feedback.
Once you've completed the form and clicked Assign , your students will receive an email notification letting them know about the assignment.
Google Classroom takes all of your assignments and automatically adds them to your Google Calendar. From the Classwork tab, you can click Google Calendar to pull this up and get a better overall view of the timeline for your assignments' due dates.

Using Google Docs with assignments
When creating an assignment, there may often be times when you want to attach a document from Google Docs. These can be helpful when providing lengthy instructions, study guides, and other material.
When attaching these types of files, you'll want to make sure to choose the correct setting for how your students can interact with it . After attaching one to an assignment, you'll find a drop-down menu with three options.

Let's take a look at when you might want to use each of these:
- Students can view file : Use this option if the file is simply something you want your students to view but not make any changes to.
- Students can edit file : This option can be helpful if you're providing a document you want your students to collaborate on or fill out collectively.
- Make a copy for each student : If you're creating a worksheet or document that you want each student to complete individually, this option will create a separate copy of the same document for every student.
Using topics
On the Classwork tab, you can use topics to sort and group your assignments and material. To create a topic, click the Create button, then select Topic .

Topics can be helpful for organizing your content into the various units you teach throughout the year. You could also use it to separate your content by type , splitting it into homework, classwork, readings, and other topic areas.

In our next lesson , we'll explore how to create quizzes and worksheets with Google Forms, further expanding how you can use Google Classroom with your students.
/en/google-classroom/using-forms-with-google-classroom/content/
Article Categories
Book categories, collections.
- Technology Articles
- Software Articles
- Google Products Articles
How Students Can Work on Assignments in Google Classroom
G suite for dummies.
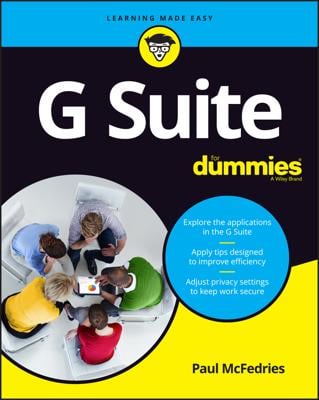
Sign up for the Dummies Beta Program to try Dummies' newest way to learn.
If you’re a student who has joined a class in Google Classroom, you will most certainly begin receiving assignments from your teacher. When you log in to the class, you can see your assignments listed on the Stream tab, either at the left under Assignments or in the middle of the page. You can also click the Menu icon at the top left of the browser window and choose Assignments to see a full list of assignments.
Follow these steps to work on a class assignment:
On the Stream tab, click the Open button on the assignment in the middle of the page. You see the assignment page in Figure 1.
Click Instructions at the top to view any information the teacher may have provided to help with the assignment. Any links to YouTube videos or external links appear here as well.
Click Your Work to view what you have to do.
If you have a document to work on, click its name. The document is hosted on Google Drive, so the document opens in the appropriate viewer.
For documents not created with Google apps, such as Microsoft Word or Excel, the document opens in a viewer. To edit the document, you have to download it to your hard drive and re-upload it when finished, or you have to open it in the corresponding Google app, which saves a different copy of it on your Google Drive. In both cases, you have to reattach the document to the assignment before you turn it in.
For documents created with Google apps, like Docs, Sheets, and so on, the document opens in the appropriate app so that you can edit it. There’s no need to reattach the document to the assignment. Hopefully, your teacher used this method!
After you finish the assignment and reattach the document, if necessary, click Turn In. Google Classroom asks you if you’re sure you want to turn in the assignment. If you do, then click Turn In again.
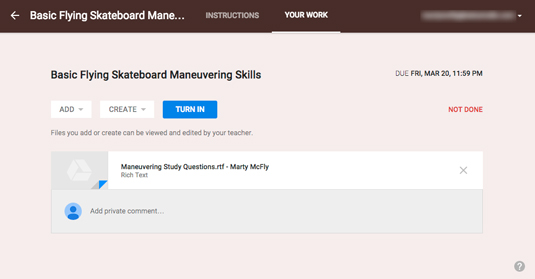
Source: google.com
After you turn in your assignment, you can’t edit the assignment. You can only view the assignment. However, you can unsubmit the assignment to make changes, unless the teacher has already graded the assignment. You need to resubmit the assignment after you make your changes.
You can add a private comment to the assignment by clicking in the Add Private Comment field below the assignment. This is a private communication between you and your teacher; no other students can see it.
About This Article
This article can be found in the category:.
- Google Products ,
- 10 Ways to Enhance Privacy and Security with G Suite
- 10 Useful Gmail Settings
- 10 Tips for Working from Home with G Suite Apps
- What Is G Suite?
- Gather Info with G Suite's Forms App
- View All Articles From Category
WELCOME! Find what you need

Elementary Math

Elementary Ela-Reading

Teaching Tips

Career Exploration
How to assign student work with google classroom.
Here’s an easy step-by-step guide for teachers about how to assign work to students using Google Classroom for digital classroom lessons and remote teaching.
Google Classroom is user-friendly, but anything new can be confusing for teachers who aren’t tech-savvy.

Here’s a quick, easy-to-follow guide for assigning student work with Google Classroom . You can do this!
Go ahead and open Google Classroom and create your class. Give your classes names like “Period 1” or “Morning ELA” so you can quickly identify the class you want.

1) Your class’s unique code is identified here. You’ll need that code when adding students to your class. You can add students directly or give the code to students, and they can join the class.
Click Classwork .

2) Click Create, then click on the dropdown menu and choose Assignment .

3) Give your new assignment a title, and then you choose to add instructions to your students, points, due date, an optional rubric, and choose to which students you want the work assigned.

4) Click the ADD tab, and you can attach a Google Drive assignment, link to a website, add a file (such as a PDF, Word, or PowerPoint document), or attach a YouTube video for students to watch.

5) Find the file you want to share with your students and double-click on it. That will bring up a box with a dropdown menu.

6) IMPORTANT : On the dropdown menu, choose Make a copy for each student .
You want to make sure each student receives their own copy of the file, so your original file won’t be shared and changed when they begin to interact with it! Ultimately, you want students to make changes on their own individual copies.

7) Next, you should double-check the points, due date, and other details to make sure you didn’t forget to add anything important.
8) Click the Assign button.
*You can also choose the down arrow by Assign and choose the Schedule option if you’d like to select a future date. A calendar will open up, and you can choose the date and the time you want the assignment posted.
More about converting resources to digital and using Google
Step-By-Step: Convert Worksheets for Distance Learning
How to Assign Just One or Two Slides in Google Classroom
If you plan to use Google Classroom, there’s also a FREE Google Chrome Extension you can use.

Try Kami (free) for Learning Management Systems:
Here’s a tutorial from Kami you’ll find helpful:
Kami Tutorial
Shop this article
Interested in the graph paper math resources shown above? Click the image below to learn more and visit my Teachers Pay Teachers shop.

Please follow me on Teachers Pay Teachers , Pinterest , Facebook , and Instagram if you found this article helpful. I post educational content that can help you in your own classroom.
Thank you for being a part of the Caffeine Queen Teacher community! Your support means a lot to me. Together, we can make learning fun and interesting!

Hi, I’m Jules
Find it fast, browse the blog, visit my teachers pay teachers shop.

- PC & Mobile
- Google Docs
How to Turn in Assignments in Google Classroom
Lee Stanton Lee Stanton is a versatile writer with a concentration on the software landscape, covering both mobile and desktop applications as well as online technologies. Read more December 21, 2023
Google Classroom makes it easier for teachers to create, share, and grade assignments. Better still, students can easily submit their work on the platform.

If you’re wondering how to submit assignments on Google Classroom, you’re in the right place. This article will explain everything you need to know.
Google Classroom – How to Turn in Assignments
Google Classroom lets students submit assignments via various devices such as PCs, Android phones, and iPhones. The platform also offers an organized way for teachers to collect and view submissions.
Here’s how to turn in assignments on Google Classroom:

Turn in Assignments on Mobile
It’s easy to submit Google Classroom assignments using a mobile device, whether you’re working with an Android or iPhone. The procedure is generally the same for both systems.

To submit a file, include a Google Drive file, link, or photo from your camera roll. Alternatively, you can create a new Google Doc, Slide, Sheet, or PDF. In addition to its other features, the Classroom app has an inbuilt scanner that allows you to convert several pictures into one PDF for assignment submission.

- The mobile app allows learners to submit their homework assignments before the due date using the core functionality of their smartphones. Open the Classroom app, go to the assignment, and attach your work. Tap on turn-in to submit the completed assignment and change its status to “turned-in.”
Attach Files From Google Drive
Here’s how to attach a file from Google Drive to your Google Classroom assignment:

Now you can add images, spreadsheets, videos, and documents from your files located from Google Dive straight into Google classroom assignments. This will save you from having to download them first and then re-upload to access your work.
To Attach a New Google Doc
To attach a new Google document, slide presentation, spreadsheet, or drawing to your assignment, do the following:

This way, you can generate many Google files. Al of which can be included as attachments in one Classroom task to keep your work organized.
Attach a Link to Your Assignment Submission in Google Classroom
You can attach a link to a website or other online resource for your assignment submission in Google Classroom. This allows you to provide supplementary materials from the web to support your work.

The link will now be attached to your assignment submission. Your teacher can click the link to access the online resource you provided
Submit an Assigned Document
If the teacher attaches a document with your name in the title, that should be your personal copy to edit and review. You can click “Turn in” after your teacher reviews your progress.

Once submitted, this changes an assignment’s status from Not Done to Done.
How do you locate the specific assignment you want to turn in?
To find a particular assignment in Google Classroom, click on your class from the main page. This will bring up all materials. Under the Classwork tab, you can find the assignment. Assignments are listed with the most recent at the top. Clicking on the title or image shows where your work can be added.
How do you submit an assigned document in Google Classroom?
When assigned a document by your teacher, open it from the assignment page by clicking on the image of your name. Edit the file and save changes before turning it in either through the Turn in button on the doc or the submission page of assignments.
How can I submit my assignment using a mobile device such as an Android or an iPhone?
To turn in the assignment using a smartphone, launch the Classroom app from your mobile device, go to the specific assignment, attach any files, and click on Turn in .
Where are the directions for the assignments posted on Google Classroom?
Open the Classwork page and go to Assignments. Once you have done so, assignment details will pop up. Above it is a link entitled View instructions which will lead you to a full set of teacher’s instructions.
Can I attach files from Google Drive to an assignment in Google Classroom?
To attach Google Drive files, click Add or create under Your work . Go to Google Drive , then pick your file. Finally, click Add so that you can have the file attached.
The Key to Successful Assignment Submissions
The efficiency of Google Classroom depends on how well you navigate the submission process. Students who want to complete their assignments in good time will benefit most from this process. After all, handing in assignments on time is part of being a good student who values the teacher’s feedback.
Are you a student or an educator? Have you been impressed with Google Classroom? Let us know in the comments section.
Related Posts

Disclaimer: Some pages on this site may include an affiliate link. This does not effect our editorial in any way.

Lee Stanton January 11, 2024

Lee Stanton December 12, 2023
Send To Someone
Missing device.
Please enable JavaScript to submit this form.
How to submit an assignment in Google Classroom, or retract a submission, on a computer or mobile device
- You can submit an assignment in Google Classroom under the "Classwork" section on the desktop site or mobile app.
- To submit an assignment in Google Classroom, you must first "View assignment" and then select the "Add or create" option under the "Your work" menu.
- Links and Google Drive attachments, including a document, slide, sheet, drawing, or PDF file, can all be uploaded and submitted in Google Classroom.
- You can upload multiple files, unsubmit assignments, and leave notes for your instructor in Google Classroom.
You've logged in to Google Classroom , have joined a class, and accessed class materials. Now, it's time to submit an assignment.
To submit an assignment in Google Classroom, you'll first need to navigate to the "Classwork" section. You can then find your assignment and attach your work.
From there, it's as easy as turning it in. Google Classroom also allows users to unsubmit their assignments if you need to make changes or leave a private comment for a teacher about the status of your work.
It's important to note that if you don't click "Turn in" after you attach your work, it won't be submitted. To verify the status of your assignment, double-check to see if it is labeled as "Turned in."
When submitting assignments to Google Classroom on mobile, you'll also need to make sure you have the iPhone or Android app installed. You can search and download Google Classroom through the app store on your phone.
Here's how to submit an assignment on Google Classroom.
How to submit an assignment in Google Classroom on desktop
1. Open your web browser and go to classroom.google.com .
2. Select your class.
3. At the top of your dashboard, choose "Classwork."
4. Click on an assignment, then select "View Assignment."
5. Under "Your Work," choose "Add or Create."
6. From there, click "Google Drive" to attach a document you've already created and saved in your Drive by selecting it from the file window that appears. If you have multiple documents, attach them all this way.
- Note: You can add a link to a Drive document or attach a file from your computer. You may also start an assignment here by creating a new document, slide, sheet, or drawing on this page.
7. To leave a private comment for your teacher, enter it in the appropriately labeled text box on the right. Then click the small triangular "paper airplane" icon to post it.
8. Next, click "Turn in" or "Mark as done" to confirm your submission and change the assignment status to "Turned in."
- Note: If your teacher has assigned a collaborative document that you worked on or another kind of outside assignment, you may see "Mark as done" instead of "Turn in."
How to unsubmit an assignment in Google Classroom on desktop
If you've submitted a document, but find that you need to edit out errors or add in missing content, Google Classroom offers a way to retract your submission. Navigate to the page you turned your assignment in, click "Unsubmit," and confirm. You can always turn it in again by following the above steps.
How to submit an assignment in Google Classroom on the mobile app
1. Open the Google Classroom app on your device.
2. Tap on your class.
3. Choose "Classwork" from the bottom of the app screen.
4. Select the assignment and expand the "Your work" card.
5. Tap "Add attachment" in the "Your work" card.
6. From there, click "Drive" to attach a document you've already created in Drive.
7. Tap "Turn in" or "Mark as done" and re-confirm.
How to unsubmit an assignment in Google Classroom on iPhone or Android
If you turned in the wrong thing or need to go back and add something to the assignment, you can unsubmit it. Navigate to the assignment, expand the "Your work" card, tap "Unsubmit," and confirm. You can always turn it in again the same way you did first.
Related coverage from Tech Reference :
How to create a google classroom on a computer or mobile device, how to log in to google classroom and access your course materials on a computer or mobile device, how to join a google classroom meeting from a link or code on any device, how to find your google classroom code on the desktop website or mobile app, so you can share it with your students, how to leave a google classroom on any device and unenroll yourself from the course.
- Main content
- Español – América Latina
- Português – Brasil
- Tiếng Việt
- Knowledge Center
- Google Workspace Knowledge Center
How to schedule assignments or assign material
Environment.
- Google Classroom
Add materials
- Go to Google Classsroom .
- Click the class > Classwork .
- At the top, click Create > Material .
- Enter a title and a description.
Schedule materials
- To schedule the same material across multiple classes, make sure to select all classes you want to include.
- Next to Post , click the Down arrow Schedule .
- When you enter a time, Classroom defaults to PM unless you specify AM.
- (Optional) Select a topic for each class.
- (Optional) To replicate your selected time and date for the first class into all subsequent classes, click Copy settings to all .
- Click Schedule . The material will automatically post at the scheduled date and time.
Except as otherwise noted, the content of this page is licensed under the Creative Commons Attribution 4.0 License , and code samples are licensed under the Apache 2.0 License . For details, see the Google Developers Site Policies . Java is a registered trademark of Oracle and/or its affiliates.
Last updated 2024-04-27 UTC.
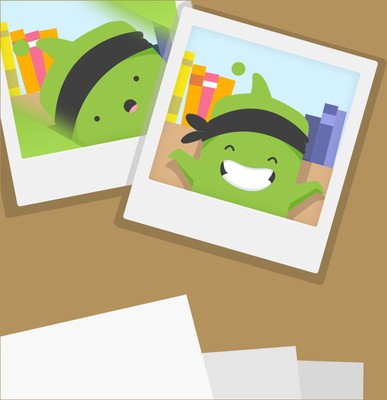
Engaging your classroom community, wherever you are
Schools and districts.
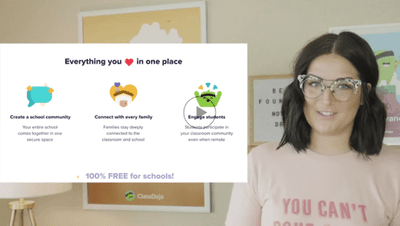
Remote Learning on ClassDojo
Everything you need to stay connected with students and families, wherever they are ❤️

Remote learning on ClassDojo
Send direct messages to families, share lessons or announcements, and assign classwork to students.

10 ideas for remote learning
We asked teachers how they plan to use ClassDojo for remote learning and they shared their best ideas!

Share activities with students
Share activities that students can respond to from home via video, photo, journal entry, or drawing.

Get students connected
Simply print and share a class code or individual codes, so students can easily log in from home!
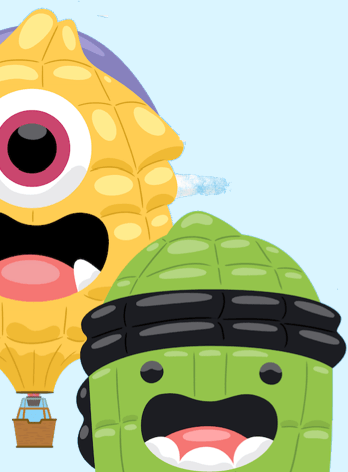
Watch our remote ready webinar series
Join Caitlin, a former teacher now on the ClassDojo team, as she shares how to transition your in-person classroom community into a remote learning community on ClassDojo.

New to ClassDojo?
Set up your teacher account, and get students and families connected in minutes

Join the community
Join ClassDojo teachers around the world sharing advice and helping each other out!

We’re here to help
Find quick answers to your questions. Plus, we’re only an email away!
Keep your whole school community connected, engaged and learning remotely, wherever they are 🙌🏼

School Leader Resource Kit
Check out our presentations, one pagers, and guides to get started.

Need a hand?
We’re here for you! Check out our Helpdesk, or drop us a line if you need help getting your whole school set up.

We’re serious about privacy
We work hard to keep your school community safe and secure. Learn more in our industry-leading Privacy Center.
Get your district connected
We'll help you make sure that every school leader, teacher, student, and family in your district can stay connected and keep learning in the event of closure.
Help your child stay connected to their classroom and keep learning at home 🏠

How kids log in from home
Kids can keep learning remotely by logging in to their class from any web or mobile device.

Send direct messages to teachers, view lessons or announcements, and get activities for home.

Unlock ClassDojo Plus
Stay connected and give your child an extra boost with ClassDojo Plus

Have a question?
We’re here for you when you need it! Find answers or send us a note and we’ll get back to you.
#remotelearning 📚 #remoterelationships❤️
- Google Classroom
- Google Workspace Admin
- Google Cloud
Happy Teacher Appreciation Week ♥️ Visit our blog here.
Happy teacher appreciation week ♥️, learning never stops. explore free of charge technology training and resources for educators..
Start your journey with training courses
Learn basic and advanced skills across Google tools with free of charge online training courses designed for educators of all levels.
Tips for Google products
Looking for help with a specific Google app? Use these tips, tricks, and lessons for educators.
Certifications
Distinguish yourself as an educator and demonstrate mastery in Google tools with certifications.
Professional development programs
Take your expertise to the next level with professional development programs from Google.
This training helped me feel comfortable using Google tools, which helps me to prepare and train my students.
Michael Fricano II , Technology Integration Specialist, AIEA, Hawaii
Get started using Google for Education tools with tips, tricks, lessons, and more
Engage your students with free of charge lesson plans, curricula, and more
Access mentorship and collaboration from certified Champions around the world
Explore free of charge classroom resources.
Discover a wealth of resources to support education in the classroom including courses, lesson plans, videos, and more.
Dive into the world of Google for Education
You're now viewing content for united states..
For content more relevant to your region, choose a different location:
- Grades 6-12
- School Leaders
100 Last-Day-of-School Activities Your Students Will Love!
AI for Teachers: 33 Tools To Make Your Life Easier in 2024
These AI tools for teachers help you save time for the important stuff.
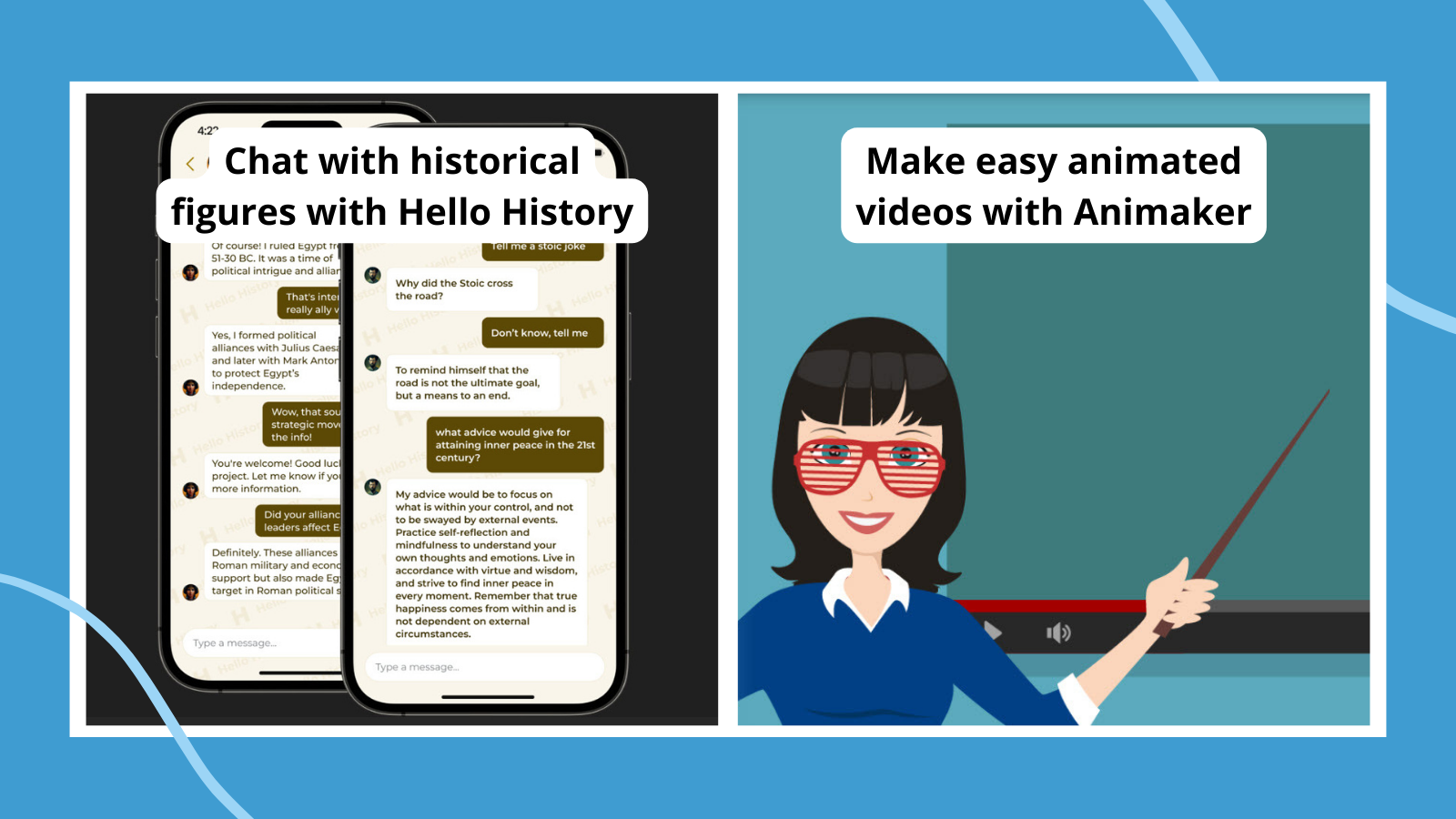
While ChatGPT is soaking up all the glory right now, there are plenty of AI tools for teachers that should be on every educator’s radar. From personalizing learning experiences to automating administrative tasks, AI tools have the potential to transform teaching and learning. Although some teachers are hesitant to embrace AI , there are numerous productive ways to use AI tools like ChatGPT in the classroom . Try these options to see how AI for teachers can save you time, effort, and energy.
Goal: I want an easy way to grade multiple-choice assessments.
Scantron machines have made grading multiple-choice tests a breeze, but they require you to have access to special equipment. Akindi does away with that, allowing you to create and score bubble sheet assessments from any computer with a scanner. It can also record scores automatically and sync with your LMS. (Contact Akindi for pricing.)
Goal: I want to make fun animated videos.
Add interest to your lessons with AI-generated animated videos! Customize your characters, choose a style, and make it all your own. Kids can use this, too, to create fun book reports and presentations. (Free trial, plans start at $12.50/month.)
Bing Image Creator
Goal: i want to encourage creativity..
Bing Image Creator is an awesome AI tool that combines existing images from the Internet to generate custom composite images. It can be used in the classroom to create visuals for presentations and design custom graphics. This is a great resource for spicing up your creative-writing routine by having your students create unique characters for storytelling. (Free)
Goal: I want to give students help even when I’m not there.
When students are working on homework or independent study, they sometimes get stuck and don’t have anyone to ask for help. Enter Brainly! This AI learning companion can provide explanations, talk students through equations, and more. As a teacher, this tool can give you alternate ways to explain things to students too. ( Free for teachers ; student plans start at $9.99 per month.)
Canva Magic Studio
Goal: i want help creating presentations and videos..
Canva has several AI tools that are great for the classroom. Magic Design’s AI helps you build slides and other visual aids from text and images. Trouble coming up with the words? Magic Write can provide them. This rich collection has so many possibilities for education! (Free for teachers, students, and schools)
Goal: I want an all-in-one suite of AI tools designed specifically for education.
Cognii’s AI learning platform includes a virtual learning assistant, writing assessment tool, data analytics, and more. These are the types of thoughtfully designed tools that make AI for teachers truly useful and meaningful. (Contact Cognii for pricing.)
Goal: I want to create standards-aligned assessments.
Conker helps teachers create multiple-choice, read-and-respond, and fill-in-the-blank quizzes. It will also read questions out loud for students, and it integrates with the Canvas LMS. (Free basic plan, paid plans with extra features start at $3.99/month.)
Goal: I want to streamline planning and prep.
With Education Copilot, educators can access an unlimited amount of AI-based assistance to virtually streamline all areas of the teaching craft. With this one-stop shop, you can access curriculum-aligned content, generate activities, and track student performance. Try any or all of its handy features to boost your planning efficiency. ($9/month; school and district pricing available)
Goal: I want to create interactive presentations.
Make your slide presentations interactive by letting Curipod use AI to incorporate polls, drawings, questions, and more. Students respond on their own devices, with results shown on the main screen. Kids stay engaged, and the learning increases. (Free basic plan; premium plan starts at $15/month.)
Goal: I want help differentiating learning activities.
Differentiated learning is key to helping all students in your classroom succeed, but it’s not always easy to come up with new ideas. Diffit can help, using AI to provide “just right” instructional materials based on standards, grade levels, and more. (Contact Diffit for pricing.)
Goal: I want an all-in-one AI tool for teachers.
Formative offers so many ways to use AI for teachers. For instance, you can add time-stamped questions to YouTube videos, detect copy-and-paste answers, and transform a PDF or Google Doc to an auto-graded quiz. And that’s just the start! (Free basic plan; unlock more features with paid plans starting at $15/month.)
Goal: I want to boost my students’ writing skills.
This awesome AI platform provides real-time grammar, spelling, punctuation, and style suggestions for any written content. You can leverage Grammarly to streamline essay grading or to facilitate independent or peer-review practices for written assignments. (Free basic plan, premium starts at $12/month.)
Hello History
Goal: i want to bring history to life for my students..
This one-of-a-kind AI app facilitates lifelike conversations with historical figures. Students can get a detailed personal perspective on life, history, and the world from some of the most influential figures of all time. (Monthly subscription starts at $5.99.)
Goal: I want an AI-powered teaching assistant.
Teachers already love Khan Academy for its incredible selection of free courses and lessons. Now Khanmigo is here to make your life even easier, with AI tools like an exit ticket generator, directions writer, reading leveler, and so much more. And it’s all free for teachers! (Free)
MagicSchool
Goal: i want a one-stop shop for ai tools..
No matter what type of AI for teachers you’re looking for, MagicSchool probably has it! Their suite of more than 60 tools covers pretty much everything teachers do. Plus, the interface has built-in training to help you use it easily and discover everything it can do for you. (Free, with extra features available starting at $12.99/month)
Parlay Ideas
Goal: i want to spark student discussions..
Students participate in discussions virtually using this written roundtable tool. Teachers can use the AI-driven features to generate better discussion questions to get everything started. It’s an ideal tool for Socratic seminars ! (Free robust basic plan, with premium plan available)
Goal: I want a smarter search engine.
Tired of wading through endless Google results to find what you’re looking for? Not sure how to word a good search to find what you need? Try Perplexity! You can simply pose your question or request in natural language and get a clear answer. You can even ask for more information or clarification. Just remember to verify your answer with a trusted source, since AI can make mistakes. (Free, with paid upgrades available)
Goal: I want to give students a safe place to talk about their feelings.
Chatbots can be a bit impersonal, but Pi was designed to be the “friendly” chatbot. It’s especially helpful for talking through feelings or worries, since it’s completely anonymous. Pi can also help with homework questions, research, and more. (Free)
QuestionWell
Goal: i want to create interesting kahoot questions..
This tool can generate questions from a variety of sources and even add images. Then, you can export them to Kahoot, Quizizz, or other learning platforms. (Free basic plan, premium plans start at $7/month.)
Goal: I want to improve my phrasing.
Have you ever felt like you’re just repeating yourself in an effort to get your point across, when what you really need is a new way to say it? Try an AI paraphrasing tool like Quillbot, which can sharpen and clarify your written communications. Oh, and it works in multiple languages too! (Free basic plan, with premium plans available)
Goal: I want to generate quality assessment questions.
Writing strong assessments is an important way to measure student progress, but it can be time-consuming. Let AI for teachers help you out with Quizbot, which can generate questions from text, video, audio, and even images. If offers a wide array of question types, and makes it easy to export your assessments to learning management systems or other tools. (Plans start at $8/month.)
Quizlet Plus
Goal: i want to help my students use their notes to study more effectively..
Feed in your notes, and Quizlet Plus will create flash cards and other review materials automatically. You can also use the chatbot feature to quiz you—it will analyze your answers, prompt for more information, and coach you to a better understanding of a topic. ($7.99/month or $35.99/year)
Goal: I want to save time making slides.
SlidesAI automatically generates slide templates, recommends appropriate fonts and color schemes, and provides guidance on optimizing the overall visual impact of presentations. Simply enter the text that you want to create your presentation from, customize the look, and voilà! (Free)
Socratic by Google
Goal: i want to offer my students free homework help..
Socratic is an AI app (available for iOS and Android) designed to assist students with their academic questions. It provides helpful step-by-step explanations, relevant resources, and content to help students enhance their understanding. (Free)
Goal: I want to help struggling readers.
This is one of the best AI-based text-to-speech tools. Emergent readers can follow along with the text as it is read aloud, helping them to better understand the content and improve their comprehension skills. Older students with reading challenges can use it to help with reading in any subject, allowing them to focus on the content rather than the reading itself. (Free basic plan; premium plan is $139/year.)
Speaker Coach
Goal: i want to be a better public speaker..
Whether you want to brush up your own slideshow presentation skills or help your students improve theirs, Speaker Coach can help. This AI tool can detect and evaluate your vocabulary, pacing, tone, and more. (Free)
Summarize.tech
Goal: i want a summary of videos..
Doing some research on a topic and need to save time? Not sure if a video is worth assigning for your class? Try this AI tool that summarizes the content for you. (Free basic plan, premium upgrade available)
Goal: I want to give my world language students a way to practice chatting.
The best way to become fluent in a new language is to practice, practice, practice! Students can use this AI chatbot to have conversations about just about anything in more than 50 languages. It offers real-time feedback on their responses too. (Basic plan includes 10 minutes of chat per day for free; education licenses available)
Turnitin Similarity
Goal: i want to catch potential plagiarism and ai-generated work..
While we wish we could always trust students, the truth is teachers need good plagiarism and AI detectors these days, and this is one of our favorites. Encourage students to use it too, so they can avoid accidental plagiarism, which is surprisingly common. (Similarity is part of the wider suite of Turnitin products; contact them for pricing.)
Goal: I want an AI tool just for ELA teachers.
Build lessons from scratch, find new writing prompts and essay ideas, create vocab lists and activities, and more. ELA teachers can find just about anything they need here. (Basic free plan; Pro starts at $11.95/month.)
Goal: I want to highlight key concepts in videos.
Annotate and add comments to videos you’ve assigned students to watch independently. This tool is awesome for guided note-taking—just annotate some key ideas throughout a video to prompt students toward noting the important stuff. (Free)
Wolfram Alpha
Goal: i want to provide step-by-step help for math equations..
This AI tool for education provides answers and step-by-step solutions to complex concepts. Primarily used for math, this tool can essentially coach your students through any math problem using familiar, replicable methods; it acts almost as a tutor or academic coach. Use it for assessment prep, homework help, and more. (Free)
Goal: I want to create quizzes quickly.
Input text or even a URL and this AI tool for teachers will generate quiz questions in a snap. You can review and customize the questions, which are available as multiple-choice, true-or-false, and fill-in-the-blank. (Free plan offers three quizzes per month; $4.99/month for unlimited access and improved features.)
How do you use AI for teachers? Come share your ideas and ask for advice in the We Are Teachers HELPLINE group on Facebook.
Plus, get your students using ai with these fun, free activities ..

You Might Also Like
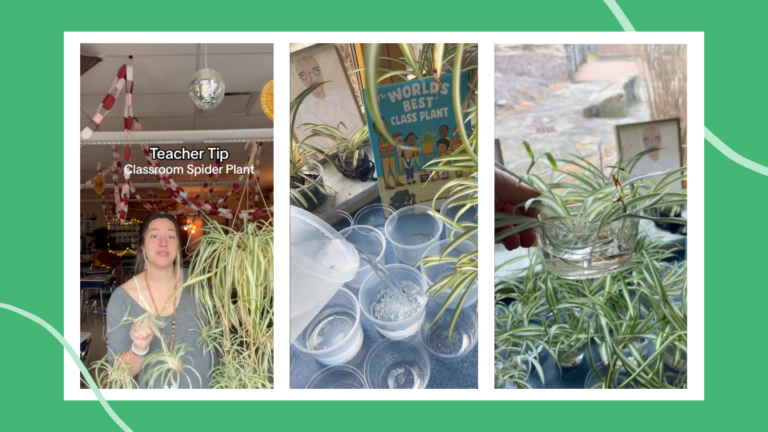
This 3rd Grade Teacher Has the Sweetest End-of-Year Tradition
JeffreyChickenBagels is an inspiration to us all. Continue Reading
Copyright © 2024. All rights reserved. 5335 Gate Parkway, Jacksonville, FL 32256
- Help Center
- Privacy Policy
- Terms of Service
- Submit feedback
- Announcements
New: Schedule assignments across multiple classes
Teachers and co-teachers can now schedule assignments , materials , questions , and announcements across multiple classes. This helps teachers more easily organize work and timelines when managing more than one class.
This feature is available on the computer version of Classroom.
Was this helpful?
Need more help, try these next steps:.
Purdue Online Writing Lab Purdue OWL® College of Liberal Arts
Welcome to the Purdue Online Writing Lab

Welcome to the Purdue OWL
This page is brought to you by the OWL at Purdue University. When printing this page, you must include the entire legal notice.
Copyright ©1995-2018 by The Writing Lab & The OWL at Purdue and Purdue University. All rights reserved. This material may not be published, reproduced, broadcast, rewritten, or redistributed without permission. Use of this site constitutes acceptance of our terms and conditions of fair use.
The Online Writing Lab (the Purdue OWL) at Purdue University houses writing resources and instructional material, and we provide these as a free service at Purdue. Students, members of the community, and users worldwide will find information to assist with many writing projects. Teachers and trainers may use this material for in-class and out-of-class instruction.
The On-Campus and Online versions of Purdue OWL assist clients in their development as writers—no matter what their skill level—with on-campus consultations, online participation, and community engagement. The Purdue OWL serves the Purdue West Lafayette and Indianapolis campuses and coordinates with local literacy initiatives. The Purdue OWL offers global support through online reference materials and services.
Social Media
Facebook twitter.

IMAGES
VIDEO
COMMENTS
Simply go to the "Classwork" tab in Google Classroom and click the "Create" dropdown. Then choose "Question" and whether you want to as a short answer or multiple choice question. You can also choose to send this to the entire class, a small group of students, or just one student. You can add instructions that include the ...
Bullet points. 8 Google Classroom tips every teacher should know. Tailor lessons: Create assignments for specific students or groups. Encourage feedback: Use rubrics to set expectations and grade assignments. Get early insights: Use analytics to monitor student progress and identify areas for improvement. Offer support: Use practice sets to provide students with additional support and resources.
Create an assignment (details above). Under Due, click the Down arrow . Next to No due date, click the Down arrow . Click a date on the calendar. (Optional) To set a due time, click Time enter a time and specify AM or PM. Note: Work is marked Missing or Turned in late as soon as the due date and time arrive.
In today's tip, we will discuss 48 ways that you can use Classroom to manage student assignments. Assignment Status - Easily check how many students turned in an assignment as well as how many assignments have been graded by going to the Classwork tab and clicking on the title of the assignment. Assign to Multiple Classes - Post an ...
Google Classroom makes it easy to customize assignments for individual students or small groups. Teachers can give modified or differing assignments to specific students or groups in a class. You also have the option to check in with a student privately to see whether they have questions or need extra help.
A video walkthrough to show students how to turn in an assignment to their teacher in Google Classroom, how to add something from your Google Drive to an ass...
Click on the second tab, Classwork. Click " + Create " button and choose Assignment. In the pop up window, add Title and Instructions. Click " + Create " button and choose Docs [4] A new tab will open to show the new Google Docs [5] Change the title of the document by clicking on Untitled document (top left corner)
Click the class Classwork.; Click the quiz View instructions.; Click the form and answer the questions. Click Submit. If the form is the only work for the assignment, the status of the assignment changes to Turned in.; If there's more work to do for the assignment, click Open assignment.; Turn in an assignment with an assigned doc
Whenever you want to create new assignments, questions, or material, you'll need to navigate to the Classwork tab. In this tab, you can create assignments and view all current and past assignments. To create an assignment, click the Create button, then select Assignment . You can also select Question if you'd like to pose a single question to ...
Follow these steps to work on a class assignment: On the Stream tab, click the Open button on the assignment in the middle of the page. You see the assignment page in Figure 1. Click Instructions at the top to view any information the teacher may have provided to help with the assignment.
9. Organize with topics. This can save everyone time in the end and make classwork less painless. Use the topics in the "Classwork" section of Google Classroom to organize items in Classroom. Organize by chapter or unit. Organize by type of work.
This screencast shows how a collaborative assignment is created in Google Classroom and how students and teachers interact with it.
In this Google Classroom tutorial, you'll see Google Classroom for students examples on how to submit assignments. https://bit.ly/DearDIS Subscribe for more!...
Click Classwork. 2) Click Create, then click on the dropdown menu and choose Assignment. 3) Give your new assignment a title, and then you choose to add instructions to your students, points, due date, an optional rubric, and choose to which students you want the work assigned. 4) Click the ADD tab, and you can attach a Google Drive assignment ...
Turn on the Google Classroom app. Check an assignment. Add additional files if necessary. Include any private comments and click/tap the Turn In button to send them out via email for assessment ...
Easily distribute, analyze, and grade student work with Assignments for your LMS. Assignments is an application for your learning management system (LMS). It helps educators save time grading and guides students to turn in their best work with originality reports — all through the collaborative power of Google Workspace for Education. Get ...
Select "Classwork" from the menu. 4. Click on an assignment, then select "View Assignment." Click "View assignment" after selecting the assignment you want to submit for. Sophie Putka/Business ...
About this app. Classroom makes it easy for learners and instructors to connect—inside and outside of schools. Classroom saves time and paper, and makes it easy to create classes, distribute assignments, communicate, and stay organized. • Easy to set up - Teachers can add students directly or share a code with their class to join.
At the top, click Create Assignment. Enter the title and any instructions. You can continue to edit and customise your assignment. Otherwise, if you're ready, see below to post, schedule or save your assignment. Select additional classes. Assignments to multiple classes go to all of the students in those classes.
Help students develop literacy skills. Assign differentiated reading activities using the Classroom integration with Read Along, a fun, speech-based tool from Google that helps students independently build their reading skills, while giving educators insight into their progress. Express interest in the early access program.
In Classroom, open the student work (details above). On the right, click Comment bank. Click Add to bank and choose an option: Enter a single comment —Enter your comment. Enter multiple comments —Press Enter after each comment you write to put your comments in a list. Enter a list of prepared comments —Paste your list.
Solution. Go to Google Classsroom. Click the class > Classwork. At the top, click Create > Material. Enter a title and a description. Follow the steps above to create material and select classes. To schedule the same material across multiple classes, make sure to select all classes you want to include. Next to Post, click the Down arrow Schedule.
Spend less time on administrative tasks and more time making an impact on student education. Equip your teachers with tools, resources, and professional development so they can focus on their students. Discover K-12 solutions. Connect with a partner. Read customer stories.
A simple tutorial to show you can respond to assignments in Google Classroom. More information here - https://support.google.com/edu/classroom/answer/6020285...
Problem-Solving. In this indirect learning method, students work their way through a problem to find a solution. Along the way, they must develop the knowledge to understand the problem and use creative thinking to solve it. STEM challenges are terrific examples of problem-solving instructional strategies.
Share activities with students. Share activities that students can respond to from home via video, photo, journal entry, or drawing. ... webinar series. Join Caitlin, a former teacher now on the ClassDojo team, as she shares how to transition your in-person classroom community into a remote learning community on ClassDojo. Watch Remote Ready ...
Dive into the world of Google for Education. Go to Google for Education. Sign up for updates, insights, resources, and more. Discover numerous educator resources including technology training for teachers, courses, certifications and professional development for educators.
This awesome AI platform provides real-time grammar, spelling, punctuation, and style suggestions for any written content. You can leverage Grammarly to streamline essay grading or to facilitate independent or peer-review practices for written assignments. (Free basic plan, premium starts at $12/month.)
March 2022. Teachers and co-teachers can now schedule assignments, materials, questions, and announcements across multiple classes. This helps teachers more easily organize work and timelines when managing more than one class. This feature is available on the computer version of Classroom.
The Online Writing Lab (the Purdue OWL) at Purdue University houses writing resources and instructional material, and we provide these as a free service at Purdue. Students, members of the community, and users worldwide will find information to assist with many writing projects. Teachers and trainers may use this material for in-class and out ...