- Trending Now
- Foundational Courses
- Data Science
- Practice Problem
- Machine Learning
- System Design
- DevOps Tutorial

What are Presentation Graphics?
- Graphical Representation of Data
- What is Raster Graphics?
- What is Web Graphics ?
- How to Edit a Powerpoint Presentation?
- What is Graphics Software?
- Diagrammatic and Graphic Presentation of Data
- What is a Projector?
- Graphics Monitors and Workstations
- Motion Graphics
- Projections in Computer Graphics
- What is a Graphics Tablet? Uses and Working
- Top 10 AI Chatbot for Making Presentation
- Motion Capture in Computer Graphics
- How to Add Audio to Powerpoint Presentation
- Graphics Tab in Apple Safari Browser
- What is an Infographic?
- What is Graphic Design?
- Introduction to Computer Graphics
- Introduction to Graphs | Class 8 Maths
Pre-requisites: Introduction to Computer Graphics
Graphics are defined as any sketch or a drawing or a special network that pictorially represents some meaningful information. Computer Graphics is used where a set of images needs to be manipulated or the creation of the image in the form of pixels and is drawn on the computer. Computer Graphics can be used in digital photography, film, entertainment, electronic gadgets, and all other core technologies which are required. It is a vast subject and area in the field of computer science. Computer Graphics can be used in UI design, rendering, geometric objects, animation, and many more.
Presentation graphics provides predefined backgrounds and simple page layouts to help in the creation of slides. These slides can be moved automatically within seconds.
Slides:
Slides mean we have text, graphics, audio clips, video clips, animations, and other effects Presentation graphics is also known as Presentation Software. The best example of presentation graphics is Microsoft PowerPoint.
In recent days we have a new presentation tool that is: our Web browser and that is for creating Web pages, like Microsoft’s FrontPage and Adobe’s PageMill.
Rules to Design Presentation:
- Keep it simple: Make it simple to understand. It only contains information regarding your topic.
- Correct Spelling: We have to be careful with the spelling that we have written.
- Consistency: There is need to be continuous flow from one slide to another.
- Don’t put too much on a Slide: Don’t write too much. just give a brief description and important points.
- Use Fonts Properly: Only you can use two font styles in the presentation.
- Find Your Equipment: First, you have to be confident with your topic and details about it.
Uses:
Presentation graphics programs are mainly concerned with the display of graphs and charts but now allow users to attach anything from text to animations. When Compared to other programs like Excel, PowerPoint follows a slideshow format.
Applications:
In the following areas we can use presentation software:
- Google Slides
- Microsoft Office
- WPS Office
- Photo Slideshow with Music
Advantages:
- Less Cost: The cost is low to use presentation software
- Logical Ideas: Tables and graphs are used to represent information then a logical order is created to give a clear idea for viewers.
- Acceptability: By using this busy person can easily get an idea about the topic.
Disadvantages:
- Time-taking process. It needs more time to prepare.
- Data can sometimes be lost.
- Errors and Mistakes can occur during design.
Please Login to comment...
Similar reads.
- Computer Graphics Basics
- Computer Graphics
Improve your Coding Skills with Practice
What kind of Experience do you want to share?
We use essential cookies to make Venngage work. By clicking “Accept All Cookies”, you agree to the storing of cookies on your device to enhance site navigation, analyze site usage, and assist in our marketing efforts.
Manage Cookies
Cookies and similar technologies collect certain information about how you’re using our website. Some of them are essential, and without them you wouldn’t be able to use Venngage. But others are optional, and you get to choose whether we use them or not.
Strictly Necessary Cookies
These cookies are always on, as they’re essential for making Venngage work, and making it safe. Without these cookies, services you’ve asked for can’t be provided.
Show cookie providers
- Google Login
Functionality Cookies
These cookies help us provide enhanced functionality and personalisation, and remember your settings. They may be set by us or by third party providers.
Performance Cookies
These cookies help us analyze how many people are using Venngage, where they come from and how they're using it. If you opt out of these cookies, we can’t get feedback to make Venngage better for you and all our users.
- Google Analytics
Targeting Cookies
These cookies are set by our advertising partners to track your activity and show you relevant Venngage ads on other sites as you browse the internet.
- Google Tag Manager
- Infographics
- Daily Infographics
- Popular Templates
- Accessibility
- Graphic Design
- Graphs and Charts
- Data Visualization
- Human Resources
- Beginner Guides
Blog Graphic Design Visual Presentation: Tips, Types and Examples
Visual Presentation: Tips, Types and Examples
Written by: Krystle Wong Sep 28, 2023

So, you’re gearing up for that big presentation and you want it to be more than just another snooze-fest with slides. You want it to be engaging, memorable and downright impressive.
Well, you’ve come to the right place — I’ve got some slick tips on how to create a visual presentation that’ll take your presentation game up a notch.
Packed with presentation templates that are easily customizable, keep reading this blog post to learn the secret sauce behind crafting presentations that captivate, inform and remain etched in the memory of your audience.
Click to jump ahead:
What is a visual presentation
15 effective tips to make your visual presentations more engaging, 6 major types of visual presentation you should know , what are some common mistakes to avoid in visual presentations, visual presentation faqs, 5 steps to create a visual presentation with venngage.
A visual presentation is a communication method that utilizes visual elements such as images, graphics, charts, slides and other visual aids to convey information, ideas or messages to an audience.
Visual presentations aim to enhance comprehension engagement and the overall impact of the message through the strategic use of visuals. People remember what they see, making your point last longer in their heads.
Without further ado, let’s jump right into some great visual presentation examples that would do a great job in keeping your audience interested and getting your point across.
In today’s fast-paced world, where information is constantly bombarding our senses, creating engaging visual presentations has never been more crucial. To help you design a presentation that’ll leave a lasting impression, I’ve compiled these examples of visual presentations that will elevate your game.
1. Use the rule of thirds for layout
Ever heard of the rule of thirds? It’s a presentation layout trick that can instantly up your slide game. Imagine dividing your slide into a 3×3 grid and then placing your text and visuals at the intersection points or along the lines. This simple tweak creates a balanced and seriously pleasing layout that’ll draw everyone’s eyes.
2. Get creative with visual metaphors
Got a complex idea to explain? Skip the jargon and use visual metaphors. Throw in images that symbolize your point – for example, using a road map to show your journey towards a goal or using metaphors to represent answer choices or progress indicators in an interactive quiz or poll.
3. Engage with storytelling through data
Use storytelling magic to bring your data to life. Don’t just throw numbers at your audience—explain what they mean, why they matter and add a bit of human touch. Turn those stats into relatable tales and watch your audience’s eyes light up with understanding.

4. Visualize your data with charts and graphs
The right data visualization tools not only make content more appealing but also aid comprehension and retention. Choosing the right visual presentation for your data is all about finding a good match.
For ordinal data, where things have a clear order, consider using ordered bar charts or dot plots. When it comes to nominal data, where categories are on an equal footing, stick with the classics like bar charts, pie charts or simple frequency tables. And for interval-ratio data, where there’s a meaningful order, go for histograms, line graphs, scatterplots or box plots to help your data shine.
In an increasingly visual world, effective visual communication is a valuable skill for conveying messages. Here’s a guide on how to use visual communication to engage your audience while avoiding information overload.

5. Employ the power of contrast
Want your important stuff to pop? That’s where contrast comes in. Mix things up with contrasting colors, fonts or shapes. It’s like highlighting your key points with a neon marker – an instant attention grabber.
6. End with a powerful visual punch
Your presentation closing should be a showstopper. Think a stunning clip art that wraps up your message with a visual bow, a killer quote that lingers in minds or a call to action that gets hearts racing.

7. Tell a visual story
Structure your slides like a storybook and create a visual narrative by arranging your slides in a way that tells a story. Each slide should flow into the next, creating a visual narrative that keeps your audience hooked till the very end.
Icons and images are essential for adding visual appeal and clarity to your presentation. Venngage provides a vast library of icons and images, allowing you to choose visuals that resonate with your audience and complement your message.

8. Show the “before and after” magic
Want to drive home the impact of your message or solution? Whip out the “before and after” technique. Show the current state (before) and the desired state (after) in a visual way. It’s like showing a makeover transformation, but for your ideas.
9. Add fun with visual quizzes and polls
To break the monotony and see if your audience is still with you, throw in some quick quizzes or polls. It’s like a mini-game break in your presentation — your audience gets involved and it makes your presentation way more dynamic and memorable.
10. Use visuals wisely
Your visuals are the secret sauce of a great presentation. Cherry-pick high-quality images, graphics, charts and videos that not only look good but also align with your message’s vibe. Each visual should have a purpose – they’re not just there for decoration.
11. Utilize visual hierarchy
Employ design principles like contrast, alignment and proximity to make your key info stand out. Play around with fonts, colors and placement to make sure your audience can’t miss the important stuff.
12. Engage with multimedia
Static slides are so last year. Give your presentation some sizzle by tossing in multimedia elements. Think short video clips, animations, or a touch of sound when it makes sense, including an animated logo . But remember, these are sidekicks, not the main act, so use them smartly.
13. Interact with your audience
Turn your presentation into a two-way street. Start your presentation by encouraging your audience to join in with thought-provoking questions, quick polls or using interactive tools. Get them chatting and watch your presentation come alive.

When it comes to delivering a group presentation, it’s important to have everyone on the team on the same page. Venngage’s real-time collaboration tools enable you and your team to work together seamlessly, regardless of geographical locations. Collaborators can provide input, make edits and offer suggestions in real time.
14. Incorporate stories and examples
Weave in relatable stories, personal anecdotes or real-life examples to illustrate your points. It’s like adding a dash of spice to your content – it becomes more memorable and relatable.
15. Nail that delivery
Don’t just stand there and recite facts like a robot — be a confident and engaging presenter. Lock eyes with your audience, mix up your tone and pace and use some gestures to drive your points home. Practice and brush up your presentation skills until you’ve got it down pat for a persuasive presentation that flows like a pro.
Venngage offers a wide selection of professionally designed presentation templates, each tailored for different purposes and styles. By choosing a template that aligns with your content and goals, you can create a visually cohesive and polished presentation that captivates your audience.
Looking for more presentation ideas ? Why not try using a presentation software that will take your presentations to the next level with a combination of user-friendly interfaces, stunning visuals, collaboration features and innovative functionalities that will take your presentations to the next level.
Visual presentations come in various formats, each uniquely suited to convey information and engage audiences effectively. Here are six major types of visual presentations that you should be familiar with:
1. Slideshows or PowerPoint presentations
Slideshows are one of the most common forms of visual presentations. They typically consist of a series of slides containing text, images, charts, graphs and other visual elements. Slideshows are used for various purposes, including business presentations, educational lectures and conference talks.

2. Infographics
Infographics are visual representations of information, data or knowledge. They combine text, images and graphics to convey complex concepts or data in a concise and visually appealing manner. Infographics are often used in marketing, reporting and educational materials.
Don’t worry, they are also super easy to create thanks to Venngage’s fully customizable infographics templates that are professionally designed to bring your information to life. Be sure to try it out for your next visual presentation!

3. Video presentation
Videos are your dynamic storytellers. Whether it’s pre-recorded or happening in real-time, videos are the showstoppers. You can have interviews, demos, animations or even your own mini-documentary. Video presentations are highly engaging and can be shared in both in-person and virtual presentations .
4. Charts and graphs
Charts and graphs are visual representations of data that make it easier to understand and analyze numerical information. Common types include bar charts, line graphs, pie charts and scatterplots. They are commonly used in scientific research, business reports and academic presentations.
Effective data visualizations are crucial for simplifying complex information and Venngage has got you covered. Venngage’s chart templates enable you to create engaging charts, graphs,and infographics that enhance audience understanding and retention, leaving a lasting impression in your presentation.

5. Interactive presentations
Interactive presentations involve audience participation and engagement. These can include interactive polls, quizzes, games and multimedia elements that allow the audience to actively participate in the presentation. Interactive presentations are often used in workshops, training sessions and webinars.
Venngage’s interactive presentation tools enable you to create immersive experiences that leave a lasting impact and enhance audience retention. By incorporating features like clickable elements, quizzes and embedded multimedia, you can captivate your audience’s attention and encourage active participation.
6. Poster presentations
Poster presentations are the stars of the academic and research scene. They consist of a large poster that includes text, images and graphics to communicate research findings or project details and are usually used at conferences and exhibitions. For more poster ideas, browse through Venngage’s gallery of poster templates to inspire your next presentation.

Different visual presentations aside, different presentation methods also serve a unique purpose, tailored to specific objectives and audiences. Find out which type of presentation works best for the message you are sending across to better capture attention, maintain interest and leave a lasting impression.
To make a good presentation , it’s crucial to be aware of common mistakes and how to avoid them. Without further ado, let’s explore some of these pitfalls along with valuable insights on how to sidestep them.
Overloading slides with text
Text heavy slides can be like trying to swallow a whole sandwich in one bite – overwhelming and unappetizing. Instead, opt for concise sentences and bullet points to keep your slides simple. Visuals can help convey your message in a more engaging way.
Using low-quality visuals
Grainy images and pixelated charts are the equivalent of a scratchy vinyl record at a DJ party. High-resolution visuals are your ticket to professionalism. Ensure that the images, charts and graphics you use are clear, relevant and sharp.
Choosing the right visuals for presentations is important. To find great visuals for your visual presentation, Browse Venngage’s extensive library of high-quality stock photos. These images can help you convey your message effectively, evoke emotions and create a visually pleasing narrative.
Ignoring design consistency
Imagine a book with every chapter in a different font and color – it’s a visual mess. Consistency in fonts, colors and formatting throughout your presentation is key to a polished and professional look.
Reading directly from slides
Reading your slides word-for-word is like inviting your audience to a one-person audiobook session. Slides should complement your speech, not replace it. Use them as visual aids, offering key points and visuals to support your narrative.
Lack of visual hierarchy
Neglecting visual hierarchy is like trying to find Waldo in a crowd of clones. Use size, color and positioning to emphasize what’s most important. Guide your audience’s attention to key points so they don’t miss the forest for the trees.
Ignoring accessibility
Accessibility isn’t an option these days; it’s a must. Forgetting alt text for images, color contrast and closed captions for videos can exclude individuals with disabilities from understanding your presentation.
Relying too heavily on animation
While animations can add pizzazz and draw attention, overdoing it can overshadow your message. Use animations sparingly and with purpose to enhance, not detract from your content.
Using jargon and complex language
Keep it simple. Use plain language and explain terms when needed. You want your message to resonate, not leave people scratching their heads.
Not testing interactive elements
Interactive elements can be the life of your whole presentation, but not testing them beforehand is like jumping into a pool without checking if there’s water. Ensure that all interactive features, from live polls to multimedia content, work seamlessly. A smooth experience keeps your audience engaged and avoids those awkward technical hiccups.
Presenting complex data and information in a clear and visually appealing way has never been easier with Venngage. Build professional-looking designs with our free visual chart slide templates for your next presentation.
What is a visual presentation?
A visual presentation is a method of presenting information through visual aids such as slides, images, charts and videos. It enhances understanding and retention by illustrating key points and data visually. Visual presentations are commonly used in meetings, lectures, and conferences to engage and inform the audience effectively.
What is the role of storytelling in visual presentations?
Storytelling plays a crucial role in visual presentations by providing a narrative structure that engages the audience, helps them relate to the content and makes the information more memorable.
What software or tools can I use to create visual presentations?
You can use various software and tools to create visual presentations, including Microsoft PowerPoint, Google Slides, Adobe Illustrator, Canva, Prezi and Venngage, among others.
What is the difference between a visual presentation and a written report?
The main difference between a visual presentation and a written report is the medium of communication. Visual presentations rely on visuals, such as slides, charts and images to convey information quickly, while written reports use text to provide detailed information in a linear format.
How do I effectively communicate data through visual presentations?
To effectively communicate data through visual presentations, simplify complex data into easily digestible charts and graphs, use clear labels and titles and ensure that your visuals support the key messages you want to convey.
Are there any accessibility considerations for visual presentations?
Accessibility considerations for visual presentations include providing alt text for images, ensuring good color contrast, using readable fonts and providing transcripts or captions for multimedia content to make the presentation inclusive.
Most design tools today make accessibility hard but Venngage’s Accessibility Design Tool comes with accessibility features baked in, including accessible-friendly and inclusive icons.
How do I choose the right visuals for my presentation?
Choose visuals that align with your content and message. Use charts for data, images for illustrating concepts, icons for emphasis and color to evoke emotions or convey themes.
How can I adapt my visual presentations for online or virtual audiences?
To adapt visual presentations for online or virtual audiences, focus on concise content, use engaging visuals, ensure clear audio, encourage audience interaction through chat or polls and rehearse for a smooth online delivery.
What is the role of data visualization in visual presentations?
Data visualization in visual presentations simplifies complex data by using charts, graphs and diagrams, making it easier for the audience to understand and interpret information.
How do I choose the right color scheme and fonts for my visual presentation?
Choose a color scheme that aligns with your content and brand and select fonts that are readable and appropriate for the message you want to convey.
How can I measure the effectiveness of my visual presentation?
Measure the effectiveness of your visual presentation by collecting feedback from the audience, tracking engagement metrics (e.g., click-through rates for online presentations) and evaluating whether the presentation achieved its intended objectives.
Follow the 5 simple steps below to make your entire presentation visually appealing and impactful:
1. Sign up and log In: Log in to your Venngage account or sign up for free and gain access to Venngage’s templates and design tools.
2. Choose a template: Browse through Venngage’s presentation template library and select one that best suits your presentation’s purpose and style. Venngage offers a variety of pre-designed templates for different types of visual presentations, including infographics, reports, posters and more.
3. Edit and customize your template: Replace the placeholder text, image and graphics with your own content and customize the colors, fonts and visual elements to align with your presentation’s theme or your organization’s branding.
4. Add visual elements: Venngage offers a wide range of visual elements, such as icons, illustrations, charts, graphs and images, that you can easily add to your presentation with the user-friendly drag-and-drop editor.
5. Save and export your presentation: Export your presentation in a format that suits your needs and then share it with your audience via email, social media or by embedding it on your website or blog .
So, as you gear up for your next presentation, whether it’s for business, education or pure creative expression, don’t forget to keep these visual presentation ideas in your back pocket.
Feel free to experiment and fine-tune your approach and let your passion and expertise shine through in your presentation. With practice, you’ll not only build presentations but also leave a lasting impact on your audience – one slide at a time.
Discover popular designs

Infographic maker

Brochure maker

White paper online

Newsletter creator

Flyer maker

Timeline maker

Letterhead maker

Mind map maker

Ebook maker
Critical PowerPoint Shortcuts – Claim Your FREE Training Module and Get Your Time Back!

PowerPoint Graphics: How to Improve Your Presentations w/ Graphics
- PowerPoint Tutorials
- Pictures, Icons, Videos, Etc.
- Presentation Design
- August 21, 2018
If you’ve ever touched a PowerPoint slide, chances are that you’ve already used PowerPoint graphics already.
But you may have questions: How do you find good graphics? How do you manipulate them correctly? And how do you customize them?
That’s what this article will answer for you.
What is a PowerPoint graphic?
There seems to be a wide range of things that people label as a graphic for PowerPoint.
Here at Nuts & Bolts, we define a graphic in PowerPoint as any image that is not a picture. This includes SmartArt, which is a type of native PowerPoint graphic and has special attributes.
A PowerPoint graphic most typically refers to a grouping of shapes into an image, commonly referred to as vectors.

From PowerPoint’s perspective, vectors are considered to be shapes – and that means that you can customize them as you would any rectangle, circle, or freeform shape… giving you complete freedom to create the visual you need.
Vector graphics can come in the following file types:
- EPS (Encapsulated PostScript – create by Adobe – this is perhaps the most common vector image format)
However, PowerPoint will only accept certain file types. To see which ones, go to the section on how to use vectors in PowerPoint below.
Why use a graphic in PowerPoint
As the representation of an idea, a graphic is the perfect way to help your audience immediately visualize and grasp a concept you are sharing with them.
On top of that, it’s a great way to add some flair to any presentation and a quick way to take it up a notch.

Graphics can be better than pictures in some situations, when you need to be able to edit elements in a visual. For example, maybe you need to remove, add or re-color a certain item.

You cannot do this with pictures – but with the right graphic (and in particular a vector graphic), you could potentially customize it to your heart’s content.
Where to get free graphics for PowerPoint
Getting free graphics for PowerPoint is easy – you just have to know where to look.
Here are our favorite 2 places to find free vector graphics for PowerPoint:
- Freepik – Great database with tons of very high-quality and modern icons, flat icons, vectors, and PSD files to use. Freepik does require you to give them credit if you use their material, but they make it very easy with a simple html code.
- Pixabay – Awesome site for 100% free and Creative Commons CC0 licensed images, illustrations, vectors, and videos.
To learn where to get more free PowerPoint graphics, images, videos, etc. check out this list of our favorite PowerPoint resources . Another way to get free vector graphics is to create them from scratch. There are two tools that can help you do this:
- Text-to-Outline by YouPresent – Allows you to convert text into vectors/shapes, which you can then format any way you like in PowerPoint.
- Vector Magic – Creates a vector out of any image…truly magic!
Keep in mind that because these are all free methods for finding vector graphics for PowerPoint, you will be limited in what you find or create. If you want a very specific and professional-looking vector, you may have to go to a paid service to purchase well-designed graphics that suit your need better.
Where to buy graphics for PowerPoint
By far the easiest way to get professional & unique graphics onto your slides (especially now that ClipArt is gone) is to use a service like GetMyGraphics .
They are custom-built graphics designed for PowerPoint. All you need to do is download and insert them onto your slide and then tweak them like you would SmartArt.
Although this is a paid service, we’ve found that we’ve reused these graphics again and again, so we see it as a good investment in sharper looking slides.
How to use vector graphics in PowerPoint
Using vectors in PowerPoint depends on what file type you have. If you have an older version of PowerPoint (2013 and earlier), you can insert the following vector files types into PowerPoint:
If you have Office 365, you can no longer insert EPS files. However, you can still use EMF files, and you can also insert SVG files (except for on a Mac).
If you have an EPS file and can’t import it into your version of PowerPoint, check out our article on how to import EPS files into PowerPoint .
Note: If you’re trying to use a file type that is not supported by your version of PowerPoint, you can try converting your file into the correct file type.
For a really good tutorial on how to convert vectors into usable PowerPoint objects without Adobe software, check out Microsoft MVP Dave Paradi’s post on finding and using vector images in PowerPoint.
Once you have an SVG file downloaded onto your computer, you’ll want to insert it into your presentation.
There are two ways to insert a vector file onto your PowerPoint slide:
Method #1: Drag the file from wherever it is sitting on your computer and drag it onto your slide.
Method #2: Go to the Insert tab in the Ribbon and select ‘Pictures’ (make sure to select the ‘Pictures’ icon and not the ‘Online Pictures’ icon). Then find your vector file and click on ‘Open.’
Note: If you have PowerPoint 2016 with Office 365, you have a new object class, called Icons. These are also vector files (SVG).
You can insert them by going to the Insert tab in the Ribbon and selecting ‘Icons’ (or using this shortcut: Alt, N, Y1). You can learn more about the icons feature in this Office blog article .
Once you have a vector file inserted on your slide, you can manipulate its various pieces.
To do that, you’ll need to ungroup it twice. To ungroup a vector image, select it and then use one of the following methods:
- Hit the ungroup shortcut: Ctrl + Shift + G
- Right-click the vector and select ‘Group’ and then ‘Ungroup’
- Go to the Drawing Tools > Format tab in the Ribbon, select ‘Group’ and then ‘Ungroup’
A pop-up box will appear, asking you if you want to ungroup it. Click on ‘Yes.’

And now you have a series of shapes (instead of a picture) that you can edit and format however you like, just like for regular PowerPoint shapes.
Note: Keep in mind that some things might come out strangely as vectors in PowerPoint:
- Gradients and shadows
- Lines (the lines will likely come out as one object and may lose their original weight)
- Complex artwork, such as sketching and other artistic effects
Some things you can do with your vector images now include:
- Change the fill color
- Add an outline with a custom weight
- Move and resize pieces of the vector
- Edit the points of certain pieces to change even the shape of it
And much more!
What’s next?
Related articles, about the author.
Popular Tutorials
- How to Strikethrough Text (l̶i̶k̶e̶ ̶t̶h̶i̶s̶) in Word, Excel & PowerPoint
- How to Make Animated Fireworks in PowerPoint (Step-by-Step)
- Strikethrough Shortcut (l̶i̶k̶e̶ ̶t̶h̶i̶s̶) for Word, Excel & PowerPoint
- How to Create a Flash Card Memory Game in PowerPoint (Like Jeopardy)
- Keyboard Shortcuts Not Working: Solved
PowerPoint Tutorial Categories
- Strategies & Opinions
- Shortcuts & Hacks
- New Features
- Miscellaneous
- Charts & Data Viz
We help busy professionals save hours and gain peace of mind, with corporate workshops, self-paced courses and tutorials for PowerPoint and Word.
Work With Us
- Corporate Training
- Presentation & Template Design
- Courses & Downloads
- PowerPoint Articles
- Word Articles
- Productivity Resources
Find a Tutorial
- Free Training
- For Businesses
We help busy office workers save hours and gain peace of mind, with tips, training and tutorials for Microsoft PowerPoint and Word.
Master Critical PowerPoint Shortcuts – Secure Your FREE Training Module and Save Valuable Time!
⌛ Master time-saving expert techniques.
🔥 Create powerful presentations.
🚀 Propel your career to new heights.
We value your privacy – we keep your info safe.
Discover PowerPoint Hacks Loved by Industry Giants - KKR, AmEx, HSBC!
Over 114,880 professionals in finance, marketing and sales have revolutionized their PPT skills with our proven methods.
Gain FREE access to a full module of our premium PowerPoint training program – Get started today!
We hate spam too and promise to keep your information safe.
You are currently viewing a placeholder content from Facebook . To access the actual content, click the button below. Please note that doing so will share data with third-party providers.
.css-1qrtm5m{display:block;margin-bottom:8px;text-transform:uppercase;font-size:14px;line-height:1.5714285714285714;-webkit-letter-spacing:-0.35px;-moz-letter-spacing:-0.35px;-ms-letter-spacing:-0.35px;letter-spacing:-0.35px;font-weight:300;color:#606F7B;}@media (min-width:600px){.css-1qrtm5m{font-size:16px;line-height:1.625;-webkit-letter-spacing:-0.5px;-moz-letter-spacing:-0.5px;-ms-letter-spacing:-0.5px;letter-spacing:-0.5px;}} Best Practices The #1 rule for improving your presentation slides
by Tom Rielly • May 12, 2020

When giving presentations, either on a video conference call or in person, your slides, videos and graphics (or lack of them) can be an important element in helping you tell your story or express your idea. This is the first of a series of blog posts that will give you tips and tricks on how to perfect your visual presentations.
Your job as a presenter is to build your idea -- step-by-step -- in the minds of your audience members. One tool to do that is presentation graphics, such as slides and videos.
Why graphics for your presentation?
A common mistake is using slides or videos as a crutch, even if they don’t actually add anything to your presentation. Not all presentations need graphics. Lots of presentations work wonderfully with just one person standing on a stage telling a story, as demonstrated by many TED Talks.
You should only use slides if they serve a purpose: conveying scientific information, art, and things that are hard to explain without pictures. Once you have decided on using slides, you will have a number of decisions to make. We’ll help you with the basics of making a presentation that is, above all, clear and easy to understand. The most important thing to remember here is: less is more.
Less is so much more
You want to aim for the fewest number of slides, the fewest number of photos, the fewest words per slide, the least cluttered slides and the most white space on your slides. This is the most violated slide rule, but it is the secret to success. Take a look at these examples.

As you can see in the above example, you don’t need fancy backgrounds or extra words to convey a simple concept. If you take “Everything you need to know about Turtles”, and delete “everything you need to know about” leaving just “turtles”, the slide has become much easier for your audience to read, and tells the story with economy.

The above example demonstrates that a single image that fills the entire screen is far more powerful than a slide cluttered with images. A slide with too many images may be detrimental to your presentation. The audience will spend more mental energy trying to sort through the clutter than listening to your presentation. If you need multiple images, then put each one on its own slide. Make each image high-resolution and have it fill the entire screen. If the photos are not the same dimensions as the screen, put them on a black background. Don’t use other colors, especially white.

Your slides will be much more effective if you use the fewest words, characters, and pictures needed to tell your story. Long paragraphs make the audience strain to read them, which means they are not paying attention to you. Your audience may even get stressed if you move on to your next slide before they’ve finished reading your paragraph. The best way to make sure the attention stays on you is to limit word count to no more than 10 words per slide. As presentation expert Nancy Duarte says “any slide with more than 10 words is a document.” If you really do need a longer explanation of something, handouts or follow-up emails are the way to go.
Following a “less is more” approach is one of the simplest things you can do to improve your presentation visuals and the impact of your presentation overall. Make sure your visuals add to your presentation rather than distract from it and get your message across.
Ready to learn more about how to make your presentation even better? Get TED Masterclass and develop your ideas into TED-style talks.
© 2024 TED Conferences, LLC. All rights reserved. Please note that the TED Talks Usage policy does not apply to this content and is not subject to our creative commons license.
- Software applications
presentation software

- Rahul Awati
What is presentation software?
Presentation software, also known as graphics presentation applications or presentation graphics programs, is a category of software used to create content where information is often represented in a graphical or visual way. A variety of presentation software is available to help tell a story or support written information using pictures, charts, graphs and other visual elements.
Types of presentation software
There are two main types of presentation software: business presentation software and general multimedia authoring tools.
Business presentation software products generally emphasize ease of learning and use, particularly for nontechnical and business users. However, they can include more advanced functions for experienced users. Most business presentation applications let users include visual elements like images , and sometimes audio and video.
General multimedia authoring software lets users create sophisticated presentations that might include photos, icons , audio narrations, transitions, animations and video sequences. Some presentations products combine ease of use and sophisticated features.
Key features in presentation software
Presentation software often includes templates to create visually rich presentations and slide decks. Templates can be easily edited to match user requirements or company brand guidelines. The software usually includes a search feature to discover these templates, as well as approved layouts and previous presentations.
Cloud-based presentation applications generally include shared workspaces and team folders that let multiple people securely collaborate , provide inputs, set status updates, and add comments and reactions. Users can also share presentations, project plans, conference keynotes, sales decks and more in real time. Versioning capabilities might be included so authorized users can manage version history, recover previous versions and view current progress.
Many vendors offer a centralized library of images, photos, icons and animations, and regularly update these libraries so customers can access the visual elements for their presentations. Some applications also integrate with external image sources like Unsplash, Giphy and Brandfetch, so business users can find additional digital assets such as images, logos , fonts and colors.
Other vendors' presentation software integrates with external video sites like YouTube or Vimeo, enabling users to embed video to support the deck's story or main message. Still other graphics applications include audio and data capabilities so users can add narrations to content and integrate data from Google Analytics , Google Sheets and other sources to accompany and strengthen the text.
Some applications include a built-in designer that implements predefined design rules and guardrails. Once content is added to the software, the designer converts notes, data and more into visually rich slides. The slides automatically adapt to the rules, so users don't have to make manual adjustments to change text font and resize images, for example. In addition, the software might include intuitive editing options and smart formatting capabilities to let users make quick edits and finalize a presentation.
The best presentation software includes support for brand esthetics. The application updates every slide and deck with the brand's specific fonts, colors, logos, themes and templates to create consistent brand presentations with the approved brand style. In most cases, style themes are customizable so company logos, colors, fonts and icon styles can be added to the presentation theme and updated as needed.
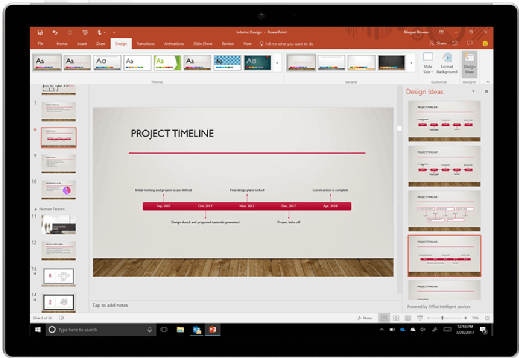
Artificial intelligence in presentation software
Presentation software products have evolved with more advanced capabilities and intuitive options for edits, sharing and collaboration. Sophisticated applications also include conversational AI engines so users can automatically generate new presentations quickly.
Depending on the software's capabilities, the AI engine may create the first draft of the presentation based on a user's description and needs.
Some AI-powered presentation products include smart templates that can quickly edit the autogenerated software and adapt the content to a user's or brand's story. The application might also include a designer bot that takes design inputs from the (human) user in natural language and generates unique images.
Common applications of presentation software
Presentation software is especially useful to create presentations and decks that include some combination of text, animations, images, video, audio and transitions. These might include creative briefs, pitch decks, moodboards , competitor analyses, proposals, bulletins, project reports, annual reviews, marketing plans and meeting discussions.
All these presentations can be displayed in a slideshow format. Built-in templates, content libraries and editing tools accelerate the design process, regardless of the presentation's purpose or intended audience.
Popular presentation software products
Microsoft PowerPoint is one of the most popular presentation software applications available today. It includes numerous user-friendly features for design, sharing and collaboration, object insertion, slideshows, text formatting, audio and video.
Other popular products include Lotus Freelance Graphics, Google Slides , Prezi, Slidebean, Canva and Keynote. Most of these products offer PC and Mac versions. In addition, many are free to download and use, while others come in free, paid or freemium versions.
Presentation software might include different features and capabilities. Organizations and users must assess their requirements, technical stack, audience type and budget before making a purchase.
For example, a geographically dispersed team might be better suited to a cloud-based application that supports borderless collaboration than a desktop application that can't be accessed from outside the enterprise network . Similarly, a marketing plan might require more visual elements while an investor update might require more graphs or charts. The software that is ultimately selected should satisfy these specific requirements.
For more on this topic, learn how to create a successful presentation .
Continue Reading About presentation software
- Pros and cons of AI-generated content
- 15 tips for delivering a successful presentation to the board
- Shared workspaces merge physical and digital worlds with IoT
- 7 key benefits of AI for business
- Microsoft makes PowerPoint Presenter Coach widely available
Related Terms
A subnet, or subnetwork, is a segmented piece of a larger network. More specifically, subnets are a logical partition of an IP ...
Secure access service edge (SASE), pronounced sassy, is a cloud architecture model that bundles together network and cloud-native...
Transmission Control Protocol (TCP) is a standard protocol on the internet that ensures the reliable transmission of data between...
Personally identifiable information (PII) is any data that could potentially identify a specific individual.
A zero-day vulnerability is a security loophole in software, hardware or firmware that threat actors exploit before the vendors ...
A DNS attack is an exploit in which an attacker takes advantage of vulnerabilities in the domain name system.
Data collection is the process of gathering data for use in business decision-making, strategic planning, research and other ...
A chief trust officer (CTrO) in the IT industry is an executive job title given to the person responsible for building confidence...
Green IT (green information technology) is the practice of creating and using environmentally sustainable computing resources.
Diversity, equity and inclusion is a term used to describe policies and programs that promote the representation and ...
ADP Mobile Solutions is a self-service mobile app that enables employees to access work records such as pay, schedules, timecards...
Director of employee engagement is one of the job titles for a human resources (HR) manager who is responsible for an ...
Digital marketing is the promotion and marketing of goods and services to consumers through digital channels and electronic ...
Contact center schedule adherence is a standard metric used in business contact centers to determine whether contact center ...
Customer retention is a metric that measures customer loyalty, or an organization's ability to retain customers over time.
Understanding Graphics
Design For The Human Mind
Understanding Presentation Graphics
in Brainy Stuff
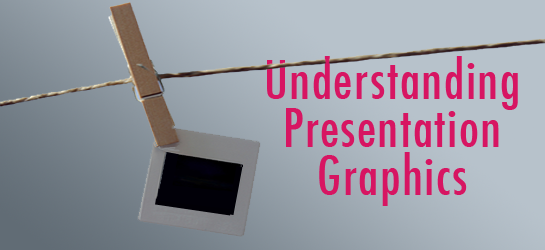
Although this piece of news could shock anyone involved in visual communication, I’ll say it anyway. It’s time to realize that audiences do not attend a presentation because of the slides. They attend because they want to hear what the speaker has to say.
With this in mind, let’s look at how and why an audience can benefit from presentation graphics. How can a designer or presenter know what to show on a slide? One straightforward approach is to first consider the purpose of the slide and then use a graphic that will meet your goal.
Meeting Your Goal
In their article, Visual-rhetoric Ethics (Manning and Amore), the authors developed a structure for thinking about visual strategies based on the rhetorical goals of philosopher Charles S. Pierce. In this approach, your visual strategy can encompass one or more of the following goals.
- Evoking Feelings : Through choice of color, typeface and other visual attributes, the purpose of your visual is to draw on the emotions. Visual strategies that correspond to this goal are called decoratives .
- Evoke Action: Another goal of presentation graphics can be to move an audience to take action. This is often done through the build of a bulleted list that will influence the audience to commit. These visual strategies are known as indicatives .
- Promote Understanding: A third reason for using visuals is to promote understanding through informative visuals like charts, graphs, diagrams and tables that express a concept. Visual strategies that promote understanding are considered informatives .
By identifying the purpose of the slide you can use this structure to ensure that your visual language is effectively communicating your goal.
Timing is Essential
It’s vital to leverage the synergy of a presentation and its corresponding visuals through perfect timing. Here’s why. Within the mind of your audience members, auditory information (flowing from the speaker) is most likely processed separately from visual information (projected from the slides). If the channels are synchronized, the audience can attend to one single concept.
If the presentation and slide graphics don’t match, the audience won’t know which to follow. If they attend to and process the words of the speaker, they’ll miss the point of the visual. If they focus on the graphic, they’ll fail to process the speaker’s words. If you don’t have a graphic for every point, simply turn the slide to black when discussing something unrelated. This is how you can avoid distracting the audience. See my article on splitting attention for more on this.
Enhance Meaning
Probably in the majority of presentations, the most important aspect of the slide visual is to promote and extend the audience’s grasp of the speaker’s words. This is usually accomplished with functional graphics that can add to and refine the internal knowledge structures or schemata of those in the audience.
For example, if a presenter such as myself, is explaining how we construct schemata as a framework for understanding, listeners might have a vague idea of what I mean. If I say, “Schemata help us generalize about the world, so your schemata for the concept house helps you recognize when a structure is a house,” they may still be slightly confused. If at the same time, I show a visualization of schemata for the concept house , it serves to clarify and refine the audience’s concept of internal knowledge structures.
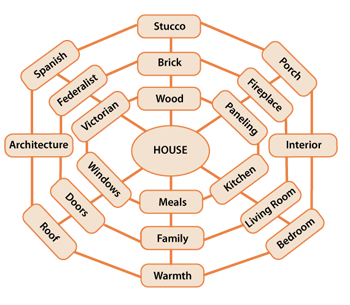
Visualization of schemata for "house"
Every presentation involves a new audience and a nuanced topic, which means it’s incredibly important to think through the visual design of a talk each time it’s presented. If you determine the goal of each slide, identify a way to use a visual to promote meaning, and ensure the visual is synchronized with the presenter’s words, then you’ll be way ahead of the game.
Reference: Alan Manning and Nicole Amare, Visual-rhetoric Ethics: Beyond Accuracy and Injury. Technical Communication, volume 53, number 2, May 2006.
Related Article: How to Avoid Designs that Split Attention
Book Recommendation: Presentation Zen Design
Tagged as: presentations , slide graphics , slide visuals , slides
{ 4 comments… read them below or add one }
I can’t hear the presenter because I’ve shut down my audio channel while trying to visualize why paneling is connected to fireplace and porch is connected to interior and meals are connected to windows.
Hi Ed, Thanks for contributing. Well, you’ve got a totally different issue! Try meditation or yoga to get yourself singly focused =)
lol. In my haste maybe I sounded grouchy because I left out the smiley. I would definitely choose to hear you speak because I enjoy your blog . The reason I read it? I’m in instructional design and consider it essential to understand the concepts of data presentation so that I may make the best choices when designing instructional messages.
I definitely get the point of your post but in this particular case my attention has been split by trying to resolve why Spanish and Federalist are connected to Architecture but Victorian is not. 😉
Not grouchy at all. I thought it was funny. Um … that theoretical visualization of what a schemata might look like is really just theoretical. I was just foolin’ around with ideas. Next time I get into Illustrator, I’ll connect Victorian to Architecture so you can sleep at night =)
And yes, data presentation for instructional designers is super important. That’s how I often come at it too. I’m going to be speaking at a few eLearning events coming up – eLearning Guild and ASTD in 2011 so maybe we can chat about visual communication and cognitive science if you’re attending. Also, you might be interested in the Society of News Design because of the infographics. Best, Connie
Leave a Comment
Previous post: Guidelines for Designing Tables
Next post: Designing Interactions for a Positive Experience
When you know how people understand graphics, yours will be more effective. That's why I wrote Visual Language For Designers . This website is an extension of my book. Hope you enjoy it! -- Connie Malamed
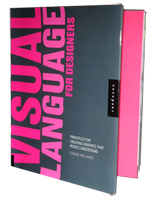
Visual Design for Learning Professionals
Top reads last month.
- 10 Reasons to Use Color
- Guidelines for Designing Tables
- Visual Language of Timelines
- Information Display Tips
- Communicating with Animated Infographics
BROWSE BY TOPIC
- Brainy Stuff (12)
- Graphic Analysis (5)
- Reviews (1)
- Visual Design (16)
- Visualizations (7)
Copyright ©2024 Connie Malamed. All Rights Reserved.
Unsupported browser
This site was designed for modern browsers and tested with Internet Explorer version 10 and later.
It may not look or work correctly on your browser.
- Presentations
- Presentation Techniques
PowerPoint Graphics Complete 2024 Guide (PPT Presentation Design)
Warning: this tutorial may contain graphic content! But don't worry, it's all family friendly. We're talking about PowerPoint graphics and how you can use them to create your best presentation yet.
PowerPoint graphic design is an art. Ultimately, the goal of a presentation is to share information with your audience. Choosing the right PowerPoint graphics is all about supporting your message with the proper illustration or infographic.

You don't have to build PowerPoint presentation graphics from scratch! One thing you'll see in this tutorial is a source for unlimited PPT graphics included inside of templates. Plus, get graphics for presentations that you can source one-by-one with the help of GraphicRiver.
What Are PowerPoint Graphics?
The term PowerPoint graphics is a bit broad. There are many types of graphics that pro presenters use. Here are three types of popular PowerPoint presentation graphics and how you can use them:
- SmartArt. These flexible graphics are great if you aren't a graphic designer. You can create graphics that adapt to your content like org charts and flowcharts.
- Infographics . At the intersection of information and graphics are these helpful explanatory visuals. These PowerPoint presentation graphics can help drive understanding with the audience.
- Shapes . You might be surprised by how much a few simple shapes add to your slide. Try out shapes like arrows to add a bit of annotation, for example.
In this tutorial, we'll explore all three of these popular types of PPT graphics. For a complete deep dive on infographics, we've got an excellent resource for you:

How to Access Unlimited PowerPoint Graphics Templates
At the end of this tutorial, you'll be a master of working with PPT graphics. Best of all, you won't have to learn how to design all those graphics for presentations from the ground up. With the help of templates, talented designers have already created all you need.
You might have seen a few built-in templates in Microsoft PowerPoint. They're certainly an upgrade from a pure, blank slate in PowerPoint. But the bottom line is that they're simple combinations of color schemes and layouts.
There's another type of template that offers so much more. With premium templates, you'll find that powerful PPT graphics are built into the presentation file. And thanks to Envato Elements, you can download them easily.

Don't think that Elements will break the bank. For a single flat rate, you unlock unlimited downloads of the top PowerPoint presentation graphics templates.
As a bonus, the all-you-can-download subscription includes so many extras that enhance your PowerPoint presentation. That provides access to assets like:
- Stock photos . Need to spice up a slide? Just jump to the well-organized stock photography library and download a high-resolution image for your slide.
- Graphics and illustrations . Some templates will benefit from supplementary graphics. Download those from Elements too and add them to any PowerPoint presentation.
- Background music . Add some looping background music for an engaging presentation that you could leave on loop in a conference room, for example.
For three outstanding examples of the best graphics for PowerPoint presentations (packaged inside of PPT graphics templates), here are our three top picks in the Envato Elements library. Remember, they're all included!
1. The X Note

Consistently topping our list of the best PowerPoint templates, The X Note is a stunning design. This template's got many PPT graphics that are to add so much to your next presentation. You'll be impressed by how easy it is to customize the included graphics. Use more than 40 unique slides in multiple color schemes to create a PPT graphics focused presentation.
2. Beauty | PowerPoint Template

Beauty might be in the eye of the beholder. But some PPT graphics templates capture it perfectly. That's certainly the case for the appropriately named "Beauty" PowerPoint template. It's one of the best PowerPoint presentation graphics options thanks to its inclusion of graphics across 30 unique slides.
3. Groningen - PowerPoint Template

Remember, there are many types of PowerPoint presentation graphics. The best PPT graphics templates have a range of infographics, shapes, and more. This PowerPoint presentation graphics-focused template's got all the above. Plus, it's easy to edit these cool presentation graphics thanks to smartly constructed slides.
These three templates are just the start of graphics for presentations included on Elements. For infographic-focused templates and professional designs, make sure to check out these articles:

Find More PowerPoint Presentation Graphics on GraphicRiver
PowerPoint graphics templates come in all shapes and sizes. You can use Envato Elements for unlimited access to the entire library.
But sometimes, you know exactly what you're looking for. in that case, the cost-effective GraphicRiver library might be perfect for you. It's a pay-as-you-go option to source single PPT graphics templates.

With the help of a template, you're on your way to the best graphics for PowerPoint presentations. Best of all, you're getting ready to see that it's easy to edit those background graphics for your presentation.
How to Use and Edit Graphics in PowerPoint
Sure, templates are great. But you might be wondering how to edit background graphics in PowerPoint along with other visuals. Are templates adjustable?
The answer is: yes, PowerPoint graphic design is easy to master with templates. Cool presentation graphics are easy to edit. So, use templates for practically any purpose!
In this section, I'm going to use one of the outstanding templates that we highlighted in the section above. We're going to use The X Note , which includes some of the best PPT graphics.

The X Note is part of Envato Elements, the best source for unlimited downloads with the best PowerPoint presentation graphics . Most of the templates are built by PowerPoint graphic design experts.
Maybe you're wondering how to edit background graphics in PowerPoint. Or, you need some help inserting graphics in PowerPoint. Let's tackle all those topics (and more) in our guide to creating better PowerPoint graphics below.
How to Use SmartArt PowerPoint Graphics
The first type of PPT graphic that we'll cover in our guide is SmartArt. This feature is built into Microsoft PowerPoint and helps you create graphics for presentations with fewer clicks. You don't have to open a separate graphic design app.
To start working with SmartArt, click Insert on the ribbon. Then, click on the SmartArt menu option. The new window gives you many options to begin building SmartArt graphics for PowerPoint.
As you'll see in this window, SmartArt starters are divided into multiple categories. The goal here is to choose a preset that's as close as possible to what you need. For our quick example, let's work with a cycle chart. Specifically, I'm going to edit the SmartArt graphic for PowerPoint called segmented cycle.

After you choose a preset and click OK, you'll see the graphic added to your slide. Also, you'll see an accompanying text box to the side that's got bullet points. These correspond to the text on the slide.
Think of this menu as the way to edit SmartArt graphics in PowerPoint. Type in the text box. The chart will update with your details.
Press return to add a new bullet point. The chart will update automatically.

Here's why I love SmartArt graphics for PowerPoint: they're flexible . When you want to update a PPT graphic with a new bullet point or detail, you won't have to jump back to a design app like Illustrator or Photoshop.
Instead, type inside the edit window. Your PowerPoint SmartArt will update automatically.
Want to learn more about SmartArt? We've just scratched the surface with an introduction in this section. read the complete guide to master the feature in our article below:

How to Edit PowerPoint Infographics
The best way to work with PowerPoint infographics is to use ones that are already built. That's why we recommend templates as the proper starting point for PowerPoint infographics.
Take slide 21 in The X Note . This beautiful, arctic scene is just the tip of the iceberg for what you can do with better PowerPoint graphics. It looks great from the outset. But with a few tweaks you can make it all your own.
Right-click the graphic and choose Group > Ungroup. Now, the individual shapes are easy to select and edit.

The best graphics for PowerPoint presentations help you explain your ideas more easily. After you ungroup the components, you can create business graphics for PowerPoint that explain a case study or concept.
From this point forward, editing this slide is easy. You've got all the controls you usually would to reposition, resize, and update the components of the chart. Some example tweaks I made in the finished product below include:
- Clicking on the water area of the chart and using the fill color to change the water to blue.
- Clicking and dragging the arrows to change the annotation on crucial items.
- Updating the text boxes with helpful text that serves the purpose I've got in mind for the slide.
- Removing one unused iceberg part by clicking on it and tapping "delete" on my keyboard.

When you're busy creating a presentation, you won't have time to create business graphics from the ground up. Instead, start with a pre-built option like the one you see above.
This is just one example of working with PowerPoint graphics in templates. Templates are flexible enough to help you create practically any presentation! Check out our guide below to learn more.

How to Use Shapes as Illustrative PowerPoint Graphics
For our third look at PowerPoint presentation graphics, let's check out a straightforward option. Shapes are PowerPoint graphics that are easy to add and can draw attention.
To add a shape, jump to the Insert tab on the ribbon. Then, click on the Shapes dropdown. You'll see an incredible variety of shapes that are easy to add to your slide.

Just choose your shape, then click and drag to draw it on your slide. These vector graphic shapes are scalable. So, you never have to worry about the shape's quality becoming pixelated or distorted.
One of my favorite PowerPoint shape examples is a simple arrow. It's the perfect way to point to a specific slide fact.

After you add a shape, style it with the Drawing Tools > Format menu. Click on a shape, then check out options like Shape Fill, for example. Select a new color to transform the shape on your slide.

That's it! The only thing left to do is to try out many PowerPoint graphics with a deep set of shape options.
Learn More About Microsoft PowerPoint
PowerPoint graphics are just the beginning of the learning journey. With the help of more learning resources, you're on your way to feeling like a confident presenter every time you speak.
That's why we've invested time in building out the most in-depth library of PowerPoint tutorials. With the help of our resource, How to Use PowerPoint (Ultimate Tutorial Guide,) you're sure to conquer PowerPoint's learning curve.
Here are three tutorials from the guide that you can use to power up your learning:

Create a Presentation with PowerPoint Graphics Today
PowerPoint graphics aren't a "nice to have" in 2024 and beyond. They're a must that every audience expects. But if you're still learning how to edit background graphics and infographics in PowerPoint, you owe it to yourself to start with a pre-built template.
Whether you use one of the PowerPoint graphics templates from Elements' unlimited library or a single graphics presentation for PowerPoint from GraphicRiver, you've got options!
Download a template, design today, and present with confidence. No matter what option you choose, cool PowerPoint presentation graphics are sure to wow the audience.


- Meetings & Events
- Video Production
- Museums & Exhibits
- Mobile & Apps
Why Graphics Are So Important
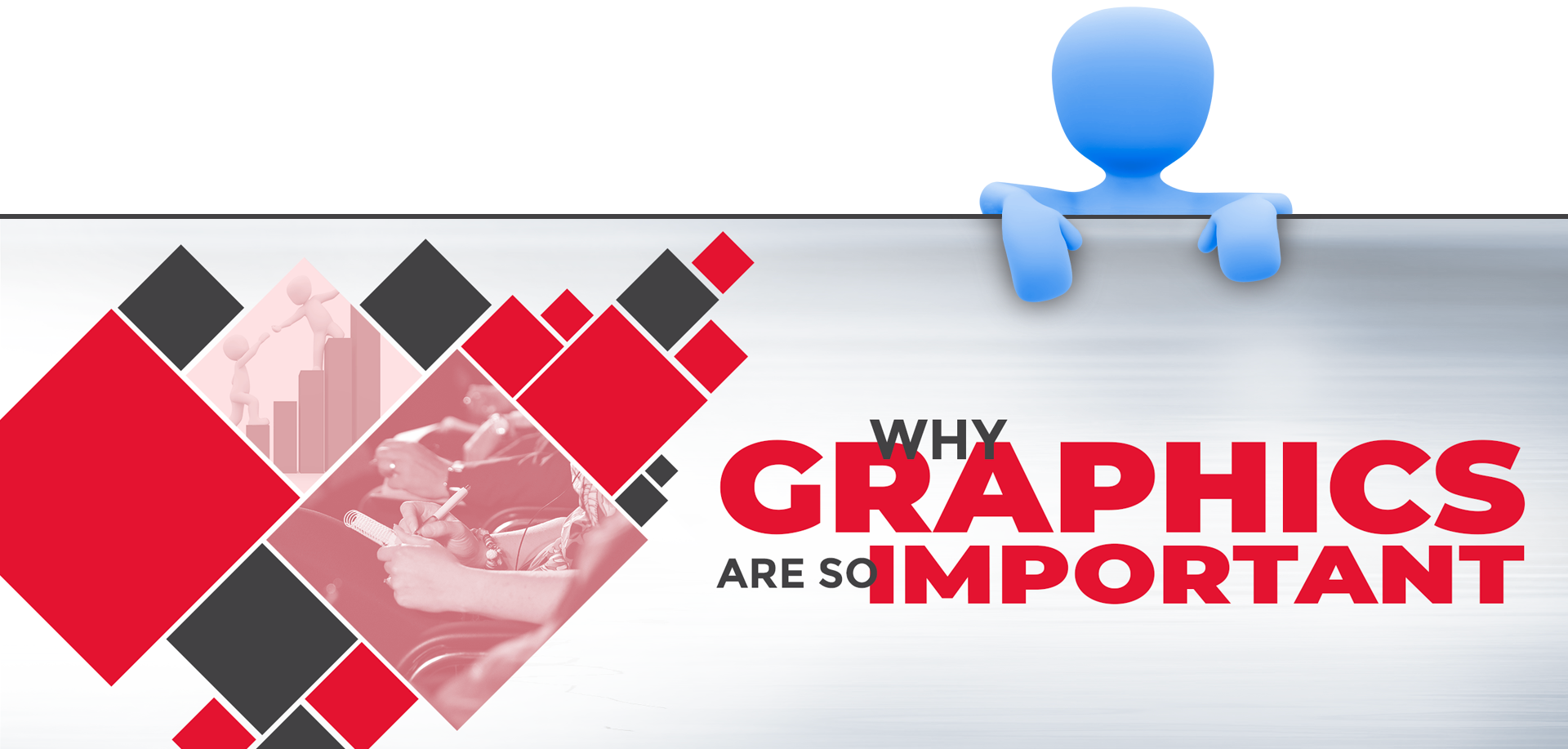
“Yes, visuals are important to a presentation. Very important. So, let’s add some. As a matter of fact, let’s add a lot of visuals. We will fill each slide with lots of visuals. That way the audience will have something to look at while I’m talking. After all, visuals help the audience remember the content, and I have a lot of important information to share. Statistics, yearly projections, sales, revenue, costs, leads, prospective new accounts, EBITDA… Wait, do they even know what that is? Ok, I’ll need a few slides to explain that, too. Charts, tables, graphs infographics. I have a lot of new members to introduce also. I can build a slide with their pictures, each with their whole life story, from birth until yesterday when they spilled their entire cup of coffee on the Sales Report, right before the meeting. That will make a good story! The audience will love it! Bullet points…. I’m going to need lots of them. Maybe 8 or 10 slides of bullet points, in complete sentences, so the audience knows exactly what I mean without any confusion. I wonder if my speech can just be copied and pasted into the presentation? That way I can be sure the audience has ALL the information and doesn’t miss anything. After all, the best way to retain information is to hear it and visualize it at the same time. Right??? Yes! I’m going to be prepared this year, with lots and lots of visuals to make my presentation the best one yet! “
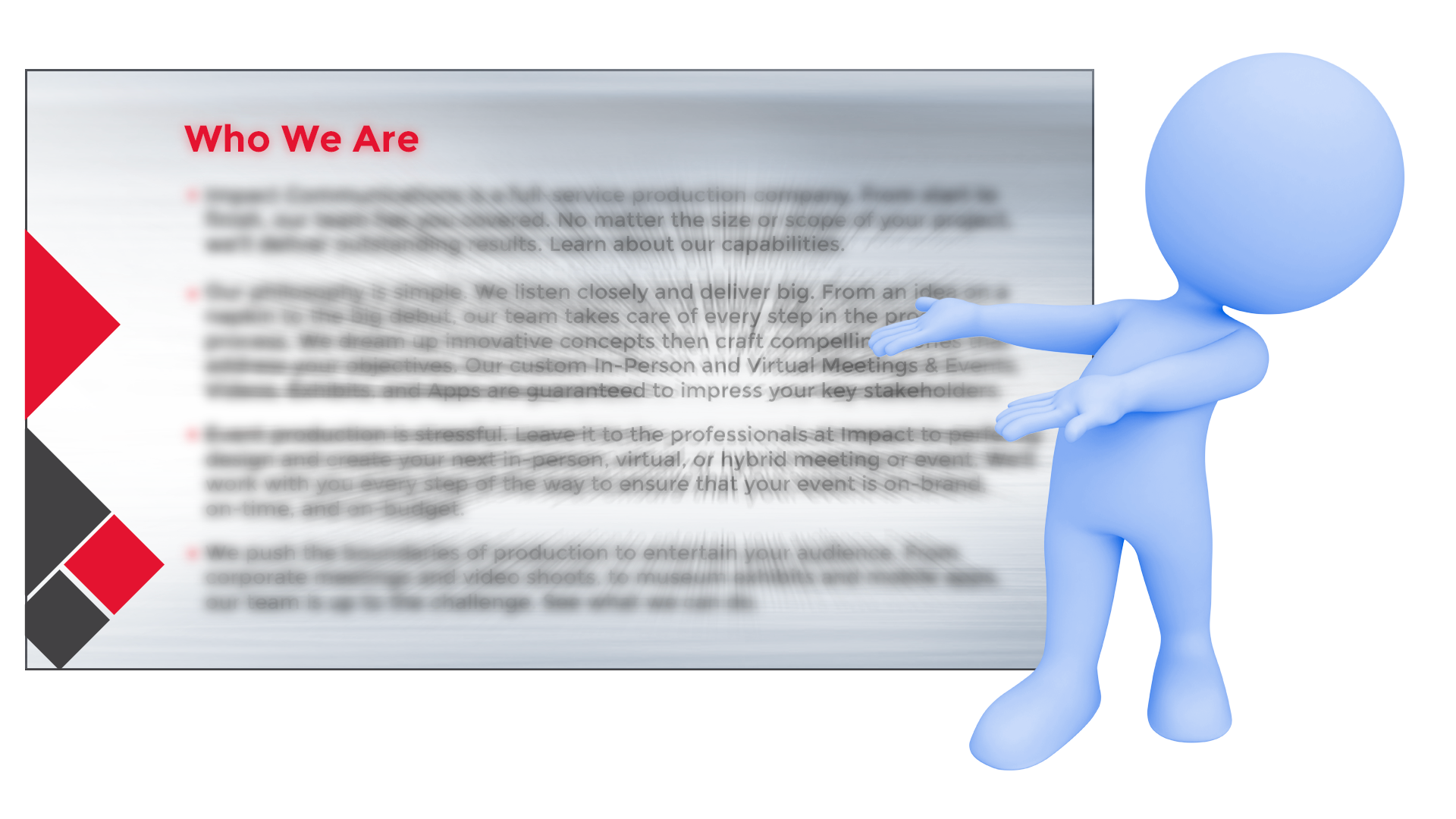
It’s true, you need visuals to make your presentation more interesting and to emphasize the important content that you want the audience to remember. But too much information on the screen, too many visuals on one slide, gives your audience a lot to look at and too much to read, causing sensory overload. This is exhausting.
You don’t want your audience looking like this…
Instead, you want them to be enthusiastic, attentive, and excited. More like this…
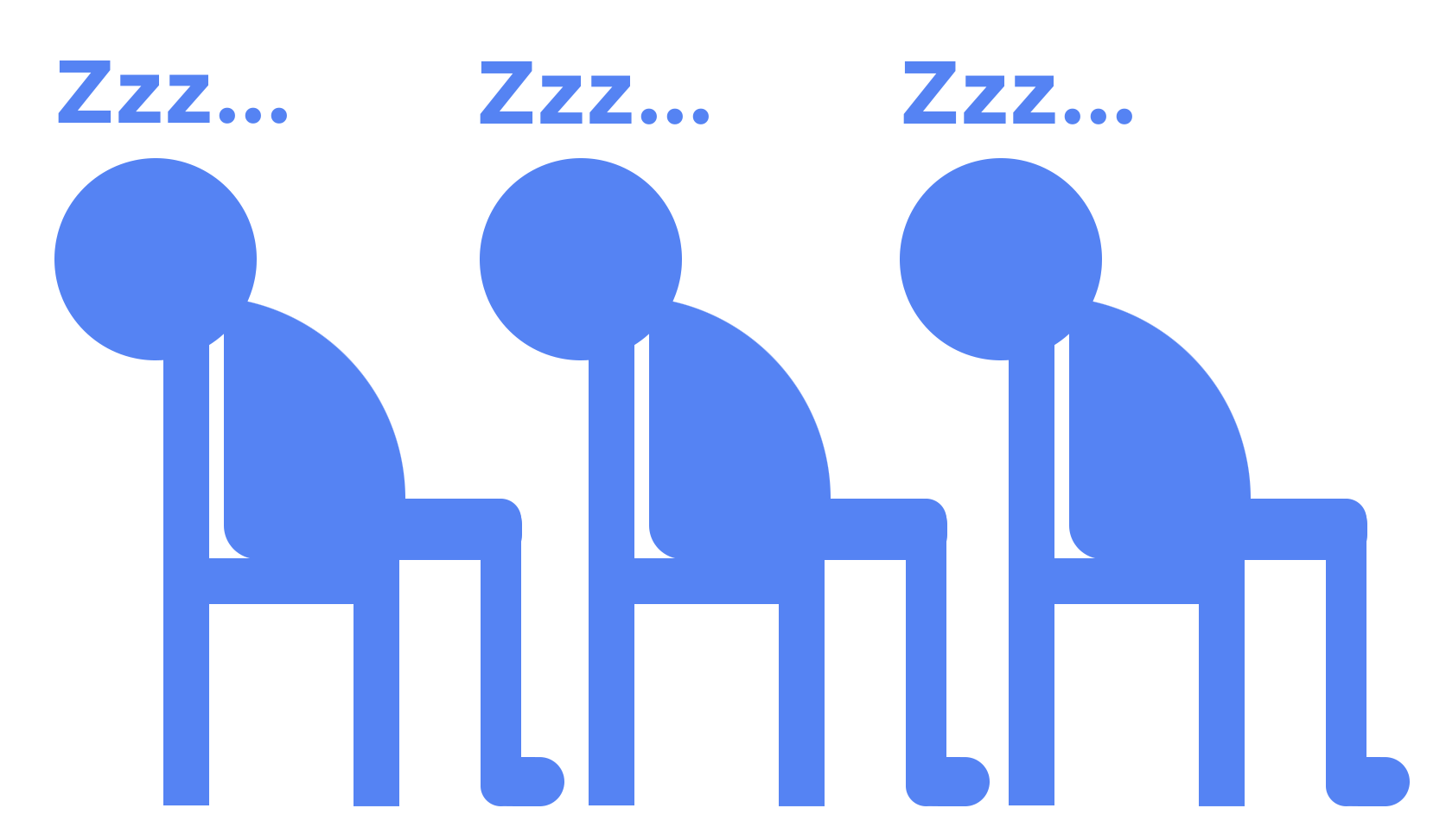
“A picture is worth a thousand words”. Let’s say that again… “A PICTURE IS WORTH A THOUSAND WORDS” . This couldn’t be any more true. 90% of all information transmitted to the brain is visual, processing those images at a rate 60,000 times faster than text. So, let’s replace those “thousand words” with a graphic or image, allowing the audience to absorb more information. This will increase information retention and save your designer’s fingers.

Most presenters show highly complex data such as financials, demographics, company goals, etc. That’s a lot of numbers you’re throwing at them. It is important for the audience to retain what you are saying, so why not emphasize the important takeaways with a graphic or two, giving visual pop to the bottom line. Let’s face it, there’s always some information that needs to be shared, that even the best presenter in the world couldn’t make exciting. So how do you make the content more engaging so your audience doesn’t see this as an opportunity for a bathroom break? Create a captivating graphic that illustrates the information in an easy to understand and interesting manner, to emphasize the meaning of what you are trying to say.
The use of graphics in a presentation has three main goals:
- Elicit feelings, drawing on the emotions of your audience
- Encourage your audience to take action
- Leaving your audience with an understanding of the content you just presented using informative visuals
Exciting and informative graphics done in a clear and simplified way, complimenting your presentation rather than transcribing it on the slide, will keep your audience’s attention, allowing you to demonstrate your energy and enthusiasm about the content. This will make them more enthusiastic and excited to be there, instead of falling asleep in their seats.
Related Posts

June 12, 2024
Why Rehearsals are Important
A lot of time and thought goes into building a powerful presentation.…
April 20, 2023
Six Benefits of Refreshing Your Website
As your company continues to evolve, your website must represent your latest…
February 17, 2023
How Do You View Vacation?
If you’re an average working person, you will have spent 90,000 hours at work…
Privacy Preference Center
Privacy preferences.
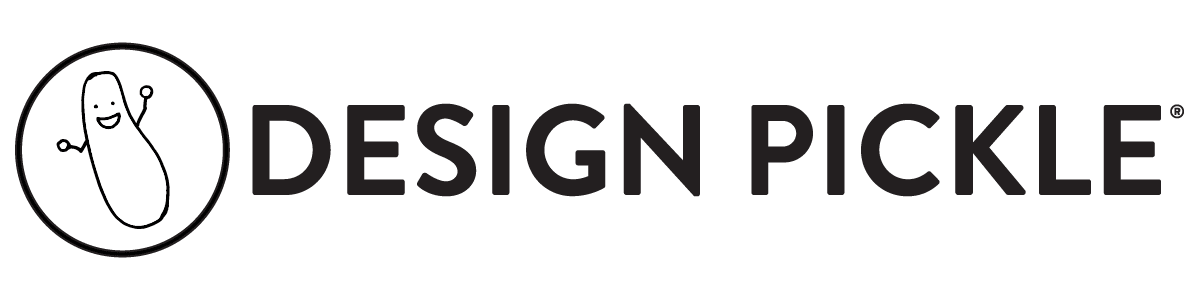
- Presentation Design
PowerPoint Graphics to Enhance Your Presentations
Camille del Rosario
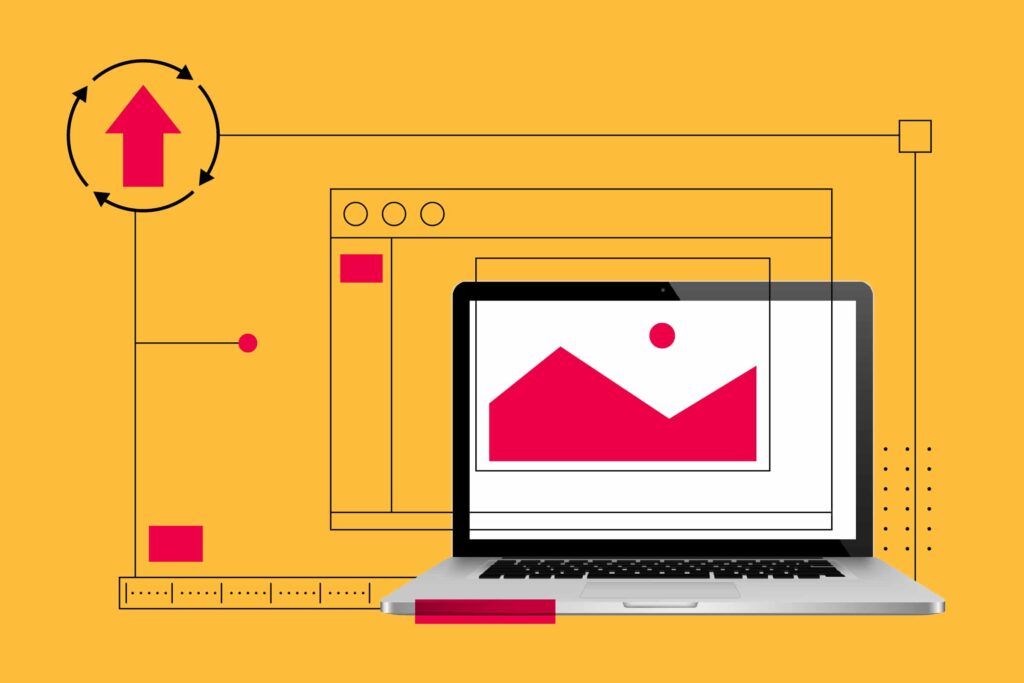
Preferred by 89% of users , Microsoft PowerPoint is still the most popular presentation platform in the world. After almost four decades of existence, it’s the most familiar presentation platform on earth, and almost every other similar platform is based on its user interface.
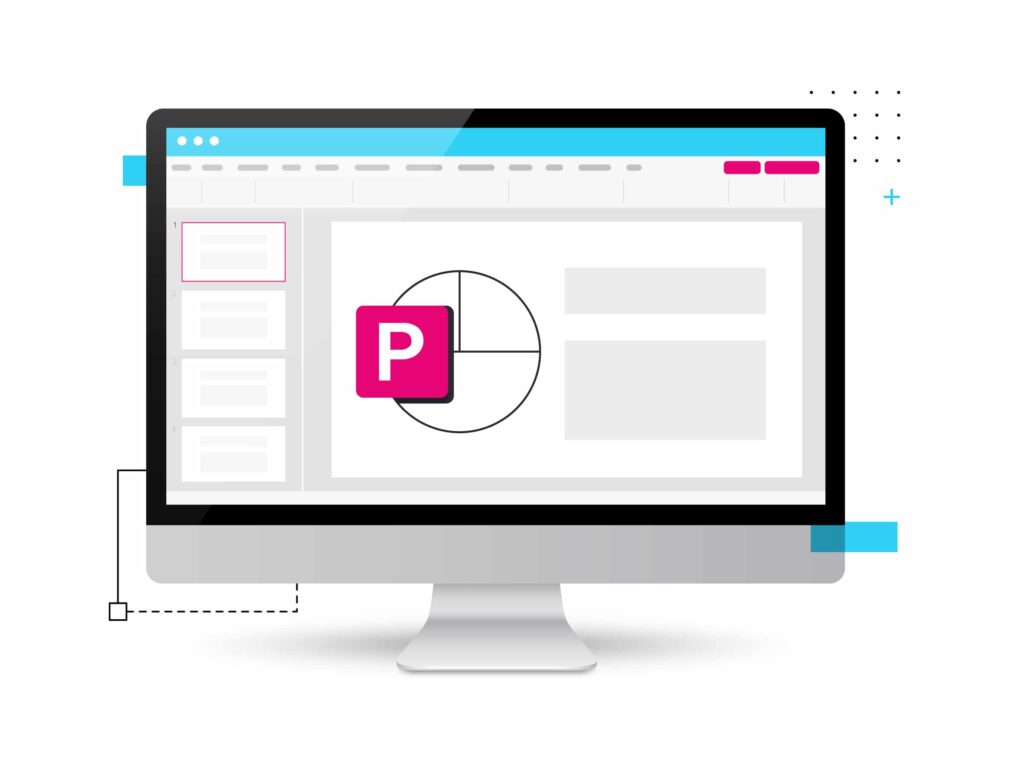
What is PowerPoint Graphics?
PowerPoint Presentations cannot live on text alone. Sure, you can have an ultra-minimal PowerPoint presentation with titles, subtitles, and bullet points only, and call it a day — but that’s not very exciting, is it? That’s why most engaging and effective presentations include relevant, professionally designed visuals that help your audience understand strong ideas and digest complex information.
Some of you may remember the earlier days of Microsoft Office, with WordArt, Clip Art, and Clippy the Office Assistant. In those days, there was a limited range of images and shapes you could select from and drop into presentations — unless you created your own custom photos, charts and graps from scratch with design tools such as Adobe Photoshop or Adobe Illustrator.
Today, the internet is chock-full of free and premium resources and Powerpoint templates you can easily customize, so you’ll never run out of creative material for whatever kind of corporate presentation you want to create.
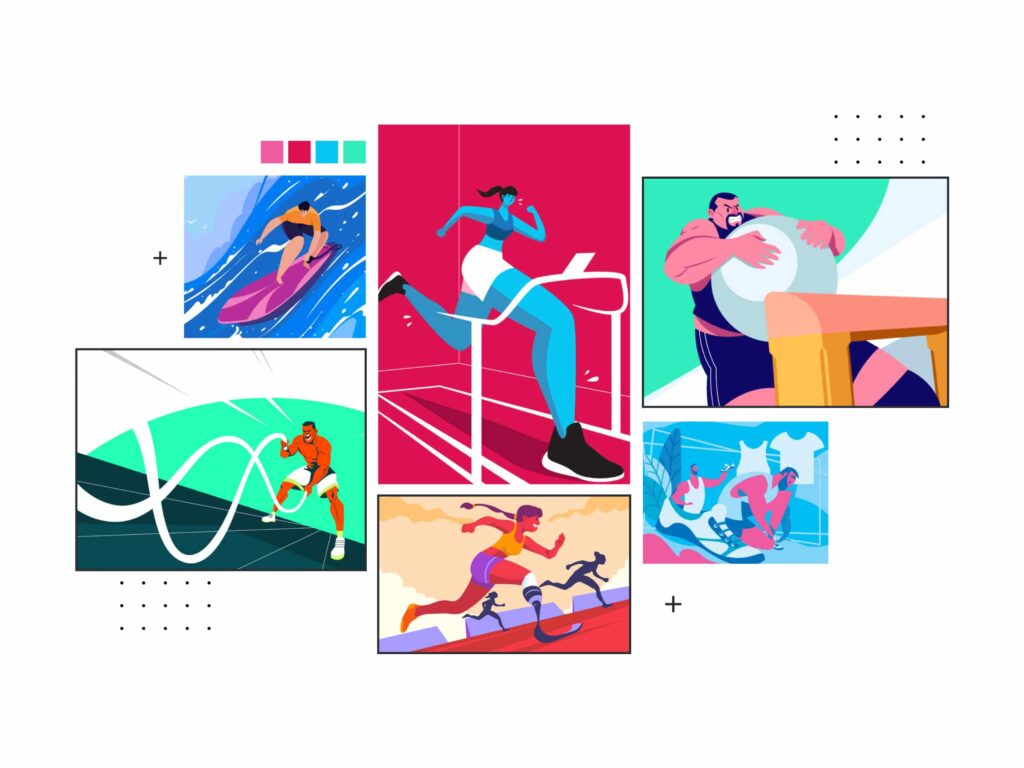
Advantages of Using PowerPoint Graphics in Your Presentation
A single graphic can take the place of many words which can improve your PowerPoint presentation greatly. For example, to get your audience’s attention, instead of a bulleted list or paragraph explaining a process, you can show a photo, an animated video, or infographic instead.
PowerPoint graphics are not only informative and explanatory — they can be thought-provoking and mood-changing as well. If you’re trying to send a message, communicate strong ideas or evoke emotion in your audience, the right graphic will take you much farther than any words can.
Finally, your audience will appreciate any extra effort that has gone into creating your dynamic presentations and will be impressed by their strong visual impact.
It’s not about visuals or vanity — a well-designed slideshow presentation shows that you are passionate and professional. This implies that you have deep knowledge and authority when it comes to your subject.
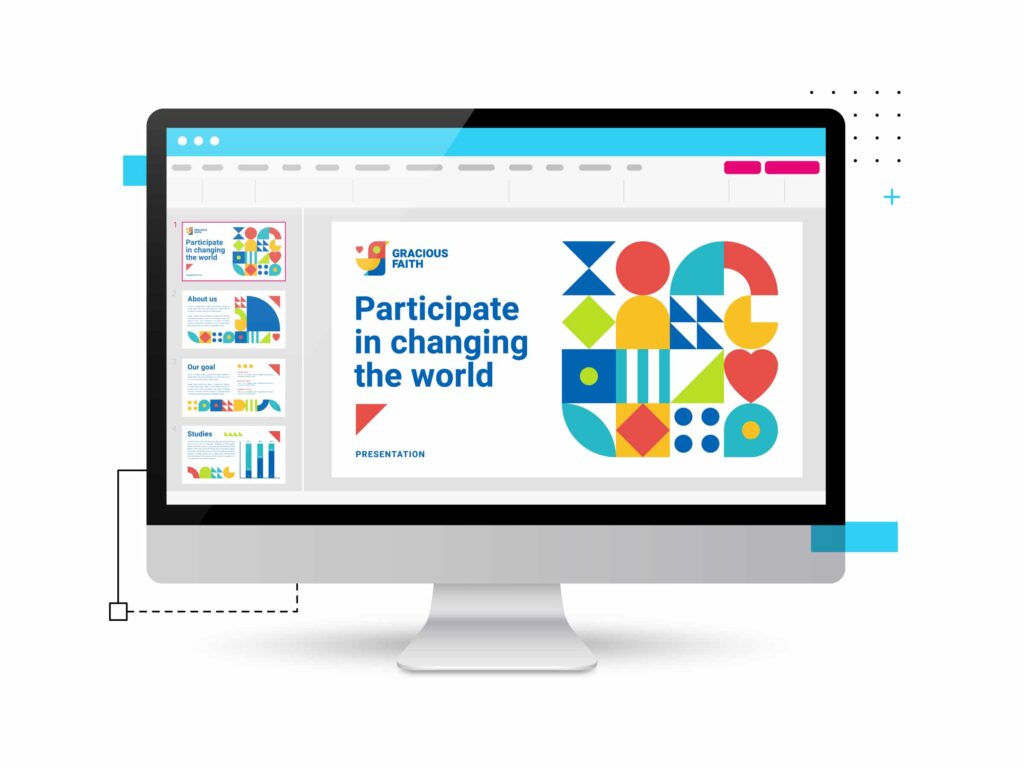
How to Insert Graphics into PowerPoint
How do you insert a graphic into your PowerPoint Presentation? According to this guide from Microsoft corporation, there are three ways to do it if you’re a Microsoft 365 subscriber:
Use an image from your computer.
Go to Insert > Images > Pictures , and in the popup that appears, select Insert Picture From > This Device . Alternatively, you can simply right-click and copy the image then paste it on the desired slide.
Use a Microsoft stock image.
Go to Insert > Images > Pictures , then click Stock Images . Microsoft 365 subscribers have built-in access to thousands of royalty-free images!
Use an image from the web.
Go to Insert tab > Images > Pictures , then click Online Pictures . In the search box that appears, type a keyword or two, press enter, and select images from the results.
You can use the Format Picture tools to edit an image’s size, position, and more. And if you want an image to appear in every single slide, you don’t have to copy-paste it one by one — simply add it to the Slide Master under the View menu!
Keep all this in mind for your next project.
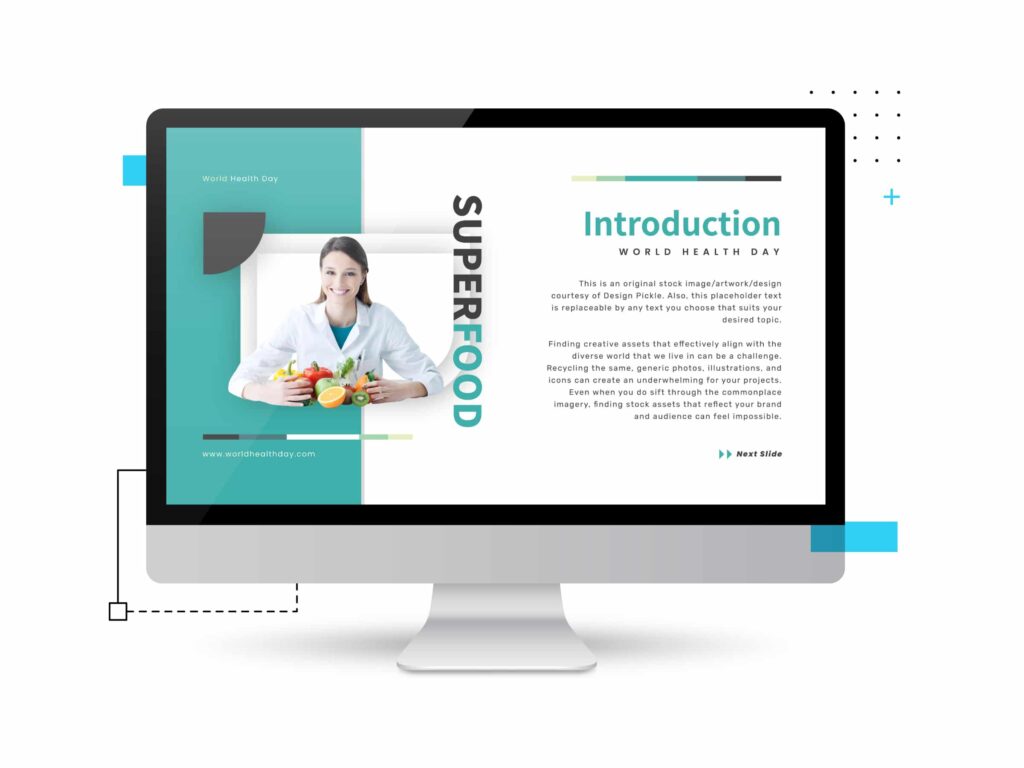
Where to Get Free PowerPoint Graphics
Welcome to the internet, where you can actually get things for free! The following websites are extremely helpful, fully customizable resources for amateur and professional designers alike.
Vecteezy is a high-quality resource for vector graphics, photos, and even videos. Their well-curated collections include trending graphics and team favorites. There are free and paid options on their website, but with millions of free options, you don’t have to worry about pulling out your wallet anytime soon!
Also, all resources are licensed for personal and commercial use, so you can use Vecteezy graphics for marketing and advertising purposes as well.
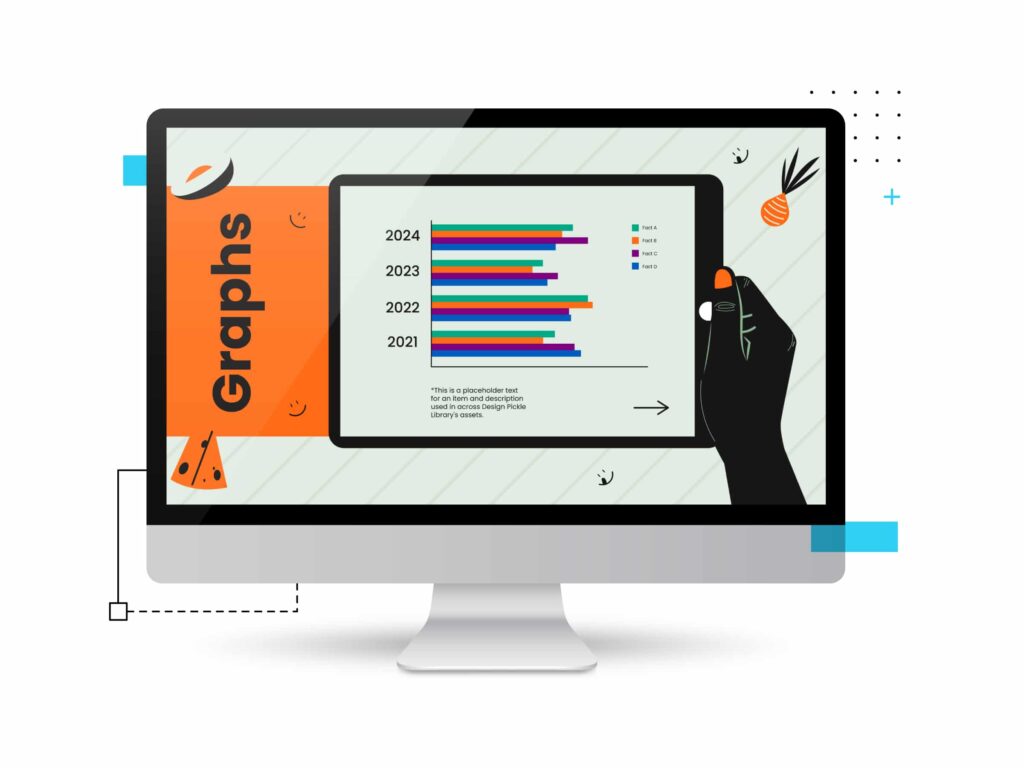
Unsplash hosts more than two million high-resolution images from “the world’s most generous community of photographers.” Unsplash alone can really level up your zero-budget presentation design game!
With patrons like BuzzFeed, Squarespace, and Trello, you don’t have to worry about industry-standard quality when it comes to Unsplash.
Photos from Unsplash are free to download for personal and commercial use, and while photographer attribution is appreciated, it isn’t required. It’s the perfect image library for great PowerPoint Presentations!
Freepik provides vector graphics, photos, editable mockups. They’re also affiliated with graphic resources Storyset (customizable and downloadable illustrations), Slidesgo (presentation templates), and Flaticon (vector icons) — all of which you can use to boost your presentation designs.
Attribution is requested, but not required if you’re a premium user. Free downloads are limited to around 30 resources a day — maybe not enough for professional PowerPoint design work, but absolutely perfect occasional presentation designers who just need to get a deck done.
Where to Buy Graphics for PowerPoint
For battle-ready PowerPoint power users, free resources may not be enough. If you’re looking for an intense level-up and no limitations when it comes to visual resources, these are for you!
Envato Elements
Envato Elements provides a wide range of creative assets, from images to audio to website templates. You can download full presentation templates, or get illustrations, photos, PowerPoint infographic templates, animations and fonts for a more personalized experience.
Adobe Stock
Like Envato, Adobe Stock offers a wide range of assets, such as photos, videos, illustrations, and vector graphics. High-resolution and royalty-free, you can use Adobe Stock assets for any project with full confidence that you have industry-standard quality at your fingertips.
Getty Images
Getty Images provides world-class images, illustrations, and videos with highly customizable plans. They take a data-driven approach to creativity concepts, generating and curating visuals based on what consumers really respond to.
A Getty subscription can also give you access to royalty-free video clips from the BBC Motion Gallery and the NBC News Archives. This is great for presenters who discuss highly technical topics, like science, history, business, and more. You can even license assets exclusively if that’s something you feel your brand needs.
Need Unique PowerPoint Graphics and Design?
Whether you choose free PowerPoint graphics, pre-designed layouts (check out these free presentation layouts that you can download), Google slides themes or a paid resource for your presentation graphics, you might still end up with some work to do — the presentation design itself.
At Design Pickle, you can focus on your pitch and we can take care of the deck. A Graphics Pro subscription includes unlimited access to custom graphics , illustrations , and PowerPoint presentation design services.
If you can imagine it, we can design it! Schedule a free consultation today!
Related Posts
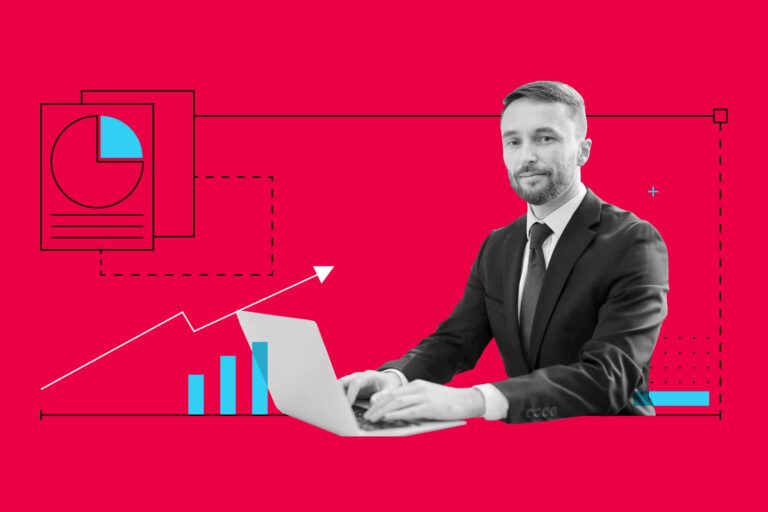
Free Presentation Layouts for Every Occasion
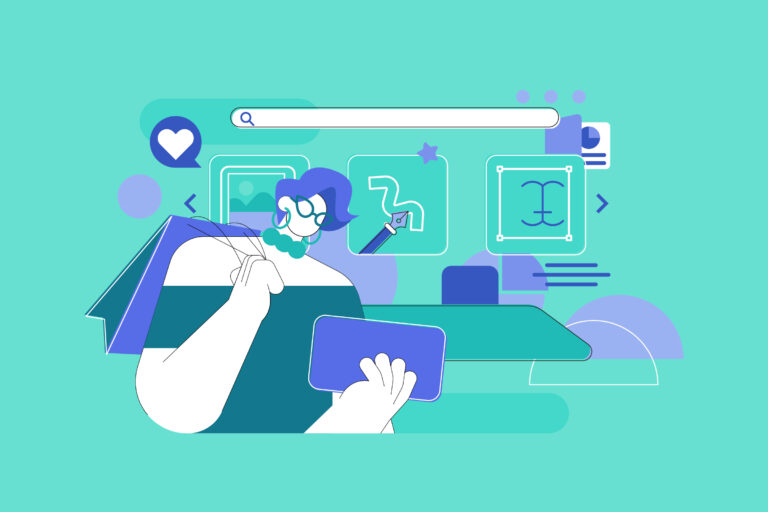
7 Hottest Presentation Design Trends of the Year According to Designers

10 Types of Graphic Design to Help You Get the Content You Need
Sign up for email, get the inside scoop on creative leadership and killer campaigns.
Hosted by Russ Perry, CEO & Founder of Design Pickle, Jar of Genius is a podcast that uncovers the strategies and mindsets of today’s most innovative creative leaders. Get actionable insights on groundbreaking business models, successful campaigns, and the cutting-edge tech that’s changing the game. Learn how to build a thriving creative business in this fast-paced world.

Simplify the way your design work gets done.
We’re an all-in-one platform with a built-in global design workforce , trailblazing the path to easier, faster, and more efficient creative .

- Designer Application
- Referral Program
- Graphic Design
- Custom Illustrations
- Motion Graphics
- Video Editing
Contact Sales & Support
- +1 877 331 1272
- +61 4 8000 8268
Design Samples
Request a demo, help center.
- Terms & Conditions
- Privacy Policy
- System Status
- Product Updates
Suggestions

The Power Of Visuals: How To Use Images And Graphics To Enhance Your Presentations

Nothing is as frustrating as sitting in a boring presentation where you struggle to concentrate for hours. Various reasons can cause a boring presentation. For example, a speaker who uses confusing language or doesn’t know how to keep an audience engaged. Boredom can be avoided by using visuals. Visuals are magnificent in showing your ideas to your audience and guiding them with context and data. So let’s explore the power of visuals in enhancing presentations.
What Are Visuals in a Presentation? The Answer

Visuals are usually graphic and used to emphasize something rather than words. Visual presentation examples include graphs, diagrams, animations, video clips, and photographs.
Why Visuals Are Important in Presentation: Reasons and How to Use Them
There are various reasons visuals are important in a slideshow. They include:
- Hooking the audience
- Enhancing understanding
- Making the exhibition memorable
Now that you know what visuals are and their importance during presentations, let’s see how to use them to enhance a presentation.
Keep Them Simple
Whether you make the deck yourself or outsource it to experts such as SlidePeak , the visuals should be easy to read and retain the message you are putting across. To achieve this, avoid confusing images and graphics. The visuals should be easy to understand even by looking at them from a distance. If you are using text, minimize them and choose a font size that is big enough to read.
Apart from being simple, ensure the visuals apply to your message. Irrelevant images will detract the audience from the topic. Instead, create visuals for presentations that relate to the discussion and enhance your slideshow.
Use High-Quality Images
High-quality images can substantially affect how your audience views your message. Low-quality visuals are blurry and won’t display your message clearly, making your audience lose interest. Consider several things when you want your images to be of high quality. The first is the resolution of the image. Resolution refers to the number of pixels in an image and determines its clarity and detail. The higher the resolution, the clearer and more detailed the image. Also, make sure your images are large enough for your intended use. You can check the size of an image by looking at its dimensions in pixels or inches.
Use Animations Moderately
Animations are significant in enhancing your presentations, but you should strategically use them. Use animations only when they add value to your presentation and help to clarify or emphasize a specific point. For example, avoid using animations to make your slideshow more visual. Instead, provide context and introduce the video to your audience. Explain how the video relates to your message and what your audience can expect to learn or gain from watching it.
Incorporate Videos
Adding videos to your deck allows you to illustrate complicated thoughts, show real-life examples, and provide an interactive presentation. Ensure your video is at the point of your discussion to avoid detracting from the topic. Also, do a brief introduction of the video. Finally, explain to your audience what the video is about and how it’s related to your topic so they can gain some information from it. Remember, most videos are copyright protected. So, ensure you have paid for the video you’ll use or you get permission from the owner.
Types of Visuals for Presentations: Top Ones That Will Spice Up Your Exhibition

There are various types of visuals for exhibitions. But the effectiveness of visuals in a good presentation depends on what you are presenting. So pick the most suitable ones. The different types include:
- Slideshows – contain a variety of slides with text and images.
- Storyboards – have sketches or mages that outline film production visuals.
- Interactive presentations – are designed as a connection to the audience. An example of interactive presentations is quizzes.
- Virtual reality presentations – use VR technology to build captivating experiences for the audience.
- Images – pictures that add context, create emotional impact or illustrate a point.
- Charts and graphs – act as a way to represent data visually. They help clarify complicated ideas and make them accessible to the audience.
- Diagrams – diagrams are visual representations of processes, systems, or concepts. They can help to simplify complex ideas.
- Videos – videos can add variety to your presentation and provide a more dynamic experience for the audience. They can also show a process or concept.
Final Thoughts
There are numerous types of visual presentations, which are vital for any successful presentation. They help keep the audience by grabbing their attention and making complex ideas simple. You can design a memorable and engaging slideshow using various visuals, like graphs or images. So whenever you are creating a deck, remember to add visuals to enhance the impact of your message.
- Presentations
Marcus Richards
Leave a reply cancel reply.
Your email address will not be published.
Save my name, email, and website in this browser for the next time I comment.
Latest from Blog

Why Ebike Commutes Instead of Car Commutes

Best Practices for Implementing Microsoft Automation Testing Tools in Agile Environments

When To Hit And When To Stay: Strategizing As A Blackjack Bettor

How To Make an Industrial Company More Sustainable

Top Destinations for an Unforgettable Stag Do

How Asset Tracking Can Streamline Your Business

4 Safety Tips and Best Practices for Commercial Kitchens

India vs China: Who Will Get the Money?

The Most Durable Types of Flooring for Your Workshop

Retail Store Security Tips Business Owners Should Know
- Definitions
- Crypto Gambling
- Crypto Casinos
- Crash Gambling
- Crypto Sports Betting
Presentation Graphics
Presentation graphics is often called business graphics.

Since 1995, more than 100 tech experts and researchers have kept Webopedia’s definitions, articles, and study guides up to date. For more information on current editorial staff, please visit our About page.

Presentation Training Institute
A division of bold new directions training, what is the importance of using visuals when giving a presentation.
While preparation and delivery are critical components of a successful presentation, the visuals you use throughout your presentation are equally important. Science and research suggest that nearly 75% of learning occurs through sight, which is why visuals are a necessary tool for effective presentations. When used properly, visual aids can help your audience connect to the topic and understand it’s message. There are many types of visual aids including slideshows, videos, handouts, and props, all of which can help reinforce your main message. Here are a few reasons why visuals play such a significant role in presentations.
Enhance Your Presentation Listening to a speaker talk for a lengthy period of time is enough to put anyone to sleep. Visuals help to add that extra element of interest to the presentation. No matter the topic, you can always make it more interesting with visuals. Visual aids help to grab the audiences’ attention by enabling them to see colorful representations of your message.
Maintain Audience Attention In a world where just about everyone has a cell phone or tablet with them at all times, it can be extremely difficult to capture and maintain people’s attention. With the swipe of a finger they can be checking emails, browsing the web, or checking sports scores so it’s incredibly important to do everything you can to capture their attention. High quality visuals can significantly increase the chances of your audience paying attention to you rather than staring at their phone.
Images Help People Understand When you throw mountains of text at your audience, it can be nearly impossible for them to understand the material. Images are important because they help to clarify your points. Our brains process images much faster than text, meaning that the best way to help your audience understand the material is through visual aids.
Visuals Help with Long-Term Memory Visual images make a long-lasting impression on our minds, increasing the chances that your audience will remember the information. Research shows that the combination of visuals along with text increases one’s ability to remember the information for a longer period of time. If you want audiences to remember your material long after your presentation ends, it’s best to incorporate some good visuals.
Visuals Can Inspire The ultimate goal of any presentation is to inspire your audience. You want them to take something away from your presentation and actually do something with the information you give them. Visuals resonate with people in a way that text and words alone cannot. Great visuals have the power to move people and inspire them.

- Onsite training
3,000,000+ delegates
15,000+ clients
1,000+ locations
- KnowledgePass
- Log a ticket
01344203999 Available 24/7
What is PowerPoint: Your Ultimate Resource
What is PowerPoint? This blog will walk you through “what is Microsoft PowerPoint”. Discover its features, uses, and the art of crafting compelling slideshows. Whether you're a student, professional, or simply curious, explore the power of Microsoft PowerPoint and learn how you can create impactful presentations effortlessly.

Exclusive 40% OFF
Training Outcomes Within Your Budget!
We ensure quality, budget-alignment, and timely delivery by our expert instructors.
Share this Resource
- Microsoft Dynamics 365 Fundamentals (ERP) MB920
- Microsoft Access Training
- Microsoft Dynamics 365 Fundamentals (CRM) MB910
- Microsoft Word Course
- Microsoft Dynamics 365 Marketing MB220

According to Glassdoor , a PowerPoint designer's average salary in the UK is about £37,811 annually. Who knew there was big money in presentations alone? In this blog, you will learn What PowerPoint is, its key features, its benefits, and how to use it, as well as learn some tips for creating effective presentations.
Table of contents
1) What is PowerPoint?
2) Understanding the PowerPoint interface
3) Key features of PowerPoint
4) How to use PowerPoint to create a presentation?
5) Benefits of PowerPoint
6) Tips for creating effective PowerPoint Presentations
7) Alternatives to PowerPoint
8) Conclusion
What is PowerPoint?
PowerPoint is an essential multifunctional tool for making presentations which had been created by MS. As a part of the Microsoft Office Suite, it offers a toolbox to organise the presentation by using different tools and features to make it visually pleasant and attractive. MS PowerPoint gives the opportunity for the text, graphics, multimedia objects, and animation elements to be combined in one place to allow the users to present information in a more effective way.
Evolution of PowerPoint
In the course of time, PowerPoint has become a very functional tool to produce high-quality presentations Moreover, a secure system would be established to manage risks of data leakage or theft. First released in 1987 for Apple computers, it defies to the competition with its easy Graphical User Interface (GUIGUI)) and its large range of functions. With every new release, MS PowerPoint offered new functionality and boasted significant improvements, staying the wonder of the world of presentations.

Understanding the PowerPoint interface
The PowerPoint Program provides the presenter with an easy-to-use interface for designing and updating the presentation. It is important to master its main functions in order to conduct operations using this software with a level of proficiency.Here's a breakdown of the MS PowerPoint interface:
1) Ribbon: The Ribbon is located at the top of the MS PowerPoint window and has several tabs which include Home, Insert, Design, Transitions, etc.
2) Slides pane: Slide pane which is positioned to the far left of the window, is the PowerPoint window. You will see there a collection of your slides examples (thumbnails) which enables you to adjust and customize them with greater ease. The floating pane of the editor lets you not only add, delete, duplicate, but also hide slides from there.
3) Notes pane : The Notes pane is located below the Slides pane. It provides space for adding speaker notes or additional information related to each slide.
4) Slide area : The Slide area occupies the central part of the PowerPoint window. It displays the selected slide, where you can add and arrange content such as text, images, charts, and multimedia elements .
5) Task panes : Task panes are additional panels on the PowerPoint window's right side. They offer various functionalities such as formatting options, slide layouts, animations, etc. Task panes can be opened or closed based on your specific needs.
Understanding the MS PowerPoint interface will help you navigate the software effectively and make the most of its features. Whether you are creating slides, adding content, or applying formatting, having a good grasp of the interface ensures a smooth and productive experience .
Key Features of PowerPoint
When it comes to creating captivating and professional presentations, MS PowerPoint stands out as versatile and feature-rich software. Its array of tools and functionalities enables users to bring their imagination and ideas to life. Moreover, it also helps engage their audience effectively .
From slide templates to multimedia integration, there are various Features of PowerPoint ; let's discuss some of them below.

1) Slide Templates : PowerPoint provides a collection of pre-designed templates that make it easy to create visually appealing slides.
2) Slide Master : The Slide Master feature allows users to define the overall layout, font styles, and colour scheme for the entire presentation .
3) Animations and transitions : PowerPoint offers various animation effects and slide transitions to add visual interest and captivate the audience .
4) Multimedia integration : Users can embed images, videos, and audio files directly into their presentations, enhancing the overall impact .
5) Collaboration tools : MS PowerPoint allows multiple users to work on a presentation simultaneously, making it ideal for team projects and remote collaboration .
6) Presenter View : The Presenter View feature gives presenters access to speaker notes, a timer, and a preview of upcoming slides, enabling a seamless presentation experience .
These features collectively contribute to PowerPoint's versatility and make it a powerful tool for developing engaging and impactful presentations.
Take your Microsoft Office skills to the next level – sign up for our Power Apps and Power Automate Training !
How to use PowerPoint to create a presentation?
Creating a presentation in PowerPoint is a straightforward process. Whether it's simple animations or explainer videos learning H ow to use PowerPoint is an extremely valuable skill. Here's a step-by-step guide on how to create a presentation:
1) Launch PowerPoint and choose a template or start with a blank slide.
2) Add slides by clicking "New Slide" or using the shortcut key (Ctrl + M).
3) Customise slide content by entering text and inserting visuals.
4) Rearrange slides for a logical flow by dragging them in the slide navigation pane.
5) Apply slide transitions for visual effects in the "Transitions" tab.
6) Add animations to objects in the "Animations" tab.
7) Preview your presentation by clicking "Slide Show".
8) Save your presentation and choose a format (.pptx or .pdf).
9) Share your presentation via email, cloud storage, or collaboration tools.
By following these steps, you can create a well-structured and visually appealing presentation in Microsoft PowerPoint. Remember to keep your content concise, use engaging visuals, and practice your presentation skills to deliver an impactful presentation .
Unlock your full potential and optimise your productivity with our comprehensive Microsoft Office 365 Masterclass . Sign up now!
Benefits of PowerPoint
PowerPoint is a very popular presentation software and for a good reason. It offers numerous benefits for users, from easy collaboration to ease of use. These are some of the key benefits of PowerPoint.

1) Visual appeal : Microsoft PowerPoint allows you to create visually appealing presentations with its wide range of design tools and features. You can use templates, themes, and customisable layouts to make your slides visually engaging and professional .
2) Easy to use : PowerPoint has a user-friendly interface, making it accessible to users of all levels. The intuitive tools and straightforward navigation make it easy to create, edit, and deliver presentations efficiently .
3) Flexibility : PowerPoint provides flexibility in terms of content creation. You can include various types of content, such as text, images, charts, graphs, videos, and audio files, to enhance your message and engage your audience effectively.
4) Organisation and structure : PowerPoint offers features to help you organise and structure your content. You can create multiple slides, use slide masters for consistent formatting, and arrange the sequence of slides to create a logical flow .
5) Presenter tools : PowerPoint includes built-in presenter tools that aid in delivering presentations smoothly. You can use presenter view to see your notes and upcoming slides while your audience sees only the presentation. Additionally, features like slide transitions and animations add visual interest and help you control the flow of information .
6) Collaboration and sharing : PowerPoint allows for easy collaboration and sharing of presentations. Several users can simultaneously work on the same presentation, making it convenient for team projects. You can also share your presentations via email, cloud storage, or online platforms, ensuring easy access for viewers .
7) Integration with other tools : PowerPoint can seamlessly integrate with other Microsoft Office applications, such as Word and Excel. You can import data and charts from Excel or copy and paste content between different Office applications, saving time and effort .
8) Presenter-audience interaction : PowerPoint provides features that facilitate interaction between the presenter and the audience. You can include interactive elements like hyperlinks, buttons, and quizzes to engage your audience and make your presentations more dynamic.
9) Portable and accessible : PowerPoint presentations can be saved in various formats, such as .pptx or .pdf, making them easily accessible on different devices. This portability allows you to deliver presentations on laptops, tablets, or even projectors without compatibility issues .
10) Time and effort savings : PowerPoint simplifies the process of creating presentations, saving you time and effort. The pre-designed templates, slide layouts, and formatting options enable you to create professional-looking presentations efficiently .
Tips for Creating Effective PowerPoint Presentations
PowerPoint presentations can be powerful tools for communicating information and engaging an audience. Consider the following PowerPoint Tips to create effective presentations .

1) Simplicity is key : Keep your slides clean and uncluttered. Use concise bullet points and simple visuals to convey your message effectively .
2) Visuals matter : Incorporate relevant, high-quality visuals such as images, charts, and diagrams to enhance understanding and engagement .
3) Limit text : Avoid overwhelming your audience with excessive text on slides. Use brief phrases or keywords to communicate key points .
4) Choose legible fonts : Opt for clear and readable fonts that are easy to read, even from a distance. Maintain consistency in font styles throughout your presentation .
5) Consistent design : Maintain a consistent design theme, including colours, fonts, and layout, to create a visually appealing and professional presentation.
6) Emphasise important points : Use visual hierarchy techniques, such as font size, colour, and formatting, to draw attention to essential information .
7) Use transitions and animations sparingly : Incorporate slide transitions and animations thoughtfully, focusing on enhancing content and transitions without distracting the audience .
8) S lide notes for guidance : Utilise the slide notes feature to include additional details, explanations, or reminders for a well-prepared and confident presentation.
9) Practice and time yourself : Rehearse your presentation to ensure smooth delivery and stay within the allocated time. Practice helps you refine your content and delivery.
10) Engage the audience : Encourage audience participation through interactive elements, questions, or discussions to foster engagement and make your presentation more memorable.
By implementing these tips, you can create effective MS PowerPoint presentations that capture attention, communicate information clearly, and engage your audience effectively.
Alternatives to PowerPoint
Most of you are used to using PowerPoint for your presentation needs since it was the first option available to us through our academics. However, if you wish to check out alternative options to Powerpoint know if they work better for you, here are ten options that is worth a short:
5) Slidebean
6) Zoho Show
7) Google Slide
9) Beautiful.ai
10) Microsoft Sway
Conclusion
This blog walked you through What is PowerPoint and how it can aid you in curating compelling visual representations of the message you wish to get across. We discussed it features and the process of how you can create presentations on PowerPoint. Now take what you know and run with it explore your options with your templates and building new ones, let your creativity take its course.
Learn how to create customised slide shows in MS PowerPoint with our Microsoft PowerPoint MO300 Training .
Frequently Asked Questions
Well, making a presentation can be tricky business. Here are some of the common mistakes people make:
1) Adding too much text! The presentation needs to have brief and simple points you elaborate on in person.
2) Bad colour schemes for template and font colour. Sometimes the clash of colour may make the text illegible.
3) Too many elements! Crowding of elements may lose your audience’s attention.
Yes, you most definitely can! You can use PowerPoint online with a Microsoft Office 360 plug in that allows you to use all Microsoft applications on your browser.
The Knowledge Academy takes global learning to new heights, offering over 30,000 online courses across 490+ locations in 220 countries. This expansive reach ensures accessibility and convenience for learners worldwide.
Alongside our diverse Online Course Catalogue, encompassing 17 major categories, we go the extra mile by providing a plethora of free educational Online Resources like News updates, Blogs , videos, webinars, and interview questions. Tailoring learning experiences further, professionals can maximise value with customisable Course Bundles of TKA .
The Knowledge Academy’s Knowledge Pass , a prepaid voucher, adds another layer of flexibility, allowing course bookings over a 12-month period. Join us on a journey where education knows no bounds.
The Knowledge Academy offers various Microsoft Excel Training & Certification Course , including Microsoft Excel Masterclass Course, Six Sigma Black belt Microsoft Excel VBA and Macro Training and Excel for Accountants Masterclass Course. These courses cater to different skill levels, providing comprehensive insights into Excel Cheat Sheet: A Beginner's Guide .
Our Office Applications Blogs covers a range of topics offering valuable resources, best practices, and industry insights. Whether you are a beginner or looking to advance your skills, The Knowledge Academy's diverse courses and informative blogs have you covered.

Upcoming Office Applications Resources Batches & Dates
Thu 4th Jul 2024
Thu 8th Aug 2024
Thu 5th Sep 2024
Thu 10th Oct 2024
Thu 7th Nov 2024
Thu 5th Dec 2024
Get A Quote
WHO WILL BE FUNDING THE COURSE?
My employer
By submitting your details you agree to be contacted in order to respond to your enquiry
- Business Analysis
- Lean Six Sigma Certification
Share this course
Our biggest spring sale.

We cannot process your enquiry without contacting you, please tick to confirm your consent to us for contacting you about your enquiry.
By submitting your details you agree to be contacted in order to respond to your enquiry.
We may not have the course you’re looking for. If you enquire or give us a call on 01344203999 and speak to our training experts, we may still be able to help with your training requirements.
Or select from our popular topics
- ITIL® Certification
- Scrum Certification
- Change Management Certification
- Business Analysis Courses
- Microsoft Azure Certification
- Microsoft Excel Courses
- Microsoft Project
- Explore more courses
Press esc to close
Fill out your contact details below and our training experts will be in touch.
Fill out your contact details below
Thank you for your enquiry!
One of our training experts will be in touch shortly to go over your training requirements.
Back to Course Information
Fill out your contact details below so we can get in touch with you regarding your training requirements.
* WHO WILL BE FUNDING THE COURSE?
Preferred Contact Method
No preference
Back to course information
Fill out your training details below
Fill out your training details below so we have a better idea of what your training requirements are.
HOW MANY DELEGATES NEED TRAINING?
HOW DO YOU WANT THE COURSE DELIVERED?
Online Instructor-led
Online Self-paced
WHEN WOULD YOU LIKE TO TAKE THIS COURSE?
Next 2 - 4 months
WHAT IS YOUR REASON FOR ENQUIRING?
Looking for some information
Looking for a discount
I want to book but have questions
One of our training experts will be in touch shortly to go overy your training requirements.
Your privacy & cookies!
Like many websites we use cookies. We care about your data and experience, so to give you the best possible experience using our site, we store a very limited amount of your data. Continuing to use this site or clicking “Accept & close” means that you agree to our use of cookies. Learn more about our privacy policy and cookie policy cookie policy .
We use cookies that are essential for our site to work. Please visit our cookie policy for more information. To accept all cookies click 'Accept & close'.
60 Effective PowerPoint Presentation Tips & Tricks (Giant List)
Here's a PowerPoint presentation tips and tricks guide that takes you through how to make a good PowerPoint presentation.

The best PowerPoint presentations shouldn’t be remembered. Instead, they should fall into the background to support you and the message you’re trying to get across.
Unlike good PowerPoint presentations , bad PowerPoint presentations are a distraction. You may remember them, but not in a good way.
You’ve seen them before. They might have millions of lines of text. Or a disjointed flow to the slides. Even worse, some slides feature ugly photos and poor design that detract from the message you’re trying to get across. That can even hurt your credibility as a professional or speaker.

This article will take you from finding your initial topic to learning how to make a great PowerPoint presentation. Our guide covers everything in between so that you learn how to present a PowerPoint like a pro.
These Microsoft PowerPoint presentation tips and guidelines are organized into sections. So cut straight to the advice you need and come back when you’re ready for the next steps.
Guide to Making Great Presentations (Free eBook Download)

Also, download our Free eBook: The Complete Guide to Making Great Presentations . It’s the deepest resource for learning effective presentation skills for a PPT.
This eBook covers the complete presentation process. It takes the PowerPoint tips and tricks you learn in this article further. Learn how to write your presentation, design it like a pro, and prepare it to present powerfully. It’s another great source for presentation design tips.
Master PowerPoint (Free Course): 15 Essential Tips
This article is full of helpful tips so you can build a powerful presentation. You can also find more PowerPoint tips in this video lesson:
To learn even more about how to make a PowerPoint look good, review the huge list of tips below.
What Makes a PowerPoint Presentation Effective?
Knowing how to use PowerPoint and work within it quickly is helpful. But more important is making a good presentation that hits all your goals. A great PowerPoint presentation is:
- Prepared to Win . Research, plan, and prepare your presentation professionally. It helps you deliver an effective message to your target audience.
- Designed Correctly . Your visual points should stand out without overwhelming your audience. A good PowerPoint visual shouldn’t complicate your message.
- Practiced to Perfection . Rehearse your timing and delivery so that your points land as practiced with a live audience.
- Delivered With Poise . Present with a relaxed inner calm and confident outward projection. Give your audience warmth, excitement, and energy.
- Free From Mistakes . Avoid typos, cheesy clip art, and mistakes like reading directly from your slides.
Consider this your all-inclusive guide to how to make a good presentation. We’ll look at preparing your presentation and explore how to design it in PowerPoint. Plus, we’ll cover how to practice and nail your delivery successfully come presentation time.
We’ll also address what not to do in these tips for PowerPoint presentations—so you can sidestep any big mistakes. Now let’s dig into these tips for effective PowerPoint presentations.
Killer Presentation Preparation Tips to Get Started Right
Before even opening PowerPoint, start by addressing these things. These Microsoft PowerPoint tips and tricks will ensure that you’re prepared for your presentation:
1. Know Your Stuff
Your presentation isn’t about your slides alone. It’s about the message you want to get across. Before filling in stats, facts and figures, think about the narrative that’ll be discussed, why, and in what order.
2. Write It Out
Start in a Word or Google doc, and storyboard or script the entire presentation. This will give you an idea of how the information presented will flow and how viewers will see it in sequence. Learn the complete writing process .
3. Highlight What’s Most Important
A presentation covers the most crucial pieces only. Whatever you’ve been working on that led to this—a paper, a work project, a new product design—doesn’t need to be shared in its entirety. Pick key points and put the rest in an “Appendix” to refer to during the Q&A session at the end.
4. Know Your Audience
How you talk to a room full of medical professionals should be different from the way you address a room full of young entrepreneurs. Everything, in fact, is different: your topic selection, the language you use, the examples you give to illustrate points. The little bits of humor you include should be tailored specifically with your target audience in mind.
Understand your audience’s needs to create a successful PowerPoint presentation. Customize your content to meet their specific requirements.
5. Rehearse! (Yes, Already)
It’s never too early to get used to the rhythm of your presentation and take note of points you want to emphasize. While saying it out loud, you’ll start to develop a “feel” for the material. You’ll notice that some things work well, while others don’t and might need to be worked around.
6. Rewrite After You Rehearse
As you’re rehearsing your presentation, you’re bound to stumble over sections that don’t quite flow naturally. Instead of reworking your delivery, it might be time to consider the content and rewrite the areas that served as stumbling blocks.
“Editing is hard. ‘It’s good enough,’ is a phrase wannabes use. Leaders take editing seriously.” – Anthony Trendl
The most important part of creating a great presentation is the writing stage. The second most important stage is rewriting.
7. Share With a Friend
If the stakes are high for your presentation, it’s never too early to get feedback from those that you trust. Here’s an article that helps you collaborate as a team on a PowerPoint presentation. Get PowerPoint design tips from those that you trust when you collaborate.
Simple Tips to Design Your PowerPoint Presentation Better
Second only to you (the information you bring and how you present it) is your PowerPoint slides. If not designed well, a PowerPoint can be disengaging or distracting (regardless of the content quality). Here are some presentation design tips to make sure this doesn’t happen to you:
8. Keep Your Slides Simple
This is one of the most important PowerPoint presentation tips to follow when designing your slides. Keep in mind that less is more (effective.) A cluttered slide is distracting. It causes confusion for an audience: Which part of the slide should I focus on? Should I read the slide or pay attention to the presenter?
A simple, visually appealing slide will engage your audience, keeping them on track with your main points. Here’s an example of a simple slide that serves its purpose perfectly:

Minimalist slide templates like Nook can help you resist the urge to clutter your slides.
9. Limit Words on Your Slides
Piggybacking on the last point, less is more effective. If possible, avoid bullets altogether. Otherwise cut them to just a few simple words. The audience should be listening, not reading.
10. Use High-Quality Photos and Graphics
One of the most important tips for quality PowerPoint presentations is to use high-quality photos and graphics.
Earlier in this tutorial, you saw Envato Elements, an all-you-can-download service with PPT tips inside of templates. Those pre-built designs are a beginner’s best friend. They’re even better when paired with Elements’ unlimited library of stock photos .
People are more likely to take you seriously if your presentation is visually appealing. Users view attractive design as more usable. Similarly, they’ll view a more attractive PowerPoint as more effective.
11. Use Accurate and Relevant Charts and Graphs
Charts and graphs can also be distracting if they’re not used right. Make sure your information design is simple and clean so that the audience doesn’t spend the entire time trying to decipher what your X axis says. Learn more about PPT data presentation .
12. Use High-Quality, Fresh Templates
Have you seen the old PowerPoint template that looks like worn paper and uses ink splashes? Yeah, so has your audience. Templates can be distracting if they’re too basic or if the design feels dated. You need one with great design options.
Costs are always a concern. But when you use Envato Elements, you’ve got everything you need to create a great PowerPoint presentation . That’s thanks to the incredible all-you-can-download subscription package.
The best PowerPoint tips and tricks can hardly compare to the value of using a template while building your presentation.
On Envato Elements, there are thousands of PowerPoint design templates that are ready to use. Instead of designing a presentation from scratch, start with a template! Just add your specifics to the placeholders.

Templates like Galaxi are impressively designed and waiting for your slide specifics.
The best PowerPoint design tips save you time. And there’s no tip more powerful than this one: use a pre-built template . It helps you master how to present a PowerPoint without spending all your time in the app.
13. Choose Appropriate Fonts
Fonts are an important part of engaging your audience. Fonts and typography choices have a subconscious effect on viewers. They can characterize your company’s presentation and brand either positively or negatively. Make sure that you’re choosing fonts that are professional and modern.
14. Choose Color Well
Like font choice, colors cause specific subconscious reactions from viewers. Choosing an outdated color combination for your presentation will render it ineffective.
Below is an example of the Popsicle PowerPoint template , which has a modern presentation color choice:

The Popsicle PowerPoint template highlights how harmonized color palettes can create beautiful slides.
15. Clean + Simple Formatting Makes All the Difference!
We’ve got a full tutorial on how to make a good presentation slide . Give it a read through and review the accompanying video. Just remember, less is more. The focus is you and your message , not your slides.
16. Make Sure All Objects Are Aligned
A simple way to create a well-designed presentation is to make sure all items on a slide are intentionally aligned. To do this, hold down Shift and select all the objects you want to include. Then choose Arrange in the options bar and apply Alignment Type .
17. Limit Punctuation
This isn’t the place for exclamation points. Emphasize your points (while speaking). Don’t enlist punctuation to do this for you. (Leave these at home!!!)
18. Avoid Over-Formatting Your Points
This PowerPoint presentation tip is simple. There’s no need to have every word of every bullet point capitalized, or to have all your bullet points in title case. If possible, drop bullets altogether. Again, the simpler, the better!
Limit your text formatting, including reducing the use of bullets, underline, and other effects. Compare the before example on the left to the revised version on the right.

19. Combine Information With Graphics in PowerPoint
One of the most powerful presentation skills for PPT is using infographics. With the right type of visuals, slides come to life and reduce the text in favor of graphics.
Infographics help combine information with graphics. It’s easier to explain complex ideas when you use visual formats that are intuitive.
Practice Presentation Tips: Rehearse, Rehearse, Rehearse!
Delivery is probably more important than the actual content. Here’s how to become more aware of your own unique ticks, and how to present like a polished pro:
20. I’ll Say It Again, Rehearse!
Just do it. Again and again. Experiment with pauses, gestures, and body language. Practice around one hour for every minute of your speech.
21. Practice With a Timer
Consistency is key to an effective PowerPoint presentation. The timing should be similar (ideally the same) each time you rehearse. This one will especially pay off when it’s time to present in front of your audience.
22. Slow It Down
Many of the best speakers today intentionally speak slowly. You’ll have the chance to emphasize, appear more thoughtful, and make your information easier to digest.
23. Pause More Often
Like the prior tip, pausing more often allows your main points to be emphasized and gives time for information to sink in. You need to let key points breathe a little before rushing into the next section.
24. Record Yourself
Use your phone’s voice recorder. Assess and critique yourself. Consider:
- Are your pauses too short or too long?
- Are you speaking slowly enough? Too slow?
- When you’re nervous, does your voice get high like the mice in Cinderella?

It’s always weird to hear your own voice recorded; don’t stress it. Use this as a time to adjust.
25. Choose Three Focal Points in the Room
If you stare at the same spot (or even creepier, the same person) the entire time, your presentation will be ineffective (and awkward.) People will be distracted by you, wondering what you’re staring at.
Try this: pick three points in the room (typically: left, center, right). Take time to direct your delivery toward each physical focal point in the room. Also, focus on the center when making your primary points.
26. Vary Your Sentence Length
This makes you sound more interesting, and it’s easier for your audience to follow. Think short and punchy. Or go long and complex for dramatic effect.
27. Modulate!
Don’t speak in monotone for your whole presentation. Be conscious of raising and lowering your voice tone. Otherwise, people will tune you out, and you’ll come across like the teacher in Charlie Brown.
28. Practice in Front of a Mirror
What you look like is as important as how you sound. Pretend you’re having a normal conversation, and allow your hands to move with your speech to emphasize your points. Just don’t get carried away! (I’m thinking Brene Brown or President Obama , not your Aunt Jamie after a few gin and tonics.)
29. Use “Present Mode” When Rehearsing
When you finally are ready to hit the Present button in PowerPoint, make sure you use the Present Mode option. This allows you (and only you) to view extra notes about each slide—just in case you forget something!
30. Practice With New Audiences
If possible, try doing a few real live test runs as a webinar or even at a local Toastmasters organization to get some feedback from a live audience.
31. Engage the Audience by Asking Questions
There’s no reason that a presentation should be one-sided. Why not invert the format and ask your audience a question?
To learn how to create a slide that kicks off a Q&A, use this article . These PowerPoint design tips help you create an engaging and exciting discussion.
Helpful Tips to Step Up and Deliver Come Presentation Time
When the actual day arrives, there are only a few last PowerPoint presentation tips and guidelines to keep in mind:
32. Take a Deep Breath
Deep breathing is proven to relieve stress. It’s simple, and it’ll help you remain calm and in the moment, even up to the last minute before starting.
33. Lighten Up Your Mood
Tell yourself a joke or watch a funny video clip. Do this before the presentation, of course. Research concludes that happy people are more productive. More productive is more focused and able to perform better.
34. Remind Yourself to Take It Slow
When we’re stressed or nervous (or both), we tend to speak faster. Consciously, take yet another deep breath and remind yourself to take it slow!
35. Read the Room
Every presentation room has a temperature. It’s your job as a speaker to gauge it and tailor your presentation to it.
Here’s a great example. Layoffs are coming at a company, and you’re asked to speak to an audience. Even if the audience isn’t personally affected by the actions, you’ve got to consider the morale of the workforce.

Skilled speakers have a knack for reading the energy of the room and adjusting their presentation on the fly.
The last thing that group will want to hear is how strong the economy is and why the company is the best place to work. That doesn’t mean that you’ve got to align to their uncertainty, but don’t go too far against the grain while presenting.
Robert Kennedy III is a master of bringing energy and aligning a speech to the audience. Here’s his advice for adjusting:
“It can be hard to wake up a “dead” crowd but go for it. Most of all, don’t take their energy personally. Focus on serving them with every bit of your fiber then leave empty.”
36. Fake It ‘Til You Make It!
Go forward with confidence. If you act confident, you’ll start to feel more confident. Move slowly with grace, speak clearly, smile, wear something nice. You’ll appear confident to all attendees (no matter how you feel internally).
PowerPoint Presentation Tips and Tricks to Help Avoid Mistakes (What Not to Do)
Most importantly, focus on what you can do to make your presentation better. There are a few important things not to do that we’ve got to address. Here are a handful of PowerPoint presentation tips and tricks to help you avoid missteps.
37. Stop With the Sound Effects
Sound effects are distracting and outdated. In most cases, avoid them. Add audio or music to your presentation to inject interest or highlight an important point, but it’s something to take extra care with. If you insert audio, then make sure your use really connects with your audience and has a fresh approach. Otherwise, it’s best to leave it out.
38. Don’t Use Flashy Slide Transitions
Again, this is distracting and outdated. Use transitions and subtle animations in your PowerPoint presentation. But you need to take care and do it right .
39. Beware of Clip Art
This PowerPoint presentation tip shouldn’t even have to be said. But please, please don’t use clip art. Use professional graphics instead.
40. Don’t Be Afraid to Be Afraid
The fear of public speaking is a real one. Many beginners think that if they’re feeling nervous that a presentation won’t go well or succeed. That might lead them to cancel the presentation.
Here’s a tip from expert Sandra Zimmer, who leads The Self-Expression Center on conquering your fears before you take the stage:
“Get out of your head and into your body. I do this through a grounding exercise that really works to calm nerves and bring you present in the moment.”
If you think that public speaking fears aren’t normal, you might never give your award-winning presentation. So don’t be afraid to be afraid, and acknowledge it’s part of the process!
41. Don’t Read Directly During Your PowerPoint Presentation
If you spend your entire presentation looking at the screen or your note cards, you’re sure to lose your audience’s attention. They’ll disengage from what you’re saying, and your presentation will fall flat.
Reading from your paper or screen also makes it look like you’re not prepared. Many people do it, but no one should. As a general rule, only present something you know well and have, at least mostly, memorized the main points of.
42. Don’t Miss Out on PowerPoint Customizations
Many new PowerPoint users often make significant mistakes when using Envato Elements designs.
The best way to see how to make a good presentation PPT is to start with designs from others. That means using a template, but that doesn’t mean you can’t customize them!

Don’t forget that PowerPoint templates are infinitely customizable. Think of them as guides with built-in presentation design tips.
To see more presentation tips that show you what not to do, make sure to check out our guide .
Work in PowerPoint More Effectively (Tips & Tricks to Level Up Your PPT Skills)
These PowerPoint tips will help you get the most out of the application to level up your next presentation. Let’s dive in.
43. Use the Visual Guides
When you’re designing your next PowerPoint presentation, it helps to create a sense of visual rhythm. Slides that have objects aligned and centered are more likely to resonate with an audience.
44. Use a Few Animations (Tastefully)
Animations in effective PowerPoint presentations are a slippery slope. We’ve all sat through presentations where there were so many objects in motion that it was easy to lose focus on the key ideas in the presentation.
But that’s why animations get an unfairly bad reputation. Use animations to create motion and hold an audience’s attention. Use them sparingly and on key elements on your slide, and you’ll capture that attention properly.
45. Stage Key Content With Animations
You just learned that animations should avoid being distracting. But there’s an important principle to using animations properly. It’s called staging content.
Staging content means that the content appears step by step. There’s nothing worse than overwhelming an audience with all your content at once. But when you stage content, bring it on step by step.
Take it from presentation pro Suzannah Baum :
“If you’re sharing a slide with lots of different points on it, using the animation to reveal those points one at a time is a way to keep the presenter’s content flowing smoothly.”
For more animation presentation tips and tricks, follow our guide .
46. Add a Video to Your PowerPoint
When you’re sharing a big idea in your presentation, it helps to share your perspective from a few different angles. Adding a video to supplement your content can do just that. Luckily, it’s easy to add and embed a YouTube video in your next PowerPoint presentation.
47. Add Charts & Graphs
Charts and graphs can help you tell stories with data. It’s easy for an audience to zone out when you throw a big data table or set of statistics at them.
instead, convert those to charts and graphs. Try out our tutorial to learn how to edit those graphs.
48. Build Your Own Infographics With SmartArt
Earlier in this tutorial, we gave you one of my favorite PowerPoint design tips: use infographic templates.
Here’s another. One of my favorite PowerPoint features is SmartArt, which allows you to build infographics right inside the app.
You don’t have to use another graphic design app like Photoshop or Illustrator to add visuals. Instead, try out SmartArt to help you build graphics that are easy to update.
49. Use Presenter View
Remember that when you use the PowerPoint, you’ re the presentation. The slides are just there to reinforce what you’ve got to say and support your speaking points.
That’s why I always recommend using Presenter view. More often than not, you’re going to have several displays. Presenter view shows your content on your screen, while your presentation is displayed on another screen.
50. Track Your PowerPoint Changes
One of my favorite PowerPoint design tips is to collaborate. Those who know you best will suggest compelling changes that are sure to help you succeed.
As you start collaborating on your presentation, it helps to keep track of proposed and included PowerPoint changes. Use this article to track changes made by others.
10 More Advanced PowerPoint Tips & Tricks
Really need to wow an audience with a good PowerPoint presentation? Give these tips a try to make an unforgettable impression:
51. Engage With an Interactive Quiz
A good PowerPoint presentation gets your audience involved. One of the best PowerPoint tricks is to do that with a quiz. By engaging audiences, a quiz makes your slides memorable.

By adding trivia, you’ll see how to present a PowerPoint in a way that people will love. Channel your inner game-show host today. MIDTEST is a good PowerPoint presentation with quiz slides.
52. Illustrate With Custom Image Masks
One of the top PowerPoint tips is to illustrate your slides. But you can go beyond simple, rectangular images on each slide.

The Burte template is full of PowerPoint tricks , including custom image masks. Image masks shape photos into unique works of art. And thanks to premium templates, you can style photos just like this. Masks overlay your photos onto geometric shapes, instantly elevating your style.
53. Print Handouts With Extra Notes
Wonder how to give a good presentation PPT that audiences will remember? Give them a piece of it to take home.
PowerPoint makes it easy to print handouts with room for notes on the page. This way, audiences can keep copies of your slides, along with their own notes. This is the perfect way to ensure everyone engages with and retains your content.
54. Make Bulk Edits With Master Slides
When you think about how to present a PowerPoint, consider your branding. That means keeping your logo front and center in the eyes of an audience. But if you’re working with a lengthy slide deck, this could seem daunting.
That’s where master slides come in. They’re common in premium layouts, and they’re a leading example of presentation skills for PPT. Master slides let you make bulk edits fast.
55. Shrink File Sizes for Sharing
Many of the top presentation tips involve making your slides more accessible. Often, that involves sharing them with audiences online.
You’ll often find that email clients and cloud services limit the size of files that you share. This can be a problem with large PPT slide decks. But there are a few quick steps you can take to reduce PPT file size. Cut graphics, scale down photos, and more.
56. Map Processes With Flowcharts
As you consider how to do a good PowerPoint presentation, think of ease of understanding. After all, you’re trying to explain something to your audience.

The Flowcharts in Infographics template seamlessly illustrates ideas and processes. A flowchart maps out a process in a visual way. Instead of resorting to endless narration, try a quick illustration like this. It saves you time and effort, and your audience is sure to thank you.
57. Use Brand-Specific Colors
Using presentation skills for PPT helps form an association between your message and branding. There’s no better way to do that than with your brand colors.
PowerPoint makes it easy to change color themes, adding your brand colors and logo to each slide. This is one of the top PowerPoint tricks for marketing presentations.
58. Build Social Media Posts in PPT
A good PowerPoint presentation doesn’t have to be shared through a projector. Use the app and templates to build amazing illustrations to use anywhere.

A template like Soffee helps you learn how to present a PowerPoint easily with a pre-built design.
Try using PowerPoint to create social media posts. It helps you engage with your audience, with no need to design custom layouts from scratch.
59. Be Industry-Specific
One of the top presentation tips in 2024 is to be industry-specific. That means avoiding generic layouts and choosing something more customized.
This offers two key advantages. First, you save time by having layouts built for you. Second, you gain design inspiration for your specific topic. Themed templates are truly the best of both worlds.

The Medical and Health template is a good PowerPoint presentation with a set theme.
60. Design for Online (Virtual) Sharing
Last but not least in our list of PowerPoint tips comes virtual presenting. More and more often, slides will be shared with online audiences around the globe.
Why not design your slides for that very purpose? And then learn how to share flawlessly with a global team? It’s one of the top presentation tips for 2024. Embrace it today.
More Great PowerPoint Tutorial Resources
We’ve built a resource for Microsoft PowerPoint that you’re sure to want to try. It includes countless PowerPoint tips and tricks. It’s called How to Use PowerPoint (Ultimate Tutorial Guide) and has all the PowerPoint design tips you need.
Discover More Top PowerPoint Template Designs From Envato Elements for 2024
You’ve just seen our favorite powerful PowerPoint presentation tips and guidelines to help you improve your speaking. We’ve also mentioned Envato Elements, an incredible all-you-can-download source for top PowerPoint designs .
Here are five of the best PowerPoint templates that you can use to create your best presentation yet:
1. Galaxi PowerPoint Template
Blast off to success with the help of this PowerPoint template! Think of the pre-built slide designs as pro PowerPoint design tips. They’re built by professional graphic designers. All the popular and modern slide styles that are perfect for your next presentation. Use Galaxi’s five styles and 30 designs to create a great presentation.
2. Masmax PowerPoint Template

We selected templates for this article that match the PowerPoint tips and tricks provided. Masmax fits the bill perfectly across its 234 unique slide designs. These slide designs are sure to align with the latest in design expectations.
3. STYLE Multipurpose PowerPoint Template V50

Style is subjective, but we can all agree that this template is stunning! The light and airy slide designs are built with fashion-focused designs in mind. But that doesn’t mean that it’s not perfect for most presentations. When learning to present a PowerPoint, remember that templates can be customized to suit your purpose.
4. Peachme Creative PowerPoint Template

Peachme has image-focused slides with splashy designs. The slides are colorful and perfect for a modern presentation. Don’t worry about remembering all the PowerPoint design tips because they’re included in the pre-built slides. Use Peachme’s designs for your presentation today.
5. Buizi Office Building Rent PowerPoint Template

Buizi markets itself as a real estate focused template. It’s ideal for that purpose because of the minimal, image-focused slide designs. But that also makes it a perfect choice for presentations in many fields.
We’ve just scratched the surface of PowerPoint design tips with these five options. Here are many more, bundled inside of the best roundups on Envato Tuts+:
How to Build a Good PowerPoint Presentation Quickly (In 2024)
You’ve already seen effective presentation skills PPT techniques. But you may be wondering exactly how to do a good PowerPoint presentation. It only takes a few clicks. Let’s learn how in just five steps.
For this mini-tutorial, we’ll use the Enjoy PowerPoint Template from Envato Elements. You’ll see that it’s a beautiful template that helps you learn how to present a PowerPoint by giving you every object and layout you need.

Let’s get started:
1. Choose Your Slides
As you can see, a template like Enjoy has dozens of unique slides inside. The key to how to give a good presentation PPT is to choose only the slides that you need.

One of the best PowerPoint tricks is to start by selecting slides you wish to use from your template.
In PowerPoint, scroll through the sidebar on the left to view different slide layouts. Right-click and choose Delete to remove unwanted designs. Plus, you can click and drag slide thumbnails to reorder them in the deck.
2. Add Text
Consider how to do a good PowerPoint presentation without investing a ton of time. That’s where premium templates come in.

One of our top presentation tips when working with a PPT is to lean on the pre-built text boxes for your content.
To add custom text, simply click and select the contents of any text box on your slide. Then, type in your own words. Repeat as needed throughout your slide deck.
3. Customize Fonts
With text selected, it’s easy to customize fonts on each slide. Find the Font section on PowerPoint’s Home tab. From there, you’ve got a variety of dropdown options.

Another of our top tips for presentation tricks is to use a custom font setting in your template.
Click to change the font, font size, and more. You can also use the buttons on the left to add bolds, italics, and more.
Need more custom font styles? As an Envato Elements subscriber, you’ve got instant access to thousands of custom fonts . Use them in your presentation with ease.
4. Insert Images
Slides like this one contain an image placeholder. That’s another advantage found only with premium templates. These make adding images a breeze.

Add images to your PPTX template for more visually interesting slides.
To get started, find an image file stored on your computer. Then, drag and drop it over the placeholder. PowerPoint will import it, sized and scaled for a perfect fit.
5. Change Colors
One of the top effective presentation skills is changing shape colors. This helps you control the look and feel of each slide.

With a shape selected, find the Shape Format tab on PowerPoint’s ribbon. Then, click on the Shape Fill dropdown. You’ll see a color chooser menu appear. Click on any thumbnail to apply it to the shape or browse through the Gradient and Texture options.
Start Putting These PowerPoint Presentation Tips & Tricks Into Use Today!
Learning to write, design, and present a PowerPoint presentation is an invaluable skill, no matter where you use it. If you’re a good communicator of important messages, you’ll never go hungry.
Luckily, improving PowerPoint presentations isn’t as hard as it seems. Follow these tips for PowerPoint presentations to design and deliver with greater confidence.
Remember: Less is more (effective) . Use PowerPoint presentation templates for better design and more effective visual impact. And you can customize a PPT template quickly , with the right workflow.
Related Articles

Presentation Graphics Program
A presentation graphics program is an application designed to create and enhance charts and graphs so that they are visually appealing and easily understood by an audience through the use of a slideshow. A full-featured presentation graphics package such as Lotus Freelance Graphics or Microsoft PowerPoint includes facilities for making a wide variety of charts and graphs and for adding explanatory content like titles, legends, and labels anywhere in the chart or graph.
Author Mel Hawthorne
You might also like.
No related photos.
- Newsletters
- Best Industries
- Business Plans
- Home-Based Business
- The UPS Store
- Customer Service
- Black in Business
- Your Next Move
- Female Founders
- Best Workplaces
- Company Culture
- Public Speaking
- HR/Benefits
- Productivity
- All the Hats
- Digital Transformation
- Artificial Intelligence
- Bringing Innovation to Market
- Cloud Computing
- Social Media
- Data Detectives
- Exit Interview
- Bootstrapping
- Crowdfunding
- Venture Capital
- Business Models
- Personal Finance
- Founder-Friendly Investors
- Upcoming Events
- Inc. 5000 Vision Conference
- Become a Sponsor
- Cox Business
- Verizon Business
- Branded Content
- Apply Inc. 5000 US
Inc. Premium
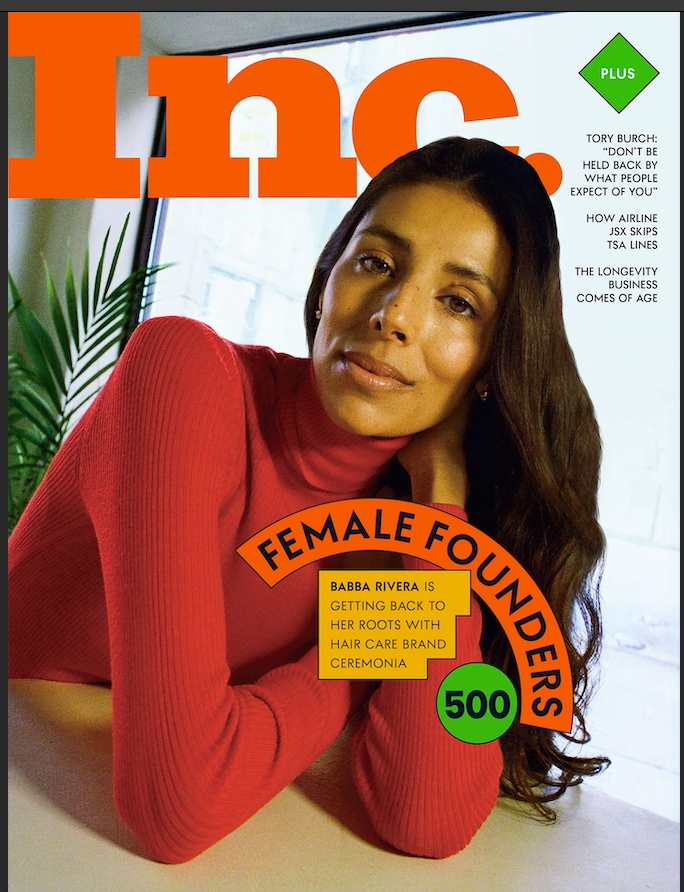
How to Use Graphics in Your Presentation
Here are five easy rules for when and how to put graphics in your presentations..

Most business presentations are about as interesting as watching paint dry in slo-mo, so the last thing you want is to make your presentation MORE boring by misusing your graphics.
Here are some simple rules based on a conversation with psychologist Stephen M. Kosslyn, author of the book Clear and to the Point .
Note: I've included some very rough examples to give you an idea of what I'm talking about. Needless to say, your own slides will be somewhat more polished.
1. Use a graphic when illustrating relative amounts.
Graphics are particularly good at communicating that one thing is larger than another. If you attempt to express this with words and numbers, you're forcing your audience to do mental mathematics. Why not make it easy for them?

2. Use graphics to simplify rather than more complex.
If your data contains multiple elements (like sales over time), a graph is the best way to communicate. However, don't crowd the slide with data lest it become a puzzle-solving exercise. Keep it simple.

3. Break complicated concepts into multiple graphics.
It's very difficult for an audience to absorb a complicated graphic. Rather than present it as a massive wall of visual data, break the graphic into chunks and show how each chunk relates to the previous chunk.

You: "Here is our basic organizational structure." (Click)

You: "We are now going to focus on the R&D group."
4. Don't use corny clip art.
Actually, Kosslyn didn't say anything about this, but it needs to be said: enough with the happy workers who look like they've stepped out of a soap opera!

Like this post? If so, sign up for the free Sales Source newsletter .
A refreshed look at leadership from the desk of CEO and chief content officer Stephanie Mehta
Privacy Policy
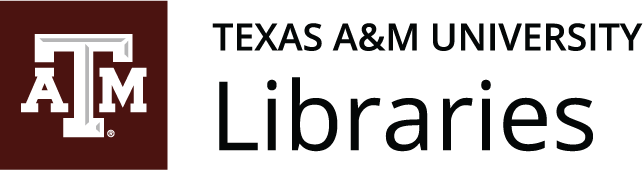
Want to create or adapt books like this? Learn more about how Pressbooks supports open publishing practices.
8 – Graphics
When and Why to Use Graphics and Visuals
Suzan Last; David McMurrey; Nicole Hagstrom-Schmidt; James Francis, Jr.; and Kalani Pattison
Visual elements capture your readers’ attention and help them to understand your ideas more fully. Like the illustrations used to help tell a story, visuals augment your written ideas and simplify complicated textual content. Common visuals for professional and technical writing include:
- photographs
Graphics and visuals such as these can help the reader understand a complicated process or visualize trends in the data. They can also draw attention to key points or present information quickly. The key concept to remember here is that visuals clarify , illustrate , and augment your written text; they are not a replacement for written text . The old adage “a picture is worth a thousand words” does not hold true in technical writing, but adding visuals may save you a hundred words or so of additional explanation and clarification.
If you have visual elements in your document, they must be based on your written content and supplement your ideas. Adding graphics just to decorate or take up space may confuse your reader. Therefore, it is important to choose the right kind of visual to convey the story you want your readers to understand. If visuals are poorly chosen or poorly designed for the task, they can actually confuse the reader and have negative consequences.
Before getting into details on creating, formatting, and incorporating graphics, consider the different kinds and their functions. You can use graphics to represent the following elements in your technical writing:
Objects. If you are describing a fuel-injection system, you will probably need a drawing or diagram of that system. If you are explaining how to graft a fruit tree, you will need illustrations of how that task is done. Photographs , drawings , diagrams , and schematics are the types of graphics that show objects.
Numbers. If you are discussing the rising cost of housing in College Station, you could use a table with the columns marking five-year periods since 1970; the rows could be for different types of housing. You could also show the same data in the form of bar charts, pie charts, or line graphs. Tables , bar charts , pie charts , and line graphs are some of the principal ways to show numerical data.
Relationships. If you want to show how your company is organized in terms of the relationships between different departments and officials, you could set up an organization chart using boxes and circles connected with lines that show how everything is hierarchically arranged and related. This organization chart is an example of a graphic for a concept: this type depicts nonphysical, conceptual things and their relationships.
Words. Finally, graphics are used to emphasize written text. You may have noticed how textbooks put key definitions in a box, maybe with different colors. The same can be done with key points or extended examples. In addition to callout boxes , other word-driven graphics include word clouds , company or brand logos , and word art .
Tables vs. Figures
Visual elements in a report are referred to as either Tables or Figures . Tables are made up of rows (horizontal) and columns (vertical), which in turn create boxes or cells . Cells usually have numbers in them (but may also have words or images). In contrast, figures refer to any visual elements—such as graphs, charts, diagrams, photos—that are not tables. Both figures and tables may be included in the main sections of the report, or if they contain supplemental material, they may be contained in an appendix. Try to ensure that figures and tables are not broken over two pages. Tables that require a full page might be best placed in an appendix.
Often, if a more formal report is long enough to contain a Table of Contents (see Chapter 20 ), it will also contain a List of Figures and Tables or a List of Illustrations if the document has both tables and figures, or a List of Figures or List of Tables if the document contains only one type of visual element. The list of tables and figures or list of illustrations is similar to a table of contents, in that it lists the pages on which the visual elements can be found. Strong lists of figures include more than a label such as “Figure 2” — they contain the concise and clear titles of the figures or tables, so that a reader will easily be able to identify the contents of the visual element. For instance, the first table in this chapter would be designated, “Figure 8.1. Table of domestic weekend box office revenues, July 3-5, 2020.” See Chapter 20 for more details and for examples.
This text was derived from
Last, Suzan, with contributors Candice Neveu and Monika Smith. Technical Writing Essentials: Introduction to Professional Communications in Technical Fields . Victoria, BC: University of Victoria, 2019. https://pressbooks.bccampus.ca/technicalwriting/ . Licensed under a Creative Commons Attribution 4.0 International License .
McMurrey, David. Online Technical Writing . n.d. https://www.prismnet.com/~hcexres/textbook/ . Licensed under a Creative Commons Attribution 4.0 International License .
Graphic composed of rows and columns, which in turn create boxes or cells.
Two-dimensional graphic that uses horizontal bars to compare and contrast two or more subjects at the same point in time, or compares change over time. See also: column graph
Circular graphic that uses “slices” to represent the number and relative size of the divisions of a subject and show relation of those divisions to the whole.
Shows the degree and direction of change relative to two variables; compares items over time, shows frequency or distribution, or shows correlations.
Graphic that maps the divisions and levels of responsibility or hierarchy within an organization.
Visual elements in a text, such as graphs, charts, diagrams, photos, that are not tables.
Horizontal line of cells in a spreadsheet, table, or graph.
Information or a group of cells arranged vertically in a table or spreadsheet.
Boxes created by intersecting rows and columns in a spreadsheet.
Ordered list, similar to a table of contents, that provides page numbers for the graphics in a document.
When and Why to Use Graphics and Visuals Copyright © 2022 by Suzan Last; David McMurrey; Nicole Hagstrom-Schmidt; James Francis, Jr.; and Kalani Pattison is licensed under a Creative Commons Attribution-NonCommercial-ShareAlike 4.0 International License , except where otherwise noted.
- Presentations
- Most Recent
- Infographics
- Data Visualizations
- Forms and Surveys
- Video & Animation
- Case Studies
- Design for Business
- Digital Marketing
- Design Inspiration
- Visual Thinking
- Product Updates
- Visme Webinars
- Artificial Intelligence
18 Best Presentation Tools for Beautiful Presentations [In 2023]
![what are the uses of presentation graphics 18 Best Presentation Tools for Beautiful Presentations [In 2023]](https://visme.co/blog/wp-content/uploads/2019/09/best-presentation-tools-header-wide.jpg)
Written by: Chloe West
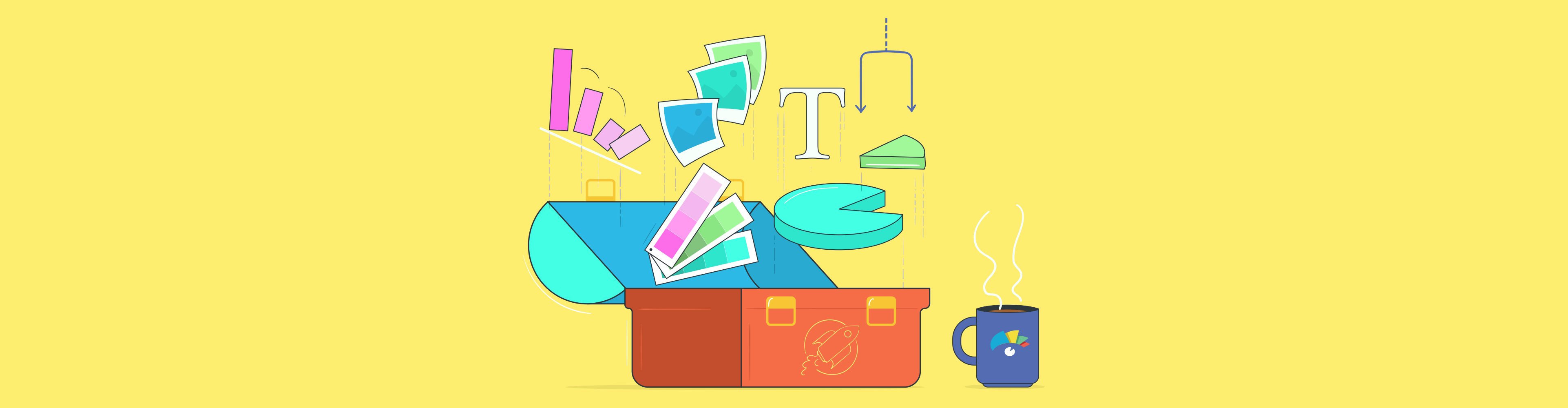
Looking for the best presentation tools to help you get your presentations to the next level? Powerpoint alternatives like Visme have tons of features and tools to amp up your presentation. In this guide, we will discuss how you can make the most of some of the tools like:
- Templates and themes
- Slide layouts
- Color themes
We’ve got a lot to cover, so let’s get into it.
18 Best Presentation Tools for Beautiful Presentations
Tool #1: templates and themes, tool #2: slide layouts, tool #3: fonts, tool #4: color themes, tool #5: icons, tool #6: shapes, tool #7: stock photos, tool #8: charts and graphs, tool #9: maps, tool #10: tables, tool #11: flowcharts, tool #12: icon charts, tool #13: radials, tool #14: progress bars, tool #15: animation, tool #16: transitions, tool #17: interactivity, tool #18: audio and video.
At Visme, we have two different options for users to get started with a new presentation.
The first option is presentation templates . There are over 100 editable presentation templates in Visme that range from 2 to 15 pre-designed slides for you to easily plug your content in.
Presentation Templates

Ecommerce Webinar Presentation

Buyer Presentation
PixelGo Marketing Plan Presentation

Product Training Interactive Presentation

Company Ethics Presentation

Work+Biz Pitch Deck - Presentation
Create your presentation View more templates
However, we also have three separate presentation themes – Modern , Simple and Creative .
Each theme has hundreds of slide layouts that you can mix and match, or pull into your presentation and customize with your own colors, fonts and content.
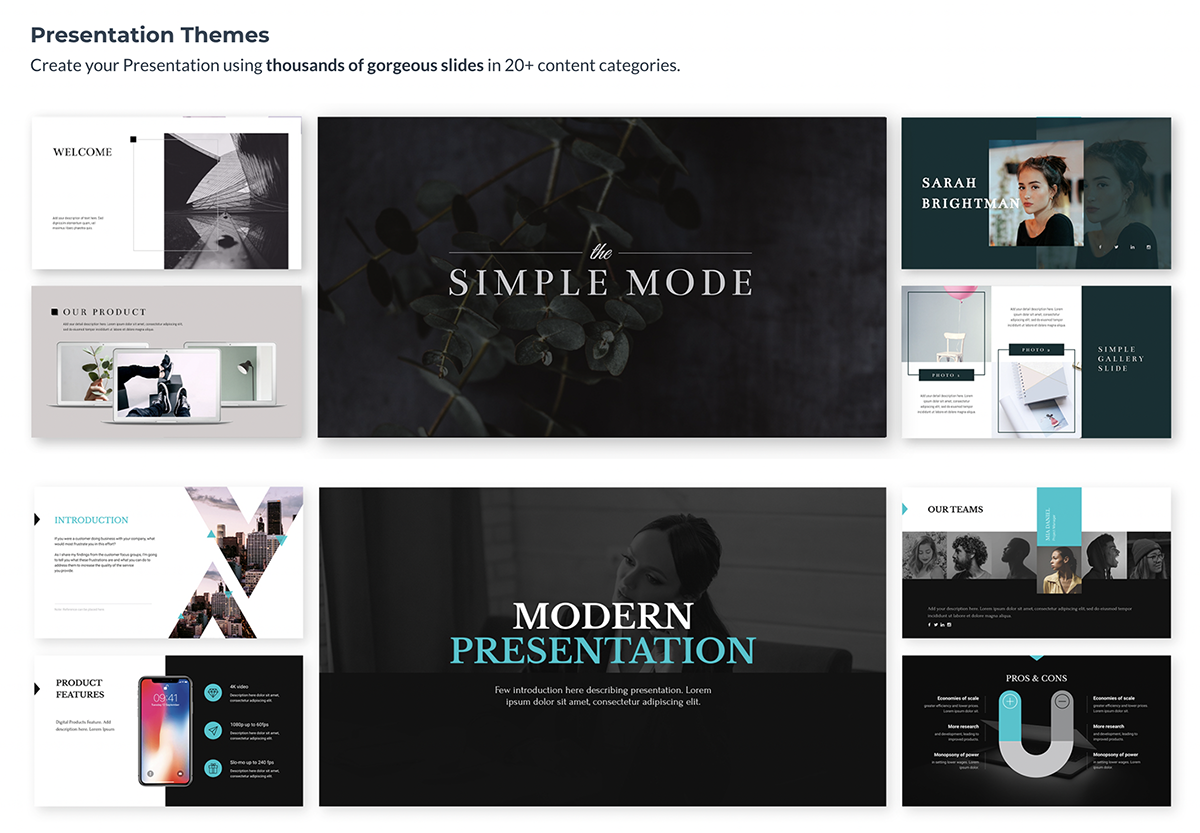
Regardless of if you choose a template or theme, you have full range customization options to make the presentation your own. We just give you a visually appealing starter kit to make your life easier.
If you choose between one of our presentation themes, you have hundreds of slide layouts to choose from to build out your presentation in the way that you see fit.
Whether you need a title slide, a timeline , a slide for your services or an ending contact us slide, our slide library has plenty of options for you.
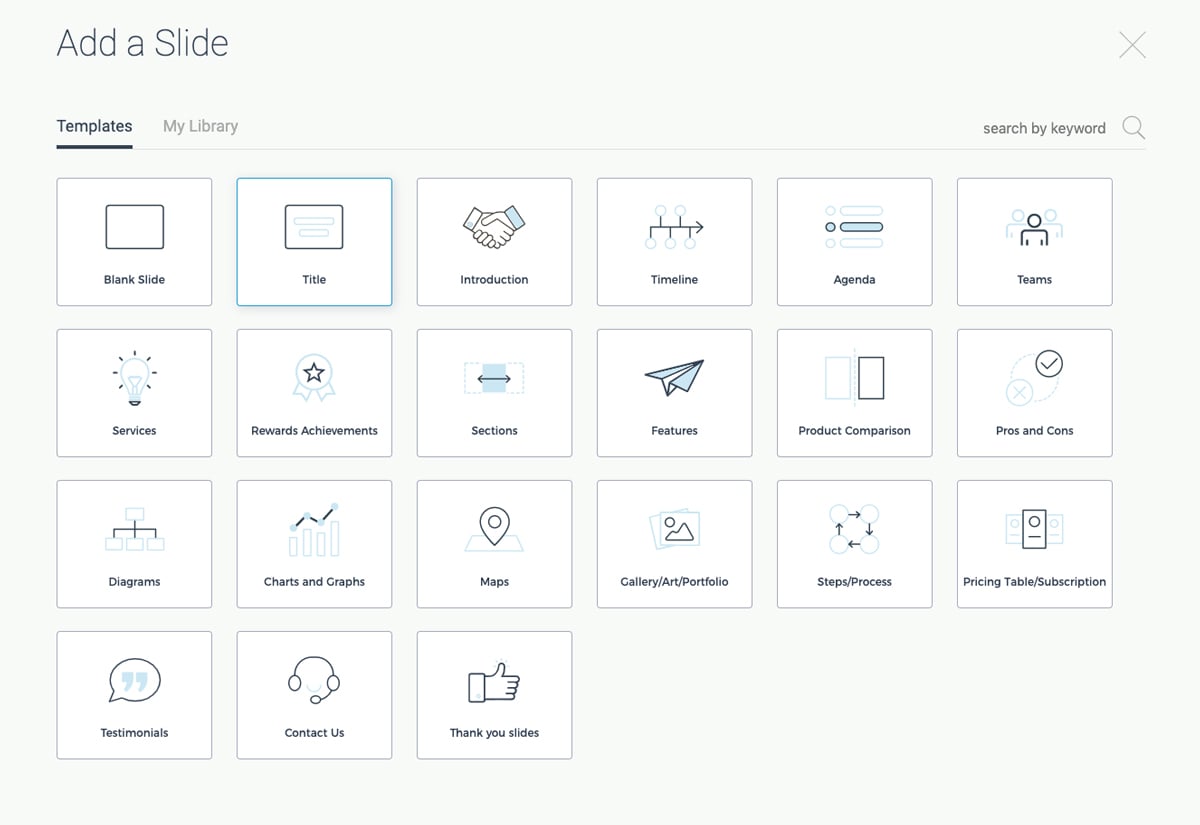
When you’re in the presentation maker , click Add Slide to access the slide library. Choose one of the categories to view each of the slide layout options available.
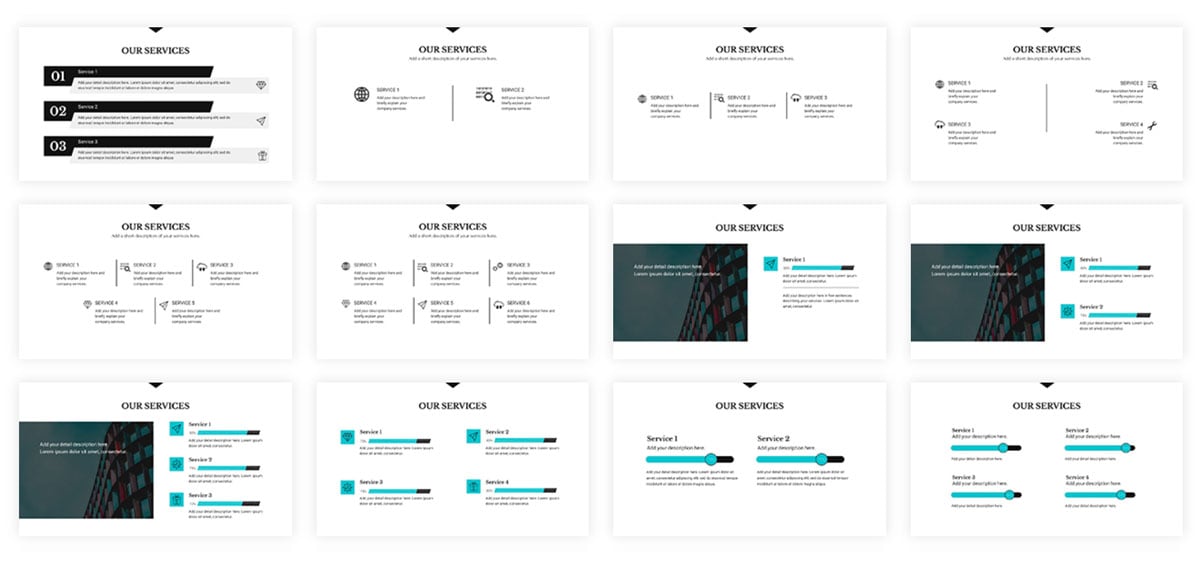
This allows you to reuse the same theme over and over again for multiple presentations while maintaining a fresh look each time. Just choose the slide you want to edit, add it into your presentation and customize it with your own information.
Hey marketers! Need to create scroll-stopping visual content fast?
- Transform your visual content with Visme’s easy-to-use content creation platform
- Produce beautiful, effective marketing content quickly even without an extensive design skillset
- Inspire your sales team to create their own content with branded templates for easy customization
Sign up. It’s free.

Another important tool for your presentations that you have access to in Visme is free fonts. There are over 100 fonts for users to choose from in the presentation design dashboard.
Stick to three fonts or less. Too many different font faces can make your slides appear cluttered. It’s best to incorporate one font for headers, one for body copy and a possible third for an accent font.
If you don’t find the font you want, you can also utilize Visme’s Brand Kit to upload and access your own preferred fonts. This can include your company’s brand fonts or simply a personal favorite or two.
While many of the presentation themes and templates come with an already established color scheme , absolutely nothing is set in stone. You can switch out the color of every item in your presentation to match your company or your topic.
One great presentation tool that Visme has is color themes. This allows you to change the color scheme of your entire presentation with a single click.
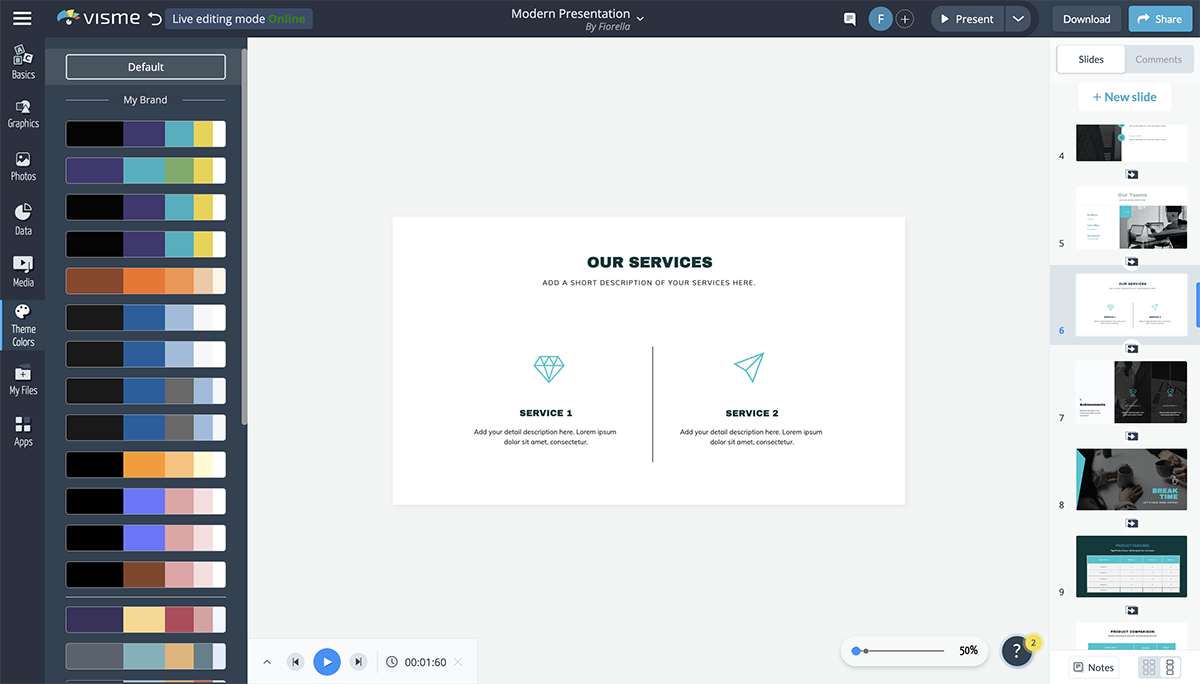
You can add your own brand color scheme into the Brand Kit section of your Visme dashboard so you can easily access them later. There is also a section to create your own color themes from scratch.
The color themes you create will appear at the top of the list and will switch the colors of your presentation for you without you having to pick and choose which individual elements are which color.
Using icons in your business presentation is a great way to visualize the text in your slides. You don’t want to include only text for your audience to follow along, so incorporating graphics as a visual aid is a great way to make your content more engaging.
In Visme, users have access to over 10,000 icons with four different styles to choose from.
Since you want to stick to a single icon style throughout your presentation, this gives you a way to differentiate each presentation you create while still having tons of icon options.
Access thousands of high-quality icons and graphics!
- Vector icons to spice up any Visme design or document
- Free to use , and great for print or web.
- Customize colors to fit your design needs.
Use these high-quality icons and graphics to help visualize the main points in your next presentation.
Another great way to add a few design touches to your presentation is by incorporating shapes. These can be used to emphasize photos and text by surrounding them or to create a design by themselves.
Check out the presentation slide template below. It's a great example of how using circular frames around photos can help draw attention to them.
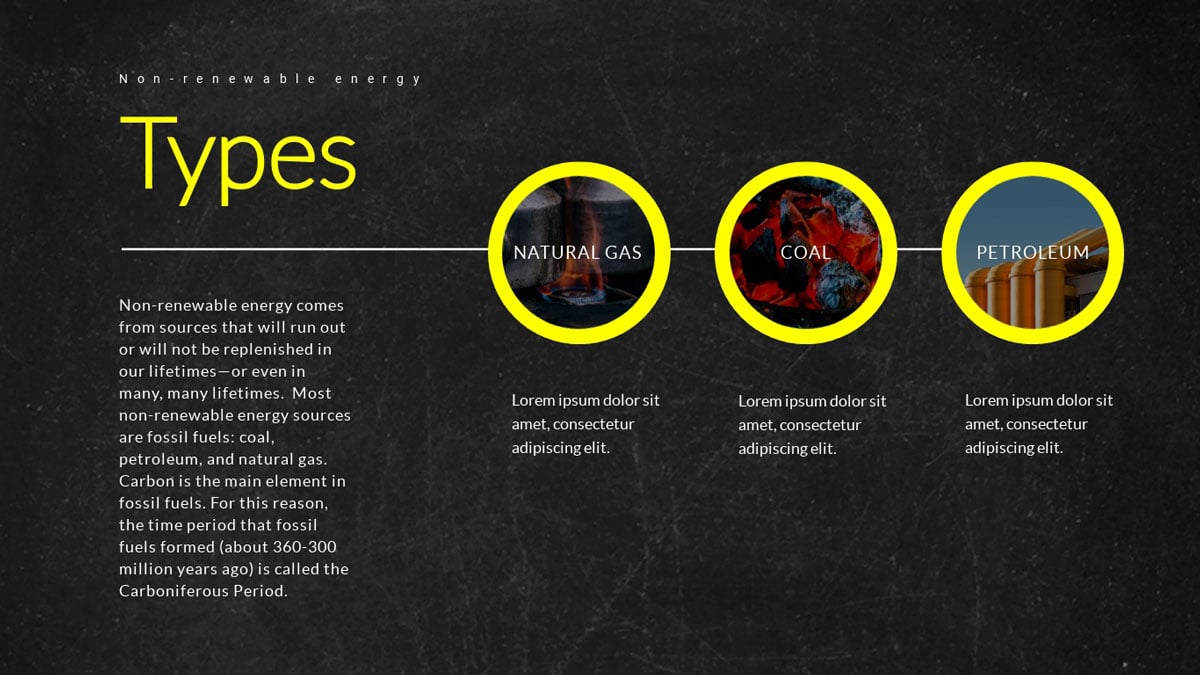
Here's another presentation slide template that incorporates shapes into the design.
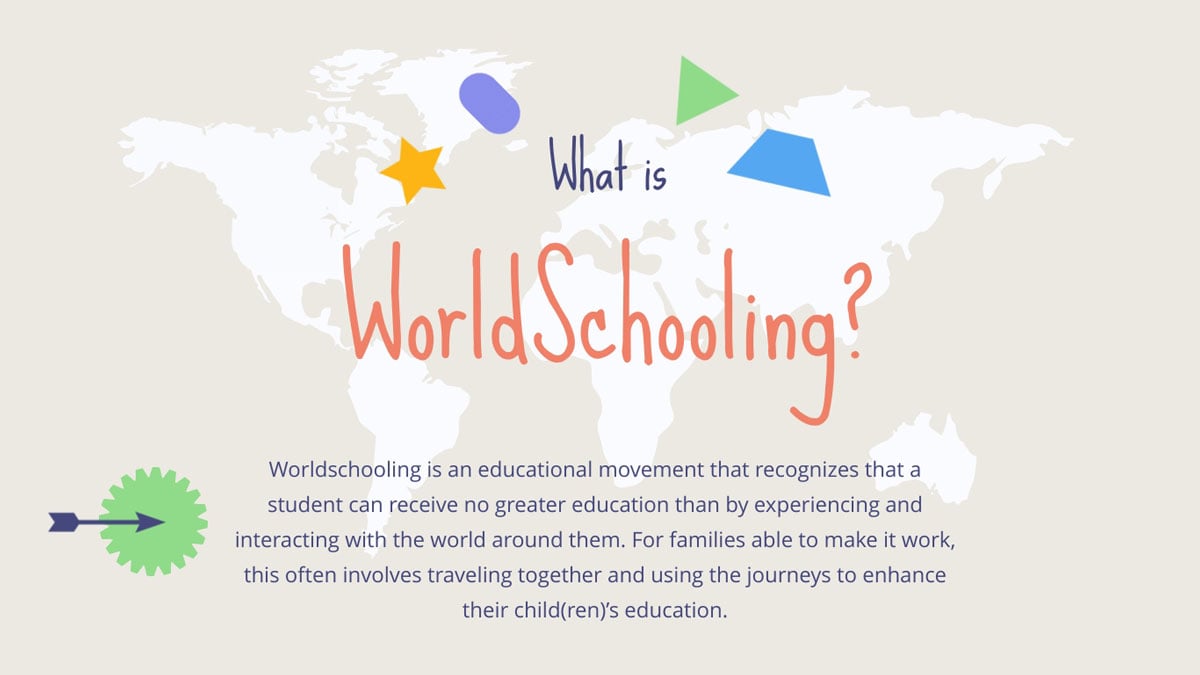
Incorporating different shapes can help to add depth to your presentation. It’s not all text, photos and icons. Instead, there’s an entire design aspect to your slides as well.
Here’s a video of how to format shapes and lines in Visme.
Visme partners with Unsplash to bring its users a massive library of free stock photos to incorporate into presentations, infographics , social media graphics and more.
While you may have your own photos of your team, business, products and services, there are still many other options for including stock photos in your presentation.
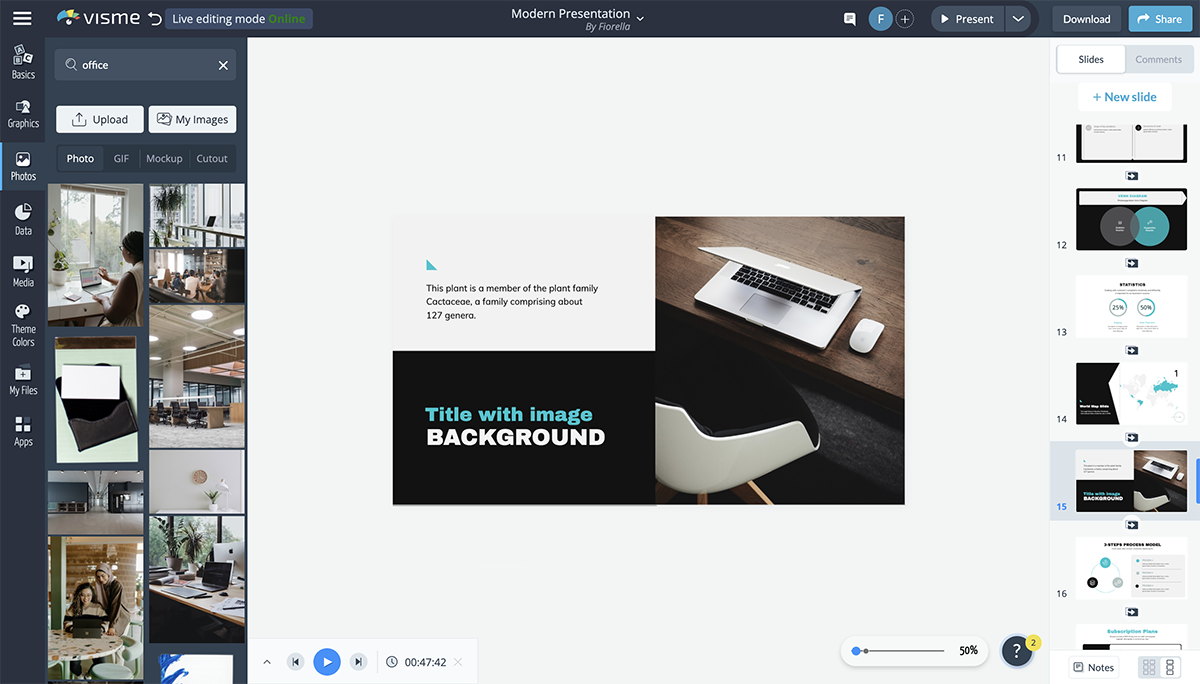
You can use the search bar to find exactly what you’re looking for in the photo library and easily drag and drop it onto your presentation slide.
If you have a preset slide with images you want to change out, click on the photo to have the option to replace it appear in the top bar.
There are many ways to use presentation images , so be sure you browse through the photo library to see what options are available for you to use in your own slides.
If you’re presenting financial data, charts and graphs are key presentation mediums . There are many different chart and graph options available, from bar charts to line graphs and pie charts to funnel charts and more.
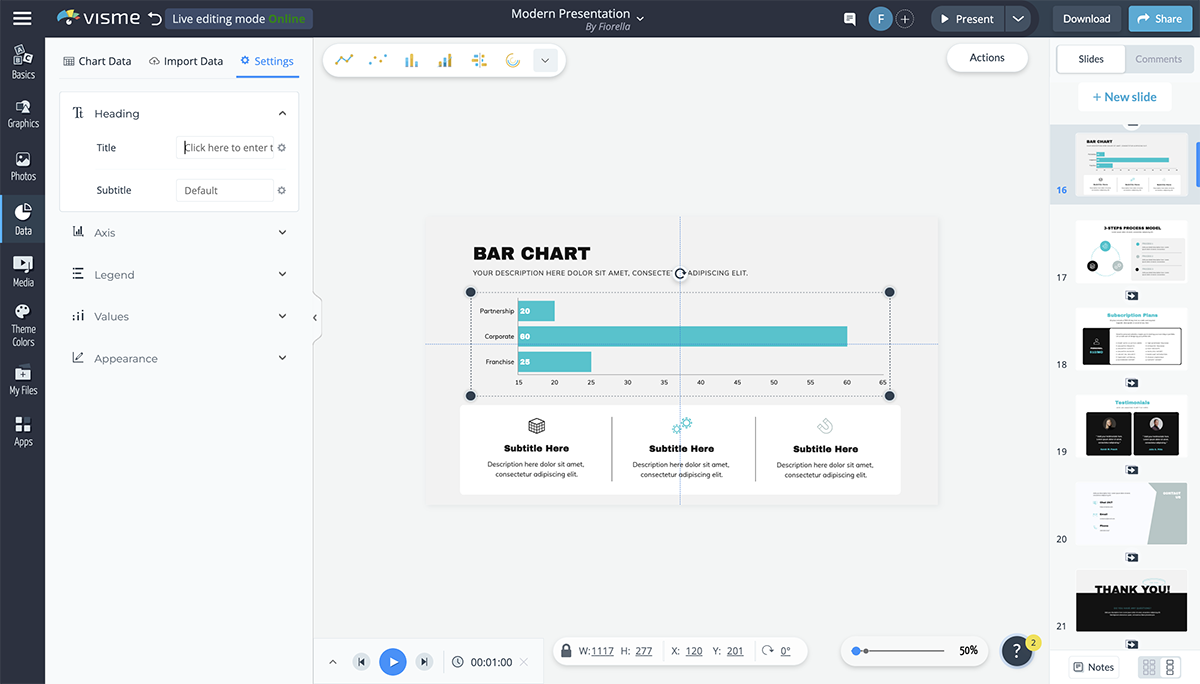
Want to create your own charts and graphs?
- Upload an Excel file or sync with live data from Google sheets
- Choose from 16+ types of charts, from bar and line graphs to pyramid and Mekko charts
- Customize anything, from backgrounds and placement of labels to font style and color
The Graph Engine is the first option available to users when you open up the Data tab in the design dashboard, giving you 15 chart and graph options right off the bat.
You’re able to input your data manually or import an Excel or Google spreadsheet and your dynamic chart will automatically update to reflect it.
Change colors, name axes and customize the legend. All charts and graphs in Visme can also be animated to make your presentation look even more engaging and creative.
If you’re talking about demographics or sharing information that pertains to a location within your presentation, consider adding in a map to visualize the area.
Visme’s map maker allows you to insert a world map or pinpoint any location in the world, color coding areas and creating an engaging visualization for your audience.
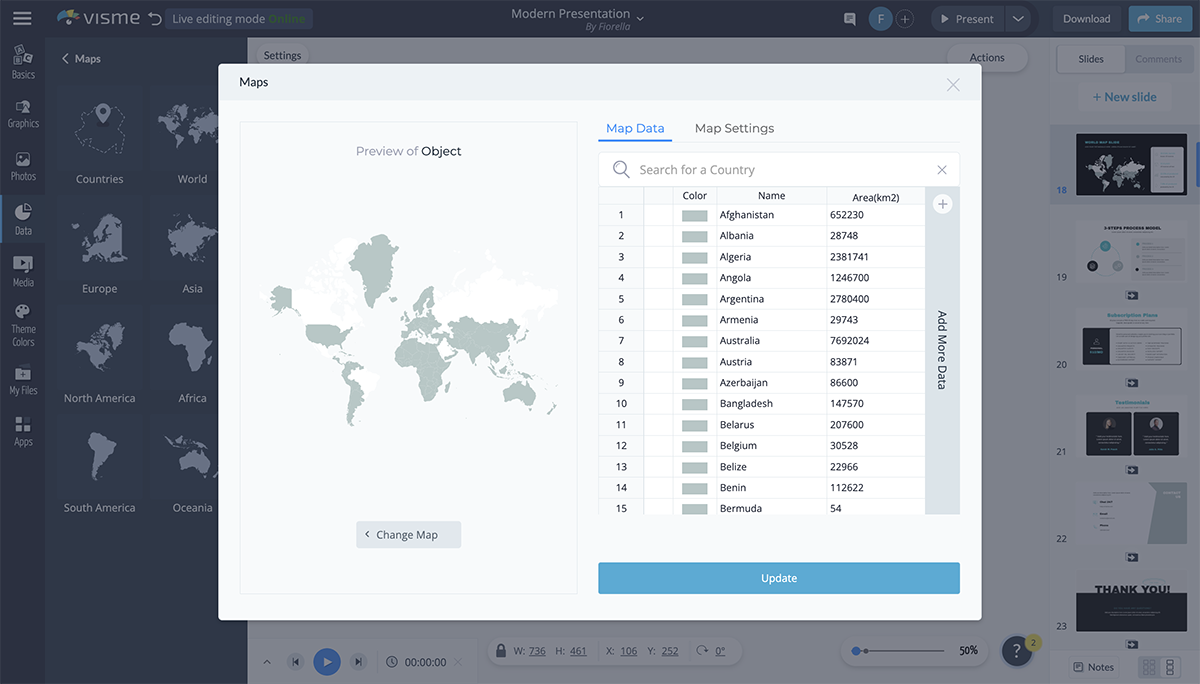
Set a global color for your map and color code different areas based on your information. You can hide areas on the map or showcase just one specific country or continent in the world.
There are many reasons you may need to add a table to your presentation.
You can create a schedule for the event or presentation, create a pricing table or even include a table of data next to the chart that visually represents it.
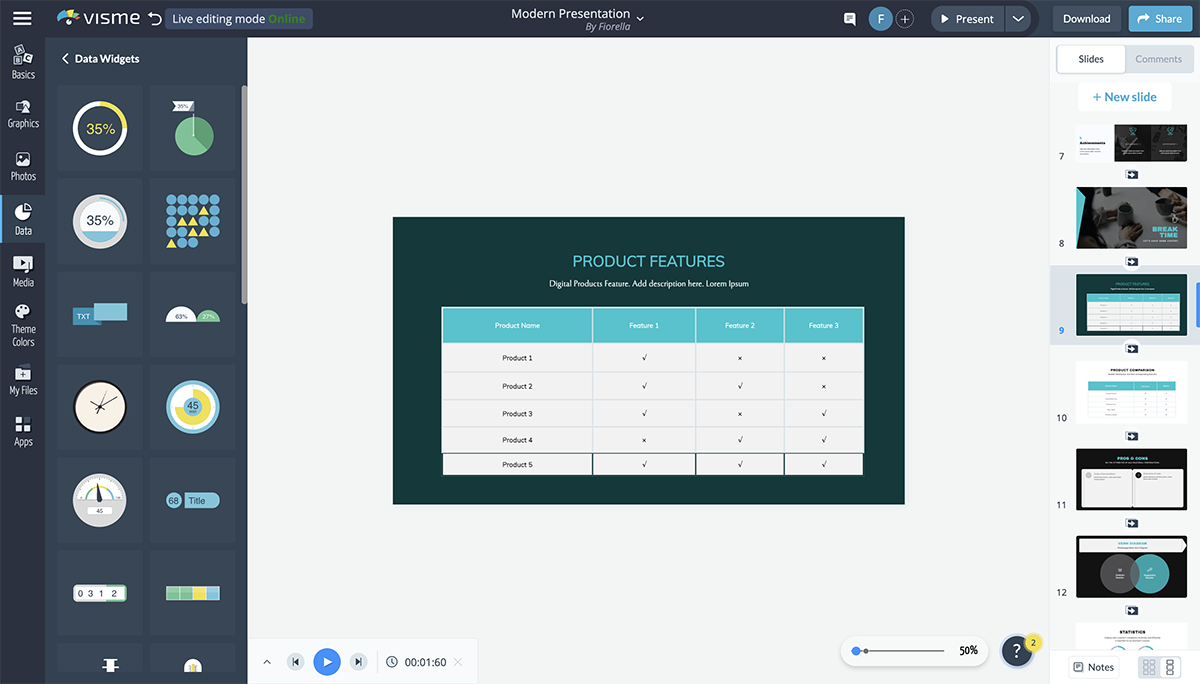
It's very easy to add a table to your presentation in Visme. You can set the number of rows and columns your table has, change cell colors, customize fonts and more.
A flowchart can help you visualize business processes, chains of command and more. And Visme makes it extremely easy to customize a premade flowchart or create one entirely from scratch.
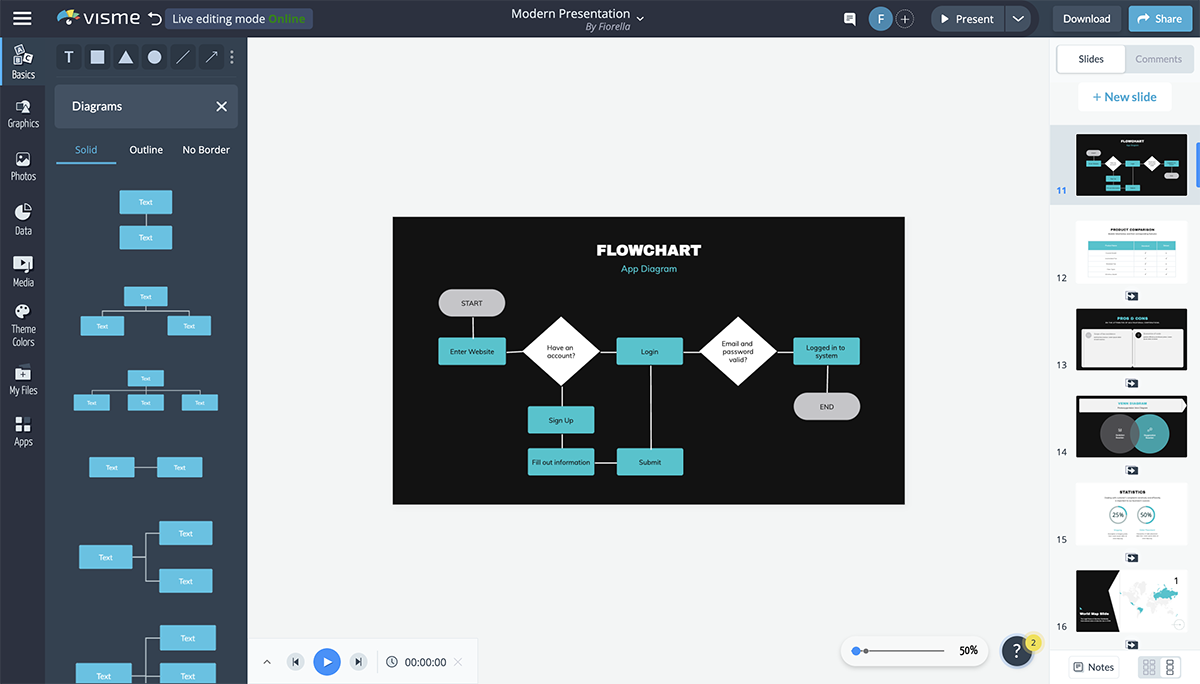
There are several slide layouts that include flowcharts you can edit to fit your content, but it’s actually quite fun to play with the shapes and lines to create your own flow.
The flowchart elements are fully customizable so that you can choose outlines or filled in shapes, corners or rounded edges in your lines, line width and more.
An icon chart or an array is a way to represent data with icons. You can use this to differentiate between the number of men and women, cats and dogs, etc., that fall under different categories.
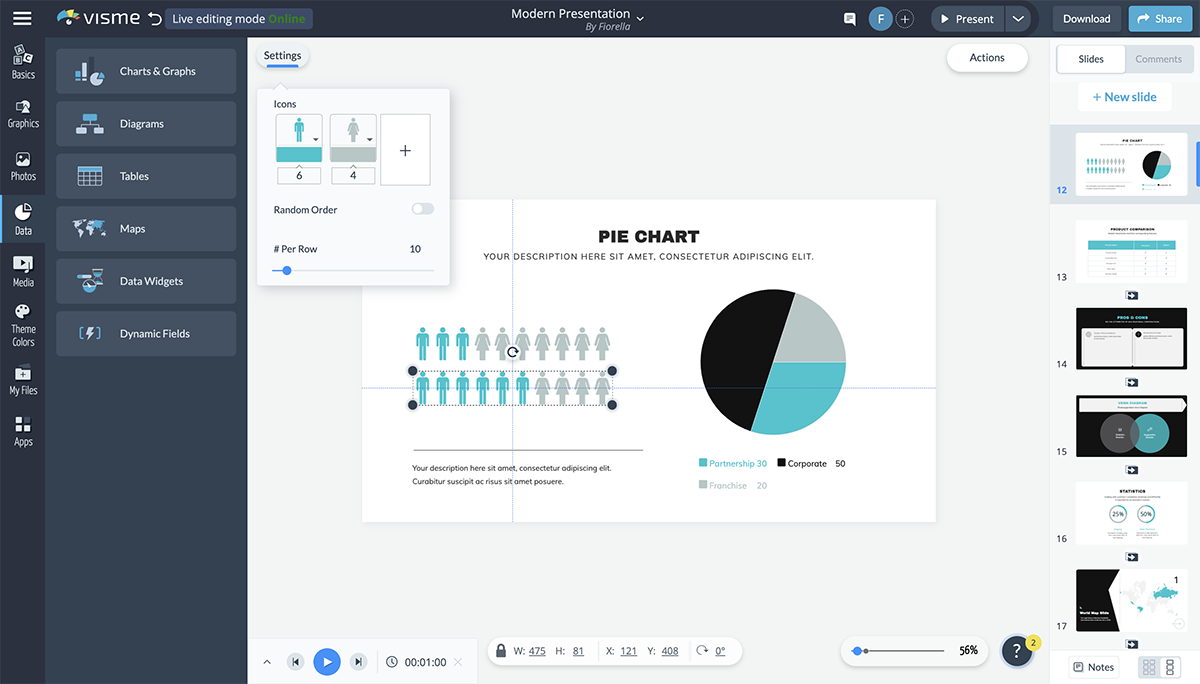
While the array visualization automatically comes with two icons, you can add more, change colors, switch the icons with any options from our library and more.
A radial, or circular counter, is a more engaging way to represent numbers or percentages than having them stand alone on the slide.
The thing is, not many PowerPoint alternatives have this tool. However, there are many different styles to choose from in Visme's data widget sidebar.
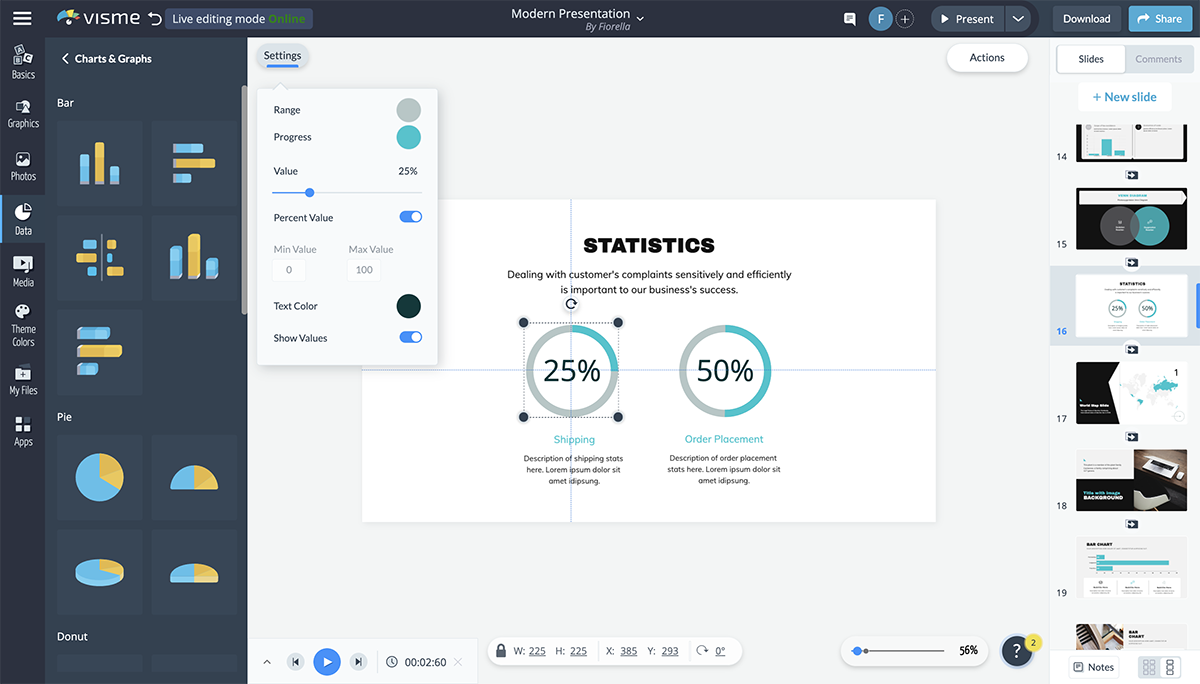
You’re able to customize the colors, the number, the maximum and minimum values and even whether you’re visualizing a percentage or just a number.
You can even add icons to the center of your radial to better visualize what each percentage is referencing.
Want to let your audience know how much time there is left in the presentation? Add a progress bar to the bottom of each slide.
You can also use this to show how far along the company is with creating products or gathering funding.
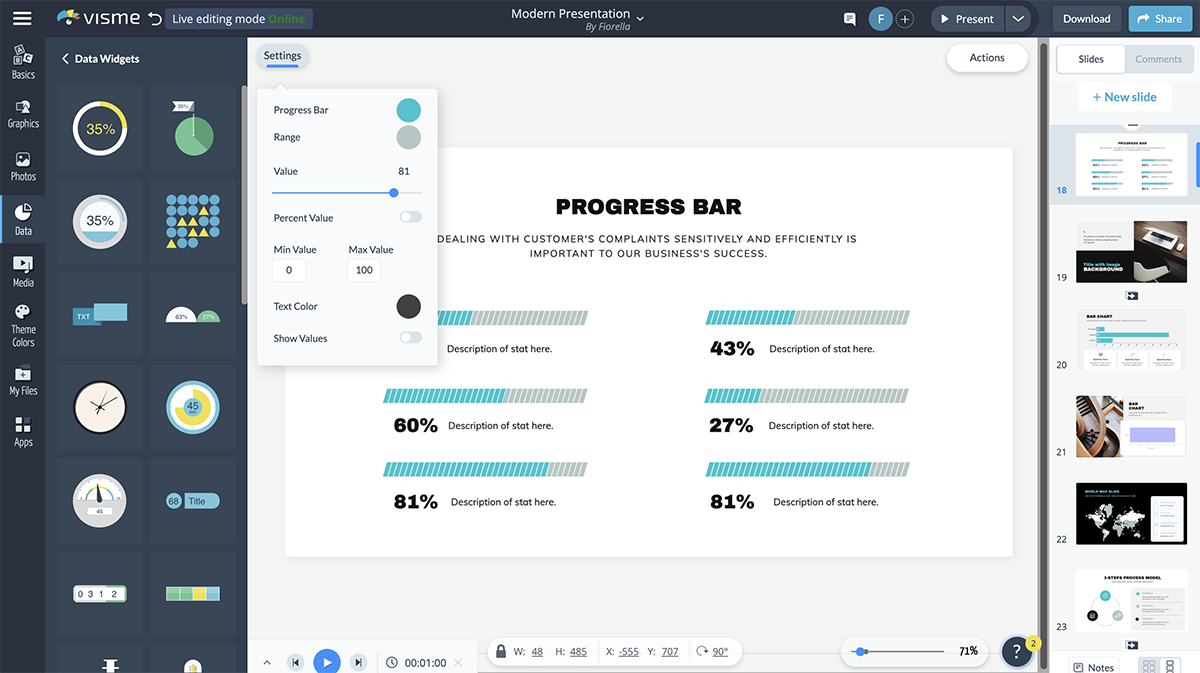
In Visme, you can choose from many different styles of progress bars, creating a new look and feel in each presentation you add this feature to.
To make your presentation more engaging , consider adding animation to the elements in your slides. This makes them move on the screen and helps grab the attention of your audience.
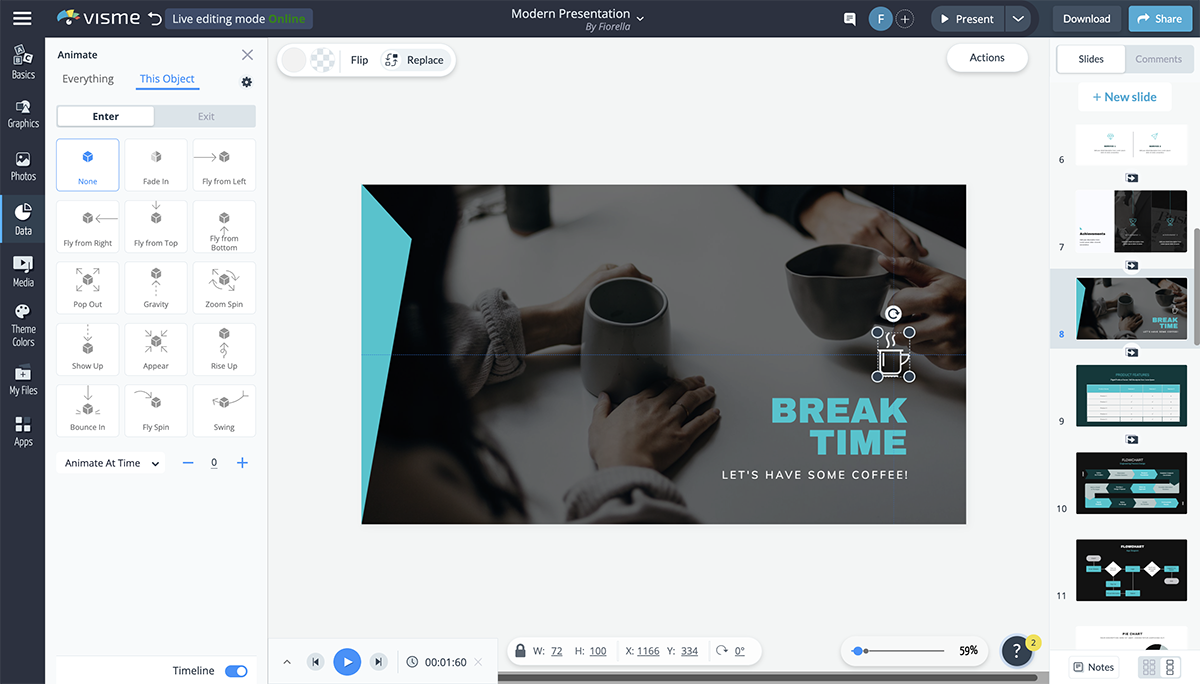
In Visme, you have six animation options:
- Fly from left
- Fly from right
- Fly from top
- Fٖٖٖly from bottom
Just remember that you only want to stick to one animation type per presentation. Having elements fly in from all different directions is not a good look and can easily overwhelm your audience.
Create beautiful and animated presentations!
- Add your own text, images, colors and more
- Add interactive buttons, transitions and animations
- Customize anything to fit your design and content needs
Watch this video to learn how you can animate text, video, shapes and images in Visme.
Your transition is the way your slides appear and disappear, and it’s a great idea to give this a bit more flair than your typical slide interchange.
With Visme, you can create transitions that not only move your slide, but each of the elements simultaneously. Simply click on the gear at the right corner of the slides to access the transitions.
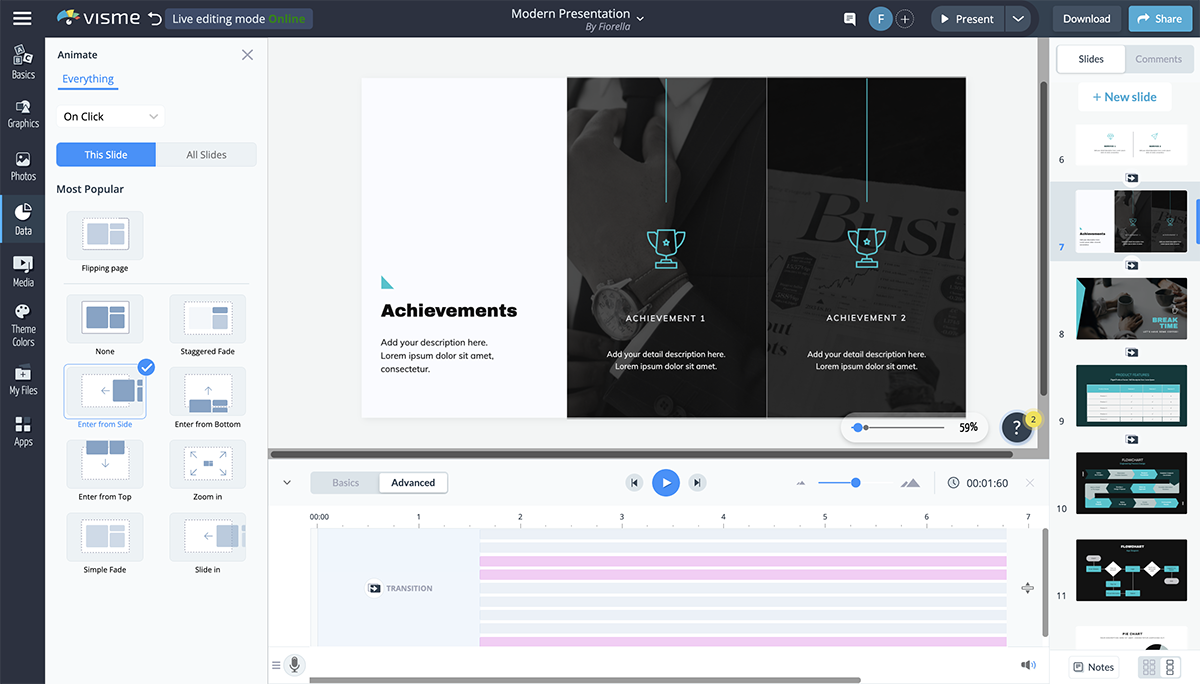
The Staggered Fade, Enter from Side, Enter from Bottom, Enter from Top and Zoom In transitions all include both slide and element transitions. However, if you want to animate your elements separately, you can choose the transition Simple Fade or Slide In.
Visme also offers several great ways to make your presentation interactive.
Have Q&As, bring props, have your audience raise their hands and more. You create hyperlinks between slides and even design elements to create a unique experience for your audience.
This is a great way to make your presentation stand out and get your audience involved, so be sure to keep some of these interactivity ideas in mind.
Adding an audio narrative, recording a voice-over for your slides, incorporating background music or even embedding a video can be a great way to increase engagement in your presentation.
You can record audio directly in Visme, embed video links or embed any other type of online content directly in your presentation slides.
This can also give you a break from presenting during longer sessions, breaking up the monotony of your audience listening to the same thing for the duration of the time.
Watch the video below to learn how to embed video into your presentation and capture your audience's attention.
Looking for the Best Presentation Software to Use These Tools?
There you have it. We’ve shared 18 valuable tools for beautifying your next presentation.
But here’s a caveat! When preparing your presentation, don’t throw in all of these tools. Match the presentation topic with the tool that will have the most impact on your audience.
While there is a lot of presentation software out there—like PowerPoint, Keynote, Beautiful.ai, Prezi, Canva, Visme and more—what tools do you use for your presentation? Visme comes preloaded with all of the best presentation tools we’ve mentioned and more. Use them to create a presentation that your potential customers and investors will fall in love with.
Sign up for a free Visme account today to get started, and check out all of our presentation templates to find something you love.
Create beautiful presentations faster with Visme.

Trusted by leading brands
Recommended content for you:
![what are the uses of presentation graphics 15 Best AI Presentation Makers in 2024 [Free & Paid]](https://visme.co/blog/wp-content/uploads/2023/11/Best-AI-Presentation-Makers-in-2024-Thumbnail-500x280.jpg)
Create Stunning Content!
Design visual brand experiences for your business whether you are a seasoned designer or a total novice.
About the Author
Chloe West is the content marketing manager at Visme. Her experience in digital marketing includes everything from social media, blogging, email marketing to graphic design, strategy creation and implementation, and more. During her spare time, she enjoys exploring her home city of Charleston with her son.
👀 Turn any prompt into captivating visuals in seconds with our AI-powered design generator ✨ Try Piktochart AI!
The 11 Best Presentation Software to Use in 2023

The ability to effectively share ideas, illustrate a concept, and convince an audience is invaluable whether you’re a student or a C-level executive. These days, the presentation software you use to create presentations is just as important as your public-speaking skills.
On top of that, most companies have transitioned to remote work recently due to the current coronavirus situation, and now need to share their stories online through a virtual conference room with their distributed teams and external audience members.
That’s why we’ve come up with a list of some of the best presentation software available right now, so you can choose a compatible and innovative presentation maker that includes the best presentation tools to suit your specific needs.
Choose the best presentation software by weighing the pros and cons
You’ll see some of the most popular presentation apps: from free to paid subscription platforms, and slideshow applications to full-blown visual design presentation software with interactive features and more.
Each presentation software has its pros and cons, so it’s up to you to figure out which suits your needs best; consider the software learning curve, whether your company is made up of Mac users or Windows users and the software compatibility, if you need an enterprise account or free account, etc.
Let’s dive in!
1. Piktochart

Piktochart is a presentation software that can create a variety of design visuals, from infographics to social media stories.
An area in which Piktochart shines is crafting unique presentations.
On Piktochart, users can choose from a wide range of professionally-designed presentation templates .
These custom templates include everything from monthly marketing reports to employee onboarding templates.
This broad selection of customizable templates is especially useful for those who don’t have much design experience or know-how but need to create a visually stunning unique presentation in a pinch.
Piktochart’s presentation maker also makes it easy to edit presentations and include design elements such as lists, timelines, comparisons, graphs, and different types of charts through drag-and-drop tools.
You can even make visual maps and interactive charts to keep your audience engaged throughout your presentation.
And if your company uses a Piktochart TEAM plan , you can enjoy the platform’s ability to store brand assets , color schemes, and bespoke templates. Here, replicating company-branded visuals is a breeze.
Piktochart comes with a free version but with certain limitations. Active visuals are capped at five per month and published visuals have a Piktochart watermark.
If you want features such as team template collaboration, project sharing, and annotated commenting, you’ll have to get a Team account. To sum it up:
- Lots of professionally-designed templates
- Good for both design professionals and non-professionals
- Easy to store brand assets and bespoke templates for future presentations
- Access presentation tools from anywhere via a web browser
- Free presentation app version available
- Might take some getting used to if you’re used to PowerPoint presentations
2. Microsoft PowerPoint

Microsoft PowerPoint is often the first presentation software that comes to mind.
Once considered the “O.G.” and best presentation software available, it is still widely used and has a familiar interface—which means most users are comfortable with it.
This presentation app has everything you need to create a presentation: from animated transitions for interactive presentations to pre-installed fonts and graphic elements.
Users can also upload their own fonts, graphics, and images into their finished presentation.
Lastly, it’s available as part of the Microsoft Office software package; and you can work on your presentations via the web and mobile devices, for offline viewing as well as online.
However, PowerPoint is no longer considered the best presentation software, as it has very few templates to choose from, and these tend to fall quite flat compared to modern apps and software.
It’s easy to fall back into boring slideshow PowerPoint files if you don’t know what you’re doing.
And because most people use PowerPoint, you’re likely using the same template as the next guy.
As standalone presentation software, PowerPoint is pricey at US$139.99—and accessible through only one device unless you upgrade your package.
And while PowerPoint is primarily a slideshow application and presentation maker, its strengths are limited to this category.
So if you’re looking for the best presentation software, and bang for your buck for a robust presentation tool, you might want to look elsewhere.
- Market leader in slideshow applications to create slides
- Widely used and familiar interface for the presentation process
- Reliable and usable on most devices as well as being a desktop app
- Flat templates
- Limitations with its standalone-presentation software price
3. Google Slides

Google Slides is a slideshow application that is very similar to PowerPoint. But there are three main differences: it’s fully online (while also allowing for offline viewing), collaborative, and free.
The great thing about Google Slides (besides the fact that it’s completely free for anyone with a Google account) is that you can log on via your browser or through its official app.
You can access all Google Slides presentations from any device (mobile, tablet, and desktop), and share them with other people so you can collaborate in real-time.
Google Drive allows all your presentations to live on the cloud, accessible to all marketing and sales teams, with unparalleled ease of use.
And there’s no need to worry about disruptions as all changes are saved as they happen, as long as you have an active internet connection.
Additionally, anyone familiar with PowerPoint will be comfortable using Google’s iteration and likely be delighted by Google Drive and the slide library available.
It’s also a lot simpler, so even those new to presentation-making will find it easy to navigate.
However, some might find Google Slides too simple as it lacks the wealth of features available on PowerPoint.
These include embedding videos from sources other than YouTube, plus adding audio tracks and sound effects, limiting the ability to create unique interactive presentations.
Some users also encounter issues with downloading and exporting to different formats, including PowerPoint.
Some slides may even turn out completely different from the original version.
All in all, Google Slides is a great option for those who are looking for a free application and only need to create simple presentations.
- The free plan supports professional presentations
- Web-based and collaborative to create presentations
- Simple and familiar interface for an online presentation software
- Too simple for advanced presentation making
- Difficult to export to other formats
- Limited templates and customization options for interactive content

You could say Keynote is Apple’s version of PowerPoint. It’s also a slideshow application—but in typical Apple fashion, it comes with a sleek, minimalist interface and is considered one of the best presentation apps on the market.
There are 30 different themes to choose from, which serve as templates for those who need a quick fix. And it can do most of what PowerPoint can.
Keynote’s main perk is that it’s part of the Apple ecosystem.
That means it has built-in iCloud and Apple Watch support so users can control their presentation from their mobile device or even their wrists with just a click.
This presentation app comes pre-installed on most Mac devices. Otherwise, you can purchase it from the Apple store for just US$9.99 for mobile and US$19.99 for OS X.
The big downside is that Keynote is exclusive to Mac OS.
Non-Apple users can create, upload, and sync their own Keynote presentations through their iCloud Drive, but this presentation app is only truly helpful only for those who use multiple Apple devices.
And if you’re used to working on PowerPoint, you might find Keynote a bit confusing in the beginning, especially when editing presentations.
- Sleek, minimalist interface
- Free with most Apple devices
- No access for PC and Android devices except through iCloud
5. SlideDog
Sliding away from straightforward slideshow applications and other presentation apps, SlideDog is a web-based multimedia presentation tool that lets users combine different types of media to create and edit presentations.
This includes everything from PowerPoint decks to videos and even PDFs that can all be played side by side without any awkward transitions.
It’s also extremely easy to customize a SlideDog presentation.
You just need to upload the files into the SlideDog web browser application, and then drag and drop them according to the order in which you want them to play.
You can control your presentations and playlists from another device, and audience members can view your slideshow on their devices by clicking a link.
SlideDog has a free presentation app version that provides all of the basic features.
However, live sharing and premium support are only available with a Pro account that costs US$99 per year, and not via the free version alone.
While SlideDog is technically considered presentation software, you can’t actually create presentations on it.
You can simply stitch together different pre-made presentations in various formats into what is essentially a playlist.
Lastly, SlideDog supports only Windows devices, so Apple and Linux users can’t use it.
- Supports a lot of different media
- Provides live-sharing
- More dynamic compared to the usual slideshow presentation
- Only collates media; doesn’t create them
6. Haiku Deck

Ever come across presentations with size-eight fonts and blocks of indecipherable paragraphs on each slide?
You can avoid such an unfortunate scenario with Haiku Deck.
HaikuDeck is a web and mobile application that favors images over text.
It works by limiting the number of words users can put on each slide, and allowing them to search for images on their platform related to the slide’s main idea.
This makes it ideal for those who want to simplify their thoughts and let the images do all the talking.
Users have over 40 million royalty-free photos to choose from, plus dozens of simple slide layouts on the platform itself.
While this certainly simplifies the process of creating a visually rich presentation, it can be limiting for those who need to include more information into their slides.
It’s a great option for someone giving a TED Talk, for example.
But for others who need to pass on more facts and figures, having a built-in word limit might be too restrictive.
- Simple and easy to use
- Access to millions of royalty-free stock images
- May be too simple for some
- No Android support
- Limited features
7. Prezi Business

Among the other presentation software on this list, Prezi Business might be one of the most unique presentation tools.
Rather than offering a regular slideshow format, Prezi looks more like a 3D interactive mind map where viewers jump dynamically from one idea to the next.
You can zoom in on one “slide” and then zoom out for the next.
Prezi has over 100 templates to choose from and comes with a very simple interface and a drag-and-drop style of editing.
It’s compatible with both Mac and PC desktops as well as smartphones.
It’s also similar to a regular PowerPoint deck in that you can jump back and forth from one “slide” to the next.
And like SlideDog, you can send viewers the link to the presentation as you’re presenting.
Also, up to 10 people can work on a Prezi presentation at the same time, one of its main selling points.
This is great for collaboration, but having so many hands-on deck at once can get messy.
- Dynamic and immersive presentations
- Highly visual
- Easy to use
- May not be appropriate for all types of presentations

In a world of slides and presentations, standing out is the key. Ludus brings the flair of graphic design into the world of presentations.
At its core, Ludus is the bridge between presentation tools and design software. It enables users to infuse their slides with the kind of design elements you’d typically find in advanced design platforms.
Not only can you import assets from design giants like Adobe, but its seamless integration with tools like Unsplash and Giphy makes sourcing visuals a breeze.
It’s a fairly affordable tool for all its features compared to the other paid options in this list, as users pay 12.49 euros monthly (if billed annually).
However, while Ludus’ robust design capabilities can elevate the look of your presentation, those unfamiliar with design tools might find there’s a learning curve.
- Merges presentation creation with advanced design tools.
- Seamless integration with popular design platforms and visual databases.
- Offers a unique edge in presentation aesthetics.
- Might be a tad overwhelming for non-designers
- Can have a steeper learning curve for those used to more straightforward platforms
9. Slidebean

Crafting a compelling presentation demands not only compelling content but also a design that can captivate your audience. Enter Slidebean.
Slidebean offers an intelligent design solution, using AI to transform raw content into professionally styled presentations. This platform streamlines the design process, allowing you to focus on the message rather than fretting over aesthetics.
The basic plan is free and allows you to create a presentation. But if you want to share or download your presentations, as well as unlock the full suite of features, you’ll need to sign up for the All-Access plan priced at $199 per year.
While it provides a quick and efficient method to produce polished slides, it also offers features for sharing, collaboration, and viewer analytics, adding an edge to your presentation strategy.
However, for professionals who prioritize granular design control, the automated design might feel limiting at times.
- AI-driven design ensures visually appealing presentations.
- Features for collaboration and viewer insights.
- Efficient design process reduces time and effort.
- Might not offer the detailed design customization some users desire.
- Automated choices may not always align with specific branding or style preferences.
10. ClearSlide

Having great visuals to drive your point home can be the difference between getting a sale across the line or customers walking away. ClearSlide stands out in this area as a presentation tool for businesses laser-focused on boosting their sales and marketing game.
At its core, ClearSlide is all about leveling up business presentations. Whether you’re marketing a new product or tracking client engagement, it’s got tools that cater to every need.
Whether it’s a PowerPoint, a PDF, or something from Google Drive or Dropbox, ClearSlide makes it simple to upload and work with these files.
The unique edge? ClearSlide’s virtual meeting space pops open with just a click. It’s all about seamless, professional presentations without the hassle.
Beyond just slides, the platform dives deep into metrics and analytics, ensuring every presentation is backed by data-driven insights. And the tool is available for $35 per month, which isn’t too pricey for medium-sized businesses.
However, its complexity isn’t for everyone. For some, the variety of features might seem a tad overwhelming, and its focus on metrics might be a bit much for those just wanting a basic presentation tool.
- Seamless virtual meetings and presentations
- Integrates with popular platforms
- Offers insightful analytics for sales and marketing
- Might feel complex for some users
- Limited transition and design effects
- Mobile experience could be better

Stepping into the world of animation, Vyond, once known as GoAnimate, allows users to turn their narratives into professional animated videos. For those looking to elevate their content without diving deep into animation complexities, Vyond can be the go-to tool.
This platform is more than just drag-and-drop animations. It integrates AI capabilities with Vyond Go, which transforms text prompts into rough-cut videos.
Fancy a quick draft for your upcoming project? This AI assistant is up for the task. And if perfection is your game, take it to Vyond Studio, filled with an array of characters, templates, and backgrounds.
The Essential Plan at $25 per month is suitable for individuals on a budget. However, if you want to export videos at 1080p and above, have collaboration tools, or different export options, you’ll need to sign up for the Professional Plan at $92 per month.
As robust as the tool is, there are still some kinks to iron out. AI voiceovers might still need some tweaks, and detailed color customizations can be a bit tricky, but the tool’s strengths, especially for businesses, are undeniable.
- Hassle-free video creation for beginners to experts
- Generous library of pre-made assets
- AI-powered video and script creation with Vyond Go
- AI voiceovers might feel a bit robotic
- Some customization limitations for specific props and scenes
The best presentation software is…
…completely up to you!
When it comes to presentation software, the world is your oyster.
Each of these tools either has a free or trial version for you to check out, so you don’t have to commit just yet.
When it’s time to choose, consider the following aspects to find the right presentation software for you:
- Ease of use. Is it easy for you to understand or will it require lots of training before you can start creating presentations?
- Accessibility. Can you access your presentation software from any device or are you limited to carrying your laptop to every presentation?
- Real-time collaboration. Can multiple people work on the same project or do you have to keep downloading and emailing drafts?
- Create design tools. Can you create presentations with dynamic design elements or are you stuck with the same kind of slide each time?
- Template availability. Is this tool only accessible to a design professional or can anyone create stunning presentations through pre-designed and updated templates?
Piktochart , for example, would be a fantastic presentation software choice among the long list of PowerPoint alternatives for teams looking for a variety of eye-catching designs without requiring much technical know-how. Meanwhile, Microsoft PowerPoint might be the best presentation software for those who are just looking to play it safe.
Hopefully, this best presentation software list sheds some light on the tools at your disposal. Choose wisely!
Other Posts

How to Make a Presentation (Guide With Tips & Templates)

How to Nail Your Brand Presentation: Examples and Pro Tips

Presentation Design: A Step-by-Step Guide
7 Most Popular Software for Presentations
- Share on Facebook
- Share on Twitter
By Iveta Pavlova
in Insights
5 years ago
Reading time: 4 min
Viewed 78,132 times
Spread the word about this article:
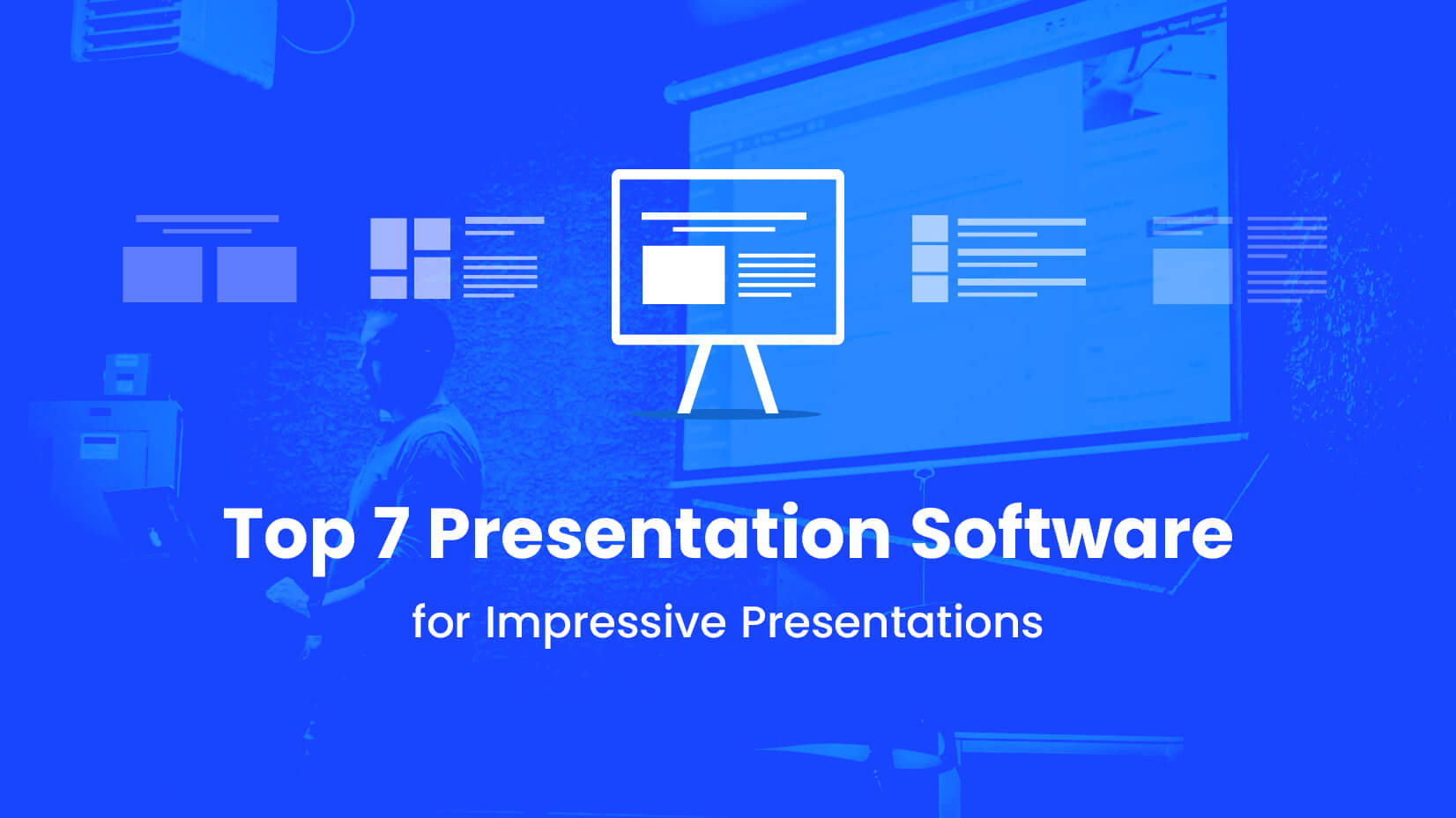
Wondering which are the top presentation software options available right now on the market? In this article, we’ll throw some light on the subject.
Multimedia presentations have become an inevitable part of business and education nowadays. With the rising demand for powerful and feature-rich presentation software, developers keep presenting more and more advanced tools that actually make users create impressive presentations faster and more easily than ever.
The market offers a lot of suggestions for good presentation software – free or paid, each packed up with valuable features that help you create good engaging designs in minutes. In today’s post, we’ve outlined 7 top presentation software, which you can use online, on your PC, or both ways. Let’s begin!
“Designed for people who aren’t designers.”
A very famous cloud-based platform that lets you create interactive presentations and track your results. Depending on your plan, you will have access to a huge library of templates on marketing, sales, business, and education themes, as well as icons and images that can be edited right in the app. Plus, building your presentation is very easy with the drag-and-drop function which lets you add smart structures.
Prezi has developed a unique technique that makes presentations more engaging, escaping from the traditional look of a presentation with slides. The platform provides an open canvas that plays the role of your whole presentation. Within this canvas, you can zoom in to different modules and points in order to reveal your story. Check out a quick tutorial:
- The newest app version Prezi Next is built on HTML instead of Flash;
- A library of templates, design assets, and pre-designed building blocks;
- A zoom reveal function;
- Prezi Analytics to track your results;
- Cloud-based software for online work across devices;
- A desktop app for offline work;
- PowerPoint to Prezi conversion.
- Free version with limited features;
- Standard – from $5/month (free trial);
- Plus – from $15/month (free trial);
- Premium – from $59/month (free trial);
- More pricing options for education and teams.
2. Google Slides
“Create, edit, collaborate and present wherever you are. For free.”
Google Slides is a tool for creating presentations that you can use right in your browser or download on your PC. It comes with a library of interesting themes, fonts, animation effects, video embedding, and even more functions.
The Google presentation app requires you to have an account. Beyond that, everything about Google Slides is intuitive and easy. The app can be used from every browser, as long as you have an internet connection. It even saves your changes automatically and you can easily see old versions of your creations.
Google Slides is very easy to use among teams. You can share your slides with other users in view, comment, or edit modes and collaborate on the same presentation in real-time. You can even chat in the app and see other people’s cursors, as they make changes. Here is a useful tutorial on how to use Google Slides:
- Pre-made presentation themes, pitch decks, portfolios, and a variety of fonts to choose from;
- Easy access from every browser – you only need to have an account;
- Download an app for offline use;
- Quick and easy sharing options;
- Collaborate with other people on the same presentation at the same time;
- Chat with fellow collaborators inside the app;
- Changes are automatically saved;
- PowerPoint compatibility.
3. Slidebean
“The world’s first slide design platform powered by Artificial Intelligence.”
Another presentation software that is quite different from the rest on the market – Slidebean. The platform practically does the design for you by using Artificial Intelligence. The algorithms of the software analyze your images and text and design your content in optimal layouts, thus saving you a lot of time. The software designs your content and creates an outline of the presentation. Moreover, it identifies the key elements and arranges your content accordingly. And all of this – without human intervention.
Slidebean allows full customization of your presentations. Other useful features are real-time collaborations between multiple users, activity tracking, and useful analytics. Here is what to expect from the software:
- Uses Artificial Intelligence to make the outline and design of presentations;
- Analyzes your content and key elements to design it optimally;
- Simple and intuitive interface;
- Support for online collaboration between many users and automatic sync;
- Full customization of themes, and more.
- Free (with limited usage);
- All-Access – $29/month (or $228 annually).
“Beautiful presentations for everyone. By everyone.”
A famous tool for creating engaging presentations. Keynote can be used on Mac, iOS, or iCloud.com from any PC browser. The software comes with a library of over 30 thematic templates, over 30 impressive cinematic transitions for your design elements, interactive charts and stunning animations, over 700 editable shapes, and more exciting assets.
Keynote lets your team collaborate on the same presentation from different locations in the world, and changes are displayed in real-time. If you are using an iPad, you can even draw and write directly on your presentation template with the Apple Pencil. Here is a recent tutorial on Keynote for iPad:
- A library of pre-made themes and easy customization;
- Import photos, galleries, math equations, charts, shapes;
- Animate your slides with transitions and effects (and see animation previews live on canvas);
- Draw directly on your presentation on an iPad by using Apple Pencil;
- Real-time collaboration on one presentation from multiple devices;
- Invite many people to watch your presentation live with Keynote Live from their own devices;
- You can record and edit audio clips to narrate your presentation and import different sounds;
- Compatible with Microsoft PowerPoint – export presentations as PowerPoint files or import and edit pptx files in Keynote (Keynote supports the most popular PowerPoint features);
“Make better presentations.”
Slides is an open-source cloud-based tool for creating and sharing presentations. The tool can be used on any device including mobile devices. Moreover, it is enriched with features that will help you fully personalize your slide decks.
Slides come with a media library that keeps your assets organized and easy to reuse even by your team collaborators. To make your presentation more informative, you can use vertical slides, as well, which look like sub-slides to your main slides.
Since Slides is open source, so it is 100% developer-friendly and it offers full customization by giving you access to your decks’ source code. You can fully edit your presentation by using HTML, CSS, and JavaScript, and embed content from other devices. All your presentations are safely stored on Slides’ servers, so you can access them at any time from any device, and download them for offline use if you wish.
- A personal media library that you can share with fellow collaborators;
- Easily position and edit content blocks;
- Publish your presentations easily or protect the access with a password;
- Easily embed content into your presentation and embed the presentation itself on websites;
- Google Analytics integration;
- Click, tap and hover interactions on your slides;
- Unsplash & GIPHY integration;
- Support for SVG images;
- Edit presentation’s HTML, CSS, and JavaScript;
- Import PowerPoint files and PDFs;
- Handy features for presenters;
- Convenient tools for teams;
- Free account – your decks will be publicly viewable and searchable;
- Slides Lite – from $7/month;
- Slides Pro – from $14/month;
- Slides Team – from $28/month;
- Slides Enterprise.
6. SlideDog
“Freedom to present.”
If you are looking for a little bit more untraditional presentation software to engage your audience, then SlideDog’s approach may be right for you. The software lets you combine different media types into one multimedia presentation. This basically means that you can mix different presentation mediums like PowerPoint, Prezi, websites, media files, static PDFs, and more to play as one presentation.
The app allows you to add a live chat or discussion, so your audience can actively engage in the experience. You can also receive anonymous feedback, as well as questions and comments to respond to at a time of your convenience. Learn a little bit more about how it works:
- Easy combination of different presentation mediums, media files, and static files;
- All elements display like in the original file;
- Live stream presenting & the audience can join in any time from any browser;
- Remote control function;
- Interactive polls;
- Questions and comments from the audience;
- Anonymous feedback on your presentations;
- Dual screen support
- SlideDog Free – limited features;
- Monthly – $19/month;
- Annual – $99/year ($79.20 for subsequent years);
- Lifetime access – $299.
7. Visme’s presentation tool
“Not just another boring presentation software.”
A very easy-to-use presentation tool by Visme with a drag-and-drop editor that lets you create presentations quite fast. With over 1000 templates and slides included, as well as graphics, charts, and data widgets, using Visme’s presentation tool doesn’t require much graphic design experience. Of course, if you are more experienced, you can start by scratch and create your own slide library. Also, you can import your Powerpoint presentations to use online.
Editing templates is quite easy – you can customize the colors, change text, add more graphics and use high-quality photos and vector files . Here is a very good explanatory video tutorial that will help you understand the basics of working with Visme’s presentation tool.
- Over 1000 pre-made HD templates and slides
- A library of over 500k high-resolution photos and vector icons
- 50+ data visualization charts, maps, widgets, and more
- Options for online sharing and download in JPG, PNG, PDF, HTML
- An option to import your existing Powerpoint presentation
- Create your own media library, slide library, and custom content blocks for future use
- Free with limited features;
- Paid Individual, Business, and Education plan at different rates.
The evergreen leader: PowerPoint
“Create presentations that stand out.”
It’s no surprise that the most popular presentation software worldwide right now is PowerPoint, available in over a hundred languages. For the last few decades, Microsoft has established PowerPoint as a synonym for presentation software. The powerful app has been developed and enriched with amazing features throughout the years. Now, it has everything you would need in order to create beautifully animated presentations with 3D models, impressive motions, and tons of more goodies.
PowerPoint comes as a part of the Office 365 package (including Word, Outlook, Excel, and cloud storage) or as a separate purchase. Microsoft has also provided online versions of the desktop apps which allow you and your teammates to collaborate on the same presentation in real-time. Here is a quick tutorial on how to start using PowerPoint if you don’t have any experience with the software:
- Rich in features with which you can create amazing designs;
- Real-time collaboration and commenting via the Office Online applications
- Easy share via the cloud;
- Slide-by-slide notes that only you can see;
- Multilingual support;
- Individual purchase or as a part of Office 365;
- A library with templates in more than 40 categories.
- With a subscription for Office 365 – from $69.99/year;
- As a separate purchase – $159.99.
You may be interested in some PowerPoint templates to get started: The Best Minimalist Powerpoint Templates for Free Download The Best Free PowerPoint Templates to Download in 2022
To wrap up,
There is indeed a suitable presentation software option for each taste. Some are cloud-based, others you can use on your PC. Some are free to use, others – are paid and loaded with advanced features. No matter which presentation software you will use, remember that creating an engaging presentation is up to you.
You would probably find it interesting to learn which are the 4 Invaluable Presentation Design Tips You Wish You Knew Earlier .
Now leaving the comments to you. Do you have a favorite presentation software not listed here? We’d love to read about it in the comments below.

Add some character to your visuals
Cartoon Characters, Design Bundles, Illustrations, Backgrounds and more...
Like us on Facebook
Subscribe to our newsletter
Be the first to know what’s new in the world of graphic design and illustrations.
- [email protected]
Browse High Quality Vector Graphics
E.g.: businessman, lion, girl…
Related Articles
12 powerpoint presentation tips to dramatically boost your efficiency, top 5 habits of successful teachers you should start developing now, top adobe photoshop alternatives in 2022, 20 beautiful minimalist website design examples for your inspiration, top graphic design trends 2022: raising the game, take a look at our 500+ powerpoint infographic templates bundle:, enjoyed this article.
Don’t forget to share!
- Comments (0)

Iveta Pavlova
Iveta is a passionate writer at GraphicMama who has been writing for the brand ever since the blog was launched. She keeps her focus on inspiring people and giving insight on topics like graphic design, illustrations, education, business, marketing, and more.

Thousands of vector graphics for your projects.
Hey! You made it all the way to the bottom!
Here are some other articles we think you may like:
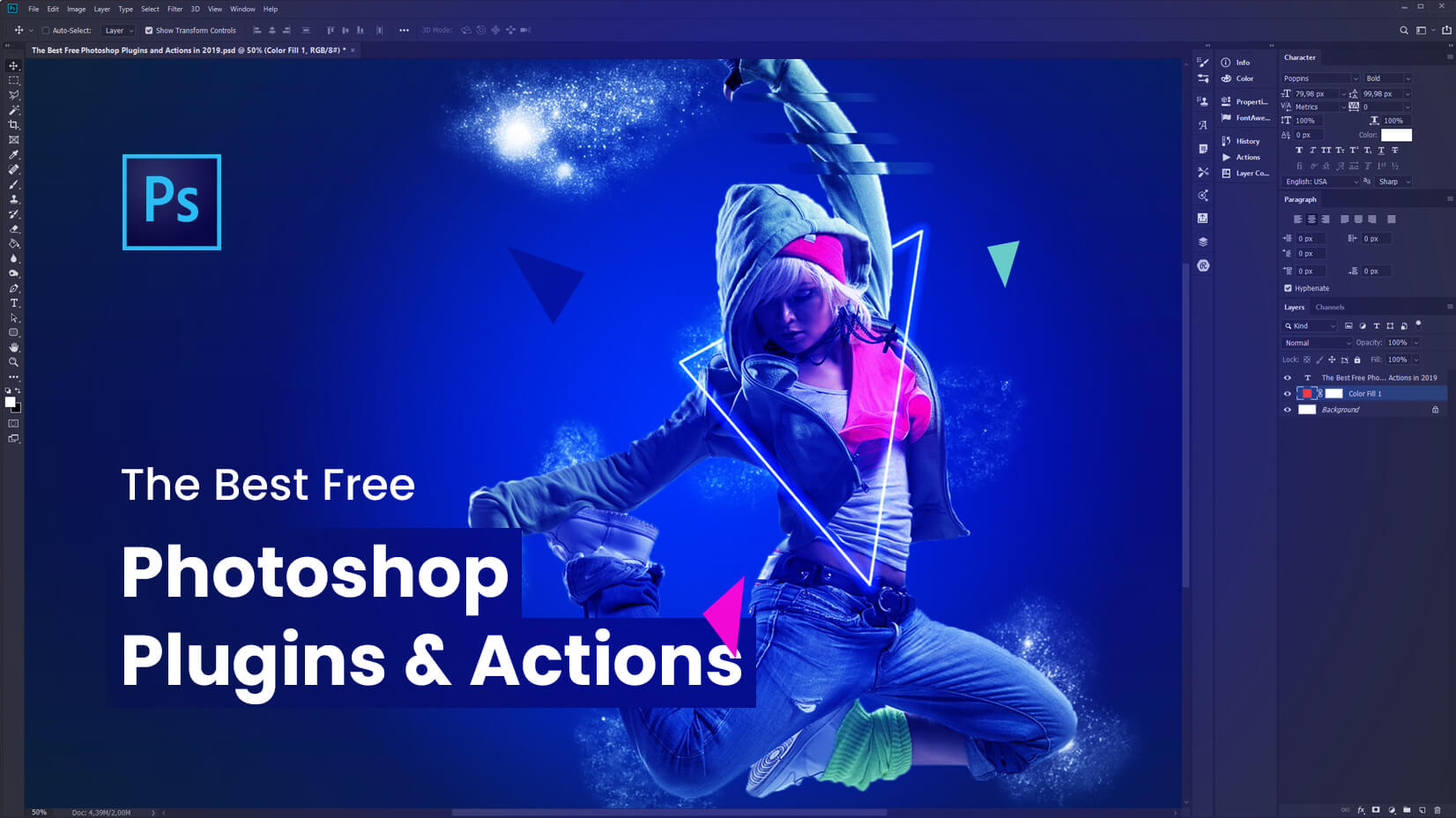
The Best Free Photoshop Plugins & Actions to Get Now
by Lyudmil Enchev

Looking for a Character Designer? Here are Your Options
by Iveta Pavlova
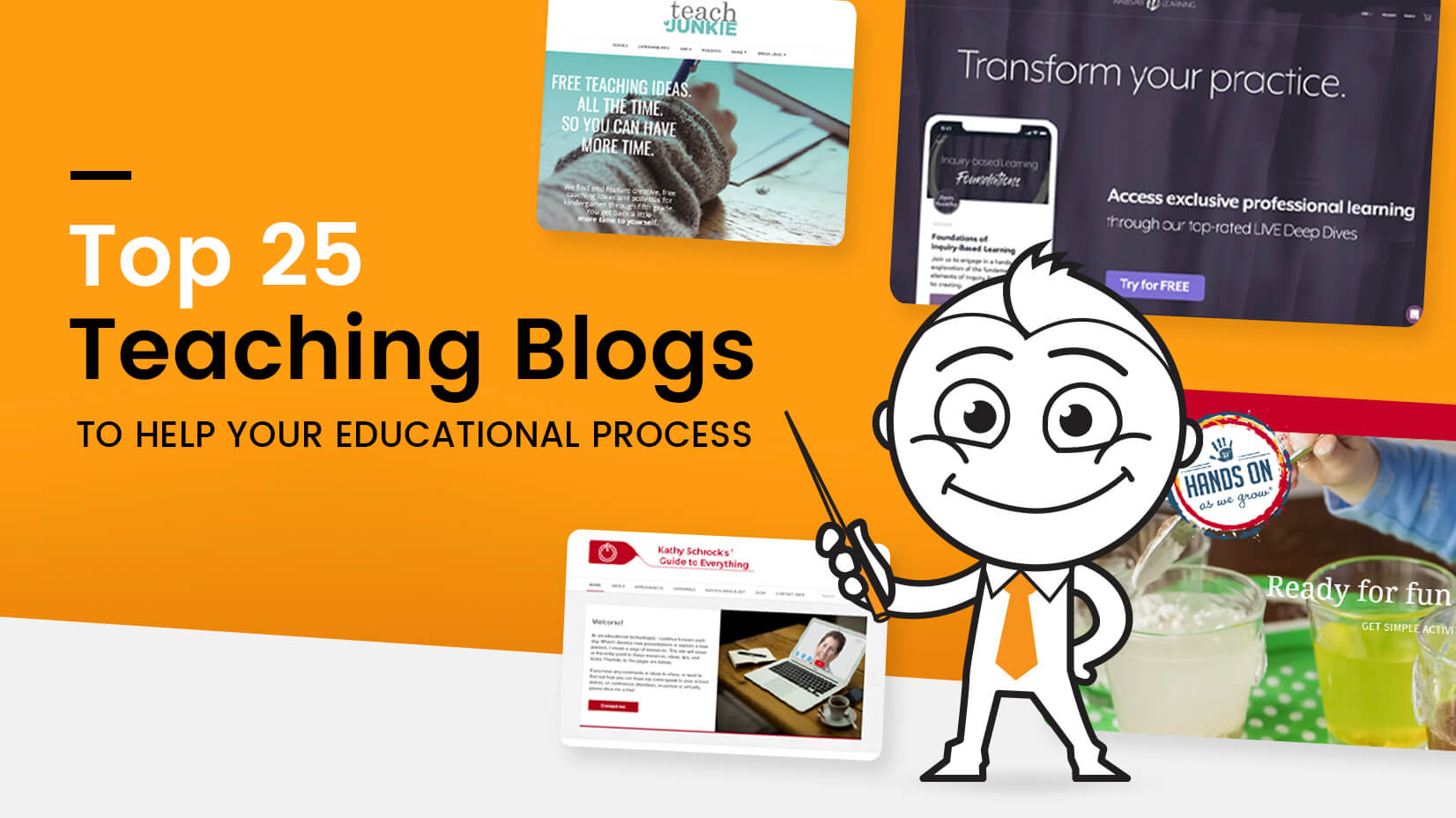
Top 25 Teaching Blogs To Help Your Educational Process
Looking for design bundles or cartoon characters.
A source of high-quality vector graphics offering a huge variety of premade character designs, graphic design bundles, Adobe Character Animator puppets, and more.

- SUGGESTED TOPICS
- The Magazine
- Newsletters
- Managing Yourself
- Managing Teams
- Work-life Balance
- The Big Idea
- Data & Visuals
- Reading Lists
- Case Selections
- HBR Learning
- Topic Feeds
- Account Settings
- Email Preferences
How to Make a “Good” Presentation “Great”
- Guy Kawasaki

Remember: Less is more.
A strong presentation is so much more than information pasted onto a series of slides with fancy backgrounds. Whether you’re pitching an idea, reporting market research, or sharing something else, a great presentation can give you a competitive advantage, and be a powerful tool when aiming to persuade, educate, or inspire others. Here are some unique elements that make a presentation stand out.
- Fonts: Sans Serif fonts such as Helvetica or Arial are preferred for their clean lines, which make them easy to digest at various sizes and distances. Limit the number of font styles to two: one for headings and another for body text, to avoid visual confusion or distractions.
- Colors: Colors can evoke emotions and highlight critical points, but their overuse can lead to a cluttered and confusing presentation. A limited palette of two to three main colors, complemented by a simple background, can help you draw attention to key elements without overwhelming the audience.
- Pictures: Pictures can communicate complex ideas quickly and memorably but choosing the right images is key. Images or pictures should be big (perhaps 20-25% of the page), bold, and have a clear purpose that complements the slide’s text.
- Layout: Don’t overcrowd your slides with too much information. When in doubt, adhere to the principle of simplicity, and aim for a clean and uncluttered layout with plenty of white space around text and images. Think phrases and bullets, not sentences.
As an intern or early career professional, chances are that you’ll be tasked with making or giving a presentation in the near future. Whether you’re pitching an idea, reporting market research, or sharing something else, a great presentation can give you a competitive advantage, and be a powerful tool when aiming to persuade, educate, or inspire others.
- Guy Kawasaki is the chief evangelist at Canva and was the former chief evangelist at Apple. Guy is the author of 16 books including Think Remarkable : 9 Paths to Transform Your Life and Make a Difference.
Partner Center

Terms of Use
Terms of use for Better Kid Care's print and online resources and how to request permission to use Better Kid Care resources.
The use of Penn State Extension Better Kid Care’s (BKC) print and online resources is protected under the Creative Commons Attribution-NonCommerical-NoDerivatives 4.0 International (CC BY-NC-ND 4.0) license. Under this license, you may make copies and redistribute the materials that can be accessed from our website in any medium or format for educational purposes only . Commercial use is prohibited. With use, you must give appropriate credit to Penn State Extension Better Kid Care and cannot alter, edit, or build upon the content in any way without prior written permission from Better Kid Care.
Appropriate attribution is required as follows:
Used with permission from: Penn State Extension Better Kid Care <http://extension.psu.edu/programs/betterkidcare>, The Pennsylvania State University, Jill Cox, MS, RD, Director.
Specifics for various Better Kid Care materials and resources
Print or web-based resources.
Permission is granted to reprint and reuse Better Kid Care articles, handouts, Family Forums, and research-to-practice guides for educational purposes only. No part of the written content may be deleted or altered in any way. The resources may not be printed in other products sold or used commercially.
Better Kid Care On Demand course content
Reprint and distribution of handouts found within courses is allowed without written permission for educational purposes only and without modification. Use of BKC On Demand course content, except for handouts, is strictly prohibited.
BKC On Demand Terms and Conditions: Terms and Conditions
Appropriate attribution for handouts is required as follows:
Permission is granted to link to Better Kid Care vodcasts and other videos available publicly on our website for educational purposes only. No part of any BKC video may be deleted or altered in any way. The video program or segment may not be sold or used commercially. Credits contained within the video must remain as part of the video. Use of BKC On Demand course videos is strictly prohibited. If a video segment is used, credit the Better Kid Care program in supporting print documentation as follows:
Used with permission from: Penn State Better Kid Care <http://extension.psu.edu/programs/betterkidcare>, The Pennsylvania State University, Jill Cox, MS, RD, Director.
Images and graphics
Written permission is required to use images and graphics included in Better Kid Care resources. Much of Better Kid Care’s graphic content has royalty-free licensing with Getty Images, allowing us to publish educational materials for public use as-is. That license does not extend to anyone outside of Penn State to use in any other way without renegotiating a new license with Getty Images for their own use.
- BKC’s license is in perpetuity for BKC and extends to Penn State University as the parent entity.
- Licensing also covers derivative content that BKC has created based on Getty content.
- Not all images used by Better Kid Care fall under the Getty agreement. Refer to the “Image credits” screen at the end of each course for information about specific photos. If image credits aren’t included in the course, contact Better Kid Care for permission to use them.
Conference/Presentation slides and material
Written permission is required to use Better Kid Care On Demand course content in conference proposals or presentation materials.
Permission to use
Fill out this Penn State BKC Permission to Use Request Form to request permission to use Better Kid Care resources as outlined above. Permission decisions will be emailed to the requestor within four to six weeks after submitting the request, so please plan accordingly .
Social Media
- X (Twitter)
- Degrees & Programs
- College Directory
Information for
- Faculty & Staff
- Visitors & Public
- Republic of Gamers Forum
- GPUs & PSUs
- NVIDIA Graphics Cards
Asus Rog Ally X have no XG mobile adapter
- Subscribe to RSS Feed
- Mark Topic as New
- Mark Topic as Read
- Float this Topic for Current User
- Printer Friendly Page
- Mark as New
3 weeks ago
- All forum topics
Sunday - last edited Sunday

- « Previous
- Next »
- Power problem on RTX4090 in NVIDIA Graphics Cards a month ago
- [Windows 11/10] Troubleshooting - Unable to Shut Down in FAQs (GPU & PSU) 04-06-2024
- Gaming A15 FA507XI RTX 4070 connected -> Type-C for Rift S support ? in NVIDIA Graphics Cards 12-09-2023
- [Motherboard/Graphics Card]How to install the graphics card on motherboard in FAQs (GPU & PSU) 09-20-2023
Euro 2024: The story behind ITV Sport’s presentation set in Berlin and how graphics and data will be used during the tournament
By Will Strauss Thursday, June 20, 2024 - 11:46 Print This Story
“It’s all real,” divulges ITV Sport executive director and producer Paul McNamara chatting to SVG Europe about the UK public service broadcaster’s presentation studio set in Berlin for UEFA Euro 2024.
“We looked at AR [augmented reality] but having done quite a lot of AR with our studio hub back in the UK and having used AR for Moscow [World Cup 2018] and Qatar [World Cup 2022], this time it was a double whammy: the cost was crucial. We have to hit a budget, and budgets are tight at the moment. But we also thought ‘We’ve got a beautiful setting’. As a director, I can do as much with LED screens as I can with AR. So, we decided to let the background and the foreground do the talking without over-cluttering it. It was both a financial decision and an editorial decision.”
There are actually two presentation positions available for the ITV Sport production team. One on a balcony on the top floor of the Academy of Arts in Berlin’s Pariser Platz, and another in the BMS (Broadcast Media Solutions) temporary studio complex opposite the Brandenburg Gate. The presentation set on the 4th floor is the one that will be used the most.
“We decided to let the background and the foreground do the talking without over-cluttering it. It was both a financial decision and an editorial decision.”
“It’s a lovely big space which shoots side-on to the gate itself,” explains McNamara. “We have put a big screen at the back and a profile screen on the other side. This allows me to run VTs on one screen and put player profiles in, on the other which we’ve formatted in portrait.
Read more about ITV Sport’s Euro 2024 production here: Euro 2024: ITV Sport opts for a ‘reverse remote’ production workflow with sustainability at its core
“We’ve got four cameras up on the balcony and a big jib that can come off a rolling base and hang over the square and do some links from there and pull back into the studio. We position the guests against the gate because the majority of the time they’re the ones speaking and we’re able, because of our angle onto the Gate, to get a really nice single shot of Guest 1 and Guest 2. And then we can add a beautiful image on the screen of the European Championship trophy for Guest 3. We shoot the presenter, which is either Mark Pougatch or Laura Woods, on the wide. That camera can also go into a tight shot. You get a really lovely background for them which includes a local parliament building.
Paul McNamara (left): When the sun’s beginning to go down, it flares into the camera in the most beautiful way. You’d have to pay hundreds of thousands of pounds to recreate that natural beauty using technology!
“If you’ve got the square flush on,” he continues,” the single shots on the left and right are always going to be into the very dark buildings, which is something we were trying to avoid. We’re lucky that the light, especially around 8pm or 9pm, when the sun’s beginning to go down, it sort of flares into the camera, in the most beautiful way. You’d have to pay hundreds of thousands of pounds to recreate that natural beauty using technology! It’s feature film-esque. And then, in the evening, the Gate lights up as well. And it complements the foreground beautifully.”
The presentation space has a roof that allows the presenters to broadcast, pretty much, all the time.
“It does get very hot in that sun,” says McNamara. “I wouldn’t want to leave the presenters and pundits without a roof. So, they’re covered by the natural existing roof that is there.”
If the weather turns inclement, the second presentation space can be used.
“The downstairs studio is behind glass,” he says. “I don’t know how much we’ll use it. You have the problems of cross-shooting. You can only ever get the beautiful shot on the wide. The cross shots of the presenter, and the guests are a bit dark. And you can’t start asking to light Embassy buildings! But the space is there as our backup if we get a thunderstorm or heavy rain.”
Choosing between the two is quite straightforward, says McNamara.
“The roof space feels much richer and there’s much more detail. The floor is laid down. It’s beautiful. We can light that. The background is stunning. We’ve got lovely LED lights everywhere to enhance it. It looks rich and beautiful, and the screens have come up well. There’s much more variety of shots to take.”
Graphics and data
Time for #Euro2024 to kick off ⚽️ pic.twitter.com/BMQbVNycwA — ITV Football (@itvfootball) June 14, 2024
“All the creative synergy comes from the title sequence,” McNamara says. “We’ve done a set of titles based on fairy tales, and the Brothers Grimm. The music is based on The NeverEnding Story. That artwork transfers into the set, onto the big screens and into the graphics which have a magical vine feel in the way they animate.
“All of the wipes are centred around that too, as are all the moving backgrounds. So it’s all laid out to follow a path from the titles.
“The bumpers are bespoke to each team. If Spain is playing Italy, for example, we have a bumper with the Spanish flags on the way out, and the Italy flags on the way in.”
“The pundits are constantly talking to the graphics and EVS analysis operators back in London to get exactly what they want. It’s all fairly instant, even though the operators are in UK. They’re building analysis as the match goes on.”
Analysis will be done using Ross Video’s Piero.
“It’s fairly standard with analysis,” adds technical director Tony Cahalane. “We have the ability to play analysis clips to the green room monitors for the talent team during the match and then when they step on the set, we can review them on air on the large LED screen. We also have quite a nice close-up link position in front of it as the screen is very fine pitch. The pundits are constantly talking to the graphics and EVS analysis operators back in London to get exactly what they want. It’s all fairly instant, even though the operators are in UK. They’re building analysis as the match goes on.”
UEFA are providing some useful data, among other things, too, concludes McNamara.
“We are taking the World Data Feed that includes the possession, the passes, the corners, the territory gains, the tackles. We use that in the half-time bug. That’s how we get that data across. UEFA are pretty progressive. Their services are good.
“As well as the match feeds, we have access to 14 ISO feeds per match that provide team arrivals, Manager Cam pictures and we’ve got constant wide angles we can use for graphics, or put on our LED screen. They also provide cut editorial pieces on certain players that are quite innovative.”
ITV Sport’s coverage of UEFA Euro 2024 continues on ITV, ITVX, STV and STV Player until (and including) the Final on 14 July.
Sponsor Spotlight
Subscribe and Get SVG Europe Newsletters
- SVG Insider (Tuesday - Friday)
- SVG Digital Now (Monday)
- SportSound (Monthly)
- College (Monthly)
- Venue Production (Monthly)

IMAGES
VIDEO
COMMENTS
Presentation graphics provides predefined backgrounds and simple page layouts to help in the creation of slides. These slides can be moved automatically within seconds. Slides: Slides mean we have text, graphics, audio clips, video clips, animations, and other effects Presentation graphics is also known as Presentation Software.
A visual presentation is a communication method that utilizes visual elements such as images, graphics, charts, slides and other visual aids to convey information, ideas or messages to an audience. Visual presentations aim to enhance comprehension engagement and the overall impact of the message through the strategic use of visuals.
Method #1: Drag the file from wherever it is sitting on your computer and drag it onto your slide. Method #2: Go to the Insert tab in the Ribbon and select 'Pictures' (make sure to select the 'Pictures' icon and not the 'Online Pictures' icon). Then find your vector file and click on 'Open.'. Note: If you have PowerPoint 2016 ...
Not all presentations need graphics. Lots of presentations work wonderfully with just one person standing on a stage telling a story, as demonstrated by many TED Talks. You should only use slides if they serve a purpose: conveying scientific information, art, and things that are hard to explain without pictures. Once you have decided on using ...
presentation software (presentation graphics): Presentation software (sometimes called "presentation graphics") is a category of application program used to create sequences of words and pictures that tell a story or help support a speech or public presentation of information. Presentation software can be divided into business presentation ...
Every presentation involves a new audience and a nuanced topic, which means it's incredibly important to think through the visual design of a talk each time it's presented. If you determine the goal of each slide, identify a way to use a visual to promote meaning, and ensure the visual is synchronized with the presenter's words, then you ...
After you add a shape, style it with the Drawing Tools > Format menu. Click on a shape, then check out options like Shape Fill, for example. Select a new color to transform the shape on your slide. Choose a new color from the Shape Fill dropdown, for example, to re-style your newly added PowerPoint graphics. That's it!
Create a captivating graphic that illustrates the information in an easy to understand and interesting manner, to emphasize the meaning of what you are trying to say. The use of graphics in a presentation has three main goals: Elicit feelings, drawing on the emotions of your audience. Encourage your audience to take action.
Use an image from the web. Go to Insert tab > Images > Pictures, then click Online Pictures. In the search box that appears, type a keyword or two, press enter, and select images from the results. You can use the Format Picture tools to edit an image's size, position, and more.
1 Choose relevant and high-quality images. The first rule of using images and graphics in your presentation is to choose them wisely. Don't just pick any random image that looks nice or fits your ...
In computing, a presentation program (also called presentation software) is a software package used to display information in the form of a slide show. It has three major functions: [1] an editor that allows text to be inserted and formatted. a method for inserting and manipulating graphic images and media clips.
Interactive presentations - are designed as a connection to the audience. An example of interactive presentations is quizzes. Virtual reality presentations - use VR technology to build captivating experiences for the audience. Images - pictures that add context, create emotional impact or illustrate a point.
Presentation Graphics. A type of business software that enables users to create highly stylized images for slide shows and reports. The software includes functions for creating various types of charts and graphs and for inserting text in a variety of fonts. Most systems enable you to import data from a spreadsheet application to create the ...
While preparation and delivery are critical components of a successful presentation, the visuals you use throughout your presentation are equally important. Science and research suggest that nearly 75% of learning occurs through sight, which is why visuals are a necessary tool for effective presentations. When used properly, visual aids can ...
Business graphics, charts and diagrams used in a presentation. Presentation graphics software provides predefined backgrounds and sample page layouts to assist in the creation of computer-driven ...
Benefits of PowerPoint. PowerPoint is a very popular presentation software and for a good reason. It offers numerous benefits for users, from easy collaboration to ease of use. These are some of the key benefits of PowerPoint. 1) Visual appeal: Microsoft PowerPoint allows you to create visually appealing presentations with its wide range of ...
A great PowerPoint presentation is: Prepared to Win. Research, plan, and prepare your presentation professionally. It helps you deliver an effective message to your target audience. Designed Correctly. Your visual points should stand out without overwhelming your audience. A good PowerPoint visual shouldn't complicate your message.
1. How to insert graphics into PowerPoint. Once you've created your presentation it's time to add those all-important PowerPoint Graphics. And it's easy, easy, easy. Step 1: Go to the slide and create a space for your graphic. Step 2: Go to insert on the toolbar at the top of PowerPoint, click on it.
A presentation graphics program is an application designed to create and enhance charts and graphs so that they are visually appealing and easily understood by an audience through the use of a slideshow. A full-featured presentation graphics package such as Lotus Freelance Graphics or Microsoft PowerPoint includes facilities for making a wide ...
RIGHT: 2. Use graphics to simplify rather than more complex. If your data contains multiple elements (like sales over time), a graph is the best way to communicate. However, don't crowd the slide ...
Common visuals for professional and technical writing include: graphs. charts. tables. photographs. diagrams. maps. Graphics and visuals such as these can help the reader understand a complicated process or visualize trends in the data. They can also draw attention to key points or present information quickly.
Use these high-quality icons and graphics to help visualize the main points in your next presentation. Tool #6: Shapes. Another great way to add a few design touches to your presentation is by incorporating shapes.
This presentation app has everything you need to create a presentation: from animated transitions for interactive presentations to pre-installed fonts and graphic elements. Users can also upload their own fonts, graphics, and images into their finished presentation.
2. Google Slides. "Create, edit, collaborate and present wherever you are. For free.". Google Slides is a tool for creating presentations that you can use right in your browser or download on your PC. It comes with a library of interesting themes, fonts, animation effects, video embedding, and even more functions.
Let's begin with the opening of your presentation. A good opening or first slide should be able to grab the audience's attention and state the purpose and objectives in the first thirty ...
The use of Penn State Extension Better Kid Care's (BKC) print and online resources is protected under the Creative Commons Attribution-NonCommerical-NoDerivatives 4.0 International (CC BY-NC-ND 4.0) license. Under this license, you may make copies and redistribute the materials that can be accessed from our website in any medium or format for educational purposes only.
Boost your business presentations with our Project Canvas Infographics template! Perfect for business professionals, this animated modern slideshow template features a sleek design in vibrant orange and white. Use it to present data, project timelines, or strategic plans with ease. Whether you're pitching to clients or collaborating with your ...
Revision requested: Aug 12 2023. Revision received: Sept 15 2023. Accepted: Oct 17 2023. Published online: June 20 2024. This slide presentation uses an interactive image-rich case-based format to review the nuances that help distinguish similar-appearing chest radiographic manifestations.
I proedered it before anything is knew. And now I am just asking for a official announcement. If rog ally x will not support xg mobile and there is no adaptor plan. Make a official reponse. Then people can decide they will buy a new egpu or some other plan.
We use that in the half-time bug. That's how we get that data across. UEFA are pretty progressive. Their services are good. "As well as the match feeds, we have access to 14 ISO feeds per match that provide team arrivals, Manager Cam pictures and we've got constant wide angles we can use for graphics, or put on our LED screen.