Unsupported browser
This site was designed for modern browsers and tested with Internet Explorer version 10 and later.
It may not look or work correctly on your browser.
- Presentations

How to Share Your PowerPoint Presentation Online (For Free)
- Bahasa Indonesia
When you think of PowerPoint presentations, you may think of them as being presented using a projector or large screen display. But when you can't connect in person to give your presentation, posting your PowerPoint online may be the next best alternative.

Maybe your audience doesn't have PowerPoint installed on their device. In that case, it makes sense to use Microsoft PowerPoint Online to share and collaborate. Or, you might have a major message you want to share online with anyone who clicks the link using SlideShare.
In this tutorial, discover a few ways to upload and share a PowerPoint presentation using best practices.
Guide to Making Great Presentations (Free eBook Download)
Before you read on, grab our free eBook: The Complete Guide to Making Great Presentations . It will help you master the presentation process, from: initial idea, through to writing, design, and delivering with impact.

How to Quickly Share PowerPoint Presentations Online (Watch & Learn)
In this quick two-minute screencast video, I'll walk you through using PowerPoint Online and SlideShare to upload your presentation for sharing. I'll show you tips and tricks for each platform to get the most from them.
Both of these services are free when you make an account. You don't need anything other than a PowerPoint file and an account to quickly share your presentation online.
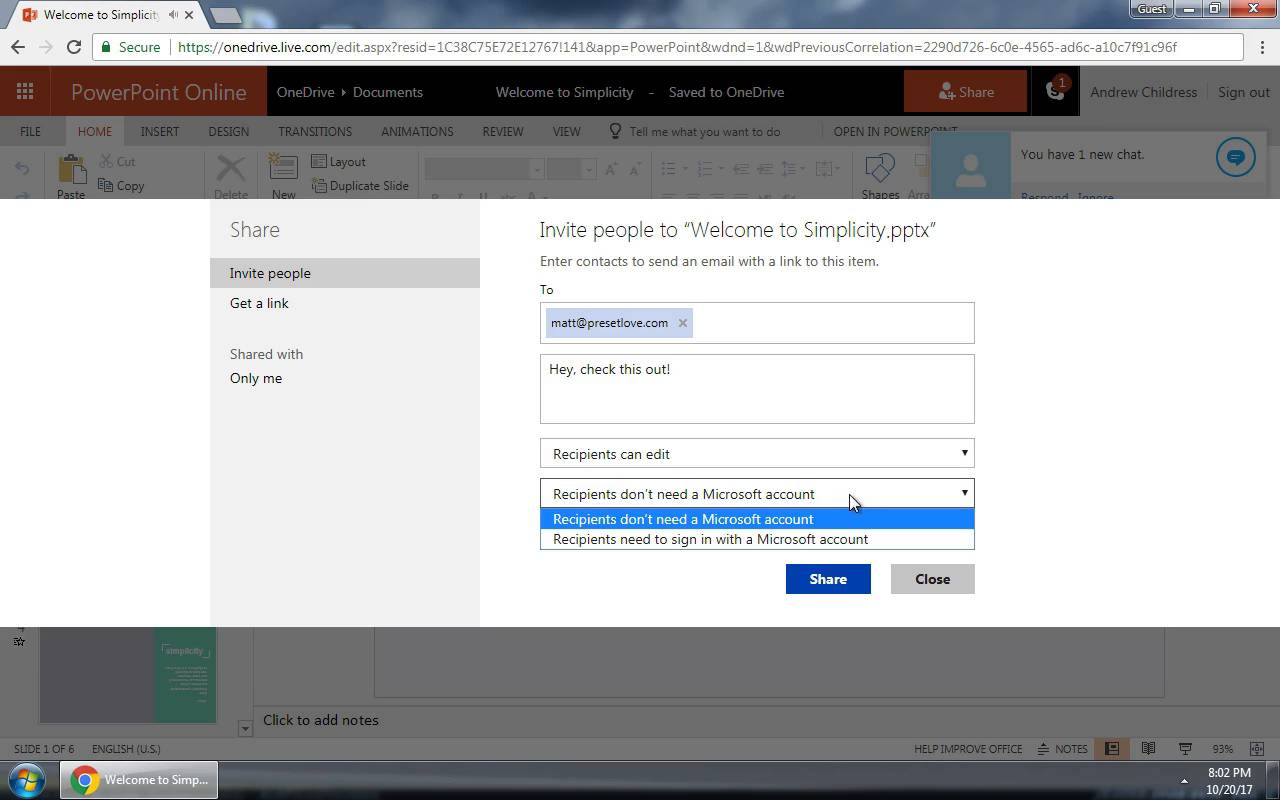
Now, let's dive into some written tips on using these services. I'll show you best practices on getting your PowerPoint online for an audience to see.
Microsoft PowerPoint Online
Do you have a PowerPoint and are you wondering " how to share my PowerPoint online? "
My preferred way to share PowerPoint presentations is to use PowerPoint Online, Microsoft's browser-based version of PowerPoint. If you've used Google Drive and their collaborative apps that live inside your web browser, you can think of this as Microsoft's alternative. Best of all, it's free!

To use PowerPoint Online, you'll need a Microsoft account, which is free to create. Jump over to this link to log in or create a Microsoft account and get started with PowerPoint Online.
1. Upload Your PowerPoint Presentation
Now, you'll need to upload your PowerPoint presentation to make it available online.
There are two ways you can do this:
- Save it to your OneDrive account that's associated with your email address. OneDrive Microsoft's cloud storage app will automatically be available in PowerPoint Online when you log in.
- Log into PowerPoint Online , and click on Upload a Presentation to upload your file from your computer.

2. Invite Viewers to Your Online Presentation
Once your presentation is online, you're ready to invite others to view it. Using PowerPoint Online, click on Share in the right corner above the presentation.
Now, you can add email addresses for anyone to invite to the presentation. Add some email addresses in the To field, along with a message below it to add collaborators.

There are some other key options that you'll want to set each time you add viewers to a presentation:
- On the dropdown options, you can choose between Anyone with the link and Specific people to control who has access to the presentation.
- You can also choose between the permissions Can edit and Can view . If you select the Can edit option, your invitee can make changes to the presentation.
- You can set an expiration date for the share. Or, set a password so that the invitee has to log in to view the presentation.
- You can also copy the link to share it online or through email. (See the steps below.)
3. Optional: Make an Online PowerPoint Presentation Link
Another option is to make the presentation public so that anyone with the URL to your presentation can view it. If you're distributing your PowerPoint presentation to a team online, it's easier to create a link instead of inviting each user's email address.
Here's how to create a link for a PowerPoint:
Click on Copy link on the same sharing window I showed you above. PowerPoint Online creates a URL that you can send to others to collaborate on the presentation with you.

To invite others to make edits using the URL, click on the Anyone with the link can view option. Choose Allow editing from the Other settings section.
Post Your Presentations Online With SlideShare
Besides PowerPoint online, SlideShare is one of the best-known services for posting a PowerPoint online. When Netflix uploaded a slide deck on their culture in 2009, they likely had no idea that it would be viewed 17 million times in the following years.
Just as YouTube is a discovery platform for video, SlideShare is a network where users can discover your slide deck.
SlideShare is now owned by Scribd. You can upload a PowerPoint to SlideShare simply by hopping over to their website and log in (or create) your Scribd account. Or you can still log in through LinkedIn.

SlideShare supports a variety of formats, but it's tailor-made to drop your PowerPoint (PPTX) files into. You can drag and drop a file onto the window or click on a cloud service to quickly add your presentation online.
After you begin uploading your presentation, SlideShare has you add some basic metadata. Add a Title , Category , and Tags to help users discover your content.

Maybe the most important setting on this screen is to choose the Privacy settings for your presentation. A Public presentation appears to anyone who comes across it via search or social, just like the Netflix culture slide deck. You could also choose Limited to make it visible, but not in SlideShare search.
Once you've set the privacy, press Publish . Your presentation will go online, ready to share!
SlideShare is a great choice for when you want to publicize your PowerPoint. But the privacy settings are essential when you're sharing your presentation online.
Learn how to make a great online presentations with SlideShare and PowerPoint in our multi-part tutorial series. Or get started with one of these Envato Tuts+ tutorials:

Send and Share Your PowerPoint Presentations
If your presentation contains sensitive information or you just don't want to publish it online, I still have tips for how to share your presentation effectively.
If you're going to use email or a service like Dropbox to upload your PowerPoint presentation, you might want to reduce the file size of your presentation before you send it. Let's look at two key tips to reduce the file size so that you don't waste someone's inbox space.
1. Compress Images
Images are usually the single largest part of a PowerPoint presentation. Everything else in a presentation is some combination of text and shapes, which don't consume much storage space at all.
Compressing images is the best way I've found to save space. Select a picture and click Picture Format . Choose Compress Pictures.

On the Compress Pictures menu, choose a lower resolution setting from the list of options. I recommend choosing a lower resolution like 150 or 96 PPI. This reduces the space occupied by your images and creates a smaller PowerPoint file.
2. Save a Lower Resolution Copy
Beyond the images in your presentation, you can also save the entire presentation at a lower resolution.
On the File > Save As menu, this time choose the Tools > Save Options menu.

For high-resolution presentations that use premium PowerPoint themes, this step is a must to reduce the file size before you send it to your audience. Find top PowerPoint presentation themes on Envato Elements:

Both of these tricks save some serious storage space when you share your presentation. Even if you're considering uploading it to PowerPoint Online, this is an ideal step to maintain PowerPoint performance.
Five PowerPoint Presentation Templates from Envato Elements for 2022
You've just learned how to share PowerPoint online. But the first step to sharing a presentation is to find the right template.
As you're looking for a PowerPoint template, keep in mind these top template options. Each of these has been selected to give you a stylish presentation template:
1. Permanent

Permanent template has 32 master slides, so there's plenty of room to add all your information. Plus, this template comes with charts, diagrams, tables, and more. Picture placeholders make it easy to add an image by dragging and dropping the image into it.
2. Everlux PowerPoint Template

Everlux is a professional template that comes with a portfolio where you can showcase your previous work. This template comes with over 40 unique slides in total. The minimal design makes it easy to use the template for any purpose. It comes with maps, graphs, icons, and more.
3. Hexas PowerPoint Template

Hexas has a modern design with geometric patterns. It comes with over 120 total slides that you can add information to. Also, this template comes with five premade color schemes making it easily customizable. Quickly add an image by dragging and dropping the image into an image placeholder.
4. Diminished PowerPoint Template

Diminished is a multipurpose PowerPoint template that comes with five color variations. It comes with over 150 total slides. This template comes with graphics, illustrations, and infographics. It also comes with portfolio galley slides to showcase any previous work.
5. Kiran Template

Kiran template has a minimal design that's good for a marketing presentation. This template comes with over 46 unique slides. It also comes with a lookbook where you can showcase your products. Easily drag and drop the image of your choice into the picture placeholder to add it to your slide.
Recap & Keep Learning More Great PowerPoint Presentation Tools
This tutorial showcased three key methods to share your PowerPoint presentation. The decision should come down to whether you're trying to attract a public audience (SlideShare) or collaborate with other PowerPoint users with PowerPoint Online.
If you aren't sold on using PowerPoint Online, check out some of the PowerPoint tutorials below. I'll show you how to use PowerPoint to work together online, and Laura Spencer offers a compelling look at using Google Slides instead.

Need Help? Grab Our Making Great Presentations eBook (Free)
We've got the perfect complement to this tutorial. You can find more information in our new eBook on making great presentations . Download this PDF eBook now for FREE with your subscription to the Tuts+ Business Newsletter.

It'll help you master the presentation process, from: initial creative ideas, through to writing, design, and delivering with impact.
Create and Share Your PowerPoint Online Today!
It can be helpful to share your presentation in many ways. Now that you know how to share a PowerPoint presentation as a link, try it for your next presentation. To save time creating your PowerPoint presentation, consider signing up for Envato Elements.
Editorial Note: This tutorial was originally published in November of 2017. It's been updated by Sarah Joy to make the information relevant and current. Sarah is a freelance instructor for Envato Tuts+.


Disclosure: MyeLearningWorld is reader-supported. We may receive a commission if you purchase through our links.
How to Share a PowerPoint Presentation Online: 9 Free PPT Sharing Options
Last Updated: 02/12/2024
By Scott Winstead
- Share on Facebook
- Share on LinkedIn
- Share on Reddit
- Share on Pinterest

Did you know that recent data shows a whopping 35 million PowerPoint presentations are given every day across the world? As an instructional designer who often crafts courses and presentations using PowerPoint, it’s one of my favorite tools out there, but I’ve noticed a lot of users run into problems when it comes to sharing their PowerPoint content online.
The good news is PPT sharing is actually super easy, and it doesn’t have to cost a thing thanks to all the different free options available. From using a screen recording platform to taking advantage of file sharing services and everything in between, there’s no shortage of options for getting your PowerPoint presentation in the hands of your audience.
Whether you’re aiming to reach a global student audience, collaborating with fellow educators, or simply looking to make your content more accessible, this guide will walk you through the nuances of sharing a PowerPoint presentation online. Each and every option has its pros and cons, use cases, and distinctive features that I’ll explain in depth so you can choose the right method for your specific needs.
The Best Free Ways to Share PowerPoints Online
1. use screen recording software to add voiceovers and create a shareable link.
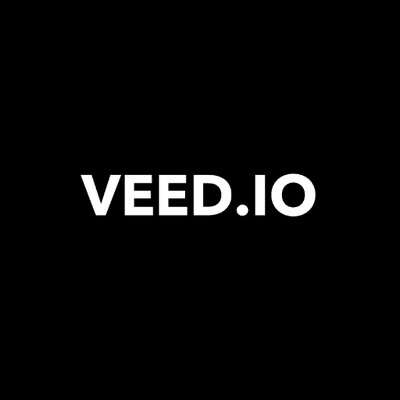
VEED is the fastest and easiest way to make high quality, professional videos for eLearning, business training, sales presentations, and other applications.
With a screen recording software like VEED , recording and sharing PowerPoint presentations online is super easy.
Just c reate an account , choose your recording method (you can add a camera pop-in to your presentation, add voiceovers, or just record only the slide presentation), and start recording to add audio to your PowerPoint presentation in the window. I’ve found that it’s a great way to create how to videos ! You can screen record on Windows or Mac with VEED .
Once you’re done, stop recording and do any editing you might wish to do before finalizing your presentation.
Now all you have to do to active PPT sharing is to simply copy the link VEED creates for your video and share it with whoever you wish .
In a nutshell
- Screen recording your PowerPoint presentation with VEED lets you add things like camera bubble pop-ins for presenters or voiceovers
- Get a shareable link you can send to whoever you want
- Track views, watch time, clicks, and other analytics easily
- Free & paid versions available
- Could be a little time-consuming to get your video just the way you want it
Click here to try VEED free.
2. Just email it!
This is a simple, easy to use method for PPT sharing.
Aside from just picking the target address, making an email attachment, and clicking the Send button, you may want to automate and customize emailing to your needs. For instance, think of an ad hoc email account that would distribute your presentation to all incoming contacts.
You can easily configure this using Gmail or other email services. Alternatively, set up a filter : if an incoming message subject contains “Presentation”, the file or URL will be sent over to your recipient.
While email can be convenient for sharing PowerPoint files, it might not even be possible in some cases if your file is too big. This is because most email services have strict file size limits, which means your PowerPoint presentation might be prevented from being sent if it’s too large.
So, if your entire presentation is an especially big one, this option might not be ideal for you.
- A fast and easy method to share PowerPoints online, works right from your email client or web service
- Reduces manual operations with some mild tweaking and tuning
- Proves tricky with big files (since PPT is scarcely the epitome of a lightweight format)
- May not be your first choice if you have security concerns. In case your deck includes confidential information or trade secrets, you may want to think of a safer option.
If you wish to avoid actual files being transmitted, read on for more ways to copy a link to the material.
3. File sharing services
If your deck is really big and feature-packed with all the bells and whistles that PowerPoint offers, why not use DropBox or Google Drive for easy PPT sharing?
- A nice way to send your content to a few people you know
- The problem is: your recipient needs to have PowerPoint installed. Otherwise, the content just won’t open.
- If PowerPoint does exist on the other end, the intended person may have an older version in place. In this case, advanced features and frills may get lost along the way.
- The security risk still stands. What if you make a mistake and the file ends up in the wrong hands? Worst case scenario, your work could be compromised and distributed all over the web in no time.
Ultimately, this option works fine if you intend to share with a limited group of people and your presentation is appropriate for the public domain. To reach a larger number of viewers at a higher security level, check out one of the following options.
4. Slide hosting services
Looking for a tailored PowerPoint sharing solution that keeps deck authors in mind?
Pay heed to web-based solutions like SlideShare , SlideBoom , Speaker Deck , etc. These services help you upload, host, and share slides on the Internet.
- Remote presentation made easy. It’s all in your browser, no need to deploy a dedicated server or any other IT infrastructure
- Most hosting providers offer administrative tools so you can keep track of your presentations and process user feedback
- Your work is safe, since nobody can copy and steal the content
- Most sharing services are mobile-friendly so viewers can access the material on a smartphone or tablet.
The only possible drawback we can think of here is quality. Your hosted slides may not be the spitting image of the original PPT file after all. Make sure you learn about functional limitations in advance.
5. Embed code
Share a file, send over a link… Now there is yet another option. Use a code generated in a third-party service and paste it on your website.
If you are looking for a more scalable intermediary format than PPT, try HTML5 or Flash.
There are a bunch of free and paid converters out there. Pick one with decent output quality, convert the slide deck, upload it onto a hosting service, get your embeddable code and that’s it.
- Easy way to broadcast the content on your website
- If you decide to convert to HTML5, your slides get better visibility across all browsers and gadgets.
Make sure your original effects are not left behind. Flawless conversion is rare, so see to it that your content is rendered in high quality.
6. Make it a video and share on YouTube
Convert your PowerPoint presentation to video and upload it to YouTube. You can’t go wrong. Top exposure guaranteed.
PowerPoint has offered this feature since version 2010. Learn how you can seamlessly export your presentation as video – all effects intact – right from PowerPoint.
Don’t worry, there is a workaround for older versions as well. Use a third-party solution like Movavi or Wondershare PowerPoint add-ins , click Publish, and voila.
As always, pay attention to video quality and resolution settings before you publish.
- These days, the YouTube app comes pre-installed on every web-enabled device. A great way to showcase your expertise to millions of viewers.
- A video presentation just runs its course with no hiccups on the next slide or pop-up effect.
- Instant feedback and progress tracking: count views, comments, shares and likes
- Viral effect: once on YouTube your video proliferates across all social media.
Video is particularly good for tutorials and guidelines. If your presentation comes in a similar vein, have no doubts: most likely it’s your best choice.
7. Show it in your LMS
What can be better than a full-fledged training course with score tracking, feedback, and enhanced statistics?
The good news is you can easily share your PowerPoint presentation online that way.
What you need is a learning management system (LMS) – a service for delivery and management of education courses and online classes. Needless to say, an LMS’s functionality goes far beyond a slide show.
In most cases, you need to register an account in an LMS. Registration ensures your content remains personalized and safe.
Learning management systems are making inroads into the business segment as well, since HR departments are using their potential for employee onboarding and training.
- Secure way to keep your data under a personal account
- Most LMSs offer feedback and collaboration features
- User activity monitoring (test completion and results).
Please bear in mind that a PowerPoint presentation doesn’t work in an LMS as-is. You need to convert your slides into a special format like SCORM or TinCan (free converters are readily available). Some LMS vendors tend to tailor their offering to a specific audience. Make sure the solution fits your needs, upload a converted deck and enjoy the benefits.
8. Save as a PDF
This one is pretty self-explanatory and is great for sharing with non-PowerPoint users. Feel free to use it as a workaround when PowerPoint is unavailable on your recipient’s end.
There is hardly any computer or mobile device out there that doesn’t open PDF format files.
Adobe PDF viewers are free of charge, so there are absolutely no costs incurred.
Save your PowerPoint presentation slides as a PDF and send the file or a link from a hosting service.
- Fast, easy, fairly lightweight if you set the right settings
- A universally accepted file format
As far as conversion is concerned, you should probably expect quality issues. An output PDF file may not include originally conceived animations and other posh effects. The mantra here is be realistic and think what you can sacrifice for the sake of better compatibility.
9. Broadcast your PowerPoint presentation file
Microsoft PowerPoint 2010 includes the Broadcast Slide Show feature that helps presenters to share a slide show with a global audience online. You could also broadcast your PowerPoint presentation on a virtual conference platform like WebinarJam or Zoom .
Just send a link and invite your contacts, so they can watch your PowerPoint presentation in real-time in their browsers.
- Send the URL to attendees by e-mail
- You can pause and resume the slide show during the broadcast
- Some features, such as custom transitions, audio, and video are not supported.
The Broadcast Slide Show requires a network service to host the presentation. A built-in PowerPoint Broadcast Service is available in versions from 2013 onwards. Your viewers need to have a Windows Live ID to join the session.
What is the best way to send a PowerPoint presentation?
There are many different ways to share a PowerPoint presentation, including using a screen recorder tool like VEED to create a shareable link, sending an email attachment, using a service like Dropbox or Google Drive, and more. The best method really depends on your specific needs.
Can you share a PowerPoint for editing?
You can now edit and collaborate on PowerPoint presentations with others by saving your presentation in OneDrive or SharePoint. All authors must be working in PowerPoint 2010 or later (Windows), PowerPoint 2016 (Mac), or PowerPoint on the web.
How do you send a PowerPoint through Gmail or other email services?
The easiest way to share a PowerPoint via Gmail or any other email provider is to send it as an attachment. However, if the file size is too large, your email provider might not allow you to send it this way.
Why can’t I send my PowerPoint through email?
The most common reason why you can’t send a PowerPoint through email is because the file size is too large. For many email services, like Gmail, the max file size you can send is around 25 Mb.
How do I turn a PowerPoint into a link?
There are many different ways you can do this, but the easiest option is to save it to the cloud and send it to others as a view-only copy.
How can I send a large PowerPoint file?
There are a few ways that you can send a PowerPoint file that’s large and requires a lot of storage space. You can use a cloud-based storage service, such as Google Drive or Dropbox. You can turn the PowerPoint into a shareable link and simply email the link, so that you don’t have to send the whole file as an attachment. If you’re using a cloud-based storage service, you’ll need to know the recipient’s email address.
How can I make a PowerPoint file smaller?
If you want to make a PowerPoint file smaller for easier sharing, you can compress the file using a compression tool such as WinZip or 7-Zip. You can also save the PowerPoint as a PDF document.
Final Thoughts on Sharing PowerPoint Presentations Online
No matter what option you pick to share PowerPoints online, it’s key to establish the first contact with your target audience.
Want to have an easy-to-share link to a high-quality slide show video presentation with voice overs and other features? Use a screen recording software like VEED .
Need to share a deck with a large number of viewers and automate distribution? Upload the content on a slide hosting service, get a link and create a special mailbox that will send out this URL to anyone interested.
Feel like limiting access to the presentation to a small group of viewers? Share your PowerPoint slides on Google Drive, DropBox, or a similar service and grant access rights to selected email addresses.
What’s your favorite way to share PowerPoints online? How do you deal with scalability and quality issues? As always, I appreciate your feedback. Any thoughts and comments are welcome.
How to Screen Record on Windows with Audio (Free & Paid Options)
Best practices for instructional designers working with subject matter experts, leave a comment cancel reply.
Save my name, email, and website in this browser for the next time I comment.

How to share your Microsoft PowerPoint presentation on a Mac, PC, or web browser
- It's easy to share a PowerPoint presentation on your Mac or PC app.
- You can also share a presentation if you use the online version of PowerPoint.
- Sharing a presentation can help you collaborate with friends or coworkers.
- Visit Business Insider's Tech Reference library for more stories .
When creating Microsoft PowerPoint presentations for work or school, it's often necessary to collaborate with others on your projects.
Thankfully, it's easy to share a PowerPoint presentation no matter what version you use. The process looks fairly similar on both Mac and PC programs, as well as on the online version that can be accessed from any web browser. The online option is helpful if you don't have the Microsoft Office program downloaded to your desktop.
For all of these options, you can add a collaborator (which operates similarly to sharing Google Slides ) or opt to send your file as a presentation or PDF via email. There are also alternative methods, such as sending via social media.
Here's how to share a presentation.
Check out the products mentioned in this article:
Apple macbook pro (from $1,299.00 at apple), acer chromebook 15 (from $179.99 at walmart), microsoft office (from $149.99 at best buy), samsung chromebook (from $269.00 at amazon), how to share a powerpoint presentation on a pc.
Sharing a presentation on the PC version of PowerPoint should look similar on most computer types. The following steps and accompanying photos detail the process on a Samsung Chromebook.
1. Open the PowerPoint presentation you wish to share on your PC.
2. Click the "Share" symbol in the upper right hand corner of the screen. This should give you the option to share either the full document or just the current slide.
- If you prefer to add a collaborator instead (similar to Google Slides functions), you will need to click the orange button to save a copy of the file to your OneDrive.
3. Choose how you'd like to share the document or slide as an attachment. You can choose to send an email via Outlook or as a message via Zoom, for example.
Additionally, when you first launch the program, you can also find a "Share" tab on the left hand side. This will provide you with the same options for sharing a file.
How to share a PowerPoint Presentation on a Mac
1. Open the PowerPoint presentation on your Mac desktop or laptop.
2. Click the "File" tab in the top left corner.
3. Select "Share" from the dropdown menu. This will grant you the option to either send or copy a link to share, send the file as a presentation or PDF, or manage access to a shared file. Select whichever option you'd like and follow the directions to add contact information.
- If you wish to manage access and add collaborators, you will have to make sure the file has been uploaded to your OneDrive before proceeding. (If it hasn't, PowerPoint should prompt you to do so at this time.)
4. Sending the file as an email is the most common choice. Selecting this option will automatically open a new draft with the file attached. (Be sure to select "Send PDF" if you'd prefer it to send as a PDF file instead of as a presentation.) Add an address, subject, and body text before sending.
You can also share a presentation by clicking the "Share" button in the upper right hand corner. (This is similar to how it appears on a PC.)
This option is extremely helpful as it provides all of your possible options in a single pop-up. Enter a name or email address (along with an optional message) to send the document.
You can change the permissions settings at the top before clicking "Send," "Copy Link," or "Mail" to share your work. Click "More Apps" to browse additional options, such as sending via social media or text message. Lastly, you can select "Send a Copy" to send as a traditional attachment.
How to share a PowerPoint presentation on a web browser
You can access PowerPoint online on either a Mac or PC, as long as you have your login information for Microsoft Office. Regardless of what browser you prefer to use, the steps to share a presentation are exactly the same.
1. Log in to your Microsoft Office account on your preferred web browser and open the presentation you wish to share.
2. Click the "Share" button in the upper right hand corner of the screen.
3. This will open a pop-up in the center of the page. Enter a name or email address (along with an optional message) to send the document. You can change the permissions settings at the top before sending the link by clicking the "Send" or "Copy Link" option. (Those who have followed these steps on a Mac will recognize that it looks similar.)
Additionally, when you open the main menu, you can click the "Share" tab on the left hand side. This will allow you to invite others to edit the presentation or embed the presentation for a blog or website.
If you are looking to embed online, this will open a different pop-up that will generate a code for you. Select the dimensions desired and then paste the text as needed. Click the "Close" or "X" buttons to minimize the window.
Related coverage from Tech Reference :
How to embed a youtube video into your microsoft powerpoint presentations using a mac or pc, how to convert a powerpoint to google slides in two different ways, how to convert google slides to a powerpoint presentation in 4 easy steps , how to copy or duplicate a powerpoint slide and put it anywhere in your slideshow, how to download and access microsoft powerpoint on your mac computer.
Insider Inc. receives a commission when you buy through our links.
Watch: A diehard Mac user switches to PC
- Main content
How to Collaborate on a PowerPoint Presentation: A Step-by-Step Guide
- Recent Posts
- How to Share Contacts in Outlook: A Step-by-Step Guide - June 7, 2024
- Genshin Impact Best Graphics Settings: Optimize Performance and Visuals - June 7, 2024
- How to Add Teams Addin to Outlook: A Step-by-Step Guide - June 7, 2024
Sharing PowerPoint presentations to work together is an excellent way to collaborate with others. As someone who has worked on many group projects, I know firsthand how important it is to be able to share files with others and make changes in real-time. Fortunately, Microsoft PowerPoint makes it easy to share and collaborate on presentations with others.

To get started, simply open your PowerPoint presentation and select the “Share” button in the top right corner of the ribbon. From there, you can invite others to access your presentation and collaborate with you. You can either share a copy of the presentation or store it to OneDrive or SharePoint in Microsoft 365. Once you have shared the presentation, you can work together with others in real-time to make changes and edits.
When collaborating on a PowerPoint presentation, it’s important to keep in mind the different ways you can share the presentation with others. You can either invite people to collaborate by typing in their email addresses or by sending them a link to the presentation. Additionally, you can change the permissions on the presentation to allow others to edit or simply view the presentation. By keeping these different options in mind, you can ensure that you are sharing your PowerPoint presentation in the most effective way possible.
JUMP TO TOPIC
Inviting Collaborators to Edit
Managing permissions and access, real-time editing and comments, using chat for immediate communication, tracking changes and version history, different methods to share a presentation, security and control when sharing files, maximizing the benefits of a microsoft 365 subscription, setting up your presentation for collaboration.

Collaborating on a PowerPoint presentation can be an excellent way to pool resources and create a more comprehensive, professional-looking presentation. However, before you can start collaborating, you need to set up your presentation correctly. Here are some steps to follow to get your presentation ready for collaboration.
The first step in setting up your presentation for collaboration is to invite your collaborators to edit. There are a few different ways to do this, but one of the easiest is to use the “Invite People” feature in PowerPoint. To do this, follow these steps:
- Open your presentation in PowerPoint.
- Click on the “Share” button in the top right corner of the screen.
- In the “Share” pane that appears, click on the “Invite People” button.
- Type in the email addresses of the people you want to invite to collaborate on your presentation.
- Click on the “Can Edit” dropdown menu to choose the level of permission you want to give your collaborators.
- Click on the “Send” button to send the invitations.
Once you’ve invited your collaborators to edit your presentation, you need to manage their permissions and access. You can do this by using the “Manage Access” feature in PowerPoint. To do this, follow these steps:
- In the “Share” pane that appears, click on the “Manage Access” button.
- In the “Manage Access” pane that appears, you can see a list of all the people who have access to your presentation.
- To change someone’s permission level, click on the “Can Edit” dropdown menu next to their name and choose the new permission level.
- To remove someone’s access to your presentation, click on the “X” next to their name.
By following these simple steps, you can set up your PowerPoint presentation for collaboration and manage your collaborators’ permissions and access. With these tools, you can work together to create a more polished and professional presentation.
Effective Collaboration Tools in PowerPoint
Collaboration is essential when working on a PowerPoint presentation with a team. Microsoft PowerPoint offers a range of effective collaboration tools that make it easy to work together on a presentation in real-time. In this section, we will discuss some of the most useful tools for effective collaboration in PowerPoint.
One of the most powerful collaboration tools in PowerPoint is real-time editing. Multiple team members can work on a presentation simultaneously, making changes and updates in real-time. This feature is especially useful when working on a tight deadline or when you need to complete a presentation quickly.
Comments are another great tool for collaboration in PowerPoint. They allow team members to leave feedback and suggestions for improvement. You can add comments to specific slides or even specific elements within a slide. This feature is particularly helpful when you need to provide detailed feedback on a specific aspect of a presentation.
Another useful collaboration tool in PowerPoint is the chat feature. With Microsoft 365, team members can chat with each other in real-time while working on a presentation. This feature makes it easy to communicate quickly and efficiently, without having to switch to another app or platform.
To use the chat feature, simply click on the icon of a collaborator who is currently working on the file and select “Join Group Chat.” This will open a chat window where you can communicate with your team members in real-time.
PowerPoint also offers a version history feature that allows team members to track changes made to a presentation. This feature is useful when you need to revert to a previous version of a presentation or when you want to see who made specific changes to a presentation.
To access the version history feature, click on “File” and then select “Version History.” This will show you a list of all the previous versions of the presentation, along with the changes made to each version.
Overall, Microsoft PowerPoint offers a range of effective collaboration tools that make it easy to work together on a presentation. With real-time editing, comments, chat, and version history, team members can work together seamlessly to create a high-quality presentation.
Sharing Your PowerPoint Presentations
Sharing your PowerPoint presentations is an essential aspect of collaboration. With the right tools and techniques, you can easily share your presentations with others, making it easier to work together and achieve your goals. In this section, I’ll discuss different methods to share a presentation and security and control when sharing files.
There are several ways to share your PowerPoint presentation. You can share your presentation by copying a link, sending a link, emailing the file, or uploading the file to a cloud storage service. One of the most popular ways to share a PowerPoint presentation is to use OneDrive or SharePoint in Microsoft 365. Here are the steps to share your presentation using OneDrive:
- Click on the “Share” button in the top right corner of the ribbon.
- If you haven’t saved your presentation to OneDrive or SharePoint, a message will prompt you to do so.
- Choose a permission level, such as “Anyone with a link” or “People in your company.”
- You can also control if people can edit or just view the document.
Another way to share your presentation is to download it as a PDF and send it to others. To do this, follow these steps:
- Click on the “File” tab in the top left corner of the ribbon.
- Click on “Export” and select “Create PDF/XPS Document.”
- Choose a location to save the PDF and click “Publish.”
When sharing your PowerPoint presentation, it’s important to consider security and control. You want to make sure that only the people you want to see your presentation have access to it. Here are some tips to help you manage access and control when sharing your files:
- Use a password to protect your presentation. You can set a password to open or modify your presentation by clicking on the “File” tab, selecting “Info,” and clicking on “Protect Presentation.”
- Manage access to your presentation. You can control who has access to your presentation by using OneDrive or SharePoint. You can choose to share your presentation with specific people or groups, and you can revoke access at any time.
- Get a link to your presentation. You can get a link to your presentation by clicking on the “Share” button in the top right corner of the ribbon. You can then choose to copy the link or send it to others via email.
In conclusion, sharing your PowerPoint presentations is an essential aspect of collaboration. By using the right tools and techniques, you can easily share your presentations with others, making it easier to work together and achieve your goals. Remember to consider security and control when sharing your files, and use the tips and techniques I’ve discussed to help you manage access and control.
As someone who has been using Microsoft 365 for a while now, I can attest to the many benefits that come with this subscription. With access to all the latest Microsoft Office apps, including PowerPoint, Word, and Excel, I can work on my projects and collaborate with others from anywhere, at any time.
One of the best things about Microsoft 365 is the cloud storage it offers through OneDrive. This means that I can store all my PowerPoint presentations and other documents in the cloud and access them from any device with an internet connection. Plus, with the ability to share files and folders with others, I can easily collaborate on projects with colleagues and friends.
Another great feature of Microsoft 365 is the ability to use SharePoint, which is a web-based collaboration and document management platform. With SharePoint, I can create team sites and project sites, and share files and documents with others in my organization. This makes it easy to work together on projects, track changes, and stay up-to-date on the latest developments.
When it comes to sharing PowerPoint presentations, there are a few different ways to do it. One option is to use the “Invite People” method, which allows you to type in the email addresses of those you want to collaborate with. Another option is to create a link and share it with others. With either method, you can control who has access to your presentation and make changes in real-time.
In conclusion, Microsoft 365 offers a wide range of benefits for those looking to work on PowerPoint presentations and collaborate with others. With access to the latest Office apps, cloud storage through OneDrive, and collaboration tools like SharePoint, it’s easy to work on projects with others from anywhere, at any time. So if you’re looking to maximize your productivity and work more efficiently, I highly recommend giving Microsoft 365 a try.
Related posts:
- Unfortunately, PowerPoint Cannot Read: Troubleshooting Tips
- How to Highlight Important Slides in PowerPoint: A Step-by-Step Guide
- Error Occurred When PowerPoint Was Saving the File: How to Fix It
- How to Easily Display Document Properties in PowerPoint
- Add Sound to PowerPoint Animation: A Step-by-Step Guide
- Adding a Slide to an Existing PowerPoint Presentation: A Step-by-Step Guide
- PowerPoint This Picture Can’t Be Displayed: Troubleshooting Tips for Techies
- How to Add Copilot to PowerPoint: Step-by-Step Guide
- .POTX File Extension: Understanding the Type of PowerPoint File Created When Saving a Presentation
- Create a Timeline in PowerPoint 2010: Step-by-Step Guide
- Add a Slide to an Existing PowerPoint Presentation: A Step-by-Step Guide
- Troubleshooting: Why Can’t I Indent in PowerPoint?
Leave a Comment Cancel reply
Save my name, email, and website in this browser for the next time I comment.

Feb 13, 2020

Share a link to a specific slide
Lauren Janas
- Add our blog to your RSS feed reader" href="/rss/blog.xml" data-bi-name="RSS Subscription" data-bi-id="rss_feed" data-bi-bhvr="120" data-bi-socchn="RSSSubscription" title="Microsoft 365 Insider Blog RSS" target="blank" class="d-inline-block">
Hi, I’m Lauren Janas, and I’m a Program Manager on the PowerPoint team.
Have you ever been working with a colleague on a PowerPoint presentation, and wanted to send them a link to a particular slide? With the Link to this Slide feature, you can now save time and avoid any confusion by creating a link that will open the file and take them directly to a specific slide in your presentation.
How it works
In the thumbnail pane on the left, simply right-click the slide you want a link to, and then select Link to this Slide .
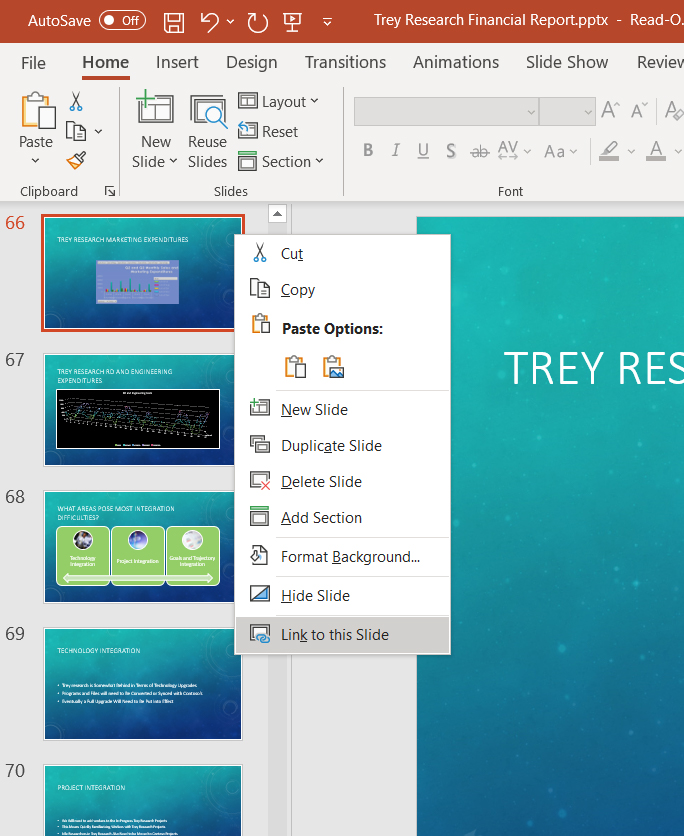
In the sharing card, you can manage the share settings (such as who has access to the file and whether they can edit the presentation) and copy the link to your clipboard, which you can copy and paste anywhere you like (e.g., email message, Teams chat,…). The link will share the entire presentation, starting from the slide you selected.
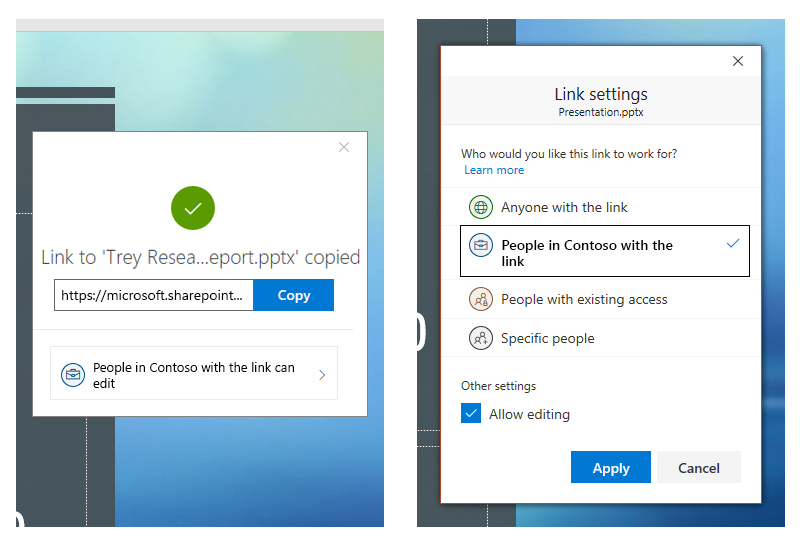
Scenarios to try
Here are a few ideas for you to try:
- Share a large presentation with a colleague who previously had access to the file
- Share a small presentation with a colleague who did not previously had access to the file
Requirements
- Windows: Version 2001 (Build 12430.20000) or later
- Mac: Version 16.33 (Build 20011301) or later
- Your presentation must be stored in OneDrive for Business or SharePoint
Note: This feature is also available in PowerPoint for web.
We typically release features over some time to ensure that things are working smoothly. This is true for Insiders as well. We highlight features that you may not have because they’re slowly releasing to larger numbers of Insiders. Sometimes we remove elements to further improve them based on your feedback. Though this is rare, we also reserve the option to pull a feature entirely out of the product, even if you, as Insiders, have had the opportunity to try them.
If you have any feedback or suggestions, you can submit them using the Help Improve Office button in the top right corner or click Help > Feedback . Include #LinkToThisSlide in your feedback to make sure we see it.
Learn what other information you should include in your feedback to ensure it’s actionable and reaches the right people. We’re excited to hear from you!
Sign up for the Office Insider newsletter and get the latest information about Insider features in your inbox once a month!
Sorry, JavaScript must be enabled to use this app.
You’re using an older browser version. Update to the latest version of Google Chrome , Safari , Mozilla Firefox , or Microsoft Edge for the best site experience.
- Corporate Training
- Course Selling
- Academic Learning
- Learning Basics
- Instructional Design
- Online Training Tools
- Manufacturing
- Products iSpring Suite iSpring Learn
- Use Cases Onboarding Compliance Training Induction Training Product Training Channel Partner Training Sales Training Microlearning Mobile Learning
- Company About Us Case Studies Customers Partnership Course Development Contact Us
- Knowledge Hub Knowledge Hub Academy Webinars Articles Guides Experts on iSpring
- Language EN English Français Deutsch Español Italiano Nederlands Português Polski 中文 日本語 العربية Indonesia
- Shopping Cart
How to Share a PowerPoint Presentation Online

content creator
Paulina Fox See full bio →
Professional presenters, salespeople, developers, designers, teachers, event spokespersons – we all have the problem of sharing PPT slides with a wider audience. Live presentations are cool, but they impose evident limitations. Those 10 – 100 listeners in the room will definitely enjoy the good vibes and a proper joke that come in a package with a nice presentation. Yet there are thousands of people out there who didn’t attend your class or event, but could make good use of your findings.
So the question is: what’s the best way to share your presentation online so more people could see it? Out of a dozen or more ways to solve the issue, let’s get down to the five that seem to make the most sense.
1. Use Presentation Hosting
There’s a bunch of web-based slide hosting services out there that can help you upload and share a presentation without quality losses or security implications, for example, SlideShare, MyPlick, and Slideboom.
The good news is, this scenario makes a remote presentation easy since it’s browser-based and there’s no need to employ your own proprietary server or deal with bandwidth issues. What’s more, most hosting providers include administrative tools so you can keep track of your presentations if you have only a few uploaded.

Check out iSpring Learn LMS to get a better feeling of how it works →
5. Share the Source File
Least sophisticated therefore highly popular, this method has its pros and cons. Indeed, you might be well off uploading your presentation on DropBox or Google Drive and sharing a link with a buddy. However, your buddies might not have PowerPoint installed. Or, chances are, they are using an older version, so turns out the slides just won’t open, and the visual frills you sweated over three nights in a row will get lost. Also make sure you always indicate file size, as a download may result in a very lengthy process for some people.
Besides, there are security risks to consider. The presentation might get copied, modified and distributed across the web before you even know it. If your content is sensitive and better kept from prying eyes, it makes sense to consider the safer options described above. To learn more about how to protect PowerPoint slides, also read this article .
Here are our Top 5 ways of sharing PowerPoint presentations online. Hopefully, we managed to convey the feeling of how cool it is to broadcast your materials to a bigger audience yet stay in control of things. Whatever option you choose, make sure you get the most out of PowerPoint, which is a tremendously powerful tool, indeed.
Good luck with your presentations, and stay tuned for more tech notes!
Table of Contents
iSpring Suite
Create online courses and assessments in record time.

Content creator
Paulina Fox
Passionate about design and tech, Paulina crafts content that helps customers delve deeper into iSpring products.

Selecting “Share Link To This Slide,” will prompt you to upload your presentation to OneDrive to allow sharing.

Office just dumps the file into your OneDrive account, you’ll probably want to choose a specific folder instead.
Once the presentation is saved in a cloud location, you can share it or a slide. Do that from PowerPoint on the web or modern PowerPoint for Windows/Mac. Click on the slide in the slide navigator and select the “Link To This Slide” option.

The system generates a direct link that is ready to be shared but before you copy , check what permissions you’re giving to access the presentation and to whom.
Under the link is a short note to indicate the sharing settings for the current link. Click on Settings to change or verify the sharing. Or select the copy option, and you’ll receive a notification confirming that the link has been copied.

For more specific access privileges, go to the Settings option to customize permissions for reviewers or audience. You can choose with whom you want to share your files. This typically involves setting access permissions or sharing settings with user or user groups.

The sharing settings can include any of the following options, depending on the type of account (personal, business etc).
“Anyone With The Link Can Edit.” – permits anyone with access to the link to edit the slide’s content. This functionality facilitates effective collaboration and sharing among teams or groups. Opting for this setting grants editing privileges to anyone possessing the link.
“People in the Organization – accessible by the organization with the privileges to access the link.
“People you choose – selectively available.
Customize the access privileges more from the More Settings option, where you can define specific permissions, such as editing, viewing, and downloading for reviewers or audience.

Finalize the process by clicking on the “Apply” button ensuring that the changes take effect according to your preferences.
Once you’ve configured the access privileges and applied the changes, you can proceed to share the link via email to the intended audience. Simply copy the link generated by the sharing feature and paste it into your email or other message.

At risk of stating the obvious, there’s another way to share a single slide with ‘read only’ access.

Take a screen shot of the slide and paste it into an email or message.
Using Designer for more eye-catching PowerPoint slides PowerPoint Cameo puts your video selfie into a slide Reuse slides in PowerPoint, the good and the annoying
About this author
Mayurakshi Mohapatra
Office 2021 - all you need to know . Facts & prices for the new Microsoft Office. Do you need it? Office LTSC is the enterprise licence version of Office 2021.
Office 2024 what's known so far plus educated guesses. Microsoft Office upcoming support end date checklist.
Latest from Office Watch
- HUGE news - Excel gets Regular Expression functions
- Surprise! Microsoft recommends Windows 11
- Goggles 🥽 emoji in Word, Excel, PowerPoint and Outlook
- Beware the unexpected when copying an image from Word/Office
- How to make a Gantt Chart in Excel
- A $125 Billion lesson in why cloud backups are vital
- How Word pastes into your document
- Make monsters and pipes with the Terantopia font
- Avoid the traps when adding Excel info into a Word document
- Circle & Sphere calculations in Excel using Pi 𝜋
- How to list all fonts in a Word document
- Face with rolling eyes 🙄 emoji in Word, Outlook, Office
- Glasses 👓 emoji in Word, Excel, PowerPoint and Outlook
- Calendar extras added to new Outlook
- Changes to PDFs made by Microsoft Office
- It's official - Calibri beats Aptos in font poll
- Vmware Workstation Pro is now free
- A quiet month of security fixes for Microsoft Office
- How Mark of the Web stops bad document infections
- Introducing Reading Coach to enhance Reading Fluency with AI
Your current User-Agent string appears to be from an automated process, if this is incorrect, please click this link:

Clip Art or Stock Image References
There are special requirements for using clip art and stock images in APA Style papers.
Common sources for stock images and clip art are iStock, Getty Images, Adobe Stock, Shutterstock, Pixabay, and Flickr. Common sources for clip art are Microsoft Word and Microsoft PowerPoint.
The license associated with the clip art or stock image determines how it should be credited.
- Sometimes the license indicates no reference or attribution is needed, in which case writers can reproduce the image without any reference, citation, or attribution in an APA Style paper.
- Other times, the license indicates that credit is required to reproduce the image, in which case writers should write an APA Style copyright attribution and reference list entry.
Follow the terms of the license associated with the image you want to reproduce. The guidelines apply regardless of whether the image costs money to purchase or is available for free. The guidelines also apply to both students and professionals and to both papers and PowerPoint presentations.
Although for most images you must look at the license on a case-by-case basis, images and clip art from programs such as Microsoft Word and Microsoft PowerPoint can be used without attribution. By purchasing the program, you have purchased a license to use the clip art and images that come with the program without attribution.
This page contains examples for clip art or stock images, including the following:
- Image with no attribution required
- Image that requires an attribution
1. Image with no attribution required
If the license associated with clip art or a stock image states “no attribution required,” then do not provide an APA Style reference, in-text citation, or copyright attribution.
For example, this image of a cat comes from Pixabay and has a license that says the image is free to reproduce with no attribution required. To use the image as a figure in an APA Style paper, provide a figure number and title and then the image. If desired, describe the image in a figure note. In a presentation (such as a PowerPoint presentation), the figure number, title, and note are optional.
Figure 1 A Striped Cat Sits With Paws Crossed

Note. Participants assigned to the cute pets condition saw this image of a cat.
2. Image that requires an attribution
If the license associated with clip art or a stock image says that attribution is required, then provide a copyright attribution in the figure note and a reference list entry for the image in the reference list. Many (but not all) images with Creative Commons licenses require attribution.
For example, this image of a sled dog comes from Flickr and has a Creative Commons license (specifically, CC BY 2.0). The license states that the image is free to use but attribution is required.
To use the image as a figure in an APA Style paper, provide a figure number and title and then the image. Below the image, provide a copyright attribution in the figure note. In a presentation, the figure number and title are optional but the note containing the copyright attribution is required.
The copyright attribution is used instead of an in-text citation. The copyright attribution consists of the same elements as the reference list entry, but in a different order (title, author, date, site name, URL), followed by the name of the Creative Commons License.
Figure 1 Lava the Sled Dog

Note . From Lava [Photograph], by Denali National Park and Preserve, 2013, Flickr
( https://www.flickr.com/photos/denalinps/8639280606/ ). CC BY 2.0.
Also provide a reference list entry for the image. The reference list entry for the image consists of its author, year of publication, title, description in brackets, and source (usually the name of the website and the URL).
Denali National Park and Preserve. (2013). Lava [Photograph]. Flickr. https://www.flickr.com/photos/denalinps/8639280606/
To cite clip art or a stock image without reproducing it, provide an in-text citation for the image instead of a copyright attribution. Also provide a reference list entry.
- Parenthetical citation : (Denali National Park and Preserve, 2013)
- Narrative citation : Denali National Park and Preserve (2013)
Clip art or stock images are covered in the seventh edition APA Style manuals in the Publication Manual Sections 12.14 to 12.18 and the Concise Guide Section 10.12
How-To Geek
How to link to another slide in the same powerpoint presentation.
If you know you'll be referring to the content of a previously-viewed slide at some point during your presentation, it might be useful to insert a link pointing back to that slide for quick access.
Quick Links
Linking to another slide in the same presentation, using the zoom feature.
If you know you'll be referring to the content of a previously-viewed slide at some point during your presentation, it might be useful to insert a link pointing back to that slide for quick access. Here's how to set it up.
Open your presentation and navigate to the slide that will contain the hyperlink. Once there, highlight the text, object, shape, or image to which you want to attach the link.
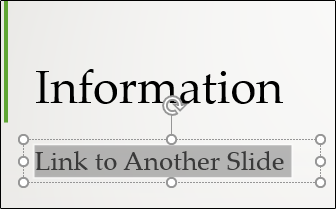
Next, head over to the “Insert” tab and click the “Link” button.
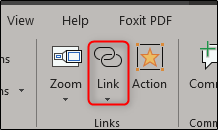
In the Insert Hyperlink window that opens, select “Place in This Document” on the “Link To” list on the left.
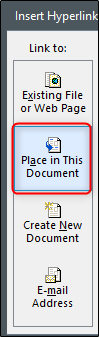
On the right, under the “Select a place in this document” list, select the destination slide.
The four options at the top of the list let you select the first or last slide in the presentation or the slide that comes right before or after the slide containing the link.
If you need to link to a different slide, expand the “Slide Titles” category. This shows you a list of all the slides in your document. If a slide has a title, the list shows the title. If a slide does not have a title, the list shows it as something like "Slide 7."
Click the slide to which you want to link.
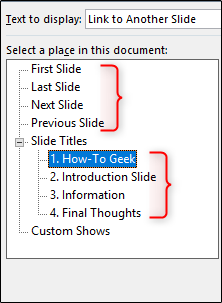
A preview of the selected slide will appear in the window to the right. If you’re unsure which slide it was that you needed to link back to, this will come in handy.
Once you’re finished, click “OK” and PowerPoint will insert your link.
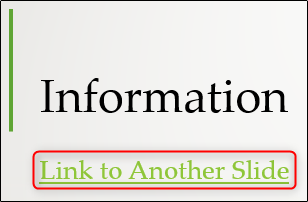
As a matter of good practice, double-check to make sure the link is working properly. To test the link in the regular slide editing view, Ctrl-click the linked object. To test the link when playing your presentation, you don't have to hold the Ctrl key; just click the linked object.
If for some reason you need to remove the hyperlink, right-click the object and then select “Remove Link.”
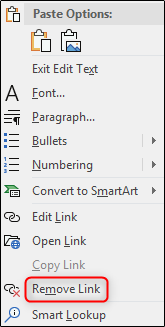
If you’re using PowerPoint for Office 365 or PowerPoint 2019, then you can take advantage of the new “Zoom” feature, which lets you seamlessly transition to any slide in the presentation by placing it inside another slide.
First, go to the slide that you'll be linking from. Using “Normal View,” click and drag the slide you want to insert from the left-hand pane to the current slide.
Once the slide is inserted, a new “Format” tab will appear. Click it.
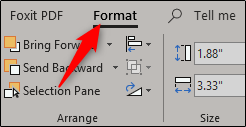
In the “Zoom Options” group, check the box next to “Zoom Transition.” You’re also able to specify the duration of the transition, with 01.00 being the default.
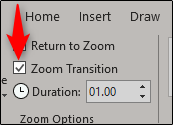
Now let’s take a look at what happens when we click that slide during our presentation.
As you can see in the above GIF, clicking the “Introduction” slide that we placed inside our “Information” transitions back to the "Introduction" slide. Clicking again brings us back to the original "Information" slide.
Security Alert May 17, 2024
Worldwide caution, update may 10, 2024, information for u.s. citizens in the middle east.
- Travel Advisories |
- Contact Us |
- MyTravelGov |
Find U.S. Embassies & Consulates
Travel.state.gov, congressional liaison, special issuance agency, u.s. passports, international travel, intercountry adoption, international parental child abduction, records and authentications, popular links, travel advisories, mytravelgov, stay connected, legal resources, legal information, info for u.s. law enforcement, replace or certify documents.
Get a Passport
Renew or Replace a Passport
Get My Passport Fast
Prepare to Apply
Passport Help
Legal Matters
Prepare to Apply for a Passport Homepage
Share this page:
Passport Forms
What Form Should I use?
Get Your Processing Time
Passport Fees
Passport Photos
Citizenship Evidence
Photo Identification
Where to Apply
Current Processing Times (applied on or after December 18, 2023)
6 to 8 weeks | |
2 to 3 weeks | |
and have international travel within 14 calendar days |
About Our Processing Times
- Include the time your application is at one of our passport agencies or centers.
- You may get your passport on a different date than your family member or friend.
- Mailing times are not included in processing times . Consider the total time it will take to receive your passport when you are booking travel.
- It may take two weeks for your application to get to us, and two weeks for you to get your passport after we mail it.
Previous Processing Times
I applied between november 6, 2023 and december 17, 2023.
Routine : 7 to 10 weeks
Expedited : 3 to 5 weeks
Expedited at Agency : Must have international travel within 14 calendar days
How to Get your Application Status
You can get a status on the day we received your application in our system, or the day we processed your request for expedited service.
Online Passport Status System : Enroll in email updates about your status
Application Status page : Find out the status of your passport application
Frequently Asked Questions
I need my passport sooner than i thought. what should i do.
Call the National Passport Information Center at 1-877-487-2778 ( 1-888-874-7793 TDD/TTY) to request expedited service for an extra $60. You may also add a 1-2 delivery service of your completed passport book for an extra $19.53. One-to-two day delivery is not available for passport cards. We only send cards via First Class Mail.
Can I pay for faster delivery and return shipping?
Yes. You may choose one or both of the following shipment options:
- Delivery to us : Use Priority Mail Express for faster shipping. The price for this service depends where you live.
- Return to you : Pay $19.53 for 1-2 day delivery. This means you will receive your passport 1-2 days after we send it. Include the fee with your passport fee in your check or money order payable to the U.S. Department of State for fastest return shipping. Do not submit a return envelope to us with postage pre-paid.
You may receive your passport and the supporting documents in separate mailings. If you are renewing a passport card, we will send it to you via First Class Mail. We do not use 1-2 day delivery services if you only applied for a passport card.
Why do your processing times change?
We change our processing times as demand for passports changes during the year. From late winter into summer, demand for passports is generally higher than other periods of the year. Plan ahead and apply during our slower season from October through December.
What happens to my processing times if I receive a letter or email requesting more information?
If you receive a letter or email requesting more information to complete your application, respond as soon as possible. If you receive this letter or email, it may take longer to get your passport. Follow the instructions in the letter or email, and go to our Respond to a Letter or Email page for more information.
I received an email from [email protected] reminding me to renew my passport. Is this legitimate?
Yes, this is our email and the links in the email will take you to this website. We are emailing customers who have passports expiring in the next year and reminding them to renew. The subject line of the email will be:
- Act Now - Renew Your U.S. Passport!, or
- Act Now - Renew Your Child's Passport!
Make An Appointment at a Passport Agency or Center
We have two types of appointments: Life-or-Death Emergency Service and Urgent Travel Service . You cannot walk-in.
Not Yet Applied : Make an appointment online
Already Applied : Call 1-877-487-2778 . Se habla español.
If you are deaf or hard of hearing, call 1-888-874-7793 for TDD/TTY teletype services.
External Link
You are about to leave travel.state.gov for an external website that is not maintained by the U.S. Department of State.
Links to external websites are provided as a convenience and should not be construed as an endorsement by the U.S. Department of State of the views or products contained therein. If you wish to remain on travel.state.gov, click the "cancel" message.
You are about to visit:

Introducing Microsoft 365 Copilot – your copilot for work
Mar 16, 2023 | Jared Spataro - CVP, AI at Work
- Share on Facebook (opens new window)
- Share on Twitter (opens new window)
- Share on LinkedIn (opens new window)
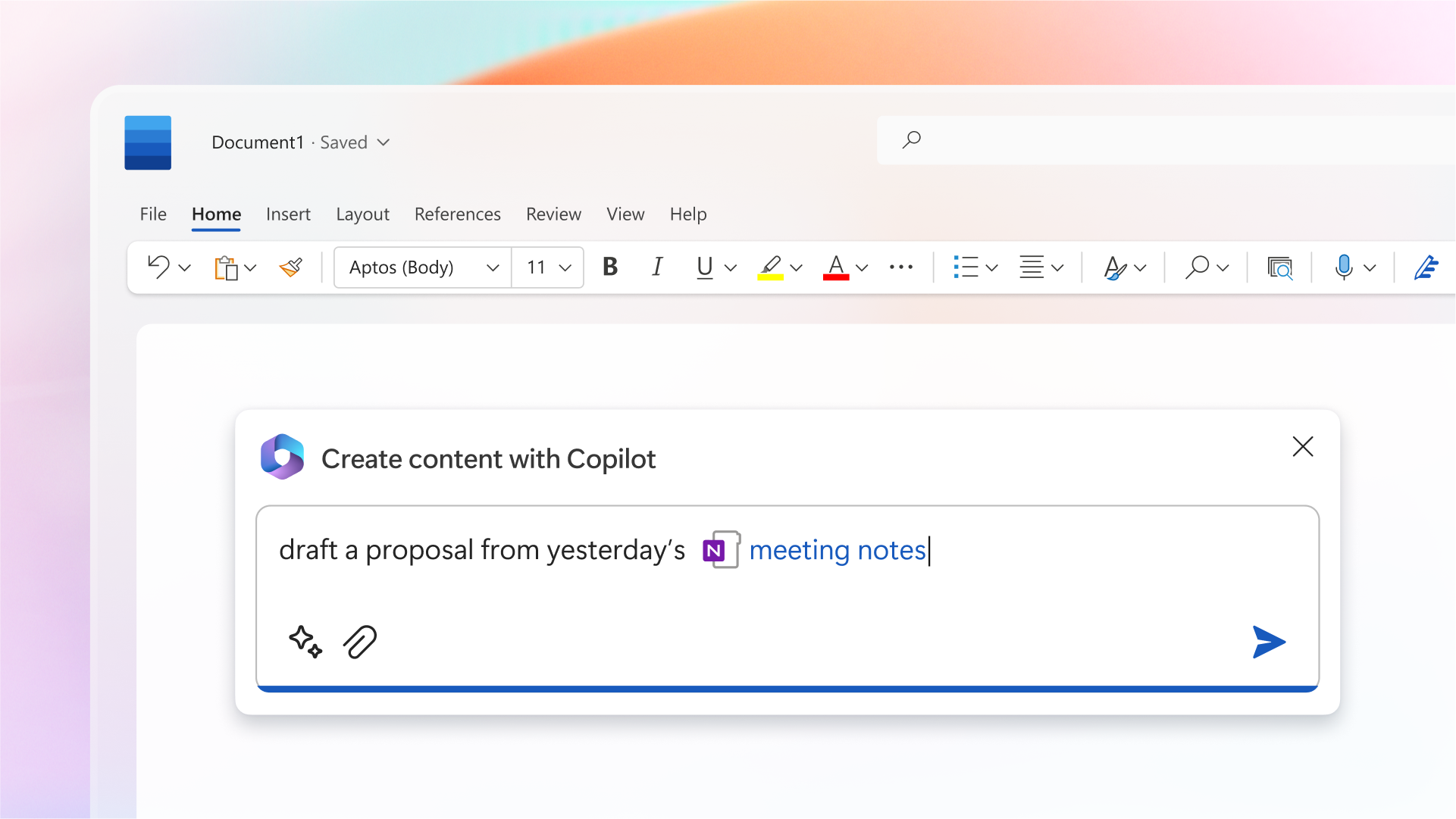
Humans are hard-wired to dream, to create, to innovate. Each of us seeks to do work that gives us purpose — to write a great novel, to make a discovery, to build strong communities, to care for the sick. The urge to connect to the core of our work lives in all of us. But today, we spend too much time consumed by the drudgery of work on tasks that zap our time, creativity and energy. To reconnect to the soul of our work, we don’t just need a better way of doing the same things. We need a whole new way to work.
Today, we are bringing the power of next-generation AI to work. Introducing Microsoft 365 Copilot — your copilot for work . It combines the power of large language models (LLMs) with your data in the Microsoft Graph and the Microsoft 365 apps to turn your words into the most powerful productivity tool on the planet.
“Today marks the next major step in the evolution of how we interact with computing, which will fundamentally change the way we work and unlock a new wave of productivity growth,” said Satya Nadella, Chairman and CEO, Microsoft. “With our new copilot for work, we’re giving people more agency and making technology more accessible through the most universal interface — natural language.”
Copilot is integrated into Microsoft 365 in two ways. It works alongside you, embedded in the Microsoft 365 apps you use every day — Word, Excel, PowerPoint, Outlook, Teams and more — to unleash creativity, unlock productivity and uplevel skills. Today we’re also announcing an entirely new experience: Business Chat . Business Chat works across the LLM, the Microsoft 365 apps, and your data — your calendar, emails, chats, documents, meetings and contacts — to do things you’ve never been able to do before. You can give it natural language prompts like “Tell my team how we updated the product strategy,” and it will generate a status update based on the morning’s meetings, emails and chat threads.
With Copilot, you’re always in control. You decide what to keep, modify or discard. Now, you can be more creative in Word, more analytical in Excel, more expressive in PowerPoint, more productive in Outlook and more collaborative in Teams.
Microsoft 365 Copilot transforms work in three ways:
Unleash creativity. With Copilot in Word, you can jump-start the creative process so you never start with a blank slate again. Copilot gives you a first draft to edit and iterate on — saving hours in writing, sourcing, and editing time. Sometimes Copilot will be right, other times usefully wrong — but it will always put you further ahead. You’re always in control as the author, driving your unique ideas forward, prompting Copilot to shorten, rewrite or give feedback. Copilot in PowerPoint helps you create beautiful presentations with a simple prompt, adding relevant content from a document you made last week or last year. And with Copilot in Excel, you can analyze trends and create professional-looking data visualizations in seconds.
Unlock productivity. We all want to focus on the 20% of our work that really matters, but 80% of our time is consumed with busywork that bogs us down. Copilot lightens the load. From summarizing long email threads to quickly drafting suggested replies, Copilot in Outlook helps you clear your inbox in minutes, not hours. And every meeting is a productive meeting with Copilot in Teams. It can summarize key discussion points — including who said what and where people are aligned and where they disagree — and suggest action items, all in real time during a meeting. And with Copilot in Power Platform, anyone can automate repetitive tasks, create chatbots and go from idea to working app in minutes.
GitHub data shows that Copilot promises to unlock productivity for everyone. Among developers who use GitHub Copilot, 88% say they are more productive, 74% say that they can focus on more satisfying work, and 77% say it helps them spend less time searching for information or examples.
But Copilot doesn’t just supercharge individual productivity. It creates a new knowledge model for every organization — harnessing the massive reservoir of data and insights that lies largely inaccessible and untapped today. Business Chat works across all your business data and apps to surface the information and insights you need from a sea of data — so knowledge flows freely across the organization, saving you valuable time searching for answers. You will be able to access Business Chat from Microsoft 365.com, from Bing when you’re signed in with your work account, or from Teams.
Uplevel skills. Copilot makes you better at what you’re good at and lets you quickly master what you’ve yet to learn. The average person uses only a handful of commands — such as “animate a slide” or “insert a table” — from the thousands available across Microsoft 365. Now, all that rich functionality is unlocked using just natural language. And this is only the beginning.
Copilot will fundamentally change how people work with AI and how AI works with people. As with any new pattern of work, there’s a learning curve — but those who embrace this new way of working will quickly gain an edge.
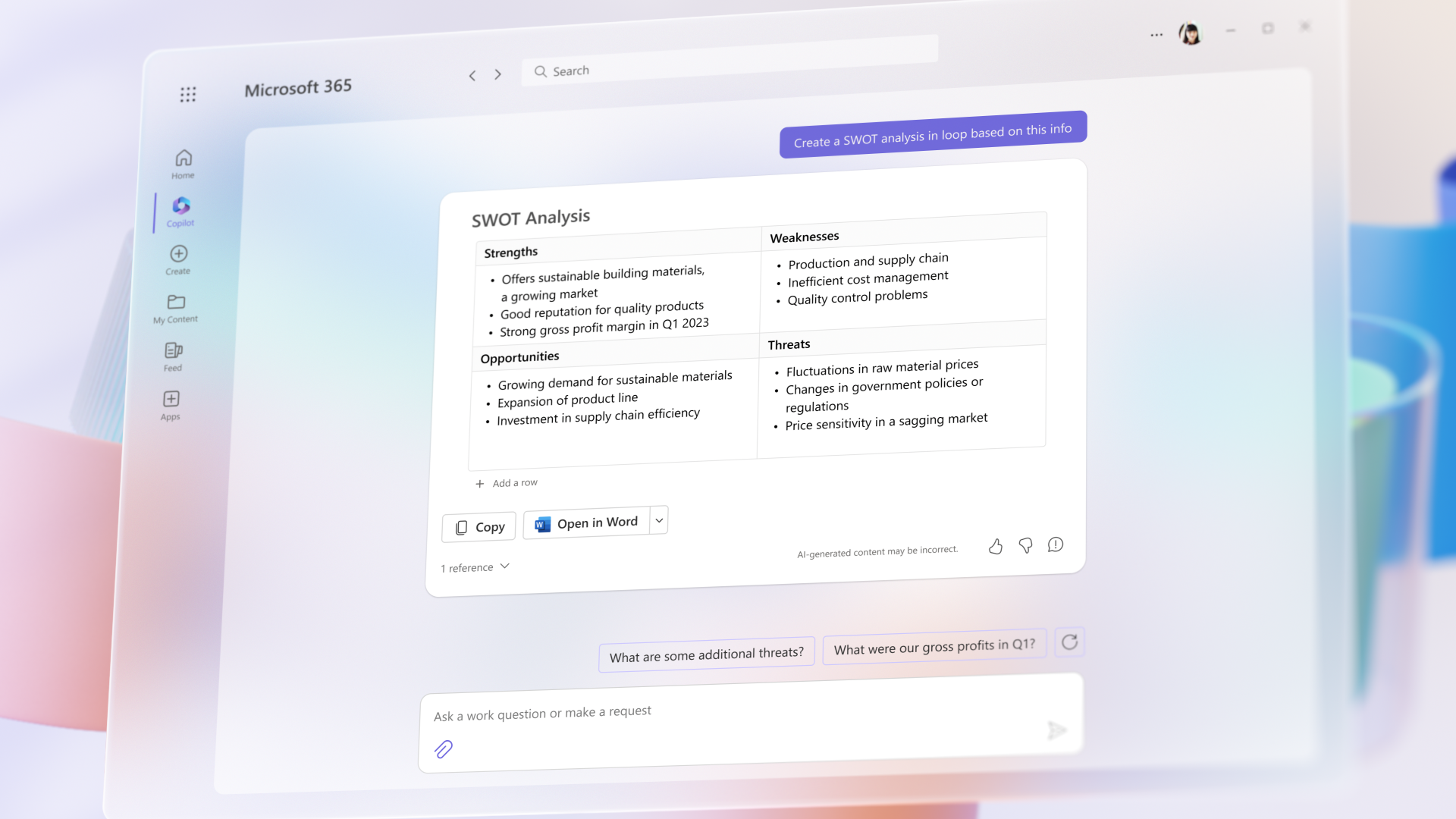
The Copilot System: Enterprise-ready AI
Microsoft is uniquely positioned to deliver enterprise-ready AI with the Copilot System . Copilot is more than OpenAI’s ChatGPT embedded into Microsoft 365. It’s a sophisticated processing and orchestration engine working behind the scenes to combine the power of LLMs, including GPT-4, with the Microsoft 365 apps and your business data in the Microsoft Graph — now accessible to everyone through natural language.
Grounded in your business data. AI-powered LLMs are trained on a large but limited corpus of data. The key to unlocking productivity in business lies in connecting LLMs to your business data — in a secure, compliant, privacy-preserving way. Microsoft 365 Copilot has real-time access to both your content and context in the Microsoft Graph. This means it generates answers anchored in your business content — your documents, emails, calendar, chats, meetings, contacts and other business data — and combines them with your working context — the meeting you’re in now, the email exchanges you’ve had on a topic, the chat conversations you had last week — to deliver accurate, relevant, contextual responses.
Built on Microsoft’s comprehensive approach to security, compliance and privacy. Copilot is integrated into Microsoft 365 and automatically inherits all your company’s valuable security, compliance, and privacy policies and processes. Two-factor authentication, compliance boundaries, privacy protections, and more make Copilot the AI solution you can trust.
Architected to protect tenant, group and individual data. We know data leakage is a concern for customers. Copilot LLMs are not trained on your tenant data or your prompts. Within your tenant, our time-tested permissioning model ensures that data won’t leak across user groups. And on an individual level, Copilot presents only data you can access using the same technology that we’ve been using for years to secure customer data.
Integrated into the apps millions use every day. Microsoft 365 Copilot is integrated in the productivity apps millions of people use and rely on every day for work and life — Word, Excel, PowerPoint, Outlook, Teams and more. An intuitive and consistent user experience ensures it looks, feels and behaves the same way in Teams as it does in Outlook, with a shared design language for prompts, refinements and commands.
Designed to learn new skills. Microsoft 365 Copilot’s foundational skills are a game changer for productivity: It can already create, summarize, analyze, collaborate and automate using your specific business content and context. But it doesn’t stop there. Copilot knows how to command apps (e.g., “animate this slide”) and work across apps, translating a Word document into a PowerPoint presentation. And Copilot is designed to learn new skills. For example, with Viva Sales, Copilot can learn how to connect to CRM systems of record to pull customer data — like interaction and order histories — into communications. As Copilot learns about new domains and processes, it will be able to perform even more sophisticated tasks and queries.
Committed to building responsibly
At Microsoft, we are guided by our AI principles and Responsible AI Standard and decades of research on AI, grounding and privacy-preserving machine learning. A multidisciplinary team of researchers, engineers and policy experts reviews our AI systems for potential harms and mitigations — refining training data, filtering to limit harmful content, query- and result-blocking sensitive topics, and applying Microsoft technologies like InterpretML and Fairlearn to help detect and correct data bias. We make it clear how the system makes decisions by noting limitations, linking to sources, and prompting users to review, fact-check and adjust content based on subject-matter expertise.
Moving boldly as we learn
In the months ahead, we’re bringing Copilot to all our productivity apps—Word, Excel, PowerPoint, Outlook, Teams, Viva, Power Platform, and more. We’ll share more on pricing and licensing soon. Earlier this month we announced Dynamics 365 Copilot as the world’s first AI Copilot in both CRM and ERP to bring the next-generation AI to every line of business.
Everyone deserves to find purpose and meaning in their work — and Microsoft 365 Copilot can help. To serve the unmet needs of our customers, we must move quickly and responsibly, learning as we go. We’re testing Copilot with a small group of customers to get feedback and improve our models as we scale, and we will expand to more soon.
Learn more on the Microsoft 365 blog and visit WorkLab to get expert insights on how AI will create a brighter future of work for everyone.
And for all the blogs, videos and assets related to today’s announcements, please visit our microsite .
Tags: AI , Microsoft 365 , Microsoft 365 Copilot
- Check us out on RSS
- How to Login
- Use Teams on the web
- Join a meeting in Teams
- Join without a Teams account
- Join on a second device
- Join as a view-only attendee
- Join a breakout room
- Join from Google
- Schedule a meeting in Teams
- Schedule from Outlook
- Schedule from Google
- Schedule with registration
- Instant meeting
- Add a dial-in number
- See all your meetings
- Invite people
- Meeting roles
- Add co-organizers
- Hide attendee names
- Tips for large Teams meeting
- Lock a meeting
- End a meeting
- Manage your calendar
- Meeting controls
- Prepare in a green room
- Share content
- Share slides
- Share sound
- Apply video filters
- Mute and unmute
- Spotlight a video
- Multitasking
- Raise your hand
- Live reactions
- Take meeting notes
- Customize your view
- Laser pointer
- Cast from a desktop
- Use a green screen
- Join as an avatar
- Customize your avatar
- Use emotes, gestures, and more
- Get started with immersive spaces
- Use in-meeting controls
- Spatial audio
- Overview of Microsoft Teams Premium
- Intelligent productivity
- Advanced meeting protection
- Engaging event experiences
- Change your background
- Meeting themes
- Audio settings
- Manage attendee audio and video
- Reduce background noise
- Voice isolation in Teams
- Mute notifications
- Use breakout rooms
- Live transcription
- Language interpretation
- Live captions
- End-to-end encryption
- Presenter modes
- Call and meeting quality
- Meeting attendance reports
- Using the lobby
- Meeting options
- Record a meeting
- Meeting recap
- Play and share a meeting recording
- Delete a recording
- Edit or delete a transcript
- Switch to town halls
- Get started
- Schedule a live event
- Invite attendees
- organizer checklist
- For tier 1 events
- Produce a live event
- Produce a live event with Teams Encoder
- Best practices
- Moderate a Q&A
- Allow anonymous presenters
- Attendee engagement report
- Recording and reports
- Attend a live event in Teams
- Participate in a Q&A
- Use live captions
- Schedule a webinar
- Customize a webinar
- Publicize a webinar
- Manage webinar registration
- Manage what attendees see
- Change webinar details
- Manage webinar emails
- Cancel a webinar
- Manage webinar recordings
- Webinar attendance report
- Get started with town hall
- Attend a town hall
- Schedule a town hall
- Customize a town hall
- Host a town hall
- Use RTMP-In
- Town hall insights
- Manage town hall recordings
- Cancel a town hall
- Can't join a meeting
- Camera isn't working
- Microphone isn't working
- My speaker isn’t working
- Breakout rooms issues
- Immersive spaces issues
- Meetings keep dropping

Share slides in Microsoft Teams meetings with PowerPoint Live
PowerPoint Live in Teams gives both the presenter and audience an inclusive and engaging experience, combining the best parts of presenting in PowerPoint with the connection and collaboration of a Microsoft Teams meeting.

When you’re the presenter, you have a unique view that lets you control your presentation while staying engaged with your audience, seeing people’s video, raised hands, reactions, and chat as needed.
And if you’re an audience member, you can interact with the presentation and personalize your viewing experience with captions, high contrast slides, and slides translated into your native language.
Here’s how it works:
Tip: Are you an audience member? Jump down to learn more about how you can interact during the presentation.
Presenter view

Present your slides

If you're in PowerPoint for the web, select Present > Present in Teams .
Your slides will appear in the Teams meeting, with your Notes next to them.
Navigate through the slides

Use the navigation arrows to go forward and backward.
Use the thumbnail strip to jump ahead or backwards.
Select Go to slide to see a grid view of all slides in the presentation. Select one to jump to it.
Stay connected to the audience
One of the benefits of using PowerPoint Live to present instead of sharing your screen is that you have quick access to all your meeting tools you need to engage with the audience and to read the room in one view. This is especially true if you’re presenting from a single screen.
Turn Chat on or off to view what your audience is saying.
See audience reactions and raised hands in real-time.
Change the Layout of your presentation and choose how your live camera feed appears in your presentation, like Standout or Cameo . It helps the audience read your non-verbal cues and keeps them engaged.
Use the Laser pointer , Pen , Highlighter , or Eraser to clearly reference items on your slides.
Audience view
As an audience member, you’re able to personalize your experience without affecting anyone else. Try these options to find what works best for you:

Note: If presenters don't want people to be able to independently navigate through a PowerPoint file they are sharing, use the Private view toggle to turn it off.
Click any hyperlink on slides to get more context right away.
Interact with videos on slides to adjust the volume or jump to a timestamp and consume it at your own pace.
Use a screen reader to get full access to the slide content.

Switch to a high contrast view to make the slides easier to view if you have low vision. Select More options > View slides in high contrast .
Your viewing experience will be at a higher fidelity, letting you see crisp text and smooth animations. PowerPoint Live also requires significantly less network bandwidth than typical sharing, making it the best option when network connectivity is a problem.
Independent magnifying and panning
You can zoom in and pan on a presentation slide without affecting what others see. Use your mouse, trackpad, keyboard, touch, or the Magnify Slide option as applicable.
To zoom in or out on a slide, do any one of the following:
Hover over the slideshow and pinch or stretch on trackpad.
Pinch or use the stretch touch gesture (on a touch-enabled device).
Press the + or – keys.
Hover over slide, hold down Ctrl key and scroll with mouse wheel.
In the More Actions menu, click the + or – buttons.
To pan around your slide, do any one of the following:
Press the arrow keys.
Click and drag using a mouse.
Click and drag on a trackpad.
Use one finger to touch and drag (on touch-enabled device).
When done zooming and panning, press Esc to reset your screen.
Important:
PowerPoint Live is not supported in Teams live events, CVI devices, and VTC devices.
If you're using Teams on the web, you’ll need Microsoft Edge 18 or later, or Google Chrome 65 or later, to see the presenter view.
Presenter view is hidden by default for small screen devices but can be turned on by selecting More options below the current slide and then Show presenter view (or by selecting the sharing window and then pressing Ctrl+Shift+x).
Meetings recordings won’t capture any videos, animations, or annotation marks in the PowerPoint Live session.
When you share from Teams, the PowerPoint Live section lists the most recent files you've opened or edited in your team SharePoint site or your OneDrive. If you select one of these files to present, all meeting participants will be able to view the slides during the meeting. Their access permissions to the file outside of the meeting won't change.
If you select Browse and choose to present a PowerPoint file that hasn't been uploaded to Teams before, it will get uploaded as part of the meeting. If you're presenting in a channel meeting, the file is uploaded to the Files tab in the channel, where all team members will have access to it. If you're presenting in a private meeting, the file is uploaded to your OneDrive, where only the meeting participants will be able to access it.

Need more help?
Want more options.
Explore subscription benefits, browse training courses, learn how to secure your device, and more.

Microsoft 365 subscription benefits

Microsoft 365 training

Microsoft security

Accessibility center
Communities help you ask and answer questions, give feedback, and hear from experts with rich knowledge.

Ask the Microsoft Community

Microsoft Tech Community

Windows Insiders
Microsoft 365 Insiders
Was this information helpful?
Thank you for your feedback.

IMAGES
VIDEO
COMMENTS
Share your PowerPoint presentation with others. Windows macOS. Select Share. If your presentation isn't already stored on OneDrive, select where to save your presentation to the cloud. Choose a permission level, like Anyone with a link, or maybe just people in your company. You can also control if people can edit or just view the doc.
First, open the PowerPoint presentation that you'd like to share. At the top-right corner of the window, you'll see a "Share" button. Go ahead and select it. Once selected, the "Share" window will appear. You have a few different options here. In the "Attach a copy instead" group, you can choose to send your presentation as a ...
Invite Viewers to Your Online Presentation. Once your presentation is online, you're ready to invite others to view it. Using PowerPoint Online, click on Share in the right corner above the presentation. Now, you can add email addresses for anyone to invite to the presentation.
Click here to try VEED free. 2. Just email it! This is a simple, easy to use method for PPT sharing. Aside from just picking the target address, making an email attachment, and clicking the Send button, you may want to automate and customize emailing to your needs.
The first thing to note is the "Share" section. Here, you'll see the two methods for sharing the presentation, and anyone with whom you've already shared it. With the "Invite People" method of sharing, you can do the following: Type the email addresses of those with whom you'd like to collaborate. Leave a note for the recipients.
1. Open the PowerPoint presentation on your Mac desktop or laptop. 2. Click the "File" tab in the top left corner. 3. Select "Share" from the dropdown menu. This will grant you the option to ...
To do this, follow these steps: Open your presentation in PowerPoint. Click on the "Share" button in the top right corner of the screen. In the "Share" pane that appears, click on the "Invite People" button. Type in the email addresses of the people you want to invite to collaborate on your presentation. Click on the "Can Edit ...
Thank you for choosing Microsoft Community. To share a presentation online as a slide show, you need to create a view-only copy of it. To do that, Right click on the Presentation and click on Share. Click on Get Link. In the Choose an option drop down select View Only and then click on Create Link. Now copy the link and share it with your friends.
In the thumbnail pane on the left, simply right-click the slide you want a link to, and then select Link to this Slide. In the sharing card, you can manage the share settings (such as who has access to the file and whether they can edit the presentation) and copy the link to your clipboard, which you can copy and paste anywhere you like (e.g ...
Here, select the presentation you would like to link to. Click the "OK" button. Next, you'll be greeted with a list of the slides from the presentation you're linking to. Select the slide that you'd like to go to and click "OK." You'll now notice the file path of the second presentation appears under the "Hyperlink To" box.
Check out iSpring Learn LMS to get a better feeling of how it works →. 5. Share the Source File. Least sophisticated therefore highly popular, this method has its pros and cons. Indeed, you might be well off uploading your presentation on DropBox or Google Drive and sharing a link with a buddy.
Social Media JOB OPPORTUNITIES! (Work from home | No experience required): Click here to learn more: shorturl.at/jKSX2 SUBSCRIBE to get NEW Tutorials Ev...
If so, we'd suggest you save presentation file as .ppsx type file, if you are using PowerPoint in Windows, we'd suggest you go to PowerPoint File > Save as > Click More Options > select PowerPoint Show under Save as type, the file is saved as a .ppsx file. When the file is double-clicked, it opens as a slide show.
how to send a PowerPoint presentation as a link. how to send a PowerPoint presentation as a link.
Launch PowerPoint presentation stored on your local drive. Next, navigate to the specific slide you wish to share. Then, right-click on the desired slide and a shortcut menu pops up. From this menu, select the option "Link To This Slide" to generate a direct link to the chosen slide within your presentation.
With the share links, it seems cannot create a link to a PPSX which will directly open the presentation in slide show mode. Getting a link and creates a link which opens the the presentation in normal mode by default. And it forces the user into edit mode even if it is PPSX. Share link of created PPSX file format: However, I created PPSX work ...
Embed Your Webcam. Another reason a virtual audience might be less engaged is that, to them, seeing the presenter and their expressions is as important as reading the content of the slides ...
One person. Sharing and real-time collaboration. PowerPoint for the web and PowerPoint desktop app for offline use. Premium templates, fonts, icons, and stickers with thousands of options to choose from. Dictation, voice commands, and transcription. Advanced spelling and grammar, in-app learning tips, use in 20+ languages, and more.
How to convert PDF to PPT. Follow these easy steps to convert a PDF into a Microsoft PowerPoint presentation: Click the Select a file button above, or drag and drop files into the PDF drop zone. Select the PDF file you want to turn into a PPTX file. Watch Acrobat automatically convert your file from PDF to PPT.
Here's a simple step-by-step guide to do that: 1. Before the Presentation: Make sure the hyperlink is correctly inserted into your PowerPoint slide. You can do this by selecting the text or object you want to link from, right-clicking it, choosing "Link," and then entering the URL. 2. During the Presentation: When you're presenting in Microsoft ...
Common sources for stock images and clip art are iStock, Getty Images, Adobe Stock, Shutterstock, Pixabay, and Flickr. Common sources for clip art are Microsoft Word and Microsoft PowerPoint. The license associated with the clip art or stock image determines how it should be credited. Sometimes the license indicates no reference or attribution ...
Linking to Another Slide in the Same Presentation. Open your presentation and navigate to the slide that will contain the hyperlink. Once there, highlight the text, object, shape, or image to which you want to attach the link. Next, head over to the "Insert" tab and click the "Link" button. In the Insert Hyperlink window that opens ...
Yes, this is our email and the links in the email will take you to this website. We are emailing customers who have passports expiring in the next year and reminding them to renew. The subject line of the email will be: Act Now - Renew Your U.S. Passport!, or; Act Now - Renew Your Child's Passport!
• Keynote automatically saves your presentations as you make changes Share a copy of your work • Export presentations to Microsoft PowerPoint, PDF, HTML, movies, and image files • Use AirDrop to send your presentation to anyone nearby • Quickly and easily share a link to your work via Mail or Messages
Copilot is integrated into Microsoft 365 in two ways. It works alongside you, embedded in the Microsoft 365 apps you use every day — Word, Excel, PowerPoint, Outlook, Teams and more — to unleash creativity, unlock productivity and uplevel skills. Today we're also announcing an entirely new experience: Business Chat.
Hi Jennifer, Thanks for posting in the community. For your concern, for now, I am afraid there is no such link setting to open the presentation in presentation mode by default. PowerPoint does support opening the local file in presentation mode by default while there are no such settings in the shared link. Based on the situation, I would like ...
If you're already in a Teams meeting, select Share and then under the PowerPoint Live section, choose the PowerPoint file you're wanting to present. If you don't see the file in the list, select Browse OneDrive or Browse my computer. If your presentation is already open in PowerPoint for Windows or Mac, go to the file and select Present ...