- Setting up and running the slide show
- Parts of the main Impress window
- Working with views
- Creating a new presentation
- Formatting a presentation
- Slide masters and styles
- Working with slide masters
- Adding and formatting text
- Creating tables
- Adding graphics, spreadsheets, and other objects

Setting up the slide show
Impress gives you the tools to organize and display a slide show, including:
- Which slides to show and in what order
- Whether to run the show automatically or manually
- Transitions between slides
- Animations on individual slides
- Interactions: what happens when you click a button or link
Chapter 9: Slide Shows: Transitions, Animations and More of the Impress Guide describes these tools.
Most tasks associated with putting together a show from your slides are best done in Slide Sorter view. Choose View > Slide Sorter from the menu bar or click the Slide Sorter tab at the top of the workspace. All of your slides appear in the workspace; you may need to scroll to see them all.
Custom animations are found on the Tasks pane. This is an advanced technique and is explained in Chapter 9: Slide Shows: Transitions, Animations and More in the Impress Guide .
Your first slide show should probably have the same slide transition for all slides. Setting Advance slide to On mouse click is the default and a simple setting. If you want each slide to be shown for a specific amount of time, click Automatically after and enter the number of seconds. Click Apply to all slides .
Slide transition choices are also found on the Tasks pane. For more information about slide transitions, see Chapter 9: Slide Shows: Transitions, Animations and More in the Impress Guide .
| The Slide transition section has a very useful choice: . Select its checkbox. Then when you make any changes in a slide transition, the new slide is previewed in the Slide Design area, including its transition effect. |
Running the slide show
To run the slide show, do one of the following:
- Click Slide Show > Slide Show.
- Click the Slide Show button on the Presentation toolbar.
- Press F5 or F9 .
If the slide transition is Automatic after x seconds , let the slide show run by itself.
If the slide transition is On mouse click , do one of the following to move from one slide to the next:
- Use the arrow keys on the keyboard to go to the next slide or to go back to the previous one.
- Click the mouse to move to the next slide.
- Press the spacebar on the keyboard to advance to the next slide.
Right-click anywhere on the screen to open a context menu from which you can navigate to the next or previous slide, set screen settings or end the slide show.
You can also exit the slide show at any time including at the end, by pressing the Esc key.
| Content on this page is licensed under the . |
- CC-BY License
- Getting Started (Documentation)
- View source
Personal tools
- Recent changes
- Download AOO
- Documentation
- What links here
- Related changes
- Special pages
- Permanent link
- Page information
- This page was last modified on 14 July 2018, at 21:32.
- Content is available under ALv2 unless otherwise noted.
- Privacy policy
- About Apache OpenOffice Wiki
- Disclaimers
- Télécharger
- Bureautique & productivité
- Logiciel de présentation

Mise à jour : 23/07/2023
OpenOffice Impress
OpenOffice Impress est un logiciel de présentation gratuit et open source. Il est compatible avec Microsoft PowerPoint et peut être utilisé pour créer des présentations, des diaporamas et des infographies.
OpenOffice Impress est une application de création de présentations, faisant partie de la suite bureautique OpenOffice. Elle est comparable à Microsoft PowerPoint, mais avec une différence majeure : elle est totalement gratuite. Impress permet de créer des diaporamas professionnels pour des conférences, des réunions ou des exposés.
Pourquoi utiliser OpenOffice Impress ?
OpenOffice Impress est bien plus qu'un simple outil de création de diaporamas. C'est une plateforme complète qui offre une multitude de fonctionnalités pour créer des présentations attrayantes et interactives.
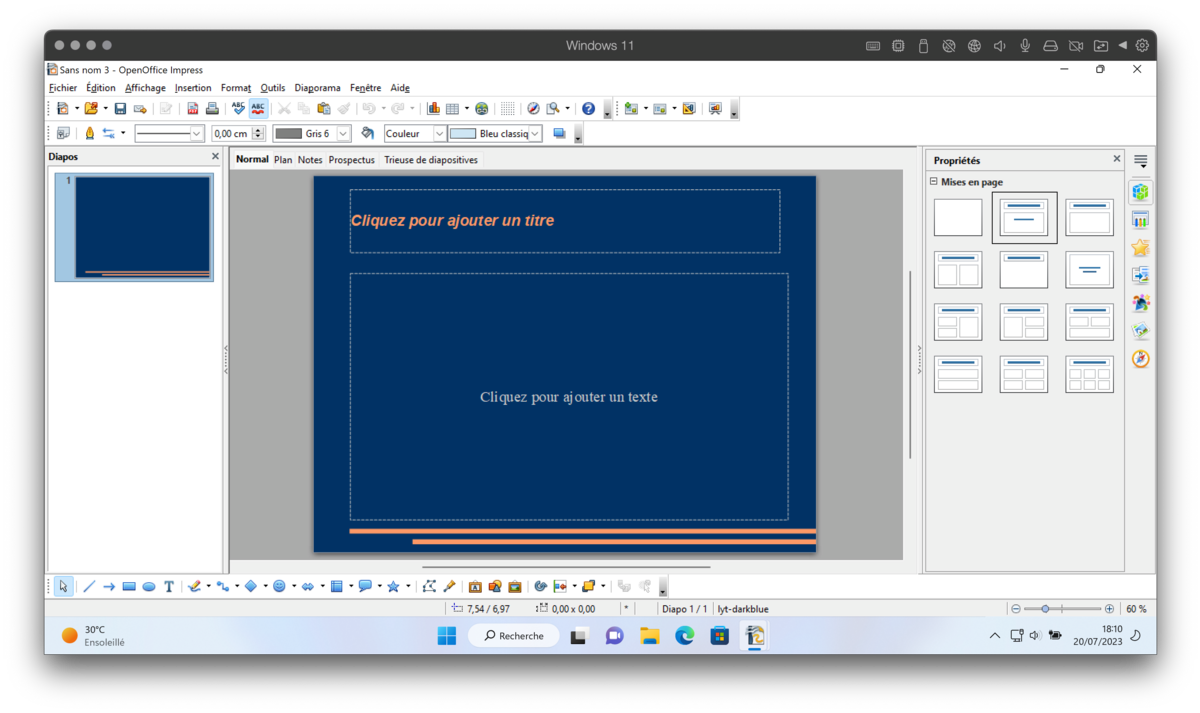
Une interface utilisateur intuitive
L'interface d'Impress est simple et facile à prendre en main. Les outils sont clairement indiqués et accessibles, ce qui permet même aux novices en bureautique de créer des présentations de qualité professionnelle. Les menus sont bien organisés et les icônes sont explicites, ce qui facilite la navigation et la recherche des fonctionnalités nécessaires. De plus, Impress offre une variété de modèles de présentation qui peuvent être utilisés comme point de départ, ce qui permet de gagner du temps et d'assurer une apparence professionnelle.
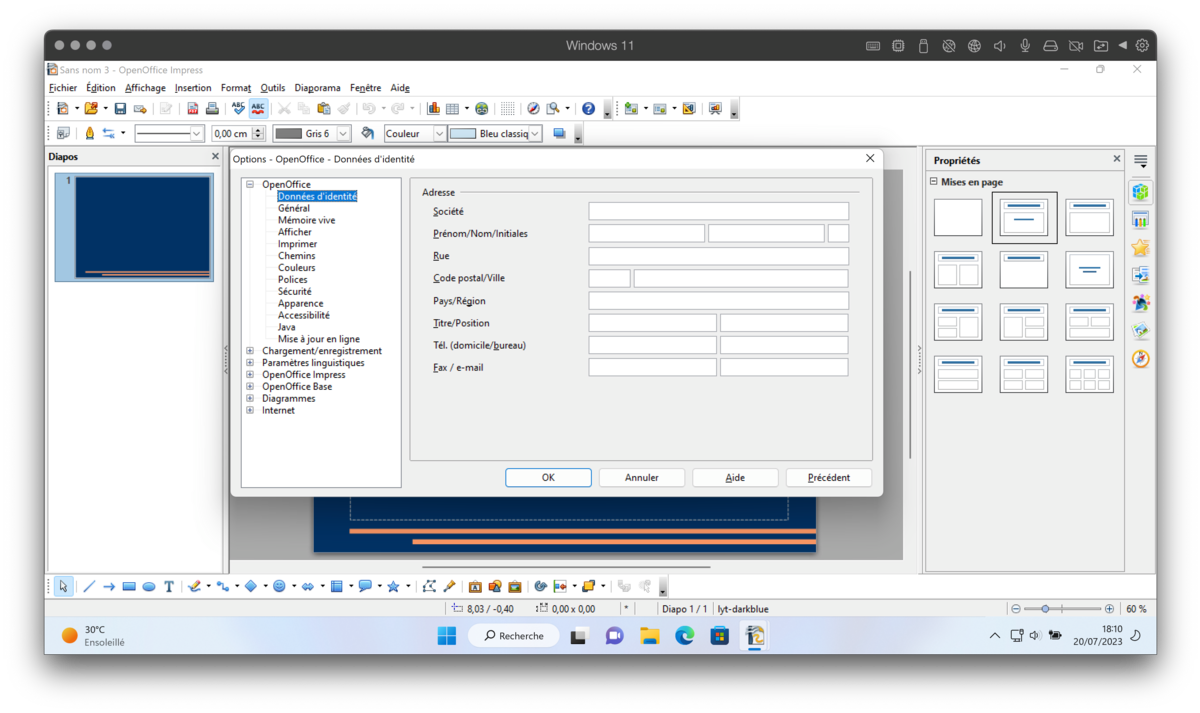
Des outils de dessin et de mise en forme avancés
Impress offre une large gamme d'outils de dessin et de mise en forme. Vous pouvez ajouter du texte, des images, des formes et des graphiques à vos diapositives, et les modifier à votre guise. Les options de mise en forme du texte sont vastes, vous permettant de choisir parmi une variété de polices, de tailles, de couleurs et de styles. Les images peuvent être redimensionnées, recadrées, tournées, et ajustées en termes de luminosité, de contraste et de saturation. De plus, Impress supporte l'ajout d'objets multimédias, comme des vidéos ou des sons, pour rendre vos présentations encore plus captivantes.
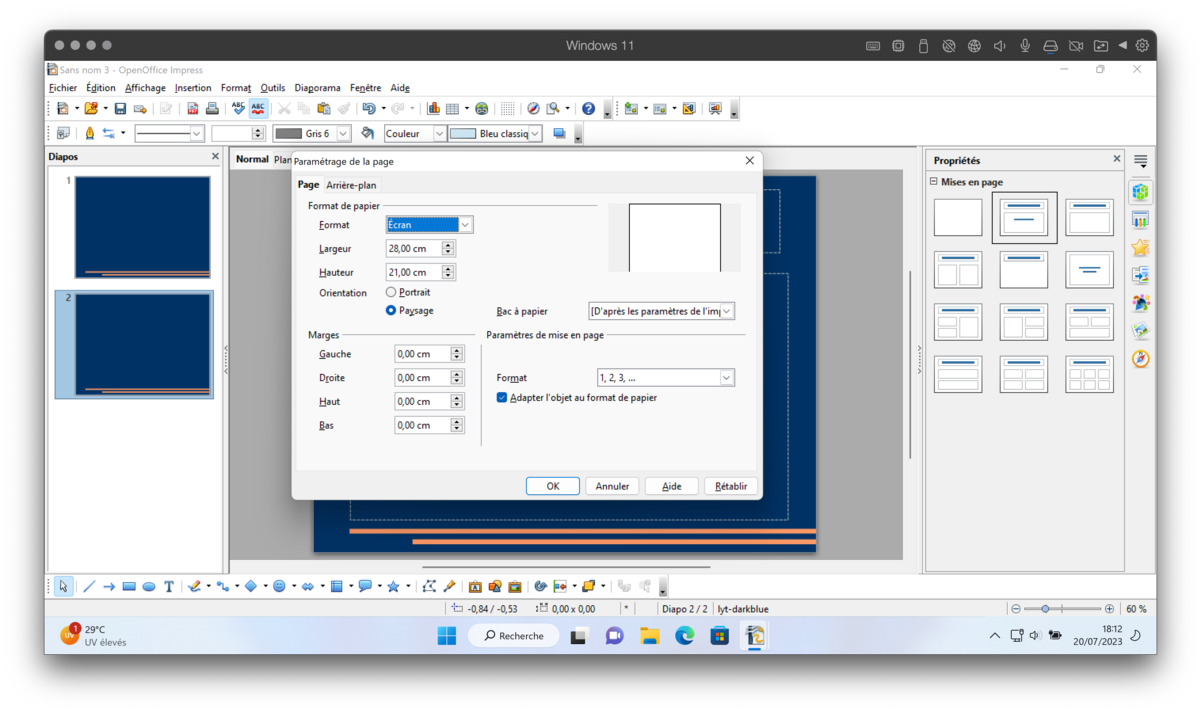
La compatibilité avec les formats de fichier courants
Impress est compatible avec une variété de formats de fichier, y compris les formats de Microsoft PowerPoint. Cela signifie que vous pouvez ouvrir et modifier des présentations créées dans d'autres logiciels sans problème. De plus, Impress peut exporter vos présentations dans plusieurs formats, y compris PDF, pour une distribution facile. Cette compatibilité étendue facilite le partage de vos présentations avec d'autres, qu'ils utilisent Impress ou non.
Le support du mode présentateur
Le mode présentateur d'Impress est un atout majeur pour les orateurs. Il permet d'afficher les notes de l'orateur sur un écran tout en projetant uniquement les diapositives sur un autre. Cela permet à l'orateur de garder une trace de ses points de discussion sans détourner l'attention du public. De plus, le mode présentateur offre des outils pour naviguer dans la présentation, comme un chronomètre et des commandes de navigation, qui peuvent aider à gérer le temps et à se déplacer facilement entre les diapositives.
Comment utiliser OpenOffice Impress ?
OpenOffice Impress est une application gratuite, ce qui signifie que vous pouvez la télécharger et l'utiliser sans avoir à payer quoi que ce soit. Il n'est pas nécessaire de créer un compte utilisateur pour utiliser l'application. Impress est disponible sur plusieurs plateformes, y compris Windows, Mac et Linux.
Quelles sont les alternatives à OpenOffice Impress ?
Il existe plusieurs alternatives à OpenOffice Impress que vous pouvez également télécharger sur Clubic.com. Voici quelques-unes d'entre elles :
- LibreOffice Impress : Une alternative populaire à OpenOffice Impress qui offre également une gamme complète de fonctionnalités pour la création de présentations.
- Microsoft PowerPoint : L'outil de création de présentations le plus connu, qui offre une multitude de fonctionnalités et d'options de personnalisation.
- Google Slides : Une option en ligne qui vous permet de créer et de partager des présentations à partir de n'importe quel appareil avec une connexion internet.
Spécifications
| Version | 4.1.14 |
| Dernière mise à jour | 23/07/2023 |
| Téléchargements | 144 |
| Licence | Logiciel libre |
| Editeur | |
| Langue | Français |
| Catégorie | Logiciel de présentation |
| Système d'exploitation | Windows, Linux, macOS |
OpenOffice Impress : également disponible sur...
OpenOffice Impress pour Linux
OpenOffice Impress pour macOS
Les rubriques liées à OpenOffice Impress
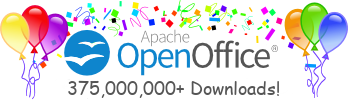
- Extensions & Templates
- Get Involved
- Focus Areas
- Native Languages
Apache OpenOffice
I want to learn more about openoffice.
What is Apache OpenOffice? And why should I use it?
I want to download Apache OpenOffice
Download Apache OpenOffice for free, or find out about other ways of getting it.
I need help with my OpenOffice
Help is at hand whenever you need it.
I want to do more with my OpenOffice
Extend Apache OpenOffice with additional functionality, templates and clipart.
I want to participate in OpenOffice
Apache OpenOffice is made with help from people all over the world. Feel free to contribute!
I want to stay in touch with OpenOffice
Follow the progress of OpenOffice via announce list, our blog or social media.

Recent Blog Posts
03 April 2024: Development Update - April 2024 22 December 2023: Announcing Apache OpenOffice 4.1.15 27 February 2023: Announcing Apache OpenOffice 4.1.14 30 August 2022: 333,333,333+ Downloads of Apache OpenOffice 22 July 2022: Announcing Apache OpenOffice 4.1.13 4 May 2022: Announcing Apache OpenOffice 4.1.12 6 October 2021: Announcing Apache OpenOffice 4.1.11 4 May 2021: Announcing Apache OpenOffice 4.1.10 7 February 2021: Announcing Apache OpenOffice 4.1.9 6 January 2021: New release for Apple's macOS 11 (Big Sur) - Also with fixes for Linux and Windows 10 November 2020: Announcing Apache OpenOffice 4.1.8 29 October 2020: 300 Million Downloads of Apache OpenOffice 15 October 2020: The Apache Software Foundation Celebrates 20 Years of OpenOffice® 17 May 2020: Apache OpenOffice needs your help 22 October 2019: 1.6 million downloads of Apache OpenOffice 4.1.7 21 September 2019: Announcing Apache OpenOffice 4.1.7 18 November 2018: Announcing Apache OpenOffice 4.1.6 31 January 2018: Over 3.2 million downloads of Apache OpenOffice 4.1.5 30 December 2017: Announcing Apache OpenOffice 4.1.5 19 October 2017: Announcing Apache OpenOffice 4.1.4 28 November 2016: Over 200 million downloads of Apache OpenOffice 12 October 2016: Announcing Apache OpenOffice 4.1.3 28 October 2015: Announcing Apache OpenOffice 4.1.2 27 September 2015: Coming soon... Apache OpenOffice 4.1.2 13 May 2015: Authoring e-Books in Apache OpenOffice 13 April 2015: Collaboration is in our DNA
Recent News
Archived News
Apache OpenOffice 4.1.15 released
22 December 2023: The Apache OpenOffice project announces the official release of version 4.1.15 . In the Release Notes you can read about all new bugfixes, improvements and languages. Don't miss to download the new release and find out yourself.
Apache OpenOffice 4.1.14 released
27 February 2023: The Apache OpenOffice project announces the official release of version 4.1.14 . In the Release Notes you can read about all new bugfixes, improvements and languages. Don't miss to download the new release and find out yourself.
More than 333,333,333 downloads
30 August 2022: The Apache OpenOffice project announces that Apache OpenOffice was downloaded more than 333,333,333 times. Further information are in the Blog available.
Apache OpenOffice 4.1.13 released
22 July 2022: The Apache OpenOffice project announces the official release of version 4.1.13 . In the Release Notes you can read about all new bugfixes, improvements and languages. Don't miss to download the new release and find out yourself.
Apache OpenOffice 4.1.12 released
4 May 2022: The Apache OpenOffice project announces the official release of version 4.1.12 . In the Release Notes you can read about all new bugfixes, improvements and languages. Don't miss to download the new release and find out yourself.
Apache OpenOffice 4.1.11 released
6 October 2021: The Apache OpenOffice project announces the official release of version 4.1.11 . In the Release Notes you can read about all new bugfixes, improvements and languages. Don't miss to download the new release and find out yourself.

Apache OpenOffice 4.1.10 released
4 May 2021: The Apache OpenOffice project announces the official release of version 4.1.10 . In the Release Notes you can read about all new bugfixes, improvements and languages. Don't miss to download the new release and find out yourself.
Apache OpenOffice 4.1.9 released
7 February 2021: The Apache OpenOffice project announces the official release of version 4.1.9 . In the Release Notes you can read about all new bugfixes, improvements and languages. Don't miss to download the new release and find out yourself.
Apache OpenOffice 4.1.8 released
10 November 2020: The Apache OpenOffice project announces the official release of version 4.1.8 . In the Release Notes you can read about all new bugfixes, improvements and languages. Don't miss to download the new release and find out yourself.
Apache OpenOffice 4.1.7 released
21 September 2019: The Apache OpenOffice project announces the official release of version 4.1.7 . In the Release Notes you can read about all new bugfixes, improvements and languages. Don't miss to download the new release and find out yourself.
Apache OpenOffice 4.1.6 released
18 November 2018: The Apache OpenOffice project announces the official release of version 4.1.6 . In the Release Notes you can read about all new bugfixes, improvements and languages. Don't miss to download the new release and find out yourself.
Apache OpenOffice 4.1.5 released
30 December 2017: The Apache OpenOffice project announces the official release of version 4.1.5 . In the Release Notes you can read about all new bugfixes, improvements and languages. Don't miss to download the new release and find out yourself.
Apache OpenOffice 4.1.4 released
19 October 2017: The Apache OpenOffice project announces the official release of version 4.1.4 . In the Release Notes you can read about all new bugfixes, improvements and languages. Don't miss to download the new release and find out yourself.
Apache OpenOffice 4.1.3 released
12 October 2016: The Apache OpenOffice project announces the official release of version 4.1.3 . In the Release Notes you can read about all new bugfixes, improvements and languages. Don't miss to download the new release and find out yourself.
Apache OpenOffice 4.1.2 released
28 October 2015: The Apache OpenOffice project announces the official release of version 4.1.2 . In the Release Notes you can read about all bugfixes, improvements and languages. Don't miss to download the new release and find out yourself.
Udine moves to OpenOffice, will save 360,000 Euro
16 September 2014: The City of Udine, in Italy, announced a process that will lead to the installation of OpenOffice on 900 municipal desktops, saving the city 360,000 Euro. ZDNet's Raffaele Mastrolonardo has the details .
Apache OpenOffice 4.1.1 released
21 August 2014: The Apache OpenOffice project announces the official release of version 4.1.1 . In the Release Notes you can read about all new features, functions and languages. Don't miss to download the new release and find out yourself.
Apache OpenOffice 4.1.0 released
29 April 2014: The Apache OpenOffice project announces the official release of version 4.1.0 . In the Release Notes you can read about all new features, functions and languages. Don't miss to download the new release and find out yourself.
100 Million downloads
17 April 2014: The Apache OpenOffice project is proud to tell you that our software was downloaded over 100 million times . Join us in celebrating this big achievement!
Italian region adopts OpenOffice, saves 2 Million Euro
10 October 2013: The Italian administrative region of Emilia-Romagna announced plans to move to OpenOffice, saving 2 million euro .
Volunteers, not Amateurs
8 January 2013: Apache OpenOffice is developed 100% by volunteers. Apache does not pay for developers, for translators, for QA, for marketing, for UI, for support, etc. Of course, we're happy to accept donations to the Apache Software Foundation , to keep our servers runnings and for similar overhead expenses. But our products are developed entirely by volunteers.
Some users are initially worried by this statement: How can software for free, developed by volunteers, be any good? Read on for an answer...

Copyright & License | Privacy | Contact Us | Donate | Thanks
Apache, OpenOffice, OpenOffice.org and the seagull logo are registered trademarks of The Apache Software Foundation. The Apache feather logo is a trademark of The Apache Software Foundation. Other names appearing on the site may be trademarks of their respective owners.
User community support forum for Apache OpenOffice, LibreOffice and all the OpenOffice.org derivatives
Skip to content
- Unanswered topics
- Active topics
- Board index Applications Impress
How to display a presentation in full screen ?
Post by rolgiati » Fri Mar 30, 2012 4:27 pm
Re: How to display a presentation in full screen ?
Post by squenson » Sat Mar 31, 2012 7:30 am
Post by RoryOF » Sat Mar 31, 2012 7:39 am
Return to “Impress”
- Getting started
- ↳ Survival guide
- ↳ Beginners
- ↳ Getting Started Guide for 4.x
- ↳ Getting Started Guide for 3.x
- ↳ Install, Setup and Troubleshooting
- ↳ Admin Guide
- ↳ MS Windows
- ↳ Linux
- ↳ Mac OSX
- ↳ LibreOffice
- ↳ Tablets
- ↳ Tutorials
- ↳ Writer
- ↳ Calc
- ↳ Base
- Applications
- ↳ Writer Guide for 4.x
- ↳ Writer Guide for 3.x
- ↳ Writer Tutorials
- ↳ Templates
- ↳ Advanced Uses
- ↳ Calc Guide for 4.x
- ↳ Calc Guide for 3.x
- ↳ Calc Functions
- ↳ Calc Tutorials
- ↳ Impress
- ↳ Impress Guide for 4.x
- ↳ Impress Guide for 3.x
- ↳ Draw
- ↳ Draw Guide for 4.x
- ↳ Draw Guide for 3.x
- ↳ Math
- ↳ Math Guide for 4.x
- ↳ Math Guide for 3.x
- ↳ Base Guide for 4.x
- ↳ Wiki
- ↳ Base Tutorials
- ↳ Tables & Queries
- ↳ Forms
- ↳ External Data Sources
- ↳ Reporting
- ↳ Database Examples
- Customizing and Extending
- ↳ Macros and UNO API
- ↳ Basic Guide
- ↳ Code Snippets
- ↳ Extension Repository
- ↳ Macro Repository
- ↳ External Programs
- ↳ Extensions
- ↳ Extensions page
- ↳ General Discussion
- ↳ Site Feedback
- ↳ Forum Governance
- ↳ User Experience (UX)
- ↳ Announcements
- ↳ Institutions & Educational
- ↳ Paid support
- ↳ Consultants Directory
- Board index
- All times are UTC+02:00
- Delete cookies
Powered by phpBB ® Forum Software © phpBB Limited
Privacy | Terms
- Formatage de la présentation
| [[{{{PrevPart}}}|< Partie précédente]] |
- Les principales parties de l'interface
- Création d'une nouvelle présentation
- Exécution du diaporama
Maintenant, organisez votre présentation en fonction de votre plan.
| Rappelez-vous d'enregistrer régulièrement pendant votre travail afin de ne perdre aucune information si un incident survient. Activez la fonction de récupération automatique ( ) en la sélectionnant et en indiquant une fréquence d'enregistrement des informations. |
Créer la première diapo
La première diapo est généralement une diapo de titre. Décidez quelle sera la mise en page qui vous convient le mieux pour cette première diapo : la simplicité sera généralement appropriée. Vous pouvez utiliser les mises en page prédéfinies dans la section Mises en page du volet Tâches. Les mises en page correspondantes sont Diapo-titre (qui contient également une section pour le sous-titre) ou Titre uniquement , cependant toutes les mises en page sauf une (la diapo vierge) contiennent une section de titre, ainsi vous n'êtes pas contraint aux deux mises en page décrites ici.
| Si vous ne connaissez pas les noms des mises en page prédéfinies, vous pouvez utiliser les infobulles. Positionnez le curseur dans la section Mises en page (ou sur n'importe quelle icône des barres d'outils) et son nom est affiché dans un petit rectangle. Si les infobulles ne sont pas activées, vous pouvez les activer à partir du menu principal, en sélectionnant et en cochant la case Infobulles. Si les Infoballons sont également marquées, une information plus détaillée sera affichée, mais le nom de l'icône en lui-même ne le sera pas. |
Sélectionnez une mise en page dans la section Mises en page du volet Tâches en cliquant dessus : elle apparaît alors dans l'espace de travail principal. Pour créer le titre, cliquez sur Cliquez pour ajouter un titre (en présumant que la Diapo vierge n'a pas été utilisée) et saisissez ensuite le texte du titre. Des ajustements du formatage du titre peuvent être faits en appuyant sur la touche F11 , en faisant un clic avec le bouton droit sur le style Titre et en sélectionnant Modifier à partir du menu contextuel.
Si vous utilisez la mise en page Diapo-titre , cliquez sur Cliquez pour ajouter un texte pour ajouter un sous-titre . Procédez comme ci-dessus pour faire des ajustements du formatage si nécessaire.
Insérer des diapos supplémentaires
Les étapes pour insérer des diapos supplémentaires sont basiquement les mêmes que pour sélectionner la page titre. C'est un procédé qui doit être répété pour chaque diapo. À moins que vous n'utilisiez plus d'une page maîtresse, votre seule préoccupation est la section Mises en page du volet Tâches.

Tout d'abord, insérez toutes les diapos nécessaires indiquées dans votre plan. Seulement après cela vous pourrez ajouter des effets spéciaux tels que des animations personnalisées et des transitions.
Étape 1 : Insérez une nouvelle diapo. Cela peut être réalisé de différentes façons - choisissez la votre.
- Insertion > Diapo .
- Faites un clic avec le bouton droit sur la diapo active et sélectionnez Diapo > Nouvelle diapo à partir du menu contextuel.
- Cliquez sur l'icône Diapo dans la barre d'outils Présentation .
Étape 2 : Sélectionner la mise en page de la diapo.
Étape 3 : Modifiez les éléments de la diapo. À cette étape, la diapo consiste en tout ce qui est contenu dans la page maîtresse, ainsi que la mise en page de diapo choisie, cela inclut donc la suppression des éléments inutiles, l'ajout des éléments nécessaires (tels que les images) et l'insertion de texte.
| La modification des mises en page prédéfinies n'est possible que dans le mode qui est le mode par défaut. Essayer de modifier la mise en page en modifiant la page maîtresse peut provoquer des résultats inattendus et nécessite beaucoup d'attention, plusieurs tests et erreurs. |
- Supprimez tous les éléments qui ne sont pas nécessaires à la diapo.
- Cliquez sur l'élément pour le mettre en surbrillance (les poignées vertes indiquent la sélection).)
- Appuyez sur la touche Suppr pour le supprimer.

| Il vous arrivera parfois de sélectionner une mauvaise mise en page ou bien vous souhaiterez en changer. Il n'y a aucun risque que vous perdiez quoi que ce soit des éléments déjà présents sur la diapo. |
- Ajoutez tous les éléments nécessaires à la diapo.
- Ajout d'une image au cadre clipart, si votre mise en page en inclut un :
- Double-cliquez sur l'image dans le cadre. La boîte de dialogue Insérer une image s'ouvre.
- Naviguez jusqu'à l'emplacement de l'image que vous souhaitez inclure. Pour avoir un aperçu de l'image, cochez la case Aperçu en bas de la boîte de dialogue Insérer une image.
- Sélectionnez l'image et cliquez sur Ouvrir .
- Redimensionnez l'image si nécessaire. Suivez les indications données dans la note ci-dessous.
- Ajout d'images à partir de fichiers graphique à placer en dehors d'un cadre de clipart :
- Insertion > Image > À partir d'un fichier . La boîte de dialogue Insérer une image s'ouvre.
- Naviguez jusqu'au fichier graphique. Pour obtenir un aperçu de l'image, cochez Aperçu en bas de la boîte de dialogue Insérer une image. Sélectionnez une image et cliquez sur Ouvrir .
- Déplacez l'image jusqu'à son emplacement.
- Redimensionnez l'image si nécessaire.
- L'ajout d'objets OLE est une technique avancée expliquée au Chapitre 7 (Insertion de feuilles de calcul, diagrammes et objets).
| Lors du redimensionnement d'une image, faites un clic avec le bouton droit sur l'image. Sélectionnez à partir du menu contextuel et assurez-vous que est sélectionné. Puis ajustez la hauteur ou la largeur à la taille nécessaire (lorsque vous modifierez une des tailles, les deux seront modifiées). Si vous ne le faites pas, l'image sera déformée. Rappelez-vous également qu'une image bitmap redimensionnée perd en qualité ; il est bien mieux de créer une image de la taille souhaitée en dehors d'Impress. |
- Ajout de texte à une diapo : si la diapo contient du texte, cliquez sur Cliquez pour ajouter un plan dans le cadre de texte et saisissez votre texte. Les styles de plan de 1 à 10 sont automatiquement appliqués au texte lors de son insertion. Vous pouvez modifier le niveau de plan de chaque paragraphe ainsi que sa position dans le texte en utilisant les boutons fléchés dans la barre d'outils Formatage de texte (voir Mode Plan .
Étape 4 : Pour créer des diapos supplémentaires, répétez les étapes 1 à 3.
Modifier l'apparence des diapos
Pour modifier l'arrière-plan et d'autres caractéristiques de toutes les diapos de la présentation, vous devez modifier la page maîtresse ou en choisir une différente.
Une Page maîtresse est une diapo avec un ensemble de caractéristiques spécifiées qui est utilisée comme point de départ pour créer les autres diapos. Ces caractéristiques incluent l'arrière-plan, les objets à l'arrière-plan, le formatage de tout texte utilisé et tout fichier graphique d'arrière-plan.
| Apache OpenOffice utilise deux termes différents pour ce seul concept. et réfèrent à la diapo qui est utilisé pour créer d'autres diapos. Ce livre cependant n'utilisera que , sauf lors de la description de l'interface utilisateur. |
Impress a cinq pages maîtresses prédéfinies, que vous trouvez dans la section Pages maîtresses du volet Tâches . Vous pouvez également créer et enregistrer d'autres pages maîtresses. Voir le chapitre 2 pour des informations sur la création et la modification des pages maîtresses.
Modifier le diaporama
Maintenant, revoyez toute la présentation et répondez à quelques questions. Exécutez le diaporama au moins une fois avant d'y répondre. Vous souhaiterez sans doute ajouter vos propres questions.
- Est-ce que les diapos sont dans le bon ordre ? si non, certaines d'entre-elles auront besoin d'être déplacées.
- Est-ce qu'une diapo supplémentaire rendrait un point particulier plus clair ? si oui, une autre diapo doit être créée.
- Est-ce que des animations personnalisées aident certaines des diapos ? (technique avancée)
- Est-ce que certaines diapos ont une transition différente des autres ? la transition de ces diapos devrait être modifiée.
- Est-ce que certaines diapos semblent inutiles ? supprimez les diapos concernées après avoir vérifié qu'elles étaient bien inutiles ?
| Si une ou plusieurs diapos ne semblent plus nécessaires, masquez-les et affichez le diaporama plusieurs fois pour vous en assurer. Pour masquer une diapo, faites un clic avec le bouton droit dans le volet Diapos. Sélectionnez dans le menu contextuel. Ne supprimez pas la diapo avant d'avoir fait ceci, sinon, vous auriez peut-être à la recréer. |
Une fois que vous avez répondu à ces questions ainsi qu'aux votre, réalisez les modifications nécessaires. Elles seront plus faciles à réaliser dans le mode [[#Trieuse de diapositives|Mode Trieuse de diapositives]). Si vous avez besoin d'une ou d'autres diapos, créez-les en suivant les étapes listées dans Insérer des diapos supplémentaires .
Renommer les diapos
Faites un clic avec le bouton droit sur une vignette dans le volet Diapos ou en mode Trieuse de diapositives et choisissez Renommer la diapo à partir du menu contextuel. Dans le champ Nom , supprimez l'ancien nom de la diapo et saisissez le nouveau. Cliquez sur OK pour enregistrer la modification.
Animations personnalisées
Si vous savez comment ajouter une animation personnalisée à une diapo, faites-le maintenant. Les animations personnalisées se trouvent dans le volet Tâches. C'est une technique avancée qui est expliquée dans le chapitre 9 (Diaporamas).
Transitions des diapos
Ce premier diaporama aura sans doute la même transition appliquée à toutes les diapos. Définir Passer à la diapo suivante sur Au clic de la souris est le paramètre par défaut et un paramétrage simple. Si vous souhaitez que chaque diapo soit affichée un certain laps de temps, cliquez sur Automatiquement après et saisissez le nombre de secondes. Cliquez sur Appliquer à toutes les diapos .
Les choix de transition sont disponibles dans le volet Tâches. Pour des informations complémentaires sur la transition des diapos, voir le chapitre 9 (Diaporamas).
| La section Transition comporte un choix très utile : . Sélectionnez sa case à cocher. Ainsi, lorsque vous modifierez la transition de la diapo, la nouvelle diapo est prévisualisée dans la zone de conception de la diapo, avec son effet de transition. |
| Content on this page is licensed under the . |
- CC-BY License
- View source
Personal tools
- Recent changes
- Download AOO
- Documentation
- What links here
- Related changes
- Special pages
- Permanent link
- Page information
- This page was last modified on 16 July 2018, at 07:48.
- Content is available under ALv2 unless otherwise noted.
- Privacy policy
- About Apache OpenOffice Wiki
- Disclaimers
- Présentations
| OOo |
| [[{{{PrevPart}}}|< Partie précédente]] | [[{{{NextPart}}}|Partie suivante >]] |
- Langage de Apache OpenOffice BASIC
- Présentation d'un programme Apache OpenOffice Basic
- Utilisation des variables
- Variables de chaîne de caractères
- Variables numériques
- Variables booléennes
- Variables de date et d'heure
- Portée et durée de vie des variables
- Instructions conditionnelles
- Procédures et fonctions
- Traitement des erreurs
- Bibliothèque d'exécution de Apache OpenOffice Basic
- Fonctions de conversion (bibliothèque d'exécution de Apache OpenOffice)
- Chaînes (bibliothèque d'exécution de Apache OpenOffice BASIC)
- Date et heure (bibliothèque d'exécution de Apache OpenOffice)
- Fichiers et répertoires (bibliothèque d'exécution de Apache OpenOffice)
- Boîtes de message et zones de saisie(bibliothèque d'exécution de Apache OpenOffice)
- Autres fonctions (bibliothèque d'exécution de Apache OpenOffice)
- Introduction à l'API Apache OpenOffice
- Architecture Universal Network Objects
- Propriétés et méthodes (API)
- Modules, services et interfaces
- Outils pour l'utilisation d'UNO
- Présentation de quelques interfaces centrales
- Utilisation des documents Apache OpenOffice
- The StarDesktop
- Documents texte
- Structure des documents texte
- Édition des documents texte
- Documents texte : plus que du texte
- Lignes et colonnes
- Cellules et plages
- Formatage des classeurs
- Édition des classeurs
- Dessins et présentations
- Structure des dessins
- Édition des objets de dessin
- Utilisation des diagrammes dans les feuilles de calcul
- Structure des diagrammes
- Types de diagrammes
- Bases de données
- SQL: un langage dédié aux requêtes
- Types d'accès aux bases de données
- Sources de données
- Accès aux bases de données
- Boîtes de dialogue
- Utilisation des boîtes de dialogue
- Détails des éléments de contrôle des boîtes de dialogue
- Formulaires
- Utilisation des formulaires
- Détails des formulaires d'éléments de contrôle
- Formulaires de base de données
Utilisation des présentations
Outre les fonctions de dessin fournies par la propriété Presentation , les présentations contiennent un objet Presentation qui permet d'accéder aux propriétés principales et aux mécanismes de contrôle des présentations. Cet objet fournit par exemple une méthode start permettant de lancer les présentations.
Le code utilisé dans cet exemple crée un objet Doc faisant référence à la présentation active et un objet Presentation correspondant. La méthode start() de l'objet permet de lancer l'exemple et d'exécuter la présentation à l'écran.
Les méthodes suivantes sont fournies comme objets Presentation :
Les propriétés suivantes sont également disponibles :
| Content on this page is licensed under the . |
- Documentation/BASIC Guide
- PDL License
- View source
Personal tools
- Recent changes
- Download AOO
- Documentation
- What links here
- Related changes
- Special pages
- Permanent link
- Page information
In other languages
- This page was last modified on 23 May 2009, at 13:47.
- Content is available under ALv2 unless otherwise noted.
- Privacy policy
- About Apache OpenOffice Wiki
- Disclaimers

COMMENTS
Apache OpenOffice Impress. Impress your audience with your presentations! Impress is a truly outstanding tool for creating effective multimedia presentations. Your presentations will stand out with 2D and 3D clip art, special effects, animation, and high-impact drawing tools. Master Pages simplify the task of preparing your materials.
Pour améliorer votre diaporama vous devrez visualiser la deuxième vidéo. Dans cette vidéo vous verrez comment créer rapidement une présentation avec openOffice.
From any open component of OOo, click the triangle to the right of the New icon on the main toolbar and select Presentation from the drop-down menu. Opening the presentation wizard. From any open component of OOo, choose File > New > Presentation . When you start Impress, the Presentation Wizard appears.
Choose the presentation you want. Click Next . Figure 119 shows the Presentation Wizard step 2 as it appears if you selected Empty Presentation at step 1. If you selected From template, an example slide is shown in the Preview box. Figure 119. Selecting a slide design. Choose a design under Select a slide design.
3. Présentation chronométrée : OpenOffice.org Présentation démarre la présentation et le chronomètre. Vous pouvez ainsi évaluer le temps nécessaire à passer sur chaque diapositive ainsi que sur la totalité du diaporama. 4. *Masquer ou afficher la diapositive. Une diapositive masquée ne sera pas supprimée, mais ne
Running the slide show. To run the slide show, do one of the following: Click Slide Show > Slide Show. Click the Slide Show button on the Presentation toolbar. Press F5 or F9 . If the slide transition is Automatic after x seconds, let the slide show run by itself. If the slide transition is On mouse click, do one of the following to move from ...
Dans ce cours, vous allez apprendre à commencer créer rapidement un diaporama, avec Présentation, sou Open Office 4.Image logo Impress : The Document Foundat...
OpenOffice Impress est bien plus qu'un simple outil de création de diaporamas. C'est une plateforme complète qui offre une multitude de fonctionnalités pour créer des présentations ...
Figure 1: Main window of Impress; oval indicates the Hide/Show markers Tip You can remove the Slides pane or Tasks pane from view by clicking the X in the upper right corner. You can also show or hide these panes using View > Slide Pane or View > Tasks Pane. You can also hide these panes in order to maximize the Workspace area by clicking the Hide/Show marker in the middle of the vertical
Fonctions de base pour Open Office Présentation.Je ferai un autre tutoriel pour les fonctions plus avancées.
The Free and Open Productivity Suite. Released: Apache OpenOffice 4.1.15. Product; Download; Support; Blog; Extensions & Templates
Step 1: Insert a new slide. This can be done in a variety of ways—take your pick. Insert > Slide . Right-click on the present slide, and select Slide > New Slide from the pop-up menu. Click the Slide icon in the Presentation toolbar. Presentation toolbar. Step 2: Select the layout slide that bests fits your needs.
They can be used to create a presentation by choosing From template in the first step. Select how the presentation will be used under Select an output medium. Most often, presentations are created for computer screen display. Select Screen. Click Next. The Presentation Wizard step 3 appears. Selecting a slide design.
Ouverture de l'assistant de présentation. À partir de n'importe quel composant Apache OpenOffice, choisissez Fichier > Nouveau > Présentation . Lorsque vous lancez Impress, l'assistant de présentation apparaît. Utiliser l'assistant de présentation pour choisir le type de présentation.
2 Réalisation du diaporama 2.1 Création du fichier diaporama OpenOffice présentation Lancez OpenOffice Choisir Présentation Une fenêtre Assistant Présentation s'affiche : demandez la création d'une présentation vierge en cliquant sur Créer 2.2 Création des diapositives du diaporama Par défaut,le diaporama ne comporte qu'une diapositive.
I want to stay in touch with OpenOffice. Follow the progress of OpenOffice via announce list, our blog or social media. Official Blog Facebook Twitter YouTube. The official home page of the Apache OpenOffice open source project, home of OpenOffice Writer, Calc, Impress, Draw and Base.
Ce tutoriel complète celui-ci ( http://youtu.be/TKaCxuP0Ico ) permettant de faire des animations et de décorer un diaporama sur Impress ou Presentation d'Ope...
Three ways to get the slide show: - Use the menu Slide Show > Slide Show - Press F5 - Use the icon "Slide Show" that is (for me) the last one on the right. It represents a white screen with a blue triangle. LibreOffice 4.2.3.3. on Ubuntu 14.04. RoryOF. Moderator.
On the title page of the first part insert a title for the presentation. For this, click in the upper text field "Insert title by clicking" and insert the text " Introduction in OpenOffice.org ". In the lower text field, after clicking, write " A short overview over the free office suite ".
About Press Copyright Contact us Creators Advertise Developers Terms Privacy Policy & Safety How YouTube works Test new features NFL Sunday Ticket Press Copyright ...
Insertion > Diapo . Faites un clic avec le bouton droit sur la diapo active et sélectionnez Diapo > Nouvelle diapo à partir du menu contextuel. Cliquez sur l'icône Diapo dans la barre d'outils Présentation . Barre d'outils Présentation. Étape 2 : Sélectionner la mise en page de la diapo.
Guide de l'utilisateur Impress. Pour exécuter le diaporama, faites l'une des actions suivantes : Cliquez sur Diaporama > Diaporama dans la barre d'outils principale. Cliquez sur le bouton Diaporama dans la barre d'outils Présentation ou la barre d'outils du mode Trieuse de diapositives. Appuyez sur F5 ou F9 .
Les présentations Apache OpenOffice sont basées sur des dessins. Chaque page de la présentation est une diapo. L'accès aux diapos s'effectue de la même manière que l'accès à un dessin standard, via la liste DrawPages de l'objet Document. Le service com.sun.star.presentation.PresentationDocument gère les présentations et fournit une version complète du service com.sun.star.drawing ...