Canvas - Assigning to Individual Student and reassigning to Everyone Else [UW-Madison]

Expand All Collapse All

How do I assign an assignment to an individual student?
If you would like to change the availability or due date for an individual student, or students, please follow How do I assign an assignment to an individual student? from Canvas community.
How do I restore student submissions/grades if I unassigned an assignment?
When giving students an extension on a quiz or assignment, it’s possible for an instructor to unassign from the rest of the class. However, you can typically recover these students’ submissions by reassigning the grade item to everyone else. Please see the next section, How do I reassign an assignment to Everyone Else ? for more details.
How do I reassign an assignment to Everyone Else?
When creating or editing an assignment, you can assign an assignment to individual students, and set different due and availability dates for individual students while it is assigned to the rest of the class. Only the student(s) specified in the assignment details can view the assignment.

Locate the assignment you need to edit, and open it.

When you assignment details page opens, scroll down to the field Assign.

Select the Save Button.
Navigate to Gradebook
Find the assignment in Gradebook . The grades should be available once again.
Accessing Assignments in Canvas
Last modified 9/21/2023
As a student, your instructor manages access to assignments. If you cannot access an assignment, first contact your instructor and ask them to confirm that the assignment is assigned to you, published, and/or located somewhere in the course that you can access, such as Assignments located in Modules .
Depending on how your instructor configured your course, you may be able to access assignments from a few locations.
Your Instructor might have made your assignment accessible through an External Tool or a Learning Tool Integration (such as Macmillan ). If your assignment uses an external tool, it may restrict access to it until your instructor has set parameters for it to be available (i.e., assignment access dates set within the tool). Check with your instructor or contact the support for that specific LTI/tool
Steps to Access Assignments
In Course Navigation , click the Assignments link. If this link does not display, it is disabled in your course, or you might not have it Favorited.
If the Assignments link is not available in Course Navigation, you can access course assignments through the Modules page.
By default, assignments are grouped by overdue, upcoming, undated, and past assignments.
- Overdue Assignments : Assignments and discussions past the due date are still available, have not been submitted, and have not been graded.
- Upcoming Assignments : Assignments, discussions, and quizzes that have an upcoming due date.
- Undated Assignments : Assignments, discussions, and quizzes that do not have a due date.
- Past Assignments : Assignments and discussions that are past the due date and either are not available, have been submitted, or have received a grade; quizzes that are past the due date.
The first dates you may see are called availability dates. Sometimes, your instructor only wants you to submit an assignment during a specified date range, so the available dates are the range of time that the assignment is accessible to you.
- If the assignment does not have a date listed, the assignment is open; you can submit the assignment at any time during your course.
- If the assignment says Available until [date], you can submit the assignment until the specified date.
- If the assignment says Not Available Until [date], the assignment is locked until the specified date.
- If the assignment says Closed , the assignment cannot accept submissions.
- Logging in to Canvas
- Canvas URL: https://canvas.illinoisstate.edu/
- Installing the Mobile App and Logging In
Canvas Assignments
- Canvas: Accessing Assignments
- Canvas: Assignment Submissions Overview
- Multiple Assignment Submissions
Additional Sources For Help
- Student Guide - Instructure Community (canvaslms.com)
- Canvas: How do I use the Calendar as a student?
- Canvas: How to add events to my calendar
- Canvas: How to add a to-do item to my calendar
How to Get Help
For technical assistance, Submit a Help Ticket or contact the Technology Support Center at (309) 438-4357, by email at [email protected] , or by Live Chat at Help.IllinoisState.edu .
For instructional assistance, you may contact the Center for Integrated Professional Development by phone (309) 438-2542, or email at [email protected] .
Explore Tech Topics
Help topics.
- Software Catalog
- Accessibility
- Information Security
- Identity and Access Management
University Resources
Canvas How-To: Closing Courses & Incompletes
Section menu close, office of academic technology.
- Canvas Administration
- External LMS User Requests
- Canvas Basics
- ⚙ Ally & Accessibility
- ⚙ Analytics
- ⚙ Announcements
- ⚙ Assignments
- ⚙ Attendance
- ⚙ Closing Courses & Incompletes
- ⚙ Collaborations
- ⚙ Combine Courses
- ⚙ Discussions & Discussions Plus
- ⚙ Group Assignments
- ⚙ Inbox & Messaging
- ⚙ Journals, Blogs, & Wikis
- ⚙ Extra: Create Tabs on a Page
- ⚙ Panopto Recordings
- ⚙ People, Rosters, & Roles
- ⚙ Profile & User Settings
- ⚙ Quizzes & Accommodations
- ⚙ New Quizzes
- ⚙ SpeedGrader
- ⚙ Turnitin Assignments
- ⚙ Video-Based Assessments
- ⚙ VoiceThread Group Projects in Canvas
- ⚙ Zoom in Canvas
- Instructional Technology
- Online Course Design
- Training Opportunities
- OAT Updates & Tech Tips
- Copyright & the TEACH Act
Contact Information
Mary Stuart Rogers, MSR 380
This page reviews how to allow specific students to access a course after the term ends in order to finish an incomplete. It also explains how to properly "close" a Canvas course and what restrictions that introduces.
It is not recommended that instructors keep courses "open" merely to have access to the materials to use in future courses. Doing so keeps the course open for all the students, which they may not want to see. Instead, instructors should create a 'sandbox' shell in their account with no enrollments and store the course materials there.
Allow Access for Incompletes
Incompletes present a special situation where only specific students need access to a course after the course end date. To do this, instructors create a special section of the course in Canvas.
Part 1: Create a new section
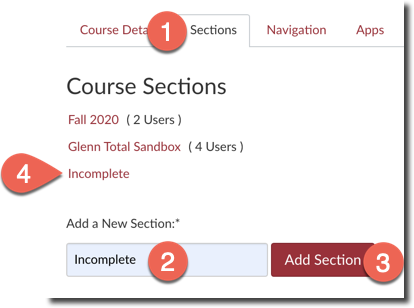
- Below the list of sections, provide the name for the new section (e.g., Incomplete)
- Click "+ Section". The new section appears in the list of sections.
- Click the name of the new section.
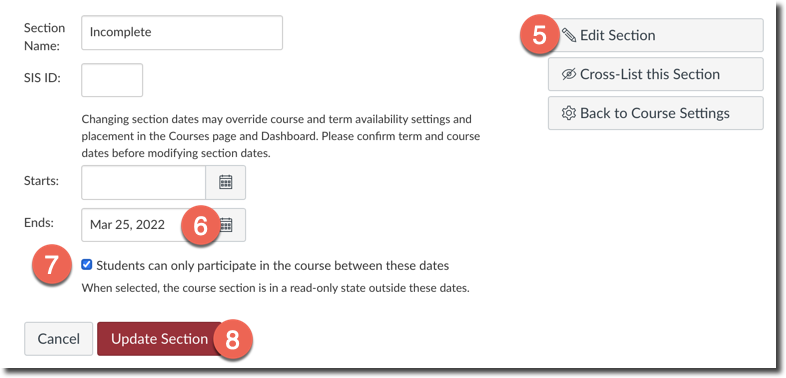
- In the Ends field, enter the date that the incompletes must be completed by.
- Important: check the box "Students can only participate in the course between these dates"
- Click "Update Section"
Now you need to add the students to the new section.
Part 2: Enroll students in the new section
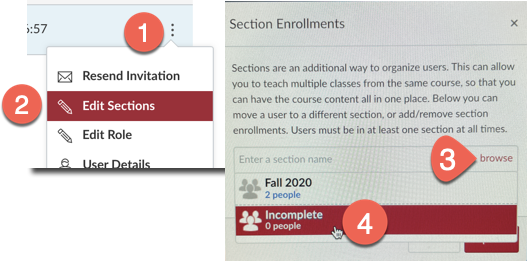
- Click the '3 dots' menu for the student and select "Edit Sections"
- In the pop-up that appears, click the "Browse" link.
- It is not necessary to remove the student from the default course section.
- Click "Update" to finish the process
Repeat these instructions for any other student who needs to be part of the Incomplete section.
Part 3: Close the course for other students
With the new Incomplete section in place and students enrolled into it, it's time to close the course to the other students.
- Review the instructions given at the top of this page on "How to close a course"
Part 4: Create custom due dates for Incomplete students
Canvas assignments and quizzes can have different due dates for different students. For each activity to be completed by the students in the Incomplete section, add a custom due date window in the activity settings.
Note: Never change or delete an existing due date window! Doing so will unassign the activity to those students and hide their work and grades for the activity.
Read more: How do I assign an assignment to an individual student?
Closing Your Course
Canvas does not automatically close your course at the end of the term! Because each instructor is responsible for opening their course on their preferred date, they are also responsible for closing it. However, one year after the term has ended (according to the university calendar), OAT will conclude the term in Canvas. Doing so will close any remaining open courses from that term.
Closing a course sets it to the "Concluded" status and moves it into the Past Enrollments course list for you and your students. By default, closed courses can be viewed by students and instructors, but they cannot be edited by instructors (including adding new users) or participated in by students. Instructors do have options to address various situations. Read on for details.

How to Close a Course
Warnings 1) Do not close your course yet if you need some students to continue accessing it to resolve an incomplete. Set up the incomplete section first and then close the course. See the bottom of this page for more information about incompletes. 2) Do not close your course until you are ready to stop updating it. Once closed, it is also closed to updates and changes by instructors!
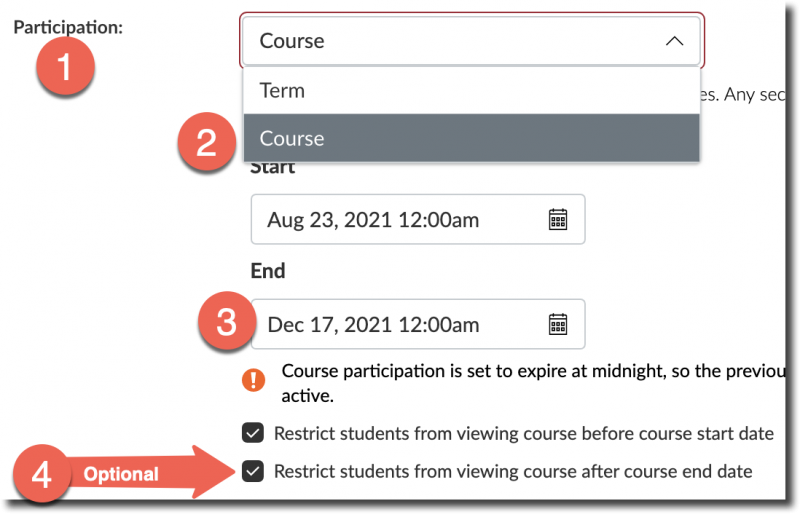
- Change the dropdown menu to "Course".
- In the End field that appears, supply the ending date you would like for the course.
What this does: that checkbox will hide the course completely from students, including from their list of Past Enrollments.
- Click Update Course Details at the bottom of the page.
Closed courses will not disappear from the Dashboard if the course was deliberately 'starred' as a Favorite. To remove a favorite course from the Dashboard, open your All Courses link and unstar the course in question.
Course Access After Closing
To access a concluded course, click the Courses menu and then click the "All Courses" link. The course will be found in the Past Enrollments area of your course list. Click on the course name to open it.
Using a Closed Course
Instructors .
The following instructor actions are allowed with a concluded course:
- Download grades to a CSV (Excel) file
- Use as a source for copying into a new course
- Export a course to local computer
- Access material using visible navigation links (any links that were hidden from students will be hidden from instructors as well in concluded courses)
The following instructor actions are not allowed with a concluded course:
- Edit/change/upload course content (incl. assignments, quizzes, discussions)
- Edit/change Grades
- View/download Analytics
- View/download Item Analysis within Quizzes
- Send a message to the whole class within Canvas (individual messages still ok)
- Change any class settings
- Change/update class navigation
The following student actions are allowed with a concluded course by default:
- Access the course via All Courses > Past Enrollments
- View Grades and feedback
- View course content (incl. downloading files as during the course)
- View Discussions and Assignments
- Send a message to the instructor
The following student actions are not allowed with a concluded course:
- View Quiz questions and answers
- Submit discussions, assignments, quizzes, and other course activities
Restrict Closed Courses Further
As mentioned previously, by default, concluded courses are still visible to students in read-only mode. This enables students to return to the course material and activities as reference in future classes. However, instructors can still restrict student access in additional ways if desired.
Option 1: Restrict the entire course after course end date
Instructors can completely remove the course from students' Past Enrollments, preventing them from accessing it at all. In the course Settings, check the box for 'Restrict students from viewing course after end date' and click Update Course Details. Instructors will still have read-only access via Past Enrollments; only students' access is removed.
Option 2: Keep course visible but hide course navigation menu links
Use this option to allow students access to specific general areas of the course but not to others. For example, instructors may wish to hide the Modules page but leave the Grades link available. Use the regular controls at Settings > Navigation to disable specific course areas and hide them from student view (don't forget to click 'Save' at the bottom!).
Caution: In closed courses, hidden navigation menu links are hidden to both students and instructors.
Option 3: Hide specific course content
This option is really only applicable to instructional materials on the Modules page. To hide specific items, simply unpublish the item in question. However, do not unpublish items that contain student participation (assignments, discussions, etc.) For help with those types of content, contact [email protected] .
Contact [email protected] if you need assistance with any aspect of closing a course.
Updated: April 23, 2024
Modal Title
Web Request Blocked
Your request has been identified as a security risk and has been blocked by TeamDynamix. If you believe the request is valid, please report the blocked web request. You'll need to include the Blocked Request Url and Support ID in your report.

You're signed out
Sign in to ask questions, follow content, and engage with the Community
- Canvas Question Forum
- Re: How do I re-open a closed assignment for a new...
- Subscribe to RSS Feed
- Mark Topic as New
- Mark Topic as Read
- Float this Topic for Current User
- Printer Friendly Page
How do I re-open a closed assignment for a new student?
- Mark as New
- Report Inappropriate Content
Solved! Go to Solution.
View solution in original post
- All forum topics
- Previous Topic
Quiz Reports
Extract quizzes' student analysis through r with c..., canvas login from clever, create logins for students - no external email acc..., canvas lms analytics, accessing beta from a free for teachers account, community help, view our top guides and resources:.
To participate in the Instructurer Community, you need to sign up or log in:
End of Term Tips for Canvas
With the conclusion of the Maymester approaching, here are some of OIT's tips for successfully wrapping up the term.
- Use the Web Grading Sync Tool: Did you know instructors can sync students’ final grades from Canvas directly into the Registrar’s web grading system? Once web grading opens , let our Web Grading Sync step-by-step tutorial walk you through the process. You can also override grades directly in Canvas prior to syncing them.
- Need help with building your Summer or Fall Canvas course? The Office of Information Technology is offering trainings and office hours sessions all summer long to assist instructors with Canvas Studio, Cidi Labs, and a number of other Canvas functions. Sign up for a training or watch one of our on-demand training videos !
- Zoom Cloud Recordings retention policy expanded! Cloud recordings will now remain online for 365 days / 1 year from the date of recording. Please remember to review your recordings and download any recordings you wish to keep. Once content has been removed it can not be recovered.
- Finishing up a term isn’t just about grading. These Canvas end-of-term best practices will help with backing up your course, creating the next term’s course(s), releasing final grades, and more.
- Extend course access: Your students may need extra time to download course materials or fulfill an incomplete. See our tutorial on adjusting course end dates to extend access for all students, or email the IT Service Center to request an extension for individual students.
- Allow content download via ePub export. The ePub export feature, which allows students to download course content in bulk to an ePub file, is no longer enabled by default. This means that students can no longer download all course content at once, unless it is enabled. Instructors who wish to allow ePub exports will need to enable it in the course settings .
- Create future terms’ courses: Create your Canvas courses now to give yourself time to prepare. Need assistance? View an on-demand Canvas training , attend a training webinar , or schedule some time with an Academic Technology Consultant .
If you ever have questions about Canvas, check out the Canvas help pages or contact the IT Service Center at [email protected] or 303-735-4357.
- Voice Conferencing
- Getting Started
- AI Companion
- Additional Licenses
- App Marketplace
- Canvas Integration Guide
- Secure Meetings Guide
- No Fixed Time Meetings
- Known Issues
- Accessibility
- Academic Technology Training
- Group Training Request
- Cloud Computing in the Classroom
- Turnitin Review Project
- Campus Perceptions of Lecture Capture
- Online Proctoring Needs Assessment
- Meet Our Team
- Accessibility and Usability Lab
- Project Information FAQ
- Container Platform
- COVID-19 Site Access Guidelines
- Sustainability
- Remote Hands Service
- Rules and Guidelines
- Data Services
- 2022/2023 Service Changes
- Facilitating Remote Work & Support
- Moving to DDS
- Service Level Agreement
- Land Mobile Radios (LMR)
- Messaging & Collaboration Team
- Software Engineering
- Maintenance Schedules
- Support Definitions & Response Time
- Red Hat Enterprise Linux
- Requesting Escalated Access
- Virtual Infrastructure Policies
- Testimonials
- External Linux Support Changes
- User Experience Team
- Access Management
- Basic Access Management
- Retrieve a File
- Tips & Tricks
- How to Encrypt Files Before Sharing
- Physical Servers
- Virtual Servers
- Report an Incident
- Definition of Terms
- Remote Work Guidance
- Identify & Report Phishing Emails
- Password Managers
- Risk Acceptance and Temporary Security Exceptions
- Security Training for ITSP
- IdentiKey Manager
- Account Provisioning & Activation
- Enterprise Access Management
- Digital ID Attributes
- RFP Guidance
- Microsoft 365 Multi-Factor Authentication
- Auxiliary AV Service
- Find or Reserve a Lab
- Liaison List
- Software Additions & Modifications
- Labs Homepage
- OIT Cloud Applications
- Remote Access
- iClicker Classic
- Download Software
- Attendance-Only Feature
- Pedagogical Resources
- How to Onboard your Students
- Room Frequencies
- Student Resources
- Frequency & Wireless Ratings
- Wireless Considerations for CUClickers
- Distance Learning Studios Transition Resources
- How to Print with wepa
- Learning Spaces Technology Classroom Standards
- Training Videos
- Classroom Standards Equipment List
- Technology Equipped Classrooms List
- Hybrid-Capable Classrooms List
- Hybrid Work Recommendations - Your Meetings
- Zoom Web Conferencing
- Technology Copilots
- Use your Google Group as an email list
- Manage your Google Drive usage
- Review and save Google Drive files
- App Descriptions
- Enabling Apps for Campus
- Google Migration Dashboard
- Alumni Changes to Microsoft and Google
- Faculty, Staff, and Student Gmail Migration
- Google Drive Migrations
- Google Shared Drive File Migrations
- Outlook on the web - Email & Calendars
- Calendaring Best Practices
- Request Exception
- Retention Policy E-memo
- Resource Display Name Format
- FindTime Add-In
- Office 365 Desktop Apps
- Office 365 Online
- Prepare your data for OneDrive on macOS
- Departmental Intranet Site
- Microsoft Copilot for Bing Chat Enterprise
- Microsoft Loop
- Collaboration and File Storage
- Guest & External Users
- New Microsoft Teams Client
- Sharing channels with people outside of CU Boulder
- Viva Insights
- Resource Library
- Office Online
- Administrative E-memo
- Course Roster Email
- Exchange Distribution Lists
- Email & Calendaring Direction
- Email Attachments
- Email Forwarding
- Service Guidelines
- Interference Sources
- Tips and Tricks
- Network Registration
- Clear the Browser Cache
- Technical Details
- Foundational Services and Connectivity
- Always on VPN
- Advanced/Server Admins
- How It Works
- Usage Policy
- Security & Regulations
- IP Address & Hostname Management
- Dynamic DNS
- Research Computing
- Software Catalog
- Acquiring Software
- Appropriate Use and Compliance
- Software Asset Management Program
- Software Audit Information
- Recording a Lecture or Event
- Sound and Microphones
- Your Recordings
- Analytic Reports Overview
- Request a Course
- Accessible Content Structure
- Creating Accessible Quizzes
- Providing Extended Time Accommodations
- Rich Content Editor Accessibility Checklist
- New Analytics
- Course Access Report
- Interactions Report
- Feature Options
- Cidi Labs Design Tools (Pilot)
- Example Courses
- Latest Updates
- Enhancements
- Mobile Apps
- Grade Schemes
- Assignment Groups
- Designing for Student Comprehension
- Dropped Students FAQ
- Getting Started with Canvas
- Roles and Permissions
- Testing and Assessment Center Instructions
- Using Announcements and Inbox to Communicate
- Reviewing Migrated Content
- Student Support Videos
- Start of Term FAQ
- End of Semester Best Practices
- Automatic Course Creation
- Profile Pictures
- Canvas Scheduler vs. Microsoft Bookings
- Coursera Learning Programs
- Terms of Use
- Canvas Integration
- Kaltura Retirement Information
- Kaltura and Canvas Studio Comparison
- Open Researcher & Contributor ID (ORCID)
- Student FAQ
- Privacy Information
- SensusAccess
- Syllabus Archive
- Using Turnitin with Canvas
- Instructor Guide
- Student Guide
- Channel Lineup
- Scan for Channels
- Teams Calls Support Form
- Enghouse Touchpoint Contact Centers
- Long Distance
- Basic Functions
- Phone Interface
- Voice/Data Service Request
- Connect to the Server
- Password Protect Web Pages
- General Permissions Guide
- Online Manual
- Local Unix Conventions
- vi Commands
- Spot and Rintintin Personal Sites
- SSL Certificates
- Application Development Support
- Projects & Partners
- Staff Resources
- Our Practices
- Recommendations for Student Administrators
- Python - Install modules without root access
- Offline Surveys App
- Managers / Supervisors
- Student Success Staff
- Course Alerts
- GitHub Enterprise
- Jira Software
- Paperless Campus
- Acquire Software & Hardware
- Standard Computer Peripherals
- Standard Computers
- Department Labs
- Student Shopping List
- Linux Support
- Crowdstrike vs. Microsoft Defender Comparison
- Endpoint Guide Mac
- Endpoint Guide Windows
- Privacy & Software Transparency
- Nudge for macOS Updates
- iOS Patching
- Windows Patching Process
- Self Service Software
- Software Lifecycle
- Software News, Events, and Announcements
- Your Microsoft Products and Services
- Ordering Exception
- Ordering and Reimbursement
- Standard Models List
- Multi-Function Device Setup
- Faculty, Staff, and Retirees
- Microsoft Entra ID
- Secondary Accounts
- Sponsored Affiliates
- Purpose & Mission
- Buff Techs Desktop Support
- Getting Started with Campus Technology
- Fall 2020 Technology and Requests Survey Report
- Instruction Modes & Technology Mapping
- Tips for Recording Lectures from Home
- Remote Guidance for Students
- Your Computer
- Hybrid Meeting Technology Best Practices
- Your Productivity and Collaboration
- Your Network Access
- Retirees Access to Microsoft and Google Access
- LinkedIn Learning
- Initiative: Cloud Computing for Research and Teaching at CU Boulder
- OIT Group Profiles
- Survey Results
- Offenders/Alternatives
- Report Abuse or Harassment
- Cisco Transition to Teams Calls
- Google Storage Project
- Mail Security Upgrade
- Major Projects & Service Direction
- Microsoft Office Licensing Remediation Project
- Secure Computing Project
- YuJa Enterprise Video Platform Implementation Project
- Administrative
- OIT Campus Outreach
- Service Alerts
Higher Ed and Technology: Academics at Chapman

Padlet for Schools Create With AI
May 30, 2024
Create a Padlet discussion board and image based on your description using generative AI tools. Consider AI-generated content as a preliminary resource. Utilize “Create with AI” to generate an initial Padlet discussion board, then make any necessary updates, perspectives, ideas, and additions to finalize it.
AI-guided Discussion Boards
The AI offers recommendations that you can either modify or confirm, providing you control and the advantage of its creative input.
Add Images to Comments
The comment attachment picker features draw pictures, upload files, add GIFs, take photos, or generate AI images. The generative AI tool “I can’t draw” creates images to add to comments to help facilitate collaboration, communicate ideas, or share fun illustrations.
There is a set amount of Chapman Padlet for Schools accounts, for more information please email [email protected].
More Stories

Summer 2024 hours for Canvas Support
May 20, 2024 by Sarah Blake | Technology
Starting Monday, May 20, 2024, and concluding on Friday, August 16, 2024, our drop-in support hours for the Virtual Tech Hub are: 2:30 pm to 4:30 pm MONDAY through THURSDAY We will be closed for the following: May 27 for Memorial Day June 19 for Juneteenth July 3 and 4 for Independence Day Drop-in support

Canvas Updates
May 19, 2024 by Sarah Blake | Canvas
Gradebook Message Students Who Have Submitted Updates Summary In the Gradebook, the Message Students Who feature is enhanced to allow instructors to message students who have submitted an assignment. Options include messaging all students who have submitted on time, students with graded on time assignments, and students with ungraded on time assignments. Change Benefit These
- Panther Mail
- Staff & Faculty Email
- Campus Life
- Prospective Students
- Current Students
- Faculty & Staff
- Parents & Families
- Degrees & Programs
- Argyros School of Business & Economics
- Attallah College of Educational Studies
- College of Performing Arts
- Crean College of Health & Behavioral Sciences
- Dodge College of Film & Media Arts
- Fowler School of Engineering
- Fowler School of Law
- Schmid College of Science & Technology
- School of Communication
- School of Pharmacy
- Wilkinson College of Arts, Humanities, & Social Sciences
- News and Stories
- Chapman Alumni
- Crean College of Health and Behavioral Sciences
- Dodge College of Film and Media Arts
- Schmid College of Science and Technology
- Wilkinson College of Arts, Humanities, and Social Sciences
- View More Blogs
- Inside Chapman

IMAGES
VIDEO
COMMENTS
How do I re-open a closed assignment for a new student? Solved! Go to Solution. I also have this question. 0 Likes Reply. 1 Solution Jump to solution. Robbie_Grant. ... How can I set up an assignment in Canvas for two p... Unusual blackboard migration Content not display properly View All . Latest Topics. Importing Assignments - Is there any ...
Only the student(s) specified in the assignment details can view the assignment. Open Assignments. Locate the assignment you need to edit, and open it. Select the edit button. When you assignment details page opens, scroll down to the field Assign. If you already have assigned this and need to add another due date, select +Add
As a student, your instructor manages access to assignments. If you cannot access an assignment, first contact your instructor and ask them to confirm that the assignment is assigned to you, published, and/or located somewhere in the course that you can access, such as Assignments located in Modules.. Depending on how your instructor configured your course, you may be able to access ...
How do I reopen a Canvas course to resolve an incomplete? Canvas is set up so that students are unable to access Canvas courses after the course is completed. If you have a student who needs to resolve an incomplete grade, you will need to submit a request to make the course available for that student.
If you have an Assignment with Limited attempts set to one (1), then you will need to first delete the student's submission, then follow the steps listed above before they can resubmit. In the new box that opens below the original Assign section, click into the " Assign To " field to select your student that needs to resubmit.
ANSWER: Please reboot your computer before trying to access your assignment ... IT does not have access to reset assignments or permit additional attempts. If you need an assignment reset, or an additional attempt, you must reach out to your instructor by using the Canvas Inbox, or from your student email.
Contact [email protected] if you need assistance with any aspect of closing a course. Updated: April 23, 2024. This page reviews how to allow specific students to access a course after the term ends in order to finish an incomplete. It also explains how to properly "close" a Canvas course and what restrictions that introduces.
Your student needs to submit an assignment in a closed Canvas course; You need to let a student take a quiz or exam in a closed Canvas course; You want to give a student access to an old course or a completed class; User. Canvas Instructor; Environment. 10185: Canvas; Cause. Canvas course sites automatically close at the end of each term. You ...
The assignment was due on Sept 10, and closed on the 24th. I marked everything and finished over the next few days (500 to 'accept' PLEASE Canvas get a bulk grade feature!). ... I don't know about student hacks for the timestamp but canvas is sort of dumb about how due date times are handled. When you setup the assignment you are probably ...
In my courses, modules remain locked until a specific date, and there are prerequisites that must be completed prior to moving on to the next module, even if...
Hey guys! Welcome to my channel where you can find videos on how to grow your channel, editing tutorials, unboxing tech stuff, as well as college and stock a...
Recorded with https://screencast-o-matic.com
To re-open a student's assignment, please follow the following steps: Go to the assignment and select the Scores tab. Select the student's name to view their work. If the deadline for the assignment has passed, first adjust the due date to give the student an extension. Select the submission to re-open (if there is more than one submission).
You're signed out. Sign in to ask questions, follow content, and engage with the Community. Sign In
Instructors can adjust student access to their course site after a class ends, making it read-only or hiding it from students altogether (see End of the Semester options for Instructors ). However, if one or two students need continued full access to the course site, you can give them access while keeping the site closed to the rest of the class.
Turn in assignments. Ensure you're signed into your school account. Next to "File Upload", click Google Drive. To open a Google Drive window, click Select file. Select the Drive file. Click Add Attach Submit assignment. Embed Drive files with the rich text editor. In the Canvas rich text editor, you can embed a Google Drive file into ...
If you are a student and need to submit (turn in) an assignment on Canvas, watch this video for help. You will learn how you can upload a file or type in you...
Select a course and go to Assignments. Click on Start Assignment. Select the Canva for Education tab to launch Canva. Select a design you've already created or create a new one. If you created a new design, make sure to press Publish to Canvas once done. Click on Submit Assignment. Wait for your teacher to review your assignment.
Thanks! Anne On Tue, Sep 10, 2019 at 1:52 PM [email protected] <[email protected]>
With the conclusion of the Maymester approaching, here are some of OIT's tips for successfully wrapping up the term. Use the Web Grading Sync Tool: Did you know instructors can sync students' final grades from Canvas directly into the Registrar's web grading system? Once web grading opens, let our Web Grading Sync step-by-step tutorial walk you through the process.
Create a Padlet discussion board and image based on your description using generative AI tools. Consider AI-generated content as a preliminary resource. Utilize "Create with AI" to generate an initial Padlet discussion board, then make any necessary updates, perspectives, ideas, and additions to finalize it. AI-guided Discussion Boards The AI offers recommendations that you can