- PC & Mobile
- Google Meet

How To Turn Off Presenter View in PowerPoint
Lee Stanton Lee Stanton is a versatile writer with a concentration on the software landscape, covering both mobile and desktop applications as well as online technologies. Read more February 3, 2022
Presenter view is a great tool to use when making presentations. It allows you to present slides professionally to the audience while keeping your talking points to yourself. However, there may be instances when you would prefer not to use the Presenter View feature. Maybe you are presenting on Zoom and need to share your screen with your audience. Perhaps you just find it simpler to teach your class without it.

Whatever your situation might be, this step-by-step guide will walk you through how to turn off Presenter View.
This article will look at how to turn off Presenter View in PowerPoint from various devices and platforms, including Teams and Zoom.
Turn Off Presenter View in PowerPoint for Windows
When working in PowerPoint on two different monitors (yours and the one for the audience), you will, in most instances, want to disable Presenter View from the audience screen. This will prevent them from seeing your talking points.
To do this, follow the steps outlined below:

Presenter View will now only be visible on your screen.
You can also turn off Presenter View for both screens by following the steps below:
Presenter View has now been disabled on both monitors.
Turn Off Presenter View in PowerPoint for Mac
Things will work a little differently if you use a Mac, but don’t worry. We will guide you on how to turn off Presenter View PowerPoint on your Mac device.

- This will disable Presenter View and revert you to the mirrored slide display.
Turn Off Presenter View PowerPoint Zoom
Presenter View usually works best when using two different monitors; one for the presenter and another for the audience. That way, the talking points can only be viewed by one party. With more and more meetings taking place on Zoom, the dual-monitor approach can get tricky because the presenter shares their screen with the group. Let’s find out how to turn off Presenter View in Zoom.

Presenter View has now been turned off, and you can stop sharing your presentation and exit the slideshow. The screen sharing will stop, and Zoom will pop back up.
It’s important to remember to stop sharing your presentation before exiting PowerPoint. If you don’t, whatever was displayed on the presenter’s screen will be shown to the Zoom participants.
Turn Off Presenter View in PowerPoint Teams
Microsoft updated Teams and made Presenter View the default mode when sharing presentations. The feature is quite useful as it allows participants to move back and forth within slides without disrupting the presenter. They, however, did not provide a way to turn off Presenter View on this platform. If you are looking to disable the feature, there is a keyboard workaround that you can utilize for that purpose.
To turn off Presenter View PowerPoint in Teams:

Turn Off Presenter View in Google Meet
If you are holding your presentation on Google Meet, you have the option to share your entire screen, a window, or a tab. For Presenter View, you can opt to share one window with the audience while keeping a second window with your notes private.
To turn off Presenter View, all you need to do is close the window or tab that contains your speaker note. Do this by navigating to the bottom right corner of the page and clicking on “You are presenting,” then tap “Stop Presenting.” You will now have turned off Presenter View in Google Meet.
Turn Off Full Screen Presenter View in PowerPoint
Perhaps instead of turning off Presenter View, you would prefer to exit full-screen mode instead. This would allow you to have your speaker notes handy while still having access to your toolbar and other applications.
To do this, you would need to display Presenter View in a window instead of on the full screen. Here’s how to go about doing that:

Now PowerPoint will open in a window instead of full screen, and you will be better able to manage your Presenter View mode.
Additional FAQs
What do you do if presenter view is showing up on the wrong monitor.
Sometimes things might get mixed up, and your presentation notes appear on your audience screen. You can quickly fix this by:
1. Click on “Display Settings” on your PowerPoint screen.
2. At the top of the “Presenter Tools” page, select “Swap Presenter View and Slide Show.”
Turn Off Presenter View PowerPoint
PowerPoint’s Presenter View is an amazing feature that allows you to present without losing the option to refer to your notes. However, there may be instances where you would rather have the feature off. As we have seen, disabling Presenter View can be an easy process to navigate once you know where to look.
How often do you use Presenter View when delivering virtual presentations? Let us know in the comments section below.
Related Posts

Disclaimer: Some pages on this site may include an affiliate link. This does not effect our editorial in any way.

Lee Stanton May 31, 2023

Lee Stanton March 21, 2023

Lee Stanton March 7, 2023
Send To Someone
Missing device.
Please enable JavaScript to submit this form.
How To Turn Off Presenter View in PowerPoint
Presenter view is a useful feature in PowerPoint that allows you to view notes and upcoming slides while your audience only sees the current slide. However, sometimes you may want to exit this view and return to normal slideshow mode. Here is a step-by-step guide on how to turn off presenter view in PowerPoint.
What is Presenter View?
Some key things presenter view enables you to do:
When to Turn Off Presenter View
How to turn off presenter view, 1. press the esc key.
The quickest way to exit presenter view is to simply press the Esc key on your keyboard.
This method instantly turns presenter view off, allowing you to interact with slides normally.
2. Click the Presenter View Button
3. end slideshow mode.
The third method is to completely end slideshow mode:
Customizing Presenter View
If you want to customize what displays in presenter view for your needs, it’s easy to configure:
Presenting Without Presenter View
While presenter view has many benefits, there may be situations where you want to present slides normally without it.
Reasons could include:
To present without presenter view, simply don’t enable it. Just begin your slideshow with “Slide Show > From Beginning” and all displays will show a mirror view of the current slide.
Use this method when presenter view would be unnecessary or inconvenient given the situation.
Customizing what appears in presenter view can also help optimize it for your presentation and style.
About The Author
Vegaslide staff, related posts, powerpoint 2007: using transitions, how to add a new font to powerpoint 2010, how to embed fonts in powerpoint, how to erase part of a picture in powerpoint for office 365.
Unsupported browser
This site was designed for modern browsers and tested with Internet Explorer version 10 and later.
It may not look or work correctly on your browser.
- Presentations
How to Present a PowerPoint Slideshow With Presenter View (+ Video)
- Bahasa Indonesia
Giving a presentation can be intimidating, even to seasoned speakers. Learn how to use PPT Presenter View , which is your private cockpit view.

This is a view that you'll see on your own screen while giving a presentation using PowerPoint. While the audience will see the presentation on the projector or big screen, you'll have your own private view on a second monitor.
This feature is like a cockpit for giving presentations. You'll keep all the most important controls front and center while presenting.
PowerPoint Presenter View gives you at least four essential tools that make presenting your slideshow more comfortable:
- In Presenter View , this display keeps your speaker notes in view to reference while speaking.
- You'll see a thumbnail for the next slide to begin preparing for your next key point, and you can jump to other slides quickly.
- A timekeeping tool helps you track how long you've been speaking to ensure you don't overrun any time limits.
- Drawing tools allow you to add illustrations on screen while presenting to draw attention to specific parts of your slides.
You need every advantage you can get when it's time to give a presentation. In this tutorial, you'll learn how to make the most out of Presenter View in PowerPoint.
In this tutorial, I'm going to focus on an underused feature of PowerPoint: Presenter View.
How to Present a PowerPoint Slideshow With Presenter View (Video)
In this video, I'll teach you how to get started with Presenter View in PowerPoint. You'll learn how to enable Presenter View and then use the tools inside of it. I'll teach you to use the special Presenter View features to keep your notes and tools close, that way you can present more confidently.
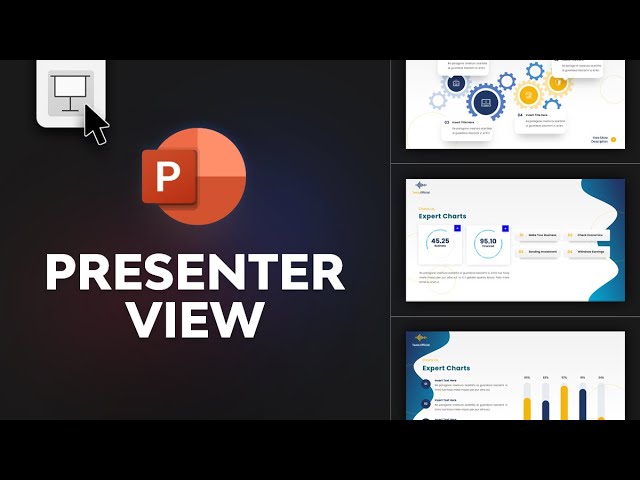
Keep reading to find out more about using Presenter View in PowerPoint and the best features to try out.
Turn On PowerPoint Presenter View
In PowerPoint for macOS, simply click on Presenter View on the Slide Show tab to kick off the presentation in Presenter view .

You'll see the Presenter View interface on one screen. The other display will show the "audience version" of the presentation. In other words, it shows what they'll see on a projector screen, or even their own display.
How to Make the Most of Presenter View
Let's dive into some of my favorite features that Presenter View brings to the table. Using even one of these is reason enough to try out Presenter View in PowerPoint. But when you combine them together, it's a no-brainer.
This is how to use Presenter View on PowerPoint. But the real question is why to use presenter mode PowerPoint. The reason is twofold:
- It helps your slides look better.
- It keeps you organized.
You can share neat, uncluttered slides that aren’t packed with content. That’s because you can keep your supporting content to yourself.
For this Presenter View in PowerPoint tutorial, we’ll be using the beautiful Tezia - Corporate PowerPoint Template from Envato Elements. Tezia has 40 stunning slide layouts. Each one works great in PowerPoint Presenter View . Download it today and follow along.

Now, let’s learn how to use Presenter View in PowerPoint fast!
1. Speaker Notes
Speaker Notes is a top feature that works best with Presenter View in PowerPoint. Many presenters will spend time filling out cards or scribbling ideas onto paper. But it's much easier to add them directly into your PowerPoint file.

To add Speaker Notes to a presentation, start off by working in Normal view on PowerPoint's View tab. At the bottom of your screen, you can click on Notes to open up the Speaker Notes section and add your own text.

Speaker Notes and Presenter View go hand in hand. When you're in Presenter View , your speaker notes will show up on the right side of your screen. You can adjust the text size with the icons near the lower right corner.

Speaker Notes show how to use Presenter View in PowerPoint to your advantage. They help keep you on track as you present on your key topics.
Speaker Notes are important because they avoid the potential of you reading off your slides. Why? Because you don’t have to commit every key detail to memory! You can engage with your audience, all while referring to pre-built notes that they’ll never see.
2. Slide Previews
Let’s face it: you might be sharing a presentation with dozens of different slides inside. When you know how to put PowerPoint in presentation mode, you can get a sneak preview as you present. It’s easy to forget exactly how you sequenced slides together.
With Presenter View , you can stop guessing. That’s because you’ll always have a preview of the next slide in your deck.
As you work in Presenter View in PowerPoint, notice the slide thumbnail in the upper right corner. It’s labeled Next Slide , and that’s exactly what you’re seeing. This helps you transition smoothly from slide to slide. Often, you may set up some closing narration on one slide to help introduce the next. Guesswork and delays are gone, thanks to using Presenter View in PowerPoint.
Knowing how to present on PowerPoint involves keeping slides in a logical order. That means that on occasion, your next slide should no longer be the next one in line. Presenter View helps you handle this situation.

Across the bottom of the view is a filmstrip of every slide’s thumbnail. You can scroll through it and click on any slide to jump directly to it.
This way, you can jump around in your slide deck without your audience ever knowing it! This helps you drive the flow of your slide deck in real time, with no interruptions or distractions.
3. Drawing Tools
Like sports commentators do during a broadcast, you can use drawing tools to draw on top of your slides. This is perfect if you've got a tablet for example, but the feature works well for computer users with a mouse too.
To enter the drawing tools, you can click on the icon shown in the PowerPoint screenshot below. This turns on the tools you need to add highlights and annotations to the selected slide.

Annotations are great if you want to call out key details in real time. You can highlight, mark up, or circle any element on a slide. This is how to use Presenter View in PowerPoint in a live environment. You can use it to capture audience attention and focus on details as your narrative flows.

Choose from tools like the Laser Pointer, Pen, and Highlighter to add annotations to a slide. A laser pointer is a digital version of the popular tool used to draw attention to parts of a slide.
The Pen and Highlighter tools will actually add new marks on top of the slide that your audience will see.
4. Timekeeping
This feature is straightforward to use, but I can't stress enough how helpful it is. Nothing is worse than giving a presentation and realizing that you used only half of the time. Or that you went far over the time limit.
In Presenter View , you'll see a feature that keeps time above the current slide thumbnail. You can pause this feature with the Pause button or reset the counter with the icon on the far right. But often, it's best to leave it running. This keeps you on pace, on track, and focused on your message.

Plus, this is how to put PowerPoint in presentation mode to work for you. At a glance, you can see how much time you have left. This may encourage you to speed up your dialogue. Or it may afford you extra time to expound on a key point or new supporting detail.
I can think of many times when this feature would have been a big help during presentations in college. When you're graded or judged based upon your runtime, it's a great idea to keep that time total in view.
5. Navigate Effortlessly with Keyboard Shortcuts
Presenter mode PowerPoint presentations are easy to navigate. That’s because they work well with a variety of keyboard shortcuts. By using these shortcuts, you can see how to present on PowerPoint efficiently.

Presenter View offers an array of keyboard and mouse shortcuts that you can use as you present. Again, your audience won’t notice this.
For a look at them, click on the Tips button in the upper left corner of Presenter View . You’ll see a complete cheat sheet of shortcuts listed. Refer to it often and use these tips to navigate through your slides.
The Best Source for Stunning PowerPoint Templates (With Unlimited Downloads)
Envato Elements is the best place to find stunning PowerPoint templates in 2022 . For a flat, monthly rate, you can download as many PowerPoint templates as you want. Plus, Elements offers an array of other creative content. This includes stock photos, music, fonts, and more.

When you’re using Presenter View in PowerPoint, you need templates that look their best. It’s tempting to turn to free options. But premium templates from Envato Elements are always your best bet.
Why? They’re designed by creative experts with you in mind. You simply fill in the blanks to add your own content. You don’t have to spend time and effort designing slides from scratch. This gives you even more time to craft a compelling narrative to wow any audience.

With premium Envato Elements templates, you’ll unlock an array of features. Each of these helps you shine when you use presenter mode PowerPoint features:
- easy-to-edit text placeholders
- photos and illustrations throughout
- charts and infographics
- pre-built animations
As you learn how to put PowerPoint in presentation mode, you’ll see how all these benefit you.
Learn More Powerful PowerPoint Tools
We can use tools like Presenter View to reduce the anxiety that comes along with giving presentations. It may still take time to prepare and feel confident about your presentation. But Presenter View keeps those key features in easy view so that you aren't scrambling for written notes.
Check out these tutorials to learn more about giving presentations using Microsoft PowerPoint :

Download Our eBook on Making Great Presentations (Free PDF)
We have the perfect complement to this tutorial, which will walk you through the complete presentation process. Learn how to write your presentation, design it like a pro, and prepare it to present powerfully.
Download our eBook: The Complete Guide to Making Great Presentations . It's available for FREE with a subscription to the Tuts+ Business Newsletter.

Start Using Presenter View Today
You just learned how to use Presenter View in PowerPoint. You're the pilot, and now you're in the cockpit of your presentation plane! The features you saw in this tutorial will keep everything you need in view while you give a presentation.
Don't forget to launch your presentation in presenter mode PowerPoint mode. That means you'll always have your slide cues, notes, and more while you speak to an audience.
Editorial Note: This post has been updated with contributions and a video from Andrew Childress . Andrew is a freelance instructor for Envato Tuts+.

Home Blog PowerPoint Tutorials How to Work with Presenter View in PowerPoint
How to Work with Presenter View in PowerPoint

Not all presenters have excellent memory recall or the ability to speak flawlessly to the audience without any cues. However, many of them are good at hiding it by using Presenter View in PowerPoint. It is a presentation mode that enables the presenter to hide speaker notes and presentation controls from the audience while leveraging the various handy features offered by PowerPoint.
How to Use Presenter View in PowerPoint
To start using Presenter View, ensure it’s enabled before you begin your slideshow. If you are new to this feature, we recommend using this option to familiarize yourself with the various navigation options for this presentation mode. This might also be helpful if the PowerPoint templates you are accustomed to using might have animations that you might want to preview in this mode to understand when to give the next visual cue.
How to Enable Presenter View in PowerPoint
To enable PowerPoint presenter view, go to the SlideShow tab and make sure the Use Presenter View option is enabled. This will ensure that you can access Presenter View when you switch your slides to SlideShow mode.

Adjust Display Settings
You can swap between the presenter view and slideshow mode or duplicate the slideshow to exit the Presenter View from the Display Settings menu from the top toolbar.

Navigate Slides in Presenter View
Like any standard PowerPoint presentation in SlideShow mode, you can navigate between slides by using the arrow keys or with a presentation remote. Presenter View also provides slide navigation buttons to move the slides back and forth.

View Taskbar in Presenter View
The Show Taskbar option at the top enables viewing the taskbar. This can be helpful if you require using the taskbar, such as to view your battery charge, see the time, enable or disable another app from the taskbar menu, etc.

Reset or Pause the Timer
Once you start your presentation in Presenter View, a timer starts showing how much time you have spent in slideshow mode. This is an excellent way to understand how much time you have consumed for your session and to keep an eye out for good timekeeping. You can also hit Pause or reset the timer anytime.

Change the Size of the Speaker Notes
How to view notes in PowerPoint while presenting? If you have any speaker notes added to your slides, they will appear in Presenter View on your screen. You can increase or reduce the size of the text via the two options at the bottom of the speaker notes pane.

Using Annotation Tools in Presenter View
PowerPoint annotation tools can be accessed from the bottom toolbar in Presenter View. The Pen and Laser Pointer Tools button gives you access to the pen, ink colors, laser pointer, and eraser and also allows you to show or hide the mouse pointer via Arrow Options .

View All Slides in Presenter View
If you need to go back and forth to find a relevant slide for an ongoing discussion or query during your presentation, you can view all slides in Presenter View via the See all slides option.

Zoom Slides using Presenter View
PowerPoint’s Zoom feature lets presenters quickly pick a portion of the slide to zoom into. Presenter View allows you to leverage this feature by instantly selecting a portion of the slide to enlarge it after selecting Zoom into the slide option. To exit the Zoom mode or hit the Esc key.

Black or Unblack SlideShow
Sometimes, you might want to turn the screen blank for a while, such as during a mid-presentation break. The Black or Unblack SlideShow option blanks the slides for your audience while continuing to show you all navigation options via Presenter View.

Toggle Subtitles in Presenter View
One of the most revolutionary features introduced by Microsoft for PowerPoint over the past decade has been Live captions. This feature enables subtitles by converting speech to text as you present. You can toggle Live subtitles on or off while in presenter view to help your audience read what you speak.

Toggle Camera in Presenter View
Like subtitles, you can also toggle the camera on or off in Presenter View.

End Slideshow in Presenter View
There are different ways to end or exit a SlideShow from Presenter View. You can hit the Esc key or click End Slide Show . Similarly, you can click the three dots at the bottom and select End Show .

More Slideshow Options
Other than the various visibility prominent menus available to navigate, annotate, and present your slides, you can also find a few additional options via More slideshow options , which are accessible via the three dots at the bottom toolbar. These include adjusting the position of the subtitles, turning your screen white or black, ending the slideshow, etc.

How to Use Presenter View on a Single Screen
While Presenter View can be enabled to work with dual monitors, you can also use Presenter View on a single monitor with remote meeting apps like Zoom. A simple method for switching to Presenter View on a single monitor is to click the three dots ( More slideshow options ) at the bottom in SlideShow mode and select Show Presenter View .

You can also switch to Presenter View on a single monitor anytime using the ALT+F5 hotkey.

The presenter can easily manage a PPT in presentation mode, with the utility to view speaker notes, annotate or zoom slides, toggle subtitles or camera on or off, and keep your audience engaged via better slideshow management. However, if you’re new to this presentation mode, a bit of practice might help you avoid confusion when presenting before an audience in Presenter View for the first few times.

Like this article? Please share
PowerPoint Tools, Presentation Skills Filed under PowerPoint Tutorials
Related Articles

Filed under PowerPoint Tutorials • June 7th, 2024
How to Change Theme Fonts in PowerPoint
Customize your presentation slides by changing theme fonts in PowerPoint. Instructions for Slide Master, Design tab, and more.

Filed under PowerPoint Tutorials • June 3rd, 2024
How to Align Text Boxes in PowerPoint
Organize your presentation slides layout in seconds by mastering how to align text boxes in PowerPoint. Step-by-step instructions with images here.

Filed under PowerPoint Tutorials • May 31st, 2024
How to See Notes in PowerPoint
Optimize your presentation slides by knowing how to see notes in PowerPoint. Instructions for slide design and Presenter View modes.
Leave a Reply
Turn Off PowerPoint Presenter View
Turn off presenter view before a presentation begins.
By turning off the presenter view before you begin a presentation over Zoom, your students will not be able to see any personal notes you have created for yourself in the presentation. While presenter view is viable for a classroom setting (where your personal computer screen can be separate from wha a projector is showing), for sharing your own screen over Zoom, sharing the slides without personal notes is best.
- Open the PowerPoint you will be sharing. On the PowerPoint menu, select Preferences .

- In the PowerPoint Preferences dialog box, under Output and Sharing , click Slide Show .

- In the Slide Show dialog box, UNCHECK the Always start Presenter View with 2 displays check box.

If you have any questions, please feel free to contact Information Services at [email protected] or (310) 506-7425.
Published by Hong Kha
View all posts by Hong Kha

Mar 4, 2021
Switch between editing and viewing in PowerPoint for web
Robin Miller
- Add our blog to your RSS feed reader" href="/rss/blog.xml" data-bi-name="RSS Subscription" data-bi-id="rss_feed" data-bi-bhvr="120" data-bi-socchn="RSSSubscription" title="Microsoft 365 Insider Blog RSS" target="blank" class="d-inline-block">
Hi, Office Insiders! I’m Robin Miller, a Program Manager on the PowerPoint team. I’m happy to announce that we have made it even easier to switch between editing and viewing presentations in PowerPoint for the web.
Editing and viewing in PowerPoint
As you are reviewing and getting familiar with the content of a presentation, use the Viewing mode, and don’t worry about accidentally moving things around or making unintended changes. When you’re ready to provide feedback and make updates, switch to the Editing mode.
We’ve updated PowerPoint for the web so you can now quickly change between both modes with a couple of clicks.
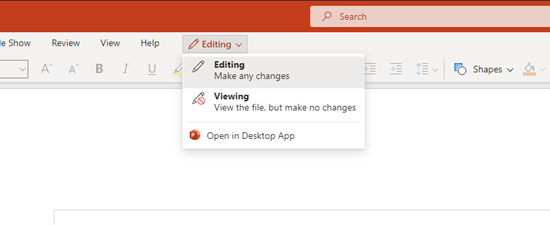
How it works
As long as you have Edit permissions for a given pres entation, you can choose to be in Editing or Viewing mode.
- To switch between the modes, click Editing in the ribbon and then choose Viewing . To switch back, choose Editing .
Requirements
- You must have Editing permissions. Users with View-only permissions won’t be able to switch into Editing mode.
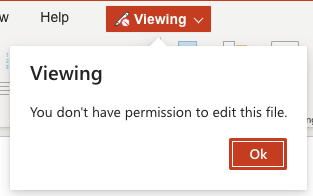
Tips and tricks
- The option to Open in Desktop can also now be found in this menu. If you are running PowerPoint in Teams, the Open in Desktop button remains outside the mode menu for now.
Known issues
The mode menu options are disabled and difficult to see when in Slide Sorter View while also using High Contrast Mode.
Availability
This feature is rolling out to PowerPoint for the web users. We are working on bringing the feature to PowerPoint for Windows and Mac in the future.
Feedback
If you have any feedback or suggestions, you can send them by clicking Help > Feedback .
Learn what other information you should include in your feedback to ensure it’s actionable and reaches the right people. We’re excited to hear from you!
Sign up for the Office Insider newsletter and get the latest information about Insider features in your inbox once a month!
Sorry, JavaScript must be enabled to use this app.
How-To Geek
Can i stop people from editing my powerpoint presentation.
Your options depend on your version of Office, but you can at least make editing more difficult.
Quick Links
Use the restrict access feature (business and enterprise only), make your presentation read-only or mark it as final, password protect your presentation, save your presentation as an image.
To preserve the integrity of your PowerPoint presentation, you may want to try to prevent others from editing it. Depending on the Office version you have, there are a few things you can do to block editing, or at least make it more difficult.
You can use the Restrict Access feature to protect your PPTX file from edits, but this feature is only available for Microsoft 365 for Business or Enterprise , and the feature must be enabled by your organization's administrator in the Microsoft 365 admin panel . That means if you're using any version below Microsoft 365 for Business, such as Home or Family, then you won't have this feature.
Related: How to Find Out Which Version of Microsoft Office You're Using (and Whether it's 32-bit or 64-bit)
If you are subscribed to a version that supports this feature, and if the admin of your organization has enabled it, you can locate "Restrict Access" under File > Info > Protect Presentation.
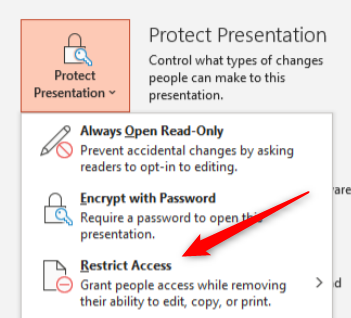
You can then set the restriction types and file access expiration dates.
Visit Microsoft's official doc site to learn more about Information Rights Management and how to use this feature.
Making your presentation read-only or marking it as final doesn't actually make your presentation un-editable. What this does is discourage others from making edits. It's also good for preventing accidental edits, as it makes you opt-in before you're able to make any changes to the content.
Related: How to Make a Microsoft PowerPoint Presentation Read-only
To make your presentation read-only, or to mark it as final, open your PPTX file and click the "File" tab.
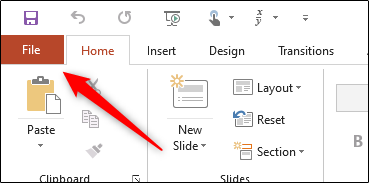
Next, click "Info" in the left-hand pane.
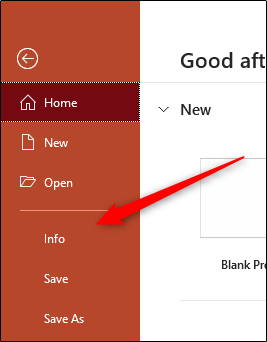
Now, in the Protect Presentation group, click "Protect Presentation."
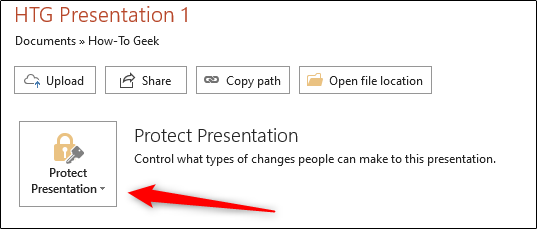
Once selected, a drop-down menu will appear. You can choose between these two options to make your presentation read-only:
- Always Open Read-Only: This asks the reader to opt-in to edit the presentation, which prevents accidental edits.
- Mark as Final: This lets the reader know that this is the final version of the presentation.
Selecting either option will prevent the reader from editing the presentation---unless they opt-in to do so by clicking the "Edit Anyway" button in the banner.

While making your presentation read-only serves a purpose, it's a weak form of protection if you want to truly keep others from editing your content.
Related: How to Unlock Read-Only PowerPoint Presentations
PowerPoint has an option that lets you encrypt your presentation and only those with the password can access it. Again, this doesn't fully protect the content within the presentation, but if only those with the password have access, the chances of the presentation being edited are certainly lower.
This password isn't stored anywhere on your local machine. Be sure to store the password somewhere safe. If you forget or lose your password, you won't be able to access the presentation again.
To password protect your presentation, open PowerPoint, click the "File" tab, click "Info" in the left-hand pane, and then click the "Protect Presentation" option.
Next, click "Encrypt with Password" from the menu that appears.
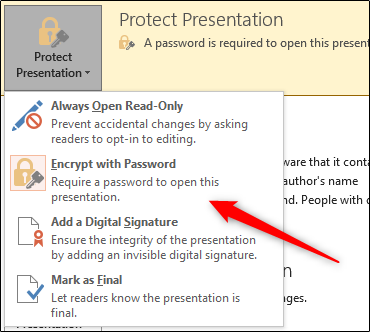
The Encrypt Document window will appear. Enter your password in the Password text box and then click "OK."
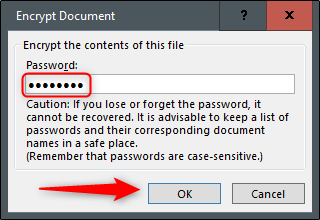
Reenter the password and then click "OK" again.
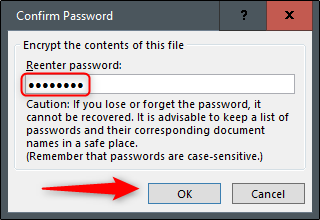
Now anyone who tries to open the presentation will need the password to access it.
This method is more secure than simply making your presentation read-only. However, you're merely preventing people from opening the PPTX file. If they have the password, then they can also edit the presentation's content. Be careful who you share the password with. If you're worried the password may have been exposed , change the password immediately.
Related: How to Check if Your Password Has Been Stolen
If you want to deliver your PPTX file to someone, but don't want them to be able to copy or edit the content (easily, at least), then you can convert the PowerPoint presentation to an image file and send it that way.
Open the PowerPoint presentation, click "File," and then click "Save As" in the left-hand pane.
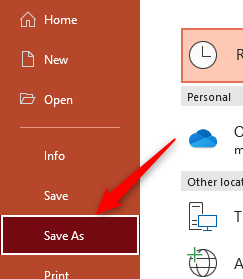
Browse to the location you would like to save the file and then, in the "Save As" box, choose the image file type you would like to save the presentation as. You can choose between:
- Animated GIF Format (*.gif)
- JPEG File Interchange Format (*.jpg)
- PNG Portable Network Graphics Format (*.png)
- TIFF Tag Image File Format (*.tif)
- Scalable Vector Graphics Format (*.svg)
Related: What's the Difference Between JPG, PNG, and GIF?
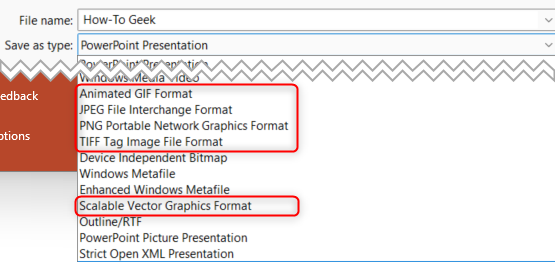
Once you save the presentation as an image, you can send it out to the desired recipients.
At the end of the day, there's no solid way to 100% protect your presentation. You can kindly ask recipients not to edit the content, password-protect your presentation so only those you want to have access to it can access it, or convert your presentation to an image or PDF , but even with these measures, if someone wants to edit something, they can always find a way.
Related: How to Save Microsoft PowerPoint Presentations as PDF Files
How to stop PowerPoint from extending display when presenting on laptop
Stop powerpoint from extending display when presenting on laptop, prevent powerpoint from extending display when presenting on laptop using group policy, prevent powerpoint from extending display when presenting on laptop using registry, how do i extend my screen when presenting, do not allow powerpoint to automatically extend display when presenting on a laptop or tablet, sudipmajhi@twc.
How to Enable or Disable The Presentation Mode Settings in Windows 11/10
Presentation Mode is a feature in Windows 10 designed to help people carrying their Presentations on their portable devices. The User can specify certain settings like volume to be set, screensaver to be used, desktop background to be in place in Presentation mode and when the Presentations mode is enabled, these changes are done to the OS.
- Only people with Admin rights can enable or disable the Presentation Mode Settings
- This feature is only available in Windows Pro, Enterprise, and Education versions.
In this article, let us see how to enable or disable Presentation Mode Settings in Windows 10 in two different ways.
Method 1: Using Registry Editor
Step 1: Open the Run Dialog using the keys Windows+R
Step 2: Type regedit and hit Enter

Step 3: In the UAC window that opens asking for permissions, click on Yes
Registry editing can harm the system even with the slightest mistake. It is advised to take the backup of the registry before proceeding. To take a backup, In the Registry Editor–> Go to File –> Export –> Save your Backup file .
Step 4: In the Registry Editor window, on the search bar at the top, copy-paste the following location
Step 5: If you cannot see the PresentationSettings folder, create one, right-click on Policies, choose New > Key.
Step 6: Name the folder as PresentationSettings
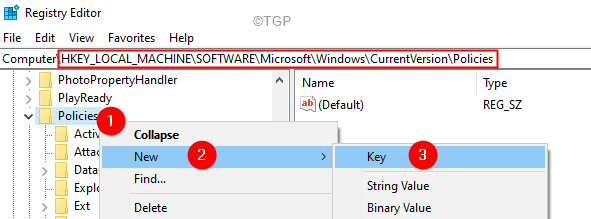
Step 5: Open the PresentationSettings folder.
Step 6: On the right-hand side, right-click anywhere on the empty area.
Step 7: ChooseNew > DWORD(32-bit) Value.
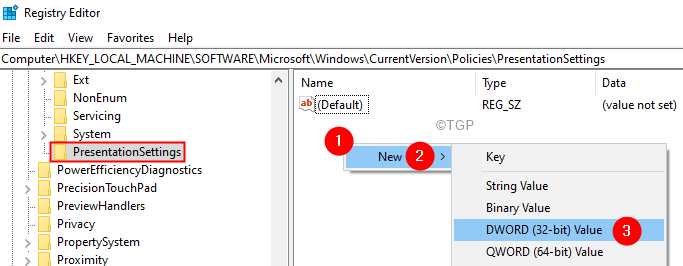
Step 8: Name the newly created Key NoPresentationSettings
Step 9: Double-click on the key to change its value.
Step 10: To Turn Off or disable the Presentation mode settings, Set the value to 1 click OK
Step 11: If you want to enable the settings , set the value to 0 .
Step 12: Restart the System.
Method 2: Using Group Policy Editor
Step 1: Open the Run Command Window using Windows+R.
Step 2: Type gpedit.msc and hit Enter.
Step 3: In the Local Group Policy Editor window that opens, from the left-hand side, navigate to the following location. Simply double-click on the section to expand the selection.
Step 4: On the right-hand side, double-click Turn off Windows presentation settings.
Step 5: To disable this setting, tick on the Disabled option.
Step 6: To Enable, click on the Enabled option.
Step 7: Finally click on the Apply button, followed by OK.
NOTE: Ensure that this setting is applied. If not,
1. Open Run Dialog using Windows+R
2. Type cmd and hold the keys Ctrl+Shift+Enter to open a command prompt in Admin mode.
3. Type the below command and hit Enter
Step 8: Restart your System.
That’s All
We hope this article has been informative. Thank you for Reading.
Kindly comment and let us know which fix helped you solve the issue.
- How to Enable / Disable Airplane Mode in Windows 11
- How to Enable / Disable YouTube Restricted Mode in Edge
- How To Enable Or Disable Performance Mode In Microsoft Edge
- How to Enable Developer Mode in Windows 11
- How to Use and Enable Focus Assist Mode on Windows 11
- How to Enable Dark Mode for Calculator App in Windows 11
Stack Exchange Network
Stack Exchange network consists of 183 Q&A communities including Stack Overflow , the largest, most trusted online community for developers to learn, share their knowledge, and build their careers.
Q&A for work
Connect and share knowledge within a single location that is structured and easy to search.
Can I disable powerpoint from using the complete screen in presentation mode?
I use a projector to display to a whiteboard. I would like to use powerpoint with a word file displayed by the side. Powerpoint utilises the complete screen as soon as i choose display from current slide. Is there a method of getting powerpoint to use 1/2 screen?
- microsoft-powerpoint
- busynessgirl.com/how-to-run-a-powerpoint-not-in-full-screen – DavidPostill ♦ Jun 23, 2015 at 11:55
- 1 Welcome to Super User! Please tell us what you have researched and attempted to resolve this. It would also be helpful to know what version you are using. It may be helpful to read How to Ask to improve your question. – CharlieRB Jun 23, 2015 at 12:31
I assume you're using PowerPoint 2013. Under the Slide Show tab, click the Set Up Slide Show button. Under show type, click "browsed by an individual (window)." When you present, there will be a window that you can drag and resize however you want.
- Yes. And the same "browsed by an individual" setting works in all versions of PPT back into the mists of long-forgotten time. – Steve Rindsberg Jun 29, 2015 at 3:24
You must log in to answer this question.
Not the answer you're looking for browse other questions tagged microsoft-powerpoint ..
- The Overflow Blog
- Introducing Staging Ground: The private space to get feedback on questions...

Hot Network Questions
- Inductance after core saturation
- StreamPlot does not give me the streamlines I ask for
- Why does SQL-Server Management Studio change "Execute Query" into "Save Results"?
- Is the barrier to entry for mathematics research increasing, and is it at risk of becoming less accessible in the future?
- Handling cases of "potential" ChatGPT-generated reviews in non-anonymous program committees (as a PC member)
- What should I get paid for if I can't work due to circumstances outside of my control?
- What is the frequentist's Bayesian prior for a coin with unknown bias
- Why does the proposed Lunar Crater Radio Telescope suggest an optimal latitude of 20 degrees North?
- How to make sub "array" to aligned with the outer "array" in equation in LaTeX?
- Can LLMs have intention?
- TeX capacity exceeded, sorry [grouping levels=255] while using enumerate
- Linearity of differential forms
- How to create an enumerate environment with Case 1, Case 2,
- A man is kidnapped by his future descendants and isolated his whole life to prevent a bad thing; they accidentally undo their own births
- Estimating Probability Density for Sample
- EM 4-potential vs gravity 4-potential?
- Are there any jobs that are forbidden by law to convicted felons?
- What terminal did David connect to his IMSAI 8080?
- ConnectFourFX.java - A Java FX GUI app for playing Connect Four against AI
- Is obeying the parallelogram law of vector addition sufficient to make a physical quantity qualify as a vector?
- Can I expect to find taxis at Kunming Changshui Airport at 2 am?
- A Fantasy story where a man appears to have been crushed on his wedding night by a statue on the finger of which he has put a wedding ring
- What is the difference in meaning between the two sentences?
- Simple explanation of what "preferential lattice expansion due to excessive magnesium adsorption", means
- Stack Overflow Public questions & answers
- Stack Overflow for Teams Where developers & technologists share private knowledge with coworkers
- Talent Build your employer brand
- Advertising Reach developers & technologists worldwide
- Labs The future of collective knowledge sharing
- About the company
Collectives™ on Stack Overflow
Find centralized, trusted content and collaborate around the technologies you use most.
Q&A for work
Connect and share knowledge within a single location that is structured and easy to search.
Get early access and see previews of new features.
How to disable auto-hide taskbar in full screen slide show mode in PowerPoint?
While presenting in full screen slide show mode in PowerPoint, taskbar auto hide after 2-3 seconds. Can we set it permanently or disable it so that taskbar will not hide? Because it's annoying while you have to switch screens. Help me. Regards, Sandeep
You can disable it, just open Power Point and go File (upper left corner) -> Options (bottom left corner) -> Advanced -> Uncheck 'Show popup toolbar'

You can also handle it when you are in full screen presentation mode, but you need to do it every time when you present something.

- This will hide the toolbar but i want to view taskbar all the time so that i can switch between screens. – Sandeep Rana Aug 23, 2021 at 17:08
Your Answer
Reminder: Answers generated by artificial intelligence tools are not allowed on Stack Overflow. Learn more
Sign up or log in
Post as a guest.
Required, but never shown
By clicking “Post Your Answer”, you agree to our terms of service and acknowledge you have read our privacy policy .
Not the answer you're looking for? Browse other questions tagged powerpoint slideshow taskbar or ask your own question .
- The Overflow Blog
- Introducing Staging Ground: The private space to get feedback on questions...
- Featured on Meta
- The 2024 Developer Survey Is Live
- The return of Staging Ground to Stack Overflow
- The [tax] tag is being burninated
- Policy: Generative AI (e.g., ChatGPT) is banned
Hot Network Questions
- Transformer with same size symbol meaning
- Can I paraphrase an conference paper I wrote in my dissertation?
- Estimating Probability Density for Sample
- Handling cases of "potential" ChatGPT-generated reviews in non-anonymous program committees (as a PC member)
- Death in the saddle
- What legal reason, if any, does my bank have to know if I am a dual citizen of the US?
- Python matrix class
- Why "Power & battery" stuck at spinning circle for 4 hours?
- Times New Roman Ligatures are not working in Overleaf
- A man is kidnapped by his future descendants and isolated his whole life to prevent a bad thing; they accidentally undo their own births
- How to Adjust Comparator Output Voltage for Circuit to Work at 3.3V Instead of 5V?
- What percentage of light gets scattered by a mirror?
- How do I tell which kit lens option is more all-purpose?
- What is the U.N. list of shame and how does it affect Israel which was recently added?
- Science fiction book about a world where bioengineered animals are used for common functions
- Could a 200m diameter asteroid be put into a graveyard orbit and not be noticed by people on the ground?
- Can I travel with my child to the UK if I am not the person named in their visitor's visa?
- Why does the proposed Lunar Crater Radio Telescope suggest an optimal latitude of 20 degrees North?
- Romans 3:22 – ‘of’ or ‘in’? Old translations differ from modern ones. Why?
- How do I snap the edges of hex tiles together?
- Book recommendation introduction to model theory
- Converting NEMA 10-30 to 14-30 using ground from adjacent 15 amp receptacle
- Which ability checks are rolled for a shove attack?
- A Fantasy story where a man appears to have been crushed on his wedding night by a statue on the finger of which he has put a wedding ring
Byte Bite Bit
How to Turn Off Listening in PowerPoint: A Quick Guide
PowerPoint presentations are a powerful tool. But sometimes, the built-in features like listening mode can be, let’s say, a bit much. For anyone who’s been caught off guard by their own voice narrating or strange background sounds, you know exactly what I’m talking about. Turning off listening mode in PowerPoint can save you a lot of awkward moments and distractions.

In my experience, navigating through Microsoft Office settings can feel like finding your way through a maze. The simplest way to turn off listening mode is to select the audio icon in your presentation and choose ‘Play in Background’ or ‘Play Across Slides’ from the playback tab. Trust me, it’s a game changer.
No one wants to be that person stumbling through a presentation with unexpected noises or narration. Whether you’re in a pitch meeting or classroom setting, ensuring your presentation remains clear and professional is key. So let’s dive in more into the steps and save ourselves from future embarrassments.
- 1.1 Using PowerPoint on the Web
- 1.2 Ensuring a Reliable Internet Connection
- 2.1 Adding Audio Files to Slides
- 2.2 Recording Narrations
- 2.3 Embedding Sound Icons
- 3.1 Managing Playback Using Audio Tab
- 3.2 Playback Tab Features
- 4 Editing and Enhancing Audio
Setting Up Your Presentation
Setting up a presentation in PowerPoint involves certain steps to ensure everything works smoothly. These steps vary slightly if you’re using PowerPoint on the Web, and ensuring a reliable internet connection is crucial.
Using PowerPoint on the Web
For those who prefer PowerPoint on the Web , the process is straightforward but has unique considerations. Supported browsers include Chrome, Firefox, and Edge . Opening PowerPoint in these browsers ensures compatibility and a smooth user experience.
Begin by navigating to PowerPoint Online through your Microsoft account. Here, you can create, edit, and share presentations . Utilize the ribbon at the top for features such as adding slides, templates, and multimedia elements. To turn off listening mode, adjust settings under the Slide Show tab. This option prevents narrations or live listening during your presentation, crucial for preventing unexpected disruptions.
Tip: Save your work frequently to avoid losing changes, ensuring a smooth presentation flow.
Ensuring a Reliable Internet Connection
A reliable internet connection is essential when working with PowerPoint on the Web . Frequent disconnections or slow speeds can disrupt your workflow and lead to frustrating delays.
First, I recommend conducting a speed test to ensure your connection is stable. Tools like Speedtest.net provide accurate results. Make sure you’re close to your router or use a wired connection for best performance. Windows 10 users can check their connection status via the settings menu, finding the most optimal spot to work from.
Tip: If you’re using Wi-Fi, reducing the number of connected devices can improve your connection’s reliability.
Ensuring all updates are installed for your browser and system can also prevent software-related disruptions. Keep in mind that a strong connection is key when presenting live to avoid awkward pauses or errors.
Incorporating Audio Elements
Incorporating audio elements in PowerPoint enhances the presentation’s depth and engagement. Let’s explore how to add audio files, record narrations, and embed sound icons effectively.
Adding Audio Files to Slides
To add audio to your PowerPoint presentation, follow these steps. Navigate to the slide where you want the audio. I go to the “Insert” tab on the ribbon. Next, I click on “Audio” and choose “Audio on My PC” to insert an audio file from my computer. Alternatively, you can choose “Online Audio” if you need a file from the internet.
Once the audio file is added, an audio icon appears on the slide. You can adjust playback options, such as trimming the audio or setting fade-in and fade-out durations, under the “Playback” tab. Adjusting the volume of the audio is also possible here. Make sure the audio isn’t too loud or too soft. It’s crucial that it complements rather than detracts from the presentation.
Recording Narrations
Recording narrations for each slide can make your presentation more dynamic, especially if you can’t be there in person. To start recording narrations, go to the “Slide Show” tab and select “Record Slide Show.” This opens a recording window where I can record my talk for each slide. Make sure your microphone is connected and working correctly before starting.
During recording, I speak clearly and at a suitable pace, offering more engaging commentary. If something goes wrong, I can always re-record the part. You can preview and make adjustments to each recording as needed. Once satisfied, the narrations are saved with each individual slide. Use the “Clear Narrations” option if you need to remove any existing narrations.
Embedding Sound Icons
After adding or recording audio, it’s crucial to manage how the audio plays and how it’s presented visually in your slides. The audio icon can be repositioned or resized to fit the slide layout. Embedding this icon in a discrete yet accessible spot is a good practice.
To further enhance the experience, you can set the audio to play automatically, on click, or during specific actions using the “Playback” tab. This allows precise control over the audio experience during the presentation. Remember, it’s essential to test the audio on different slides to ensure smooth transitions.
Choose a consistent style for your sound icons. A neat organization of these elements keeps your presentation professional and impactful.
Navigating Playback Controls
Navigating playback controls in PowerPoint involves using the Audio and Playback tabs. Each tab allows users to manage audio, adjusting settings to suit their presentations.
Managing Playback Using Audio Tab
In PowerPoint, manipulating audio begins with the Audio tab. After selecting the audio icon on your slide, the Audio tab presents numerous settings. Here, I can choose Play in Background for continuous play across slides or adjust Start settings to dictate when the audio begins.
Additionally, the Audio Options dropdown allows me to hide the audio icon during the presentation, ensuring a cleaner look. These options give me control over when and how my audience hears the audio, providing flexibility in presentation design.
Playback Tab Features
The Playback tab offers further controls for fine-tuning audio. Here, I can trim audio clips by adjusting the Trim Audio feature. This tool uses red and green sliders to cut unwanted sections at the beginning or end.
I also find Fade In and Fade Out settings within this tab, perfect for creating smooth audio transitions. Adjusting the volume from Low to High ensures the audio isn’t too overpowering or too faint. With these features, I can ensure my presentation’s audio is well-balanced and professional.
Editing and Enhancing Audio
Editing audio in PowerPoint can be a breeze. Want to trim a long clip? Simple! Just select the audio icon, hop over to the Playback tab, and click Trim Audio . Adjust the red and green sliders to set your start and end points. Voilá, you’ve got your snippet.
Need to tweak audio volume? Easy-peasy. Head to the Playback tab, click Volume , and choose from options like Low, Medium, or High. Otherwise, you can mute it entirely if you’re not in the mood for sound.
Fade effects add a touch of elegance to your presentation. By setting up fades, you can ensure a smooth start and end for your audio. Select Fade In or Fade Out and set the duration in seconds for a seamless experience.
Oh, and what if you made a mistake? No worries! The undo button is your best friend. Just hit Ctrl + Z and any mishap is reversed in an instant. It’s like magic, but with fewer rabbits.
Want to record a narration? Click the Insert tab, choose Record Audio , and start talking. Perfect for adding personal touches or explanations to your slides.
For everyone working on multiple devices, having good audio might mean accessing files from your desktop. Remember to keep your audio files organized to avoid any “file not found” nightmares. Been there, done that!
PowerPoint lets you effortlessly enhance your audio and elevate your presentation. With these tweaks, your slides will sound as polished as they look. Ready to give it a try?
Related posts:
- How to Save PowerPoint as Video: Step-by-Step Guide for Beginners
- How to Add Notes to PowerPoint: A Step-by-Step Guide for Enhanced Presentations
- How to Edit Background Graphics in PowerPoint: Step-by-Step Guide for Effective Presentations
- How to Track Changes in PowerPoint: A Step-by-Step Guide
- How to Create Master Slides in PowerPoint: Easy Guide for Professionals
- How to Compress Media in PowerPoint: Enhancing Performance and Quality
- How to Make a Shape Transparent in PowerPoint: Step-by-Step Guide
- How to Change Footer in PowerPoint: A Step-by-Step Guide
- How to Add Multiple Animations to One Object in PowerPoint: Step-by-Step Guide
- What Is Microsoft PowerPoint Used For? Discover Its Essential Applications
- How to Lock Aspect Ratio in PowerPoint: A Step-by-Step Guide
- What is an ODP File PowerPoint: Understanding OpenDocument Presentation
Leave a Comment Cancel reply
Save my name, email, and website in this browser for the next time I comment.
- Software Reviews
- Affiliate disclosure
- Terms of use
- Privacy policy
How to repair corrupt PowerPoint files?
updated on November 23, 2023
Share this article
Improve this guide
Read our disclosure page to find out how can you help MSPoweruser sustain the editorial team Read more

Microsoft PowerPoint is a reliable software overall, but you can sometimes end up with a corrupt PowerPoint file that won’t open. This can happen due to improper saving, power failure in the middle of a save, or issues with the disk of your computer, among other things.
It’s as common as a blinking Outlook 365 issue, and can be frustrating, especially if you have a crucial presentation coming up. PowerPoint’s handling of files has improved over the years, but you may still get a corrupted PPT/PPTX file every now and then which might prevent you from opening PowerPoint files . Here’s how to repair corrupt PowerPoint files.
Method 1: Using the Open and Repair option in PowerPoint
Microsoft PowerPoint has a mechanism to fix corrupt PPT/PPTX files itself. It’s labelled as ‘Open and Repair’. If you use this option, PowerPoint will try to repair the file automatically and open it. Follow the steps below to use Open and Repair to repair corrupt PowerPoint files:
- Open Microsoft PowerPoint.
- Click the File tab. (May not be needed on newer versions.)
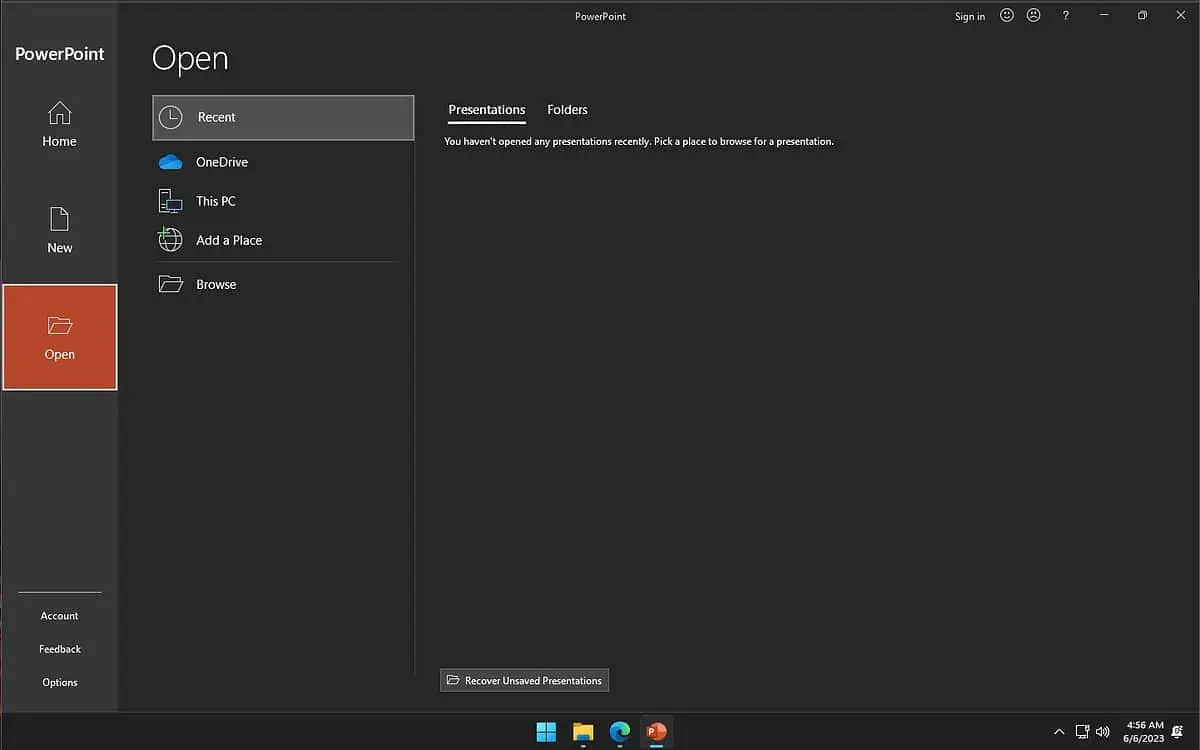
- Navigate to and select the corrupt PowerPoint file by clicking Open .
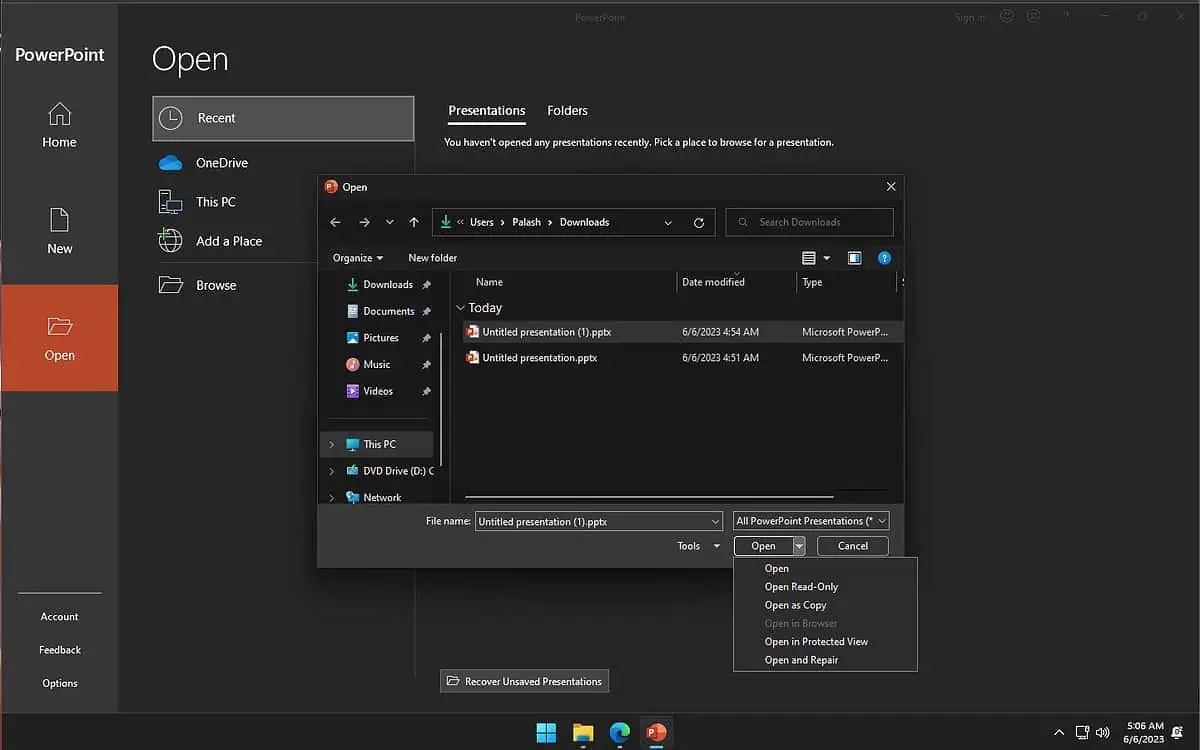
- If a dialog box pops up, click Repair .
If PowerPoint is able to repair the corrupted PPT/PPTX file, it will do so and open it up. If not, you will see an error saying that PowerPoint cannot open the file.
Method 2: Repair corrupt PowerPoint files with a third-party app
If PowerPoint cannot repair the corrupt PowerPoint file itself, your best bet is to get a third-party app like Stellar Repair for PowerPoint.
- Download Stellar Repair for PowerPoint from the official website, and install it.
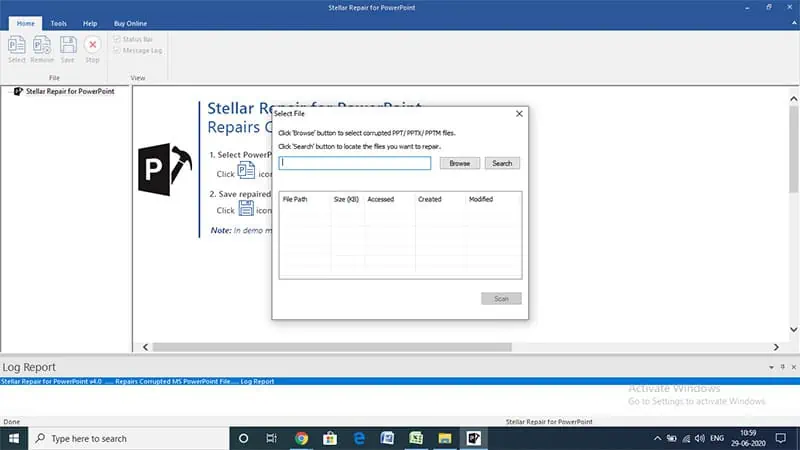
- Click Scan and wait for the software to fix the file.
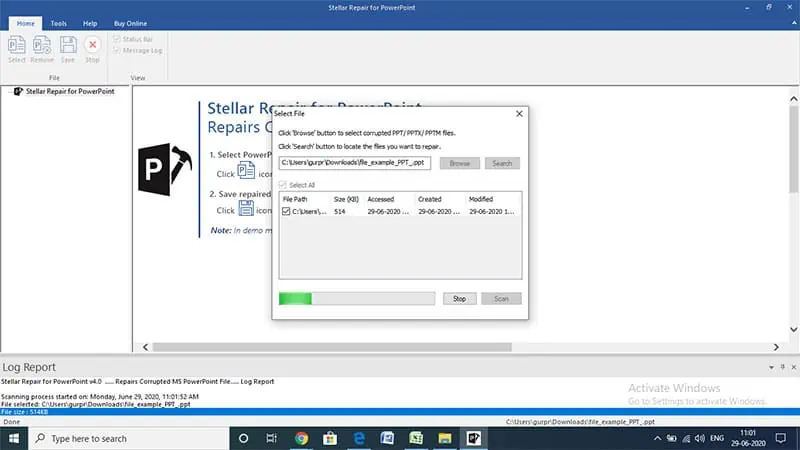
Method 3: Open PowerPoint in safe mode, or use a Backup saved file
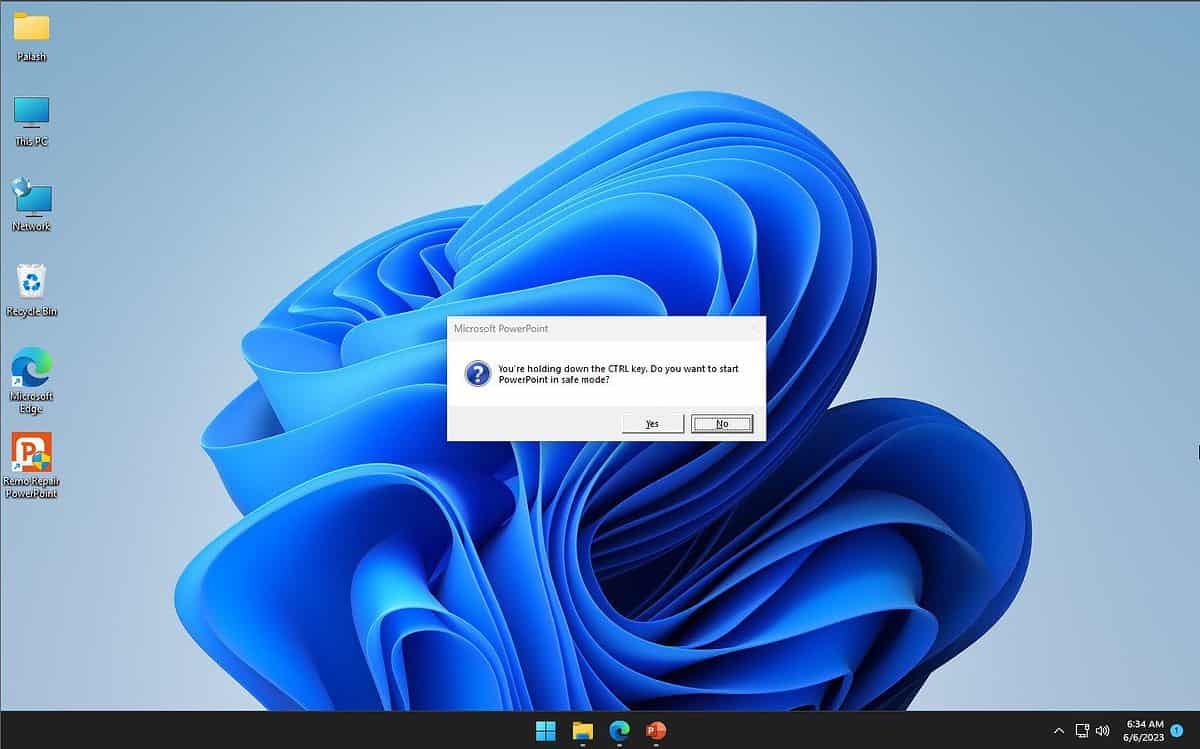
It may be worth a shot to try opening PowerPoint in safe mode to see if it can open and repair corrupt PowerPoint files. Follow these steps.
- Close all open instances of PowerPoint.
- Press and hold the Ctrl key and click/double-click PowerPoint to open it.
- A dialog box will pop up asking if you want to start PowerPoint in Safe Mode. Click Yes .
Once you’re in Safe Mode, try opening the corrupt PowerPoint file again. If it opens successfully, you can try to save it as a new file to avoid any further corruption. If it still doesn’t work, you may need to try other methods to repair the file.
In case none of these methods works for you, you can use a backup saved file. If you have an older version of the file, you may use it and add in any changes manually. It’s a bit of a hassle, but it may be useful in case all else fails. We recommend you to keep a backup of your important files to avoid any data loss.
More about the topics: Microsoft PowerPoint
Technology and Entertainment Journalist
Palash is a writer, editor, journalist, and reviewer with over a decade in the industry. He has experience across several digital newsrooms.

Was this page helpful?
Let us know if you managed to solve your tech problem reading this article.
We’re happy to hear that!
You can subscribe to our newsletter to stay up to date with the latest news and best deals!
Do you have a suggestion?
We know how frustrating could be to look for an universal solution.
If you have an error which is not present in the article, or if you know a better solution , please help us to improve this guide.

Top 7 Fixes for Animations Not Working in PowerPoint on Windows
Pankil is a Civil Engineer turned freelance writer. Since his arrival at Guiding Tech in 2021, he delves into the world of how-tos, and troubleshooting guides for Android, iOS, and Windows. Besides his new-found love for mechanical keyboards, he's a disciplined footfall fan and loves international travel with his wife.
The artful integration of animations can help you transform a mundane slideshow into a captivating visual treat. Microsoft PowerPoint offers a variety of animations that you can apply to text, images, and other objects to make your presentation dynamic . But what if these animations stop working in PowerPoint for Windows?
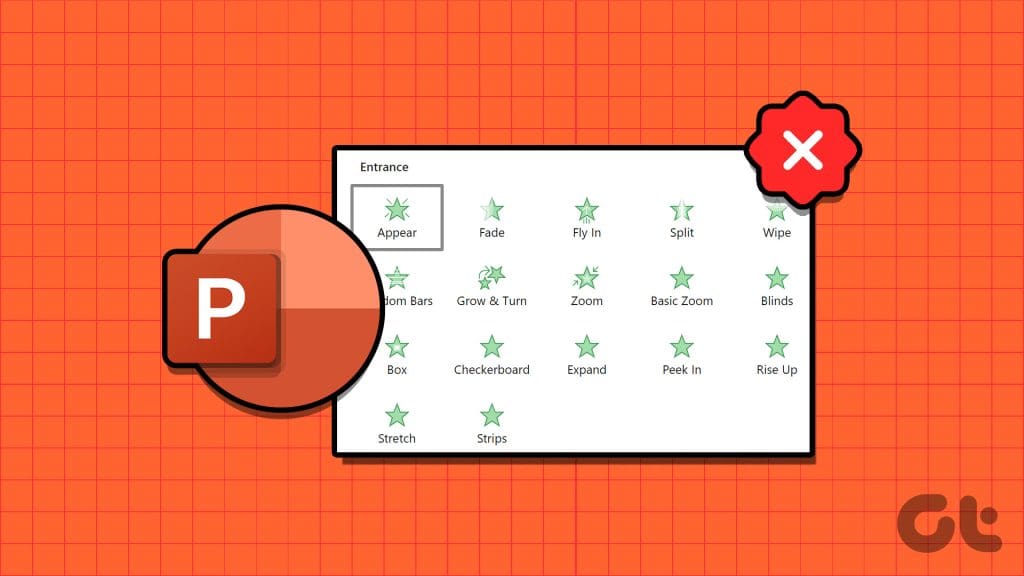
Whether animations are playing incorrectly or refuse to play at all, this guide can help. It includes a few useful tips to get PowerPoint animations working again on your Windows 10 or 11 PC.
1. Check Animation Order and Triggers
Before you try anything else, it’s a good idea to check the set animation effects and triggers in your PowerPoint presentation . Here’s how you can go about it.
Step 1: Open your PowerPoint presentation, switch to the Animations tab at the top, and select the Animation Pane option from the Advanced Animation group.
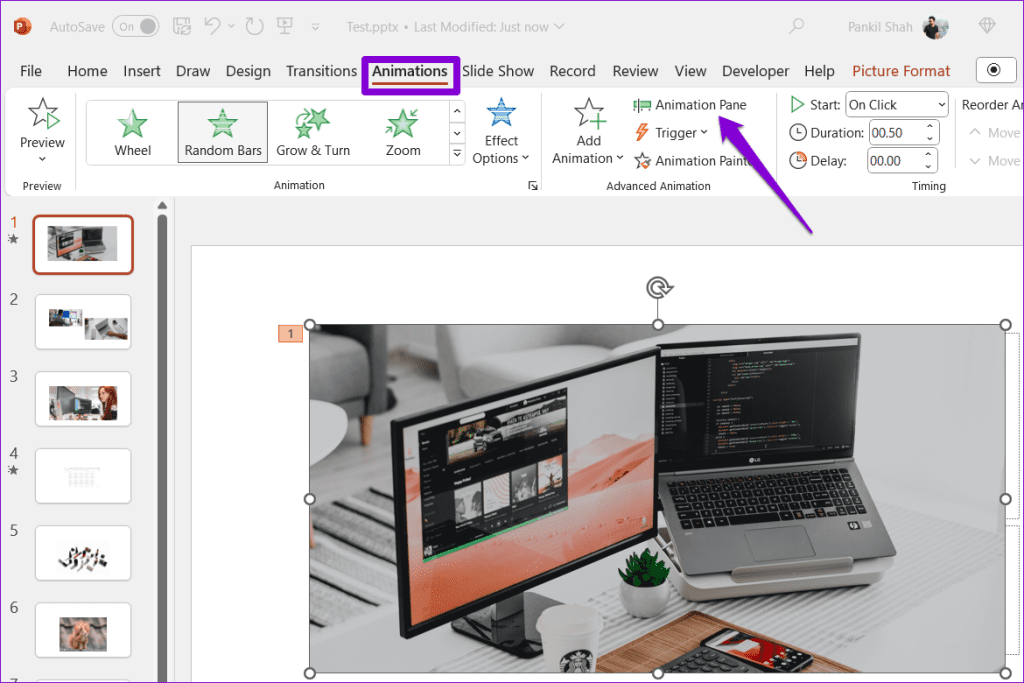
Step 2: From the Animation Pane settings, you’ll see a list of all animations on the right side. Make sure all the animations are listed in the desired order. If not, use the up and down arrows to reorder them.
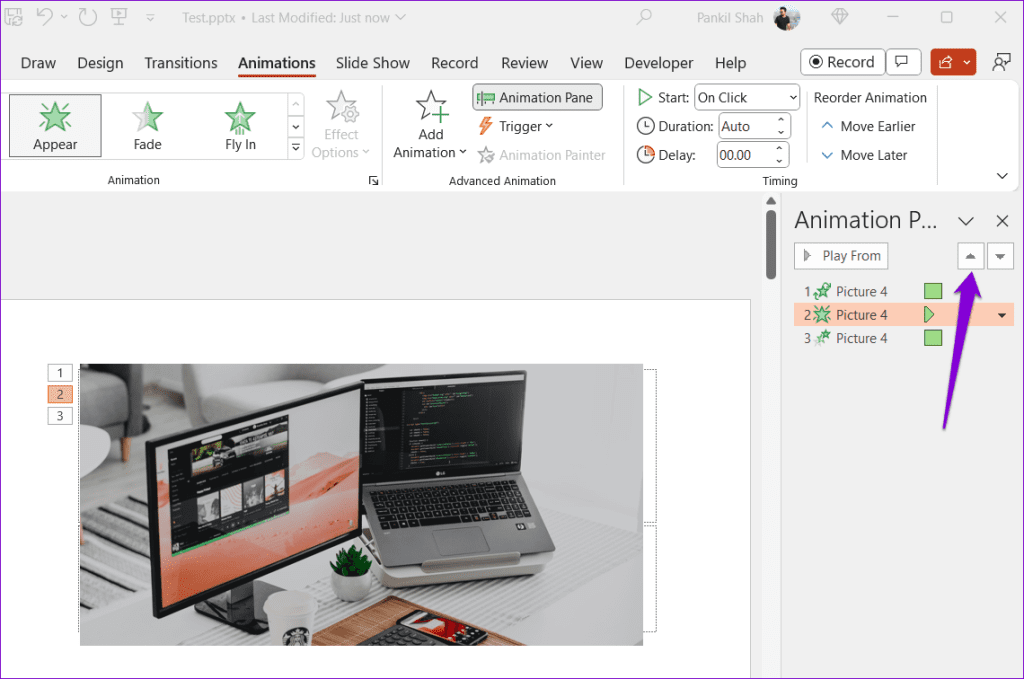
Step 3: Right-click on animations to change their trigger. Then, click the Play button to check your animations.
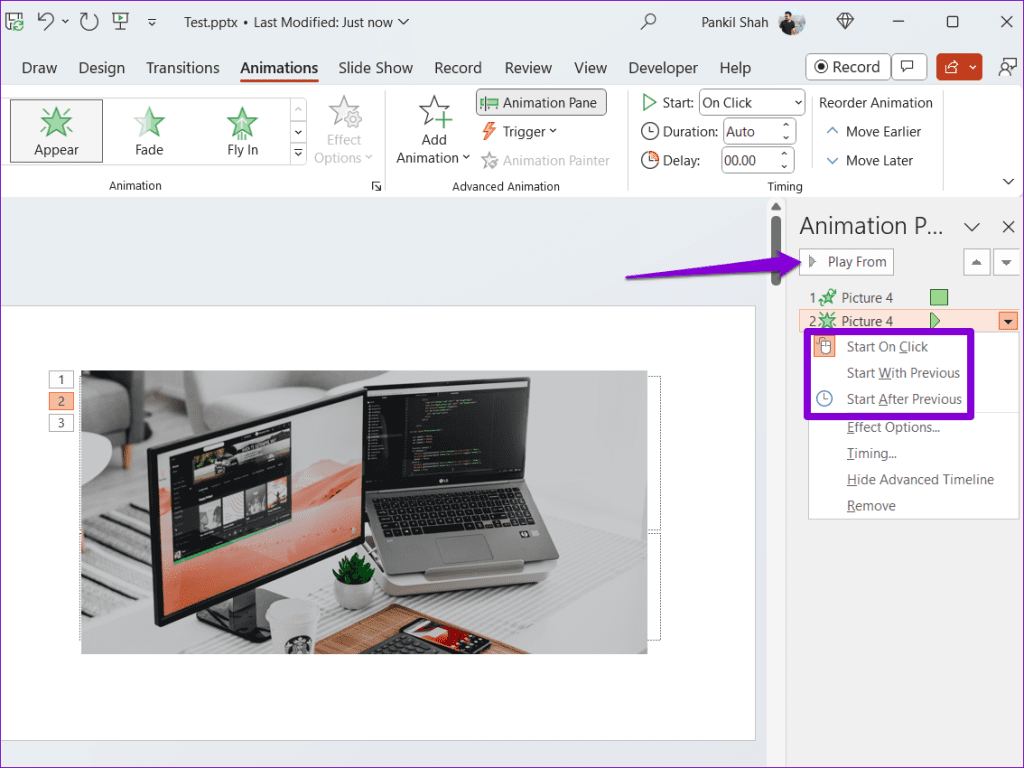
Repeat the above steps to check the animation effects and triggers for all your slides. If the animations don’t play even after that, continue with the fixes below.
2. Check Slideshow Settings
Microsoft PowerPoint may not play any animations during slide shows if you have accidentally enabled the ‘Show without animations’ option. Here’s how to turn it off.
Step 1: Open your PowerPoint presentation, switch to the Slide Show tab, and click the Set Up Slide Show button.
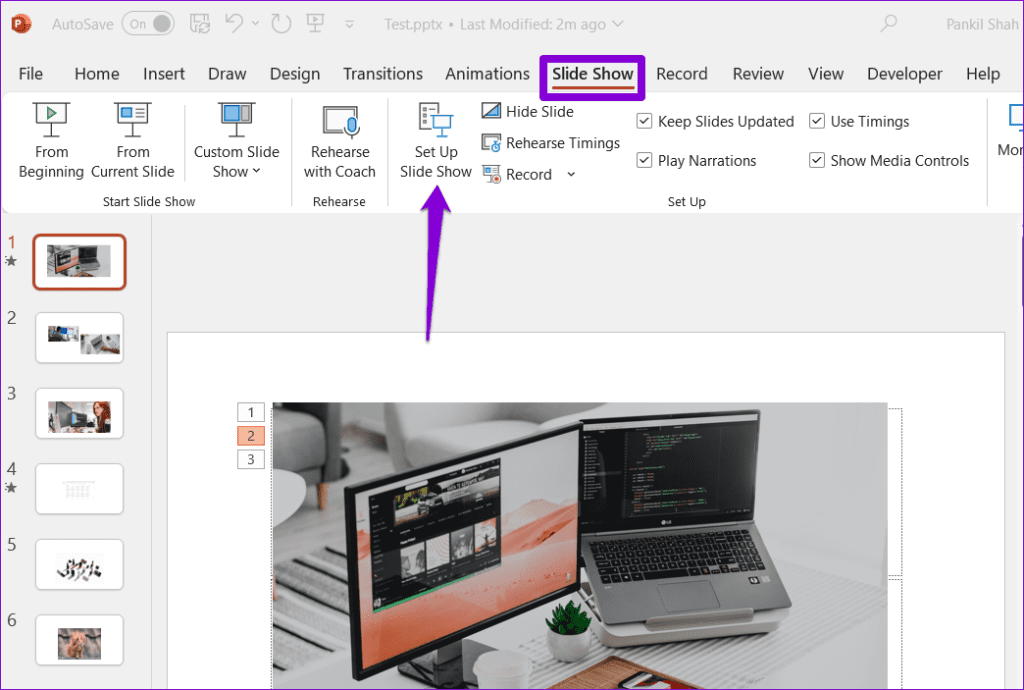
Step 2: Under Show options, clear the ‘Show without animation’ checkbox. Then, click OK.
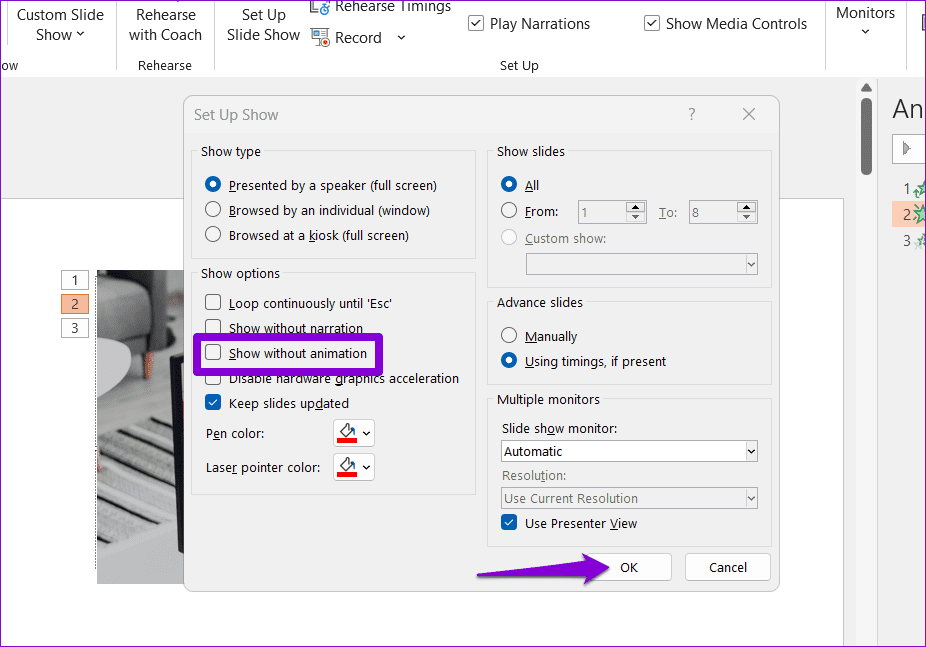
After that, press F5 to start the slideshow and check if your animations work.
3. Click the Record Button
Is PowerPoint not playing animations when you try to record your presentation ? That could happen if you scroll through your slides and haven’t clicked the Record button. Here’s what you need to do.
Step 1: Open your presentation in Microsoft PowerPoint. Switch to the Record tab and click the From Beginning or From Current Slide button.
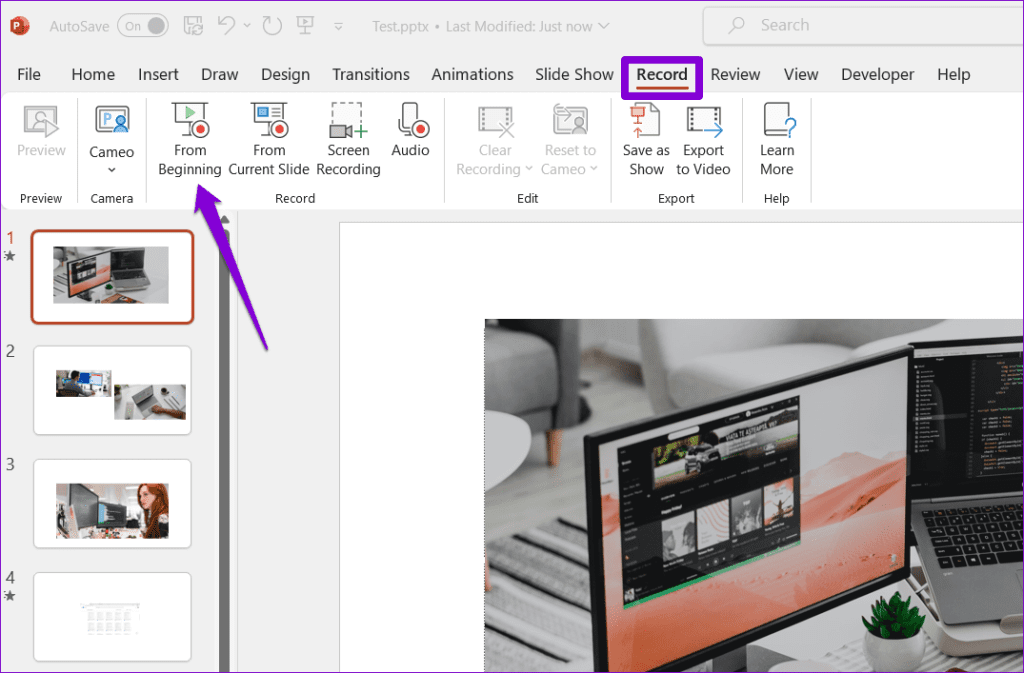
Step 2: Click the Record button at the top. After that, PowerPoint will play and record your presentation with animations.
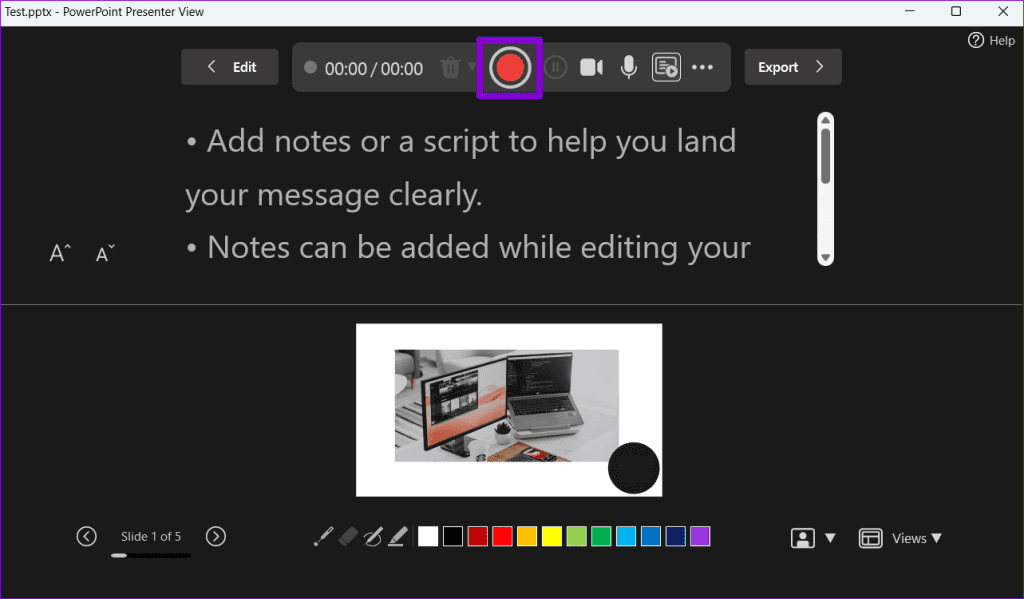
4. Toggle Off Hardware Acceleration
Such issues with animations can also occur if the hardware graphics acceleration feature malfunctions in PowerPoint. You can try turning this feature off momentarily to see if that fixes problems with PowerPoint animations.
Step 1: Open PowerPoint on your PC and click the File menu at the top-left corner.

Step 2: Select Options from the left sidebar.

Step 3: Select the Advanced tab. In the right pane, scroll down to the Display section and clear the checkbox that reads ‘Disable Slide Show hardware graphics acceleration.’ Then, click OK.

After completing the above steps, check if the issue is still there.
5. Open PowerPoint in Safe Mode
At times, third-party add-ins can conflict with Microsoft PowerPoint, causing the animation pane to not show up. If you suspect that to be the case, you can open PowerPoint in safe mode. For that, press the Windows + R keyboard shortcut to open the Run dialog box. Type powerpnt /safe in the Open field and press Enter.

After opening PowerPoint in safe mode, check if your animations work. If they do, it’s likely that one of your add-ins is causing the problem. To identify it, you will need to disable all add-ins and then re-enable them one by one.
Step 1: Open PowerPoint and click the File menu at the top-left corner.
Step 2: Select Options from the left pane.
Step 3: In the PowerPoint Options window, switch to the Add-ins tab. Click the drop-down menu next to Manage and select COM Add-ins. Then, click the Go button next to it.

Step 4: Uncheck all the boxes to disable your add-ins and click OK.

Restart Microsoft PowerPoint and enable your add-ins one at a time. You will need to check the animations after enabling each add-in. When you find the problematic add-in, consider removing it for good.
6. Repair Your Presentation
If animations are not working only on a specific PowerPoint presentation, you can try repairing it. To do so, use these steps:
Step 1: Open Microsoft PowerPoint and click the File menu at the top-left corner.
Step 2: Select Open from the left sidebar and click the Browse option.
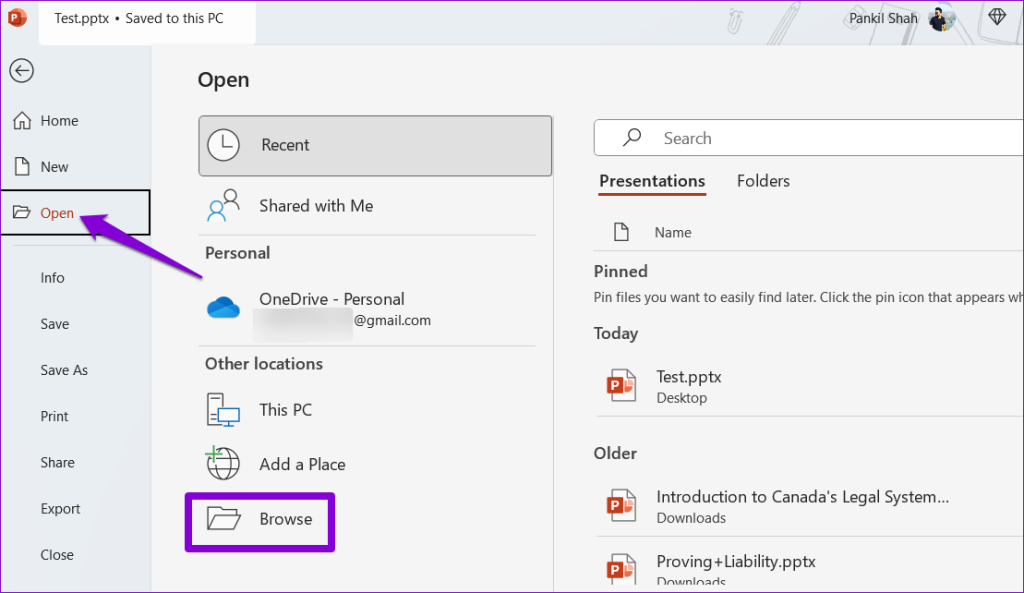
Step 3: Browse and select your file. Click the downward arrow next to Open to select Open and Repair.

Wait for PowerPoint to repair your presentation and open it. After that, check if the issue still occurs.
7. Run the Office Repair Tool
If nothing works, there may be an issue with some of the core files associated with Microsoft PowerPoint . In that case, your best option is to run the Office repair tool, which can automatically find and fix issues with Office apps like PowerPoint.
Step 1: Press the Windows + R keyboard shortcut to open the Run dialog box. Type appwiz.cpl in the box and press Enter.

Step 2: Select the Microsoft Office suite and click the Change button.

Step 3: Select the Online Repair option and click Repair.

Animate Brilliance
Adding animations to your PowerPoint presentations is an effective way to keep your audience engaged. Such issues with PowerPoint shouldn’t force you to settle for a boring presentation or seek an alternative. Going through the above tips should solve the underlying issue and restore normalcy.
Was this helpful?
Last updated on 05 December, 2023
The above article may contain affiliate links which help support Guiding Tech. However, it does not affect our editorial integrity. The content remains unbiased and authentic.

The article above may contain affiliate links which help support Guiding Tech. The content remains unbiased and authentic and will never affect our editorial integrity.
DID YOU KNOW
Pankil Shah
More in windows.

Can’t Turn on Windows Firewall? Here Is the Fix

4 Ways to Fix Windows Mobile Hotspot Keeps Turning Off
Join the newsletter.
Get Guiding Tech articles delivered to your inbox.
TechRepublic

87 Excel Tips and Tricks: From Beginners to Pros
Discover 87 Excel tips and tricks that will take you from a beginner to a pro. Improve your efficiency, productivity and skills with these helpful Excel techniques.

Microsoft Research Debuts Phi-2, New Small Language Model
Phi-2 is a generative AI model with 2.7 billion-parameters used for research and development of language models.
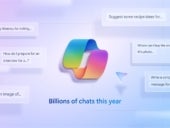
Microsoft, OpenAI Partnership Draws UK Antitrust Regulators’ Eyes
The UK's Competition and Markets Authority is seeking comments about who controls Microsoft and OpenAI and possible risk of a merger.
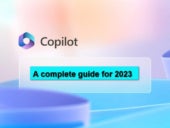
Microsoft Copilot Cheat Sheet: Price, Versions & Benefits
The Surface Laptop 7 and Surface Pro 11, which ship in June, will be able to run Copilot features on-device.

Windows 10 Extended Security Updates Promised for Small Businesses and Home Users
Already common for enterprises, for the first time, individuals will also get the option to pay for extended security updates for a Windows operating system that's out of support.
Latest Articles
AWS Custom Silicon Chips Range a Sign of What’s Coming to APAC Cloud Computing
Rampant demand for AI computing is driving cloud providers like Microsoft, Google and AWS to build custom silicon chips. Soon, APAC customers will have more choice based on use case and cost.

8 Best Online Collaboration Software for Teams in 2024
Looking for an online collaboration tool for your team? Use our guide to compare the best cloud based collaboration software for 2024.

Cisco Talos: LilacSquid Threat Actor Targets Multiple Sectors Worldwide With PurpleInk Malware
Find out how the cyberespionage threat actor LilacSquid operates, and then learn how to protect your business from this security risk.

IBM’s Think 2024 News That Should Help Skills & Productivity Issues in Australia
TechRepublic interviewed IBM’s managing director for Australia about how announcements from the recent Think event could impact the tech industry in particular.

Cisco Live 2024: New Unified Observability Experience Packages Cisco & Splunk Insight Tools
The observability suite is the first major overhaul for Splunk products since the Cisco acquisition. Plus, Mistral AI makes a deal with Cisco’s incubator.

Top Tech Conferences & Events to Add to Your Calendar in 2024
A great way to stay current with the latest technology trends and innovations is by attending conferences. Read and bookmark our 2024 tech events guide.

Intel Lunar Lake NPU Brings 48 TOPS of AI Acceleration
Competition for AI speed heats up. Plus, the first of the two new Xeon 6 processors is now available, and Gaudi 3 deals have been cinched with manufacturers.

AMD Reveals Ryzen 9000 CPUs and AI PC Architecture at Computex 2024
The next generation of Ryzen processors for desktops is built on AMD’s Zen 5 microarchitecture.

The 5 Best Udemy Courses That Are Worth Taking in 2024
Udemy is an online platform for learning at your own pace. Boost your career with our picks for the best Udemy courses for learning tech skills online in 2024.

Google, Microsoft, Meta and More to Develop Open Standard for AI Chip Components in UALink Promoter Group
Notably absent from the group is NVIDIA, which has its own equivalent technology that it may not wish to share with its closest rivals.

Deal Extended: Upgrade to Windows 11 Pro for Only $24.97
Unlock the latest user interface, enhanced security features, and new tools for hybrid and remote workers. Offer valid until stock lasts!

Gartner Predicts Worldwide AI Chip Revenue Will Gain 33% in 2024
AI chip revenue for 2024 is expected to hit $71.3 billion. Plus, AI device makers are increasingly bringing chips in-house.

What Is ShrinkLocker? New Ransomware Targets Microsoft BitLocker Encryption Feature
The malware exploits Windows BitLocker to encrypt corporate files.

Gartner’s 7 Predictions for the Future of Australian & Global Cloud Computing
An explosion in AI computing, a big shift in workloads to the cloud, and difficulties in gaining value from hybrid cloud strategies are among the trends Australian cloud professionals will see to 2028.

Top 5 Cloud Trends U.K. Businesses Should Watch in 2024
TechRepublic identified the top five emerging cloud technology trends that businesses in the U.K. should be aware of this year.
Create a TechRepublic Account
Get the web's best business technology news, tutorials, reviews, trends, and analysis—in your inbox. Let's start with the basics.
* - indicates required fields
Sign in to TechRepublic
Lost your password? Request a new password
Reset Password
Please enter your email adress. You will receive an email message with instructions on how to reset your password.
Check your email for a password reset link. If you didn't receive an email don't forgot to check your spam folder, otherwise contact support .
Welcome. Tell us a little bit about you.
This will help us provide you with customized content.
Want to receive more TechRepublic news?
You're all set.
Thanks for signing up! Keep an eye out for a confirmation email from our team. To ensure any newsletters you subscribed to hit your inbox, make sure to add [email protected] to your contacts list.

Microsoft Teams help & learning
New to microsoft teams.
Start here with the first things to know about the essential Microsoft Teams features.
Notifications
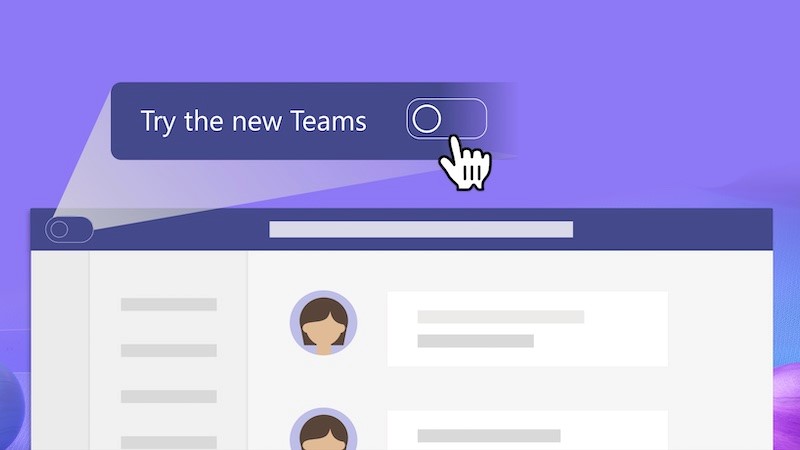
Meet Microsoft Copilot
Copilot works alongside you to catch you up on chats, create meeting agendas, and much more.
Learn about Copilot in Teams
Where can I get Copilot?
Immersive spaces in Teams
Connect like never before in a 3D immersive space, helping virtual meetings and events feel more like face-to-face connections.
Make it immersive
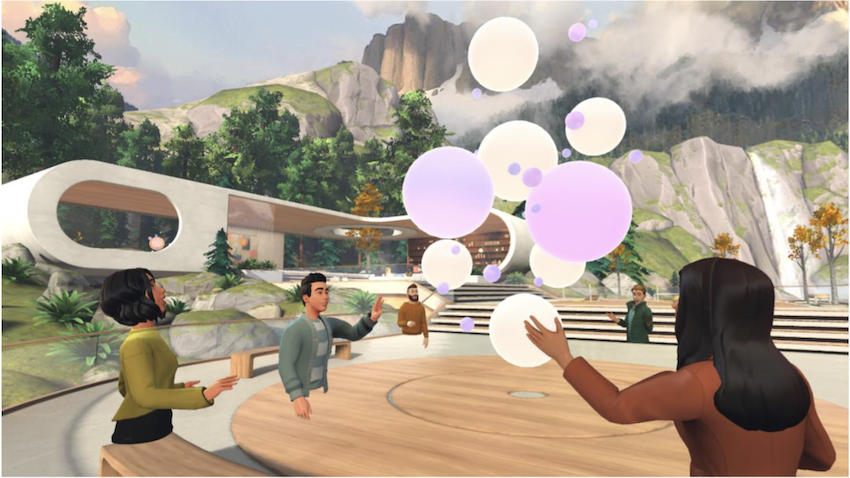
Dive deeper into Teams
A productivity guide full of tips, tricks, and answers when using Microsoft Teams at work.
Tips from the experts
Learn through videos
Browse the basics or explore more with these training courses consisting of short how-to videos.
Explore more videos
Featured topics
Sign in to Teams
What's new in Teams
Record a meeting
Delete a chat
Find and join a team
Change your status
Manage your notifications
Change your meeting background
Reduce background noise in a meeting
More resources
About Teams
Get Teams Premium
Use Teams for free
Accessibility in Teams
Teams features by platform
Feature release roadmap
Connect and learn
Community forum
Tech community blog
Instructor-led training
For admins and IT pros
Apps and services
Manage your apps
Use LinkedIn in Teams

IMAGES
VIDEO
COMMENTS
In PowerPoint, click on the "Slide Show" tab. Locate the "Monitor" group. Uncheck "Use Presenter View.". In the "Monitors" group, click on "Monitor" to display the dropdown ...
Start presenting. On the Slide Show tab, in the Start Slide Show group, select From Beginning. Now, if you are working with PowerPoint on a single monitor and you want to display Presenter view, in Slide Show view, on the control bar at the bottom left, select , and then Show Presenter View.
In reply to Neha Singh MSFT's post on March 2, 2023. You seem to misunderstand the question. We want to turn off the listening mode before starting our slideshows, not stop an ongoing narration or delete a narration that has been recorded. The link you provide does not appear to do that, unless I am missing something. JE.
Steps. Enter Mission Control (F3 button with the little rectangles). On the private display select the '+' symbol in the upper-right to create a new virtual desktop (let's call this the "PowerPoint desktop"). Select the icon of your original desktop (the one with Powerpoint open) to return to it.
Select the Slide Show tab. Select the Use Presenter View checkbox. Select which monitor to display Presenter View on. Select From Beginning or press F5. In Presenter View, you can: See your current slide, next slide, and speaker notes. Select the arrows next to the slide number to go between slides. Select the pause button or reset button to ...
1. Open the Windows Mobility Center (mblctr.exe). 2. Click/tap on the available Turn on or Turn off button for Presentation Settings. (see screenshots below) 3. When finished, you can close the Windows Mobility Center if you like. OPTION TWO.
1. Press the Esc Key. The quickest way to exit presenter view is to simply press the Esc key on your keyboard. Here is how: Launch your PowerPoint presentation and activate presenter view if not already on. Do this by clicking "Slide Show" then "Start From Beginning" or press F5.
Letts Learn how to mirror your screen when using PowerPoint. By turning off Presenter View, your screen will mirror what is being projected.
Turn On PowerPoint Presenter View. In PowerPoint for macOS, simply click on Presenter View on the Slide Show tab to kick off the presentation in Presenter view. Turn on Presenter View by clicking on Presenter View on the Slide Show tab. You'll see the Presenter View interface on one screen.
A simple method for switching to Presenter View on a single monitor is to click the three dots ( More slideshow options) at the bottom in SlideShow mode and select Show Presenter View. You can also switch to Presenter View on a single monitor anytime using the ALT+F5 hotkey. The presenter can easily manage a PPT in presentation mode, with the ...
End the show and start again et voila, no Presenter View :-) I think I found the answer. Follow the steps below to turn off dual screen display: 1) Go to menu "Slide Show". 2) Select sub-menu "Set Up Show..." 3) Check "Browsed at a kiosk (full screen)" instead.
On the PowerPoint menu, select Preferences. In the PowerPoint Preferences dialog box, under Output and Sharing, click Slide Show. In the Slide Show dialog box, UNCHECK the Always start Presenter View with 2 displays check box. If you have any questions, please feel free to contact Information Services at [email protected] or (310) 506 ...
If you are running PowerPoint in Teams, the Open in Desktop button remains outside the mode menu for now. Known issues . The mode menu options are disabled and difficult to see when in Slide Sorter View while also using High Contrast Mode. Availability . This feature is rolling out to PowerPoint for the web users.
Next, click "Encrypt with Password" from the menu that appears. The Encrypt Document window will appear. Enter your password in the Password text box and then click "OK." Reenter the password and then click "OK" again. Now anyone who tries to open the presentation will need the password to access it.
Open Microsoft PowerPoint on your computer. Click on File > Options. Switch to the Advanced tab. Find the Automatically extend display when presenting on a laptop or tablet option. Remove the tick ...
Simply double-click on the section to expand the selection. Step 4: On the right-hand side, double-click Turn off Windows presentation settings. Step 5: To disable this setting, tick on the Disabled option. Step 6: To Enable, click on the Enabled option. Step 7: Finally click on the Apply button, followed by OK.
Under the Slide Show tab, click the Set Up Slide Show button. Under show type, click "browsed by an individual (window)." When you present, there will be a window that you can drag and resize however you want. Yes. And the same "browsed by an individual" setting works in all versions of PPT back into the mists of long-forgotten time.
You can disable it, just open Power Point and go File (upper left corner) -> Options (bottom left corner) -> Advanced -> Uncheck 'Show popup toolbar' You can also handle it when you are in full screen presentation mode, but you need to do it every time when you present something. Share. Improve this answer.
Thank you for the response. If I am running PowerPoint outside of the Teams program, I am able to use the different presenting options. The problem is when I run a PowerPoint presentation in a Microsoft Teams meeting. When I share the PowerPoint through Teams, the new default is to use presenter view.
Present your slides. If you're already in a Teams meeting, select Share and then under the PowerPoint Live section, choose the PowerPoint file you're wanting to present. If you don't see the file in the list, select Browse OneDrive or Browse my computer. If your presentation is already open in PowerPoint for Windows or Mac, go to the file ...
The simplest way to turn off listening mode is to select the audio icon in your presentation and choose 'Play in Background' or 'Play Across Slides' from the playback tab. Trust me, it's a game changer. No one wants to be that person stumbling through a presentation with unexpected noises or narration.
Click the File tab. (May not be needed on newer versions.) Click Open, and click Browse if needed. Navigate to and select the corrupt PowerPoint file by clicking Open. Click the arrow next to the Open button and click Open and Repair. If a dialog box pops up, click Repair. If PowerPoint is able to repair the corrupted PPT/PPTX file, it will do ...
Step 1: Open your PowerPoint presentation and click the File menu at the top-left corner. Step 2: Switch to the Info tab and click the Optimize Compatibility button. Step 3: Wait for PowerPoint to ...
For the Navigation tab, select Page Only. For Page layout, select Single Page. Set Open to page to the page where you want to start the presentation. Select Ok. Save and reopen the file to view the effects. Note: In full-screen mode, users can press the "Esc" key to exit if their preferences permit it.
Disable Presenter Mode AND Mirroring on Powerpoint. I'm using Powerpoint for Mac (Version 16.36) and two monitors (my MacBook Pro and an external Dell monitor). I'm going to be hosting a virtual meeting with a powerpoint, but I only want the Slide Show to show up on one screen. This means I do NOT want Presenter mode, which I've figured out how ...
Step 1: Open PowerPoint on your PC and click the File menu at the top-left corner. Step 2: Select Options from the left sidebar. Step 3: Select the Advanced tab. In the right pane, scroll down to ...
Microsoft Microsoft Microsoft Research Debuts Phi-2, New Small Language Model . Phi-2 is a generative AI model with 2.7 billion-parameters used for research and development of language models.
I assume you're actually talking about the Recording screen, which has a similar appearance to Presenter View. In the upper-right corner of the Recording screen is a standard set of window controls. Click on the minus - sign to make the desktop of the second monitor visible. Author of "OOXML Hacking - Unlocking Microsoft Office's Secrets ...
Set the Full Screen navigation bar preference. In the Preferences dialog box under Categories, select Full Screen . Select Show Navigation Bar, then select OK. Choose the hamburger menu (Windows) > View, or the View menu (macOS), and select Full Screen Mode. The Full Screen navigation bar contains Previous Page , Next Page , and Close Full ...
Sign in to Teams. What's new in Teams. Record a meeting. Delete a chat. Find and join a team. Change your status. Manage your notifications. Change your meeting background. Reduce background noise in a meeting.