
Canvas at Penn
Penn's Source for Courseware Innovation & News

Peer Review Assignment Best Practices for Instructors
Canvas has a built-in Peer Review tool that allows instructors to assign student submissions to each other for feedback. This feature can be enabled for groups and can be set up to be anonymous.
If the built-in tool in Canvas doesn’t meet your needs, there may be other options .
Before You Start
We strongly recommend working with your LSP if you want to create a peer review assignment in Canvas to create the best experience for you and your students.
- Consider providing clear instructions or a rubric in your assignment for students on what a peer review is in Canvas , how they will grade, and how they can view their feedback .
- We recommend reiterating to students that it is important that they submit on time so they don’t hold the assignment up for others in the course.
- Students who haven’t submitted an assignment can no longer be invited to review others’ work. If students don’t submit, they can’t participate.
How to Create a Peer Review Assignment in Canvas
- If this will be a group assignment, you will see an additional option to “Allow intra-group peer reviews”. Select this if you would like Canvas to select a member of the same group for that student to review.
Note – Canvas assigns peer reviews to individuals, EVEN if it’s a Group Project assignment. The only project member who will see feedback is the one the peer reviewer was assigned to. It will not be visible to other project members.
- If you select assign reviews manually , instructors will need to go in and pair up the students after students have finished submitting their assignments.
- Instructors should provide a buffer for students to allow for late submissions and not use the same time as the due date of the assignment.
- Once all additional settings have been configured, save and publish the assignment.
- Students will receive an email and a to do list item once they have been assigned a peer to review. Students will not receive a peer to review until they submit the assignment.
Keep in Mind
- We recommend using the Manually Assign Peer Reviews option (see screenshot below) to assign peer reviews later if they need to be done at a specific time.

- “ If a student has not submitted the assignment or submits the assignment after the due date, the student will not automatically be assigned a peer review and you must manually assign one. ”
- For assignments with Turnitin enabled, only the original student can see the originality score, not the assigned reviewer. Reviewers won’t be able to assess this information, since it isn’t visible to them.
Known Issues
The manual drag and drop option to assign peer reviews has not been reliable . For the best experience, we recommend using the “assign peer reviews now” option for this need instead.
- Automatic (randomly assigned) peer reviews may take up to an hour to be assigned to students. We recommend letting your students know that there may be a delay before submissions are available to them to review.
- Clear your cache on a PC
- Clear your cache on a Mac
Please try the instructions linked above for your preferred browser and then open a new window and try logging in again.
Clearing the browser cache can also sometimes solve issues students are having with peer reviews, and the above instructions may be helpful to share with them as well.
Other Peer Review Options
- Wharton instructors – contact the Wharton Courseware team ( [email protected] ) for a full list of your options for peer review assignments.
- If you’re already using Perusall in your course, consider using Perusall’s peer review functions .
- For group assignments: consider creating a Canvas discussion board or using Ed Discussion to allow students to share feedback with the entire group.
Please contact [email protected] or your Local Service Provider for assistance.
Last Updated: 31 Oct 2023
Teaching and Learning Innovations at CI
Exploring, learning, and innovating...together.
How to Plan and Facilitate Successful Peer Review in Canvas
Peer review has been a staple of my pedagogy since I taught my first class as a TA at CSU Northridge in 2009. Back then, students printed their papers and brought them to class, and I ran peer review during our class session. Fast forward twelve years and now there are many different ways I run peer review and for many different purposes. Whether it’s using VoiceThread to run asynchronous peer review on larger writing assignments, asking students to give each other feedback on discussion boards, or using the synchronous time to workshop a piece of writing, peer review is woven through my classes throughout the semester. One useful tool has been the built-in Canvas peer review.
Canvas has a wonderful guide for how to set up peer-reviewed assignments in your Canvas course, so rather than give you the “step-by-step” I want to discuss what I do and show you a few examples.
Getting Students Started
Peer review is not something that generally works well if we just ask students to do it. For that reason, I have major scaffolding in place before the peer review assignment itself. Different processes are going to work for each individual circumstance and depending on the type of peer review that you are asking students to discuss. However, I’d still like to share my process:
Socially Annotate a Reading
This whole process takes about two to three weeks (while we continue to work on other content and activities in the course). First, I give students the open-access article, “How to Write Meaningful Peer Response Praise” by Ron DePeter, and have them annotate it using Hypothes.is .
Think, Pair, Share
Then, we do a free-write where students can discuss their past experiences with peer review (good, bad, or both!) and participate in “Think, Pair, Share” around this topic. Depending on your class modality, this can be done as a face-to-face activity, during a synchronous Zoom session, or as an online discussion via the discussion boards or VoiceThread.
Collaborative Guidelines
Once we discuss, as a class, these past experiences, I put students into groups to start drafting peer review guidelines. I ask them to use “positive language” where we discuss what we want to happen. For example, one of the guidelines my students came up with was “leave specific feedback with examples” rather than “don’t be vague.” I put these guidelines into the google folder where we host our drafts (but these also can be placed on a peer review page in Canvas, in an announcement linked to the peer review, or wherever you see fit!).
Review & Practice
We then review the peer review questions that they will be using for the peer review and we discuss, as a class, if students want to add or adjust any questions. This can be adapted for an asynchronous course by having this as a discussion board or VoiceThread. It could also be done as a Hypothes.is assignment, as well!
Once we have the questions, then we “practice” on a student example. Not only do they get to see a student’s example of the assignment, but they also get to flex their peer reviewing skills.
Then, it’s time for the actual peer review!
Directions & “To Do” Dates
First, I want to point out that I use transparent assignment design for all of my assignments. I tell you this because it’s important to how I’ve set the students up to complete their peer reviews successfully. First, I set up the assignment itself. The example I’ll use is a Cover Letter my students need to write. The Cover Letter assignment in Canvas includes a reminder and link at the bottom to the peer review page. For the peer review page, I add a “To Do” date so it shows up in their To-Do list on their Canvas Dashboard to remind students to come back to the assignment and complete their peer reviews.
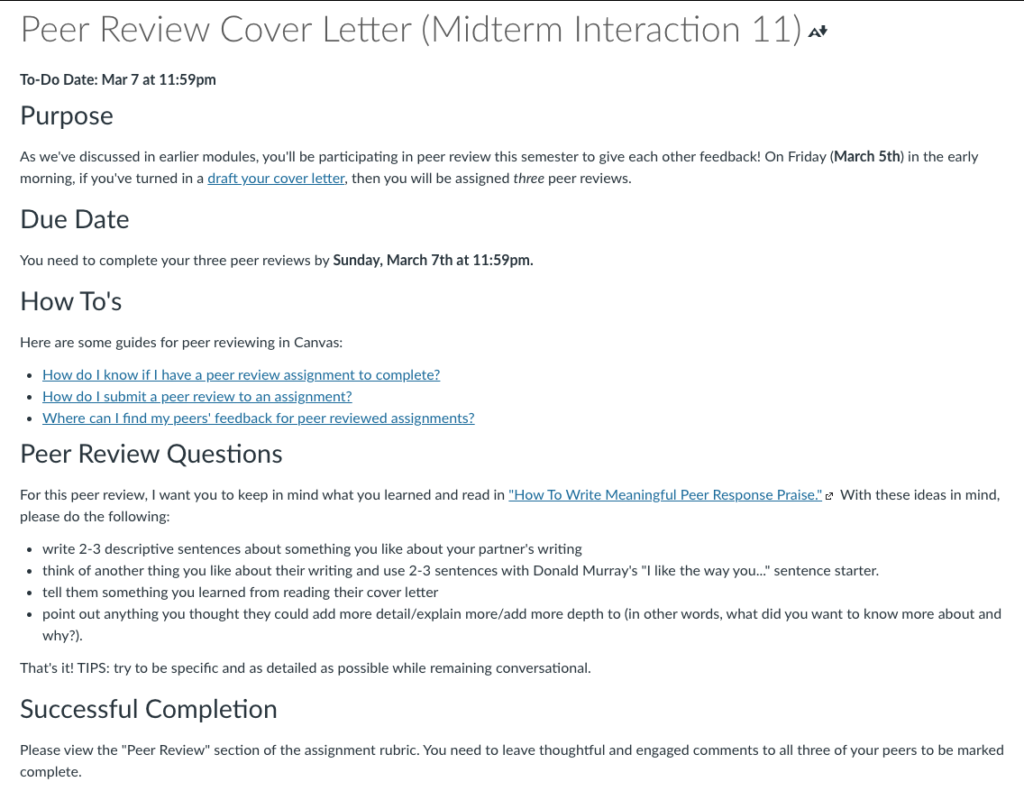
Supporting Student Success
You’ll notice I link students to the student canvas guides for peer review (under the ‘Assignments’ section). Linking the students to these resources on the assignment really cuts down on the amount of troubleshooting and frantic emails that I get when they need to complete their reviews. I also include a link back to the original assignment where they can find their peer reviews and their classmates’ work, I link them back to the reading, and remind them how to conduct peer review. In this case, I’m giving the students guiding questions to answer for their classmates. Lastly, I remind them that the rubric for the assignment includes successful completion of peer review.
Below is an example of a rubric that includes a peer review component. I kept it simple, but this can be as detailed (or not!) as you want. This example includes peer review for students to get credit for their draft:

By setting up peer review directly in Canvas, my students are able to see their peers’ work and leave feedback accordingly. Though I have students answer specific peer review questions, you can also attach a rubric to the assignment and have students fill out the rubric as part of their peer review. I suggest going over the rubric together as a class (or even collaboratively building the rubric!), so all students understand the requirements of the rubric and can leave helpful feedback.
Monitoring Participation
After students conduct peer review, you are able to see their comments to each other when you click on a student’s submission. The screenshot below shows you how a peer-reviewed assignment looks on the instructor end:
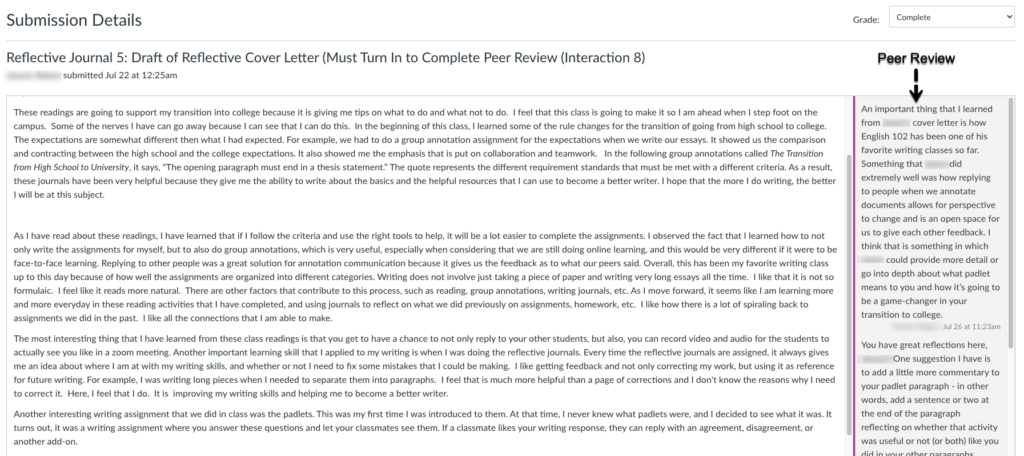
You can also view whether or not students have completed their peer reviews .

Note: Completed peer reviews will have a checkmark next to the peer review partners’ names. Incomplete peer reviews will have an exclamation mark inside of a circle. Sometimes, Canvas will not put a check next to a completed peer review, so I always double-check the ones that aren’t complete! Lastly, if a student does not turn in an assignment, then it will not automatically assign them a peer review (i.e., None assigned). You can change these settings when you set up peer review either manually or automatically.
Peer review on Canvas is useful for any class environment: face-to-face, blended, or fully asynchronous. I’ve run it in all three with success!
Have you had success with peer review in your classes? What challenges or difficulties do you and/or students face? Feel free to leave comments and we can have a discussion!
Additional Resources:
We now have access to OneHE resources! I highly recommend “Self and Peer Assessment In/For a Digital World” and “Feedback Glossary” both available through OneHE. If you are CSUCI Faculty, watch for an invitation to participate in a OneHE 5-day Challenge, October 25th-29th!
If you are already a OneHE member you can explore these resources now.
- “Self and Peer Assessment In/For a Digital World” 20-minute Course
- Feedback Glossary (3rd video is about Peer Feedback)
Leave a Reply Cancel reply
Your email address will not be published. Required fields are marked *
Notify me of followup comments via e-mail
Notify me of follow-up comments by email.
Notify me of new posts by email.
How to Create a Peer Review Assignment Using FeedbackFruits in Canvas
Home » Support » How to Create a Peer Review Assignment Using FeedbackFruits in Canvas
SKIP AHEAD TO
At a Glance
The Group Member Evaluation tool in FeedbackFruits streamlines the way students assess their peers’ collaboration skills. As the instructor, you specify the criteria your students will use to evaluate their peers’ contribution to group work. Groups are automatically synced from the People tool in Canvas to FeedbackFruits.
Additionally, you can require that students add comments to the feedback they have provided to their peers, thereby combining quantitative and qualitative feedback.
In this guide, you’ll learn how to create a peer review assignment using FeedbackFruits in your Canvas course.
Create Groups
If you’d like students to provide peer feedback to some or all of their group members, first you need to create your groups in your Canvas course:
- How do I add a group set in a course?
- How do I manually create groups in a group set?
- How do I manually assign students to groups?
Create a Peer Review Assignment

- Type the assignment title in the Assignment Name field [1]. If you created your assignment as an assignment shell, this field will be populated for you, but you can change it if necessary.

- Note: If you leave this field blank, you will not be able to publish/save the assignment. You can add a voice note or an attachment to the instruction if needed.
- Individually
- Individually: Students will individually get assigned to anyone.
- Note: This option is disabled if ‘as a group’ is chosen.
- Note: This option is disabled if ‘individually’ is chosen.

- Groups selected to participate (select the Group Set you’ve already created).

- To learn how to set up criteria, refer to Setting up feedback criteria (rubrics, scale ratings and comment criteria) .

- Reviewers will not be able to view or edit their reviews after this deadline passes.
- Leave the deadline blank to allow reviewers to view and/or edit their feedback indefinitely.

- If you want students to review all their group members, we recommend selecting All .

- Reviewer anonymity: Enabling this option will make reviewers anonymous. Reviewers will still see the name of the peer they are reviewing. Instructors can also see the name of the reviewer.
- New user interface design: Students use the new design for reviewing and reading feedback. This option is enabled by default and is recommended.
- Optional – Rate Reviewers: You can choose if you’d like students to rate their reviewers or reflect on it [1].

Related Resources
- How to Create an Assessment of Skills Assignment using…
- FAQ: Non-Standard Canvas Sites
- How to Manage Your Course Sessions in Canvas
- Privacy Statement
Live Trainings
- Canvas Essentials
- Digital Whiteboarding
- Poll Everywhere
- View All Live Trainings
Request Forms
- General Support Request
- Course Copy Request
- Consultation Request
- View All Request Forms
Self-Paced Courses
- Build a Gold Standard Canvas Course
- Create a Virtual Exam
- Flip Your Class
- View All Self-Paced Courses
Quick Start Guides
- Membership Tool
- Term Start Checklist
- Teaching Spaces
- Teaching Studio
- Reserve a Space
- Classroom Technologies
- Equipment Recommendations
Recent Blog Posts

Indiana University Indiana University IU

- Get Started
- Creating & delivering content
- Assignments & feedback
- Communicating & facilitating activities
- Assessing learning
- Tools & Resources
- Coronavirus at IU
Keep Teaching
Designing peer-review assignments.
Peer review often takes place in multiple steps, with students reviewing other students’ work and then having follow-up discussions. Sometimes faculty wish to facilitate blind review. Often faculty assign multiple reviewers to review each student’s work. You have many choices when you design peer-review procedures or assignments.
Tools & materials
Required tools and materials:
- Using Assignments for peer review
- Using Discussions for peer review
Step-by-step implementation
These instructions assume that you're using the Assignments tool to collect and disseminate peer feedback.
- In Canvas, navigate to the peer review assignment .
- To edit the assignment, click Edit Assignment . Add the assignment rubric and guiding peer review questions to the assignment.
Note: Be clear about peer review due dates, as students will see the assignment due date as the peer review due date.
- If you choose automatically, Canvas will allow you to edit the number of Reviews Per User . If you want groups of three for the assignment, the number of reviewers should be two ( two reviewers + one submitter = group of three students ).
- In class: You can conduct and guide the review process in class via zoom or as a blend of face to face and zoom.
- Asynchronous: you can schedule the peer review as an assignment.
Note: To maintain a level of objectivity and neutrality for students' responses, select Peer Reviews Appear Anonymously .
Keep Teaching resources and social media channels
- Knowledge Base
Creating Peer Review Assignments in Canvas
- Digital Tools for Teaching
Peer review assignments have two parts: the creation of the assignment, and the usage of the reviews once they’ve been done. Let’s take a look at how to create and use peer review assignments within Canvas.
Creating a Peer Review Assignment
- Enter your assignment details: Assignment title, description/instructions, points possible, etc.
- If using an online submission type, choose the types of submissions that will be accepted: text entry, file uploads, etc.
- Optional: Check the “This is a group assignment” option if you intend on doing a peer reviewed group assignment.
- Set any date options such as due date and availability dates in the Assign section.
- Click Save or Save and Publish if you are finished creating your assignment and are ready for it to go live to your students.

Using a Peer Review Assignment
Once students have begun submitting their peer review assignments, you can view the feedback that has been given.
To complete a peer review, students must review the assignment and leave a comment on the submission details page [1].
Students cannot view previously submitted comments by any other reviewers, including comments by TAs or other instructors.
You can also assign a rubric to the assignment. If the assignment includes a rubric [2], students must only complete the rubric to complete the peer review. However, you can choose to ask your students to also leave a comment in the comment sidebar. The rubric score is used for an assessment opinion only; you must review the assignment and assign the final grade.
Student Guide to Submitting a Peer Review Assignment
A helpful tip when using peer review assignments is to provide some instruction to your students on how to complete the assignment with Canvas. You can easily include a link to this handy guide created by Canvas in your assignment instructions, which will guide them through the process.
Parts of this page were built using content from the Canvas Guides which are licensed under a Creative Commons Attribution-NonCommercial-ShareAlike 4.0 International License
Related Articles
- Adding Extra Attempts and Time in New Quizzes
- Adding Extra Attempts and Time to a Classic Quiz or Survey
- Creating a LinkedIn Learning Assignment in CI Learn
- How to Access Your Grade Roster and Process Grades
- How to Hide or Show Courses in Canvas
- How to Export a Quiz from CI Learn/Canvas
Leave a Comment Cancel
Save my name, email, and website in this browser for the next time I comment.
This site uses Akismet to reduce spam. Learn how your comment data is processed .
Canvas - How do I use peer review as a student?

How do I know if I have a peer review?
- Canvas guide: How do I know if I have a peer review assignment to complete?
- Canvas guide: How do I know if I have a peer review discussion to complete?
Assignment Peer Review
- Canvas guide: How do I submit a peer review to an assignment?
- Canvas guide: Where can I find my peers' feedback for peer reviewed assignments?
Discussion Peer Review
- Canvas guide: How do I submit a peer review to a discussion?
- Canvas guide: Where can I find my peers' feedback for peer reviewed discussions?
| Keywords | assignments, discussions, comments, draft, feedback | Doc ID | 98718 |
|---|---|---|---|
| Owner | Stephanie S. | Group | UW-La Crosse |
| Created | 2020-03-11 20:11:43 | Updated | 2023-07-05 14:02:50 |
| Sites | UW-La Crosse | ||
| Feedback | 1 1 | ||
Ohio State nav bar
The Ohio State University
- BuckeyeLink
- Find People
- Search Ohio State
Carmen Peer Review for Instructors
CarmenCanvas gives you the option to set up peer reviews in an Assignment or Discussion. Peer review assignments enable students to provide feedback on another student's assignment submission in Carmen. They can annotate, comment and use a rubric to evaluate work submitted by their classmates. Typically, peer review happens after an assignment is due, and students will only be able to complete a peer review if they have submitted the assignment being reviewed. Peer reviews can be assigned to show student names or display anonymously.
Important cautions
- The date for automatically assigning randomized peer reviews must fall after the due date for the assignment (the default setting must be changed, if only to fifteen minutes later).
- Until the availability period for the assignment ends, both the original author and the reviewer can resubmit a file that will overwrite the original . To prevent this, set the availability period to be the same as the due date.
- If peer review is used for Group Assignments, the random assigning of reviews does not take group membership into account (so students might be assigned to review others either in or out of their groups).
- Manually assigned peer reviews show the assignment's due date in the student's dashboard To-Do list. However, once you assign a peer review, the due date still shows the due date of the original assignment, not the peer review.
See Implementing Peer Review in your Course for additional information on why peer review is beneficial and how to design a successful peer review activity.
Create peer review assignments
See the following Canvas guides for detailed directions on creating peer review assignments:
- How do I use peer review assignments in a course?
- How do I create a peer review assignment?
You can manually assign each student to review other's work or have reviews randomly distributed with a single click. This randomization process can be set up ahead of time, so it happens automatically after all assignments have been submitted. If assigning automatically, determine how many reviews each student should complete and the date and time they should be made available for review.
We recommended leaving several hours between the assignment due date/time and the assignment of peer reviews so that late submitters are not excluded from being reviewed. Neither students nor instructors will see the peer review assignments until after the due date for the assignment .
See the following Canvas guides for more information about manual and automatically assigning peer reviews:
- How do I manually assign peer reviews for an assignment?
- How do I automatically assign peer reviews for an assignment?
Create peer review discussions
See the following Canvas guides for detailed instructions for creating a peer review discussion:
- How do I use peer review discussions in a course?
- How do I create a peer review discussion?
See the Canvas guides below for detailed instructions on assigning peer reviews manually or automatically. Please note, if you're assigning automatically, determine how many reviews each student should complete and the date/time they should be made available for review.
We recommended leaving several hours between the discussion due date/time and the assignment of peer reviews so that late submitters are not excluded from being reviewed. Neither students nor instructors will see the peer review discussions until after the due date for the discussion .
- How do I manually assign peer reviews for a discussion?
- How do I automatically assign peer reviews for a discussion?
View and grade peer reviews
You can access the peer review comments by clicking Peer Review from the Assignment page . Peer review comments also display in SpeedGrader along with any other comments left on the assignment.
Students don't automatically receive a grade for completing a peer review. If you want to award points for peer reviews, you can create a no submission assignment in the gradebook and assign points manually.
See How do I view student peer review comments as an instructor for more information.
Student resource
You might consider sharing the Peer Review for Students article with your students to help them navigate using Carmen peer reviews.
Search for Resources
Dynamic Rubrics: The Key to Better Peer Review

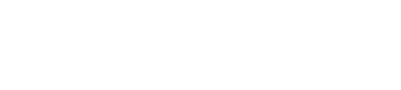
The Learning Strategies Center
- Meet the Staff
- –Supplemental Course Schedule
- AY Course Offerings
- Anytime Online Modules
- Winter Session Workshop Courses
- –About Tutoring
- –Office Hours and Tutoring Schedule
- –LSC Tutoring Opportunities
- –How to Use Office Hours
- –Campus Resources and Support
- –Student Guide for Studying Together
- –Find Study Partners
- –Productivity Power Hour
- –Effective Study Strategies
- –Concept Mapping
- –Guidelines for Creating a Study Schedule
- –Five-Day Study Plan
- –What To Do With Practice Exams
- –Consider Exam Logistics
- –Online Exam Checklist
- –Open-Book Exams
- –How to Tackle Exam Questions
- –What To Do When You Get Your Graded Test (or Essay) Back
- –The Cornell Note Taking System
- –Learning from Digital Materials
- –3 P’s for Effective Reading
- –Textbook Reading Systems
- –Online Learning Checklist
- –Things to Keep in Mind as you Participate in Online Classes
- –Learning from Online Lectures and Discussions
- –Online Group Work
- –Learning Online Resource Videos
- –Start Strong!
- –Effectively Engage with Classes
- –Plans if you Need to Miss Class
- –Managing Time
- –Managing Stress
- –The Perils of Multitasking
- –Break the Cycle of Procrastination!
- –Finish Strong
- –Neurodiversity at Cornell
- –LSC Scholarship
- –Pre-Collegiate Summer Scholars Program
- –Study Skills Workshops
- –Private Consultations
- –Resources for Advisors and Faculty
- –Presentation Support (aka Practice Your Talk on a Dog)
- –About LSC
- –Meet The Team
- –Contact Us
The Cornell Note Taking System
Why do you take notes? What do you hope to get from your notes? What are Cornell Notes and how do you use the Cornell note-taking system?
There are many ways to take notes. It’s helpful to try out different methods and determine which work best for you in different situations. Whether you are learning online or in person, the physical act of writing can help you remember better than just listening or reading. Research shows that taking notes by hand is more effective than typing on a laptop. This page and our Canvas module will teach you about different note-taking systems and styles and help you determine what will work best for your situation.
In our Cornell Note Taking System module you will:
- Examine your current note taking system
- Explore different note taking strategies (including the Cornell Notes system)
- Assess which strategies work best for you in different situations
The best way to explore your current note-taking strategies and learn about the Cornell note taking system is to go through our Canvas note taking module. The module will interactively guide you through how to use Cornell Notes – click on the link here or the button below. This module is publicly available.

Just want to see a bit more about Cornell Notes? You can view the videos below.
Watch: What are Cornell Notes?
Watch: Learn how students use the Cornell Note Taking System
The Cornell Note-Taking System was originally developed by Cornell education professor, Walter Pauk. Prof. Pauk outlined this effective note-taking method in his book, How to Study in College (1).
- Pauk, Walter; Owens, Ross J. Q. (2010). How to Study in College (10 ed.). Boston, MA: Wadsworth. ISBN 978-1-4390-8446-5 . Chapter 10: “The Cornell System: Take Effective Notes”, pp. 235-277

Canvas @ Tufts
For information about other teaching & learning tools see the Educational Technology User Guides .
- AI and Teaching
- Blue Course Evaluations
- Dental Externships
- Easy Generator
- Health Science Clinical Tools
- Kaltura Capture
- Kaltura Video Editor
- Language Placement Testing
- Poll Everywhere
- VoiceThread
- Visual Classrooms
- How do I manage a Group peer review assignment?
Peer reviews can be used with group assignments.
First, make sure you have created a Group Set and associated Groups. Make sure that students are assigned to a Group

For directions on how to create Group Sets and Groups see: How Do I create Group Sets / Course Groups?
Create the Assignment with "Group Assignment" and "Peer Review" selected.

All Peer Reviews require a student to review an individual submission by another student. However, group assignment submissions are made by one group member on behalf of the entire group, and all group members will display the same submission.
If you select Manually Assigned Peer Reviews, you can assign students from one group to peer review students from a different group OR assign them to peer review students within their group.
If you select Automatically Assigned Peer Reviews the default is that members of one group will be automatically (and randomly) be assigned to peer review members of a different group
However, if you select automatically assigned peer reviews, there is an extra "Allow intra-group peer reviews" checkbox displayed. Selecting this checkbox allows assignments to be truly random and disregard student group associations.
Example of selecting "Automatically Assign Peer reviews"

Once you have saved (or saved and published) the Peer Reviewed Group Assignment, it can be managed like any non-group peer review assignment
If you selected to manually assign peer reviews, see: How do I manage a manual assigned peer review assignment?
If you selected to automatically assign peer reviews, see: How do I manage an automatically assigned peer review assignment?
- Prev: How do I manage an Automatically Assigned Peer Review assignment?
- Next: How do I create a Peer Reviewed Graded Discussion?
- Spring 2024 Updates to My Media and Media Gallery
- Media storage and Student View button changes
- Course Navigation and Gradebook icon changes
- New Rich Content Editor
- Discussions and Announcements Redesign
- How do I install an external app in my course site?
- How do I add a Non-Tufts account to a Canvas course site?
- How do I associate courses with my Blueprint course?
- How do I create a Student Annotation assignment?
- How do I create an audio or video assignment?
- How do students submit an audio or video assignment?
- How do I send messages to students in my class?
- How do Announcements and Conversations work?
- How do I download a list of my student's email addresses?
- What are the recommended notification preferences for students?
- What are the recommended notification preferences for instructors?
- How do I copy content from one Canvas course site to another Canvas course site?
- How do I organize my Canvas Dashboard?
- How do I nickname my Canvas Dashboard cards?
- How do I record a video and embed it in a Discussion post?
- How do I post (and hide) student grades?
- How do I hide the "Total Grade" from students?
- How do I display a Letter Grade in the Total Grade Column?
- How do I display Total Points in the Total Grade Column?
- How do I hide student names when grading (Anonymous Grading)?
- How do I create gradebook columns from a spreadsheet import?
- How do I include student SIS IDs when I export grades?
- Student - How do I view instructor feedback on an assignment?
- Understanding Canvas Gradebook Totals and Exported Totals
- Canvas Grading Tips and Common Mistakes
- What are Canvas Group Sets and Course Groups?
- How do I create Group Sets and Course Groups?
- How do I assign a graded Assignment to a Group?
- How do I assign a graded Discussion to a Group?
- How do I create a Front Page and use it as the Home page for my Canvas site?
- What is Kaltura Capture?
- How do I install Kaltura Capture on a Mac?
- How do I install Kaltura Capture on a PC?
- How do I record with Kaltura Capture?
- How do I edit my video start and end points?
- How do I add (link) Files, Assignments, Discussions or Quizzes to a Canvas Module?
- How do I add a Canvas Page as a module item?
- How do I embed a video from My Media in a Canvas "Page" and then create a link to the Page in a Module?
- How do I add my course site "Zoom" tool as a module item?
- What are My Media and Media Gallery?
- How do I upload a video to My Media in Canvas?
- How do I record a video directly into My Media with Kaltura Capture?
- How do I edit a video uploaded or recorded with My Media?
- How do I publish a video from My Media to a course site's Media Gallery?
- How do I embed video from My Media in a Canvas text-editing window? (New)
- How do I add a My Media or Media Gallery video to a Canvas Module?
- How do I create a Playlist of Videos in the Media Gallery tool?
- How do I embed a Media Gallery Playlist in a Canvas text-editing window?
- How do users add Comments to a Media Gallery video?
- How do I remove commenting permissions from a Media Gallery video?
- How do I upload iPhone or Android phone videos (and images) to Media Gallery?
- How do I download a My Media video?
- How do I allow downloading of video from the Media Gallery?
- How do I change the ownership of a My Media video?
- How do I allow other users to edit and publish a video in My Media?
- Instructors: How do I create an Assignment allowing students to submit a video from their My Media storage? (New)
- Students: How do I submit a video to an Assignment or a Discussion? (New)
- How do I copy Media Gallery Videos from one Canvas Course site to another Canvas Course site?
- Enabling third-party cookies
- How can I get captions on My Media videos?
- How can I see general and individual viewer statistics for videos in Media Gallery?
- How can I see aggregate video viewing statistics for the Media Gallery in my course?
- How do I remove a video from the Media Gallery?
- How do I edit a pre-existing playlist?
- How do I upload a Youtube video to My Media?
- How can I edit captions on my media videos? (New)
- How to Record Webcam Video with Express Capture
- Updated Kaltura My Media and Media Gallery Player
- How do I Add a Kaltura Video Quiz to Canvas Assignments?
- How to Create a Kaltura Video Quiz
- How do I add a custom link to my course navigation?
- How do I show hidden items in my course site navigation menu?
- Differences between Canvas Classic Quizzes and New Quizzes
- New Quizzes Introductory Videos
- How do I create a quiz using New Quizzes?
- How do I add a question to a quiz in New Quizzes?
- How do I add specific question types to a quiz in New Quizzes?
- How do I manage quiz settings in Canvas New Quizzes?
- How do I view and grade student submissions in New Quizzes?
- How do I Moderate a Quiz in New Quizzes?
- How do I create Item Banks in New Quizzes?
- How do I add questions to an existing Item Bank?
- How do I add a question from an Item Bank to a New Quizzes quiz?
- How do I add multiple questions from an Item Bank to New Quizzes quiz?
- How do I migrate a Classic Canvas quiz to New Quizzes?
- How do I set my Canvas Notification Preferences?
- How do I create a Peer Reviewed Assignment?
- How do I manage a Manual Assigned Peer Review assignment?
- How do I manage an Automatically Assigned Peer Review assignment?
- How do I create a Peer Reviewed Graded Discussion?
- How do I manage a Manually Assigned Peer Review Discussion?
- How do I manage an Automatically Assigned Peer Review discussions?
- How do I manage a Group peer review discussions?
- Student: - How do I complete a peer review Assignment?
- Student: - How do I complete a peer review Discussion?
- How do I add pronouns to my Canvas profile?
- How do I publish (or unpublish) my Canvas course site?
- Student - How do I see if one of my Canvas course sites is Published?
- How do I create an Appointment Group (sign-up)?
- Student: - How do I sign-up for an appointment group?
- Instructor: - How do I check student sign-ups?
- How do I embed a course image in a Canvas text box?
- How do I link to a file in a Canvas text box?
- How do auto-open a preview of a linked file on a Canvas text box?
- How do I embed a webcam video in a Canvas text box?
- What are Canvas Rubrics?
- How do I create a Ratings Block Canvas Rubric?
- How Do I create a Free-form Comment Rubric?
- As a Student, How do I create a Study Group?
- Student: How do I use Google Docs to create a collaborative document in a Student Study Group?
- How do I create Canvas course site sections?
- How do I populate Canvas sections with student (and TA) accounts?
- How do I create an announcement for a section?
- How do I email a section?
- How do I post an Assignment for a section?
- How do I post a Discussion for a section?
- How do I post a Quiz or Survey for a section?
- How do I view the SpeedGrader and Gradebook by section?
- How do I limit participation in section to a start and end date?
- How do I make my course site Syllabus open to the public?
- How do I post a course syllabus?
- Instructor - How do I set a Canvas course site time zone?
- Student - How do I set my local time zone in my user account?
- How do I Restore items I have deleted from my Canvas site?
- How do I add MindTap to my course site?
- How do I get support for MindTap?
- How do I Combine (Cross-list) Canvas course sites?
- What is the Competency Checklist?
- Students - How do I navigate the Competency Checklist?
- Students - How do I complete a self-assessment?
- Students - How do I request an assessment from faculty?
- Instructors - How do I assess a student?
- What is Tufts University policy on copyright and fair use of posted materials on Canvas?
- What is Tufts University policy on the use of social media?
- Department Administrator - Delegated Access
- How do I access Canvas course sites within my delegated access sub-account?
- How do I add users to a Canvas site within my delegated access subaccount?
- How do I post a sub-account announcement?
- How do I access Canvas course sites using my accreditor access?
- How do I use account calendars?
- What is Echo360?
- How do I add Echo360 to my course site?
- How do I embed an Echo360 video using the Canvas text editor?
- End of the Semester options for Instructors
- Setting course site access for individual students
- How do I create a self-selected timed final exam (Essay Questions)?
- How do I create a self-selected timed final exam (File Upload Questions)?
- How do I review and grade a self-selected timed final exam (Essay Questions)?
- How do I review and grade a self-selected timed final exam (File Upload Questions)?
- Student: How do I take a self-selected timed (Essay Question or File Upload) final exam?
- How do I link (or embed) a Google Document in a Canvas text box?
- Instructor: How do I use Google Docs to create a collaborative document?
- Student: How do I submit a Google Document to an assignment?
- How do I add the Google Maps App to my Canvas course site?
- How do I embed a Google Map in a Canvas text box?
- How do I create an Office 365 Collaboration document (Word / Excel / Powerpoint)?
- How do I link to an Office 365 document in a Canvas Module?
- How do I link to an Office 365 document in a Canvas Rich Text Editor (Announcements / Assignments / Syllabus / Discussions / Quizzes / Pages)?
- Student: How do I submit an Office 365 document to an assignment?
- How do I add the Office 365 tool to my Canvas course site tool list?
- Instructor - How do I create an Office 365 Cloud assignment?
- Student - How do I edit and submit an Office 365 Could Assignment?
- What is the Piazza tool?
- How do I set up a Piazza discussion board for my site?
- How do I set up a Piazza discussion board for my site? (LTI 1.3)
- How to Link to an Existing Piazza Course with the new LTI 1.3
- How do I manage Piazza discussion board enrollments?
- As an instructor, how do I post a question in Piazza?
- How do students respond to a question posted by the instructor?
- As a student how do I post a question in Piazza?
- How do Instructors respond to student questions in Piazza?
- How do instructors and students post a poll?
- How do I edit the student anonymity settings for my Piazza site?
- How do I edit my Piazza email notifications?
- How do I embed an image in a Piazza post?
- How do I deactivate a Piazza site?
- How do I un-enroll (drop) from a Piazza discussion site?
- What is the Progress Report tool?
- How do I access the progress report tool to submit a report?
- How do I submit a progress report for a student?
- What happens to my Canvas content when I leave Tufts?
- How do I record my screen with Kaltura Capture?
- How do I make a screen recording using QuickTime on a Mac?
- How do I edit or trim a QuickTime video on a Mac?
- What is TidyUP?
- How do I activate TidyUP?
- How do I mange my Canvas site content using TidyUP?
- How do I upload a Tufts Library MediaSpace playlist file in Canvas?
- How do I post a Tufts Library Alexander Street video link in Canvas?
- How do I post a Tufts Library Kanopy video link in Canvas?
- Overview of Tufts Box Integration with Canvas
- Instructor: How do I link to a Tufts.Box.Com document in a Canvas text box?
- Instructor: How do I link to a Tufts.Box.Com document in a Canvas Module?
- Instructor: How do I add a link to Tufts.Box.Com to the course site navigation panel?
- Student: How do I submit a document from my Tufts.Box.Com to a Canvas Assignment?
- Student: How do I link to a document from my Tufts.Box.Com in a Canvas text box?
- What are Canvas Reading Lists?
- How do I create a Reading List?
- How do I structure the list by weeks or topics?
- How do I add library items to the reading list?
- How do I add links to electronic articles?
- How do I share the list with students?
- How do I re-use a previous semester's list?
- How can I save favorite resources to use on my lists?
- Can my teaching assistant work on my list?
- Where can I get help and training for using the Reading List tool?
- Students - Reading Lists Help
- Turnitin Plagiarism Detection Service
- How do I use the Turnitin plagiarism service to check the originality of student submitted papers?
- Student: How do I submit a paper to a Canvas Assignment that uses Turnitin?
- How do I view a TurnItIn Originality Report?
- How to add VoiceThread to your Canvas course
- Using VoiceThread in Your Course on Canvas
- Instructor - How do I create a webcam video in a Canvas text box?
- How do I add a webcam comment to a student's grade in the Canvas SpeedGrader?
- Student - How do I create a webcam video in a Canvas Discussion text box?
- How do I embed a YouTube video in a Canvas Page and link it in a Module?

You're signed out
Sign in to ask questions, follow content, and engage with the Community
- Video Guide
Assignment Submissions (Students)
- Subscribe to RSS Feed
- Printer Friendly Page
- Report Inappropriate Content
- assignment submissions
- assignments
in Video Guide
Community Help
View our top guides and resources:.
To participate in the Instructurer Community, you need to sign up or log in:

IMAGES
VIDEO
COMMENTS
In the Reviews Per User field [1], enter the number of reviews each student will be required to complete. In the Assign Reviews field [2], use the calendar icon to select a date or manually enter the date for student peer reviews to be assigned. If left blank, Canvas will use the assignment due date.
Open Assignment. In the Assignment Index page, you can view any peer reviews assigned to you. To open the peer review, click the Required Peer Review link [1]. You can see the name of students whose assignments you are reviewing [2]. If your peer review is anonymous, the student's name displays as Anonymous Student.
Follow the instructions in the Canvas Instructor Guide on creating a peer review assignment . If this will be a group assignment, you will see an additional option to "Allow intra-group peer reviews". Select this if you would like Canvas to select a member of the same group for that student to review. Note - Canvas assigns peer reviews to ...
This video shows how to make a peer review assignment in Canvas.
Create an assignment with a due date. Require peer reviews and set them to be assigned automatically. Set the peer review due date a few days after the assignment due date (at least a week is preferred). After the assignment due date has passed, open the assignment's peer reviews and click the Automatically Assign Peer Reviews button.
5. Check your peer review assignments. • It is best practice to check your peer review assignment before the notifications are sent out to the students. • In addition, if you are manually assigning peer reviews, this is where it is done. • Under Assignments click on your assignment. On the right hand side of the
1- Check Require Peer Review. 2 - By default, peer reviews are assigned manually. 3- If you want to assign peer reviews automatically, select the Automatically Assign radio button. 4- If you want to make peer reviews anonymous, check the Peer Reviews Appear Anonymously checkbox. Note A: Canvas DocViewer does not support anonymous comments, so ...
Canvas has a wonderful guide for how to set up peer-reviewed assignments in your Canvas course, so rather than give you the "step-by-step" I want to discuss what I do and show you a few examples. Getting Students Started. Peer review is not something that generally works well if we just ask students to do it. For that reason, I have major ...
Create a Peer Review Assignment. In your Canvas course, click on Assignments in the Course Navigation Menu. Click the +Assignment button. Enter the assignment title and details: Type the assignment title in the Assignment Name field [1]. If you created your assignment as an assignment shell, this field will be populated for you, but you can ...
Can I create peer review assignments so that my students can give each other feedback on their work? There are two different options for creating peer review assignments: Turnitin's PeerMark peer review assignment option, and Canvas's peer review assignment option. Further resources for Canvas's built-in peer review option:
About Press Copyright Contact us Creators Advertise Developers Terms Privacy Policy & Safety How YouTube works Test new features NFL Sunday Ticket Press Copyright ...
Peer Review Assignments in Canvas 4 In the example above, you see that all peer reviews have been completed, as indicated by the checkmarks. At this point, you can manually assign a student to do a peer review of Mona Lisa's paper, but in that case the student would have to complete a second peer review, since by the time of the late
In Canvas, navigate to the peer review assignment. To edit the assignment, click Edit Assignment. Add the assignment rubric and guiding peer review questions to the assignment. ... Asynchronous: you can schedule the peer review as an assignment. Note: To maintain a level of objectivity and neutrality for students' responses, select Peer Reviews ...
Peer review assignments have two parts: the creation of the assignment, and the usage of the reviews once they've been done. Let's take a look at how to create and use peer review assignments within Canvas. Creating a Peer Review Assignment. Click the Assignments link in your course menu; Click the Add Assignment button
Decide whether you want to assign reviewers manually or automatically. If you choose automatically, Canvas will allow you to edit the number of Reviews Per User.If you want groups of three for the assignment, the number of reviewers should be two (two reviewers + one submitter = group of three students).Decide whether you want the peer review process to take place in class or asynchronously:
•lick "Require Peer Reviews" and "Manually Assign Peer Reviews" •Note: Automatically assigning reviews is random and can't be used if you have students matched up •For the "duedate," enter the start date for the assignment. You will want to explain to your class that this assignment will appear overdue, and
A peer review assignment enables students to provide feedback on another student's assignment submission. Peer reviews may be assigned by your instructor to show student names or to display anonymously. Peer reviews can also be added as part of a graded discussion. Unlike peer review assignments, discussions cannot be assigned anonymously.
CarmenCanvas gives you the option to set up peer reviews in an Assignment or Discussion. Peer review assignments enable students to provide feedback on another student's assignment submission in Carmen. They can annotate, comment and use a rubric to evaluate work submitted by their classmates. Typically, peer review happens after an assignment ...
1 - If you want Canvas to automatically (and randomly) assign peer reviews, select "Automatically Assign Peer reviews". When this is selected, an extension to this panel opens. 2 - Set the number of peer reviews you would like each student to complete. 3 - Set the date and time you would like students to begin to have access to other students ...
In the Assignment Index page, you can view any peer reviews assigned to you. To open the peer review, click the Required Peer Review link [1]. You can see the name of the student whose assignment you are reviewing [2]. If your peer review is anonymous, the student's name displays as Anonymous Student. Note: If your instructor has assigned an On ...
there is a rubric [1] associated with the assignment, fill out the rubric and submit a comment. a. If the review is anonymous, your name is not revealed either in the rubric or with the comments. b. Make comments in the general comment field [2] and in the rubric (if assigned) to fulfill the "submit a comment to complete the peer review ...
This Walkthrough guides instructors on how to create peer review assignments in their Canvas courses. Remember: After you import the campaign, you can customize your Walkthrough to meet the specific needs of your institute. Tool categories. 🔧 The 'Peer review' tool category should be toggled before importing the campaign on to display the ...
Use Canvas Rubrics to Streamline the Process . If conducting peer review in Canvas, consider creating your peer review rubric in Canvas as well. This can streamline the process for students, as they will be prompted to use the rubric associated with the peer submission. This also streamlines your ability to organize and review student feedback.
The best way to explore your current note-taking strategies and learn about the Cornell note taking system is to go through our Canvas note taking module. The module will interactively guide you through how to use Cornell Notes - click on the link here or the button below. This module is publicly available.
Create the Assignment with "Group Assignment" and "Peer Review" selected. All Peer Reviews require a student to review an individual submission by another student. However, group assignment submissions are made by one group member on behalf of the entire group, and all group members will display the same submission.
Scaffold the process by designing assignments with tasks that build on each other such as brainstorming, producing annotated bibliographies or literature reviews, drafting proposals, peer review, defense interviews, and final drafts. Incorporating a scaffolded process into the assignment structure will make it more difficult for students to ...
To submit your assignment, click the Submit Assignment button. If your course uses Google Drive or Microsoft Office 365, your instructor may have embedded the assignment in Canvas. Open the assignment and fill it out in the Google Drive or Microsoft Office 365 window. When you are ready to submit your assignment, click the Submit button.