- Add an image
- Draft and add content
- Rewrite text
- Chat with Copilot
- Create a summary
- Copilot in Word on mobile devices
- Create a new presentation
- Add a slide or image
- Summarize your presentation
- Organize your presentation
- Use your organization's branding
- Copilot in PowerPoint for mobile devices
- Draft an Outlook email message
- Summarize an email thread
- Suggested drafts in Outlook
- Email coaching
- Get started with Copilot in Excel
- Identify insights
- Highlight, sort, and filter your data
- Generate formula columns
- Summarize your OneNote notes
- Create a to-do list and tasks
- Create project plans in OneNote


Create a new presentation with Copilot in PowerPoint
Note: This feature is available to customers with a Copilot for Microsoft 365 license or Copilot Pro license.
Create a new presentation in PowerPoint.

Select Send and Copilot will draft a presentation for you!
Edit the presentation to suit your needs, ask Copilot to add a slide , or start over with a new presentation and refine your prompt to include more specifics. For example, "Create a presentation about hybrid meeting best practices that includes examples for team building.”
Create a presentation with a template
Note: This feature is only available to customers with a Copilot for Microsoft 365 (work) license. It is not currently available to customers with a Copilot Pro (home) license.
Copilot can use your existing themes and templates to create a presentation. Learn more about making your presentations look great with Copilot in PowerPoint .

Enter your prompt or select Create presentation from file to create a first draft of your presentation using your theme or template.

Edit the presentation to suit your needs, ask Copilot to add a slide , organize your presentation, or add images.
Create a presentation from a file with Copilot
Note: This feature is available to customers with a Copilot for Microsoft 365 license for full options, or a Copilot Pro license for limited options.

With Copilot in PowerPoint, you can create a presentation from an existing Word document—or a PDF if you have a Copilot for Microsoft 365 (work) license. Point Copilot in PowerPoint to your document, and it will generate slides, apply layouts, create speaker notes, and choose a theme for you.

Select the document you want from the picker that appears. If you don't see the document you want, start typing any part of the filename to search for it. You can use a Word document—or, if you have a Copilot for Microsoft 365 (work) license, you can use a PDF, and encrypted documents are available as well.
Note: If the file picker doesn't appear, type a front slash (/) to cause it to pop up.
Select Send and Copilot will draft a presentation for you!
Best practices when creating a presentation from a Word document
Leverage word styles to help copilot understand the structure of your document.
By using Styles in Word to organize your document, Copilot will better understand your document structure and how to break it up into slides of a presentation. Structure your content under Titles and Headers when appropriate and Copilot will do its best to generate a presentation for you.
Include images that are relevant to your presentation
When creating a presentation, Copilot will try to incorporate the images in your Word document. If you have images that you would like to be brought over to your presentation, be sure to include them in your Word document.
Start with your organization’s template
If your organization uses a standard template, start with this file before creating a presentation with Copilot. Starting with a template will let Copilot know that you would like to retain the presentation’s theme and design. Copilot will use existing layouts to build a presentation for you. Learn more about making your presentations look great with Copilot in PowerPoint .
Tip: Copilot works best with Word documents that are less than 24 MB.
Welcome to Copilot in PowerPoint
Frequently Asked Questions about Copilot in PowerPoint
Where can I get Microsoft Copilot?
Copilot Lab - Start your Copilot journey

Need more help?
Want more options.
Explore subscription benefits, browse training courses, learn how to secure your device, and more.

Microsoft 365 subscription benefits

Microsoft 365 training

Microsoft security

Accessibility center
Communities help you ask and answer questions, give feedback, and hear from experts with rich knowledge.

Ask the Microsoft Community

Microsoft Tech Community

Windows Insiders
Microsoft 365 Insiders
Find solutions to common problems or get help from a support agent.

Online support
Was this information helpful?
Thank you for your feedback.

- Accessories
- Entertainment
- PCs & Components
- Wi-Fi & Networks
- Newsletters
- Digital Magazine – Subscribe
- Digital Magazine – Info
- Smart Answers
- Amazon Prime Day
- Best laptops
- Best antivirus
- Best monitors
- Laptop deals
- Desktop PC deals
When you purchase through links in our articles, we may earn a small commission. This doesn't affect our editorial independence .
How to convert a Word document to a PowerPoint presentation

Whether you’re more comfortable working in PowerPoint or you’d like to present the content of your Word document in a different way, we’ve got you covered, There are a few different ways to convert a Word document to a PowerPoint presentation. If you have a Microsoft 365 account, you can use Word for the Web to make the conversion or you can do it directly with PowerPoint. There’s another option, too. Don’t want to convert your document to a presentation, but still need to use it as a reference? You can insert it as an object directly in a slide. If this all sounds super complicated, don’t worry. We’ll guide you each step of the way.
Convert a Word Document to a PowerPoint Presentation Using Word for the Web
First, open your web browser and log in to Office. Once logged in, open the document you want to convert in Word for the Web, and click the “File” tab in the top-left corner of the window.

IDG / Marshall Gunnell
Click “Export” in the left-hand pane and select “Export to PowerPoint Presentation (Preview).”

The Export to Presentation window will appear. Here, select the design theme you’d like to use and click “Export.”

Word for the Web will then begin preparing your new presentation. Once ready, click “Open Presentation.”

Your presentation will open in PowerPoint for the Web. If you need a local copy, you can always download it by going to File > Save as > Download a Copy.
Convert a Word Document to a PowerPoint Presentation Using PowerPoint
You can convert your Word document to a PowerPoint presentation using PowerPoint itself, but you’ll need to make sure your Word document is properly formatted for the conversion first. For content that you want to use as a slide title, make sure you give it the Heading 1 style. For content you want to use as text in the slide, give it the Heading 2 style.
Once you’re ready, open PowerPoint and make sure you’re in the “Home” tab. Next, select “New Slide” in the ribbon and then “Slides from Outline” from the bottom of the menu that appears.

From here, locate the Word document you want to use, select it, and click “Insert.”

PowerPoint will then do its thing. While this way isn’t as good as using Word for the Web, it’ll still get the job done.
Insert Your Word Document as an Object in Your Presentation
If you’re not interested in converting your Word document to a PowerPoint presentation, you can insert it as an object for quick access.
Before we proceed, it’s important you understand the difference between the two types of objects you can insert your document as: Linked or Embedded.
The main difference between the two is where the data is stored. If you embed the object in your presentation, the data from that object is stored in the presentation. This is good if you’re worried about the location of the word document changing (which can break a linked object), but it will increase your file size. A linked object only inserts a link to the source file. In other words, the data from the object isn’t stored in the presentation—it simply links to it. This will keep your file size down, but that link may break if the source file is moved to a different location.
To insert your Word document as an object in your presentation, open your presentation and navigate to the slide you would like to add the object to. From there, click the “Insert” tab and select “Object.”
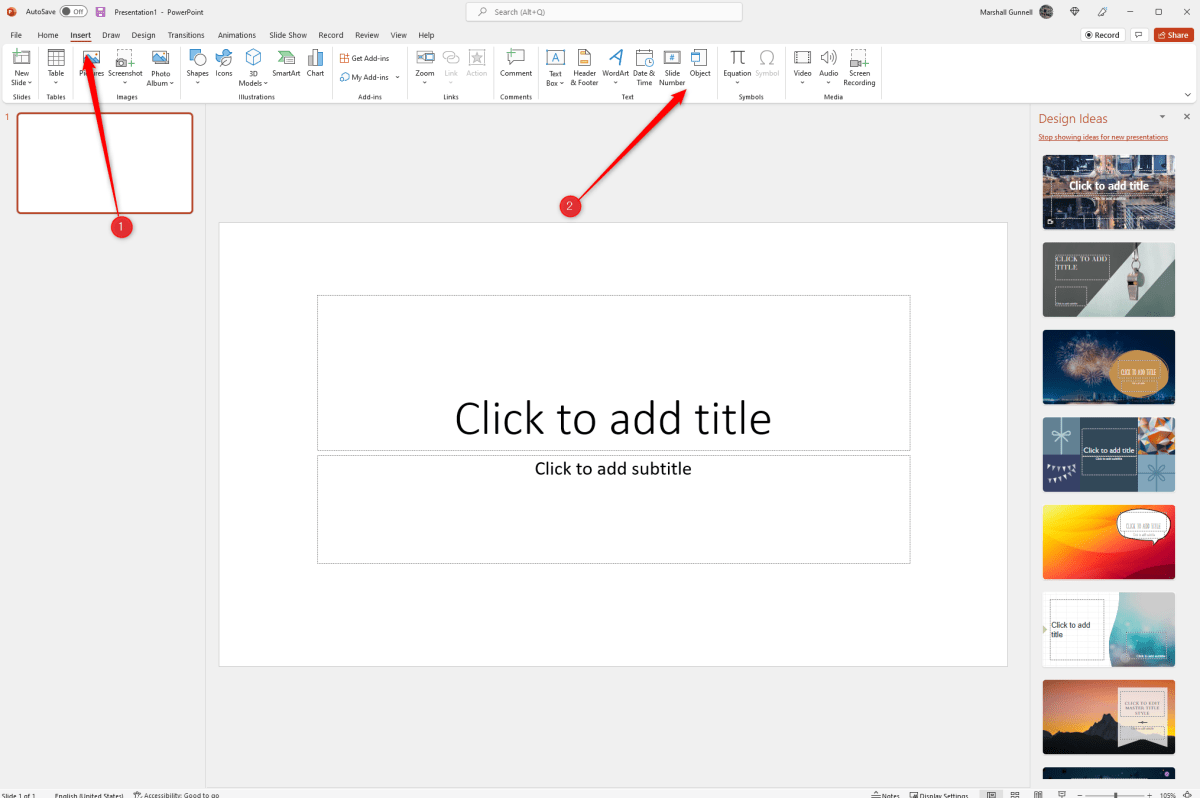
The Insert Object window will appear. Select “Create from File and click “Browse.”
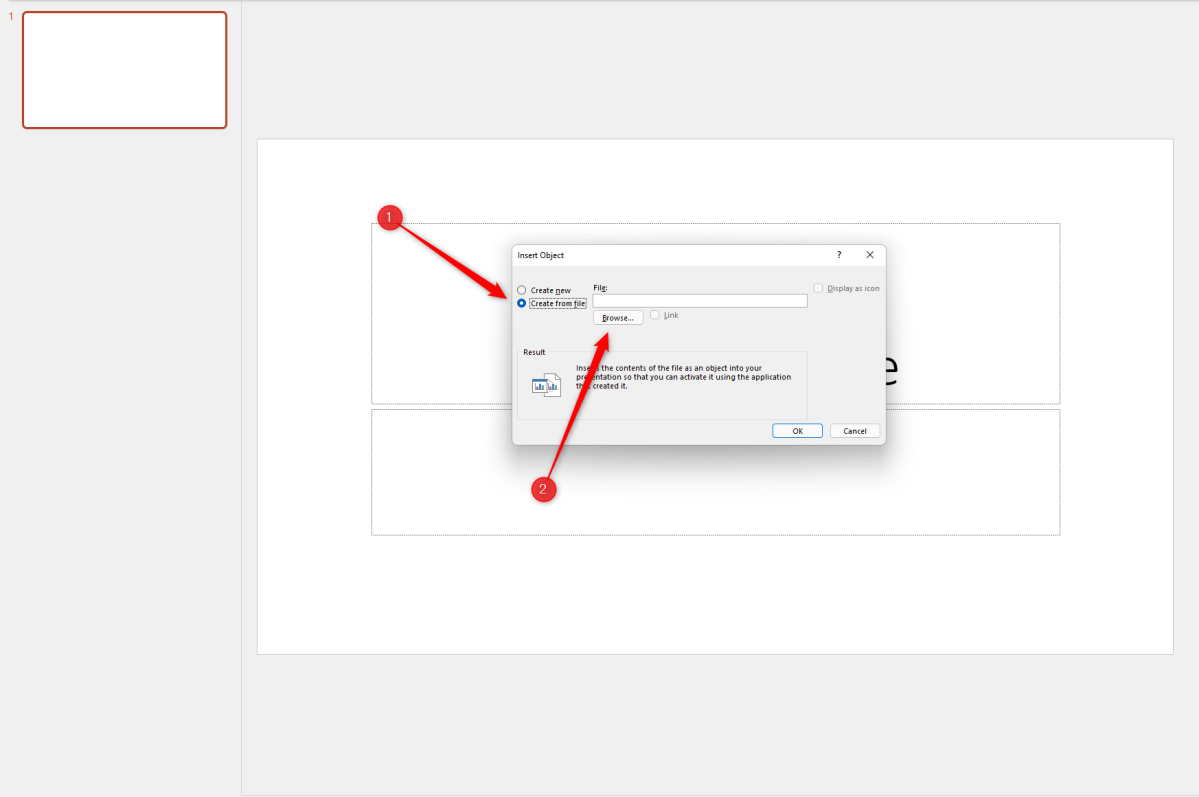
Locate and select the document you would like to insert. Once inserted, you have two choices. You can either display the entire Word document in the PowerPoint slide or simply display the document icon. If you choose the latter, the document will open in Word when selected.
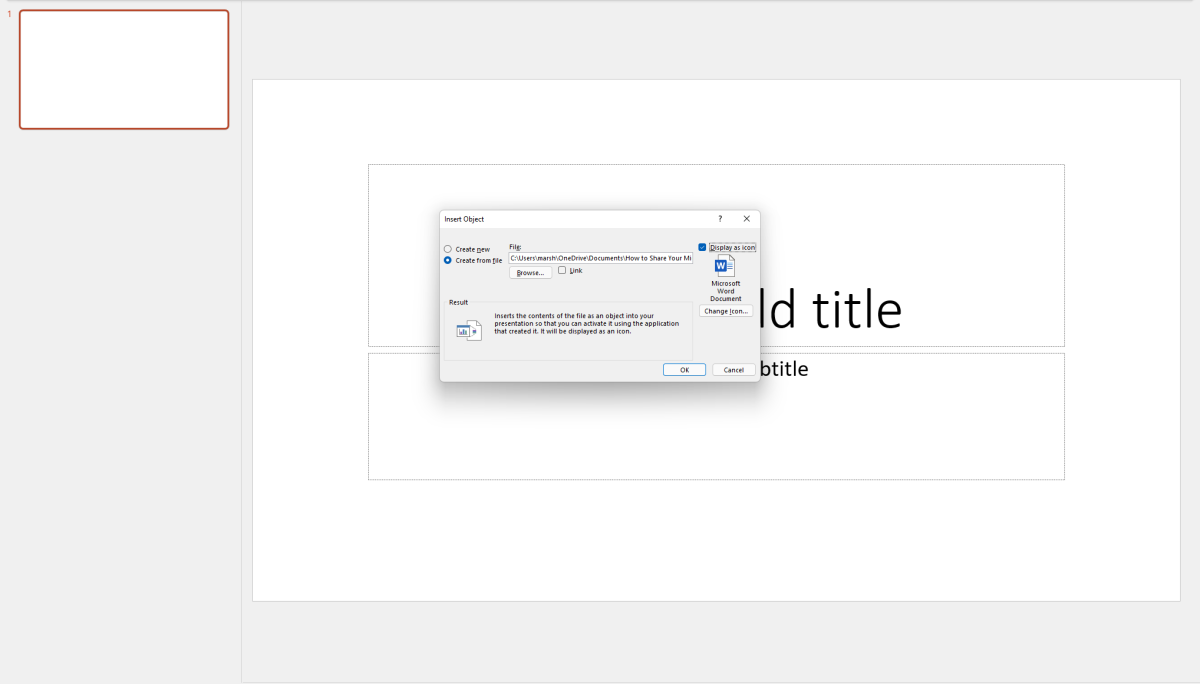
Click “OK” to insert the object. That’s all there is to it!
Author: Marshall Gunnell
Recent stories by marshall gunnell:.
- How to add the Developer tab to the Microsoft Office Ribbon
- How to block (and unblock) someone in Gmail
- How to enable dark mode in Microsoft Office
Find the perfect PowerPoint presentation template
Bring your next presentation to life with customizable powerpoint design templates. whether you're wowing with stats via charts and graphs or putting your latest and greatest ideas on display, you'll find a powerpoint presentation template to make your ideas pop., presentations.
Help your data, insights, and recommendations make a statement with beautiful and easily customizable presentation templates.

Certificates
Celebrate accomplishments big and small with customizable certificate templates. From gift certificates to awards for finishing a course or training, find a template that highlights their accolades.

Boost visibility for your show, project, or business with easily customizable poster templates. Find templates for all your promotion needs and make them uniquely yours in a flash.

Keep track of whatever you need to in style. From personal planning to promotional calendars, find templates for every kind of project and aesthetic.

Infographics
Say more with less using helpful and easily customizable infographic templates. Add clarity to business presentations, school projects, and more with these helpful templates.

Start with the best PowerPoint templates

Elevate your storytelling
Tips, tricks, and insider advice from our business and design experts
A quick way to create beautiful, powerful PowerPoint presentations
Create captivating, informative content for PowerPoint in just a few minutes—no graphic design experience needed. Here's how:


1. Find the perfect PowerPoint template

2. Customize your creation

3. Show it off
Let's create a powerpoint design, frequently asked questions, where can i find slide templates and themes that i can customize.
To find customizable slide templates and themes, you can explore the business presentations templates or search by PowerPoint templates . Once you find a template that resonates with you, customize it by changing its color scheme, add in your own photos, and swap out the font.
How do I use pre-made PowerPoint templates?
After you've chosen a PowerPoint template to use, customize it. Explore [design tips] on how to customize a deck that resonates with your brand while putting emphasis on the topic at hand. Play with other design elements, like photo shapes, to make each slide unique.
How can I make or edit my own custom PowerPoint templates?
Start from scratch by creating your own PowerPoint template . Follow tips for designs and business presentations so that your unique template is cohesive and relevant to your brand. Incorporate your brand's color scheme and graphics so that all your slides aren't text only.
What kinds templates can I get online for PowerPoint?
You can get PowerPoint templates that have modern designs, animated ones, or even hand-drawn art in each slide. The color schemes range from bold to subtle. Each template's slides are also organized based on what you may want to include in your presentation . You can use the template as a starting point and customize its specific details from theme.
Popular categories

How-To Geek
How to create a word cloud in microsoft powerpoint.

Your changes have been saved
Email Is sent
Please verify your email address.
You’ve reached your account maximum for followed topics.
Social Media Is Better When It Hides Your Likes
How copilot can change the way you use outlook forever, your roku tv has a new game, quick links, install the pro word cloud add-in, create a word cloud in microsoft powerpoint.
Adding a word cloud to your slideshow helps communicate what's really important about the presentation by making certain keywords stand out. There's no built-in tool in Microsoft PowerPoint for creating a word cloud, but it can still be done. Here's how.
Though there are several third-party applications available that claim to generate a word cloud in Microsoft PowerPoint, we'll be using the free Pro Word Cloud add-in in this tutorial. But there are some precautions you must take.
Related: How to Install and Use Add-ins for Microsoft Office
Freeware isn't known for its privacy or security. Pro Word Cloud's add-in capabilities include reading your document and sending data over the internet. If you're concerned about the confidentiality of your data, this may not be the best option for you. There are risks involved when using freeware as a quick and easy means to an end.
Almost all freeware comes bundled with bloatware and, while most bloatware isn't malicious, that's not always the case. But even if the bloatware isn't malicious in itself, it does consume disk space which in turn can slow down your computer---a price most aren't willing to pay for free software.
While we didn't encounter any issues when using this free add-in, that doesn't mean you won't. However, if you're still sure you want to give this PowerPoint add-in a go, head over to the Pro Word Cloud download page and click "Get it Now."
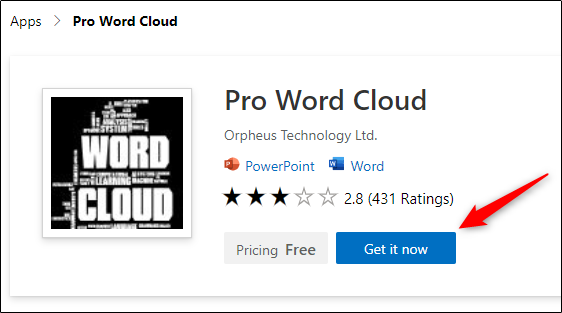
A pop-up window will appear containing links to the terms of use and privacy policy. If you agree, click "Continue."
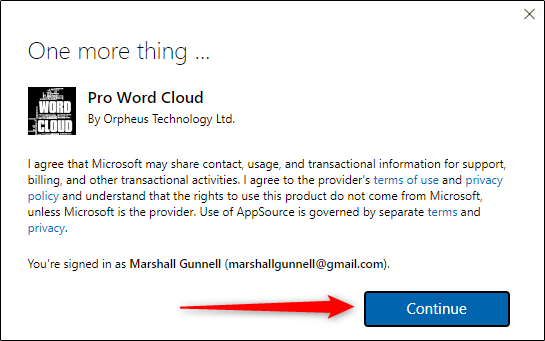
You'll then be redirected to the Microsoft 365 store. Click "Open in PowerPoint."
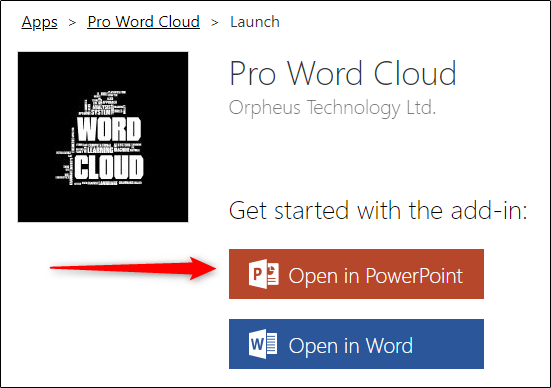
Another message will appear, this time requesting permission to open PowerPoint. Click "Open PowerPoint."
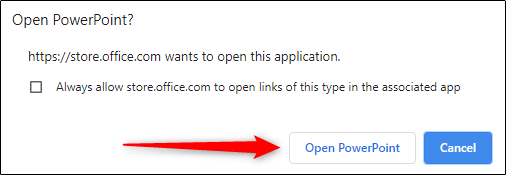
PowerPoint will launch and the add-in will be installed. You can now close PowerPoint and access the add-in at any time.
Open the PowerPoint file that contains the text you would like to create a word cloud with and then click the "Insert" tab.
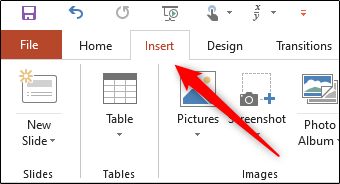
Next, in the "Add-ins" group, click "My Add-ins."
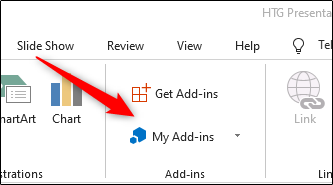
The "Office Add-ins" window will appear. Double-click the "Pro Word Cloud" add-in.
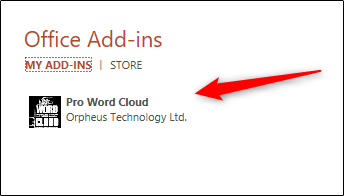
Once selected, the Pro Word Cloud pane will appear on the right-hand side of the PowerPoint window. Here, you can adjust certain settings such as your text font, color scheme, layout style, and case. You can also choose how many words will appear in the word cloud, as well as the size (in pixels) of the word cloud image.
Lastly, common words (such as "and" or "if") are excluded from the word cloud by default. Uncheck the box next to "Remove Common Words?" if you'd like to keep them.
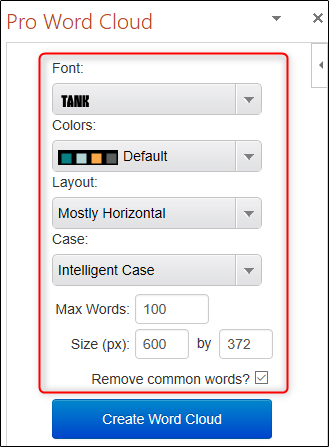
Once you've adjusted the settings to your liking, select the text in the PowerPoint slide by clicking and dragging your cursor over the text.
Back in the Pro Word Cloud pane, click the "Create Word Cloud" button.
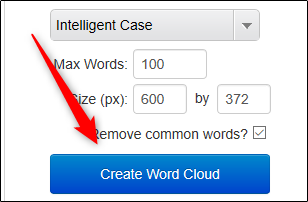
Pro Word Cloud will now generate your word cloud. As you can see from the tip that's displayed, the word cloud image is copied to your clipboard.
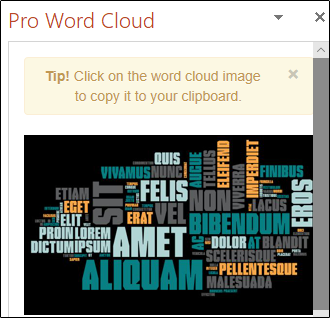
You can now click and drag the image from the side pane over to your slide, or paste it from your clipboard by right-clicking on the slide and selecting the paste option.
Play around with the different color schemes provided to find one that matches your Microsoft PowerPoint theme!
- Microsoft Office
- Microsoft PowerPoint
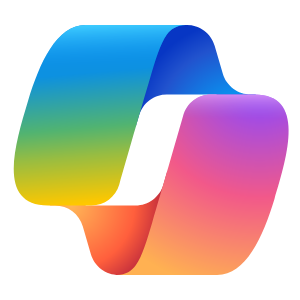
Microsoft Copilot
Microsoft copilot is your everyday ai companion that helps you to be smarter, more productive, more creative, and more connected to the people and things around you. whether you want to learn how to code, plan an influencer level vacation, or just need a little help writing a hard email, your everyday ai companion is there to help you get the job done like a pro. if you missed that meeting and need a quick recap or can’t figure out the tax code for your new side hustle, copilot is there to sprinkle some ai pixie dust on the problem. there when you need it, copilot works smoothly, seamlessly, and securely across your microsoft apps to elevate everything you do. speed up tasks, get more personalized answers and useful information, or find new creative inspiration. and you can do it all by asking for what you want the way you naturally write and speak. it doesn’t care if the task is big or small, it’s just there to help you get the job done. copilot empowers you to achieve anything you can imagine., 4/25/2024 3:53:49 am.

Jun 20, 2024
New Recent Files widgets for Word, Excel, and PowerPoint for iOS
- Add our blog to your RSS feed reader" href="/rss/blog.xml" data-bi-name="RSS Subscription" data-bi-id="rss_feed" data-bi-bhvr="120" data-bi-socchn="RSSSubscription" title="Microsoft 365 Insider Blog RSS" target="blank" class="d-inline-block">
Hi, Microsoft 365 Insiders! I’m Jessica Hu, a Product Manager on the Apple Ecosystems team. I’m excited to share that you are now able to quickly access your recently used files straight from your home screen with Recent Files widgets for Word, Excel, and PowerPoint for iOS.
You can add Recent Files widgets for Word, Excel, and PowerPoint directly to your iPhone or iPad home screen. The widgets allow you to both view and open your most recently accessed files in that app from the home screen on your device.
How it works
1. On the device home screen, press and hold an empty space and notice the + icon that appears at the top left corner of the screen.
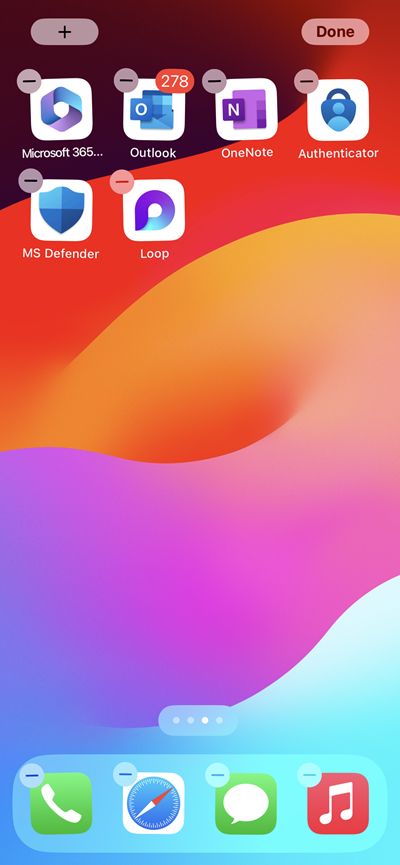
2. Tap the + icon, scroll through or search the list of widgets, and tap to select the app widget you want.
3. A Recents screen will appear. Scroll through the icons and pick the size of the widget you want, then tap Add Widget .
4. Tap the widget to open it and then select the file card that you want; the file will open in the app.
Tips and tricks
- The Recent Files widget offers sizes to choose from on the iPad, ranging from small to extra-large. There are three sizes to choose from on the iPhone: small, medium, and large.
- If you would like to open the app’s home page instead of a recent file, tap anywhere on the widget outside of the file cards.
Availability
This feature is rolling out to Microsoft 365 Insiders running iOS Version 2.85 (Build 24042818) or later. Don’t have it yet? It’s probably us, not you.
Features are released over some time to ensure things are working smoothly. We highlight features that you may not have because they’re slowly releasing to larger numbers of Insiders. Sometimes we remove elements to further improve them based on your feedback. Though this is rare, we also reserve the option to pull a feature entirely out of the product, even if you, as an Insider, have had the opportunity to try it.
If you have any feedback or suggestions, tap your profile photo, tap Help & Feedback , and then tap Tell Us What You Like or Tell Us What Can Be Better . Be sure to include “Widget” in the title of your feedback. You can also let us know about any other widgets you’d like to see for your Microsoft 365 apps!
Sorry, JavaScript must be enabled to use this app.

Example prompts to try with Copilot for Microsoft 365
Experience the power of Copilot for Microsoft 365 (formerly named Microsoft 365 Chat). See how much time you can save and how much more you can get done. Use Copilot chat to catch up, create content, and ask questions. This article provides several example prompts you can try.
Tip: When you’re giving Copilot instructions, you can direct it to specific work content by using the forward slash key (“/”), then typing the name of a file, person, or meeting. If you write a prompt and don’t reference a specific file, person, or meeting, Copilot will determine the best source of data for its response, including all your work content.
Synthesize large amounts of data into simple, consumable responses and catch up on things quickly. Here are some examples:
You've been on vacation now you're back. You need to find out what's going on with Project X. Find the latest about Project X. What's the current timeline? When are deliverables due?
You've just joined a new team and you're trying to ramp up on recent activities. Summarize team communications over the last 30 days. What are the team's priorities?
There's been a recent change in how your team is tracking work. Find information about the new way our team is tracking work. Include email communications and points of contact for questions.
Create content
Brainstorm ideas and draft new content based on information at work. Here are some examples:
You want to draft a one-page description of a new project (let's call it Project Foo) that's just about to kick off at work. Using information in file1, file2, and file3, write a one-page description of Project Foo. Write it so non-technical people can understand what the project is about and when it's scheduled to be completed.
You're preparing an email to invite customers to attend an upcoming conference and visit your company's booth. Using information in Document Z, write a fun, catchy email inviting our customers to come see us at our booth during next month's conference.
You want to plan a morale event for your team. List 3-5 ideas for group activities in the Seattle area that would be suitable for my team. Include approximate cost and time estimates.
Ask questions
Find information and get answers quickly, even if you can't remember where the information you need is or how it was shared. Here are some examples:
You need to know what's left in the budget for supplies. How much did we spend on supplies for Project Foo? How much budget do we have left for Project Foo?
Your team received customer feedback. You want to identify the top things your team should address. Review the feedback we received from customers via email last week. What are the top three issues we should address?
Tip: Looking for even more prompts to try? You'll find hundreds at Copilot Lab !
Overview of Copilot for Microsoft 365
Use Copilot for Microsoft365 at Microsoft365.com
Use Copilot for Microsoft 365 in Teams

Need more help?
Want more options.
Explore subscription benefits, browse training courses, learn how to secure your device, and more.

Microsoft 365 subscription benefits

Microsoft 365 training

Microsoft security

Accessibility center
Communities help you ask and answer questions, give feedback, and hear from experts with rich knowledge.

Ask the Microsoft Community

Microsoft Tech Community

Windows Insiders
Microsoft 365 Insiders
Was this information helpful?
Thank you for your feedback.
Your current User-Agent string appears to be from an automated process, if this is incorrect, please click this link:

IMAGES
VIDEO
COMMENTS
One person. Sharing and real-time collaboration. PowerPoint for the web and PowerPoint desktop app for offline use. Premium templates, fonts, icons, and stickers with thousands of options to choose from. Dictation, voice commands, and transcription. Advanced spelling and grammar, in-app learning tips, use in 20+ languages, and more.
PowerPoint for the web. Turn your ideas into compelling presentations using professional-looking templates. Use animations, transitions, photos, and videos to tell one-of-a-kind stories. Co-author team presentations at the same time, from anywhere. Start using PowerPoint for free Learn more about PowerPoint.
Collaborate for free with online versions of Microsoft Word, PowerPoint, Excel, and OneNote. Save documents, workbooks, and presentations online, in OneDrive. Share them with others and work together at the same time.
With Microsoft 365 for the web you can edit and share Word, Excel, PowerPoint, and OneNote files on your devices using a web browser. Skip to main content. Microsoft. Microsoft 365 ... Turn your ideas into compelling presentations using professional-looking templates. Use animations, transitions, photos, and videos to tell one-of-a-kind stories
In Word, open the document you want to share. Click File > Share > Present Online. Under Present Online, choose Office Presentation Service. If you want attendees to be able to download a copy of the document, click the box next to Enable remote viewers to download the document. Click the Present Online button. When you're ready to present ...
Presentation decks can make or break your speech—don't risk boring or unprofessional slides distracting from your message. Set yourself up for success with free, eye-catching presentation templates that don't require graphic design skills to use. Whether you're pitching to investors or sharing a class project, using presentation templates allows you to focus on the content of your work ...
To turn your Word document into a PowerPoint presentation: Open any document you want to convert into a presentation in Word for the web. Click File > Export > Export to PowerPoint presentation. When prompted, choose a design theme for your presentation. Click Open presentation to re view the results in PowerPoint for the w eb.
Make sure that it contains only text. The headings in the document will become the slide headings in the presentation. Go to File > Export > Export to PowerPoint presentation . In the Export to presentation window, choose a design theme for your presentation, and then select Export . Word exports and transforms the document, applying the design ...
Create a new presentation in PowerPoint. Select the Copilot button in the Home tab of the ribbon. Click or type Create presentation from file. Select the document you want from the picker that appears. If you don't see the document you want, start typing any part of the filename to search for it. You can use a Word document—or, if you have a ...
Change linked or embedded objects. Right-click the linked object, and then click Linked Slide Object or Linked Presentation Object. Click Open or Open Link, depending on whether the object is embedded or linked, and then make the changes that you want. If the object is embedded, the changes are only in the copy that is in the document.
The new Microsoft 365 brings together your favorite Microsoft apps all in one, intuitive platform. Collaborate for free with online versions of Microsoft Word, PowerPoint, Excel, and OneNote. Save documents, workbooks, and presentations online, in OneDrive. Share them with others and work together at the same time.
First, open your web browser and log in to Office. Once logged in, open the document you want to convert in Word for the Web, and click the "File" tab in the top-left corner of the window. IDG ...
Find the perfect PowerPoint presentation template Bring your next presentation to life with customizable PowerPoint design templates. Whether you're wowing with stats via charts and graphs or putting your latest and greatest ideas on display, you'll find a PowerPoint presentation template to make your ideas pop.
Click File > Export > Export to PowerPoint Presentation (preview), and the presentation window will display a few different design themes. Choose the theme most appropriate to the content. If you ...
Six steps for creating a slide show. 1. Plan your slide show. Before getting too deep into your slide show project, it's a good idea to select and save the photos and videos you want to use. This helps you create a slide show more efficiently and purposefully, ensuring a better outcome. 4.
Thank you for posting your query in our community. Based on your description, you want to export file from Word to PowerPoint. From this official article: Export Word documents to PowerPoint presentations - Microsoft Support, we can know that this feature is only available on Word Web App now. May I confirm whether you can't find the option in ...
Hello vishalk_Del. Welcome to the Microsoft Community. I'm sorry to hear that you're having trouble when export documents with Office Online, and I understand your confusion.. Since you are using the online version, it is possible that there is an issue with your network environment that is causing you this problem.
Get going quickly and easily with Microsoft 365 video training. Start now. See how to get started with Copilot for Microsoft 365, your everyday AI companion. Watch Copilot videos. Learn what's possible with Word, Excel, and PowerPoint. Download now. Visit the small business help & learning page to learn how you can use Microsoft 365 in your ...
Open the PowerPoint file that contains the text you would like to create a word cloud with and then click the "Insert" tab. Next, in the "Add-ins" group, click "My Add-ins." The "Office Add-ins" window will appear. Double-click the "Pro Word Cloud" add-in. Once selected, the Pro Word Cloud pane will appear on the right-hand side of the ...
Apr 13 2024 12:48 PM. @JMaeG Currently Copilot Pro (home license) does not support creating presentations directly from a Word file. This functionality is currently limited to Microsoft 365 Copilot (work license). If you're using Copilot Pro, you won't see the "Create presentation from file" option within Copilot.
Microsoft Copilot is your everyday AI companion that helps you to be smarter, more productive, more creative, and more connected to the people and things around you. Whether you want to learn how to code, plan an Influencer level vacation, or just need a little help writing a hard email, your everyday AI companion is there to help you get the job done like a pro.
Get the most out of your documents. Transform writing with efficiency and creativity—create, comprehend, refine, and elevate your documents with Copilot. Check spelling, grammar, capitalization, and punctuation in all your Word documents with Microsoft Editor. Design documents that make a statement using free, customizable templates and content.
I am writing to report a persistent issue I have encountered over the last 14 days regarding the inability to save online Word documents as PowerPoint presentations. This issue seems to be a significant bug on Microsoft's side, as it has persisted despite my efforts to troubleshoot, including checking with business packages.
Search for Microsoft 365 (Office) on the Microsoft Store app. Install and open it. Sign in with your Microsoft account. Alternatively, press "Create free account" if you don't have one yet.
Hi, Microsoft 365 Insiders! I'm Jessica Hu, a Product Manager on the Apple Ecosystems team. I'm excited to share that you are now able to quickly access your recently used files straight from your home screen with Recent Files widgets for Word, Excel, and PowerPoint for iOS.
Leverage the cloud when you Download Microsoft 365 (Office 365) Microsoft 365 has the tools you need to seamlessly create, collaborate, and share from all your devices. And with security features such as encrypted email and data loss prevention, you and your team can work safely from anywhere. ... Use Word, Excel, ...
Access to Office 365 Education is free for students with a valid school email address. Access powerful tools like Microsoft Word, Excel and PowerPoint for learning and discovery.
Tip: When you're giving Copilot instructions, you can direct it to specific work content by using the forward slash key ("/"), then typing the name of a file, person, or meeting. If you write a prompt and don't reference a specific file, person, or meeting, Copilot will determine the best source of data for its response, including all your work content.
Easily create polished presentations that stand out. Outlook. Manage your email, calendar, tasks, and contacts together in one place. Microsoft 365 Business Standard. ... Boost creativity with Copilot for Microsoft 365 in Word, Excel, PowerPoint, Outlook, Teams, and other apps .