

Tips for creating and delivering an effective presentation
In this article.
Creating an effective presentation
Delivering an effective presentation
Tips for creating an effective presentation
Top of Page
Tips for delivering an effective presentation

Need more help?
Want more options.
Explore subscription benefits, browse training courses, learn how to secure your device, and more.

Microsoft 365 subscription benefits

Microsoft 365 training

Microsoft security

Accessibility center
Communities help you ask and answer questions, give feedback, and hear from experts with rich knowledge.

Ask the Microsoft Community

Microsoft Tech Community

Windows Insiders
Microsoft 365 Insiders
Was this information helpful?
Thank you for your feedback.
- SUGGESTED TOPICS
- The Magazine
- Newsletters
- Managing Yourself
- Managing Teams
- Work-life Balance
- The Big Idea
- Data & Visuals
- Reading Lists
- Case Selections
- HBR Learning
- Topic Feeds
- Account Settings
- Email Preferences
What It Takes to Give a Great Presentation
- Carmine Gallo

Five tips to set yourself apart.
Never underestimate the power of great communication. It can help you land the job of your dreams, attract investors to back your idea, or elevate your stature within your organization. But while there are plenty of good speakers in the world, you can set yourself apart out by being the person who can deliver something great over and over. Here are a few tips for business professionals who want to move from being good speakers to great ones: be concise (the fewer words, the better); never use bullet points (photos and images paired together are more memorable); don’t underestimate the power of your voice (raise and lower it for emphasis); give your audience something extra (unexpected moments will grab their attention); rehearse (the best speakers are the best because they practice — a lot).
I was sitting across the table from a Silicon Valley CEO who had pioneered a technology that touches many of our lives — the flash memory that stores data on smartphones, digital cameras, and computers. He was a frequent guest on CNBC and had been delivering business presentations for at least 20 years before we met. And yet, the CEO wanted to sharpen his public speaking skills.
- Carmine Gallo is a Harvard University instructor, keynote speaker, and author of 10 books translated into 40 languages. Gallo is the author of The Bezos Blueprint: Communication Secrets of the World’s Greatest Salesman (St. Martin’s Press).
Partner Center
27 Super Hidden PowerPoint Tips and Tricks Only The Pros Know!

Ausbert Generoso

Ever felt like your PowerPoint presentations could use a little magic? You’re not alone. Whether you’re a seasoned presenter or just getting started, there’s a world of PowerPoint tips and tricks waiting for you. In this guide, we’re diving into the nitty-gritty of Microsoft PowerPoint to uncover 30 hidden gems that’ll transform the way you create and deliver slides.
From making your designs pop to streamlining your workflow, these PowerPoint hacks are designed for real-world impact. No jargon, just practical insights that’ll have you presenting like a pro in no time.
Let’s cut through the noise and get straight to the good stuff – your next presentation is about to level up. Ready? Let’s get started.
27 PowerPoint Tips and Tricks That Put The Power in PowerPoint

1. Morph Transition for Seamless Animation

What’s it for: Elevate your presentation by seamlessly animating objects and creating smooth transitions between slides. Morph transition is your key to a dynamic and visually engaging storytelling experience, allowing you to captivate your audience effortlessly.
How to do it:
- Position the same object in different parts on multiple slides
- Select all slides, and go to the Transitions tab.
- Choose “Morph” as the transition effect.
2. SVG Image Integration

What’s it for: Did you think SVG’s only work for websites and professional photo editing tools? They do, too, in PowerPoint! Import high-quality Scalable Vector Graphics (SVG). Maintain image clarity, resize without loss, and enhance your presentations with crisp logos and icons.
- Save your chosen SVG on your device.
- Click on the Insert tab.
- Choose “Pictures” and select your SVG file.
- Adjust the size without compromising image quality.
3. Designer Feature for Quick Layouts

What’s it for: Effortlessly create professional-looking slides with the Designer feature. Receive instant layout suggestions based on your content, saving time and ensuring your presentation looks polished.
- Select a slide.
- Go to the Design tab and click Designer on the far right along the ribbon.
- Select through ready-made slide designs for instant layouts.
4. Insert 3D Models

What’s it for: Amp up your presentations with manipulable 3D models, adding a dynamic dimension. Whether it’s showcasing products or visualizing data, 3D models bring your slides to life.
- Click on the “3D Models” dropdown and proceed to Stock 3D Models.
- Search for a 3D model of your choice and insert.
- Manipulate and customize as needed.
5. SmartArt Graphics for Visual Hierarchy

What’s it for: Convey complex ideas with visual hierarchy using SmartArt graphics. These graphics offer a structured and visually appealing way to organize information, making your content more digestible.
- Go to the Insert tab.
- Select “SmartArt” and navigate through the available categories.
- Select a graphic template that fits your presentation needs.
- Enter your content and customize as needed.
6. Eyedropper Tool for Color Matching

What’s it for: Maintain a cohesive design by using the Eyedropper tool to pick colors from images or elements within your presentation. Ensure consistency and professional aesthetics in every slide.
- Select the editable, native PowerPoint object you wish to customize.
- Go to the Shape Format tab and click on the Shape Fill dropdown.
- Select “More Fill Colors…” and click the eyedropper icon to begin color appropriating.
7. Record and Insert Audio

What’s it for: Infuse personality into your presentation by recording audio directly within PowerPoint. Ideal for adding voiceovers, explanations, or personal touches that enhance audience engagement.
- Click on “Audio” and choose “Record Audio.”
- Record your audio and insert it into the slide.
8. Presenter Coach for Rehearsing

What’s it for: Elevate your presentation skills with Presenter Coach. Receive valuable feedback on pacing, filler words, and more, refining your delivery for a confident and impactful performance.
- Click on the Slide Show tab.
- Choose “Rehearse with Coach” to start practicing.
9. Hyperlink Navigation for Seamless Transitions

What’s it for: Streamline your presentation flow by implementing Hyperlink Navigation. This trick allows you to create clickable links within your slides, enabling effortless transitions between related content or external resources, enhancing the overall navigational experience.
- Select the text or object you want to hyperlink.
- Right-click and choose “Hyperlink” or use the Ctrl+K shortcut.
- Specify the destination, whether it’s another slide, a website, or a file, to create a seamless navigational experience.
10. Alt Text for Accessibility

What’s it for: Improve accessibility by adding descriptive alternative text to images and objects. Ensure inclusivity for visually impaired individuals, making your presentation accessible to a wider audience.
- Right-click on the image or object.
- Choose “Edit Alt Text” and enter a descriptive text.
11. Slide Zoom for Dynamic Navigation

What’s it for: Elevate your presentation’s navigation with Slide Zoom, offering the flexibility to jump to specific slides during a presentation without adhering to a linear sequence. This dynamic feature ensures a more engaging and tailored audience experience.
- Set a master slide where you’d like to put your “mini slides” altogether.
- Navigate to the Insert tab > Zoom dropdown > Slide Zoom.
- Select the slides you want to link onto your master slide and insert.
12. Live Captions and Subtitles

What’s it for: Foster inclusivity by enabling live captions and subtitles in multiple languages. This feature enhances accessibility, making your presentation more engaging and comprehensible for a diverse global audience.
- Go to the Slide Show tab.
- Select “Always Use Subtitles” and choose your language.
13. Password Protection for Security

What’s it for: Safeguard your presentation’s sensitive content by adding a password. This security measure ensures that only authorized individuals can access and view the information, adding an extra layer of protection.
- Navigate to the File tab.
- Select “Info” and click on “Protect Presentation.”
- Choose “Encrypt with Password” and set your password.
14. Animation Painter for Consistent Animations

What’s it for: Maintain a polished and consistent look throughout your presentation by using the Animation Painter. Copy and apply animations across different objects with ease, ensuring a cohesive visual experience.
- Select the object with the same, desired animation as the others.
- Go to the Animation tab.
- Click on “Animation Painter” and apply to other objects.
15. Linked Excel Charts for Real-Time Updates

What’s it for: Integrate linked Excel charts for real-time updates in your PowerPoint presentation. Any modifications made to the linked Excel file automatically reflect in your slides, ensuring data accuracy.
- Copy your Excel chart.
- In PowerPoint, use “Paste Special” and choose “Microsoft Excel Worksheet Object.”
16. Custom Slide Sizes

What’s it for: Tailor your presentation to various screen dimensions by customizing slide sizes. This feature, accessible through the Design tab, ensures your content fits seamlessly across different display settings.
- Navigate to the Design tab.
- Click on the “Slide Size” dropdown and choose “Page Setup”.
- Change “Slide sized for” to Custom.
17. Grid and Guidelines for Precision

What’s it for: Achieve precise object alignment with gridlines and guides. This feature, essential for creating visually polished and organized presentations, ensures your content is visually appealing and professionally structured.
- Go to the View tab.
- Check the “Grids” and “Guidelines” toggles for display options and customization.
18. Slide Master for Consistent Design

What’s it for: Establish a cohesive presentation design by utilizing the Slide Master. This time-saving feature enables you to set consistent layouts, fonts, and colors throughout your presentation.
- Click on “Slide Master” to access and customize master slides.
19. Quick Access Toolbar Customization

What’s it for: Streamline your workflow by personalizing the Quick Access Toolbar with your most-used commands. This customization ensures quick access to essential tools, enhancing efficiency during presentation creation.
- Click on the dropdown arrow on the Quick Access Toolbar.
- Select “More Commands” to customize your toolbar.
20. Ink Annotations for Handwriting

What’s it for: Personalize your presentations with a touch-enabled device using ink annotations. This feature allows you to draw or write directly on slides, adding a unique and handwritten touch to your content.
- Go to the Draw tab and click on Draw to begin drawing.
- Choose “Ink to Text” or “Ink to Shape” for handwriting annotations.
21. Crop to Shape for Image Customization

What’s it for: Unleash your creativity by utilizing the Crop to Shape feature, allowing you to create custom image shapes. This adds a distinctive flair to your presentation, providing a visually dynamic and engaging experience.
- Select the image.
- Navigate to the Picture Format tab.
- Click on “Crop” and choose “Crop to Shape.”
- Select the shape you want your image to have as frame.
22. Slide Show Recording with Narration

What’s it for: Capture your entire presentation, including narration and animations, by recording a self-running slideshow. This feature is invaluable for sharing presentations with a wider audience, ensuring a consistent and engaging delivery.
- Click on “Record Slide Show” and choose recording options.
23. Dynamic Color Scheme Switch for Vibrant Slides

What’s it for: Infuse energy into your presentation by dynamically switching color schemes. This handy trick allows you to quickly experiment with various color palettes, giving your slides a vibrant and fresh appearance in just a few clicks.
- Explore different color options by selecting “Colors” and experimenting with the available palettes. Instantly transform the look of your presentation to match your desired mood and style.
24. Smart Alignment and Distribution for Pixel-Perfect Precision

What’s it for: Attain pixel-perfect precision in your presentation design with the Smart Alignment and Distribution trick. This technique allows you to not only align objects with accuracy but also evenly distribute them horizontally, ensuring a polished and visually appealing layout.
- Select the objects you want to align.
- Navigate to the Format tab.
- Click on “Align” to access options like Align Left, Center, or Right for precise alignment.
- Further refine your layout by choosing “Distribute Horizontally,” ensuring equal spacing between objects and achieving a professional design.
25. Insert Online Videos

What’s it for: Seamlessly integrate online videos directly into your presentation. This feature eliminates the need for external players, offering a smooth and immersive viewing experience for your audience.
- Click on the “Video” dropdown and select Online Movie.
- Paste the video link and your video should be embedded onto your PowerPoint slide.
26. Embed Fonts for Portability

What’s it for: Ensure consistent visual appeal on any device by embedding fonts in your presentation. This is particularly useful when sharing your work with others who may not have the same fonts installed, enhancing portability.
- Go to the File tab.
- Select “Options” and go to the Save tab from the window popup.
- Check “Embed fonts in the file” as well as “Embed all characters”.
27. Text Transformation

What’s it for: Uncover the elegance of text transformation with the Shape Format trick. This hack allows you to access a myriad of text transformation designs, offering a swift and sophisticated way to elevate the visual appeal of your presentation.
- Select the text you want to transform.
- Navigate to the Shape Format tab.
- Click on “Text Effects” and explore the “Transform” options for a variety of stylish text designs. Instantly apply a transformation that suits the tone and style of your presentation.
5 Critical Best Practices to Implement These Pro PowerPoint Tips and Tricks for a Technically Proficient Presentation
Enhance the technical brilliance of your presentation by focusing on these crucial best practices:
1. Streamlined Font Selection
- Practice: Limit your font styles to a maximum of three per slide.
- Why: Simplifying fonts enhances readability, maintains visual consistency, and prevents distraction, ensuring your message is clear and impactful.
2. High-Resolution Images
- Practice: Source HD images from reputable free resource websites like Freepik or Unsplash .
- Why: High-resolution images prevent pixelation, ensuring clarity and professionalism. Crisp visuals contribute to a visually appealing presentation.
3. Cohesive Color Palette
- Practice: Stick to a consistent color palette throughout your slides; use the eyedropper tool for precise color matching.
- Why: A unified color scheme enhances visual harmony, reinforces brand identity, and elevates the overall aesthetics of your presentation.
4. Efficient Data Visualization
- Practice: Use charts and graphs for data-driven slides, choosing appropriate chart types for different data sets.
- Why: Visualizing data through charts improves comprehension, making complex information more accessible and engaging for your audience.
5. Transitions with Purpose
- Practice: Apply slide transitions judiciously. Choose transitions that complement the content and avoid excessive animations.
- Why: Subtle transitions maintain audience focus, while excessive animations may distract from the core message.
Final Thoughts
In presentation-making, technical practices harmonized with thoughtful design is the key to delivering an impactful message. Whether it may be as simple as considering font choices, to incorporating high-resolution visuals, you do not only get to enhance the aesthetics but also ensure your audience’s undivided attention.
Remember, a technically proficient presentation is not just a showcase of information, but also one that leaves a rather immersive experience for those who will see. But at the end of the day, it comes down to your delivery. So, no sweat! You’re doing amazing, rockstar!
Find them useful? Save them, or share these PowerPoint tips and tricks with others to make their day!
About Ausbert Generoso
Try classpoint for free.
All-in-one teaching and student engagement in PowerPoint.
Supercharge your PowerPoint. Start today.
500,000+ people like you use ClassPoint to boost student engagement in PowerPoint presentations.

PowerPoint Tips, Tricks, and Hacks from 29 Experts
Bryan Jones
- eLearning Development , Posts , PowerPoint
PowerPoint is an extremely powerful tool when used correctly.
But when you’re new to it, it can feel like it’s just blank screens and bullet points.
It can take years (or decades) to fully master it.
But I decided to save you some time…
I asked the world’s leading PowerPoint experts the following question:
What’s your single best PowerPoint tip, trick, or hack?
Below you’ll see responses from some amazing PowerPoint gurus, including: top authors, speakers, instructors, bloggers, and even a handful of PowerPoint MVPs and Microsoft employees!
Enjoy the full tutorials by scrolling below or jump to these sections:
Summary | Presentation Approach | Design | Shortcuts | Delivery | Setup | Beyond Presentations
PowerPoint Presentation Approach Tips
1. Use the Tell ‘n Show method: a headline with a single point and media to support it
To get your audience to understand and remember what you say, use the Tell ‘n’ Show(SM) method. Use the slide title to tell your point–what you want them to remember. For example, write “3rd quarter sales rose 5% over last year” instead of just “3rd quarter sales.” Then use the rest of the slide to show your point with an image, animation, graph, or diagram. Research has shown the students who see slides done like this do better on tests and similarly, your audience will “get” your point more quickly and easily. They’ll be more engaged, too.
Ellen Finkelstein is the President & Owner of Ellen Finkelstein, Inc. She is one of only 12 Microsoft designated PowerPoint MVPs in the United States and is the author of one of the most popular PowerPoint blogs on the web.
2. Don’t open PPT until you have a clear message
Don’t launch PowerPoint until you have a clear message. Many people launch PowerPoint, think what they want to present, add slides, then think again, and add slides again. To compare with an analogy, they are on a fun journey, driving their car, stopping wherever they want, and then driving to wherever they fancy. It’s good to have an amazing journey–but a journey without a destination will get you nowhere. Continuing this analogy, a “clear message” is the destination where you want to go, and you want to take your audience along with you. So make sure you have a message before you begin creating your slides.
Geetesh Bajaj is the Owner of Indezine.com . He is a PowerPoint MVP and the author of the Indezine blog, one of the most visited PowerPoint and presentation websites.
3. Start with the end-scenario in mind
As a designer, I recommend you think more about the end scenario than the beginning. Practical considerations – is this a printout, email attachment, onscreen presentation, interactive discussion tool or combination of those? Where will it be seen – in a stadium, boardroom, café, at their desk? Then consider the conceptual considerations – who is your audience and what do they currently think about your topic? What would you like to change in that thinking? Based on what you know about them, how can you change that thinking? Write those things down, then build your presentation with that at the forefront.
Tom Howell is the Agency Director at Synapsis Creative. He was recently designated a PowerPoint MVP by Microsoft. His presentation blog is a must-read for anyone looking to improve their presentation design.
4. Tease the audience by revealing info in parts
Do you struggle to hold your participant’s attention – especially when your training topic is dull and boring? There’s a secret technique I use that works like a charm every time. It is… “Tease your audience by revealing your information in parts” Let me give you an example… Want to present a Framework? Present just the skeletal structure first. Explain the context. Then reveal the first step. Explain. Then reveal the next step and so on. Your audience can’t take their eyes off, till you finish your explanation. Why does this work so well? Studies have shown that as humans – we experience ‘tension’ when we leave things incomplete. We feel subconsciously compelled to pay attention to the task till we see it finished. It’s called the ‘Zeigarnik effect’. Try it in your next presentation. All you need is to apply a simple custom animation to your visuals – to reveal information in stages.
Ramgopal is the Director and Co-Owner of PrezoTraining . He also runs a popular YouTube Channel focusing on PowerPoint .
5. Don’t open PowerPoint first. Instead, sketch on a notepad
The first step on PowerPoint is…don’t open PowerPoint. Sketch out your presentation on a notepad (regular or digital) and plan out the whole thing. Then rewrite, numbering and ordering your thoughts. That’s your slide order.
Doug Thomas is a Video and Webinar Creator at Microsoft. He has created and appeared in over 250 videos at office.com.
PowerPoint Design Tips
6. Use transparent overlays on images for text contrast
My favorite trick to do in PowerPoint is to create transparent overlays over slides, videos, photographs in PowerPoint! First, you create a rectangle to cover up the slide > Then you set it to a solid color or a gradient > You right click, set the transparency of each color to around 20% or any value you like depending on the project > and there you have it! You can dim photos, create duo-tone overlays, darken, brighten, add exposure, add a vignette or do pretty much anything regarding colors with this type of object! Best part is – you can freely copy it between slides or even separate PowerPoints! Awesome to know about and use 🙂
Andrzej Pach is an Online Instructor for Udemy & Skillshare. He also hosts one of the most popular YouTube channels to focus on PowerPoint with over 2 million views and 19,000 subscribers.
7. Go big with visuals. Bleed photos and videos to the edge
Go big with your visuals. My top tip to presentation designers of all levels is a simple, elegant, and often overlooked technique: bleed your inserted photographs and videos all the way to the edges. Insert your image. Scale (don’t stretch!) and crop appropriately. If next is necessary, set it in a semi-transparent shape with sufficient contrast against the text color. Think about some of the best presentations you’ve ever seen. Think also about your favorite movies and TV shows. Their images take up all available screen space. Yours can too.
Tony Ramos is the Director of the Presentation Guild and the Owner of TonyRamos.com. He was the first blogger on the internet to cover PowerPoint topics. Tony is an expert designer and producer of PowerPoint presentations and proposal graphics.
8. Create quick native PPT icons using your subtract and combine tools
Create quick native PPT icons using your subtract and combine tools.
Bethany Auck is the Founder and Creative Director of SlideRabbit . As a presentation and communication specialist, she helps clients build high quality presentations, from basic slide design to complex animations and infographics.
9. Structure clean layouts by using a grid system on slide masters
Keep your layouts clean and well-structured by implementing a grid system with guides on the pasteboard of your master slide.
Stephy Lewis is a Senior Designer for Aerotek and a Director of the Presentation Guild . She is a top visual designer of presentations and websites.
10. Find a beautiful, fresh font pair. One for headers and one for body
When I create PowerPoint tutorials on YouTube I am always thinking about techniques that would be really simple to implement and yet would have the biggest positive impact. So if you have 2 minutes to transform your presentation from good to awesome, I would suggest looking at your fonts. Find a beautiful, fresh looking font pair (one font for the headers and one for the body) and you can instantly change how your presentation feels and looks like. I am planning to do a video soon on this topic, so please visit my YouTube channel in the near future, if you are interested in awesome font pairs for your ppt 🙂 Good luck everyone!
One Skill (aka Kasparas Tolkusinas) is the CEO of One Skill PowerPoint Tutorials. He hosts one of the most popular PowerPoint YouTube channels , with over one million views and 14,000+ subscribers.
11. Create an arrow with broken SmartArt
I have an easy favorite that I often use. You know the arrow type that looks like a Nike Swoosh logo? The ones that start at a point then become thicker as they softly curve up or down? I have an easy hack that uses broken SmartArt to create such an arrow. Of course, if you have the newest version of PowerPoint (2016/Office 365), you can insert this arrow style as an icon, but it’s not easily editable (other than to recolor). Do this instead: 1) Insert > SmartArt > Process > Upward Arrow (or Descending Process) | 2) Ungroup | 3) Ungroup again | 4) Delete all extra shapes and text boxes, leaving only the arrow. You’re left with an adjustable arrow that allows you to use the yellow handles to change the swoosh width and arrow head size. Rotate, Flip Vertical, Flip Horizontal, or resize to further customize.
Sandra Johnson is the Owner and Chief Presentation Officer at Presentation Wiz and is Vice President of the Presentation Guild. She has also been designated only 1 of 12 Microsoft PowerPoint MVPs in the United States.
PowerPoint Shortcuts, Tricks, and Hacks
12. Power-crop photos with SmartArt
The favorite hack is Power Cropping a bunch of photos in seconds. (1) In PowerPoint select a bunch of odd sized (or shaped) photos (2) Navigate to the Picture Tools Format Tab (3) Open up the Picture Layout drop down (4) Select a SmartArt layout (Bending Picture Semi-Transparent Text is my favorite) (5) CTRL+SHIFT+G to ungroup the graphic twice. It’s a great little PowerPoint hack that not a lot of people know about.
Taylor Croonquist is the Co-Founder of NutsAndBoltsSpeedTraining.com . He is the guru of time-saving PowerPoint tips. If you want to be blown away by how fast someone can whip a PPT into shape, check out his blog or videos.
13. Use Ctrl + arrow keys to nudge objects on the screen
Here’s a quick and easy one I share in my PowerPoint for eLearning 101 classes: Want to move something just a smidge using the arrow keys? You may notice that it’s hard to get to juuuuust the right spot using the arrow keys. Try holding down the [Control] key with the arrow keys and watch as your slide objects move by just a pixel at a time.
AJ Walther is the Chief Creative Officer at IconLogic. She is also the instructor for several PowerPoint courses: PowerPoint for eLearning 101 and 201 , and the author of 2 PowerPoint books.
14. Use SmartArt to break bullet points into text boxes
Use SmartArt as a tool to eliminate bullet points and “chunk” your information out visually. Select your text box of bullet points and either right-click or choose from the Home tab “Convert to SmartArt.” Select a SmartArt graphic that contains horizontal boxes. Select the newly created SmartArt containing your text, right-click and ungroup it twice, giving you text in rectangles. Now, delete any extraneous SmartArt items (i.e. arrows) and format the boxes however you like. Voila, you have magically turned a page of bullet points into visual chunks—much easier to read!
Nolan Haims is the Principal of Nolan Haims Creative. He leads a team of visual design professionals dedicated to all types of visual communication. Nolan blogs at Present Your Story and hosts the popular Presentation Podcast.
15. Create “smoky letters” with PPT’s new Morph transition
Magic Smoky Letters! I recently went on a crazy experimentation spree (channeling my inner mad scientist!) with the Morph transition and discovered this bizarre but very cool “smoky letters” trick. Let’s say, for instance, that you want the word TEXT to come out as smoke from a chimney (or fireplace, tailpipe, cigar, teapot, magic lamp, etc.). You first put a picture of the chimney on your slide. Next, you create smoke “seeds” by inserting a rectangle and editing one of the points (Format – Shape – Edit Points) – then making 4 copies of this rectangle (one for each letter in TEXT). Make these “seeds” tiny and transparent, then place on top of the chimney (where you want the smoke to come out). Next, duplicate the slide and on this new slide, delete the “seeds” on the chimney. Then, vectorize the word TEXT (by writing it in a text box, putting it on top of a colored rectangle, selecting both objects and going to Merge Shapes – Fragment and deleting the stuff around TEXT). Finally, add a Morph transition to the second slide, and you’re done! Simply view in presentation mode and prepare for your jaw to drop… check out this trick with more details and examples here .
Lia (aka “P-Spice”) is a management consultant with a passion for making presentations more innovative and “spicy.” She hosts a popular YouTube channel on PowerPoint with over 4 million views and 36,000+ subscribers focused on creative animation and design tricks. She is also the author of the Spicy Presentations blog .
16. Convert text to an image if the custom font might not be installed.
One of my favorite frustration-busters involves a work-around when I know my client won’t have a custom font installed. For example, if the slide would benefit from a gorgeous script as an accent element, I will turn that piece of text into an image. I do this by selecting the font as an object, copying it and then pasting it as a picture (either right click to paste or use the paste button in the Home menu). Now I know the “text” will display as designed on any computer.
Lori Chollar is the Co-Founder of TLC Creative Services, Inc .
PowerPoint Presentation Delivery Tips
17. Use the notes panel for detailed printed notes
I’m a College Professor and use PowerPoint for Lecture notes. Many students want detailed lecture notes, but get bored quickly reading mountains of text on a slide. So I use the “Notes Pages” panel for detail while keeping the slides simple – I urge students to read the notes which may contain more information than given in a lecture. If printing out the slides, it is essential to use “Notes Pages” print layout option.
Dr Eugene O’Loughlin is a Lecturer in Computing at the National College of Ireland. He also hosts one of the most popular YouTube channels that covers PowerPoint topics and has over 12 million views and 26k+ subscribers.
18. Leverage “Presenter View” and “sections” when there are multiple presenters
Increase the power of Presenter View with PowerPoint Sections. Sections are used to organize slides within a presentation by grouping slides and giving each group a name. In addition, Presenter View leverages these Sections that can be seen in Presenter View’s Grid Layout. When running a presentation with multiple presenters, or an awards show with multiple award categories, I add lots of PowerPoint sections. The ability to minimize live-show stress and find the correct section to jump to is amazing!
Troy Chollar is the Co-Founder of TLC Creative Services, Inc. He is also a Microsoft designated PowerPoint MVP, PowerPoint blogger , and host the popular Presentation Podcast.
19. Use “triggers” to create interactive presentations
Create interactive presentations with triggers to start animations through hot spots on a slide. You can reveal specific parts of a diagram, make something change color by clicking it, or give people multiple choice questions and have the correct answer pop-up. It takes seconds to do and works brilliantly, particularly with visual slides. Right click on any animation, choose Timing, then Triggers in the pop-up window, and choose which object you click to start (trigger) the animation. You can have multiple triggers on one slide and multiple animations triggered by the same object. It makes really compelling and effective presentations.
Richard Goring is the Director at BrightCarbon. He creates compelling and persuasive presentations using visuals and diagrams. Richard also blogs at the Bright Carbon blog and has a post on this trigger technique mentioned above.
20. Use a formatted “Notes” page for presentation handouts.
I open the most eyes when I discuss how to use the Notes page to create handouts that are contained within the same PPTX file as the slides. Most people have never spent even a second in the Notes master so they never knew you could globally reformat the Notes pages to allow them to better accommodate the creation of handout pages.
Rick Altman is the Director of R. Altman and Associates and the Conference Host of The Presentation Summit . If you looking to create PowerPoints that don’t suck, he literally wrote the book on it.
PowerPoint software and hardware setup tips
21. add “align” to your quick access toolbar.
Tired of eyeballing that slide to see if all the objects are all even or in the same grid? That is why my favorite tip is to make Align one of your favorites on your QAT. Imagine a slide that might introduce three speakers’ headshots and captions but they are not aligned or equidistant from each other. Let’s fix it. Select all three objects – click on the first object, then press and hold CTRL when you click on the others. You can also use SHIFT and your mouse to draw a box over what you want to align – I call it a “Lasso”. To arrange the three headshots, click on the Format Tab in the Picture tools, you will see an option to align objects. You can choose to center objects horizontally, vertically or to a box of text. You do the same when working with shapes, text boxes, SmartArt graphics, and WordArt by selecting Format in the Drawing Tools. The result: your objects snap to the grid and the smart guide lines that appear on your slide will help confirm it.
Sharyn Fitzpatrick is the Editor of PresentationXpert and the Chief Marketing, Communications, and Webinar Guru at Marcom Gurus. She also lives in my home town (Los Altos), is a raving Penn State fan, and a former competitive swimmer!
22. Customize your “quick access” toolbar with frequently used buttons
I don’t have a ton of keyboard shortcuts in PowerPoint, but I do customize my toolbar. When I do that (right-click on the toolbar at the very top of the window), I can add any button I want, especially the alignment buttons, which makes life a lot easier when you’re working with different slide objects such as text, images, and graphs. In Excel, my favorite keyboard shortcut is CTRL+1 (CMD+1 on Macs), which will bring you to the Format menu. And it works for everything–cells, line charts, bar charts, axis labels, gridlines, whatever you need.
Jonathan Schwabish is the Founder at PolicyViz.com and a Senior Fellow at the Urban Institute. He is well known in the presentation community for his presentation book Better Presentations and his expertise in data visualization.
23. Name screen elements on the “Selection Pane” for easy design layering and more
The Selection Pane is one of PowerPoint’s best kept secrets. By default, it’s hidden in the “Select” menu on the “Home” tab. I add it to my Quick Access Toolbar and keep the Selection Pane open anytime I’m working in PowerPoint. Once open, you can name all the objects on the screen. This really helps when you’re trying to change the layering order of the objects, add animations, and more. You can also hide objects by clicking the “eye” icon next to each object. That’s really helpful for revealing objects beneath that layer. Without the selection pane, both layering and animations are next to impossible.
Bryan Jones is the Founder and President of eLearningArt. He runs a stock photo and template site to help people build better presentations and graphics. He also blogs frequently about eLearning, PowerPoint, and presentations .
24. In a dark working environment, change the default interface for more contrast
When I’m working in a dark environment (at night in my office, backstage at a conference, etc.), I find it extremely helpful to change PowerPoint’s interface from the bright white and orange to black or at least dark grey. To do this, click File, then Account, then select Black or Dark Grey from the Office Theme dropdown. Note that _these_ Office Themes control your interface elements such as the Ribbon and the workspace; they aren’t the same Office Themes that you may think of when we talk about PowerPoint templates and themes. (Thanks for naming everything the same, Microsoft!)
Echo Swinford is a PowerPoint Corporate Presentation and Template Expert at Echosvoice . She is designated as 1 of only 12 Microsoft PowerPoint MVPs in the United States. Echo also authored a book on building PowerPoint templates and is the President of the Presentation Guild .
25. Get a good external mouse. One with a scroll wheel can zoom in and out
A comfortable external mouse is a must-have for quick toolbar navigation and graphics editing. Make your work even speedier by choosing a mouse with a scroll wheel. In PowerPoint, hold the Ctrl/Command key and scroll forward or backward to change the Zoom level. Go from big picture to the smallest details in an instant.
Julie Terberg is a Presentation Expert, Visual Communicator at Terberg design. She is a designated Microsoft PowerPoint MVP, author of a book on creating PowerPoint templates, and is the Art Director for the Presentation Guild.
Think beyond PowerPoint presentations
26. think of ppt as a tool beyond liner presentations.
Strangely enough, my best tip/hack is to start seeing PowerPoint as a tool that can do much more than linear presentations. Here are a few examples: 1) Produce better visuals & handouts at the same time by moving text to the notes pane, and design your Notes Master so it has your corporate colors and logo 2) Use PowerPoint’s screen capture tool (PPT2010 and up), or screen recording tool (PPT2013 and up) to create quick tutorials without needing other software 3) Get to know the drawing/shape tools to create your custom graphics and save them as images.
Chantal Bossé is the Owner of CHABOS, Inc. where she helps clients, such as TEDx speakers, maximize their presentation impact. She is also a designated Microsoft PowerPoint MVP.
27. Export to video and PDF to make content portable and reach a wider audience.
Exporting to video and PDF is a quick and easy way to make your content much more portable and mobile-friendly to reach a wider audience. The PDF option allows you to totally rethink your documents and make the switch to interactive “e-books”. The video option gives you a super flexible MP4 video file that you can use virtually anywhere. To see an example of each, visit this tutorial .
Mike Taylor is a Learning Technologist at Mindset Digital, as well as a former Community Manager at Articulate He is also a frequent speaker and popular blogger.
28. Hyperlink between slides to create a non-linear experience
Hyperlinking: Many who build eLearning with PowerPoint rely too much on the default linear slide 1- slide 2 -next-next-next setup. Learning to hyperlink across slide decks enables you to build interesting interactions like branching simulations and quizzes with scaffolded feedback. It takes patience and thinking through but isn’t technically difficult. Another tip: Figure out how to do the planning/layout the way that works best for you: I like to use Post-It notes I can move around. Others like to draw it out, and still others use the PPT flowcharting tools.
Jane Bozarth is an E-Learning Coordinator for the State of North Carolina. She is the author of several popular books, including Better Than Bullet Points: Creating Engaging e-Learning with PowerPoint.
29. Build clickable prototypes and hyperlink from any object to other slides
Creating prototypes is tough, right? Difficult software, expensive too. But wait… Do you realize that PowerPoint can be used to build prototypes? One of the coolest and simplest features that you’ll find in PowerPoint is the ability to put hyperlinks on any object on your slide and have it link to other slides. This way you can mock up any kind of e-learning, interactive job aid, software simulation or app you’d like and get a real feel of how it would work. Just create the screens you need for your prototype, add clickable areas (transparent shapes are great for that!) and voila!
Jeff Kortenbosch is a Performance Consultant at Bright Alley. He’s a PowerPoint guru and has a series of YouTube videos where he teaches users how to draw in PowerPoint.
29 PowerPoint Tips, Tricks, and Hacks Summarized
- Use the Tell ‘n Show method: a headline with a single point and media to support it | Ellen Finkelstein
- Don’t open PPT until you have a clear message | Geetesh Bajaj
- Start with the end-scenario in mind | Tom Howell
- Tease the audience by revealing info in parts | Ramgopal
- Don’t open PowerPoint first. Instead, sketch on a notepad | Doug Thomas
- Use transparent overlays on images for text contrast | Andrzej Pach
- Go big with visuals. Bleed photos and videos to the edge | Tony Ramos
- Create quick native PPT icons using your subtract and combine tool. | Bethany Auck
- Structure clean layouts by using a grid system on slide master. | Stephy Lewis
- Find a beautiful, fresh font pair. One for headers and one for bod. | One Skill
- Create an arrow with broken SmartArt | Sandra Johnson
- Power-crop photos with SmartArt | Taylor Croonquist
- Use Ctrl + arrow keys to nudge objects on the screen | AJ Walther
- Use SmartArt to break bullet points into text boxes | Nolan Haims
- Create “smoky letters” with PPT’s new Morph transition | Lia (P-Spice)
- Convert text to an image if the custom font might not be installed | Lori Chollar
- Use the notes panel for detailed printed notes | Dr Eugene O’Loughlin
- Leverage “Presenter View” and “sections” when there are multiple presenters | Troy Chollar
- Use “triggers” to create interactive presentations | Richard Goring
- Use a formatted “Notes” page for presentation handout. | Rick Altman
PowerPoint Software and Hardware Setup Tips
- Add “align” to your Quick Access Toolbar | Sharyn Fitzpatrick
- Customize your “quick access” toolbar with frequently used buttons | Jon Schwabish
- Name screen elements on the “Selection Pane” for easy design layering and more | Bryan Jones
- In a dark working environment, change the default interface for more contrast | Echo Swinford
- Get a good external mouse. One with a scroll wheel can zoom in and out | Julie Terberg
Think Beyond PowerPoint Presentations
- Think of PPT as a tool beyond liner presentations | Chantal Bossé
- Export to video and PDF to make content portable and reach a wider audience | Mike Taylor
- Hyperlink between slides to create a non-linear experience | Jane Bozarth
- Build clickable prototypes and hyperlink from any object to other slides | Jeff Kortenbosch

Get your free download
Get your free download.
Microsoft Office
10 minute read
Top 12 PowerPoint Tips and Hacks for Flawless Presentations

Saikat Basu
Facebook Twitter LinkedIn WhatsApp Email

Join the Microsoft Office conversation on Slack
Ask a question or join the conversation for all things Microsoft Office on our Slack channel.
We’ve all seen our fair share of bad PowerPoint presentations . We can all agree that for a PowerPoint presentation to impress, it needs time and attention to detail.
So how can you ramp up your PowerPoint productivity in the shortest time possible?
That’s where we come in. For starters, follow our proven PowerPoint tips and tricks for business presentations , which are sure to make an impact.
Step up your PowerPoint game
Download our print-ready shortcut cheatsheet for PowerPoint.
1. Keep it simple

Keep your slides simple. It’s the visual backdrop to what you are going to say.
The most recommended PowerPoint tip for your productivity is called simplicity . You may be tempted by the graphical razzmatazz of beautiful images, background, and charts. At the end of the day, PowerPoint is a background visual aid for your talk. It is not the talk.
PowerPoint has lots of bells and whistles. But you don’t have to use them all. For instance, your content may not need the much-maligned bullet points - you can just use one key point per slide instead.
That’s why…
2. Reduce the text

Less is more when it is about the text on your slides.
The average reading speed on a screen is around 100 - 150 words per minute. Too much information on the slide is a distraction and an inattentive audience will lose the message you are trying to convey.
Don’t give them too much to read. Use high-quality pictures and eye-catching graphics instead.
To make information digestible, expert slide designers recommend you write one key idea per slide that is summarized by a clear headline.
Tip: Exploit white space. Create more space between your text, paragraphs, and graphics on your slide.
3. Plan your content first

Think about the message you want to convey and use it to write an outline.
As PowerPoint is such a visual medium, it is easy to get sidetracked with the visuals. So it’s important to chalk out what you want to say and in what order even before you open PowerPoint.
Your slides will come together quickly with the help of PowerPoint design options and you can even choose the right templates if you know your stuff inside out.
Tip: Use brainstorming tools like mind maps, flowcharts, and even storyboards to sketch your content flow.
4. Use PowerPoint Designer for ideas
PowerPoint makes an intelligent guess by looking at the words on your slide and suggests high-quality artwork to complement it. You can pick one of the creative layouts or go back to your own design.
Tip: PowerPoint Designer can also turn lists, processes, or timelines into beautiful graphics too.
5. Use PowerPoint templates

Start with a template to break through any creative blocks.
PowerPoint templates are meant to be the starter plugs when inspiration deserts you or you are design-challenged. PowerPoint ships with a set of readymade templates and there are more available online. Pick one to begin.
Tip: Manpreet Kaur, the head of Corporate Communications at Mercer also suggests you use templates for mining ideas for your own presentation.
Whenever you receive any PowerPoint presentation from any of your clients, business partners, or sellers, make it a point to add them to any folder as a stock for templates for future reference. You can leverage these templates to find inspiration for any icon idea, layout, idea presentation, and number representation on the slides.
6. Edit the Slide Master

To open the Slide Master view, go to the View tab on the Ribbon and select Slide Master .
The first slide on the top is the Slide Master. Any changes to the Slide Master will be applied to all the slides in the presentation.
The Slide Master view also shows all the slide layouts used in PowerPoint. You can also use these Layout Master slides to control the appearance of any group of slides that share a common layout.
Tip: Make changes to the Slide Master before you start filling a presentation with the content.
7. Use PowerPoint Shapes for visuals

PowerPoint Shapes is the most powerful graphical tool in your control.
The multifaceted Shapes feature on the Ribbon gives you infinite ways to use PowerPoint like an illustration program. Look beyond the commonplace rectangle, oval, and rounded rectangle patterns.
Every shape is editable. You can customize any PowerPoint shape and create your own custom designs. They can be formatted with colors, 3-D effects and shadows too.
Tip: Most default shapes are overused. So, you can use your own custom shapes to add interest to a key point or a slide. For instance, you can turn a chevron into a more interesting arrow to illustrate the flow of a process.
8. Choose the right fonts
Choose the right fonts that are modern and pleasing.
It’s well established that fonts have a cognitive impact on how your audience will take in the information.
Sans-serif fonts are preferred for their smooth typefaces. But your typography choices will be influenced by the theme of the content. An artsy presentation can be more liberal with fonts that are decorative.
Also, to create contrast, you can use a technique called font-pairing where two complementary fonts are combined. For instance, use a serif font for titles and pair it with a sans-serif font in the body.
Tip: Want a free font library? Head over to Google Fonts and the collection of 916 free licensed fonts.
9. Use visual metaphors for your data

Visuals help everyone get the context behind data at a faster rate.
Business executives are used to spreadsheets . But that doesn’t mean they will like it in a presentation. Arresting illustrations are far better than bullet points and shoddy SmartArt.
We have talked about shapes and using high-quality photos before. But what if you have to analyze dry data?
Use visual metaphors or analogies to bring out the scale and relationships in the data. Executives can look up numbers, but the right use of an analogy can bring out the context behind it.
For instance, the evolution of man can be used to show the growth of a startup over time.
Tip: When stuck for ideas take inspiration from the best infographics on Slideshare and Pinterest. Infographics are designed to pack a lot of information in a small space.

10. Customize your slides for different audiences

Save yourself a lot of time by reusing your slides for different audiences.
This somewhat lesser-known PowerPoint tip uses a feature called Custom Slideshow to filter what you want your audience to see. Maybe, you want to hide some sensitive information for a lower level of executives while revealing it to those higher up. You do not have to create different slideshows for these two groups.
Create a custom show in five steps.
- On the Ribbon, go to Slide Show > Custom Slide Show , and then select Custom Shows .
- Click the New button in the Custom Shows dialog box.
- In the Define Custom Show box , choose the slides that you want to include in the custom show, and then hit Add .
- You can change the order of the slides with the arrow keys.
- Type a name in the slideshow name box, and then click OK .
Tip: You can also create hyperlinked custom shows that you can jump to from your primary PowerPoint show.
11. Rehearse Your Presentation

Prepare your presentation according to the time allotted.
No PowerPoint tip is useful if you cannot fit the number of slides and the time you take to present them in the schedule. PowerPoint helps you rehearse your presentation before you do it. With the Rehearse Timing feature, you can tweak your delivery according to the time on hand.
A helpful Microsoft Support video walks you through the process.
Tip: Use the timer to check if you're spending too much or too little time on one particular slide. Maybe, explaining the data in a better way can shorten the time.
12. Make your PowerPoint presentations accessible

Go to File > Info > Check for Issues > Check Accessibility
Sharon Rosenblatt, Director of Communications at Accessibility Partners stresses the importance of making presentations more inclusive.
Always use the accessibility checker, and not just if your slideshow is being shared with someone you know has a disability, but you never know where files get sent to.
PowerPoint is all about visuals so it’s more important to finetune the little things that can help make the message easily understood by people who have accessibility challenges.
Tip: Microsoft details the best practices for making all PowerPoint presentations accessible .
The bottom line: Get to the point fast
When you are presenting to busy people, you have to cut the clutter but not lose the message. A successful presentation is about brevity and speed.
A business presentation is also a decision-making tool. So make sure you are presenting the information your audience wants to know. And nothing more.
Yes, they do take some work. But with the help of these PowerPoint tips and tricks, you can start and finish any presentation without losing your sleep.
Want more PowerPoint tips? Then check out these other PowerPoint features that will level up your presentations. Or try taking GoSkills top-rated PowerPoint certification course .
Ready to master Microsoft Office?
Start learning for free with GoSkills courses
Loved this? Subscribe, and join 451,648 others.
Get our latest content before everyone else. Unsubscribe whenever.

Saikat is a writer who hunts for the latest tricks in Microsoft Office and web apps. He doesn't want to get off the learning curve, so a camera and a harmonica claim an equal share of his free time.

Recommended
Should You Switch to Microsoft 365? What You Need to Know in 2024
We break down what Microsoft 365 is, and what makes it different from lifetime licenses.

28 Best Microsoft Office Add Ins in 2024
Supercharge your productivity with our picks of the best Microsoft Office add-ins for Word, Excel, PowerPoint, Outlook and OneNote.

What is Microsoft Teams? Everything You Need to Know in 2024
What is Microsoft Teams? Find out in this introductory guide.
© 2024 GoSkills Ltd. Skills for career advancement
How-To Geek
8 tips to make the best powerpoint presentations.
Want to make your PowerPoint presentations really shine? Here's how to impress and engage your audience.
Quick Links
Table of contents, start with a goal, less is more, consider your typeface, make bullet points count, limit the use of transitions, skip text where possible, think in color, take a look from the top down, bonus: start with templates.
Slideshows are an intuitive way to share complex ideas with an audience, although they're dull and frustrating when poorly executed. Here are some tips to make your Microsoft PowerPoint presentations sing while avoiding common pitfalls.
It all starts with identifying what we're trying to achieve with the presentation. Is it informative, a showcase of data in an easy-to-understand medium? Or is it more of a pitch, something meant to persuade and convince an audience and lead them to a particular outcome?
It's here where the majority of these presentations go wrong with the inability to identify the talking points that best support our goal. Always start with a goal in mind: to entertain, to inform, or to share data in a way that's easy to understand. Use facts, figures, and images to support your conclusion while keeping structure in mind (Where are we now and where are we going?).
I've found that it's helpful to start with the ending. Once I know how to end a presentation, I know how best to get to that point. I start by identifying the takeaway---that one nugget that I want to implant before thanking everyone for their time---and I work in reverse to figure out how best to get there.
Your mileage, of course, may vary. But it's always going to be a good idea to put in the time in the beginning stages so that you aren't reworking large portions of the presentation later. And that starts with a defined goal.
A slideshow isn't supposed to include everything. It's an introduction to a topic, one that we can elaborate on with speech. Anything unnecessary is a distraction. It makes the presentation less visually appealing and less interesting, and it makes you look bad as a presenter.
This goes for text as well as images. There's nothing worse, in fact, than a series of slides where the presenter just reads them as they appear. Your audience is capable of reading, and chances are they'll be done with the slide, and browsing Reddit, long before you finish. Avoid putting the literal text on the screen, and your audience will thank you.
Related: How to Burn Your PowerPoint to DVD
Right off the bat, we're just going to come out and say that Papyrus and Comic Sans should be banned from all PowerPoint presentations, permanently. Beyond that, it's worth considering the typeface you're using and what it's saying about you, the presenter, and the presentation itself.
Consider choosing readability over aesthetics, and avoid fancy fonts that could prove to be more of a distraction than anything else. A good presentation needs two fonts: a serif and sans-serif. Use one for the headlines and one for body text, lists, and the like. Keep it simple. Veranda, Helvetica, Arial, and even Times New Roman are safe choices. Stick with the classics and it's hard to botch this one too badly.
There reaches a point where bullet points become less of a visual aid and more of a visual examination.
Bullet points should support the speaker, not overwhelm his audience. The best slides have little or no text at all, in fact. As a presenter, it's our job to talk through complex issues, but that doesn't mean that we need to highlight every talking point.
Instead, think about how you can break up large lists into three or four bullet points. Carefully consider whether you need to use more bullet points, or if you can combine multiple topics into a single point instead. And if you can't, remember that there's no one limiting the number of slides you can have in a presentation. It's always possible to break a list of 12 points down into three pages of four points each.
Animation, when used correctly, is a good idea. It breaks up slow-moving parts of a presentation and adds action to elements that require it. But it should be used judiciously.
Adding a transition that wipes left to right between every slide or that animates each bullet point in a list, for example, starts to grow taxing on those forced to endure the presentation. Viewers get bored quickly, and animations that are meant to highlight specific elements quickly become taxing.
That's not to say that you can't use animations and transitions, just that you need to pick your spots. Aim for no more than a handful of these transitions for each presentation. And use them in spots where they'll add to the demonstration, not detract from it.
Sometimes images tell a better story than text can. And as a presenter, your goal is to describe points in detail without making users do a lot of reading. In these cases, a well-designed visual, like a chart, might better convey the information you're trying to share.
The right image adds visual appeal and serves to break up longer, text-heavy sections of the presentation---but only if you're using the right images. A single high-quality image can make all the difference between a success and a dud when you're driving a specific point home.
When considering text, don't think solely in terms of bullet points and paragraphs. Tables, for example, are often unnecessary. Ask yourself whether you could present the same data in a bar or line chart instead.
Color is interesting. It evokes certain feelings and adds visual appeal to your presentation as a whole. Studies show that color also improves interest, comprehension, and retention. It should be a careful consideration, not an afterthought.
You don't have to be a graphic designer to use color well in a presentation. What I do is look for palettes I like, and then find ways to use them in the presentation. There are a number of tools for this, like Adobe Color , Coolors , and ColorHunt , just to name a few. After finding a palette you enjoy, consider how it works with the presentation you're about to give. Pastels, for example, evoke feelings of freedom and light, so they probably aren't the best choice when you're presenting quarterly earnings that missed the mark.
It's also worth mentioning that you don't need to use every color in the palette. Often, you can get by with just two or three, though you should really think through how they all work together and how readable they'll be when layered. A simple rule of thumb here is that contrast is your friend. Dark colors work well on light backgrounds, and light colors work best on dark backgrounds.
Spend some time in the Slide Sorter before you finish your presentation. By clicking the four squares at the bottom left of the presentation, you can take a look at multiple slides at once and consider how each works together. Alternatively, you can click "View" on the ribbon and select "Slide Sorter."
Are you presenting too much text at once? Move an image in. Could a series of slides benefit from a chart or summary before you move on to another point?
It's here that we have the opportunity to view the presentation from beyond the single-slide viewpoint and think in terms of how each slide fits, or if it fits at all. From this view, you can rearrange slides, add additional ones, or delete them entirely if you find that they don't advance the presentation.
The difference between a good presentation and a bad one is really all about preparation and execution. Those that respect the process and plan carefully---not only the presentation as a whole, but each slide within it---are the ones who will succeed.
This brings me to my last (half) point: When in doubt, just buy a template and use it. You can find these all over the web, though Creative Market and GraphicRiver are probably the two most popular marketplaces for this kind of thing. Not all of us are blessed with the skills needed to design and deliver an effective presentation. And while a pre-made PowerPoint template isn't going to make you a better presenter, it will ease the anxiety of creating a visually appealing slide deck.
About Stanford GSB
- The Leadership
- Dean’s Updates
- School News & History
- Commencement
- Business, Government & Society
- Centers & Institutes
- Center for Entrepreneurial Studies
- Center for Social Innovation
- Stanford Seed
About the Experience
- Learning at Stanford GSB
- Experiential Learning
- Guest Speakers
- Entrepreneurship
- Social Innovation
- Communication
- Life at Stanford GSB
- Collaborative Environment
- Activities & Organizations
- Student Services
- Housing Options
- International Students
Full-Time Degree Programs
- Why Stanford MBA
- Academic Experience
- Financial Aid
- Why Stanford MSx
- Research Fellows Program
- See All Programs
Non-Degree & Certificate Programs
- Executive Education
- Stanford Executive Program
- Programs for Organizations
- The Difference
- Online Programs
- Stanford LEAD
- Seed Transformation Program
- Aspire Program
- Seed Spark Program
- Faculty Profiles
- Academic Areas
- Awards & Honors
- Conferences
Faculty Research
- Publications
- Working Papers
- Case Studies
Research Hub
- Research Labs & Initiatives
- Business Library
- Data, Analytics & Research Computing
- Behavioral Lab
Research Labs
- Cities, Housing & Society Lab
- Golub Capital Social Impact Lab
Research Initiatives
- Corporate Governance Research Initiative
- Corporations and Society Initiative
- Policy and Innovation Initiative
- Rapid Decarbonization Initiative
- Stanford Latino Entrepreneurship Initiative
- Value Chain Innovation Initiative
- Venture Capital Initiative
- Career & Success
- Climate & Sustainability
- Corporate Governance
- Culture & Society
- Finance & Investing
- Government & Politics
- Leadership & Management
- Markets & Trade
- Operations & Logistics
- Opportunity & Access
- Organizational Behavior
- Political Economy
- Social Impact
- Technology & AI
- Opinion & Analysis
- Email Newsletter
Welcome, Alumni
- Communities
- Digital Communities & Tools
- Regional Chapters
- Women’s Programs
- Identity Chapters
- Find Your Reunion
- Career Resources
- Job Search Resources
- Career & Life Transitions
- Programs & Services
- Career Video Library
- Alumni Education
- Research Resources
- Volunteering
- Alumni News
- Class Notes
- Alumni Voices
- Contact Alumni Relations
- Upcoming Events
Admission Events & Information Sessions
- MBA Program
- MSx Program
- PhD Program
- Alumni Events
- All Other Events
10 Tips For Giving Effective Virtual Presentations
What to know before you go live.
September 26, 2016
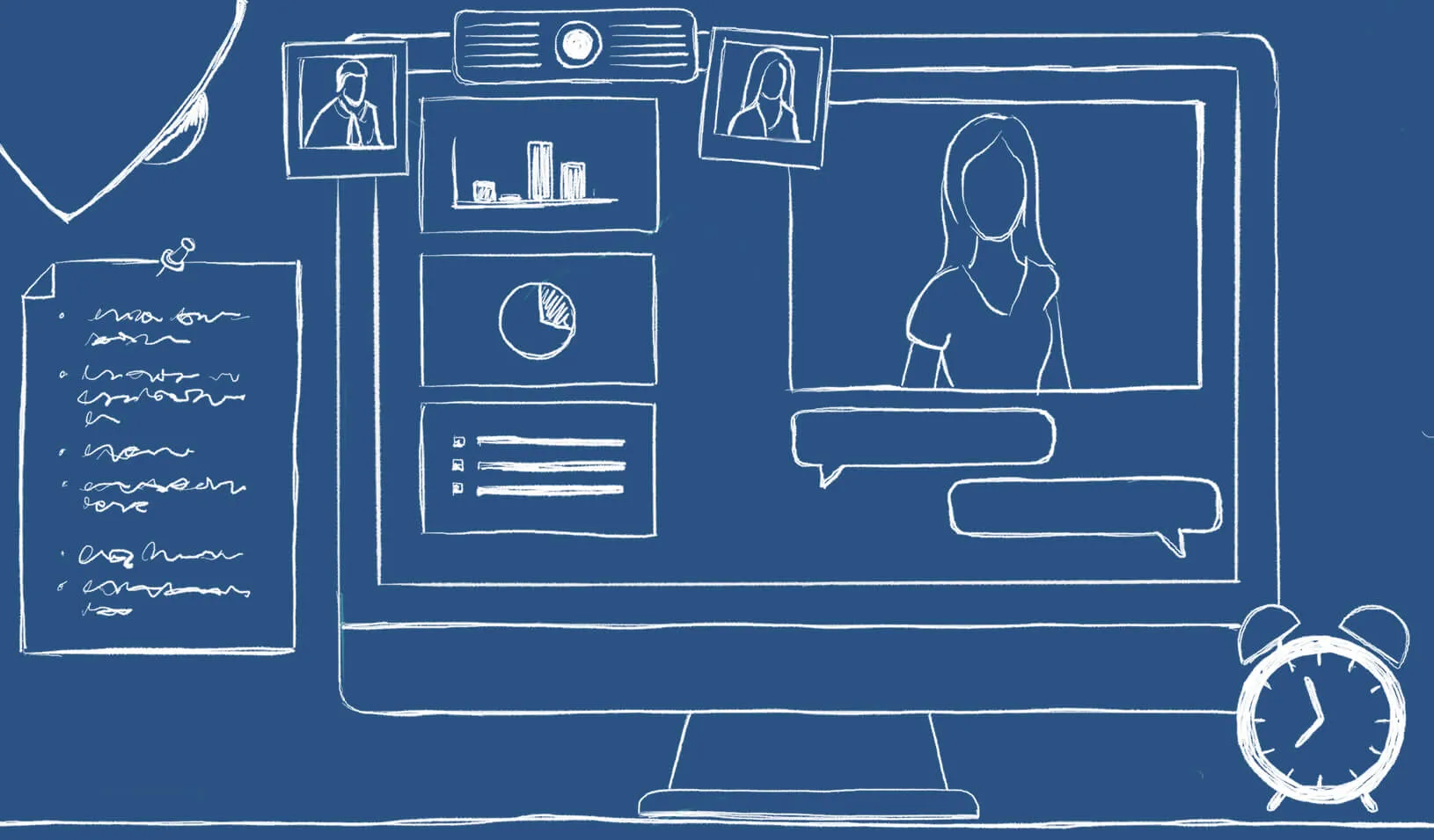
Presenting online? Try these suggestions to improve your results. | Illustration by Tricia Seibold
As audiences go global and you need to reach more people through technology (including webinars, conference calls and teleconference), you must consider the challenges to connecting with a virtual audience. Here I pinpoint 10 valuable best practices to ensure you communicate successfully.
1. Be Brief
Audiences begin to lose attention after roughly 10 minutes of hearing from the same presenter. If you have more than 10 minutes of content, use interactive activities to keep your audience engaged (for example, take a poll, give quizzes, or ask audience members for their opinions via chat).
2. Be Simple
Keep slides simple — avoid too many words, graphics and animation features. Less is definitely more!
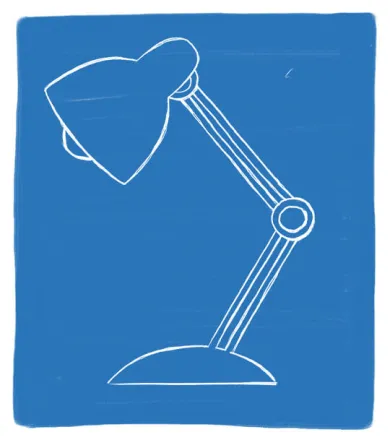
Light yourself well | Illustration by Tricia Seibold
3. Be a TV Personality
Look straight into your camera, not the screen. Wear clothing that is neutral in color (no plaids or stripes). Light yourself well and from above. Be mindful of what appears behind you in the background. Invest in a good microphone.
4. Be Standing
Even though your audience cannot see you, stand when you present. This allows you to stay focused and use good presentation delivery skills such as belly breathing, vocal variety, and pausing.
5. Be Prepared
Practice delivering your presentation with your technology in advance of your talk. Make sure all of the features of the technology work. Record your practice using the recording feature of your tool. Watch and listen to learn what works and what you can improve.
6. Be Assisted
Have someone available to deal with technical issues and to field email/text questions. Also, if you have multiple remote audience members in one location, be sure to pick one of them to be your “eyes and ears.” Ask them to queue up questions and facilitate discussion on your behalf.
7. Be Specific
Ask pointed questions to avoid too many people answering at once. For example, rather than ask, “Are there any questions?” try “Who has a question about the solution I provided?” Set a ground rule that people state their names prior to speaking.
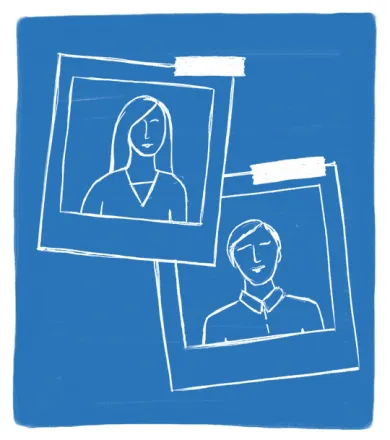
Imagine your audience | Illustration by Tricia Seibold
8. Be Synchronized
Transitions are critical. You must connect what you just said to what is coming next when you move from point to point. Transitions between topics and slides are good opportunities to get people reengaged to your talk.
9. Be Connected
Imagine your audience even though you can’t see them. You can place pictures of audience members behind your camera so you can look at people as you present.
10. Be Early
Encourage your audience to access your call or webinar in advance of the start time so you can iron out any technical issues in advance and get them familiar with the technology.
Matt Abrahams is a Stanford GSB organizational behavior lecturer, author, and communications coach.
For media inquiries, visit the Newsroom .
Explore More
Lose yourself: the secret to finding flow and being fully present, speak your truth: why authenticity leads to better communication, when words aren’t enough: how to excel at nonverbal communication, editor’s picks.
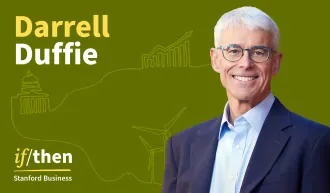
April 04, 2016 A Big Data Approach to Public Speaking Key takeaways from analyzing 100,000 presentations.
November 19, 2014 Matt Abrahams: The Power of the Paraphrase An expert on public speaking shows how paraphrasing can help you navigate tricky communication situations.
- Priorities for the GSB's Future
- See the Current DEI Report
- Supporting Data
- Research & Insights
- Share Your Thoughts
- Search Fund Primer
- Teaching & Curriculum
- Affiliated Faculty
- Faculty Advisors
- Louis W. Foster Resource Center
- Defining Social Innovation
- Impact Compass
- Global Health Innovation Insights
- Faculty Affiliates
- Student Awards & Certificates
- Changemakers
- Dean Jonathan Levin
- Dean Garth Saloner
- Dean Robert Joss
- Dean Michael Spence
- Dean Robert Jaedicke
- Dean Rene McPherson
- Dean Arjay Miller
- Dean Ernest Arbuckle
- Dean Jacob Hugh Jackson
- Dean Willard Hotchkiss
- Faculty in Memoriam
- Stanford GSB Firsts
- Certificate & Award Recipients
- Teaching Approach
- Analysis and Measurement of Impact
- The Corporate Entrepreneur: Startup in a Grown-Up Enterprise
- Data-Driven Impact
- Designing Experiments for Impact
- Digital Business Transformation
- The Founder’s Right Hand
- Marketing for Measurable Change
- Product Management
- Public Policy Lab: Financial Challenges Facing US Cities
- Public Policy Lab: Homelessness in California
- Lab Features
- Curricular Integration
- View From The Top
- Formation of New Ventures
- Managing Growing Enterprises
- Startup Garage
- Explore Beyond the Classroom
- Stanford Venture Studio
- Summer Program
- Workshops & Events
- The Five Lenses of Entrepreneurship
- Leadership Labs
- Executive Challenge
- Arbuckle Leadership Fellows Program
- Selection Process
- Training Schedule
- Time Commitment
- Learning Expectations
- Post-Training Opportunities
- Who Should Apply
- Introductory T-Groups
- Leadership for Society Program
- Certificate
- 2023 Awardees
- 2022 Awardees
- 2021 Awardees
- 2020 Awardees
- 2019 Awardees
- 2018 Awardees
- Social Management Immersion Fund
- Stanford Impact Founder Fellowships and Prizes
- Stanford Impact Leader Prizes
- Social Entrepreneurship
- Stanford GSB Impact Fund
- Economic Development
- Energy & Environment
- Stanford GSB Residences
- Environmental Leadership
- Stanford GSB Artwork
- A Closer Look
- California & the Bay Area
- Voices of Stanford GSB
- Business & Beneficial Technology
- Business & Sustainability
- Business & Free Markets
- Business, Government, and Society Forum
- Get Involved
- Second Year
- Global Experiences
- JD/MBA Joint Degree
- MA Education/MBA Joint Degree
- MD/MBA Dual Degree
- MPP/MBA Joint Degree
- MS Computer Science/MBA Joint Degree
- MS Electrical Engineering/MBA Joint Degree
- MS Environment and Resources (E-IPER)/MBA Joint Degree
- Academic Calendar
- Clubs & Activities
- LGBTQ+ Students
- Military Veterans
- Minorities & People of Color
- Partners & Families
- Students with Disabilities
- Student Support
- Residential Life
- Student Voices
- MBA Alumni Voices
- A Week in the Life
- Career Support
- Employment Outcomes
- Cost of Attendance
- Knight-Hennessy Scholars Program
- Yellow Ribbon Program
- BOLD Fellows Fund
- Application Process
- Loan Forgiveness
- Contact the Financial Aid Office
- Evaluation Criteria
- GMAT & GRE
- English Language Proficiency
- Personal Information, Activities & Awards
- Professional Experience
- Letters of Recommendation
- Optional Short Answer Questions
- Application Fee
- Reapplication
- Deferred Enrollment
- Joint & Dual Degrees
- Entering Class Profile
- Event Schedule
- Ambassadors
- New & Noteworthy
- Ask a Question
- See Why Stanford MSx
- Is MSx Right for You?
- MSx Stories
- Leadership Development
- Career Advancement
- Career Change
- How You Will Learn
- Admission Events
- Personal Information
- Information for Recommenders
- GMAT, GRE & EA
- English Proficiency Tests
- After You’re Admitted
- Daycare, Schools & Camps
- U.S. Citizens and Permanent Residents
- Requirements
- Requirements: Behavioral
- Requirements: Quantitative
- Requirements: Macro
- Requirements: Micro
- Annual Evaluations
- Field Examination
- Research Activities
- Research Papers
- Dissertation
- Oral Examination
- Current Students
- Education & CV
- International Applicants
- Statement of Purpose
- Reapplicants
- Application Fee Waiver
- Deadline & Decisions
- Job Market Candidates
- Academic Placements
- Stay in Touch
- Faculty Mentors
- Current Fellows
- Standard Track
- Fellowship & Benefits
- Group Enrollment
- Program Formats
- Developing a Program
- Diversity & Inclusion
- Strategic Transformation
- Program Experience
- Contact Client Services
- Campus Experience
- Live Online Experience
- Silicon Valley & Bay Area
- Digital Credentials
- Faculty Spotlights
- Participant Spotlights
- Eligibility
- International Participants
- Stanford Ignite
- Frequently Asked Questions
- Operations, Information & Technology
- Classical Liberalism
- The Eddie Lunch
- Accounting Summer Camp
- Videos, Code & Data
- California Econometrics Conference
- California Quantitative Marketing PhD Conference
- California School Conference
- China India Insights Conference
- Homo economicus, Evolving
- Political Economics (2023–24)
- Scaling Geologic Storage of CO2 (2023–24)
- A Resilient Pacific: Building Connections, Envisioning Solutions
- Adaptation and Innovation
- Changing Climate
- Civil Society
- Climate Impact Summit
- Climate Science
- Corporate Carbon Disclosures
- Earth’s Seafloor
- Environmental Justice
- Operations and Information Technology
- Organizations
- Sustainability Reporting and Control
- Taking the Pulse of the Planet
- Urban Infrastructure
- Watershed Restoration
- Junior Faculty Workshop on Financial Regulation and Banking
- Ken Singleton Celebration
- Marketing Camp
- Quantitative Marketing PhD Alumni Conference
- Presentations
- Theory and Inference in Accounting Research
- Stanford Closer Look Series
- Quick Guides
- Core Concepts
- Journal Articles
- Glossary of Terms
- Faculty & Staff
- Researchers & Students
- Research Approach
- Charitable Giving
- Financial Health
- Government Services
- Workers & Careers
- Short Course
- Adaptive & Iterative Experimentation
- Incentive Design
- Social Sciences & Behavioral Nudges
- Bandit Experiment Application
- Conferences & Events
- Reading Materials
- Energy Entrepreneurship
- Faculty & Affiliates
- SOLE Report
- Responsible Supply Chains
- Current Study Usage
- Pre-Registration Information
- Participate in a Study
- Founding Donors
- Location Information
- Participant Profile
- Network Membership
- Program Impact
- Collaborators
- Entrepreneur Profiles
- Company Spotlights
- Seed Transformation Network
- Responsibilities
- Current Coaches
- How to Apply
- Meet the Consultants
- Meet the Interns
- Intern Profiles
- Collaborate
- Research Library
- News & Insights
- Program Contacts
- Databases & Datasets
- Research Guides
- Consultations
- Research Workshops
- Career Research
- Research Data Services
- Course Reserves
- Course Research Guides
- Material Loan Periods
- Fines & Other Charges
- Document Delivery
- Interlibrary Loan
- Equipment Checkout
- Print & Scan
- MBA & MSx Students
- PhD Students
- Other Stanford Students
- Faculty Assistants
- Research Assistants
- Stanford GSB Alumni
- Telling Our Story
- Staff Directory
- Site Registration
- Alumni Directory
- Alumni Email
- Privacy Settings & My Profile
- Success Stories
- The Story of Circles
- Support Women’s Circles
- Stanford Women on Boards Initiative
- Alumnae Spotlights
- Insights & Research
- Industry & Professional
- Entrepreneurial Commitment Group
- Recent Alumni
- Half-Century Club
- Fall Reunions
- Spring Reunions
- MBA 25th Reunion
- Half-Century Club Reunion
- Faculty Lectures
- Ernest C. Arbuckle Award
- Alison Elliott Exceptional Achievement Award
- ENCORE Award
- Excellence in Leadership Award
- John W. Gardner Volunteer Leadership Award
- Robert K. Jaedicke Faculty Award
- Jack McDonald Military Service Appreciation Award
- Jerry I. Porras Latino Leadership Award
- Tapestry Award
- Student & Alumni Events
- Executive Recruiters
- Interviewing
- Land the Perfect Job with LinkedIn
- Negotiating
- Elevator Pitch
- Email Best Practices
- Resumes & Cover Letters
- Self-Assessment
- Whitney Birdwell Ball
- Margaret Brooks
- Bryn Panee Burkhart
- Margaret Chan
- Ricki Frankel
- Peter Gandolfo
- Cindy W. Greig
- Natalie Guillen
- Carly Janson
- Sloan Klein
- Sherri Appel Lassila
- Stuart Meyer
- Tanisha Parrish
- Virginia Roberson
- Philippe Taieb
- Michael Takagawa
- Terra Winston
- Johanna Wise
- Debbie Wolter
- Rebecca Zucker
- Complimentary Coaching
- Changing Careers
- Work-Life Integration
- Career Breaks
- Flexible Work
- Encore Careers
- Join a Board
- D&B Hoovers
- Data Axle (ReferenceUSA)
- EBSCO Business Source
- Global Newsstream
- Market Share Reporter
- ProQuest One Business
- Student Clubs
- Entrepreneurial Students
- Stanford GSB Trust
- Alumni Community
- How to Volunteer
- Springboard Sessions
- Consulting Projects
- 2020 – 2029
- 2010 – 2019
- 2000 – 2009
- 1990 – 1999
- 1980 – 1989
- 1970 – 1979
- 1960 – 1969
- 1950 – 1959
- 1940 – 1949
- Service Areas
- ACT History
- ACT Awards Celebration
- ACT Governance Structure
- Building Leadership for ACT
- Individual Leadership Positions
- Leadership Role Overview
- Purpose of the ACT Management Board
- Contact ACT
- Business & Nonprofit Communities
- Reunion Volunteers
- Ways to Give
- Fiscal Year Report
- Business School Fund Leadership Council
- Planned Giving Options
- Planned Giving Benefits
- Planned Gifts and Reunions
- Legacy Partners
- Giving News & Stories
- Giving Deadlines
- Development Staff
- Submit Class Notes
- Class Secretaries
- Board of Directors
- Health Care
- Sustainability
- Class Takeaways
- All Else Equal: Making Better Decisions
- If/Then: Business, Leadership, Society
- Grit & Growth
- Think Fast, Talk Smart
- Spring 2022
- Spring 2021
- Autumn 2020
- Summer 2020
- Winter 2020
- In the Media
- For Journalists
- DCI Fellows
- Other Auditors
- Academic Calendar & Deadlines
- Course Materials
- Entrepreneurial Resources
- Campus Drive Grove
- Campus Drive Lawn
- CEMEX Auditorium
- King Community Court
- Seawell Family Boardroom
- Stanford GSB Bowl
- Stanford Investors Common
- Town Square
- Vidalakis Courtyard
- Vidalakis Dining Hall
- Catering Services
- Policies & Guidelines
- Reservations
- Contact Faculty Recruiting
- Lecturer Positions
- Postdoctoral Positions
- Accommodations
- CMC-Managed Interviews
- Recruiter-Managed Interviews
- Virtual Interviews
- Campus & Virtual
- Search for Candidates
- Think Globally
- Recruiting Calendar
- Recruiting Policies
- Full-Time Employment
- Summer Employment
- Entrepreneurial Summer Program
- Global Management Immersion Experience
- Social-Purpose Summer Internships
- Process Overview
- Project Types
- Client Eligibility Criteria
- Client Screening
- ACT Leadership
- Social Innovation & Nonprofit Management Resources
- Develop Your Organization’s Talent
- Centers & Initiatives
- Student Fellowships
- PRO Courses Guides New Tech Help Pro Expert Videos About wikiHow Pro Upgrade Sign In
- EDIT Edit this Article
- EXPLORE Tech Help Pro About Us Random Article Quizzes Request a New Article Community Dashboard This Or That Game Popular Categories Arts and Entertainment Artwork Books Movies Computers and Electronics Computers Phone Skills Technology Hacks Health Men's Health Mental Health Women's Health Relationships Dating Love Relationship Issues Hobbies and Crafts Crafts Drawing Games Education & Communication Communication Skills Personal Development Studying Personal Care and Style Fashion Hair Care Personal Hygiene Youth Personal Care School Stuff Dating All Categories Arts and Entertainment Finance and Business Home and Garden Relationship Quizzes Cars & Other Vehicles Food and Entertaining Personal Care and Style Sports and Fitness Computers and Electronics Health Pets and Animals Travel Education & Communication Hobbies and Crafts Philosophy and Religion Work World Family Life Holidays and Traditions Relationships Youth
- Browse Articles
- Learn Something New
- Quizzes Hot
- This Or That Game
- Train Your Brain
- Explore More
- Support wikiHow
- About wikiHow
- Log in / Sign up
- Education and Communications
- Presentations
How to Deliver Effective Presentations
Last Updated: April 27, 2024 Fact Checked
This article was co-authored by Maureen Taylor . Maureen Taylor is the CEO and Founder of SNP Communications, a leadership communications company based in the San Francisco Bay Area. She has been helping leaders, founders, and innovators in all sectors hone their messaging and delivery for almost 30 years, and has worked with leaders and teams at Google, Facebook, Airbnb, SAP, Salesforce, and Spotify. There are 7 references cited in this article, which can be found at the bottom of the page. This article has been fact-checked, ensuring the accuracy of any cited facts and confirming the authority of its sources. This article has been viewed 580,459 times.
Delivering presentations is an everyday art form that anyone can master. To capture your audience's attention, present your information with ease and confidence. Act as if you are in a conversation with your audience, and they will pay attention to you. To get this level of fluency, write an engaging narrative, use more visuals than text in your slides, and practice, practice, practice.
Rehearsing Your Presentation

- Deliver your summary to them in friendly, direct language, as if you were telling the story to a friend in a bar.
- In fact, you can tell the story to a friend in a bar. However, telling a colleague over coffee can work just as well.
- Get them to tell you what their takeaway was. If they can summarize your message accurately, that's a good sign.

- Ask them to be your coach.
- Give them your presentation once or twice and let them ask you questions and give feedback.
- Ask them to point out moments that are dull or confusing.

- Write down what you're afraid of. What exactly worries you when you give a speech? Looking foolish? Being asked a hard question? Write down your exact fears, and then consider them each individually.
- Think about what you will do in each situation. For instance, if your fear is, "I'll forget what I'm saying," you can prepare a plan like, "If I forget what I'm saying, I'll pause, scan my notes, and find the next important point I need to make."
- Catch your negative thoughts, and calm them. If you think, "I'm going to get nervous and sweaty," replace it with, "I have important information to deliver and everyone is going to pay attention to that."

- Give yourself extra time if you plan to take questions, or if you anticipate lots of digressions.

- This doesn't mean sticking to a strict script every time. Instead, when you rehearse, improvise freely. Deliver your main points, but include quips and anecdotes that occur to you as you go. You'll remember the best ones when you actually deliver the presentation.
Delivering Your Presentation with Confidence

- Remind yourself that your audience likely can't see your nerves.
- Take a deep breath and exhale before you go on stage.

- If there are too many people to really see faces, just look boldly into the crowd.

- Move your hands as you speak. Don't wave them, as this will make you look nervous. Instead, try calmly gesturing with your palm out when you make a point. If you describe a shape, draw it in the air with your hands.
Crafting a Compelling Presentation

- Have a clear through line that runs through all parts of your presentation, leading to your main point.
- Include stories that put your listeners into a situation. Get their energy with tactile details (sound, sight, smell, taste, touch) and descriptions of an emotional state.
- Include moments of reflection in which you share how you felt or feel.

- As always with humor in a work setting, remember that humor varies widely between cultures. Avoid making any jokes that make fun of anybody's sex, gender, race, class, or ability. Remember to "punch up"—if your jokes take someone on, take on someone with more power than you, rather than less.
- If you get nervous, try starting your presentation with a simple joke or a funny story. It will put you and your audience at ease.

- Ask the crowd to consider something or imagine something, and hold a moment of quiet while they do.
- Interactive moments make great pivots from one section of your talk to another.

- Will these be experts, or newcomers to your ideas? If they're experts, you'll need to present them with specific, technical, and new ideas. If they're newcomers, plan to introduce them more generally to your topic, and avoid technical terms.
- Will audience members be on your side from the start, or will they need persuading?
- Will you have a large, faceless crowd, or a small group? If you're working with a small group, you can include them in parts of your presentation through questions, personal digressions, and conversations.
How Should You End a Presentation?
Expert Q&A

You Might Also Like

- ↑ http://firstround.com/review/This-Advice-From-IDEOs-Nicole-Kahn-Will-Transform-the-Way-You-Give-Presentations/
- ↑ https://www.student.unsw.edu.au/rehearse-your-presentation
- ↑ https://www.comm.pitt.edu/speech-anxiety
- ↑ https://www.unr.edu/writing-speaking-center/student-resources/writing-speaking-resources/speech-anxiety
- ↑ https://www.student.unsw.edu.au/speaking-audience
- ↑ https://www.toastmasters.org/resources/public-speaking-tips/gestures-and-body-language
About This Article

If you're worried about delivering an effective presentation, go over your notes again and make sure your presentation is telling a story with a distinct beginning, middle, and end. This type of structure will make it easier for people to follow along, and when you finish your presentation, they'll be more likely to remember what it was about! If you're still unsure, try practicing in front of other people before the big day. By rehearsing your presentation in advance, you'll not only feel more comfortable when you present it in front of an audience, but you can also get helpful feedback from your peers to make your presentation even better. Alternatively, if you're feeling a little nervous, identify what exactly you're afraid of happening during your presentation, and then come up with a plan for each scenario so you're less stressed about it. For example, if you're worried about forgetting what to say next, you could make a list of all the important points you need to make and have it with you during your presentation. For tips from our Communications co-author, like how to appear confident during a presentation, keep reading! Did this summary help you? Yes No
- Send fan mail to authors
Reader Success Stories
Nicole Lawson-Travis
May 5, 2016
Did this article help you?
Wassim Bermak
Mar 22, 2016
Fredrick Majimbo
Pushpak Banerjee
Apr 30, 2017
Dinesh Sharma
May 27, 2018

Featured Articles

Trending Articles

Watch Articles

- Terms of Use
- Privacy Policy
- Do Not Sell or Share My Info
- Not Selling Info
Get all the best how-tos!
Sign up for wikiHow's weekly email newsletter

3 Presentation Delivery Tips that Will Easily Improve Your Skills
September 18, 2014 / PowerPoint Tips, Presentation Powerpoint tips, presentation delivery, presentation tips
Because a lot of us are used to seeing subpar presentations, we tend to resign ourselves to delivering bad presentations as well. Luckily, there are three simple things that you can do to markedly improve your skills. These may seem obvious, but they can turn your lackluster presentations into engaging discussions.
Change your outlook towards presentation delivery by giving these three tips a try:
Talk to—not at—your audience
If your presentations aren’t turning out as you’ve imagined, it’s probably because you’re not engaging with your audience enough. They’ll listen to what you have to say if you make them feel like you’re both on the same level. These days, audiences appreciate being part of a conversation, as opposed to being lectured at.
Give your audience an opportunity to speak their mind by making use of some interactive presentation tools, and don’t underestimate the power of making eye contact.
Keep your points brief and exciting
No one wants to hear a litany of details that could very well be told in a brief summary. Your presentations can be 10 times more engaging if you keep your points brief and straight to the point .
Not only will it make your points easier to follow and understand, a simple presentation can also leave you more room for to address specific questions coming from your audience.
Use your nerves to improve your skills
Feeling nervous about delivering a presentation is normal. But did you know that you can use your feelings of anxiety as fuel to improve your skills? The best way to rid yourself of presentation anxiety is by practicing your presentation as much as you can.
The more you practice, the more you have the chance to examine your performance and improve on parts where you feel like you could do better. Embrace your anxiety and use it to motivate yourself further.
The Takeaway
No one ever has a smooth-sailing presentation. Sometimes it takes some time to master your skills as a public speaker. But don’t give up. Even the best presentation experts have had their share of bad turns. Constantly strive to improve yourself and your skills, and you’ll get to the level you want to achieve.
What other presentation delivery tips would you share? What do you do to improve your performance? Give us a shout out through our social media profiles!
Featured Image: Ryan Dickey via Flickr
About SlideGenius

Popular Posts
Save your deck: methods to recover an unsaved powerpoint file.

Twitter: Lessons from Social Media

Oscar Speech Sounds A Lot Like…..

Olympians Can Teach Presenters a Thing or Two

Overcoming a Public Speaking Disaster: A Lesson from Michael Bay

The Similarities Between Presentations and Advertisments : Super Bowl Edition
PowerPoint Tips Blog
Helping you with presenting, PowerPoint, and speaking
PowerPoint tips
Here you’ll find links to all of my blog posts (over 600), organized by category–Content, Design (with several sub-categories), and Delivery.
- Using Microsoft’s Copilot (AI) in PowerPoint
- Creating and using a strong call-to-action slide
- Choosing a platform for your online course
- Why you need a story for your presentations
- Collaborate with others in real time using PowerPoint on the Web
- Think BIG to create high-impact presentations
- It’s about the audience
- How to start a presentation
- The flipped presentation: A different way to present and create handouts
- How to speak like a leader
- Do you tell, teach, or train?
- Easily create a menu slide with the Zoom feature
- SM method">Increase understanding and retention with the Tell ‘n’ Show SM method
- Why almost all presentations should be persuasive
- Review of “Start strong – 3 gripping ways to open your talk” by Craig Hadden
- 9 tips to design presentations for webinars
- Add power to your message with better slide titles
- Speaking to inspire
- Keep your audience riveted by adding anticipation to storytelling
- Import text from Word or Notepad
- Corporate training-The never-ending course
- The why of presentations–getting results
- Create a system for your message
- Create handouts for data-heavy decision meetings
- How to copy a PowerPoint slide to Microsoft Word
- How to present when there’s no time to prepare
- Speaking with integrity
- 2 ways to collaborate with others on your presentations-Part II
- 2 ways to collaborate with others on your presentations-Part I
- Stupidity, lies and coverups = literal Death — by PowerPoint, or not?
- Start your presentation BIG
- Engage: How to avoid becoming a human tranquilizer by Paul B. Evans
- 7 quick fixes to your slides based on my experience with clients
- Create a tabbed presentation for longer presentations with lots of topics
- Put all benefits on one proposition slide
- Intrigue your audience
- Compare options with the Balance SmartArt layout
- Use the 4 principles of meaningful communication
- Free video training: How to Turn Your Organization’s Leaders into Powerful Presenters
- How to convince executives that presenters need presentation skills training
- The role of persuasion and emotion in training
- Death to agenda slides!
- The difference between a persuasive and an informative presentation
- The #1 thing employers want most in a new hire
- 3 changes you should make in the Options dialog box of PowerPoint
- How to create a self-running presentation
- Add a QR code to your presentation
- How to promote deep processing and transform attitudes
- Create a looping ending for your PowerPoint presentation
- Question your thinking to communicate more clearly
- Why both stories and a storyline are important for your presentations
- 4 keys to successfully teaching a complex subject
- Make your communication personal with photos
- Andrew Dlugan speaks at the Outstanding Presentations Workshop
- Is the presentation dead?
- 2 steps to presenting persuasively: What problem do you solve?
- Organize an action plan presentation like a soldier
- Using presentations for decision-making
- A good introduction/opener
- Successful preparation is the basis for a successful presentation
- Improve your presentations 80% in 20% of your time
- How do you organize and structure your presentation content?
- PowerPoint and the military
- Garr Reynold’s top ten tips
- Write for your audience—and a delicious recipe!
- What makes a successful sales presentation?
- Create a hover-over effect on a slide
- A Death by PowerPoint story from Karen Carleton
- Why do 60% of students find their lectures boring?
- What’s your worst experience watching or delivering a PowerPoint presentation?
- What do you do when you run out of time?
- What goes on the last slide?
- Presentation thought leaders
- Hi-impact, lo-cost marketing with presentations
- Write your ending
- President Obama’s speech on health care
- Support your statements
- Use copywriting principles for your presentations
- Put one point on a slide
- Highlight important words
- How to design more effective slides with the Tell ‘n’ Show(SM) method
- Export all presentation text
- Use an audience-centered structure
- Create section markers
- Do the research!
- Protect a PowerPoint file from changes
- Stay focused with pecha kucha
- Create a visual menu
- Create a drop-down menu
- Create a looping introduction
- Add flexibility with custom shows
- How many bullets should I put on a slide?
- Beyond Words
- Using hyperlinks
- Link to other presentations and return to the original presentation
- Hyperlink to a specific slide in another presentation, or specific location in another file
- Using a Summary Slide for a Question & Answer Session
- Choose titles for a summary slide
- Tell a story, or where’s the point in all this?
- Understand the types of speeches
- Repurpose presentations for a kiosk or the Web
- Add relevance with layers of meaning
- Easily create a quiz in PowerPoint using Visual Basic for Applications
- Organize content with an outline
- Mind Mapping® to Organize Your Presentation
- Add notes in PowerPoint in Slide Show view
- Designing a web-style, menu-based presentation
- Is PowerPoint evil?
- Expand one slide into two
- PowerPoint principles for education
- Quickly get rid of bullets
- Cliff Atkinson’s Beyond Bullet Points
- Base content on your audience
- Create slides from audience input
- Choose words for your audience
- 3 Components of an Effective Presentation
Animation & transitions
- Create an animated intro for videos in PowerPoint
- Circle an object
- Use triggers to create interactive presentations
- Slow image animation for a cinematic look
- How to animate 3D objects in PowerPoint
- Wishing you & the world all the best in 2017!
- Visualizing concepts-24-hour protection
- 4 steps to create a video from PowerPoint slides
- Create cool animation with Morph in Office 365
- Create an animated announcement
- Create a lightbox or mask effect in PowerPoint to focus attention
- Add pop-up text to explain a slide
- Annoying animation–don’t make people wait for the text to appear!
- Your presentation deserves the same respect as your website and brochures!
- Easily sync lyrics with a music video in PowerPoint
- Sync animation with a video or audio
- Create a video zoom effect from photos in PowerPoint
- Animate with transitions for cool effects
- Happy New Year — 2014!
- Use text as a graphic
- Illustrate a story on a PowerPoint slide
- The wonderful Selection pane lets you easily hide objects, select them and even rename them
- Dynamic transitions help you connect two slides
- Insert a live Excel spreadsheet onto a slide
- How to use your remote to switch to another presentation in PowerPoint 2007 & 2010
- Quick takeaways from Presentation Summit 2011–Day 1, Part 1
- Wishes for a peaceful, happy, healthy & successful New Year!
- PowerPoint idea: Introduce a panel of speakers
- Use transitions and animation to emphasize change or contrast
- Recording available for the training webinar: Animation and Video in PowerPoint—Advanced Techniques
- Create a swinging bell or pendulum in PowerPoint
- Animation for entertainment
- Duplicate animation
- Animate an image from color to black & white
- Quickly change text color line by line
- Magnify or enlarge an image
- Use advanced animation to show growth & motion
- Undim bulleted text
- Tutorial on animation and best practices
- Match the end of a motion path animation to the beginning of another
- Make an object disappear behind another object
- Animate a table or chart in PowerPoint 2007 & later
- Animate a bouncing ball
- 3 text animation techniques
- Animate Text on Top of Text
- Animate a chart or table
- Use triggers to create interactive charts
- Synchronize animation with music
- Putting Flash animation in PowerPoint
- Multimedia animation techniques
- Combine animation techniques to create stunning PowerPoint slides
- Create the effect of a line drawing itself
- Create a slide show that really slides!
- Create a pop-up window
- Create a cascading animation effect
- Animate a revolving earth
Backgrounds & color
- Get a designer look with abstract images to create backgrounds for slides and shapes
- Use contrast to make your text and colors pop!
- Create a mood or duotone look in PowerPoint
- 5 principles for easier and faster slide creation
- Working with multi-speaker presentations
- I’m redesigning ellenfinkelstein.com! What does rebranding mean for my presentation design?
- Apply a slide master to a presentation
- Create a quick texture background
- Customize the default theme to instantly get the look you want
- Hide background graphics for design flexibility
- 2 PowerPoint 2013 secrets
- Use a texture as a frame for your slides
- 8 steps to add branding to your presentations
- Photo-editing features in PowerPoint 2010
- Create a textured PowerPoint background that changes colors
- Design a first slide that stands out and matches your brand
- Highlight one part of an image in color
- Creating a slide master–or two–in PowerPoint
- 6 steps to create a quick PowerPoint makeover
- Create a theme in PowerPoint that changes colors
- 10 steps to create a better PowerPoint theme
- Find colors for your PowerPoint color scheme (theme colors) with Adobe kuler
- Choose colors based on desired results
- Choose fonts and colors for legibility
- Create multi-color gradients in PowerPoint
- Using web page backgrounds in PowerPoint
- Create an instant background from a photo
- Create a simple border
- Copying Colors from a Website
- Backgrounds: Using mid-range colors
Charts, tables & diagrams
- A simple, 4-step guide to beautifully visualize data in your presentations
- Changing the order of items in a chart
- Integrating Live Power BI Dashboards into PowerPoint
- Switch rows and columns in a chart
- Use PowerPoint like a flip chart–draw as you speak
- Create a table from Excel data in PowerPoint
- Customize the colors in your slide master
- Moving the axis labels when a PowerPoint chart/graph has both positive and negative values
- My latest SmartArt faves
- Slide design rules for effective presentations
- Adjust the location of the X (horizontal) chart axis in a PowerPoint chart
- How to display equations and formulas in PowerPoint
- Create a table in PowerPoint
- Shortcut to complex shapes with SmartArt in PowerPoint 2007 and 2010
- How to Create a Chart-Graph in PowerPoint from Excel Data-Part III
- Create a PowerPoint chart/graph with 2 Y-axes and 2 chart types
- Easily create flexible diagrams that look professional
- Create quick, professional diagrams with SmartArt in PowerPoint
- Business concept diagrams: Group 1–Working together, parts of a whole, integrating the parts
- Push PowerPoint charting options to the limit
- Create a timeline agenda in PresentationZen style
- Formatting Bar Charts
- Designing chart titles
- Create effective graphs/charts
Design principles
- 3 techniques for putting less text on your slides
- Presenting remotely: Avoid the 8 deadly sins of webinars
- Why branding is essential for your presentations
- Layer images and shapes for stunning slides
- Using BIG circles on slides to make a bold, modern statement
- 10 tips for modern design in 2017
- A neat little psychology trick for quickly laying out messy slides
- Icons are hot now — how to get, make, and use icons
- Design an e-book or report cover in PowerPoint
- 3 tips to make your slides more persuasive
- Create a tile menu with hyperlinks to slides
- Presentation design trends
- Do you present with printed slides? What if your slides were the size of your paper?
- How to top or bottom align slide titles
- What’s your design style?
- Using PowerPoint for Best Educational Outcomes
- Slides that pop! Using the 3rd dimension on a PowerPoint slide–Part III: Collages and 3D scenes
- A quick way to design better photo slides–the 3-side rule
- Discover 3 reasons most presentations fail and 3 easy ways to fix them
- Presentation: Slide Design for the Artistically Challenged
- Interview with visual language expert Connie Malamed
- How to add design flair with a “belly band”
- Getting a shiny Web 2.0 look in PowerPoint-Part I: Reflections
- How do you convince your colleagues to present well?
- Addendum to “I have seen the worst slide in the world”
- A Quick Lesson in Effective Presentations
- I have seen the worst slide in the world
- Thoughts on why bad presentations don’t go away
- New video lesson on YouTube!
- What I’d like to see in PowerPoint design in 2009
- Create a fast moving presentation
- Try design variations
- The importance of design
- Best practices for PowerPoint presentations in Second Life
- Simplicity and understatement
- Design guidelines for Web conferences
- Create an interactive menu in PowerPoint Office Mix
- Quickly create a grid of tiled images
- Create a quiz in PowerPoint
- Link text to an Excel cell to dynamically update data
- Switch to another presentation seamlessly
- Link to a specific PowerPoint 2003, 2007 or 2010 slide from Microsoft Word or Excel
- My training webinar: Present interactively-your audience expects it!
- Create invisible buttons
- Use timing, animation, or sound in a presentation with hyperlinks
- Create a WebQuest in PowerPoint
- Using PowerPoint’s cartoon people
- 3 ways to use images
- Use icons to create a list
- Using PowerPoint’s new illustrations
- PowerPoint has photos again! And a lot more…
- How to create a logo in PowerPoint
- Create an infographic in PowerPoint
- 4 ways to change a picture in PowerPoint without losing formatting
- 3 techniques to copy formatting in PowerPoint
- How to insert 3D into PowerPoint
- Create a soft look with semi-transparent images in PowerPoint
- Inserting icons in PowerPoint 365
- Become a master cropper–PowerPoint cropping secrets
- 4 secrets to choose the best images for your slides
- Format quotations to get attention
- Create a screenshot and screen recording in PowerPoint
- Make a collage of photos
- Don’t use placeholders for images, unless…
- Create a vignette effect to make a photo more powerful
- Office Clip Art gallery is going away
- Create a checklist graphic in PowerPoint
- How to specify the position of an image or object on a PowerPoint slide–precisely
- Format multiple headshots for consistency
- Add multiple images to an existing presentation
- How to show paper forms or software screens on a PowerPoint slide
- A complete repertoire of image treatments
- How many uses for PowerPoint can you think of? (my 500th post!)
- Crop a picture by an exact measurement in PowerPoint
- Using picture treatments to portray diversity or hide identity
- 4 ways to get the right people images
- Use PowerPoint to create buttons for slides or a website
- Anatomy of a custom graphic
- Create training courses with screenshots within PowerPoint
- Design for quick changes–because changes always happen
- Create clear, iconic illustrations in PowerPoint with (gasp!) clip art
- How to format photos that are cut off — like part of an arm
- Slides that pop! Using the 3rd dimension on a slide–Part I: Shadows
- Congratulations to the winners of the “stickout” photo contest!
- 6 steps to create cool stickout photos in PowerPoint
- How to resize and crop pictures in PowerPoint
- Finish quickly with selection shortcuts
- Create your own graphics and icons for PowerPoint: Part II–Creating line art from scratch
- Create your own graphics and icons for PowerPoint: Part I–Using clip art
- Free photo-editing tools
- How to combine images and make them look like they belong together
- Add your own sketch to a slide
- Format photos to look like old-fashioned snapshots
- Create a video from photos in PowerPoint
- How to get a Photoshopped look by fading in an image
- How to create unique picture placeholder shapes
- Stop automatic compression of pictures in PowerPoint 2007
- Remove an image background in PowerPoint
- Add drama with PowerPoint’s shadows
- Dissolve One Image into Another
- Change a picture in PowerPoint 2007 and 2010
- Use PowerPoint as a graphics program
- The Magic of False Backgrounds
- Recolor graphics in PowerPoint 2007
- Cool contour shadows
- 3D and reflection technique
- Emphasize a section of text or an image
- PowerPoint Tips: Turn AutoShapes into Pictures
- Where and how to insert an image
- Resizing Your Presentation
- Recolor bitmap images in PowerPoint 2002 & 2003
- Managing Graphics to Reduce Size
- Inside secrets to making your visuals look professional
- Importing art into the clip gallery
- Find free photos and images for PowerPoint
- Crop around an image in PowerPoint 2003
- Colorize a Photo for a Background
- Reduce the size of your presentation files
Multimedia, music, sound & video
- Side-by-side speaker video and slide content for a live presentation feel
- Discover PowerPoint Mix for interactive online lessons
- Start a video with a remote
- Invisibly control when a sound plays on a slide
- My sound won’t play! Embed narration or music so you can send the PowerPoint presentation to others
- Resource for free sounds and sound effects
- Secrets for successfully narrating a presentation
- Put a YouTube video in PowerPoint
- Convert PowerPoint to video (SWF – Flash movie format)
- Convert iTunes M4P (and other) sounds to MP3
- Insert video in PowerPoint
- Create a video effect
- Control movies with buttons
- Play music or narration throughout a presentation
- Playing Music Continuously in a Web-Based Presentation
Shapes & text boxes
- Making text stand out with text formatting techniques
- Create beautiful numbered lists in PowerPoint
- 2 ways to save time and effort by setting default shape formats in PowerPoint
- Create a numbered list with shapes
- Place an open circle around something to emphasize it: Creating open shapes
- Rotate objects precisely
- Create your own graphics with bursts and stars
- Results of Extreme Shapes contest!
- Customize slide objects to the extreme
- Create a torn edge effect–with video tutorial
- Reorder objects in the Selection pane in PowerPoint 2013
- 3 ways to make objects equidistant in PowerPoint
- Space objects equidistant from each other
- Congratulations to the winners of the summer 3D contest!
- Slides that pop! Using the 3rd dimension on a slide–Part II: 3D rotation
- Create professional-looking 3D effects with bevels
- How to create your very own cool shapes with the Custom Shapes tools: Part IV-Combine
- How to create your very own cool shapes with the Custom Shapes tools: Part III-Intersect
- How to create your very own cool shapes with the Custom Shapes tools: Part II-Subtract
- How to create your very own cool shapes with the Custom Shapes tools: Part I-Union
- Getting a shiny Web 2.0 look in PowerPoint-Part II: Highlights
- Create iconic people in PowerPoint
- Using the ink pens—and I learn something new about PowerPoint
- Create soft shadows
- Use materials and lighting for interesting fills
- Create text reflections
- Use transparency gradients
- Rotation tips
- Layer two fill effects
- Cycle through overlapping objects to select them
- Creating Soft Edges
- Create cutouts
- Create Bézier curves
- Changing the Default for New Objects
- Attach objects exactly
- 3D Effects with Radial Gradients
Slide layout
- How do you format your slide titles?
- 4 layouts that always look good-video training
- Using a slide layout template for infinite variations
- Show the current time on your PowerPoint slides
- How to create a poster in PowerPoint 2013
- Create consistent slides with layouts
- Create a product catalog with custom layouts
- Resetting a slide: A quick fix for awful slides
- Improve your slide design by trying layout variations
- Add slide numbers to your slides
- Reapply the Slide Layout
- Put objects exactly on top of each other
- Nudging Objects Slightly
- Creating a grid for perfect layout
- Create a custom layout
- Align objects perfectly
Text & fonts
- Getting the line spacing just right
- Embedding fonts in a presentation with non-standard fonts
- Collaborate on a PowerPoint file by inserting comments
- Adjust font spacing — both vertical and horizontal
- Set vertical alignment of text
- Fit More Text in a Placeholder or AutoShape
- Controlling Text Shadows
- Choosing the most readable font
- Presenter View: Your secret presentation tool
- Add a customizable, live web feed with Cameo
- Interview with Barry Shore on the Joy of Living
- Interview with Alfred Poor: Better Online Presentations
- Practice your speaking skills with PowerPoint’s Presenter Coach
- Communication skills for online success
- Equipment for Speakers
- Transcribe or translate your live talk in PowerPoint with a Star Trek twist
- Create presentation handouts using Notes pages
- Beyond storytelling: Create an experience
- Anticipate the next slide with transitional statements
- Watch my PechaKucha presentation!
- 2 reasons and 5 easy steps to convert a PowerPoint presentation to EXE
- Using a window instead of full screen for Slide Show view
- Single-source publishing with PowerPoint–use PowerPoint for all versions of your training!
- Turn a presentation into a report or e-book
- Experiences from the presentation trenches
- Handouts for data-heavy presentations
- How to zoom into a slide and choose another slide in Slide Show view–PowerPoint 2013
- Make your webinars super interactive
- An inspiring speaking story — from disses to raves
- Presentation delivery tips for the greatest impact
- Public speaking and training via webinars
- Extend your reach as a speaker or trainer with webinars
- Tips from my first professional Pecha Kucha
- Presenter roles: What role do you play?
- Share presentations online to create instant meetings
- How to store your presentation in the cloud–for embedding, collaboration, or marketing
- Set up your show
- Which projector do you recommend?
- The blessed B key
- Pause when you display a new slide
- What you miss when you print slides using the default settings
- Compress a presentation handout
- View your slide show in a smaller window so you can see another presentation or program
- Do you give out prizes when you train? Do you sing and dance?
- Which presenter remote do you recommend?
- Harness the back channel during your presentations
- Keep your screen alive during presentations to avoid embarrassing hibernation mode
- Cliff Atkinson presents on “How to let go of notes and speak from the heart”
- 3 things you must avoid when delivering a presentation to a live audience
- Why you need to get your presentations on the Internet–and how
- Free PowerPoint alternatives–Microsoft Office Web Apps
- Create a PowerPoint handout from selected slides
- Presentation handouts: Yes or no, what kind, and when?
- Post your PowerPoint presentation as a video to YouTube
- How to Become an Outstanding Speaker
- Create an electronic PowerPoint handout with a PDF driver
- From PowerPoint to PDF
- Speech tips from Tripp Frohlichstein of MediaMasters, Inc.
- Get your audience’s attention by adding anticipation
- How to become a good speaker
- Yes, you can present without PowerPoint
- View 2 presentations side by side
- 89% of employers want colleges to place more emphasis on communication
- Review of the Targus wireless remote/laser pointer
- August, 2009 Resource of the Month-SpeakStrong
- For a professional image: Say good-bye to filler words and hello to eye contact
- Use presentations for high-impact, low-cost marketing
- Ask the audience questions
- Successfully print presentations
- Rehearsing with narration
- Turn off pop-ups when presenting
- Start a presentation at a specified time
- Don’t look at the screen!
- 12 qualities of a charismatic speaker
- Should you say “thank you” at the end of a presentation?
- Put a presentation on a CD that runs automatically
- Create a quiz game
- Presentation styles
- Play sound or music by passing mouse over an icon (without clicking)
- Going to the Previous Slide When You Have Text Animation (Builds)
- Black out the screen and other delivery tips
- Create notes as you deliver in PowerPoint 2003
- Creating a Compact List of Notes
- Create a slide list
- Manage the presentation process from conception to rehearsal to handouts
- Let’s have a Distraction Summit!
- Importing a PowerPoint presentation into Flash
- Print in Black & White or Grayscale
- Export the text in a presentation
- Create a background for printed handouts
- Use feedback to complete the communication cycle
- Have a conversation with your audience
- Collect information or feedback
- Display a quarter-size slide show view
- Create a timer
- Life after death by PowerPoint
- Making great PowerPoint handouts in Microsoft Word
- Add taped narration to a presentation
- Student Support Services
- Subject Guides
Essential Study Skills
- Introduction to Time Management
- Getting Things Done
- Creating a Weekly Schedule
- Creating a Semester Plan
- Planning an Assignment
- Creating a Task List
- Putting it all together
- Additional Resources
- Coping With Stress
- Changing Your Perception of Stress
- Problem Solving To Manage Stress
- Reading with Purpose
- Taking Notes in Class
- Deciding What To Study
- Knowing How to Study
- Memorizing and Understanding Concepts
- Taking Tests & Exams
- Creating and Preparing For a Presentation
- Presentation Anxiety
Delivering Presentations
- Exploring Career Options
- Identifying Areas of Interest
- Knowing Yourself
- Exploring the Labour Market
- Researching College Programs
- Setting Goals
- Tackling Problems
- Bouncing Back
- Sleep Matters
- Sleep Habits
- Sleep Strategies
- Meeting with Your Group
- Agreeing on Expectations
- Dealing With Problems
- Study in Groups
Once you have created your presentation and your visual aids, and you have prepared for the presentation, you can deliver it to your audience. This module will help you learn how to confidently deliver your presentation.
Strategies for Your Presentation
How to deliver an effective presentation.
Watch this video or read the tips below to learn some techniques for delivering a presentation.
- Video Transcript - How to Deliver an Effective Presentation
Tips for Delivering a Good Presentation
- Have good posture
- Smile and act relaxed. It will make you look and feel more confident.
- Make eye contact with your audience instead of reading off your notes the entire time.
- Avoid distracting behaviours, like chewing gum or fidgeting.
- Watch for nervous gestures, such as rocking, or tapping.
- Make sure to dress appropriately for your profession.
- Take time to think during your presentation! People have a tendency to speak more quickly under pressure. Make an effort to slow your pace and include pauses. Speaking slower will also help you avoid excessive verbal fillers like “ummm” or “ahhhh”.
- Pay attention to your volume. Think about projecting your voice to the back of the classroom so that everyone can hear what you have to say.
- Try to speak clearly so that your audience can easily understand your words.
- Avoid the ‘lecture’. By incorporation more than a speech into your presentation, you’ll be better able to hold your audience’s attention. Try using visuals, asking questions, or doing activities.
How to Rehearse Your Presentation
Review this checklist before you present to make you that you are ready to deliver your presentation. It will help you rehearse your presentation so that it will go smoothly when you deliver it in class.
- Presentation Rehearsal Checklist - Word
- Presentation Rehearsal Checklist - PDF
Presenting online involves many of the same skills as presenting in person, but there are a few additional considerations. Watch the video below to learn more about how to successfully present online.
- << Previous: Presentation Anxiety
- Next: Additional Resources >>
- Last Updated: Apr 25, 2024 2:07 PM
- URL: https://algonquincollege.libguides.com/studyskills

- Get started with computers
- Learn Microsoft Office
- Apply for a job
- Improve my work skills
- Design nice-looking docs
- Getting Started
- Smartphones & Tablets
- Typing Tutorial
- Online Learning
- Basic Internet Skills
- Online Safety
- Social Media
- Zoom Basics
- Google Docs
- Google Sheets
- Career Planning
- Resume Writing
- Cover Letters
- Job Search and Networking
- Business Communication
- Entrepreneurship 101
- Careers without College
- Job Hunt for Today
- 3D Printing
- Freelancing 101
- Personal Finance
- Sharing Economy
- Decision-Making
- Graphic Design
- Photography
- Image Editing
- Learning WordPress
- Language Learning
- Critical Thinking
- For Educators
- Translations
- Staff Picks
- English expand_more expand_less
PowerPoint Tips - Simple Rules for Better PowerPoint Presentations
Powerpoint tips -, simple rules for better powerpoint presentations, powerpoint tips simple rules for better powerpoint presentations.

PowerPoint Tips: Simple Rules for Better PowerPoint Presentations
Lesson 17: simple rules for better powerpoint presentations.
/en/powerpoint-tips/embed-excel-charts-in-a-slide/content/
Simple rules for better PowerPoint presentations
Have you ever given a PowerPoint presentation and noticed that something about it just seemed a little … off? If you’re unfamiliar with basic PowerPoint design principles, it can be difficult to create a slide show that presents your information in the best light.
Poorly designed presentations can leave an audience feeling confused, bored, and even irritated. Review these tips to make your next presentation more engaging.
Don't read your presentation straight from the slides
If your audience can both read and hear, it’s a waste of time for you to simply read your slides aloud. Your audience will zone out and stop listening to what you’re saying, which means they won’t hear any extra information you include.
Instead of typing out your entire presentation, include only main ideas, keywords, and talking points in your slide show text. Engage your audience by sharing the details out loud.
Follow the 5/5/5 rule
To keep your audience from feeling overwhelmed, you should keep the text on each slide short and to the point. Some experts suggest using the 5/5/5 rule : no more than five words per line of text, five lines of text per slide, or five text-heavy slides in a row.

Don't forget your audience
Who will be watching your presentation? The same goofy effects and funny clip art that would entertain a classroom full of middle-school students might make you look unprofessional in front of business colleagues and clients.
Humor can lighten up a presentation, but if you use it inappropriately your audience might think you don’t know what you’re doing. Know your audience, and tailor your presentation to their tastes and expectations.
Choose readable colors and fonts
Your text should be easy to read and pleasant to look at. Large, simple fonts and theme colors are always your best bet. The best fonts and colors can vary depending on your presentation setting. Presenting in a large room? Make your text larger than usual so people in the back can read it. Presenting with the lights on? Dark text on a light background is your best bet for visibility.

Don't overload your presentation with animations
As anyone who’s sat through a presentation while every letter of every paragraph zoomed across the screen can tell you, being inundated with complicated animations and exciting slide transitions can become irritating.
Before including effects like this in your presentation, ask yourself: Would this moment in the presentation be equally strong without an added effect? Does it unnecessarily delay information? If the answer to either question is yes—or even maybe—leave out the effect.
Use animations sparingly to enhance your presentation
Don’t take the last tip to mean you should avoid animations and other effects entirely. When used sparingly, subtle effects and animations can add to your presentation. For example, having bullet points appear as you address them rather than before can help keep your audience’s attention.
Keep these tips in mind the next time you create a presentation—your audience will thank you. For more detailed information on creating a PowerPoint presentation, visit our Office tutorials .
/en/powerpoint-tips/three-tips-for-beautiful-powerpoint-presentations/content/

Apply Visit Give | Alumni Parents Offices TCNJ Today Three Bar Menu
7 Tips for Designing and Delivering PowerPoint Presentations
PowerPoint presentations are a great way to support a speech, visualize complicated concepts or focus an audience’s attention. However, a bad presentation can achieve the opposite. Poorly designed slides with too much text or distracting graphics can lead the audience away from your message. Consider these tips to avoid common mistakes:
1.Create a simple design template.
Use the slide master feature or a provided template to create consistency in your design. The method of content presentation (list, image, text) depends on the content, but consistency with other elements such as font, colors, background, throughout the presentation is essential. Establish consistent contrasting colors (dark/light) for text and background.
2. Use appropriate font and size.
Choose your font and size carefully. Use sans serif fonts (such as Arial Rounded MT Bold) and 32 point font size for text. Anything smaller is difficult to read. Avoid all caps. Use color to highlight. Limit punctuation. Follow the 6×6 rule: No more than 6 lines of text per slide and no more than 6 words in each line of text.
3. Use good quality images.
Images should reinforce and complement your message. They should be impactful, not space-fillers. Empty space on the slide will actually enhance readability. Don’t clutter the slide with images unless they add value. Also, test your images to make sure they retain quality when projected on a larger screen. Clip art generally lacks emphasis. If you are willing to purchase quality images to enhance your presentation, try corbis.com .
4. Avoid too many special effects.
These features seem impressive at first, but they tend to distract from your message and get old quickly. Transitions, text fly-ins, animations and sounds may reduce the professionalism you desire to portray. Special effect are similar to graphics, they should impact the presentation not detract from the presentation.
5. Limit the number of slides.
Limit the number of slides according to the time you have available for the presentation. Flipping to the next slide constantly and rushing through the presentation not only distracts the audience, but typically does not get your message across. A good rule of thumb is one slide per minute.
6.Learn to navigate your presentation in a non-linear fashion.
PowerPoint allows the presenter to move forward and backwards without paging through interim slides. Practice moving forward and backward within your presentation. Your audience may want to see a previous slide or you may want to skip ahead to something of immediate relevance. Know these shortcuts:
7. Do not read from your slides or speak to them.
Don’t face the screen and read your slides. The bulleted information on your slides should be supplementary to what you are saying. Use the slides to trigger your comments or to pace yourself, but do not read them. The audience can read. Remember that your slides are only there to support, not to replace your talk! You’ll want to tell a story, describe your data or explain circumstances, and only provide keywords through your slides. If you read your slides, the audience will get bored, stop listening and not get your message.
- Center for Teaching Excellence
- Location Location
- Contact Contact
- Offices and Divisions
- Teaching Resources
Designing and Delivering PowerPoint Presentations

PowerPoint presentations are a great way to support a speech, visualize complicated concepts or focus an audience's attention. However, a bad presentation can achieve the opposite. Poorly designed slides with too much text or distracting graphics can lead the audience away from your message. Consider these tips to avoid common mistakes.
Use the slide master feature or a provided template to create consistency in your design. The method of content presentation (list, image, text) depends on the content, but consistency with other elements such as font, colors, background, throughout the presentation is essential. Establish consistent contrasting colors (dark/light) for text and background.
Choose your font and size carefully. Use sans serif fonts (such as Arial Rounded MT Bold) and 32 point font size for text. Anything smaller is difficult to read. Avoid all caps. Use color to highlight. Limit punctuation.
Images should reinforce and complement your message. They should be impactful, not space-fillers. Empty space on the slide will actually enhance readability. Don’t clutter the slide with images unless they add value. Also, test your images to make sure they retain quality when projected on a larger screen. Clip art generally lacks emphasis.
These features seem impressive at first, but they tend to distract from your message and get old quickly. Transitions, text fly-ins, animations and sounds may reduce the professionalism you desire to portray. Special effect are similar to graphics, they should impact the presentation not detract from the presentation.
Limit the number of slides according to the time you have available for the presentation. Flipping to the next slide constantly and rushing through the presentation not only distracts the audience, but typically does not get your message across. A good rule of thumb is one slide per minute.
PowerPoint allows the presenter to move forward and backwards without paging through interim slides. Practice moving forward and backward within your presentation. Your audience may want to see a previous slide or you may want to skip ahead to something of immediate relevance.
Don't face the screen and read your slides. The bulleted information on your slides should be supplementary to what you are saying. Use the slides to trigger your comments or to pace yourself, but do not read them. The audience can read. Remember that your slides are only there to support, not to replace your talk! You'll want to tell a story, describe your data or explain circumstances, and only provide keywords through your slides. If you read your slides, the audience will get bored, stop listening and not get your message.
Image Resources
- Visit Harvard Law School Finding Public Domain & Creative Commons Media to find and correctly attribute public domain and Creative Commons media for your project or presentation
- How to Find Public Domain Pictures on Google Image Search (YouTube Video)
- Unsplash - A Repository of free high-quality photographs available for use in online courses and beyond.
Challenge the conventional. Create the exceptional. No Limits.

IMAGES
VIDEO
COMMENTS
Tips for creating an effective presentation. Tip. Details. Choose a font style that your audience can read from a distance. Choosing a simple font style, such as Arial or Calibri, helps to get your message across. Avoid very thin or decorative fonts that might impair readability, especially at small sizes. Choose a font size that your audience ...
Here's another one of our top PPT tips: tap into Envato Elements' unlimited stock photo library. People are more likely to take you seriously if your presentation is visually appealing. Users view attractive design as more usable. Similarly, they'll view a more attractive PowerPoint as more effective. 11.
Here are a few tips for business professionals who want to move from being good speakers to great ones: be concise (the fewer words, the better); never use bullet points (photos and images paired ...
Ensure consistency and professional aesthetics in every slide. How to do it: Select the editable, native PowerPoint object you wish to customize. Go to the Shape Format tab and click on the Shape Fill dropdown. Select "More Fill Colors…" and click the eyedropper icon to begin color appropriating. 7.
Here are 30 quick PowerPoint presentation tips to help you improve your presentations. Every presentation benefits from a few good visuals that drive your point home. (Image source: Envato Elements.) Plus, get PowerPoint tips on changing your slide design to make your content shine. We've even called on six presentation experts for their best tips.
PowerPoint Presentation Approach Tips. 1. Use the Tell 'n Show method: a headline with a single point and media to support it. To get your audience to understand and remember what you say, use the Tell 'n' Show (SM) method. Use the slide title to tell your point-what you want them to remember.
In Conclusion. Let your objectives dictate your manner of presenting. Situations requiring brevity and conciseness might require the Kawasaki Method. The Takahashi and Lessig methods favor a confident presenting style to better focus attention on the speaker. The Godin and Jobs methods use strong images that create strong emotional connections.
Microsoft PowerPoint is a presentation design software that is part of Microsoft 365. This software allows you to design presentations by combining text, images, graphics, video, and animation on slides in a simple and intuitive way. Over time, PowerPoint has evolved and improved its accessibility to users.
1. Keep it simple. Keep your slides simple. It's the visual backdrop to what you are going to say. The most recommended PowerPoint tip for your productivity is called simplicity. You may be tempted by the graphical razzmatazz of beautiful images, background, and charts. At the end of the day, PowerPoint is a background visual aid for your talk.
A good presentation needs two fonts: a serif and sans-serif. Use one for the headlines and one for body text, lists, and the like. Keep it simple. Veranda, Helvetica, Arial, and even Times New Roman are safe choices. Stick with the classics and it's hard to botch this one too badly.
4. Be Standing. Even though your audience cannot see you, stand when you present. This allows you to stay focused and use good presentation delivery skills such as belly breathing, vocal variety, and pausing. 5. Be Prepared. Practice delivering your presentation with your technology in advance of your talk.
Follow The 10-20-30 Rule. Guy Kawasaki wrote that a presentation "should have ten slides, last no more than twenty minutes, and contain no font smaller than thirty points". He was talking about pitching to investors but this is fairly solid advice for any presentation.
1. Fake confidence. It's totally fine to feel nervous, but you don't have to act that way. The more confident you act, the more confident you will feel. This doesn't mean that you need to act arrogant. Try to calm yourself and remind yourself that what you're doing isn't unusual.
Interact: Ask questions, answer questions, walk around the room — make your presentation a conversation, at least part of the time. No lectern: Don't have a big box between you and the audience. Eye contact: Make eye contact with people as you speak; don't look over the heads of the audience. Voice: Modulate your tone, speak loud enough ...
September 18, 2014 / PowerPoint Tips, Presentation Powerpoint tips, presentation delivery, presentation tips. Because a lot of us are used to seeing subpar presentations, we tend to resign ourselves to delivering bad presentations as well. Luckily, there are three simple things that you can do to markedly improve your skills.
Presentation skills are the abilities and qualities necessary for creating and delivering a compelling presentation that effectively communicates information and ideas. They encompass what you say, how you structure it, and the materials you include to support what you say, such as slides, videos, or images. You'll make presentations at various ...
Black out the screen and other delivery tips; Create notes as you deliver in PowerPoint 2003; Creating a Compact List of Notes; Create a slide list; Manage the presentation process from conception to rehearsal to handouts; Best practices for PowerPoint presentations in Second Life; Let's have a Distraction Summit! Export all presentation text
Tips for Delivering a Good Presentation. Be aware of your non-verbal communication. Use body language that shows CONFIDENCE! Smile and act relaxed. It will make you look and feel more confident. Make eye contact with your audience instead of reading off your notes the entire time. Avoid distracting behaviours, like chewing gum or fidgeting.
Follow the 5/5/5 rule. To keep your audience from feeling overwhelmed, you should keep the text on each slide short and to the point. Some experts suggest using the 5/5/5 rule: no more than five words per line of text, five lines of text per slide, or five text-heavy slides in a row.
5. Limit the number of slides. Limit the number of slides according to the time you have available for the presentation. Flipping to the next slide constantly and rushing through the presentation not only distracts the audience, but typically does not get your message across. A good rule of thumb is one slide per minute.
Key Steps to Make a PowerPoint Presentation: Open PowerPoint and choose a theme or create a custom one. Insert slides and customize them with content and headings. Create a variety of slides for ...
Think not in terms of decoration but in terms of clarity, a kind of clarity achieved through omission or exclusion of the non-essential. Presentation tips. How to make a presentation. Advice on presentation design. Presentation Zen principles. PowerPoint slide design. How to design amazing PowerPoint slides.
PowerPoint presentations are a great way to support a speech, visualize complicated concepts or focus an audience's attention. However, a bad presentation can achieve the opposite. Poorly designed slides with too much text or distracting graphics can lead the audience away from your message. ... Consider these tips to avoid common mistakes.
10 Tips for Selecting PowerPoint Templates for Marketing Presentations. Worry not! Here are ten essential tips to help you select a professional PowerPoint presentation: 1. Align with Your Brand & Audience: Your template should be an extension of your brand. Choose a design that reflects your brand. Consider your target audience as well.