Contact Us for Help With Blackboard
Getting started.
- Getting Started with Blackboard
- Accessing Your Courses
- Suggested Hardware, Software, and Devices
- Best Practices for Success
- Campus Technical Support

Blackboard Basics
- How to Log In
- Navigating Blackboard
- Taking Tests
Submitting Assignments
- Communicating in Blackboard
- Kaltura Media
- Submitting Course Evaluations
Submitting Assignments in Blackboard
Submitting your work with the Assignment tool in Blackboard allows you to easily upload your homework files to your instructor and receive files back, along with your grade. There is no need for paper or even email.
Assignments Overview (Student) Assignments are created by your instructor. They can be used for simply submitting homework. Assignments can also be used to participate in a back-and-forth review process of projects and papers. Learn more: https://en-us.help.blackboard.com/Learn/Student/Assignments/Submit_Assignments
I tried to turn in an assignment, but nothing happened when I clicked submit.
If you’ve attached files to submit as part of your assignment, know that those files do not begin uploading to the Blackboard database until you click the ‘Submit’ button. Depending on the size of the attached files and the current upload speed of your internet connection, it may take a little time to complete the upload, especially if you’re submitting videos or other large items by directly attaching the file.
In the event that you’ve attached files, clicked submit, and nothing happens immediately, you may need to simply wait a few minutes — do not click submit more than once.
In some cases, this issue is related to the file name of the attached file. Before submitting, ensure that the name of the attached file is not unusually long and that it doesn’t contain any special characters.
Can I submit to an assignment dropbox more than once?
If you don’t see any indication that you are allowed multiple submissions, it’s best to assume that you only have one opportunity to submit. Do not click the submit button on the assignment submission page until you’ve confirmed that you’ve completed all of the assignment requirements, attached the correct files, and are ready to submit.
Some instructors allow their students to submit more than once to an assignment dropbox, but you will need to check the assignment instructions to be sure. If you are allowed multiple submissions, you will see the ‘Start New’ button on the Submission History page that appears when you click on the assignment link in the course after your initial submission.
Assignments in Blackboard are accessible once they’ve been deployed by your instructor in a Content Area of the course. Your instructor may have an entire area in your course dedicated to all assignments, perhaps even linked on the Course menu, or assignments may be placed along with related lesson material within unit folders in the course.
Once you click on an assignment link you will be brought to the submission page, which is split into three sections:
- Points and instructions: Check the top of the assignment submission page for instructions and any supporting documentation for your assignment. If your assignment is graded, you will see the points possible for the assignment listed in this section as well.
- Assignment submission: You have the option to type your submission directly into the Blackboard assignment tool or attach files from your computer or a cloud service like Google Drive. Be sure to check the syllabus and assignment instructions to see if your instructor has provided guidelines for how to attach your work to the assignment tool.
- Add comments: You can provide text comments to your instructor about your assignment submission, but you should never use the comments section to submit your actual work unless instructed to.
Full documentation at help.blackboard.com: Submit Assignments
Verifying and Viewing Submission Receipts
Each time you successfully submit to an assignment in Blackboard, you’ll be taken to the submission history page, which will show you grade information, a timestamp of your submission, a link to any attached files, and a preview of those files if they were submitted in one of the approved formats. You can return to this page by accessing the assignment link where you submitted your work within the course content and/or by clicking on the title of the assignment in the My Grades tool.
The system also generates a receipt of your submission that is sent to your UA Little Rock email account and stored in the My Grades section of the course. You should confirm that you’ve received a receipt of your submission each time you turn in your work by checking your UA Little Rock email account and/or by navigating to the Submitted tab in the My Grades section of the course.
It’s important to verify that your assignment has been successfully submitted each time you turn in your work. If you are not taken to the submission history page after submitting your work and/or do not receive a receipt of your submission, you should contact the Blackboard Student Support help desk immediately. Do not wait until the assignment due date has passed or until grades are submitted for your course to report an issue with submitting an assignment.
Viewing assignment feedback
Assignments submitted in Blackboard are not scored automatically, but need to be reviewed by your instructor. After reviewing your work, you instructor can use the same Assignment tool to provide you with a grade, written feedback, and additional files. You then can review the information in two ways: through the Assignment itself and through the My Grades area.
To review the assignment results through the Assignment Itself:
- Return to the Assignment for which you want to review the results.
- Click on the Assignment link to open the Submission History .
- At the bottom of your submission will be Instructor Feedback that will have a grade, any comments, and any attached files.
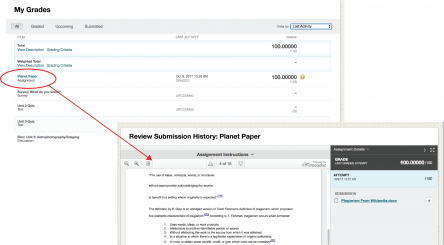
To review the assignment results through the My Grades Area :
- Click My Grades link in the Course Menu if it is available. Remember, your instructor can rename the title of this link. You will know you are on the right page because My Grades will be at the top.
- Look for the Assignment for which you want to review the results.
- Click on the name of the assignment to see instructor feedback, inline comments, or to obtain files that may have returned. Additionally, some comments will appear in the comments column to the right of the grade column.
Full documentation at help.blackboard.com: Assignment Grades
SafeAssign is a plagiarism prevention tool offered by Blackboard that helps educators detect unoriginal content in student papers. In addition to acting as a plagiarism deterrent, it also has features designed to aid you with learning about plagiarism and the importance of proper attribution of content from other sources and by other people.
Students submit their work to SafeAssign as part of the assignment submission process detailed above. Not all assignments in Blackboard use SafeAssign, but those that do will ask you to agree to submitting your paper to the Global Reference Database when you attach your work for submission.
Once submitted, SafeAssign checks the originality of your work by comparing the text to text on the Internet, within published articles, and to the work of other students at UA Little Rock. The amount of time it takes for SafeAssign to review your work depends upon the demand on the system and the length of your submission.
If your instructor allows it, you can view the SafeAssign originality report on the assignment submission page. You can find more information about accessing and interpreting the SafeAssign originality report on the Blackboard website.
- eLearning Blackboard Student Support
- More contact information
Related Sites
- eLearning – Faculty Support
- UA Little Rock Online
- IT Services

- Blackboard Help
- Assignments
How to Submit an Assignment
- Select the content folder that contains the assignment you would like to submit (e.g. Week 1: Chapter 1).
- Click the title of the assignment.
- On the Upload Assignment page, choose Write Submission to type your work directly in the Blackboard text editor. Alternatively, you can click Browse My Computer to upload a file such as a Word document or PDF.
- In the Add Comments section, you can type any additional information you would like to share with your instructor.
- Click Save as Draft if you would like to return to the submission later or Submit if you are ready to turn in the assignment now.
Contact Support
This article was created and is maintained by Student Technology Services .
If you have found an error in this article or if you are in need of technical assistance, please fill out the Student Technology Services Email Request Form or contact Student Technology Services at 512-223-4636, Option 8.
Was this article helpful?
Related articles.
- Adding a student video assignment from Panopto to Blackboard
- Embedding Files or Media in Discussion Boards
- Watch A Video About Assignments In Blackboard
- Unable to Upload File In Blackboard
- Add Files from Cloud Storage
- How to Add Text

University IT
- Blackboard Online Course Content
Export, Import or Copy Course Content in Blackboard
If you have developed course materials in Blackboard in a previous semester, you may want to move them into a current course by copying or exporting, then importing.
FYI before you begin:
If your source course is from a previous semester, you will need to find the course in its TERM on the courses page.
Both of these methods will ADD, not replace content in the destination course, so some cleanup may be required after the copy completes in order to get rid of duplicated or unwanted Course Menu items.
If you have learning modules or tests and question pools in your source course, it may be best to use the export/import method . Otherwise follow the instructions below for Copying Your Course .
Exporting & Importing Your Course
Exporting Your Course
1. Click on desired Content Area from the Course Menu.
2. Under Control Panel, use the pulldown next to “Packages and Utilities” to choose Export/Archive course.
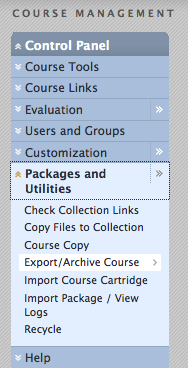
On the next screen, you will probably find that there are no existing export files. You will now create an export file by clicking the “Export” button.
3. You will now be presented with a list of all possible Bb content and tools that might be in your course. Choose any elements that you want to copy into the destination course.
If you are copying assignments or tests, be sure to also check “Grade Center Columns and Settings” , Otherwise assignments and tests will not copy over.
** PLEASE NOTE: Note that if you copy Settings, and the source course is Available, the new course will be set to Available. If you choose Settings and you want the new course to remain unavailable, be sure to switch it back off after the copy is complete
Always be sure to select “Copy Links and copies of the content.” This should be selected by default.
4. When you’ve selected everything you want to copy, click Submit.
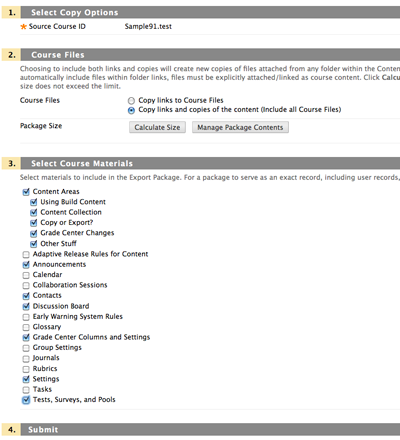
Blackboard will confirm your request and send you an email when the export file is complete.
** PLEASE NOTE: Many export confirmation emails have been reporting “Export Failed,” even though there are only minor, usually irrelevant errors. Despite the alarming tone of this email, proceed with the import. If you get an unexpected result, contact your Blackboard Support Team.
5. Once you’ve received the email saying your export is complete, return to the source course, go to Packages and Utilities and choose Export/Archive course as you did in Step 2. You should now see your export file listed. Click on the hyperlinked file name to download the file.
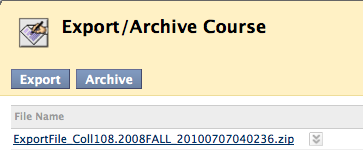
Import Your Course
1.. To import this file, enter the course where you want to import the materials, the “destination” course.
- In this course, under the Control Panel, use the pulldown next to Packages and Utilities to choose Import Package (NOT import Course Cartridge)
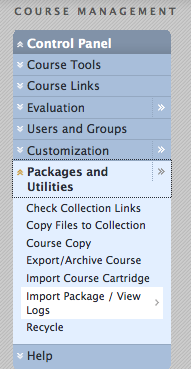
2. On the next screen, click the Import Package button
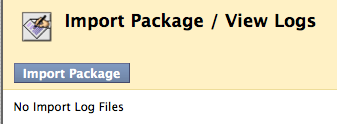
3. Navigate to the location on your local computer where you downloaded the export file from the source course and choose it.
4. Choose all the items you want to import. It is best to just choose everything as the system will only import what is in the export file.
5. Click Submit.
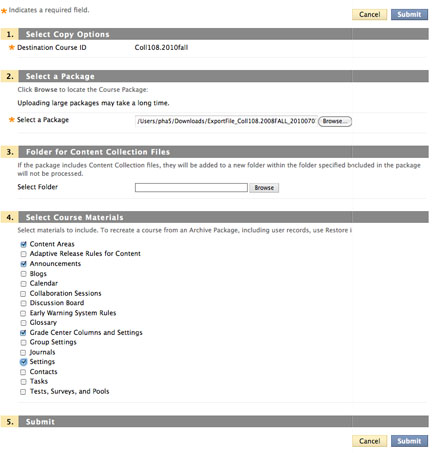
In a few minutes, you will get an email notifying you that the process is complete. Please note: this may or may not be the case. It frequently happens that the email arrives before the copy is done. If you go to the destination course and do not see the content, please wait another half hour or so before concluding that your copy or import has failed.
Remember that this process ADDS to the existing course. If left hand menu items have the same name, the content will be added at the bottom of the menu area.
Copying Your Course
1. Enter the original or “source” course.
2. Under Control Panel, use the pulldown next to “Packages and Utilities” to choose Course Copy.
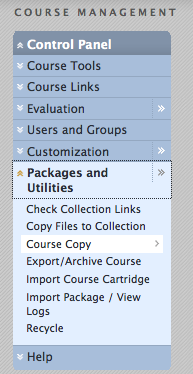
3. On the next screen, select “Copy Course Materials into an Existing Course.” (NB: Instructors do not have system permissions to create new courses.)
4a. To select the “destination” course, click the “Browse” button. It will list all courses in which you are the instructor.
4b. From the list in Item 2 on this screen, choose any elements that you want to copy into the destination course.
4c. If you are copying assignments or tests, be sure to also check “Grade Center Columns and Settings..” Otherwise assignments and tests will not copy over.
4d. Note that if you copy Settings, and the source course is Available, the new course will be set to Available. If you choose Settings and you want the new course to remain unavailable, be sure to switch it back off after the copy is complete.
5. Be sure “Copy links and copies of Content” is selected.
6. Do not include enrollments.
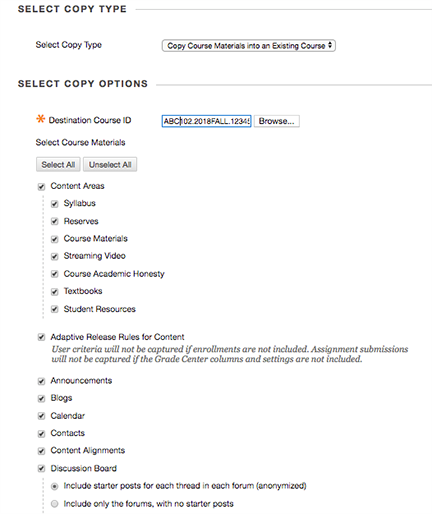
Copying Courses with Panopto Content
If you use Panopto streaming media in your course and want last semester’s videos available in the current course, there are a couple of additional steps. You will need to commission the new course in order to give access to this semester’s course users. See instructions .
Pay particular attention to page 6 of that document. When you commission the course, you will be presented with a screen asking you to select the folders you want to use in the course. By default, the folder named after the current semester will be selected. How you configure the folder(s) depends on how you use Panopto.
Example 1: You create individual links in a content area to each Panopto video . In this case, in the left-hand pane, find the folder for the past course where the videos reside and move that folder to the right. Leave both the current and past course folders there.
Example 2: Students access and choose from a list of all available Panopto content for the course (by using a tool link or the Course Tools menu link). On the left-hand pane, find the folder for the past course where the videos reside and move that folder to the right. Then select the folder with the current course name and move it to the left, leaving only the past course’s folder on the right. ** Please note: this will not work if you want to create a Panopto dropbox for your students to upload their own media files. See example 3 below.
Example 3: You need to use a Panopto dropbox folder for students to submit media files If you use Panopto dropbox for student submssion of media, you will need to retain both the current and the past folders, as in Example 1. If you provide access to your Panopto content as in Example 2, the list of available videos will look a bit less user-friendly, but still works.
If you’re not sure of the best option, or you have any questions about Panopto content in your copied course, contact your Blackboard Support Team.
Cleaning Up Integrated Tools (Voicethread, Zoom, Yellowdig, Perusall) in Your Course after a Copy/Import
If you use any of the following tools in your course, you will need to relink them in the new course.
- Voicethread
Voicethread links will need to be clicked to reassociate them with the actions in Voicethread and with your new course.
If you are using the Assignment Builder function, Voicethread will automatically make a new copy of your Voicethread for use with just your own comments. But be sure to review to make sure that any comments you made to/about students are removed.
If you are not using Assignment Builder, you may want to make copies of your existing Voicethreads prior to this in order to link the new versions in your new course. Be sure to only include your own comments so to protect the privacy of your previous students.
Make a Copy of a Voicethread
For Perusall, you will click the link to make a new Perusall course area. You can then copy materials and assignments from past courses into this space. For more information, see Perusall documentation.
For Zoom and Yellowdig, it is easiest to delete the links and recreate them.
Creating a Turnitin assignment

Only alpha-numeric characters should be used when creating an assignment title. We do not support special characters and punctuation.

Select whether the assignment will require Originality Reports for submissions or whether any file type can be uploaded. The default option is to Allow only file types that Turnitin can check for similarity .
For assignments that do not require Originality Reports instructors can select Allow any file type which allows instructors to leave feedback on every file type.

Choose where files will be submitted using the Submit Papers To option.
If the repository options are enabled for an instructor by the administrator, two or four options will appear within the Submit papers to dropdown list . Select from the dropdown list where you would like papers to be submitted to. The settings provide you with the ability to select whether papers are stored in a Turnitin standard paper repository, your institution's paper repository, the student's choice of paper repository, or no repository at all.
The benefit of submitting papers to the standard paper repository is that student papers submitted to the assignment are checked against other institutions' student submissions. However, by selecting to submit papers to the institution's paper repository, this means that the assignment will only be checked against other students' submissions within the institution. If you select no repository , your students' papers will not be stored in the Turnitin standard paper repository or the institution's paper repository, therefore meaning that the papers will not be checked for collusion between students of the same or different institutions.

- Modify any other assignment options.

Attach a rubric to the assignment
If you would like to use a rubric to grade the papers submitted to the assignment you may use the rubric list drop down menu to select a previously created or imported rubric or you can launch the rubric manager by clicking on the Launch Rubric Manager link and create a new rubric to attach to the assignment.

Enable e-rater® grammar check?
This feature of assignment creation provides instructors with the option to enable the e-rater grammar and spelling check for all submissions to the assignment. When enabled student submissions receive detailed grammar feedback in GradeMark automatically through the e-rater technology. Select yes to enable the e-rater engine for the assignment. If this assignment option is not available then the e-rater grammar check is disabled for the account. Contact the Turnitin account administrator to enable the e-rater grammar check for the account.

(Optional) Select the ETS handbook level from the drop down menu. The ETS handbooks provide students with in depth information about the grammar errors the e-rater technology finds in their paper.

Select the dictionary used for the spelling check.

The Categories enabled by default option allows instructors to choose which categories of feedback are enabled when viewing assignment submissions in GradeMark. The default is to show the feedback for every category.

Changing Advanced Assignment Option Defaults
If any changes have been made to the advanced assignment options, an additional option will be available at the bottom of the options panel. The instructor is asked Would you like to save these options as your defaults for future assignments? Select yes to save these advanced assignment options as the default for all future assignments created within this course. These default advanced assignment options will not apply to new assignments created in any other course on the Blackboard Learning System, but will be applied to all assignments created in the current course by any instructor.
The default settings can be changed at any time when creating a new assignment or updating an existing assignment.

- 1500 papers per assignment
- 100 assignments per class
Was this page helpful?
We're sorry to hear that.
If you have the time, we'd love to know how we could improve it.
Need to contact a human?

- Turnitin.com
- Release Notes
- Known Issues
- Privacy and Security
- System Status

IMAGES
VIDEO
COMMENTS
Submit an assignment. When you finish your assignment, you must select Submit. If you don't, your instructor won't receive your completed assignment. If your instructor hasn't allowed multiple attempts, you may submit your assignment only once. Before you select Submit, be sure that you have attached any required files.
Create an assignment. You can create assignments in content areas, learning modules, lesson plans, and folders. From the Assessments menu, select Assignment and provide the name, instructions, and the files students need. You can use the functions in the editor to format text and add files. You can also add files in the Assignment Files section.
This video explains how you can resubmit an assignment on Blackboard. You may only resubmit your assignment, if it is allowed by your Professors. Please reac...
Create and Edit Assignments. Assignment Grade Settings. Multiple Assignment Attempts. Grade Assignments. Download Assignments. Use SafeAssign in Assignments. Self and Peer Assessment. Portfolios.
Get Started with Assignments in Blackboard Learn. The following narrated video provides a visual and auditory representation of some of the information included on this page. For a detailed description of what is portrayed in the video, open the video on YouTube, navigate to More actions, and select Open transcript.
Not exactly. Your instructor can create assignments for you to submit individually or as part of a group effort. You can do all of the same things with a group assignment as with a regular assignment. One member submits the group assignment for the entire group. The grade you receive is the same for all members of the group.
On the Course Content page, select the plus sign wherever you want to add an assignment. In the menu, select Create to open the Create Item panel and select Assignment. The New Assignment page opens. You can also expand or create a folder and add an assignment.
This video outlines how to submit an assignment in Blackboard. Always be sure to follow any extra instructions provided by your instructor!
This video provides a quick overview of creating an assignment in Blackboard using the Assignment tool.
Your instructor can create assignments for you to submit individually or as part of a group effort. You can do all of the same things with a group assignment as with a regular assignment. One member submits the group assignment for the entire group. The grade you receive is the same for all members of the group. More on accessing and submitting ...
Look for the Assignment for which you want to review the results. Click on the name of the assignment to see instructor feedback, inline comments, or to obtain files that may have returned. Additionally, some comments will appear in the comments column to the right of the grade column. Full documentation at help.blackboard.com: Assignment Grades
To assign the assignment to groups: Select the Group Submission option under Assignment Type. Items to Select: Select the groups from the left column you wish to assign the assignment to. Click the right-facing arrow button to select the groups and move them into the Selected Items column: Selected Items: Groups to which the assignment has been ...
About Press Copyright Contact us Creators Advertise Developers Terms Privacy Policy & Safety How YouTube works Test new features NFL Sunday Ticket Press Copyright ...
to locate the assignment in the appropriate Course Content folder. The assignment icon looks like a sheet of paper. The requirements, instructions, and other important information about the assignment will be displayed under the assignment title. When you are ready to submit your assignment materials, open the assignment by clicking on its title.
In Blackboard, Assignments refers to documents or files submitted using the Assignment tool. These can be papers, reports, essays, presentations, Kaltura videos, and so on. If you already know how to find the grading screen and want to learn about the tools available when grading Assignments, visit the Blackboard Annotate page.
Step 2. On the Upload Assignment page, review the instructions, due date, points possible, and download any files provided by your instructor. If your instructor has added a rubric for grading, you can view it. Select Browse My Computer to upload a file from your computer or drag files from your computer to the hot spot in the Attach Files area.
Select the content folder that contains the assignment you would like to submit (e.g. Week 1: Chapter 1). Click the title of the assignment. On the Upload Assignment page, choose Write Submission to type your work directly in the Blackboard text editor. Alternatively, you can click Browse My Computer to upload a file such as a Word document or ...
Click Assessments, and then click Assignment from the drop down menu. Enter a title for the assignment link, a description of the assignment (perhaps instructions, etc.) in the text box, and attach any relevant files. In this example, we are creating an assignment link for Homework #1, with a short description, and no attachments.
Open internet browser: Google Chrome, Safaria, FireFox or Microsoft EdgeType: my.tccd.eduLog into your account using your MyTCC email address and password(...
Despite the alarming tone of this email, proceed with the import. If you get an unexpected result, contact your Blackboard Support Team. 5. Once you've received the email saying your export is complete, return to the source course, go to Packages and Utilities and choose Export/Archive course as you did in Step 2.
Follow these steps: Access the Assignment: Click on the assignment you want to unsubmit. This will take you to the assignment details page. Locate the Unsubmit Option: Look for the "Unsubmit" or "Revert" option. This button allows you to take back your submission. Confirm Unsubmission: After clicking "Unsubmit," confirm your decision.
Select a course from the Course List. From the left-hand navigation, select Content under your course title. The Content page allows you to build content, create assessments or different tools to a module. To add a Turnitin assignment, select the Assessments drop-down menu, then select Turnitin Assignment. On the assignment creation page, enter ...
With this integration: You and your students access your WebAssign courses from Blackboard. Best Practice To help your students, use clear and consistent naming for your courses and sections in both Blackboard and WebAssign. This is especially important if you integrate more than one WebAssign section from the same Blackboard course.