- Meetings Host beautiful video meetings with no login or downloads
- Embedded Easily add custom video calls to your website or app
- For Meetings
- For Embedded
- Try for free
- Customer Stories
- Anywhere Works

Here’s How to Give the Best Video Presentation of Your Life
Your video presentation doesn’t need to bore your attendees to tears. Here are seven strategies to keep participants engaged and awake.
You’ve been asked to give a video presentation at a virtual conference. You’re excited about the opportunity to share your expertise, but you’re also worried about how you’ll manage to hold interest.
Let’s face it: It’s notoriously tough to keep people focused during virtual presentations.
In fact, 67% of workers say they find it easier to be distracted during virtual meetings compared to in-person ones. Even worse? 55% of respondents admit that they’ve checked their emails during those virtual sessions.

7 tips for video presentations that don’t make eyes glaze over
So, are you doomed to spend an hour talking to a bunch of people who’d rather be elsewhere? Will all of your time spent preparing be wasted as you watch attendees turn off their cameras and do who knows what as you ramble on?
Not quite. Rest assured, there are some tips you can put into play to deliver a compelling video presentation that keeps your virtual event participants on the hook.
1. Curate the right environment
If you want other people to be totally tuned into the topic you’re presenting, you need to start by creating a non-distracting environment – both for your benefit and your participants’.
There are a number of different ways to ensure you have the right setting for your virtual presentation, including:
Finding a quiet space where you’ll be free from interruptions (like barking dogs or kids who choose the most inopportune time to come in and ask for fruit snacks).
Cleaning up your background so that you’re the main focus. Taking a few minutes to tidy up is better than turning on a virtual background, as the majority of people prefer to see the actual room behind the speaker.
Ensuring you have appropriate lighting so that attendees can see your face without shadows and glares.
Think about it this way: Would you want to deliver an in-person presentation in a dimly-lit room with laundry baskets in the background? We didn’t think so.
While getting your space ready for a virtual or hybrid event will take a little more work than simply showing up to a well-prepped conference center, it’s well worth the effort to curate an environment that shows you’re ready to get down to business.
2. Check your technology
Can you see my screen? Hold on a second, I just need to click over to my slides. Is my audio echoing for anybody else?
Nothing derails your presentation faster than frustrating technology glitches. They’re annoying for both you and your participants, and unfortunately those delays can mean that you lose the attention and trust of your attendees before you even get to the content of your presentation.
Plus, they immediately slow you down and shake your confidence. They’re tough to bounce back from, especially when you feel frazzled and like you need to rush through certain aspects of your talk in order to make up for that lost time.
For that reason, it’s crucial that you triple-check all of your technology during your presentation rehearsals. And, it’s smart to use a video meeting platform that’s simple and intuitive. Whereby Embedded makes it easy to embed your video meeting directly within the website or app for your virtual conference, so everybody can navigate right to your session without annoying passcodes, waiting rooms, or technology hiccups.
3. Switch up your format
While there’s a lot of debate over what our actual attention span is (you’ll hear the range of five to 10 minutes cited a lot), there’s no denying that whatever it is, it’s short.
You could present a surefire method to win the lottery, and people are probably still going to start to zone out after a few minutes of you droning on and on. And we don’t blame them – it’s tough to stay focused, particularly in a virtual environment.
That’s why it’s so helpful to keep switching up the format of your presentation by mixing in various elements like:
Breakout sessions (more on these a little later)
Exercises and games
Questions and open discussions
Videos or demonstrations
This array of formats keeps your content fresh and your attendees on their toes. And it’s far preferable to spending an hour reading from your slides.
4. Leverage storytelling
Imagine that you’re attending a presentation about the importance of accurate record keeping.
Do you want to hear a bunch of statistics about why it matters? Or do you want to hear about the time a single spreadsheet error led to a synchronized swimming event being oversold by 10,000 tickets at the 2012 London Olympics?
The latter is far more compelling, isn’t it? And it speaks to the power of incorporating storytelling into your presentations. In fact, researchers have found that stories can cause oxytocin synthesis in our brains. That not only gets us more engaged, but also inspires us to take action.
So, look for places where you can incorporate anecdotes or real-world examples. Those will hit home with your attendees far more than endless facts and figures.
5. Remember that your visual aids should be visual
We’ve all sat through presentations where the presenter’s slides were filled with walls of text or bullet points of what they wanted to cover.
Of course, you can (and should) have your own notes to guide you through all of the important points of your presentation – but that doesn’t mean your audience needs to read along with you. Not only is it boring, but one study found that showing audiences the exact same words that were being spoken reduces audience comprehension.
Your visual aids should be, well, visual . Rather than filling your PowerPoint, Keynote, Prezi, or Google Slides with meaningless text, keep your slide deck interesting with:
Bite-sized statistics or facts
Graphs and charts
Relevant images
Even the occasional funny GIF or meme can keep your audience more engaged with your presentation (not to mention lighten the mood and inspire a little chuckle).
6. Use breakout sessions to boost engagement
If you have a particularly large group of attendees or a longer time slot for your virtual presentation, you’ll likely notice more participation and engagement if you break people into small groups – at least for a portion of your session.
There are a number of reasons for that, but much of it is owed to the fact that tighter groups reduce the potential for social loafing – a psychological concept that states that people put in less effort when they’re in groups than they do when they’re on their own, because they assume that other group members will help shoulder the burden.
Whereby makes it easy to start breakout sessions and groups , so you can give people the chance to connect more personally without interrupting the flow of your presentation.
7. Invite active participation
Breakout groups certainly help people feel like they’re part of the discussion – rather than being preached to for an hour or so. But, there are a few other things you can do to fuel the feeling that virtual attendees are active participants:
Encourage emoji reactions: Even if your attendees don’t have their own cameras on, emoji reactions give them the opportunity to share how they feel. Believe it or not, the same part of our brain that processes facial expressions also processes emojis. Whereby has live emoji reactions, by the way.
Periodically stop for questions: While you don’t want tangents to throw your presentation off track, skipping any questions until the end of your talk can make attendees feel unheard and disconnected. Plus, stopping regularly to give people a chance to ask questions as they come up almost always leads to more productive, engaging, and insightful conversations.
Involve attendees in examples and demonstrations: This is tougher to do during a virtual event than an in-person one, but find ways to involve your audience members whenever you can. Have them act out an example scenario or ask them to share something with the group. The more you can work them into your presentation, the more alert they’ll be.
Is everybody still awake out there?
When one in three people admit they’ve felt drowsy or even dozed off during a work meeting, the last thing you want is for the presentation you worked so hard on to quite literally lull people to sleep.
While virtual conferences have their benefits, it can admittedly feel more challenging to keep the energy up.
Fortunately, you can do more than accept the fact that some people will catch a much-needed snooze during your session. Use these strategies, and you’ll create a video presentation that keeps your participants engaged (and, you know, awake).
Ready to give the best video presentation of your life? Learn how Whereby can help make it happen .
Other articles you might like.

8 mins read | 19 July 2021
5 Science-Backed Tips to Maintain Your Productivity When Working Remotely

5 mins read | 26 May 2021
Follow These Rules for Effective Virtual Meetings Every Time
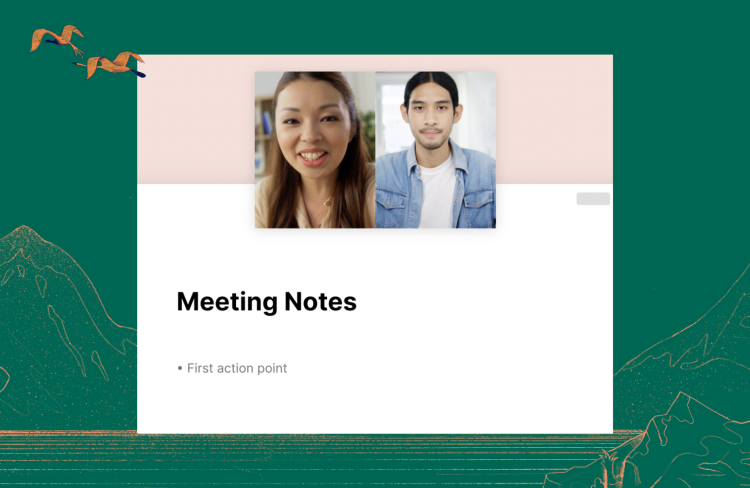
2 mins read | 16 July 2021
How I Host Better, More Productive Meetings with Picture in Picture
The ultimate guide to making video presentations
Heads up! This content is relevant for Clipchamp for personal accounts. Try this link If you're looking for information about Clipchamp for work accounts.
On this page
What is a video presentation?
Popular video presentation formats to choose from , how to plan your video presentation, how to create an engaging video presentation , tips to make your video presentations stand out .
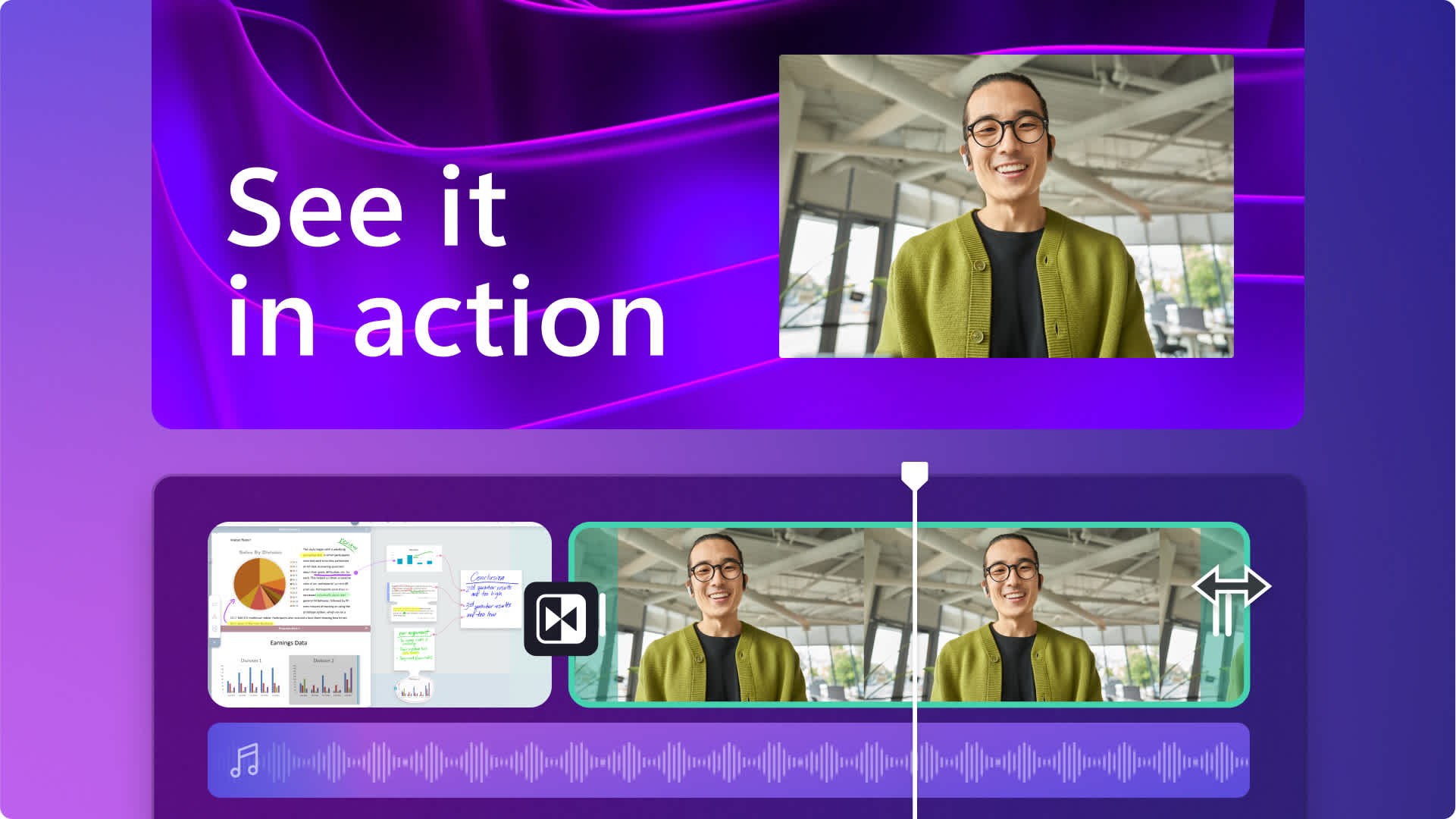
Looking for creative ways to present information to your team, students, or followers? Immerse your viewers with an engaging video presentation that can be watched from anywhere, when convenient.
Did you know that a whopping 83% of people would rather watch a video than read or listen to information? So if you want to make sure your message really hits home, a well-made video presentation can be more effective than presenting regular slides.
Luckily, creating a video presentation is easy with a little bit of planning and an easy online video editor like Clipchamp . Read on to learn how to make fun and effective presentation videos.
A video presentation combines videos, images, webcam footage, voiceovers and animations to deliver a message. It’s a great alternative to tried and tested formats like PowerPoint.
Presentation videos are useful to share with groups and remote teams working asynchronously, to enliven online learning and even generate customized sales and marketing presentation pitches.
Depending on the content, video presentations can be created to be shared and repurposed or be edited to match the presenter’s needs.
1. Slideshow presentation video
We’re all familiar with making PowerPoint slides. A slideshow presentation video takes this to the next level. Instead of static backgrounds and tiny bullet points, a slideshow presentation video allows you to tell a story. It's a creative way to present information.
Start by arranging stock video backgrounds to create the foundation of your video and place smooth transitions between slides or topics. Share your key messages using animated texts, lower thirds and graphics which make your video memorable. You can stop here, or add a webcam recording or record an audio voiceover .
It’s a popular format to choose for school projects, corporate intro videos, and even launching a new product.
2. Video presentation with audio narration
Another effective video presentation format is when you create a screen recording of a website, process, workflow or PowerPoint presentation and add a voiceover to guide viewers. It’s comparatively low effort to a slideshow presentation video, but still ensures engagement from viewers. With new tools like lifelike text to speech generators , narrations can be created in global languages in just a few minutes.
Effortlessly record your screen online, trim away unnecessary frames and use graphics like arrows and circles to highlight key points. Next, type your ideal video voiceover and let AI create a flawless voiceover that explains your video well.
This is a great video solution if you’re trying to whip up a group presentation by collecting information from different team members as it can help you make a consistent and high-quality video. It’s also super useful if you’re hosting an online learning session, webinar or creating a demo video .
3. Video presentation with talking head
Wait, what’s a “talking head”? It simply refers to when a webcam recording is inserted into a presentation video to make it easy to follow. This may be bad news for the camera-shy presenters out there–adding your friendly face captures the attention of your audience while building interest and trust in your presentation.
The good news is that such videos are super easy to create. Simply record your webcam footage online and layer it on top of your slideshow presentation video . Finetune the size of your webcam video, overlay the video in a corner or place it side-by-side with your presentation visuals. Don’t forget to add captions to make your video stand out even when played on mute, like on social media feeds.
Sales, explainer videos and even video resumes can benefit from the personal touch of a talking head presentation video.
4. Animated presentation video
Evoke emotions from your viewers when you create an animated presentation video. While there are whiteboard animation softwares out there, that’s not the only option in this format. If you think a cartoon character could educate your class, tell your business story or simplify a big idea, consider this video format. If you’re wondering how that would suit your budget (or lack of), explore free cartoon stock videos and turn up your creativity to make them suit your needs.
Remember that choosing the right background music, adding your brand logo and adjusting the aesthetics of your stock video (like adding a filter) can truly help your video look custom-made.
Identify your main audience: Choose who your key audience is, whether it’s potential or existing customers, colleagues or others. Map their needs, interests and pain points to help you create valuable content.
List your key messages: Identify the main points to convey in the video, and prioritize them based on how relevant they are to your viewers. Make sure they match your video’s goal and are crafted in a way that’s useful to your main audience.
Consider your video’s lifetime: Consider where you’ll host, post or share your video alongside how long it will stay current, relevant and if it will need revisions.
Decide your branding needs: Don’t miss a good branding opportunity. Think about if you want to add your logo , brand colors or other elements that link your presentation video closer to your brand.
Create a script or storyboard: Structure matters! Plan out the content and flow of your video in advance to help achieve its goals. A storyboard is a shot-by-shot outline of what every slide in your video will look like. If your video only needs a voiceover, write a script so your visuals match the audio narration.
Consider audio and video tools: If you’re aiming for a professional look and feel, choose your toolkit wisely. Clipchamp is an easy online tool that can record your screen and webcam , generate voiceovers, and even has royalty free stock video backgrounds and elements so you can confidently edit video presentations.
Step 1. Create video slides or record your screen and webcam
To import your own presentation videos, photos, and audio, click on the import media button in the your media tab on the toolbar to browse your computer files, or connect your OneDrive.

You can also use free stock media like video clips, photos, video backgrounds, and GIFs. Click on the content library tab on the toolbar and click on the visuals drop down arrow, then videos, photos, or backgrounds. Search through the different stock categories using the search bar as well.

If you would like to record your presentation, click on the record & create tab on the toolbar, then record using either screen and camera, camera, or screen options .
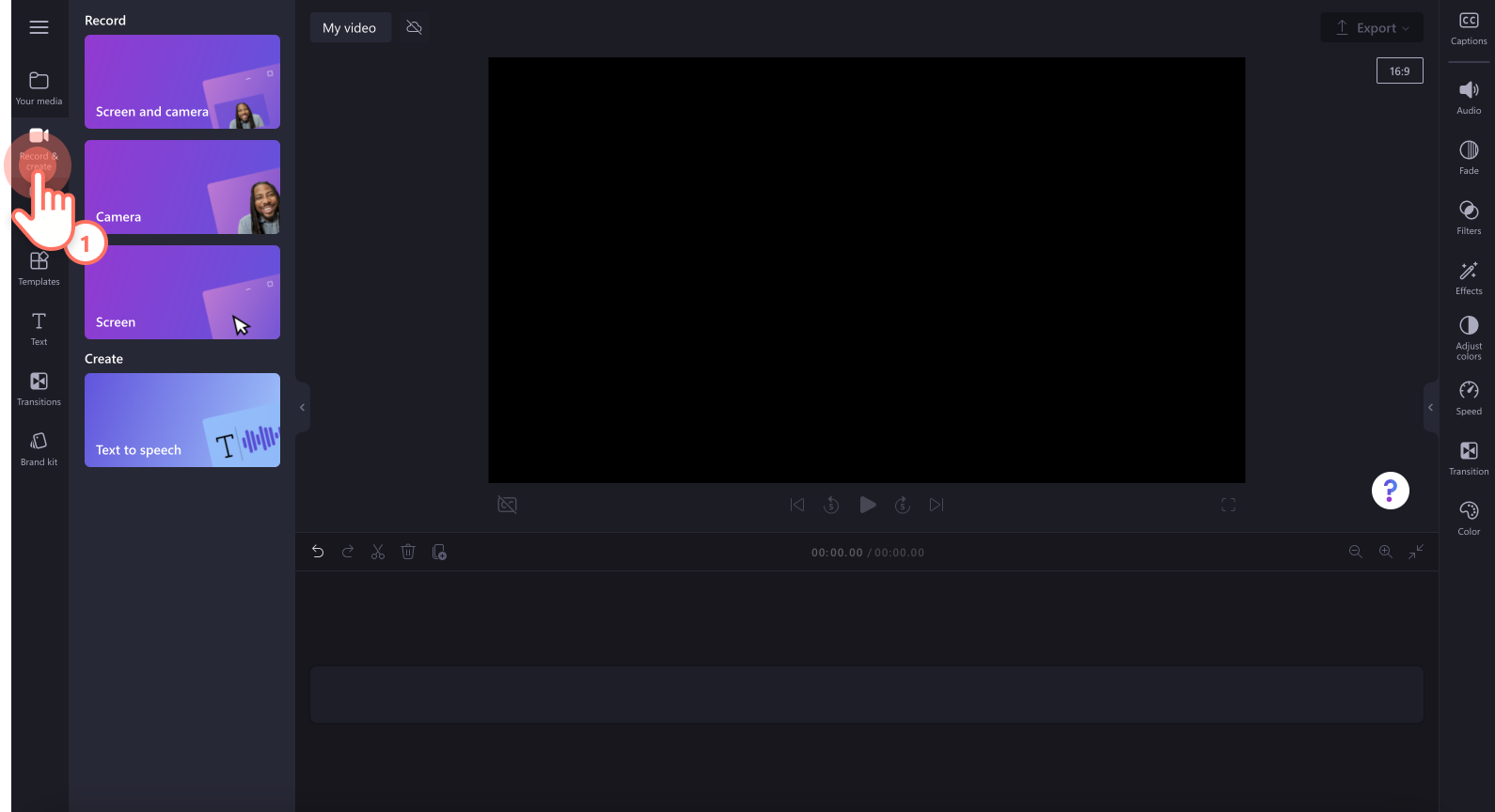
Drag and drop your media onto the timeline side-by-side to create a slideshow video.
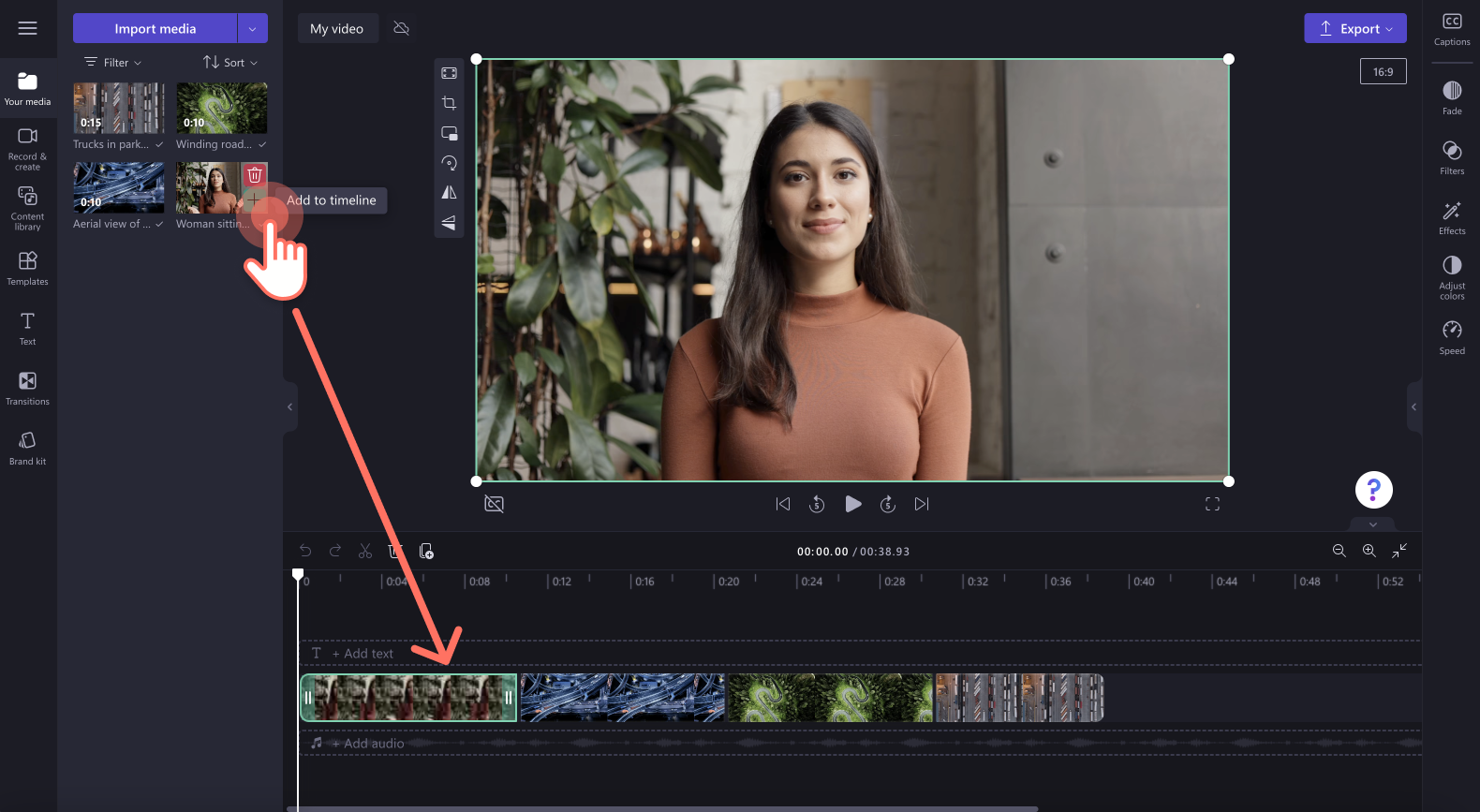
Step 2. Edit your video presentation
To trim the length of your video , click on the video on the timeline so it’s highlighted green. Move the green handles to the left of the timeline to trim the video length. If you trim too much footage off your video, just drag the green handle back to the right to recover your footage.
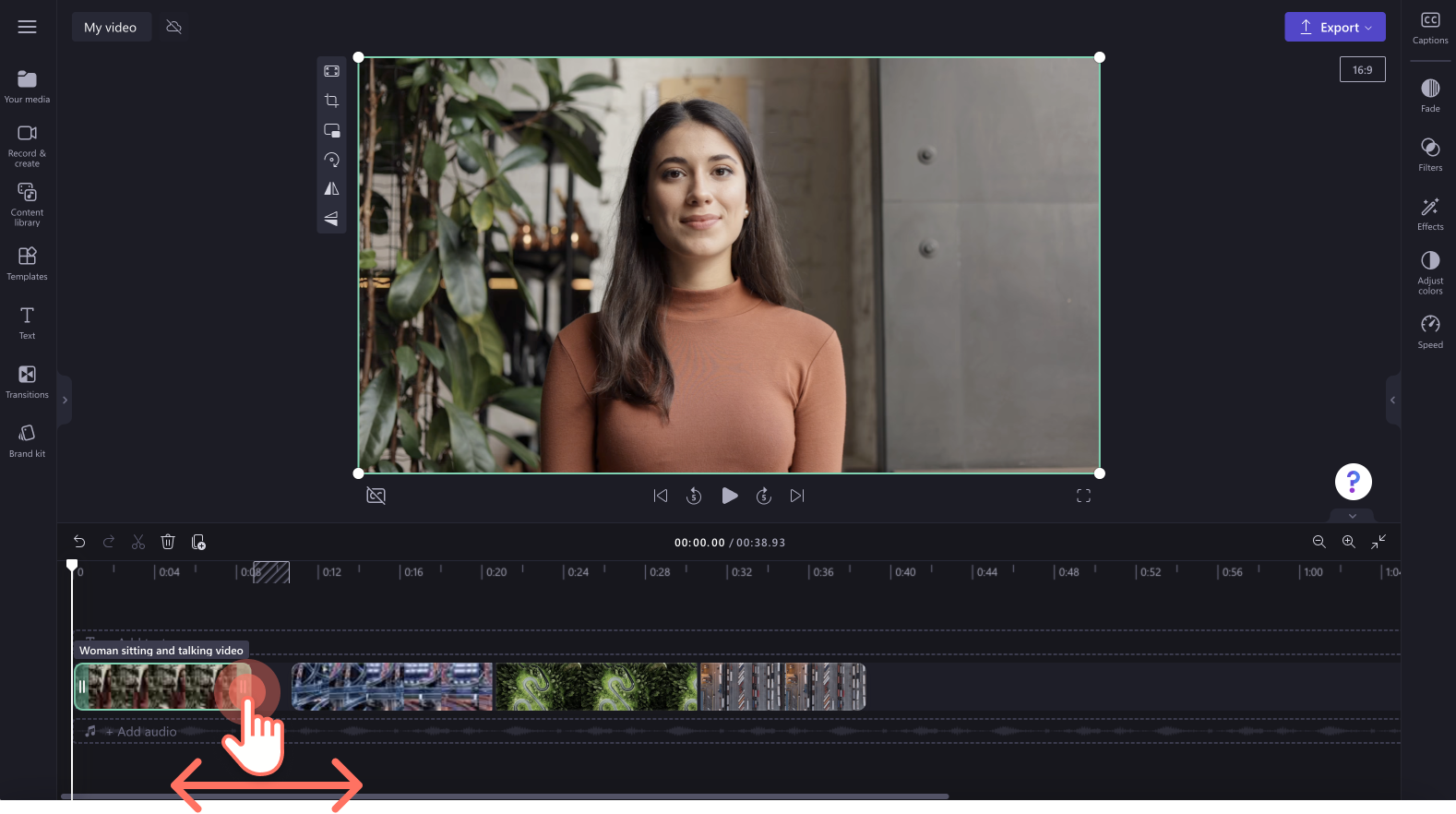
To crop your assets , click on the video so it’s highlighted green on the timeline, then click on the crop button on the floating toolbar. Here, you can freely crop away unwanted areas of your video using the cropping handles. Click on the done button when you’re finished.
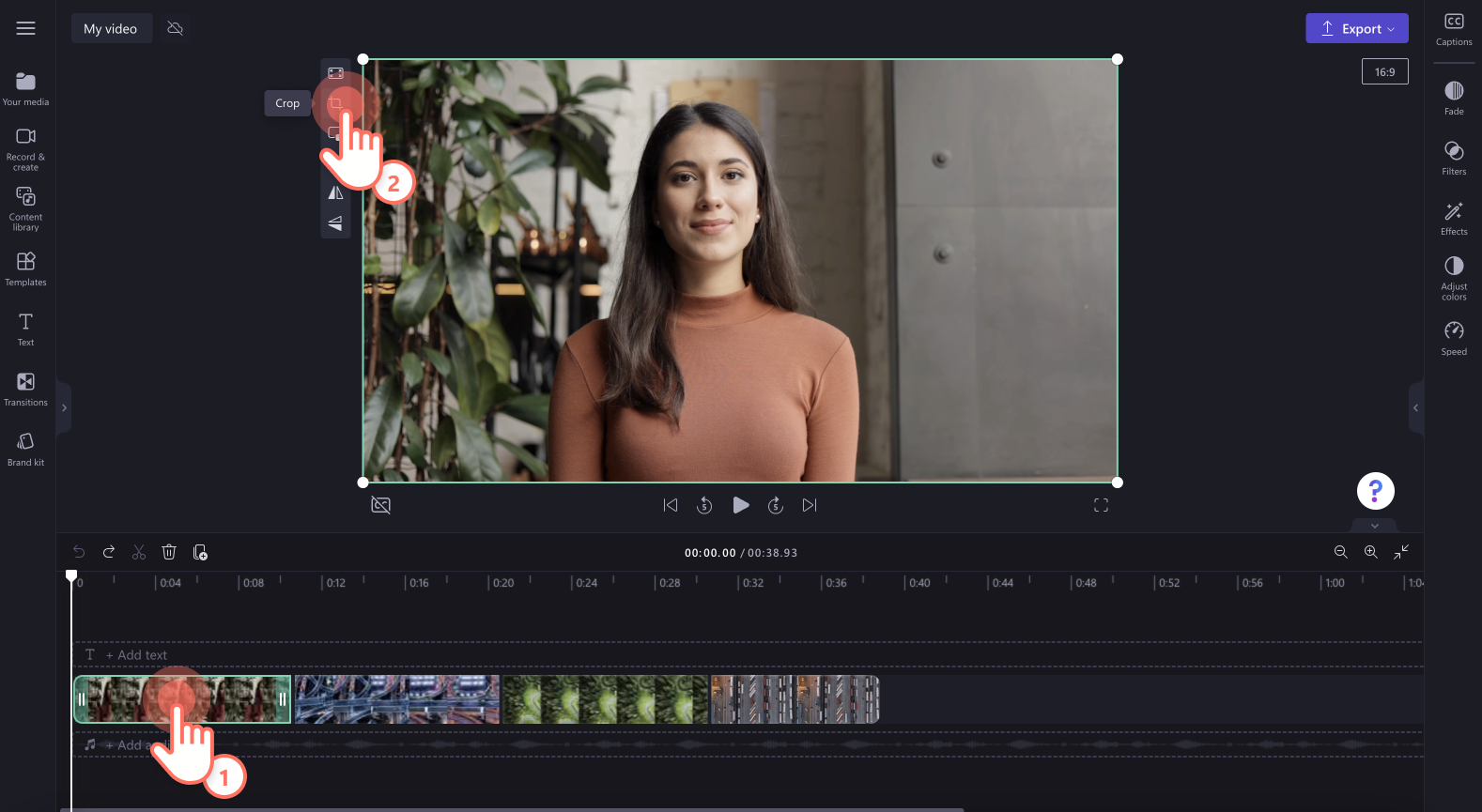
Step 3. Add transitions, animated text and stickers
Add transitions between clips by clicking on the transitions tab on the toolbar. Drag and drop a transition onto the timeline between two videos. Repeat this process for the rest of your videos added to the timeline.
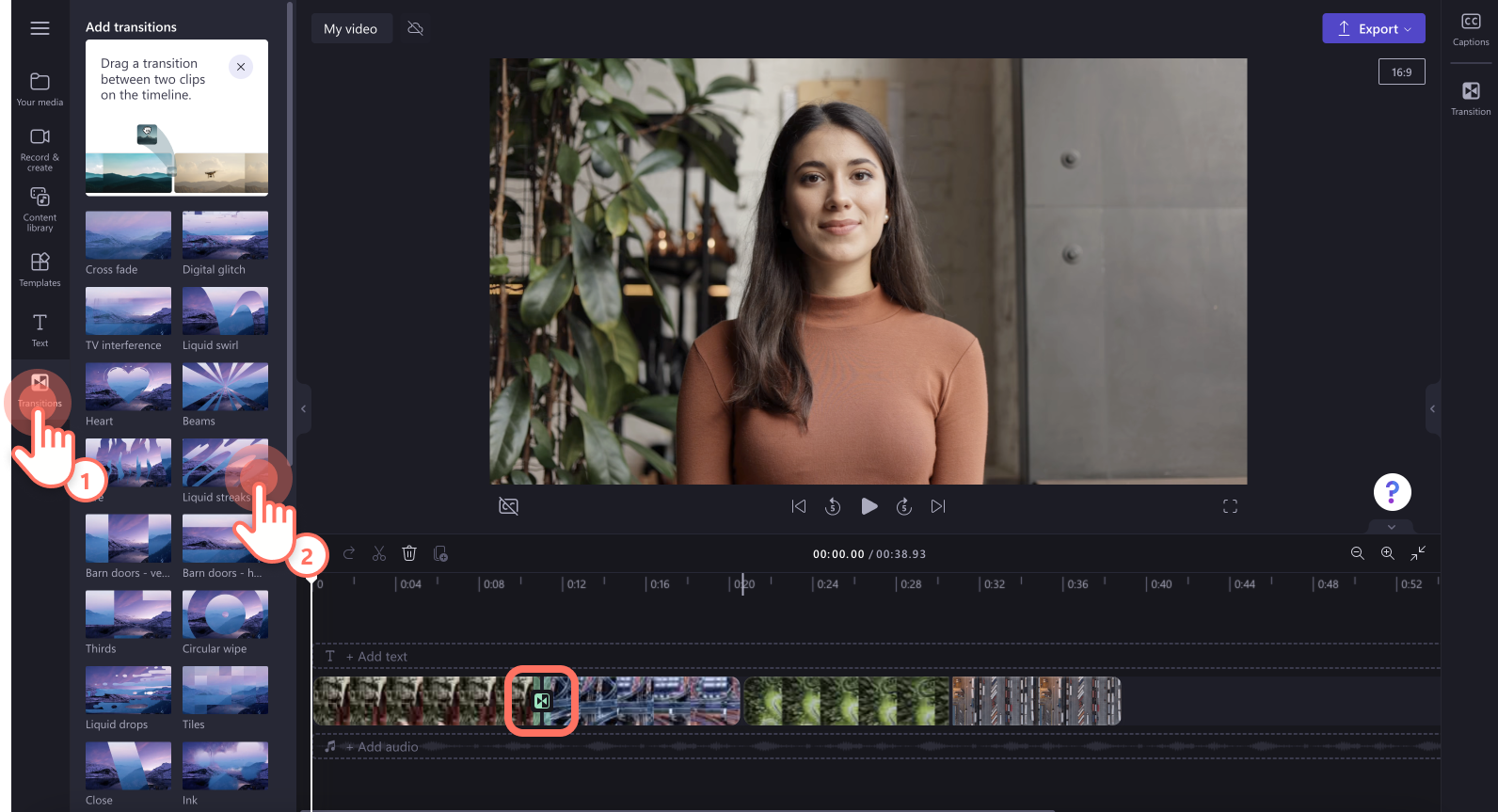
Place text and titles on your video by clicking on the text tab on the toolbar. Drag and drop a title onto the timeline above your video. Use the text tab on the property panel to customize your title.
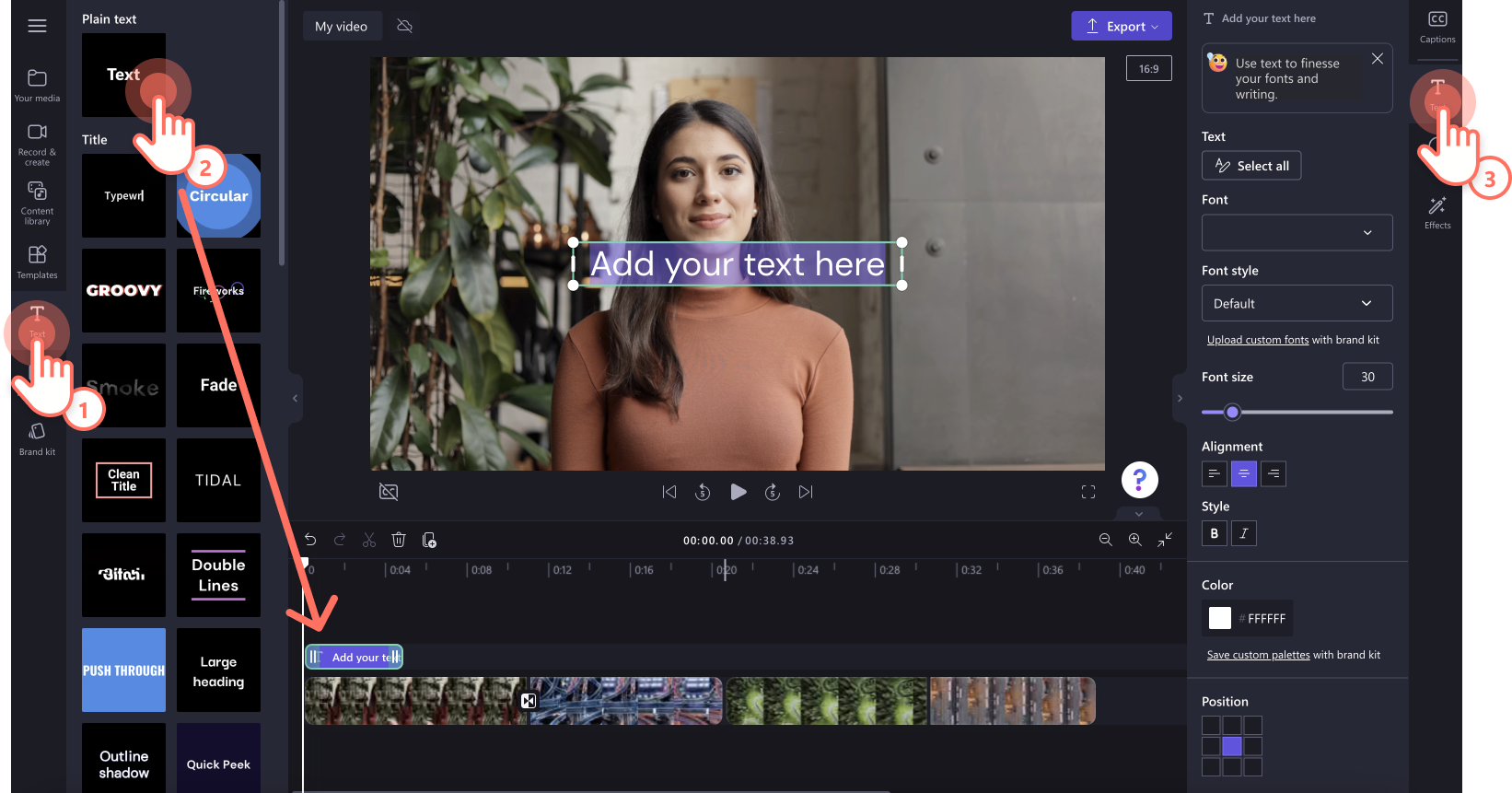
Overlay stickers onto your video by clicking on the content library tab on the toolbar. Next, click on the visuals drop down arrow, then select stickers, shapes & annotations, frames & borders, or overlays . Search through the categories then drag and drop an asset onto the timeline above your video.
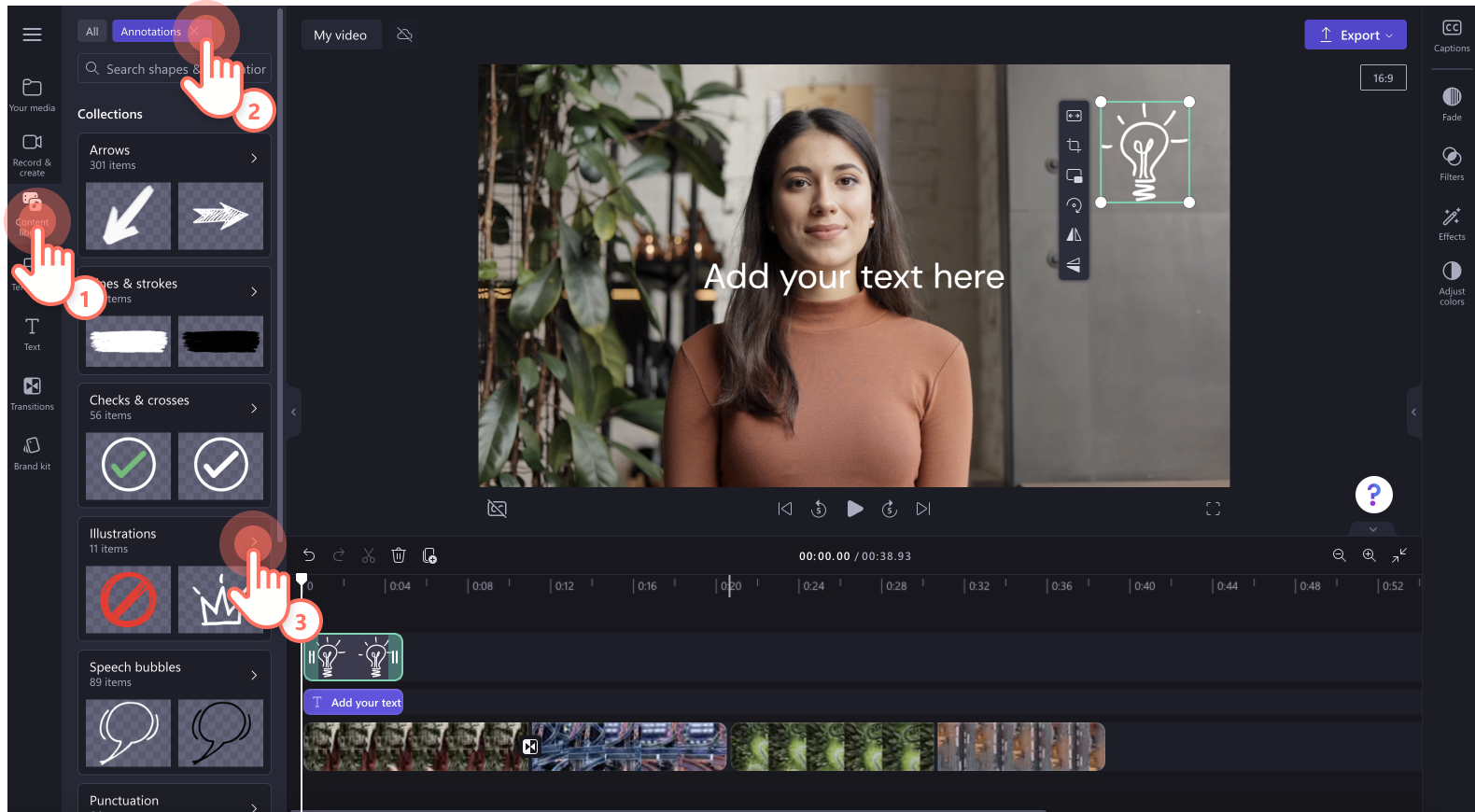
Step 4. Preview and save your video presentation
Before saving your new video, make sure to preview using the full-screen mode . When you’re ready to save, click on the export button and select a video resolution. We recommend saving all videos in 1080p video resolution for the best quality. Paid subscribers can save in 4K video resolution.
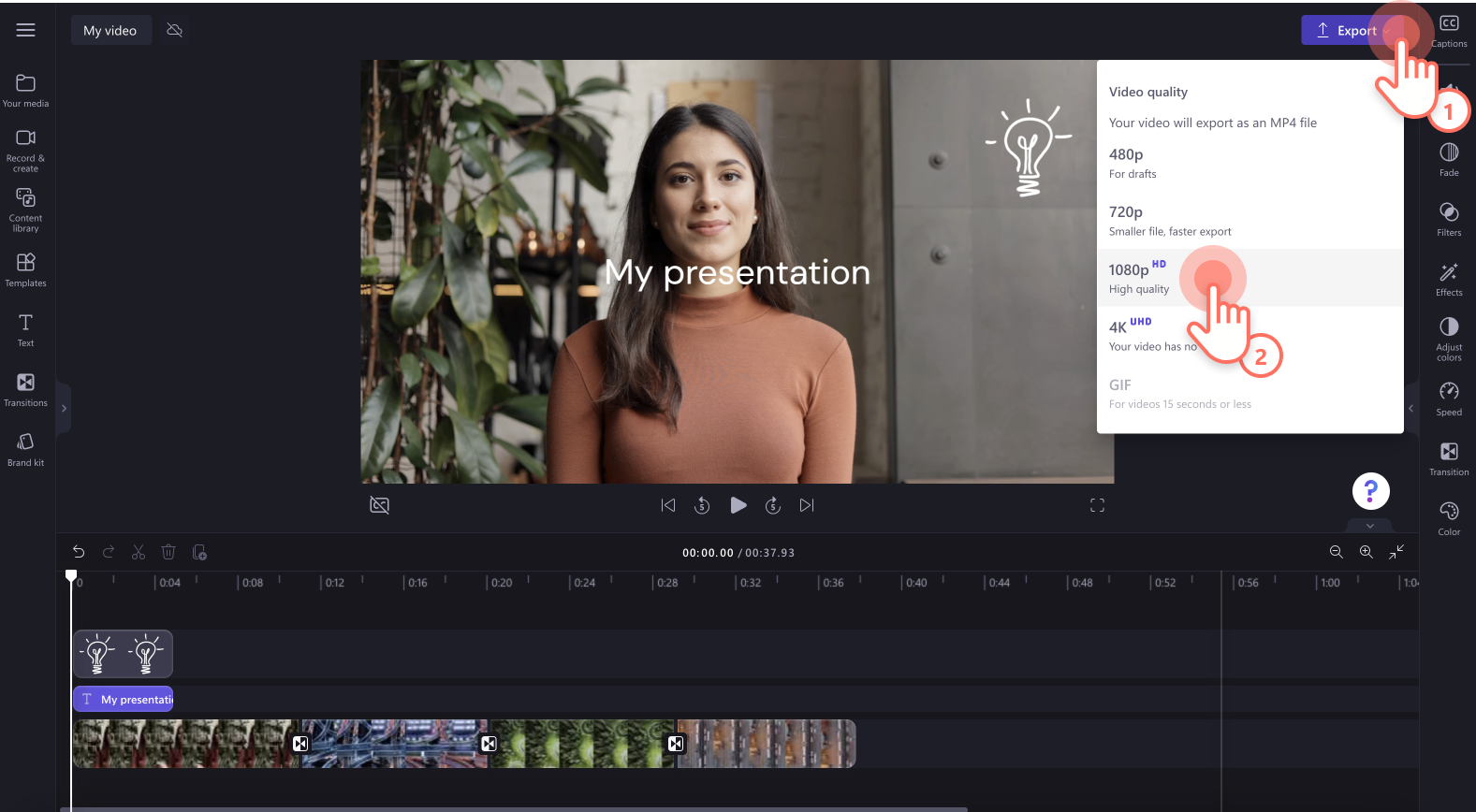
Adjust the colors or apply a filter to help your webcam videos look and feel consistent, especially if you are combining webcam footage from more than one speaker.
Share additional information to support your visuals, from locations, names of speakers, or key takeaways using animated lower thirds .
Highlight important sections in your screen recording using a colored shape like a hand drawn circle to give your presentation a polished look.
Choose presentation background music that complements your video’s goals and doesn’t overpower the video narration, if any.
Make a lasting impression with the use of an intro and outro slide. It can be as simple as a logo animation .
Add captions to your video to make it accessible and easy to view even when on mute.
Frequently asked questions
Can i turn my powerpoint into a video presentation.
Yes, simply open your PowerPoint presentation and use the screen recorder tool to create a video file of your PowerPoint. When you’re happy with the recording, you can edit it in the timeline.
How to end a video presentation?
It depends on your video’s goal. Corporate presentations usually end with a reminder of the brand name or animated logo, and some call-to-actions to learn more on the website or email the contact person.
Easily create captivating video presentations in Clipchamp and share your video with ease on social media or OneDrive.
Learn more ways to create videos trouble-free with our beginner-friendly video templates or get inspired with these great explainer video examples .
Start editing with Clipchamp for free or download the Clipchamp Windows app.
More from the Clipchamp blog

How to make an image transparent

How to change image background color

How to make a logo transparent
Start creating free videos with clipchamp.
From ideas to screen: How to make presentation videos that shine

What type of content do you primarily create?

Visuals can mean the difference between a killer presentation and a lost opportunity.
For salespeople, it’s difficult to close a deal without business presentations to back up your pitches. For marketers and business owners, video presentations help communicate ideas and share results from projects to ensure future success.
Customers also love high-quality visuals, like branded explainer videos and product tours. They’re the fuel that drives eight in 10 people to make online purchases.
But what makes a good presentation? And how can you engage viewers throughout your video? This guide covers what you need to know about creating video presentations, no matter the purpose.
What is a video presentation ?
A video presentation refers to a sequence of visuals combined with audio to convey information, arguments, ideas, or narratives. It can be about a product, service, internal business reports, or even a topic of interest.
Video presentations can range from simple slideshow-style videos with voiceovers to more complex productions involving animations, live-action footage, music, sound effects , and more.
A good video presentation provides information clearly and concisely. But the best video presentations engage your target audience with professional video quality: a good camera and mic, skilled editing, and a confident presenter.
There are a ton of different types of video presentation formats you can choose from, including:
- Animated explainer videos
- Employee onboarding videos
- Screen recordings
- Training videos
- Product demos
- Microsoft PowerPoint presentations with a talking head
- Sales presentations
- Awards presentations
Benefits of a video presentation
These are great reasons to put in the effort to produce this type of video content.
Enhanced engagement
Video recordings—whether on social media or hosted on your website—are great for engagement and getting your audience’s attention. Wyzowl found that 95% of marketers have said video marketing has helped them increase brand awareness, 90% say it has helped generate leads, and 87% said it has helped them increase sales.
Visual clarity
There's a reason many people suggest something like "If you can learn it, you'll find it on YouTube." The presentation video format is unique in its ability to teach and demonstrate, similar to the in-person experience you'd get with a tutor or salesperson.
The same Wyzowl report found that 96% of marketers say videos have helped increase user understanding of products and services. In short: video helps customers retain your information.
Global reach and accessibility
Video presentations are a great way to reach a global audience. More than half of people say they’re more likely to share a video with others than any other type of content.
A video presentation is also better for accessibility than other content types. With video editing software , you can:
- Easily add subtitles and annotations to your video footage for those with hearing loss.
- Add an audio description voiceover for those with sight loss.
- Change the color filters for those with color blindness.
Personal connection
Building a personal connection with your audience is critical for overall brand engagement. A video presentation, especially one with a person in the video, helps you do that. Research shows that students have positive feelings for videos presented by an instructor, for example.
How to create a video presentation
Step 1. plan and prepare.
Proper planning and preparation can help the rest of your presentation creation process run smoothly.
Think about what you’ll say, and use a storyboard to build out a visual plan of your presentation ideas. Storyboarding your presentation, instead of making it on the fly, will help you stay focused when you fire up your presentation software. (You don’t need to be an artist; just set out the scenes in a way that makes sense to you.)
At this point, start writing the video script for your presentation. You’ll know what to say and when to say it, and won’t fill your presentation up with filler words like “um” and pauses when trying to think about what to say next.
Step 2. Gather resources
After you’ve completed your paper storyboard and script, it’s time to go digital. With Descript, you can build your slideshows into the video editor just like any slideshow tool .
To create a presentation video in Descript:
- Hit New project .
- Import any media (images, infographics, short video clips, GIFs, or sounds) you want to include in your presentation.
- Drop your visuals into the script and edit them into a sequence, or work scene by scene by adding a / at the beginning of each slide.
- Add the background of your presentation, then your script in the left panel.
- Add captions to your presentation by hitting the T icon at the top and choosing Captions.
When you've set up all your slides, you can get fancier and add transitions, extra media, and special effects later.
But maybe you’d prefer to create the presentation using more familiar software, like Prezi, PowerPoint slides, or Google Slides. In that case, you can import the presentation into Descript later or use its screen recording functionality. (If you upgrade your Descript plan, you can create your own video presentation templates to use over and over again, if that’s your style.)
Step 3. Record your presentation video
With your slides all set up, it’s time to turn them into a video. This step is pretty straightforward if you’ve used Descript to make the presentation slides. All you’ll need to do is go to the beginning of the presentation and hit the Record button at the top of the screen:
If, like in the image example above, you’ve written your script into the scenes, change the default setting Record into script to Record new layer . This preserves your script so you can read from it whil recording your presentation video.
Decide if you want to record a voiceover only (leaving the record option as Audio only ), or add a floating head video with your webcam to show yourself as the speaker by clicking the Screen option. Either way, go through your script as the slides move along.
If you created your presentation in another software like Google Slides, there may be no built-in option to record your presentation over the slides. In that case, use Descript’s screen recorder to film your screen with audio. The video file will be ready and waiting for you in the video editor when you finish recording.
Step 4. Edit and enhance
At this point, you’ve got the basic presentation down. It’s time to bring out your inner filmmaker and turn the slideshow into something special.
With Descript’s free video editor, you can:
- Add title screens to introduce your presentation.
- Choose from a library of background music.
- Change the fonts of your captions and any other text layer.
- Add cool slide transitions.
- Improve audio quality with Studio Sound .
Descript’s video editing is different (and easy) since you can edit the video using the script instead of a traditional timeline editor. This makes the process super efficient since you can quickly identify what needs cutting. Simply delete the part of the script you don’t want, and the accompanying video will disappear.
Step 5. Review and fine-tune your video
What makes Descript extra special is the ability to edit your audio by taking out filler words you might have accidentally recorded. Remove “ums,” “uhs,” and awkward pauses in a single click with filler word removal .
If, like me, you also have a habit of forgetting to say something important, you can use Descript's Overdub feature to add those few missed words without re-recording the whole scene. The software will create an AI clone of your voice to fix audio mistakes.
With your video presentation fine-tuned, you’re ready to save and share it with the world. Click the Publish button in the top right corner and download the MP4 file, or export it directly to a platform like YouTube or Wistia.
6 key elements for crafting a great video presentation
Now you know the practical how-tos of making a presentation video, let’s look at some key elements that turn a good video presentation into a great one.
Clear and engaging content
Visual appeal, narration and voice quality, engagement techniques, structure and flow.
- Audience-centric approach
No one likes feeling confused. If your presentation isn’t clear, you’ll end up frustrating your audience. A nice trick for clarity is to imagine you’re explaining your presentation to a child; don’t use big words to sound smart. Presentations that are clear from the start are naturally more engaging.
Gone are the days of 360p Nokia footage. Even if you don’t have a professional camera setup, you can still record a video on a PC, phone, or webcam with high quality. But don’t forget about the images and text overlays. No one wants to try deciphering pixelated visuals—use the highest quality video resolution you can.
Even the best-quality video presentation can be ruined by bad audio. Poor-quality narration is hugely frustrating to viewers. Prioritize your audio quality, especially for information-rich videos like presentations, and use Studio Sound to remove distracting background noise from your presentation video.
When it comes to video presentations, you should think like a salesperson. You can't expect your audience to believe the information you give them if they don't trust you. Engage your audience by telling a personal story, describing relatable scenes, or emphasizing important points throughout your video.
Treat your presentation like a story with a beginning, middle, and end. Information should flow nicely from one point to the next. Do a test run through your slides before you start recording to ensure any questions don't crop up prematurely because the viewer thinks you haven't covered it (when you do a few slides later).
Learn: Narrative structure: How to compose the best story for your footage
Audience-centric approach
It's pretty much always to the audience's benefit when you make a presentation video, so you shouldn't focus too much on yourself. Address your audience's needs and go above and beyond to answer any questions they may have. Otherwise, why would they listen to you?
5 tips to help you craft remarkable video presentations
Now we know what makes a great presentation video, here are five bonus presentation tips to create yours.
1. Practice and rehearse
You won’t always get it right the first time, and that’s okay. But the more you practice before hitting record, the better your presentation video will be—and the less legwork you’ll need to do throughout the video editing process.
2. Invest in good equipment
Top-notch equipment makes your life easier throughout the video creation process. Replace your webcam with your iPhone to improve picture quality, and invest in editing tools that allow you to record and edit in the same dashboard.
3. Optimize lighting
Another area where you can improve the quality of your video is the lighting technique . If you have the budget, you can use a simple ring light, but if you don’t have the cash to invest in video equipment, use natural light (such as a window) behind your camera.
4. Engage with eye contact
If someone was talking to you and they weren’t looking at you, you’d probably be a little confused or uncomfortable, right? It’s the same with video. Look into the camera when making video presentations to simulate real eye contact with your audience. If you forget, use Descript’s Eye Contact AI effect to fix it.
5. Keep it concise
If you waffle on with unnecessary information or get sidetracked on a story, you’ll lose your audience’s attention, and they’ll click away or switch off. Stick to your video script and keep your presentation concise.
Elevate your video presentations with Descript
Creating an informative and engaging video presentation isn’t the easiest task in the world. You’ve got to know your audience and what they want, present the information confidently, and do it with visually appealing content.
With Descript, you can take your presentation video to the next level with an editing experience that allows you to:
- Record your screen on a Mac or Windows device
- Create and record slides (with voiceover) in one dashboard
- Remove filler words with a single click
- Use Studio Sound to remove background noise from your presentation
- Turn your presentation into a YouTube video, or download it as an MP4 file
Take a free tour of Descript and see why thousands of creators love its video editing platform.
How to make presentation videos FAQ
How do i make a presentation video for free.
- Choose a slideshow software like Descript
- Create your slides
- Add transitions
- Record your voiceover
- Edit your presentation
- Share your video
How do I video myself when presenting a PowerPoint?
Use PowerPoint’s built-in recording feature and choose the “Cameo” option to record yourself when presenting. Or, use Descript’s screen recording feature and have the presentation ready for editing when you finish recording.
How do I make an audio-video presentation?
If you don’t want to record yourself on video, use a screen recorder to film your presentation slides. Video presentation makers like Descript allow you to record a voiceover.
Related articles

Featured articles:
Articles you might find interesting

Elevate your content with the 10 best video editors for TikTok
There’s a lot of cool stuff you can do outside of the TikTok app. This guide will help you find a video editor that will take your TikToks from “eh” to extraordinary.

All about podcast music and where to find it
If we’ve convinced you to use music in your podcast, now you have to decide where to insert those musical cues. Learn about the applications that will make a big impact.

What is the rule of thirds? Meaning and examples in film
The rule of thirds is a guideline on how to position your subject in a film. Here’s how to use it to create stunning movies.

The big list of podcasting resources: From the experts (2024)
We’ve collected how-tos and resource guides from creators, industry experts, and podcast companies all across the web to help you create the best podcast possible.

How to make a YouTube video in 10 easy steps
Don’t let the learning curve deter you. You can create a great YouTube video—and tap into the platform’s huge audience—with just a few essential tools.

Product Updates
42 million minutes: what millions of Descript creators did in 2023
What more than millions of Descript creators did in 2023.

Join millions of creators who already have a head start.
Get free recording and editing tips, and resources delivered to your inbox.
Related articles:
Share this article
Ready to get started?
- Inspiration
17 fun presentation ideas (with video!) to wow your audience

- 30 Mar 2023
So you want to be the next Steve Jobs. Or Martin Luther King. Or any other dazzling orator you look up to. But you need a little something to add to your presentation ideas – you don’t want to bore people to death with Powerpoint.
Whether you’re creating a sales presentation, an event presentation, or just showing your travel video to Uncle Ron, we’ve compiled some of the best ways to get your audience seriously hyped up about your message.
Biteable offers online video presentation software, so we know a thing or two about making engaging presentation videos. In this guide, we share some of our favorite video presentation inspiration and show you some of the different types of presentations you might consider.
When you’re ready to make your own video presentation, head over to Biteable for hundreds of brandable templates, video scenes, and workplace-ready animations. With Biteable, making a video presentation is as easy as making a PowerPoint – only a whole lot more fun.
Create videos that drive action
Activate your audience with impactful, on-brand videos. Create them simply and collaboratively with Biteable.
Types of video presentations
If you’re looking to win over your audience with a presentation, videos are the best way to do it. According to Insivia, viewers retain 95% of a message when they see it in a video, but only 10% if they have to read on-screen text.
When you’re making your presentation, you could either make your video the whole presentation, or just a part of the whole. Did you know, for example, that you can embed a video in a Powerpoint document? Either is possible with our video templates and it can be interesting to mix things up once in a while.
There are four main types of presentations:
- Informative
- Demonstrative
- Inspirational
Picking the right one will ensure you’re onto a winner with your video presentation. For example, if you’re onboarding some new employees, you might choose a video template that’s an informative presentation like this one:
Or, if you want to show off how something works, a demonstration presentation might be what you want to create:
A persuasive presentation would involve creating a video more like this charity infographic example:
And if you want something a little more inspirational, try something like this positive quote video template.
But that’s not all, folks! If you’d like to check out more awesome Biteable video templates, visit our templates page here .
Creative (and fun!) video presentation ideas
You’ve now picked the type of presentation you need. But how do you get creative with your video?
First of all, it’s important your video is top-notch. Without high-quality graphics and production value, your message may fall by the wayside. Choose online video presentation software that’s easy to use and makes great-looking videos. That’s where Biteable comes in.
Whatever the topic of your presentation, your video format and design need to match the overall tone and message.
Delivering a corporate presentation on climate change? A fast-paced, wildly colorful template with upbeat music is going to feel a little off-message.
To identify how to design your presentation, think about the feelings you want to evoke in your audience. Want them to be crying with laughter? Moved to tears? Motivated into taking action? Pinpointing the emotions behind your presentation will help you choose the right template and make the best video possible.
17 great video presentation ideas
Now you’ve nailed down the type of video presentation you want to make, it’s time to master the finer details. Here’s just some of the ways you can make your message sing.
1. Start with a bold statement
A bold statement can capture your audience’s attention right from the get-go. Your statement should offer something slightly unusual and maybe even a little controversial. Something to make people sit up and take notice.
2. Tell a story
One of the best ways to get your audience’s attention is to tell a story – it’ll hit them right in the feels.
A personal, human story works because it the audience can relate to it on a personal level. Think about some stand-out examples of human stories that relate to your business or idea, and tell that story so people will connect with the central character. The bigger the emotion the better: love, longing, overcoming obstacles, things we’ve all had to deal with at some point in our lives.
Think about the ‘story arc’ – how will you frame your message so the audience immediately empathizes?
If you’re selling trainers, perhaps you’ll talk about someone who’s training for a marathon. If you’re lobbying for women’s rights, perhaps you’ll tell a story of when a passing comment affected you deeply. Maybe you should think back to the decision that started your business, and start your presentation with that.
Here’s a great example of storytelling from one of the world’s top brands:
3. Use music
Music has great power to support and enhance the emotion in a video presentation, and has been proven to sustain an audience’s attention and aid in information retention. Music is used in movies to suggest an emotional state to the viewer, so why not in a video presentation?
Modern, up-tempo music will snap people to attention at the right moment, while slow, minor-key sounds relax the brain, which is useful for reviewing content so it can slip more easily into long-term memory.
It can be a struggle to find good quality royalty free music , but here at Biteable we have a selection of great royalty free tracks (or you can upload your own if you’re that way inclined).
Music is one of the most critical (and often overlooked) aspects of any presentation. Here’s a good example of a Biteable template where the music does a great job of supporting the message.
4. Visual metaphor
Research has shown that combining pictures and text is one of the best ways to help people engage with and retain information. There’s something about how our brain works that makes text by itself far less memorable, so if you can combine something visual with your message, you’ll keep people’s attention longer and they’ll remember more of your presentation.
Talking to a group of people about taking action on something that scares them? A picture of someone diving or bungee jumping could work. Telling your boss how important that company retreat is next year? Show them an image of happy, relaxed people with their toes in the sand.
It doesn’t have to be obvious and clichéd, either. Closed doors, wide open roads, and lighting a candle all have subconscious messages that you don’t really need to explain. (Whatever you do, just don’t use the ultimate cliche: the overused ‘water ripple’ .)
5. Use questions
Questions can be a great way to open a presentation, because they encourage the audience to think for themselves. It opens them up to a realm of critical thinking, which is perfect when you’re gonna sock it to them with your impactful message.
‘Did you know 15 billion trees are cut down each year?’
‘Have you ever considered what life would be like if you didn’t have to save money?’
The art of asking questions in a presentation means you can incorporate them into your video as a great lead-in. Combined with some appropriate music, it can really get your audience thinking about the issue, and then you’ll go on to explain exactly what your solution is.
Having a laugh can really do a lot to win over an audience. There’s no need to be too serious, and even if you’re dealing with a heavy topic, lightening the mood can work wonders.
Whether you’re looking to create a funny sales video, an event presentation, or a presentation for an interview — one thing’s for sure, you can’t go wrong by including humor.
7. Repetition
Simple. Effective. Powerful.
Repetition can be used in several ways: by offering several one-word sentences in a row (the repetition is in the rhythm), or by repeating a word or a key phrase several time throughout your presentation.
In his famous Stanford speech in 2005, for example, Steve Jobs concluded by saying “Stay hungry. Stay foolish.”
Repetition is powerful. It drives home your key message and strengthens your position.
8. Motion Graphics
Motion graphics are basically animation with text as a major component, and is a staple of what we do at Biteable.
When you use moving graphics in a presentation, it instantly captures attention. If your audience is just taking their seats, or are halfway through hearing your story, there’s no doubt they’ll sit up and take notice if you introduce some cool motion graphics, like this Meeting Tips example.
Although they can sometimes feel clichéd, quotes are a great way to impart a message in a presentation. Want your audience to understand something complex? A quote from Einstein should do it. Or would you like to say something meaningful and poetic? A couple of lines of Shakespeare should convey some wisdom.
10. Audio narration
Narration can give a different mood to your presentation, especially if the voice is powerful and the words are heartfelt. Use it to change the tone or pace of your presentation and it will certainly keep your audience hooked if there’s a danger of them losing interest.
11. Go bright with color
Color can have a huge effect on how your video comes across. Don’t be afraid to experiment. The contrasts of black and white can be extremely effective, but you can also grab people’s attention with some carefully-chosen primary and secondary colors, like in our Motion Graphics template.
12. Use illustrations
Illustrations are a great way to communicate information, especially if you’ve got lots to say. Whether you want to create a crowd of people or a cool depiction of some new fancy gadget, illustrations can draw the eye and make your presentation more interesting.
13. Infographics
When you utilize infographics, you can pack in a huge amount of data and information without confusing your audience. Think pie charts, digital numbers, and ascending animated graphs. These can show your audience boring data in an exciting way.
14. Create interesting transitions
The one advantage of video over a standard presentation is that you can do all types of funky things with transitions, like a whip pan transition, when the camera quickly pans between scenes. It’s a bit like a wipe, but much faster. Check out our full article on transitions here .
15. Make it look cinematic
Adding a cinematic touch can help your audience feel receptive to your message because subconsciously, they will associate these elements with being at the cinema, eating popcorn, and generally having a good time.
16. Go retro
A cool, retro look for your presentation will make it hard to ignore. By going retro, you add a little bit of cheeky style to your message. You don’t need to go quite as retro as the template below, but taking a step back in time is a sure way to add a little bit of zing to things.
17. End on a meaningful note
Your presentation will only give your audience a lasting impression if you end it right.
It’s important to let the audience know what you want them to do next: to visit a website for more information, to ponder an idea or new direction, or to take action toward a particular goal.
An attention-grabbing visual will work really well here, along with a meaningful end to the music – a change of pace, volume, or pitch.
What’s the takeaway message? A strong CTA (call to action) will ensure your presentation is memorable and much more likely to be talked about.
Video brings your presentation alive
Of course, we’re a little biased here at Biteable, but we’ve also sat through enough mind-numbingly dull presentations to know that video offers a delightful treat for your audience. It brings your message to life in a way no other medium can.
Ready to start crafting your presentation? Check out our range of templates here .
Make stunning videos with ease.
Take the struggle out of team communication.
Try Biteable now.
- No credit card required
- No complicated design decisions
- No experience necessary
6 Psychology-Backed Hacks for Making Engaging Videos
Updated: July 12, 2019
Published: August 04, 2017
At HubSpot, our one-minute Facebook videos usually receive more views than our longer videos. So how is it that our third most viewed video right now is almost four minutes long?
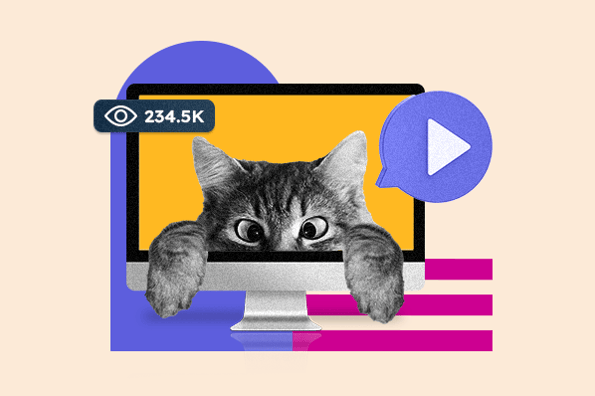
Facebook will boost a video’s organic reach if it deeply engages viewers , so we knew our video needed to grip our audience from start to finish -- especially since it’s four times longer than the majority of our other videos. If it didn’t captivate them, Facebook could squash its organic distribution.
To maximize audience engagement, we implemented psychology-backed hacks throughout the entire video. Let’s check it out and the takeaways below to learn how to capture an audience’s attention.
![how to create an engaging video presentation → Access Now: Video Marketing Starter Pack [Free Kit]](https://no-cache.hubspot.com/cta/default/53/8f27c677-d952-4663-8787-bf65c6a1ecf2.png)
6 Psychology-based Hacks for Making Engaging Videos
1) spark curiosity.
To spark on-demand curiosity, George Loewenstein, Professor at Carnegie Mellon University, recommends leveraging the information gap theory of curiosity .
The theory states that sensing a knowledge gap between what you know and what you want to know compels you to take action to fill it, like clicking through to a story.
We evoked curiosity in our viewers by using a simple, yet thought-provoking headline: Entrepreneurship is Back .
This title can trigger loads of questions from our audience, like “Entrepreneurship was gone?”, “What does it look like now?” and “How can I be an entrepreneur in today’s age?”, increasing the odds that they would click on our video.
By stimulating curiosity and leaving questions unanswered, we could succesfully create a gap between what the reader knows and what they want to learn.
2) Hook Your Audience
When Facebook analyzed their users’ video consumption data in 2016 , they discovered that 45% of people who watch the first three seconds of a video will keep watching it for at least 30 seconds.
This helped us realize that sparking our audience’s curiosity wasn’t enough to engage them. We needed to instantly hook our viewers in the first three seconds. The human attention span isn’t long enough to be entertained by sluggish content .
What hooks people, though? According to Buffer, an effective video hook visually engages viewers and previews the video’s core message . Hooks are potent because they can simultaneously grab your viewers’ attention and generate interest in the rest of the video.
During our video’s first three seconds, we rapidly cut between numerous Shark Tank pitches. The swift frames caught our viewers’ eye. And if they recognized the entrepreneurs, they knew exactly what the video was about.
The narrator quickly summarizes the video’s main point too. He cuts right to the chase, informing the viewer that the video covers the rise of entrepreneurship. Many of our viewers dream about starting their own business, so this quick sketch of the topic definitely piqued their interest.
3) Make It Visual
When we were babies, we relied on vision to associate objects with behaviors, like a ball meaning play time. Vision was the only way to learn about the world.
That’s why you can understand visual information in 250 milliseconds (almost two times faster than a blink of an eye) and why your visual system activates over 50% of your brain. Watching something has always been the best way to learn.
Since visual storytelling helps people grasp concepts and data easily , we decided to complement our video’s text and narration with dynamic graphics, popular movie scenes, and footage of real people.
Each time our narrator expanded on a concept or some data, our viewers could listen to the information and watch a visual representation of it. This helped them form a concrete understanding of the video’s central idea.
4) Tell a Story
When someone tells you a story, they can plant their personal experiences and ideas directly into your mind. You start to feel what they feel.
Powerful stories evoke empathy because they activate parts of the brain that’d operate if you actually experienced the stories’ events . If someone describes eating a plate of lobster mac and cheese, your sensory cortex lights up. If someone recounts scoring their first touchdown, your motor cortex enlivens.
By using our memories to recreate the story’s sensory details, we turn its events into our own idea and experience.
Our video told a story about entrepreneurship. More specifically, entrepreneurship’s history, its economic benefits, and the reasons for its recent rocky past, current resurgence, and hopeful future.
By weaving these facts into a narrative, our viewers could place themselves into the modern entrepreneur’s mind. This allowed them to relate to the lack of fulfillment the “work to live” mentality provides and the impact their potential entrepreneurial pursuits could have on themselves and the world.
5) Inspire Your Audience
According to Psychology Today, brand preference is largely an emotional decision. Humans associate the same personality traits to brands as they do with people .
Choosing your favorite brand is like choosing your best friend, and since we spend time with the people who make us feel good, we engage with the brands that also make us feel good.
If you want your videos to resonate with your viewers, then they need to kindle warm feelings. In fact, happiness, hope, and excitement are some of the most common emotions that drive viral content .
By highlighting the digital age’s low market entry costs, a diminished need for investors, and the ability to efficiently build unprecedented amounts of brand engagement through social media, our video inspired entrepreneurs everywhere to keep pursuing their dreams. Their futures have never looked brighter.
6) Make it Credible
Trust is pivotal in the inbound marketing world. If our viewers didn’t trust us, they would never consume our video content. And just because we stamped the HubSpot brand on the video doesn’t automatically validate its points.
That’s why we featured clips of Jack Delosa , Founder and CEO of The Entourage , backing up our points about finding a problem before you provide a solution, the purpose behind starting a business, and the power of social media.

He’s an established entrepreneur and an outside source, so his backing helps bolster our video’s credibility and, in turn, our audience’s trust in our content.
On Facebook, video isn’t king. Engaging video is king. And to create gripping videos, you need to be able to understand and predict human preference and behavior.
Nowadays, psychology isn't just a college prerequisite. It's the core of marketing.
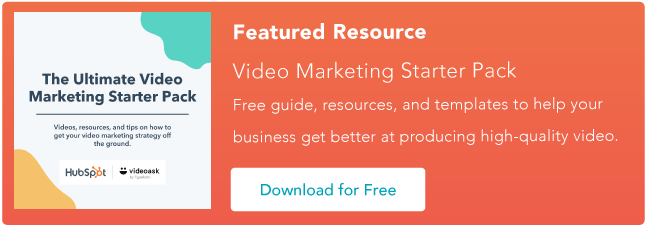
Don't forget to share this post!
Related articles.
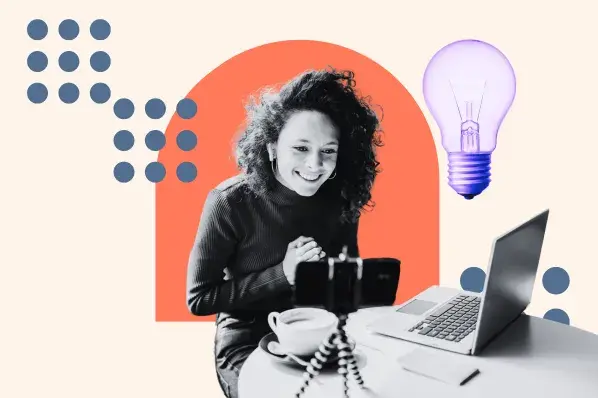
The Ultimate Guide to Video Marketing
![how to create an engaging video presentation 6 Short-Form Video Trends Marketers Should Watch in 2024 [New Data]](https://blog.hubspot.com/hubfs/ft-short-form-video-trends.webp)
6 Short-Form Video Trends Marketers Should Watch in 2024 [New Data]
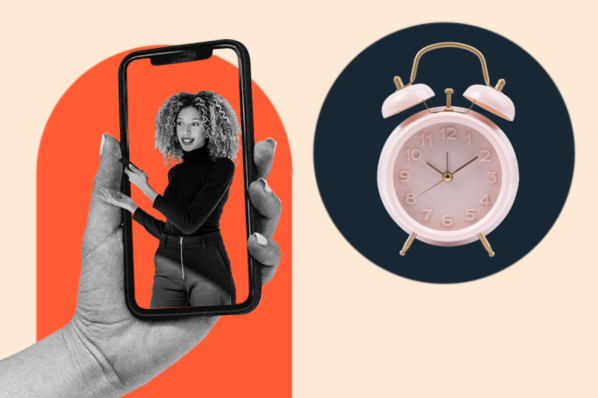
The Psychology of Short-Form Content: Why We Love Bite-Sized Videos
![how to create an engaging video presentation How to Write a Video Script [Template + Video]](https://blog.hubspot.com/hubfs/video%20outline.png)
How to Write a Video Script [Template + Video]
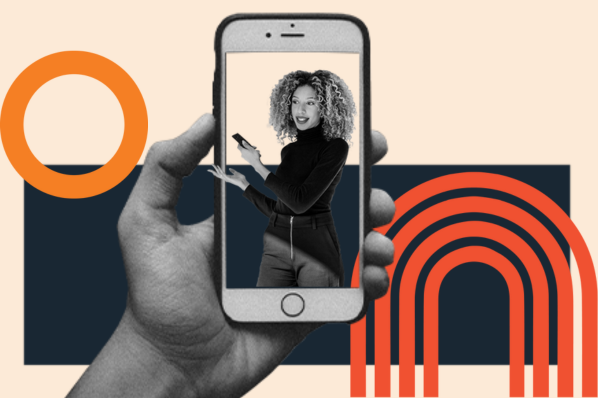
The Hustle's YouTube Team Tells Us Their Favorite Short-Form Videos of 2023
![how to create an engaging video presentation [UPDATE] How to Make a Facebook Business Page That Keeps People Engaged](https://blog.hubspot.com/hubfs/how-to-make-a-facebook-business-page-compressor.jpg)
[UPDATE] How to Make a Facebook Business Page That Keeps People Engaged

22 Video Marketing & Advertising Campaigns You'll Actually Enjoy Watching
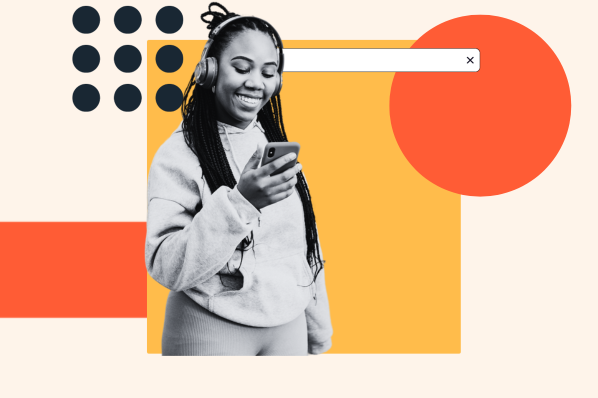
21 Royalty-Free Music Sites to Help You Make the Perfect Video Soundtrack

8 Holiday Gifts for the Content Creator in Your Life
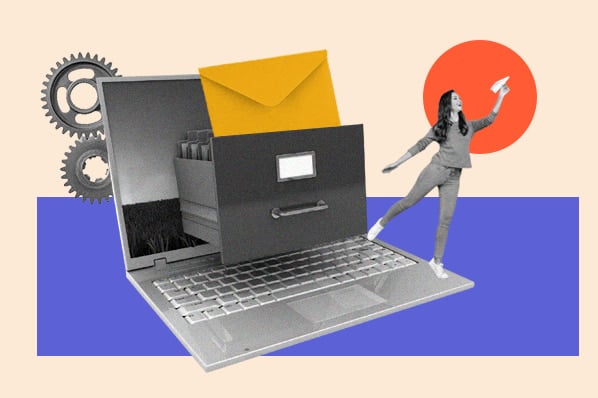
How to Organize Your Email: 11 Management Tools
Videos, resources, and tips on how to get your video marketing strategy off the ground.
Marketing software that helps you drive revenue, save time and resources, and measure and optimize your investments — all on one easy-to-use platform
Home Blog Presentation Ideas 23 PowerPoint Presentation Tips for Creating Engaging and Interactive Presentations
23 PowerPoint Presentation Tips for Creating Engaging and Interactive Presentations

PowerPoint presentations are not usually known for being engaging or interactive. That’s often because most people treat their slides as if they are notes to read off and not a tool to help empower their message.
Your presentation slides are there to help bring to life the story you are telling. They are there to provide visuals and empower your speech.
So how do you go about avoiding a presentation “snoozefest” and instead ensure you have an engaging and interactive presentation? By making sure that you use your slides to help YOU tell your story, instead of using them as note cards to read off of.
The key thing to remember is that your presentation is there to compliment your speech, not be its focus.
In this article, we will review several presentation tips and tricks on how to become a storytelling powerhouse by building a powerful and engaging PowerPoint presentation.
Start with writing your speech outline, not with putting together slides
Use more images and less text, use high-quality images, keep the focus on you and your presentation, not the powerpoint, your presentation should be legible from anywhere in the room, use a consistent presentation design, one topic per slide, avoid information overwhelm by using the “rule of three”.
- Display one bullet at a time
Avoid unnecessary animations
- Only add content that supports your main points
Do not use PowerPoint as a teleprompter
- Never Give Out Copies of the Presentation
Re-focus the attention on you by fading into blackness
Change the tone of your voice when presenting, host an expert discussion panel, ask questions, embed videos, use live polling to get instant feedback and engage the audience.
- He kept his slides uncluttered and always strived for simplicity
- He was known to use large font size, the bigger, the better.
- He found made the complex sound simple.
He was known to practice, practice, and keep on practicing.
Summary – how to make your presentation engaging & interactive, fundamental rules to build powerful & engaging presentation slides.
Before we go into tips and tricks on how to add flair to your presentations and create effective presentations, it’s essential to get the fundamentals of your presentation right.
Your PowerPoint presentation is there to compliment your message, and the story you are telling. Before you can even put together slides, you need to identify the goal of your speech, and the key takeaways you want your audience to remember.
YOU and your speech are the focus of this presentation, not the slides – use your PowerPoint to complement your story.
Keep in mind that your slides are there to add to your speech, not distract from it. Using too much text in your slides can be distracting and confusing to your audience. Instead, use a relevant picture with minimal text, “A picture is worth a thousand words.”

This slide is not unusual, but is not a visual aid, it is more like an “eye chart”.
Aim for something simpler, easy to remember and concise, like the slides below.
Keep in mind your audience when designing your presentation, their background and aesthetics sense. You will want to avoid the default clip art and cheesy graphics on your slides.

While presenting make sure to control the presentation and the room by walking around, drawing attention to you and what you are saying. You should occasionally stand still when referencing a slide, but never turn your back to your audience to read your slide.
You and your speech are the presentations; the slides are just there to aid you.
Most season presenters don’t use anything less than twenty-eight point font size, and even Steve Jobs was known to use nothing smaller than forty-point text fonts.
If you can’t comfortably fit all the text on your slide using 28 font size than you’re trying to say and cram too much into the slide, remember tip #1.4 – Use relevant images instead and accompany it with bullets.
Best Practice PowerPoint Presentation Tips
The job of your presentation is to help convey information as efficiently and clearly as possible. By keeping the theme and design consistent, you’re allowing the information and pictures to stand out.
However, by varying the design from slide to slide, you will be causing confusion and distraction from the focus, which is you and the information to be conveyed on the slide.

Technology can also help us in creating a consistent presentation design just by picking a topic and selecting a sample template style. This is possible thanks to the SlideModel’s AI slideshow maker .
Each slide should try to represent one topic or talking point. The goal is to keep the attention focused on your speech, and by using one slide per talking point, you make it easy for you to prepare, as well as easy for your audience to follow along with your speech.
Sometimes when creating our presentation, we can often get in our heads and try to over-explain. A simple way to avoid this is to follow the “ Rule of Three ,” a concept coined by the ancient Greek philosopher Aristotle.
The idea is to stick to only 3 main ideas that will help deliver your point. Each of the ideas can be further broken into 3 parts to explain further. The best modern example of this “Rule of Three” can be derived from the great Apple presentations given by Steve Jobs – they were always structured around the “Rule of Three.”

Display one sentence at a time
If you are planning to include text in your slides, try to avoid bullet lists, and use one slide per sentence. Be short and concise. This best practice focuses on the idea that simple messages are easy to retain in memory. Also, each slide can follow your storytelling path, introducing the audience to each concept while you speak, instead of listing everything beforehand.
Presentation Blunders To Avoid
In reality, there is no need for animations or transitions in your slides.
It’s great to know how to turn your text into fires or how to create a transition with sparkle effects, but the reality is the focus should be on the message. Using basic or no transitions lets the content of your presentation stand out, rather than the graphics.
If you plan to use animations, make sure to use modern and professional animations that helps the audience follow the story you are telling, for example when explaining time series or changing events over time.
Only add engaging content that supports your main points
You might have a great chart, picture or even phrase you want to add, but when creating every slide, it’s crucial to ask yourself the following question.
“Does this slide help support my main point?”
If the answer is no, then remove it. Remember, less is more.
A common crutch for rookie presenters is to use slides as their teleprompter.
First of all, you shouldn’t have that much text on your slides. If you have to read off something, prepare some index cards that fit in your hand but at all costs do not turn your back on your audience and read off of your PowerPoint. The moment you do that, you make the presentation the focus, and lose the audience as the presenter.
Avoid Giving Out Copies of the Presentation
At least not before you deliver a killer presentation; providing copies of your presentation gives your audience a possible distraction where they can flip through the copy and ignore what you are saying.
It’s also easy for them to take your slides out of context without understanding the meaning behind each slide. It’s OK to give a copy of the presentation, but generally it is better to give the copies AFTER you have delivered your speech. If you decide to share a copy of your presentation, the best way to do it is by generating a QR code for it and placing it at the end of your presentation. Those who want a copy can simply scan and download it onto their phones.

Tips To Making Your Presentation More Engaging
The point of your presentation is to help deliver a message.
When expanding on a particularly important topic that requires a lengthy explanation it’s best to fade the slide into black. This removes any distraction from the screen and re-focuses it on you, the present speaker. Some presentation devices have a built-in black screen button, but if they don’t, you can always prepare for this by adding a black side to your presentation at the right moment.
“It’s not what you say, it’s how you say it.”
Part of making your presentation engaging is to use all the tools at your disposal to get your point across. Changing the inflection and tone of your voice as you present helps make the content and the points more memorable and engaging.
One easy and powerful way to make your presentation interactive is experts to discuss a particular topic during your presentation. This helps create a more engaging presentation and gives you the ability to facilitate and lead a discussion around your topic.
It’s best to prepare some questions for your panel but to also field questions from the audience in a question and answer format.
How To Make Your Presentation More Interactive
What happens if I ask you to think about a pink elephant? You probably briefly think about a pink elephant, right?
Asking questions when presenting helps engage the audience, and arouse interest and curiosity. It also has the added benefit of making people pay closer attention, in case they get called on.
So don’t be afraid to ask questions, even if rhetorical; asking a question engages a different part of our brain. It causes us to reflect rather than merely take in the information one way. So ask many of them.
Asking questions can also be an excellent way to build suspense for the next slide.

(Steve Jobs was known to ask questions during his presentations, in this slide he built suspense by asking the audience “Is there space for a device between a cell phone and a laptop?” before revealing the iPad) Source: MacWorld SF 2018
Remember the point of your presentation is to get a message across and although you are the presenter, it is completely fine to use video in your PowerPoint to enhance your presentation. A relevant video can give you some breathing time to prepare the next slides while equally informing the audience on a particular point.
CAUTION: Be sure to test the video beforehand, and that your audience can hear it in the room.
A trending engagement tool among presenters is to use a live polling tool to allow the audience to participate and collect immediate feedback.
Using a live polling tool is a fun and interactive way to engage your audience in real-time and allow them to participate in part of your presentation.

Google Slides has a built-in Q&A feature that allows presenters to make the slide deck more interactive by providing answers to the audience’s questions. By using the Q&A feature in Google Slides, presenters can start a live Q&A session and people can ask questions directly from their devices including mobile and smartphones.
Key Takeaways from one of the best presenters, Steve Jobs
He kept his slides uncluttered and always strove for simplicity.
In this slide, you can easily see he is talking about the battery life, and it uses a simple image and a few words. Learning from Jobs, you can also make a great presentation too. Focus on the core benefit of your product and incorporate great visuals.

Source: Macworld 2008
SlideModel.com can help to reproduce high-impact slides like these, keeping your audience engagement.

He was known to use large font sizes, the bigger, the better
A big font makes it hard to miss the message on the slide, and allows the audience to focus on the presenter while clearing the understanding what the point of the slide is.
He found made the complex sound simple
When explaining a list of features, he used a simple image and lines or simple tables to provide visual cues to his talking points.

(This particular slide is referencing the iMac features)
What made Steve Jobs the master of presentation, was the ritual of practicing with his team, and this is simple yet often overlooked by many presenters. It’s easy to get caught in the trap of thinking you don’t need to practice because you know the material so well.
While all these tips will help you create a truly powerful presentation , it can only achieve if applied correctly.
It’s important to remember when trying to deliver an amazing experience, you should be thoroughly prepared. This way, you can elevate your content presentation, convey your message effectively and captivate your audience.
This includes having your research cited, your presentation rehearsed. Don’t just rehearse your slides, also take time to practice your delivery, and your tone. The more you rehearse, the more relaxed you will be when delivering. The more confident you will feel.
While we can’t help you with the practice of your next presentation, we can help you by making sure you look good, and that you have a great design and cohesiveness.

You focus on the message and content; we’ll focus on making you look good.
Have a tip you would like to include? Be sure to mention it in the comments!

Like this article? Please share
Audience, Engaging, Feedback, Interactive, Poll, Rule of Three, Steve Jobs Filed under Presentation Ideas
Related Articles

Filed under Presentation Ideas • November 29th, 2023
The Power of Audience Engagement: Strategies and Examples
As presenters, captivating the interest of our viewers is the most important thing. Join us to learn all that’s required to boost audience engagement.

Filed under Business • April 30th, 2020
A Manager’s Guide to Interpersonal Communication
People are promoted to management positions for a variety of reasons. For many, they rise to the top because of their knowledge, technical skills, and decision-making capabilities. As a manager, your effectiveness also strongly depends on your ability to communicate well with your team members and other stakeholders. Here is a quick guide on Interpersonal Communication for Managers.

Filed under Business • June 27th, 2019
Using 360 Degree Feedback in Your Organization
Many organizations use 360 degree feedback to provide assessment for employees via multiple sources to analyze the knowledge, skill and behavior of employees. It is also known as multi-rater feedback, multi-source feedback, 360 Degree Review and multi-source assessment, since it is used frequently for assessing the performance of an employee and to determine his/her future […]
2 Responses to “23 PowerPoint Presentation Tips for Creating Engaging and Interactive Presentations”
Very great advices!
Greetings ! A compact composed communication for the host to have an impact -VOICE
Thank You ?
Leave a Reply
We use essential cookies to make Venngage work. By clicking “Accept All Cookies”, you agree to the storing of cookies on your device to enhance site navigation, analyze site usage, and assist in our marketing efforts.
Manage Cookies
Cookies and similar technologies collect certain information about how you’re using our website. Some of them are essential, and without them you wouldn’t be able to use Venngage. But others are optional, and you get to choose whether we use them or not.
Strictly Necessary Cookies
These cookies are always on, as they’re essential for making Venngage work, and making it safe. Without these cookies, services you’ve asked for can’t be provided.
Show cookie providers
- Google Login
Functionality Cookies
These cookies help us provide enhanced functionality and personalisation, and remember your settings. They may be set by us or by third party providers.
Performance Cookies
These cookies help us analyze how many people are using Venngage, where they come from and how they're using it. If you opt out of these cookies, we can’t get feedback to make Venngage better for you and all our users.
- Google Analytics
Targeting Cookies
These cookies are set by our advertising partners to track your activity and show you relevant Venngage ads on other sites as you browse the internet.
- Google Tag Manager
- Infographics
- Daily Infographics
- Popular Templates
- Accessibility
- Graphic Design
- Graphs and Charts
- Data Visualization
- Human Resources
- Beginner Guides
Blog Beginner Guides How To Make a Good Presentation [A Complete Guide]
How To Make a Good Presentation [A Complete Guide]
Written by: Krystle Wong Jul 20, 2023

A top-notch presentation possesses the power to drive action. From winning stakeholders over and conveying a powerful message to securing funding — your secret weapon lies within the realm of creating an effective presentation .
Being an excellent presenter isn’t confined to the boardroom. Whether you’re delivering a presentation at work, pursuing an academic career, involved in a non-profit organization or even a student, nailing the presentation game is a game-changer.
In this article, I’ll cover the top qualities of compelling presentations and walk you through a step-by-step guide on how to give a good presentation. Here’s a little tip to kick things off: for a headstart, check out Venngage’s collection of free presentation templates . They are fully customizable, and the best part is you don’t need professional design skills to make them shine!
These valuable presentation tips cater to individuals from diverse professional backgrounds, encompassing business professionals, sales and marketing teams, educators, trainers, students, researchers, non-profit organizations, public speakers and presenters.
No matter your field or role, these tips for presenting will equip you with the skills to deliver effective presentations that leave a lasting impression on any audience.
Click to jump ahead:
What are the 10 qualities of a good presentation?
Step-by-step guide on how to prepare an effective presentation, 9 effective techniques to deliver a memorable presentation, faqs on making a good presentation, how to create a presentation with venngage in 5 steps.
When it comes to giving an engaging presentation that leaves a lasting impression, it’s not just about the content — it’s also about how you deliver it. Wondering what makes a good presentation? Well, the best presentations I’ve seen consistently exhibit these 10 qualities:
1. Clear structure
No one likes to get lost in a maze of information. Organize your thoughts into a logical flow, complete with an introduction, main points and a solid conclusion. A structured presentation helps your audience follow along effortlessly, leaving them with a sense of satisfaction at the end.
Regardless of your presentation style , a quality presentation starts with a clear roadmap. Browse through Venngage’s template library and select a presentation template that aligns with your content and presentation goals. Here’s a good presentation example template with a logical layout that includes sections for the introduction, main points, supporting information and a conclusion:

2. Engaging opening
Hook your audience right from the start with an attention-grabbing statement, a fascinating question or maybe even a captivating anecdote. Set the stage for a killer presentation!
The opening moments of your presentation hold immense power – check out these 15 ways to start a presentation to set the stage and captivate your audience.
3. Relevant content
Make sure your content aligns with their interests and needs. Your audience is there for a reason, and that’s to get valuable insights. Avoid fluff and get straight to the point, your audience will be genuinely excited.
4. Effective visual aids
Picture this: a slide with walls of text and tiny charts, yawn! Visual aids should be just that—aiding your presentation. Opt for clear and visually appealing slides, engaging images and informative charts that add value and help reinforce your message.
With Venngage, visualizing data takes no effort at all. You can import data from CSV or Google Sheets seamlessly and create stunning charts, graphs and icon stories effortlessly to showcase your data in a captivating and impactful way.

5. Clear and concise communication
Keep your language simple, and avoid jargon or complicated terms. Communicate your ideas clearly, so your audience can easily grasp and retain the information being conveyed. This can prevent confusion and enhance the overall effectiveness of the message.
6. Engaging delivery
Spice up your presentation with a sprinkle of enthusiasm! Maintain eye contact, use expressive gestures and vary your tone of voice to keep your audience glued to the edge of their seats. A touch of charisma goes a long way!
7. Interaction and audience engagement
Turn your presentation into an interactive experience — encourage questions, foster discussions and maybe even throw in a fun activity. Engaged audiences are more likely to remember and embrace your message.
Transform your slides into an interactive presentation with Venngage’s dynamic features like pop-ups, clickable icons and animated elements. Engage your audience with interactive content that lets them explore and interact with your presentation for a truly immersive experience.

8. Effective storytelling
Who doesn’t love a good story? Weaving relevant anecdotes, case studies or even a personal story into your presentation can captivate your audience and create a lasting impact. Stories build connections and make your message memorable.
A great presentation background is also essential as it sets the tone, creates visual interest and reinforces your message. Enhance the overall aesthetics of your presentation with these 15 presentation background examples and captivate your audience’s attention.
9. Well-timed pacing
Pace your presentation thoughtfully with well-designed presentation slides, neither rushing through nor dragging it out. Respect your audience’s time and ensure you cover all the essential points without losing their interest.
10. Strong conclusion
Last impressions linger! Summarize your main points and leave your audience with a clear takeaway. End your presentation with a bang , a call to action or an inspiring thought that resonates long after the conclusion.
In-person presentations aside, acing a virtual presentation is of paramount importance in today’s digital world. Check out this guide to learn how you can adapt your in-person presentations into virtual presentations .

Preparing an effective presentation starts with laying a strong foundation that goes beyond just creating slides and notes. One of the quickest and best ways to make a presentation would be with the help of a good presentation software .
Otherwise, let me walk you to how to prepare for a presentation step by step and unlock the secrets of crafting a professional presentation that sets you apart.
1. Understand the audience and their needs
Before you dive into preparing your masterpiece, take a moment to get to know your target audience. Tailor your presentation to meet their needs and expectations , and you’ll have them hooked from the start!
2. Conduct thorough research on the topic
Time to hit the books (or the internet)! Don’t skimp on the research with your presentation materials — dive deep into the subject matter and gather valuable insights . The more you know, the more confident you’ll feel in delivering your presentation.
3. Organize the content with a clear structure
No one wants to stumble through a chaotic mess of information. Outline your presentation with a clear and logical flow. Start with a captivating introduction, follow up with main points that build on each other and wrap it up with a powerful conclusion that leaves a lasting impression.
Delivering an effective business presentation hinges on captivating your audience, and Venngage’s professionally designed business presentation templates are tailor-made for this purpose. With thoughtfully structured layouts, these templates enhance your message’s clarity and coherence, ensuring a memorable and engaging experience for your audience members.
Don’t want to build your presentation layout from scratch? pick from these 5 foolproof presentation layout ideas that won’t go wrong.

4. Develop visually appealing and supportive visual aids
Spice up your presentation with eye-catching visuals! Create slides that complement your message, not overshadow it. Remember, a picture is worth a thousand words, but that doesn’t mean you need to overload your slides with text.
Well-chosen designs create a cohesive and professional look, capturing your audience’s attention and enhancing the overall effectiveness of your message. Here’s a list of carefully curated PowerPoint presentation templates and great background graphics that will significantly influence the visual appeal and engagement of your presentation.
5. Practice, practice and practice
Practice makes perfect — rehearse your presentation and arrive early to your presentation to help overcome stage fright. Familiarity with your material will boost your presentation skills and help you handle curveballs with ease.
6. Seek feedback and make necessary adjustments
Don’t be afraid to ask for help and seek feedback from friends and colleagues. Constructive criticism can help you identify blind spots and fine-tune your presentation to perfection.
With Venngage’s real-time collaboration feature , receiving feedback and editing your presentation is a seamless process. Group members can access and work on the presentation simultaneously and edit content side by side in real-time. Changes will be reflected immediately to the entire team, promoting seamless teamwork.

7. Prepare for potential technical or logistical issues
Prepare for the unexpected by checking your equipment, internet connection and any other potential hiccups. If you’re worried that you’ll miss out on any important points, you could always have note cards prepared. Remember to remain focused and rehearse potential answers to anticipated questions.
8. Fine-tune and polish your presentation
As the big day approaches, give your presentation one last shine. Review your talking points, practice how to present a presentation and make any final tweaks. Deep breaths — you’re on the brink of delivering a successful presentation!
In competitive environments, persuasive presentations set individuals and organizations apart. To brush up on your presentation skills, read these guides on how to make a persuasive presentation and tips to presenting effectively .

Whether you’re an experienced presenter or a novice, the right techniques will let your presentation skills soar to new heights!
From public speaking hacks to interactive elements and storytelling prowess, these 9 effective presentation techniques will empower you to leave a lasting impression on your audience and make your presentations unforgettable.
1. Confidence and positive body language
Positive body language instantly captivates your audience, making them believe in your message as much as you do. Strengthen your stage presence and own that stage like it’s your second home! Stand tall, shoulders back and exude confidence.
2. Eye contact with the audience
Break down that invisible barrier and connect with your audience through their eyes. Maintaining eye contact when giving a presentation builds trust and shows that you’re present and engaged with them.
3. Effective use of hand gestures and movement
A little movement goes a long way! Emphasize key points with purposeful gestures and don’t be afraid to walk around the stage. Your energy will be contagious!
4. Utilize storytelling techniques
Weave the magic of storytelling into your presentation. Share relatable anecdotes, inspiring success stories or even personal experiences that tug at the heartstrings of your audience. Adjust your pitch, pace and volume to match the emotions and intensity of the story. Varying your speaking voice adds depth and enhances your stage presence.

5. Incorporate multimedia elements
Spice up your presentation with a dash of visual pizzazz! Use slides, images and video clips to add depth and clarity to your message. Just remember, less is more—don’t overwhelm them with information overload.
Turn your presentations into an interactive party! Involve your audience with questions, polls or group activities. When they actively participate, they become invested in your presentation’s success. Bring your design to life with animated elements. Venngage allows you to apply animations to icons, images and text to create dynamic and engaging visual content.
6. Utilize humor strategically
Laughter is the best medicine—and a fantastic presentation enhancer! A well-placed joke or lighthearted moment can break the ice and create a warm atmosphere , making your audience more receptive to your message.
7. Practice active listening and respond to feedback
Be attentive to your audience’s reactions and feedback. If they have questions or concerns, address them with genuine interest and respect. Your responsiveness builds rapport and shows that you genuinely care about their experience.


8. Apply the 10-20-30 rule
Apply the 10-20-30 presentation rule and keep it short, sweet and impactful! Stick to ten slides, deliver your presentation within 20 minutes and use a 30-point font to ensure clarity and focus. Less is more, and your audience will thank you for it!
9. Implement the 5-5-5 rule
Simplicity is key. Limit each slide to five bullet points, with only five words per bullet point and allow each slide to remain visible for about five seconds. This rule keeps your presentation concise and prevents information overload.
Simple presentations are more engaging because they are easier to follow. Summarize your presentations and keep them simple with Venngage’s gallery of simple presentation templates and ensure that your message is delivered effectively across your audience.

1. How to start a presentation?
To kick off your presentation effectively, begin with an attention-grabbing statement or a powerful quote. Introduce yourself, establish credibility and clearly state the purpose and relevance of your presentation.
2. How to end a presentation?
For a strong conclusion, summarize your talking points and key takeaways. End with a compelling call to action or a thought-provoking question and remember to thank your audience and invite any final questions or interactions.
3. How to make a presentation interactive?
To make your presentation interactive, encourage questions and discussion throughout your talk. Utilize multimedia elements like videos or images and consider including polls, quizzes or group activities to actively involve your audience.
In need of inspiration for your next presentation? I’ve got your back! Pick from these 120+ presentation ideas, topics and examples to get started.
Creating a stunning presentation with Venngage is a breeze with our user-friendly drag-and-drop editor and professionally designed templates for all your communication needs.
Here’s how to make a presentation in just 5 simple steps with the help of Venngage:
Step 1: Sign up for Venngage for free using your email, Gmail or Facebook account or simply log in to access your account.
Step 2: Pick a design from our selection of free presentation templates (they’re all created by our expert in-house designers).
Step 3: Make the template your own by customizing it to fit your content and branding. With Venngage’s intuitive drag-and-drop editor, you can easily modify text, change colors and adjust the layout to create a unique and eye-catching design.
Step 4: Elevate your presentation by incorporating captivating visuals. You can upload your images or choose from Venngage’s vast library of high-quality photos, icons and illustrations.
Step 5: Upgrade to a premium or business account to export your presentation in PDF and print it for in-person presentations or share it digitally for free!
By following these five simple steps, you’ll have a professionally designed and visually engaging presentation ready in no time. With Venngage’s user-friendly platform, your presentation is sure to make a lasting impression. So, let your creativity flow and get ready to shine in your next presentation!
Discover popular designs

Infographic maker

Brochure maker

White paper online

Newsletter creator

Flyer maker

Timeline maker

Letterhead maker

Mind map maker

Ebook maker
More From Forbes
Five ways to create engaging virtual presentations.
- Share to Facebook
- Share to Twitter
- Share to Linkedin
James Micklethwait is the VP of Products at Kahoot!
If you've led a virtual presentation lately, you're probably familiar with that special kind of digital discomfort. You reel off information from your slides as usernames stare silently back at you. You pause a few times to ask for questions or ideas, and the same reliable extrovert answers. You start to wonder if anyone else is listening, or if they've wandered off to fold their laundry. What's more, days later, you receive emails from employees with questions that were answered in the presentation. Suspicions confirmed.
With COVID-19 creating the world's largest work-from-home experiment , business leaders and trainers are getting a crash course in the challenges of virtual presentations: low engagement, no way to gauge your audience's understanding, and little to no feedback to help you improve.
Why does this happen?
1. Lectures are boring.
Most presenters stay in "lecture mode" as they learned from their teachers before them, reciting information and hoping it sticks. Most audiences tune out after 10 minutes . However, it could be even sooner in the comfort of one's own home.
Netflix s Most Popular New Movie Is Getting Rave Reviews But Hit Man Is Pretty Bad
A ukrainian drone strike may have destroyed a russian air force su-57 stealth fighter, samsung drops galaxy watch 6 price in new promotion.
2. The audience has switched to passive mode.
When the audience sees that the presentation will be a standard lecture, which we all recognize as a one-way conversation, the audience assumes their input will not be needed and they turn the engine off, so to speak. By the time the Q&A comes around at the end, it's difficult for people to wake back up and start actively engaging. And if anyone had a question early on, it's likely they have already forgotten.
3. Nerves make us narcissists.
It's natural to be a little nervous about public speaking, even on a videoconference. Unfortunately, these nerves often lead to us focusing more on ourselves and how we're being perceived than on the audience's experience and what they need to be able to learn successfully.
The need for engagement in the presentation process has never been greater, both for your sake and the audience's sake. So, what is the solution?
Build accessible and universal interactivity into the structure of the presentation.
Creating Social Connection — What We're All Missing
These days, most of us are craving human connection like never before. However, even before the COVID-19 lockdowns, the rise of remote work made it more challenging for many people to feel connected to their work team and organizational pipeline. Refashioning presentations into interactive experiences that actively involve all participants creates a sense of social exchange and collaboration. As audience members see their contributions influence the presentation, the experience becomes more personal and relevant to your team.
Deciding What Really Matters, and Making It Stick
When you build effective interactive elements into your presentation, it takes up space. This forces you to prioritize your key points and decide what you really want your audience to take away from the experience. As Carmine Gallo, author of Five Stars: The Communication Secrets to Get from Good to Great, wrote , "Great writers and speakers are also great editors." Once you've boiled it down to the most important information, you can use your interactive elements to reinforce your audience's learning and make sure it's retained.
Friendly Competition Is Fun!
Interactive elements can engage people in all kinds of ways, but one of the most effective is to appeal to their competitive sides. Let's be real. Most of us would pay a bit more attention if we knew there was a way to "win" the presentation. Adding competitive or game dynamics invites participants to play and have fun, which in turn builds a more positive relationship between employees, leadership and the professional development process.
Using Continuous Feedback
While presenters often ask their audiences for feedback, few people are likely to feel bold enough to come forward with honest critique, and anonymous post-presentation surveys are often passed over because people are busy. Interactivity acts as a continuous stream of feedback — data that you can read, interpret and respond to in real time. As participants answer quiz questions, for example, you can gauge their understanding of the content, reiterate what they didn't understand, and make note to revise your instruction for next time.
Five tips for high impact virtual presentations:
1. Grab their attention early. According to presentation coach Sam Horn, you only have 60 seconds to grab your audience's attention. Start the presentation with an interactive activity (such as a poll or word cloud) so that all participants know right away that this is going to be an active, collaborative experience — not naptime.
2. Add a little friendly competition. For best results, announce to your audience early that there will be a competition (for example, a quiz) at the end of the presentation. Consider awarding a prize to the winner. Even token prizes combined with bragging rights can be an effective motivator.
3. Make it easy and safe for everyone to participate by using interactive elements. One reason many people stay quiet during Q&As or discussions is the fear of being wrong in front of their boss and co-workers. By using interactive activities that involve everyone and anonymizing audience members' contributions, even the most introverted team members can feel safe to participate without worrying about being judged.
4. Prioritize key points and reinforce them. Reassess what information your audience actually needs, and focus on those areas. Intersperse interactivity throughout the presentation to reinforce learning before continuing. Aim to balance the time you spend delivering content with time for interactivity.
5. Listen to feedback. Use audience participation as data to read how well they understand the content, and apply that data to your teaching. If many participants answer a quiz question incorrectly, for example, take time to revisit that content. Later, you can retool your presentation to teach it more effectively.
You've spent years developing expertise and hours building a presentation. It only takes minutes — and a little strategy — to add the interactivity you need to take your presenting to the next level.
Forbes Technology Council is an invitation-only community for world-class CIOs, CTOs and technology executives. Do I qualify?

- Editorial Standards
- Reprints & Permissions
20 Presentation Tips to Keep Your Audience Engaged from Start to Finish

Business | Marketing | Nonprofits | Students | Teachers
By kai tomboc - january 14, 2020.
Losing the audience’s attention is one of the most painful challenges for anyone making a presentation.
Halfway through your presentation, you notice that a couple of audience members are getting restless. The people at the back seem bored as they look down on their phones, and one of them just yawned (ugh!).
You start to feel that you failed to engage your audience. You wonder if you’re the problem. Are you a boring presenter? Perhaps you’re stuffing too much information in your slides.
Master audience engagement with these presentation best practices
From engaging product demos to presentation decks that stand out, read on for 20 valuable tips to keep your audience excited to hear more from you.
What makes a great presentation?
Before you get started, it pays to know what makes an excellent presentation.
1. It informs your audience by providing reliable information.
People want to be informed. They want to learn something new. For this reason, you should look for reputable links. The information should be as recent as possible, and at least less than a year old.
Your research work doesn’t need to be from online sources. You could also cite printed sources from the library. Double-check all of your sources and make sure they have substantial research and statistics to back them up.
2. It persuades your audience to take action.
A presentation should be persuasive. This is especially true for business presentations and product demos. You might also want to appeal to your readers through emotions.
3. It educates your audience and empowers them to make informed decisions.
Presentations are, by nature, educational. You might be introducing your audience to a new idea, product, or service.
4. It instructs your audience in a clear, compelling way.
A presentation should be instructional. Organize your presentation as clear and concise as possible, so your audience will be able to digest your information more effectively.
5. It inspires your audience by being memorable.
A good presentation motivates an audience to act on things that they’ve been meaning to do after hearing you speak or present.
20 best pactices for visually-appealing, convincing presentations
With all that in mind, here’s a list of useful best practices and tips for presentations that stick.
1. Know your target audience.
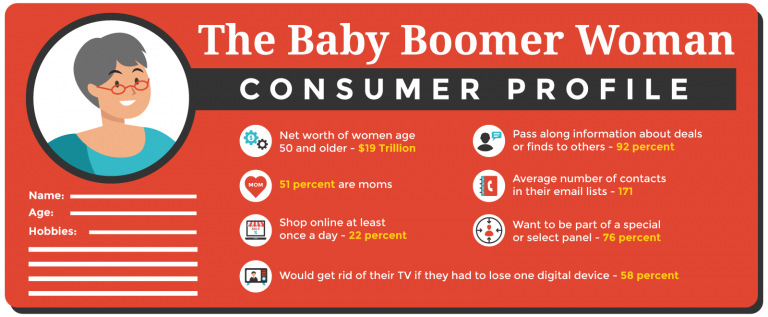
Your target audience is the demographic that you’re aiming to convince, educate, or inspire with your presentation. This crucial step helps you craft a presentation that resonates with your intended audience.
For instance, if you’d like to educate teens, create a presentation that appeals to their age group. Make your presentation more upbeat, and use pop culture references and images that they can relate to.
On the other hand, if your target audience spans middle-aged professionals, your presentation should be straight-to-the-point and based on facts. These professionals are typically results-oriented, and they want to get to the heart of the matter right away.
By and large, getting to know your target audience enables you to create a presentation without wasting time on uninterested demographics.
2. Create an outline.
Your next step is to create an outline of your presentation. It will help ensure order in your presentation and present facts and sources as effectively and efficiently possible.
It’ll also help if you assign a subtopic for each slide. Let’s say your main topic is the American Civil War. The war lasted roughly four years, and if you delve into it without any organizational structure, your audience will end up confused. Sort your slides according to year and the important events that took place. The same applies to any topic.
3. Start with a memorable introduction.
Opening a presentation with “My name is .. ” or “I’m here to talk about..” are less likely to make your presentation memorable and engaging to your audience.
So how do you keep everyone glued to your presentation with a powerful, memorable opener?
Share an anecdote, ask an intriguing question, or get people’s energy up with a short activity.
Next, make your opening slides as eye-catching as possible. In your opening slide, use bold fonts. Add visuals like gifs or an animated infographic.
Finally, provide an overview of your presentation in the introduction slide. An overview that meets your audience’s expectations of your presentation helps keep an audience absorbed and attentive from start to finish.
4. Eliminate clutter in your slides.
Avoid overcrowding your slides with images or graphics. Although it’s fine to use visuals to complement your slides, the keyword here is “complement.”
Too many photos will make your slides look cramped. Take a minimalist approach to your slides. For images and graphics, use them sparingly and thoughtfully.
Don’t be afraid of white space in your slides. Consider readability first, visual appeal second.
5. Use pictograms.
Lengthy presentations could get boring in the long run. So if you want to keep your audience’s attention, you will need to make your presentation attractive and easier to understand.
Enter pictograms !
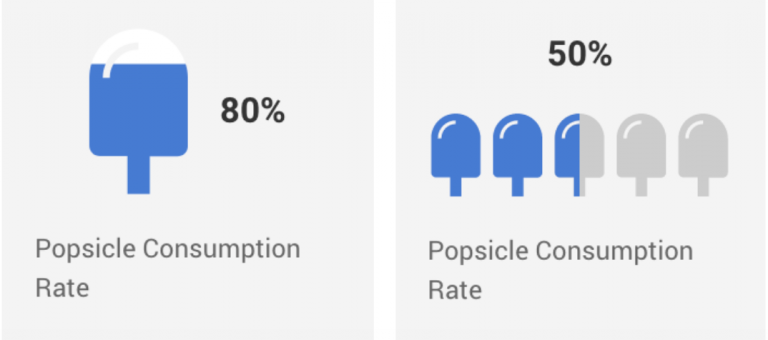
Pictograms express information, ideas, or messages through images, signs, or symbols. Also, they can help simplify complicated concepts.
6. Be thoughtful of your color scheme.
Your choice of colors can have an impact on your audience’s mood and perception of your presentation. It may not be evident at first glance, but your presentation colors can draw a particular set of feelings from your audience. Orange looks more carefree than beige, right?
Here are some quick tips to help you pick the right color combination for your presentation:
- Choose a color scheme that matches your presentation’s theme. For example, if you’re about to present a serious topic, consider somber, dignified colors like white, black, or brown. But if you want your presentation to be more upbeat, use lighter hues like yellow and orange.
- Use your brand colors to raise brand awareness and recognition.
- Stick to 2-3 colors. Joint research by Adobe and the University of Toronto revealed that most people prefer a combination of 2-3 colors. A good rule of thumb is not to use more than four colors. When using more than 3-4 colors, go for shades, tones, and tints of your original colors like the example below.
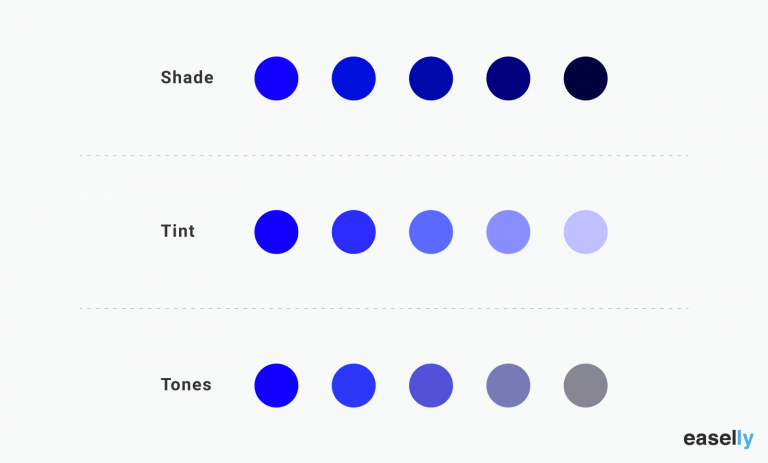
7. Focus your audience’s attention using data visualization.
Presenting statistics and percentages in writing can be a challenge to use in your presentation. For this reason, consider data visualization.
For example, graphs and charts are often used to highlight comparisons in data. You can also use them to inform your audience of a specific data point.
It’s worth noting that a poorly-designed graph or chart could ruin your presentation if proven false or shabbily done. Make sure that your data are correct, and your diagrams or charts are correctly labeled. Don’t just use pie charts because they look hip and smart. You have to learn how to choose the right chart or graph to visualize your data.
8. Use presentation templates.
Templates often take a bad rap because they’re perceived as limiting, sapping one of creative freedom. However, templates shouldn’t be perceived this way.
Think of templates as frameworks or a set of building blocks that you can tinker with as you create your presentation. Without a templated structure, you’ll likely waste a lot of time and resources making your presentation from scratch.
For example, use infographic templates as a way to make your presentation more engaging (minus the time-consuming task of making a presentation from scratch. The process infographic template below is perfect if you’re explaining a process in one of your presentations.
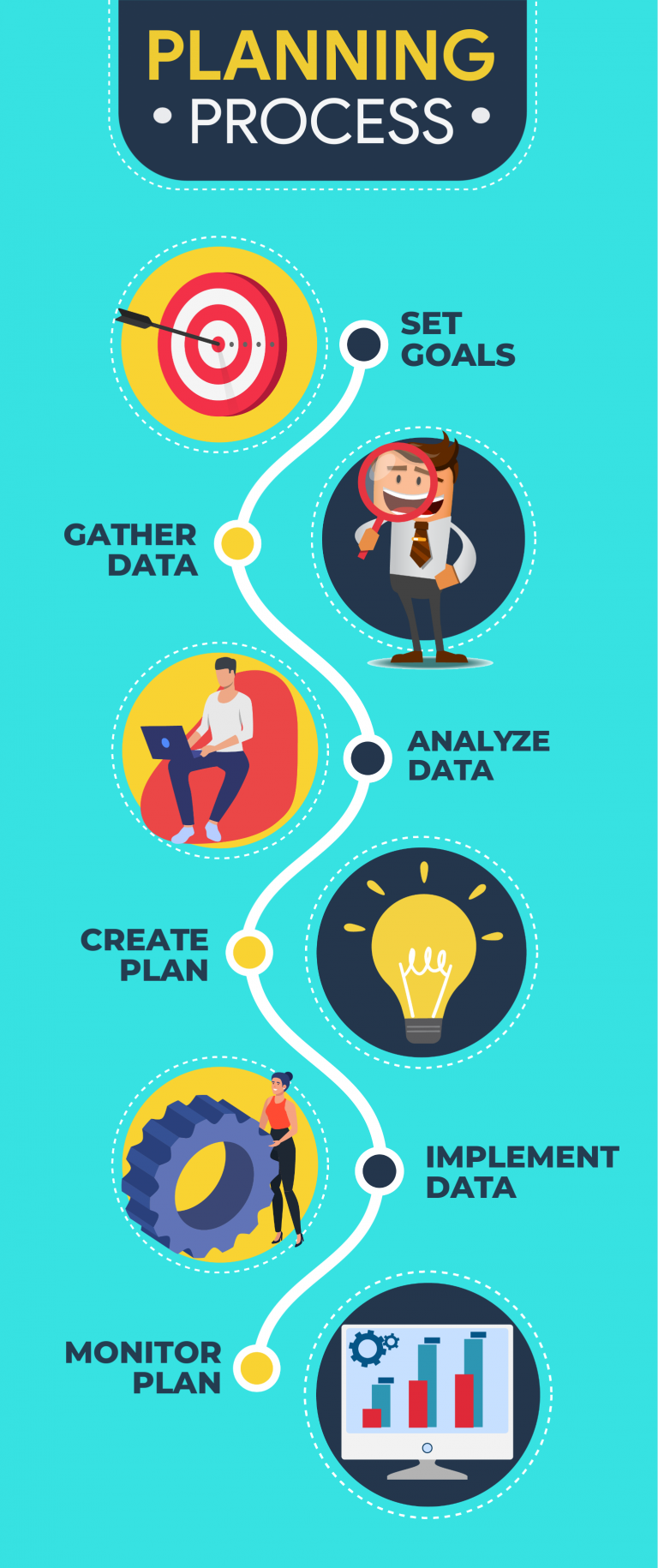
9. Try the duotone effect in your presentations.
The duotone effect is the use of two contrasting colors to create dramatic, visually pleasing results. Thus the name duotone.
This design style is gaining popularity with designers and non-designers alike. Learn more from this quick duotone tutorial via Adobe .
10. Show, don’t tell.
Stories are a powerful medium to get your audience to sit up and listen to you. For this reason, aim to “show” rather than “tell” your audience about a topic, insight, or idea.
For example, don’t just state facts or figures about the dangers of not investing in their retirement. Instead, share the story of someone you know who failed to plan for their retirement, nudging your audience towards making their own conclusions or insights.
Don’t bombard your audience with too much information all at once. Avoid jargon or complex concepts without sharing a story that’ll resonate with them. With compelling storytelling, you can create anticipation and then slowly build up to your key points.
11. Incorporate infographics into your presentation.
Infographics are valuable presentation tools because they combine visuals and text. As a result, you can communicate with impact.
Furthermore, infographics make your presentation more memorable. How?
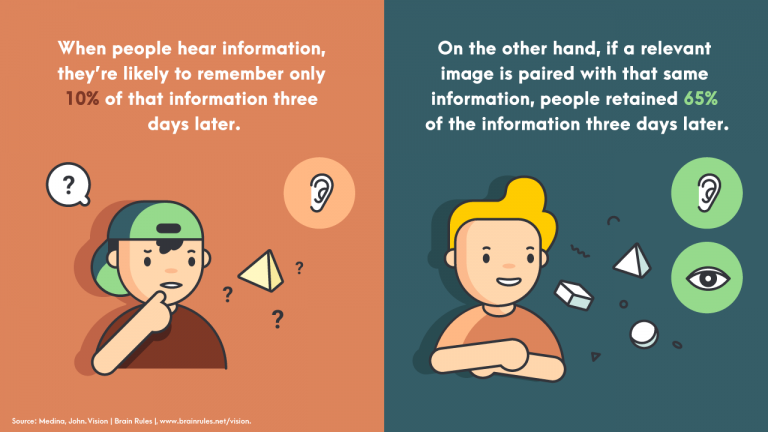
A relevant image paired with informative text helps people retain 65 percent of the information three days later — a stark contrast to presenting text-only content where someone’s likely to remember only 10 percent of the information.
Here are a few guides and tutorials when creating infographics for your next presentation:
- Guide to Making Infographics from Scratch (guide)
- 5 Ways to Use Call to Action in Your Infographic to Boost Audience Engagement (video)
- How to Write Sharp, Compelling Infographic Copy (guide)
Easelly Pro Tip: Divide long infographics into smaller segments. Add an infographic section for each presentation slide. If you’d like to raise the bar further for your presentation, try animated infographics to make your slides come to life.
12. Avoid using bullet points.
Bullet points are great tools to emphasize tips, features, or steps in lists. However, it’s best to avoid them in presentations because they don’t help your audience retain information.
Research even supports this recommendation. In 2014, the International Journal of Business Communication published the results of their research — The Use of Visualization in the Communication of Business Strategies: An Experimental Evaluation .
The researchers wanted to learn whether the use of visuals is superior to text (a bulleted list to be specific) in communicating the strategy of the financial services branch of an international car manufacturer.
The researchers concluded the following:
“Subjects who were exposed to a graphic representation of the strategy paid significantly more attention to, agreed more with, and better recalled the strategy than did subjects who saw a (textually identical) bulleted list version.”
Instead of using bullet points, consider using icons or visuals.
Take a look at the example below. Which do you think will likely get the audience’s attention and be more memorable after the presentation?
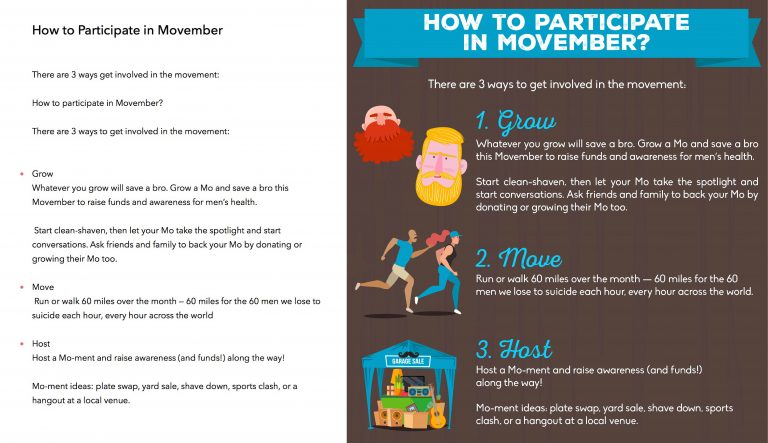
13. Choose fonts that are easier to read.
The quality of your font could affect your audience’s reaction to your presentation. Don’t just use the first standard font that pops up in your presentation editor.
Your font should match the mood and intent of your presentation. If you want your presentation to appear casual, choose a font that gives off a similar feeling.
14. Use contrast in your presentation.
Check for contrast between your texts and presentation background to ensure readability. Make it a point to distinguish one from the other.
It’s also worth noting that you are going to show your presentation to a group of people. Depending on the seating arrangement, viewers at the back may find it hard to read your presentation. Make sure that your fonts are of the appropriate size. That way, none of your audience members will have to struggle reading your slides.
15. Consider gifs and memes
Gifs and memes are popular media tools for a good reason. You could incorporate them into your presentation, and they could add a sense of humor to your topic or pitch.
When using gifs and memes, avoid those that could be misinterpreted as politically incorrect or culturally insensitive.
16. Create a consistent look and feel in your slides.
Choose a theme for your presentation templates, and stick with it ’til the end.
This doesn’t mean that you should be boring or dull with your presentation. You can add images and infographics, but there should be a sense of consistency in your slides.
Consistency leads to familiarity, which in turn encourages learning and engagement.
17. Ask intriguing questions.
Asking intriguing questions enables you to draw your audience’s attention and highlight key points at the same time.
For example, you are conducting a presentation on the Roman empire. You want to get your audience’s attention, so you raise questions such as what they know about the Roman empire, and how did the Roman empire impact modern society?
The audience may or may not get the right answers, but they will most likely try their best to answer your questions. The resulting exchange of ideas will make your presentation more spontaneous and engaging.
18. Limit to one visual per slide.
Using too many visuals at once will make your presentation appear cluttered. Limit to one visual per slide to help your audience engage more with your text and information.
19. Embrace white space.
White space , also known as negative space, is the space between the lines of texts and visuals in your presentation. It doesn’t have to be white as it can also take the color of your presentation’s background. Think of white space as “empty space”.
It helps improves readability and ensures that your graphics and texts are clear and legible in your presentation.
20. End your presentation with an excellent call-to-action.
Call-to-action statements are an integral part of any presentation. They compel your audience to take action, and it makes your presentation more interactive.
Here’s a short video explaining how to use call-to-action in infographics (the same principles apply for presentations!):
Say you’re designing a presentation for a new gym you’re managing. You want people to try out the gym and the services you offer. You could incorporate the call to action at the end of your presentation.
“See you at the gym next week?” or “Level up in the New Year by signing up for our free gym membership for a month!” are good call-to-action statements that you can use.
Ready to start creating your presentation?
We’ve got your back if you need help with your visuals and infographics for your next presentation.
Use our simple infographic maker tool or hire one of our infographic design pros for custom infographics and animated infographics .
Here’s to a stellar presentation – we’re rooting for you!
More to learn from the blog…
Warming up the winter with christmas infographics and diy holiday cards.
Besides the actual content, visual elements, and structure of your infographic, another important aspect of an infographic succeeding (e.g....
VIDEO: Easel.ly’s NEW Infographic Design Service
We know you’re busy. Whether it’s with your business, customers, students, family, or your personal life, we all have a lot on our plat...
Using Infographics to Improve Website Traffic: A Case Study
Whether you’re the head of content for an e-commerce brand or you’re running a small seed company, you have one goal in mind &#...
- SUGGESTED TOPICS
- The Magazine
- Newsletters
- Managing Yourself
- Managing Teams
- Work-life Balance
- The Big Idea
- Data & Visuals
- Reading Lists
- Case Selections
- HBR Learning
- Topic Feeds
- Account Settings
- Email Preferences
What It Takes to Give a Great Presentation
- Carmine Gallo

Five tips to set yourself apart.
Never underestimate the power of great communication. It can help you land the job of your dreams, attract investors to back your idea, or elevate your stature within your organization. But while there are plenty of good speakers in the world, you can set yourself apart out by being the person who can deliver something great over and over. Here are a few tips for business professionals who want to move from being good speakers to great ones: be concise (the fewer words, the better); never use bullet points (photos and images paired together are more memorable); don’t underestimate the power of your voice (raise and lower it for emphasis); give your audience something extra (unexpected moments will grab their attention); rehearse (the best speakers are the best because they practice — a lot).
I was sitting across the table from a Silicon Valley CEO who had pioneered a technology that touches many of our lives — the flash memory that stores data on smartphones, digital cameras, and computers. He was a frequent guest on CNBC and had been delivering business presentations for at least 20 years before we met. And yet, the CEO wanted to sharpen his public speaking skills.
- Carmine Gallo is a Harvard University instructor, keynote speaker, and author of 10 books translated into 40 languages. Gallo is the author of The Bezos Blueprint: Communication Secrets of the World’s Greatest Salesman (St. Martin’s Press).
Partner Center
Like what you're reading?
How to create and deliver a winning team presentation
Get your team on prezi – watch this on demand video.
Anete Ezera May 31, 2024
Team presentations are about creating a dynamic experience for your audience whilst working together to share valuable information.
You might need to do a team presentation in various situations. For example, in a school project, a team presentation lets each member highlight their contributions. In the workplace, team presentations are great for updating projects, pitching ideas to clients, or sharing research findings with stakeholders.
Using a platform like Prezi can really boost your team’s presentation. Let’s look at what makes team presentations effective and how you can create a successful one.

Team presentations explained
So what exactly is a team presentation? Simply put, in a team presentation you’re working with others to share information or ideas. Each person brings their strengths and viewpoints, making the presentation more engaging.
Typically, the team divides the content so everyone has a part to focus on. This involves planning, creating visual aids like slides, and practicing together. The goal is to ensure everything flows smoothly and the message is clear. By combining everyone’s efforts, you end up with a presentation that effectively shares your team’s insights and knowledge.
How to create a great team presentation: a step-by-step guide
When done right, team presentations can be a really rewarding experience for everyone involved. To make sure the creation process runs smoothly, follow this step-by-step guide.
1. Gather your team
To start, you need to get everybody together. Use this opportunity to discuss the purpose of the presentation and what you want to say. This way, everyone understands the goal and can be on the same page with the project.
2. Divide the responsibilities
During the discussion, pinpoint what each team member is good at and assign roles based on their strengths. For example, one person might be great at research, another at designing slides, and someone else might excel at public speaking. By dividing tasks this way, you ensure a high-quality presentation as everyone gets to contribute the best way they can.
3. Plan the content
When planning your content, outline the key points you want to cover. Break down the presentation into sections and decide who will handle each part. Make sure the content flows logically from one section to the next. This planning phase is crucial for a cohesive presentation.
4. Develop visual aids
Great visuals can make your presentation stand out. That’s where Prezi steps in to help you create engaging visuals that complement your content. Also, make sure to keep the design consistent and not too cluttered. Remember, visual aids should enhance your message, not distract from it.
5. Rehearse together
Practice makes perfect! Schedule a few rehearsals where everyone presents their part. Pay attention to the transitions between speakers to ensure they’re smooth. Rehearsing together helps you catch any issues and make sure everyone is comfortable with their role.
6. Get feedback
To improve your delivery, practice in front of a trusted audience of friends or colleagues, and get their honest opinions. They can give you feedback on any tweaks you can make to improve your presentation. Following this, you can then make any necessary adjustments based on their feedback.
7. Prepare for Q&A
Be ready to answer questions from your audience. To prepare, discuss potential questions with your team and decide who will answer which types of questions. This preparation helps ensure you can handle the Q&A session confidently.
8. Present with confidence
On the day of the presentation, stay calm and confident. Trust in the preparation you’ve done. Remember to engage with your audience, make eye contact, and speak clearly. Most importantly, support each other as a team, and have fun with it.
To learn more about delivering a successful presentation with two or more people, explore our article on co-presenting tips and techniques .
9. Reflect and learn
After the presentation, gather your team to reflect on what went well and what could be improved for next time. Learning from each experience helps you continually improve your presentation skills.
By following these steps, you can be sure that every aspect of creating a team presentation is covered, allowing maximum success.
What are the advantages of team presentations?
Collaborating as a team for presentations has many advantages, including:
The opportunity to work together as a team provides a sense of unity. Whether it’s in the workplace or an educational setting, relying on each other and sharing insights can really improve morale in any team. Also, being in a group provides motivation and excitement that you may not necessarily experience in solo presentations.
Understanding of each other
In education and business settings, working on a team presentation means interacting with other members. Hearing other’s opinions and suggestions can help in getting to know your team better, which can help in other aspects of work or school.

Promotes teamwork
The ability to work together effectively for a team presentation can improve other team interactions further down the line. It’s a great opportunity to get everyone involved, especially those who might usually shy away from group discussions. This creates a more forthcoming team for the future.
Less opportunity for errors
Having more than one person contributing to a presentation means that there’s less chance of making mistakes. There’s going to be more than one person looking over progress, which means that any initial errors will likely be spotted by someone in the team. Even when working on your own sections, the chance to rehearse together means that you can all pick up on potential mistakes before the big day.
Diverse perspectives
Having a whole team involved means that several different viewpoints are brought together. Having each team member contribute their unique insights can lead to a richer and broader presentation overall. This ensures your presentation has a bigger impact on your audience.
Shared workload
With a team presentation, the workload is distributed among the group, making it more manageable. This should reduce the pressure off any one individual and allows for more thorough preparation before you take to the stage.
Improved audience engagement
Having multiple speakers can help to keep your audience interested. Each presenter will have different voices and styles of presenting, which can help maintain the audience’s attention throughout the whole presentation.
Demonstrates team strength
For business professionals in particular, creating and presenting a successful team presentation shows the power of your company. It portrays to your audience how reliable you are as a team and how you can work together to deliver great results. This is going to help you with future prospects and gaining the trust of clients, investors, and partners.
Top tips for creating and presenting your team presentation
Here are some top tips to help you nail a team presentation, with some advice on what to do and what to avoid.
Do: plan early
Start planning your presentation as soon as possible. Early planning gives you ample time to organize content, assign roles, and create visuals. Don’t wait until the last minute – good preparation is key to a smooth presentation.

Don’t: overload slides
Avoid cramming too much information onto your slides. Instead, keep them clean and simple with key points and visuals. Your audience should be listening to you, not reading dense text on the screen.
Do: practice together
Rehearse your presentation as a team several times. This helps ensure smooth transitions between speakers and a cohesive delivery. In addition, practicing together builds confidence and helps you refine your timing.
Don’t: ignore feedback
Constructive criticism can help you improve your presentation. However, don’t take feedback personally – use it to make your presentation stronger.
Do: engage your audience
Keep your audience engaged by incorporating questions or a brief activity into your presentation. This interaction helps maintain their interest and makes your presentation stand out.

Don’t: monopolize the presentation
Ensuring everyone on the team has a chance to speak values each member’s contribution and keeps the presentation dynamic and interesting.
Do: use effective visuals
Visuals are great for engaging your audience and capturing their attention! That’s why make sure to incorporate charts, images, and videos to illustrate your points. Compelling visuals can make complex information easier to understand – just make sure they’re relevant and support your message.
Don’t: forget to smile
A friendly demeanor can make a big difference. Smiling helps you appear confident and approachable, and it can put both you and your audience at ease. Remember, you’ve prepared well, so enjoy the experience!
Do: use Prezi
If you want to stand out, use Prezi for your presentation! Its dynamic, non-linear format can make your content more engaging and visually appealing. Prezi allows you to create a more interactive and memorable presentation experience and makes the presentation creation process even easier with AI-powered functionalities .
Don’t: rush through transitions
Transitions between speakers are crucial. Don’t hurry through them; take your time to smoothly hand over to the next person. This maintains the flow of the presentation and keeps the audience engaged.
Creating a team presentation is a fantastic opportunity to showcase your collective talents and knowledge. By following these tips, you’ll be well on your way to delivering a presentation that’s both impressive and enjoyable.
Why Prezi is perfect for team presentations: the power of Prezi AI
Prezi is the go-to platform for team presentations, thanks to its incredible AI features. Prezi AI makes creating a polished, professional presentation a breeze, allowing you to focus on your content while it handles the design.
With Prezi AI, you can simply provide a prompt about your subject, and it will suggest the best layout, color scheme, and design elements. This means you don’t have to be a design expert to create a visually stunning presentation. Prezi AI can even put your entire presentation together for you, ensuring that it looks cohesive and engaging.
One of the standout features is the Prezi AI text tool. It can suggest edits to improve your content, recommend the best way to display your text—whether it be in lists, bullet points, or paragraphs—and even adjust the length of your text to fit perfectly on your slides. This not only saves time but also means you don’t need to constantly double-check your work. You can present with assurance, knowing your presentation is professionally polished.
Presenting with Prezi is incredibly easy, making it ideal for both virtual and in-person settings. For virtual presentations, Prezi Video allows you to display your slides live next to you, creating a more engaging experience for your audience. Prezi’s collaborative features are perfect for team presentations, enabling the entire team to present together virtually. Each member can take turns presenting their sections seamlessly, making it feel as if you’re all in the same room, even if you’re miles apart.
Prezi AI takes the stress out of creating and presenting, making it the best tool for team presentations. With its intelligent design suggestions, text editing capabilities, and seamless virtual presentation features, Prezi ensures your team can deliver an impressive and professional presentation every time.
Here’s a summary of the key things Prezi AI can do
Build your presentation: Prezi AI can literally put together your team presentation for you. It will come up with the best theme and layout and put the whole presentation into action.
Suggest improvements: Prezi AI can offer suggestions to make sure your presentation looks visually appealing and engaging. By proposing matching color palettes, images, and layouts, Prezi AI helps you create a polished presentation that leaves a lasting impression.
Text editing: To make your message clear and concise, use the Prezi AI text editing tool. It can generate text based on prompts you provide as well as offer edit suggestions on existing text. This way, you know your text is correct and makes sense.
Team presentation ideas from Prezi
Here are some Prezi presentation examples that would work well as team presentations:
TED talks: From Inspiration to innovation
The Prezi presentation by Neil Hughes is a great example of a team presentation because it’s divided into sections, giving each participant a chance to share their insights. Incorporating videos for each section, where specific team members speak, effectively ensures that everyone has their say. This approach helps convey the message clearly and makes sure all voices are heard.
Adopting a gratitude frame of mind
The layout chosen for this presentation is ideal for a team effort. With four main points, each delved into further, it allows each team member to take responsibility for one point. This ensures a fair division of speaking time and workload among all team members.
UX design tips for product managers
Similar to the previous example, this serves as great inspiration for team presentations due to its division into five main points, each explored in detail. Assigning one team member to focus on each area allows them to dedicate their full effort to their section, resulting in a high-quality presentation overall. Additionally, this showcases how Prezi’s open canvas can create an immersive experience by zooming in and out of points, making your message much clearer.
Hopefully, these examples have given you more of an insight of what your team presentation could look like. Allocating one team member to each key point is a great idea to split the workload and ensure everyone gets their chance to speak and show off their expertise.
However, not all team presentations require every team member to be involved in the presenting stage. Sometimes, tasks may be split in a way where some participants focus on the creation process, while others focus on the presenting aspect. It purely depends on where the talents of your team members lie.
Wow your audience with a team presentation created with Prezi
Team presentations provide many positives that may not be attained with solo presentations. The opportunity to have different ideas and points of view can really broaden the perspective of your audience. They can deliver a sense of team unity and strength, which is particularly important in business. When it comes to educational settings, team presentations are a great opportunity to practice working in a group and identify each student’s strengths and weaknesses.
Creating a team presentation should be more about the content you’re sharing and less about spending hours on design. This is why utilizing Prezi AI to create your finished product is a great choice, as you can focus more closely on working as a team.
By using Prezi for your next team presentation, you can take your audience on an immersive journey through your words, ensuring your audience is hooked from start to finish.

Give your team the tools they need to engage
Like what you’re reading join the mailing list..
- Prezi for Teams
- Top Presentations
Free AI Slideshow Maker
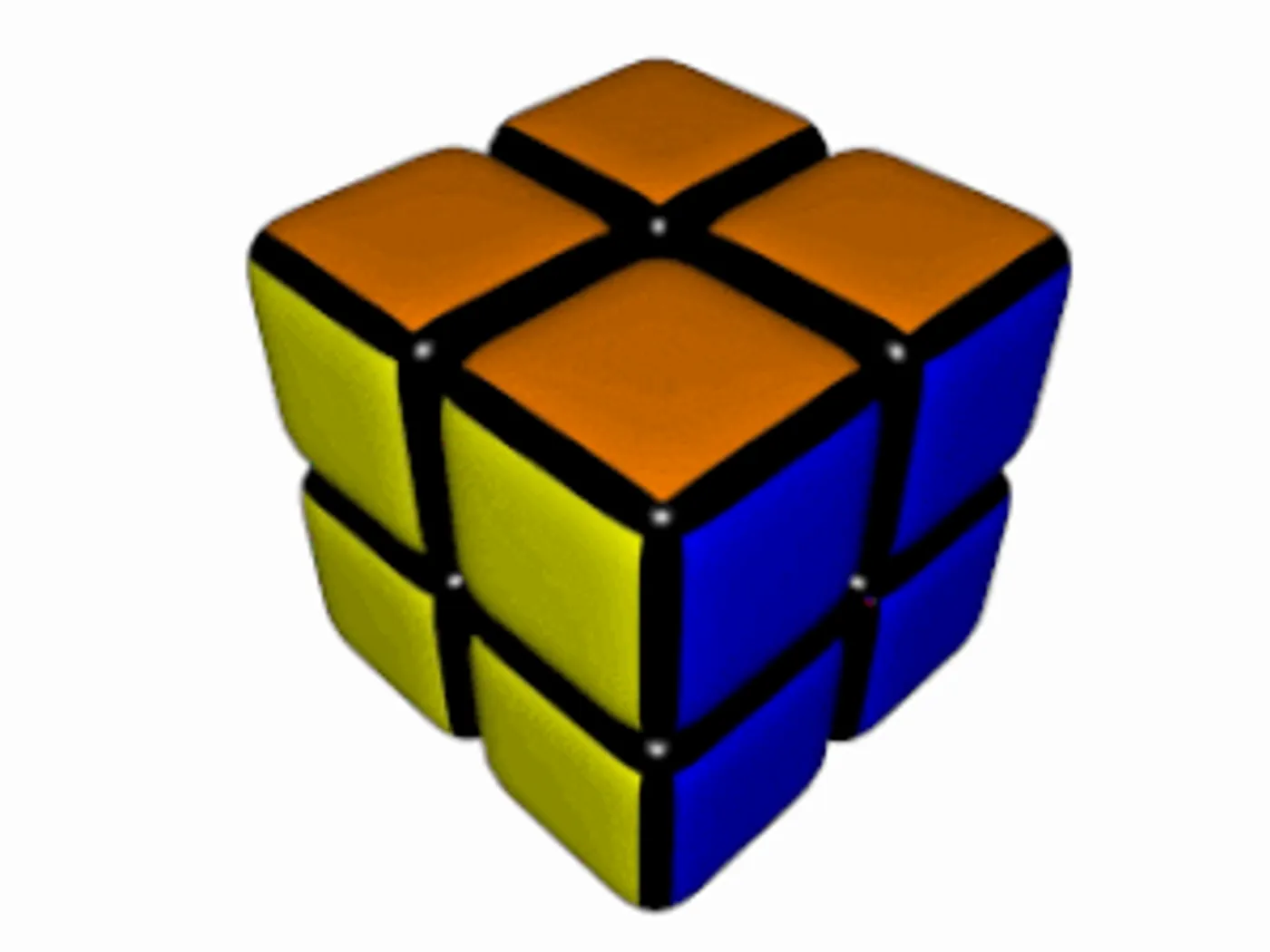
AI slideshow generator with music and effects
Quickly generate slideshows with music.
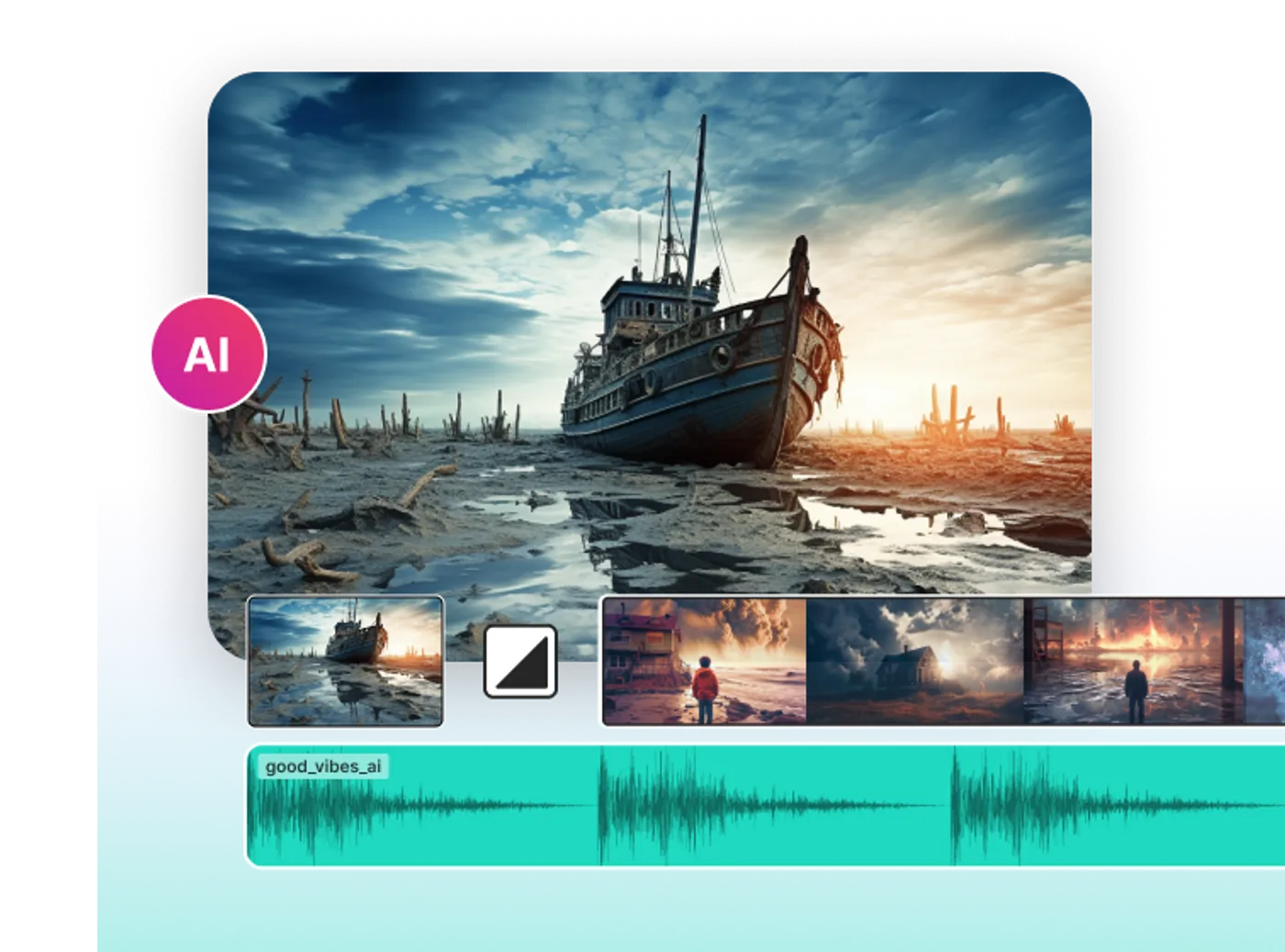
Turn your photo collection into a slideshow video
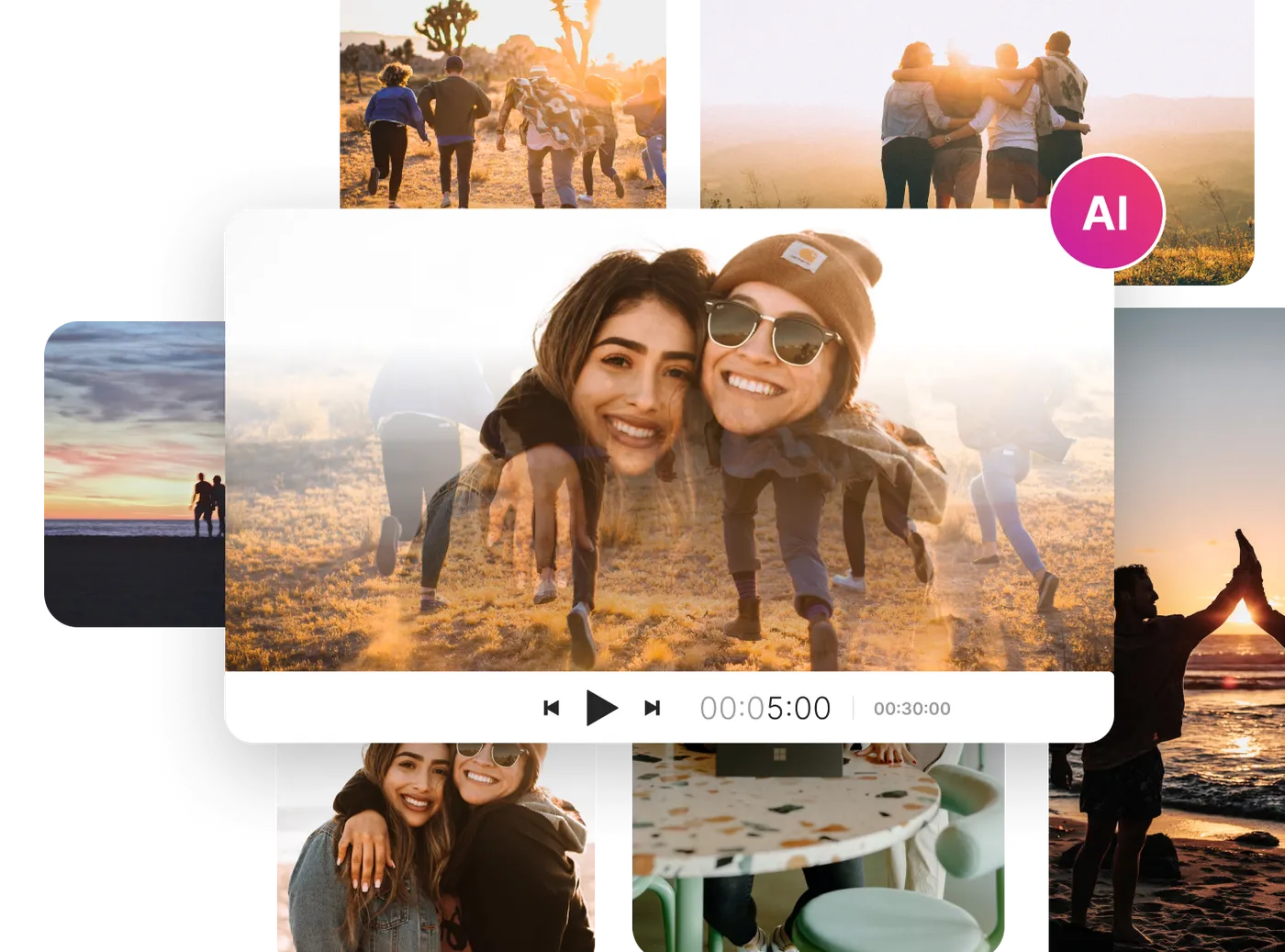
Let the AI slideshow maker do most of the heavylifting
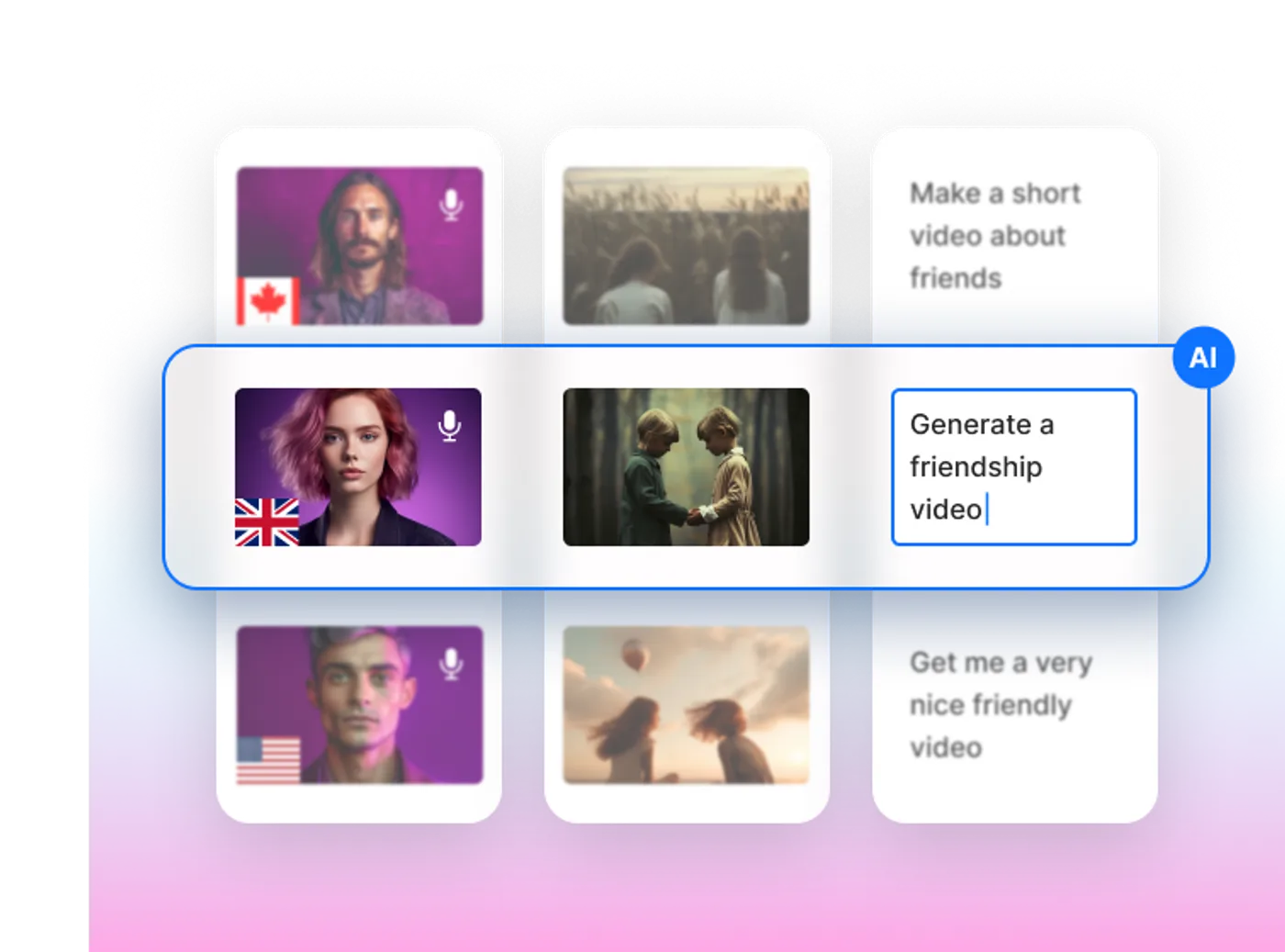
Use the power of AI generated slideshow videos
Make your business communications more engaging, impress potential new clients, create more content, more consistently.

Features of AI photo slideshow maker
Ai generated slideshows.
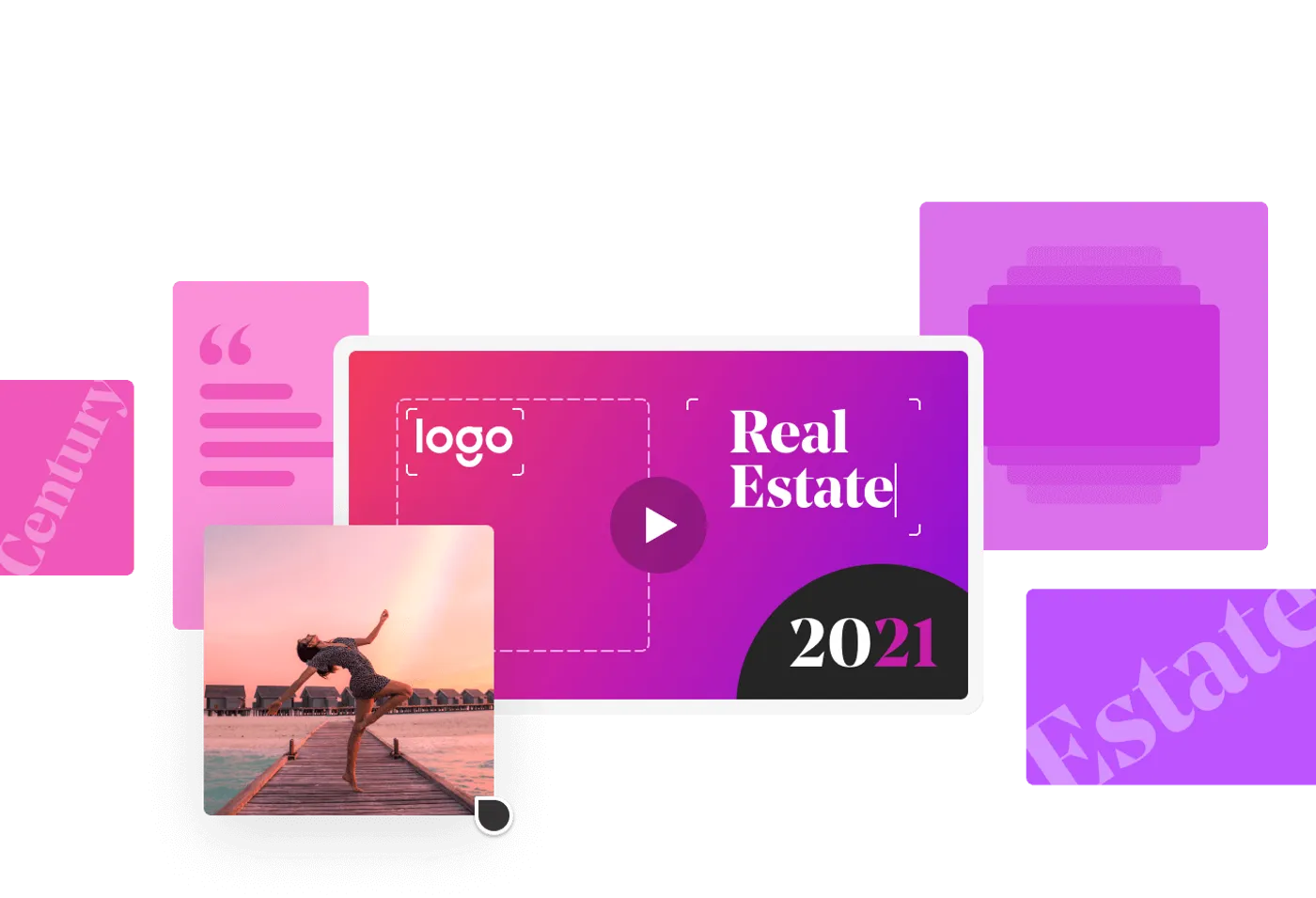
16 million+ stock photos and videos
Edit your slideshows with just a prompt, human-sounding voiceovers to bring your videos to life.
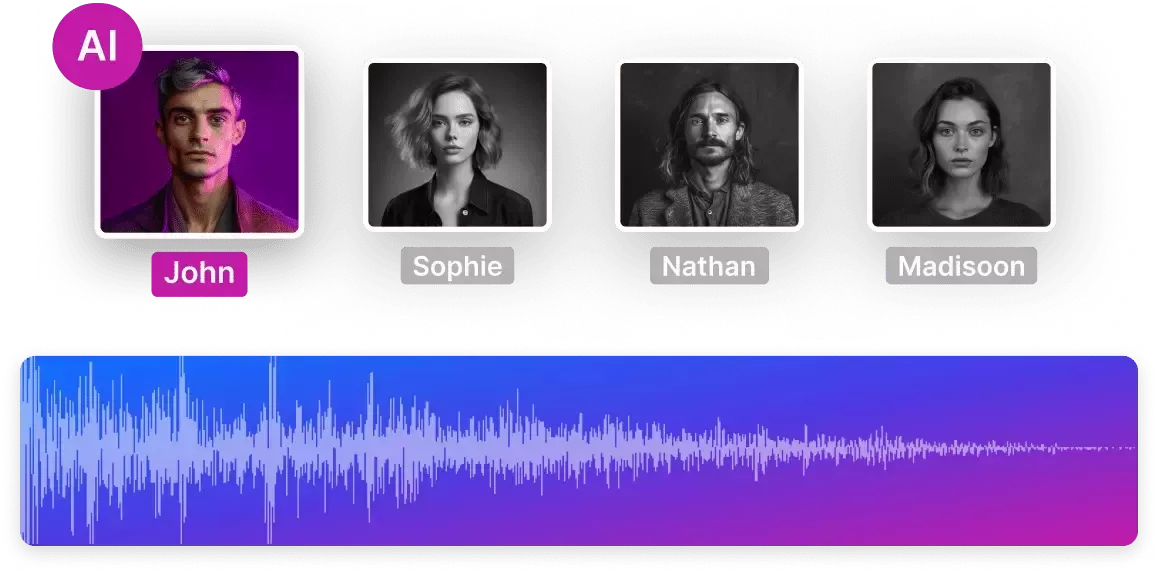
Collaborate in real-time with multiplayer editing
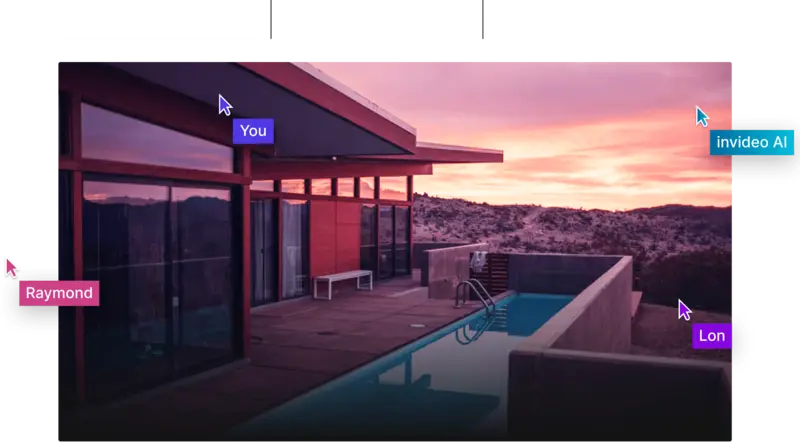
The right plans, for the right price
How to generate a slideshow with invideo ai, log-in to invideo ai, select a workflow & prompt your idea, set your parameters, hit 'generate a video', edit with a prompt, export and share, want to know more, how to generate slideshow videos using ai.
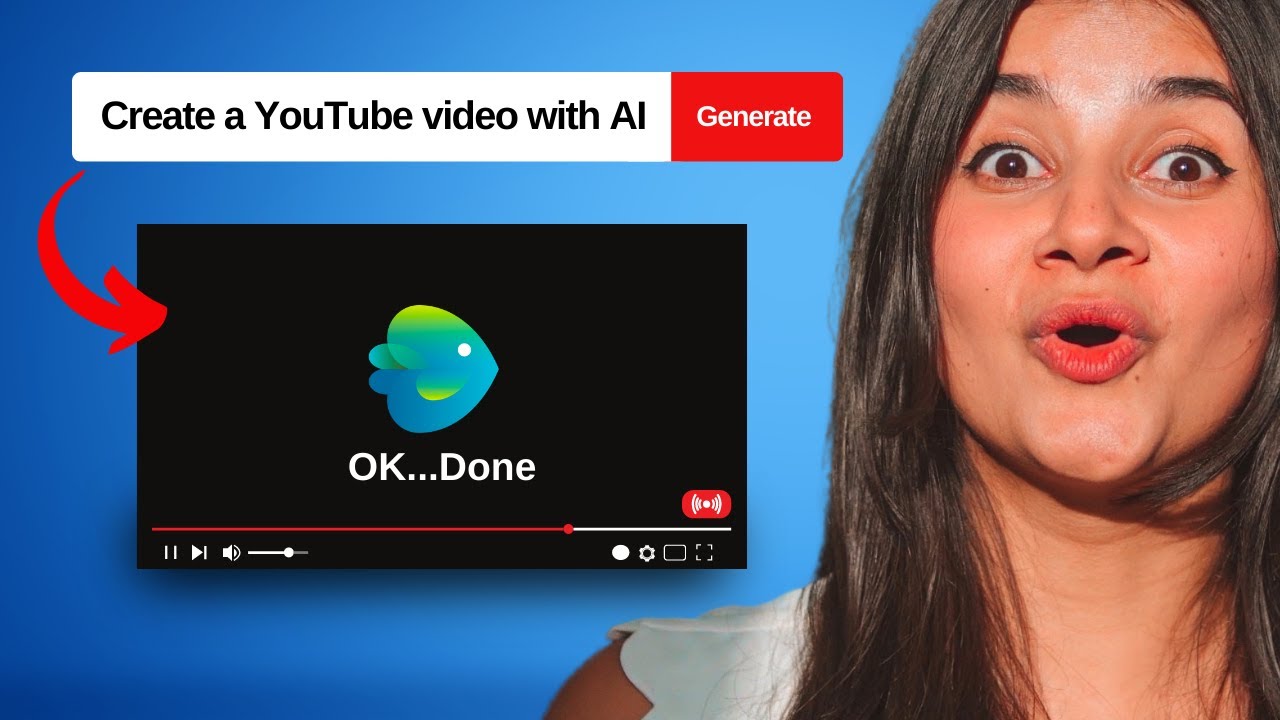
Discover more:
More from invideo blogs.

Let’s create slideshows with invideo AI
AI Video Generator
Create high-quality videos with text to video technology. Powered by deep learning techniques, this AI Video Generator generates videos from descriptions you provide—ready for you to polish and refine.

Crank out more video content and ideas with Kapwing's AI Video Generator
Instantly turn any idea into a video. Kapwing’s AI video generator makes a high-quality video for you with short clips, subtitles, background music, and transitions.
Unlike with other video generators, you have full creative control. Make edits to any AI-generated video you get with over 100 features from the built-in video editor. You come with the topic. Kapwing AI does the rest for you.
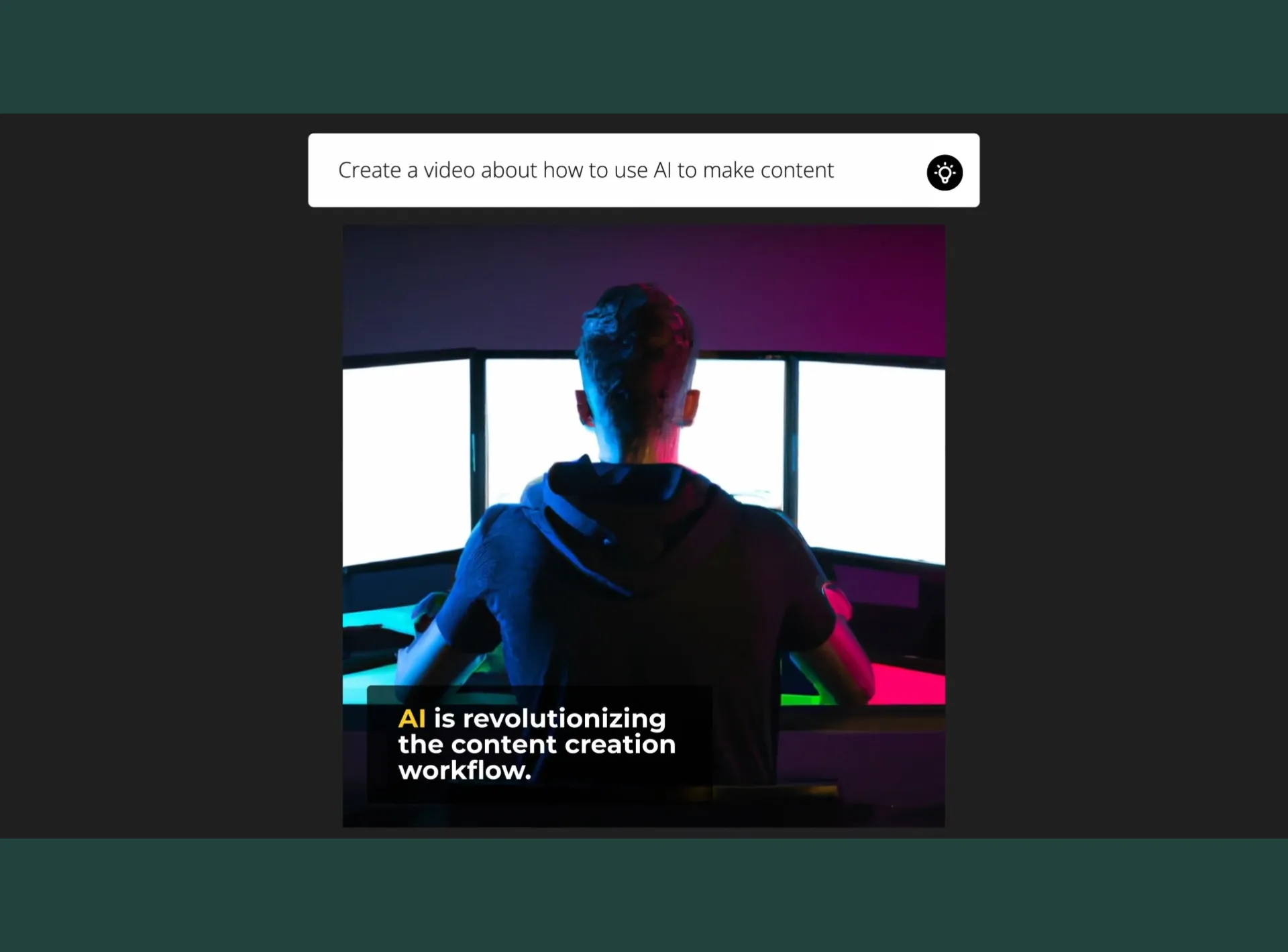
How to generate AI video online
Start a new project and open AI tools by clicking on the lightbulb icon in the top left-hand corner of the editor.
Enter a video topic and describe video elements in full detail. Then, select the size, text style, and duration of your video. You can always customize these after. Generate a video, then make any necessary edits to your AI-generated video.
Explore the rest of the video suite for the full video editing experience—change the background music , upload your own video clips , record a voiceover , and more. Once you’re finished, click “Export project,” and download your final version to upload anywhere.
Create quality videos at scale with text to video AI
Kickstart every project with something by using AI generated videos to find a good starting point for quality video content. Creating videos with Kapwing's AI Video Generator gives the best results with detailed descriptions.
Produce quality videos without a learning curve
Jump into a fully-fledged video editing platform with an intuitive interface. Providing you with a large selection of subtitle style presets, Kapwing offers a smart feature that automatically caption videos so you don't need to manually type out closed captioning or subtitles every time.
Get video versions of any document, article, or essay
Instantly change the format of any block of text. Kapwing's Document to Video AI scans written content and creates a high-quality video for you, summarizing all the key points in your document. Only work on your content once, and publish it everywhere as an engaging video.
Turn rough drafts into professional videos with AI
Kapwing's B-Roll Generator feature scans your rough cut video and provides you with studio-grade stock footage and graphics to complete your video. Access a full creative suite with 100+ editing tools to create the exact high quality video you're imagining.
Try text to speech features for professional voiceovers
Perfect for explainer videos, training videos, or faceless voiceover videos , generate AI voices for the AI videos you've edited. Easily make a screen recording with the online screen recorder. Reach a global audience and translate video to the appropriate language in seconds—completely online.
Build an online presence on social media with video
Maximize each social channel by repurposing video content and creating short clips fit for every format. Turn written content into a video by importing the blog post URL to the blog post you want to make a video out of. Fine-tune it and meet your audience on leading video-first platforms.
Speed up video creation with a diverse range of AI tools
Lessen your video turnaround time to just minutes–not days. Never wait too long for a video to get edited and approved with collaborative video features and AI tools that speed up advanced edits like auto-transcribe or auto-cut .

Frequently Asked Questions
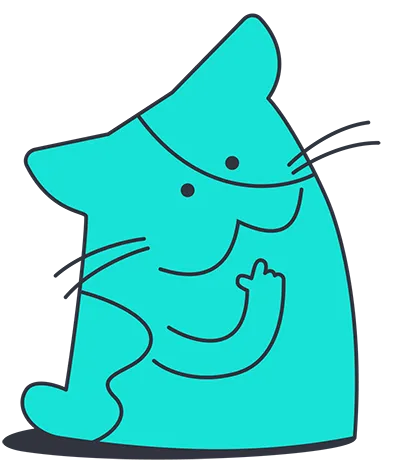
How do people make AI generated videos?
There are many online tools powered by artificial intelligence (AI) to create video content, including Kapwing and Synthesia. AI video tools usually give simple instructions to type out a topic or idea in the input text box, and the AI will generate a video for you instantly. We recommend using Kapwing to create videos with AI since they have a free AI video generator that allows you to edit the video afterwards, all in one place.
What is the AI that turns text into video?
With artificial intelligence (AI) and the demand for content creation rapidly growing, countless SaaS teams are racing to provide the best AI tool that turns text into video. Millions of content creators, social media marketers, and marketing agencies use Kapwing to create and edit their videos in one place, making it the best AI video generator that turns text to video for you in seconds.
How do I make a video from text?
Easily make a video from text by typing out an idea in Kapwing’s AI Video Generator, selecting the video format, and clicking “Generate video.” Make your AI-generated video fit any platform by resizing it to the preset formats optimized for YouTube, TikTok, LinkedIn, and Instagram. Add your own finishes and human touch to your video by customizing the subtitles, changing the background music, and much more.
How many videos can I generate with Kapwing AI?
With a free account on Kapwing, you can have 2 credits for each generative AI tool. Create the best AI video to kickstart your project. Level up your video generation flow with unlimited usage of every premium AI-powered tool, including the AI Video Generator, AI Image Generator, Generative Fill, and much more.
Can I edit AI-generated videos in Kapwing?
Yes! Even better, you can generate video with AI in Kapwing and make any additional edits needed all in one place. With 100+ video editing tools, you're fully equipped with the essentials to create the best AI video for any video creation and ideation process.
What's different about Kapwing?

Kapwing is free to use for teams of any size. We also offer paid plans with additional features, storage, and support.

- How to Login
- Use Teams on the web
- Join a meeting in Teams
- Join without a Teams account
- Join on a second device
- Join as a view-only attendee
- Join a breakout room
- Join from Google
- Schedule a meeting in Teams
- Schedule from Outlook
- Schedule from Google
- Schedule with registration
- Instant meeting
- Add a dial-in number
- See all your meetings
- Invite people
- Meeting roles
- Add co-organizers
- Hide attendee names
- Tips for large Teams meeting
- Lock a meeting
- End a meeting
- Manage your calendar
- Meeting controls
- Prepare in a green room
- Share content
- Share slides
- Share sound
- Apply video filters
- Mute and unmute
- Spotlight a video
- Multitasking
- Raise your hand
- Live reactions
- Take meeting notes
- Customize your view
- Laser pointer
- Cast from a desktop
- Use a green screen
- Join as an avatar
- Customize your avatar
- Use emotes, gestures, and more
- Get started with immersive spaces
- Use in-meeting controls
- Spatial audio
- Overview of Microsoft Teams Premium
- Intelligent productivity
- Advanced meeting protection
- Engaging event experiences
- Change your background
- Meeting themes
- Audio settings
- Manage attendee audio and video
- Reduce background noise
- Voice isolation in Teams
- Mute notifications
- Use breakout rooms
- Live transcription
- Language interpretation
- Live captions
- End-to-end encryption
- Presenter modes
- Call and meeting quality
- Meeting attendance reports
- Using the lobby
- Meeting options
- Record a meeting
- Meeting recap
- Play and share a meeting recording
- Delete a recording
- Edit or delete a transcript
- Switch to town halls
- Get started
- Schedule a live event
- Invite attendees
- organizer checklist
- For tier 1 events
- Produce a live event
- Produce a live event with Teams Encoder
- Best practices
- Moderate a Q&A
- Allow anonymous presenters
- Attendee engagement report
- Recording and reports
- Attend a live event in Teams
- Participate in a Q&A
- Use live captions
- Schedule a webinar
- Customize a webinar
- Publicize a webinar
- Manage webinar registration
- Manage what attendees see
- Change webinar details
- Manage webinar emails
- Cancel a webinar
- Manage webinar recordings
- Webinar attendance report
- Get started with town hall
- Attend a town hall
- Schedule a town hall
- Customize a town hall
- Host a town hall
- Use RTMP-In
- Town hall insights
- Manage town hall recordings
- Cancel a town hall
- Can't join a meeting
- Camera isn't working
- Microphone isn't working
- My speaker isn’t working
- Breakout rooms issues
- Immersive spaces issues
- Meetings keep dropping

Share slides in Microsoft Teams meetings with PowerPoint Live
PowerPoint Live in Teams gives both the presenter and audience an inclusive and engaging experience, combining the best parts of presenting in PowerPoint with the connection and collaboration of a Microsoft Teams meeting.

When you’re the presenter, you have a unique view that lets you control your presentation while staying engaged with your audience, seeing people’s video, raised hands, reactions, and chat as needed.
And if you’re an audience member, you can interact with the presentation and personalize your viewing experience with captions, high contrast slides, and slides translated into your native language.
Here’s how it works:
Tip: Are you an audience member? Jump down to learn more about how you can interact during the presentation.
Presenter view

Present your slides

If you're in PowerPoint for the web, select Present > Present in Teams .
Your slides will appear in the Teams meeting, with your Notes next to them.
Navigate through the slides

Use the navigation arrows to go forward and backward.
Use the thumbnail strip to jump ahead or backwards.
Select Go to slide to see a grid view of all slides in the presentation. Select one to jump to it.
Stay connected to the audience
One of the benefits of using PowerPoint Live to present instead of sharing your screen is that you have quick access to all your meeting tools you need to engage with the audience and to read the room in one view. This is especially true if you’re presenting from a single screen.
Turn Chat on or off to view what your audience is saying.
See audience reactions and raised hands in real-time.
Change the Layout of your presentation and choose how your live camera feed appears in your presentation, like Standout or Cameo . It helps the audience read your non-verbal cues and keeps them engaged.
Use the Laser pointer , Pen , Highlighter , or Eraser to clearly reference items on your slides.
Audience view
As an audience member, you’re able to personalize your experience without affecting anyone else. Try these options to find what works best for you:

Note: If presenters don't want people to be able to independently navigate through a PowerPoint file they are sharing, use the Private view toggle to turn it off.
Click any hyperlink on slides to get more context right away.
Interact with videos on slides to adjust the volume or jump to a timestamp and consume it at your own pace.
Use a screen reader to get full access to the slide content.

Switch to a high contrast view to make the slides easier to view if you have low vision. Select More options > View slides in high contrast .
Your viewing experience will be at a higher fidelity, letting you see crisp text and smooth animations. PowerPoint Live also requires significantly less network bandwidth than typical sharing, making it the best option when network connectivity is a problem.
Independent magnifying and panning
You can zoom in and pan on a presentation slide without affecting what others see. Use your mouse, trackpad, keyboard, touch, or the Magnify Slide option as applicable.
To zoom in or out on a slide, do any one of the following:
Hover over the slideshow and pinch or stretch on trackpad.
Pinch or use the stretch touch gesture (on a touch-enabled device).
Press the + or – keys.
Hover over slide, hold down Ctrl key and scroll with mouse wheel.
In the More Actions menu, click the + or – buttons.
To pan around your slide, do any one of the following:
Press the arrow keys.
Click and drag using a mouse.
Click and drag on a trackpad.
Use one finger to touch and drag (on touch-enabled device).
When done zooming and panning, press Esc to reset your screen.
Important:
PowerPoint Live is not supported in Teams live events, CVI devices, and VTC devices.
If you're using Teams on the web, you’ll need Microsoft Edge 18 or later, or Google Chrome 65 or later, to see the presenter view.
Presenter view is hidden by default for small screen devices but can be turned on by selecting More options below the current slide and then Show presenter view (or by selecting the sharing window and then pressing Ctrl+Shift+x).
Meetings recordings won’t capture any videos, animations, or annotation marks in the PowerPoint Live session.
When you share from Teams, the PowerPoint Live section lists the most recent files you've opened or edited in your team SharePoint site or your OneDrive. If you select one of these files to present, all meeting participants will be able to view the slides during the meeting. Their access permissions to the file outside of the meeting won't change.
If you select Browse and choose to present a PowerPoint file that hasn't been uploaded to Teams before, it will get uploaded as part of the meeting. If you're presenting in a channel meeting, the file is uploaded to the Files tab in the channel, where all team members will have access to it. If you're presenting in a private meeting, the file is uploaded to your OneDrive, where only the meeting participants will be able to access it.

Need more help?
Want more options.
Explore subscription benefits, browse training courses, learn how to secure your device, and more.

Microsoft 365 subscription benefits

Microsoft 365 training

Microsoft security

Accessibility center
Communities help you ask and answer questions, give feedback, and hear from experts with rich knowledge.

Ask the Microsoft Community

Microsoft Tech Community

Windows Insiders
Microsoft 365 Insiders
Was this information helpful?
Thank you for your feedback.
Synthesia 2.0
Launching on June 24
1,000+ 5-star reviews on
"Our 380.000+ employees all over the world must have the same competence profile. Synthesia helps us develop engaging, relevant and localised training content at scale."

Turn text to video, in minutes.
Create studio-quality videos with AI avatars and voiceovers in 130+ languages. It’s as easy as making a slide deck.
No credit card required
Rated 4.7/5 on G2

Trusted by over 50,000 companies of all sizes
For teams who create videos at scale
Replace boring text, powerpoints and pdfs with engaging videos..
"Usually, our colleagues don't jump in the air when they hear e-learning, but the AI videos created with Synthesia have sparked motivation that we haven't seen before."

Create high-quality sales enablement videos your team won't skip
"Sales people require engaging training content. With Synthesia's AI avatars and voiceovers, we can now facilitate quicker knowledge transfer."

Create engaging information security training videos, without relying on 3rd parties
"The avatars look real and I can choose from many different languages. Synthesia is solving 2 key problems for me: I can use the in-built AI to generate my script and then make an AI avatar speak it."

Create your professional-looking product explainers in minutes, not months
"Thanks to the role-specific product explainer videos made with Synthesia we booked 35% more meetings compared to previous trade shows."

Transform your help articles into short videos and improve your customer experience
"Using Synthesia, we effectively transformed dense help articles into user-friendly videos, significantly enhancing our customer support experience."

How Synthesia works
Create your script.
Generate it from a link, doc, or even just an idea with the help of AI.
Customize your video
Easily replace the AI avatar, colors, fonts, and layouts.
Collaborate
Share your videos and let others comment and collaborate.
Share and export
Download your video, get a share link, or embed it anywhere.

You don't have to choose between cost, time, and quality
Xerox's global training team reduced video and voiceover costs by over 50% , compared to hiring voiceover artists in multiple languages.
Zoom's instructional designers cut 90% off their video creation time – from days to hours, compared to traditional video creation methods.
BSH experienced over 30% increase in engagement with their e-learning, compared to text-based e-learning modules and PowerPoints.
Create videos as diverse as your audience
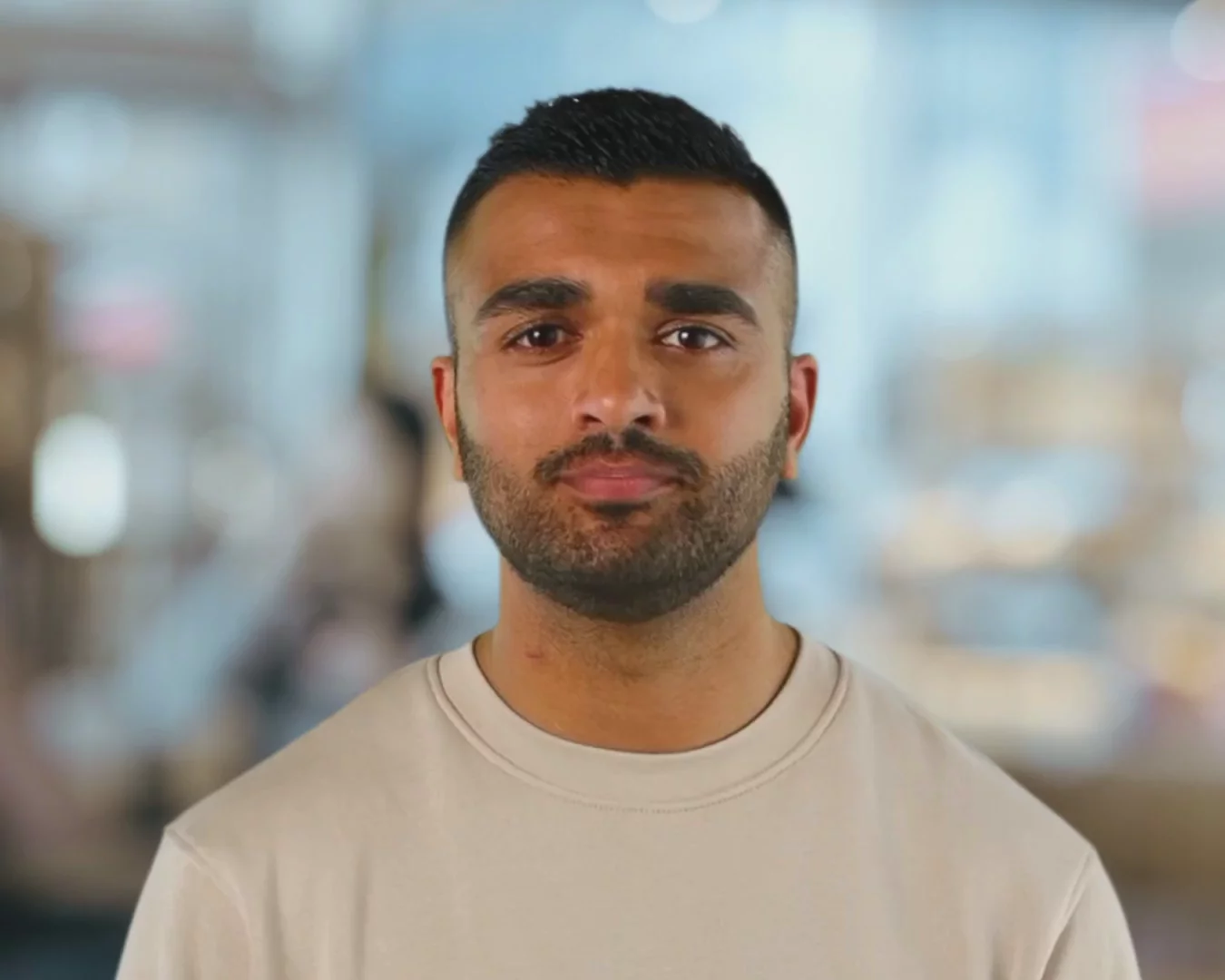
- Engage your viewers with over 160 AI avatars
- Make your videos more inclusive and diverse
- Create your own AI avatar (your digital twin)
Turn text into high-quality voiceovers with one click
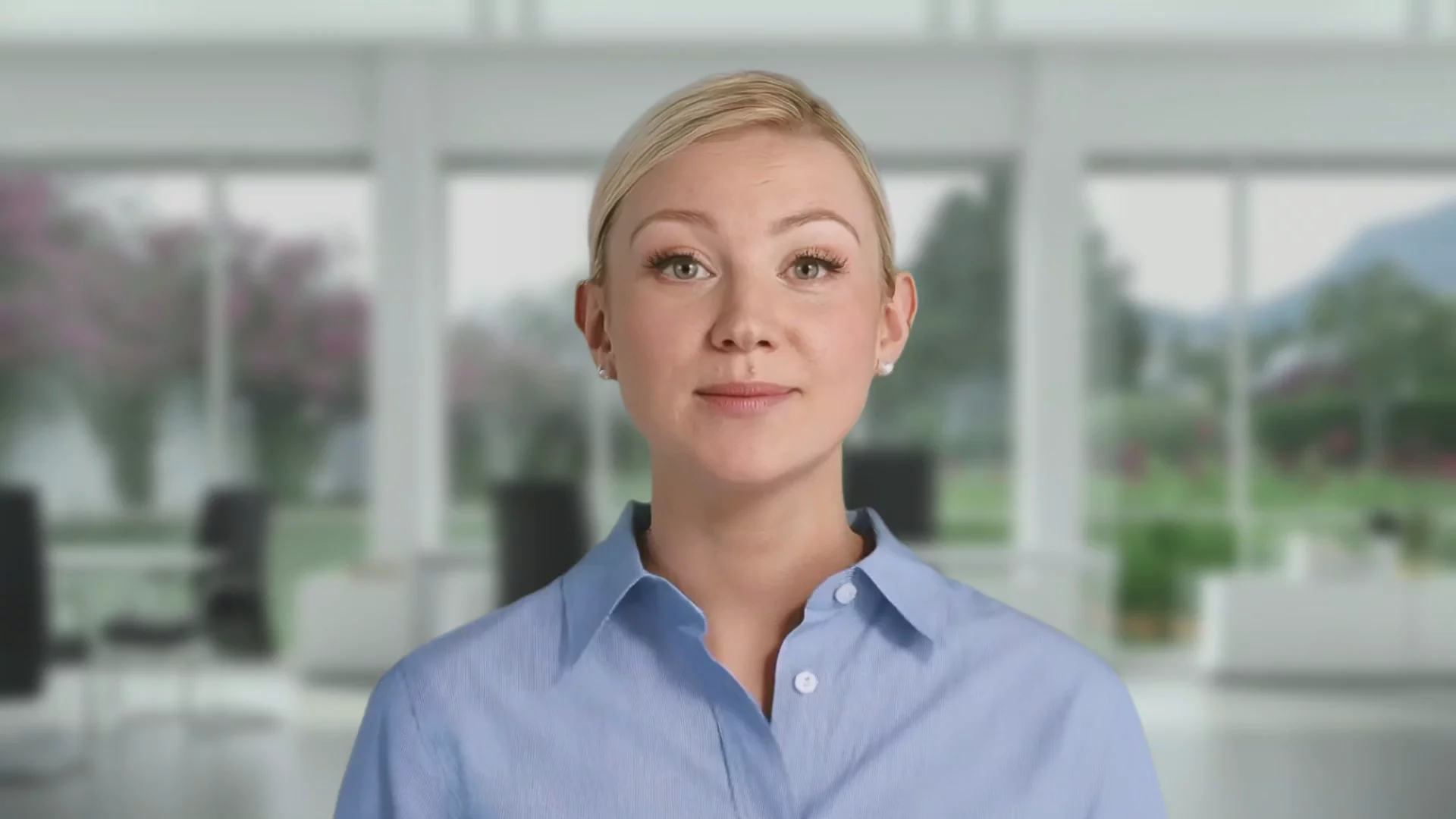
- Get consistent voiceovers in over 130 languages
- Automatically generate closed captions
- Clone your own voice
Keep your video library up to date without reshoots
- Prototype your video and share it with your team
- Get feedback and make edits in one place
- Update your videos with a click of a button
Embed your videos into your favorite tools
Streamline your video creation process by embedding your videos into your authoring tool, LMS, LXP, and more.

“If you’re considering to try Synthesia, don’t get ready. Get started. ”
Global TPM Manager, CS&L and Planning, Heineken

Built on the foundations of AI ethics and security
People first, always . Since 2017, we've prioritized secure, safe and ethical use of Artificial Intelligence.
SOC 2 & GDPR compliant
Our data handling systems and processes are independently audited and certified.
Trust & Safety team
A dedicated team ensures the protection of your data and ethical application of AI.
Content moderation
We use a combination of human and AI moderation to safeguard our users.
AI policy and regulations
We engage with regulatory bodies and welcome robust AI policies and regulations.
Get started in minutes with 200+ free video templates

Customer Service Training

Sales enablement training video

App Promo Video

Customer Onboarding

Workplace report - Linkedin

Conflict Of Interest Course

Ready to start scaling your videos?
Create an account and get started using Synthesia, with full access to all 160+ avatars and 130+ languages.

- Sign In Sign Up
- / AI Thumbnail Maker
AI Thumbnail Maker: Your Secret to Video Engagement!
Win hearts with professionally designed thumbnails that resonate with your audience.

Generate Engaging Thumbnails in Seconds
No more wasting precious time on thumbnail creation! The AI Thumbnail Generator by Simplified takes the guesswork out of design, allowing you to focus on producing high-quality videos while effortlessly maintaining a polished and visually appealing online presence. You'll get captivating, professionally designed thumbnails that perfectly match your video content. Transform your content creation journey with Simplified, where innovation meets efficiency, and become a visual wizard with every upload.
How To Use The AI Thumbnail Maker :
Sign up to access thumbnail generation. Navigate to the design section, select "Generate with AI," and click on "AI Thumbnail Maker."
Enter text relevant to your video's content, hit the "Generate" button, and voila! Your personalized click-worthy thumbnail is instantly created.
Simplifies the design process with diverse templates and customizable options, cutting down on time spent while guaranteeing visually captivating thumbnails.

Create Stunning Thumbnails With No Design Skills
Don't worry about your design abilities – Simplified has you covered! Our AI Thumbnail Maker takes care of complex design tasks seamlessly, delivering thumbnails that will impress you. Bid farewell to design struggles and embrace a realm of effortless brilliance at your disposal! Let our cutting-edge tool effortlessly bring your vision to life in stunning thumbnails.
Elevate Your Brand with AI Thumbnail Consistency
Revolutionize your brand's visual identity with AI Thumbnails – your secret to elevated consistency. Craft stunning, cohesive thumbnails effortlessly, ensuring a polished and professional look across all your content. Unleash the power of artificial intelligence to seamlessly integrate brand elements, colors, and style preferences. Elevate your online presence and captivate your audience with every click.

Do More, Learn More With AI Thumbnail Maker

How To Make A Thumbnail That Stand Out

9 Powerful Tips That Will Make Your YouTube Thumbnail Stand Out

10 Best AI Thumbnail Makers for YouTube and Social Media in 2024

These YouTube Clickbait Thumbnails Will SUPERCHARGE Your Videos
Discover More
Ai thumbnail maker faqs, what is the ai thumbnail maker, how do i use the ai thumbnail maker, can i use my own images in the ai-generated thumbnails, how can i maintain brand consistency with the ai thumbnail maker, do i have to use a pre-designed template with the ai thumbnail maker, can i control the tone of the title in the ai-generated thumbnail, in what languages can the ai thumbnail maker generate thumbnails, i'm a new youtuber, will the ai thumbnail maker help me create good thumbnails, what is the perfect size for a youtube thumbnail, can i use an ai thumbnail maker on mobile devices, what file formats are supported for downloading thumbnails, how much time can the ai thumbnail maker save me, join thousands of content creators thriving with ai thumbnail maker.
Level Up Your Videos with Eye-catching Thumbnails
What our 10 million+ users are saying about Simplified
Aggregate review rating.
4.67/5 Stars
Date - Nov 28, 2023
It's very very easy to use and understand
The quility of pictures is the best and very nice to make a thumbnail
Date - Aug 03, 2023
Nice working
Very nice for creating youtube thumbnail very well working
Date - Nov 03, 2023
Perfect for YouTube thumbnails
Creating thumbnails for YouTube. Especially helpful for series where I only change some items but the thumbnail looks similar throughout the series.
Date - Nov 02, 2023
THIS IS AWESOME!
Helping me generate thumbnail ideas for youtube videos.

Date - Oct 05, 2023
Best website for YouTube thumbnail and more for card
We can make every type of thumbnail in it, Eithe make card for wedding also

Date - Oct 09, 2022
Very impotent tool for YouTube video creators
As video creator views on video is mater a lot and as we know it depends on title thumbnail and tag so yes here in simplified i am getting number of option so this is great

IMAGES
VIDEO
COMMENTS
Bite-sized statistics or facts. Graphs and charts. Relevant images. Even the occasional funny GIF or meme can keep your audience more engaged with your presentation (not to mention lighten the mood and inspire a little chuckle). 6. Use breakout sessions to boost engagement.
Step #1: Plan and Strategize. For any successful project to be a success, including your new video presentation, you must plan and strategize. You and your team need to know the purpose of the video presentation before you even start putting together content or visuals.
Tip #3 - Voiceovers can become your best friends. The whole point behind a video presentation is not to create a boring one-person video speaking in front of the camera. Use voiceovers effectively to introduce charts, data feedback, etc., with your voice connecting the points of the entire presentation.
Inspiration. Recommended videos See how other users use Prezi Video to engage their audiences. Reusable presentations Browse some of our favorite presentations and copy them to use as templates. Reusable infographics Customize the content in these infographics to create your own works of art. Presentation templates Get a big head start when creating your own videos, presentations, or infographics.
1 Start your interactive presentation with an icebreaker. The first step is creating a rapport with your audience. You can do this by helping them to get to know you a little better and get to know each other as well. The way you go about this will depend on the size of your audience.
How to create an engaging video presentation. Step 1. Create video slides or record your screen and webcam. To import your own presentation videos, photos, and audio, click on the import media button in the your media tab on the toolbar to browse your computer files, or connect your OneDrive.
Step 1: On the File menu, select Save to make sure you have saved all your recent work in PowerPoint presentation format (.pptx). Step 2: On the File menu, select Save As. Step 3: Select the folder location where you want to store your PowerPoint Show file. Step 4: In the Save as type box, choose PowerPoint Show (*.ppsx).
To create a presentation video in Descript: Hit New project. Import any media (images, infographics, short video clips, GIFs, or sounds) you want to include in your presentation. Drop your visuals into the script and edit them into a sequence, or work scene by scene by adding a / at the beginning of each slide.
Start with a presentation template. Use the 20/30 rule when designing presentations. Prioritize visual appeal in design. The importance of organization. Form a brand identity. The power of color in brand identity. Emphasize data with charts, graphics and infographics. Utilize icons to add dynamics to your presentation.
Interactive presentations leave a lasting impression on the audience. By encouraging active participation and feedback, interactive presentations facilitate better understanding and knowledge retention. Here are 15 innovative 5-minute interactive presentation ideas to captivate your audience from start to finish: 1. Ice-breaker questions.
Here's just some of the ways you can make your message sing. 1. Start with a bold statement. A bold statement can capture your audience's attention right from the get-go. Your statement should offer something slightly unusual and maybe even a little controversial. Something to make people sit up and take notice. 2.
Use humor. Showing your personality and sense of humor can lighten the mood and build a good rapport with the crowd. The audience is more likely to remember you if you make them laugh and in turn remember your ideas and key points. 6. Eye contact. The power of good eye contact can never be underestimated.
5) Inspire Your Audience. According to Psychology Today, brand preference is largely an emotional decision. Humans associate the same personality traits to brands as they do with people. Choosing your favorite brand is like choosing your best friend, and since we spend time with the people who make us feel good, we engage with the brands that ...
Avoid unnecessary animations. Only add content that supports your main points. Do not use PowerPoint as a teleprompter. Never Give Out Copies of the Presentation. Tips To Making Your Presentation More Engaging. Re-focus the attention on you by fading into blackness. Change the tone of your voice when presenting.
8. Apply the 10-20-30 rule. Apply the 10-20-30 presentation rule and keep it short, sweet and impactful! Stick to ten slides, deliver your presentation within 20 minutes and use a 30-point font to ensure clarity and focus. Less is more, and your audience will thank you for it! 9. Implement the 5-5-5 rule.
Inspiration. Recommended videos See how other users use Prezi Video to engage their audiences. Reusable presentations Browse some of our favorite presentations and copy them to use as templates. Reusable infographics Customize the content in these infographics to create your own works of art. Presentation templates Get a big head start when creating your own videos, presentations, or infographics.
Canva's free video presentation maker lets you record your voice and face as you present your slides online. You can also share your recordings with others, edit them with Canva's design tools, and access features like remote control and screen recording. Learn how to create engaging video presentations with Canva.
2. Add a little friendly competition. For best results, announce to your audience early that there will be a competition (for example, a quiz) at the end of the presentation. Consider awarding a ...
2. It persuades your audience to take action. A presentation should be persuasive. This is especially true for business presentations and product demos. You might also want to appeal to your readers through emotions. 3. It educates your audience and empowers them to make informed decisions.
Here are a few tips for business professionals who want to move from being good speakers to great ones: be concise (the fewer words, the better); never use bullet points (photos and images paired ...
1. Start by writing out your talking points. The first thing you need to do, before even considering your presentation design, is to write out your talking points and outline your speech. Pay attention to popular and engaging presentation structures so you know the framework you want to follow throughout your talk.
Presenting effectively involves careful preparation, understanding your audience, and delivering your message in an engaging manner. Here are some popular tips that can help you give a great presentation: Know Your Audience. Prepare Well. Write and Stick to a Script. Create an Engaging Slide Deck. Start Strong.
🥱 Attention spans during presentations MAX OUT at 10 minutes, so how do you stop the audience from tuning out 20 seconds into yours?In this video I'll show ...
Plan the content. When planning your content, outline the key points you want to cover. Break down the presentation into sections and decide who will handle each part. Make sure the content flows logically from one section to the next. This planning phase is crucial for a cohesive presentation. 4.
Slideshow Maker. Quickly create slideshow videos with invideo's slideshow maker. Just enter a prompt, and our AI slideshow maker generates a script, finds the proper footage, and applies text & background music. Create captivating photo slideshows, portfolios, promos, product explainers, presentations, and more. Create engaging slideshows!
How to generate AI video online. Open Kapwing AI. Start a new project and open AI tools by clicking on the lightbulb icon in the top left-hand corner of the editor. Describe video and edit. Enter a video topic and describe video elements in full detail. Then, select the size, text style, and duration of your video.
To create multimedia presentations, you need the right tools. Below are four tools to help you create engaging multimedia presentations. Software #1: Visme. The first software on the list is Visme. The varied collection of integrations in our editor is just the right combination to create a multimedia presentation that will make an impact.
Present your slides. If you're already in a Teams meeting, select Share and then under the PowerPoint Live section, choose the PowerPoint file you're wanting to present. If you don't see the file in the list, select Browse OneDrive or Browse my computer. If your presentation is already open in PowerPoint for Windows or Mac, go to the file ...
1. Create your script. Generate it from a link, doc, or even just an idea with the help of AI. 2. Customize your video. Easily replace the AI avatar, colors, fonts, and layouts. 3. Collaborate. Share your videos and let others comment and collaborate.
How To Use The AI Thumbnail Maker : 1. Sign up to access thumbnail generation. Navigate to the design section, select "Generate with AI," and click on "AI Thumbnail Maker." 2. Enter text relevant to your video's content, hit the "Generate" button, and voila! Your personalized click-worthy thumbnail is instantly created.