Equations in PowerPoint
PowerPoint offers the same Equation Editor tool as Microsoft Word and Excel for creating and formatting the beautifully designed equations you need:


Insert an equation in the PowerPoint slide
Certain equations are pre-defined because they are used frequently in algebra and trigonometry, such as the Pythagorean Theorem and the Quadratic Formula . The Equation Editor offers to use pre-defined equations instead of re-creating them.
To insert the equation into the slide, do the following:
1. Do one of the following:
- Select the placeholder or position the cursor in the text to insert the equation at the specified place.
- Unselect objects on a slide to create a new object for an equation. Thus, PowerPoint inserts a new text box in the middle of the slide.
2. On the Insert tab, in the Symbols group, click the Equation button, and choose one of the equations from the gallery:
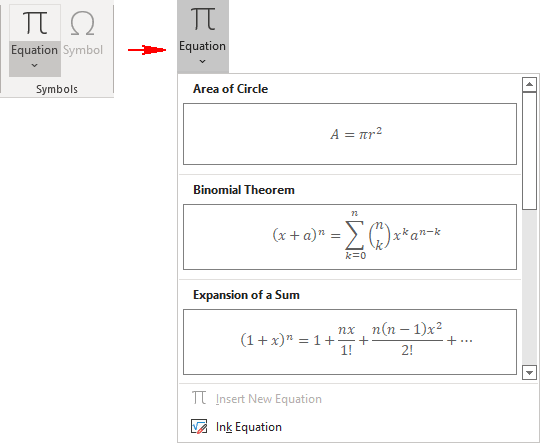
The available predefined equations include:
- Area of Circle ,
- Binomial Theorem ,
- Expansion of a Sum ,
- Fourier Series ,
- Pythagorean Theorem ,
- Quadratic Formula ,
- Taylor Expansion ,
- Trig Identity 1 ,
- Trig Identity 2 .
The equation is inserted into the existing text block or within a new text box on a slide:
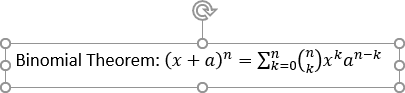
Add a new equation
To add an equation in the placeholder or into an object as a regular text, do the following:
1. Position a cursor where you want to add a new equation.
2. Do one of the following:
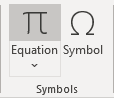
- Click Alt+= .
PowerPoint adds text Type equation here right after where the cursor was:
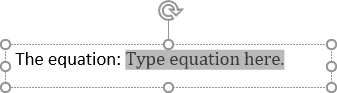
Create a new equation
To create a new text box with a new equation, do the following:
1. Make sure that no objects are selected on a slide.
2. On the Insert tab, in the Symbols group, click the Equation button (click its face, not its down arrow):
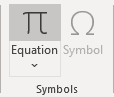
PowerPoint creates a new text box in the middle of the slide with the Type equation here placeholder for a new equation:
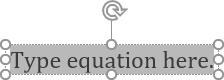
Working with equations
To create a simple equation, just start typing it in the Type equation here placeholder. You can use any number, letter, or symbol from the keyboard.
To insert any of a wide variety of the math symbols , select them from the Symbols group on the Equation tab (it appears when you position the cursor into an equation placeholder):
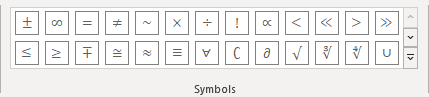
For example, the Geometry set:
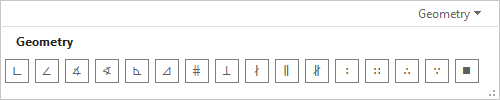
The Equation tab offers to insert templates for various structures . Structures are symbols or combinations of text placeholder boxes that help you create mathematical equations that could not be easily expressed on a single line of text:

When creating an equation, a structure is added, which is then filled with other structures, text, or symbols. According to Microsoft, there is no limit to the complexity of equations.
See more about equations in Word .
Professional and Linear layout
The default equation layout type is Professional , which shows structures scattered across multiple lines where appropriate. A professional layout makes math formulas easy to read and understand.
Some users prefer to insert math and other symbols using shortcuts. To easily work with shortcuts and for another purpose, you can switch an equation to the Linear layout.
To switch between the Professional and Linear layouts of the equation, click the appropriate button on the Equation tab in the Tools group:
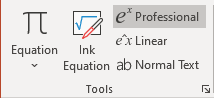
The Professional format displays the equation on multiple line levels:

Where the Linear form displays it on only one line:

Formatting an equation
Even though equations look like specially formatted text, due to their nature, there are some differences in how equations and regular text are formatted:
For regular text, you can easily change the font.
For equations, font changes will not affect if the font you choose does not support math symbols.
You can change the font only for symbols you marked as normal text . To do so, select a symbol or several symbols you want, then on the Equation tab, in the Tools group, click the Normal Text button:
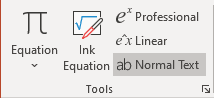
So, you can change the font for all symbols for which the Normal Text button is highlighted.
Note : When you change the font for all text on the slide, it will be changed for all symbols in an equation that are marked as normal text as well:

- Size : By default, the baseline font for an equation is 18 pt . To maintain the display aspect ratio of an equation by changing the font size, you must change the font size for the entire equation, not for specific characters.
- Italic : Letters in an equation are italicized by default, as are some symbols. It's usually best to leave them at the default because people expect to see these items italicized, and the italics help them understand the equation.
- Underlining : Underlining cannot be applied to individual characters; it can only be applied to the entire equation.
Please, disable AdBlock and reload the page to continue
Today, 30% of our visitors use Ad-Block to block ads.We understand your pain with ads, but without ads, we won't be able to provide you with free content soon. If you need our content for work or study, please support our efforts and disable AdBlock for our site. As you will see, we have a lot of helpful information to share.
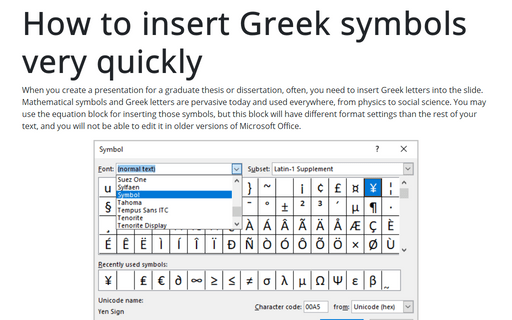
How to insert Greek symbols very quickly
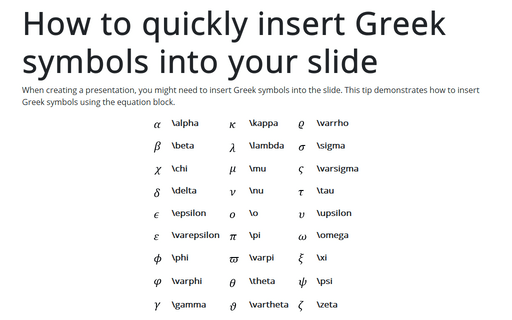
How to quickly insert Greek symbols into your slide
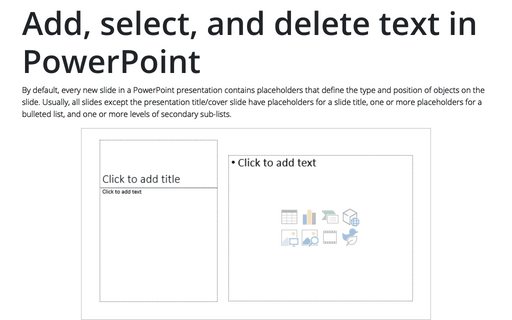
Add, select, and delete text in PowerPoint
Navigation menu
Making good looking equations in powerpoint presentations.
- 1.1.1 Microsoft Office PowerPoint 2003
- 1.1.2 Microsoft Office PowerPoint 2007
- 1.2 Entering and editing the equation
- 1.3.1 Resizing: Microsoft Office PowerPoint 2003
- 1.3.2 Resizing: Microsoft Office PowerPoint 2007
- 1.4 Final Processing of the Equation
- 1.5.1 Changing the text color: Microsoft Office PowerPoint 2003
- 1.5.2 Changing the text color: Microsoft Office PowerPoint 2007
- 1.6 Summary
Technical professionals frequently have to include mathematical equations in their PowerPoint presentations. Unfortunately, in many cases the results are not very professional looking, with everything being different sizes and misaligned. In an effort to improve things, some presenters take screen shots of equations that do look good, and then paste it onto their slide, making a grainy image of what used to be a good looking equation with a background that doesn't match the rest of the slide. We can do better.
It's not hard to make an equation in PowerPoint that looks good and makes you look good. First, we'll review how to put an equation into PowerPoint, and then how to make it look good.
Starting the equation editor
Microsoft office powerpoint 2003.
First, we'll review how to put an equation on a PowerPoint slide. First, bring up the slide that you want to have the equation and click on the text area to highlight it. Next, look at the menu at the top of the PowerPoint window and you'll find an item called "Insert". Click it and a dropdown menu will appear. Click on "Object" and a popup window will appear. If you don't see the "Object" item right away, keep the mouse on the menu and it will expand so that you can see the item. After the popup window appears, make sure the "New Item" radio button has been selected (it usually is by default), and in the middle of the window you'll see a lengthy list of things you can include, in alphabetical order. Scroll down until you see "Microsoft Equation 3.0" and double click it. Another popup window will appear that will contain the equation you make.
Microsoft Office PowerPoint 2007
Note: PowerPoint 2007 lost some significant functionality compared to PowerPoint 2003. Specifically, if you want equation text other than black, you will not be able to do it in PowerPoint. To do this, create the equation in Word, including all the formatting you want. Then triple click the equation. Then right click and select Copy in the menu that pops up. Then switch to PowerPoint. On the Home tab on the ribbon, click on the arrow below the Paste icon. On the menu that pops up, select Paste Special . On the menu that pops up, select Picture (Enhanced Metafile) and click OK . If this choice is not available, click Cancel , go back to Word, and try again. When you're successful, the equation will appear in your slide, and you can move it to where you want it. We know this is an ugly workaround, but we have yet to find a better way. Hopefully, Microsoft will fix this problem in the near future, and we'll update this page.
First, we'll review how to put an equation on a PowerPoint slide. First, bring up the slide that you want to have the equation and click on the text area to highlight it. Next, click the Insert tab on the ribbon. Click on the Object icon in the Text group, which will bring up a popup window. After the popup window appears, make sure the "Create New" radio button has been selected (it usually is by default), and in the middle of the window you'll see a lengthy list of things you can include, in alphabetical order. Scroll down until you see "Microsoft Equation 3.0" and double click it. Another popup window will appear that will contain the equation you make.
Entering and editing the equation
At the top of the window there should be a toolbar of mathematical symbols you can use, as shown in Figure 1.

If you don't see the toolbar, you can make it visible by going to the menu at the top and clicking "View", and then clicking on "Toolbar" in the menu. This will put a check next to the item which will make the toolbar appear at the top of the window.
As an example, we'll make a variation of the equation that you made in Lab 1. In this case, we'll have the phrase "root=" and then the quadratic equation. Note the box in the Equation Editor window, and the flashing cursor. Like Word, this is where anything you type will appear.
In the text that follows, when we say to type something followed by text in quotes, you should omit the quotes. Start by typing "root=". Note that the text is relatively large script italics. Next, we want the fraction. Since you've already done this in Lab 1, we'll summarize the instructions:
On the toolbar, look for the fraction symbol in the bottom row. Select the fraction symbol out of the dropdown menu. You get a fraction with two boxes, and the top box has the cursor. Type "-b". Then select the "±" symbol in the top row of the toolbar. Next, select the square root symbol, which is in the same dropdown menu as the fraction. We need an exponential, so we select the exponential symbols from the dropdown menu next to the fraction dropdown menu. The exact item you want is the leftmost item in the fourth row. To help you select the proper item, we show the dropdown menu in Figure 2.

Some new boxes appear, and the cursor is where the exponential goes. Type the number "2" and you have the proper power. Now press the cursor down key, or click on the main box, and the cursor will move down to where you type what will be squared. Type "b". We can now finish up what goes inside the square root by typing "-4ac". Next, we'll do the bottom of the fraction. Click on the empty box at the bottom of the fraction and type "2a". You've now completed the formula.
The formula is mathematically correct, but it doesn't look very pretty. What you have should look like Figure 3.

There are multiple type sizes and styles. Also, sometimes you might see strange spacing in words. The problem is that as you type the equation, Microsoft Equation compares what you type with a list of known equations that it recognizes. It then "helps" you by separating the equation name from what comes next, which it views as a variable name. The results are frequently wrong. For example, if we use the word "Pride", Microsoft Equation will recognize this as a function called "Pr" for assigning probabilities) followed by a variable name "ide", and will produce the result "Pride". We need to fix these kinds of problems along with the rest.
We'll now clean everything up so that the result looks professional. First, let's see why things look different. Click on the word "root". Then go up to the menu at the top of the window and click "Style". Note that it there is a check next to the word "Math". Click on the "Size" item on the menu and you'll see a check mark next to the word "Full". Now click on the "b" that's part of the b 2 inside the square root. Once again, click on the "Style" item in the menu and you'll see that "Math" is checked, but when you click on "Size" you'll see that "Symbol" is checked instead of "Full". This is why this is a different size. We'll now make this the same size as everything else so that it looks better. Double click the "b" that's the wrong size so that it's highlighted. Now go up to the "Size" menu item and click on the word "Full". The check mark moves from "Symbol" to "Full", and the "b" becomes the same size as everything else, making things look much better. The result is shown in Figure 4.

You can now use this technique any time you enter an equation to make it look good.
Some people don't like the italicized script. You can change this too if you'd like. The style is what's making the equation look this way. Let's change the equation to a different style. First, select the entire equation by putting the mouse to the left of the equation, pressing the left mouse button, dragging the mouse across the entire equation, and releasing the mouse button. The entire equation will now be highlighted. Click on the "Style" menu item and select "Text" instead of "Math". Unfortunately, after changing the style, the sizes will set back to the default, and the "b" will be the wrong size again. Set the size back to "Full" as described above to fix this. The equation now looks like Figure 5.

If you want, you can try other styles, or define your own. However, the "Math" style, once you fix the size issues, usually looks very good.
Putting the result on your PowerPoint slide
Now that you have an equation that looks good, you can now easily put it on the PowerPoint slide. Just close the Equation Editor by clicking on "File" and "Exit and Return to Presentation", or just clicking on the "X" on the window in the top right corner, like any other window. You'll now return to your presentation with the equation on the slide, but probably not where you want it. Figure 6 shows a typical slide.

We'll now move the formula to the right place, and also resize it. The equation works just like any other image, so if you know how to work with images on slides you can skip the rest of this.
Resizing: Microsoft Office PowerPoint 2003
If you click on the equation a box of little circles will appear around and the cursor will turn into crosshairs with arrows on them. You can now drag the equation to where you want it. Just press the left mouse button, drag the mouse to where you want the equation, and release the button. You can also stretch and resize the equation if you want. If you "grab" one of the corner circles by putting the mouse on it and pressing the left mouse button, you can make the equation bigger and smaller, releasing the mouse button when it's the right size. You can also stretch the equation in just one direction by "grabbing" a circle at the top or bottom, or one of the sides. We advise against stretching the equation because it usually ends up with a result that looks weird
Resizing: Microsoft Office PowerPoint 2007
If you click on the equation a box will appear around and the cursor will turn into crosshairs with arrows on them. You can now drag the equation to where you want it. Just press the left mouse button, drag the mouse to where you want the equation, and release the button. You can also stretch and resize the equation if you want. The corners have a group of three dots framing the corner, and the edges have a group of three dots in line. If you "grab" one of the corner dot groups by putting the mouse on it and pressing the left mouse button, you can make the equation bigger and smaller, releasing the mouse button when it's the right size. You can also stretch the equation in just one direction by "grabbing" a group of dots at the top or bottom, or one of the sides. We advise against stretching the equation because it usually ends up with a result that looks weird
Final Processing of the Equation
Figure 7 shows the final product where the equation has been moved and resized, and Figure 8 shows the same slide where the equation was stretched. As you can see, Figure 7 looks much better.

Getting the Colors Right
When you make an equation, the characters will be black. This is probably acceptable for a Word document, but can be disastrous in PowerPoint, especially if a dark background is chosen for your slides. In this case you have two options:
- Choose a different slide background for your presentation, with a white background being the most desirable
- Change the color used in the equations from black to one of your choice
This section will describe how to pursue the second option.
First, all the work you've done so far is fine. All we need to do is some "post processing" to the equation to get it right. After you've gotten the equation on the slide in the right place, we'll change the color of the characters. To understand how this works, you need to know that PowerPoint considers the equation to be a special form of picture, so that's how we'll proceed.
Make sure the equation has been selected. You can tell that it has been selected by seeing the white dots around the perimeter of the equation. If you don't see the dots, click on the equation once and they will appear. Note: Do not double click on the equation, or you'll end up back in Equation Editor. The dots around the perimeter can be used to resize the equation, but right now we just want to make sure the equation is selected.
Changing the text color: Microsoft Office PowerPoint 2003
Once the equation is selected, move the mouse over the equation and right click the mouse. This will bring up a popup menu. About halfway down the menu you'll see an item "Show Picture Toolbar". Click this item. A small toolbar will appear over the slide containing a number of icons. At the right end of the toolbar you'll see an icon of a can of paint being poured over a picture. If you "hover" the mouse over this icon, you'll see a "popup tip" with the caption "Recolor Picture". Click on this icon.
A popup window will occur with a title of "Recolor Picture", with your equation being shown (probably in black) on the right side of the window. On the left side of the window you'll see several lines of color bars, with each line containing a column called "Original" and "New". What these bars do is allow you to map the "Original" color into the "New" color of your choice. To the right of the "New" color is a pulldown arrow. Click on this arrow and a popup selection of colors will appear. If you like one of the colors shown, click on it. This will cause the "New" color in the bar to change to your selection, and a checkmark to appear in the box at the left end of this line to indicate that the original color is being changed. If you find the election of colors to be too limiting, when the popup selection appears, click on "More Colors..." and you'll see all the colors PowerPoint can make, arranged like an artist's palette. In the bottom right corner of this window is a box of the color you selected. Click the dot of the color you want. The box in the lower right corner will now show the old color and the new color. If you don't like your choice, keep clicking dots until you see one your like, or click "Cancel" to give up. If you find a color you like, click "OK" and you'll return to the "Recolor Picture" window. The right side of the window will now show the equation in the color you chose. If you don't like the result, just repeat this process. If you do, click "OK", and you'll return back to your slide with the equation in the color you like.
Changing the text color: Microsoft Office PowerPoint 2007
This functionality is not available in PowerPoint 2007. The workaround to this lack is to create and properly format the equation in Word 2007, and then copy and "Paste Special" into PowerPoint 2007, as described at the start of this page.
You now know how you can make good looking slides with good looking equations in them. This will give you a competitive edge against others who don't know how to do this. You'll find that the same techniques can be used for many other types of objects, such as Excel spreadsheets, video files, and many others. If you want to review the full range of what you can include, go to back to the PowerPoint menu and select "Insert" and "Object" again. This time scroll through the list of types and you'll see a rich selection. All of them work the same way, as we described here.
Return to Table of Contents
- View source
- Privacy policy
- About EG1004 Lab Manual
- Disclaimers
- Login / Create Account
- Powered by MediaWiki

How to Insert Equations in PowerPoint (Easy Way)
Last updated on December 26th, 2023
Mathematics is a language that demands precision and clarity, not just in computation but also in communication. When it comes to sharing complex mathematical concepts and present them to an audience, is important to be clear presenting the formulas and equations, so these can be understood by the audience.
Microsoft PowerPoint Equation Editor is a powerful tool for educators who needs to create clear, accurate, and professional-looking mathematical presentations. This article is designed for educators, students, professionals, and anyone who wishes to enhance their presentations with well-formatted mathematical expressions. Whether you are new to PowerPoint or looking to refine your equation-editing skills, this guide will walk you through the ins and outs of the Equation Editor.
Accessing the Equation Editor: How to Open PowerPoint Equation Editor?
PowerPoint’s Equation Editor is just a few clicks away in the ribbon. To access it, open PowerPoint, navigate to the Insert tab, and click on Equation . This opens a new menu that allows you to insert a variety of predefined equations or create your own from scratch.
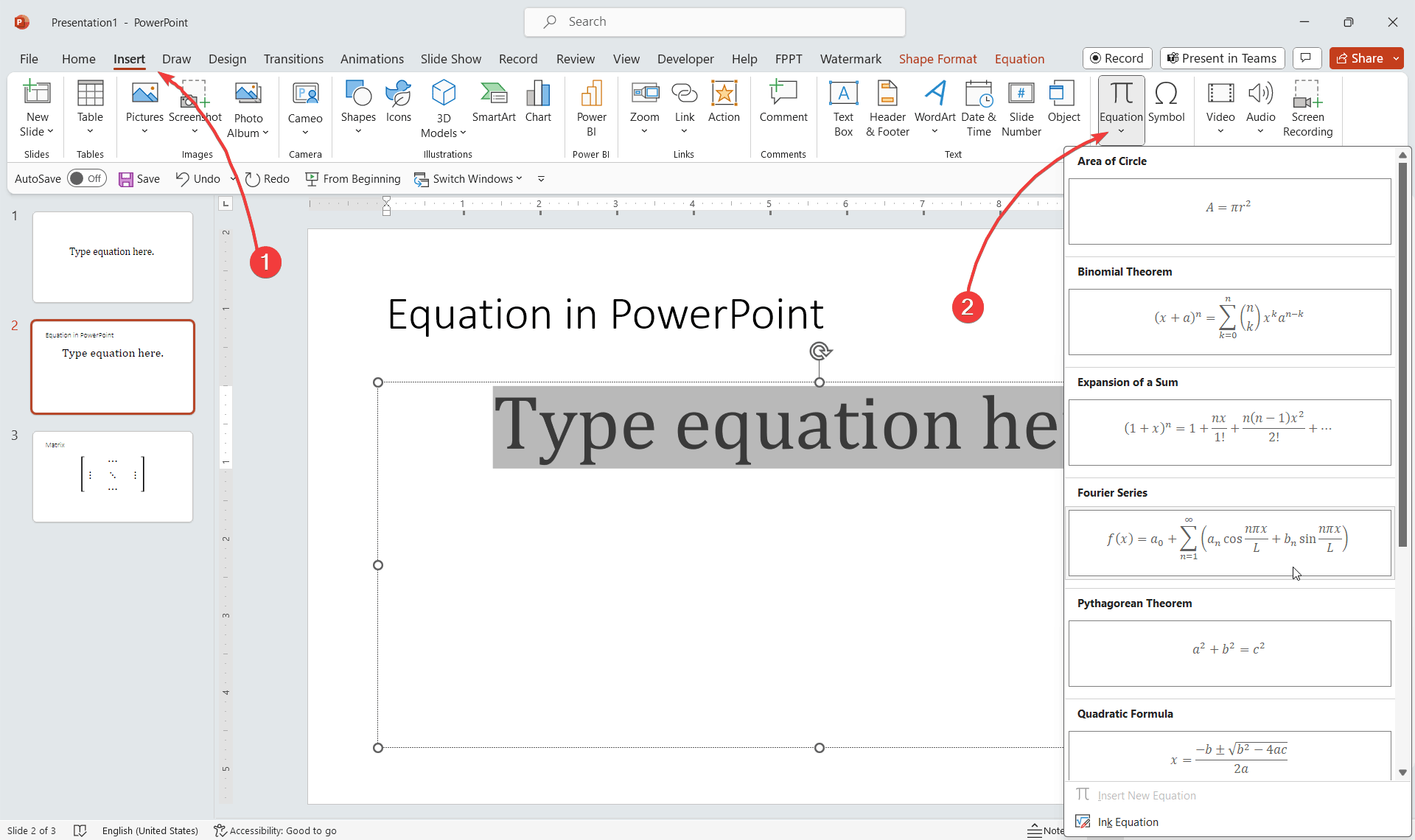
In the screenshot, you can see how the insert equation button shows a series of popular Equation templates that you can easily insert in your slides. Area of a Circle, Binomial Theorem, Expansion of a Sum, etc.
For those who prefer shortcuts, pressing “Alt” + “=” on your keyboard will launch the editor instantly.
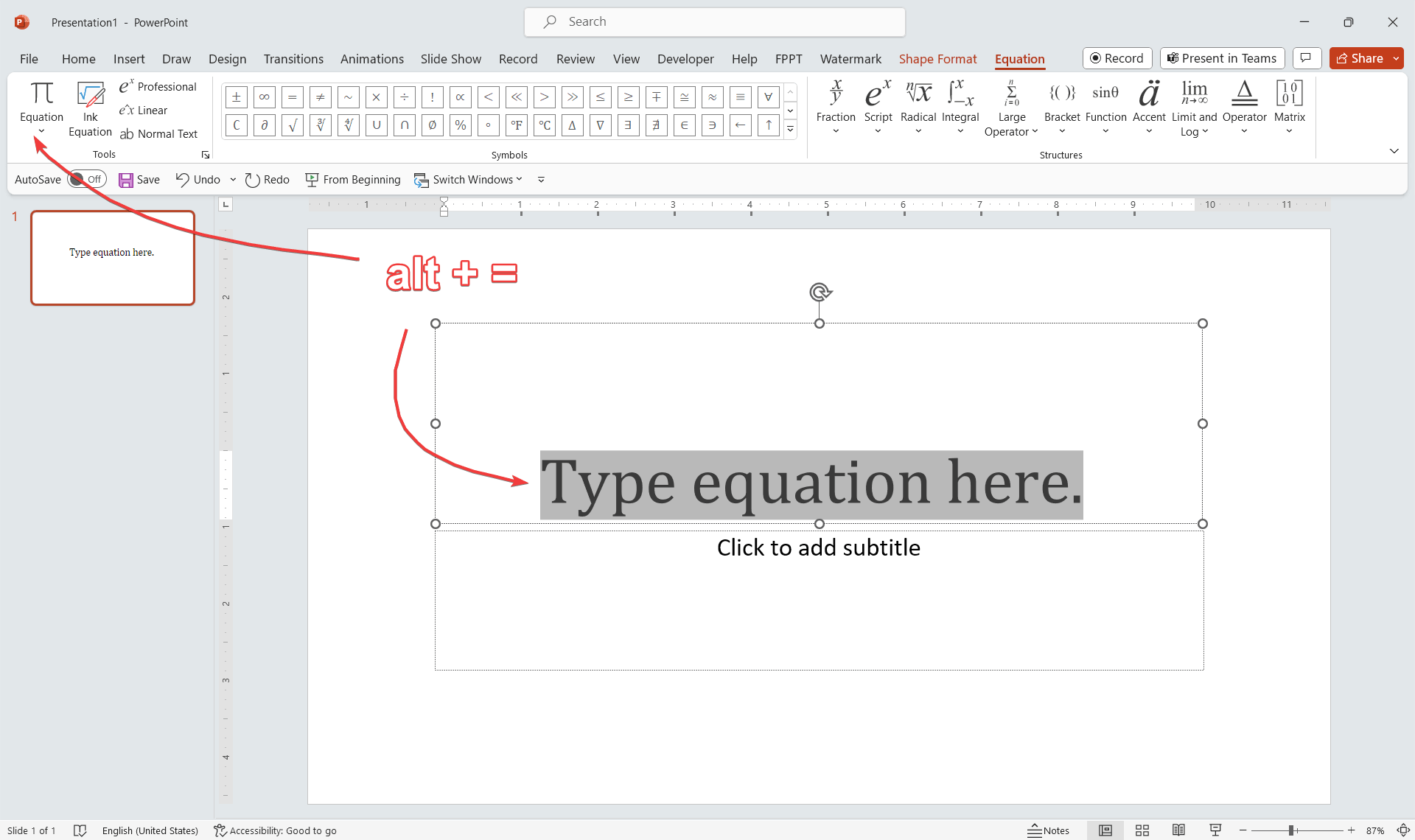
Creating Equations: How to Insert Equations in PowerPoint?
The true power of the Equation Editor lies in its ease of use. To create an equation, you can either select one from the gallery, which provides templates for commonly used equations, or start typing your equation directly.

For speed, familiarize yourself with keyboard shortcuts — for example, “^” for exponents or “/” for fractions — which allow you to type out equations without taking your hands off the keyboard. Don’t worry about getting it perfect on the first go; you can always edit later.
By using the equations editor you can insert simple and complex equations. Here is a non-comprehensive list of equations and math expressions available in PowerPoint Equations Editor:
- Math Fraction
- Integration
- Large operators
- Functions sin, cos, tan
- Limit and log functions
- Advanced operators
- Complex matrix
The equations editor also include lot of equations symbols ready to be used, for example alpha beta gamma and other letters of the Greek alphabet. Besides these characters and symbols you can also use the end of proof symbols for demonstrations as well as asterisks and arrows.
Using the PowerPoint Equation Editor for Matrices
Matrices are a staple in various mathematical fields, including algebra and statistics, as well as in practical applications like computer graphics and systems engineering. The PowerPoint Equation Editor is equipped to handle matrix creation with ease, allowing presenters to clearly display complex matrix operations or data sets. Here’s how you can use the editor to insert and format matrices. In this example, we present a 2×2 matrix example inserted with PowerPoint Equation Editor:
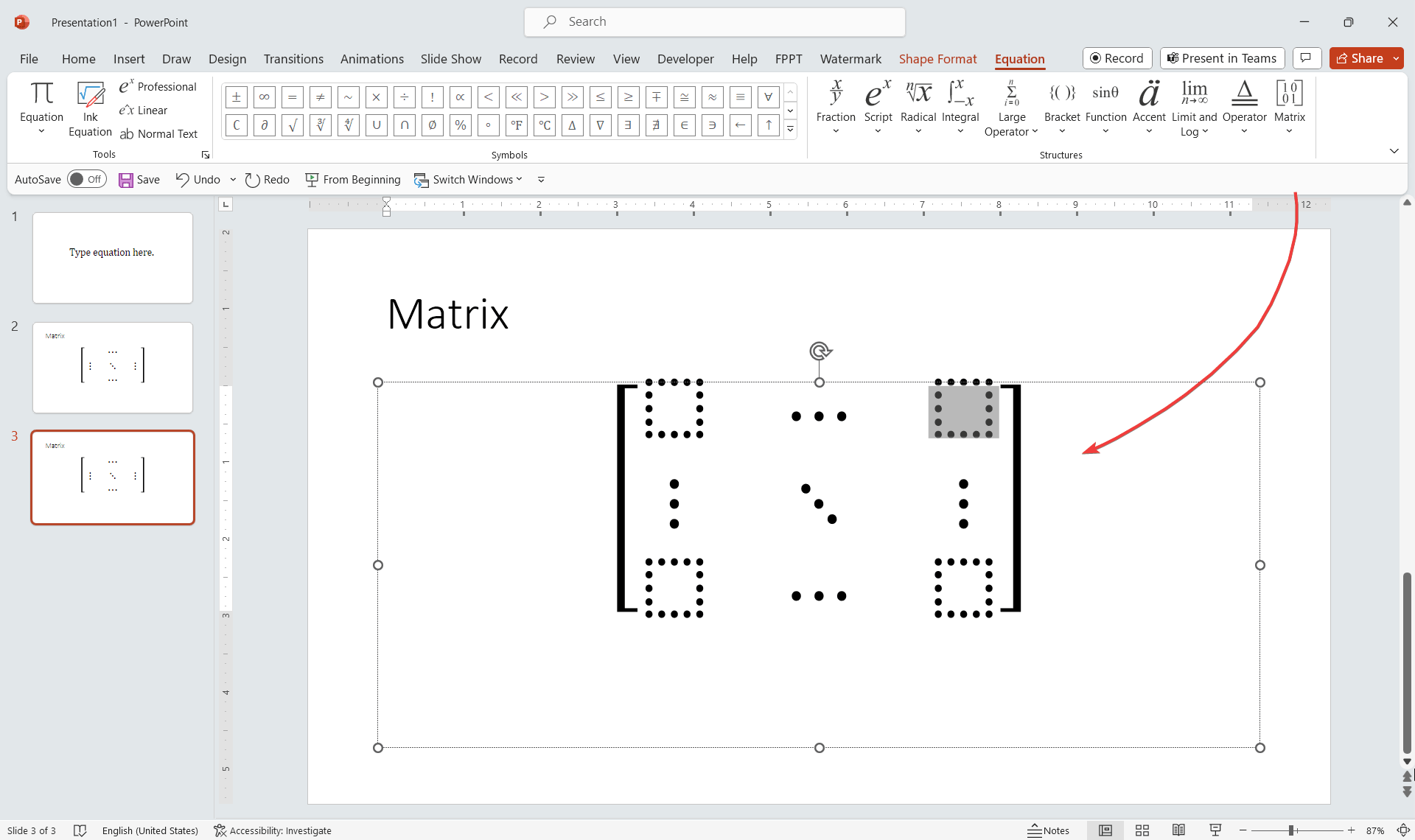
Editing and Formatting Equations
Once your equation is in place, fine-tuning it for readability and emphasis is straightforward. Clicking on different parts of the equation will reveal new formatting options, including changing the font size, style, or even color. It’s crucial to maintain consistency in formatting to avoid confusion, but don’t shy away from using color judiciously to highlight important parts of the equation.
The Equation Editor isn’t just for simple algebra. It handles a range of advanced mathematical operations and even supports ink handwriting conversion for tablet users.
You can also use the Ink Equation functionality to open a pane and draw your equation in the designed area. With Ink Equations, you can write equations by hand, and PowerPoint will convert them into typed text. This is especially useful for those who find it quicker to jot down equations with a stylus or for adding a personal touch to presentations.
PowerPoint Equations Examples
Practical examples can be the best way to illustrate how to use PowerPoint’s Equation Editor effectively.
You can use the PowerPoint Equations Editor to prepare lectures, e.g. for Introduction to Equations PowerPoint presentations.
Let’s walk through how to input two fundamental mathematical expressions: the Binomial Theorem and the formula for the Area of a Circle.
Area of a Circle Equation Example
The formula for the area of a circle, which is A = πr², is straightforward but a good example of superscript formatting in PowerPoint .
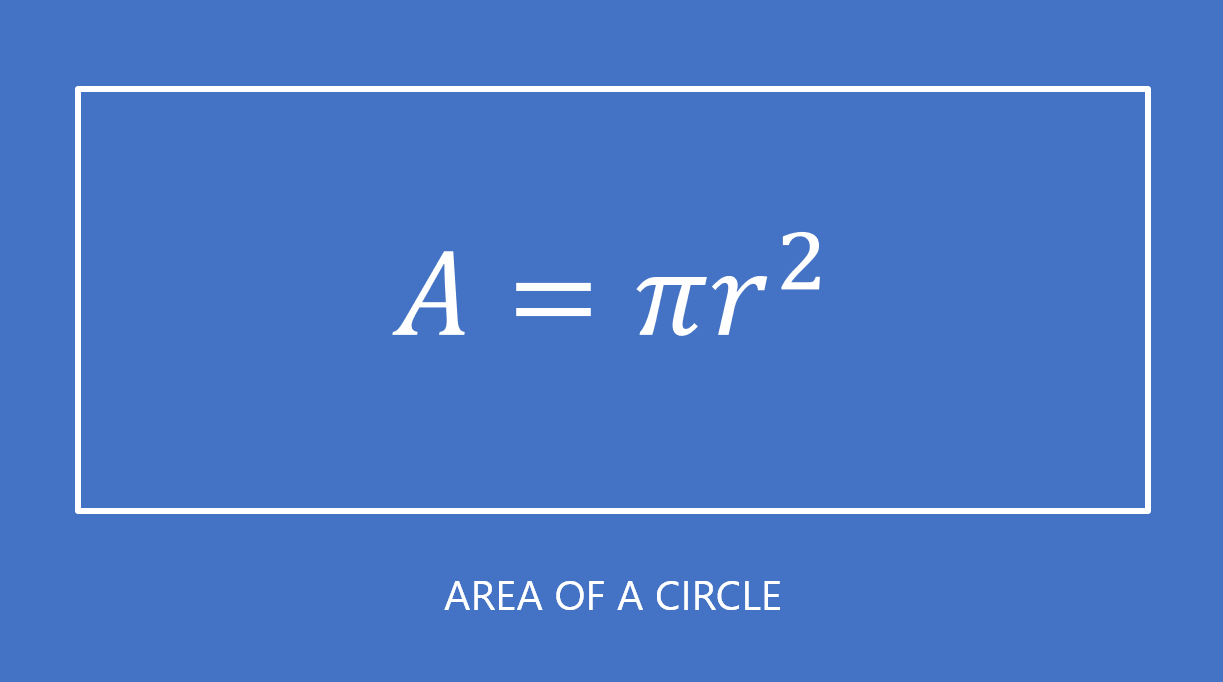
Binomial Theorem Equation Example
The Binomial Theorem is an essential formula in algebra that describes the algebraic expansion of powers of a binomial. According to the theorem, it can be expressed as:
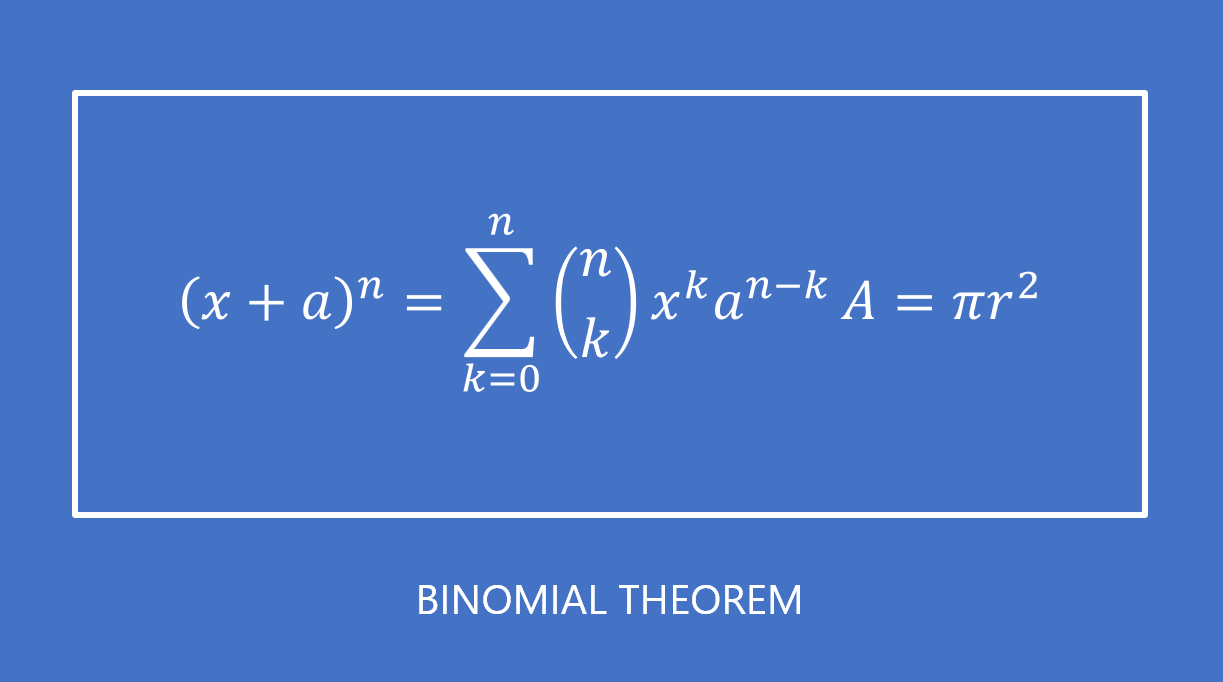
In both cases, your equations will be neatly formatted in the PowerPoint slide, ready for presentation. Remember that these are static examples. If you link to an external data source like Excel, you can make your equations dynamic and data-driven, allowing them to update automatically with new values.
Square Root of 18
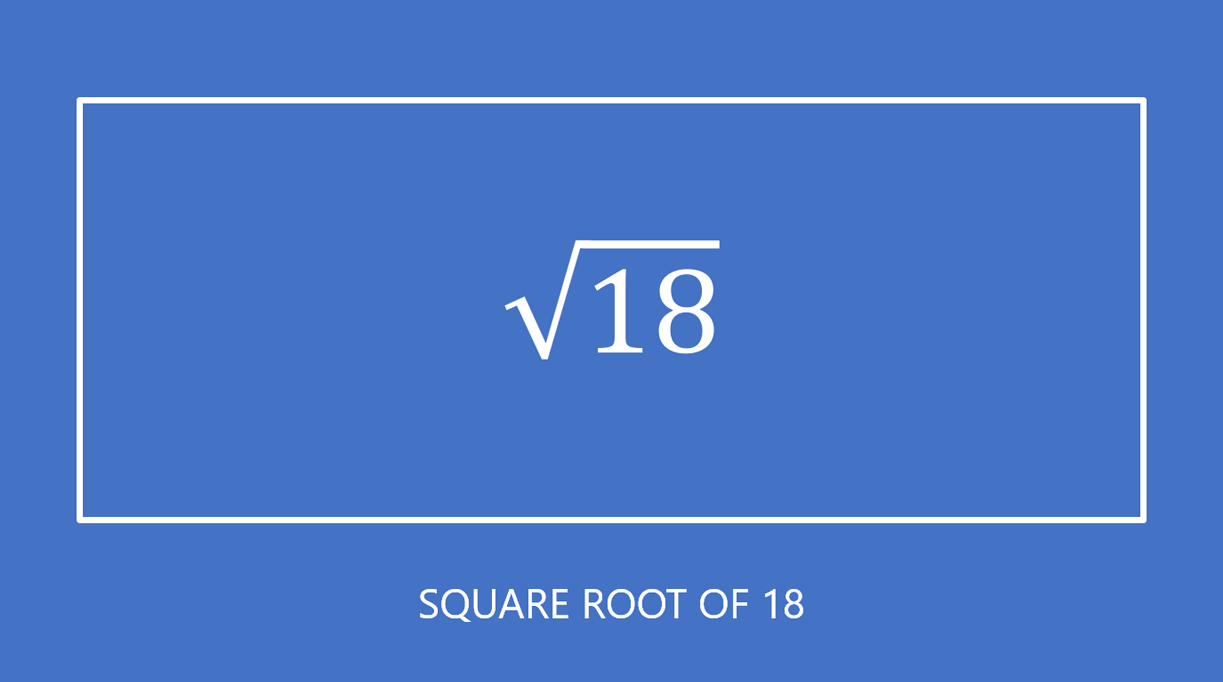
Best Practices using PowerPoint Equations Editor for your Presentation Slides
Presenting equations isn’t just about accuracy; it’s also about how they fit into your overall slide design. Keep equations large enough to be easily readable by your audience, and always preview your slides to check how they appear on different screens.

Avoid overusing animations with equations as they can distract from the content. Always remember to add alternative text to your equations to ensure accessibility for audience members who may be using screen readers. Also, consider adjusting the font size so the Equation can be seen by the audience from a far distance, especially when presenting lectures in Universities.
If you want to apply some special effects, you can do that as you do it with other conventional shapes or text. Something good about equations from Microsoft PowerPoint is that you can treat equations in the same way as you did with shapes. For example, in the following screenshot we show you how to apply Reflection style (this is just a sample.
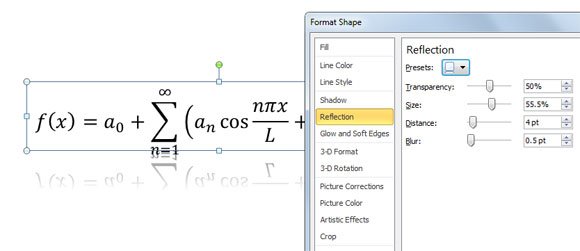
PowerPoint Equation Editor vs. Other Equation Editors (Comparison)
For some, the choice of equation editor comes down to personal preference or specific requirements of their field.
LaTeX, for example, is a typesetting system that’s particularly popular in academia and offers great precision and a vast array of symbols.
MathType is another powerful tool that integrates with PowerPoint.
It’s important to weigh the pros and cons of each tool in relation to your needs, considering factors such as ease of use, compatibility, and the nature of your content.
Final thoughts
Mastering PowerPoint’s Equation Editor can dramatically improve the quality of your mathematical presentations and allows you to insert simple and complex equations or math expressions in your PowerPoint presentation slides . With practice, you can quickly input complex equations that look clean and professional, ensuring your audience can focus on the content rather than getting distracted by formatting inconsistencies or errors. Remember, the ultimate goal is to communicate effectively, and a well-presented equation can often be worth a thousand words.
We will send you our curated collections to your email weekly. No spam, promise!

- Search Search Search …
Free Templates for Math for PowerPoint and Google Slides
Make your presentations and lessons stand out with these free Math templates.
Download them to use with PowerPoint or edit them in Google Slides and start creating!

Unleash the wild fun in your classroom with this FREE PowerPoint Template and Google Slides Theme. Liven up your classroom with a touch of the jungle! This free downloadable theme features adorable monkeys swinging through lush green backgrounds and bright banana trees. It’s more than just cute though – this theme is […]
Cute Monkeys, mini theme and subtraction drag and drop activity.

Transport Your Audience Back to the 90s with This Groovy Template for PowerPoint and Google Slides. Relive the nostalgia of the 1990s with this free and creative PowerPoint template and Google Slides theme. This vibrant design is packed with fun icons, geometric shapes, and bright colors that will transport your audience back to […]
90’s Vibes free creative Powerpoint template and Google Slides theme.

Geometrical shapes and volume formulas free PowerPoint Template and Google Slides Theme Ready to dive into geometry and volume? This template is perfect for this type of Math. Paper like backgrounds, highlighters, pen, ruler and a compass are featured in this free theme, along with some geometric shapes and their […]
Geometrical Shapes and Volume, free school template.

Free template with a retro interface look for Google Slides and PowerPoint. This template has a retro style with a grid background, featuring a colorful interface with geometric shapes. The pink, blue and yellow tones create a vibrant and dynamic look that will catch your audience’s attention. Whether you want […]
Simple retro interface free ppt and slides template.

Free PowerPoint template and Google Slides theme. Jones is a simple presentation template for marketing, school or to present your next business idea. Even though I used black and yellow as their main colors, you can edit the theme and change its look with just a few clicks. DOWNLOAD POWERPOINT […]
Jones, simple presentation template with hand drawn doodles

Free template for Google Slides and PowerPoint. Thena features fresh colors and geometric shapes. It can be used for a number of different topics, such as a presentation about modern art or a geometry lesson. I’ve used theme colors, so if you wish to change its accents, follow this tutorial. […]
Thena, fun template with geometric shapes.

Free education templates for Google Slides and PowerPoint. 17 different layouts. Utilize them in PowerPoint or Google Slides. Or customize them, save them as JPEG and use them in Google Jamboard or Microsoft Whiteboard. – Or print them out! – This bundle includes: – Frayer model– Weekly planner– Station rotation– […]
School Bundle 06. Templates for education.

Free PowerPoint template and Google Slides theme. Spilsbury free slides theme can be used in the classroom or for a presentation about psychology, mental health, education and more. I used theme colors, so you can edit the master (theme) and change the accent colors for any colors you like. I’ve […]
Spilsbury, puzzle slides theme. Updated Template.

Free PowerPoint template and Google Slides theme. Free multipurpose template for PowerPoint and Google Slides presentations. Lane is a formal template with beautiful tiles made with shapes and lines. Since it’s a multipurpose template, you can use it for different topics. If you need this template to match the colors […]
Lane, free theme with blue tiles.

Free PowerPoint template and Google Slides theme. Free fun template to celebrate we are back to school! Ready to start school? We are almost there! You can use this fun template to welcome your students! Not only it’s great as a Back to School theme, but also works for Math […]
Welcome back to School! Fun slides theme.

Free PowerPoint template and Google Slides theme. Free interactive gameboard template for the little ones (and for the not so little too!) If you are thinking on creating some fun end of the year activities, this template is perfect! To set it up, simply add your questions, activities or challenges […]
Frogtastic! Fun free digital board game template.

Get a copy of this template here.
Jamboard for Equivalent Fractions

Free PowerPoint template and Google Slides theme. Unbox your lesson with this template! It comes with an agenda slide. Are you ready to unbox your ideas? This template is perfect to get them out of your head and share them with your colleagues or classmates! And not only you can […]
Unbox your ideas presentation template.

Free PowerPoint template and Google Slides theme. Buying groceries and counting money template. If you are teaching your students how to count money, this Market template can come quite handy! Go to the market and start adding your list items into the shopping cart! – To modify prices, go to […]
Market, interactive template for counting money.

Free PowerPoint template and Google Slides theme. A classic Bauhaus-inspired free presentation slides. Morris is a free multi-purpose template, its geometric shapes and editable colors make it perfect for many different topics. To customize the colors to fit your topic or brand, go to Slide > Edit Theme, click on […]

Morris, Bauhaus presentation template.
Animated Math Equations For PowerPoint Presentations
Math equations might be required in PowerPoint presentations to present complex calculations before an audience. For example, this might include a class lecture from a math or statistics teacher who might require revealing various formulas and calculations in the form of PowerPoint slides. The Animated Math Equations Template for PowerPoint provides a wide range of animated slides and equations which can be used for making slide decks with mathematical and geometry related icons and symbols .
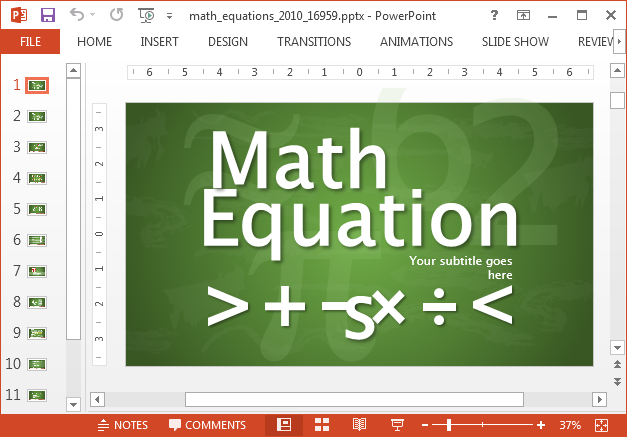
Editable Equations and Animated Layouts
With editable math equations and customizable layouts with animations, you get a very handy toolkit which can be easily moulded for different types of math and geometry related presentations. You can switch between animated and static layouts, as well as move objects around using nothing more than drag and drop.
Related: Free Math PowerPoint Templates
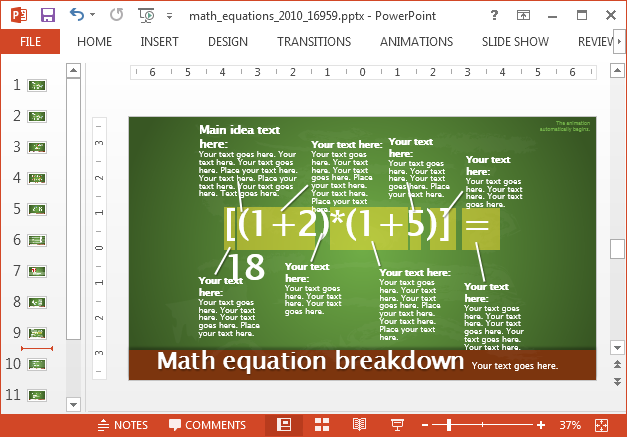
Highlight Parts of Your Mathematical Equations
There are also red circles which come within sample slides which can be moved over an equation to highlight parts of your slide. You can also copy these red circles to create more of them and even change the color of the circles.
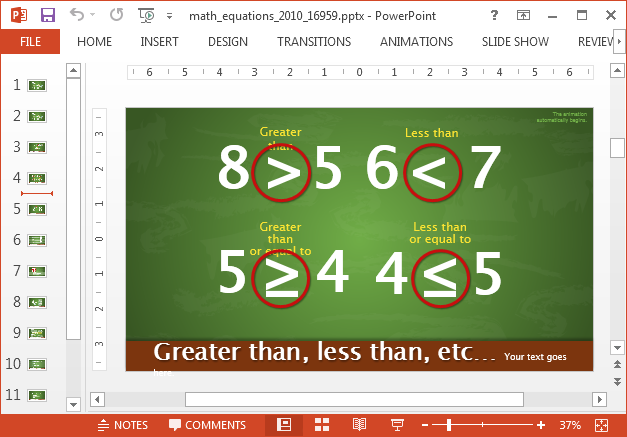
Create Complex Formulas and Equations in Slides
You can mix and mash the given equations to depict complex formulas and equations for your audience. The equations in sample slides act like clipart, which can be moved around, resized and recolored.
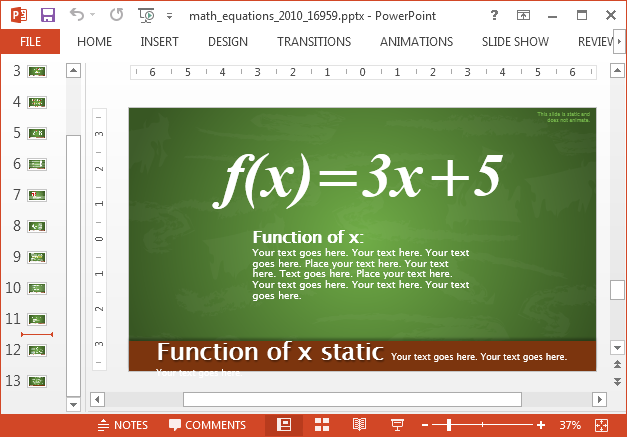
Sample Symbols and Clipart
There are also geometry symbols which can be incorporated in your slides. Moreover, the template also offers exclusive clipart slide which provides various useful symbols in the form of reusable clipart.
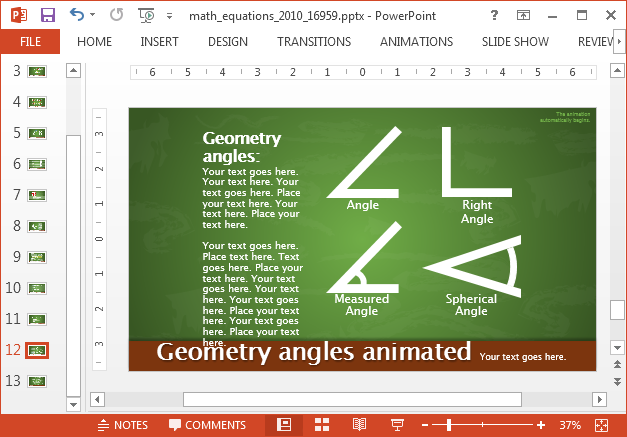
The slide title ‘Useful Artwork’ is the last slide in the template and contains all major mathematical symbols. These symbols can help create equations, formulas and to explain basic or complex mathematical concepts.
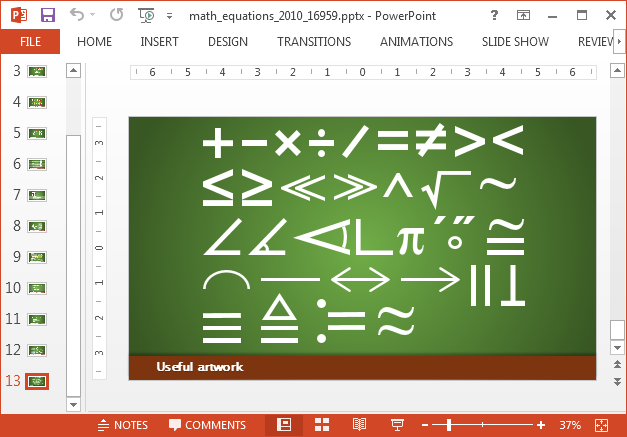
Other than PowerPoint, both the Standard and Widescreen edition of this template are also available for Keynote.
Go to Presenter Media – Animated Math Equations Template for PowerPoint (Standard 4:3)
Go to Presenter Media – Animated Math Equations Template for PowerPoint (Widescreen 16:9)
Browse Templates
- Best PowerPoint Templates
- Accounting & Finance
- Corporate Strategy
- Health & Medical Services
- Entertainment
Popular Topics
Related blog posts.
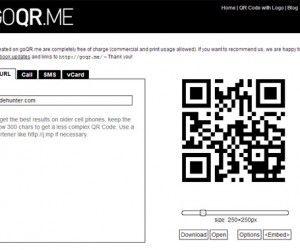
How to Create a QR Code for PowerPoint Presentations
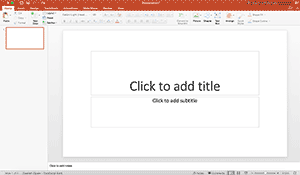
8 Tips for Making Effective PowerPoint Presentations for College Students

Using the 10 20 30 Rule for PowerPoint Presentations in 2023

10 Uses of PowerPoint: Creating More than Just Presentations
- Draft and add content
- Rewrite text
- Chat with Copilot
- Create a summary
- Copilot in Word on mobile devices
- Frequently asked questions
- Create a new presentation
- Add a slide or image
- Summarize your presentation
- Organize your presentation
- Use your organization's branding
- Copilot in PowerPoint for mobile devices
- Draft an Outlook email message
- Summarize an email thread
- Suggested drafts in Outlook
- Email coaching
- Get started with Copilot in Excel
- Identify insights
- Highlight, sort, and filter your data
- Generate formula columns
- Summarize your OneNote notes
- Create a to-do list and tasks
- Create project plans in OneNote

Create a new presentation with Copilot in PowerPoint
Note: This feature is available to customers with a Copilot for Microsoft 365 license or Copilot Pro license.
Create a new presentation in PowerPoint.

Select Send . Copilot will draft a presentation for you!
Edit the presentation to suit your needs, ask Copilot to add a slide , or start over with a new presentation and refine your prompt to include more specifics. For example, "Create a presentation about hybrid meeting best practices that includes examples for team building.”
Create a presentation with a template
Note: This feature is only available to customers with a Copilot for Microsoft 365 (work) license. It is not currently available to customers with a Copilot Pro (home) license.
Copilot can use your existing themes and templates to create a presentation. Learn more about making your presentations look great with Copilot in PowerPoint .

Enter your prompt or select Create presentation from file to create a first draft of your presentation using your theme or template.

Edit the presentation to suit your needs, ask Copilot to add a slide , organize your presentation, or add images.
Create a presentation from a file with Copilot
Note: This feature is only available to customers with a Copilot for Microsoft 365 (work) license. It is not currently available to customers with a Copilot Pro (home) license.

With Copilot in PowerPoint, you can create a presentation from an existing Word document. Point Copilot in PowerPoint to your Word document, and it will generate slides, apply layouts, create speaker notes, and choose a theme for you.

Select the Word document you want from the picker that appears. If you don't see the document you want, start typing any part of the filename to search for it.
Note: If the file picker doesn't appear type a front slash (/) to cause it to pop up.
Best practices when creating a presentation from a Word document
Leverage word styles to help copilot understand the structure of your document.
By using Styles in Word to organize your document, Copilot will better understand your document structure and how to break it up into slides of a presentation. Structure your content under Titles and Headers when appropriate and Copilot will do its best to generate a presentation for you.
Include images that are relevant to your presentation
When creating a presentation, Copilot will try to incorporate the images in your Word document. If you have images that you would like to be brought over to your presentation, be sure to include them in your Word document.
Start with your organization’s template
If your organization uses a standard template, start with this file before creating a presentation with Copilot. Starting with a template will let Copilot know that you would like to retain the presentation’s theme and design. Copilot will use existing layouts to build a presentation for you. Learn more about Making your presentations look great with Copilot in PowerPoint .
Tip: Copilot works best with Word documents that are less than 24 MB.
Welcome to Copilot in PowerPoint
Frequently Asked Questions about Copilot in PowerPoint
Where can I get Microsoft Copilot?
Copilot Lab - Start your Copilot journey

Need more help?
Want more options.
Explore subscription benefits, browse training courses, learn how to secure your device, and more.

Microsoft 365 subscription benefits

Microsoft 365 training

Microsoft security

Accessibility center
Communities help you ask and answer questions, give feedback, and hear from experts with rich knowledge.

Ask the Microsoft Community

Microsoft Tech Community

Windows Insiders
Microsoft 365 Insiders
Find solutions to common problems or get help from a support agent.

Online support
Was this information helpful?
Thank you for your feedback.
How-To Geek
6 ways to create more interactive powerpoint presentations.
Engage your audience with cool, actionable features.
Quick Links
- Add a QR code
- Embed Microsoft Forms (Education or Business Only)
- Embed a Live Web Page
- Add Links and Menus
- Add Clickable Images to Give More Info
- Add a Countdown Timer
We've all been to a presentation where the speaker bores you to death with a mundane PowerPoint presentation. Actually, the speaker could have kept you much more engaged by adding some interactive features to their slideshow. Let's look into some of these options.
1. Add a QR code
Adding a QR code can be particularly useful if you want to direct your audience to an online form, website, or video.
Some websites have in-built ways to create a QR code. For example, on Microsoft Forms , when you click "Collect Responses," you'll see the QR code option via the icon highlighted in the screenshot below. You can either right-click the QR code to copy and paste it into your presentation, or click "Download" to add it to your device gallery to insert the QR code as a picture.
In fact, you can easily add a QR code to take your viewer to any website. On Microsoft Edge, right-click anywhere on a web page where there isn't already a link, and left-click "Create QR Code For This Page."
You can also create QR codes in other browsers, such as Chrome.
You can then copy or download the QR code to use wherever you like in your presentation.
2. Embed Microsoft Forms (Education or Business Only)
If you plan to send your PPT presentation to others—for example, if you're a trainer sending step-by-step instruction presentation, a teacher sending an independent learning task to your students, or a campaigner for your local councilor sending a persuasive PPT to constituents—you might want to embed a quiz, questionnaire, pole, or feedback survey in your presentation.
In PowerPoint, open the "Insert" tab on the ribbon, and in the Forms group, click "Forms". If you cannot see this option, you can add new buttons to the ribbon .
As at April 2024, this feature is only available for those using their work or school account. We're using a Microsoft 365 Personal account in the screenshot below, which is why the Forms icon is grayed out.
Then, a sidebar will appear on the right-hand side of your screen, where you can either choose a form you have already created or opt to craft a new form.
Now, you can share your PPT presentation with others , who can click the fields and submit their responses when they view the presentation.
3. Embed a Live Web Page
You could always screenshot a web page and paste that into your PPT, but that's not a very interactive addition to your presentation. Instead, you can embed a live web page into your PPT so that people with access to your presentation can interact actively with its contents.
To do this, we will need to add an add-in to our PPT account .
Add-ins are not always reliable or secure. Before installing an add-in to your Microsoft account, check that the author is a reputable company, and type the add-in's name into a search engine to read reviews and other users' experiences.
To embed a web page, add the Web Viewer add-in ( this is an add-in created by Microsoft ).
Go to the relevant slide and open the Web Viewer add-in. Then, copy and paste the secure URL into the field box, and remove https:// from the start of the address. In our example, we will add a selector wheel to our slide. Click "Preview" to see a sample of the web page's appearance in your presentation.
This is how ours will look.
When you or someone with access to your presentation views the slideshow, this web page will be live and interactive.
4. Add Links and Menus
As well as moving from one slide to the next through a keyboard action or mouse click, you can create links within your presentation to direct the audience to specific locations.
To create a link, right-click the outline of the clickable object, and click "Link."
In the Insert Hyperlink dialog box, click "Place In This Document," choose the landing destination, and click "OK."
What's more, to make it clear that an object is clickable, you can use action buttons. Open the "Insert" tab on the ribbon, click "Shape," and then choose an appropriate action button. Usefully, PPT will automatically prompt you to add a link to these shapes.
You might also want a menu that displays on every slide. Once you have created the menu, add the links using the method outlined above. Then, select all the items, press Ctrl+C (copy), and then use Ctrl+V to paste them in your other slides.
5. Add Clickable Images to Give More Info
Through PowerPoint's animations, you can give your viewer the power to choose what they see and when they see it. This works nicely whether you're planning to send your presentation to others to run through independently or whether you're presenting in front of a group and want your audience to decide which action they want to take.
Start by creating the objects that will be clickable (trigger) and the items that will appear (pop-up).
Then, select all the pop-ups together. When you click "Animations" on the ribbon and choose an appropriate animation for the effect you want to achieve, this will be applied to all objects you have selected.
The next step is to rename the triggers in your presentation. To do this, open the "Home" tab, and in the Editing group, click "Select", and then "Selection Pane."
With the Selection Pane open, select each trigger on your slide individually, and rename them in the Selection Pane, so that they can be easily linked to in the next step.
Finally, go back to the first pop-up. Open the "Animations" tab, and in the Advanced Animation group, click the "Trigger" drop-down arrow. Then, you can set the item to appear when a trigger is clicked in your presentation.
If you want your item to disappear when the trigger is clicked again, select the pop-up, click "Add Animation" in the Advanced Animation group, choose an Exit animation, and follow the same step to link that animation to the trigger button.
6. Add a Countdown Timer
A great way to get your audience to engage with your PPT presentation is to keep them on edge by adding a countdown timer. Whether you're leading a presentation and want to let your audience stop to discuss a topic, or running an online quiz with time-limit questions, having a countdown timer means your audience will keep their eye on your slide throughout.
To do this, you need to animate text boxes or shapes containing your countdown numbers. Choose and format a shape and type the highest number that your countdown clock will need. In our case, we're creating a 10-second timer.
Now, with your shape selected, open the "Animations" tab on the ribbon and click the animation drop-down arrow. Then, in the Exit menu, click "Disappear."
Open the Animation Pane, and click the drop-down arrow next to the animation you've just added. From there, choose "Timing."
Make sure "On Click" is selected in the Start menu, and change the Delay option to "1 second," before clicking "OK."
Then, with this shape still selected, press Ctrl+C (copy), and then Ctrl+V (paste). In the second box, type 9 . With the Animation Pane still open and this second shape selected, click the drop-down arrow and choose "Timing" again. Change the Start option to "After Previous," and make sure the Delay option is 1 second. Then, click "OK."
We can now use this second shape as our template, as when we copy and paste it again, the animations will also duplicate. With this second shape selected, press Ctrl+C and Ctrl+V, type 8 into the box, and continue to do the same until you get to 0 .
Next, remove the animations from the "0" box, as you don't want this to disappear. To do this, click the shape, and in the Animation Pane drop-down, click "Remove."
You now need to layer them in order. Right-click the box containing number 1, and click "Bring To Front." You will now see that box on the top. Do the same with the other numbers in ascending order.
Finally, you need to align the objects together. Click anywhere on your slide and press Ctrl+A. Then, in the Home tab on the ribbon, click "Arrange." First click "Align Center," and then bring the menu up again, so that you can click "Align Middle."
Press Ctrl+A again to select your timer, and you can then move your timer or copy and paste it elsewhere.
Press F5 to see the presentation in action, and when you get to the slide containing the timer, click anywhere on the slide to see your countdown timer in action!
Now that your PPT presentation is more interactive, make sure you've avoided these eight common presentational mistakes before you present your slides.

Math in Office
User, developer, and accessibility info on math editing/display in Microsoft Office and Windows. New features and specifications of the RichEdit editor. Getting OfficeMath onto web apps
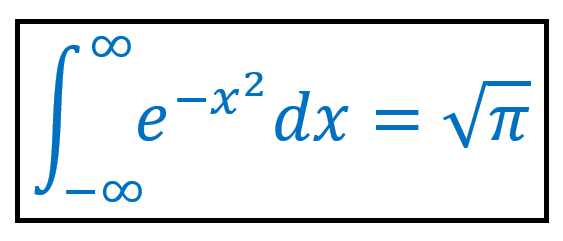
It’s been so fine!
Math Dictation
Itextdocument2 setproperty and getproperty, displaying math in wordpress, math speech strings and localization, using richedit for text processing, default math properties, richedit hyperlinks, setting and getting text in various formats, computers i have known.

Got any suggestions?
We want to hear from you! Send us a message and help improve Slidesgo
Top searches
Trending searches

memorial day
12 templates

holy spirit
36 templates

environmental science

21 templates

american history
74 templates
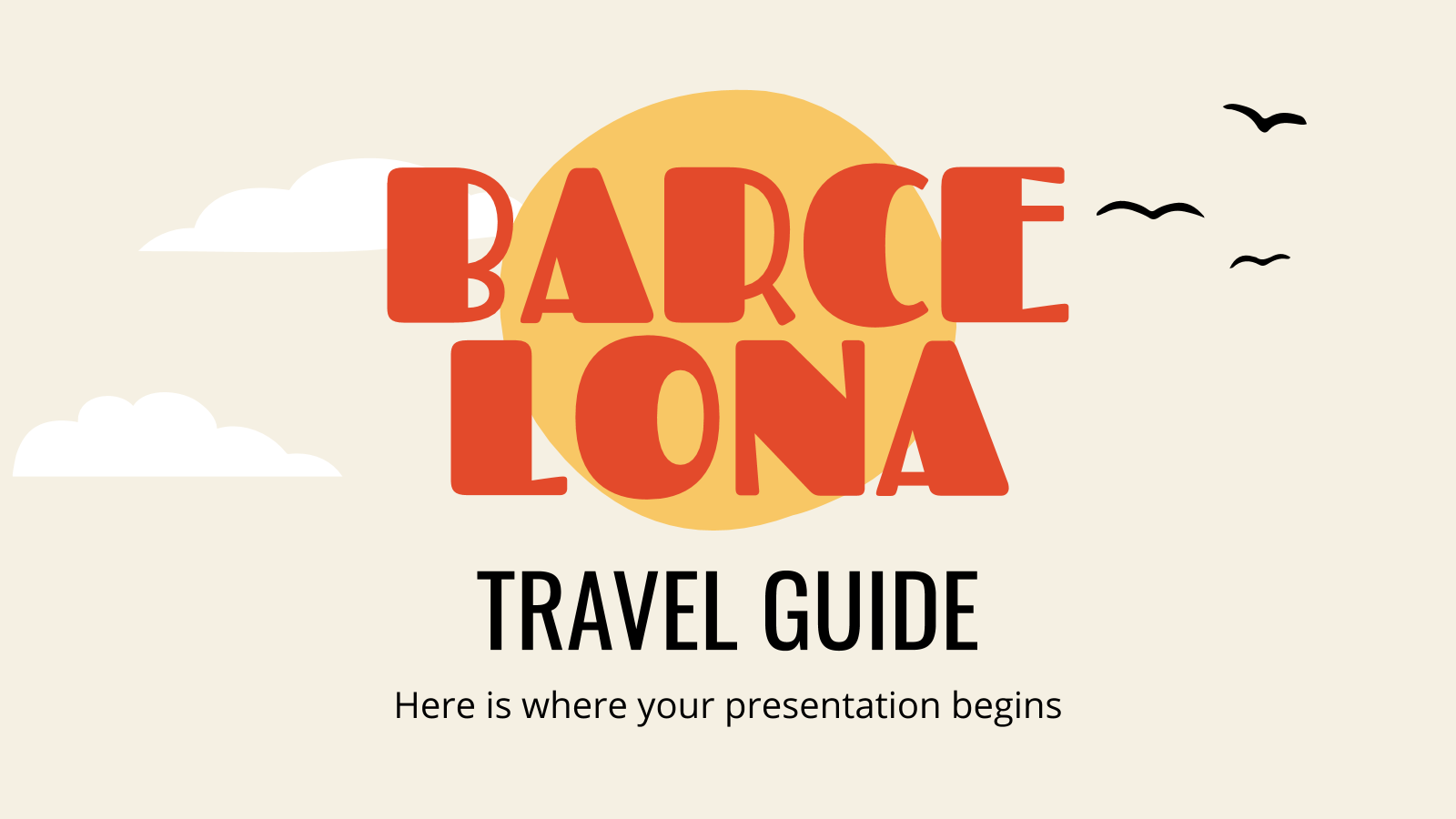
13 templates
Mathematics Subject for High School - 9th Grade: Geometry
It seems that you like this template, mathematics subject for high school - 9th grade: geometry presentation, premium google slides theme, powerpoint template, and canva presentation template.
Geometry is one of the branches of math that has been around for a long time, and it has applications even in art (or in our templates!). To help you with your lessons, we've created this presentation that is completely editable, so you can adapt it to the contents you need to teach. Apart from thematic illustrations, you'll find some other elements such as dotted lines, which in turn is quite fitting for the topic. You can also use this template to introduce the subject to your students so they know a bit better what they'll learn during the course.
Features of this template
- 100% editable and easy to modify
- 30 different slides to impress your audience
- Contains easy-to-edit graphics such as graphs, maps, tables, timelines and mockups
- Includes 500+ icons and Flaticon’s extension for customizing your slides
- Designed to be used in Google Slides, Canva, and Microsoft PowerPoint
- 16:9 widescreen format suitable for all types of screens
- Includes information about fonts, colors, and credits of the free and premium resources used
What are the benefits of having a Premium account?
What Premium plans do you have?
What can I do to have unlimited downloads?
Don’t want to attribute Slidesgo?
Gain access to over 24600 templates & presentations with premium from 1.67€/month.
Are you already Premium? Log in
Related posts on our blog

How to Add, Duplicate, Move, Delete or Hide Slides in Google Slides

How to Change Layouts in PowerPoint

How to Change the Slide Size in Google Slides
Related presentations.

Premium template
Unlock this template and gain unlimited access


How To Get Free Access To Microsoft PowerPoint
E very time you need to present an overview of a plan or a report to a whole room of people, chances are you turn to Microsoft PowerPoint. And who doesn't? It's popular for its wide array of features that make creating effective presentations a walk in the park. PowerPoint comes with a host of keyboard shortcuts for easy navigation, subtitles and video recordings for your audience's benefit, and a variety of transitions, animations, and designs for better engagement.
But with these nifty features comes a hefty price tag. At the moment, the personal plan — which includes other Office apps — is at $69.99 a year. This might be the most budget-friendly option, especially if you plan to use the other Microsoft Office apps, too. Unfortunately, you can't buy PowerPoint alone, but there are a few workarounds you can use to get access to PowerPoint at no cost to you at all.
Read more: The 20 Best Mac Apps That Will Improve Your Apple Experience
Method #1: Sign Up For A Free Microsoft Account On The Office Website
Microsoft offers a web-based version of PowerPoint completely free of charge to all users. Here's how you can access it:
- Visit the Microsoft 365 page .
- If you already have a free account with Microsoft, click Sign in. Otherwise, press "Sign up for the free version of Microsoft 365" to create a new account at no cost.
- On the Office home page, select PowerPoint from the side panel on the left.
- Click on "Blank presentation" to create your presentation from scratch, or pick your preferred free PowerPoint template from the options at the top (there's also a host of editable templates you can find on the Microsoft 365 Create site ).
- Create your presentation as normal. Your edits will be saved automatically to your Microsoft OneDrive as long as you're connected to the internet.
It's important to keep in mind, though, that while you're free to use this web version of PowerPoint to create your slides and edit templates, there are certain features it doesn't have that you can find on the paid version. For instance, you can access only a handful of font styles and stock elements like images, videos, icons, and stickers. Designer is also available for use on up to three presentations per month only (it's unlimited for premium subscribers). When presenting, you won't find the Present Live and Always Use Subtitles options present in the paid plans. The biggest caveat of the free version is that it won't get any newly released features, unlike its premium counterparts.
Method #2: Install Microsoft 365 (Office) To Your Windows
Don't fancy working on your presentation in a browser? If you have a Windows computer with the Office 365 apps pre-installed or downloaded from a previous Office 365 trial, you can use the Microsoft 365 (Office) app instead. Unlike the individual Microsoft apps that you need to buy from the Microsoft Store, this one is free to download and use. Here's how to get free PowerPoint on the Microsoft 365 (Office) app:
- Search for Microsoft 365 (Office) on the Microsoft Store app.
- Install and open it.
- Sign in with your Microsoft account. Alternatively, press "Create free account" if you don't have one yet.
- Click on Create on the left side panel.
- Select Presentation.
- In the PowerPoint window that opens, log in using your account.
- Press Accept on the "Free 5-day pass" section. This lets you use PowerPoint (and Word and Excel) for five days — free of charge and without having to input any payment information.
- Create your presentation as usual. As you're using the desktop version, you can access the full features of PowerPoint, including the ability to present in Teams, export the presentation as a video file, translate the slides' content to a different language, and even work offline.
The only downside of this method is the time limit. Once the five days are up, you can no longer open the PowerPoint desktop app. However, all your files will still be accessible to you. If you saved them to OneDrive, you can continue editing them on the web app. If you saved them to your computer, you can upload them to OneDrive and edit them from there.
Method #3: Download The Microsoft PowerPoint App On Your Android Or iOS Device
If you're always on the move and need the flexibility of creating and editing presentations on your Android or iOS device, you'll be glad to know that PowerPoint is free and available for offline use on your mobile phones. But — of course, there's a but — you can only access the free version if your device is under 10.1 inches. Anything bigger than that requires a premium subscription. If your phone fits the bill, then follow these steps to get free PowerPoint on your device:
- Install Microsoft PowerPoint from the App Store or Google Play Store .
- Log in using your existing Microsoft email or enter a new email address to create one if you don't already have an account.
- On the "Get Microsoft 365 Personal Plan" screen, press Skip For Now.
- If you're offered a free trial, select Try later (or enjoy the free 30-day trial if you're interested).
- To make a new presentation, tap the plus sign in the upper right corner.
- Change the "Create in" option from OneDrive - Personal to a folder on your device. This allows you to save the presentation to your local storage and make offline edits.
- Press "Set as default" to set your local folder as the default file storage location.
- Choose your template from the selection or use a blank presentation.
- Edit your presentation as needed.
Do note that PowerPoint mobile comes with some restrictions. There's no option to insert stock elements, change the slide size to a custom size, use the Designer feature, or display the presentation in Immersive Reader mode. However, you can use font styles considered premium on the web app.
Method #4: Use Your School Email Address
Office 365 Education is free for students and teachers, provided they have an email address from an eligible school. To check for your eligibility, here's what you need to do:
- Go to the Office 365 Education page .
- Type in your school email address in the empty text field.
- Press "Get Started."
- On the next screen, verify your eligibility. If you're eligible, you'll be asked to select whether you're a student or a teacher. If your school isn't recognized, however, you'll get a message telling you so.
- For those who are eligible, proceed with creating your Office 365 Education account. Make sure your school email can receive external mail, as Microsoft will send you a verification code for your account.
- Once you're done filling out the form, press "Start." This will open your Office 365 account page.
You can then start making your PowerPoint presentation using the web app. If your school's plan supports it, you can also install the Office 365 apps to your computer by clicking the "Install Office" button on your Office 365 account page and running the downloaded installation file. What sets the Office 365 Education account apart from the regular free account is that you have unlimited personal cloud storage and access to other Office apps like Word, Excel, and Outlook.
Read the original article on SlashGear .


IMAGES
VIDEO
COMMENTS
Select the placeholder or position the cursor in the text to insert the equation at the specified place. Unselect objects on a slide to create a new object for an equation. Thus, PowerPoint inserts a new text box in the middle of the slide. 2. On the Insert tab, in the Symbols group, click the Equation button, and choose one of the equations ...
Download the "Discrete Mathematics: Graph Theory and Networks - 12th Grade" presentation for PowerPoint or Google Slides. High school students are approaching adulthood, and therefore, this template's design reflects the mature nature of their education. Customize the well-defined sections, integrate multimedia and interactive elements and ...
How to write Mathematics formula in powerpoint.Mathematical Formula in powerpoint.For more videos on this subject click on the linkhttps://www.youtube.com/wa...
Get Your Nerd On With Free Math Slide Templates. Quantify your day with a math PowerPoint template from this brilliant collection. Students, teachers, tutors, consultants, engineers, developers, finance experts, economists, physicists, and other professionals can find a match here for their project needs. Discover themes for geometry, doodles ...
💻 Join Patreon to get exclusive templates: https://www.patreon.com/tylerstanczak🔥 PowerPoint Course (Discount Code): https://rebrand.ly/PowerPointCourse💌...
Select an existing slide on your presentation. Click the "Insert" tab and choose "Equation" under the "Symbol group." In the drop-down menu, click "Insert New Equation." Type your math equation using the options above in the "Structures" and the "Symbols" groups. After your new equation appears in the text box, press "Enter" once done.
This video tutorial will guide you apply effects to text and shapes in PowerPoint for a better presentation. By Daniel Konin. HBG
First, we'll review how to put an equation on a PowerPoint slide. First, bring up the slide that you want to have the equation and click on the text area to highlight it. Next, click the Insert tab on the ribbon. Click on the Object icon in the Text group, which will bring up a popup window.
Try it! If you need to use an equation, add or write one in your Office app. Select Insert > Equation or press Alt + =. To use a built-in formula, select Design > Equation. To create your own, select Design > Equation > Ink Equation. Use your finger, stylus, or mouse to write your equation. Select Insert to bring your equation into the file.
I've found that the secret is (1) good tools to create equations, plus (2) liberal use of arrows and text, plus (3) animations linking the two. I've found the following two programs to be indispensable for writing talks: LateXiT for the Mac. KLaTeXFormula for a number of OSs, similar to latexit but less functional.
Accessing the Equation Editor: How to Open PowerPoint Equation Editor? PowerPoint's Equation Editor is just a few clicks away in the ribbon. To access it, open PowerPoint, navigate to the Insert tab, and click on Equation. This opens a new menu that allows you to insert a variety of predefined equations or create your own from scratch.
Color. Skip to start of list. 521 templates. Create a blank Math Presentation. Colorful Simple Fraction Practice Math Presentation. Presentation by Taylor.A.Education. White Yellow Green Black Lined Grids and Frames Senior High to Uni Education Presentation. Presentation by Canva Creative Studio.
If you need a presentation for the classroom and you want to make it more interesting for your students, this math lesson plan template is for you. Education can be fun too, and that's why we've decided to use a colorful palette for the slides, including blue and cream. Illustrations usually have a good visual impact, so we've included ...
Free Google Slides theme, PowerPoint template, and Canva presentation template. Let's make math learning more fun, especially at early levels of education. This new template has some cute illustrations and lots of elements related to math, including backgrounds that look like blackboards. This is a great choice for teachers who want to turn ...
Free PowerPoint template and Google Slides theme. A classic Bauhaus-inspired free presentation slides. Morris is a free multi-purpose template, its geometric shapes and editable colors make it perfect for many different topics. To customize the colors to fit your topic or brand, go to Slide > Edit Theme, click on […]
This free math PowerPoint template has 135 different icons, editable charts, and an aspect ratio of 16:9. All the background images are included in the math-themed PowerPoint template for free download. 4. Math Board. This is a free math background for PowerPoint that mathematics teachers and professors can use.
Next Watch this:Writing Math Equations in Latex [Latex Tutorial]https://youtu.be/qfgsvlHKT7MThe Best Way to Put Math Expressions in a Powerpoint Presentation...
Animated Math Equations For PowerPoint Presentations. Math equations might be required in PowerPoint presentations to present complex calculations before an audience. For example, this might include a class lecture from a math or statistics teacher who might require revealing various formulas and calculations in the form of PowerPoint slides.
This cheerful Math Lesson template comes in purple, blue and orange. Packed with quirky math-themed doodles and illustrations, these slides have everything you need to plan an effective lesson. Fill out the timeline and agenda, list main topics and concepts, add charts and graphs and present your main points on fully customizable slides. Keep ...
Create a new presentation in PowerPoint. Select the Copilot button in the Home tab of the ribbon. Click or type Create presentation from file. Select the Word document you want from the picker that appears. If you don't see the document you want, start typing any part of the filename to search for it.
2. Embed Microsoft Forms (Education or Business Only) If you plan to send your PPT presentation to others—for example, if you're a trainer sending step-by-step instruction presentation, a teacher sending an independent learning task to your students, or a campaigner for your local councilor sending a persuasive PPT to constituents—you might want to embed a quiz, questionnaire, pole, or ...
Algebraic expressions may sound intimidating, but they are simply math's way of communicating with X and Y. These expressions represent mathematical relationships using letters and numbers. For example, if you know that a pizza costs $10 and you buy x amount of pizzas, the total cost can be expressed as 10x.
You can dictate faster than you can write or type it, so math dictation can be handy for anyone working with math, notably on mobile devices. It can also make math more accessible. Math speech is similar to UnicodeMath, which you can use to enter equations into Word, PowerPoint, and other apps. Accordingly, we translate English math speech as...
Animated presentations help grab the attention of viewers more than static ones can. And they can be especially helpful when you're giving a virtual or Zoom presentation and need to keep an online audience engaged.. To help you make the most of your time on stage or a screen, use animated PowerPoint templates in your content to add a new angle to your visuals.
Make your PowerPoint presentation ideas stand out with color fade transitions. 67 "Grow" your presentation so it looks like one animated slide. This creative PowerPoint idea is quite interesting as it really only uses one slide that grows upon itself. The practical way to do this is to create the final slide with all the parts and ...
Visme is perfect for small and large businesses, enterprises, marketing teams, project managers, educators, content creators and so much more. The resources and tools available in Visme reach far beyond the ability to create presentations. Social media teams can create content for their company's social channels.
Hi there! In this video, i will be sharing you how to make Math Flashcard in PowerPoint Presentation. You can use this flashcard powerpoint presentation at s...
Premium Google Slides theme, PowerPoint template, and Canva presentation template. Geometry is one of the branches of math that has been around for a long time, and it has applications even in art (or in our templates!). To help you with your lessons, we've created this presentation that is completely editable, so you can adapt it to the ...
Click on "Blank presentation" to create your presentation from scratch, or pick your preferred free PowerPoint template from the options at the top (there's also a host of editable templates you ...