How-To Geek
How to link or embed an excel worksheet in a powerpoint presentation.
Sometimes, you want to include the data on an Excel spreadsheet in a Microsoft PowerPoint presentation.

Quick Links
What's the difference between linking and embedding, how to link or embed an excel worksheet in microsoft powerpoint.
Sometimes, you want to include the data on an Excel spreadsheet in a Microsoft PowerPoint presentation. There are a couple of ways to do this, depending on whether or not you want to maintain a connection with the source Excel sheet. Let's take a look.
You actually have three options for including a spreadsheet in a PowerPoint presentation. The first is by simply copying that data from the spreadsheet, and then pasting it into the target document. This works okay, but all it really does is convert the data to a simple table in PowerPoint. You can use PowerPoint's basic table formatting tools on it, but you can't use any of Excel's features after the conversion.
While that can be useful sometimes, your other two options---linking and embedding---are much more powerful, and are what we're going to show you how to do in this article. Both are pretty similar, in that you end up inserting an actual Excel spreadsheet in your target presentation. It will look like an Excel sheet, and you can use Excel's tools to manipulate it. The difference comes in how these two options treat their connection to that original Excel spreadsheet:
- If you link an Excel worksheet in a presentation, the target presentation and the original Excel sheet maintain a connection. If you update the Excel file, those updates get automatically reflected in the target presentation.
- If you embed an Excel worksheet in a presentation, that connection is broken. Updating the original Excel sheet does not automatically update the data in the target presentation.
There are advantages to both methods, of course. One advantage of linking a document (other than maintaining the connection) is that it keeps your PowerPoint presentation's file size down, because the data is mostly still stored in the Excel sheet and only displayed in PowerPoint. One disadvantage is that the original spreadsheet file needs to stay in the same location. If it doesn't, you'll have to link it again. And since it relies on the link to the original spreadsheet, it's not so useful if you need to distribute the presentation to people who don't have access to that location.
Embedding that data, on the other hand, increases the size of presentation, because all that Excel data is actually embedded into the PowerPoint file. There are some distinct advantages to embedding, though. For example, if you're distributing that presentation to people who might not have access to the original Excel sheet, or if the presentation needs to show that Excel sheet at a specific point in time (rather than getting updated), embedding (and breaking the connection to the original sheet) makes more sense.
So, with all that in mind, let's take a look at how to link and embed an Excel Sheet in Microsoft PowerPoint.
Linking or embedding an Excel worksheet into a PowerPoint presentation is actually pretty straightforward, and the process for doing either is almost identical. Start by opening both the Excel worksheet and the PowerPoint presentation you want to edit at the same time.
In Excel, select the cells you want to link or embed. If you would like to link or embed the entire worksheet, click on the box at the juncture of the rows and columns in the top left-hand corner to select the whole sheet.
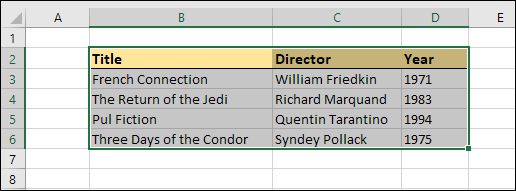
Copy those cells by pressing CTRL+C in Windows or Command+C in macOS. You can also right-click any selected cell, and then choose the "Copy" option on the context menu.
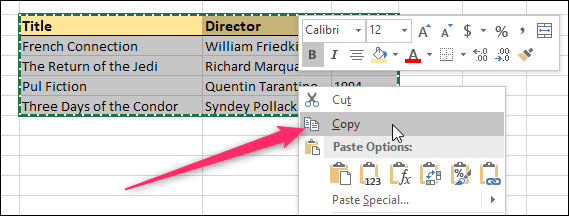
Now, switch to your PowerPoint presentation and click to place the insertion point where you would like the linked or embedded material to go. On Home tab of the Ribbon, click the down arrow beneath the "Paste" button, and then choose the "Paste Special" command from the dropdown menu.
This opens the Paste Special window. And it's here where you'll find the only functional different in the processes of linking or embedding a file.
If you want to embed your spreadsheet, choose the "Paste" option over on the left. If you want to link your spreadsheet, choose the "Paste Link" option instead. Seriously, that's it. This process is otherwise identical.
Whichever option you choose, you'll next select the "Microsoft Excel Worksheet Object" in the box to the right, and then click the "OK" button.
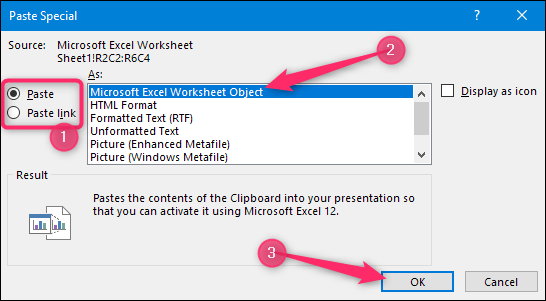
And you'll see your Excel sheet (or the cells you selected) in your PowerPoint presentation.
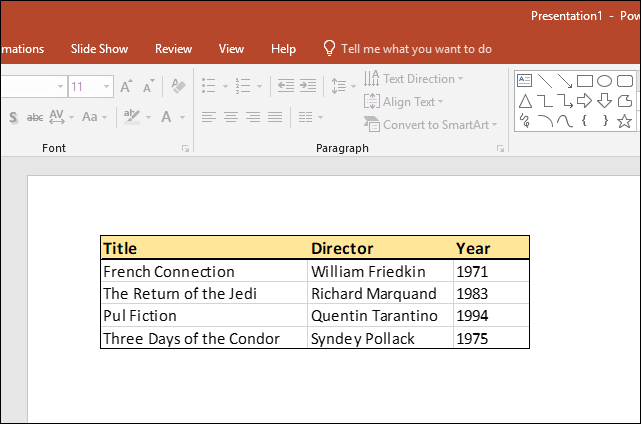
If you linked the Excel data, you can't edit it directly in PowerPoint, but you can double-click anywhere on it to open the original spreadsheet file. And any updates you make to that original spreadsheet are then reflected in your PowerPoint presentation.
If you embedded the Excel data, you can edit it directly in PowerPoint. Double-click anywhere in the spreadsheet and you'll stay in the same PowerPoint window, but the PowerPoint Ribbon gets replaced by the Excel Ribbon and you can access all the Excel functionality. It's kind of cool.
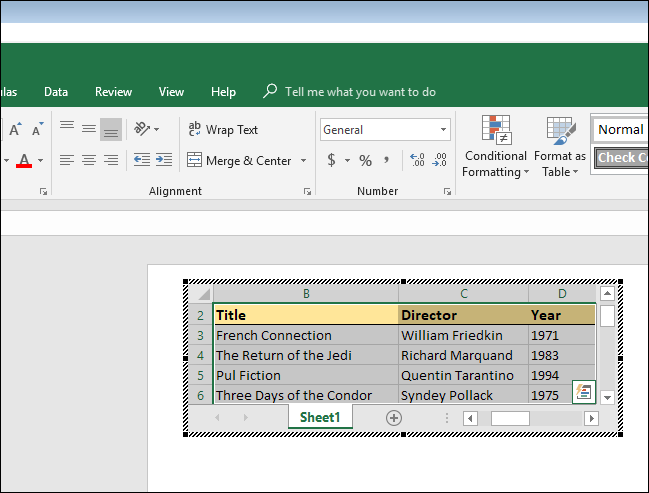
And when you want to stop editing the spreadsheet and go back to your PowerPoint controls, just click anywhere outside the spreadsheet.
How to Link or Embed an Excel File in PowerPoint? Quick Guide!

If you tend to work with data on a daily basis, learning how to integrate Excel data seamlessly within your PowerPoint slides is crucial .
Whether you're a business professional looking to include real-time financial data in your slides or a student preparing a data-rich project, understanding today's guide will be vital!
This tutorial teaches you how to link or embed Excel data into your PowerPoint slides . These features will not only impress your audience but save you a lot of time in the future (if you know how to apply them well!)
Today, we'll cover the following topics:
- What's the difference between Linking and Embedding Excel Files into PowerPoint?
- How do you LINK Excel Data to PowerPoint Slides?
- How do you EMBED Excel Data to PowerPoint Slides?
- Linking vs. Embedding an Excel File into PowerPoint: Which is your best option?
What’s the difference between Linking and Embedding Excel Files into PowerPoint?
Before we dive into the tutorial, I would like to highlight the differences between embedding and linking Excel files into PowerPoint .
While these terms may appear similar, their crucial differences significantly impact how Excel content is integrated into presentations.
Linking Excel Data to PowerPoint
Linking creates a dynamic connection between your PowerPoint presentation and the original Excel file .
Any changes to the Excel file are instantly reflected in the linked PowerPoint slide, ensuring real-time synchronization to display the latest data.
Embedding Excel Data into PowerPoint
Embedding involves placing a complete copy of the Excel file into the PowerPoint presentation. Think of it like taking a snapshot of your chart or graph and pasting it seamlessly into your slide .
The embedded content becomes a permanent part of your presentation, independent and unaffected by the original Excel file's location.
How do you LINK Excel Data to PowerPoint Slides? (Data is automatically updated)
If you frequently work with Excel and PowerPoint, this step-by-step guide is designed to save you time in your daily tasks significantly.
- The first step is to create the graph or chart you want in Excel. In this example, we are going to make a bar chart in Excel.
- If you want, you can customize your chart in the tabs Chart Design and Format.

- Save the Excel worksheet you want to link to PowerPoint.
- Press "Ctrl + C" to copy your Excel data.
- Open PowerPoint and go to the Home tab > Paste > Paste Special.
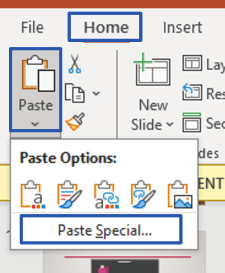
- A pop-up window will open, where you must check the option "Paste link as Microsoft Excel Chart Object."
- Press "OK," and you will now have Excel data inserted into PowerPoint.
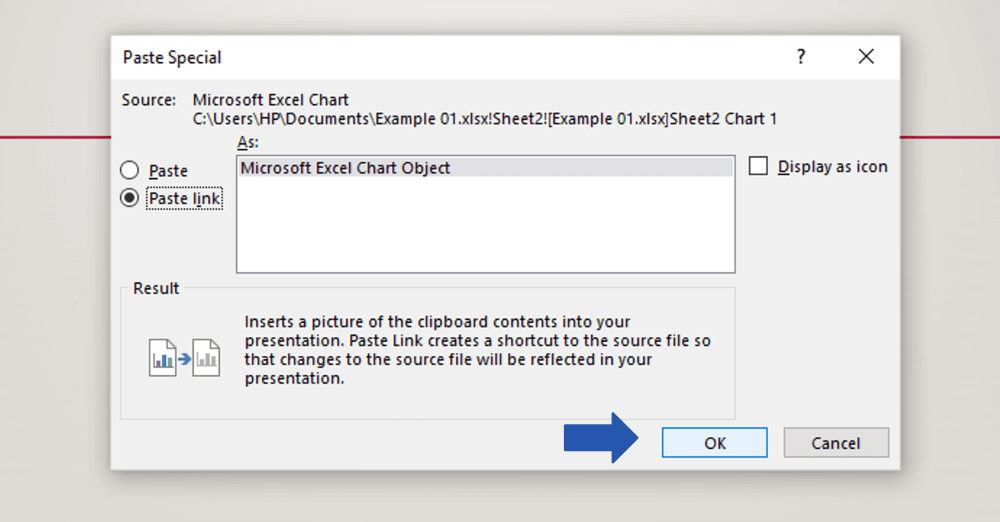
How to Customize your Linked Data in PowerPoint?
If you want to explore more design options in PowerPoint, when pasting your graphic, you need to choose another type of paste:
- Go to the Home tab in PowerPoint > Paste > Paste Options.
- Click "Use Destination Theme and Link Data" or "Keep Source Formatting and Link Data." You can also use the shortcuts, the "L" and "F" keys, respectively.
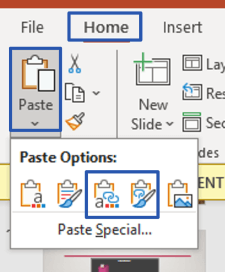
- At first, the charts will have a transparent background, but you can edit the colors and layouts in the Chart Design tab.
Check the final result of our Excel file linked in PowerPoint:
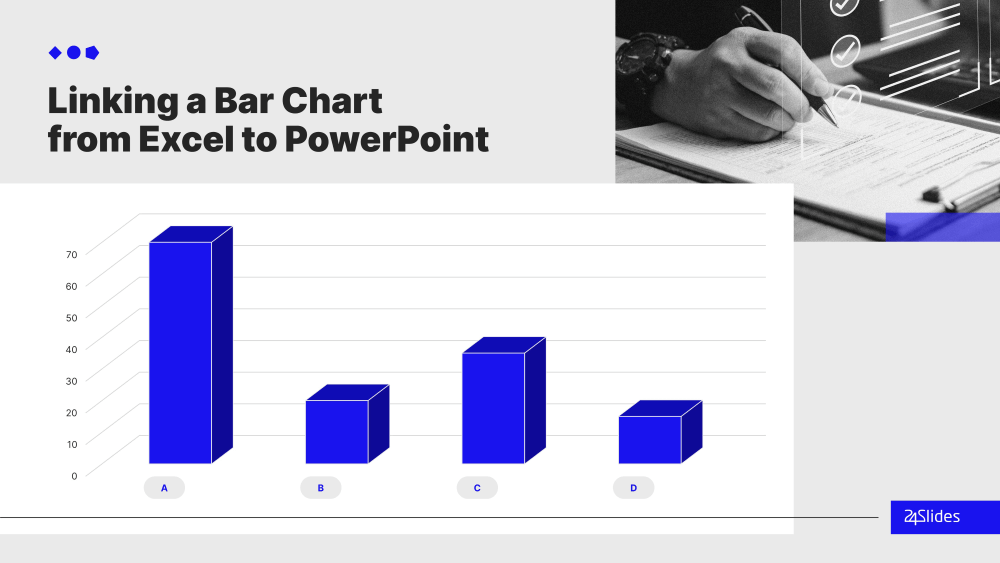
Now, you know how to insert data from Excel to PowerPoint!
Let's check the second way to do it.
How do you EMBED Excel Data to PowerPoint Slides? (Data is not automatically updated)
To learn how to embed an Excel file into PowerPoint, we will use a data table as an example:
- First, build your table in Excel.
- Save the file on your computer.
- Select your table and press "Ctrl + C."
- Go to your PowerPoint file.
- Right-click on the slide to see different "Paste Options" (this is another way to paste information from Excel to PowerPoint).
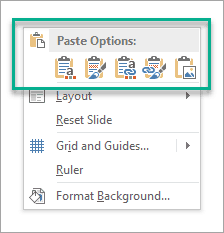
- Choose the middle option: "Embed," and that's it!
- As this is a data table, you can freely edit the information in PowerPoint.
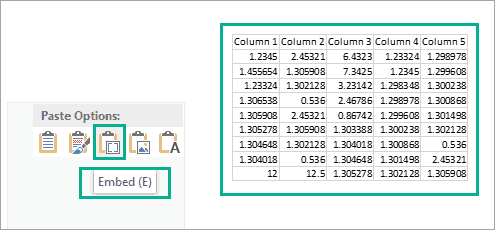
- Reminder: If you embed an Excel file into PowerPoint, the information you modify in Excel will not be reflected in PowerPoint.
How to Customize your Embedded Data in PowerPoint?
In case you want to use PowerPoint features to customize your chart, keep the following steps in mind when pasting your Excel chart:
- Right-click on the slide you want to paste your content.
- Choose either of the first two options: "Use Destination Styles" or "Keep Source Formatting." Also, you can use the shortcuts, the "S" and "K" keys, respectively.
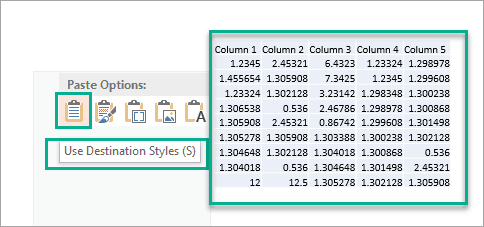
- When you click on your chart, these tabs will be enabled: Table Design and Layout. There, you can edit the colors, line sizes, cell sizes, and more!
Here is the final result of our Excel file embedded in PowerPoint:
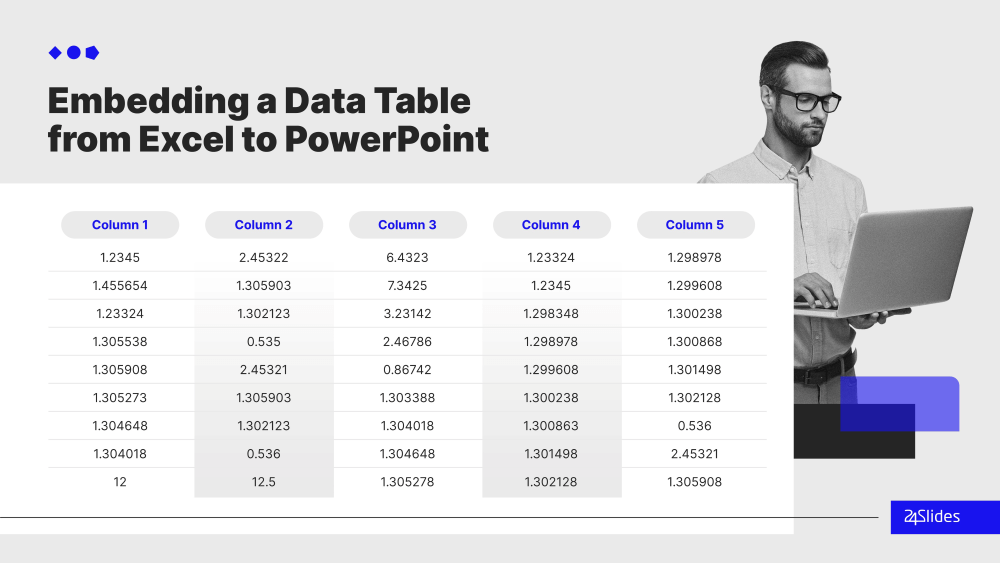
That's it! By following each step carefully, you will master how to insert an Excel sheet into PowerPoint.
But which option is the best for you? Let's figure it out!
Linking vs. Embedding an Excel File into PowerPoint: Which is your best option?
Which option do you need for your PowerPoint project? Still trying to figure out all their differences?
Here, we summarize the pros and cons of each inserting option:
Pros and Cons of Linking an Excel File to PowerPoint
Pros of linking an excel file to powerpoint.
- The information will be updated automatically if you edit any data in your Excel file.
- The PowerPoint file size doesn't increase since the linked content is not stored in it.
- You have access to PowerPoint features to edit your content.
Cons of Linking an Excel File to PowerPoint
- The linked content will be affected when you change the name of your Excel file or modify its location on your computer.
- If you want to share the file with more people, they can see the content in PowerPoint or Google Slides, but the Excel source file won't appear.
Pros and Cons of Embedding an Excel File into PowerPoint
Pros of embedding an excel file into powerpoint.
- If you want to share the file with more people, they can access the Excel source file without problems, both in PowerPoint and Google Slides.
Cons of Embedding an Excel File into PowerPoint
- The embedded content won't be updated automatically if you edit any data in your Excel file.
- If you add a lot of embedded content to PowerPoint, the file size can be very heavy.
- All your Excel worksheets will be accessible when you share the PowerPoint file, including the hidden sheets.
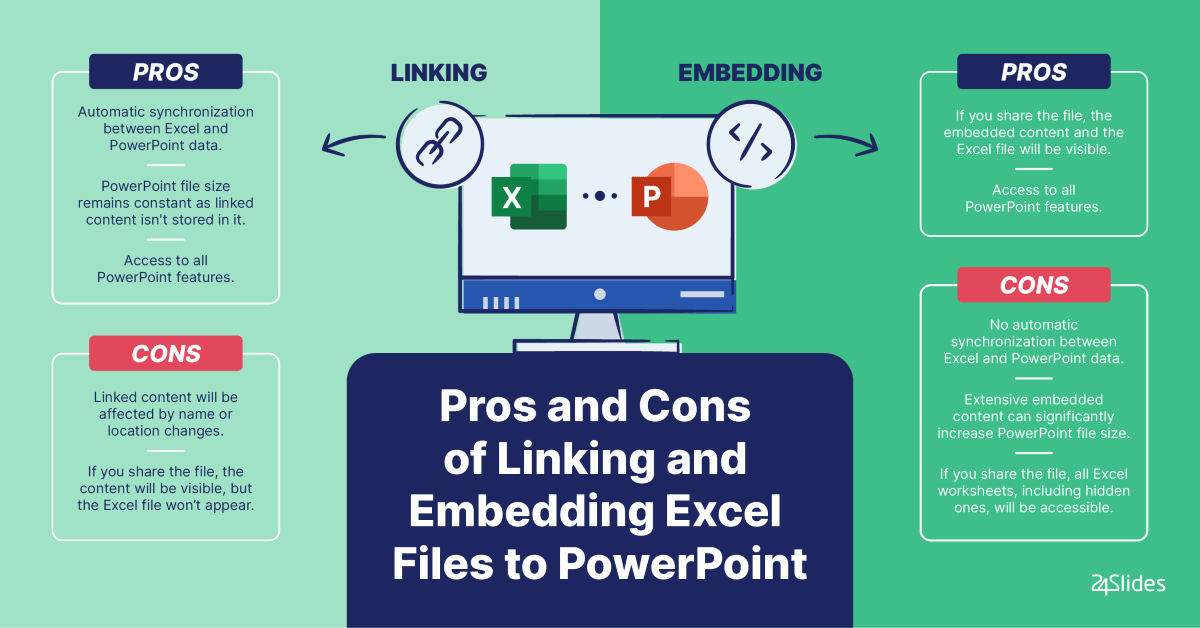
After reading this tutorial, inserting an Excel file into PowerPoint won't be complicated anymore!
There are several ways to share and present your Excel data in your slides. Just consider the pros and cons between linking and embedding content in PowerPoint, and take advantage of both software to the fullest.
At 24slides , we create world-class presentation designs and all the essential marketing collateral you need. Explore some of our creative work and book a call with us today !
You might also find this content interesting:
- PowerPoint 101: The Ultimate Guide for Beginners
- How to Make a PowerPoint Slideshow that Runs Automatically?
- How to Make a Picture Transparent in PowerPoint?
- How To Use PowerPoint Design Ideas - All Questions Answered!
Create professional presentations online
Other people also read

Tutorial: Save your PowerPoint as a Video

How To Convert Google Slides To PowerPoint and Vice Versa

How To Add Animations To PowerPoint
- PRO Courses Guides New Tech Help Pro Expert Videos About wikiHow Pro Upgrade Sign In
- EDIT Edit this Article
- EXPLORE Tech Help Pro About Us Random Article Quizzes Request a New Article Community Dashboard This Or That Game Popular Categories Arts and Entertainment Artwork Books Movies Computers and Electronics Computers Phone Skills Technology Hacks Health Men's Health Mental Health Women's Health Relationships Dating Love Relationship Issues Hobbies and Crafts Crafts Drawing Games Education & Communication Communication Skills Personal Development Studying Personal Care and Style Fashion Hair Care Personal Hygiene Youth Personal Care School Stuff Dating All Categories Arts and Entertainment Finance and Business Home and Garden Relationship Quizzes Cars & Other Vehicles Food and Entertaining Personal Care and Style Sports and Fitness Computers and Electronics Health Pets and Animals Travel Education & Communication Hobbies and Crafts Philosophy and Religion Work World Family Life Holidays and Traditions Relationships Youth
- Browse Articles
- Learn Something New
- Quizzes Hot
- This Or That Game
- Train Your Brain
- Explore More
- Support wikiHow
- About wikiHow
- Log in / Sign up
- Computers and Electronics
- Microsoft Office
How to Link Excel to PowerPoint
Last Updated: March 29, 2019
wikiHow is a “wiki,” similar to Wikipedia, which means that many of our articles are co-written by multiple authors. To create this article, volunteer authors worked to edit and improve it over time. This article has been viewed 94,343 times. Learn more...
Linking Excel files to a PowerPoint presentation lets you to present and display complex data on a much simpler form that people can understand. This is very handy when you’re conducting business or academic presentations. What’s more is that it also allows you to easily create tables on presentations and conveniently modify the table’s data without editing the presentation itself.
Opening the Files to Link

- If you choose to create a new document to link to a PowerPoint presentation, you need to save it first as an Excel file before you can do any kind of linking.

Linking the Files

- Click on Okay to finish inserting the file.
- The data table on your Excel file should now be displayed on the presentation slide. You can move it anywhere on the presentation and adjust its height and width by clicking and dragging its corner points across the slide.

Expert Q&A
- To link Excel documents to a PowerPoint presentation using older Microsoft Office suite, you need to resave the Excel file to a format that the old PowerPoint program can read. Thanks Helpful 2 Not Helpful 2
- You don’t need to save the Excel file first before the changes made are reflected on the presentation. The inserted object should mirror the change as you edit it. Thanks Helpful 0 Not Helpful 1

You Might Also Like

- http://office.microsoft.com/en-001/powerpoint-help/insert-a-linked-excel-chart-in-powerpoint-2010-HA101776651.aspx
About This Article
- Send fan mail to authors
Is this article up to date?

Featured Articles

Trending Articles

Watch Articles

- Terms of Use
- Privacy Policy
- Do Not Sell or Share My Info
- Not Selling Info
wikiHow Tech Help Pro:
Level up your tech skills and stay ahead of the curve
Unsupported browser
This site was designed for modern browsers and tested with Internet Explorer version 10 and later.
It may not look or work correctly on your browser.
- Presentations
How to Embed Excel Files and Link Data Into PowerPoint
- Bahasa Indonesia
Excel and PowerPoint are better together. Excel is an amazing tool to create, organize and analyze data with. PowerPoint shines when it's time to present and share your hard work with an audience. Embedding Excel into PowerPoint is a win-win for both!

What happens when we want to combine each app's strengths? When you're ready to take your data and charts from Excel to PowerPoint, you have options. There are different ways to paste and link your data between these apps.
In this tutorial, you'll learn how to embed or link an Excel file in PowerPoint . Soon, you'll know how to embed Excel graphs and charts inside of a PowerPoint presentation. Embedding Excel into PowerPoint is a top skill in 2023, and you’ll find yourself doing it every day.
Need Help? Download Our eBook on Making Great Presentations (Free)
We also have a useful complement to this tutorial. Quickly grab it before you read on. Download our FREE eBook: The Complete Guide to Making Great Presentations , which will help you write, design, and deliver the perfect presentation.

How to Embed Excel Files & Link Data into PowerPoint (Quick Video)
In this quick three minute screencast below, I'll show you how to work back and forth between Excel and PowerPoint. You'll learn to embed Excel files in PowerPoint, link your data between the two apps, and can keep your data up to date.
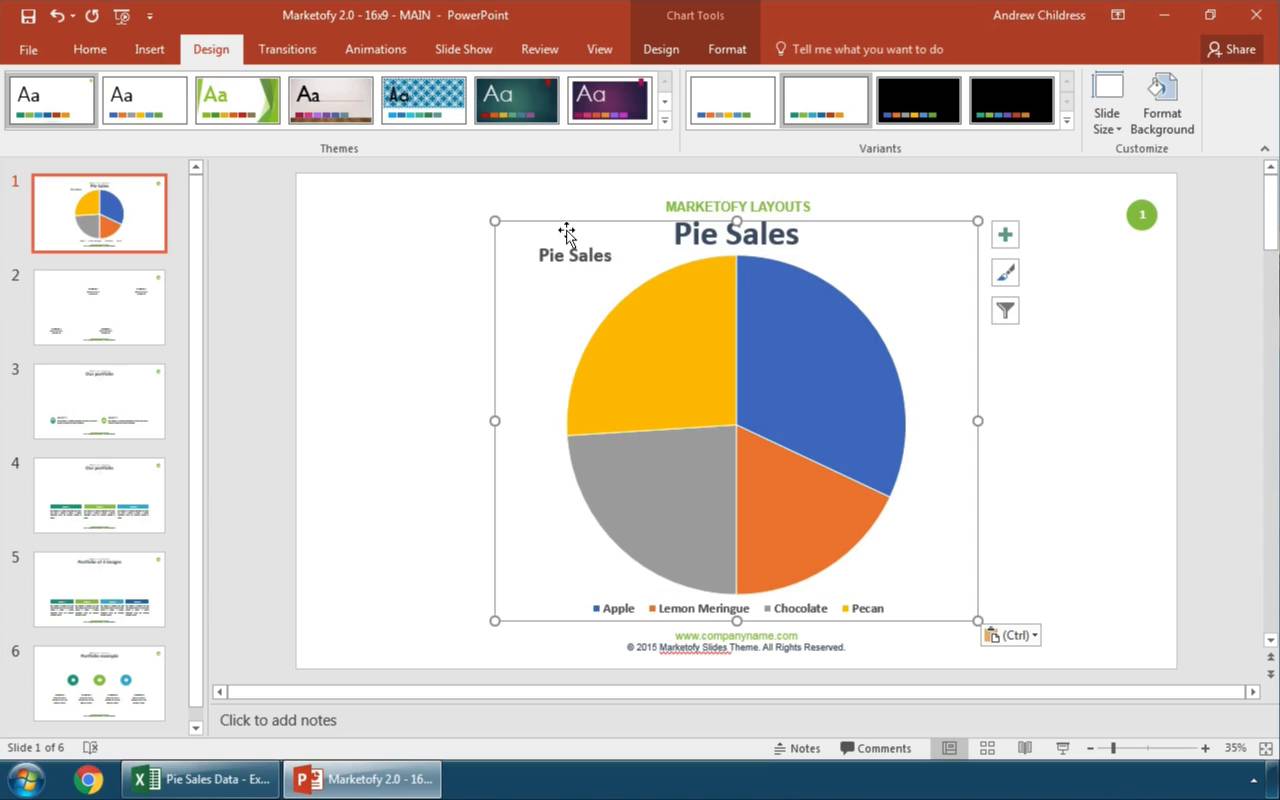
Read on to learn more about different methods for working with data between Excel and PowerPoint.
How to Embed Excel Charts in PowerPoint
Imagine that we’ve built a great-looking Excel chart. It features plenty of data and a stylish design aesthetic. But Excel isn’t the best tool for sharing with an audience. It’s best to embed Excel in PowerPoint to present with.
But you might not be done making style changes. Fortunately, you’re in luck.

Throughout this tutorial, you’ll see the SIMPLECO PowerPoint template featured. It’s a robust premium design from Envato Elements. Download it today to follow along.
Start Embedding Excel Into PowerPoint
Now, let’s get started with the simplest way to make a PowerPoint embedded Excel. The first step is to click on your chart inside of Excel and make sure it's selected. Then, you can press copy, either by pressing Ctrl + C on your keyboard or pressing the Copy button on Excel's ribbon.

Now, let's switch over to the SIMPLECO template, which is open in PowerPoint. Find some space on one of your slides. Then, press either Ctrl + V on your keyboard, or press the Paste button on PowerPoint's ribbon. Below, you can see that the data and amounts match when you paste.

Notice that it brought over the same data from our Excel workbook, but it reformatted the style to match the PPT presentation. These are the default options to take charts from Excel to PowerPoint.
This is the most basic way to place an Excel chart inside your PowerPoint file. But as always, there's more power hidden behind the scenes in PowerPoint.
Excel to PowerPoint Paste Options Explained
Maybe you want to paste your chart as a picture that the viewer can't edit. Or maybe you want to link your Excel chart to PowerPoint so that they update data and stay synced.
When you're taking charts from Excel to PowerPoint, you really have two choices to make:
- How do you want to handle the data - should it be linked to an Excel workbook, or embedded right inside the PowerPoint file?
- Should the style of the chart stay the same, or should it match the rest of your presentation?
These options are all available when you Right-click inside PowerPoint with a chart on your clipboard.

There are actually five ways that you can take data from Excel to PowerPoint, and each of them handles your data a bit differently. For your reference, here are the descriptions of each of the paste options in PowerPoint:
- Use Destination Theme and Embed Workbook
- Keep Source Formatting and Embed Workbook
- Use Destination Theme and Link Data
- Keep Source Formatting and Link Data
- Paste as picture
I think of the major categories as embedding , linking , and pasting as a picture . Let's learn about each of those categories.
1. Embed Excel Workbook in PowerPoint
The first two icons (1 and 2) allow you to embed data inside the PowerPoint file. This means that PowerPoint stores the data behind the scenes inside the PowerPoint file.
Once you paste the file in and embed the workbook, the data is separated from the Excel file and stored inside the PowerPoint file.

To update the data inside of an embedded Excel file, you can right-click the chart and choose Edit Data from the menu. This opens an embedded Excel spreadsheet inside the PowerPoint file where you can edit the data in the chart.

Embedding data has many advantages. The charts in your presentation work whether or not you've got access to the original Excel file. Embedding does increase the size of your PowerPoint file.
The major downside to embedding data is that it doesn't stay synced to the Excel file that you're doing analysis and data review inside of. If you're going back and forth between the two apps, linking might be a better choice.
2. Link Excel Data to PowerPoint
Linking data (icons 3 and 4) keeps your PowerPoint and Excel file in sync. If you change the data for the chart in Excel, you can update the pasted chart in PowerPoint to use the latest data.
When PowerPoint and Excel are both open at the same time, this happens automatically for linked data. Make a change in Excel, and the linked PowerPoint chart updates in real time.
If you're working in Excel and PowerPoint at different times, you'll want to update your data. Make sure to hit Refresh Data on the Chart Design tab on PowerPoint's ribbon.
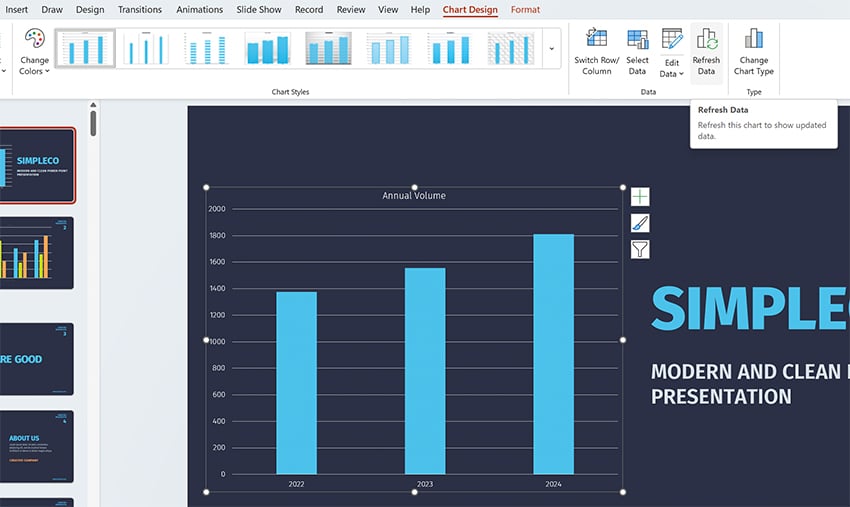
Linking is great to keep the data connected so that you don't have to keep rebuilding your charts as you move from Excel to PowerPoint.
But linking your data directly to Excel isn't always the right choice. The downside to using the linked option is two-fold:
- If you send your PowerPoint file to someone and they don't have access to the Excel file, refreshing data won't work.
- If others are changing the linked Excel file behind the scenes without your knowledge, you run the risk of updating your presentation with incorrect data.
If you're still a bit fuzzy about choosing between embedding and linking data from Excel to PowerPoint, check out the official Microsoft help page to see a comparison of the two.
3. Paste Excel Chart as Picture in PowerPoint
The final option to place a chart in PowerPoint is to simply paste the chart you built in Excel as a flattened, non-editable picture.
When you paste a chart as a picture, the styles will appear the same as the Excel version of the chart and no longer be editable within PowerPoint.

This feature is handy when you want to ensure that the data isn't changed or altered by the recipient. But pasting as a picture causes you to lose any ability to edit or change the chart.
Excel to PowerPoint Paste Formatting Options
Whether you choose to embed or link your data, you can choose how to handle the style of your charts when you move from Excel to PowerPoint. Both "embed" and "link" options have two choices for how to handle styling.
Let's look at the difference between "Use Destination Theme" and "Keep Source Formatting." These options don't change the way we work with data—both options embed your data in the PowerPoint file—but they do change the appearance of the charts.
- Keep Source Formatting . Uses the same chart style used in Excel.
- Use Destination Theme . Matches the style of your chart to the PowerPoint theme.
In the screenshot below, you can see examples of each option. Using Keep Source Formatting kept the chart exactly the same as it appeared in Excel. Use Destination Theme helps your charts blend in with the rest of the presentation.

Once a chart is placed in the PowerPoint file, you can edit and restyle the presentation. Think of this paste option as the starting point.
5 Quick Tips to Effectively Share Data in PowerPoint
We’ve learned about embedding Excel into PowerPoint. As you can see, linking the two apps is a seamless process. It helps you keep data and charts up to date to share with your audience. But sharing data can still seem daunting. What are some good rules of thumb? What do you need to do to succeed?
Read on for five of my favorite tips for effectively sharing data in PowerPoint. Embrace these ideas to succeed in 2023:
1. Opt for Colorful Styling
Bland, flat styles never inspired anyone. The trick is to use bright, colorful styles. You’ll enjoy several benefits when you do this. First, you’ll have shareable charts that are creative and engaging. You won’t bore your audience.

Plus, the creative use of color helps add contrast. For example, if you’re sharing charts, you can make each data series a different color. This makes your PowerPoint embedded Excel much easier to read and understand.
2. Animate to Control the Pace and Flow
Data is best shared as part of a narrative flow. In other words, you don’t always want your audience to see it all at once. That’s especially true if you’re providing details along the way. Data without context is “information overload” and can quickly become confusing.
Using animations in PowerPoint is a great way to control the pace and flow of your data slides. You can present Excel-based data in a certain order, rather than all at once.
Learn how with our full tutorial on PowerPoint’s Animation pane, the control center for slide animation:
3. Use Unconventional Charts and Infographics
Often, basic Excel charts and graphs work well for sharing your data. But sometimes, it pays to be creative. Unique infographics and charts help you share information in new and creative ways.

Even PowerPoint’s built-in chart features are robust enough to craft new designs. Next time you’re linking data to Excel, try out a funnel, waterfall, or sunburst chart. These are tailor-made for custom data sharing. You can use them all when you’re embedding Excel into PowerPoint.
4. Expand Beyond Numerical Data
When you think of data, it’s easy to think of numbers. And of course, that’s likely the most common type of data. But you can use charts and graphics to share data that isn’t numerical. Remember: these are tools to share ideas.
For example, you can use a chart to introduce your team and explain your organization’s structure. It’s a good way to illustrate an idea that may be hard to explain with words alone. And of course, you can embed this right from Excel using PPT tables and more.
For a detailed look at org charts in PPT, view our tutorial now:
.jpg)
5. Be Specific with Design
Premium PowerPoint themes from Envato Elements are available for any subject. Many are well-suited for any topic with a few quick edits. But others are specific and intentional with their themes.

For example, you’ll find many PPT templates geared toward a specific industry. This extends to their layouts, themes, and your ability to embed data. Why not choose a custom, themed template for your next project? These templates look amazing, and they deliver design inspiration on every slide.
Keep Learning More About Excel and PowerPoint
Keep in mind that there are different ways to manage your data based upon the paste option you use. On Envato Tuts+, we have a wealth of resources that help you master both apps!
Dig into more helpful Excel and PowerPoint tutorials on Envato Tuts+:

Make Great Presentations (Free eBook Download)

We have the perfect compliment to this tutorial, which will walk you through the complete presentation process. Learn how to write your presentation, design it like a pro, and prepare it to present powerfully.
Download our Book: The Complete Guide to Making Great Presentations . It's available for free with a subscription to the Tuts+ Business Newsletter.
Now You Know How to Embed Excel in PowerPoint
Keeping your PowerPoint graphs linked to Excel data is handy. Embedded data gives you the flexibility to edit your data right inside the presentation. It comes down to how you want (or don't want) to keep your data synced between Excel and PowerPoint.
With linked data, you don't have to recreate and reformat your charts each time the original data changes. This embedded Excel in PPT approach ensures you won't forget to make an update. Go practice it now with a presentation of your own!
Editor's Note: This tutorial was first published in July of 2017. It's been comprehensively updated for accuracy by Andrew Childress .


Linking Excel files to PowerPoint
If you regularly create PowerPoint presentations that include information from Excel, you will know how frustrating it can be. Having to re-copy and re-paste the information every time a change is made in the original Excel documents. Have you come across the feature which enables you to link your Excel workbook directly into your PowerPoint presentation? When you use this feature, the presentation changes automatically each time your workbook changes. This is what we will be covering in this post.
Linking an Excel document to a PowerPoint presentation
The process of linking an Excel document to a PowerPoint presentation is pretty straightforward. Simply copy a range from Excel ( Home -> Copy in the Ribbon, or Ctrl+C as a shortcut). Then, in PowerPoint click Home -> Paste -> Paste Special . . .
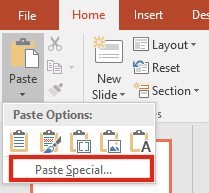
From the Paste Special window select Paste link , click Microsoft Excel Worksheet Object , then click OK.
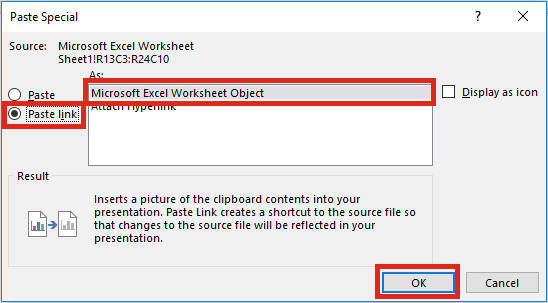
The pasted image will now be linked to Excel. If the Excel file and PowerPoint presentation are both open any changes will update automatically.
Update and edit links
Once the links are created in the presentation, you may need to update them at a future point. If the Excel file is not open it is possible to update links using the following methods.
Updating when opening the presentation
When opening a presentation, PowerPoint will ask if you wish to update the links. Just click the Update Links button and the presentation will be updated with the latest information.
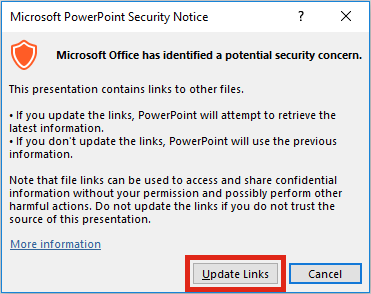
Updating on demand
If you just want to update a single linked image you can right-click the image, then select Update Link from the menu.
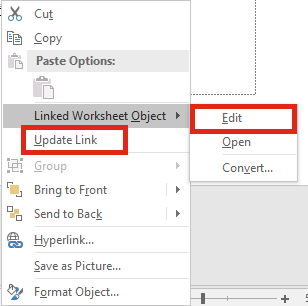
This menu also gives you the option to Edit the link to the original document.
Update with the “edit links” option
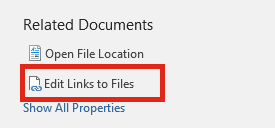
The Links window will open, which provides you with various options to update, edit and break links.
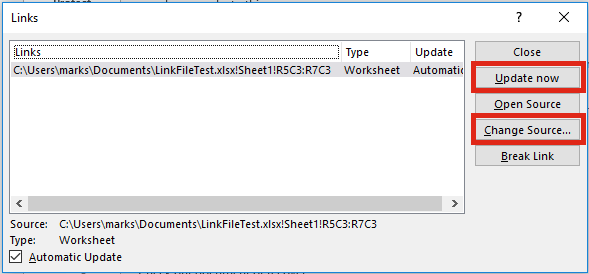
My top tips
If you link Excel files to PowerPoint presentations often, you will soon find it doesn’t always behave how you might expect. Here are my top tips to get the best results:
- Use named ranges. Adding rows and columns in a worksheet will not change the link reference in PowerPoint. For example, if PowerPoint is linked to Cell A1, then you inserted a new column at the start, Cell A1 would become Cell B1. But, PowerPoint still references Cell A1. This would now be the wrong cell. A named range helps to ensure the correct range is displayed in the presentation.
- PowerPoint updates links one at a time. If you have 100 links to the same Excel workbook it will open the same Excel workbook 100 times, which can be very time consuming. If you open the Excel document first the updating process is much faster.
- PowerPoint will not know if you change the name or file path of a linked file (see point 4 below for the exception). You need to ensure the most up-to-date version of the Excel file always has the same file name and file path, so that PowerPoint can find it.
- The fastest method of changing the source of an Excel file is to have both the Excel and linked PowerPoint files open. Then save the Excel file with a new path or file name. In this circumstance, PowerPoint will update the reference to the file.
17 thoughts on “Linking Excel files to PowerPoint”
I was given a PowerPoint presentation that I’m trying to replicate. This presentation has charts that are linked to an Excel spreadsheet. The Excel file contains data only. It does NOT have a table or chart. The actual chart itself is in PowerPoint. At home on my 2007 PowerPoint I can create a presentation from scratch with links only to Excel data using the Select Data Source (Excel does NOT contain a table, chart etc.) but at work with version 2013 it will not let me do this. I can only insert an object. What am I doing wrong?
Hi Theresa,
Thank you for the question. Somebody else may be able to correct me on this, as unfortunately I do not have a copy of 2007 PowerPoint to test.
I believe you need to create the chart in Excel first. Then cut the chart (Ctrl + X) from Excel and paste into PowerPoint (Ctrl + V). If the PowerPoint and Excel files have not previously been saved, save them. Clicking File -> Edit Links (in the bottom right corner) will show you that the data is linked.
It should be possible to format the chart, change chart type, add data labels, etc. all from within PowerPoint, but the data itself is in the Excel file.
Does that answer the question? Have I understood your question correctly?
Creating the chart in Excel will let me insert it as an object but the PowerPoint I was given does not have a graph in its linked Excel file. The graphs are all created in PowerPoint. Each slide has a link to a different tab in the Excel file with data entered in rows and columns…no graphs whatsoever. I can modify the data in Excel and PowerPoint will update. The data in Excel is laid out using the columns as months with the rows containing the dollar numbers for accounts receivable (as an example). Each slide has a link to a different tab in the same Excel file. The Excel file does NOT have any tables or charts. I cannot figure out how this was accomplished but I’m required to replicate it! However I do appreciate and thank you for the response.
In PowerPoint, don’t go into Paste Special, just use a straight forward Paste. The chart in Excel can be deleted (you don’t need it), but the chart which has been copied into PowerPoint is now linked to the data.
It worked! Each presentation has approximately 19 slides but once I established the link to the first slide (and deleted the graph) I merely duplicated that slide then changed the source tab and the type of graph. Awesome! Thank you so much.
Hi, I am trying to find out how to structure a VBA (in excel or power point) to Edit links to files. In a nutshell, I have excel objects pasted special (paste link option) to 8 PPT slides. When I initially pasted them I was able to see all changes in excel projected in the PPT INSTANTLY! Once Excel and PPT saved/closed and reopened the values in the excel get updated on open. I no longer have the live/instantaneous view in PPT of what happened in the Excel. I was able to get 1 slide to work with VBA but the rest keep “static”/only update once I go through the manual update button as described above. Any help appreciated.
I have another post which may provide you with the answer, you’re looking for: https://exceloffthegrid.com/edit-links-in-powerpoint-using-vba/
Let me know how you get on. It may be necessary to change the VBA code in that post slightly to achieve exactly what you’re after.
I don’t have the edit links option in my File>Info location. I can right-click and select Update Link, but it only refreshes the link. I currently only get half of the rows and columns that I need to be linked in Powerpoint. I am using Excel and Powerpoint 2016.
Hi Chris O.
I’ve just checked in PowerPoint 2016, it is there.
The PowerPoint presentation needs to have been saved at least once – try that to see if it fixes the issue.
Hi, I have just got a new computer with Office 365 installed. Previously i had Office 2016. I am now facing a very annoying issue that every time I click on a linked object in Powerpoint it attempts to openen the source [Excel] file.
Is there a way to avoid this?
In previous versions of Powerpoint I could move and resize linked objects without opening the source file.
I wonder if it is a bug, as that would be really annoying. The best place for answers of that type is the Microsoft Answers community – https://answers.microsoft.com/en-us
I’ve made a linked Powerpoint Template and uploaded on a Sharepoint point. Every month users across different locations, download it and update with the excel data (baring generic name) of their respective location. It works for majority users. Any clues why not for some. All mentioned above is taken care of.
I’ve not heard of this as an issues. If it works for some and not others, then the most likely cause is slightly different procedures between users, which are producing slightly different results. Some factors to think about are: – The order in which files are opened and saved can have an impact. – Are all the users accessing SharePoint in the same way through the same browser? – Are some editing in Excel Online rather than a local copy? – What type of download is being performed from Share Point? – Which drives does each person have access to?
I’m having issues with moving a linked ppt and excel to a new folder. I open both files, and save the excel to the new location, then save the ppt to that location. When i go in to review my links (int he Edit links to file window in the “info” tab it looks like the links have updated correctly to the new excel location. I close out – but then when I go back into the ppt, only the links where i am directly referencing cells are now correct – any links to charts no longer include the tab location or chart number. So all of the places where i previously had my charts, the links are just defaulting to the file name alone. I have about 100 charts – so updating manually is not an option. Anyone have a solution?
You could trying editing the links with a macro. Check out this post: https://exceloffthegrid.com/edit-links-in-powerpoint-using-vba/
I’m wondering if you may be able to help me, Please could you explain how I edit the Link address to use a Named Range rather than cell specific ranges in PowerPoint. I have a Named Range already in excel which is an indirect formula that will generate the start and end cell refences as the data changes in Excel. However in PowerPoint when i go to file, info, edit link, update source it only allows me to select a file to open rather than typing in the address of what I require.
I have previously found on the internet a hotkey in PowerPoint that changes the view from the image to the file path however I am not able to find this information anymore and now I’m at a loss of how to make the updates that I need.
I think the method you’re referring to which shows the file path only works in Microsoft Word (unless anybody else knows differently)
I think the only way to use a dynamic named range would be to use a macro. (1) Create the link in the normal way with a standard (2) Edit the link to refer to a dynamic named range Check out this post for guidance: https://exceloffthegrid.com/edit-links-in-powerpoint-using-vba/
Leave a Comment Cancel reply
How to Link Excel Data to Your PowerPoint Presentation
You can easily update your PowerPoint file by linking your Excel spreadsheet data to your presentation. Here's how to do it.
You always want to have the latest data available if you're making a presentation. That way, you can ensure that your slides are accurate and reflect the realities on the ground.
However, there are times when you have to create a presentation as your colleagues are still compiling data. How can you ensure that any change they make in your Excel database reflects in your PowerPoint slide?
This is where the Paste link function comes in. Here's how to use it to ensure you always have the latest database and chart info on your presentation.
Linking Your Excel Data to PowerPoint
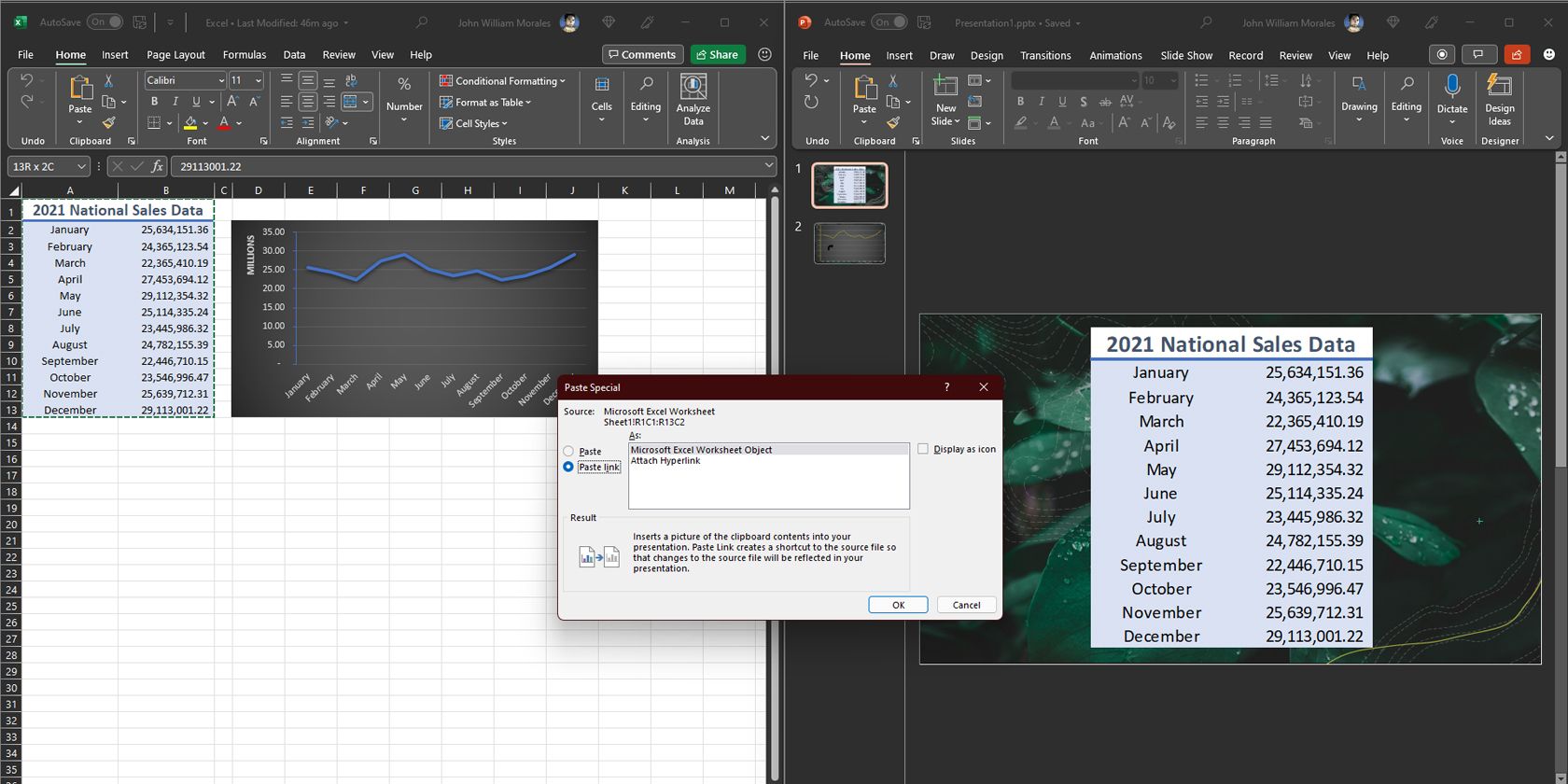
To link your Excel table to your presentation, it first must exist. If your colleagues haven't created it yet, you can create a placeholder table you can select and copy and then have your teammates update its content. Once you've made the initial data, follow the steps outlined below.
- Select the table you want to copy over to your presentation.
- Click on Copy or press Ctrl + C ( Command + C for Mac users).
- Open Microsoft Powerpoint .
- Open the file presentation you're working on if you already have one; otherwise, click on Blank Presentation .
- On a blank slide, go to the Home menu ribbon .
- Click on the down arrow under the paste icon .
- Choose Paste Special…
- In the Paste Special window, choose the Paste link radio button.
- Choose Microsoft Excel Worksheet Object .
Once done, you'll see the table you copied from Excel appear on your PowerPoint presentation.
However, you need to access the source Excel file to edit the content or formatting of the table you added. To do so, you can open the file where you saved it; or, you could double-click the table, and it will automatically open the source file.
Related: How to Organize Your Spreadsheets in Excel
Creating a Dynamic Chart
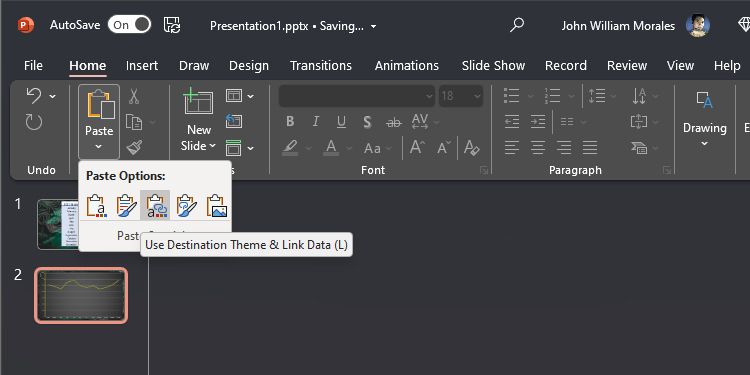
One of the easiest ways to visualize, compare, and analyze data and trends is to use charts. However, if you want to create a chart from the linked Excel table you just created, you must do it from its source file first. Once you've made the chart, you can copy and link it to your PowerPoint file. Here's how to do it.
- Select the chart you create in Excel.
- Go to the slide where you want to place the chart you just copied.
- On the Home menu ribbon , click on the down arrow under the paste icon .
- In the Paste Options , you can either choose Use Destination Theme & Link Data (L) or Keep Source Formatting & Link Data (F) . These are the third and fourth icons, respectively. The first option lets you use the theme you're using for your presentation, while the second one retains the look and feel of your source Excel file.
- Once you've pasted your chart, you can move it around to suit your needs.
Related: How to Create Powerful Graphs and Charts in Microsoft Excel
Updating Your Chart
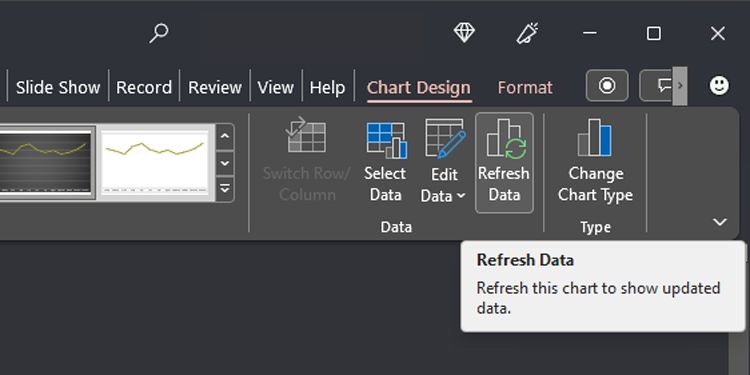
Unfortunately, if you need to make changes to your chart, you'll have to open its source data in Excel. If you have access to the Excel file, you can just make changes directly, and it should automatically reflect on the PowerPoint chart.
If you don't have the Excel file open, you can right-click on the PowerPoint chart, then choose Edit Data > Edit Data in Excel in the context menu. You can also select Edit Data > Edit Data to open a small window if you only need to make minor changes.
In case the changes you make don't automatically reflect on the PowerPoint chart, you can manually update it. To do so, click on your chart, go to the Chart Design menu ribbon , then click on Refresh Data . This will pull in the latest information from the linked Excel file and update the information displayed on your PowerPoint chart.
Formatting Your Excel-Linked PowerPoint Chart
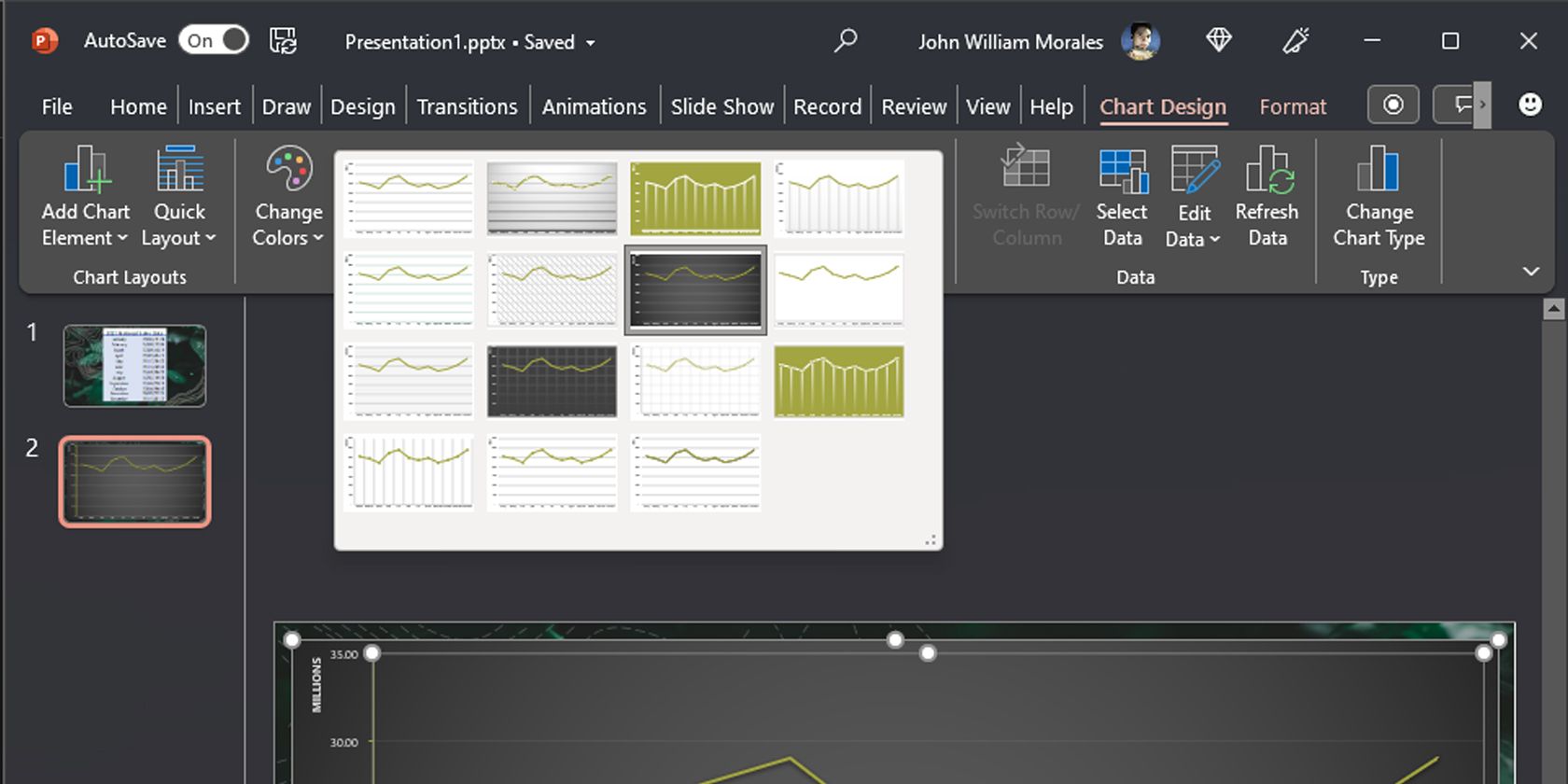
Unlike your Excel data table, any changes you make to the chart design in Excel will not affect your chart in PowerPoint. For this reason, you have to finalize the design and feel of the chart you're copying from in Excel before copying it over to your presentation.
Alternatively, you can make design changes to your PowerPoint chart independently. That means you can change how your presentation chart looks without affecting the chart you copied from Excel.
To make those changes, click on your chart, then go to the Chart Design menu ribbon . You can choose how the chart feels under Chart Styles . If you think that the current chart type doesn't fit well with your presentation, you can even change it.
Click on Change Chart Type to open a new window. From there, you can pick out any chart type you like in the left column.
Related: How to Make a Line Graph in Excel
Finding Linked Files
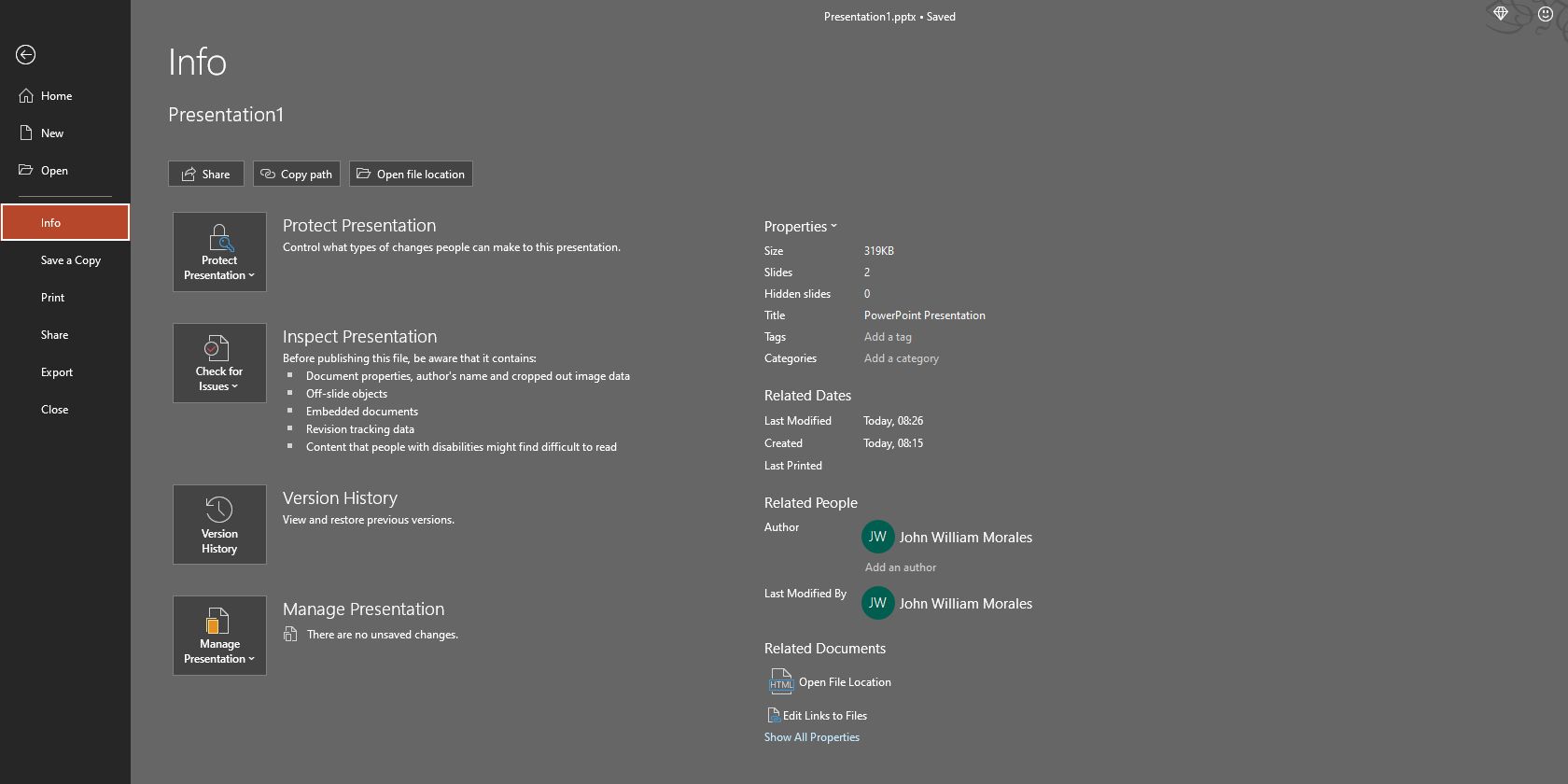
Sometimes, you cannot remember if the tables and charts in your presentation are linked to an Excel file. Or it might be the case that you linked your PowerPoint data to a spreadsheet but can't remember where you saved it.
You can check the PowerPoint file directly if it's linked to any file and where these files are. To do so, click on File in the menu ribbon . In the full-screen menu that opens, go to Info on the left-hand column .
Under the Info window, on the right-hand column, go to Related Documents . Click on Open File Location to see where the linked files are saved.
If you moved the linked Excel files, click on Edit Links to Files . A Links window will appear showing each linked object and the file's location attached to it. The window gives you four choices:
- Update now : Update the object's data to the latest changes in the linked file.
- Open Source : Opens the linked Excel file.
- Change Source… : Opens a File Explorer window to change the linked file.
- Break Link : Removes the link from your presentation.
Always Stay Updated
This nifty feature first appeared in Microsoft Office 2010 and has since been available to all Office users. So, whenever you're making a presentation based on incomplete data, you no longer have to worry about updating it manually in the future.
By copying the Excel information and then pasting it into your presentation as a linked item, you're guaranteed to have the latest data updated into your PowerPoint file automatically.
How to Link Excel to PowerPoint: A Step-by-Step Guide
Linking Excel to PowerPoint is a nifty trick that can save you time and keep your presentation data up to date. In essence, it lets you embed or link an Excel file into a PowerPoint slide. This means any changes made to the Excel file will automatically reflect in the PowerPoint presentation. Easy, right?
Step by Step Tutorial on How to Link Excel to PowerPoint
When you link Excel to PowerPoint, you’re essentially connecting a data source (Excel) to a data display platform (PowerPoint). This can be incredibly useful for presentations that rely on data that’s frequently updated.
Step 1: Open Your PowerPoint Presentation
First thing’s first, open up the PowerPoint presentation where you want to link your Excel data.
Think of your PowerPoint slides as the stage and the Excel file as the behind-the-scenes crew. Just like a play, you want everything in place before the show starts.
Step 2: Choose the Slide Where You Want to Insert Your Excel Data
Navigate to the specific slide where you wish to display the Excel data.
Each slide in your presentation is like a blank canvas, waiting for you to add your data masterpiece.
Step 3: Click on ‘Insert’ Tab in PowerPoint
Hit the ‘Insert’ tab at the top of PowerPoint to bring up your options.
Creating a link between Excel and PowerPoint is like building a bridge. The ‘Insert’ tab is where you’ll find your building materials.
Step 4: Click on ‘Object’ in the ‘Text’ Group
In the ‘Insert’ tab, look for the ‘Object’ button within the ‘Text’ group and click it.
This is where you’ll choose the type of content you want to add to your slide. Think of it as deciding what type of performer you want on stage — a dancer, a singer, or in this case, an Excel sheet.
Step 5: Select ‘Create from File’ and Browse for Your Excel File
In the ‘Insert Object’ dialog box that appears, click on ‘Create from File’, then ‘Browse’ to find your Excel file.
Choosing ‘Create from File’ is like sending an invitation to your Excel file, asking it to join the PowerPoint party.
Step 6: Choose Whether to Link or Embed the Excel File
After finding and selecting your Excel file, decide if you want to link the file or embed it in your PowerPoint presentation.
Linking your Excel file means PowerPoint will reflect any updates to the Excel file. Embedding, on the other hand, means the data stays as it was when you inserted it, even if you update the Excel file later.
Step 7: Click ‘OK’ to Insert and Link Your Excel File to PowerPoint
Once you’ve made your choice, hit ‘OK’ to finalize the process.
Congratulations, you’ve built the bridge! Your Excel data should now appear on your PowerPoint slide, ready for any changes you make to be updated automatically.
Once you’ve linked your Excel file to PowerPoint, any changes you make to the Excel file will be reflected in the PowerPoint presentation the next time you open it. This ensures that your data is always current, making your presentation more accurate and impactful.
Tips for Linking Excel to PowerPoint
- Always save both your Excel and PowerPoint files before linking, just to avoid any mishaps.
- If you’re presenting on a different computer, make sure you have access to the linked Excel file, or the data won’t update.
- Consider using Excel’s ‘Paste Special’ feature as a way to link data, which allows for more formatting options.
- Keep your Excel file organized and well-labeled to avoid confusion when linking to PowerPoint.
- Remember that if you move or rename the linked Excel file, you’ll need to update the link in PowerPoint.
Frequently Asked Questions
What’s the difference between linking and embedding excel in powerpoint.
Linking means that the Excel file and PowerPoint presentation are connected; changes in the Excel file will automatically update in PowerPoint. Embedding means that the data is copied into PowerPoint and won’t change if the original Excel file is updated.
Can I link a specific range of cells from Excel to PowerPoint?
Yes, you can select a specific range of cells to link from Excel to PowerPoint, ensuring that only the data you need appears on your slide.
Will the linked Excel data update in real-time during a PowerPoint presentation?
The data won’t update in real time during the presentation; you’ll need to reopen the PowerPoint file to refresh the data based on the latest Excel file.
What happens if I move my linked Excel file to a different location?
If you move the Excel file to a different folder or location, the link will break, and you’ll need to re-establish it in PowerPoint.
Can I link Excel charts to PowerPoint?
Absolutely! You can link Excel charts to PowerPoint, and they will update in the presentation whenever changes are made to the original chart in Excel.
- Open your PowerPoint presentation.
- Choose the slide for your Excel data.
- Click on ‘Insert’ tab in PowerPoint.
- Click on ‘Object’ in the ‘Text’ group.
- Select ‘Create from File’ and find your Excel file.
- Choose to link or embed the Excel file.
- Click ‘OK’ to insert and link your Excel file.
Linking Excel to PowerPoint is like having a direct line between your data analysis and your storytelling. It not only saves you time but ensures that your audience always receives the most up-to-date information. Imagine the ease of presenting quarterly results, sales forecasts, or project timelines that can be refreshed with the click of a button. Now that you’ve learned how to link Excel to PowerPoint, you’re equipped to create dynamic, data-driven presentations that will keep your audience engaged and informed. Dive in, try it out, and watch as your presentations transform from static slideshows to interactive data experiences. Happy linking!

Matthew Burleigh has been writing tech tutorials since 2008. His writing has appeared on dozens of different websites and been read over 50 million times.
After receiving his Bachelor’s and Master’s degrees in Computer Science he spent several years working in IT management for small businesses. However, he now works full time writing content online and creating websites.
His main writing topics include iPhones, Microsoft Office, Google Apps, Android, and Photoshop, but he has also written about many other tech topics as well.
Read his full bio here.
Share this:
Join our free newsletter.
Featured guides and deals
You may opt out at any time. Read our Privacy Policy
Related posts:
- How to Save Powerpoint as PDF with Notes
- How to Set Time for Slides in Powerpoint
- How to Add Page Numbers in Powerpoint 2010
- How to Loop a Slideshow on Powerpoint 2013
- How to Delete a Slide in Powerpoint 2010
- How to Unhide a Slide in Powerpoint 2013
- How to Make a Powerpoint Slide Vertical in Powerpoint 2013
- How to Convert Excel to PowerPoint: A Step-by-Step Guide
- How to End Powerpoint on Last Slide in Powerpoint 2010
- How to Hide a Slide in Powerpoint 2010
- Can I Convert My Powerpoint to Google Slides?
- How to Make All Columns the Same Width in Excel 2013
- How to Change Hyperlink Color in Powerpoint 2010 (An Easy 5 Step Guide)
- How to Rotate a Slide in PowerPoint: A Step-by-Step Guide
- How to Copy a PDF File Into PowerPoint: A Step-by-Step Guide
- How to Insert Slide Number PowerPoint: The Ultimate 2024 Guide
- How to Insert Slides from Another Presentation in Powerpoint 2010
- How to Embed a Word Document Into PowerPoint 2000: A Step-by-Step Guide
- How to Insert Check Mark in Powerpoint for Office 365
- How to Email a PowerPoint Slideshow: A Step-by-Step Guide
How to link Excel to PowerPoint
- Efficiency Tips , Excel , How to guides , PowerPoint
Why do we need to link Excel to PowerPoint?
As a finance professional, the majority of documents you produce will be built between Excel and PowerPoint, whether it’s audit reports, pitchbooks, or information memorandums, you’ll need a reliable method to link Excel to PowerPoint.
Businesses of all sizes use Microsoft Excel within their accounting and finance teams. It is the preferred software for data analysis, long-range planning, and financial modeling.
When it comes to presenting and analyzing these results, PowerPoint is the go-to software. More often than not, people will copy and paste tables and charts from Excel and then add supporting comments and analysis within PowerPoint.
However, when data changes in Excel (for example when you receive the new figures from your ERP system), you’ll need to manually update all the tables and charts in PowerPoint while being as careful as possible not to make any mistakes. This is where you’ll need to link Excel to PowerPoint.
If this sounds like you, you’re in luck! In this article, we’ll cover three different methods to link data between Excel and PowerPoint and save you upwards of seven hours in your document creation process.
Thousands of financial professionals use PowerPoint daily to present Excel data in an engaging and impactful way.
There are three options for linking data between Excel and PowerPoint. Firstly, using native copy- paste options. Secondly, using special paste to link Excel to PowerPoint. Thirdly, using UpSlide’s Excel to PowerPoint Link, which automates the process and allows for easy updating of PowerPoint with Excel data.
This article will help you save valuable time creating your pitchbooks and reports. Discover benefits such as one-click export, easy updating of tables and charts, automatic resizing, support for multiple versions of the Excel file, and reduced file size.
Use normal paste options to link Excel data to PowerPoint
- Open your Excel workbook and select the chart you want to export.
- On the Home tab, in the Clipboard group, click Copy (or press Ctrl+C).
- Open the PowerPoint presentation, select the slide that you want to insert the chart into.
- On the Home tab click the options arrow below Paste , and then do one of the following:
- Select Embed if you want the chart to keep the same look and appearance as the Excel file .
- Or select Keep source formatting if you want the chart to use the look and appearance of the PowerPoint presentation.

How to update your data in PowerPoint:
First, right-click on the chart and select “ Worksheet object “ from the dropdown menu. Then either:
- Select “Edit” to open the linked data on a basic spreadsheet to allow you to make changes to the input. Changes made here will be saved to that Excel spreadsheet and it will have an impact on your source file. The interface is also limited.
- Select “Open” to view the data within the original workbook in Excel. This works when Excel is either open or closed.
Limitations for normal Paste options
If you move the Excel file to another folder while the PowerPoint file is closed, the link between the chart in the PowerPoint presentation and the data in the Excel spreadsheet will break.
Likewise, if you duplicate your Excel file, the link will be broken with the new version.
Use Special Paste to link Excel to PowerPoint
- Open the Excel workbook that has the chart that you want.
- Select the chart.
- On the Home tab , in the Clipboard group, click Copy (or press Ctrl+C).
- Open the PowerPoint presentation, select the slide you want to insert the chart into.
- On the Home tab click the arrow below Paste, and then click Special Paste.
- Select Paste Link.
- Select “ Microsoft Excel Worksheet Object ” or “ Microsoft Excel chart Object ” if it is a chart.
How to update your Excel data in PowerPoint:
- Scenario 1: PowerPoint and Excel are open and you have just created the link: any changes on the Excel spreadsheet are automatically made on your presentation.
- Scenario 2: the Excel file is closed when you open your PowerPoint presentation: You are asked if you want to “Update the links” or not.
Note: This process works exactly the same for tables.
Limitations for Special Paste Options
The range of cells pasted into PowerPoint corresponds to a fixed field (example: B2; D10) in the Excel sheet. It means that when you add columns or lines to your tables (example: B2; F15) in Excel, the linked table in your presentation will not extend but will keep the same range of cells (B2; D10), thus providing you with the wrong data.
Why the native Excel to PowerPoint Link is restrictive for financial controlling or reporting:
Imagine you are working on a monthly report (May for example), and you duplicate your Excel file and your PowerPoint presentation to update them with the new figures for June. The PowerPoint presentation for June remains linked to the Excel source file of May, and you won’t be able to update your presentation with the duplicated Excel file.
> Get to know our Top 3 Productivity Tips to become an Excel Champion
Use the UpSlide Excel to PowerPoint Link
As you can see, there are many problems with using the native options when linking Excel to PowerPoint, which is why many people prefer to stick with copy and paste. However, manually checking that every figure has been updated properly, plus resizing and aligning tables and charts takes a great deal of time and energy, and opens up the opportunity for errors to occur. So, how can you link PowerPoint to Excel for dynamic data updates?
UpSlide will automatically link Excel and PowerPoint , saving you valuable time while creating pitchbooks, recurring reports and more. Export Excel data to PowerPoint from the in-app ribbon, and when your data changes, update it within your PowerPoint deck with the click of a button.
Manually updating a 200 page report can take several hours to a whole day; however, with UpSlide’s fast and robust Excel to PowerPoint link, you can do it in a few seconds .
What are the benefits of UpSlide’s Excel to PowerPoint Link?
- Export Excel tables and charts to PowerPoint with a single click .
- Click “Update” to refresh your tables and charts with new values. Choose to update one object at a time or all at once .
- Automatically resize your tables and charts to fit the space. If the Excel data changes, just click once and your document will update.
- Rename, move or work on several versions of the Excel source file and still update the linked Excel parts of your documents.
- Export your source data as an enhanced metafile, keeping the file size under control to create size-optimized presentations.
- Find the source easily and see when the last update occurred and by whom, all within PowerPoint. UpSlide will know which source is the most recent to use in the update.
With UpSlide, file sizes are 10x lighter than with the native paste.
Let’s see in this example. (Presentation weight: Based on 100 simple charts and 100 simple tables).
Discover how Investment Bankers save upwards of seven hours per month with UpSlide >
We’re also constantly developing and improving our link to ensure that we can help our users work better in Microsoft Office. We’ve recently introduced an option to Link Excel to PowerPoint with copy and paste based on user feedback.
How to link Power BI to PowerPoint
Started using Power BI to optimize your report creation? Or, considering making the transition to Power BI company-wide?
Leverage your Power BI reports and tell more inspiring stories with your data with our Power BI to PowerPoint Link.
We hope you found this useful. Let us know your thoughts in the comments!
Efficiency Tips Excel How to guides PowerPoint
- Efficiency Tips|How to guides|Technology and AI
The 2024 guide to PowerPoint add ins
PowerPoint is the cornerstone of business communication, strategy, and collaboration, with most of us spending...
- Efficiency Tips|Excel|Finance insights
5 ways to make beautiful financial charts and graphs in Excel
Financial charts and graphs are the foundation of every pitchbook and report in the industry....
- Efficiency Tips|How to guides
How to reduce your Excel file size in 8 easy ways
Did you know a staggering 30% of finance professionals spend 4 hours in Excel every day?...
Find out how UpSlide could help you and your teams
- Document automation
- Brand compliance
- Reporting automation
- Content enablement
- Enterprise solution
- PowerPoint automation tool
- Implementation
- Design studio
- Investment banking
- Asset management
- Private equity
- UpSlide vs Templafy
- UpSlide vs Macabacus
- Excel to PowerPoint Link
- Content Library
- Slide Check
- PowerPoint Formatting Features
- Power BI to PowerPoint Link
- Template Management
- Excel Charts
- Outlook Signature Manager
- Knowledge hub
- Help center
- UpSlide Portal
- ROI calculator
- Sustainability
- Subscribe to our newsletter
- Legal terms
- User information
- © 2022-2024 UpSlide. All rights reserved.
- User informations
Simon Sez IT
Online software training and video tutorials for Microsoft, Adobe & more
- Get Started
- Access 2021 Beginners
- Access 2021 Advanced
- Access 2019
- Access 2019 Advanced
- Access 2016
- Copilot in Microsoft 365 for Beginners
- Copilot Essentials in Microsoft Office
- Microsoft Excel 365 Essentials
- Microsoft Excel 365 Advanced
- Microsoft Excel 365 Intermediate
- Excel 365 for Beginners
- The Accountants Excel Toolkit
- Microsoft 365
- OneNote Desktop and Windows 10
- OneNote 2016
- Outlook 2021
- Outlook 2019
- Outlook 2016
- Outlook 2013
- Outlook 2010
- Introduction to Power Automate
- Power BI Essentials
- Power BI Training
- Power BI Intermediate
- PowerPoint 365 for Beginners
- PowerPoint 2021
- PowerPoint 2019
- PowerPoint 2016
- PowerPoint 2013
- Project 2021 Advanced
- Project 2021 Beginners
- Project for the Web
- Project 2019
- Project 2019 Advanced
- Microsoft Publisher 365
- Publisher 2013
- SharePoint Online: The Essential Guide (2023)
- SharePoint Online (2021)
- SharePoint Foundation 2013
- SharePoint Server 2013
- SharePoint Foundation 2010
- Microsoft Teams (2023 Update)
- Macros and VBA for Beginners
- VBA for Excel
- VBA Intermediate Training
- Microsoft Visio 2019
- Microsoft Visio 2010
- Windows 11 Advanced
- Windows 11 (2023 Update)
- Windows 10 (2020 Update)
- Microsoft Word 365
- Word 2019 Advanced
- Dreamweaver CC
- Dreamweaver CS6
- Dreamweaver CS5
- Dreamweaver CS4
- Adobe Illustrator CC for Beginners
- Adobe InDesign CC for Beginners
- InDesign CS6
- InDesign CS5
- Adobe Photoshop CC Advanced
- Adobe Photoshop CC Intermediate
- Adobe Photoshop CC for Beginners
- Photoshop CS6
- Photoshop CS5
- Photoshop Elements 2022
- Photoshop Elements 2019
- Photoshop Elements 2018
- Photoshop Elements 15
- Photoshop Elements 14
- QuickBooks Online 2024
- QuickBooks Desktop 2024
- QuickBooks Desktop 2023
- QuickBooks Desktop Pro 2022
- QuickBooks Pro 2021
- AngularJS Crash Course
- Bootstrap Framework
- HTML/CSS Crash Course
- HTML5 Essentials
- Java for Beginners
- JavaScript for Beginners
- jQuery Crash Course
- MySQL for Beginners
- PHP for Beginners
- Advanced PHP Programming
- Matplotlib, Seaborn, and Plotly Python Libraries for Beginners
- Python Object-Oriented Programming
- Pandas for Beginners
- Introduction to Python
- SQL for Beginners
- SQL Server Integration Services for Beginners
- XML Crash Course
- Alteryx Advanced
- Introduction to Alteryx
- Introduction to Data Visualization and Business Intelligence Principles
- Analytical Methods for Effective Data Analysis
- Introduction to Analytics and Artificial Intelligence
- Data Analytics in Excel
- Financial Risk Management
- Financial Forecasting and Modeling
- Qlik Sense Advanced
- R Programming
- Tableau Desktop Advanced
- Tableau Desktop
- Advanced Agile Scrum
- Agile Scrum Training
- Using Generative AI for Images and Videos
- Generative AI and Cybersecurity
- Introduction to ChatGPT
- Artificial Intelligence Intermediate
- Introduction to Asana for Project Management
- Asana for Employees and Managers
- Introduction to Asana
- Effective Communication Tactics for the Modern Workplace
- Introduction to Confluence
- Introduction to Pipedrive
- HubSpot CRM for Beginners
- Introduction to Google Chrome
- Introduction to Google Calendar
- Introduction to Google Drive
- Gmail for Beginners and Pros
- Google Sheets for Beginners
- Getting Started in Jira
- Getting Started in Monday.com
- Cybersecurity Essentials: Stay Safe and Secure Online
- Cybersecurity Awareness Essentials
- Introduction to Wrike for Project Management
- Excel Efficiency and Data Management
- Excel Advanced Features and Customization
- Mastering PivotTables
- Microsoft Suite Productivity

How to Link Excel to PowerPoint? 3 Easy Ways
(Note: This tutorial on how to link Excel to PowerPoint is suitable for PowerPoint 2013 and later versions including Office 365 )
One of the most distinguishing features of Microsoft applications is their ability to support cross-platform functionalities. This means that you can import data from one platform to another and update them when the data in the original platform changes.
In addition to the above, Excel usually deals with large amounts of data. You will sometimes need to showcase these data in the form of PowerPoint presentations. When you create slides in PowerPoint, you will have to link the Excel sheet to PowerPoint slides for easy referral.
In this article, I will tell you how to link Excel to PowerPoint in 3 easy ways.
You’ll Learn:
Link an Entire Sheet
Link a section of the excel sheet, using paste special option and linking the data, advantages of linking excel to powerpoint.

Related Reads:
How to Add Notes to PowerPoint? 6 Easy Steps
How to Superscript in PowerPoint? (And Subscript) 3 Easy Ways
How to Save PowerPoint as Video? A Step-by-Step Guide
3 Different Ways to Link Excel to PowerPoint?
When presenting, you will sometimes need to provide a reference to a worksheet in Excel. In such cases, you can link an entire worksheet and open them whenever necessary.
Before we see how to link Excel to PowerPoint, make sure you have saved the Excel workbook from which you have selected the data.
- To link an entire sheet, first, open PowerPoint and navigate to the slide you want to link the sheet.
- Navigate to Insert . Under the Text section, click on Object .
- This opens the Insert Object dialog box. In the dialog box, select the Create from file option.
- Click on Browse . This opens the Browse dialog box. You can now search for the workbook you want to link. Select it and click Open .
- To link the Excel sheet with PowerPoint, check the checkbox for Link and click OK .
- This inserts the Excel workbook in the form of an image. You can double-click on the image to move to the original Excel file.
When you make any changes to the original Excel file, the changes also reflect in PowerPoint.
Note: When you link an entire sheet, make sure the content you want to link is in the default sheet, which pops up when you open the Excel file.
- Usually, any changes you make to the Excel sheet will automatically be reflected in your PowerPoint slide. However, if you find that the PowerPoint slide is not updated, right-click on the content and click on Update Link .
This immediately updates the slide with the data in the linked Excel sheet.
In some cases, you might not need to link the whole Excel sheet. In those cases, you can only link a section of the Excel sheet to the PowerPoint slides.
- To link a section of the worksheet, first, open the Excel file from which you want to import the data. Make sure the Excel workbook is saved before you import data.
- Now, select the data you want to link to the PowerPoint slides.
- We now have to copy the selected data. To copy the data, you can either right-click and click Copy , click on the Copy option from Home, or use the shortcut key Ctrl+C .
- Then, open PowerPoint and navigate to the slide where you want to insert the section of the Excel sheet.
- Navigate to Home . Under the Clipboard section, click on the dropdown from Paste and select Paste Special .
- This opens the Paste Special dialog box.
- Click on the Paste Link radio button. And in the As: section, select Microsoft Excel Worksheet Option .
- This inserts the selected section into the PowerPoint slide.
- You can then use the anchor points to move or resize the section inserted in the PowerPoint slide.
- In case the section inserted into the slide is not updated even after changing the data in Excel, right-click on the inserted section and click on the Update Link .
Another way to link Excel to PowerPoint is by using the Paste Special option and linking the data. This method is similar to the above-mentioned method. However, this method only inserts a section of the sheet and not the whole sheet.
- First, navigate to the Excel sheet and select the content you want to insert.
- Once you have selected the data, right-click and select Copy . Or, use the keyboard shortcut key Ctrl + C.
- After copying the data, open PowerPoint and navigate to the slide you want to insert the section to.
- Now, paste the copied data into the slide. Click on the dropdown from Paste in the Home main menu. Or, you can right-click on the slide and select any of the Paste Options .
- Use Destination Theme & Link Data: When you use this pasting option, PowerPoint copies the data from Excel and pastes the data into the slide with the default theme of the PowerPoint slide.
- Keep Source Formatting & Link Data: When you copy and paste data using this option, PowerPoint pastes the data onto the slide keeping the original format of the chart intact.
Remember that when you use any Paste Special Options which link Excel to PowerPoint, every change you make to the linked Excel sheet will be reflected in the PowerPoint slide.
If you want to change or edit any data, double-clicking on the slide like the above methods will not help you change the data and thereby, change the data in the slide. To change the data, right-click on the chart and select Edit Data .
Note: In some cases, you might not want the changes made to the Excel sheet reflected in the PowerPoint slides. In such cases, you can just copy and paste into the slides without linking them. Use the Paste Special options like Use Destination Theme & Embed Workbook , Keep Source Formatting, or Picture to copy the contents without linking them.
Excel is one of the most popular data-handling tools. On the other hand, PowerPoint is a very effective tool for presentations. To showcase Excel charts or data onto PowerPoint slides, the most sought method is to copy and paste contents from Excel to PowerPoint. However, linking Excel files to your PowerPoint slides has some advantages of its own:
- Linking Excel to PowerPoint makes it easy to update changes made in the Excel file onto the PowerPoint slide. This is very helpful in cases where there are numerous Excel files and you want to insert them into PowerPoint.
- Linking Excel to PowerPoint helps in easy references. That is, you won’t have to search through and navigate between folders to open and refer to the main source file. You can do it easily with just a click of the mouse.
- Linking eliminates the need for formatting every time you copy and paste the chart or data.
Frequently Asked Questions
How do i get the data to automatically update in powerpoint.
When you link Excel to PowerPoint using the methods we discussed, PowerPoint usually updates the data in it every time something changes in Excel. If not, you can right-click on the slide and select Update Link.
What is the easiest method to link Excel to PowerPoint?
Copying the data in Excel and using the Paste Special dialog box to select the Paste Link radio button and choosing the Microsoft Excel Worksheet Option is one of the easiest methods to link Excel to PowerPoint.
What are the ways to link a section of the Excel sheet in PowerPoint?
You can choose to link Excel to PowerPoint by navigating to Insert>Object>Create from file. Select the file you want to use and click on Link. Another way to link Excel to PowerPoint is by copying the data from Excel and pasting them onto PowerPoint using the paste special options like Use Destination Theme & Link Data or Keep Source Formatting & Link Data.
Closing Thoughts
Linking data in Excel to PowerPoint provides a sure way to keep the slides up-to-date without any manual intervention.
In this article, we saw how to link Excel to PowerPoint in 3 easy ways. If you want to link the whole worksheet, use the Object method. If you want to add a section of the sheet, use the Paste Special dialog box or use the Paste Options. Choose the method that suits your purpose the best.
If you need more high-quality PowerPoint guides, please check out our free resources center .

Simon Calder
Chris “Simon” Calder was working as a Project Manager in IT for one of Los Angeles’ most prestigious cultural institutions, LACMA.He taught himself to use Microsoft Project from a giant textbook and hated every moment of it. Online learning was in its infancy then, but he spotted an opportunity and made an online MS Project course - the rest, as they say, is history!
Similar Posts
How to Use Photoshop CS6 ? 5 Best Tips for First Time Users
How to Select, Align, and Group Objects in Powerpoint
How to Wrap Text in Word? 6 Wrap Text Options Explained
How To Setup Preferences in QuickBooks 2019
Workbook Views and Using the Zoom Feature in Microsoft Excel 2016
How to Make a Pie Chart in Excel? A Step by Step Guide
- Privacy Policy

ADVANCE YOUR CAREER
Gain instant access to 200+ courses. Earn a CERTIFICATE each time you complete a course.
How to Link or Embed an Excel Worksheet in a PowerPoint Presentation

Microsoft PowerPoint and Excel are two of the most commonly used programs in the Microsoft Office suite. PowerPoint is used to create visually engaging presentations, while Excel is used to analyze, organize and calculate data in spreadsheets.
Prerequisites
Before linking or embedding an Excel worksheet, make sure you have:
Method 1 – Link Excel Chart
Method 2 – embed entire excel worksheet.
You can also embed an entire Excel worksheet into a PowerPoint slide, including cells, formulas, data and formatting. Here is how:
The embedded worksheet cells remain fully editable and functional within PowerPoint. However, it creates a static copy, so changes in the original Excel file will not update in PowerPoint.
Method 3 – Link Part of Excel Worksheet
Tips for linking excel into powerpoint.
Here are some tips when linking Excel into PowerPoint:
Converting Linked Objects to Embedded
Once linked, you can also convert Excel objects to embedded static copies within PowerPoint if preferred:
Whether you want to link a dynamic chart, embed an entire editable worksheet or paste linked cells, integrating Excel data into PowerPoint is easy. Just remember:
About The Author
Vegaslide staff, related posts, how to make bling animation in powerpoint, how to enable grammar check in powerpoint 2013, how to get microsoft word, excel, and powerpoint for free, 6 time-saving shortcuts every powerpoint user should know.

How to Insert a Linked Excel Chart or Graph into PowerPoint
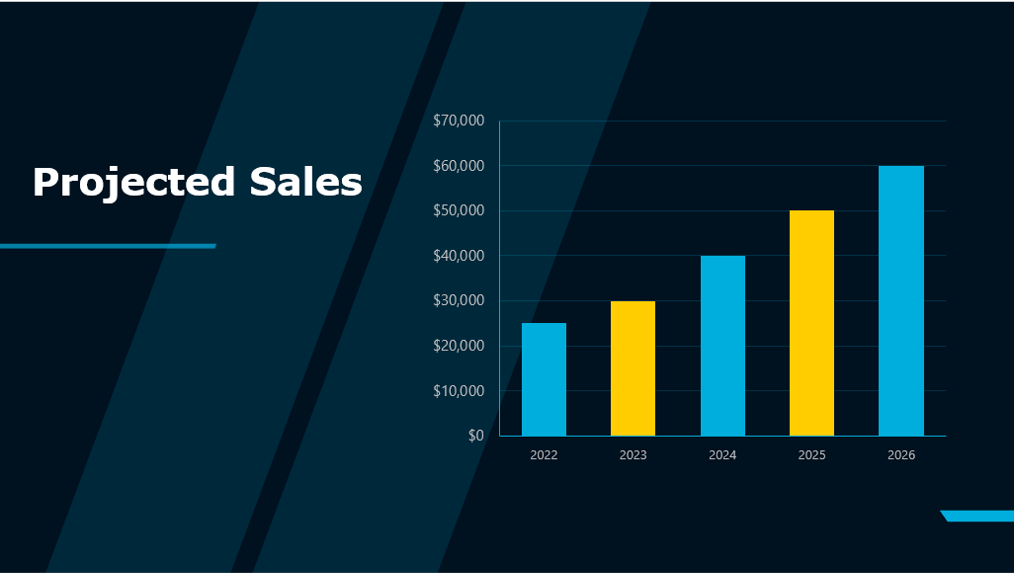
Easily Insert Excel Linked Charts or Graphs onto PowerPoint Slides
by Avantix Learning Team | Updated May 16, 2022
Applies to: Microsoft ® PowerPoint ® 2013, 2016, 2019, 2021 and 365, (Windows)
It's easy to insert a linked Excel chart or graph into PowerPoint by copying and pasting. There are two common methods you can use – copy and paste to insert a linked chart or copy and paste special to insert an embedded chart with a link. If you insert a linked or embedded Excel chart, you can update the chart in PowerPoint when the Excel source file changes.
If you created a linked chart in PowerPoint by copying and pasting a chart from Excel, the chart displays in PowerPoint and you can format it, refresh it and even animate the chart elements. A linked chart can be updated by refreshing the data. If you embed an Excel chart using Paste Special and then Paste link, you will need to format the chart in Excel as it is displayed as an embedded object in PowerPoint. You can double-click an embedded chart object to open the Excel file and then edit the file.
Linked and embedded charts with a link are stored in the source Excel file. The PowerPoint presentation (destination file) stores the location of the source file.
If you add a lot embedded Excel charts with a link in a PowerPoint deck, it will increase the size of the PowerPoint file so you may want to break the links when the presentation is finalized if you need to reduce the size of your PowerPoint file. It's best to break links in a copy of the presentation.
Recommended article: How to Break, Update or Change Links to Excel Charts or Worksheets in PowerPoint
Do you want to learn more about PowerPoint? Check out our virtual classroom or in-person classroom PowerPoint courses >
Insert a linked Excel chart into PowerPoint using Copy and Paste
To insert a linked Excel chart or graph onto a PowerPoint slide by copying and pasting:
- Open the Excel workbook containing the chart you want to use.
- Save the workbook.
- Click in a blank area in the chart or on the edge of the chart.
- Press Ctrl + C. Alternatively, right-click and select Copy. You can also press Shift + F10 or press the Context button on your keyboard to display the context menu and then select Copy.
- Open the PowerPoint presentation in which you want to insert the chart.
- Go to Normal View (click the Normal button on the bottom right) and display the slide where you want to insert the chart.
- Click the Home tab in the Ribbon and in the Slides group, select the Title Only layout from the Layout drop-down menu. You can also delete the body placeholder on the slide by clicking its edge and then pressing Delete.
- Click in a blank area on the slide.
- Press Ctrl + V to paste the chart onto the slide. A Smart Tag appears on the bottom right of the chart.
- Click the Smart Tag. A drop-down menu appears.
- Select one of the options (hover over the icons to view a pop-up about each option). You can select Use Destination Theme and Embed Workbook, Keep Source Formatting & Embed Workbook, Keep Source Formatting & Link Data, Use Destination Theme & Link Data or Picture. You can also press Shift + F10 or the Context button on your keyboard to display the context menu and then select the desired option. The two Link options will create links to the original Excel file and can be managed and updated.
- If necessary, resize the chart by dragging the corner handles and move the chart by dragging it by its edge.
If you want the chart to keep the formatting from the Excel file, select Keep Source Formatting & Link Data. If you want the chart to use the formatting in the PowerPoint presentation, select Use Destination Theme & Link Data.
The following options appear when you click the Smart Tag:
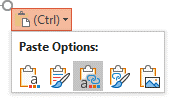
If you use the same theme colors in both the Excel file and the PowerPoint deck, you should achieve more consistent chart formatting. If the chart does not format in PowerPoint using the destination theme method, the chart may have been formatted in Excel using standard colors (which override theme colors) and non-theme fonts.
Update or refresh a linked chart
If you use the copy and paste method to insert a linked chart, you will be able to refresh it using the chart tools in PowerPoint.
To update or refresh a linked chart:
- In Normal View, click the chart on the slide.
- Click the Chart Design or Chart Tools Design tab in the Ribbon.
- Click Refresh Data in the Data group.
Refresh data appears in the Ribbon in PowerPoint when you click a linked chart:
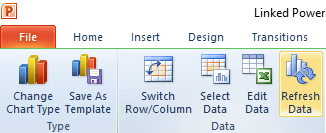
Insert an embedded Excel chart with a link into PowerPoint using Paste Special
To insert an embedded Excel chart or graph with a link onto a PowerPoint slide using Paste Special:
- Click in a blank area in the chart.
- Click the Home tab in the Ribbon and click Copy in the Clipboard group.
- Click the Home tab in the Ribbon and click Paste in the Clipboard group. A drop-down menu appears.
- Select Paste Special. A dialog box appears.
- Click Paste link and then select Microsoft Excel Chart Object. If you click Paste, not Paste link, the embedded object will not be linked to the source Excel file.
- Click on OK.
Below is the Paste Special dialog box in PowerPoint:
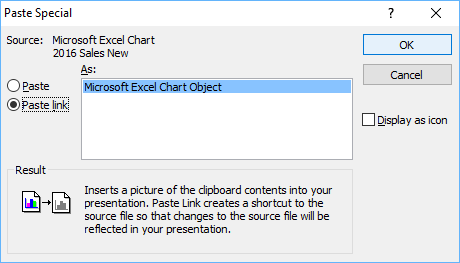
Excel will insert an embedded chart that is linked to the original chart. You will not be able to format the embedded chart object in PowerPoint.
Refresh or update embedded Excel charts
To update an embedded chart with a link in PowerPoint if the Excel data has changed:
- Save the PowerPoint file.
- Click the File tab in the Ribbon and then click Info.
- On the bottom right, click Edit Links. A dialog box appears.
- Click the link path you want to update and then click Update.
If both the Excel and PowerPoint files are open, embedded charts should automatically update.
Open presentations with embedded charts with links
If you have embedded charts with links in a PowerPoint presentation, each time you open the presentation, PowerPoint should prompt you to update the links or Enable Content.
Troubleshoot linked or embedded Excel charts
In order to insert a linked or embedded Excel chart with links and maintain the links, you should:
- Save the Excel workbook first before linking with PowerPoint
- Keep the Excel file in the same folder as the PowerPoint file if you can
- Ensure the Excel file is not moved to another folder or the link will break (you can fix this issue)
- Ensure the Excel file is not renamed or the link will break (you can fix this issue)
If the Excel file has been moved or renamed, you'll still be able to view the chart in PowerPoint but you won't be able to update or edit the chart unless you change the source using Edit Links.
You can double-click an embedded chart object to open the Excel source file and then edit the data in Excel. When you save the edited file and return to PowerPoint, the updated chart should appear automatically in your presentation.
Linked or embedded charts with links can present a security issue as users may be able to access the source Excel file and select other tabs in the workbook. If you email the presentation without the source Excel files, this is not an issue. You can also break links to embedded charts before sharing the PowerPoint presentation.
This article was first published on December 16, 2016 and has been updated for clarity and content.
Subscribe to get more articles like this one
Did you find this article helpful? If you would like to receive new articles, join our email list
More resources
3 Ways to Change the Font on All Slides in PowerPoint
How to Quickly Remove All Speaker Notes in PowerPoint (PC or Mac)
How to Insert Linked or Unlinked Excel Worksheet Data into PowerPoint
How to Reduce PowerPoint File Size (10 Ways to Compress PowerPoint Decks)
How to Break, Update or Change Links to Excel Charts or Worksheets in PowerPoint
Related courses
Microsoft PowerPoint: Intermediate / Advanced
Microsoft PowerPoint: Design for Non-Designers
Microsoft Excel: Intermediate / Advanced
VIEW MORE COURSES >
Our instructor-led courses are delivered in virtual classroom format or at our downtown Toronto location at 18 King Street East, Suite 1400, Toronto, Ontario, Canada (some in-person classroom courses may also be delivered at an alternate downtown Toronto location). Contact us at [email protected] if you'd like to arrange custom instructor-led virtual classroom or onsite training on a date that's convenient for you.
Copyright 2024 Avantix ® Learning
You may also like

How to Replace Zeros (0) with Blanks in Excel
There are several strategies to replace zero values (0) with blanks in Excel. If you want to replace zero values in cells with blanks, you can use the Replace command or write a formula to return blanks. However, if you simply want to display blanks instead of zeros, you have two formatting options – create a custom number format or a conditional format.

What is Power Query in Excel?
Power Query in Excel is a powerful data transformation tool that allows you to import data from many different sources and then extract, clean, and transform the data. You will then be able to load the data into Excel or Power BI and perform further data analysis. With Power Query (also known as Get & Transform), you can set up a query once and then refresh it when new data is added. Power Query can import and clean millions of rows of data.

How to Freeze Rows in Excel (One or Multiple Rows)
You can freeze one or more rows in an Excel worksheet using the Freeze Panes command. If you freeze rows containing headings, the headings will appear when you scroll down. You can freeze columns as well so when you scroll to the right columns will be frozen.
MORE POWERPOINT ARTICLES >
Microsoft, the Microsoft logo, Microsoft Office and related Microsoft applications and logos are registered trademarks of Microsoft Corporation in Canada, US and other countries. All other trademarks are the property of the registered owners.
Avantix Learning |18 King Street East, Suite 1400, Toronto, Ontario, Canada M5C 1C4 | Contact us at [email protected]
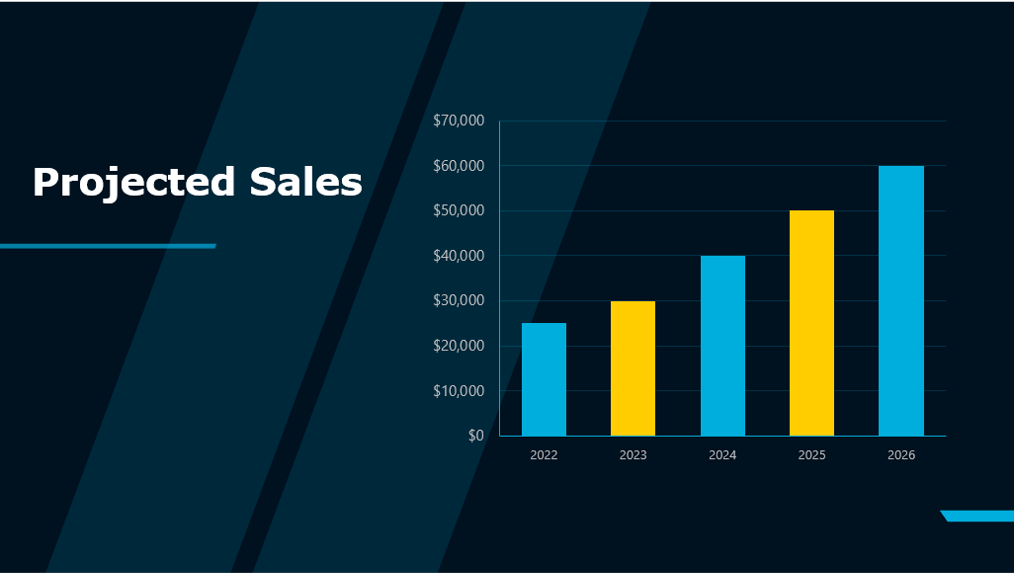
Our Courses
Avantix Learning courses are offered online in virtual classroom format or as in-person classroom training. Our hands-on, instructor-led courses are available both as public scheduled courses or on demand as a custom training solution.
All Avantix Learning courses include a comprehensive course manual including tips, tricks and shortcuts as well as sample and exercise files.
VIEW COURSES >
Contact us at [email protected] for more information about any of our courses or to arrange custom training.
Privacy Overview
Pin it on pinterest.
- Print Friendly
How to Link Powerpoint to Excel for Dynamic Data Updates
We will learn 3 quick ways to link an Excel Table or chart to PowerPoint to update data dynamically. For this purpose, we will use the following dataset.
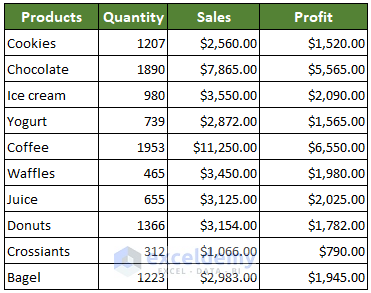
Method 1 – Use Automatic Update Option in Powerpoint
- Hold the left mouse key and drag it to highlight your Table in Excel.
- Right-click the mouse key and select Copy .
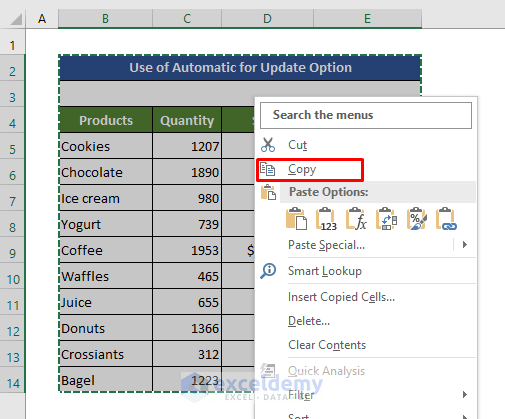
- Open your MS PowerPoint . On the left top corner, click the down arrow under the Paste icon.
- Select a special type of paste option. To do that, select Paste Special. A pop-up box will open.
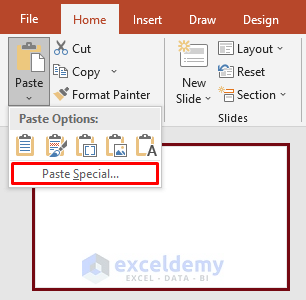
- Click the Paste Link in the pop-up and choose Microsoft Excel Worksheet Object option.
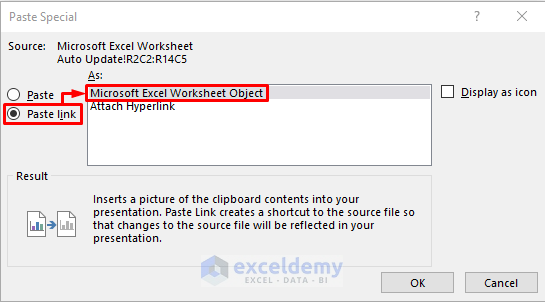
- We have to automate the whole operation. For that, Click File on the top left corner of your PowerPoint.
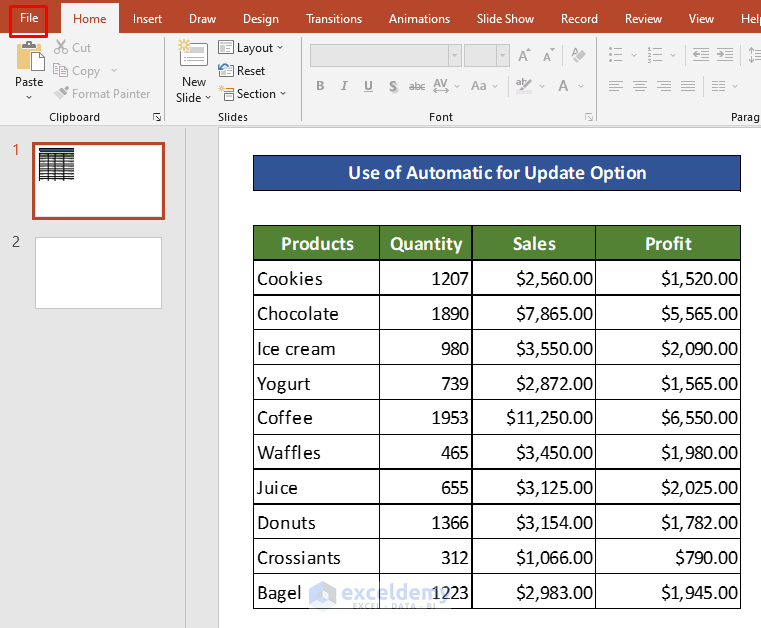
- Then select the Info option.
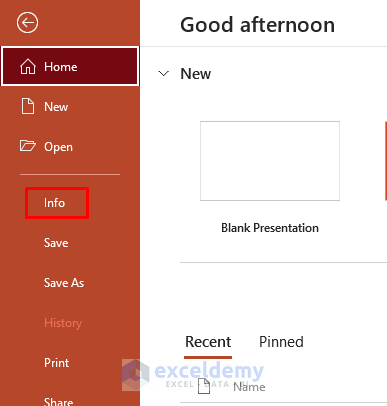
- Click on the Edit Links to Files. A pop-up will open.
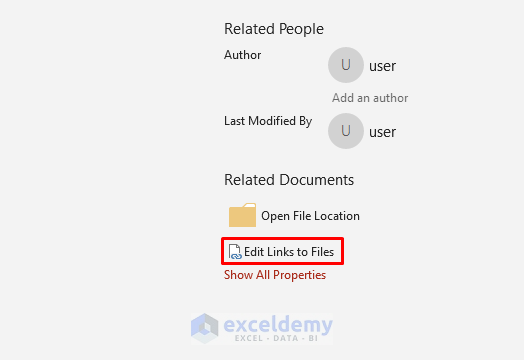
- In the pop-up, choose the link to your Excel Table.
- Then check the Automatic Update option.
- You can also click on the Update now option to update the data manually.
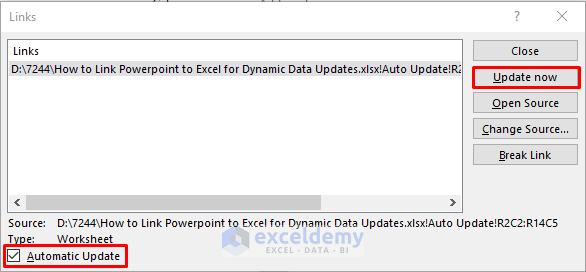
- In the following Figure, we can see that the Quantity of Ice cream was 840 initially.
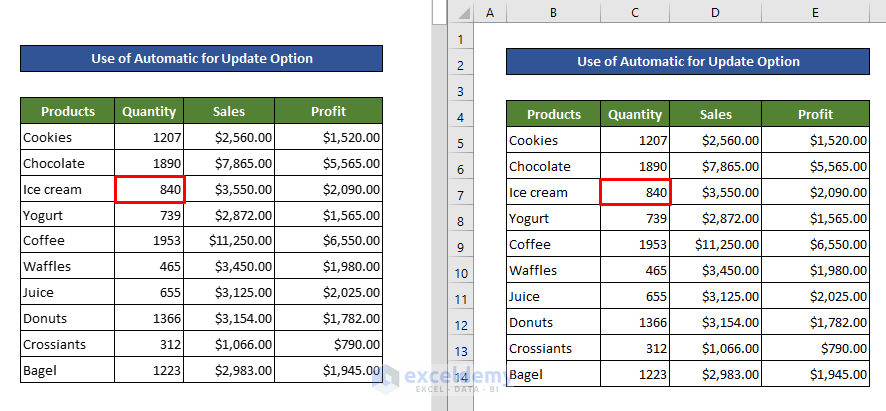
Method 2 – Apply Paste Special Link Feature to Link for Dynamic Data Updates
- Copy the Table from Excel.
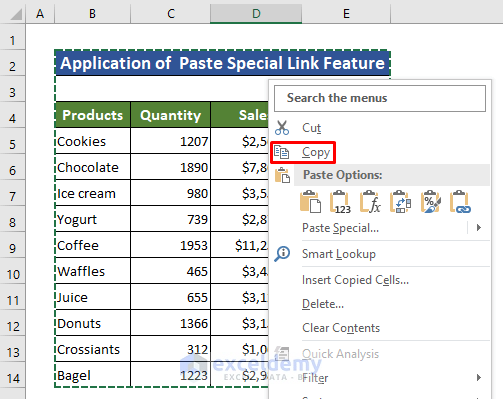
- Open PowerPoint .
- Click on the down arrow under the Paste option in PowerPoint ‘s top left corner.
- Choose Paste Special to open a pop-up box.
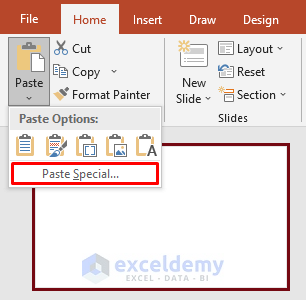
- Click the Paste link and then select Microsoft Excel Worksheet Object .
- Press OK to complete copying the table.
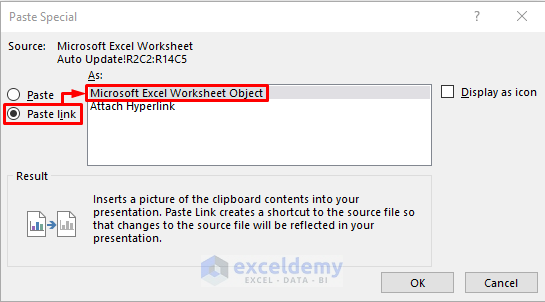
- The copied Table will appear in PowerPoint .
- Save the file and close Powerpoint .
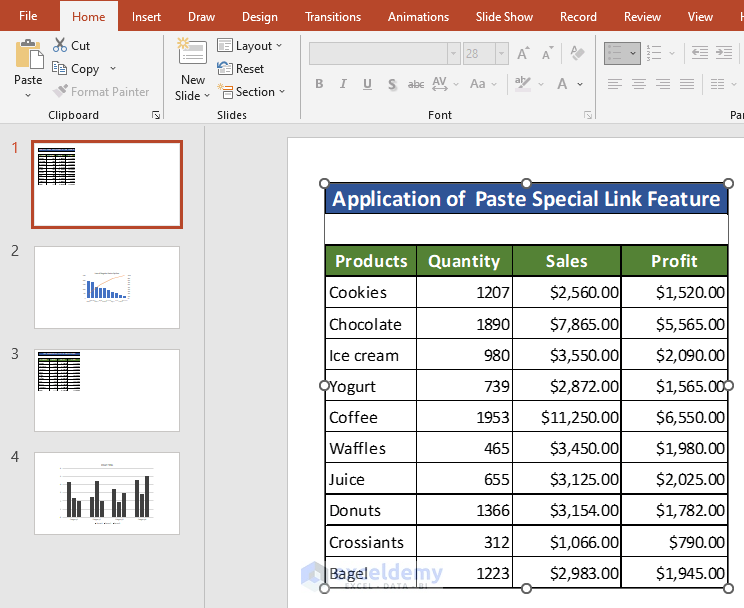
- To link the table with Excel, Change any data in the Excel file and reopen PowerPoint .
- A pop-up box will appear.
- Click on Update Links . It will update any change made in the Excel file.
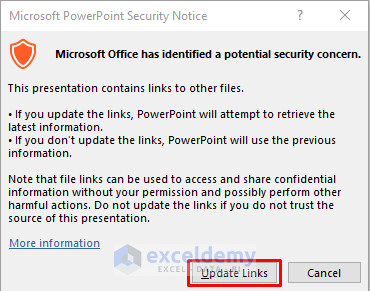
Method 3 – Use Regular Paste Option to Link PowerPoint to Excel
- Create a Chart in Excel and Copy it.
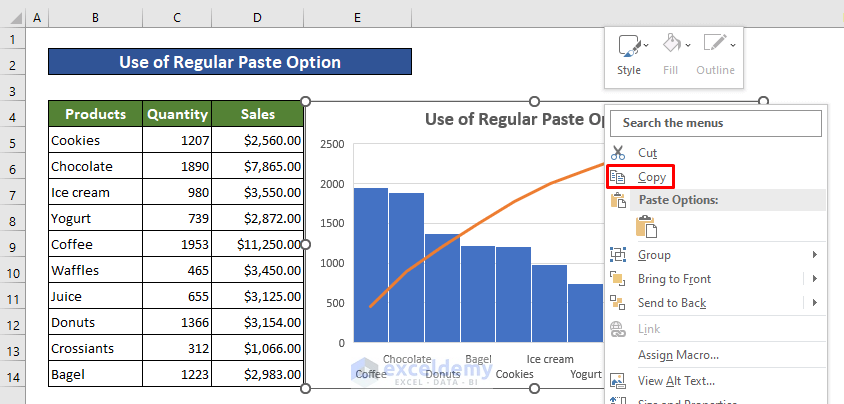
- Open PowerPoint and click on the down arrow under Paste at the top left corner.
- Select Use Destination Theme from Paste Options .
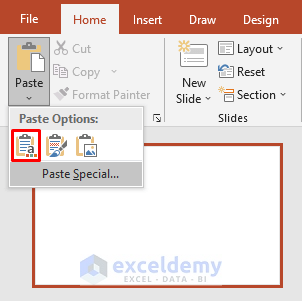
- It will change the Format to Default PowerPoint Format .
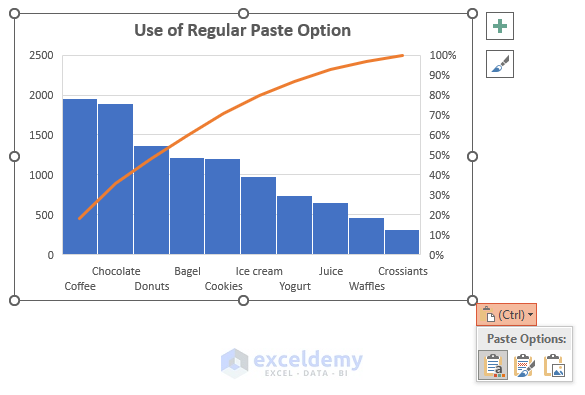
- You can also choose the Keep Source Formatting .
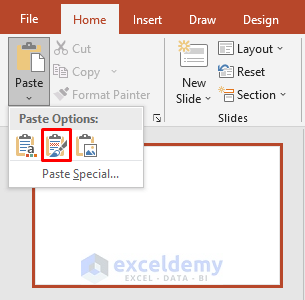
- This will keep the Format of the Excel file.
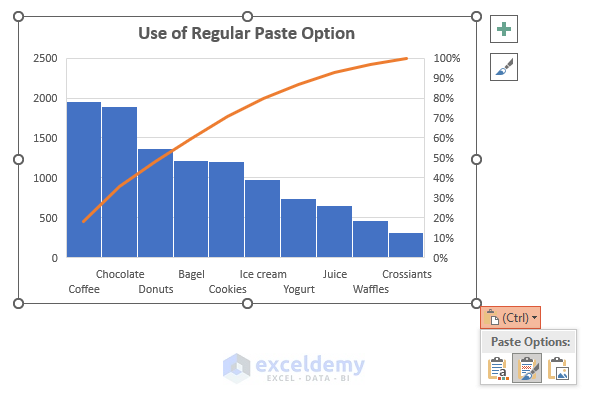
- Any data alteration in Excel will automatically update the data in Powerpoint.
- To see that it works, go to Excel and change any data.
- We changed the value for Quantity of Ice cream from 980 to 1220 in Excel.
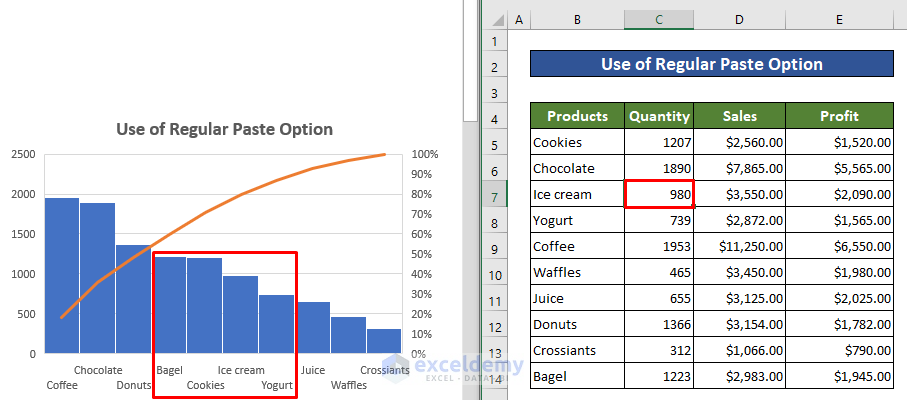
- The Excel file is linked to PowerPoint . This change automatically updated the Chart data in PowerPoint .
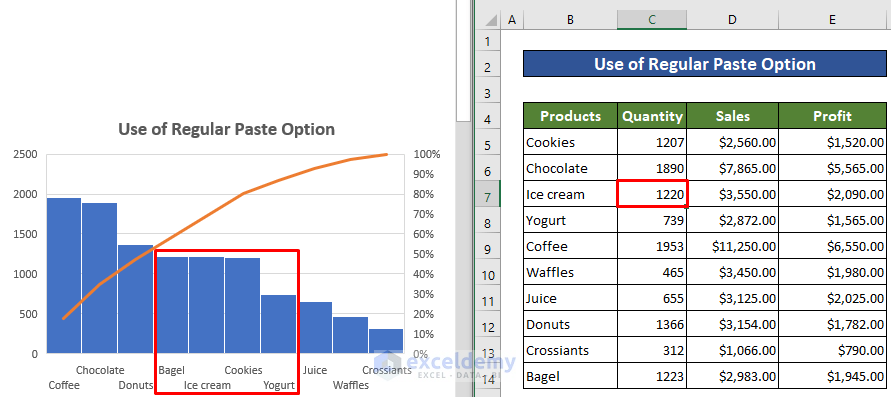
- If the Chart data does not get updated, click the Chart Design tab and press Refresh Data .
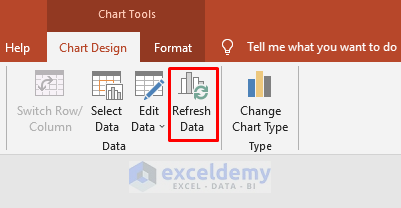
Download Practice Workbook
Download this practice workbook for practice while you are reading this article.
Related Articles
- How to Link Excel Data to PowerPoint Chart
- [Solved] Embedded Excel in PowerPoint Not Showing All Data
- How to Open Existing PowerPoint File from Excel VBA
<< Go Back to Excel to PowerPoint | Export Data from Excel | Learn Excel
What is ExcelDemy?
Tags: Excel to PowerPoint

Alif Bin Hussain earned a BSc in Civil Engineering from Bangladesh University of Engineering and Technology. As an engineering graduate, he has a deep passion for research and innovation. He loves to play with Excel. In his role as an Excel & VBA Content Developer at ExcelDemy, he not only solves tricky problems but also shows enthusiasm and expertise in handling tough situations with finesse, emphasizing his dedication to delivering top-notch content. He is interested in C, C++,... Read Full Bio
Very Helping thankyou

Hello Merry Gizaw ,
You are most welcome.
Regards ExcelDemy
Leave a reply Cancel reply
ExcelDemy is a place where you can learn Excel, and get solutions to your Excel & Excel VBA-related problems, Data Analysis with Excel, etc. We provide tips, how to guide, provide online training, and also provide Excel solutions to your business problems.
Contact | Privacy Policy | TOS
- User Reviews
- List of Services
- Service Pricing

- Create Basic Excel Pivot Tables
- Excel Formulas and Functions
- Excel Charts and SmartArt Graphics
- Advanced Excel Training
- Data Analysis Excel for Beginners

Advanced Excel Exercises with Solutions PDF

Byte Bite Bit
How to Link Excel Chart to PowerPoint for Seamless Data Presentation
Creating a knockout PowerPoint presentation requires not just good design but also dynamic content. Throughout my career, I’ve leaned heavily on linking Excel charts directly into my PowerPoint presentations . This method not only saves time but also ensures that any updates in the Excel file are automatically reflected in the PowerPoint slides. It’s like having a live feed of data that you can customize and style to match your presentation’s theme.
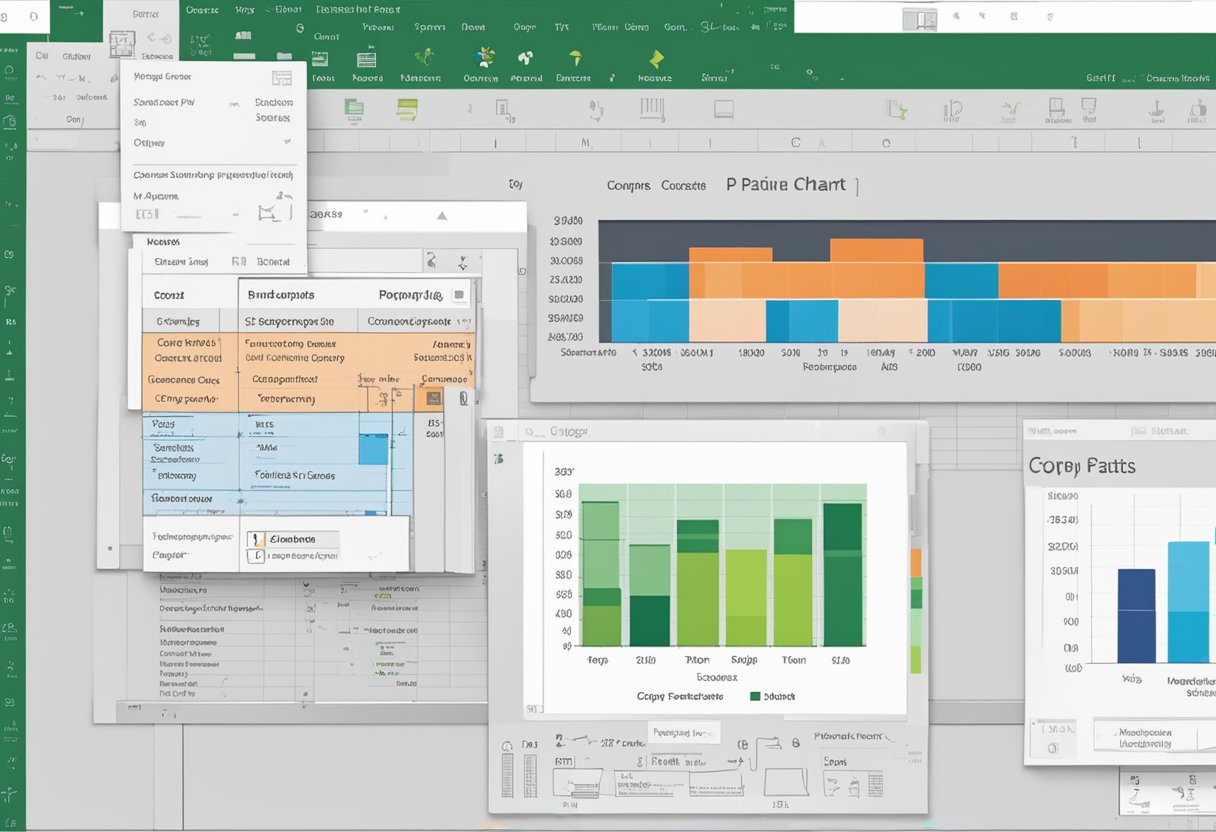
Let’s cut to the chase: Using linked charts in Microsoft PowerPoint can make your life a whole lot easier. By copying the chart in Excel via Ctrl+C and pasting it in PowerPoint with Ctrl+V , you maintain an active link to the source. This means that every time you update your data in Excel, the chart in your presentation updates too. No more scrambling at the last minute to ensure your numbers are up-to-date.
I remember a time when I was rushing to finalize a quarterly report. Had I not linked my Excel charts, I would have wasted hours manually updating each slide. This simple yet powerful technique can be a game-changer. It ensures your slides are accurate, professional, and impressively up-to-date with real-time data. So, trust me, once you start linking your Excel charts to PowerPoint, you’ll wonder how you ever managed without it!
- 1.1 Incorporating Excel Data
- 1.2 Design and Formatting Techniques
- 1.3 Working with Embedded Objects
- 2.1 Embedding Excel Charts in PowerPoint
- 2.2 Dynamic Data and Real-Time Updates
- 3.1 Utilizing Advanced Paste Options
- 3.2 Efficiency Tips and Shortcuts
Crafting Effective PowerPoint Presentations
Creating engaging and informative PowerPoint presentations involves incorporating data, employing effective design and formatting techniques, and effectively working with embedded objects. Mastering these skills ensures your audience remains captivated and understands the material presented.
Incorporating Excel Data
Including Excel data in your presentations can highlight key points. I find the use of charts particularly useful. Start by copying the chart in Excel. Press Ctrl + C or right-click and select “Copy”. Then, switch to PowerPoint, navigate to the appropriate slide, and paste using Ctrl + V .
For better results, you can link the data. This way, updates in Excel automatically reflect in PowerPoint. Right-click the chart in Excel and select “Copy” . In PowerPoint, use the “Paste Special” feature to paste as a linked object. This keeps your data current without manual updates.
Make sure the chart’s size and format match your presentation’s theme. A consistent look and feel maintains professionalism and readability.
Design and Formatting Techniques
Design and formatting are crucial for creating visually appealing slides. First, choose a clean and consistent theme. PowerPoint offers various templates, but you can also customize your own. Stick to 2-3 fonts and use them consistently to avoid a cluttered appearance.
Color choices can enhance readability. I prefer using contrasting colors for text and backgrounds. For example, dark text on a light background is easier to read. Be mindful of color-blind audiences and choose universally distinguishable shades.
When formatting charts, use the Chart Tools in PowerPoint for tailored designs. Opt for “Use Destination Theme” to ensure the chart matches your slide’s style. Adjust the chart size to fit neatly without overwhelming the slide content.
Working with Embedded Objects
Embedded objects enhance interactivity but require careful management. Embedding an Excel chart means the chart is part of your presentation file. This is useful for static presentations since the data doesn’t need to update.
To embed a chart, copy it in Excel, move to PowerPoint, choose “Home” > “Paste” > “Paste Special” , and opt for “Microsoft Excel Chart Object” . This turns the chart into an embedded object, allowing further edits within PowerPoint.
Remember to keep the size of embedded objects optimal. They can inflate the file size, making it cumbersome to share or load. Always resize and format embedded objects to fit seamlessly into your slides. Effective use of embedded objects can make your presentation more dynamic and engaging.
Linking and Updating Embedded Elements
Linking Excel charts to PowerPoint presentations ensures your data stays current, and any changes made in Excel are reflected instantly in PowerPoint. Let’s dive into embedding Excel charts and maintaining dynamic updates.
Embedding Excel Charts in PowerPoint
Embedding an Excel chart into PowerPoint requires careful steps to ensure smooth integration. First, copy your desired Excel chart. In PowerPoint, navigate to the slide where the chart will reside. Click on the Insert tab, then choose Paste Special . Opt for Microsoft Excel Chart Object .
This action inserts your chart while maintaining a link to the original Excel data. Any adjustment in Excel will be automatically mirrored in PowerPoint. This method strikes a balance between ease and functionality, giving you real-time data reflection with minimal effort.
Dynamic Data and Real-Time Updates
Maintaining dynamic data and real-time updates is crucial for accurate presentations. With linked charts, PowerPoint can fetch the most recent data from your Excel sheet. This ensures any last-minute modifications are captured without manual updates.
Use the Refresh Data option by right-clicking the embedded chart and selecting Update Link . This guarantees the chart reflects the latest data. Remember to save both the Excel sheet and the PowerPoint file to preserve these links. Keep your data fresh and your presentations spot on by leveraging these features efficiently.
Advanced PowerPoint and Excel Integration Techniques
I find the integration between PowerPoint and Excel to be incredibly powerful. This section covers advanced techniques like utilizing special paste options and sharing efficiency tips for better productivity.
Utilizing Advanced Paste Options
When working between PowerPoint and Excel, using advanced paste options can make a significant difference. For instance, when I want to keep the formatting and link data between the two programs, I use the “Keep Source Formatting & Link Data” option. This ensures that any changes in Excel are automatically updated in my PowerPoint slides.
Sometimes, I need a static picture of the chart instead of a dynamic one. In such cases, I use Paste Special to embed a static image of the chart into my presentation. This method allows me to edit the chart image directly in PowerPoint.
| Keep Source Formatting & Link Data | Links the chart and maintains original formatting from Excel |
| Paste Special | Embeds a static image of the chart into PowerPoint |
These advanced paste options give me the flexibility to decide how I want my data represented in PowerPoint.
Efficiency Tips and Shortcuts
To streamline my workflow, I rely on several efficiency tips and shortcuts. One of my favorites is using Ctrl + C and Ctrl + V for quick copy and paste tasks. This not only saves time but also reduces the chances of making errors.
I also make good use of the Insert tab in PowerPoint. Here, I can quickly embed charts and graphs directly from Excel by selecting them from the “Object” category. Additionally, I often use the Format tab to customize my charts, adding animations or adjusting the layout to make my presentation more engaging.
Tip: Use F4 to repeat your last command. This shortcut is a lifesaver when formatting multiple charts.
Lastly, keeping my software updated is crucial. This ensures that I have access to the latest features and security patches, which enhances my productivity and protects my data.
By using these advanced techniques and tips, I can integrate Excel charts into PowerPoint more efficiently and effectively.
Related posts:
- How to Embed a YouTube Video in PowerPoint: Step-by-Step Guide
- How to Do a Voice Over on PowerPoint: Easy Steps for Professionals
- How to Make an Org Chart in PowerPoint: A Step-by-Step Guide
- How to Embed Excel into PowerPoint: Simplify Data Visualization
- How Is a Chart from Microsoft Excel Added to a PowerPoint Presentation? Step-by-Step Guide
- How to Present PowerPoint in Teams: A Step-by-Step Guide for Professionals
- How to Create a Multilevel List in PowerPoint: Step-by-Step Guide
- PowerPoint Cannot Insert a Video from the Selected File: Solutions and Workarounds
- How to Make a Picture Black and White in PowerPoint: Quick Guide
- How to Remove Page Numbers in PowerPoint: Step-by-Step Guide for All Versions
- How to Make a Quiz in PowerPoint: Step-by-Step Tech Guide
- How to Star a Slide in PowerPoint: A Step-by-Step Guide
Leave a Comment Cancel reply
Save my name, email, and website in this browser for the next time I comment.
Your current User-Agent string appears to be from an automated process, if this is incorrect, please click this link:
Create designs that inspire
Trending searches, productivity, social media, generate stunning ai-powered visuals.

A girl rides a skateboard while walking her dog. The girl is wearing a purple sweatshirt, baggy jeans and boots. She has expressive, round brown eyes and a look of determination. The background is an out of focus park and the girl is in a 3d illustrated animation style.

A watercolor hummingbird, centered, in red and yellow with a soft cream, watercolor background.

A banana with sunglasses surfing a blue wave.

Front-facing view of a mountain with floral decorative elements, papercraft quilling style, in pastel pink, blue and purple colors.

An abstract background of melting liquid with a metallic sheen, dark purple and gold colors with reflective studio light.

Illustration of a man playing a decorated steel pan drum.

A macro, detailed portrait of the face of a Dalmatian dog staring straight ahead with bright blue eyes on a solid pastel blue, out of focus background. The portrait is realistic with studio lighting.
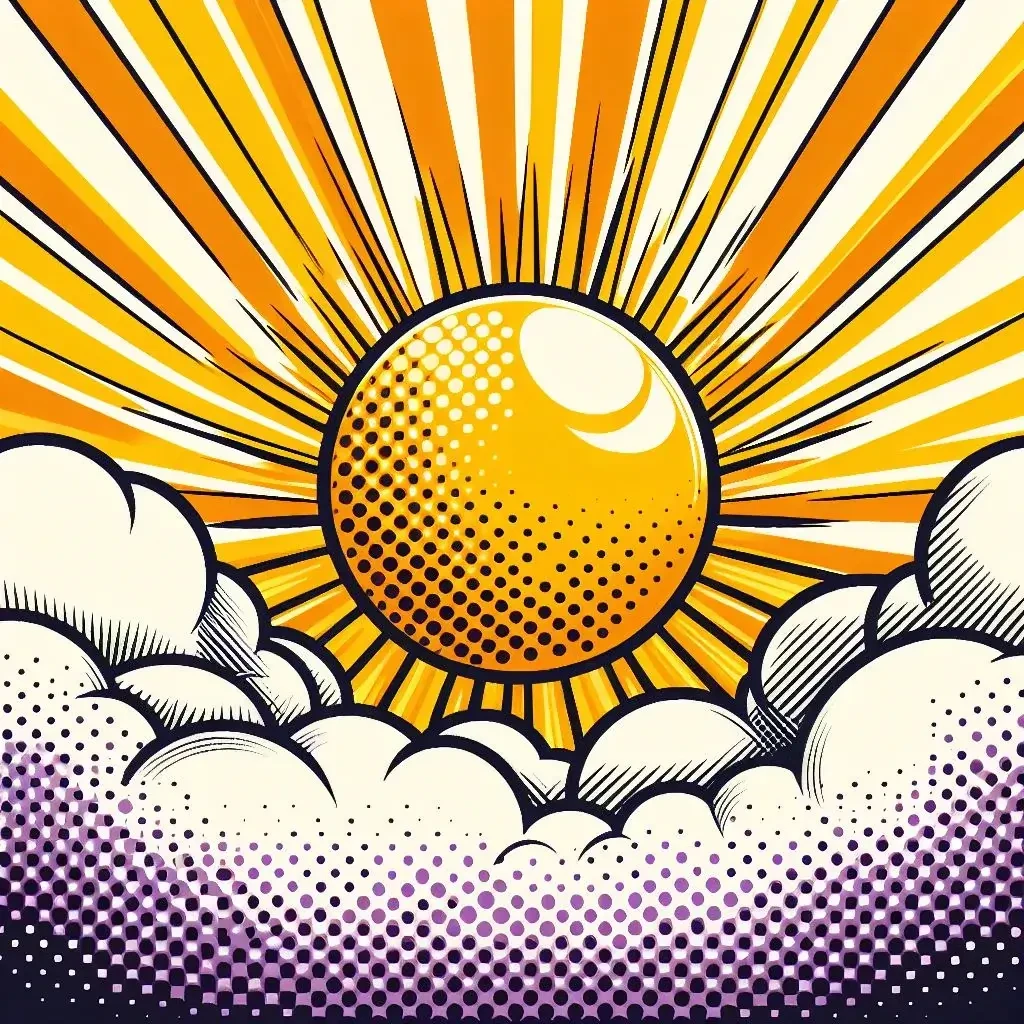
A yellow sun with orange rays rises over white and purple clouds in a pop art style. There should be a halftone effect and screen printing aesthetic. The orange rays radiate outward and fill the background.

A group of assorted donuts in a pink bakery box.

A portrait of a man in a digital collage style. The man is wearing thick red glasses with circular patterns in blue and orange on the inside of the frames. The man is in a red polka dot shirt with a background of thick, brightly colored lines in pink, blue, and red. Collaged into the background is a ferris wheel and a circus tent.

A profile view of a caterpillar crawling on a moss-covered rock with the lush, green forest in the background, macro view, detail, close-up.

Cartoon style woman with a blue hat, fishing on a river near a forest.

A colorful street scene in the style of Mexican mural art. The street has adobe-colored shops on both sides with striped awnings. There is a fountain in the center and trees and mountains in the distance.

A single pink ranunculus in the style of a vintage botanical drawing.

A unicorn stands on a wooden pier looking out over clouds below, with a starry night sky above.
Create and edit in an instant with Microsoft Designer

Image generator
Generate any image you can imagine with just a text description.

Background remover
Remove the background from your image in one click.

Sticker creator
Describe the sticker you want, and our AI will generate it for you.
Browse thousands of customizable templates
Fresh picks.
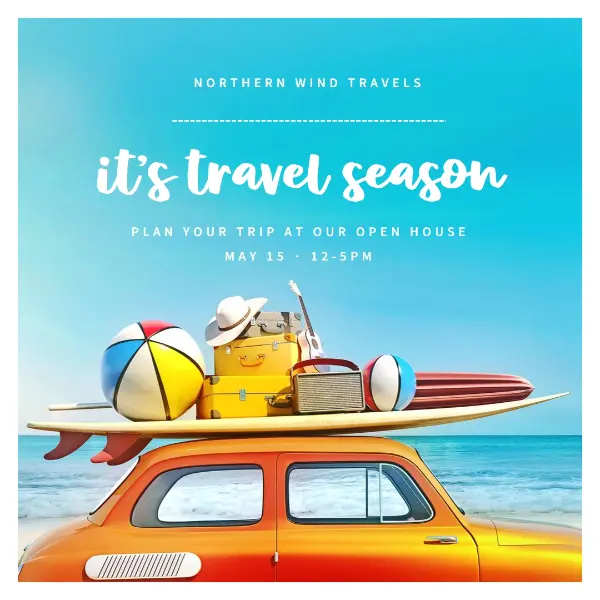
Celebrate an occasion
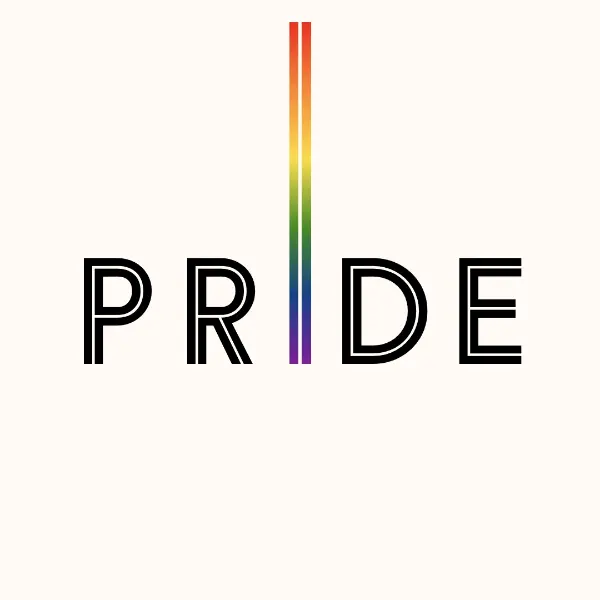
Food and drink
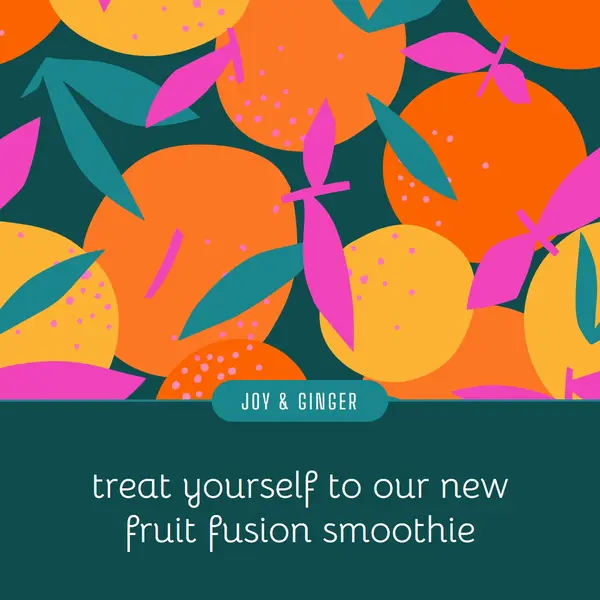
How it works
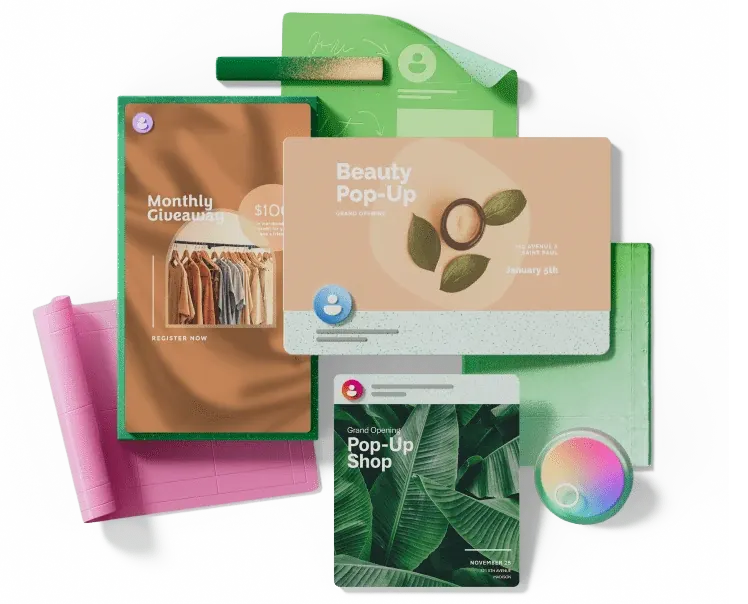
1. Start with the perfect template
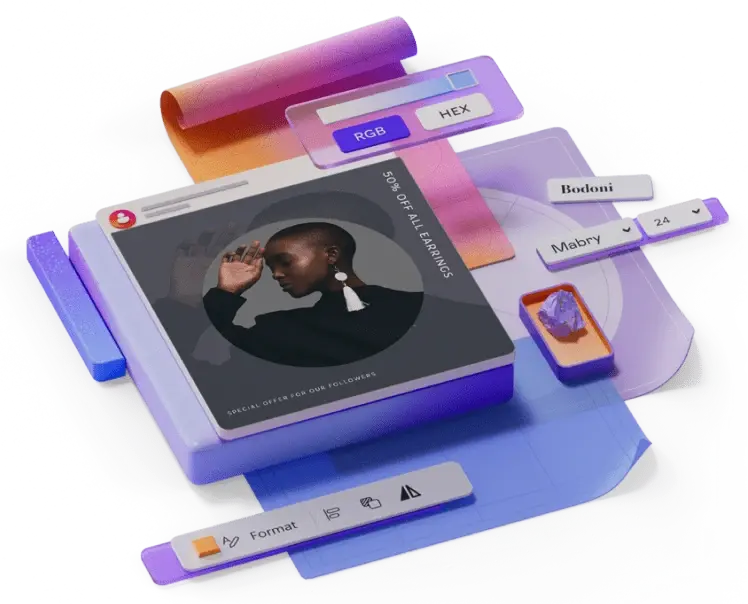
2. Customize it with help from AI
See the templates for:
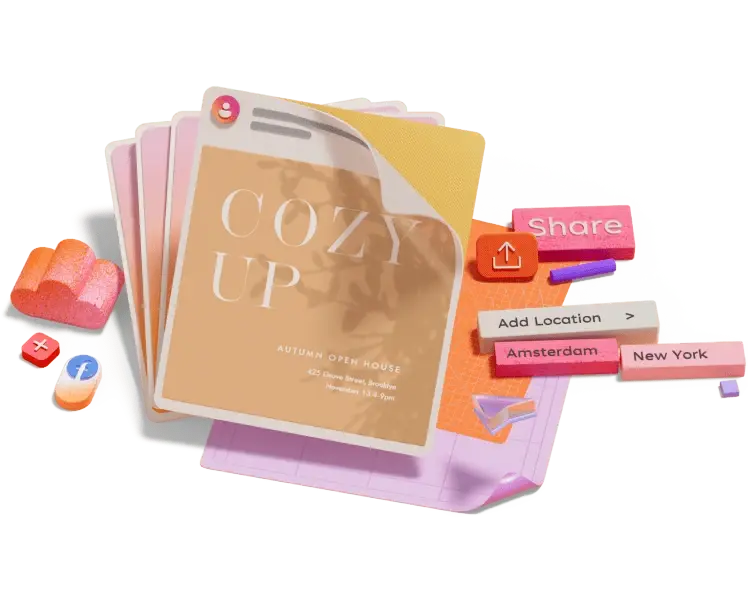
3. Share your creation with the world

Introducing Microsoft 365 Copilot – your copilot for work
Mar 16, 2023 | Jared Spataro - CVP, AI at Work
- Share on Facebook (opens new window)
- Share on Twitter (opens new window)
- Share on LinkedIn (opens new window)
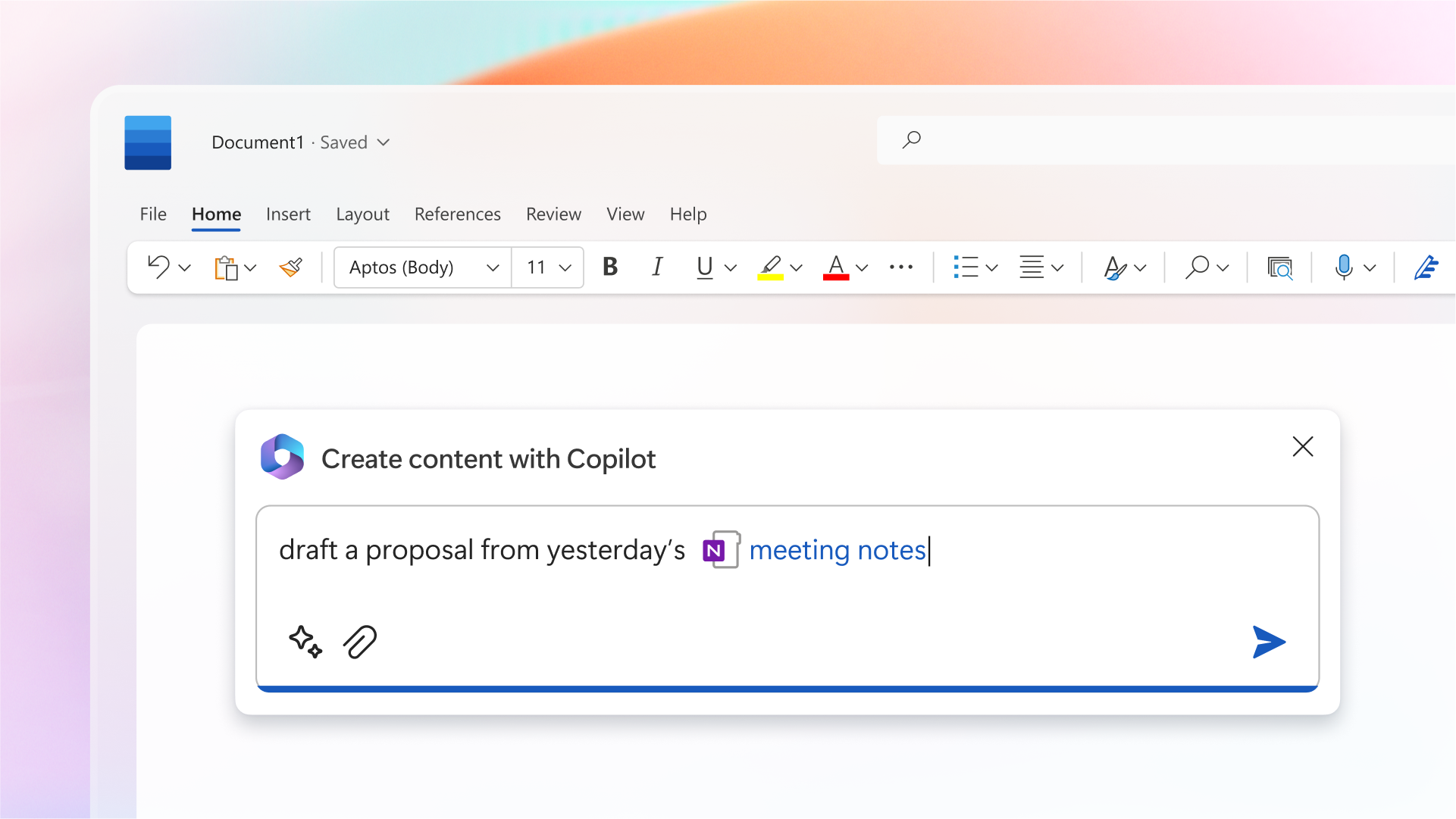
Humans are hard-wired to dream, to create, to innovate. Each of us seeks to do work that gives us purpose — to write a great novel, to make a discovery, to build strong communities, to care for the sick. The urge to connect to the core of our work lives in all of us. But today, we spend too much time consumed by the drudgery of work on tasks that zap our time, creativity and energy. To reconnect to the soul of our work, we don’t just need a better way of doing the same things. We need a whole new way to work.
Today, we are bringing the power of next-generation AI to work. Introducing Microsoft 365 Copilot — your copilot for work . It combines the power of large language models (LLMs) with your data in the Microsoft Graph and the Microsoft 365 apps to turn your words into the most powerful productivity tool on the planet.
“Today marks the next major step in the evolution of how we interact with computing, which will fundamentally change the way we work and unlock a new wave of productivity growth,” said Satya Nadella, Chairman and CEO, Microsoft. “With our new copilot for work, we’re giving people more agency and making technology more accessible through the most universal interface — natural language.”
Copilot is integrated into Microsoft 365 in two ways. It works alongside you, embedded in the Microsoft 365 apps you use every day — Word, Excel, PowerPoint, Outlook, Teams and more — to unleash creativity, unlock productivity and uplevel skills. Today we’re also announcing an entirely new experience: Business Chat . Business Chat works across the LLM, the Microsoft 365 apps, and your data — your calendar, emails, chats, documents, meetings and contacts — to do things you’ve never been able to do before. You can give it natural language prompts like “Tell my team how we updated the product strategy,” and it will generate a status update based on the morning’s meetings, emails and chat threads.
With Copilot, you’re always in control. You decide what to keep, modify or discard. Now, you can be more creative in Word, more analytical in Excel, more expressive in PowerPoint, more productive in Outlook and more collaborative in Teams.
Microsoft 365 Copilot transforms work in three ways:
Unleash creativity. With Copilot in Word, you can jump-start the creative process so you never start with a blank slate again. Copilot gives you a first draft to edit and iterate on — saving hours in writing, sourcing, and editing time. Sometimes Copilot will be right, other times usefully wrong — but it will always put you further ahead. You’re always in control as the author, driving your unique ideas forward, prompting Copilot to shorten, rewrite or give feedback. Copilot in PowerPoint helps you create beautiful presentations with a simple prompt, adding relevant content from a document you made last week or last year. And with Copilot in Excel, you can analyze trends and create professional-looking data visualizations in seconds.
Unlock productivity. We all want to focus on the 20% of our work that really matters, but 80% of our time is consumed with busywork that bogs us down. Copilot lightens the load. From summarizing long email threads to quickly drafting suggested replies, Copilot in Outlook helps you clear your inbox in minutes, not hours. And every meeting is a productive meeting with Copilot in Teams. It can summarize key discussion points — including who said what and where people are aligned and where they disagree — and suggest action items, all in real time during a meeting. And with Copilot in Power Platform, anyone can automate repetitive tasks, create chatbots and go from idea to working app in minutes.
GitHub data shows that Copilot promises to unlock productivity for everyone. Among developers who use GitHub Copilot, 88% say they are more productive, 74% say that they can focus on more satisfying work, and 77% say it helps them spend less time searching for information or examples.
But Copilot doesn’t just supercharge individual productivity. It creates a new knowledge model for every organization — harnessing the massive reservoir of data and insights that lies largely inaccessible and untapped today. Business Chat works across all your business data and apps to surface the information and insights you need from a sea of data — so knowledge flows freely across the organization, saving you valuable time searching for answers. You will be able to access Business Chat from Microsoft 365.com, from Bing when you’re signed in with your work account, or from Teams.
Uplevel skills. Copilot makes you better at what you’re good at and lets you quickly master what you’ve yet to learn. The average person uses only a handful of commands — such as “animate a slide” or “insert a table” — from the thousands available across Microsoft 365. Now, all that rich functionality is unlocked using just natural language. And this is only the beginning.
Copilot will fundamentally change how people work with AI and how AI works with people. As with any new pattern of work, there’s a learning curve — but those who embrace this new way of working will quickly gain an edge.
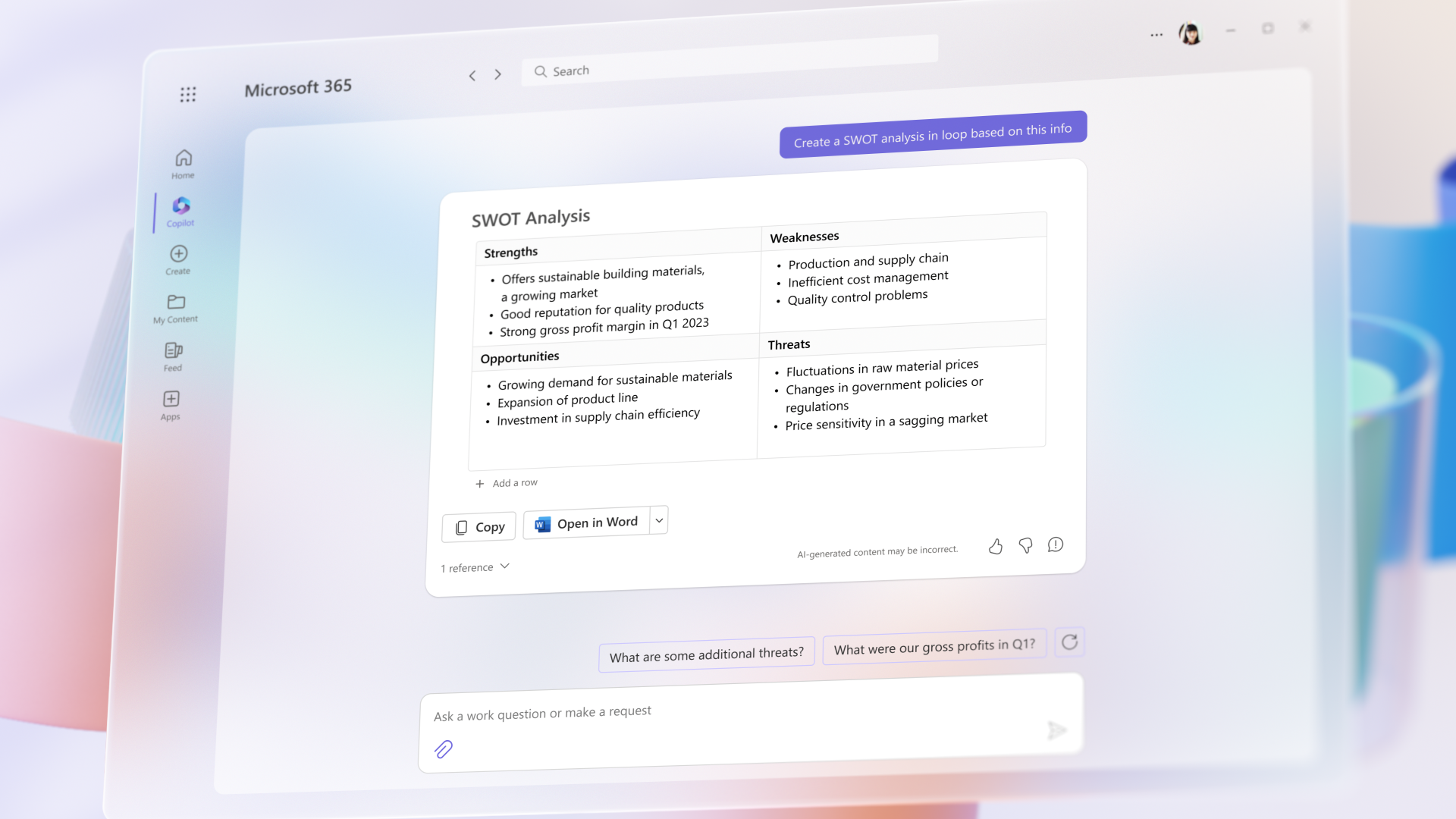
The Copilot System: Enterprise-ready AI
Microsoft is uniquely positioned to deliver enterprise-ready AI with the Copilot System . Copilot is more than OpenAI’s ChatGPT embedded into Microsoft 365. It’s a sophisticated processing and orchestration engine working behind the scenes to combine the power of LLMs, including GPT-4, with the Microsoft 365 apps and your business data in the Microsoft Graph — now accessible to everyone through natural language.
Grounded in your business data. AI-powered LLMs are trained on a large but limited corpus of data. The key to unlocking productivity in business lies in connecting LLMs to your business data — in a secure, compliant, privacy-preserving way. Microsoft 365 Copilot has real-time access to both your content and context in the Microsoft Graph. This means it generates answers anchored in your business content — your documents, emails, calendar, chats, meetings, contacts and other business data — and combines them with your working context — the meeting you’re in now, the email exchanges you’ve had on a topic, the chat conversations you had last week — to deliver accurate, relevant, contextual responses.
Built on Microsoft’s comprehensive approach to security, compliance and privacy. Copilot is integrated into Microsoft 365 and automatically inherits all your company’s valuable security, compliance, and privacy policies and processes. Two-factor authentication, compliance boundaries, privacy protections, and more make Copilot the AI solution you can trust.
Architected to protect tenant, group and individual data. We know data leakage is a concern for customers. Copilot LLMs are not trained on your tenant data or your prompts. Within your tenant, our time-tested permissioning model ensures that data won’t leak across user groups. And on an individual level, Copilot presents only data you can access using the same technology that we’ve been using for years to secure customer data.
Integrated into the apps millions use every day. Microsoft 365 Copilot is integrated in the productivity apps millions of people use and rely on every day for work and life — Word, Excel, PowerPoint, Outlook, Teams and more. An intuitive and consistent user experience ensures it looks, feels and behaves the same way in Teams as it does in Outlook, with a shared design language for prompts, refinements and commands.
Designed to learn new skills. Microsoft 365 Copilot’s foundational skills are a game changer for productivity: It can already create, summarize, analyze, collaborate and automate using your specific business content and context. But it doesn’t stop there. Copilot knows how to command apps (e.g., “animate this slide”) and work across apps, translating a Word document into a PowerPoint presentation. And Copilot is designed to learn new skills. For example, with Viva Sales, Copilot can learn how to connect to CRM systems of record to pull customer data — like interaction and order histories — into communications. As Copilot learns about new domains and processes, it will be able to perform even more sophisticated tasks and queries.
Committed to building responsibly
At Microsoft, we are guided by our AI principles and Responsible AI Standard and decades of research on AI, grounding and privacy-preserving machine learning. A multidisciplinary team of researchers, engineers and policy experts reviews our AI systems for potential harms and mitigations — refining training data, filtering to limit harmful content, query- and result-blocking sensitive topics, and applying Microsoft technologies like InterpretML and Fairlearn to help detect and correct data bias. We make it clear how the system makes decisions by noting limitations, linking to sources, and prompting users to review, fact-check and adjust content based on subject-matter expertise.
Moving boldly as we learn
In the months ahead, we’re bringing Copilot to all our productivity apps—Word, Excel, PowerPoint, Outlook, Teams, Viva, Power Platform, and more. We’ll share more on pricing and licensing soon. Earlier this month we announced Dynamics 365 Copilot as the world’s first AI Copilot in both CRM and ERP to bring the next-generation AI to every line of business.
Everyone deserves to find purpose and meaning in their work — and Microsoft 365 Copilot can help. To serve the unmet needs of our customers, we must move quickly and responsibly, learning as we go. We’re testing Copilot with a small group of customers to get feedback and improve our models as we scale, and we will expand to more soon.
Learn more on the Microsoft 365 blog and visit WorkLab to get expert insights on how AI will create a brighter future of work for everyone.
And for all the blogs, videos and assets related to today’s announcements, please visit our microsite .
Tags: AI , Microsoft 365 , Microsoft 365 Copilot
- Check us out on RSS

Enable or disable macros in Microsoft 365 files
|
|
A macro is a series of commands used to automate a repeated task and can be run when you have to perform the task. However, some macros can pose a security risk by introducing viruses or malicious software to your computer.
Warning: Never enable macros in a Microsoft 365 file unless you're sure you know what those macros do and you want the functionality they provide. You don't need to enable macros to view or edit the file. For more info see Protect yourself from macro viruses.
Make a document trusted to enable macros
If you see a security warning when you open a document or try to run a macro, you can choose to make it a trusted document and enable macros. This example is on an Excel workbook.

Select Enable Content .
In the Security Warning dialog, select Yes to make the document trusted.
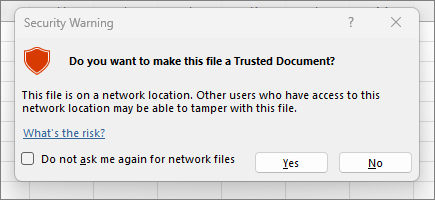
Macros are now enabled on this document. To revoke a trusted document, you need to clear all trusted documents. For more info, see Trusted documents .
Tip: Rather than enabling macros for each document, you can create a trusted location to store trusted documents. Microsoft 365 will then not check them with the Trust Center. For more info, see Add, remove, or change a trusted location in Microsoft Office .
Change macro settings in the Trust Center
Macro settings are located in the Trust Center. However, if your device is managed by your work or school the system administrator might prevent anyone from changing settings.
Important: When you change your macro settings in the Trust Center, they are changed only for the Microsoft 365 app that you are currently using. The macro settings are not changed for all your Microsoft 365 apps.
Select the File tab and choose Options .
Select Trust Center , and then choose Trust Center Settings .
In the Trust Center , select Macro Settings .
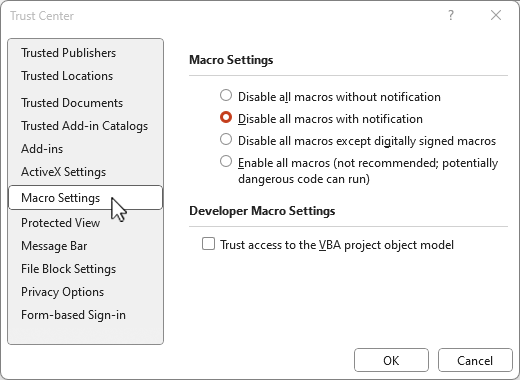
Make the selections that you want, then select OK .
The following are Macro setting options. Not all apps have the same choices.
Note: The options are slightly different in Excel, we'll call those out as we go.
Disable all macros without notification Macros and security alerts about macros are disabled. In Excel this option is Disable VBA macros without notification and it only applies to VBA macros.
Disable all macros with notification Macros are disabled, but security alerts appear if there are macros present.
Use this setting to enable macros on a case-by-case basis. In Excel this option is Disable VBA macros with notification and it only applies to VBA macros.
Disable all macros except digitally signed macros Macros are disabled, and security alerts appear if there are unsigned macros present. However, if the macro is digitally signed by a trusted publisher, the macro just runs. If the macro is signed by a publisher you haven't trusted yet, you are given the opportunity to enable the signed macro and trust the publisher. In Excel this option is Disable VBA macros except digitally signed macros and it only applies to VBA macros.
Enable all macros (not recommended, potentially dangerous code can run) All macros run without confirmation. This setting makes your computer vulnerable to malicious code. In Excel this option is Enable VBA macros (not recommended, potentially dangerous code can run) and it only applies to VBA macros.
Excel also has a checkbox for Enable Excel 4.0 macros when VBA macros are enabled . If you select this checkbox all of the above settings for VBA macros will also apply to Excel 4.0 (XLM) macros. If this checkbox is not selected XLM macros are disabled without notification.
Trust access to the VBA project object model Block or allow programmatic access to the Visual Basic for Applications (VBA) object model from an automation client. This security option is for code written to automate a Microsoft 365 program and manipulate the VBA environment and object model. It is a per-user and per-application setting, and denies access by default, hindering unauthorized programs from building harmful self-replicating code. For automation clients to access the VBA object model, the user running the code must grant access. To turn on access, select the check box.
Note: Microsoft Access has no Trust access to the VBA project model object option.
Change macro security settings in Excel
Quick start: Create a macro in Excel .
Block suspicious macros in Office on Windows 10 S.
How malware can infect your PC

Need more help?
Want more options.
Explore subscription benefits, browse training courses, learn how to secure your device, and more.

Microsoft 365 subscription benefits

Microsoft 365 training

Microsoft security

Accessibility center
Communities help you ask and answer questions, give feedback, and hear from experts with rich knowledge.

Ask the Microsoft Community

Microsoft Tech Community

Windows Insiders
Microsoft 365 Insiders
Was this information helpful?
Thank you for your feedback.

IMAGES
VIDEO
COMMENTS
Start by opening both the Excel worksheet and the PowerPoint presentation you want to edit at the same time. In Excel, select the cells you want to link or embed. If you would like to link or embed the entire worksheet, click on the box at the juncture of the rows and columns in the top left-hand corner to select the whole sheet.
Method 1 - Embedding an Entire Excel File in PowerPoint. Select the Insert tab on the Ribbon in PowerPoint. Click on the Object command on the Text group of commands. In the Insert Object dialog box, click on the radio button of Create from file option. Choose the Browse… button.
First, build your table in Excel. Save the file on your computer. Select your table and press "Ctrl + C." Go to your PowerPoint file. Right-click on the slide to see different "Paste Options" (this is another way to paste information from Excel to PowerPoint). Choose the middle option: "Embed," and that's it!
1. Choose where you want to insert the Excel file. On the PowerPoint presentation, click on the text field you want to insert an Excel file then click on the Insert tab on the upper-left section of the window to view the Insert toolbar. 2. Click on the Object button.
In PowerPoint, on the Insert tab, click or tap Object. In the Insert Object dialog box, select Create from file. Click or tap Browse, and in the Browse box, find the Excel workbook with the data you want to insert and link to. Before you close the Insert Object box, select Link, and click OK. Important: The linked object in your presentation ...
Learn how to embed a link directly to Excel data from within a PowerPoint (PPT) presentation. If you are using PowerPoint 2013 or a newer version, you can li...
2. Link Excel Data to PowerPoint. Linking data (icons 3 and 4) keeps your PowerPoint and Excel file in sync. If you change the data for the chart in Excel, you can update the pasted chart in PowerPoint to use the latest data. When PowerPoint and Excel are both open at the same time, this happens automatically for linked data.
The process of linking an Excel document to a PowerPoint presentation is pretty straightforward. Simply copy a range from Excel ( Home -> Copy in the Ribbon, or Ctrl+C as a shortcut). Then, in PowerPoint click Home -> Paste -> Paste Special . . . From the Paste Special window select Paste link, click Microsoft Excel Worksheet Object, then click OK.
Sometimes you need to display Excel data in PowerPoint, but you don't want to update both places if data changes are required.In this hands-on tutorial, I'll...
In Excel, click and drag to highlight the cells you want to copy. Right-click the copied cells and select Copy. In your PowerPoint presentation, right-click and select the Paste Options you want: Use Destination Styles - Choose to edit your copied cells like a PowerPoint table, but with PowerPoint's color scheme and fonts.
In the Paste Special window, choose the Paste link radio button. Choose Microsoft Excel Worksheet Object . Press OK . Once done, you'll see the table you copied from Excel appear on your PowerPoint presentation. However, you need to access the source Excel file to edit the content or formatting of the table you added.
Summary. Open your PowerPoint presentation. Choose the slide for your Excel data. Click on 'Insert' tab in PowerPoint. Click on 'Object' in the 'Text' group. Select 'Create from File' and find your Excel file. Choose to link or embed the Excel file. Click 'OK' to insert and link your Excel file.
Link Entire Excel Sheets. To link a whole sheet: In PowerPoint, go to Insert > Object > Create from File. Browse and select your Excel file. Check Link to create a live connection and click OK. This inserts the whole sheet as an object you can resize or double click to open the file.
On the Home tab, in the Clipboard group, click Copy (or press Ctrl+C). Open the PowerPoint presentation, select the slide you want to insert the chart into. On the Home tab click the arrow below Paste, and then click Special Paste. Select Paste Link. Select " Microsoft Excel Worksheet Object " or " Microsoft Excel chart Object " if it ...
Select it and click Open. To link the Excel sheet with PowerPoint, check the checkbox for Link and click OK. Select a File and click on Link. This inserts the Excel workbook in the form of an image. You can double-click on the image to move to the original Excel file. The entire sheet is linked.
In Excel, select the cells, chart or other object you want to link. Copy the selection (Ctrl+C or right-click Copy) In PowerPoint, right-click and select Paste Special > Paste Link. Select Microsoft Office Graphic Object and click OK. The selection will appear linked into the PowerPoint slide. Now when the source Excel file updates, right-click ...
This Microsoft PowerPoint 2016 tutorial shows you how to embed and link MS Excel 365 content into your PowerPoint Presentation Slides. I also show you the di...
To insert a linked Excel chart or graph onto a PowerPoint slide by copying and pasting: Open the Excel workbook containing the chart you want to use. Save the workbook. Click in a blank area in the chart or on the edge of the chart. Press Ctrl + C. Alternatively, right-click and select Copy. You can also press Shift + F10 or press the Context ...
Select the text, shape, or picture that you want to use as a hyperlink. Select Insert > Link > Insert Link and select an option: Place in This Document: Link to a specific slide in your presentation. Create New Document: Link from your presentation to another presentation. E-mail Address: Link a displayed email address to open up a user's email ...
Method 1 - Use Automatic Update Option in Powerpoint. Steps: Hold the left mouse key and drag it to highlight your Table in Excel. Right-click the mouse key and select Copy. Open your MS PowerPoint. On the left top corner, click the down arrow under the Paste icon. Select a special type of paste option.
Start by copying the chart in Excel. Press Ctrl + C or right-click and select "Copy". Then, switch to PowerPoint, navigate to the appropriate slide, and paste using Ctrl + V. For better results, you can link the data. This way, updates in Excel automatically reflect in PowerPoint. Right-click the chart in Excel and select "Copy".
One person. Sharing and real-time collaboration. PowerPoint for the web and PowerPoint desktop app for offline use. Premium templates, fonts, icons, and stickers with thousands of options to choose from. Dictation, voice commands, and transcription. Advanced spelling and grammar, in-app learning tips, use in 20+ languages, and more.
🔥 Learn Excel in just 2 hours: https://kevinstratvert.thinkific.comIn this step-by-step tutorial, learn how you can link a Microsoft Excel spreadsheet to a ...
Search for anything—style, topic, image, or color—or look around the catalog for inspiration. You'll find professionally designed templates for whatever you need to create. Find your template. 2. Customize it with help from AI. Change design, text, and video elements to match your style or brand, or use powerful AI features in our intuitive ...
Copilot in PowerPoint helps you create beautiful presentations with a simple prompt, adding relevant content from a document you made last week or last year. And with Copilot in Excel, you can analyze trends and create professional-looking data visualizations in seconds. Unlock productivity.
To see the full blog article that this video came from, go here: ️https://www.simonsezit.com/article/how-to-link-excel-to-powerpoint/In this quick Microsoft...
Select the File tab and choose Options. Select Trust Center, and then choose Trust Center Settings. In the Trust Center, select Macro Settings. Tip: If you have the developer tab on your ribbon, select the Developer tab and then choose Macro Security to open the Trust Center quickly.
Firstly, open your PowerPoint application and create a new presentation. Then, you should find "Visual Basic Editor" in the "Tools" menu, under "Macro" submenu. Launching Visual Basic Editor. You should see a "VBAProject" window in the Visual Basic Editor. Right-click on that to insert a new Module.
How to convert to or from PDF online. Follow these steps to convert a file to PDF or export a PDF to another format using the Acrobat PDF converter: Click the Select a file button above, or drag and drop a file into the drop zone. Select the document you want to convert. Watch Adobe Acrobat do its PDF conversion magic.
Learn how you can link a Microsoft Excel spreadsheet to a PowerPoint presentation. When you update the table or chart in Excel, PowerPoint will also update a...