

How to have Effective Communication in the Workplace
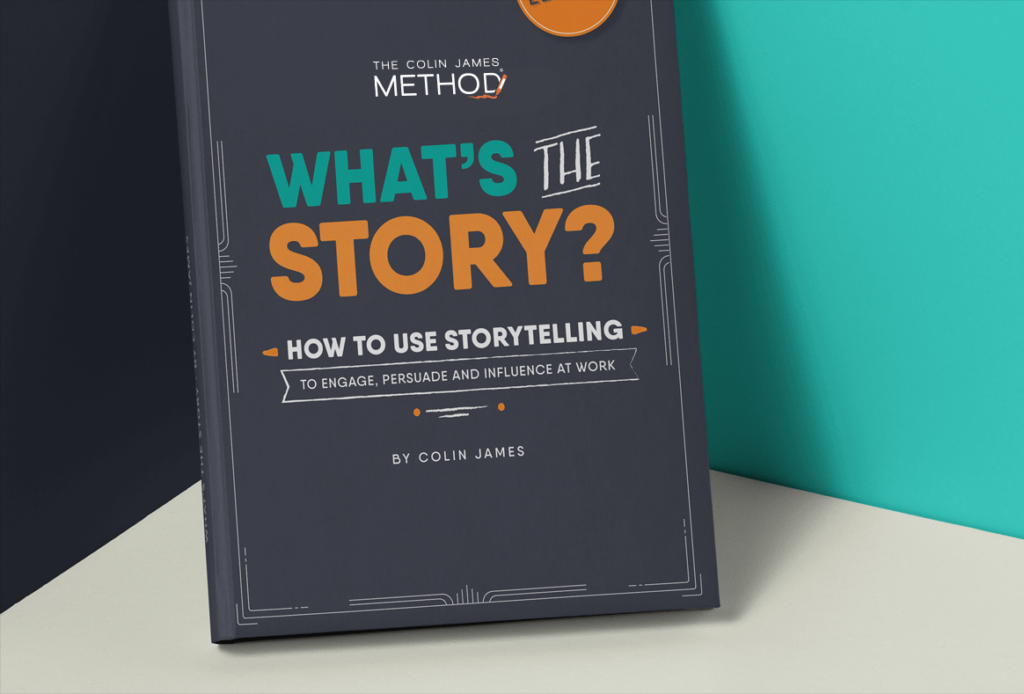
What’s the story – How to use storytelling to engage
- Search Search Close this search box.
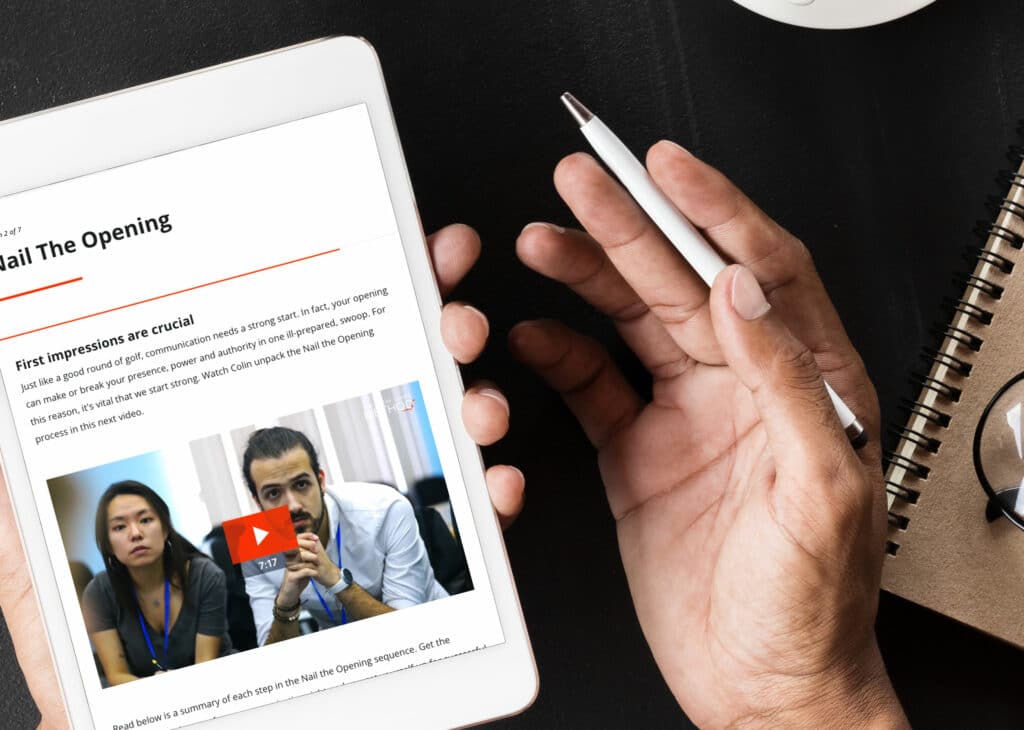
Mastering Communication
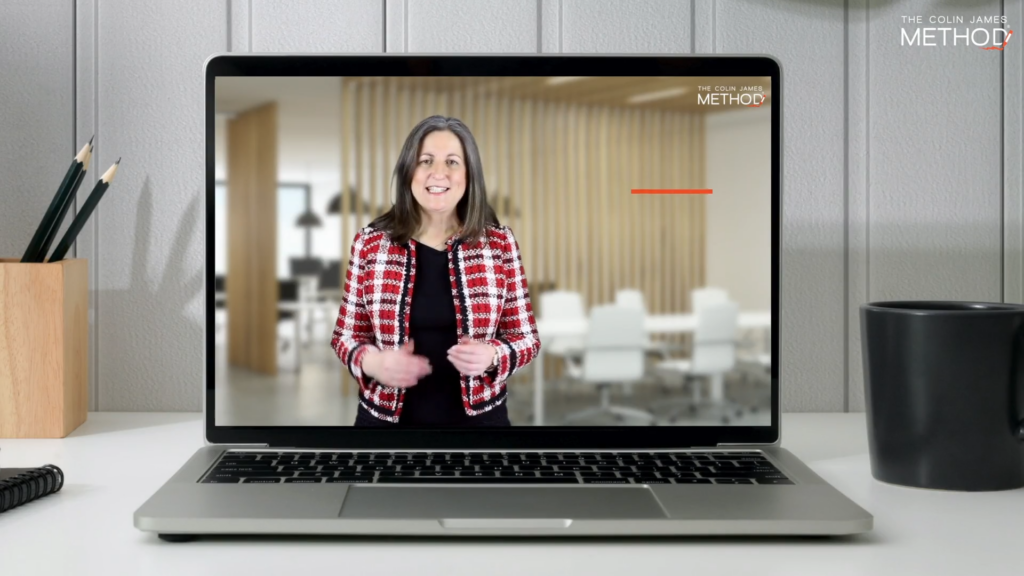
Job Interview Training
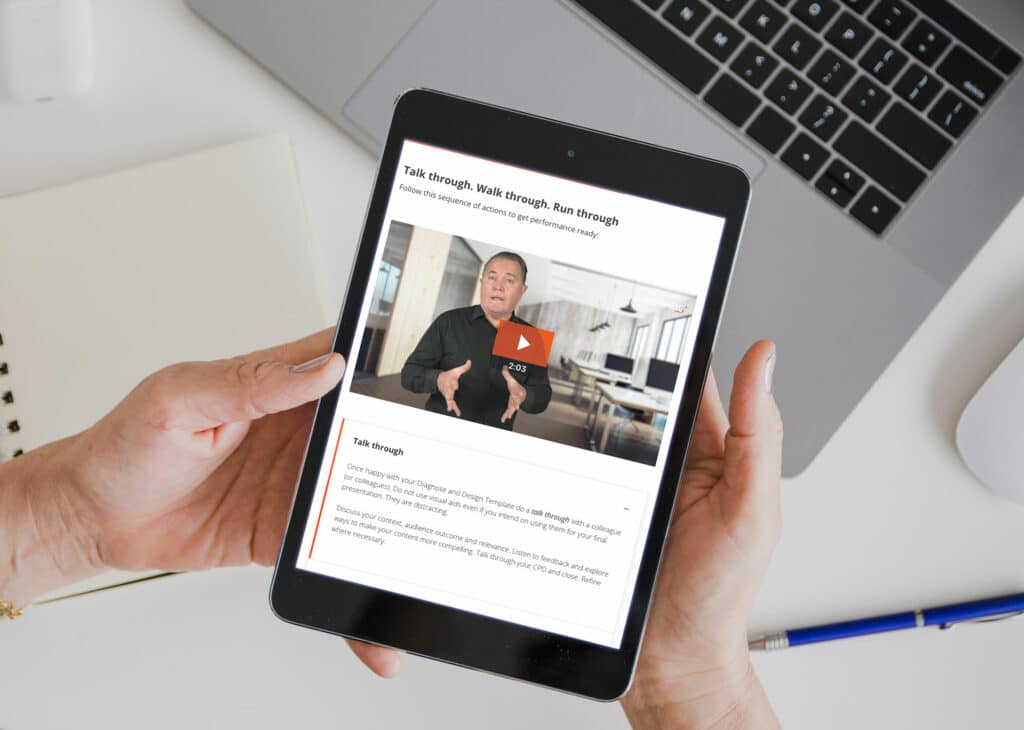
Persuasive Business Storytelling

Art Of Influence
Ditch the slides: deliver great presentations without powerpoint.
- Written by Colin James
- Last Updated December 2, 2023

Introduction
Have you ever sat through a boring presentation? I’m going to guess your answer is “yes”. Invariably, when we ask this question to our program participants, all hands go up.
Think back to those presentations. I’m willing to bet there was a common element: a deck of densely packed PowerPoint slides behind the speaker.
Now, I don’t know about you, but as soon as I see slides like this in a presentation, my attention immediately starts to wane. You would think that visual information, graphics and graphs would enliven and enrich a presentation. But it’s not the software itself that’s the problem – it’s how it’s being used.
So how can we communicate more effectively – without relying heavily on PowerPoint ?
In part one of our two-part video series Presenting Without Slides, I talk about why PowerPoint is such a presentation killer, and how to reframe your approach to using slide deck software in a way that is more engaging to your audience .
How to Present Without Powerpoint
01. only use slides if they add value to your presentation.
For tens of thousands of years, humans have demonstrated effective communication without PowerPoint. Global businesses have been built, wars won and lost, worlds ‘discovered’ and centuries of learning compiled and shared without the use of PowerPoint. Projected imagery itself is, of course, a modern invention.
And while there is value in visual aids, we need to start thinking of ourselves as communicators first.
If the PowerPoint deck communicates the message or is used to simply format content ideas, then hand it out for people to read and follow it with a Q&A. Presenting is foremost a spoken, auditory experience with the visuals providing support and value.
Each slide needs to be rigorously and brutally assessed with this question: “How does this slide enrich, deepen or support the message?”
While stepping away from PowerPoint might seem daunting, numerous engaging visual aids can captivate your audience. Consider utilizing:
Whiteboards or Flip Charts: Engage your audience by sketching diagrams, mind maps, or key points as you speak. This interactive approach allows for real-time interaction and visual learning.
Props and Objects: Incorporate relevant props or physical objects related to your topic. For instance, if discussing teamwork, use a puzzle or rope to illustrate your point visually.
Handouts or Infographics: Prepare concise handouts or visually appealing infographics that complement your verbal presentation. These can be distributed before or after your talk to reinforce key information.
02. Be Confident Presenting Without Props
Imagine you walk into the room – no PowerPoint presentation behind you, no notes, no visual aids, no clicker in hand. You simply stand there in front of your audience and speak with zest and authenticity.
If you do this, you convey to your audience the quality of authority . You’re saying, “I am confident enough to stand before you without the props to help me, because I am enough. What I have to share and say is enough value in and of itself.”
When you own the space, you become the powerful communicator.
Ask yourself, “If the projector exploded, or the whiteboard magically melted, could I still deliver the outcome? Would I have enough confidence in myself to articulate and convey my messages in a manner that engages and enriches my audience – and deepens their ability to apply what I have presented?”
Your answer must be “Yes!” It’s that simple. And that challenging.
Don’t believe me? Well, why not try it for yourself?
If you do get stuck try encouraging audience participation to create an immersive experience and take some the pressure off you.
These could include:
Group Activities or Exercises: Break your presentation into segments where the audience collaborates in small group discussions, activities, or problem-solving exercises. This fosters active engagement and reinforces learning.
Q&A and Discussion: Allocate time for open discussions, allowing attendees to ask questions or share opinions. This promotes dialogue and deeper understanding while keeping the presentation dynamic.
03. See Yourself as a Visual Aid
The third step to avoiding a dreary presentation is to think of yourself as a visual aid. Yes – you are the reference point! The other stuff you bring into the room is just collateral that either supports or distracts from what you have to say.
Your physiology, gestures and voice can create interest, intrigue, imagery and emphasis.
Your presence on stage is a significant visual aid itself. Consider these tips:
Body Language and Delivery: Use expressive gestures, varying tones, and impactful body language to emphasize key points. Your physical presence and energy level play a crucial role in engaging your audience.
Eye Contact and Connection: Establishing eye contact and connecting with your audience builds rapport and ensures their attention remains focused on your message.
Examples of Successful PowerPoint-Free Presentations
TED Talks: Many TED speakers deliver powerful presentations without relying heavily on slides. They use storytelling, props, and personal anecdotes to convey their messages effectively.
Live Demonstrations: Tech companies often showcase product features or concepts through live demonstrations instead of slides. These real-time examples create an engaging experience for the audience.
Remember, effective presentations rely on your confidence, communication skills, and ability to connect with your audience. PowerPoint is just one tool among many for communication. By exploring alternative methods, you can create impactful presentations that resonate long after the session ends.
Don’t shy away from experimenting with different presentation styles and tools to find what works best for you and your audience. It’s about delivering a memorable experience that leaves a lasting impression!
If you don’t feel quite up to it yet, don’t worry – we’ve got just the thing to help.
Join us at our next Public Speaking Workshop. Break the shackles of nerves and learn how to build and deliver engaging presentations to amplify your audience experience.
No more hiding behind PowerPoint slides – remember, it’s your message (and how you deliver it) that will make you a star!

The Colin James Method® Facilitators train corporate executives to improve their professional development with a proven methodology. Our highly trained Facilitators and Coaches are recognised for their experience in their fields and have worked with many individuals and organisations around the world to master the art of communication.

The 4 Types of Communication – Definitions and Examples

Speaking With Confidence: Tips & New Training Tools

Internal Communication 101: Make Your Meetings Effective

AAGE Cheat Sheet
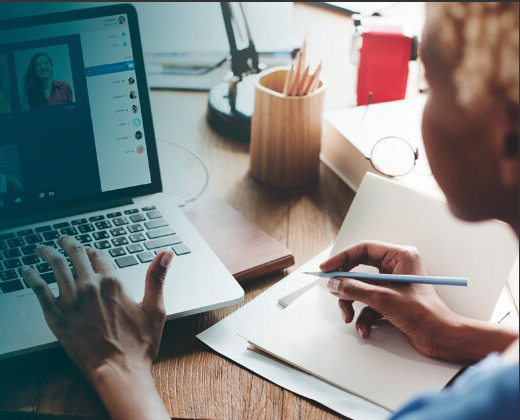
Deliver virtual training that works
Stay in the Know
Subscribe to our newsletter.
get in touch
Submit your enquiry.
Step 1 of 2
Your information will be used to send you emails in relation to your product or resource. We will only send you relevant information and we will never pass your information on to third parties. You can of course unsubscribe at any point. By sharing your email, you agree to our Privacy Policy and Terms of Service . You can read our Terms & Conditions when making a purchase here.
Mastering Communication Online
Download a guide detailing how you can get ahead of the competition now.
Clicking download will keep you updated on Mastering Communications Online product only.
Your information will be used to send you emails in relation to your product or resource. We will only send you relevant information and we will never pass your information on to third parties. You can of course unsubscribe at any point. By sharing your email, you agree to our Privacy Policy and Terms of Service . You can read our Terms & Conditions when making a purchase here.
Cloud Storage
Custom Business Email
Video and voice conferencing
Shared Calendars
Word Processing
Spreadsheets
Presentation Builder
Survey builder
Google Workspace
An integrated suit of secure, cloud-native collaboration and productivity apps powered by Google AI.
Tell impactful stories, with Google Slides
Create, present, and collaborate on online presentations in real-time and from any device.
- For my personal use
- For work or my business
Jeffery Clark
T h i s c h a r t h e l p s b r i d g i n g t h e s t o r y !
E s t i m a t e d b u d g e t
Make beautiful presentations, together
Stay in sync in your slides, with easy sharing and real-time editing. Use comments and assign action items to build your ideas together.
Present slideshows with confidence
With easy-to-use presenter view, speaker notes, and live captions, Slides makes presenting your ideas a breeze. You can even present to Google Meet video calls directly from Slides.
Seamlessly connect to your other Google apps
Slides is thoughtfully connected to other Google apps you love, saving you time. Embed charts from Google Sheets or reply to comments directly from Gmail. You can even search the web and Google Drive for relevant content and images directly from Slides.
Extend collaboration and intelligence to PowerPoint files
Easily edit Microsoft PowerPoint presentations online without converting them, and layer on Slides’ enhanced collaborative and assistive features like comments, action items, and Smart Compose.
Work on fresh content
With Slides, everyone’s working on the latest version of a presentation. And with edits automatically saved in version history, it’s easy to track or undo changes.
Make slides faster, with built-in intelligence
Assistive features like Smart Compose and autocorrect help you build slides faster with fewer errors.
Stay productive, even offline
You can access, create, and edit Slides even without an internet connection, helping you stay productive from anywhere.
Security, compliance, and privacy
Secure by default
We use industry-leading security measures to keep your data safe, including advanced malware protections. Slides is also cloud-native, eliminating the need for local files and minimizing risk to your devices.
Encryption in transit and at rest
All files uploaded to Google Drive or created in Slides are encrypted in transit and at rest.
Compliance to support regulatory requirements
Our products, including Slides, regularly undergo independent verification of their security, privacy, and compliance controls .
Private by design
Slides adheres to the same robust privacy commitments and data protections as the rest of Google Cloud’s enterprise services .
You control your data.
We never use your slides content for ad purposes., we never sell your personal information to third parties., find the plan that’s right for you, google slides is a part of google workspace.
Every plan includes
Collaborate from anywhere, on any device
Access, create, and edit your presentations wherever you are — from any mobile device, tablet, or computer — even when offline.
Get a head start with templates
Choose from a variety of presentations, reports, and other professionally-designed templates to kick things off quickly..
Photo Album
Book Report
Visit the Slides Template Gallery for more.
Ready to get started?
The 7 Best Free PowerPoint Alternatives for Presentations
Microsoft PowerPoint is great, but what if you can't afford it? Here are the best free PowerPoint alternatives for presentations.
Microsoft PowerPoint has been around for a long while and so far it has served users well. However, because it's a paid program, not everyone can afford it.
Thankfully, there are many options available for users who want the functionality of Microsoft PowerPoint in a free-to-use package. In fact, some of them don't even require any downloads and are completely web-based.
1. Google Slides
By far the most popular PowerPoint alternative out there, Google Slides shines when it comes to collaboration. Multiple people can work simultaneously on a presentation and add new slides.
This is further strengthened by its availability. Google Slides works on your web browser and has apps for both iOS and Android.
Additionally, Google Slides keeps a record of all the changes users have made to a presentation, and you can easily restore your slideshow to a previous version. While anyone with a Gmail account can use Google Slides, G Suite users get added data protection.
Compared to PowerPoint, the number of templates, animation forms, and fonts is somewhat lacking. However, businesses tend to overlook these shortcomings on a day-to-day basis.
While Canva is primarily known as a photo editor and design tool, it is also a competent MS PowerPoint alternative.
One of Canva's main strengths is its ease of use. There are many beginner tutorial videos on the website if users do not understand something. Complete beginners can easily navigate through the minimalistic interface.
With the free version of Canva, you get access to over 8000+ presentation templates that exponentially speed up your workflow. Additionally, Canva still remains one of the easiest services to create infographics and charts in.
The only limiting thing with Canva is that it offers a basic set of tools and transitions at users' disposal. It's apparent that the company places more focus on photo editing and design aspect than anything else.
The Prezi presentation format is unique in the way that it lets you view slides. Instead of addressing multiple elements at once, Prezi gives viewers a single canvas that allows them to zoom in on different presentation parts. This provides a much more immersive experience.
Similar to Google Slides, Prezi supports the real-time collaboration of up to 10 users. Users can also add comments to indicate changes or report missing information. Prezi works on any modern web browser, and there are Android and iOS apps available as well.
Related: Powerful Google Chrome PDF Extensions and Apps
The Prezi software also has an analytics feature that helps users optimize their presentation by showing them which slides were the most viewed as well as which ones were skipped.
Even though the basic version of Prezi is free to use, it doesn't allow users to control the privacy of their presentation, which could be a dealbreaker for many. Additionally, due to the way Prezi works, there is a steep learning curve associated with it.
4. WPS Office Free
WPS Office is the closest alternative to PowerPoint when it comes to functionality and user interface. Plus, unlike the other web-based services on this list, you don't always need an active internet connection to use it.
With its complete support for PowerPoint files, users can edit existing PowerPoint documents with ease in WPS Office. They can also embed videos and animate individual objects, just like in Microsoft PowerPoint. It also offers many templates, so users can pick their favorite.
However, users should keep in mind that while the software is free, it is supported by ads, which may be a bit intrusive at times. In addition to this, collaboration is less straightforward than with Google Slides.
WPS Office is available across all major platforms such as Windows, macOS, Linux. iOS, and Android. There is a web-based version available as well. Alternatively, you can check out this handy guide to smoothen your transition to WPS Office from Microsoft .
Xtensio is one of the best options for business users. It has many templates available regarding various organization sections, such as marketing, UX design, etc.
With Xtensio's easy-to-use interface, even newbies can create professional-looking reports and presentations. Additionally, they offer even greater flexibility in terms of design. You can edit each object in a template to suit your specific needs.
But it does have some shortcomings. For one thing, users cannot export their presentations in PowerPoint format. Additionally, the free version supports only one user at a time with a storage space of 1MB.
6. LibreOffice
LibreOffice is open-source presentation software that does everything PowerPoint can do. Although it lacks functionality such as OneDrive Integration, its PowerPoint-like functionality more than makes up for it.
LibreOffice has its share of useful features, such as the ability to import Keynote files. In addition, LibreOffice has a vast collection of free templates that users can use to create their presentations.
If that's not enough, you can download additional templates from LibreOffice's online repository. LibreOffice is available across Windows, macOS, and Linux.
7. Zoho Show
There are several reasons to use Zoho Show for your next presentation. It's a great presentation tool that's similar to Google Slides, but even better. Users can also import and edit all their PowerPoint files in the online tool.
Users can create tables, infographics, and data charts within Zoho Show itself. In addition to this, the service also has in-built Google Image Search functionality that lets you search and insert images quickly.
Related: Tools to Give an Online Presentation From Anywhere
Additionally, Zoho Show supports collaboration in real-time and multiple users can edit presentations. Although there's not much to complain about in Zoho Show, many users would like to have more options when it comes to templates and animations.
Worthy PowerPoint Alternatives
Essentially, all these tools and services function the same way as PowerPoint without the cost. Furthermore, the web-based alternatives are more advanced such as automatic saving and cloud storage.
Despite this, PowerPoint remains the front-runner when it comes to presentation software. As such, it is important for users to know how to make the best out of its features.
- Delivery Techniques →
Creative Presentation Ideas Without PowerPoint: 7 Unique Ways to Engage Your Audience

Are you in a creative rut when it comes to making presentations and engaging your audience? Have you found yourself relying too much on good ol’ PowerPoint and need a breath of fresh air? We have the ultimate answer to your woes – 7 unique ways to present your subject without PowerPoint! These top 7 suggestions guarantee to get your audiences’ attention, keep them engaged, and make them beg for more. From utilizing props and infographics to interactive activities and storytelling, you’ll be able to find the method that works best for you. And they all come without having to use PowerPoint! So Read on to discover the secrets behind our top 7 creative presentation ideas without PowerPoint, and how you can make your next presentation a smashing success!
Quick Breakdown
There are many creative ways to present information without using PowerPoint, such as creating a hands-on demonstration , using scanned images with voiceover narration, or making a video. You can also use posters, flipcharts , props, and other visuals to help engage your audience.
Explaining Concepts with Storytelling
Storytelling can be a powerful way to explore complex concepts and engage with audiences. Using stories to explain ideas encourages critical thinking, increases audience engagement, and gives meaning to abstract topics. Unlike the structure of PowerPoint slides, storytelling allows for organic dialogue between presenter and audience, creating an environment where both are actively involved in exploring concepts. Furthermore, by using a narrative approach to present information, ideas become easier to remember as they are given much-needed context. Arguments against using stories as a means of communication focus on its relative unstructured nature and the lack of advantages that tangible visuals provide. Others find it difficult to measure engagement when using stories as opposed to traditional PowerPoint slides or other visual aids . However, the most effective storytellers understand how to use emotion, tension, humor, surprise, and suspense to narrate concrete arguments that will stay with their audiences long after their presentations have ended. Storytelling is one of the oldest forms of interpersonal communication; it’s no wonder the listener’s attention is captured from start to finish. By creatively utilizing this ancient technique in combination with modern teaching practices, presenters can captivate their audiences with gripping narratives about important topics. Such engagement not only encourages comprehension but also sparks curiosity and debate among listeners. With so much potential for success, explain concepts with storytelling has become increasingly popular in business settings and other professional environments. Ready to take your presentation skills up a notch? By engaging audiences with interactivity you can ensure that your audience members leave with a full understanding of the concept you were trying share while having a great time doing it!
Engaging Audiences with Interactivity
Interactivity is a great tool for engaging (and not boring) audiences in a presentation. Interactivity can come in many forms and can be tailored to the subject matter, needs of the presenter, and objectives of the audience. Depending on the environment and resources available, there are several ways to introduce interactive elements into presentations. Two popular types of interactivity that can be used are Q&A sessions and polling or surveys . Q&A sessions can be structured by designating time at the end of the presentation or set up as an ongoing part of the presentation. This allows the presenter to quickly address questions from the audience while also staying on topic and providing additional clarity when necessary. Polling or surveys are great for getting more in-depth opinions from participants on a specific topic, helping to provide further context around various aspects of presentation topics . Another method for introducing interactivity is game-based activities. This could include quizzes, challenges, puzzles, scavenger hunts, and other types of games depending on the objectives. Games are often a great way to get people engaged with one another as well as pique interest in the content presented. It’s important to carefully consider whether this type of activity is appropriate for your particular situation prior to implementing it into a presentation. Overall, there is no single best way to incorporate interactivity into your presentation but it is a powerful tool that can help make it successful if used correctly. It’s important to understand how certain interactive elements might affect your message by building in enough time for feedback and thorough responses if needed. With careful planning and consideration for all audiences involved, you can craft engaging presentations without relying on PowerPoint alone. Next we will look at how using an interactive whiteboard is another great alternative for presenting without PowerPoint.
Interactive Whiteboard
Interactive whiteboard technologies offer content-rich, audience-engaging presentations without the same level of formality as PowerPoint. With an interactive whiteboard, you can tap into a wide variety of multimedia content that encourages audience engagement and creativity while reducing any text-heavy messages. A well-made and engaging presentation on an interactive whiteboard can provide students or trainees with an immersive experience, allowing them to visualize and understand complex topics in ways that are not possible with traditional paper-based materials. From the point of view of traditional powerpoint presentations, one advantage of an interactive whiteboard is the fact that the audience can actively participate in the process by sharing their thoughts or responses via either verbal discussion, written comments, or drawings in real time. Other benefits include simple navigation and navigation tools for finding specific parts or pages within a presentation. Additionally, sound effects like music or videos may also be included to make the presentation more attention-grabbing and creative. A disadvantage is that interactive whiteboard systems are typically more expensive than traditional PowerPoint software. Moreover, they often require additional hardware such as a projector or other devices needed to connect it to media sources such as computers and tablets. Furthermore, without technical support assistance at hand, it can be difficult for those who are unfamiliar with this technology to operate the interactive board effectively. Therefore, it is important to take into consideration these potential cons before planning a presentation on an interactive whiteboard system. Overall, when used responsibly and creatively, an interactive whiteboard provides a captivating alternative to PowerPoint presentations without diminishing its educational value and potential effectiveness in communicating key messages and ideas to your target audience. As the next section will discuss further, adding hands-on activities to your presentation is another way create impactful and engaging experiences for your attendees.
Hands-On Activities
Hands-on activities evoke a sense of participation and engagement that can be just as powerful as engaging with a PowerPoint presentation. However, they work best with smaller audiences where the participants are able to get up close to the facilitator and interact with one another. Depending on the type of message you’re trying to convey, different types of hands-on activities may be suitable. For example, if you want to capture creative ideas in a group setting, an exercise such as “speed sketching” could be conducted. Everyone in the group would have to collaboratively draw a set concept or idea in five minutes or less . Alternatively, if you’re trying to inspire people about a specific topic, physical representation will help them retain more information and give them a better understanding of complex topics . More traditional activities such as panel discussions and debates are also great options for fostering an interactive environment amongst any audience. Leading into the next section: Illustrating ideas with multimedia has been tried and tested by many businesses and organizations for its ability to effectively engage larger audiences who may have varying interests or perspectives on the topic being presented.
Illustrating Ideas with Multimedia
When it comes to creative presentation ideas without PowerPoint, leveraging multimedia to illustrate ideas can be an effective method of bringing the audience into an experience and capturing their attention. Multimedia elements such as images, videos, audio clips, and even live web streams can help bring the presentation to life and add a “wow” factor that PowerPoint cannot provide. Not only can visuals help encourage engagement, but this type of multimedia also helps break up the monotony associated with lecturing for long periods of time. By introducing multimedia elements during a presentation, audiences will find this type of approach to be interesting and memorable. Using multimedia for presentations can also add to the impact of narrative content. Rather than just reading from a script or speaking from memory, adding visuals or sound effects can make stories more captivating while strengthening an argument. That said, it’s important to remember there are drawbacks associated with multimedia elements. If not used sparingly, they can quickly become too distracting or take away from the message you’re trying to convey. Ensuring multimedia adds value instead of detracts from your talk is key when leveraging multimedia in creative presentations. Finally, leveraging multi-media is only one side of incorporating creative techniques into a presentation — performance demonstrations are another great way to engage an audience. In the next section we’ll look at how you can use props and physical demonstrations to capture the audience’s attention and create a lasting impression.
- According to a 2004 study , PowerPoint is just presentation technology’s latest iteration and will eventually be replaced by something else.
Performance Demonstrations
Performance Demonstrations are a great way to keep your audience engaged and excited about your presentation. Whether you decide to show off a skill you possess or hire an expert in their field, an engaging, “real performance” is sure to leave a lasting impression on your audience. The advantages of performing a demonstration are that it keeps the audience focused, provides an interactive element to the presentation and makes for a more creative form of communication. Additionally, it allows the presenter to explain some abstract ideas in concrete terms. For example, when explaining aerodynamics, if you have an expert mathematician available, they could use calculus to calculate air resistance and lift force while teaching the audience a physical demonstration. On the other hand, there are potential downsides when incorporating performance demonstrations into your presentation. Not everyone will understand the topic presented; visual learners may comprehend more easily than those with auditory learning styles and vice-versa. Additionally, performance demonstrations run the risk of not being done effectively causing confusion instead of clarity during the presentation. Regardless of these drawbacks, if done correctly, performance demonstrations can be a great way to engage any audience. Following this section about Performance Demonstrations we will explore how Presenters can use Physical Objects as another unique way to capture an audience’s attention and lead them through their message without PowerPoint.
Present Ideas Using Physical Objects
Using physical objects to convey a message can be an effective and creative means to engage an audience. By incorporating tangible elements, such as props, displays, and other materials, presenters can physically demonstrate a concept or idea in a way that captures attention and encourages interaction. Additionally, physical objects can enable the audience to have both tactile interaction as well as visual stimulation. This can help to keep individuals focused on the presentation and more likely to remember what is being said. For example, while explaining increasing sales numbers over time, a presenter may use a graph written on a whiteboard with colored markers. As each section of the graph is explained, the presenter can point to sections of the board with the markers to emphasize certain points or data points. This allows for visual tracking of progress on the graph, as well as directing attention away from other slides or topics being discussed. Furthermore, using physical markers instead of electronic slides gives the audience something tangible with which to interact and remember. Physical objects may also be used as props for storytelling or examples within a presentation. However, this approach can prove difficult if not done correctly due to unexpected issues with transport or storage of materials. If not managed properly ahead of time, these unforeseen problems can have an impact on the quality of the presentation and its potential success. For this reason it is important to weigh all options carefully before selecting any physical props for incorporation into the presentation.
Visual Props
Visual props are a great way to engage audiences and create interesting presentations. These props can include items such as whiteboards and markers, storyboards, sculptures, or even art installations. Visual props can be used to illustrate complex concepts, break up information into more concentrated bits, and make your audience feel like they are actively participating in the presentation. On one hand, visual props might help enhance rather than dominate a presentation. Rather than simply showing an audience slides of written words on a screen and speaking over them, visual props may allow the presenter to incorporate elements of drama and interaction with the audience. For example, depending on the type of prop you choose, viewers may be encouraged to ask questions or share their experiences in relation to what is being presented. On the other hand, using too many props can become overwhelming for an audience and detract from the larger message you want to convey. Additionally, if your chosen prop is too heavy or bulky it can become difficult for a presenter to move around while speaking over them. It is important to focus on how much of your prop should be seen and how much of it should remain behind-the-scenes or in storage during a presentation so that it has maximum impact if needed but also won’t distract from the topic at hand. Overall, visual props provide an effective way to engage viewers in a presentation without the use of PowerPoint. With thoughtful planning, visuals can be used in strategic ways that emphasize key points and foster a greater understanding rather than being distracting or overwhelming to your audience. In order to reach your audience with flashcards – the next step after incorporating visual props – additional considerations have to be taken regarding content selection as well as readability and accessibility.
Reaching the Audience with Flashcards
Using flashcards is a great way to engage an audience and make sure information is retained. This can be done before your presentation, during question and answer, or at the end as a review for what has been discussed. Flashcards are especially helpful for presentations that include a lot of facts and/or data, as they allow individuals to easily retain information without relying on taking notes. Moreover, flashcards can be used in creative ways to keep an audience’s attention. For example, a presenter can set up different stations throughout the room that have cards which can be collected during the presentation. Additionally, they can be used as an interactive prop to illustrate points or ask questions to audience members. Finally, they can be used as part of a game or challenge to test how well attendees absorbed the content. The downside is that using flashcards can take up considerable time depending on the size of the audience and it must be incorporated correctly into the flow of the presentation to avoid disruption. Additionally, it may not be effective if you are presenting topics with limited supporting numbers or facts. That being said, incorporating flashcards into an engaging presentation when done properly adds excitement and encourages participation among attendees. As mentioned previously, there are many different ways to creatively engage your audience without having to rely on tools like PowerPoint. However, having a few final tips will help make sure your unique presentation goes off without a hitch so let’s discuss that in the following section: A Few Final Tips on Creative Presentations.
A Few Final Tips on Creative Presentations
Creating a successful and engaging presentation without PowerPoint can be difficult. Apart from frameworking it differently and using alternative tools, there are a few time-tested approaches that could help you create powerful presentations. Here are a few tips to consider when creating creative presentations without PowerPoint. 1. Develop Your Story: Whether it’s one of your own experiences or craft an interesting case study for the audience to learn from, using the story format allows for naturally captivating presentation. By starting with a hook and weaving through historical perspectives and facts, you can make sure your presentation will be more memorable and enjoyable for the audience. 2. Have Fun With It: When developing your presentation without PowerPoint, it’s essential that your main focus is getting the information across in an easy-to-understand yet engaging way. Having fun while delivering the content will make it easier for audience members of all age ranges to remember what they were taught. 3. Enrich with Visuals: A presentation isn’t complete if there aren’t visuals to enhance the delivery of your message or topic. Tools like Prezi and PowToon are great alternatives to PowerPoint that you can use if you want to add visual appeal to your next presentation; similarly, incorporating images or art into your slides will guarantee attendees understand essential points they need to take away from your content delivery process. 4. Set Your Audience Expectations: Prepare a clear plan before presenting so that every component found within each slide is communicated effectively and thoroughly explained during the talk; also tell your audience exactly what you should expect from them as well – is there a question and answer session ? Do they have an activity or assignment to complete by the end? By providing these expectations ahead of time, navigating through the material will appear much easier both visually and mentally. 5. Practice & Rehearse: No matter how great of an idea you come up with, if you don’t practice it beforehand then it won’t go over as smoothly as intended. Make sure you’re well rehearsed on all topics covered within the presentation so that no questions go unheard due to memory recall issues caused by stress in public speaking contexts; additionally, rehearsing frequently also allows for polish lines that add even more flavor to any speech! When crafting a creative presentation without PowerPoint, following these top tips helps ensure success in each delivery. As long as thought is put into their approach beforehand, practically anyone can develop an effective method for teaching others without relying solely on slideshows generated through computer software programs like Microsoft Office Suite products!
Responses to Frequently Asked Questions
What are the advantages of using alternative presentation ideas without powerpoint.
The advantages of using alternative presentation ideas without Powerpoint are plentiful. For starters, they allow speakers to be more creative and expressive since they don’t need to limit themselves to text-based slides and static visuals. Additionally, these alternatives can be especially effective for highly interactive or participatory presentations. For example, having audience members take part in activities such as role playing, group exercises and simulations can help create an engaging dynamic and offer a much more immersive experience than a traditional powerpoint presentation. Finally, alternative presentation ideas allow the speaker to use a wide range of media formats including videos, visuals, music and sound effects to present their message in a compelling way. These elements can create emotional connections with the audience that are unlikely to be achieved through static “bulleted text” slides.
How can I make an effective presentation without Powerpoint?
Making an effective presentation without Powerpoint can be achieved by leveraging various creative techniques. Firstly, it is important to know your audience and the message which you are trying to convey. When beginning a presentation without Powerpoint, it is beneficial to start strong with a short introduction of yourself and the topic. This will help the audience to more easily relate to what you are sharing. Secondly, using hands-on activities such as demonstrations or simulations are powerful teaching tools that could help to engage your audience in the presentation. You may also consider using props, videos/animations or storytelling techniques as they can draw in an audience and bring to life the subject matter. Thirdly, focus on keeping your audience well informed throughout the duration of the presentation by strategically placing breaks or visual cues. This can make the content easier to digest, in addition to lightening up any dull sections with humour or anecdotes. Lastly, end on a strong note and ensure that there is closure after delivering your message. Acknowledging any questions from the audience, a summary of what was discussed and thanking them for attending will help round off a successful presentation without Powerpoint.
What are some creative presentation formats that do not require Powerpoint?
Creative presentation formats that do not require Powerpoint include: 1. Storytelling – Use stories to bring your message to life and engage your audience. Telling an interesting, engrossing, or even personal story can be a great way to capture and retain the attention of your audience. 2. Role Play – An interactive way to demonstrate a concept is by having people act out scenarios related to the topic at hand. Whether it’s two people performing a skit or a large group of volunteers playing characters in a scene, role play can make abstract concepts concrete while providing a visual aid for the rest of your audience to latch onto. 3. Visual Presentations – One of the most common forms of presentations rely on visuals such as diagrams, maps, charts, etc., rather than words. Incorporating some visual elements will make it easier for people to understand certain key points in your discussion as well as help you keep your audience engaged during long sections of speech. 4. Demonstration – Show don’t tell is an old adage that applies when presenting without Powerpoint. You might prefer to use the time allotted for interactive demonstrations either in person or video clips that show the product or service in action. 5. Workshops – Teaching your audience a new skill or practice can be incredibly engaging while managing to educate them along the way as well. Setting up guided workshops with activities designed around group dynamics can also be highly effective in terms of creating lasting engagement with everyone present.
Stack Exchange Network
Stack Exchange network consists of 183 Q&A communities including Stack Overflow , the largest, most trusted online community for developers to learn, share their knowledge, and build their careers.
Q&A for work
Connect and share knowledge within a single location that is structured and easy to search.
How do I do a PowerPoint presentation without PowerPoint available?
I often use PowerPoint for presentations. Confronted with such disadvantage: PowerPoint is not installed on each computer. Advise me an alternative solution, as you can get without having to install PowerPoint, and is it possible?
- microsoft-powerpoint
- presentations
- Do you send the presentation on CD or other media and need for it to be self running, or will you be there to set things up and run the presentation? What version of PowerPoint do you need to support, and what features do you use (for example, links to external files, links to the net, movies, sounds, etc)? – Steve Rindsberg Nov 15, 2011 at 15:45
8 Answers 8
- export the presentation from PowerPoint to a self contained presentation
- use Google docs
- use a tool like Prezi ( my recommendation, never looked back to PowerPoint)
Microsoft provides PowerPoint Viewer free of charge. It won't allow you to modify PowerPoint presentations, but it will allow you to play them. I don't think there's a portable version that can be run from a thumb drive, but it's a small install for computers that don't have the full Office treatment.
- 1 Unfortunately, PowerPoint Viewer has been retired. – Adam J Limbert Oct 8, 2018 at 8:57
- I wrote a website with a script catching pressed key. (Browser in fullscreen mode)
- I often simply use PDF files
- You can take a PPT viewer with you (portable version, no installation required)
You can use Windows Live Webapps.
You can also use the Broadcast feature which allows all your users to watch the same slideshow.
http://office.microsoft.com/en-us/web-apps-help/about-the-broadcast-slide-show-feature-HA010383019.aspx?CTT=5&origin=HA010378340
You send a link to your users and they can all watch your slideshow. You can control which slide they see from inside Powerpoint.
As far as I know, PowerPoint is able to produce a standalone .exe file that plays your slideshow. I guess that would be a suitable solution for almost any computer, because you do not need to install anything and you do not need any user privileges at all. Unfortunately I do not have MS Office on my own, but I guess you should find the option to do that on "export" or "save as". I also heard the it is possible to export the slideshow as flash (.swf) file (I know for sure in LibreOffice) which would be a possibility, too because most systems nowadays have an internet browser with installed flash player.
- PowerPoint isn't able to produce a standalone EXE. While it can't export Flash on its own, there are add-ins that will convert PPT to Flash. – Steve Rindsberg Nov 15, 2011 at 15:43
- I am pretty sure that I used that feature a few years ago, it may be that it was only in a very old office version. Exporting as flash, like I said can be done in LibreOffice. It is one additional tool, but using a tool or using a plugin is mostly not a very big difference. – Michael K Nov 15, 2011 at 15:45
- I'm guessing you may've used something like this: indezine.com/products/powerpoint/pp2003/ppt2exe.html (not exactly built into PPT but semi-close). Subject to the limitations of the viewer, it'd work nicely for many uses, but wouldn't work with the 2010 viewer, in case that's a necessity. – Steve Rindsberg Nov 15, 2011 at 15:57
Here are your options:
- If you need the exact fidelity (animations & graphics) of your PPT but without the ability for the recipient to edit it, go for File > Export > Video (4k)
- If you don't need animations to be preserved but everything else should be as is and the recipient shouldn't be able to edit, go for File > Export > PDF
- If you need the recipient to edit / control the presentation with their device try the PowerPoint Web App which is free.
- If the recipient isn't well versed with Powerpoint but they'd still like to edit the file, convert it to Google slides .
GoogleDocs has a presentation tool.
You can view a presentation without PowerPoint using PowerPoint Online or Office mobile apps . PowerPoint Viewer has been retired. For more information, see View a presentation without PowerPoint .
You must log in to answer this question.
Not the answer you're looking for browse other questions tagged microsoft-powerpoint presentations ..
- The Overflow Blog
- Supporting the world’s most-used database engine through 2050
- Net neutrality is in; TikTok and noncompetes are out
- Featured on Meta
- Testing a new version of Stack Overflow Jobs
Hot Network Questions
- One Syllabus Many Syllabontes?
- Environment variable LOGNAME or USER does not correspond to effective user id
- How to make rotated text fit and make a table... more good-looking?
- Is there any potential ambiguity in this phrase from Xenophon?
- Is there a strategy for a single-shot identification of a Pauli gate?
- Zloty cash to Malaysian Ringgit
- If microwave ovens run at 2.4 GHz, what is the long-term effect on living tissue of exposure to this frequency, but with a thousand times less energy?
- Why is sampling frequency/rate typically abbreviated Fs and not Sf in English?
- With modern technology would it be possible to build an HG Wells style Martian tripod?
- Literary work where people are permitted only a certain amount of words to speak
- Who is "Stan Streeson" in Rutherford's translation of Don Quijote?
- How do you correctly compile the chained comparison operators like ones that exist in Python (`a < b < c`), if `b` might have side-effects?
- Does Hebrews 13:2 teach that God's elect have become angels in disguise?
- Does weight of an aircraft affect its ability to pull G?
- How can I have a non-elevated script execute another specific script as root without requiring a password from the user?
- Redshift of the CMB
- Including Profiles/Permission Sets in AppExchange package
- Making an exoskeleton for combat
- Eigenvalues of the Jack polynomials for the Calogero-Sutherland operator
- I created a quiver image but when I compile it clashes
- Repeated personal visits to US - is it a problem?
- How does ls know how to output its results?
- Series "converging" to the harmonic series
- How to sort files by size in bash script?

How to Deliver a Memorable Presentation without Powerpoint
Yes, you CAN deliver a memorable presentation without PowerPoint!
But will you be memorable?
ABSOLUTELY.
People spend far too much time preparing PowerPoint or Prezi slides for a presentation and not enough time thinking about how to influence audiences, so today we want to give you some tips on how you can deliver a memorable presentation without PowerPoint.
Your slides are an aid to your presentation, but they’re not the presentation itself. The more you stand side-on to an audience reading from them, the more likely you are to have zero impact.
Yes, you’ll survive. And yes, everyone will tell you were great! (No-one will want to hurt your feelings). But no-one will remember a thing you said.
Here’s another way.
Ask yourself what you want your audience to think, feel, do or believe? Are you there to educate? To motivate? To entertain? Your presentation needs a purpose. And the answer to this question gives your presentation its shape.
Once you’ve answered that question, the opening line of your presentation becomes obvious. For example:
“Good afternoon ladies and gentlemen. My aim today is to inspire you to quit your very safe day job and pursue your dream of owning your own business.”
You’ve told them exactly why you are there and what you plan to achieve. This gives them a clear direction, and something to look forward to!
Now you’ve got their attention, take them on a journey.
Think of one, two or three reasons – no more – why people should do just that: quit their day job and start a business. These reasons will become the key messages you want the audience to remember.
My own three reasons for owning a PR consultancy are these – autonomy, job satisfaction and financial freedom.
So here’s your presentation so far.
“Good afternoon ladies and gentlemen, my aim today is to inspire you to quit your very safe day job and pursue your dream of owning your own business. I know you’ve got a dream like this. Now there are three reasons why everyone should live life without a safety net and pursue this dream. The first is autonomy – having complete control over your own life. Imagine that. The second is job satisfaction. Having your clients hug you, when they adapt your ideas and it changes their lives. I can tell you, that’s a great feeling. And the third is financial freedom. No longer just working for wages, but tasting some profit as well.”
That’s the introduction to your presentation. You’re sixty seconds in, no Power Point in sight. And you have the attention of the entire room. They’re open to the proposition you’re making, and ready to go on a journey.
Your introduction gives you the structure for your presentation. Stay with what you’ve promised and don’t introduce any other themes. You stated your purpose and key messages in the introduction. Now repeat those messages and elaborate on them. Use the same order as in the introduction.
Illustrate your key messages with personal stories or real industry case studies. The more personal and emotional the better. You won’t need Power Point, you won’t need notes and what you say will be unforgettable.
Here’s how you might unpack the first key message in your presentation.
“The first reason you should quit your very safe day job and pursue your dream of owning your own business is autonomy. If you’re a natural boss, who has been masquerading as an employee for twenty years, business ownership is for you. If you’re a parent who regrets missing out on limitless precious moments with your children, the autonomy of business ownership is for you. My drive to starting my own PR firm was a combination of these. I’ve always been the dad who purposely worked 5.00am starts in the newsroom so I could be there when my kids got home. I’ve never been able to understand the kind of reasoning that puts children as top priority in theory, but not in practice. I came from a small business family, and I’ve watched them make a success of things while I’ve been toiling away at the ABC. Not long ago, I decided it was time for a change.”
My presentations continue with the rest of my story. I highlight the autonomy I’ve enjoyed since leaving news reporting. How I’ve lost weight and felt better. The better work/life balance I’ve had, and quality time with my children.
Then I stay with the structure, deliver my second key message and illustrate that with a personal story. Likewise for the third key message.
Finally, I summarise and round things off. A good conclusion is simply the introduction restated. Don’t be afraid to use the same phrasing. It reaffirms your message.
“ So in conclusion my aim here today was to inspire you to quit your very safe day job and pursue your dream of owning your own business. How did I go? Hands up If I’ve got you thinking. Now there’s three reasons why everyone should live life without a safety net and pursue this dream. The first is autonomy. Having complete control over your own life – imagine that. The second is job satisfaction. Having your clients hug you, when they adapt your ideas and it changes their lives. And the third is financial freedom. No longer just working for wages, but tasting some profit as well. Thanks for having me.”
Stand back and enjoy the applause.
No power point, no notes, just a purpose and three key messages illustrated with personal examples.
You’ll notice that there is a lot of repetition. This is what helps your audience to remember what you say. Reaffirming things helps them resonate. Give them the same messages at the start, in the middle and at the end.
Make it emotional, tell stories and you will never be forgotten.
At Good Talent Media, we want you to be memorable in the boardroom for all of the RIGHT reasons. You can find out more about our presentation training services here .
If you’ve got some presentation stories to share, leave us a comment. Maybe it was a memorable presentation for all the wrong reasons.

Tony Nicholls
Founder and Director of Good Talent Media
Submit a Comment Cancel reply
Your email address will not be published. Required fields are marked *
Save my name, email, and website in this browser for the next time I comment.
Recent Posts
- Reading Writing Hotline
- Playing dirty: Brand learnings from the AFL drug controversy
- Merri Outreach Support Services
Recent Comments
Get your complimentary story plan
Your contact details are safe with us!
Got any suggestions?
We want to hear from you! Send us a message and help improve Slidesgo
Top searches
Trending searches

teacher appreciation
11 templates

cybersecurity
6 templates

spring season
34 templates

archaeology
45 templates

46 templates

23 templates
Free online presentation maker
Try our new tool to edit this selection of templates for people that want to let their creativity run free. create interactive resources easily, quickly and without the need for any software. a really useful tool for teachers and students. move the content, add images, change colors and fonts or, if you prefer, start from scratch..

Premium template
Unlock this template and gain unlimited access
Pregnancy Breakthrough
Giving birth to a baby is a beautiful occasion, a manifestation of love between two people. Obstetrics are key during pregnancy, so how about giving a presentation about the latest breakthrough in this field? Our free medical template will come in handy.
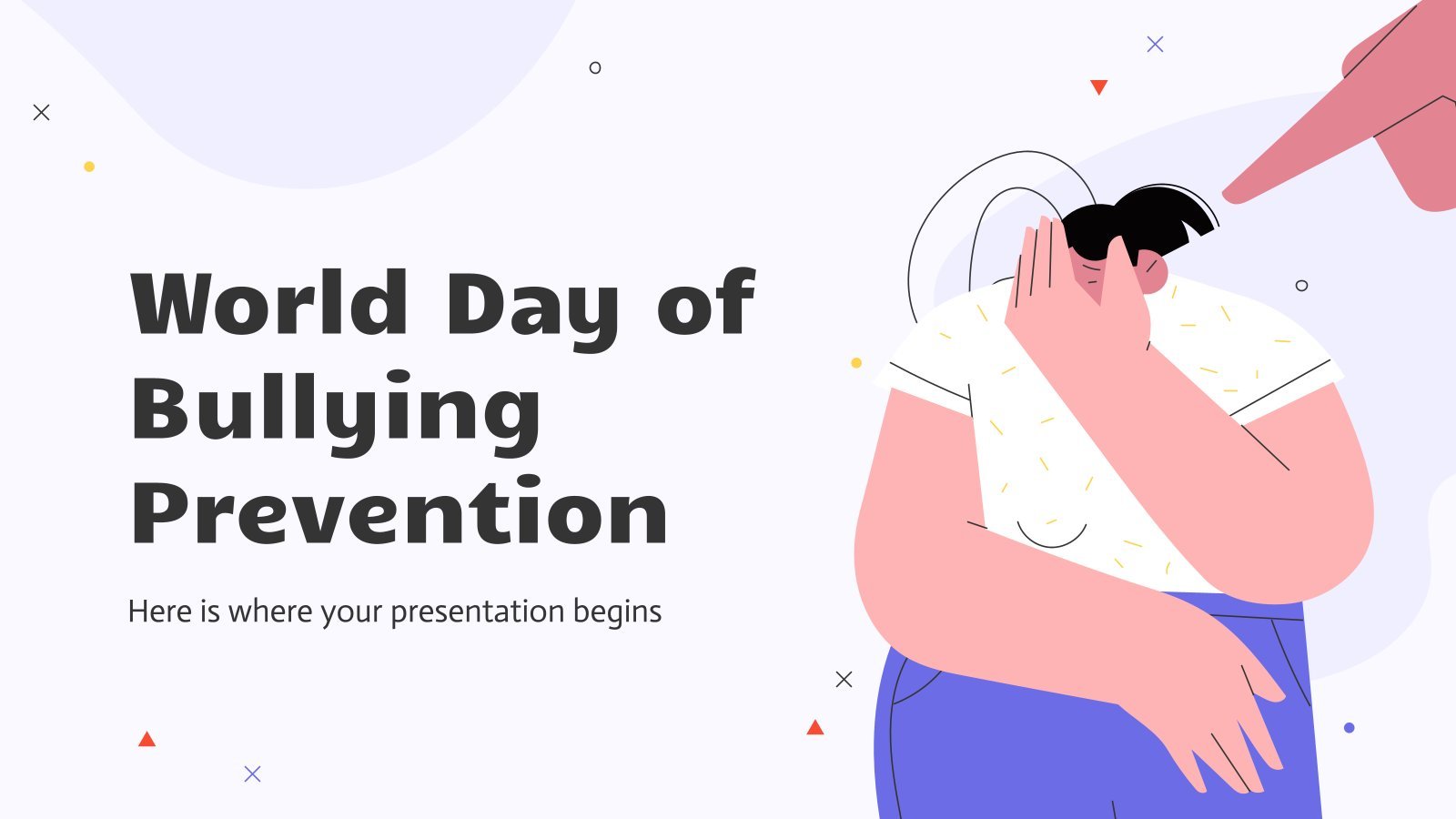
World Day of Bullying Prevention
Download the "World Day of Bullying Prevention" presentation for PowerPoint or Google Slides. The education sector constantly demands dynamic and effective ways to present information. This template is created with that very purpose in mind. Offering the best resources, it allows educators or students to efficiently manage their presentations and...

Magical Wizard World Minitheme
I solemnly swear I’m up to no boring presentations! Use this Slidesgo template that looks like a magical map to give a magical speech and surprise your audience. You don’t need be a wizard to be able to edit the resources on these slides, you only need to open Google...

New and interesting technologies are being used for teaching. This means that you don’t need to be at school or at the university to take courses. If you need to prepare a webinar or you must give a presentation to talk about e-learning and these kind of advances in education,...
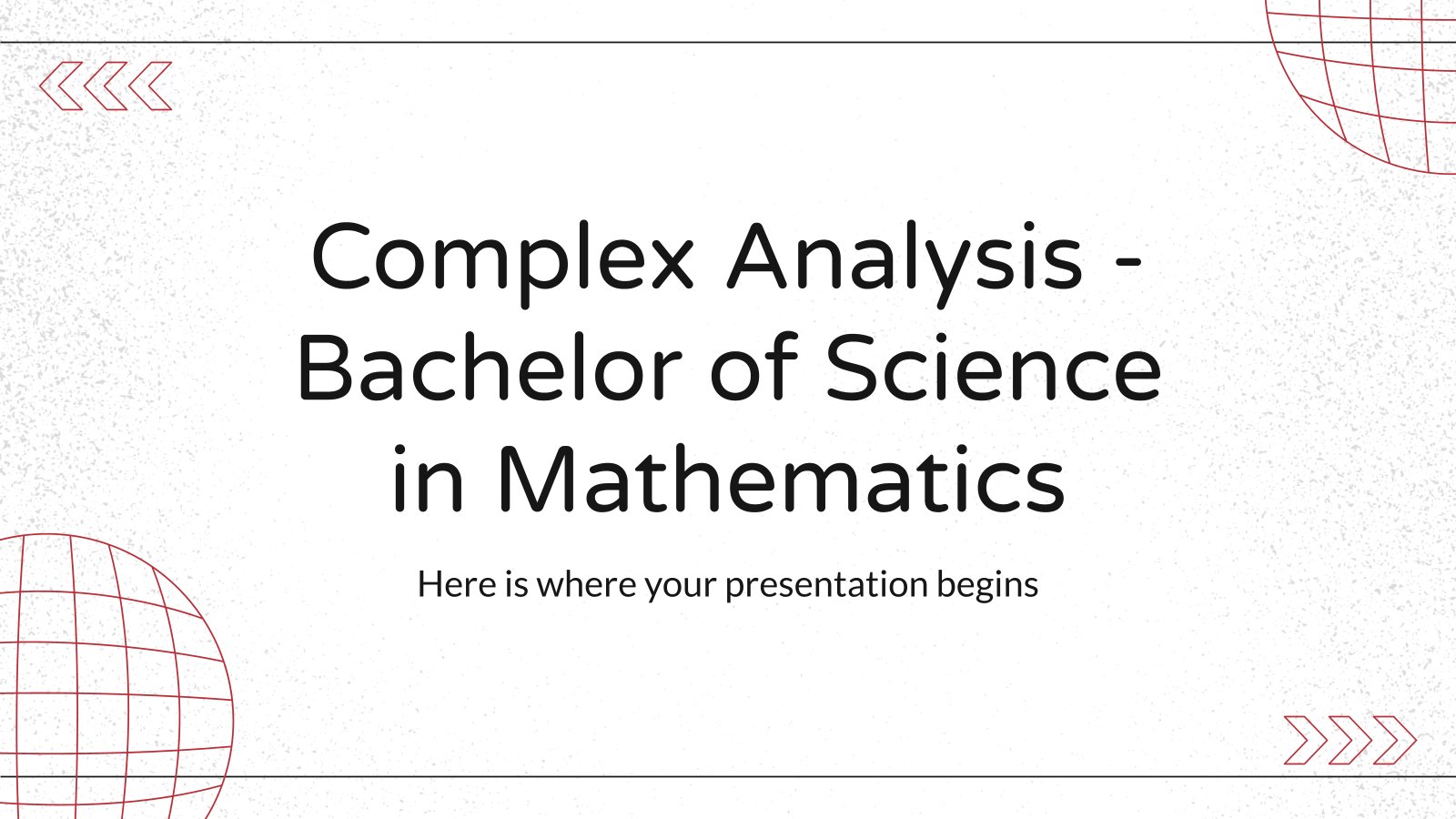
Complex Analysis - Bachelor of Science in Mathematics
Download the "Complex Analysis - Bachelor of Science in Mathematics" presentation for PowerPoint or Google Slides. As university curricula increasingly incorporate digital tools and platforms, this template has been designed to integrate with presentation software, online learning management systems, or referencing software, enhancing the overall efficiency and effectiveness of student...

Yellow Abstract Marketing Theme
Download the "Yellow Abstract Marketing Theme" presentation for PowerPoint or Google Slides and take your marketing projects to the next level. This template is the perfect ally for your advertising strategies, launch campaigns or report presentations. Customize your content with ease, highlight your ideas and captivate your audience with a...

Investment Business Plan
Rewards come after a great investment, and this applies especially to companies. You’ll need to attract potential investors and other people to put their trust in your project. With this free presentation template, you can explain your business plan, your market research and everything you need to strike a new...
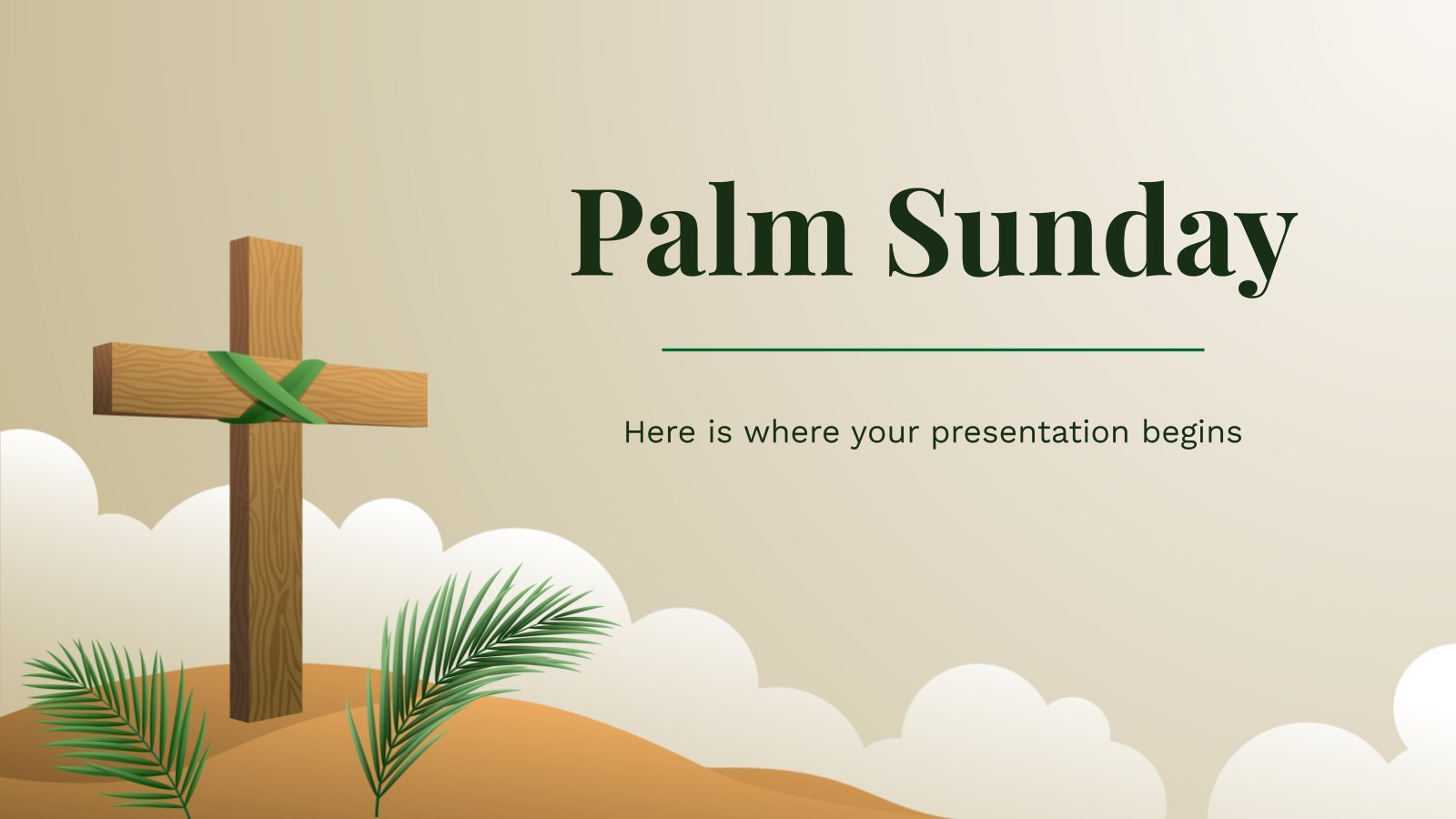
Palm Sunday
Download the "Palm Sunday" presentation for PowerPoint or Google Slides and start impressing your audience with a creative and original design. Slidesgo templates like this one here offer the possibility to convey a concept, idea or topic in a clear, concise and visual way, by using different graphic resources. You...

Minimal Charm
Are you looking for a monochromatic theme that is interesting at the same time? How about using a simple and clean theme, along with black-and-white pictures, to convey business or corporate content in a professional way?
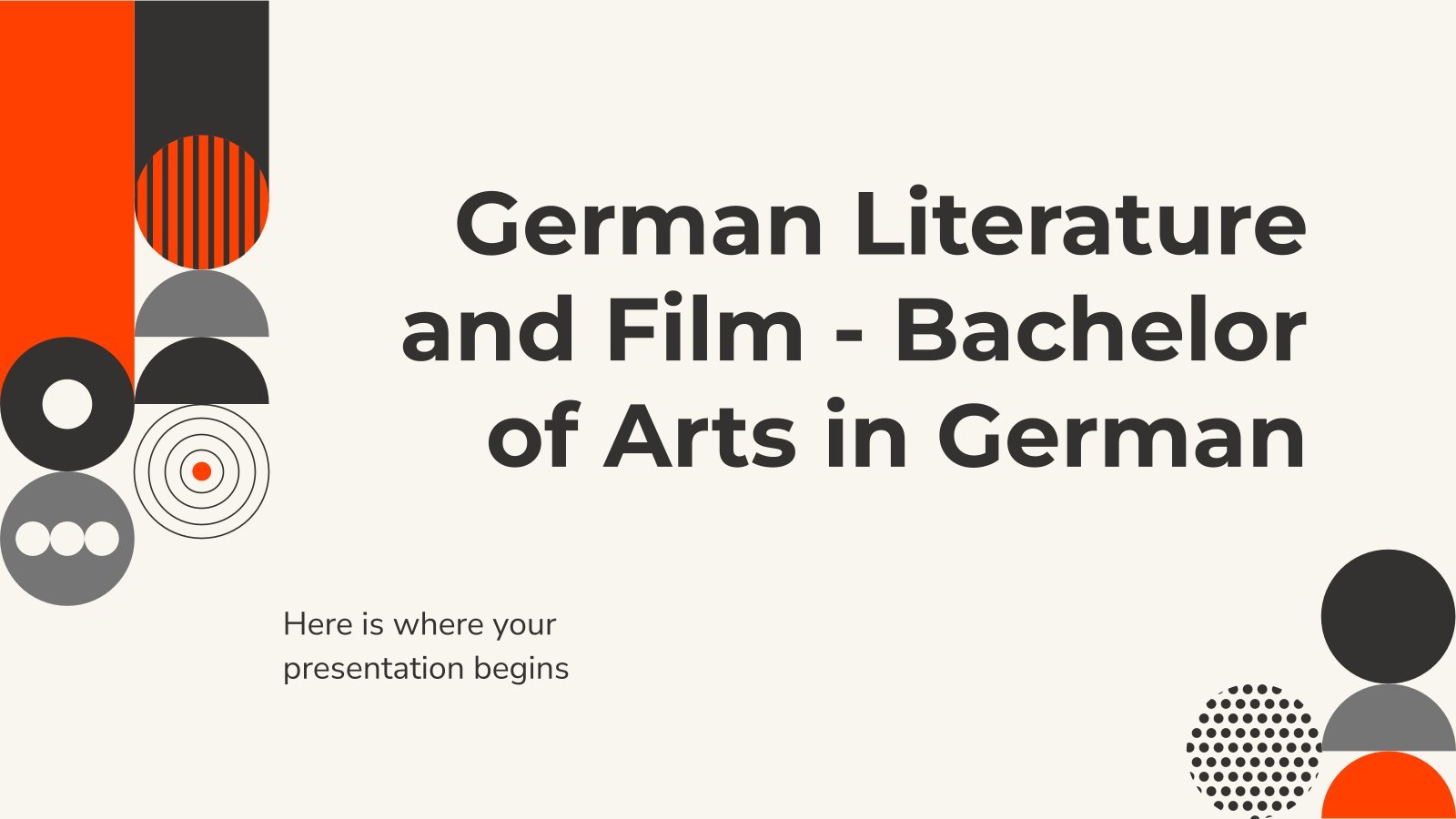
German Literature and Film - Bachelor of Arts in German
Download the "German Literature and Film - Bachelor of Arts in German" presentation for PowerPoint or Google Slides. As university curricula increasingly incorporate digital tools and platforms, this template has been designed to integrate with presentation software, online learning management systems, or referencing software, enhancing the overall efficiency and effectiveness...


Web Project Proposal
We live in the internet era, which means that web design is currently one of the most demanded skills. This free template is perfect for those designers who want to present their web project proposal to their clients and see a preview of the final work.

Engineering Project Proposal
What is the best way to build your own successful future? Giving a presentation made thanks to our new free business template! Your audience will appreciate your engineering project proposal, paving the way for new deals and investments.

Sketchnotes Lesson
There’s an increasing trend in education regarding visual techniques to help students learn concepts, and it’s called sketchnotes. This free presentation template focuses on this design, so you can turn a lesson into an easy teaching experience.
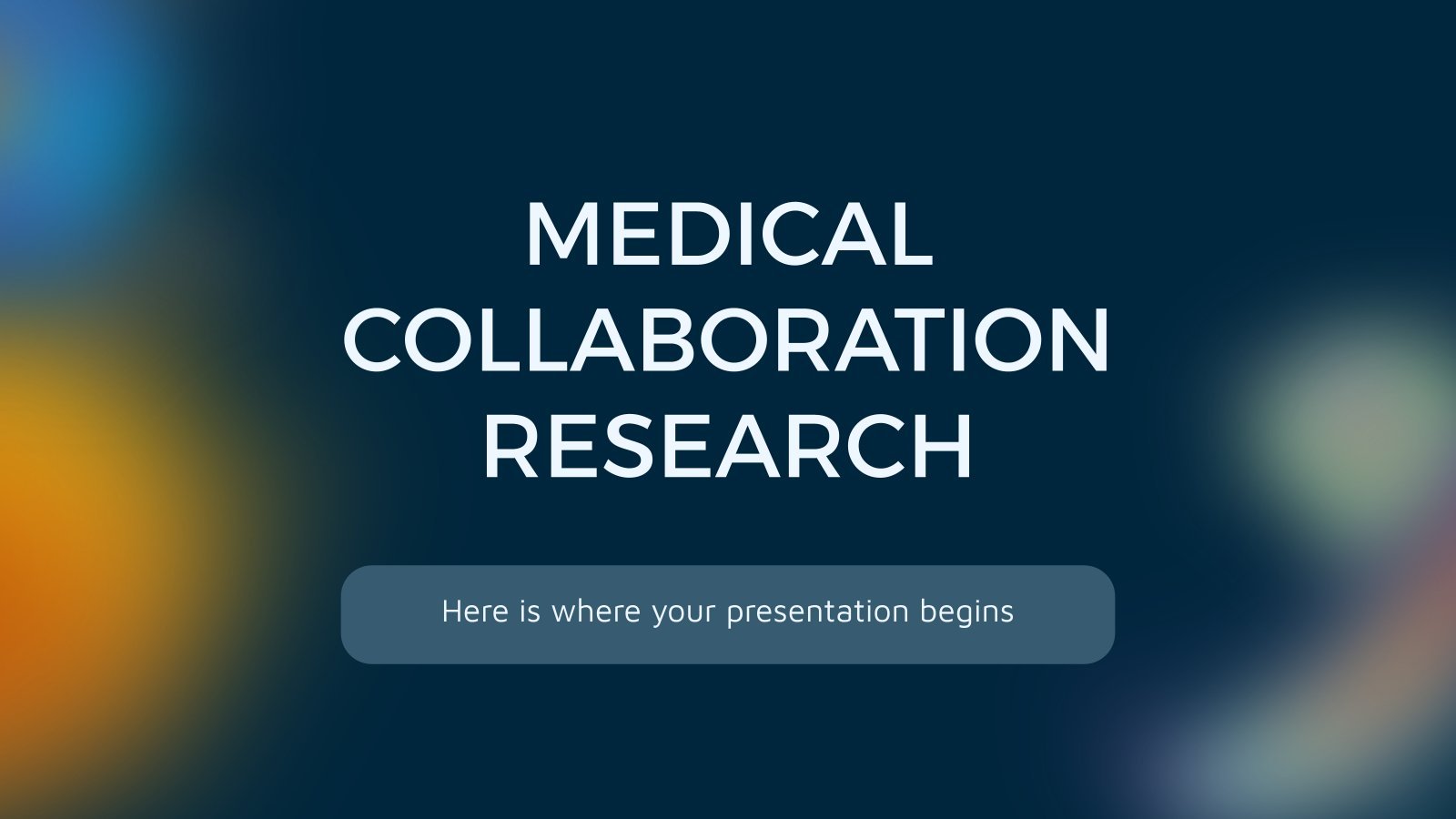
Medical Collaboration Research
Download the "Medical Collaboration Research" presentation for PowerPoint or Google Slides. Healthcare goes beyond curing patients and combating illnesses. Raising awareness about diseases, informing people about prevention methods, discussing some good practices, or even talking about a balanced diet—there are many topics related to medicine that you could be sharing...

Christmas Recipe
Do you have a sweet tooth? We bet you love Christmas—the snow, the presents, the happy times… and the food! We can help you deliver an awesome presentation with this free template designed for cooking recipes!
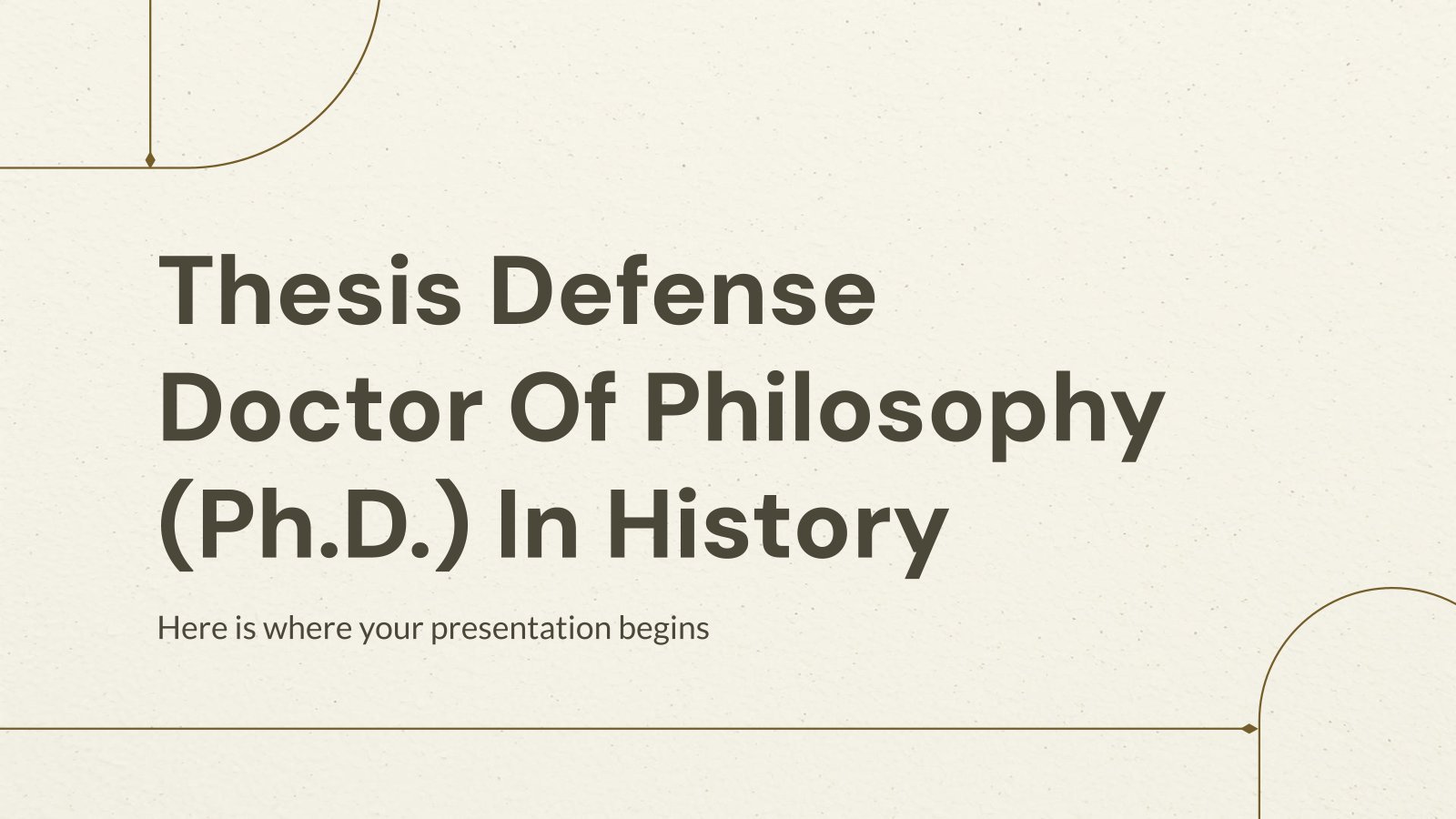
Dissertation Defense - Doctor of Philosophy (Ph.D.) in History
Download the "Dissertation Defense - Doctor of Philosophy (Ph.D.) in History" presentation for PowerPoint or Google Slides. As university curricula increasingly incorporate digital tools and platforms, this template has been designed to integrate with presentation software, online learning management systems, or referencing software, enhancing the overall efficiency and effectiveness of...

Kawaii Interface for an Agency
Take a look at these slides and tell us, aren't they super cute? Their resemblance to a computer interface, the gradients on the backgrounds and the kawaii illustrations make this template an adorable one! Talk about your agency and the services you offer and watch your audience react with a...

Science Fair Newsletter
Creativity and innovation are also words closely tied to science, since people are always looking for new inventions and applications. Are you organizing a science fair and want to keep people up to date? How convenient—here’s our latest free template focused on this topic!
- Page 1 of 68
New! Make quick presentations with AI
Slidesgo AI presentation maker puts the power of design and creativity in your hands, so you can effortlessly craft stunning slideshows in minutes.

Register for free and start editing online

How to Make a PowerPoint Without Microsoft Office? (The Easiest Way)
Are you looking for a way to make a PowerPoint without having to purchase the expensive license for Microsoft Office? Don’t worry, you’re not alone.
Thanks to the abundance of free and accessible online tools available today, creating a stunning presentation is easier than ever.
In this article, we’ll explore the benefits of making a PowerPoint without Microsoft Office, the popular free online applications, and how to create stunning visuals and presentations.
Plus, we’ll discuss how to collaborate with others and share your presentation online.
So, let’s get started!
Table of Contents
Short Answer
There are several free online alternatives to Microsoft Office that you can use to make a PowerPoint.
Google Slides, OpenOffice Impress, and Zoho Show are all great options.
All you need to do is create an account with one of the services, and you can start creating your presentation.
Each program has a user-friendly interface that makes it easy to create slides, add text, and add images.
Benefits of Making a PowerPoint Without Microsoft Office
Making a PowerPoint without Microsoft Office has several benefits.
For starters, its more cost-effective than purchasing expensive software.
There are several free online applications that you can use to create a professional and engaging presentation.
Google Slides, Canva, and Prezi are three of the most popular options for creating presentations online.
Additionally, creating a PowerPoint without Microsoft Office is quicker and easier than using Microsoft Office.
You can easily customize the design of your slides and add images, videos, and animations.
You can also quickly collaborate with others, share your slides online, and access them from anywhere.
Using these online services also means you dont have to worry about updates or compatibility issues.
Your slides will be accessible on any device, regardless of the software you have installed.
This makes it easier to share your presentations with colleagues and clients, regardless of their hardware or software.
Finally, creating a PowerPoint without Microsoft Office is more secure.
You dont have to worry about losing your files or having them stolen.
Your slides are securely stored online, and you can access them from anywhere with an internet connection.
This makes it easier to keep your presentations safe and secure.
Overall, making a PowerPoint without Microsoft Office is a great way to create professional and engaging presentations quickly and easily without having to purchase any software.
You can customize the design of your slides, collaborate with others, and access your slides from anywhere.
Plus, you can rest assured that your slides are secure and safe.
Popular Free Online Applications
For those looking to make a PowerPoint without Microsoft Office, there are several popular free online applications available.
Google Slides, Canva, and Prezi are the three most popular options for creating a PowerPoint without the need for expensive software.
Google Slides is an intuitive and easy-to-use platform that allows users to create stunning presentations quickly.
Its also easy to collaborate with other users and share your slides online.
Additionally, Google Slides integrates with other Google products such as Google Docs and Google Sheets, allowing users to quickly and easily create presentations from their existing documents.
Canva is another popular option for creating PowerPoint presentations without the need for expensive software.
Canva provides users with a variety of templates and tools, allowing users to customize their presentations in a snap.
Additionally, Canva allows users to collaborate with other users and share their slides online.
Prezi is another popular PowerPoint creation tool, offering a variety of templates and tools for creating beautiful presentations with ease.
Prezi also allows users to collaborate with other users and share their slides online.
Prezi also features a variety of advanced features, making it a great tool for creating professional presentations.
By using one of these free online applications, you can easily create stunning visuals and presentations without having to purchase any software.
Additionally, you can collaborate with others and share your slides online.
With these services, creating a PowerPoint without Microsoft Office is simple and cost-effective.
Google Slides
Google Slides is one of the most popular options for creating PowerPoint presentations without Microsoft Office.
It provides users with an intuitive and user-friendly platform for creating stunning visuals and presentations quickly and easily.
The service is free to use and provides a wide range of features, including the ability to collaborate with others, share presentations online, and create high-quality visuals with the help of a variety of tools and templates.
Google Slides also offers a wide range of customization options, allowing users to personalize their presentations to their unique needs.
The platform also has built-in support for animation, transitions, and charts, making it easy to turn complex data into eye-catching visuals.
Additionally, Google Slides is compatible with a range of devices, allowing users to access and edit their presentations from any device with an internet connection.
This makes it an ideal choice for those who need to create presentations on the go.
Canva is a great option for creating a beautiful and professional looking PowerPoint without Microsoft Office.
With a library of over one million photographs, illustrations, and graphics, you can easily create stunning visuals to accompany your presentation.
Canva also offers an intuitive interface, with drag and drop functionality and simple design tools that allow you to easily customize your PowerPoint.
Additionally, Canva offers a range of pre-made templates that make creating a presentation a breeze.
Once youre finished, you can easily share your presentation online or export it as a PDF or JPEG file.
With Canva, creating a PowerPoint without Microsoft Office has never been easier.
When it comes to creating a powerful and eye-catching PowerPoint presentation without the need to purchase Microsoft Office, Prezi is one of the best solutions.
Prezi is an online presentation platform that makes it easy to create stunning visuals and presentations with just a few clicks.
It offers a wide range of templates and themes that can be easily customized to fit your unique needs.
Additionally, Prezi offers a wide range of interactive features, such as animations, transitions, and audio and video support, that can help to make your presentations more engaging and captivating.
Prezi also makes it easy to collaborate with others on the same presentation.
You can share the presentation with other users and work on it together in real-time.
This makes it easy to get feedback and make changes quickly and easily.
Prezi also offers a range of tools to help you organize and track the progress of your presentation, such as the Storyboard view and the Outline view.
This makes it easy to keep your presentation on track and ensure that youre staying on topic.
Overall, Prezi is an excellent tool for creating powerful and eye-catching PowerPoint presentations without the need for Microsoft Office.
Its easy to use, offers a variety of templates and themes to choose from, and makes it easy to collaborate with others.
Its also cost-effective and can help to save you money on purchasing software.
If youre looking for a way to make a PowerPoint without Microsoft Office, Prezi is definitely worth considering.
Creating Stunning Visuals and Presentations
Creating stunning visuals and presentations without Microsoft Office is easier than ever.
With a range of free online applications available, you can create professional presentations that can be shared online with just a few clicks.
Google Slides is one of the most popular options for creating presentations without Microsoft Office.
Its easy to use and intuitive, allowing you to quickly build stunning slideshows.
You can even collaborate with others on the same slides, making it ideal for team projects.
Canva is another great tool for creating presentations without Microsoft Office.
It offers an array of templates and layouts that allow you to quickly build stunning visuals and presentations.
Plus, Canva integrates with a range of other services like Dropbox, so you can easily share your slides with others.
Finally, Prezi is a great choice for creating presentations without Microsoft Office.
It’s an interactive platform that allows you to build stunning visuals with a range of tools and features.
You can even record your presentation and share it with others.
Using these services, you can create stunning visuals and presentations quickly and easily without having to purchase any software.
Additionally, you can easily collaborate with others and share your slides online.
Collaborating With Others and Sharing Online
Collaborating with others and sharing online are two of the most important features of making a PowerPoint without Microsoft Office.
With the help of free online applications like Google Slides, Canva, and Prezi, you can easily collaborate with others and share your slides online.
With Google Slides, you can easily share your slides with others and collaborate in real-time.
You can chat with your colleagues and work together on the same slides.
You can also add comments and notes to the slides so that everyone can stay up to date.
Canva also provides an easy way to collaborate with others.
You can invite others to join the project and work together in real-time.
You can also chat with your colleagues, make changes, and comment on slides.
Additionally, you can easily share your slides online with the click of a button.
Prezi is another popular option for making a PowerPoint without Microsoft Office.
It is a great tool for creating stunning visuals and presentations quickly and easily.
You can share your slides with others and work together in real-time.
You can also easily share your slides online with the click of a button.
Overall, collaborating with others and sharing online are two of the most important features of making a PowerPoint without Microsoft Office.
With the help of free online applications, you can easily collaborate with others and share your slides online.
So, you can create stunning visuals and presentations quickly and easily without having to purchase any software.
Final Thoughts
Making a PowerPoint without Microsoft Office is possible and easy to do with the help of free online applications.
From Google Slides to Canva and Prezi, youll be able to create stunning visuals and presentations quickly and easily without having to purchase any software.
With these services, you can create professional-looking presentations without any of the hassle or expense of Microsoft Office.
So why wait? Try out one of these free services today and start creating your own PowerPoint!
James Wilson
James Wilson has extensive knowledge in the information technology industry.His second love, besides dealing with computers, is smart home technology. He is continually updating information to better comprehend this problem and has a deep understanding of the apartment’s support system.
Recent Posts
What is Airtable Automation? (ALL YOU NEED TO KNOW)
Airtable automation is a feature that allows users to streamline their workflows by setting up triggers and actions within the Airtable platform. With automation, users can create sequences of steps...
How to Add Tags in Airtable? (Easy Steps for Efficient Organization)
To add tags in Airtable, you can create a new field with a "Single Select" field type. Then, you can enter the different tags you want to use in the options list. This allows you to easily assign...
Critical PowerPoint Shortcuts – Claim Your FREE Training Module and Get Your Time Back!

How to Make a PowerPoint Presentation (Step-by-Step)
- PowerPoint Tutorials
- Presentation Design
- January 22, 2024
In this beginner’s guide, you will learn step-by-step how to make a PowerPoint presentation from scratch.
While PowerPoint is designed to be intuitive and accessible, it can be overwhelming if you’ve never gotten any training on it before. As you progress through this guide, you’ll will learn how to move from blank slides to PowerPoint slides that look like these.

Table of Contents
Additionally, as you create your presentation, you’ll also learn tricks for working more efficiently in PowerPoint, including how to:
- Change the slide order
- Reset your layout
- Change the slide dimensions
- Use PowerPoint Designer
- Format text
- Format objects
- Play a presentation (slide show)
With this knowledge under your belt, you’ll be ready to start creating PowerPoint presentations. Moreover, you’ll have taken your skills from beginner to proficient in no time at all. I will also include links to more advanced PowerPoint topics.
Ready to start learning how to make a PowerPoint presentation?
Take your PPT skills to the next level
Start with a blank presentation.
Note: Before you open PowerPoint and start creating your presentation, make sure you’ve collected your thoughts. If you’re going to make your slides compelling, you need to spend some time brainstorming.
For help with this, see our article with tips for nailing your business presentation here .
The first thing you’ll need to do is to open PowerPoint. When you do, you are shown the Start Menu , with the Home tab open.
This is where you can choose either a blank theme (1) or a pre-built theme (2). You can also choose to open an existing presentation (3).
For now, go ahead and click on the Blank Presentation (1) thumbnail.

Doing so launches a brand new and blank presentation for you to work with. Before you start adding content to your presentation, let’s first familiarize ourselves with the PowerPoint interface.
The PowerPoint interface

Here is how the program is laid out:
- The Application Header
- The Ribbon (including the Ribbon tabs)
- The Quick Access Toolbar (either above or below the Ribbon)
- The Slides Pane (slide thumbnails)
The Slide Area
The notes pane.
- The Status Bar (including the View Buttons)
Each one of these areas has options for viewing certain parts of the PowerPoint environment and formatting your presentation.
Below are the important things to know about certain elements of the PowerPoint interface.
The PowerPoint Ribbon

The Ribbon is contextual. That means that it will adapt to what you’re doing in the program.
For example, the Font, Paragraph and Drawing options are greyed out until you select something that has text in it, as in the example below (A).

Furthermore, if you start manipulating certain objects, the Ribbon will display additional tabs, as seen above (B), with more commands and features to help you work with those objects. The following objects have their own additional tabs in the Ribbon which are hidden until you select them:
- Online Pictures
- Screenshots
- Screen Recording
The Slides Pane

This is where you can preview and rearrange all the slides in your presentation.
Right-clicking on a slide in the pane gives you additional options on the slide level that you won’t find on the Ribbon, such as Duplicate Slide , Delete Slide , and Hide Slide .

In addition, you can add sections to your presentation by right-clicking anywhere in this Pane and selecting Add Section . Sections are extremely helpful in large presentations, as they allow you to organize your slides into chunks that you can then rearrange, print or display differently from other slides.

The Slide Area (A) is where you will build out your slides. Anything within the bounds of this area will be visible when you present or print your presentation.
Anything outside of this area (B) will be hidden from view. This means that you can place things here, such as instructions for each slide, without worrying about them being shown to your audience.

The Notes Pane is the space beneath the Slide Area where you can type in the speaker notes for each slide. It’s designed as a fast way to add and edit your slides’ talking points.
To expand your knowledge and learn more about adding, printing, and exporting your PowerPoint speaker notes, read our guide here .
Your speaker notes are visible when you print your slides using the Notes Pages option and when you use the Presenter View . To expand your knowledge and learn the ins and outs of using the Presenter View , read our guide here .

You can resize the Notes Pane by clicking on its edge and dragging it up or down (A). You can also minimize or reopen it by clicking on the Notes button in the Status Bar (B).
Note: Not all text formatting displays in the Notes Pane, even though it will show up when printing your speaker notes. To learn more about printing PowerPoint with notes, read our guide here .
Now that you have a basic grasp of the PowerPoint interface at your disposal, it’s time to make your presentation.
Adding Content to Your PowerPoint Presentation
Notice that in the Slide Area , there are two rectangles with dotted outlines. These are called Placeholders and they’re set on the template in the Slide Master View .
To expand your knowledge and learn how to create a PowerPoint template of your own (which is no small task), read our guide here .

As the prompt text suggests, you can click into each placeholder and start typing text. These types of placeholder prompts are customizable too. That means that if you are using a company template, it might say something different, but the functionality is the same.

Note: For the purposes of this example, I will create a presentation based on the content in the Starbucks 2018 Global Social Impact Report, which is available to the public on their website.
If you type in more text than there is room for, PowerPoint will automatically reduce its font size. You can stop this behavior by clicking on the Autofit Options icon to the left of the placeholder and selecting Stop Fitting Text to this Placeholder .
Next, you can make formatting adjustments to your text by selecting the commands in the Font area and the Paragraph area of the Home tab of the Ribbon.

The Reset Command: If you make any changes to your title and decide you want to go back to how it was originally, you can use the Reset button up in the Home tab .

Insert More Slides into Your Presentation
Now that you have your title slide filled in, it’s time to add more slides. To do that, simply go up to the Home tab and click on New Slide . This inserts a new slide in your presentation right after the one you were on.

You can alternatively hit Ctrl+M on your keyboard to insert a new blank slide in PowerPoint. To learn more about this shortcut, see my guide on using Ctrl+M in PowerPoint .
Instead of clicking the New Slide command, you can also open the New Slide dropdown to see all the slide layouts in your PowerPoint template. Depending on who created your template, your layouts in this dropdown can be radically different.

If you insert a layout and later want to change it to a different layout, you can use the Layout dropdown instead of the New Slide dropdown.
After inserting a few different slide layouts, your presentation might look like the following picture. Don’t worry that it looks blank, next we will start adding content to your presentation.

If you want to follow along exactly with me, your five slides should be as follows:
- Title Slide
- Title and Content
- Section Header
- Two Content
- Picture with Caption
Adding Content to Your Slides
Now let’s go into each slide and start adding our content. You’ll notice some new types of placeholders.

On slide 2 we have a Content Placeholder , which allows you to add any kind of content. That includes:
- A SmartArt graphic,
- A 3D object,
- A picture from the web,
- Or an icon.
To insert text, simply type it in or hit Ctrl+C to Copy and Ctrl+V to Paste from elsewhere. To insert any of the other objects, click on the appropriate icon and follow the steps to insert it.
For my example, I’ll simply type in some text as you can see in the picture below.

Slides 3 and 4 only have text placeholders, so I’ll go ahead and add in my text into each one.

On slide 5 we have a Picture Placeholder . That means that the only elements that can go into it are:
- A picture from the web

To insert a picture into the picture placeholder, simply:
- Click on the Picture icon
- Find a picture on your computer and select it
- Click on Insert
Alternatively, if you already have a picture open somewhere else, you can select the placeholder and paste in (shortcut: Ctrl+V ) the picture. You can also drag the picture in from a file explorer window.

If you do not like the background of the picture you inserted onto your slide, you can remove the background here in PowerPoint. To see how to do this, read my guide here .
Placeholders aren’t the only way to add content to your slides. At any point, you can use the Insert tab to add elements to your slides.
You can use either the Title Only or the Blank slide layout to create slides for content that’s different. For example, a three-layout content slide, or a single picture divider slide, as shown below.

In the first example above, I’ve inserted 6 text boxes, 3 icons, and 3 circles to create this layout. In the second example, I’ve inserted a full-sized picture and then 2 shapes and 2 text boxes.
The Reset Command: Because these slides are built with shapes and text boxes (and not placeholders), hitting the Reset button up in the Home tab won’t do anything.
That is a good thing if you don’t want your layouts to adjust. However, it does mean that it falls on you to make sure everything is aligned and positioned correctly.
For more on how to add and manipulate the different objects in PowerPoint, check out our step-by-step articles here:
- Using graphics in PowerPoint
- Inserting icons onto slides
- Adding pictures to your PowerPoint
- How to embed a video in PowerPoint
- How to add music to your presentation
Using Designer to generate more layouts ideas
If you have Office 365, your version of PowerPoint comes with a new feature called Designer (or Design Ideas). This is a feature that generates slide layout ideas for you. The coolest thing about this feature is that it uses the content you already have.
To use Designer , simply navigate to the Design tab in your Ribbon, and click on Design Ideas .

NOTE: If the PowerPoint Designer is not working for you (it is grey out), see my troubleshooting guide for Designer .
Change the Overall Design (optional)
When you make a PowerPoint presentation, you’ll want to think about the overall design. Now that you have some content in your presentation, you can use the Design tab to change the look and feel of your slides.
For additional help thinking through the design of your presentation, read my guide here .
A. Picking your PowerPoint slide size
If you have PowerPoint 2013 or later, when you create a blank document in PowerPoint, you automatically start with a widescreen layout with a 16:9 ratio. These dimensions are suitable for most presentations as they match the screens of most computers and projectors.
However, you do have the option to change the dimensions.
For example, your presentation might not be presented, but instead converted into a PDF or printed and distributed. In that case, you can easily switch to the standard dimensions with a 4:3 ratio by selecting from the dropdown (A).
You can also choose a custom slide size or change the slide orientation from landscape to portrait in the Custom Slide Size dialog box (B).

To learn all about the different PowerPoint slide sizes, and some of the issues you will face when changing the slide size of a non-blank presentation, read my guide here .
B. Selecting a PowerPoint theme
The next thing you can do is change the theme of your presentation to a pre-built one. For a detailed explanation of what a PowerPoint theme is, and how to best use it, read my article here .
In the beginning of this tutorial, we started with a blank presentation, which uses the default Office theme as you can see in the picture below.

That gives you the most flexibility because it has a blank background and quite simple layouts that work for most presentations. However, it also means that it’s your responsibility to enhance the design.
If you’re comfortable with this, you can stay with the default theme or create your own custom theme ( read my guide here ). But if you would rather not have to think about design, then you can choose a pre-designed theme.
Microsoft provides 46 other pre-built themes, which include slide layouts, color variants and palettes, and fonts. Each one varies quite significantly, so make sure you look through them carefully.
To select a different theme, go to the Design tab in the Ribbon, and click on the dropdown arrow in the Themes section .

For this tutorial, let’s select the Frame theme and then choose the third Variant in the theme. Doing so changes the layout, colors, and fonts of your presentation.

Note: The theme dropdown area is also where you can import or save custom themes. To see my favorite places to find professional PowerPoint templates and themes (and recommendations for why I like them), read my guide here .
C. How to change a slide background in PowerPoint
The next thing to decide is how you want your background to look for the entire presentation. In the Variants area, you can see four background options.

For this example, we want our presentation to have a dark background, so let’s select Style 3. When you do so, you’ll notice that:
- The background color automatically changes across all slides
- The color of the text on most of the slides automatically changes to white so that it’s visible on the dark background
- The colors of the objects on slides #6 and #7 also adjust, in a way we may not want (we’ll likely have to make some manual adjustments to these slides)

Note: If you want to change the slide background for just that one slide, don’t left-click the style. Instead, right-click it and select Apply to Selected Slides .
After you change the background for your entire presentation, you can easily adjust the background for an individual slide.

Inside the Format Background pane, you can see you have the following options:
- Gradient fill
- Picture or texture fill
- Pattern fill
- Hide background
You can explore these options to find the PowerPoint background that best fits your presentation.
D. How to change your color palette in PowerPoint
Another thing you may want to adjust in your presentation, is the color scheme. In the picture below you can see the Theme Colors we are currently using for this presentation.

Each PowerPoint theme comes with its own color palette. By default, the Office theme includes the Office color palette. This affects the colors you are presented with when you format any element within your presentation (text, shapes, SmartArt, etc.).

The good news is that the colors here are easy to change. To switch color palettes, simply:
- Go to the Design tab in the Ribbon
- In the Variants area, click on the dropdown arrow and select Colors
- Select the color palette (or theme colors) you want
You can choose among the pre-built color palettes from Office, or you can customize them to create your own.
As you build your presentation, make sure you use the colors from your theme to format objects. That way, changing the color palette adjusts all the colors in your presentation automatically.
E. How to change your fonts in PowerPoint
Just as we changed the color palette, you can do the same for the fonts.

Each PowerPoint theme comes with its own font combination. By default, the Office theme includes the Office font pairing. This affects the fonts that are automatically assigned to all text in your presentation.

The good news is that the font pairings are easy to change. To switch your Theme Fonts, simply:
- Go to the Design tab in the Ribbon
- Click on the dropdown arrow in the Variants area
- Select Fonts
- Select the font pairing you want
You can choose among the pre-built fonts from Office, or you can customize them to create your own.
If you are working with PowerPoint presentations on both Mac and PC computers, make sure you choose a safe PowerPoint font. To see a list of the safest PowerPoint fonts, read our guide here .
If you receive a PowerPoint presentation and the wrong fonts were used, you can use the Replace Fonts dialog box to change the fonts across your entire presentation. For details, read our guide here .
Adding Animations & Transitions (optional)
The final step to make a PowerPoint presentation compelling, is to consider using animations and transitions. These are by no means necessary to a good presentation, but they may be helpful in your situation.
A. Adding PowerPoint animations
PowerPoint has an incredibly robust animations engine designed to power your creativity. That being said, it’s also easy to get started with basic animations.
Animations are movements that you can apply to individual objects on your slide.

To add a PowerPoint animation to an element of your slide, simply:
- Select the element
- Go to the Animations tab in the Ribbon
- Click on the dropdown arrow to view your options
- Select the animation you want
You can add animations to multiple objects at one time by selecting them all first and then applying the animation.
B. How to preview a PowerPoint animation

There are three ways to preview a PowerPoint animation:
- Click on the Preview button in the Animations tab
- Click on the little star next to the slide
- Play the slide in Slide Show Mode
To learn other ways to run your slide show, see our guide on presenting a PowerPoint slide show with shortcuts .
To adjust the settings of your animations, explore the options in the Effect Options , Advanced Animation and the Timing areas of the Animation tab .

Note: To see how to make objects appear and disappear in your slides by clicking a button, read our guide here .
C. How to manage your animations in PowerPoint

The best way to manage lots of animations on your slide is with the Animation Pane . To open it, simply:
- Navigate to the Animations tab
- Select the Animation Pane
Inside the Animation Pane, you’ll see all of the different animations that have been applied to objects on your slide, with their numbers marked as pictured above.
Note: To see examples of PowerPoint animations that can use in PowerPoint, see our list of PowerPoint animation tutorials here .
D. How to add transitions to your PowerPoint presentation
PowerPoint has an incredibly robust transition engine so that you can dictate how your slides change from one to the other. It is also extremely easy to add transitions to your slides.
In PowerPoint, transitions are the movements (or effects) you see as you move between two slides.

To add a transition to a PowerPoint slide, simply:
- Select the slide
- Go to the Transitions tab in the Ribbon
- In the Transitions to This Slide area, click on the dropdown arrow to view your options
- Select the transition you want
To adjust the settings of the transition, explore the options in the Timing area of the Transitions tab.
You can also add the same transition to multiple slides. To do that, select them in the Slides Pane and apply the transition.
E. How to preview a transition in PowerPoint

There are three ways to preview your PowerPoint transitions (just like your animations):
- Click on the Preview button in the Transitions tab
- Click on the little star beneath the slide number in the thumbnail view
Note: In 2016, PowerPoint added a cool new transition, called Morph. It operates a bit differently from other transitions. For a detailed tutorial on how to use the cool Morph transition, see our step-by-step article here .
Save Your PowerPoint Presentation
After you’ve built your presentation and made all the adjustments to your slides, you’ll want to save your presentation. YOu can do this several different ways.

To save a PowerPoint presentation using your Ribbon, simply:
- Navigate to the File tab
- Select Save As on the left
- Choose where you want to save your presentation
- Name your presentation and/or adjust your file type settings
- Click Save
You can alternatively use the Ctrl+S keyboard shortcut to save your presentation. I recommend using this shortcut frequently as you build your presentation to make sure you don’t lose any of your work.

This is the standard way to save a presentation. However, there may be a situation where you want to save your presentation as a different file type.
To learn how to save your presentation as a PDF, see our guide on converting PowerPoint to a PDF .
How to save your PowerPoint presentation as a template
Once you’ve created a presentation that you like, you may want to turn it into a template. The easiest – but not technically correct – way, is to simply create a copy of your current presentation and then change the content.
But be careful! A PowerPoint template is a special type of document and it has its own parameters and behaviors.
If you’re interested in learning about how to create your own PowerPoint template from scratch, see our guide on how to create a PowerPoint template .
Printing Your PowerPoint Presentation
After finishing your PowerPoint presentation, you may want to print it out on paper. Printing your slides is relatively easy.

To open the Print dialog box, you can either:
- Hit Ctrl+P on your keyboard
- Or go to the Ribbon and click on File and then Print

Inside the Print dialog box, you can choose from the various printing settings:
- Printer: Select a printer to use (or print to PDF or OneNote)
- Slides: Choose which slides you want to print
- Layout: Determine how many slides you want per page (this is where you can print the notes, outline, and handouts)
- Collated or uncollated (learn what collated printing means here )
- Color: Choose to print in color, grayscale or black & white
There are many more options for printing your PowerPoint presentations. Here are links to more in-depth articles:
- How to print multiple slides per page
- How to print your speaker notes in PowerPoint
- How to save PowerPoint as a picture presentation
So that’s how to create a PowerPoint presentation if you are brand new to it. We’ve also included a ton of links to helpful resources to boost your PowerPoint skills further.
When you are creating your presentation, it is critical to first focus on the content (what you are trying to say) before getting lost inserting and playing with elements. The clearer you are on what you want to present, the easier it will be to build it out in PowerPoint.
If you enjoyed this article, you can learn more about our PowerPoint training courses and other presentation resources by visiting us here .
🔒 Unlock the PowerPoint Shortcuts Trusted by Industry Leaders KKR, American Express, HSBC, and More!
Join over 114,880 professionals from diverse fields including consulting, investment banking, advertising, marketing, sales, and business development who have supercharged their PowerPoint game with our proven methods.
✅ Customize compelling presentations effortlessly.
✅ Master time-saving techniques for faster deck creation.
✅ Boost your career prospects with top-notch PowerPoint skills.
Get FREE access to the Critical PowerPoint Shortcuts module of our premium training course by entering your name and email below.
DISCLAIMER: PC Users Only!
We respect your privacy and will keep your info safe and confidential.
About The Author
Popular Tutorials
- How to Strikethrough Text (l̶i̶k̶e̶ ̶t̶h̶i̶s̶) in Word, Excel & PowerPoint
- How to Make Animated Fireworks in PowerPoint (Step-by-Step)
- Strikethrough Shortcut (l̶i̶k̶e̶ ̶t̶h̶i̶s̶) for Word, Excel & PowerPoint
- How to Create a Flash Card Memory Game in PowerPoint (Like Jeopardy)
- Keyboard Shortcuts Not Working: Solved
PowerPoint Tutorial Categories
- Strategies & Opinions
- Shortcuts & Hacks
- Pictures, Icons, Videos, Etc.
- New Features
- Miscellaneous
- Charts & Data Viz
We help busy professionals save hours and gain peace of mind, with corporate workshops, self-paced courses and tutorials for PowerPoint and Word.
Work With Us
- Corporate Training
- Presentation & Template Design
- Courses & Downloads
- PowerPoint Articles
- Word Articles
- Productivity Resources
Find a Tutorial
- Free Training
- For Businesses
We help busy office workers save hours and gain peace of mind, with tips, training and tutorials for Microsoft PowerPoint and Word.
Master Critical PowerPoint Shortcuts – Secure Your FREE Training Module and Save Valuable Time!
⌛ Master time-saving expert techniques.
🔥 Create powerful presentations.
🚀 Propel your career to new heights.
We value your privacy – we keep your info safe.
Discover PowerPoint Hacks Loved by Industry Giants - KKR, AmEx, HSBC!
Over 114,880 professionals in finance, marketing and sales have revolutionized their PPT skills with our proven methods.
Gain FREE access to a full module of our premium PowerPoint training program – Get started today!
We hate spam too and promise to keep your information safe.
You are currently viewing a placeholder content from Facebook . To access the actual content, click the button below. Please note that doing so will share data with third-party providers.
How to Add a Watermark in PowerPoint
If you are wondering whether you should add a watermark to a PowerPoint presentation, the answer is yes. Naturally, the main purpose of a watermark is to protect your digital property and prevent unauthorized use. Afterall, it is possible for someone to steal your presentation – the presentation you’ve been working so hard on! – and pass it as their own. If you don’t want this to happen, you should watermark your PowerPoint presentation. It’s a great and effective way to safeguard your digital property.
A brand logo in the background of your slides can add a touch of professionalism to your presentation and make it look neat. In addition to this, if you are a freelancer or an owner of a small brand and you need to pitch something to a bigger company, by adding a watermark to your presentation, you will make people at this company remember your brand better. After all, if you want to make your brand name and logo stick in people’s minds, show it to them repeatedly and as often as you can.
With the help of a watermark you can inform people that your presentation is merely a draft or a final version. A textual watermark that says “Confidential” is usually used to show that a presentation contains sensitive information that shouldn’t be shared with anyone else.
What’s great about watermarks is that adding a watermark to a PowerPoint presentation is a simple task that isn’t laborious or time-consuming. You’ll be able to do this even if you’re a complete beginner when it comes to watermarking your content. Yet, a watermark on a PowerPoint presentation will bring you a lot of benefits.
What is a Watermark in PowerPoint?
A watermark is some text or an image that is shown on the slides of your presentation. Commonly, a watermark is placed somewhere in the background, behind the content of your slide. It can appear on every slide of your PowerPoint presentation or just on selected ones. It also tends to be quite transparent because your watermark should be visible, yet it shouldn’t distract or interfere in any way with the content of your presentation. Only then it will be able to do its main job.
Generally, there are two types of watermarks: a textual watermark and a logo watermark . The latter is pretty self-explanatory – you use your brand logo as a watermark. Naturally, for this, you actually need to have a brand logo. You need to either create it yourself or hire a designer who can create it for you. In other words, there’s some preparation involved before you get to watermarking.
A textual watermark is basically some text. Sometimes, textual watermarks are paired with icons. But in the majority of cases, people just tend to use their brand name as a watermark. This is an easy and quick way to protect your content because you won’t have to do anything prior to watermarking. Plus, it’s possible to use any text you want. You can write “Confidential” or “Draft”, etc. In a way, with a textual watermark, you will have a bit more freedom.
Of course, you can mix and match your watermarks in PowerPoint. You can watermark one presentation with your logo, then the other one with your brand name. It’s even possible to watermark some slides with a logo and other slides with a textual watermark. It all depends on your needs and preferences.
Without further ado, let’s see how you can insert watermarks in a PowerPoint presentation.
Let’s start with adding a textual watermark in PowerPoint. Here are the simple steps that you need to follow:
This wasn’t very complicated, was it?
How to Add a Logo Watermark in PowerPoint
What if you have a brand logo and you want it to be in the background of your presentation? It’s not that complicated to do this, either. In fact, if you follow these steps, you’ll be able to insert any picture as a watermark in a PowerPoint presentation.
- Once you’re done with editing your logo, go to Slide Master > Close Master View. Now, every slide has your logo in the background!
Here’s a tip!
It’s possible to add a watermark only to certain types of slides. In other words, you can watermark only selected slides in PowerPoint. You can do this in the Slide Master, as well. Here’s how you can watermark selected slides in PowerPoint:
Watermark Photos in PowerPoint
So far we’ve talked about watermarking the slides themselves. But what if there are images in your presentation and you want to protect them with a watermark, too? Let’s see how you can do this:
- Export your watermarked photo to your device. Voila, now you know how to watermark a photo in PowerPoint.
If you realized that you want to make adjustments to your watermark in PowerPoint or if there’s another image that you want to watermark, here’s what you need to do:
- Once you are done, press CTRL + A to select both items. Go to Shape Format > Group > Group. Now you watermarked another image! If necessary, save it to your device in the same way as you saved the first watermarked image.
How to Improve the Protection of your PowerPoint Presentation
As you can see, adding a watermark to a PowerPoint presentation isn’t extremely difficult or complicated. You can add some text or a logo to every slide within a couple of minutes. On top of this, PowerPoint isn’t an advanced software. It’s quite easy to master. If all you require is to insert watermarks in PowerPoint presentations, it’s easy to do this in the program itself; there’s no need to look for any third-party apps.
There’s a downside, though.
Even though the main purpose of a watermark is to protect your content and prevent unauthorized use, PowerPoint watermarks don’t provide as much protection as you might want.
Surely, it’s possible to restrict editing in PowerPoint. There’s a read-only mode, for instance. However, this mode doesn’t offer any encryption and as a result, it won’t take long to disable it. And, obviously, once this mode is disabled, anyone will be able to edit your PowerPoint file. It means that they can easily go to the Slide Master and remove all of your watermarks.
If you want to avoid this, you can save your PPT presentation as a PDF file.
As you may know, contents of a PDF file tend to be challenging to edit, including watermarks . Naturally, it’s impossible to show a PDF file as a presentation. But if you need to share the actual file that contains your presentation with others, it might be a good idea to save a copy of your PowerPoint presentation as a PDF file and share this very file with others, while keeping the editable PPT file only to yourself. This way, no one will be able to remove your watermark.
What’s more, Watermarkly has two browser-based apps for watermarking – one for watermarking photos and the other one for watermarking PDFs . Thus, you won’t have to deal with watermarking your PPT presentation. You can simply convert your presentation to a PDF file, then upload your PDF into our watermarking app and watermark it there. Watermarkly allows you to add both some text and a logo. You’ll be able to upload your own logo file or pick an icon from the Logo Gallery. However, please note that Watermarkly doesn’t support any of the PowerPoint formats. So, you can only watermark your PPT presentation if you save it as a PDF file.
PowerPoint gives you some basic tools for designing a watermark. However, you will have much more room for experimentation with Watermarkly. You will have access to a broader toolkit for editing your watermarks. There’s a tile option that allows you to fill your image or PDF pages with repeated watermarks. This will provide you with maximum protection. Not to mention that it can be quite tedious to create repeated watermarks in PowerPoint because you will need to do it manually. You can also add one of several effects to your watermark. For instance, it can look like a 3D watermark. This cannot be done in PowerPoint.
As another layer of protection, you can actually add a watermark not only to your slides, but to images in your presentation, as well. Removing watermarks from photos is extremely challenging; especially if you follow some tips that will help you improve your watermark protection . If you poured a lot of work into your presentation and want to protect it as much as possible, you should watermark photos before inserting them into your presentation.
Watermarkly’s main advantage is that it has batch-processing. Surely, in PowerPoint, you can add a watermark to every single slide in a matter of a few clicks. But you can watermark only one image at a time. Not to mention that you’ll have to create a separate blank slide for this. If you have a lot of images in your PowerPoint presentation and want to watermark all of them, this will be incredibly time-consuming. On the other hand, in Watermarkly, watermarking a batch of images requires neither much time nor effort.
How to add a Draft watermark to your PowerPoint slide?
This is much easier than it seems. First, you need to open your presentation or create a new one, then open the Slide Master by going to View > Slide Master. Make sure that you are on the very first slide at the top. Next, go to “Insert” and pick the “Word Art”, then select the font style. A text box will now appear on your slide. Type in the word “DRAFT” into the text box. Edit your text – make it bigger or smaller, adjust its angle, reposition it. You can make your text semi-transparent in the Text Options in the Format Shape section. Plus, you can right-click on the text and there will be some editing options in the menu. Finally, exit the Slide Master.
How to create a transparent watermark in PowerPoint?
If you want to make a semi-transparent or almost completely transparent watermark, here’s how you can do it:
- Go to View > Slide Master, then pick the first slide in the thumbnail pane on the left.
- Go to the Insert section and pick the “Word Art”, then choose the font style that you like.
- Enter your text and edit it, if necessary.
- Right-click on the text and select Format Shape.
- In the “Format Shape” section pick the “Text Options” tab, then set the transparency to 80-90% in the “Text Fill”. It’s also a good idea to experiment with the level of transparency here.
- When your watermark looks the way you want it to, close the Format Shape section and exit the Slide master by going to Slide Master > Close Master View.
Now you have a transparent textual watermark in PowerPoint!
How do I insert a logo in a PowerPoint without the background?
It’s perfectly possible to remove the background from your logo in PowerPoint. It can be a white background or a background of any other solid color. Follow these steps:
- Once your logo is imported, click on it to select it.
- Open the Picture Format section in the ribbon.
- Then go to the Color and select the Set Transparent Color in the drop-down menu. This will turn your cursor into an eyedropper.
- Using the eye-dropper, click on the white background that you want to remove. Now, the white color will be set as transparent. And just like that your white background is removed!
However, the downside of this is that all the white areas in your image will become transparent. So, it won’t work if there’s quite a lot of white in your logo, too.
How do I add a background image to a PPT slide?
You’ll be surprised how easy it is. Let’s see how this can be done:
- First, open your presentation or create a new one.
- At the top, select View > Slide Master.
- Select the very first slide in the pane on the left, if you need an image to be on every slide.
- In the ribbon, select the Insert section and click on the “Pictures”. You can import your image from your device as well as use Stock or Online images.
- Import your image, then resize and reposition it. Make any other necessary adjustments to the image.
- Go to Picture Format > Transparency and choose the necessary level of transparency.
- Right-click on the image and pick the “Send to Back” option in the menu.
- Finally, close the Slide Master.
All done! Now, there’s a background image on your PPT slide.
Watermarking your PowerPoint presentation might seem like a complicated and intimidating task. But it’s really not. In fact, it’s not laborious, tedious or time-consuming. It can take you just a couple of minutes to add a watermark to every slide in your PowerPoint presentation. Moreover, if you add a new slide, your watermark will appear on it automatically. You can write any text in your watermark. You can watermark your presentation with a logo, which will make you look like a true professional. It’s a great idea to watermark photos in your PowerPoint presentation, too. This way, you won’t have to worry about anyone stealing your presentation or the visual content in it. Watermarking is an important skill to master as it will benefit you and your work greatly.
How-To Geek
6 ways to create more interactive powerpoint presentations.
Engage your audience with cool, actionable features.
Quick Links
- Add a QR code
- Embed Microsoft Forms (Education or Business Only)
- Embed a Live Web Page
- Add Links and Menus
- Add Clickable Images to Give More Info
- Add a Countdown Timer
We've all been to a presentation where the speaker bores you to death with a mundane PowerPoint presentation. Actually, the speaker could have kept you much more engaged by adding some interactive features to their slideshow. Let's look into some of these options.
1. Add a QR code
Adding a QR code can be particularly useful if you want to direct your audience to an online form, website, or video.
Some websites have in-built ways to create a QR code. For example, on Microsoft Forms , when you click "Collect Responses," you'll see the QR code option via the icon highlighted in the screenshot below. You can either right-click the QR code to copy and paste it into your presentation, or click "Download" to add it to your device gallery to insert the QR code as a picture.
In fact, you can easily add a QR code to take your viewer to any website. On Microsoft Edge, right-click anywhere on a web page where there isn't already a link, and left-click "Create QR Code For This Page."
You can also create QR codes in other browsers, such as Chrome.
You can then copy or download the QR code to use wherever you like in your presentation.
2. Embed Microsoft Forms (Education or Business Only)
If you plan to send your PPT presentation to others—for example, if you're a trainer sending step-by-step instruction presentation, a teacher sending an independent learning task to your students, or a campaigner for your local councilor sending a persuasive PPT to constituents—you might want to embed a quiz, questionnaire, pole, or feedback survey in your presentation.
In PowerPoint, open the "Insert" tab on the ribbon, and in the Forms group, click "Forms". If you cannot see this option, you can add new buttons to the ribbon .
As at April 2024, this feature is only available for those using their work or school account. We're using a Microsoft 365 Personal account in the screenshot below, which is why the Forms icon is grayed out.
Then, a sidebar will appear on the right-hand side of your screen, where you can either choose a form you have already created or opt to craft a new form.
Now, you can share your PPT presentation with others , who can click the fields and submit their responses when they view the presentation.
3. Embed a Live Web Page
You could always screenshot a web page and paste that into your PPT, but that's not a very interactive addition to your presentation. Instead, you can embed a live web page into your PPT so that people with access to your presentation can interact actively with its contents.
To do this, we will need to add an add-in to our PPT account .
Add-ins are not always reliable or secure. Before installing an add-in to your Microsoft account, check that the author is a reputable company, and type the add-in's name into a search engine to read reviews and other users' experiences.
To embed a web page, add the Web Viewer add-in ( this is an add-in created by Microsoft ).
Go to the relevant slide and open the Web Viewer add-in. Then, copy and paste the secure URL into the field box, and remove https:// from the start of the address. In our example, we will add a selector wheel to our slide. Click "Preview" to see a sample of the web page's appearance in your presentation.
This is how ours will look.
When you or someone with access to your presentation views the slideshow, this web page will be live and interactive.
4. Add Links and Menus
As well as moving from one slide to the next through a keyboard action or mouse click, you can create links within your presentation to direct the audience to specific locations.
To create a link, right-click the outline of the clickable object, and click "Link."
In the Insert Hyperlink dialog box, click "Place In This Document," choose the landing destination, and click "OK."
What's more, to make it clear that an object is clickable, you can use action buttons. Open the "Insert" tab on the ribbon, click "Shape," and then choose an appropriate action button. Usefully, PPT will automatically prompt you to add a link to these shapes.
You might also want a menu that displays on every slide. Once you have created the menu, add the links using the method outlined above. Then, select all the items, press Ctrl+C (copy), and then use Ctrl+V to paste them in your other slides.
5. Add Clickable Images to Give More Info
Through PowerPoint's animations, you can give your viewer the power to choose what they see and when they see it. This works nicely whether you're planning to send your presentation to others to run through independently or whether you're presenting in front of a group and want your audience to decide which action they want to take.
Start by creating the objects that will be clickable (trigger) and the items that will appear (pop-up).
Then, select all the pop-ups together. When you click "Animations" on the ribbon and choose an appropriate animation for the effect you want to achieve, this will be applied to all objects you have selected.
The next step is to rename the triggers in your presentation. To do this, open the "Home" tab, and in the Editing group, click "Select", and then "Selection Pane."
With the Selection Pane open, select each trigger on your slide individually, and rename them in the Selection Pane, so that they can be easily linked to in the next step.
Finally, go back to the first pop-up. Open the "Animations" tab, and in the Advanced Animation group, click the "Trigger" drop-down arrow. Then, you can set the item to appear when a trigger is clicked in your presentation.
If you want your item to disappear when the trigger is clicked again, select the pop-up, click "Add Animation" in the Advanced Animation group, choose an Exit animation, and follow the same step to link that animation to the trigger button.
6. Add a Countdown Timer
A great way to get your audience to engage with your PPT presentation is to keep them on edge by adding a countdown timer. Whether you're leading a presentation and want to let your audience stop to discuss a topic, or running an online quiz with time-limit questions, having a countdown timer means your audience will keep their eye on your slide throughout.
To do this, you need to animate text boxes or shapes containing your countdown numbers. Choose and format a shape and type the highest number that your countdown clock will need. In our case, we're creating a 10-second timer.
Now, with your shape selected, open the "Animations" tab on the ribbon and click the animation drop-down arrow. Then, in the Exit menu, click "Disappear."
Open the Animation Pane, and click the drop-down arrow next to the animation you've just added. From there, choose "Timing."
Make sure "On Click" is selected in the Start menu, and change the Delay option to "1 second," before clicking "OK."
Then, with this shape still selected, press Ctrl+C (copy), and then Ctrl+V (paste). In the second box, type 9 . With the Animation Pane still open and this second shape selected, click the drop-down arrow and choose "Timing" again. Change the Start option to "After Previous," and make sure the Delay option is 1 second. Then, click "OK."
We can now use this second shape as our template, as when we copy and paste it again, the animations will also duplicate. With this second shape selected, press Ctrl+C and Ctrl+V, type 8 into the box, and continue to do the same until you get to 0 .
Next, remove the animations from the "0" box, as you don't want this to disappear. To do this, click the shape, and in the Animation Pane drop-down, click "Remove."
You now need to layer them in order. Right-click the box containing number 1, and click "Bring To Front." You will now see that box on the top. Do the same with the other numbers in ascending order.
Finally, you need to align the objects together. Click anywhere on your slide and press Ctrl+A. Then, in the Home tab on the ribbon, click "Arrange." First click "Align Center," and then bring the menu up again, so that you can click "Align Middle."
Press Ctrl+A again to select your timer, and you can then move your timer or copy and paste it elsewhere.
Press F5 to see the presentation in action, and when you get to the slide containing the timer, click anywhere on the slide to see your countdown timer in action!
Now that your PPT presentation is more interactive, make sure you've avoided these eight common presentational mistakes before you present your slides.

How To Get Free Access To Microsoft PowerPoint
E very time you need to present an overview of a plan or a report to a whole room of people, chances are you turn to Microsoft PowerPoint. And who doesn't? It's popular for its wide array of features that make creating effective presentations a walk in the park. PowerPoint comes with a host of keyboard shortcuts for easy navigation, subtitles and video recordings for your audience's benefit, and a variety of transitions, animations, and designs for better engagement.
But with these nifty features comes a hefty price tag. At the moment, the personal plan — which includes other Office apps — is at $69.99 a year. This might be the most budget-friendly option, especially if you plan to use the other Microsoft Office apps, too. Unfortunately, you can't buy PowerPoint alone, but there are a few workarounds you can use to get access to PowerPoint at no cost to you at all.
Read more: The 20 Best Mac Apps That Will Improve Your Apple Experience
Method #1: Sign Up For A Free Microsoft Account On The Office Website
Microsoft offers a web-based version of PowerPoint completely free of charge to all users. Here's how you can access it:
- Visit the Microsoft 365 page .
- If you already have a free account with Microsoft, click Sign in. Otherwise, press "Sign up for the free version of Microsoft 365" to create a new account at no cost.
- On the Office home page, select PowerPoint from the side panel on the left.
- Click on "Blank presentation" to create your presentation from scratch, or pick your preferred free PowerPoint template from the options at the top (there's also a host of editable templates you can find on the Microsoft 365 Create site ).
- Create your presentation as normal. Your edits will be saved automatically to your Microsoft OneDrive as long as you're connected to the internet.
It's important to keep in mind, though, that while you're free to use this web version of PowerPoint to create your slides and edit templates, there are certain features it doesn't have that you can find on the paid version. For instance, you can access only a handful of font styles and stock elements like images, videos, icons, and stickers. Designer is also available for use on up to three presentations per month only (it's unlimited for premium subscribers). When presenting, you won't find the Present Live and Always Use Subtitles options present in the paid plans. The biggest caveat of the free version is that it won't get any newly released features, unlike its premium counterparts.
Method #2: Install Microsoft 365 (Office) To Your Windows
Don't fancy working on your presentation in a browser? If you have a Windows computer with the Office 365 apps pre-installed or downloaded from a previous Office 365 trial, you can use the Microsoft 365 (Office) app instead. Unlike the individual Microsoft apps that you need to buy from the Microsoft Store, this one is free to download and use. Here's how to get free PowerPoint on the Microsoft 365 (Office) app:
- Search for Microsoft 365 (Office) on the Microsoft Store app.
- Install and open it.
- Sign in with your Microsoft account. Alternatively, press "Create free account" if you don't have one yet.
- Click on Create on the left side panel.
- Select Presentation.
- In the PowerPoint window that opens, log in using your account.
- Press Accept on the "Free 5-day pass" section. This lets you use PowerPoint (and Word and Excel) for five days — free of charge and without having to input any payment information.
- Create your presentation as usual. As you're using the desktop version, you can access the full features of PowerPoint, including the ability to present in Teams, export the presentation as a video file, translate the slides' content to a different language, and even work offline.
The only downside of this method is the time limit. Once the five days are up, you can no longer open the PowerPoint desktop app. However, all your files will still be accessible to you. If you saved them to OneDrive, you can continue editing them on the web app. If you saved them to your computer, you can upload them to OneDrive and edit them from there.
Method #3: Download The Microsoft PowerPoint App On Your Android Or iOS Device
If you're always on the move and need the flexibility of creating and editing presentations on your Android or iOS device, you'll be glad to know that PowerPoint is free and available for offline use on your mobile phones. But — of course, there's a but — you can only access the free version if your device is under 10.1 inches. Anything bigger than that requires a premium subscription. If your phone fits the bill, then follow these steps to get free PowerPoint on your device:
- Install Microsoft PowerPoint from the App Store or Google Play Store .
- Log in using your existing Microsoft email or enter a new email address to create one if you don't already have an account.
- On the "Get Microsoft 365 Personal Plan" screen, press Skip For Now.
- If you're offered a free trial, select Try later (or enjoy the free 30-day trial if you're interested).
- To make a new presentation, tap the plus sign in the upper right corner.
- Change the "Create in" option from OneDrive - Personal to a folder on your device. This allows you to save the presentation to your local storage and make offline edits.
- Press "Set as default" to set your local folder as the default file storage location.
- Choose your template from the selection or use a blank presentation.
- Edit your presentation as needed.
Do note that PowerPoint mobile comes with some restrictions. There's no option to insert stock elements, change the slide size to a custom size, use the Designer feature, or display the presentation in Immersive Reader mode. However, you can use font styles considered premium on the web app.
Method #4: Use Your School Email Address
Office 365 Education is free for students and teachers, provided they have an email address from an eligible school. To check for your eligibility, here's what you need to do:
- Go to the Office 365 Education page .
- Type in your school email address in the empty text field.
- Press "Get Started."
- On the next screen, verify your eligibility. If you're eligible, you'll be asked to select whether you're a student or a teacher. If your school isn't recognized, however, you'll get a message telling you so.
- For those who are eligible, proceed with creating your Office 365 Education account. Make sure your school email can receive external mail, as Microsoft will send you a verification code for your account.
- Once you're done filling out the form, press "Start." This will open your Office 365 account page.
You can then start making your PowerPoint presentation using the web app. If your school's plan supports it, you can also install the Office 365 apps to your computer by clicking the "Install Office" button on your Office 365 account page and running the downloaded installation file. What sets the Office 365 Education account apart from the regular free account is that you have unlimited personal cloud storage and access to other Office apps like Word, Excel, and Outlook.
Read the original article on SlashGear .

Top 9 AI Tools for Powerpoint Presentations

Do you regularly create PowerPoint presentations and want to reduce the time needed to make these? Fortunately, AI is here to help you solve that problem. However, only a few tools can help you prepare presentations in no time. Without further ado, here are the best AI tools for PowerPoint presentations!
Microsoft Designer
Since PowerPoint is a Microsoft product, it makes sense that the AI-powered tool to create PowerPoint presentations is Microsoft Designer. However, there’s no actual tool to create a presentation from scratch. You need to choose from a template. From there, it loads the Microsoft PowerPoint app. Then, you can choose from the designs available.
Unlike other AI tools, Microsoft Designer can’t create written content. However, Microsoft Designer optimizes formatting and design by organizing elements to make a compelling presentation!
You can actually use Microsoft Designer if you need custom images for your presentations. Their AI image generator can create various images to make your presentation come alive or entertaining!
SlideSpeak has a dedicated feature that allows you to create PowerPoint presentations from text. You can upload a PDF, Text, and Word file. From there, the AI will analyze your text and generate a PowerPoint. Once generated, you can download it. Then, you can edit it directly onto PowerPoint. However, you can also edit your presentations before downloading them since they have multiple templates.
If you need a dedicated AI tool to add to your PowerPoint app, AUXI is one of the few AI tools for PowerPoint presentations. Here are the nifty features of using AUXI for your PowerPoints.
- The Smart Bar – This tool is a bar that appears on your slides. It shows different commands on how to improve your slides!
- AI Recommendations – Do you hate formatting your design and text? The AI recommendations feature will suggest design and formatting options to make your slides look more compelling than ever!
- Type-based Recommendations – Get design recommendations based on what you need! Type your query, and the AI will recommend the best slide.
- Sketch to PowerPoint – If you have a slide sketch or an image that inspires a slide, the AI will convert that into a slide and integrate it into your presentation!
- The Checker – This tool checks inconsistencies, which will help you be presentation-ready in minutes!
Aside from these, they also have an AI editing tool for formatting, alignment and space editing, agenda making, and translations!
Like some tools on this list, you need to subscribe to get the full power of this tool.
Beautiful.ai
Beautiful.ai is another AI company that offers integration into PowerPoint. Like other tools on this list, Beautiful.ai fixes the PowerPoint presentation with a more engaging design. You can also choose from hundreds of well-designed PowerPoint templates to bring more life into your presentation.
However, you can also use Beautiful.ai even if you don’t have the PowerPoint app. When you use this tool, they also have a PowerPoint export option!
Ghostwriter
The Ghostwriter tool has a dedicated Office integration, which is perfect for companies using Microsoft products. However, if PowerPoint presentations matter to you only, they have a stand-alone Ghostwriter tool for the presentation maker. It uses the OpenAI GPT language learning models. Plus, you can use their quick action prompts to make changes. You can also change personas, writing tones, and styles with the AI tool! Unfortunately, you have to pay for the tool to leverage it.
Plus is another AI Powerpoint tool to add to your toolkit. You need to use Google Slides first to make this work. Plus has a dedicated tool to integrate into Google Workspace. Once you integrate this tool, you need to select a template first. Then, add the details of your presentation. You can customize it first before the AI generates a presentation. Once generated, you can edit the presentation and export it to PowerPoint!
SlidesWizard
Here’s one simple AI tool for PowerPoint presentations. All you need is a keyword, topic, or agenda; the AI will generate a presentation in seconds! Once you input a topic, keyword, or agenda, you can click “Create Slides – Free.” However, you can customize the presentation beforehand with the “Extra Options” button. You can select the template color, slide number, language, and target audience! Once generated, you can download the file and edit it on PowerPoint!
However, this is only applicable when you pay for the service. The free option allows you to share the presentation with other people.
MagicSlides
MagicSlides is one handy tool for PowerPoint creators. They can be considered the one-stop shop for all things PowerPoint. Here are the features you can utilize for your PowerPoint presentations.
- Topic to PPT – You can input one phrase or keyword, and the AI can generate a PowerPoint presentation based on it.
- URL to PPT – Can’t come up with the content but there’s a web page dedicated to that? You can choose the URL to PPT option. This lets the AI read the web page and convert that into a presentation.
- YouTube to PPT – Does a YouTube video explain all the concepts you need for your PowerPoint? The AI will extract the info from that video and turn it into a PowerPoint.
- PDF to PPT – If you have a PDF ready to make it into a presentation, you can choose this option!
- DOCX to PPT – This is similar to the PDF option.
- Tome URL to PPT – Tome is another AI presentation tool, but you can’t export presentations on the Free plan. You can use this to convert this into a Google Slides or PPTx file!
AI tools are still limited in the realm of PowerPoint presentations. Only two tools have PowerPoint integrations that fix formatting and design. However, you can still use other AI for PowerPoint presentations, like AI content writing, graphs, or image generator tools! Still, with those tools, you might still need more assistance from professionals who create well-designed presentations made to captivate your audience.
Fortunately, Penji has fantastic presentation designers for all kinds of projects! You can ask for marketing, sales, pitch, conference, educational, instructional, and more! Let Penji do the heavy lifting while you work on what’s important. Watch a quick demo to see what Penji can do for you!
Related articles

A Guide to the Canva AI Presentation Maker

Top AI Facebook Ad Generator Options for 2024

What is a Brand Strategy Template, and Why Use One

Canva vs Freepik vs Custom Designs – What’s Better?
Unlimited graphic design starting at $499/m


IMAGES
VIDEO
COMMENTS
Making a presentation without PowerPoint is easy. Many people choose from various presentation software alternatives. Simply use any software or tool that lets you create, edit and arrange slides. One advantage of these tools is the capability to integrate more from your cloud storage services and social media feeds this way.
Make a presentation without PowerPoint using Reveal.js and HTML. Reveal.js is an open-source framework for turning an HTML document into a killer presentation. It's pretty impressive. Just look at this introduction presentation to get a feel for what Reveal.js is capable of—especially considering it's all done with standards-compliant HTML ...
How to Present Without Powerpoint. 01. Only Use Slides if They Add Value to Your Presentation. For tens of thousands of years, humans have demonstrated effective communication without PowerPoint. Global businesses have been built, wars won and lost, worlds 'discovered' and centuries of learning compiled and shared without the use of PowerPoint.
Easily edit Microsoft PowerPoint presentations online without converting them, and layer on Slides' enhanced collaborative and assistive features like comments, action items, and Smart Compose. ...
9. Ask the audience - 5. Have the audience create video responses to what you're talking about. Hand out a dozen flip cams and get them in groups. Give them a limited amount of time - 10 ...
6. LibreOffice. LibreOffice is open-source presentation software that does everything PowerPoint can do. Although it lacks functionality such as OneDrive Integration, its PowerPoint-like functionality more than makes up for it. LibreOffice has its share of useful features, such as the ability to import Keynote files.
CREATE YOUR PITCH. Guy Kawasaki's (@GuyKawasaki) 10-20-30 rule. This Marketing guru explains how a successful presentation should never go beyond 10 slides, 20 minutes, and a font smaller than 30 points. We remember 10% of what we read, 20% of what we hear, 30% of what we see, 50% of what we listen to and look at, 70% of what we say, and 90% ...
Creating a successful and engaging presentation without PowerPoint can be difficult. Apart from frameworking it differently and using alternative tools, there are a few time-tested approaches that could help you create powerful presentations. Here are a few tips to consider when creating creative presentations without PowerPoint. 1.
With Visme's Presenter Studio, you can record your presentation and share it with your audience. Record your screen, audio, and video, or switch off your camera for an audio-only presentation. Present asynchronously on your own time, at your own pace. Let your colleagues watch it at their convenience. Create Your Presentation.
How to create your presentation without Powerpoint. Start a new presentation - Sign up or log into your Mentimeter account. Begin with the Content Slides to create the title page and intro to your presentation. The Bullet Slide is great to highlight the most important information and help users retain info. Use the new Layout options to decide ...
1. Here are your options: If you need the exact fidelity (animations & graphics) of your PPT but without the ability for the recipient to edit it, go for File > Export > Video (4k) If you don't need animations to be preserved but everything else should be as is and the recipient shouldn't be able to edit, go for File > Export > PDF. If you need ...
Design powerful slides with an online. presentation maker. Take your audience on a spellbinding journey with an effective presentation. Use the customizable slides of Renderforest's presentation maker to bring your creative vision to life. Create a Presentation. Trusted by 23M+ users and 100k+ high-end companies.
Try for free our new AI Presentation Generator and create a customizable template in seconds. Explore beyond PowerPoint. Create . Explore . AI ... so thanks to the editing tools provided by one of our sister projects —shoutouts to Wepik— you can make changes on the fly without resorting to other programs or software. Add text, choose your ...
Now there are three reasons why everyone should live life without a safety net and pursue this dream. The first is autonomy - having complete control over your own life. Imagine that. The second is job satisfaction. Having your clients hug you, when they adapt your ideas and it changes their lives.
Free online presentation maker. Try our new tool to edit this selection of templates for people that want to let their creativity run free. Create interactive resources easily, quickly and without the need for any software. A really useful tool for teachers and students. Move the content, add images, change colors and fonts or, if you prefer ...
Speaking without slides is often better because: Audiences grant you more attention and authority over the room. You have no fear of slide or A/V malfunctions. You can never become a slave to your slides. It forces you to clarify and improve your ideas, making you a better speaker. But slides do have some advantages, including:
Use PowerPoint in a web browser. If you have a Microsoft account (hotmail.com, outlook.com, live.com, msn.com) or a Microsoft 365 work or school account, you can view and edit a presentation for free in a web browser. Save the file to OneDrive or Dropbox and use PowerPoint for the web to open it. If you don't already have a Microsoft account ...
On the Slide Show tab, in the Set Up group, click the arrow on the Record Slide Show button. In the Record Slide Show dialog box, select the Narrations and laser pointer check box, and if appropriate, select or deselect the Slide and animation timings check box. Click Start Recording.
Short Answer. There are several free online alternatives to Microsoft Office that you can use to make a PowerPoint. Google Slides, OpenOffice Impress, and Zoho Show are all great options. All you need to do is create an account with one of the services, and you can start creating your presentation.
Start in Settings (1) and select the tools you will be using. You have the option to use a microphone, or you can record yourself talking on camera. Choose your microphone and/or camera for recording. Next (2), decide whether you want to have the microphone or camera you selected turned on.
To do that, simply go up to the Home tab and click on New Slide. This inserts a new slide in your presentation right after the one you were on. You can alternatively hit Ctrl+M on your keyboard to insert a new blank slide in PowerPoint. To learn more about this shortcut, see my guide on using Ctrl+M in PowerPoint.
Tips for creating an effective presentation. Tip. Details. Choose a font style that your audience can read from a distance. Choosing a simple font style, such as Arial or Calibri, helps to get your message across. Avoid very thin or decorative fonts that might impair readability, especially at small sizes. Choose a font size that your audience ...
To do so, sign in with a Microsoft account and enjoy free access to all Office applications like Word, Excel, PowerPoint, etc. Fix: Couldn't verify your Office 365 subscription
Open PowerPoint. In the left pane, select New. Select an option: To create a presentation from scratch, select Blank Presentation. To use a prepared design, select one of the templates. To see tips for using PowerPoint, select Take a Tour, and then select Create, . Add a slide.
How to Improve the Protection of your PowerPoint Presentation. As you can see, adding a watermark to a PowerPoint presentation isn't extremely difficult or complicated. You can add some text or a logo to every slide within a couple of minutes. On top of this, PowerPoint isn't an advanced software. It's quite easy to master.
2. Embed Microsoft Forms (Education or Business Only) If you plan to send your PPT presentation to others—for example, if you're a trainer sending step-by-step instruction presentation, a teacher sending an independent learning task to your students, or a campaigner for your local councilor sending a persuasive PPT to constituents—you might want to embed a quiz, questionnaire, pole, or ...
Click on "Blank presentation" to create your presentation from scratch, or pick your preferred free PowerPoint template from the options at the top (there's also a host of editable templates you ...
Without further ado, here are the best AI tools for PowerPoint presentations! Microsoft Designer. Since PowerPoint is a Microsoft product, it makes sense that the AI-powered tool to create PowerPoint presentations is Microsoft Designer. However, there's no actual tool to create a presentation from scratch. You need to choose from a template.