
Press Enter to search

How to Upload a Resume to LinkedIn
Read our guide for walkthroughs and screenshots of 4 ways to upload your resume to LinkedIn, including essential tips for 2024.
a year ago • 5 min read
Did you know there’s more than one way to upload your resume to LinkedIn? What seems like it should be as easy as pushing a button becomes a little more complicated when you consider the different ways you may want your resume to be visible — do you want to use it to directly apply for jobs? Share it with your network? Allow recruiters to view and download it? Have multiple copies that you can tailor?
If this seems like a lot of options to sort through, don’t worry. We’re about to break down the four different ways to upload your resume to LinkedIn, including screenshots and easy to follow guides for each one.
4 ways to upload your resume to LinkedIn
You can upload your resume to LinkedIn by:
- Adding your resume directly to your profile
- Attaching your resume when applying for a job
- Saving copies of your resume for future job applications
- Creating your resume from scratch on LinkedIn
Keep scrolling for a detailed rundown of each of these options, including step by step instructions and a visual guide.
Add your resume to your LinkedIn profile
The easiest way to add your resume to LinkedIn is to upload it directly to your profile. This allows you to share it with your network or even make it available for recruiters to download.
- Go to your profile and click “Add profile section.”
- From the “Recommended” section, choose “Add featured.”
- Click the + button and select “Add media.”
- Navigate to your saved resume file and hit “Upload.”
- TIP: Save your resume as a PDF to preserve the formatting and prevent other people from editing it.
Pros : Lets you display your resume on your LinkedIn profile for easy sharing. Cons : Resumes uploaded directly to your LinkedIn profile can’t be used when applying for jobs.
If you’re more of a visual learner, here’s a screenshot guide:
Attach your resume to a job application on LinkedIn
If you’re applying for jobs directly on LinkedIn, you’ll have a chance to attach a copy of your resume. While this is optional, you should always do it unless the job posting states otherwise.
- Once you’ve found a job you want to apply for, click on the job title.
- Scroll down and choose “Easy apply.” (If you see “Apply” instead, that’s an external link that will take you away from LinkedIn.)
- Check that your contact information is correct and hit “Next.”
- Choose ”Upload your resume.”
- Once you’re finished, hit “Submit application” to apply for the job.
- TIP: Upload your resume the first time around — you won’t be able to reopen your application to add it later if you change your mind.
Pros : Sends your resume directly to the hiring manager. Cons : You can’t edit resumes uploaded this way, so make sure you’ve skimmed it for errors before you hit “send.”
Here’s the visual guide:
Save multiple copies of your resume on LinkedIn
If uploading your resume every time you apply for a job sounds like a lot of effort, you might want to upload multiple copies of your resume in advance.
- Go to the job application settings page.
- Choose “Upload resume.”
- Repeat this step to upload multiple resumes to LinkedIn.
- Click the “…” icon to download your resume or delete older versions that you no longer want.
- TIP: LinkedIn will automatically save the last four copies of your resume that you used to apply for jobs.
Pros : You can upload multiple copies of your resume tailored to different roles or industries. Cons : Having multiple resumes can get confusing, so make sure you label them clearly.
Here’s the screenshot version:
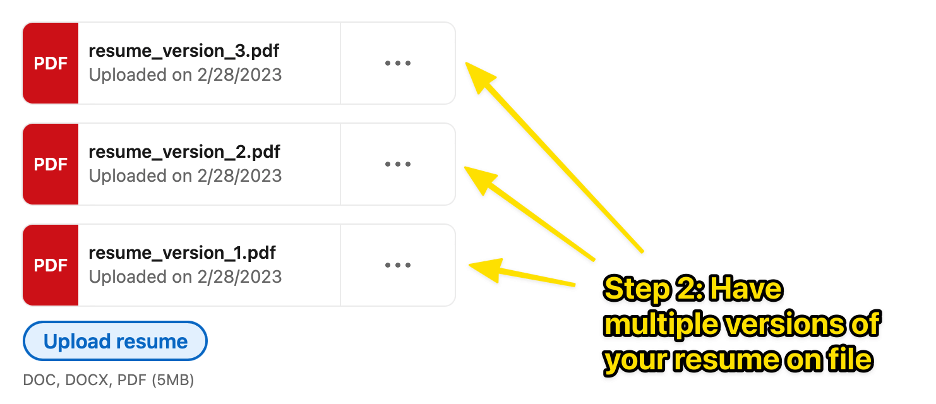
Related : How To Update Your Resume on LinkedIn
Create a resume with LinkedIn resume builder
If your LinkedIn profile is more up to date than your resume, you can use LinkedIn’s built-in resume builder to create a new resume — without needing to upload anything.
- Go to the “Jobs” section at the top of your LinkedIn homepage.
- Click on the “Resume builder” option.
- Choose whether you want to upload a premade resume or autofill your LinkedIn profile information.
- Click the icons next to each section to add or edit your information.
- TIP: Click “Download as PDF” to download a copy of your resume that you can use to apply for jobs on or off LinkedIn.
Pros : Can automatically fill information from your LinkedIn profile. Cons : You may have to spend a lot of time in the editing phase if you plan to use this resume outside of LinkedIn.
Here are some screenshots to help:

Tips for uploading your resume to LinkedIn in 2024
Now that you’re an expert on uploading your resume to LinkedIn, here are some essential tips to keep in mind.
- Use LinkedIn Review to identify gaps in your LinkedIn profile and get personalized tips on how to improve your visibility.
- Score My Resume can help you perfect your resume before you upload it by suggesting bullet points, keywords, and action verbs.
- Make sure your profile matches your resume (especially the dates of employment). Most ATS scanners will pull information from your LinkedIn profile and flag any discrepancies.
How-To Geek
How to add your resume on linkedin.
Let recruiters see all your career achievements!
Quick Links
Why upload your resume to linkedin, upload your resume to your linkedin profile, save your resume for job listings, showcase your resume in a linkedin post, key takeaways.
To add a resume to your LinkedIn profile, open your profile and go to Add Profile Section > Add Featured. Click the + icon and select "Add Media", then find your resume file. Alternatively, upload your resume for "Easy Apply" job listings or post your resume in your LinkedIn feed.
Adding your resume on LinkedIn allows recruiters to view your career achievements and potentially contact you for available job positions. You can upload your resume to your profile, a job listing, or a regular feed post. We'll show you how to do that all.
Related: How to Quickly Generate a Resume from Your LinkedIn Profile
If you already have a LinkedIn account, you may wonder what the point of adding a resume is---can't employers learn the same thing from looking at your profile? Well, unless you've made your entire profile public , they can't see it until you've added them as a connection. Making connections is time-consuming and inconvenient in the fast-paced world of hiring, and a public profile puts your privacy at risk.
If you upload a resume to your profile, visitors to your profile can get your skills and history in brief and share the resume with recruiters and employers. Saving your resume in your account settings will let you complete applications faster, and posting your resume to your feed puts it in front of everyone in your network. You only stand to gain from uploading your resume to LinkedIn, and it only takes a few clicks, so let's get started.
In case you don't already have a resume , you can generate one using the existing career details in your LinkedIn profile.
One way to showcase your resume on LinkedIn is to add it to your profile. This allows your profile viewers to view as well as download your resume. Note that you can't use this uploaded resume to apply for jobs on the platform; for that, you'll have to follow the second section below.
To begin adding your resume to your profile, launch your preferred web browser on your desktop and open LinkedIn . Sign in to your account on the site.
Then, in the site's top-right corner, click Me > View Profile.
On your profile page , beneath your name, click "Add Profile Section."
On the "Add to Profile" window, select Recommended > Add Featured.
Next to the "Featured" title, select the "+" (plus) sign and choose "Add Media."
You'll see your computer's "Open" window. Here, access the folder containing your resume and double-click your resume to upload it.
On the "Add Media" window, click the "Title" field and type a title for your resume. Optionally, fill in the "Description" field. Then, save your changes by clicking "Save" in the window's bottom-right corner.
And your resume has been successfully uploaded to your LinkedIn profile.
To make applying for jobs faster, you can upload and save your resume in your LinkedIn application settings menu. This way, the next time you come across a relevant job position, you can get LinkedIn to automatically attach your resume to your application.
You can only use your uploaded resume to apply to jobs that display LinkedIn's "Easy Apply" button. If a listing only shows "Apply," it'll redirect you to that company's website, and you'll likely have to upload your resume there.
To upload your resume for later applications, head to the LinkedIn site and sign in to your account. Then, from the menu bar at the top, select "Jobs."
In the left sidebar, click "Application Settings."
A "Job Application Settings" page will open. Here, in the "Manage Your Resumes" section, click "Upload Resume."
Your resume must be in DOC, DOCX, or PDF format. It must also be 5 MB or smaller in size.
You'll see your machine's "Open" window. Here, open the folder containing your resume and double-click your resume file.
And your selected resume is successfully uploaded to LinkedIn.
Next time you see a job listing, simply click the "Easy Apply" button and you can use your saved resume on LinkedIn to apply for the job.
Enjoy the convenience of applying for jobs on LinkedIn!
Like all other social media sites, LinkedIn lets you create and publish public posts. You can add your resume to these posts and let your followers see it in their feed, ideally getting the attention of an employer in your network.
To use this method, access LinkedIn , sign in to your account, and select "Start a Post" at the top.
On the "Create a Post" window, you'll enter the text that will go along with your resume in your post.
First, click the large text field and add a few sentences in your post. This could be related to why you're uploading your resume, where your expertise lies, or similar.
Then, at the bottom, click "Add a Document" (an icon of a paper).
You'll see a "Share a Document" window. Here, to upload your resume from your computer, click "Choose File." To add your resume from Dropbox or Google Drive, select the appropriate option.
We'll upload the resume from our local storage.
In your computer's "Open" window, navigate to your resume folder and double-click the resume file.
Back on the "Share a Document" window, click the "Document Title" field and enter a title for your resume. Then, in the window's bottom-right corner, select "Done."
On the "Create a Post" window, add other details if you want. Then, publish your post along with your resume by clicking the "Post" button.
And that's all. Your post will appear in your audience's feed, allowing them to read your text content as well as view your uploaded resume .
Related: The Best Sites for Building a Resume
How to upload your resume in a LinkedIn profile or add it to a job application
- You can upload a resume directly to your LinkedIn profile, or via Easy Apply on job applications.
- Creating a custom resume for your LinkedIn profile is vital to stand out in the job market.
- If the Featured section is disabled, you can still add your resume via the "Add Section" option.
LinkedIn can be a useful tool for getting your name out there and in front of the right hiring managers. It can also help when it comes to directly applying for jobs, especially the thousands featured on the site.
In order to take full advantage of these features, it's a good idea to have a resume uploaded to your profile. Here's what you'll need to do.
Adding your resume to LinkedIn
If you don't have a resume ready, you could use LinkedIn's download feature , which takes all of the information you've included on your profile and converts it into a PDF resume.
However, that downloaded resume is likely not as aesthetically pleasing as a resume you created yourself, and it will likely be longer than you want. So uploading a customized resume to your profile lets you tailor your employment information to better fit the job you're applying for so you'll stand out in the right ways. The same goes when you're applying for a job.
How to upload a resume in LinkedIn profile
1. Go to the LinkedIn website and log in to your account, if necessary.
2. Click the Me tab in the top toolbar underneath your profile photo.
3. Choose View Profile from the drop-down menu that appears.
4. Scroll down to the Featured section and click the Add featured link if you haven't uploaded anything to the section. If you have, click the plus + icon at the top-right of the box, to the left of the pencil icon.
If you don't see the Featured section, it might be disabled. In that case, scroll up to the top of your profile and select Add Section , then Featured , followed by Media . You can then skip to step #6 in this guide.
5. Otherwise, if you do have the Featured section and have clicked Add featured or the plus + icon , in the drop-down that appears, select Media .
6. In the file upload window that appears, locate the resume document you want to upload. Click it and select Open .
7. A preview of the document will appear, as will boxes to give your resume a Title and Description . Only the Title is required.
8. Once you've filled out the title and description, click Save .
How to upload a resume in LinkedIn when applying for a job
1. Once you've found a job you want to apply to, click or tap on the job title to view details.
2. Click or tap the Easy Apply button.
Important: You must choose Easy Apply — not Apply — for this to work. Otherwise, you'll be directed to the hiring company's job application portal. And your resume must be less than 2MB and be formatted in either Word or as a PDF.
3. Add the required information and under Resume , select Upload resume .
4. Choose the desired file from the pop-up window and click Open .
5. Select Next and continue through the application until you reach the Review page.
6. Choose Submit application when ready.
- Main content
How to Add Your Resume on LinkedIn (Bonus Tip Included)
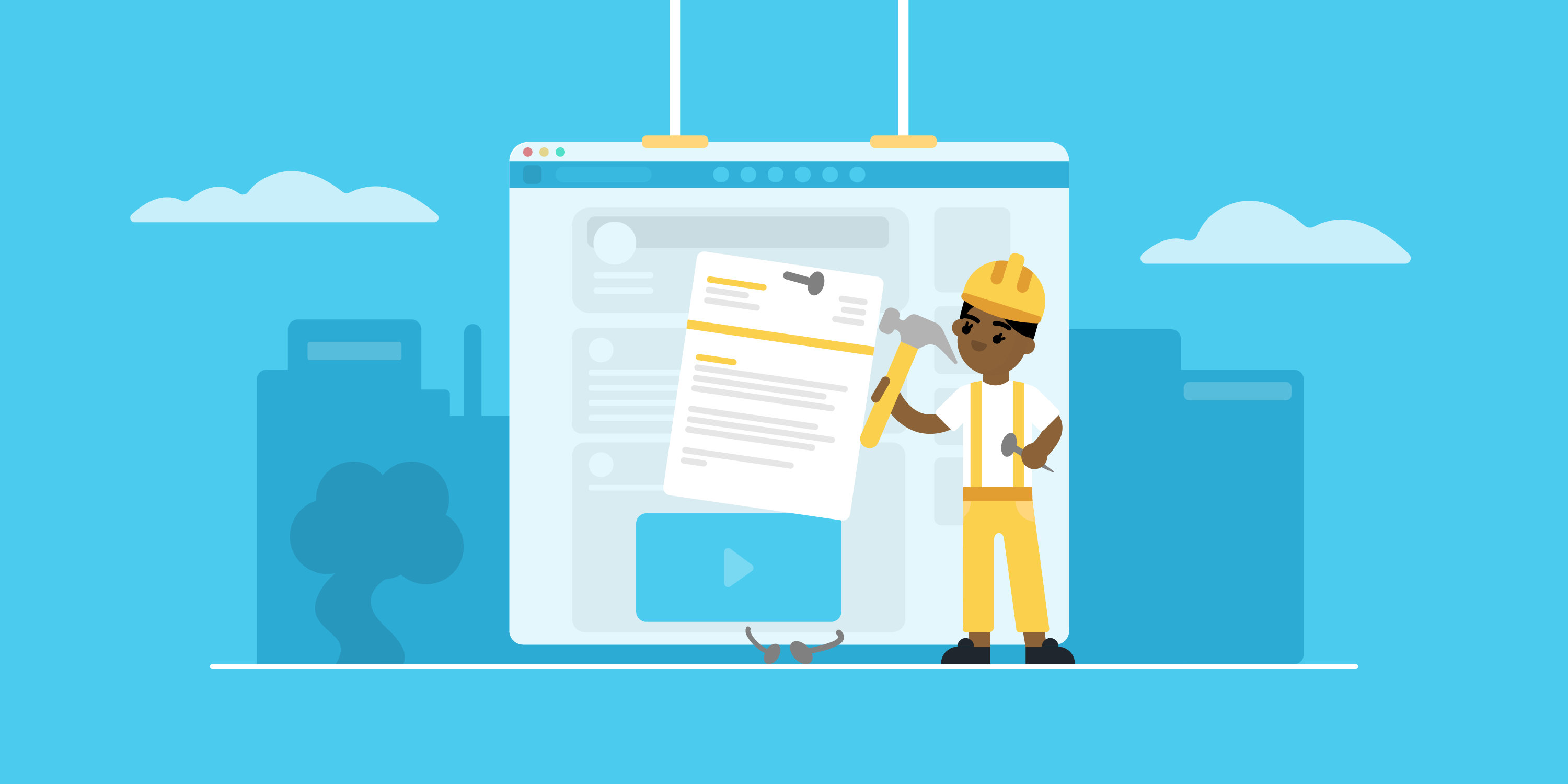
Looking to land your next job via LinkedIn?
No surprise there - LinkedIn is the social professional social media network out there, with over 3,000,000 new jobs posted on the platform per month in the US alone!
But before you start your job search via LinkedIn, you need to upload your resume to the platform.
In this article, we’ll teach you how to add your resume to your LinkedIn profile! Read on to learn:
- How To Add Your Resume on LinkedIn
- How to Add Your Resume on LinkedIn With Easy Apply
- Should You Add Your Resume to LinkedIn? Pros & Cons
- How to Download Your LinkedIn Profile As a Resume
So let’s dive right in!
How to Add Resume to Your LinkedIn Profile
The first thing to know is that your LinkedIn already has a place reserved for your resume, and that’s your profile's About Me section.
It’s a strategic position that allows anyone visiting your profile to notice your resume right away.
Now, when it comes to uploading your resume on LinkedIn, the process is fairly easy.
Follow these steps to upload your resume directly to your profile:
Step #1: Click the Me tab on the top toolbar below your profile photo.
Step #2: Choose View Profile from the drop-down menu that appears.
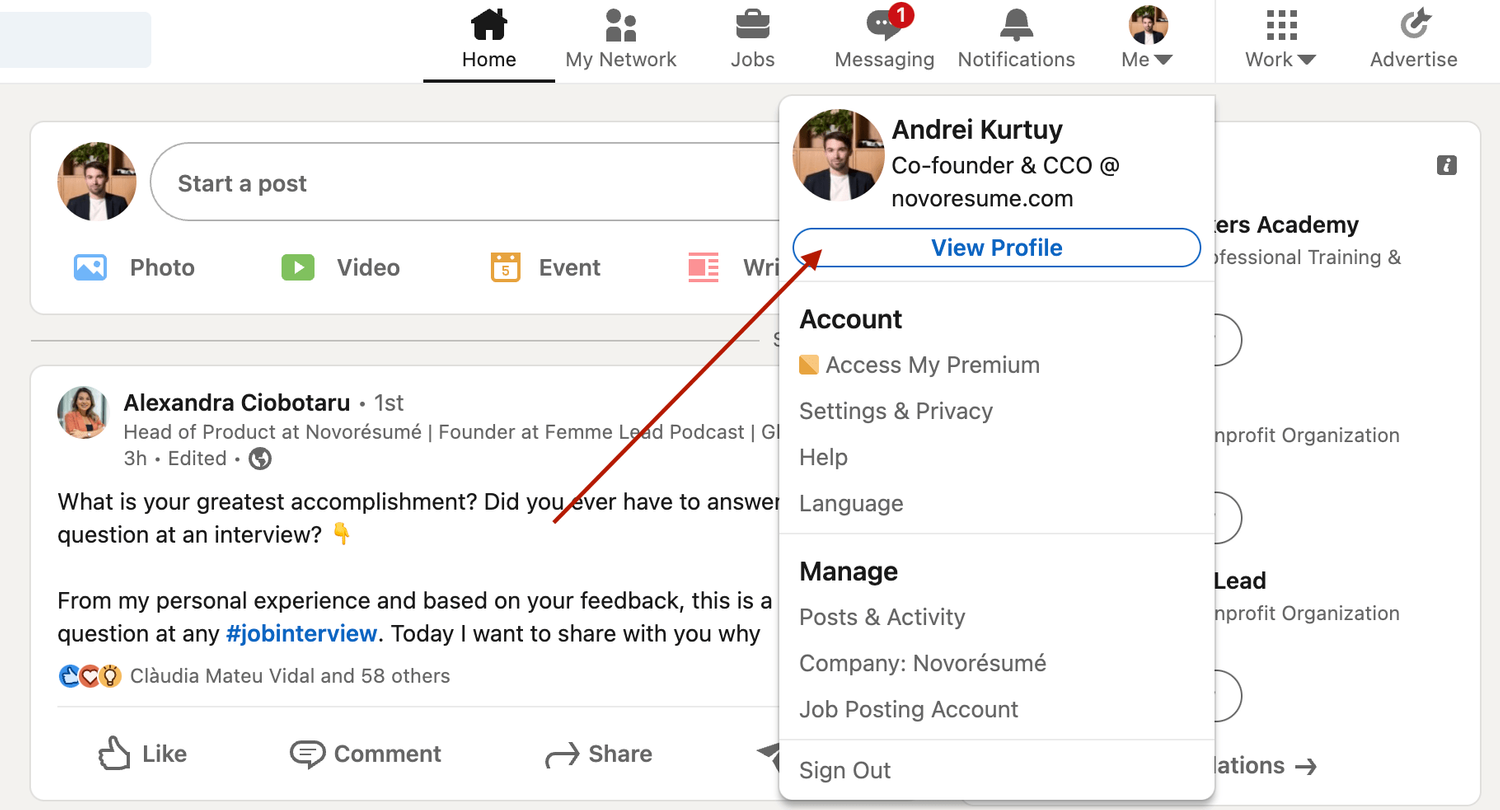
Step #3: Scroll down and click the Add Featured link.
Step #4: If you don't see the “ Featured” section , it might be disabled. If that’s the case, scroll to the top of your profile and select “ Add profile section” , then “ Recommended” , and then “ Add featured”, and finally "Add Media" .
Step #5: Otherwise, if your Featured section is enabled, click Add Favorites or the plus icon , and select Media from the drop-down menu.
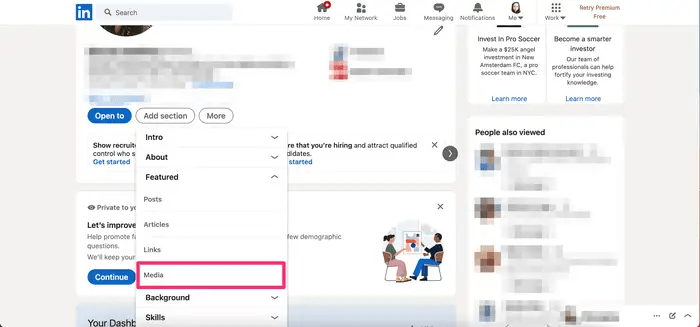
Step #6: In the file upload window that appears, select the resume document you want to upload and click Open.
Step #7: A preview of the document will pop up, as well as fields to title and describe your resume. Only the title is required.
Step #8: After filling in the title and description, click Save .
And just like that, everyone will be able to view your resume in the Featured part of your LinkedIn profile .
Want to learn more about how to actively find a job with LinkedIn? Check out our guide to LinkedIn networking !
Applying for Jobs on LinkedIn? Add Your Resume Using Easy Apply!
Now, when looking for work, it’s best to tailor your resume to each position rather than use the same one for all applications. Customizing your resume to the job not only improves your chances of getting hired but also shows the recruiter that you're dedicated and detail-oriented.
And, unfortunately, simply adding your resume to your LinkedIn profile doesn’t allow you to tailor your resume to specific job positions.
The good news? LinkedIn has thought about this.
If you’re job hunting and applying to several positions, you can upload different, customized versions of your resume using LinkdeIn's “ Easy Apply ” function.
Here’s exactly how you can do it:
Step #1: For starters, check the job position you’re applying for. The Easy Apply function will allow you to upload your resume straight to LinkedIn. Any listing that just has an "Apply" tab will require you to submit your resume via a third-party website.

Step #2: If applicable, select Easy Apply . Scroll down until you see a button that says Upload Resume .
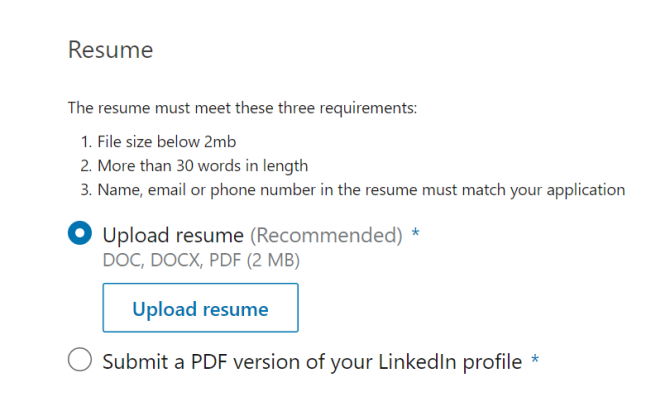
Step #3: To upload your resume, navigate to the resume file on your computer and select Open.
Step #4: From here on, you can keep revising your application and, when finished, click the Submit Application tab.
The best part? LinkedIn will save this version of your resume in case you need to use it for another job.
Should I Add My Resume on LinkedIn?
The answer is a clear “yes!”
When a potential employer lands on your LinkedIn page, they won’t have enough information just with your personal profile to see if you’re qualified for whatever job they’re considering you for.
Simply by adding a resume, you’re adding a new level of depth to your LinkedIn profile and making it more likely that prospective employers reach out to you.
How to Download Your LinkedIn Profile As a Resume (With Pros & Cons)
Just like it allows you to upload your resume online, LinkedIn also lets you download your profile on the platform as a resume.
All LinkedIn profiles feature a “Save as PDF” tab that will take your LinkedIn profile and save it on your device as a PDF.
This PDF will contain everything you’ve listed on LinkedIn, including your education, work experience, and skills.
To download your LinkedIn profile as a resume, the first thing you need to do is open LinkedIn in a web browser on your computer.
After selecting the profile icon at the top, click View Profile.
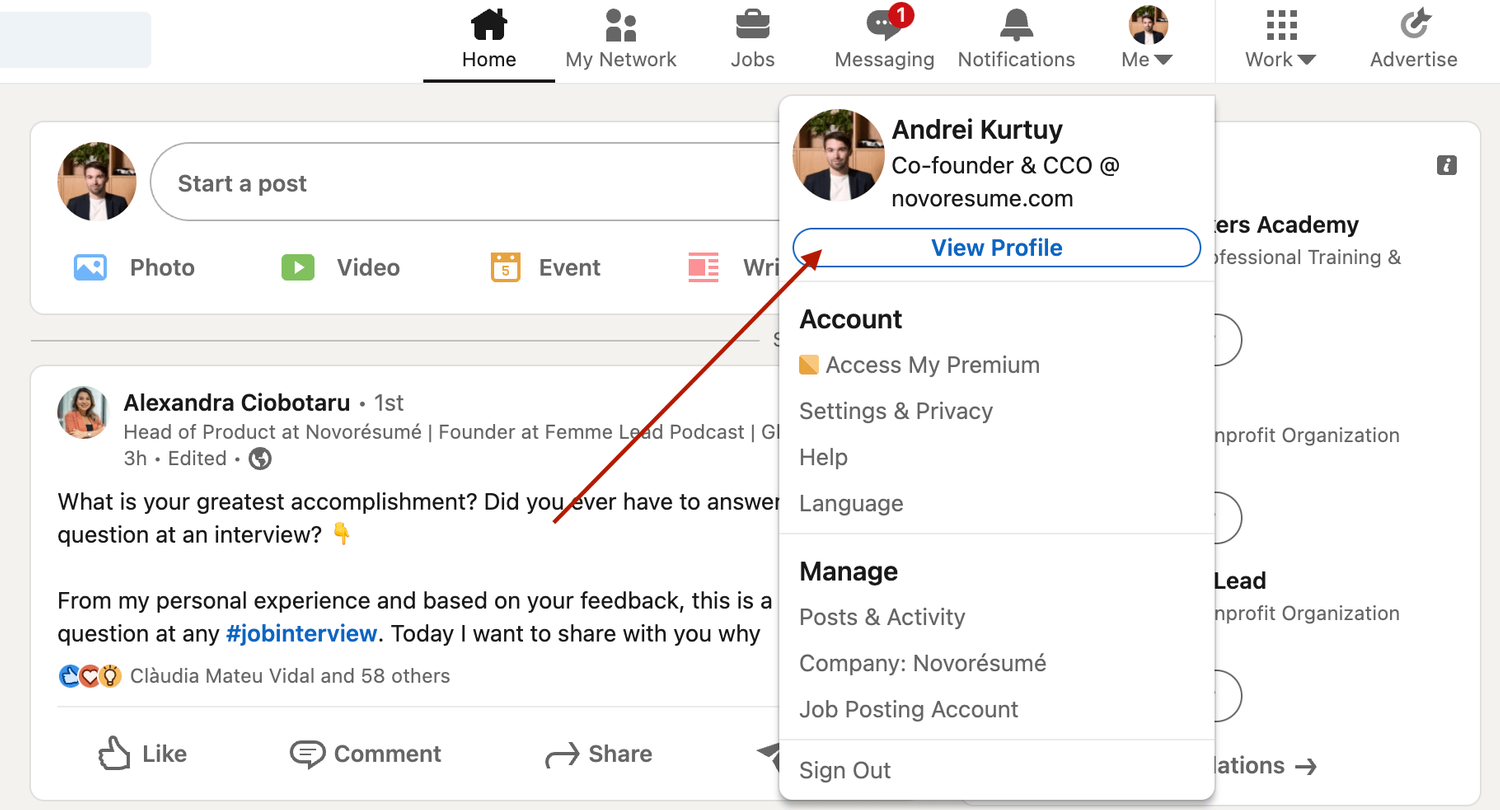
On the profile page, right below the profile picture, click More and select Save to PDF .
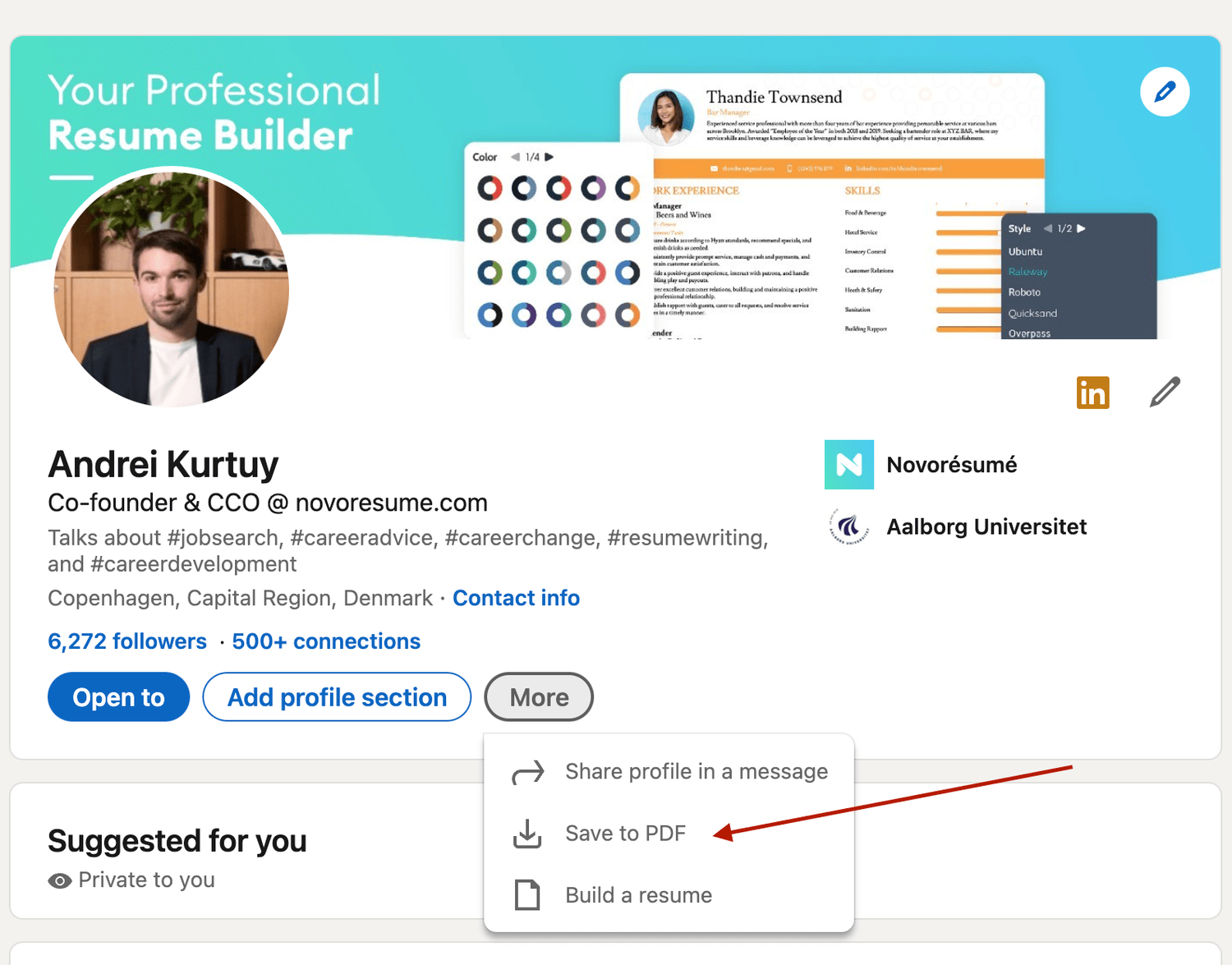
In a few seconds, your download will begin and the PDF will show all the information included in your profile.
Now, if you want to add, update, or omit certain elements from the profile before saving it, you can use LinkedIn’s resume tool to do so. Once you’re pleased with the result, you can hit Save.
However, the real question here is , is using a LinkedIn profile as a resume a good idea?
The answer is no .
The LinkedIn resume is simply not that effective for several reasons:
- It simply doesn’t look that good. And yes, your resume’s design does matter. The cleaner your resume layout, the easier it is to scan, and as such, more likely to get read by the HR manager.
- It’s not comprehensive enough. Your LinkedIn profile should not be as detailed as your resume. The purpose of a LI profile is to act as a brief introduction to you as a professional, not to sell you as a candidate.
- The output might be too long. Generally, you want to keep your resume length to one, maybe two pages max. A LinkedIn profile export can be longer than that.
Want to use a tried-and-tested resume template instead? Check out the Novorésumé resume builder !
It’s super easy to use and comes with 16 tried-and-tested templates . And the best part? Our resumes look super slick!
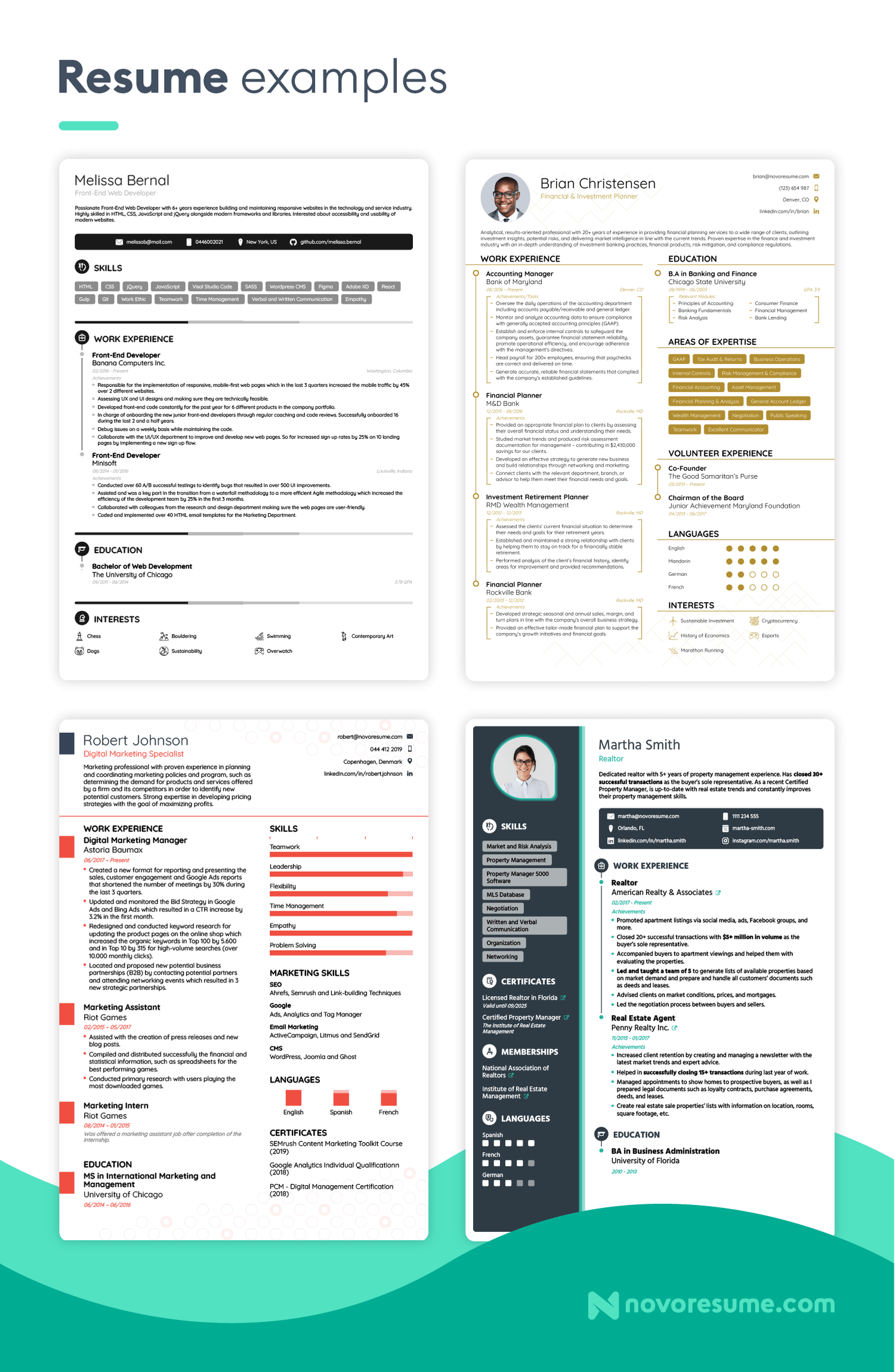
Key Takeaways
And that about sums it all up about how to best combine your LinkedIn profile & your resume!
Before you go, though, let’s recap the most important points we covered in this article:
- LinkedIn is much more than a CV on the internet. A LinkedIn profile should emphasize your ties to persons and employers, while your CV should present a clear professional goal.
- There are 2 simple ways to submit your resume to LinkedIn: directly through uploading or by using the Easy Apply feature for specific jobs.
- When hunting for a job on LinkedIn, don’t just rely on your CV - make sure your profile is fully updated too.

To provide a safer experience, the best content and great communication, we use cookies. Learn how we use them for non-authenticated users.
Protect your data
This site uses cookies and related technologies for site operation, and analytics as described in our Privacy Policy . You may choose to consent to our use of these technologies, reject non-essential technologies, or further manage your preferences.
- Resume and Cover Letter
- How to Put LinkedIn on a...

How to Put LinkedIn on a Resume (with Examples)
10 min read · Updated on March 27, 2024

Here's how to best represent LinkedIn on your resume so you receive the right type of attention
It's common knowledge that LinkedIn is the top professional social media site used. Unlike other older social media sites that have declined in popularity over the years, LinkedIn has maintained its popularity and has been actively used since its launch in 2003. With more than 1 billion users worldwide and 67 million companies on the site, it's a go-to resource to network, recruit, find and apply for jobs, promote your expertise, and more.
So, if you're not on LinkedIn, create an account as soon as possible. For those of you who are on LinkedIn, you might be wondering if you should include LinkedIn on your resume. Great question!
In this post, we'll cover:
Why you should include LinkedIn on a resume
How to update your LinkedIn profile so it's safe to share your URL
How to create a custom LinkedIn URL
Ways to personalize your LinkedIn URL
Where and how to put LinkedIn on your resume
When not to include LinkedIn on your resume
How to include LinkedIn Learning on your resume
Should you put LinkedIn on a resume?
It's true that your resume is the first impression employers have of you when you apply for a job. With that said, count on LinkedIn being impression number two, given that more than 78% of recruiters use LinkedIn to find and research candidates. Some research even indicates 40% of employers won't consider you if you don't have a LinkedIn profile. In other words, as soon as your resume grabs the attention of a recruiter or hiring manager, it's likely that they're going to quickly do an online search to learn more about you, starting with LinkedIn.
So, if you've been wondering if recruiters and hiring managers really do check LinkedIn, now you know that they do. As a result, you should definitely include your LinkedIn URL on your resume. But, before you take that step, you must ensure that your profile is current and professional.
How to update your LinkedIn profile before sharing your URL
Even if you choose not to include your LinkedIn URL on your resume, based on the stats above, it's still probable that hiring teams will look for it anyway. So, first things first, you need to ensure your LinkedIn profile has all the necessary elements and is professionally written. The last thing you want is for a hiring manager to find your profile halfway complete - that scenario is likely to put your resume in the thanks-but-no-thanks pile.
While it's true that your LinkedIn profile and resume need to align with each other, the great thing about your LinkedIn profile is that it gives you the chance to share more about yourself than your resume can highlight - another reason to be sure to include LinkedIn on your resume. Your LinkedIn profile provides you with a unique opportunity to showcase your personality and all of your professional history - it's a way to highlight your personal and professional brand.
To ensure your profile is up to par and does what it's meant to do (land an interview and help you to get hired), you want to customize it as follows:
Include a professional photo and cover image
Craft a catchy headline
Add a standout summary in the “About” section
Add your work history in detail
Include all of your skills
Seek endorsements
Include your education , training, licenses, and certifications
Request recommendations
Add work samples, if possible
Complete all relevant sections
For more detailed information on how to best complete your LinkedIn profile, refer to “ 12 Ways to Make Your LinkedIn Profile Stand Out .”
If you don't currently have a LinkedIn profile, use caution when rushing to create one. Yes, you want to have a profile up and running as soon as possible - especially if you're in the market for a new job - but don't create it in haste. Instead, when you're ready, give it some thoughtful consideration and take the time required to ensure it's a profile you're proud to share with employers.
Another essential step to take before adding your LinkedIn URL to your resume is personalizing it. Yes, you could use the LinkedIn-generated URL that includes your full name followed by a string of seemingly random numbers and text at the end, but doing so looks unprofessional. In the examples below, if you compare how a LinkedIn-generated URL looks with how a customized URL looks, which is better?
LinkedIn-generated URL : linkedin.com/in/carry-groove-521a7699744/
Customized URL: linkedin.com/in/carrygroove
Not only does the customized URL look more professional, it's also easier to recall. Plus, not customizing your URL can make you come across as being lazy or not caring enough about your job application.
Now that you're clear it's essential to customize your LinkedIn URL, here are the steps to do so:
Log into your LinkedIn profile
On the upper middle to right side of the LinkedIn navigation, click on the “Me” icon
From the menu that appears, click on “View Profile”
Select “Edit public profile & URL” from the top right corner, which will take you to your public profile settings
Click on the pencil icon below and to the right of “Edit your custom URL”
Customize the last part of the URL where you can enter information and click “Save”
Ways to customize and personalize your LinkedIn URL
LinkedIn allows you to customize your URL with 3 to 100 numbers or letters. When choosing what to use for the customized aspect, first remove any random string of text or numbers following your name. If your name alone isn't available, the next best option is to use a variation of your name that is still recognizable and professional. You can also include your job title or profession for URL customization.
Here are some examples of how to personalize your URL:
Add an available and easy to remember number at the end: linkedin.com/in/jamesjones25
Use your title or area of expertise: linkedin.com/in/jamesjoneshrgeneralist
Include your credentials: linkedin.com/in/jamesjonesCPA
Add a phrase that relates to your personal brand: linkedin.com/in/jamesjonesmortgageloanexpert
Add your middle initial: linkedin.com/in/jameszjones
Where to include a LinkedIn URL on your resume
You're likely not surprised to learn that your LinkedIn URL should go at the top of your resume with your contact information . It's typically the last piece of contact information you'll include, following your phone number and email address.
When sending your resume by email, it's also wise to include your hyperlinked LinkedIn URL in your email signature. This offers easy access to your LinkedIn profile before the recruiter or hiring manager even looks at your resume. It's a good idea to include your LinkedIn URL in the contact information section of your cover letter , too.
How to put your LinkedIn URL on your resume
When listing your LinkedIn URL:
You don't need to include the "https://www." at the beginning. Only listing the rest of the URL is sufficient - for example, linkedin.com/in/karenjohnson22
You don't need to include a LinkedIn label for the URL - the employer will know what the URL is referencing since all LinkedIn URLs begin with "linkedin.com/in/"
Hyperlink the URL in electronic versions of your resume
On the rare occasion that you might mail a hard copy of your resume, be sure the URL is easily legible and remove the hyperlink
How to put LinkedIn on a resume: example
When you've added your LinkedIn URL to your resume, it could look like this:
[email protected] | 555.555.5555 | linkedin.com/in/marysmith11
When not to include a LinkedIn URL on your resume
It's clear that putting LinkedIn on your resume adds value in most instances. However, there are a few scenarios where you shouldn't include LinkedIn on your resume.
Don't include your LinkedIn URL if:
You haven't customized your LinkedIn URL. As mentioned earlier, not customizing your URL might make you appear lazy to recruiters and hiring managers. Since the LinkedIn-generated URL also tends to be long and odd-looking, it could be distracting to human readers vs. adding value the way you want it to.
Your profile is out-of-date and incomplete. Again, it's imperative that your LinkedIn profile is current and complete if you're in the job market and share your URL on your resume.
You don't feel good about your profile. Even if your LinkedIn profile is current, if you don't feel good about it or don't feel it represents you in the best light possible, don't include the URL on your resume. Instead, wait until you've made the updates and changes that make you want to share it. With that said, since employers tend to look you up even if you don't include your URL, try to make those changes with thoughtful consideration sooner rather than later - especially if you're currently applying for jobs. You also have the option of switching your profile to private until you're ready to make it public. You can always seek professional support to help you update your profile if you're struggling to do so yourself.
Your LinkedIn profile merely mirrors your resume. A benefit of including your LinkedIn URL on your resume is that it gives hiring teams insight into additional skills and experiences you have, as well as who you are as a person. If your LinkedIn profile and resume are virtually the same, then hiring teams might wonder why you included the URL at all.
How to add LinkedIn Learning to your resume
If you have a LinkedIn learning certificate, it can be a valuable addition to enhance your job marketing materials. Here are some ways to include LinkedIn Learning on your resume:
Include it in your Certifications section. The most obvious place to include a LinkedIn Learning certificate is in your list of certifications, if you include such a section on your resume.
Share it in your Education section . Suppose LinkedIn Learning is your only certification or additional training beyond your education. In that case, you can choose to list it with your education. For this scenario, some good naming conventions for the section are “Education & Certifications” or “Education & Credentials.”
Reference it in your resume summary. You might mention your LinkedIn Learning certificate in your resume summary , if it helps to fill in any skills gaps you have or if you lack relevant work experience for the position.
Add it to your skills or competencies list. If you don't need to emphasize your LinkedIn Learning training in your summary, or are forgoing a Certifications section on your resume, then you can opt to list it in your skills or competencies list.
LinkedIn on your resume is expected
In today's world, employers expect to see your LinkedIn URL on your resume. Be sure to include your personalized URL with your contact information and, simultaneously, ensure your LinkedIn profile is professionally written and up to date. Hiring managers will thank you!
And if you have any LinkedIn Learning training that's relevant to the job, be sure to include it where appropriate. Doing so can further enhance your resume and prove you're the perfect candidate for the job. Good luck!
Do you want to know whether your resume correctly represents your LinkedIn URL as well as other pertinent elements? Why not submit it for a free resume review by our team of expert resume writers ? They'll work with you and show you exactly what to include and how to include it to create the best resume possible!
Recommended reading:
How to List Certifications on a Resume (with Examples)
5 Easy Ways to Spring Clean Your Resume
How to Check if My Resume is ATS-Friendly for Free
Related Articles:
What are Social Skills and Why Are They Important in Your Job Search?
How to Upload Your Resume to LinkedIn - Step by Step Guide
Should You Use LinkedIn Easy Apply?
See how your resume stacks up.
Career Advice Newsletter
Our experts gather the best career & resume tips weekly. Delivered weekly, always free.
Thanks! Career advice is on its way.
Share this article:
Let's stay in touch.
Subscribe today to get job tips and career advice that will come in handy.
Your information is secure. Please read our privacy policy for more information.

An official website of the United States government
Here's how you know
Official websites use .gov A .gov website belongs to an official government organization in the United States.
Secure .gov websites use HTTPS A lock ( Lock Locked padlock ) or https:// means you've safely connected to the .gov website. Share sensitive information only on official, secure websites.
How to complete any task on USAJOBS, step by step.
Manage Account
- Create a login.gov account
- Use login.gov if you have limited access to a phone or cell service
- Change the phone number you use to sign in
- Enter an international phone number when creating a login.gov account
- Update your primary email address
- Change or reset your password
- Sign into your account if you can't access your primary email
- Create a profile
- Delete a profile
- Fill out your education
- Answer questions about federal service
- Choose hiring paths in your profile
- Add languages in your profile
- Answer questions about military service
- Fill out your work experience
- Make your resume and profile searchable
Job announcement
- Understand a job announcement
- Understand announcement closing types
- Save a job announcement
- Remove a saved job announcement
- Contact an agency
Application
- Create an application
- Save an application
- Update an application
- Continue an application
- Check on the status of an application
- Archive an application
- Cancel an application
- View job applications
- Create a resume
- Build a resume
- Edit a resume
- Upload a resume
- Make a resume searchable
- Print a resume
- Upload documents
- Manage documents
- Fax documents
- Search by your preferences
- Save a search
- Sort search results
- Understand search results
- Unsubscribe from a saved search
Filter results by...
- Appointment type
- Hiring path
- Mission critical career field
- Security clearance
- Travel percentage
- Work schedule
- Zero job openings
Keyword and location
Get started.
USAJOBS posts all federal job opportunities with a position description and instructions how to apply. With USAJOBS.gov tools and resources, you can find the right federal job faster.
About USAJOBS
As the federal government's official employment site, USAJOBS has attracted over 16 million job seekers to create accounts to date.

COMMENTS
LinkedIn offers multiple methods to upload your resume to LinkedIn, including uploading it to job applications as well as displaying it on your profile. Create your resume. Upload your resume to ...
How to upload your resume to LinkedIn for future applications from the app. From any page on LinkedIn, click on the "Jobs" icon on the bottom of the screen. Next to the "Search jobs" field, click on the three dots. Select "Application settings" from the menu that appears. Under "Manage your resumes," click on the oval "Upload ...
3. Click " Data privacy " on the left sidebar and select " Job application settings .". 4. Click " Upload Resume " under "Manage your resumes" and select your file from your computer or device. Switch on the "Save and manage your resumes and answers" button. 3. - Add a resume to the LinkedIn profile.
If you are okay with this, use the following steps to upload your resume: Log in and click on your profile picture to view your profile. Hit the "Add a profile section" button. Choose "Media ...
Here's the visual guide: Step 1: Upload your resume to a LinkedIn job application. Step 2: Upload your resume to a LinkedIn job application. Step 3: Upload your resume to a LinkedIn job application. Step 4: Upload your resume to a LinkedIn job application.
Step 1: Find an "Easy Apply" job listing and click on it to see the full job description. Step 2: Click the "Easy Apply" button and complete the required fields. If the button just says "Apply", you won't be able to upload a resume via LinkedIn but will have to apply through the company website. Step 3: Select "Upload Resume ...
Key Takeaways. To add a resume to your LinkedIn profile, open your profile and go to Add Profile Section > Add Featured. Click the + icon and select "Add Media", then find your resume file. Alternatively, upload your resume for "Easy Apply" job listings or post your resume in your LinkedIn feed. Adding your resume on LinkedIn allows recruiters ...
Devon Delfino. 3. Add the required information and under Resume, select Upload resume. Click "Upload resume" to select a file from your computer. Devon Delfino. 4. Choose the desired file from the ...
Now, when it comes to uploading your resume on LinkedIn, the process is fairly easy. Follow these steps to upload your resume directly to your profile: Step #1: Click the Me tab on the top toolbar below your profile photo. Step #2: Choose View Profile from the drop-down menu that appears. Step #3: Scroll down and click the Add Featured link.
On the left-hand side, underneath your name and connections, choose the grey bubble labeled "Add section". Navigate to your LinkedIm profile page. 3. In the drop down menu labeled "Featured," choose "Media". How to upload your resume in LinkedIn. 4. Navigate to the file on your computer and click "Open".
How to Download Your LinkedIn Profile as a Resume—Step by Step. Go to the "Me" icon at the top of the LinkedIn page. Click "View profile.". Click the "More" button in the profile introduction card. Choose "Save to PDF" in the dropdown. But—. Don't treat a hard copy of your LinkedIn profile as a ready resume.
Use these steps to upload your resume straight to your profile: Select your profile icon at the top of LinkedIn's main menu bar. Choose View Profile under your icon on the dropdown menu. When you get to your profile, scroll down to your profile section titled About. You'll see a pencil in the top-right corner of this box.
Method #1: Upload Your Resume Via Job Application Settings. The first method of uploading your resume is via LinkedIn's Job Application Settings. LinkedIn allows you to upload multiple resumes so you can automatically add them to any job you're applying for via the LinkedIn platform. First, click here to go to LinkedIn's Job Application ...
Here's a step-by-step guide for that process: Press the "Jobs" button at the top of the page. Look for a job with the "Easy Apply" tag on the bottom. Select that job and then press the "Easy Apply" button below the job title. Fill out your contact information and press "Next". Press "Upload resume" and then select your ...
Click the "Start a Post" button at the top of your LinkedIn feed. Click the icon that looks like a note. Click "Choose File" and upload your resume. Once those steps are complete, click "Done" at the bottom right of the window. With this method, people can now download your resume directly from the post.
Easy apply resume to LinkedIn profile. 3. In the pop-up window, click "Upload resume". Select your resume on LinkedIn. 4. Navigate to your resume file on your computer. Apply resume on ...
Scroll down to your Featured section, directly below your About section, and click on the plus sign. 2. You can add posts, articles, links, or media to this section. To upload your resume as a .doc or PDF, select "Media" from the popup menu. Find your most recent resume in Word format.
Showcase your qualifications by uploading your resume to LinkedIn. This video will walk you through the process of adding your resume to your profile, making...
Click Edit Profile and navigate to the More section. Choose Build a Resume. Click Upload and select the resume you want to upload from your computer. Once the file has been uploaded, you can review the resume and make any necessary changes. When you're finished, simply click Save at the bottom of the page.
Upload the resume that resonates with the job role. Once done, you'll be able to see the saved resume along with the date of upload. You can upload up to five resumes and apply as per job requirements. 3. Share Your Resume as a LinkedIn Post: Uploading your resume as a LinkedIn post is a good way to tell your connections that you are open to ...
Networking effectively on social media can take some practice, says Catherine Fisher, a VP of integrated consumer communications at LinkedIn. "The more you 'practice' networking, the easier ...
In this video tutorial, I show you how to upload your resume to LinkedIn. This will allow you to upload and update your resume as much as you want. This way ...
On the upper middle to right side of the LinkedIn navigation, click on the "Me" icon. From the menu that appears, click on "View Profile". Select "Edit public profile & URL" from the top right corner, which will take you to your public profile settings.
On your LinkedIn account, click on the "For Business" icon in the top-right corner of the homepage. From the dropdown menu, select "Post a Job". On the next screen, click "Sign up for LinkedIn Talent Solutions". Once you have signed up for LinkedIn Talent Solutions, you can access a range of powerful recruiting tools, including the ...
Anna: It is a common and effective practice to include your LinkedIn URL on your resume. This can be a fantastic idea if there is a reason to send a hiring manager there. As I can see your last ...
At Kelly Education, we connect passionate people with great jobs in K-12 public schools, PreK and early childhood centers, and higher education institutions. Whether you're looking to work a few days a week or every day, want to work in a teaching or non-teaching role—we'll connect you with flexible work you can feel good about.
Upload a resume; Make a resume searchable; Print a resume; Documents. Upload documents; Manage documents; ... USAJOBS posts all federal job opportunities with a position description and instructions how to apply. With USAJOBS.gov tools and resources, you can find the right federal job faster. ... LinkedIn (Opens in a new window) Youtube (Opens ...