
How to embed a video in PowerPoint for a more engaging presentation
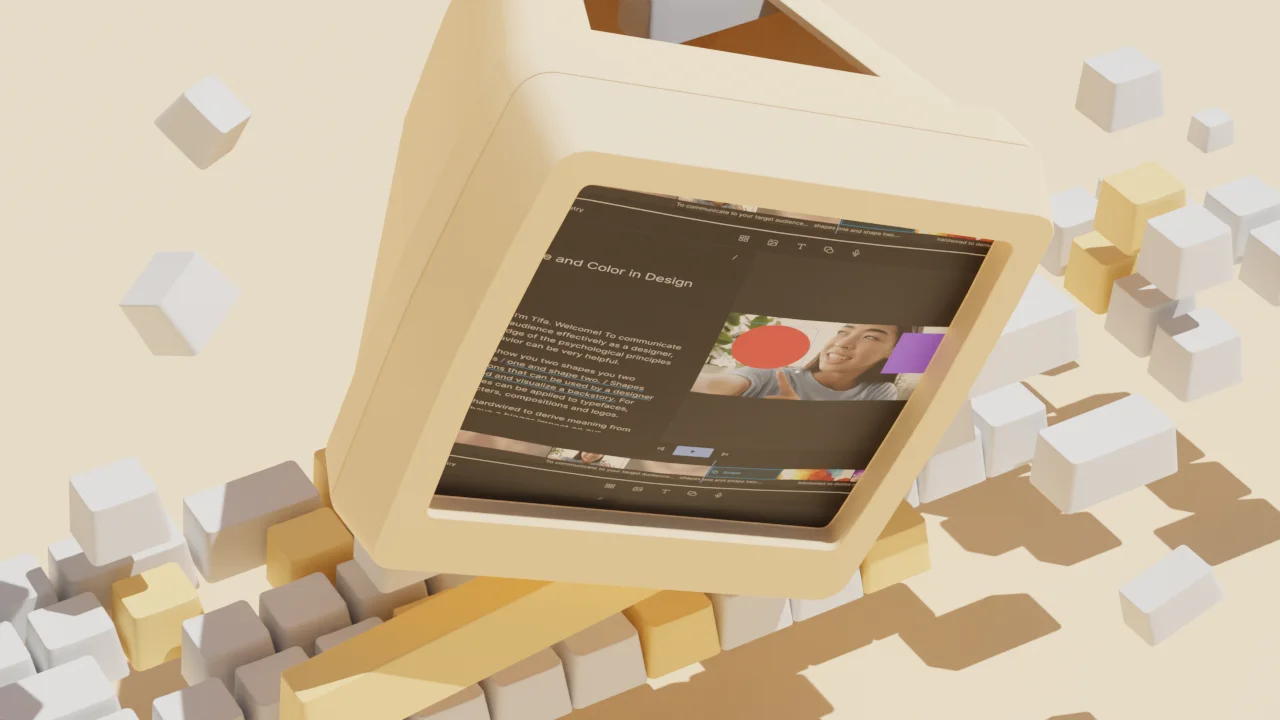
What type of content do you primarily create?
Making an engaging PowerPoint presentation is no easy feat.
You have to figure out what to say, and what you want your audience to grasp. Then, decide how to bring the two together to deliver a compelling presentation.
One popular way to add flair is by embedding video into the content, like what Dr. Frans de Waal did in his TED Talk on inequity aversion . To emphasize his points, he included videos of animal experiments, turning a mind-numbingly boring topic into an engaging and viral presentation—which now has over 5 million views.
In this step-by-step guide, you’ll learn how to embed a video in PowerPoint so you can create exceptional presentations that grab your audience’s attention and help them remember what you said.
How to embed a video in PowerPoint from your PC or Mac
First, of course, you’ll need a video, either one online or from your media library. The next step is to find a way to make it play during your PowerPoint presentation. You could do it manually by bringing up the video from another website or program while you’re speaking, but that process is clunky and you might end up facing technical challenges.
Luckily, there are simpler and easier methods of embedding videos in PowerPoint. You can link to your video file externally or embed it directly in your presentation.
Use the tutorial below to insert videos in PowerPoint from a computer.
How to embed a video in PowerPoint in Windows
Step 1: select the powerpoint slide.
Launch Microsoft PowerPoint on a Windows computer and open a blank or existing PowerPoint file.
Then, go to the slide you want to embed a video and select the Insert tab in the toolbar.
Step 2: Click Video > This Device
Select the Video option. Here, you can either embed a video from your computer or from an online source, like a website or YouTube and other supported platforms.
Click This Device from the drop-down menu to embed a video from a folder on your computer.
PowerPoint supports MP4 files encoded with H.264 video and AAC audio. So, you can upload videos in file formats, such as M4V, MOV, ASF, AVI, MPG, MPEG, or WMV.
If you don't want to play a video full screen, resize it to your preferred dimensions.
For precise height-to-width proportions:
- Select Format (PowerPoint 2013 or newer) or Options (PowerPoint 2010) in the Size group
- Click the Dialog Box Launcher Icon image
- Click Size, then select the Lock aspect ratio checkbox under Scale
- Enter your preferred height and width under Size and rotate or enter the percentage of size that you want in the Scale height and width boxes
Then, select Video Format to access formatting options like borders and effects or right-click the video for more options. You can also use the Designer tool to choose from professional slide templates.
Then, click the Playback tab to trim your video, add captions, choose playback options, like In Click Sequence, Automatically, or When Clicked On.
Note: In PowerPoint for Microsoft Office 365 or PowerPoint 2016 version 1709 or later, you can use the In Click Sequence option. This way, your video can play in sequence with other actions you’ve programmed on the slide, like animations or transitions.
To insert a web video, select Video > Online Videos .
Note: PowerPoint supports YouTube, SlideShare, Vimeo, Stream, and Flip video providers.
Step 3: Click Insert
If you choose to embed an online video, copy the link to the video you want to embed and paste it in the blank field. A preview of your video will appear in the Insert video pop-up.
Click the Insert button to embed the video in your presentation.
PowerPoint will download and insert the video on the selected slide. You can drag the edges of the video thumbnail to resize it, then use Video Format options, like shape, border, and effects to enhance the video.
Select the Playback tab to insert captions or choose how your video plays (automatically or when clicked).
Note: You can’t change when an online video starts. But if you’re embedding a YouTube video, you can copy the video URL at the current time to link from a specific start time.
Click the Slide Show tab to preview the video with all the formatting changes you made. Then, save your presentation to your computer or click the Share button to move or copy it to the cloud.
How to embed a video in PowerPoint on a Mac
To embed a video in PowerPoint for Mac, you’ll need to save the video file in the same folder as your presentation.
Launch PowerPoint and open a blank or existing presentation, then select the slide you’d like to add a video to.
Select Insert .
Step 2: Click Video > From File
Click Video to access video embed options from the drop-down menu:
- Video browser
- Video from file
- Stock videos
- Online film
Select Video from file to insert a video file from your Mac.
In the Choose a Video dialog box, select the video file you want to insert, then click the Insert button to embed the video on the slide.
If you want to put a link to the video on the slide, click Show Options in the lower left corner of the dialog box.
Then, select the Link to file box, and click Insert .
Select the Video Format tab to add effects and choose whether your video will play automatically or when clicked.
Tip: If you’re using the 2016 version of PowerPoint (or newer), you can play back videos with multiple audio tracks. These versions also support closed captions and subtitles embedded in video files.
Select the Playback tab to do the following:
- Trim your video
- Add fade in and fade out effects
- Play the video on full screen or hide during the show
- Insert captions
- Select start time options (in click sequence, automatically, or when clicked)
- Loop the video to play repeatedly and continuously during the presentation
- Rewind your video
How to embed a video in PowerPoint from YouTube
Embedding a YouTube video to a PowerPoint presentation is simple. You can use the video URL or integrated search function to embed a video you uploaded to YouTube or someone else’s video (with permission).
To add a video to your PowerPoint presentation, you’ll copy the video embed code and paste it into the slide you want. The code will load the video at the source and play it on the platform you’re using.
You won’t need to download and upload the video from YouTube and the video will load and play faster regardless of the file size. Plus, you can share video content that’s covered under copyright, so you’re not in danger of crossing any legal lines.
Follow these steps to embed a video in PowerPoint from YouTube on a Windows PC or Mac.
How to embed a video in PowerPoint from YouTube in Windows
Step 1: click “insert video”.
Open a PowerPoint presentation and select the slide you want to embed your video.
Click Insert > Video .
Step 2: Choose “Online video”
Select the Online Videos option.
Step 3: Insert the URL from YouTube
Right-click the video to copy the video link or embed code, or click Share to get the embed code. Then, paste the URL or embed code in the link field.
A preview of your video will appear in the Insert video dialog box.
Click Insert to embed the video in your presentation.
Resize the video thumbnail, then use the video formatting options to enhance it.
Click Playback play the video automatically or when clicked or add captions. Then, preview the video with all the edits you made and save or share your presentation.
Note: YouTube’s video file formats are similar to those PowerPoint supports, so your video will likely play without issues. However, YouTube supports some formats that PowerPoint doesn’t, including FLV, 3GPP, WebM, DNxHR, ProRes, HEVC (h265), and CineForm. If your video isn’t playing, check to make sure it’s a supported file format.
How to embed a video in PowerPoint from YouTube on a Mac
Step 2: choose “online film”.
Select Online Film .
A URL pop-up will appear prompting you to enter the link to the YouTube video.
Go to YouTube and copy the link or embed code of the video you want to embed in your presentation. You can right-click the video and select copy video URL or copy embed code, or click Share and copy the video link or embed code.
Paste the video link or embed code in the URL pop-up in your PowerPoint presentation, then click Insert .
Resize your video and polish your slides before saving the presentation to your computer.
How to insert a video file link in PowerPoint
Embedding a video in PowerPoint may be convenient, but it increases the size of your presentation.
To reduce your presentation file size, insert a video file link to create a linked video. The downside with linked videos is that links can break, but you can prevent this by copying and storing your presentation and linked videos in the same folder, then linking to the video there.
Ensure you have a stable internet connection, then use the steps below to insert a video file link in PowerPoint on a PC or Mac.
Insert a video file link in PowerPoint on a PC or Mac
Step 1: take a screenshot of the video.
Find the video you want to link to in PowerPoint and take a screenshot of the clip.
To take a screenshot in Windows, you can either use the Snipping tool, press the PrtScn (print screen) key and Windows Logo key on your keyboard.
If you’re using a Mac computer, you can take a screenshot by pressing and holding SHIFT + COMMAND + 3 keys together (for full screenshot) or SHIFT + COMMAND + 4 keys to screenshot a specific area.
Step 2: Insert the screenshot in your presentation
Alternatively, navigate to the slide you want to add your screenshot to, select Insert > Pictures > Picture from File . Then, find the screenshot you took, select Insert to add it to the slide, then crop, resize, and position it to your liking.
Step 3: Hyperlink the image to your video
Right-click the image and select Link .
If your video is in Descript, copy the video link from your dashboard.
Insert the video link in the address field then click OK .
The hyperlink will be connected to the image itself, not other elements on the slide or the entire slide.
Click Slide Show to test your video and ensure it links to the right video. When you click on the image, it will open in a web browser, ready for you to play.
Why can’t I embed a video in PowerPoint?
Embedding videos to a PowerPoint presentation is a straightforward process, but sometimes the video may fail to play. Let’s review some reasons for playback failure and how to resolve them.
Video playback issues
Video playback may fail in PowerPoint if:
- The storage folder is corrupt
- The video’s audio is out of sync
- The video file is corrupt, damaged, in an unsupported file format, or missing certain files
How to fix: Convert your video into a supported file format, check PowerPoint playback settings, or make the video visible by unchecking the Hide while not playing option in the playback tab. You can also save your presentation using the PPT or PPTX extension, so it’s easier to open the file in older or modern Office versions.
File size and compatibility
Your video might not play if the file is too big. To resolve this issue, compress the media file by going to File > Info > Compress Media. Then, select one of these options:
- Presentation quality/full HD: Adjusts the video size while maintaining its quality.
- Internet quality/HD: Saves on space and video quality.
- Low quality/Standard: Saves more space but doesn’t keep overall video and audio quality. This option is ideal if you want to share the presentation with others and ensure your videos will still play.
If your video file is incompatible with PowerPoint, it may be in an unsupported file format or missing a codec.
How to fix: Convert the video to a supported format or add a missing codec to your computer for smooth playback.
Broken links
When adding an online video, you might accidentally enter an incorrect link or the video link may be broken at the source. This means it won’t embed correctly and won’t play when you’re presenting.
How to fix: Before inserting or embedding an online video, install the required updates for your version of PowerPoint and check that you’ve copied the right link. Then, test your video to ensure it plays on any device.
Make the best videos to embed in PowerPoint with Descript
Embedding a video in PowerPoint is a pretty simple process with several benefits for you and your audience. To prevent yawns and glazed-over eyes, you’ll need professional-quality videos that will draw your audience in, keep them engaged, and improve message recall.
Descript’s audio and video editing software lets you record, edit, and publish studio-grade videos to YouTube, then embed them in your PowerPoint presentations in a few clicks.
Plus, Descript’s AI-powered automatic transcription generates high-quality transcripts from your video’s audio, which you can use as notes while making your presentation. You can also use Descript’s AI features to get text summaries, auto-generate copy for social media posts, and enhance your audio with Studio Sound .
Take Descript for a spin today to make quality videos that will help you deliver exceptional PowerPoint presentations.
Related articles
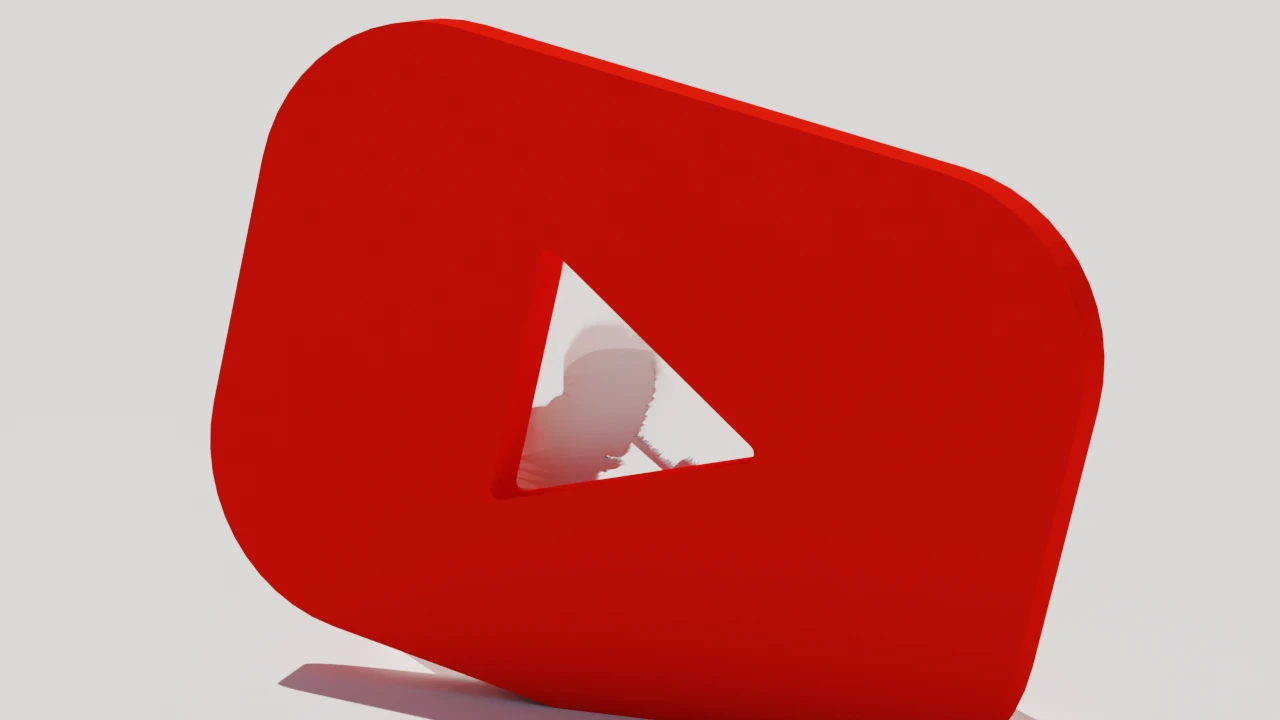
Featured articles:
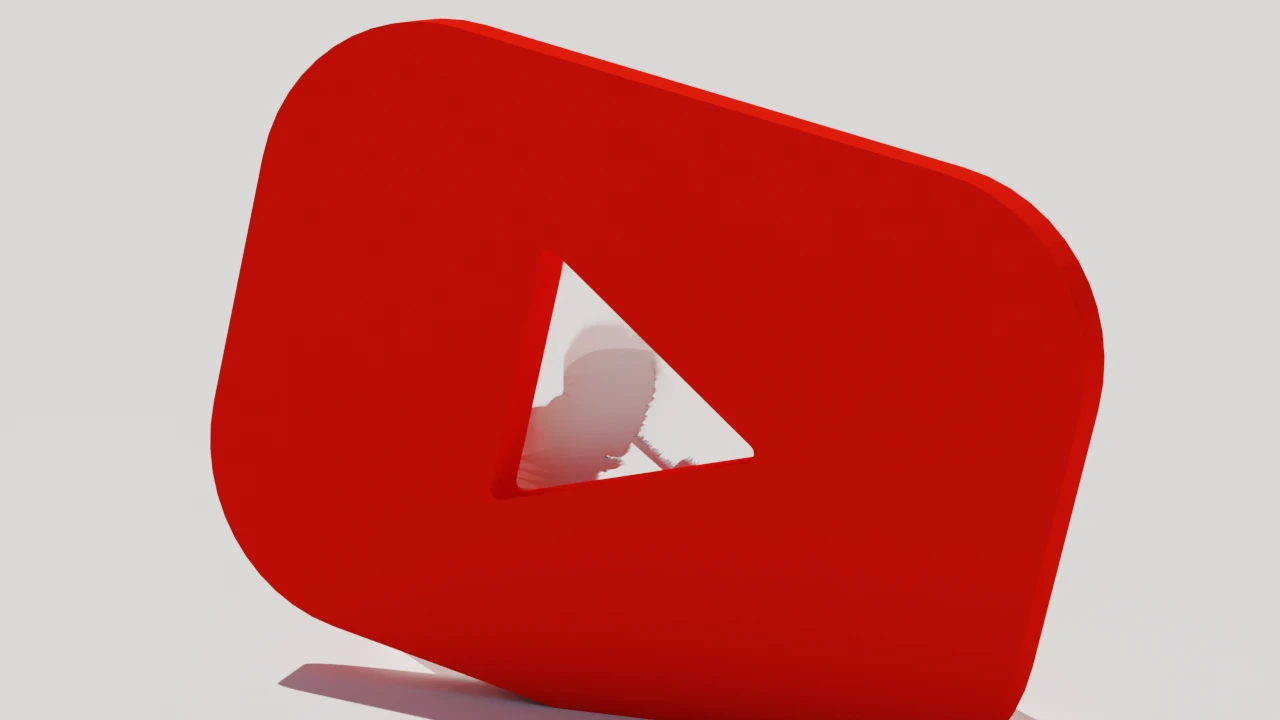
30 faceless YouTube channel ideas for anonymous engagement
Discover 30 faceless YouTube channel ideas to drive engagement and make money without showing your face.

How to change your YouTube channel name for a fresh rebrand
Read this step-by-step guide on how to change your YouTube channel name in seconds, and learn best practices for rebranding.

How much do YouTubers make? See real-world examples
There's no single answer to how much YouTubers make. But whatever your channel size, this article will give you a good idea of what to expect.
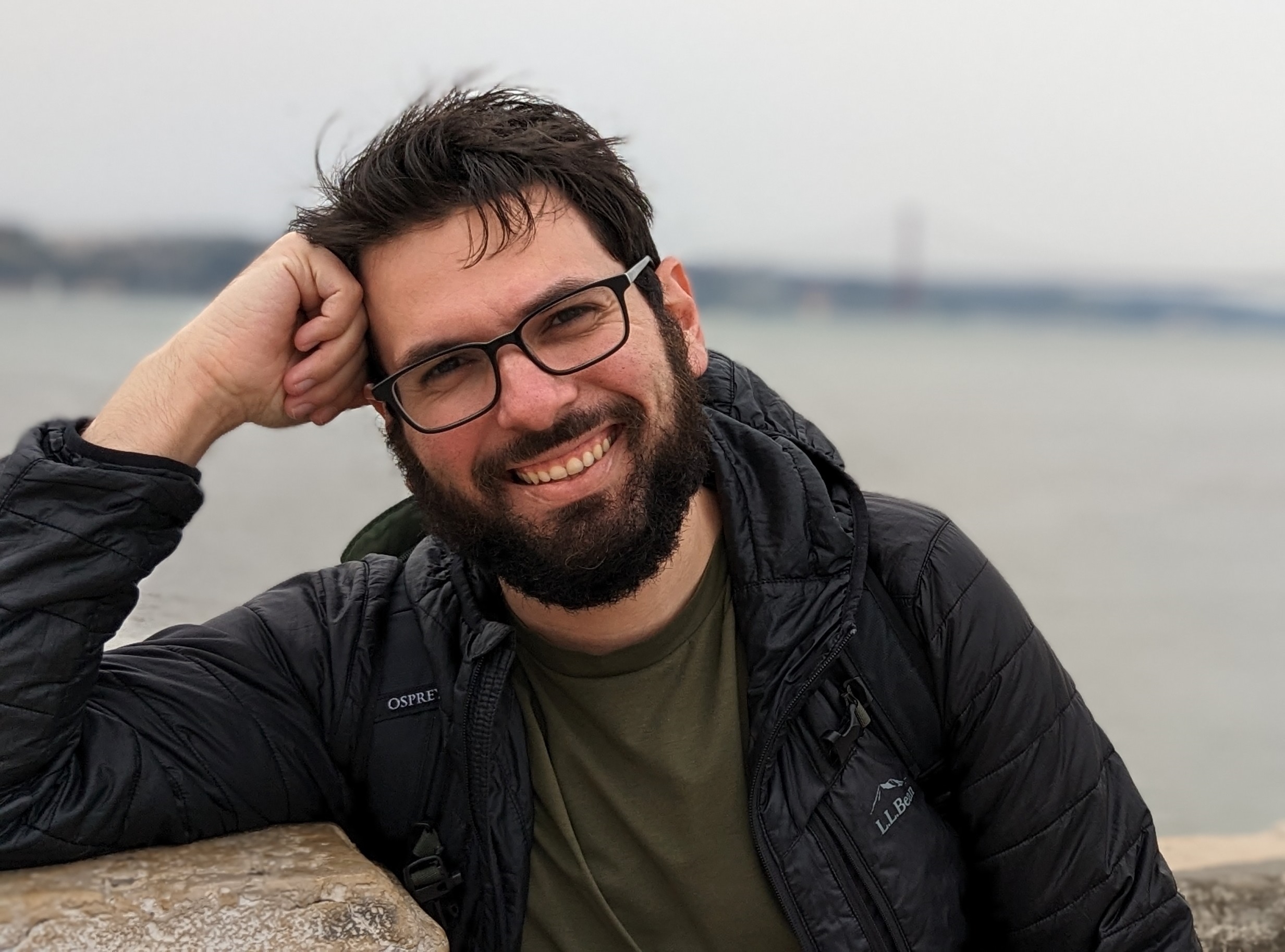
How to make a horizontal video vertical to repurpose your best content
Learn three ways you can make a horizontal video vertical. Convert your content for better engagement.

The 9 best green screen software tools for video creators
Want to change up your background? Discover the best green screen software for seamless video editing.

The 9 best auto subtitle generators for creators
Discover the best auto subtitle generators for effortless video captioning.
Articles you might find interesting
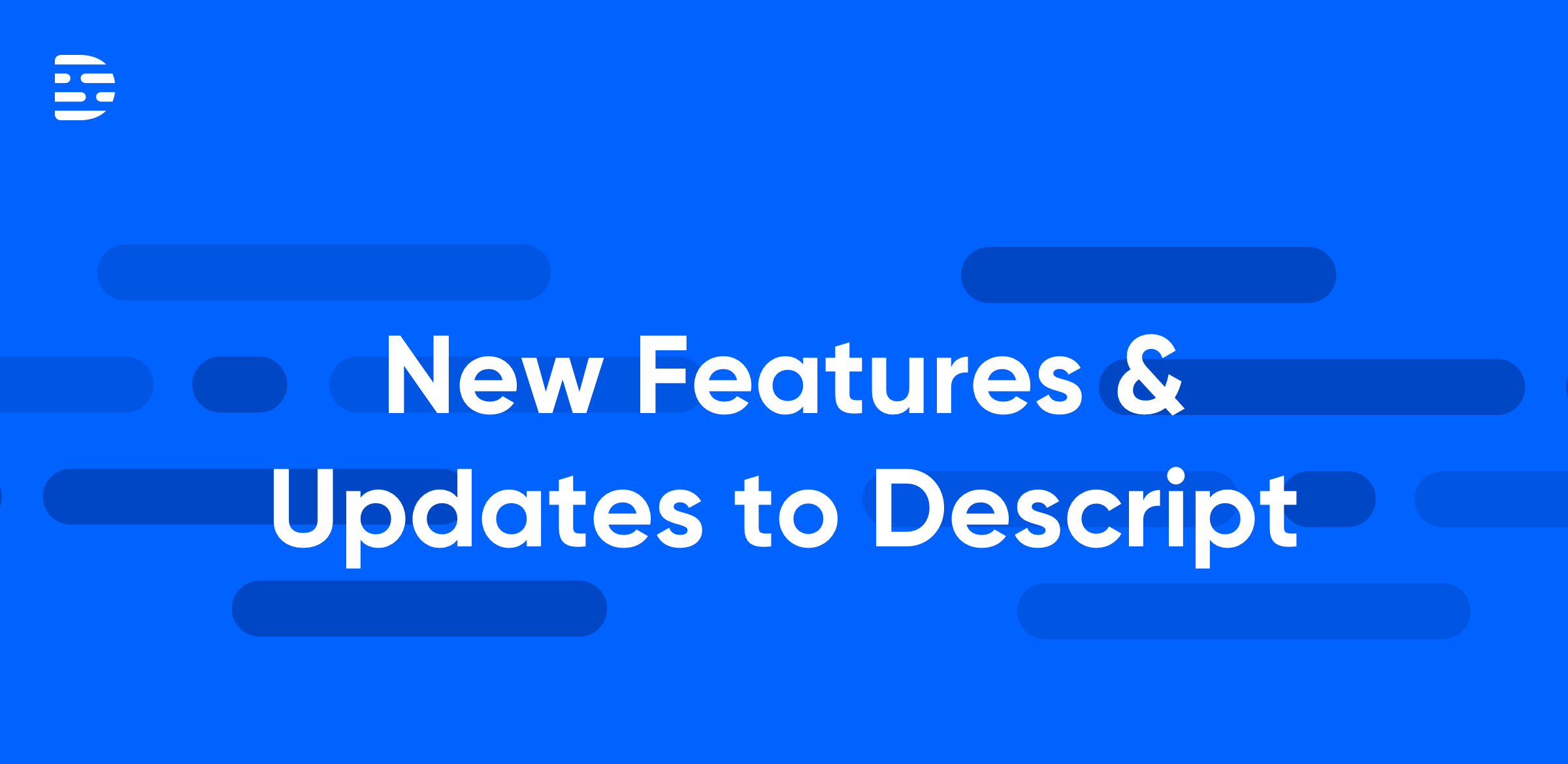
Product Updates
New in Descript: Share your Overdub Voice, choose filler words to remove, and more

How to sync audio and video: 3 options with tips
It’s frustrating when your video sound lags behind what people see on screen. Here’s how to sync both the audio and video footage.

It ain't over yet: 6 podcast marketing tips for a show that's ended
Just because your show is already out in the world doesn’t mean you can’t work your marketing skills! Here are six ways to get more listens to the podcast you've worked so hard on.

How to edit crosstalk in video
You don’t want to cut out crosstalk willy-nilly — there’s an art to editing this conversational collision.

How to record with OBS: A beginner’s guide
Learn how to record with OBS like a pro! Our step-by-step guide covers everything you need for high-quality recordings!

The ultimate guide on how to get more views on TikTok
Learn how to get more views on TikTok and create engaging content with these 11 tips.
Join millions of creators who already have a head start.
Get free recording and editing tips, and resources delivered to your inbox.
Related articles:
Share this article
- DVD Video Converter
Designed to ensure you can rip DVD, download online videos and convert video & audio. It's A One-Step Process!
HD Video Converter Factory pro
Convert HD video to 500+ formats and devices. Download movie/TV show/music, edit videos, record screen, and achieve much more.
- DVD Ripper Pro
No. 1 speed dvd ripping tool that provides the quick solution to rip DVD to a wide range of mainstream video.
Video Watermark
Add text, image, graph to video in batch mode. Accurate control of the appear and disappear

- HD Video Converter Factory Pro
- Free HD Video Converter Factory
- WonderFox DVD Ripper Pro
- WonderFox Free DVD Ripper
- Download Center
[2024] How to Embed Vimeo Video into PowerPoint Presentations?
Convert Any Video to Embed into Your Presentation
- Launch Launch WonderFox HD Video Converter Factory Pro to
- 1. Add videos into the Converter,
- 2. Select a supported video format,
- 3. Start the conversion,
- 4. Insert the exports into slides.
Embedding videos into your PowerPoint is an effective way to make your presentations stand out. In this guide, we will discuss two simple ways to embed a Vimeo video into PowerPoint. Follow these detailed steps to elevate your presentation now!
How to Embed Vimeo in PowerPoint?
Before we dive into the straightforward process of how to insert Vimeo video into PowerPoint, we need first to select the Vimeo video you want to include in your presentation.
Way 1. Embed downloaded Vimeo video in PPT
If you want to play the videos in PPT normally with no internet connection, you need to embed the Vimeo video from your computer. Once the Vimeo video is added, you can adjust its position, size, and playback settings to offer a smoother viewing experience.
But before that, you need to download the online Vimeo video and save it in a PowerPoint-supported format . The PowerPoint video formats vary depending on the version you are using. If you’re using PowerPoint 2010 and later, make sure your videos are in MP4, MOV, or WMV format. But if you’re using a previous version like PowerPoint 2007, then convert your Vimeo videos to WMV format.
To download Vimeo videos or convert them to a PowerPoint-compatible format, you can use WonderFox HD Video Converter Factory Pro . This is a one-stop program that allows you to download and convert Vimeo videos to any desired format, including MP4, MOV, WMV, and other PowerPoint formats. Free download Free download it here to get your Vimeo videos well-prepared with simple clicks.

WonderFox HD Video Converter Factory Pro has a powerful video Downloader and a Converter, enabling you to download MP4/WebM videos from Vimeo, YouTube & 1000+ hot websites, then convert them to 500+ optimized formats. Try this efficient program now!
After having your video ready, you can now walk with us through the detailed guide to start embedding Vimeo videos in PowerPoint (The version in the example is MS Office Professional Plus 2021):
Step 1. First, open your PowerPoint presentation and locate the slide where you want to add the video.
Step 2. Then click on the tabs Insert > Video > (Insert Video From) This Device .

Step 3. From the pop-up Insert Video window, find the pre-ready Vimeo video and click Insert .

Step 4. Now, you can directly play the embedded video. Click on the Playback button to set the playback time or enable the automatic play feature. For more adjustments, select the video and right-click to choose Size and Position .

Step 5. Finally, check if the video plays in the way you want. That’s it!
Way 2. Embed Vimeo into PowerPoint via a link
Embedding the Vimeo video from your computer allows video playback even there is no internet connection, but this may result in huge files and make your PPT file cumbersome to store and share. In such cases, inserting the Vimeo video via its link is an alternate option, which helps free you from the format restriction and file size limits. All you need is a stable internet connection since the video is stored on a website rather than in your presentation.
Now, follow the steps below to embed the Vimeo to PowerPoint presentation:
Step 1. First, visit Vimeo in your browser and locate the video you want to use.
Step 2. Click the Share button below the video and copy its URL from the Link box.

Step 3. Switch back to the PowerPoint presentation and select the slide where you want to place the video. Click Insert from the menu bar and go to Video > Online Videos…

Step 4. Paste the copied Vimeo video link into the address bar. Click Insert . Hold on. The PowerPoint will analyze the link and embed the video into the chosen slide automatically.

Step 5. After inserting successfully, you will notice that the playback controls of the site are still available such as Share, Like, Picture-in-Picture mode, etc. But the PowerPoint playback functions like Fade, Bookmark, Trim, etc., can’t be applied to the embedded Vimeo video. However, you can still adjust how the video displays in your slide show including its position and size.
These are the 2 popular ways to embed Vimeo in PowerPoint. Each method has its benefits and various requirements. Whichever method you choose in the end, it’s essential to check the final PowerPoint project and ensure that the video is added correctly and plays smoothly within the presentation.

MOV to PowerPoint

Codec Unavailable PowerPoint

PowerPoint Cannot Insert a Video from the Selected File
- Free DVD Ripper
- HD Video Converter Pro
- Free HD Video Converter
- Convert Video & Audio
- Rip, Burn, Copy DVD & CD
- Download Video, Music
- Play Media Files
- Share Media Files
- Record Screen
- Edit Video & Audio
- Multiple Software Solutions
- Order Support
- Product Support
- Retrieve Registration Code
- Submit a Ticket
- Refund Policy
Terms and Conditions | Privacy Policy | License Agreement | Copyright © 2009-2024 WonderFox Soft, Inc.All Rights Reserved

How to Embed/Insert a Video in PowerPoint in Under 5 Minutes
- how to embed a video in power point

Don’t you dread those moments when a colleague opens up a drab Powerpoint presentation in the middle of a meeting? While it’s pretty easy to create a presentation on Powerpoint, you can’t deny that these soporific slides do little to engage your audience. Luckily, there’s a simple way to make your PowerPoint presentations engaging and fun: by embedding videos in them. With an intuitive online editing tool like InVideo , creating and editing videos is now easier than ever!
Create videos for your presentations
Using 5000+ customizable templates

If you are asking how to insert a video in a PowerPoint presentation, you are in the right place. We will cover 3 super simple ways to embed your videos into your PowerPoint presentation in this article and if you stick around to the end of this article, we will also cover how you can create professional videos for your presentation in minutes, even if you’ve never edited a video before!
Let’s dive in.
1. How to embed a video file from your PC/ Mac in a PowerPoint presentation 2. How to embed a video from YouTube in a PowerPoint presentation 3. How to embed a video from Vimeo in a PowerPoint presentation 4. Embed Video In PowerPoint - Online Vs. Offline 5. How to create professional videos for your PowerPoint presentation in minutes
1. How to embed a video file from your PC/ Mac in a PowerPoint presentation
Embedding a video to your PowerPoint depends on the version of Microsoft PowerPoint you have on your system. To make this easy for you, we share how you can embed a video in different versions of PowerPoint - before 2013, and 2013 onwards.
A. How to embed a video file from your PC/ Mac in a PowerPoint presentation (older versions of Office)
Find out how to insert a video in PowerPoint if you’re using Microsoft Office versions 2007, 2010 and 2011.
Step 1: Open up your presentation and go to the slide you wish to embed your video in.
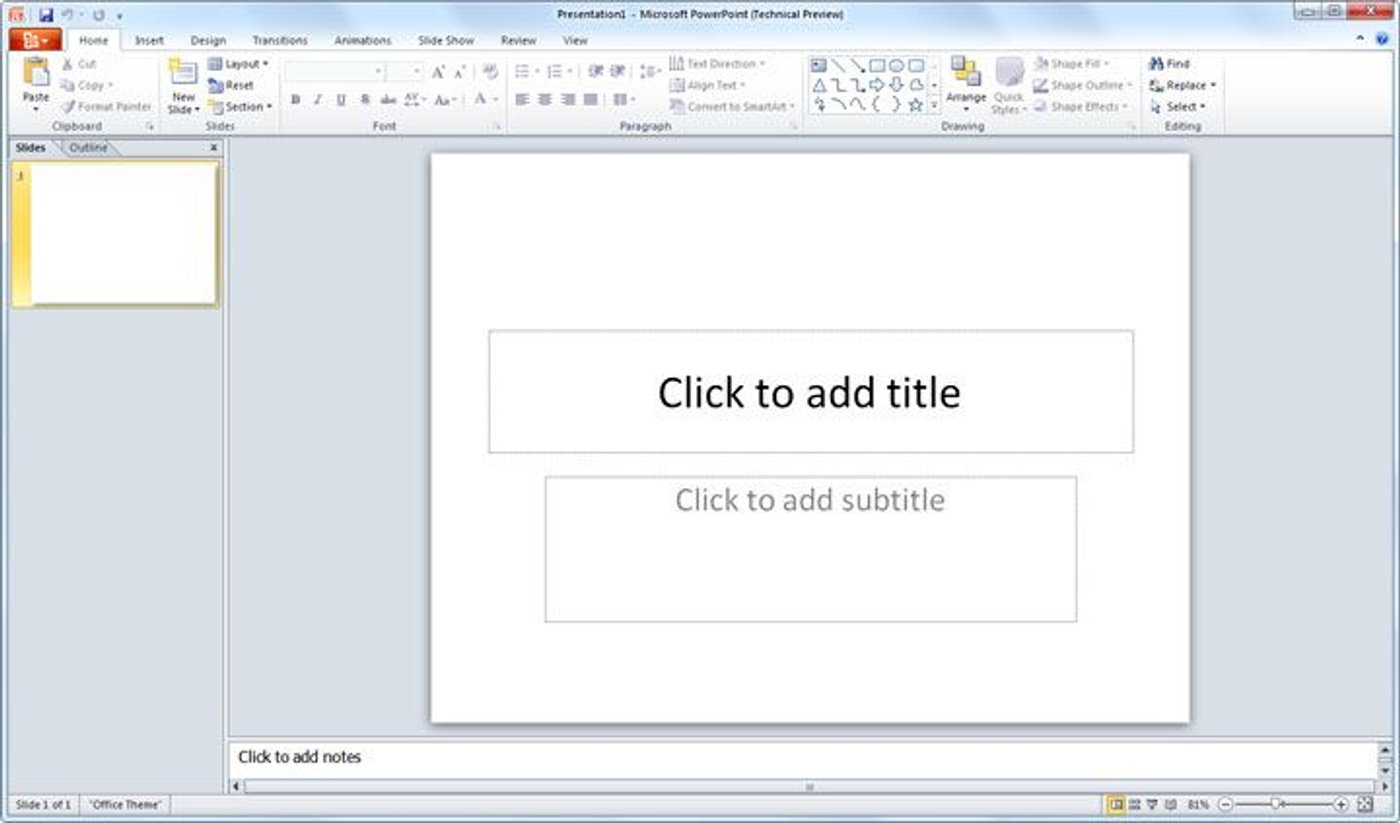
Step 2: Go to the Insert tab.
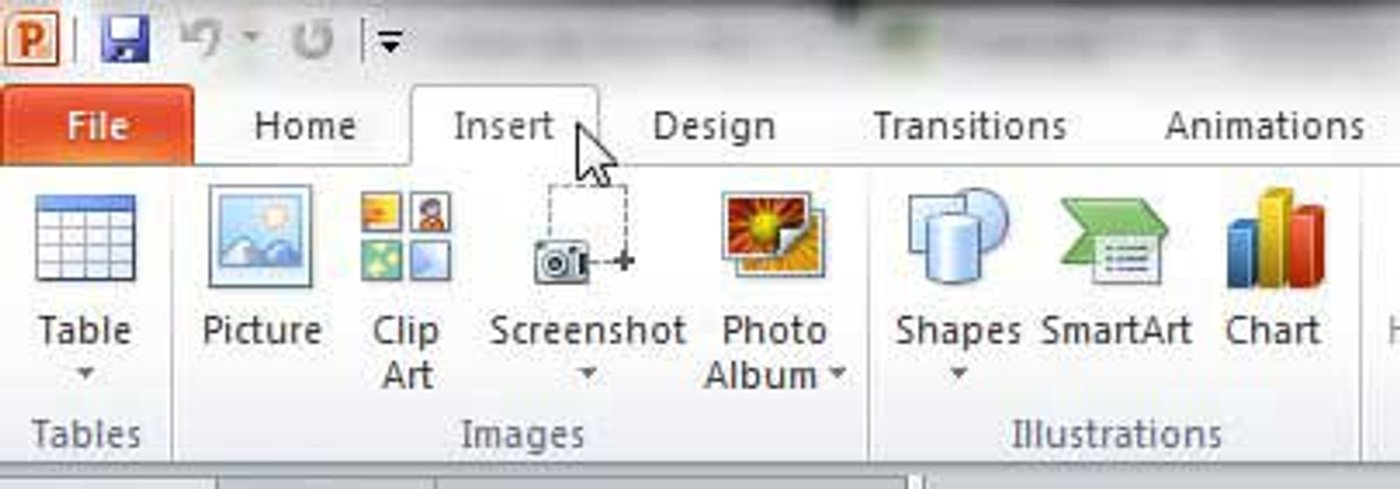
Step 3: Now click on the "Video" drop-down and select the “Video from File” option.
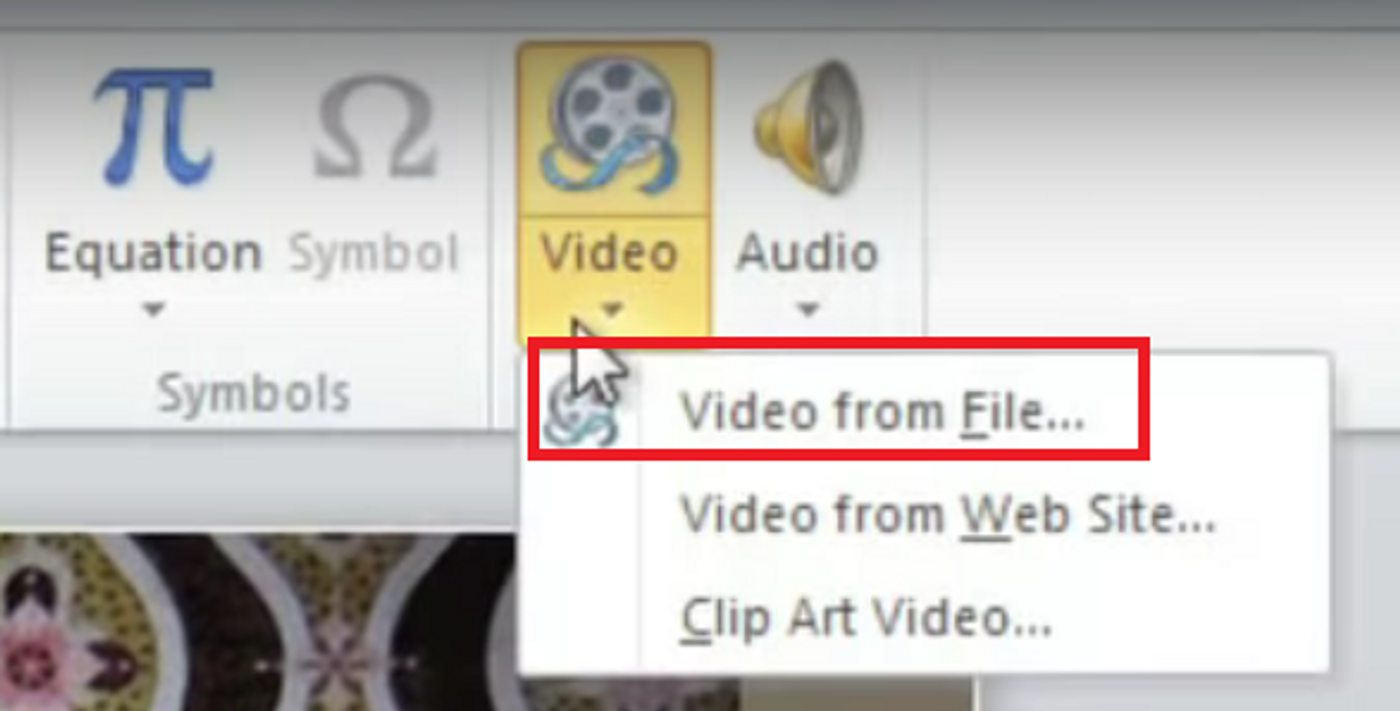
Step 4: Now browse and select the video you want to upload to your presentation and click “Insert.” Note that if you are embedding a large video file, it may take some time for the video to be visible on your PowerPoint presentation.

Step 5: Now edit your video and adjust its position by dragging it. Use the “Format” and “Playback” options to further edit the size, position and colors of your video. You can also set how your embedded video will play during presenting - on click, or automatically, by going to Playback>Start and selecting the relevant option.

B. How to embed a video file from your PC/ Mac in a PowerPoint presentation (newer versions of Office)
Find out how to insert a video in PowerPoint if you’re using Microsoft Office versions 2013, 2015, 2017, 2018, 2019, 365.
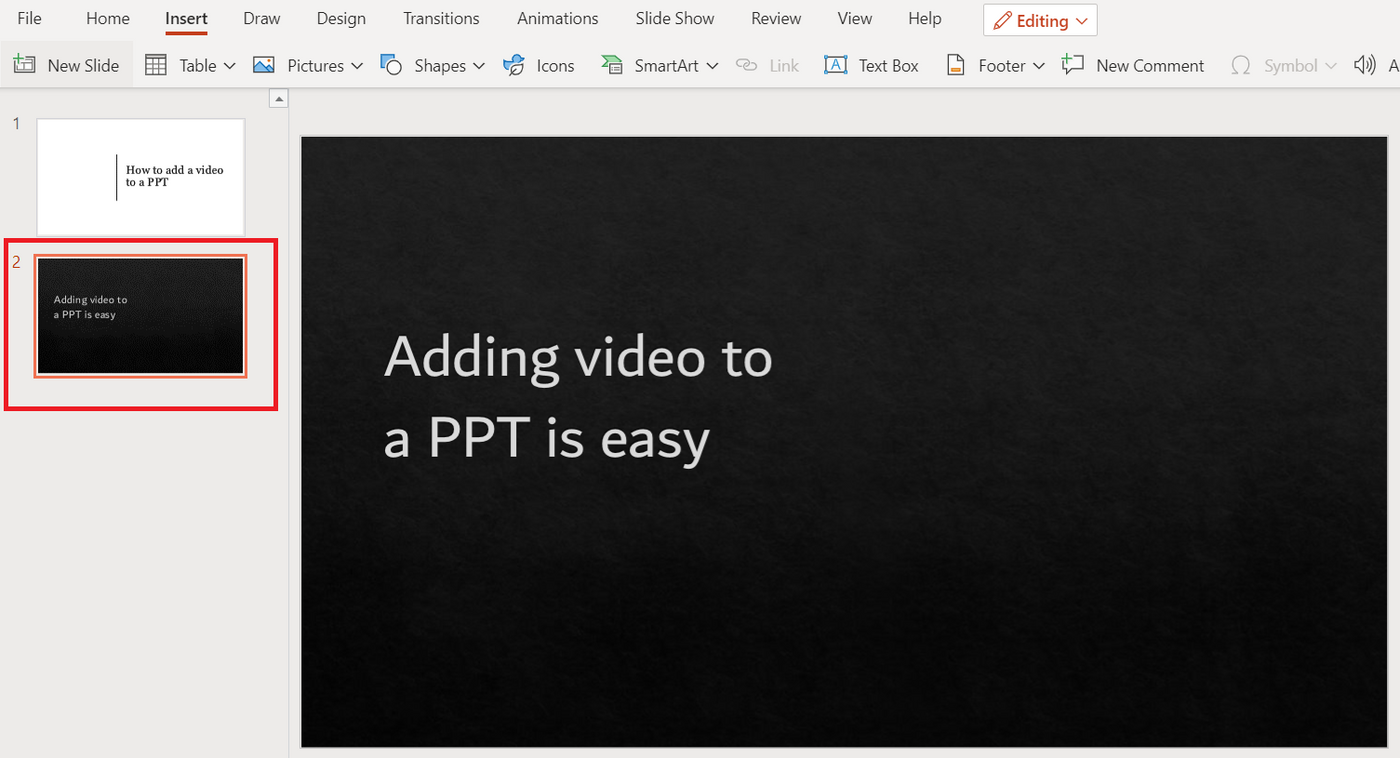
Step 2: Go to the Insert menu and click on the "Video" drop-down.

Step 3: Now select the “Video on my PC” option.
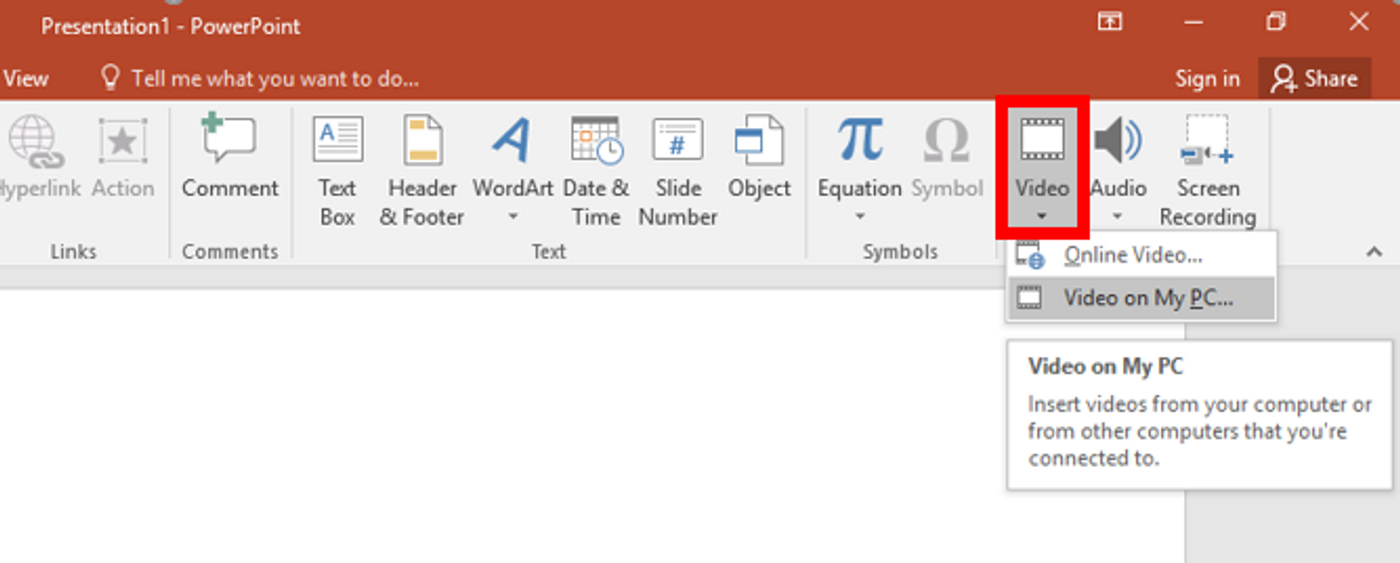
Step 4: Now browse and select the video you want to insert. Once done, hit the Insert button.
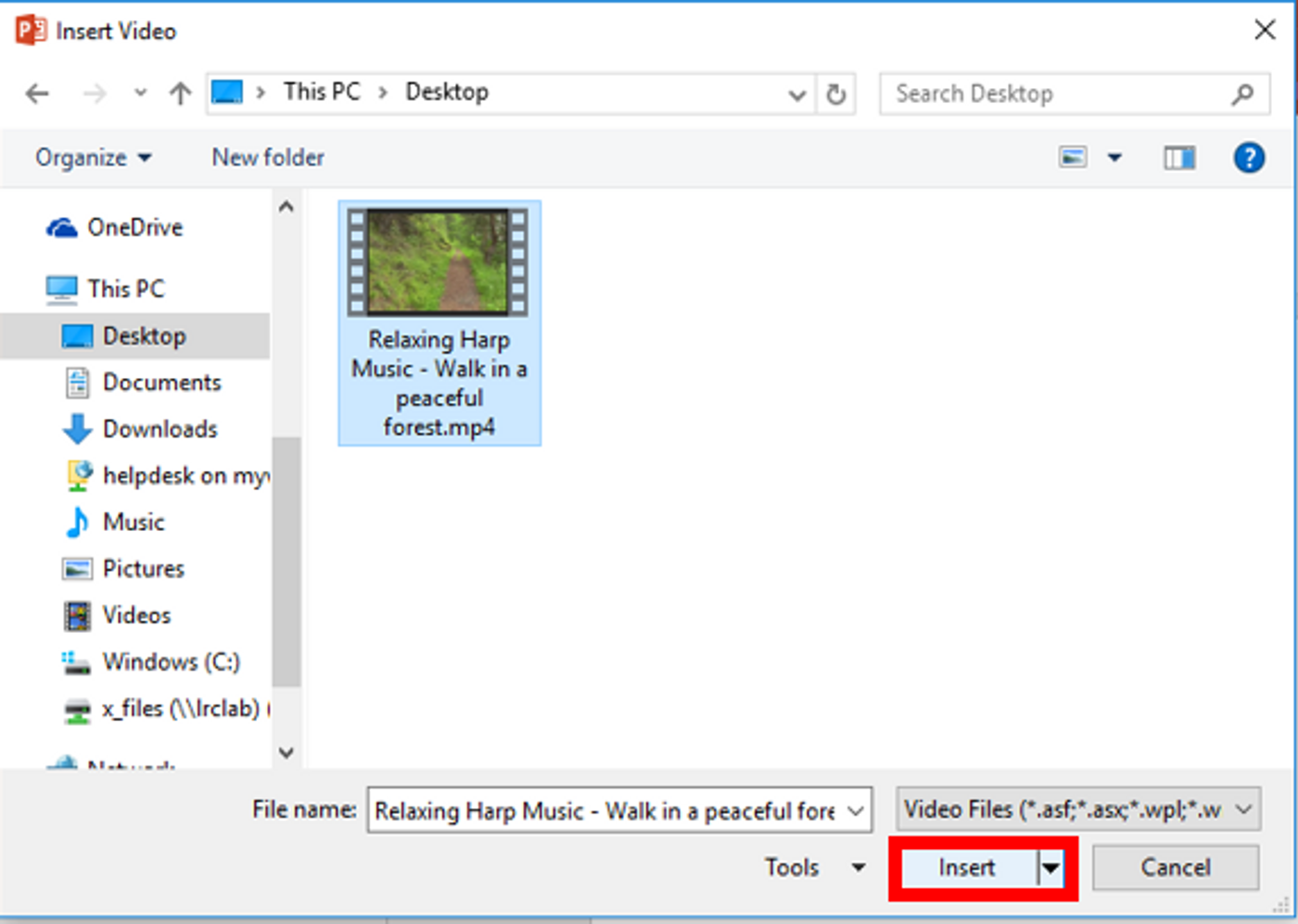
Step 5: Adjust your video position, size, and look by using the options available.
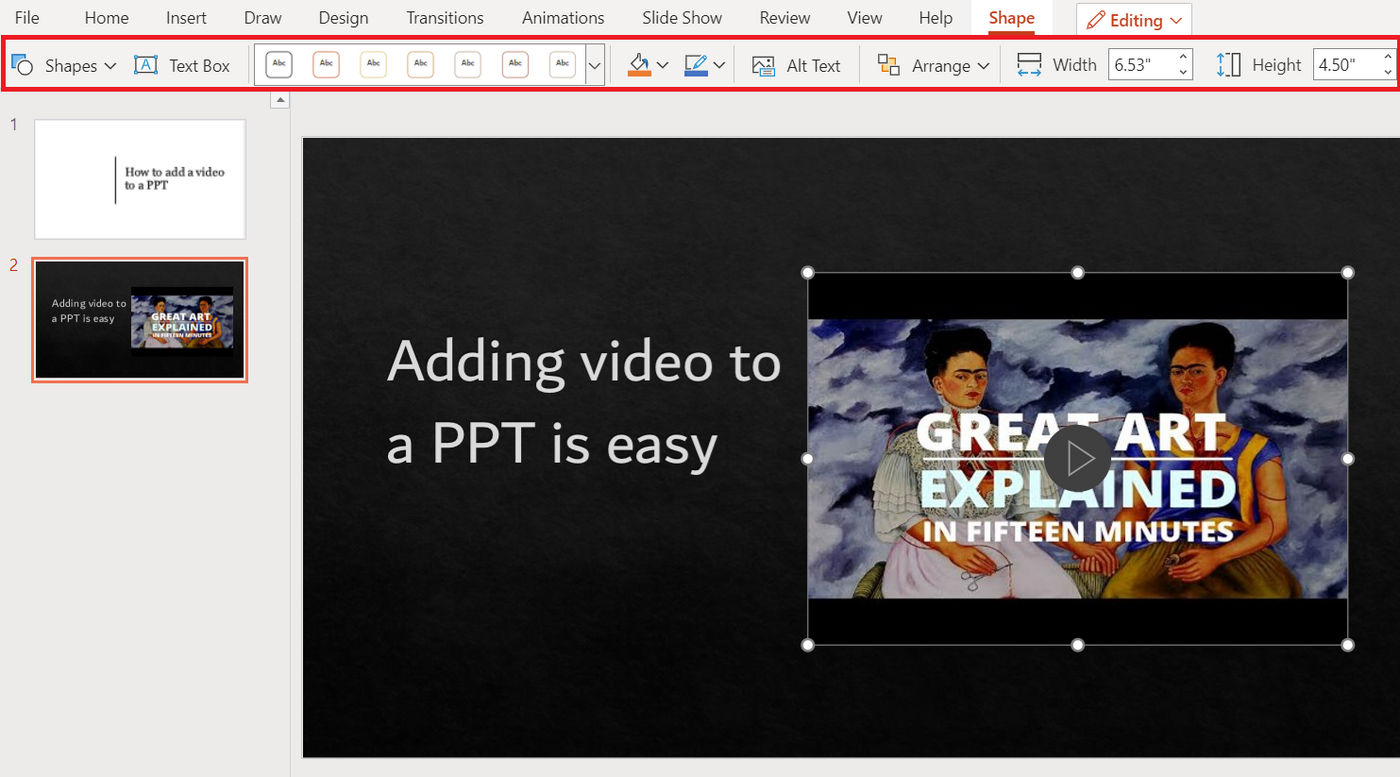
That’s it. Simple right?
2. How to embed a video from YouTube in a PowerPoint presentation
Once again, embedding a YouTube video in PowerPoint depends on the version of Microsoft Office you are using. To make this simple for you, let’s look at the 2 most popular methods on how to insert a video in a PowerPoint presentation .
A. How to embed a video from YouTube in a PowerPoint presentation in Microsoft Office 365
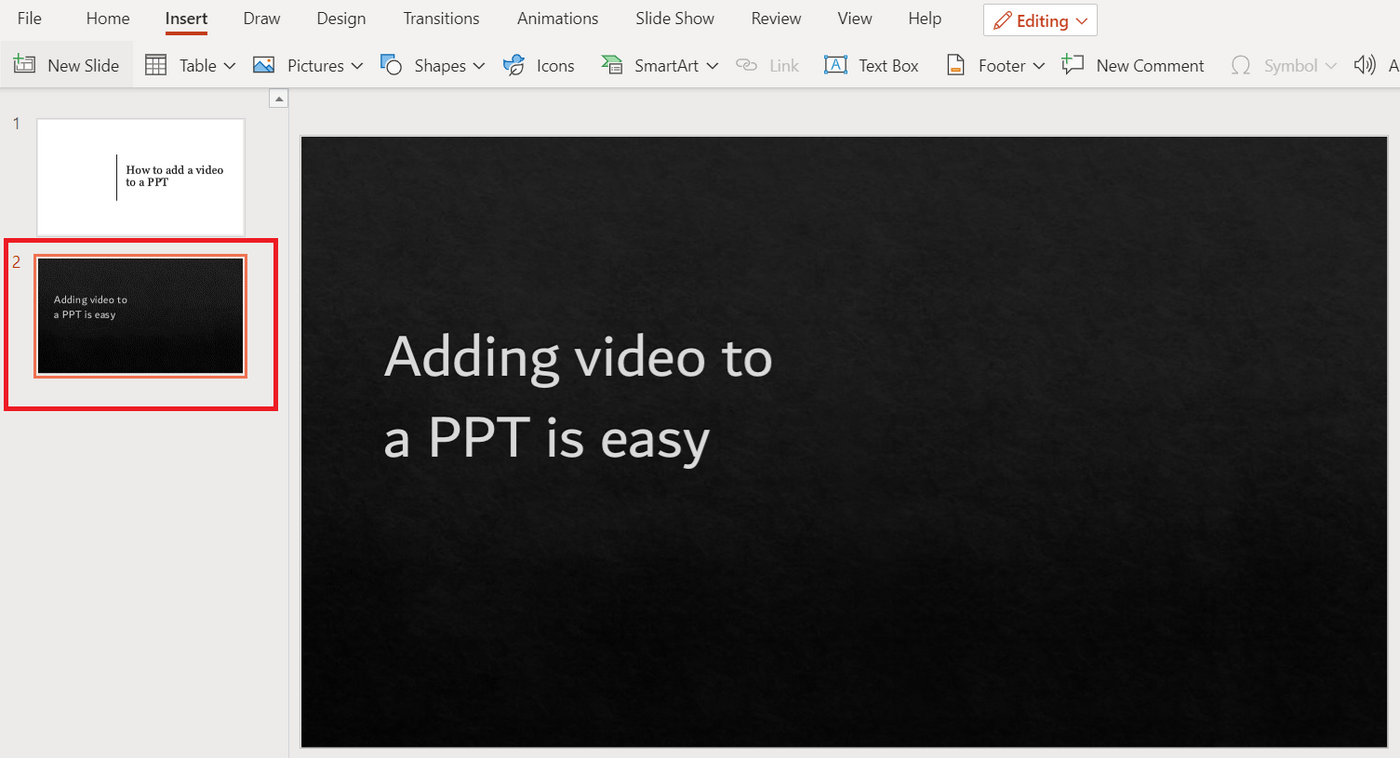
Step 3: In the drop-down menu, select the “Online Video” option.

Step 4: Next you’ll see a pop-up asking for a video URL or link on your screen. Now go to YouTube and copy the video URL you want to embed in your PowerPoint.
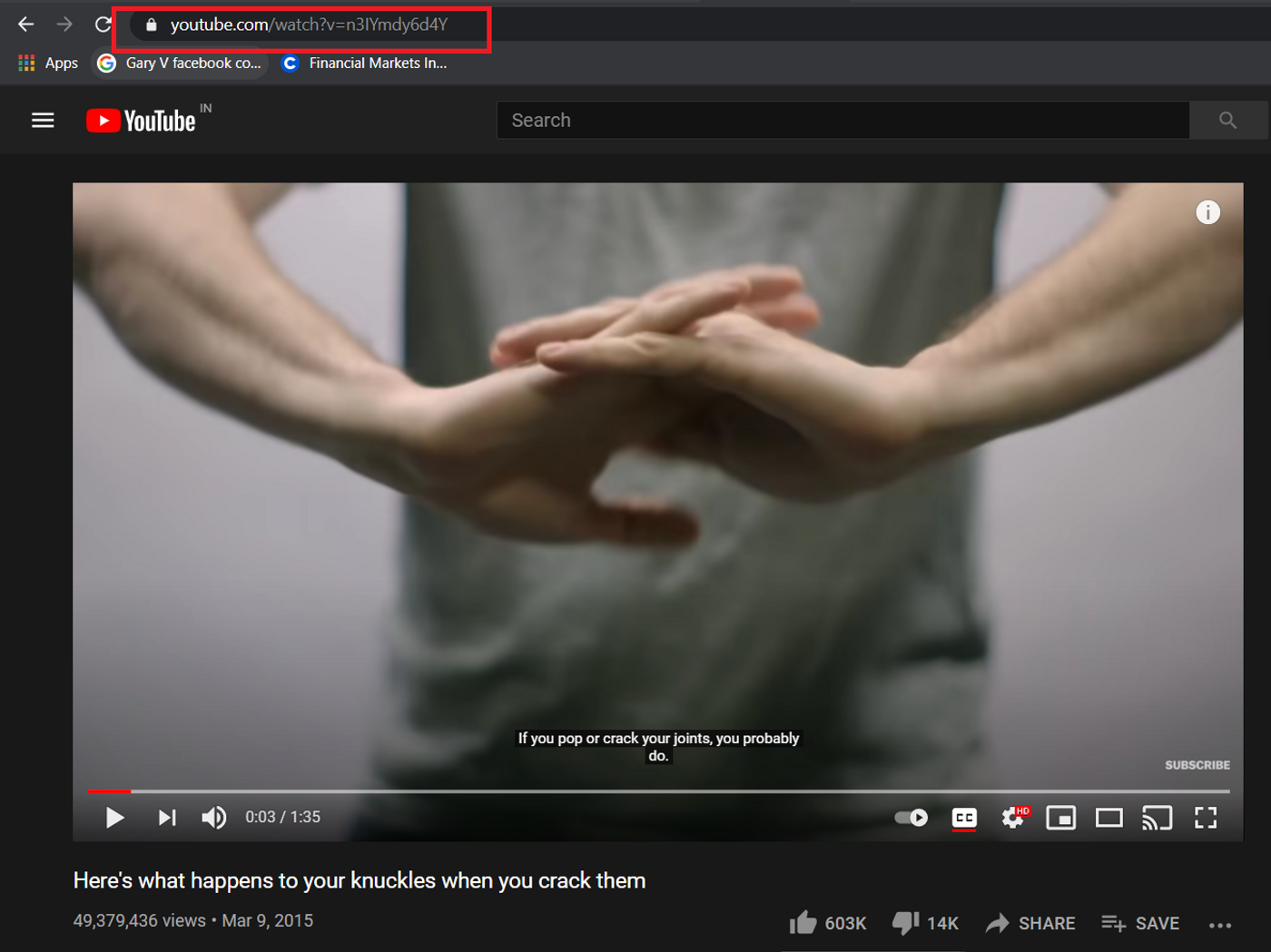
Step 5: Navigate back to PowerPoint and paste the YouTube video URL in the search bar. Once done, you’ll see a preview of your YouTube video on the screen. Now click the “Insert” button.
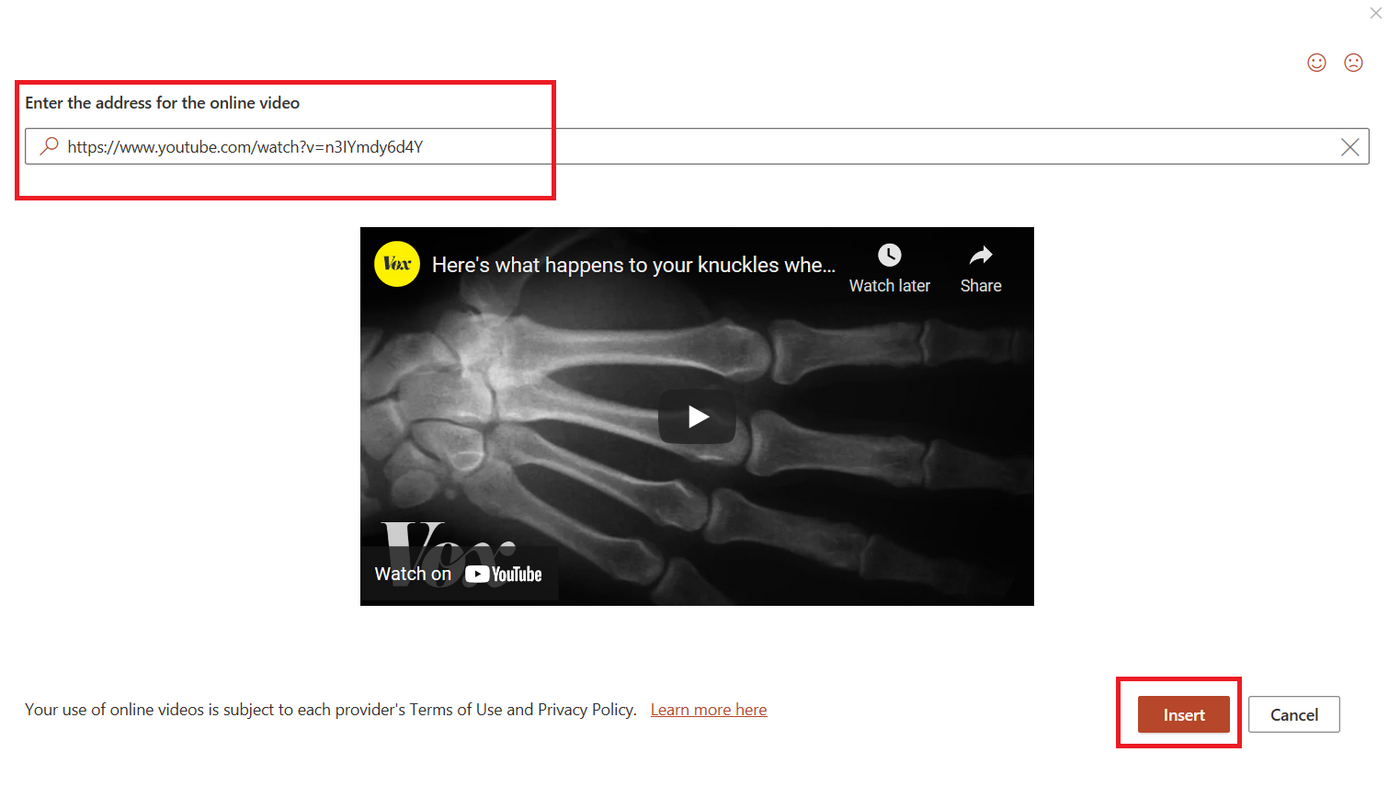
Step 6: Now you will see your video embedded in your PowerPoint slide. Next, adjust it using the “Design Ideas” and the “Format’ and “Playback” menus.
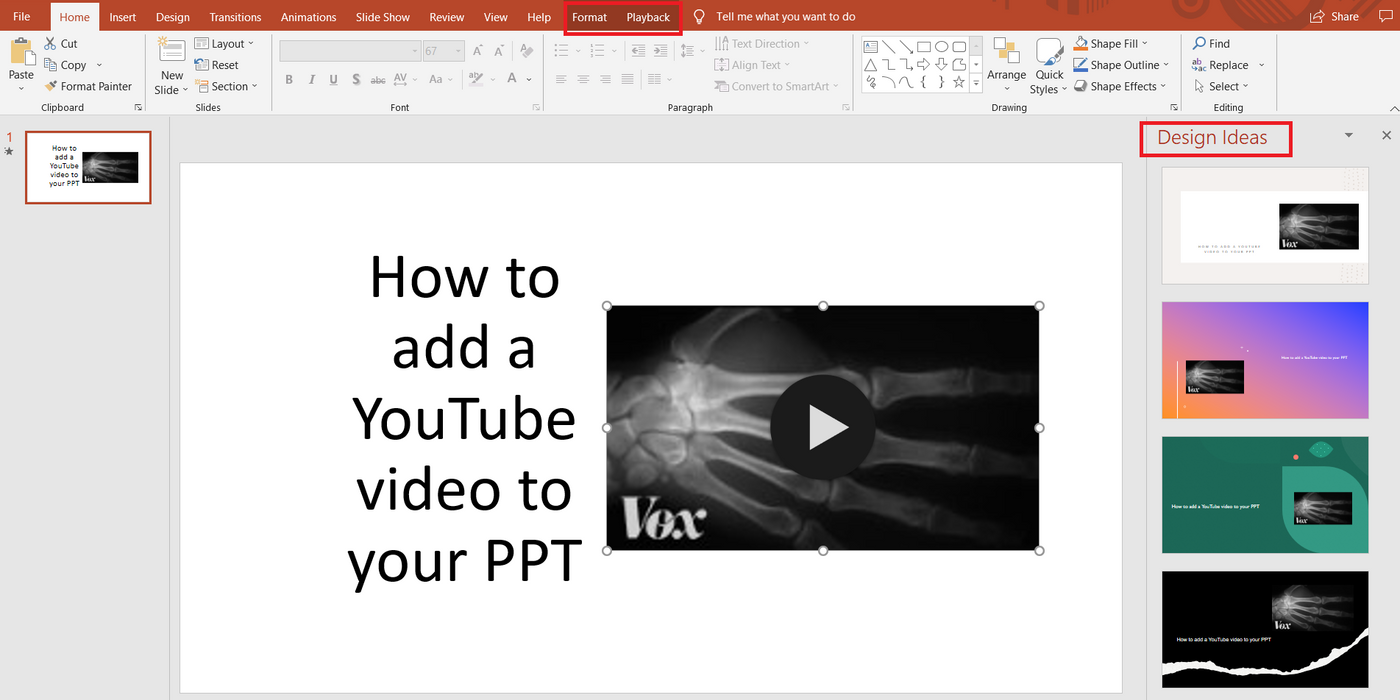
B. How to embed a video from YouTube in a PowerPoint presentation in PowerPoint 2019, 2016, 2013, and 2010
Step 1: Open up the YouTube video you want to embed in your PowerPoint and click the “Share” option.
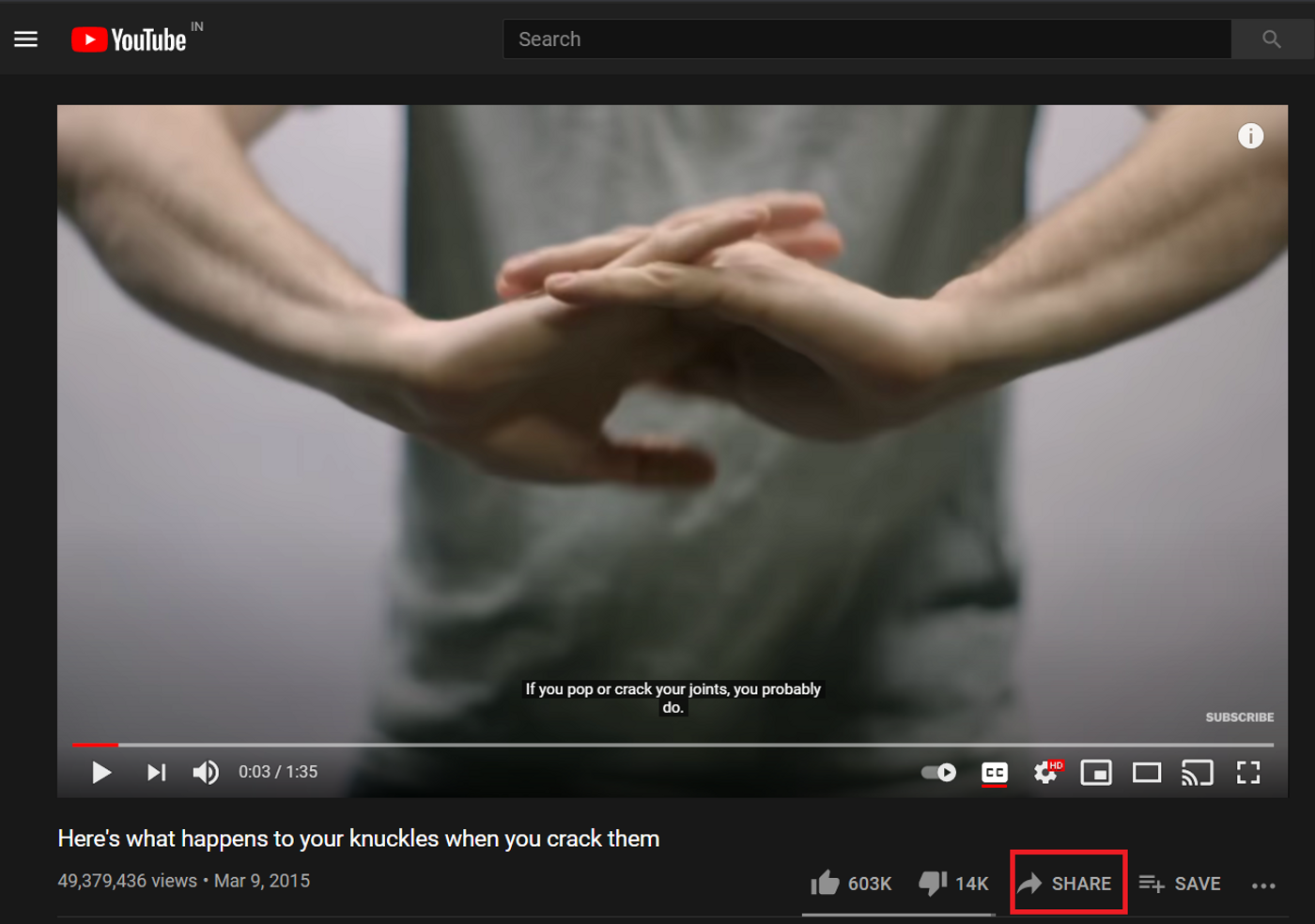
Step 2: Now click on the “Embed” option to get the Embed link for your YouTube video.
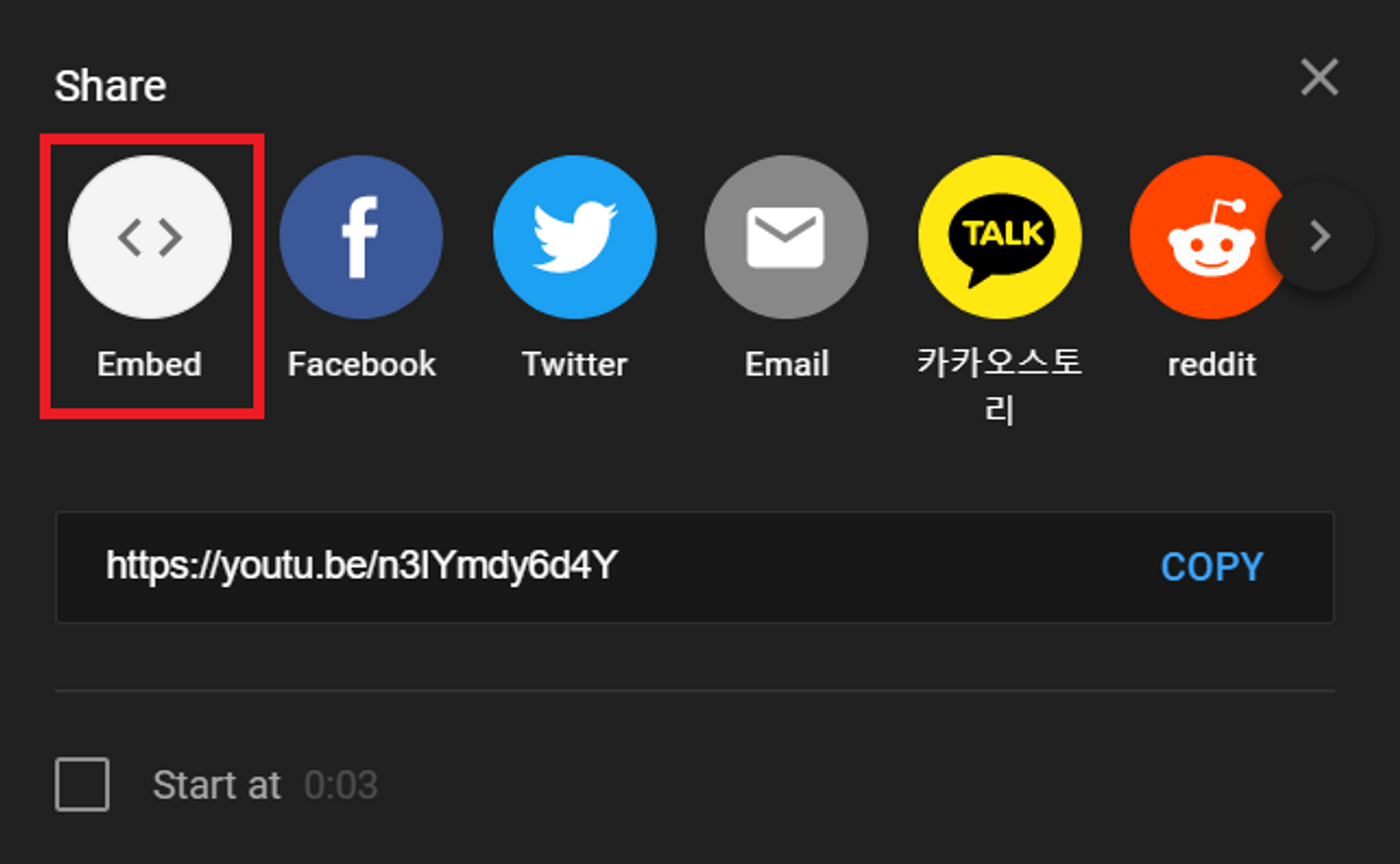
Step 3: Click the “Copy” button to copy your embed link.
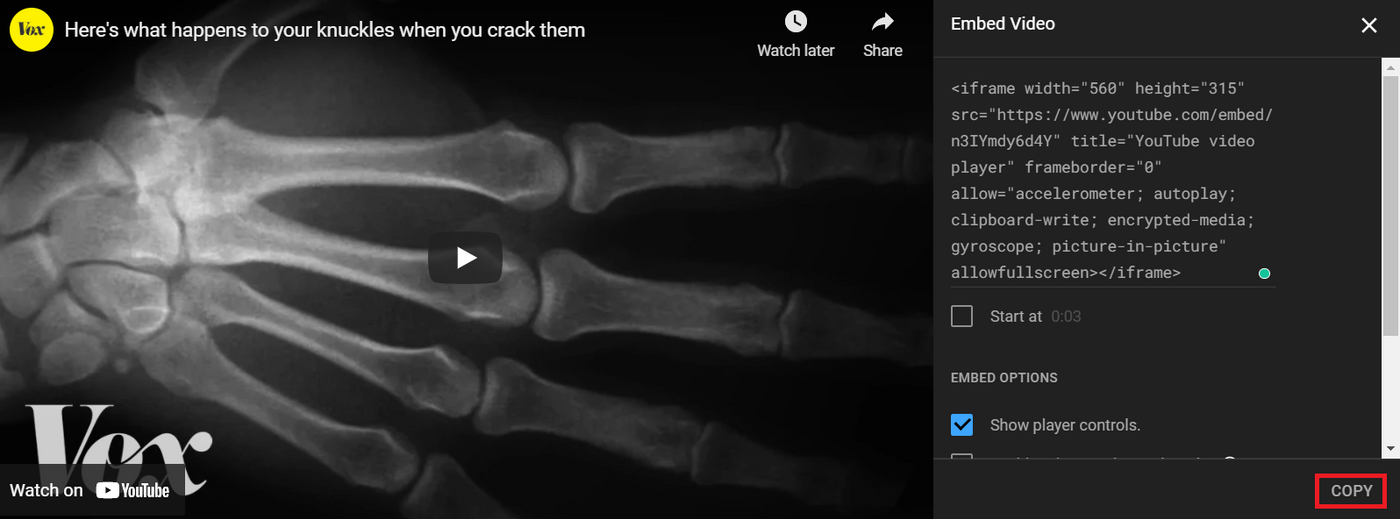
Step 4: Now launch your PowerPoint presentation and open the slide you want to embed a video in.
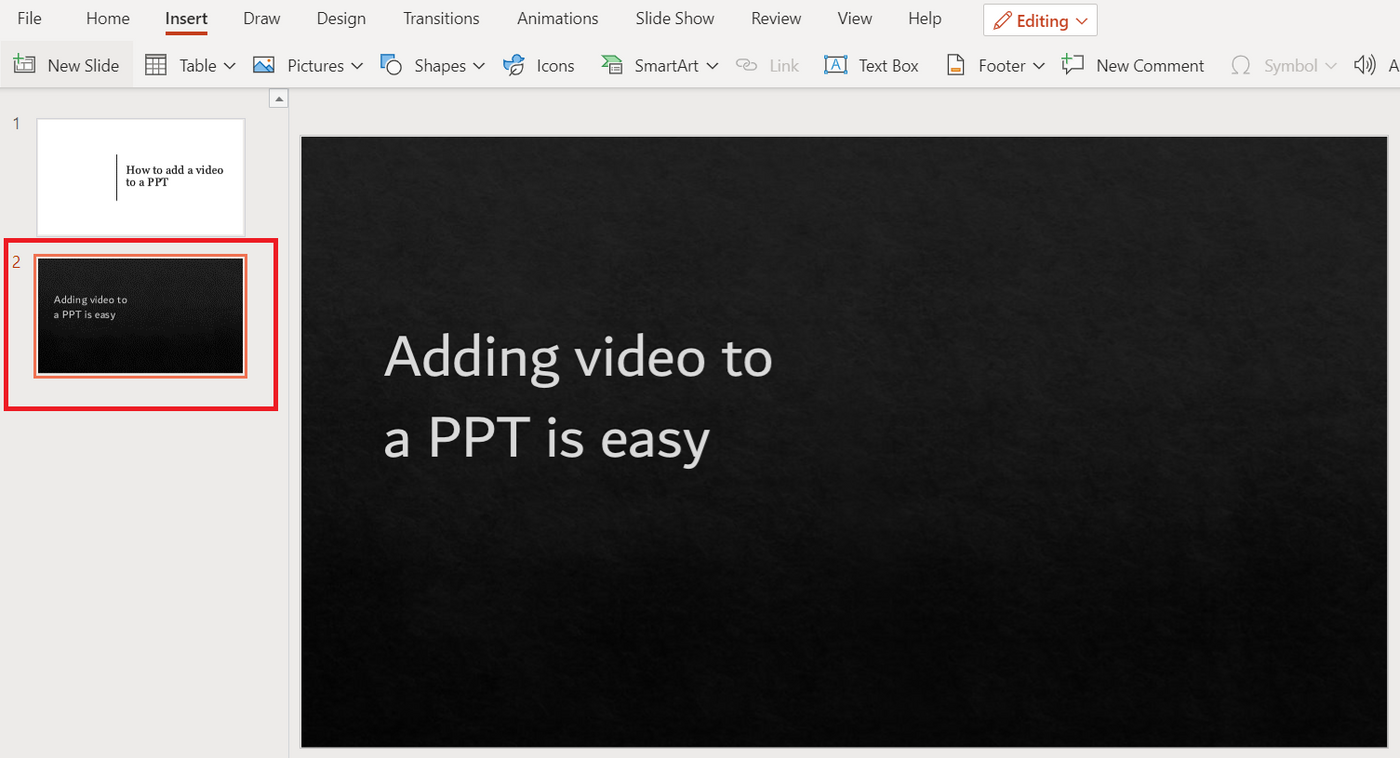
Step 5: Next go to Insert> Online Videos
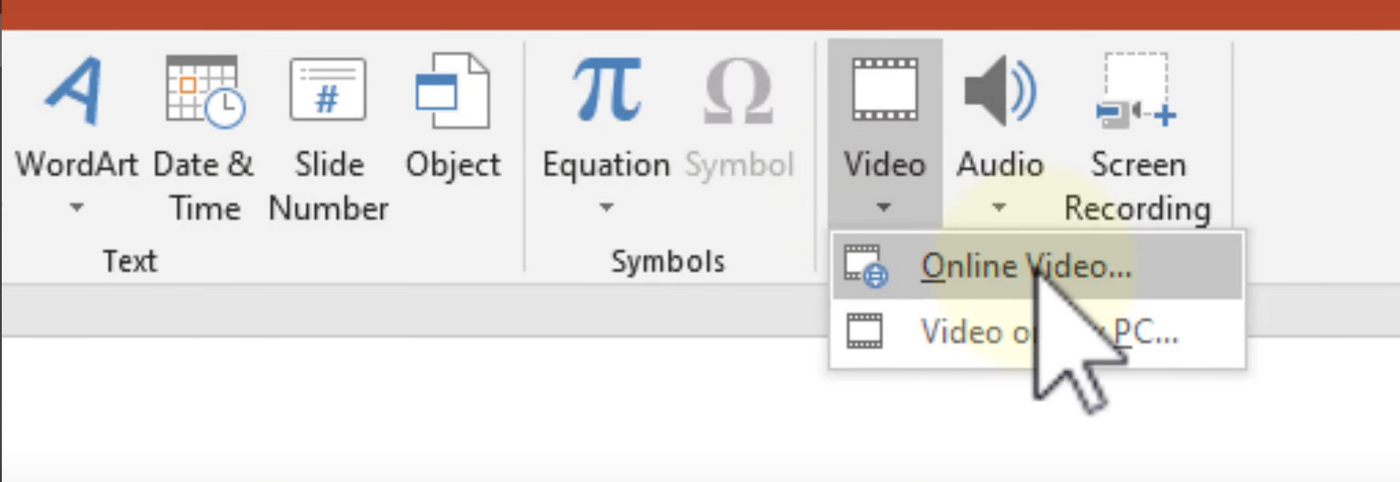
Step 6: Now select the “From a Video Embed Code” option.
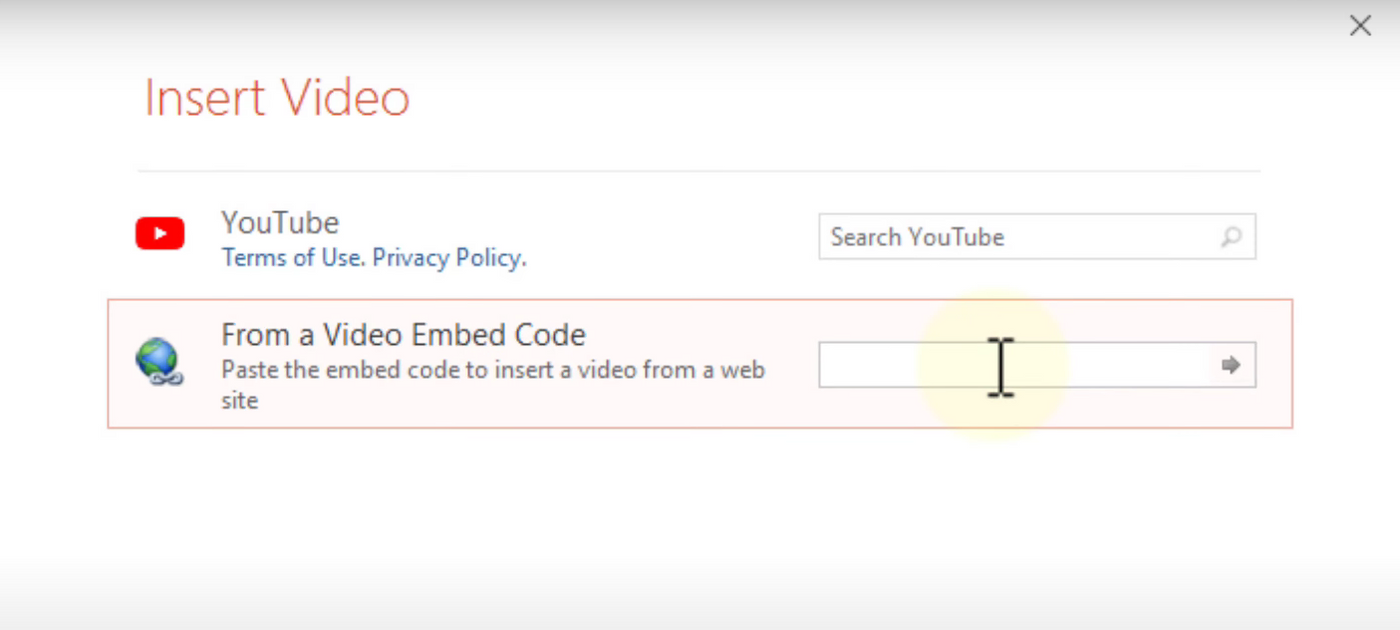
Step 7: Now Paste your YouTube embed code in the space provided and click the arrow once done. That’s it. You will find your YouTube video embedded in your slide!
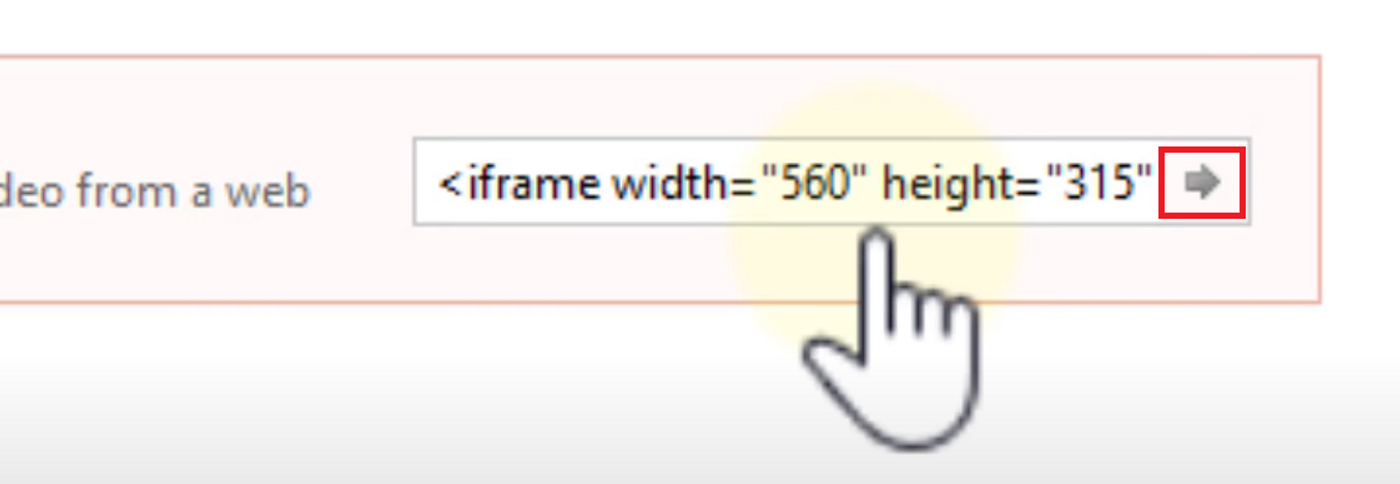
Step 8: Now you can reposition and adjust your video by clicking and dragging it. You can also right-click on it and use the “Style” option to edit the size, position of your video.
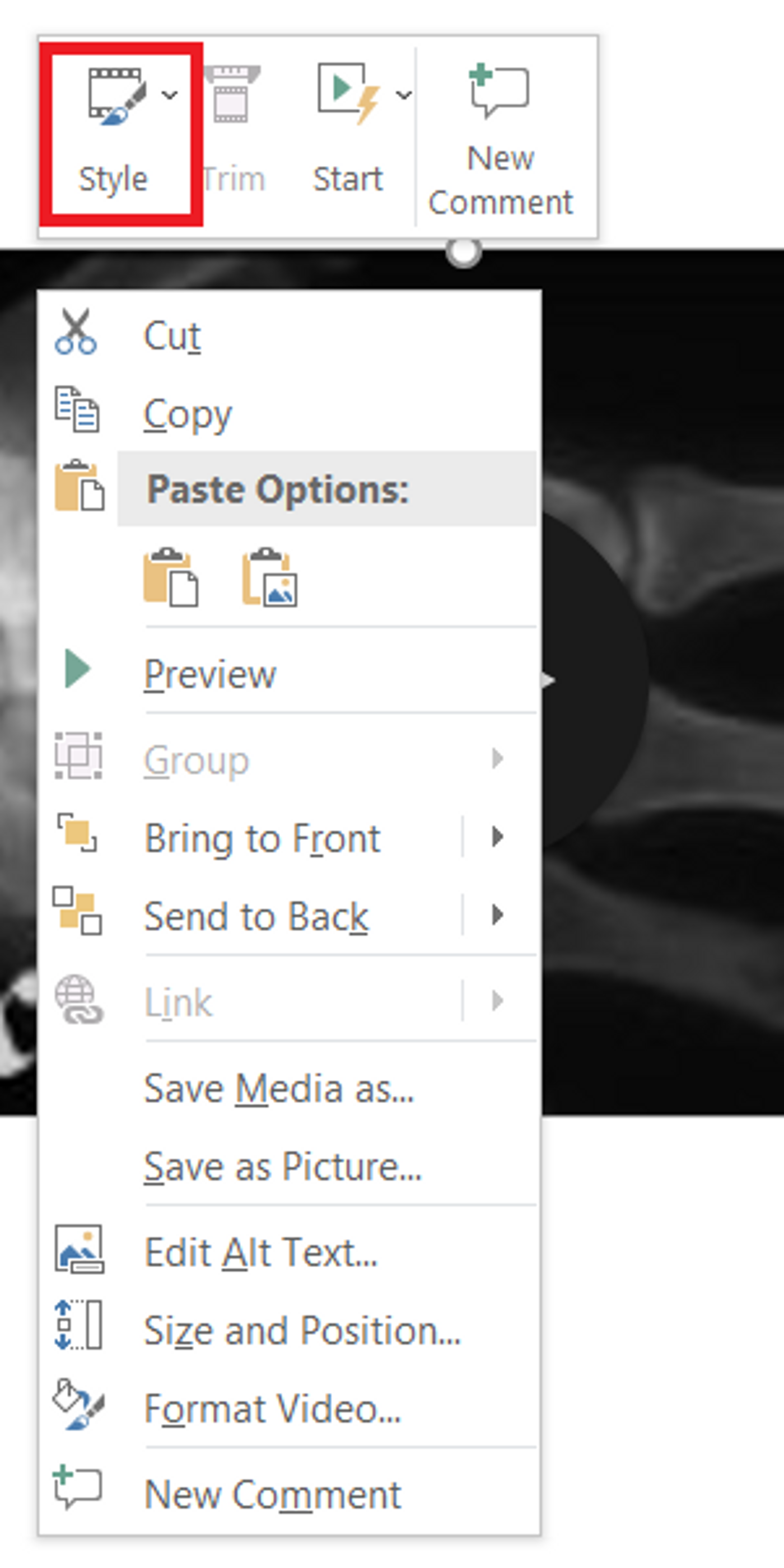
Step 9: Right-click on the video and choose the “Start” option to select how your video will play. Select this or your video might not play automatically!
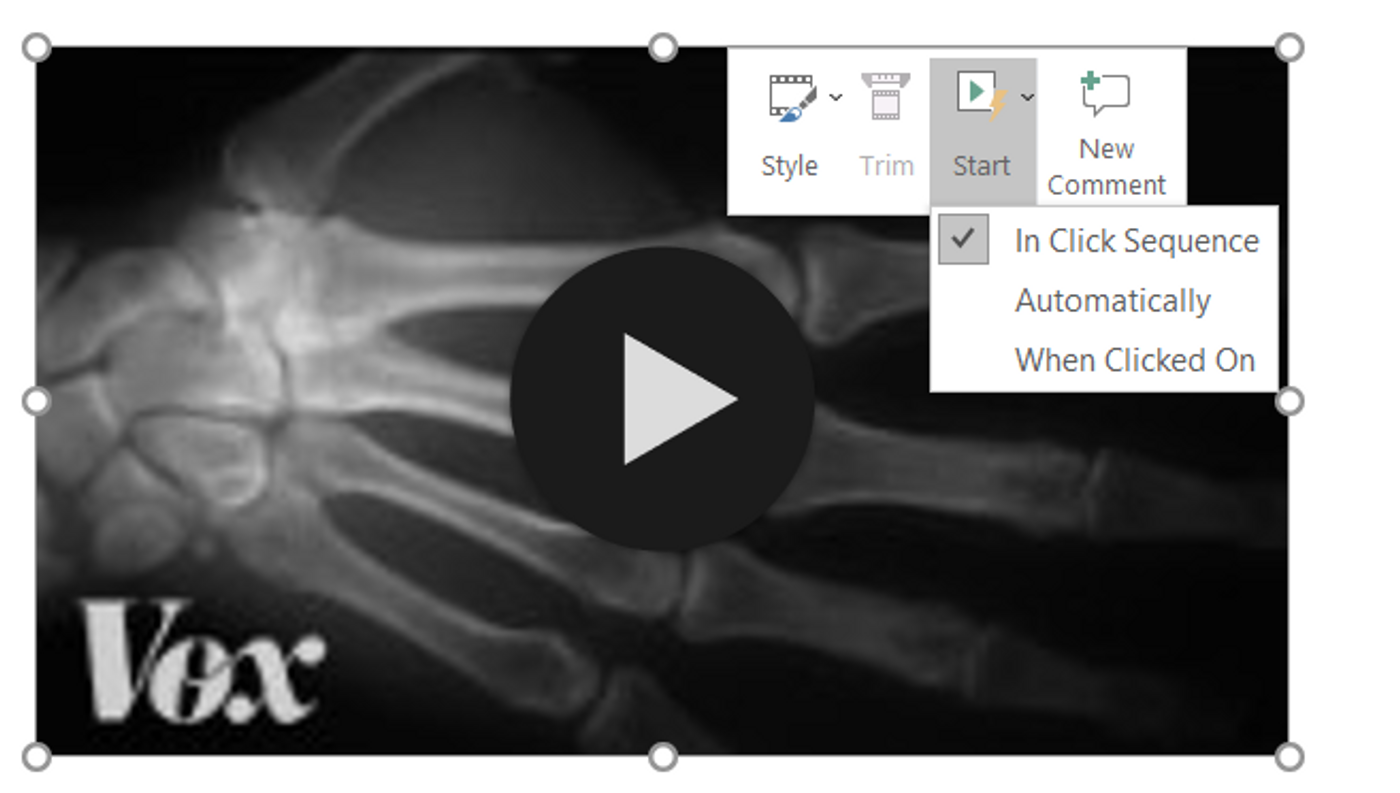
3. How to embed a video from Vimeo in a PowerPoint presentation
Embedding a Vimeo video to your PowerPoint is also pretty similar to embedding a YouTube video. Once again, the methods depend on the version of Microsoft Office you work with. Let’s look at the steps.
A. How to embed a video from Vimeo in a PowerPoint presentation in Microsoft Office 365
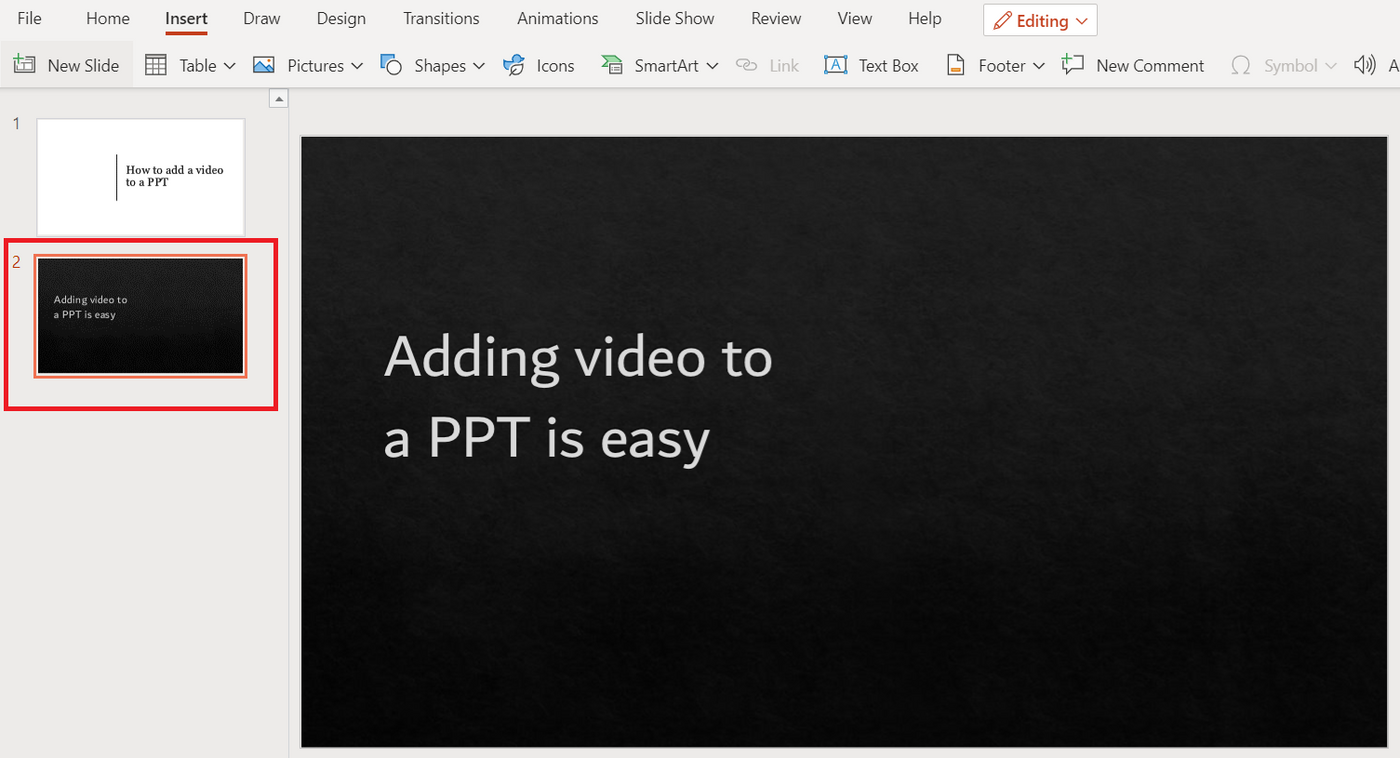
Step 4: Next you’ll see a pop-up asking for a video URL or link on your screen. Now go to Vimeo and copy the video URL you want to embed in your PowerPoint.
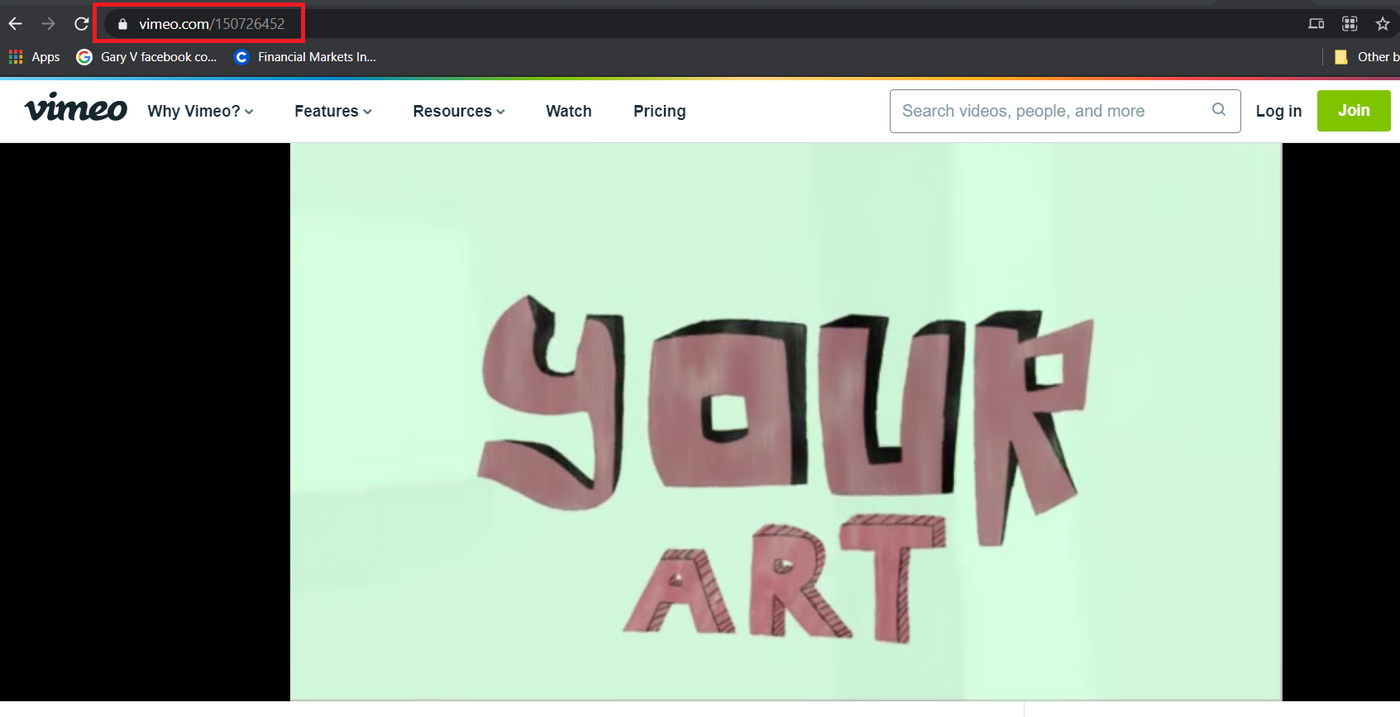
Step 5: Navigate back to PowerPoint and paste the Vimeo video URL in the search bar. Once done, you’ll see a preview of your Vimeo video on the screen. Now click the “Insert” button.
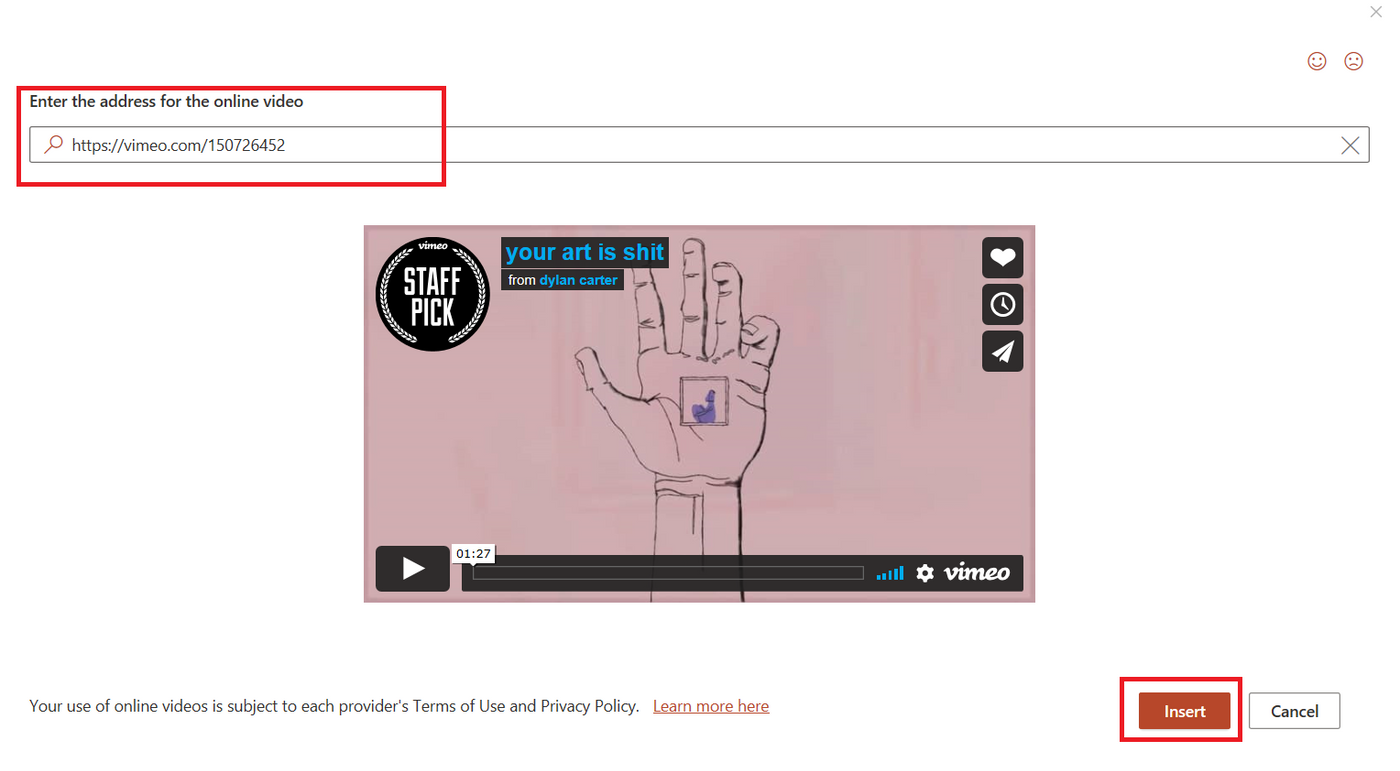
B. How to embed a video from Vimeo in a PowerPoint presentation in PowerPoint 2019, 2016, 2013, and 2010
Step 1: Open up the Vimeo video you want to embed in your PowerPoint and click the “Share” option.
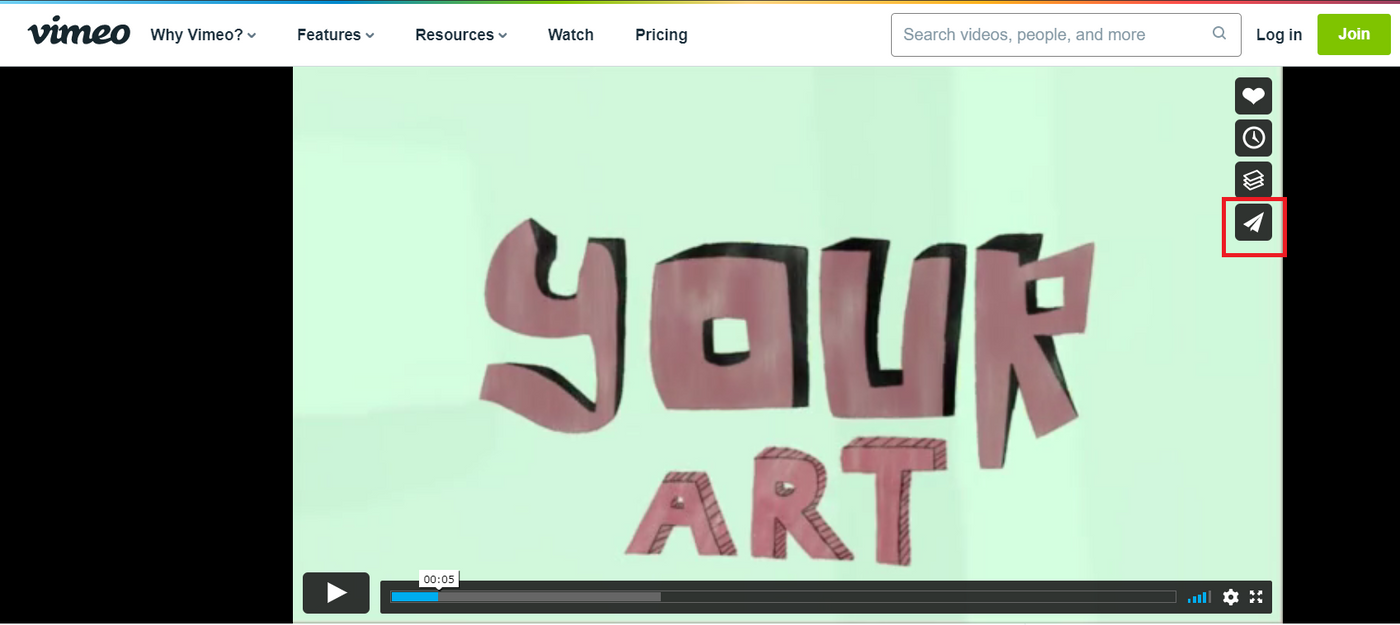
Step 2: Now click on the “Show Options” menu. Your pop-up will expand and you will see multiple options at the bottom that allow you to customise the code so that your video looks a certain way when you embed it in your PowerPoint.
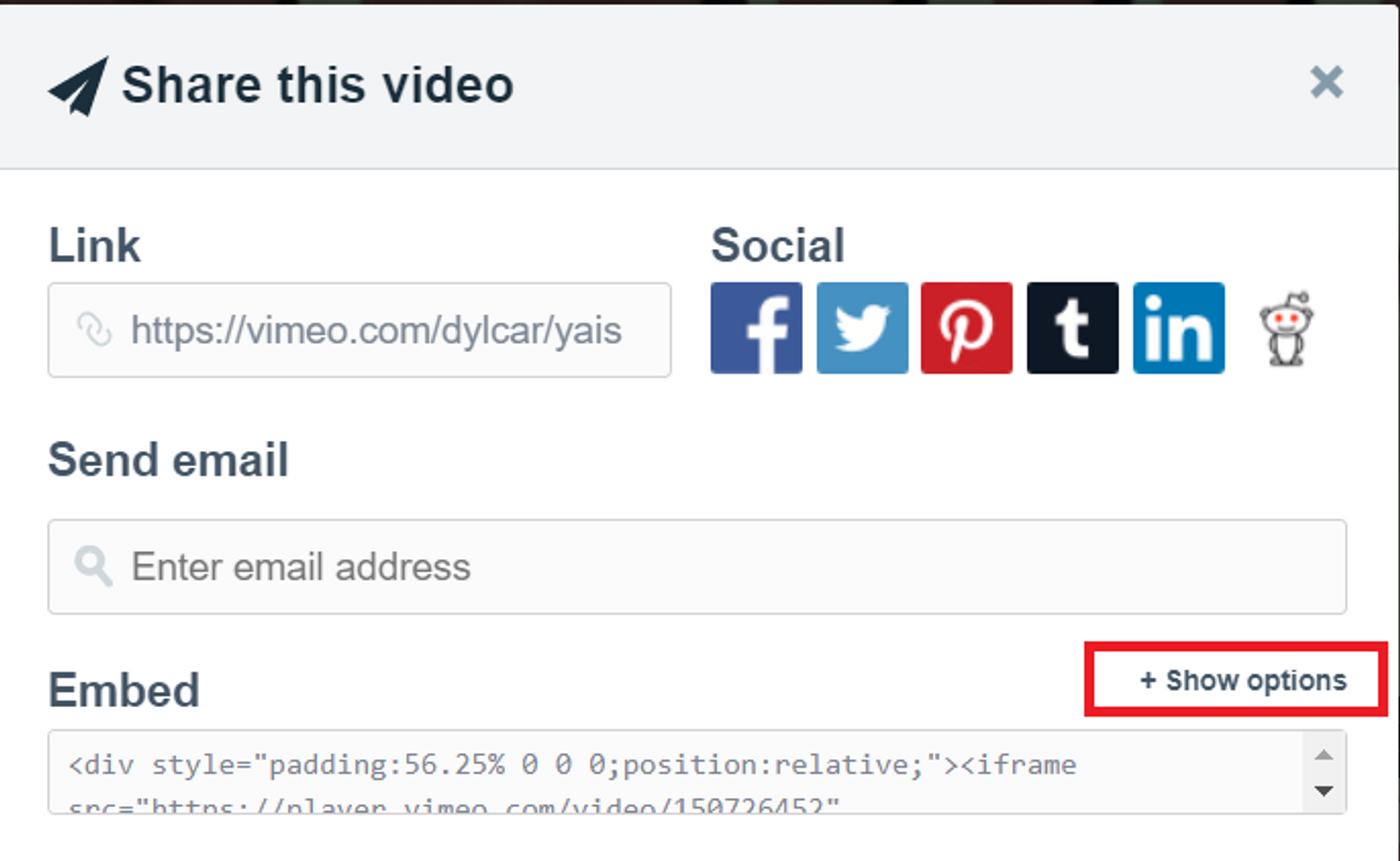
Step 3: You can select the “Fixed Size” option if you want your video dimensions of a particular size. You can select the “Responsive” option if you want your video dimensions to change when viewed on different screens. You can control how your embedded video will look in your presentation by selecting one of the “Special Options,” changing the color of your video, and more.
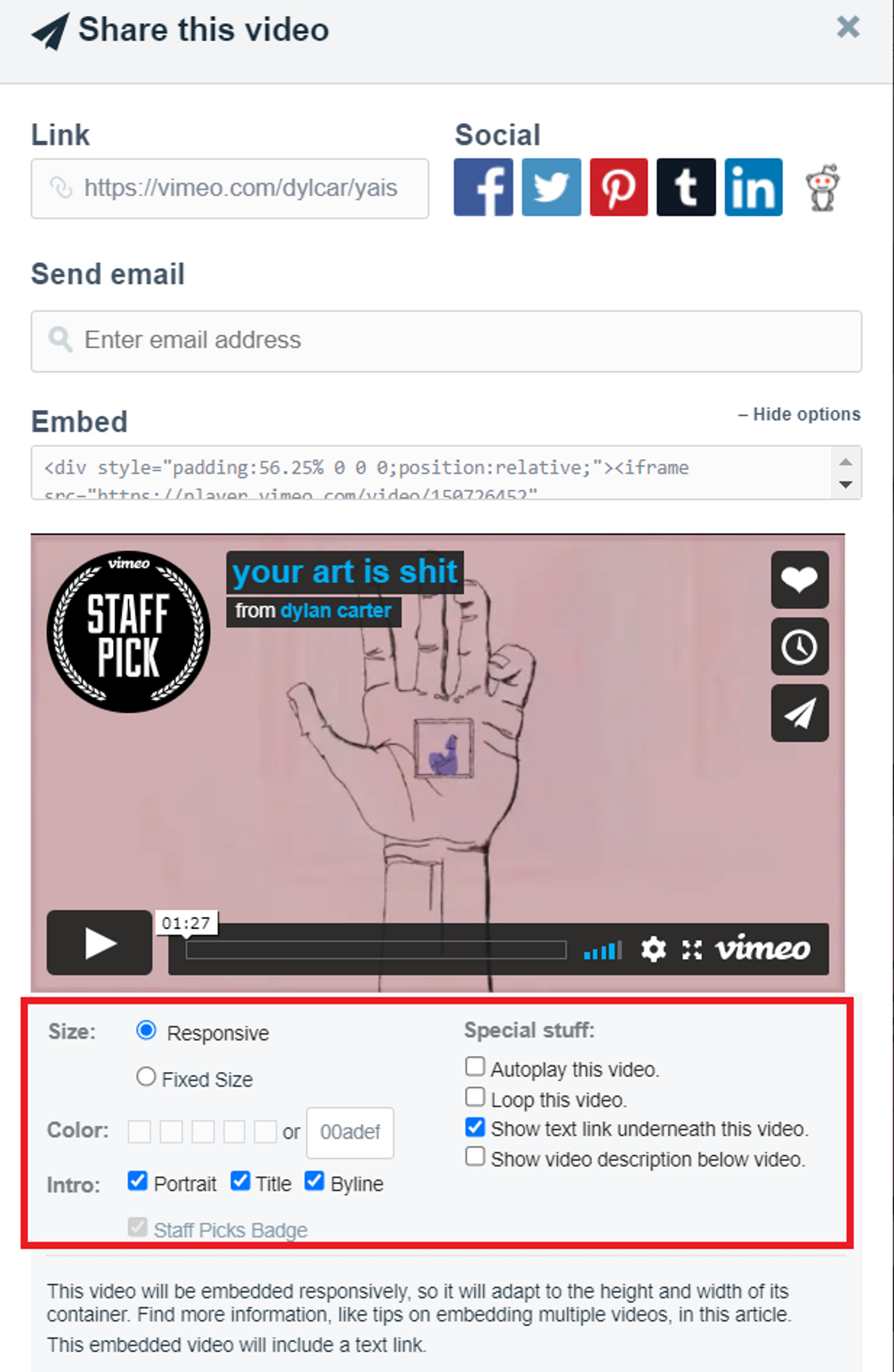
Step 4: Once done with selecting the relevant options, go to the “Embed” section and copy the embed code.
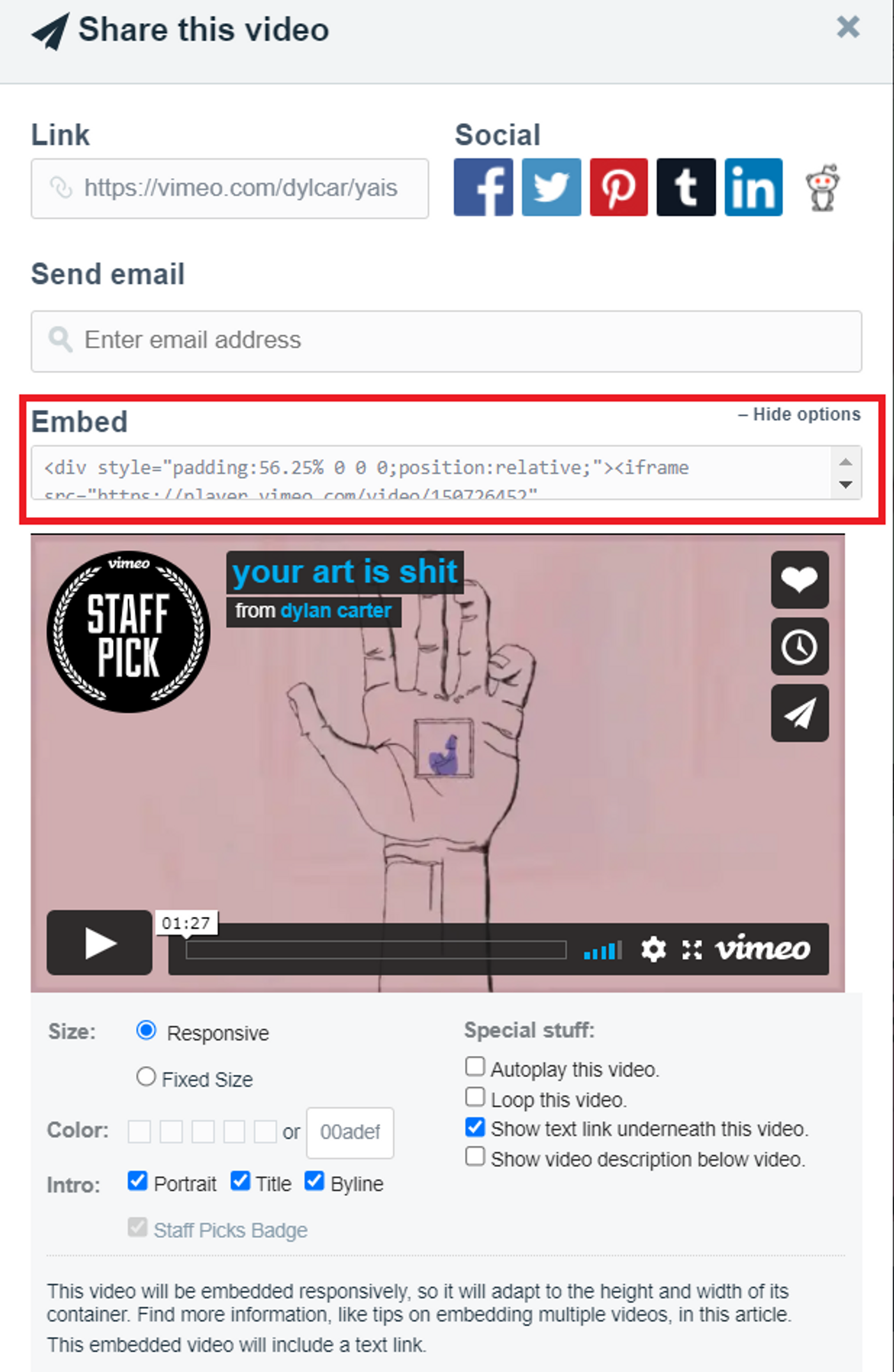
Step 5: Now launch your PowerPoint presentation and open the slide you want to embed a video in.
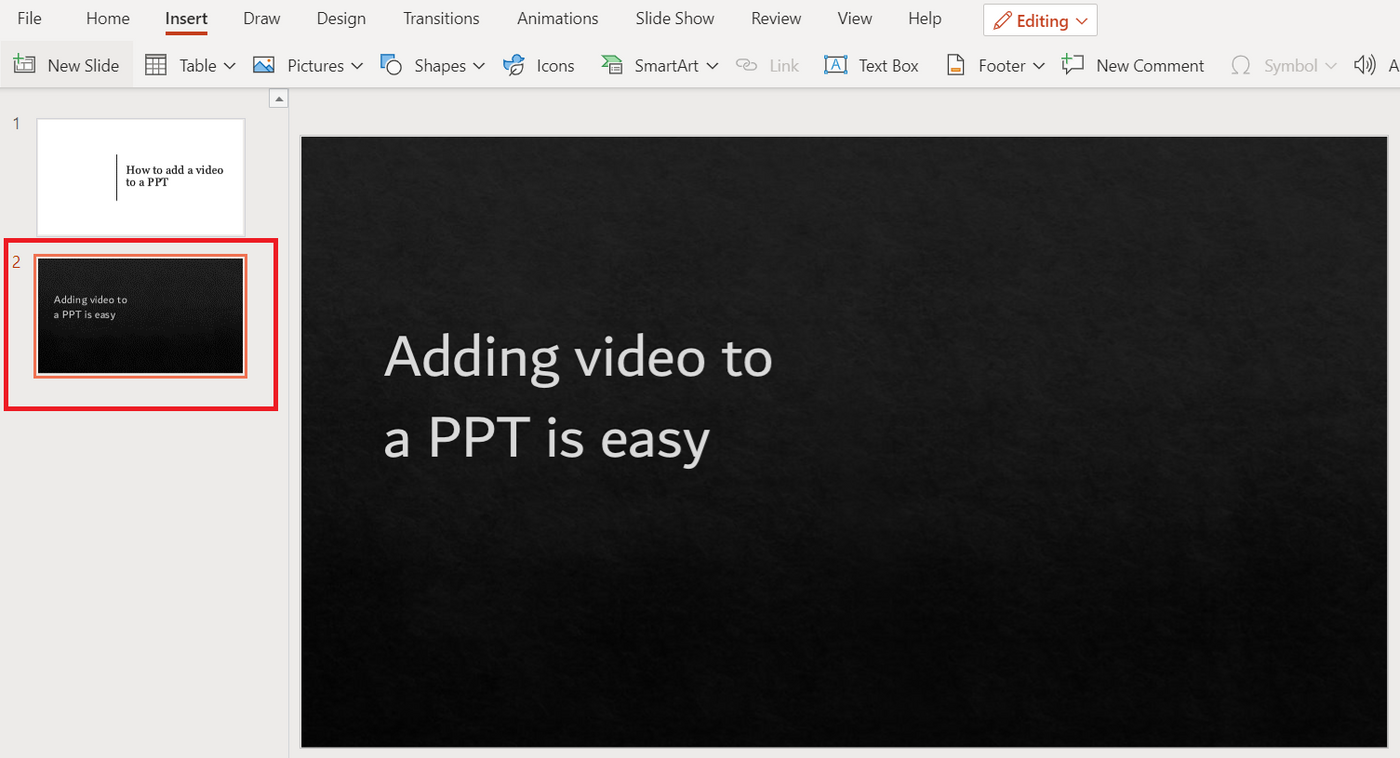
Step 6: Next go to Insert> Video> Online Video
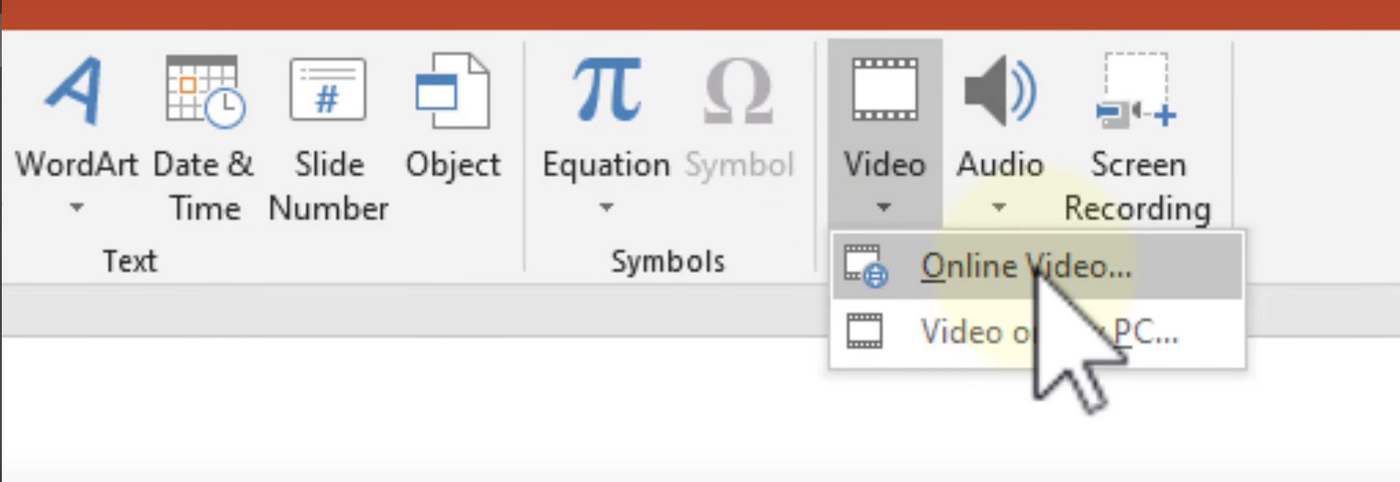
Step 7: Now select the “From a Video Embed Code” option.
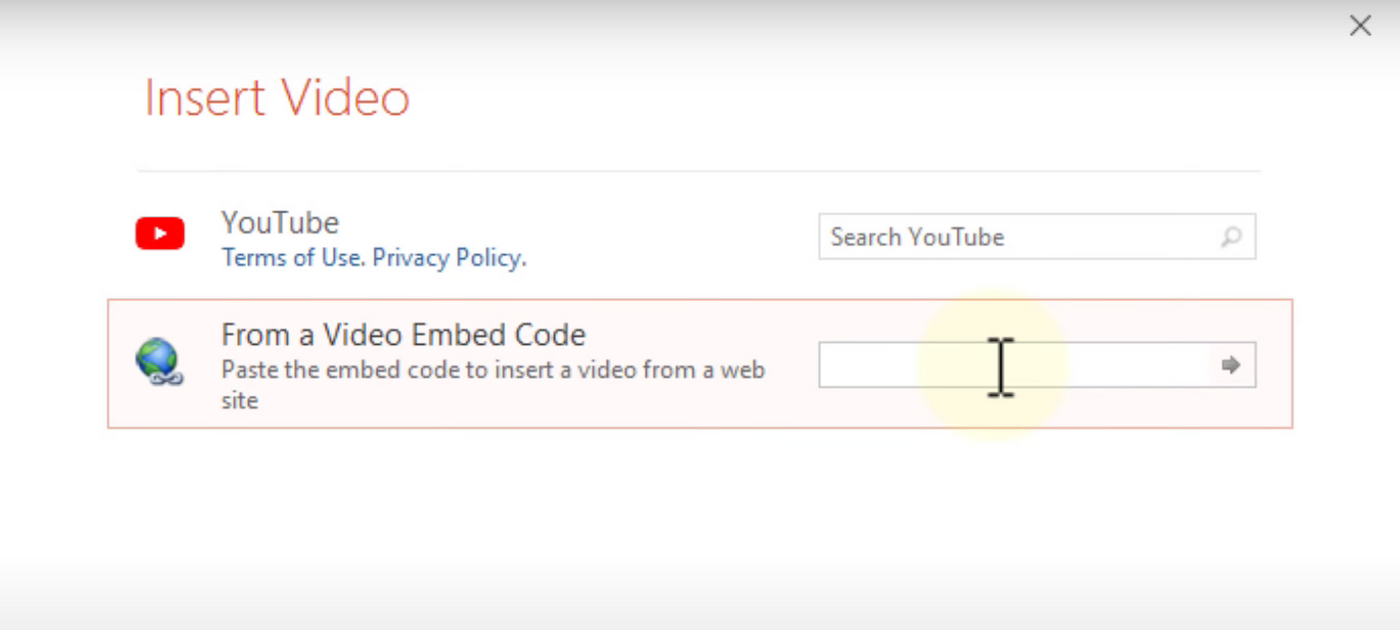
Step 8: Now Paste your Vimeo embed code in the space provided and click the arrow once done. That’s it. You will find your YouTube video embedded in your slide!

Step 9: Now you can reposition and adjust your video by clicking and dragging it. You can also right-click on it and use the “Style” option to edit the size, position of your video.
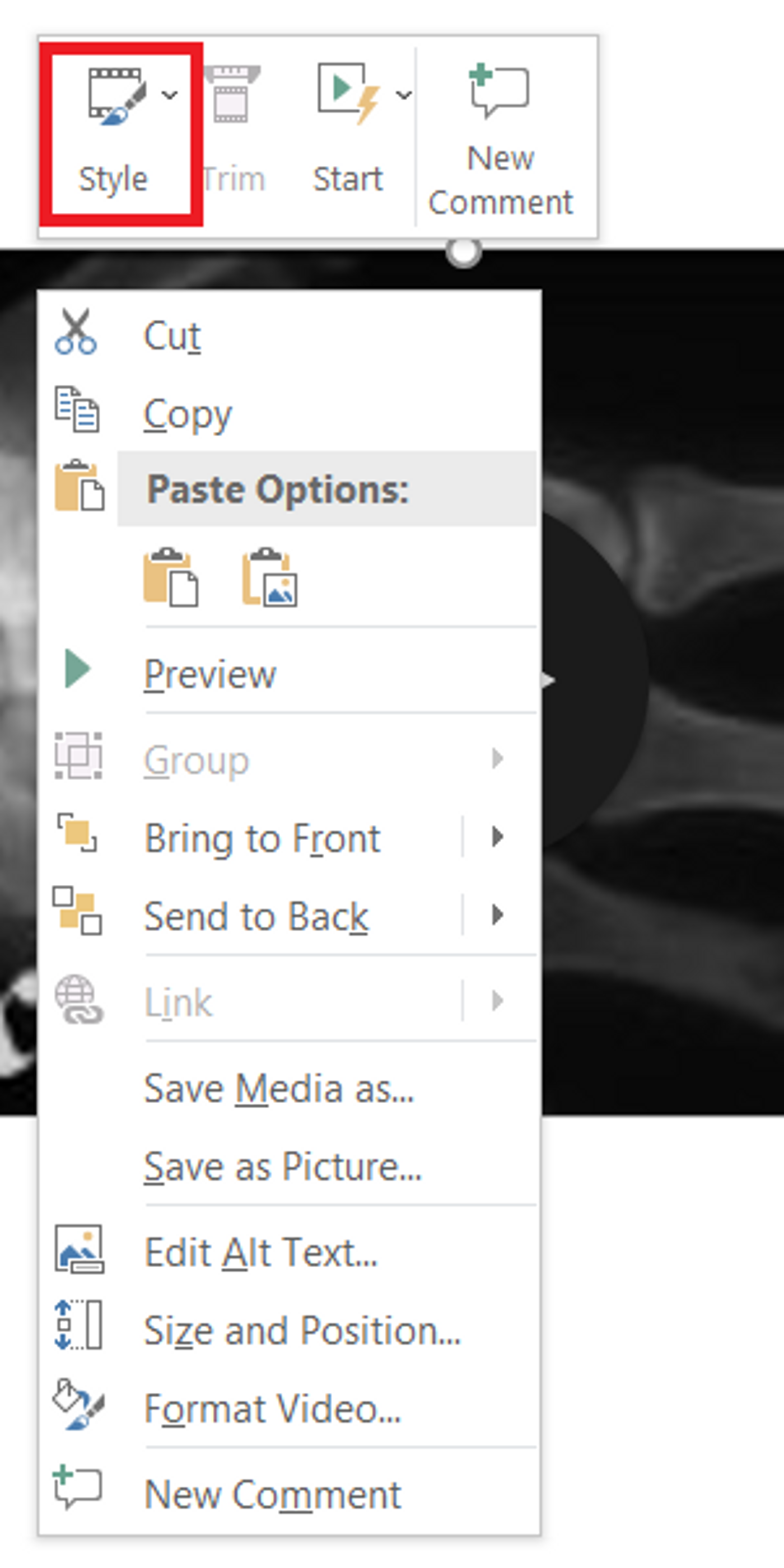
Step 10: Right-click on the video and choose the “Start” option to select how your video will play. Select this or your video might not play automatically!
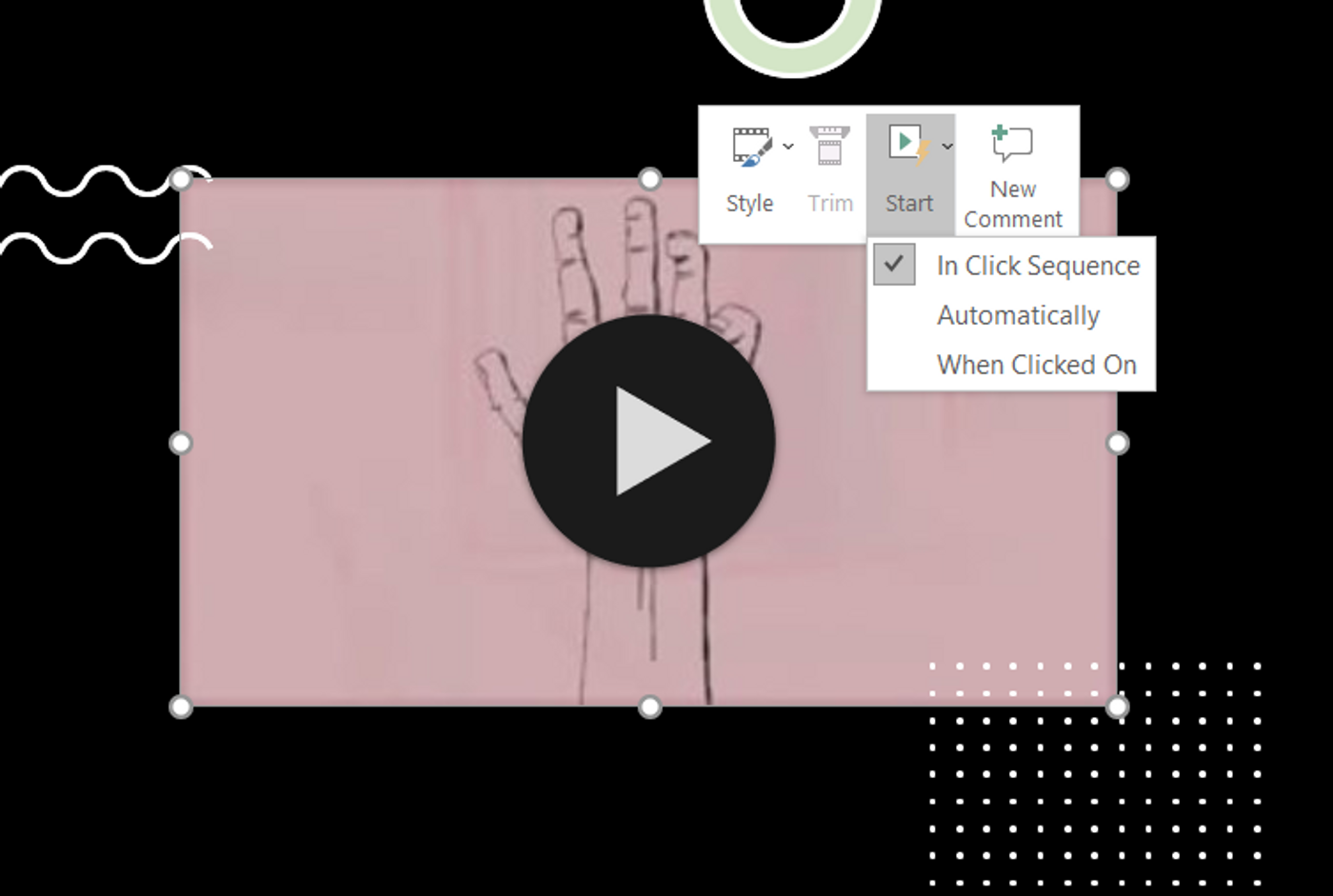
And that’s how you embed a Vimeo video in a PowerPoint presentation. Now let’s look at which options you should choose and when.
4. Embed Video In PowerPoint - Online Vs. Offline
Now that you are familiar with the different methods you can use to embed a video in a PowerPoint presentation, it’s time to look at the pros and cons of using each method.
5. How to create professional videos for your PowerPoint presentation in minutes
Although embedding your videos is a great way to make your PowerPoint interesting, what's really going to move the needle is creating your own impactful videos . Your own, branded, professional videos will help present your ideas in the right light. And now creating professional-looking videos is super easy and hassle-free.
While there are many methods to create your own videos the easiest way for you is to create your videos online for free.
A majority of business owners thought leaders, and marketers are using this method.
The best part? You don’t need to know any fancy editing or download any software. All you need is access to an online video creation one-stop shop like InVideo .
With an extensive library of over 5000+ templates along with ready-made assets like stock videos , animated text boxes, stickers, call to actions, and more, it’s super easy to create super professional videos on InVideo in minutes.
Here’s how you can create your own professional videos for PowerPoint presentations:
Step 1: Sign up or login to your InVideo account. Next select the “Pre-Made Templates” option. Now select the dimension you want your video to be in.

Step 2: Once done, type keywords related to the video you want to create in the search bar. For example, if you want to create a business video presentation for a PowerPoint, type “video presentation” in the search bar and hit enter.
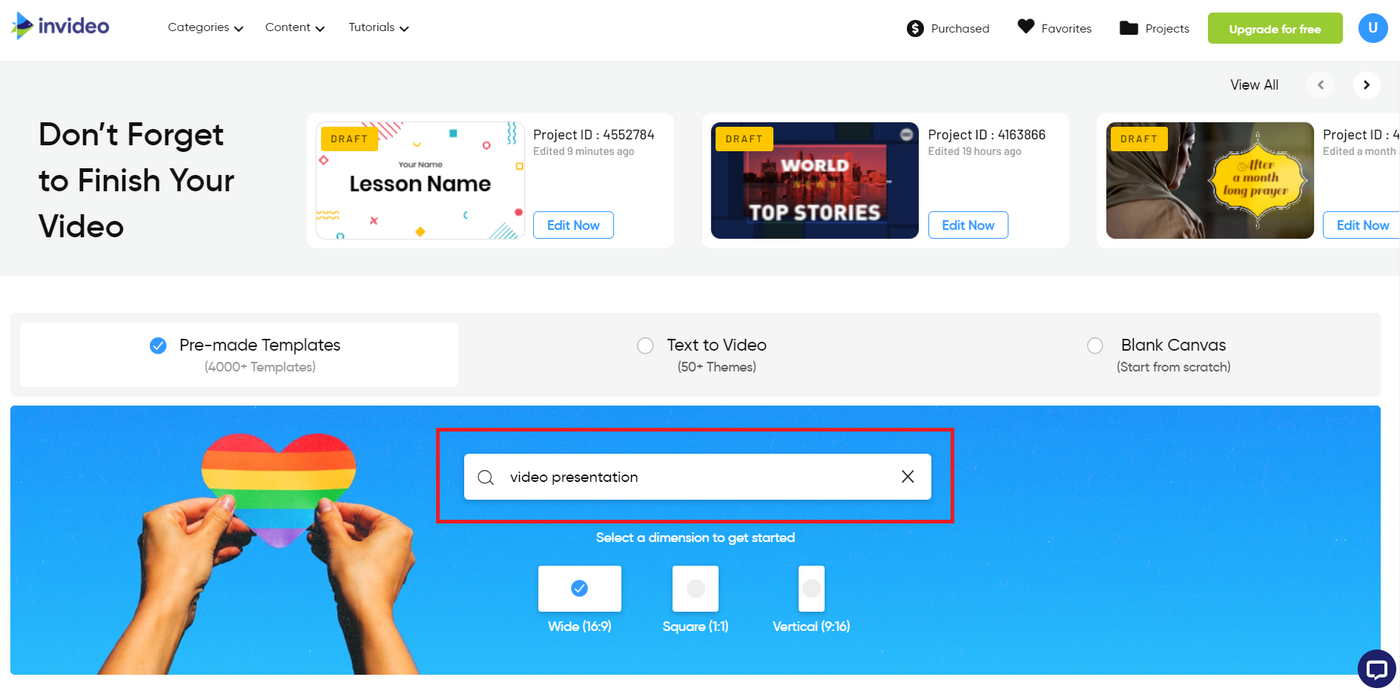
Step 3: You can search for different types of templates relevant to a presentation such as a demo video , a quote video , a business presentation video or review videos and more. Click on different templates to expand them and watch a preview. Once you have decided which template you wish to use, just click on the “Use This Template” button and you will be redirected to the InVideo editor.

Step 4: Once the InVideo editor is launched, you can customise your chosen template by editing the text and colors to your brand colors, adding your logo and other elements as you see fit. To edit the text in your template, all you need to do is select the text by clicking on it. Next just go to the menu on top of your video to edit the font, color, and size of your text.
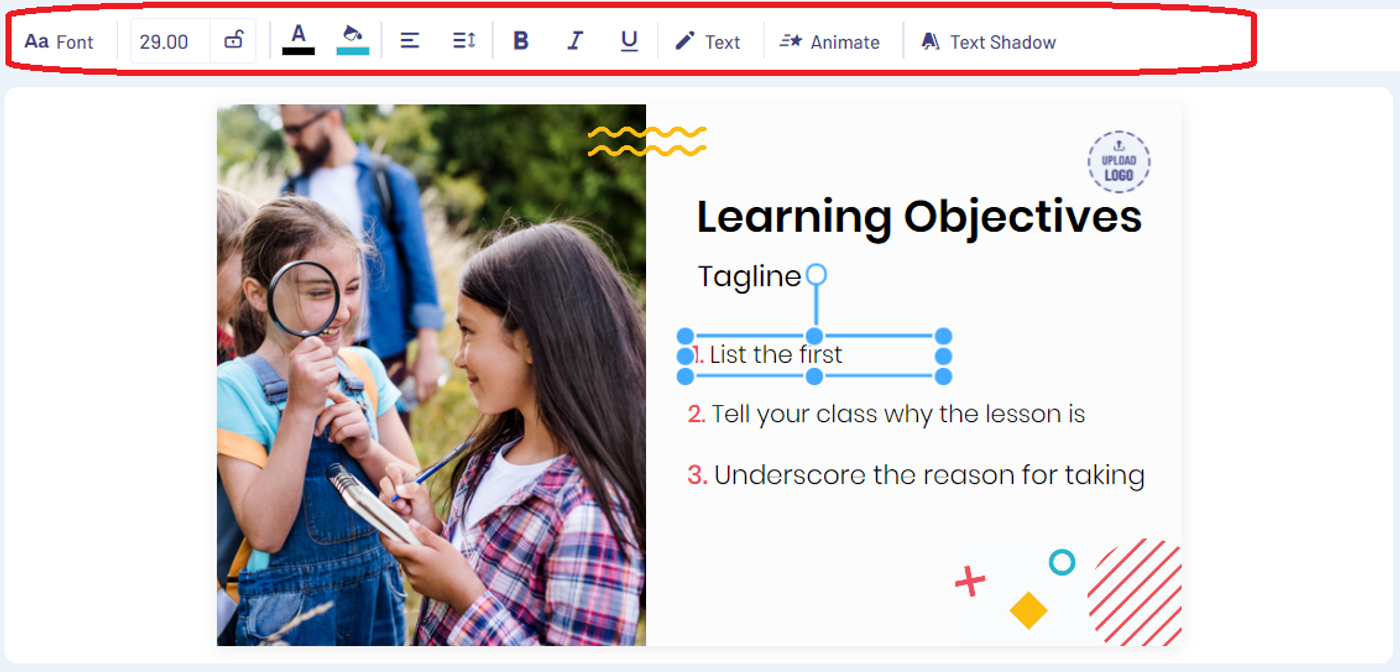
Step 5: You can also edit or add different elements to your video from the panel on the left side of your screen. Edit or add sound , music or a voiceover, add stock videos, graphics, effects, and transitions to make your video look professional.
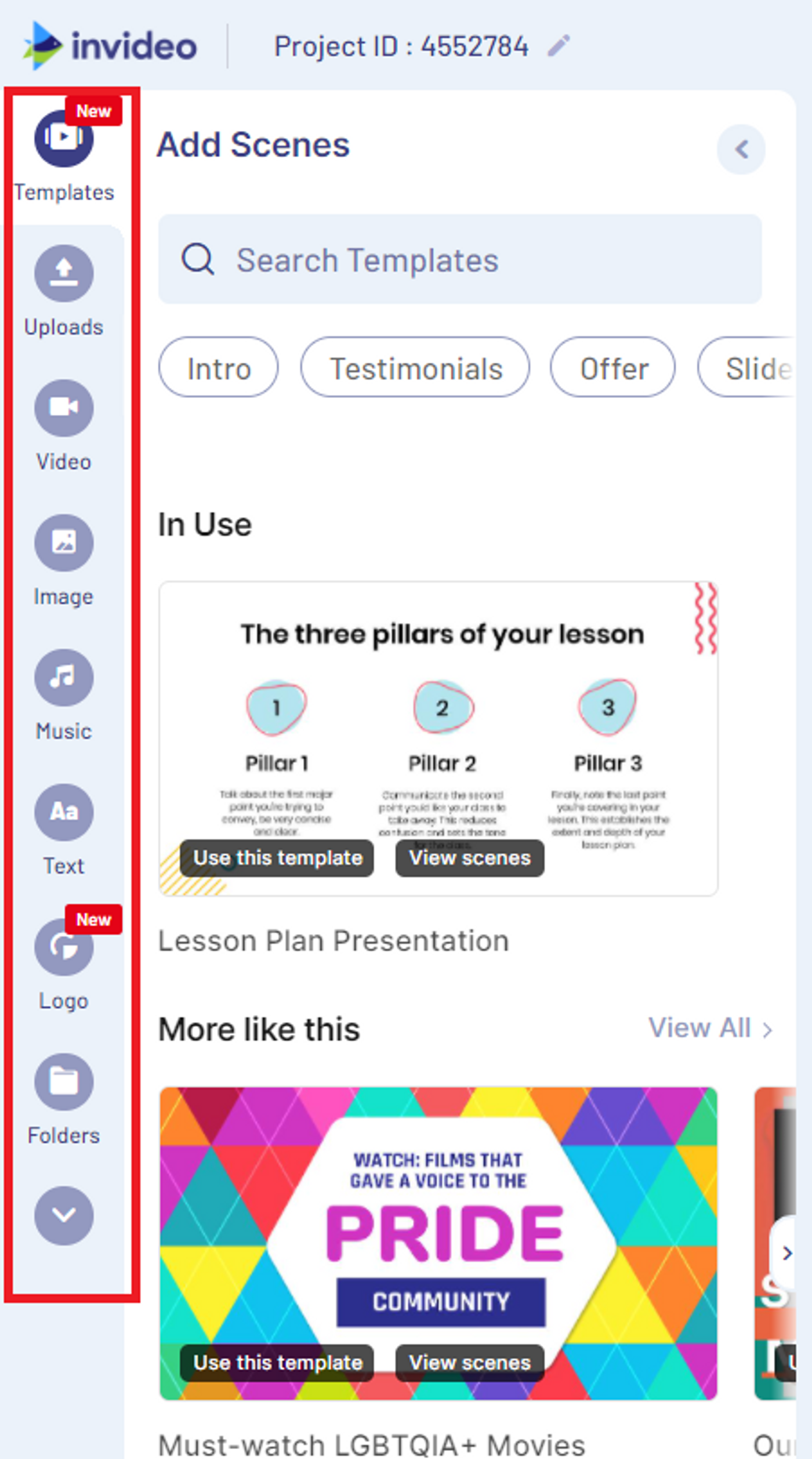
To know more about accessing and customising 5000+ templates on InVideo for free, check out the video below.
So now that you know how to embed a video in a PowerPoint presentation, go ahead and experiment. In fact, you can completely ditch the presentation altogether in favour of a video presentation . Here’s our favourite template for you to build a stunning review presentation in the form of a video.
Use This Template
Create professional videos in minutes
Without learning pro skills

Wrapping Up
If you’ve found value in this article, and are looking to create your own stunning video presentations, check out these video presentation templates that you can get started with today. Also, look at this guide where we’ve put together 200+ video ideas for businesses and brands that you can take further inspiration from.
For more quick tips and hacks on editing and creating videos, subscribe to InVideo’s YouTube Channel . Finally, if you’re looking to create thumb-stopping videos in minutes (even if you’re not a PRO)- sign-up for a free account on InVideo.io today.
This post was written by Upasna and edited by Abhilash from Team InVideo
Let’s create superb videos

Funny Voice Changing App

Best Real-Time Voice Changer with 700+ Voices & Sounds

Best AI Text-to-Speech Voice Generator & Voice Cloner
Manage Your Video & Image Watermark Easily
Video Editor and Fast Slide Show Maker
AI Background Remover & Changer Make Photo Editing Effortless
Best AI Music Generator for AI Covers Creation
Voice Change
Best SoundBoard
AI Voice Trend
Text to Speech
Voice Cloing
AI Song Cover
Background Remove
Free Soundboards
Voice Clone
Product videos, user guide and tutorials
Answers for all troubles and issues
Tips for using products
Pre-Sales inquiry, etc
How to Embed A Video From Vimeo in PowerPoint?
Home > Video Create Tutorials > How to Embed A Video From Vimeo in PowerPoint?

• Filed to: Video Create Tutorials
999 views, 3 min read
A reader will not like to go through the entire PowerPoint presentation if it only contains the text. You need to make it more interactive, and for that, inserting a video can be a great option. By adding the relevant video, you can easily keep the readers captive. What’s more? A video can help you to explain your points easily to the readers, and they can understand the thing. There are many video-sharing sites, like YouTube or Vimeo, from where you can take a video and embed that into your presentation. But how to embed a video from Vimeo in PowerPoint ? To help you out with this, we have mentioned down some simple methods for you. Explore them all.

Part 1: What is Vimeo?
Part 2. The Ways of How to Embed A Video from Vimeo in PowerPoint
Part 3. How to Embed a YouTube Video in PowerPoint?
Vimeo is a well-known video-sharing platform, and it was launched in the year 2004 by some filmmakers. After that, it received huge popularity, and now it has more than 80,000 million video creators. They have been using this platform to promote as well as share their work. Well, this platform is a little different from YouTube due to its unique artsy look.
YouTube is so popular that it includes all the things that you can point to a camera. However, Vimeo is known for its creative artistry. This platform is not suitable for casual bloggers, like a video gamer who wants to show off his gaming skills.
You can sign up for free with Vimeo to start using this platform. However, you will only get 500MB of space. However, if you want to share others’ videos or want to use a video for your presentation, then you can do that for free just by using the video links and embed code. The platform is super easy to use, and you can locate the desired types of video within a few seconds. Now, let’s talk about how to add those videos into your PowerPoint presentation. Here you will get to know the three easiest methods on how to embed a video from Vimeo in PowerPoint.
Part 2: The Ways of How to Embed A Video from Vimeo in PowerPoint
1 use the embed code in vimeo.
Well, embedding a Vimeo video in your PowerPoint will depend on the version you are using. But, using the embed code to add video is quite common in all the versions, and the steps are almost the same.
• First, open your presentation and move to the slide where you wish to add the video.
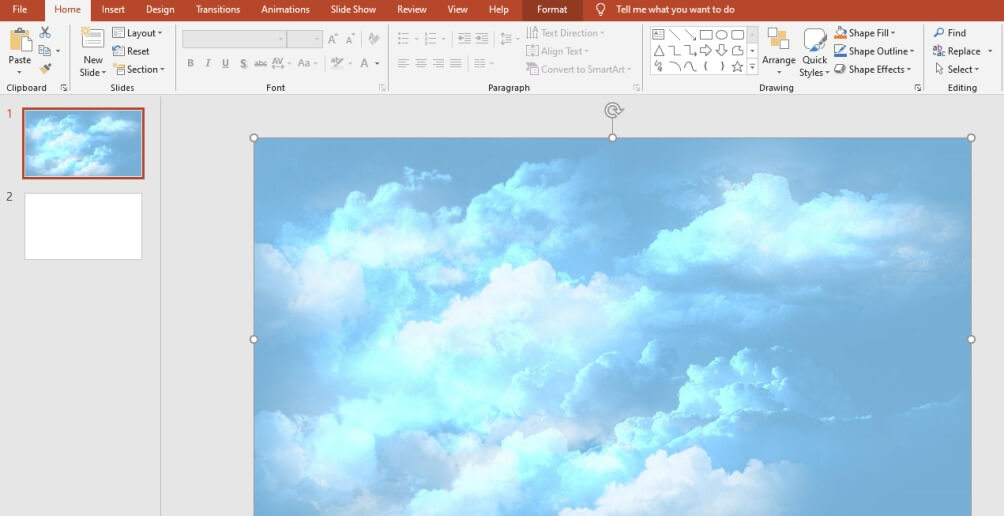
• Now, move to the Insert menu, then you need to click on the Videos.

• You will see a drop-down menu. From the menu, choose the Online Video option to start adding the video.

• Now, you will see a pop-up on your screen asking for the URL of the video. Now, you need to open Vimeo and find the desired video. Below the video, you will find the Share option. Click on it.
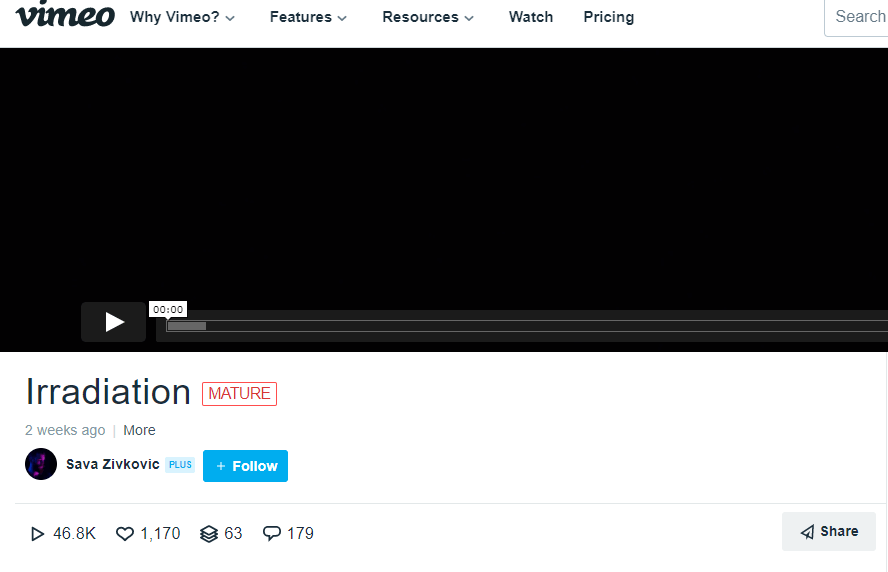
• You will a pop-up with a video link and embed code. You need to choose the Embed code and copy it.
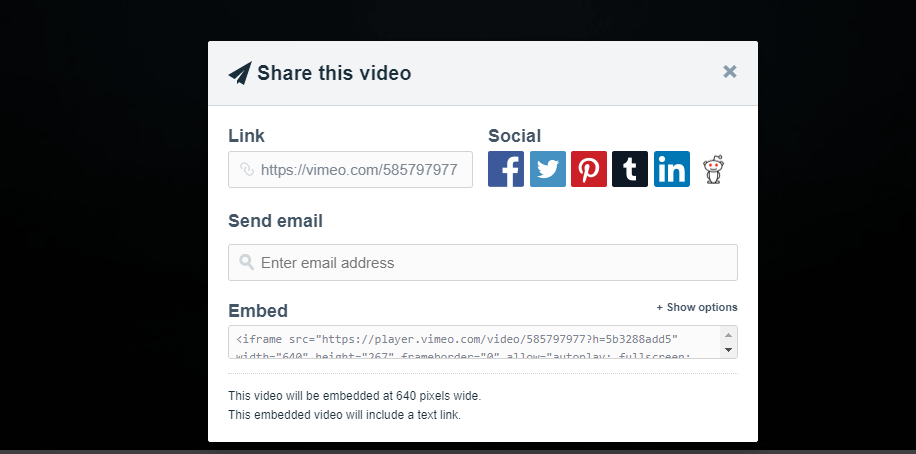
• Once copied, go to the PowerPoint and paste the code in the “From A Video Embed Code” box.
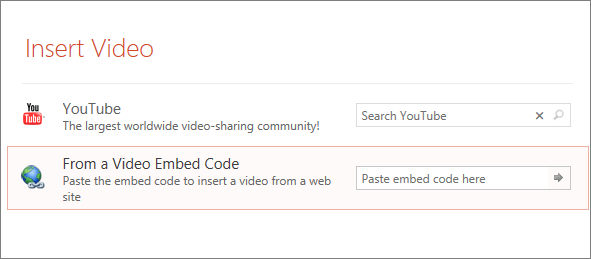
On your slide, you can now see a rectangle box with the selected video. Your video has been successfully embedded. Well, you can also move or resize the box to position it perfectly.
2 Download the video in advance
If you want to share the presentation with a friend how doesn’t have an internet connection and can’t watch the inserted video online, then you download and then insert the video. For that, follow these steps.
• Go to Vimeo and play the video you want to add. Now, copy the URL of the video.
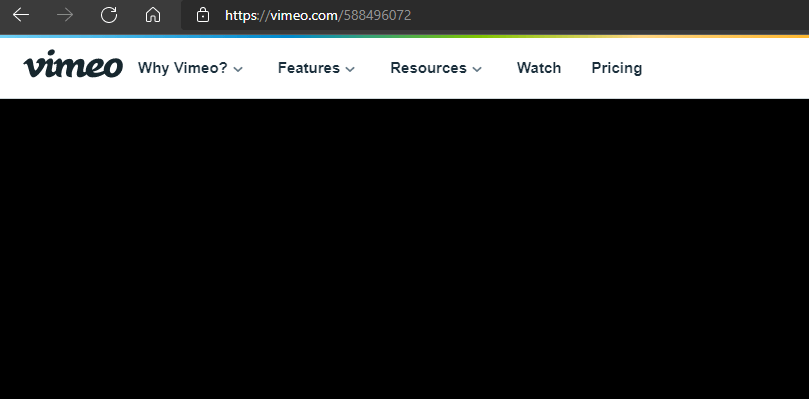
• Now, use any online video downloader to download the video. Just paste the copied URL in the online tool’s box and click on Start to begin the process.
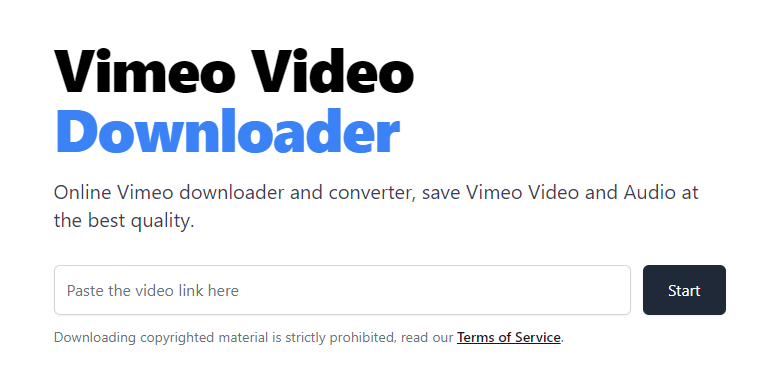
• You will see a list with different video quality options, such as 720P, 1080P, MP4, and more. Choose one option based on your requirement.
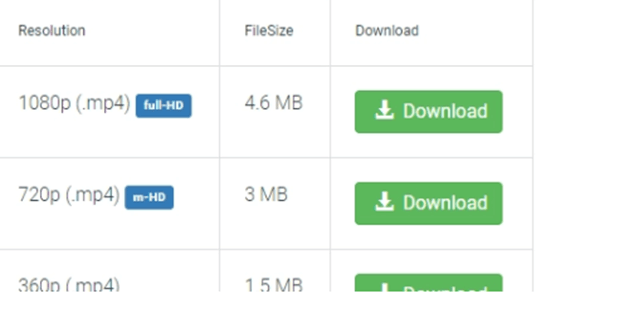
• Once downloaded, open PowerPoint and click on the Video option under the Insert tab. From the drop-down list, choose Video On My PC option.
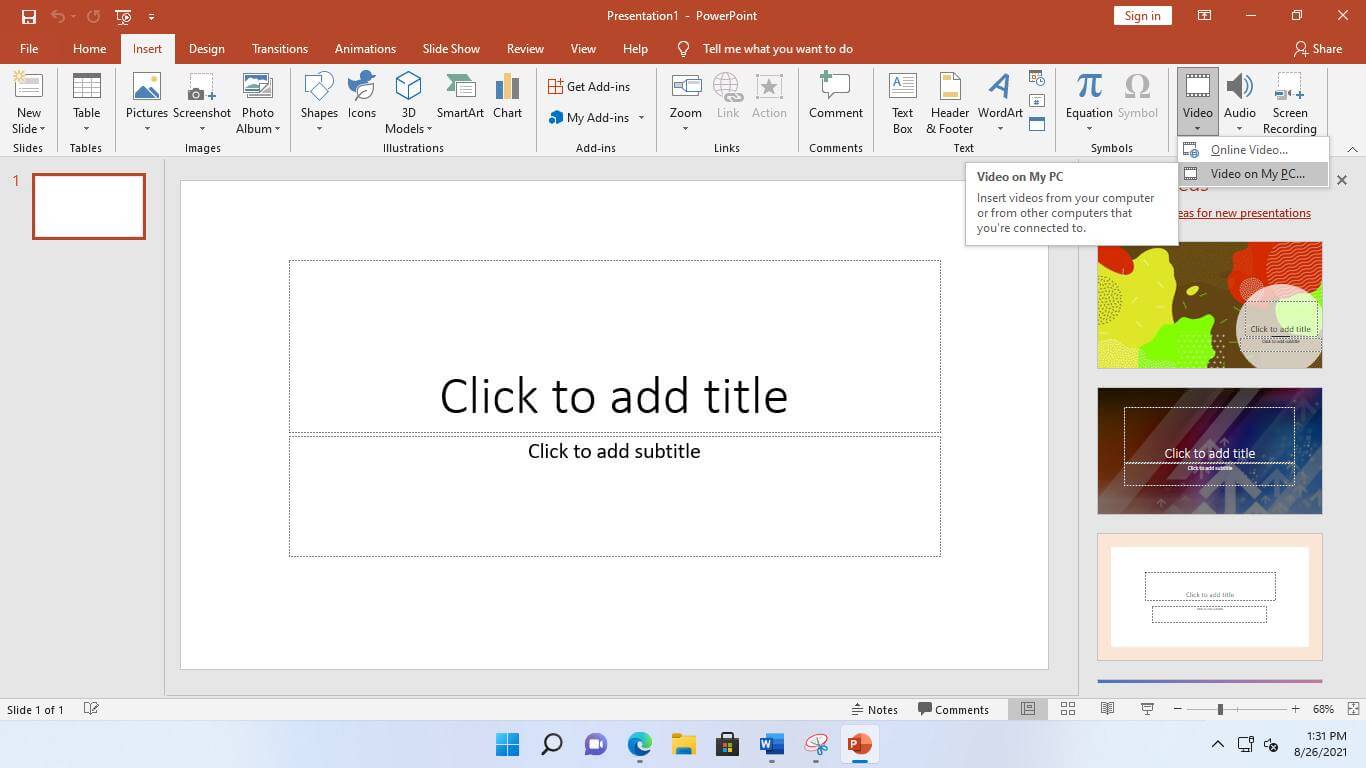
• Now, you need to locate the downloaded video and then click on the Insert option to embed the video into the slide.
3 Using the screen capture feature
Another easy method of how to embed a video from Vimeo in PowerPoint is by using the built-in screen recording feature. Have a look at the steps.
• Open the PowerPoint and located the slide where you wish to use this option. After that, go to the Insert section and click on the Screen Recording option.
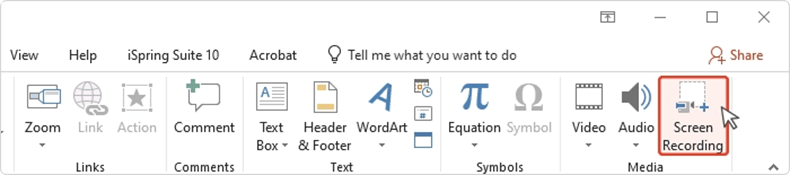
• Now, go to Vimeo. Then, you need to click on the Select Are option to choose the desired area for recording from the control menu. When you click the option, just drag the cursor to select the area.
• Then you need to click the Record option to start recording the video. Once done, click on the Stop to end it.
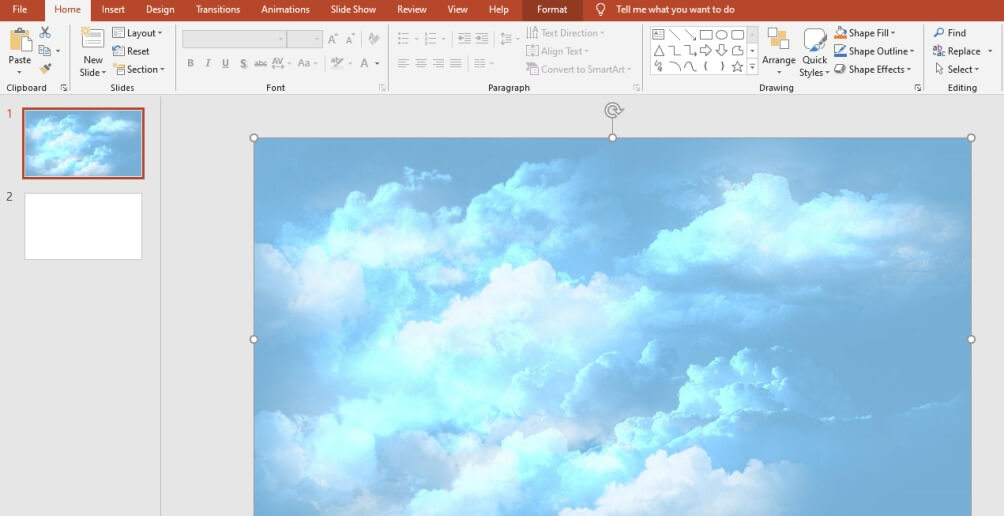
Now, you have successfully inserted the video into the PowerPoint. If you look at these methods, you will find them there is no complex procedure involved here.
iMyFone Filme
Your best video creator !
Part 3: How to Embed a YouTube Video in PowerPoint?
Do you want to embed a YouTube video in the slides? YouTube has become a popular video-sharing platform just like Vimeo. And embedding a YouTube video in your PowerPoint is also quite easy, and you can also use how to Embed A YouTube Video in PowerPoint methods for that. Let’s discuss those steps in detail.
• Using the embed code : You can also insert a video into your PowerPoint presentation using the embed code. To get this code, you need to click on the Share option of the video and then click on Embed. Copy the code and paste that into the Form A Video Embed Code box located in the Insert Video dialog box.
• By downloading the video : If you want to make the video inserted in the PPT play in offline mode, then you can download the video and then insert that into the slide. Use any online video downloader to download the video. To add the file, click on the Video on MY PC option from the Video drop-down menu. Now, choose the video file and click on the Insert Option.
• Using the developer tab : If you are using PowerPoint 2007, then this method will work. Here you need to install the developer tab. Once done, you can need to active the Shockwave ActiveX from More Controls. After that, create a box on the slide and right-click on it to open the Properties box. There, under the Movie section, paste the URL link of the video.
Related Articles:
- How to Remove/ Change Video Background without Green Screen
- Moyea PPT to Video Converter -Give It a Thumbs Up or Thumbs Down?
- How Can I Make A YouTube Video Using Microsoft PowerPoint [2024 Guide]
- Top 4 Ways to Add A Video in PowerPoint Presentations in 2024
(Click to rate this post)
Generally rated 4.5 ( 122 participated)
Rated successfully!
You have already rated this article, please do not repeat scoring!

Limited Offer For LifeTime Plan
Up to 30% OFF
How regulated companies can engage and train better | REGISTER NOW
- Login Mobile Icon
- Talk to Sales Mobile Icon
- Talk to Sales
How To Embed A Video In PowerPoint From Any Source
There are several reasons to embed a video in PowerPoint. Richard Mayer, a psychologist that has been studying the link between learning and multimedia exposure for decades, says that “it is better to present information in words, pictures, and video.”
Moreover, Mayer’s research found an audience is more likely to recall data for a longer time and more accurately in multisensory environments. So, creating text-only slides makes it more likely that your clients, colleagues, or boss will forget what you said in just a few minutes. In contrast, mixing text with videos can raise the chances of positively influencing your team or prospects.
Whether you are using the app on your desktop or the web version, you can embed videos into your PowerPoint presentations with our three-step tutorial.
How to Embed Video in PowerPoint in 3 Steps
1. locate the video you wish to embed.
Your video’s location determines what steps you have to take to embed it in PowerPoint and whether you’ll need an internet connection to do so.
You’ll need an internet connection to embed videos from streaming sites you haven’t downloaded. PowerPoint supports videos hosted on YouTube, Vimeo, SlideShare, Stream, and Flipgrid as of 2022. If you try to embed an online video without an internet connection, PowerPoint will ask you to join a network or insert a video from your computer.
To get ready to embed these videos, copy the video’s link—it is usually in each platform’s sharing or embedding options. Once you’ve copied the link, you’re ready to add the video to your PowerPoint presentation.
You don’t need an internet connection to embed downloaded videos. But you’ll need the PowerPoint Mac or Windows desktop app , as you can only embed online videos with PowerPoint’s web version.
Unlike online videos, downloaded embedded videos can play without a connection. So, they are ideal for presenting your slides in boardrooms or in-person events where you can’t control the internet’s speed.
PowerPoint allows you to embed offline videos in an .mp4, .m4v, or .mov video file. Although the steps vary between streaming platforms, most let you download videos with these extensions in a few clicks.
For example; you can download Vimeo videos using the download button underneath the video player. YouTube doesn’t allow you to download videos. However, you can use third-party video downloading tools like VLC player to insert downloaded YouTube videos into your PowerPoint presentation.
2. How to embed a video in PowerPoint slides
The steps to add a video to a PowerPoint slide differ based on whether you’re adding an online or downloaded video and the PowerPoint software you are using.
If you want to embed videos from streaming platforms like YouTube and Vimeo using PowerPoint:
- Click the Insert tab.
- Select Video and then Online Videos.
- Copy and paste the video’s URL into the search box.
- Click Insert.
If you’re embedding downloaded videos, follow the next three steps:
- Select “This Device” from the Video option. This tab also gives you the chance to insert stock videos from Microsoft’s gallery.
- Navigate to the folder that has your video.
- Insert the video.
A simpler alternative to these steps is to drag and drop the video file into the slide where you want it to play.
3. Check that your PowerPoint presentation plays as planned
Embedding a video into your presentations doesn’t mean it’ll play when you present it. The screen you will use to show the slides and your internet connection dictate if your audience can see your video.
You can follow three tips to guarantee you can play your videos and keep the viewer’s attention.
Try Vyond for Free
Create a PowerPoint Show before emailing it to others
A PowerPoint Show (.ppsx) is an uneditable version of your presentation that opens as a slideshow. It prevents viewers from changing data, preserving your slide’s message.
You can turn your presentation into a PowerPoint Show using the desktop version of PowerPoint:
- Click on File.
- Select Save As.
- Write a name for your file.
- Choose “PowerPoint Show” from the drop-down menu below the name box.
You can now email the file or upload it to a cloud service like Google Drive.
Confirm that you have a stable internet connection
A stable internet connection ensures that you can play embedded online videos when you need to. If your connection is unstable, you risk losing the viewer’s attention while fixing the internet.
You can visit the area where you’ll present your slides beforehand to test if the connection is stable. You can test this by playing YouTube videos at different resolutions. If the video stops or buffers continuously, save the video on your PC or Mac to ensure you can present without an internet connection.
Play the video before your presentation to see how it looks
A video that looks flawless on your computer may look too small, bright, or pixelated on the screen on which you’ll present it. If your audience can’t see your video, it’s unlikely that you’ll achieve your presentation goals.
You can play your video on the screen where you’ll present it to verify that the slides’ content is visible. If it’s not visible, go to the size tab and pick a video size that lets viewers see the video.
It’s helpful to follow the hierarchy principle when choosing a position and size for your video. This design principle states that the most important visual elements should be the most prominent. For example; imagine that the slide where you’ll embed the video has a title, body text, and subtitle. Here, the video should be larger than everything else, as it’s the visual element that you want viewers to focus on.
You can also adjust the video’s appearance in the Video Format tab. The Corrections menu lets you make the video brighter or darker to ensure that every phrase, person, or situation featured is visible. Meanwhile, the Color tab lets you change your video’s hue, tone, and shade to accomplish a specific visual aesthetic.
Bring your presentations to life with your own animated videos.
Make your presentations dynamic using animated Vyond PowerPoint templates like these .
Vyond is an intuitive animation software that anyone without an animation background can use. You can use it to create animated charts, metaphors, and scenes and later embed them into your presentation to make it more engaging. When you’re a Vyond customer, you also have access to Vyond’s templates to create captivating slides . Ready to bring your presentations to life? Create a Vyond account.
Say hello to Vyond Go—the industry’s first AI-powered script and video creator.
Create editable video content with a single prompt, in seconds. For real.
Recommended for you
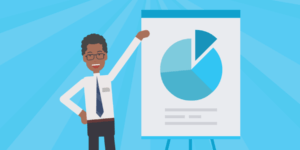
How do I embed my video?
- April 19, 2024 20:42
After you customize the Vimeo player, you can embed it into your website, allowing your visitors to watch your video directly from your site.
To embed a video:
- Find your video in your Library and select it to open the video settings page.
- A modal window will open with the HTML code. By default, this code is for a Responsive player, but you can manually configure the size (in pixels) of the embedded player if you wish. To do so, toggle on Set custom dimensions .
- Allow downloads (toggle on/off)
- People can add to showcase (toggle on/off)
- Allow public comments (toggle on/off)
- Privacy defaults
- Select Copy embed code to copy the HTML code to your clipboard, which you can then paste into your website’s HTML editor.
- Any future changes you make to your video, such as its appearance settings, will automatically apply to the embedded player. You will not need to re-embed your video.
Some tips to keep in mind:
- Make sure you’ve allowed your website’s domain to embed your video.
- Videos set to “Private” can only be seen by other team members on your Vimeo account, even if they’re embedded elsewhere. Use "Unlisted" instead.
- If you’re more comfortable with HTML, we have a reference of player parameters you can add to further customize the embedded player.
- The size and position of the player iframe can be influenced by the styling of your webpage. This is common when using pre-built themes or plugins in webpage builders such as WordPress, Wix, or Squarespace. If you are setting the dimensions in your embed code correctly, but the Vimeo player is displaying differently, we suggest checking your webpage builder to see if any additional formatting is being applied to the player iframe.
- Alternatively, you can download your video to your device and add that file to your PowerPoint presentation. Learn how to download Vimeo videos at ' How to download a video '. Learn how to insert a video file in a PowerPoint presentation from Microsoft at ' Insert and play a video file from your computer '.
Related articles
- Autoplay and loop embedded videos
- Player parameters overview
- How can I ensure search engines index the video embedded on my site?
- How to embed background and chromeless videos
- FAQ: Enhancing the security of Vimeo embeds
Filmora for Mobile
Easy-to-Use Video Editing App

- Video Editor >
- Mac Video Editor >
- Video Editor for iOS >
- Video Editor for Android >
- Video Editor for iPad >
- Video Editor Online >
- Creative Assets >
- Compound Clip NEW
- Screen Recorder >
- Speed Ramping >
- Keyframing >
- Green Screen >
- Auto Beat Sync >
- Audio Visualizer >
- Auto Synchronization >
- Silence Detection >
- Audio Ducking >
- AI Copywriting NEW
- Add Text To Video >
- Text-To-Speech (TTS) >
- Speech-To-Text (STT) >
- Multi-Clip Editing >
- Video Effects >
- Preset Templates >
- AI Portrait >
- Boris FX >
- NewBlue FX >
- AI Copilot Editing >
- AI Text-Based Editing >
- AI Music Generator >
- AI Text-To-Video >
- AI Vocal Remover >
- AI Thumbnail Creator >
- AI Image >
- AI Copywriting >
- AI Smart Cutout >
- AI Smart Masking >
- Meet AI >
- ChatGPT Video >
- AI-Generated Video >
- Metaverse >
- AI Marketing >
- AI Video Editor >
- AI Video Generators >
- AI Music Composers >
- AI Voice Generators >
- AI Music Remixer >
- YouTube Monetization >
- Intro Video >
- Promo Video >
- Explainer Video >
- Slideshow Video >
- Product Video >
- Marketing Video >
- Presentation Video >
- TikTok Video Ads >
Master Class
Creator hub, content hub, marketing calendar, video trends, diy special effects.
- Trendbook >
- Creative Garage >
- Refer A Friend Program >
- Achievement Program >
- Video Events >
- Creator Spotlight >
- Get Certified >
- Best Video Editor Software >
- Screen Recording Tips >
- Audio Editing Tips >
- Video Editing Tips >
- Animation Tips >
Video Tutorial
Version history, customer stories.
- Affiliate >
- Business >
- Download Download Download Pricing Pricing Pricing
- Trim, split, cut, combine, crop, rotate and pan & zoom effects in a few clicks
- Touch up videos with 300+ stunning video special effects
- Multiple tracks to add photos, videos, audios, voice over, titles and transitions
How to Insert a Vimeo Video into PowerPoint

Ollie Mattison
Mar 27, 2024• Proven solutions
Now video sharing is considered to be one of the most effective ways of conveying your message and reaching out to the global audience. In this article we are going to tell you everything about how to insert a video from Vimeo to PowerPoint.
How to insert a downloaded Vimeo video into PowerPoint
How to embedding vimeo videos to powerpoint.
If you are looking for great video editing software to edit your YouTube videos, so you can edit like a Pro, download our video editor Wondershare Filmora below now.

You may also like:
How To Download Vimeo Video to MP4 >>>
How to Download Vimeo Video to MP3 >>>
Adding a video to your PowerPoint presentation is not only going to engage the audience but also enhance the scope for interaction. Vimeo videos and with YouTube videos are often added to PowerPoint for an extra effect.
Insert a Vimeo video file into PowerPoint:
Step 1: Click on the ‘insert’ tab of PowerPoint located just next to the Home button.

Step 2: Now click on the Video button on the right (next to the symbol button) and choose ‘video from file’ option.

Step 3: Now locate the video you want to embed, select it and click on ‘Insert’.

Now you are all done and your video is there on your PowerPoint presentation.
It’s easy to enrich your presentation with a video from Vimeo, a popular video hosting site. You can either add a video you have created and uploaded to Vimeo yourself, or use a video created by others as long as its owner has not disabled embedding.
Here’s the tutorial on how to embed a Vimeo video in your PowerPoint presentation.
Step 1: First you need to open the Vimeo video you wish to add to your presentation. Now hit the ‘Share’ button which resembles the paper plane icon. A window will pop up.

The text under the ‘Embed’ section has to be copied and pasted onto Notepad or MS Word.
Step 2: The copied text which looks like a code is going to be a long one. Now just copy the bold section of the text.

Step 3: Open the PowerPoint presentation and click “Insert” and then choose the down arrow below the video icon. You will have three choices which are: video from file, video from website and clipart video. Choose video from website.

Step 4: Paste the embedded code and then click “Insert”.

Step 5: To preview the movie to check if it works, just click the icon at the bottom of the right corner of your screen. When everything is “Okay”, press escape twice to go back to the normal view.
If you want to download Vimeo videos, check out our guide on How To Download Vimeo Video to MP4 .
If you want to record high paced online gameplays, consider Wondershare Filmora scrn which is a powerful but easy-to-use screen recorder & video editor. Some of its main features include recording high paced games at up to 120 fps, recording screen and webcam simultaneously. Apart from that it's also a handy video editor tool, with which you will be able to do basic editing, add annotations/text/callouts and more. Download the free trial version below.

Comment Successful!

We often need to upload videos created on Window Movie Maker to Vimeo. If you are a beginner and need some assistance regarding video uploading process then prefer to follow these steps below.
by Ollie Mattison Apr 01, 2024 11:06 AM
Read More >
How to create a video and upload it to Vimeo? Check the organized workflow about how to make Vimeo videos.
Read on to find out different ways to use the best video editor for Vimeo to edit from a number of devices including mobiles, tablets and PC’s.
staff Editor

Turn your presentation into a video
When you make a recording of a presentation, all its elements (narration, animation, pointer movements, timings, and so on) are saved in the presentation itself. In essence, the presentation becomes a video that your audience can watch in PowerPoint.
So you have two options for turning your presentation into a video that's ready to view:
Save/export your presentation to a video file format (.mp4 or .wmv).
Save your presentation as a PowerPoint Show (.ppsx) file. (A PowerPoint Show appears full-screen in Slide Show, ready to view immediately.)
Save as a video file
After you've created your slides and recorded any timing and narrations and laser pointer gestures that you want to include, you're ready to create a video file.

On the File menu, select Save to ensure all your recent work has been saved in PowerPoint presentation format (.pptx).
Select File > Export > Create a Video . (Or, on the Recording tab of the ribbon, select Export to Video .)
In the first drop-down box under the Create a Video heading, select the video quality you want, which pertains to the resolution of the finished video. The higher the video quality, the larger the file size. (You may want to test them to determine which one meets your needs.)
* The Ultra HD (4K) option is only available if you're using Windows 10 or later.
The second drop-down box under the Create a Video heading tells whether your presentation includes narration and timings. (You may switch this setting if you like.)
If you haven't recorded timed narration, by default the value is Don't Use Recorded Timings and Narrations .
The default time spent on each slide is 5 seconds. You can change that timing in the Seconds to spend on each slide box. To the right of the box, select the up arrow to increase the duration, or select the down arrow to decrease the duration.
If you have recorded a timed narration, by default the value is Use Recorded Timings and Narrations .
Select Create Video .
In the File name box, enter a file name for the video, browse for the folder that will contain this file, and then select Save .
In the Save as type box, choose either MPEG-4 Video or Windows Media Video .
You can track the progress of the video creation by looking at the status bar at the bottom of your screen. The video creation process can take up to several hours depending on the length of the video and the complexity of the presentation.
Tip: For a long video, you can set it up to be created overnight. That way, it’ll be ready for you the following morning.
To play your newly-created video, go to the designated folder location, and then double-click the file.
Save as a PowerPoint Show
When someone opens a PowerPoint Show file, it appears full-screen in Slide Show, rather than in edit mode. The viewer begins watching the presentation immediately.
On the File menu, select Save As .
Choose the folder location where you want to store your PowerPoint Show file.
In the Save as type box, choose PowerPoint Show (*.ppsx) .

Select Save .
Why turn your presentation into a video?
When you want to give a high-fidelity version of your presentation to colleagues or customers (either as an e-mail attachment, published to the web, on a CD or DVD), save it and let it play as a video.
You can save your presentation as either an MPEG-4 video file (.mp4) or a .wmv file. Both formats are widely supported and can be streamed over the internet.
Some tips to remember when recording your presentation as a video:
You can record and time voice narration and laser pointer movements in your video.
You can control the size of the multimedia file and the quality of your video.
You can include animations and transitions in your movie.
Viewers do not need to have PowerPoint installed on their computers to watch it.
If your presentation contains an embedded video, the video will play correctly without your needing to control it.
Depending on the content of your presentation, creating a video may take some time. Lengthy presentations and presentations with animations, transitions, and media content will likely take longer to create. Fortunately, you can continue to use PowerPoint while the video is being created
What parts of a presentation won't be included in a video?
The following items won't be included in a video that you create using PowerPoint:
Media inserted in previous versions of PowerPoint. To include these, you can convert or upgrade the media object.
For example, if you inserted the media using PowerPoint 2007, it will be linked and it will play in the presentation. However, when you export the file as a video, the linked media will be dropped. You can convert the file to the new file format (select the File tab, and under Info , select Convert ), or you can right-click the media object and then select it to upgrade; it will embed the file and export it correctly.
QuickTime media (unless you have a third-party QuickTime codec named ffdShow installed and you have optimized for compatibility)
OLE/ActiveX controls
What to do with your video after creating it
After you create a video, you can share it with others by using the following methods:
Email your presentation to others
Save to a file share or other location
Upload it to your organization's Microsoft Stream video-sharing site , as described in the next section, "Save to a video-sharing site."
Save to the Microsoft video-sharing site
After you've created the video file, you can upload it to a video-sharing site. Microsoft Stream is an enterprise video service where people in an organization can upload, view, and share videos. Microsoft 365 business or education subscribers have access to this service from within PowerPoint for Microsoft 365.
Select File > Export , and then select Publish to Microsoft Stream .

Type a title and a description for the video.
Set other options, including whether you want others in your organization to have permission to see the video:

Select the Publish button.
The upload process can take several minutes, depending on the length of the video. A status bar at the bottom of the PowerPoint window tracks the progress, and PowerPoint shows a message when the upload is finished:

Select the message to go directly to the video playback page on Microsoft Stream.
For more information about this service, begin reading with What is Microsoft Stream? It includes information about Office 365 Video vs. Microsoft Stream.
1 The Ultra HD (4K) option is only available if you're using Windows 10 or later. 2 In PowerPoint 2016, the Ultra HD (4K) option isn't available in the Volume License edition.
When someone opens a PowerPoint Show file, it appears full-screen in Slide Show, rather than in edit mode. The viewer begins watching the presentation immediately.
Burn your presentation to a disc

Need more help?
Want more options.
Explore subscription benefits, browse training courses, learn how to secure your device, and more.

Microsoft 365 subscription benefits

Microsoft 365 training

Microsoft security

Accessibility center
Communities help you ask and answer questions, give feedback, and hear from experts with rich knowledge.

Ask the Microsoft Community

Microsoft Tech Community

Windows Insiders
Microsoft 365 Insiders
Find solutions to common problems or get help from a support agent.

Online support
Was this information helpful?
Thank you for your feedback.
- PRO Courses Guides New Tech Help Pro Expert Videos About wikiHow Pro Upgrade Sign In
- EDIT Edit this Article
- EXPLORE Tech Help Pro About Us Random Article Quizzes Request a New Article Community Dashboard This Or That Game Popular Categories Arts and Entertainment Artwork Books Movies Computers and Electronics Computers Phone Skills Technology Hacks Health Men's Health Mental Health Women's Health Relationships Dating Love Relationship Issues Hobbies and Crafts Crafts Drawing Games Education & Communication Communication Skills Personal Development Studying Personal Care and Style Fashion Hair Care Personal Hygiene Youth Personal Care School Stuff Dating All Categories Arts and Entertainment Finance and Business Home and Garden Relationship Quizzes Cars & Other Vehicles Food and Entertaining Personal Care and Style Sports and Fitness Computers and Electronics Health Pets and Animals Travel Education & Communication Hobbies and Crafts Philosophy and Religion Work World Family Life Holidays and Traditions Relationships Youth
- Browse Articles
- Learn Something New
- Quizzes Hot
- This Or That Game
- Train Your Brain
- Explore More
- Support wikiHow
- About wikiHow
- Log in / Sign up
- Computers and Electronics
- Presentation Software
- PowerPoint Insertions
5 Ways to Embed a Video File in Microsoft PowerPoint
Last Updated: March 27, 2024 Fact Checked
Embedding a Web Video
Embedding a video file, embedding a stock video, using android, linking movie files (powerpoint 2007).
This article was co-authored by Mitch Harris and by wikiHow staff writer, Rain Kengly . Mitch Harris is a Consumer Technology Expert based in the San Francisco Bay Area. Mitch runs his own IT Consulting company called Mitch the Geek, helping individuals and businesses with home office technology, data security, remote support, and cybersecurity compliance. Mitch earned a BS in Psychology, English, and Physics and graduated Cum Laude from Northern Arizona University. This article has been fact-checked, ensuring the accuracy of any cited facts and confirming the authority of its sources. This article has been viewed 1,130,442 times.
If you want to spruce up your PowerPoint presentations, you can add a video to your slides. If you have a video file on your computer, you can easily embed it into your presentation. You can also embed YouTube videos, use looping stock videos, or, on older versions of PowerPoint, link to the videos. This wikiHow will show you how to add a video to Microsoft PowerPoint using your Windows, Mac, or Android device.
Things You Should Know
- Copy a YouTube URL. In PowerPoint, click "Insert' → "Video" → "Online Videos/Movie". Paste the URL and click "Insert".
- To embed a video file, click "Insert" → "Video" → "This Device" → select a file → "Insert".
- To use a stock video, click "Insert" → "Video" → "Stock Videos" → select a video → "Insert".

- You must have a subscription to use Office 365 . [1] X Trustworthy Source Microsoft Support Technical support and product information from Microsoft. Go to source
- Adding a video to your PowerPoint can help you make a great presentation .

- You can insert a video from supported websites such as: YouTube, SlideShare, Vimeo, Microsoft Stream, and Flip.

- On Mac, this will look like Online Movie .

- You'll see a preview of the video.

- To adjust when the video plays, click the drop-down menu next to Start: . Select In Click Sequence , Automatically , or When Clicked On .
- Check the boxes to apply any of the following: Play Full Screen , Hide While Not Playing , Loop until Stopped , and/or Rewind after Playing .
- Click Volume to adjust the video's volume. Select Low , Medium , High , or Mute .

- Select the web video and click the Video Format tab.
- Click Poster Frame on the left of the toolbar.
- Click Image from File… .
- Select From a File , Stock Images , Online Pictures , or From Icons .
- Select the image source from the chosen method, and then click Insert .

- Stock videos work best as a background graphic to your PowerPoint text, since these videos loop seamlessly

- The stock video will be added to your slide. By default, it will cover the entire slide.

- PowerPoint is available for Android in the Google Play Store .

- The menu will open.

- If you want to take a video using your camera, tap Open Camera instead.
- The video file will be added to your PowerPoint.

- Videos can only be "embedded" (included in the presentation file itself) in PowerPoint 2010 or newer.

- Click the Office button and select "Publish."
- Select "Package for CD" and then select your presentation.
- Ensure that "Linked files" is selected in the "Options" menu.
Community Q&A
You Might Also Like

- ↑ https://support.microsoft.com/en-us/office/insert-a-video-from-youtube-or-another-site-8340ec69-4cee-4fe1-ab96-4849154bc6db#OfficeVersion=Windows
- ↑ https://support.microsoft.com/en-us/office/insert-audio-or-video-in-powerpoint-for-android-95e0a2af-35fb-405a-8536-cdcd934f659a
- ↑ https://support.office.com/en-us/article/My-movie-doesn-t-play-190cf574-183d-4b7f-b627-3783a14b7b07?ui=en-US&rs=en-US&ad=US
- ↑ https://support.office.com/en-us/article/Add-and-play-a-movie-in-a-presentation-f3fcbd3e-5f86-4320-8aea-31bff480ed02
About This Article

1. Open the slide. 2. Click Insert . 3. Click Movie . 4. Click Movie from File or Video on my PC . 5. Select the video and click OK . 6. Click Playback . 7. Choose how to play the video. 8. Save your presentation. Did this summary help you? Yes No
- Send fan mail to authors
Reader Success Stories
Rjan Berglund
May 26, 2017
Is this article up to date?
Jun 20, 2017
Nov 7, 2016
Jul 27, 2016

Featured Articles

Trending Articles

Watch Articles

- Terms of Use
- Privacy Policy
- Do Not Sell or Share My Info
- Not Selling Info
wikiHow Tech Help Pro:
Level up your tech skills and stay ahead of the curve
How-To Geek
How to make a microsoft powerpoint presentation into a video.
Share your presentations with anyone, even if they don't have PowerPoint!
Quick Links
Why convert a powerpoint to video, convert a powerpoint presentation to a video.
Microsoft PowerPoint presentations are great, but they are not as easily accessible as videos. Luckily, you can convert your presentations to videos with a built-in option. We'll show you how.
There are many reasons to turn a presentation into a video. Maybe you want to send someone a presentation but they don't have PowerPoint installed. Or, maybe you want to upload your presentation to a site that only accepts videos.
PowerPoint has a built-in option to convert presentations to videos. When you perform this conversion, all your original animations, transitions, and media items are preserved. Your resulting video also includes all recorded timings , narrations , ink strokes, and laser pointer gestures (though you can choose not to include these if you want).
Related: How to Burn Your PowerPoint to DVD
To turn a PowerPoint presentation into a video, first, open your presentation with the PowerPoint app on your Windows or Mac computer.
In the top-left corner of PowerPoint, click the "File" option.
From the sidebar that opens after clicking the "File" option, select "Export."
In the "Export" menu, click "Create a Video."
To the right of the "Export" menu, you will now see a "Create a Video" section. In this section, you will define the options for your video file.
First, choose the quality for your video by clicking the "Full HD" option.
You will see multiple video quality options. Select the one that you think works the best for you. Know that the higher the quality you select, the larger the file size of your video will be.
To include the recorded timings and narrations in your video, then beneath the video quality menu, click the "Don't Use Recorded Timings and Narrations" option.
Select the "Use Recorded Timings and Narrations" option. If this option is grayed out, that's because you don't have any recorded timings or narrations in your presentation.
You will now specify how long each slide appears in the video. Click the "Seconds Spent on Each Slide" box and enter the duration in seconds. By default, this duration is set to 5 seconds.
Finally, at the bottom of the "Create a Video" section, click "Create Video" to start making your video.
Your computer's standard "save" window will open. Here, select the folder to save your video in, type a name for your video, and click "Save."
PowerPoint will take you back to the main interface. At the bottom of this interface, you will see the progress of the conversion.
When your video is made, you will find it in the specified folder on your computer.
And that's how you make your presentations available to a wider audience by converting them to a video format!
Need your video in another format? Use VLC to convert your video to other formats.
Related: How to Convert a Video or Audio File Using VLC

Contribute to the Microsoft 365 and Office forum! Click here to learn more 💡
April 9, 2024
Contribute to the Microsoft 365 and Office forum!
Click here to learn more 💡
- Search the community and support articles
- Microsoft 365 and Office
- Search Community member
Ask a new question
Powerpoint Online - Embedded Videos No Longer Playing
Report abuse.
Reported content has been submitted
- Microsoft Agent |
Sorry for the inconvenience caused. From your description, you found that the Vimeo video you inserted in presentation file cannot be played today in PowerPoint for the web app.
I also did a test to insert a Vimeo video in PowerPoint presentation in PowerPoint for the web via Insert > Online Video > Paste Vimeo video link (a Public Video), then enter Presenter view for presentation. The video can be played correctly without any issue. If my reproduce steps is different from yours, please point out and let us know.

More importantly, may I know the following information from you at your convenience to narrow down this issue?
1: Does this issue occur in all your Presentation files with Vimeo video or the particular files only?
2: You can try to create a new presentation with different Vimeo videos and see whether the same scenario occur.
3: How about the other online video links? Such as Microsoft Stream video link, YouTube video link. Does the same scenario occur when you play these videos in PowerPoint for the web personation view?
Additionally, if your organization provides PowerPoint desktop version, please also try to open the presentation with Vimeo videos and check whether you can play the vides correctly.
Best regards,
Was this reply helpful? Yes No
Sorry this didn't help.
Great! Thanks for your feedback.
How satisfied are you with this reply?
Thanks for your feedback, it helps us improve the site.
Thanks for your feedback.
Replies (2)
Question info.
- Norsk Bokmål
- Ελληνικά
- Русский
- עברית
- العربية
- ไทย
- 한국어
- 中文(简体)
- 中文(繁體)
- 日本語

5 Free Alternatives To Microsoft PowerPoint
M icrosoft PowerPoint has always been the default choice for creating professional meeting briefs or fun little project demonstrations in schools. Its inclusion as a free service for students or working professionals makes it a no-brainer to use. However, for the general public, it can get quite expensive to pay for a subscription just to be able to create simple presentation slides. Although you can subscribe to Microsoft's Office Suite and get more bang for your buck, the pricing still doesn't hit the affordable range for most.
Fortunately, completion has been growing, and a sea of strong contenders offer similar services to PowerPoint. After considering feature sets, here are five of the best free alternatives to Microsoft PowerPoint. At the end of the article, you can find a detailed explanation of why we've chosen the services, alongside useful comparisons that may help you make your decision easier.
Read more: The 20 Best Mac Apps That Will Improve Your Apple Experience
When it comes to productivity apps, Zoho makes some of the better ones in the market. Zoho Sheet, for example, is one of the best Microsoft Excel alternatives out there — owing to its extensive product catalog, there is a great way to view and edit presentations. The aptly named Zoho Show lets you design and demonstrate professional-looking slides, all without having to download the program.
Zoho takes a minimal approach to most of its services, and its PowerPoint application is no different. You'll find that most menus are contextually aware of what tasks you're currently performing, which helps keep unnecessary tools out of the way and bring the important ones in focus. There is also a huge library of customizable templates you can choose from, making it easier to kickstart your presentation work.
Zoho Show is completely free to use for individuals and offers unlimited cloud storage. No features are locked behind a paywall, and rest assured, you can fully rely on this online presentation-making tool for all your needs, be it for school or work.
Canva is a service that can easily climb up to becoming everyone's favorite once they start using it. While most applaud it for its graphic designing prowess, there are many other things Canva can do that you probably aren't aware of . Among them is the ability to craft beautiful slides for your presentations and projects.
By creating a free account, you can access thousands of templates on Canva. You can filter these by use case—maybe you need one for a professional business briefing or a casual one explaining why your pet dog is the best canine. There is a whole section of ready-to-use templates dedicated to mobile-friendly viewing as well, which is something you don't usually find to be as accessible with other tools.
Like most presentation apps, Canva lets you collaborate with your team members and work across devices seamlessly. The Canva app for mobile also lets you control your slides remotely during your presentation. Some menus also feature AI-featured tools to add one-click enhancements to your slides -- unfortunately, these are locked behind premium subscription tiers. However, for the cent percent of the population, Canva can be used without spending a dime to meet a plethora of creative needs.
Apple takes great pride in developing in-house solutions to meet every user requirement. While most of its products dominate the competition in popularity, the same cannot be said for Keynote , the company's version of Microsoft PowerPoint. The program was first released in 2003 with macOS Big Sur and has largely remained one of those icons you glance over and forget about.
However, recent versions of Keynote have made it a compelling alternative to PowerPoint. Not only is it pre-installed on every Apple device, including your iPhone, but it also works best with the iPad touchscreen. Keynote has a largely clean and professional approach to the built-in templates, but nothing is stopping you from going creative. Animations are one of Keynote's strongest suits, allowing you to create near cinematic-looking presentations with just a few clicks.
While you can still use Apple Keynote through iCloud on Windows devices, this alternative is clearly meant for people surrounded by the walled garden of Apple technology. It makes use of features like AirDrop, Live Photos, and VoiceOver — all of which are technologies available across Apple devices. Using Apple Keynote is completely free, and the app has easy exporting tools that make working with Microsoft PowerPoint less of a hassle.
WPS Presentation
WPS Office makes some of the best solutions for creating and editing documents on smartphones , but their service offerings extend to Windows, macOS, and even Linux. WPS Presentation is perhaps the closest you'll get to Microsoft PowerPoint in terms of the user interface and how most tools are bundled in familiar locations.
This PowerPoint app offers real-time collaboration where you can invite your team members and work on the same document remotely. Like most collaboration tools, users can leave comments to suggest changes or add information for other people on the team.
WPS Presentation is not the only free product; you can utilize every app in the WPS Office suite. Unlike most competitors, you don't need to download or use a separate mini-app to make presentations. WPS Office has a document editor, PowerPoint creator, spreadsheet manager, and other tools all within its umbrella. Premium plans for this service exist, but they mostly cater to unlocking features for editing PDFs.
Google Slides
As a netizen, you most likely already have a Google account. Not only is it required to make any meaningful use of your Android phone, but popular services that we take for granted, like Gmail and Drive, all fall under Google's umbrella. One such free service that the tech giant has at its disposal is Google Slides . While the barebones UI might seem lackluster at first, Slides has nearly the same level of functionality as Microsoft PowerPoint and can even be supercharged by add-ons.
All of Google's workspace apps, such as Docs, Sheets, and Slides, provide an intuitive way to work in a team. You can add comments, use annotations, and share the presentation with limited access to others. You can use one of the many predesigned Google Slides templates for simple presentations , or browse for templates that cater to specific needs. Being part of a bigger service catalog has its obvious advantages, such as seamless integration with Google Meet, Gmail, and other products from Google that you already use.
We recommend Google Slides to anyone who needs to create and edit PowerPoint presentations on the go and can't be bothered with working in a complicated environment. The service is also available as an app for Android and iOS, and you can export your presentations in a wide range of formats, including PPT, PDF, or PNG for individual slides.
To Pay Or Not To Pay?
You'll notice that all the services we've mentioned on this list are free to use. In fact, you can use Office 365 apps online for free — including PowerPoint, which makes purchasing a standalone subscription to the Microsoft PowerPoint app quite redundant. However, nearly every free alternative here short of Keynote also offers premium plans, but should you consider buying one?
For the vast majority of people who are looking for a robust software to create, edit, and share presentations with — these free options deliver exceptionally well in every aspect. Some apps like Google Slides and Apple Keynote let you work in smaller teams with the free tier as well. Apps like WPS Office and Canva tend to lock new and exciting features like AI tools behind a paywall, and while these are nice to have, you definitely can do without them.
If you're looking for a presentation tool for a company with multiple people, you can scale up using any of the alternatives mentioned on this list. Both Google Workspace and Zoho offer reliable and enterprise-level plans you can upgrade to. For everyone else — enjoy creating and demonstrating your PowerPoint presentations for free.
Read the original article on SlashGear .


IMAGES
COMMENTS
All you have to do is copy either the URL or the embed code: Just as before, paste either of these into the "online film" dialog box and your video will appear on the slide. Quick note: to embed the video in PowerPoint, the video must be publicly available, or at least viewable via link.
Step 3: Click Insert. If you choose to embed an online video, copy the link to the video you want to embed and paste it in the blank field. A preview of your video will appear in the Insert video pop-up. Click the Insert button to embed the video in your presentation.
On the PowerPoint window, in the left sidebar, click the slide in which you want to add a video. At the top of the PowerPoint window, click the "Insert" tab. In the "Insert" tab, under the "Media" section (which is to the extreme right side of the interface), click "Video." You'll now see an "Insert Video From" menu.
Copy the address of the web page from the Address bar of your browser. Switch to PowerPoint for the web and select the slide where you want to place the video. On the Insert tab of the ribbon, in the Media group, select Online Video. In the Online Video dialog box, paste the address you copied in step 2. Select Insert.
Step 1. First, open your PowerPoint presentation and locate the slide where you want to add the video. Step 2. Then click on the tabs Insert > Video > (Insert Video From) This Device. Step 3. From the pop-up Insert Video window, find the pre-ready Vimeo video and click Insert. Step 4.
B. How to embed a video from Vimeo in a PowerPoint presentation in PowerPoint 2019, 2016, 2013, and 2010. Step 1: Open up the Vimeo video you want to embed in your PowerPoint and click the "Share" option. Step 2: Now click on the "Show Options" menu. Your pop-up will expand and you will see multiple options at the bottom that allow you ...
Part 2: The Ways of How to Embed A Video from Vimeo in PowerPoint 1 Use the embed code in Vimeo. Well, embedding a Vimeo video in your PowerPoint will depend on the version you are using. But, using the embed code to add video is quite common in all the versions, and the steps are almost the same. • First, open your presentation and move to ...
Learn how to create great presentations by embedding a video from Vimeo into your PowerPoint presentation.
PowerPoint supports videos hosted on YouTube, Vimeo, SlideShare, Stream, and Flipgrid as of 2022. If you try to embed an online video without an internet connection, PowerPoint will ask you to join a network or insert a video from your computer. ... Check that your PowerPoint presentation plays as planned. Embedding a video into your ...
To embed a video: Find your video in your Library and select it to open the video settings page. In the upper right corner, select the Embed button. A modal window will open with the HTML code. By default, this code is for a Responsive player, but you can manually configure the size (in pixels) of the embedded player if you wish.
Insert a Vimeo video file into PowerPoint: Step 1: Click on the 'insert' tab of PowerPoint located just next to the Home button. Step 2: Now click on the Video button on the right (next to the symbol button) and choose 'video from file' option. Step 3: Now locate the video you want to embed, select it and click on 'Insert'.
On the File menu, select Save to ensure all your recent work has been saved in PowerPoint presentation format (.pptx). Select File > Export > Create a Video. (Or, on the Recording tab of the ribbon, select Export to Video .) In the first drop-down box under the Create a Video heading, select the video quality you want, which pertains to the ...
Adjust the playback settings. Select the video and click the Playback tab. You'll be able to edit how your video plays on the slide. To adjust when the video plays, click the drop-down menu next to Start:.Select In Click Sequence, Automatically, or When Clicked On.; Check the boxes to apply any of the following: Play Full Screen, Hide While Not Playing, Loop until Stopped, and/or Rewind after ...
To turn a PowerPoint presentation into a video, first, open your presentation with the PowerPoint app on your Windows or Mac computer. In the top-left corner of PowerPoint, click the "File" option. From the sidebar that opens after clicking the "File" option, select "Export." In the "Export" menu, click "Create a Video."
From your description, you found that the Vimeo video you inserted in presentation file cannot be played today in PowerPoint for the web app. I also did a test to insert a Vimeo video in PowerPoint presentation in PowerPoint for the web via Insert > Online Video > Paste Vimeo video link (a Public Video), then enter Presenter view for presentation.
Select Presentation. In the PowerPoint window that opens, log in using your account. Press Accept on the "Free 5-day pass" section. This lets you use PowerPoint (and Word and Excel) for five days ...
For McCall Mirabella's 21st birthday party last month, she asked guests to bring only one gift: A PowerPoint presentation. Mirabella, a TikTok and YouTube personality with over 1.3 million ...
Using Apple Keynote is completely free, and the app has easy exporting tools that make working with Microsoft PowerPoint less of a hassle. WPS Presentation.
listed within the template. The presentation focuses on various aspects of your organization as they relate to the operation and effectiveness of your compliance program. • This presentation is an important part of your documentation submission. You must provide at least the information requested in the template; however, you are not limited to