- Start the presentation and see your notes in Presenter view Article
- Add speaker notes to your slides Article
- Rehearse and time the delivery of a presentation Article
- Record a slide show with narration and slide timings Article
- Print your PowerPoint slides, handouts, or notes Article
- Create a self-running presentation Article


Add speaker notes to your slides
When you're creating a presentation, you can add speaker notes to refer to later while delivering the slide show in front of an audience.
During your presentation, the speaker notes are visible on your monitor, but aren't visible to the audience. So the Notes pane is the place to store talking points that you want to mention when you give your presentation.

Add notes while creating your presentation
The Notes pane is a box that appears below each slide. (It is outlined in magenta in the picture below.) An empty Notes pane will prompt you with text that says, Click to add notes . Type your speaker notes there. If you don’t see the Notes pane or it is completely minimized, click Notes on the task bar across the bottom of the PowerPoint window (also marked in magenta in the picture below).

If your notes exceed the allotted length of the Notes pane, a vertical scroll bar appears on the side of the pane. You can also enlarge the Notes pane by pointing your mouse at the top line of the pane and then dragging upward after the pointer turns into a double-headed arrow.
What the notes look like in Presenter view
Tip: You can add notes either while you’re presenting, directly from Presenter view, or as you’re editing your presentation. For information on how to add speaker notes to while editing your presentation, see Add speaker notes to your slides.

The notes appear in a pane on the right. If you need to add or delete something, simply click in the text box to edit it. The text wraps automatically, and a vertical scroll bar appears if necessary. You can also change the size of the text in the Notes pane by using the two buttons at the lower left corner of the Notes pane:

Presenter view isn't something you have to create. PowerPoint assembles it for you by gathering the notes you've typed for each slide and pairing them with a set of controls for navigating through your presentation.
By default, PowerPoint is set to use Presenter view when you run a slide show. You can change this setting on the Slide Show tab of the PowerPoint ribbon:

Read Start the presentation and see your notes in Presenter view for more details about how to see and use Presenter view.
Print speaker notes
See Print slides with or without speaker notes .
Print slides with or without speaker notes
Start the presentation and see your notes in Presenter view
Transfer slides from one presentation to another
Add notes to your slides
To add notes to your slides, do the following:
On the View menu, click Normal .
Select the thumbnail of the slide you want to add notes to.
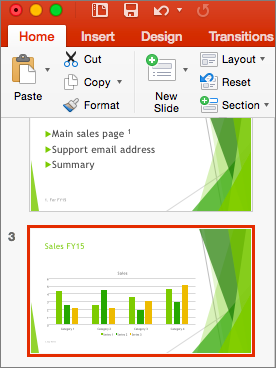
The notes pane will appear beneath your slide. Click where it says Click to add notes and type whatever notes you'd like to add.
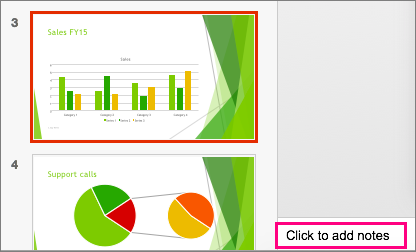
View your notes while you present
If you want to view your notes while you're presenting but make sure your audience only sees what you've put on the slide itself, use presenter view. Here's how:
On the View menu, click Presenter View .
You'll see the main slide that you're presenting, a preview of the next slide, and any notes you've added for the current slide below the preview of the next slide.
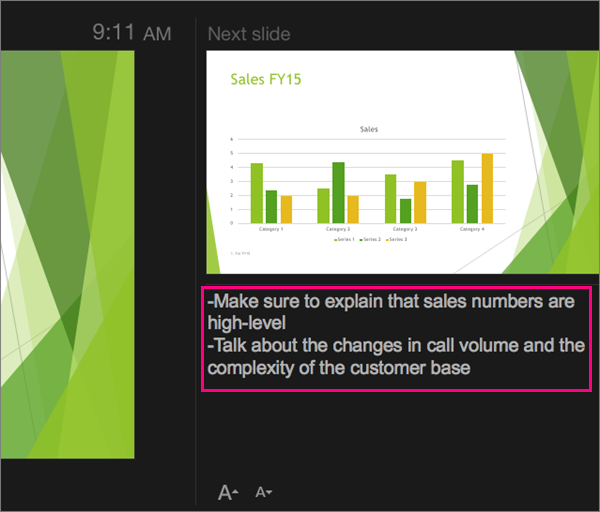
Your audience will only the slides that you're presenting in your presentation, and not your notes.
Print your slides and handouts
PowerPoint for the web lets you create speaker notes, but it doesn't have the ability to show you the notes while you're presenting your slide show.
Create speaker notes

The pane appears across the bottom portion of the PowerPoint window, with the cursor blinking, ready for you to begin typing.
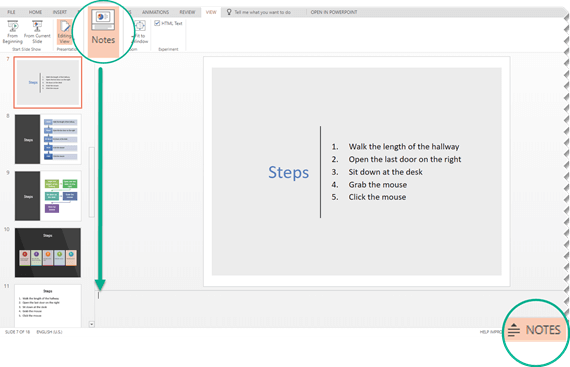
If you're a Microsoft 365 business subscriber and your presentation is stored on OneDrive for work or school or SharePoint in Microsoft 365, you can print your speaker notes. See Print your PowerPoint slides, handouts, or notes for more information.
See speaker notes while presenting
Currently you must use a desktop version of PowerPoint to see speaker notes while you're presenting.

Need more help?
Want more options.
Explore subscription benefits, browse training courses, learn how to secure your device, and more.

Microsoft 365 subscription benefits

Microsoft 365 training

Microsoft security

Accessibility center
Communities help you ask and answer questions, give feedback, and hear from experts with rich knowledge.

Ask the Microsoft Community

Microsoft Tech Community

Windows Insiders
Microsoft 365 Insiders
Was this information helpful?
Thank you for your feedback.
How-To Geek
How to use speaker notes in powerpoint.
If you're worried about forgetting important points during your presentation, jot down some speaker notes. Here's how to prepare and use them.
Quick Links
Add speaker notes in powerpoint, use speaker notes during a powerpoint presentation.
Adding speaker notes to a PowerPoint presentation provides reference material for the speaker when they're presenting a slideshow, allowing them to stay on track without forgetting key message points. Here’s how to add and use speaker notes.
To add speaker notes in PowerPoint, you’ll first need to be in the Normal view. If you’re not already there, you can switch to Normal view by going to the “View” tab and then selecting “Normal” in the “Presentation Views” group.
Next, in the pane on left, select the slide where you'd like to add speaker notes.
Next, click the “Notes” button at the bottom of the window.
A small box reading “Tap to Add Notes” will appear beneath the slide. For Mac users, this will say “Click to Add Notes.”
Now, simply type the speaker notes for that slide. Repeat this process for each slide you'd like to add notes to.
There are two ways to use speaker notes during a presentation: by presenting on a secondary monitor or by printing out the speaker notes .
Using a Secondary Monitor
It’s safe to assume that most presentations will be presented on a secondary monitor. If this is the case for you, there’s not a whole lot you really need to do.
Related: How to Add an Extra Monitor to Your Laptop
The first thing you need to do is change the view to Slide Show. You can do this by selecting the Slide Show icon at the bottom-right corner of the window.
In this view, the audience will see only the slides as you’re going through the presentation. However, on your primary monitor, you’ll see the current slide, a preview of the upcoming slide, and your speaker notes for the current slide.
This is a convenient way to have a virtual copy of the speaker notes while you’re giving a presentation, but it never hurts to have a hard copy.
Printing the Speaker Notes
To print the speaker notes of your presentation, first select the “File” tab in the Ribbon.
Related: How to Print Multiple PowerPoint Slides to Each Piece of Paper
In the pane on left, select the “Print" button.
In the “Settings” group, select the option that says “Full Page Slides.”
A drop-down menu will appear. Here, select “Notes Pages” in the “Print Layout” group.
Finally, click “Print.”
You’ll now have a physical copy of your speaker notes.
- Slidesgo School
- PowerPoint Tutorials
How to Add Speaker Notes in PowerPoint
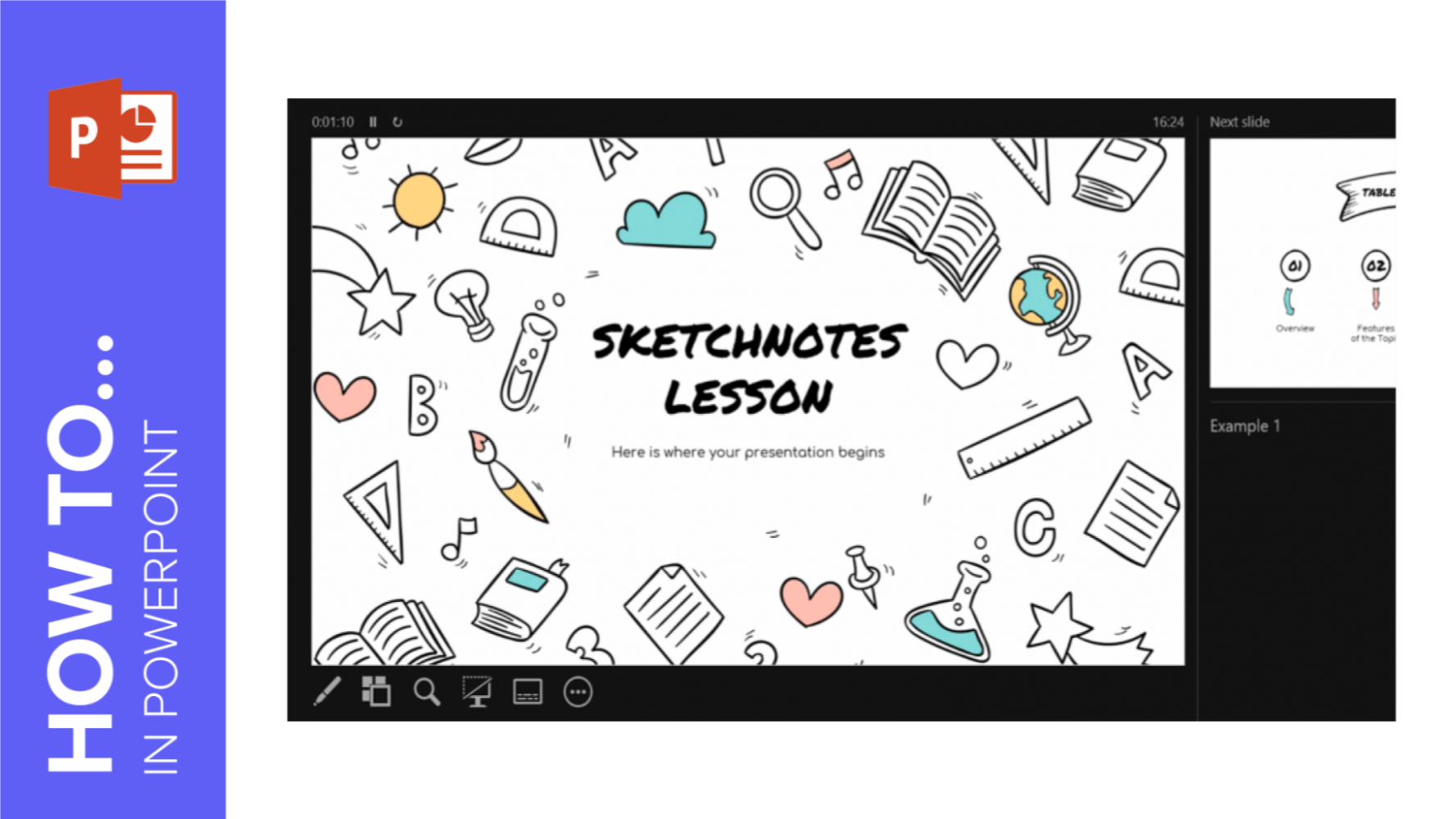
Speaker notes can be very useful to highlight the ideas you want to talk about during your presentation. In this new Slidesgo School tutorial, you’ll learn how to enter speaker notes , how to activate the Presenter View and how to use its tools .
Adding Speaker Notes
Presenting with speaker notes, using the presenter view.
- Open your presentation in PowerPoint.
- At the bottom of the screen there’s a text field with the message “Click to add notes”. The text that you enter here will be visible for you during your presentation, but not for your audience.
- If you can’t see this text field, click View → Notes. You can also click the Notes button located at the bottom of the screen.
- To display the speaker notes, you must have two screens: one for the presentation and another for the notes.
- Go to the Slide Show tab.
- In the Monitors group, check “Use Presenter View”. If you have two screens, this box will be automatically checked. Your presentation will be displayed on the secondary screen and the Presenter View will be on the main screen. You can change this by selecting a different option from the Monitor drop-down list.
- Click the Slideshow button located at the bottom of the screen. As an alternative, you can click From Beginning, on the Slide Show tab, or just press F5. Your presentation will start in Presenter View.
There are different options at your disposal during your presentation. Some of them are exclusive of this view, so let’s talk about this.
- Current slide and Next slide: The current slide and the next one will always be visible for you.
- Slide number: At the bottom of the screen, click the left arrow to go back to the previous slide, or click the right arrow to move on to the next one.
- Pen and laser pointer Tools: You can activate the pen to draw on the slides, or the laser pointer to highlight the contents of the slide.
- See all slides: If you click this button, you’ll see all the slides of your presentation.
- Zoom into the slides: You can zoom into any part of the screen.
- Black or unblack slide show: This allows you to hide or unhide the current slide.
- Toggle subtitles: If you click this button, the subtitles will appear on the screen. This button is only available in Office 365 and newer versions.
- Zoom: Under the speaker notes you’ll find two buttons that allow you to increase or decrease the size of the text.
- More slide show options: These include hiding the slide, changing the position of the subtitles and disabling the speaker notes.
- At the top of the screen you’ll find three buttons that allow you to access the taskbar, change the main screen or end the presentation.
Do you find this article useful?
Related tutorials.

How to Use the Presenter View in Google Slides
Google Slides, like PowerPoint, has different presentation modes that can come in handy when you’re presenting and you want your slideshow to look smooth. Whether you’re looking for slides only, speaker notes or the Q&A feature, in this new Google Slides tutorial, you’ll learn about these and their respective settings. Ready? Then let’s explore the presenter view!

How to Download Google Slides Templates
When preparing a presentation, many people start panicking because they realize how much time it will take to edit each and every slide. Creating them from scratch, filling them in, looking for pictures, moving the elements...How stressful! But there is a solution that saves you a lot of time. We're sure that you've browsed the internet for templates, or basically, pre-established designs and elements, that can be downloaded for free and can be edited to your liking. Are we right? Then, we have some good news for you!

Discover our collection of printable templates
With the advance of technology, printing has become something that is no longer a necessity. Smartphones have made the paper format less and less frequent, but there are still certain cases in which having physical resources is much more convenient. Whether it's for taking notes, handing out assignments, making worksheets or handing out business cards or invitations, it's necessary to print your customized designs.From now on, in every Slidesgo printable presentation that you download, you will find the instructions for printing on the third slide. Depending on the style, colors or format of each presentation, we will tell you if you can...

How to Add Superscript and Subscript in Google Slides
Let’s take the most famous formula: E=mc^2, Einstein’s relativity equation. It wouldn’t be the same if it was E=mc2, right? Okay, yes, some people write it like that because it’s very famous and it won’t be misunderstood. But technically… It can! This is where the sophistication of superscript or subscript enters the room! Do you know how to write them in equations, copyright brands or even footnotes in your presentations? Let’s figure out how.
- Link to facebook
- Link to linkedin
- Link to twitter
- Link to youtube
- Writing Tips
How to Add Speaker Notes in PowerPoint
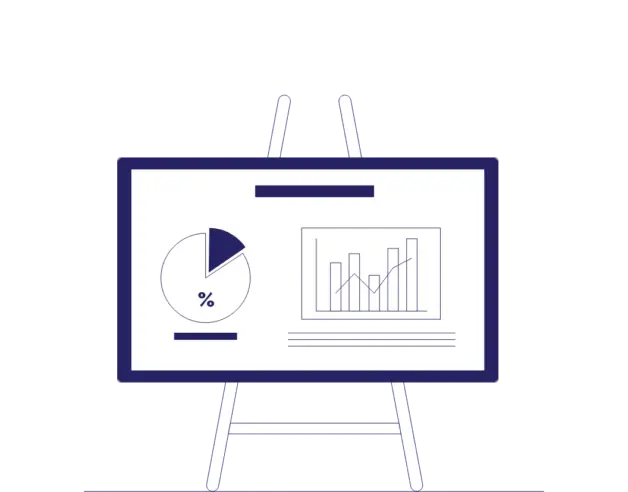
4-minute read
- 31st January 2024
Adding speaker notes to your PowerPoint allows you to present with confidence while avoiding information overload in your slides. This means an engaged audience! But how do you add speaker notes? Read on for our simple step-by-step guide.
What Are Speaker Notes in PowerPoint?
There’s nothing worse than sitting through a PowerPoint presentation with slides so full of information that you miss what the speaker is saying while you try to read them. And as a presenter, you can come across as dull if you simply read the slides.
These problems can be avoided by having a separate set of prompts to keep you on track – speaker notes in PowerPoint are the on-screen version of those.
Just like hand-held notes, speaker notes in PowerPoint are visible to the speaker (hence the name), but not displayed in the slideshow.
You can also use speaker notes to jot down any issues that come up during a presentation. And if you need to ask someone else to help operate the PowerPoint, you can use speaker notes to add instructions so it all runs smoothly.
How to Add Speaker Notes to Your PowerPoint
To add speaker notes to your PowerPoint presentation, follow these steps.
1. Select the Relevant Slide
Click on the slide where you want to add the notes.
2. Click to Add Notes
To add your speaker notes to the slide, you have two options:
- You may see a prompt at the bottom of the screen that says, “Click to add notes.” Click in that section and type away!
- If you can’t see it, click Notes in the bottom ribbon to reveal it.
View Your Speaker Notes
If your notes are long, a scroll bar will appear at the side so you can navigate through them.
You can also increase the size of the notes section. Hover your cursor along the top of the section until it looks like a horizontal line with up and down arrows. Click and drag to change the size of the notes section.
Find this useful?
Subscribe to our newsletter and get writing tips from our editors straight to your inbox.
Edit Speaker Notes While Presenting Your PowerPoint
It always happens, however well you’ve prepared: someone will ask a question you weren’t expecting, or you’ll notice something you missed. Never fear! You can still edit your speaker notes while presenting your PowerPoint. It’s simple, and your audience don’t need to know. Here’s how.
1. Select Presenter View
This should start automatically when you connect to a projector and start your slideshow. If it doesn’t, then you can select it by clicking on Presenter View in the Slideshow tab on the ribbon.
2. Add Your Notes
The notes section is on the right of the current slide. This contains any speaker notes you’ve already added. You can add and delete notes in that section while presenting.
All your audience will see is the slideshow.
Finishing Up
Congratulations! Your speaker notes are now ready for you to present your PowerPoint. You can even print them for your audience to take away, leaving them free to enjoy your presentation. Simply click on Print in the File menu and then select Notes from the dropdown list in the print dialog box.
Adding speaker notes to your PowerPoint is a simple way to keep on track during your presentation and allow your audience to take in your slides.
Of course, you’ll also need to make sure that the other elements of your presentation are on point – you don’t want your hard work derailed by spelling and grammar issues. We can help with that! Our team of expert editors and proofreaders are available 24/7 to polish your PowerPoint presentation . And you can try it for free .
Share this article:
Post A New Comment
Got content that needs a quick turnaround? Let us polish your work. Explore our editorial business services.
3-minute read
How to Insert a Text Box in a Google Doc
Google Docs is a powerful collaborative tool, and mastering its features can significantly enhance your...
2-minute read
How to Cite the CDC in APA
If you’re writing about health issues, you might need to reference the Centers for Disease...
5-minute read
Six Product Description Generator Tools for Your Product Copy
Introduction If you’re involved with ecommerce, you’re likely familiar with the often painstaking process of...
What Is a Content Editor?
Are you interested in learning more about the role of a content editor and the...
The Benefits of Using an Online Proofreading Service
Proofreading is important to ensure your writing is clear and concise for your readers. Whether...
6 Online AI Presentation Maker Tools
Creating presentations can be time-consuming and frustrating. Trying to construct a visually appealing and informative...

Make sure your writing is the best it can be with our expert English proofreading and editing.
- Meta Quest 4
- Google Pixel 9
- Google Pixel 8a
- Apple Vision Pro 2
- Nintendo Switch 2
- Samsung Galaxy Ring
- Yellowstone Season 6
- Recall an Email in Outlook
- Stranger Things Season 5
How to add notes to your Microsoft PowerPoint slides
When you present a slideshow, it’s likely that you have more to say than what displays on the slides. You may want to expand on the text you’ve included, or if the slide only contains visuals, explain them further.
Add speaker notes to a slide in PowerPoint
Hide notes while editing a slideshow, view speaker notes during a slideshow.
Luckily, Microsoft PowerPoint provides a built-in feature for speaker notes. This allows you to add notes to each slide and then see them in Presenter View when you start the show.
What You Need
Microsoft PowerPoint
Open your PowerPoint presentation and select the first slide where you want to add notes.
Step 1: Go to the View tab and choose either Normal or Outline View . This allows you to see your slide along with the note you plan to add.
If you’re wondering how to add a note in PowerPoint without changing the view, the short answer is: You can’t. But if you prefer not to use Normal or Outline View, you can check out the Notes Page view in the same section of the ribbon.
While still technically a “view,” this displays your slide and a text box for your note as a printed page, as shown below.
Step 2: Display the Notes panel below the slide if it’s not visible using one of the following:
- Click the Notes button in the Status Bar at the bottom.
- Move your cursor to the bottom of the window. When you see the two-sided arrow, drag up until the panel displays.
- How to add audio or video to Google Slides
- How to change your background in Microsoft Teams
- How to embed a YouTube video in PowerPoint
Step 3: When the panel is empty, you’ll see “Click to Add Notes” within it. Place your cursor in the box and type your note.
Step 4: You can apply simple formatting to your note using the tools on the Home tab or in the floating toolbar. This is handy if you want to add bullet points or emphasize the font with bold, italics, or an underline.
Step 5: If you have a lengthy note within the panel, you’ll see a scrollbar appear on the right so that you can move down and see the entire note. You can also drag up on the panel to enlarge it.
If you want your slide in full view as you're assembling or editing your slideshow, you can hide the presenter notes. This does not delete them; it merely moves the notes panel out of view.
Do one of the following to hide your notes:
- Drag the notes panel downward until it no longer displays.
When it’s time to present your slideshow, you can use Presenter View to see your speaker notes. This allows you to view the notes for each slide on your monitor while presenting the slideshow on another. Your audience will not see your notes.
Step 1: Go to the Slide Show tab. On Windows, check the box for Use Presenter View in the Monitors section of the ribbon. On Mac, click the Presenter View button in the Start Slide Show section.
If you’ve already started the slideshow, you can still turn on Presenter View. Click the Three Dots in the Presenter Toolbar and choose Show Presenter View (Windows) or Use Presenter View (Mac).
Step 2: You’ll then see your notes display on the right side of the screen, with your slide on the left. As you advance each slide, the notes will display accordingly.
Step 3: The text for your note wraps automatically to the next line, and you have a scrollbar to move through those lengthy notes.
To adjust the font size for the notes, use the buttons below the notes panel.
Whether you want to add notes to PowerPoint to talk through your slideshow or simply as references while you assemble your slides, be sure to take advantage of this built-in feature.
For additional ways to work in Microsoft PowerPoint, check out how A.I. can help you create your slideshows .
Editors' Recommendations
- Best Microsoft Office deals: Get Word, PowerPoint, and Excel for free
- How to convert Google Slides to PDF
- How to buy Microsoft Office: all methods, explained
- How to convert a PowerPoint to Google Slides
- How to create a new team in Microsoft Teams
- How-To Guides

PowerPoint makes it easy to give a great presentation thanks to intuitive software that lets anyone craft an eye-catching deck. What's even better, however, is the option to use Presenter View. This lets you leave notes for yourself that can be viewed on your computer screen while everyone else is only seeing your presentation.
Do you have any clue how much power your PC consumes when you’re playing video games? Or how about when it’s just sitting idly? Whether you’re trying to figure out how to cut down on energy costs, or simply want to know how much toil your PC endures when running Abode Creative Suite, you’ll want to learn how to measure your PC’s power draw.
Fortunately, there are several different tools you can use to monitor this important statistic. Some are built right into your operating system, while others will require a separate download. You can also purchase certain external devices to keep tabs on your desktop’s energy output.
Choosing the right font for your presentation is important. While Google Slides has a good selection of fonts, you may want something different. Even though you cannot upload or use a font from your computer in Google Slides, there are ways to get more font choices.
Here's how to get and add fonts in Google Slides:
Home Blog PowerPoint Tutorials How to Add Speaker Notes in PowerPoint? A Quick Guide with Video Tutorials
How to Add Speaker Notes in PowerPoint? A Quick Guide with Video Tutorials
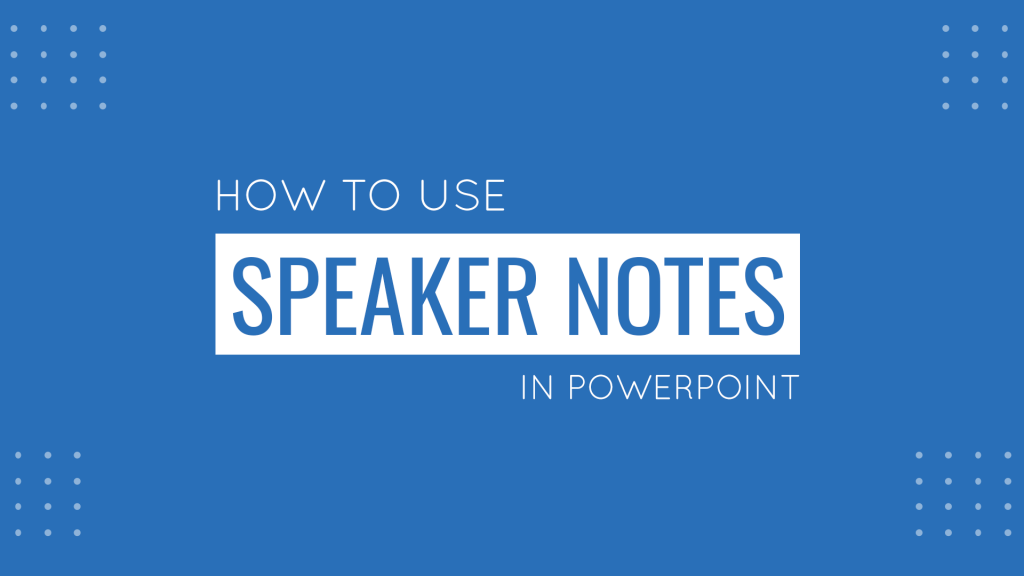
It can be hard to remember all the information you intend to discuss during a presentation. To avoid text-heavy slides and missing out on important information, some presenters use notes or flashcards. A more elegant method of presenting your slides is to use speaker notes in PowerPoint .
What are Speaker Notes in PowerPoint?
Speaker notes in PowerPoint are hidden notes in your PowerPoint slides that can be added to help you remember bits of information. Speaker notes are only visible to the presenter and can also be printed with slides for reference. You can use the printed version of speaker notes for yourself or the audience for later reading.
Speaker notes are visible to the presenter during Presenter View, which enables viewing the slide and notes side by side. This enables the presenter to show the audience only the slides, as he/she presents with the aid of notes visible on their screen.
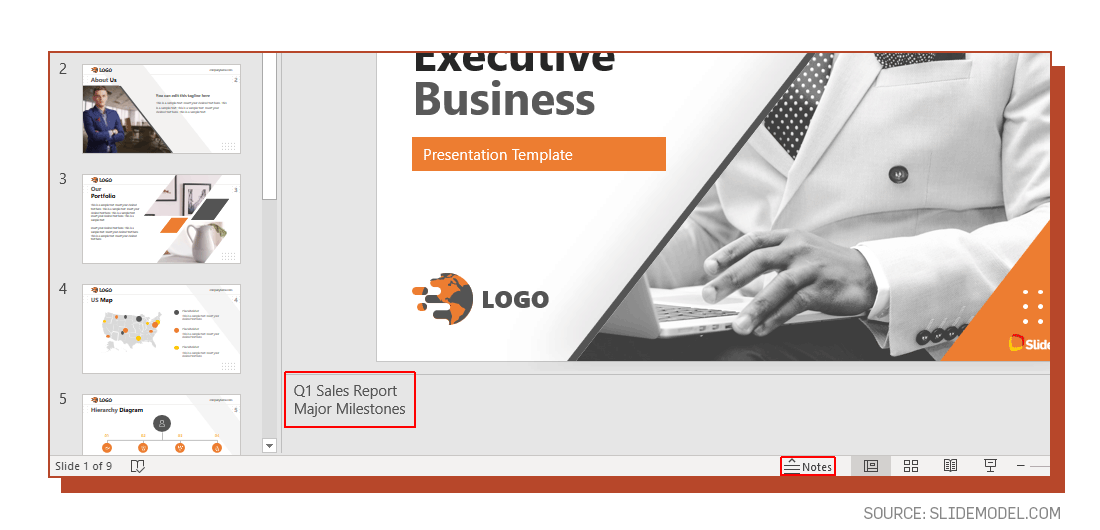
What are the Benefits of using Speaker Notes?
Speaker notes can have a number of benefits and can enable you to not only appear more confident as you present but to also better organize your slides.
1. Speaker Notes Help Avoid Text-Heavy Slides
One of the benefits of using speaker notes is that you can avoid adding too much text to your slides and insert related points as Speaker Notes. This can provide your audience with a clutter-free view of your slides, as you use the notes to ensure you remember all the important bits of information during the presentation.
2. Speaker Notes can Help Replace Paper Notes
Flashcards or paper notes can look inelegant and can cause confusion if they get mixed up. Many presenters end up stuttering or scrambling their notes during a presentation due to this very problem. Presenters can avoid this hassle by simply using speaker notes in PowerPoint.
3. Speaker Notes can be Helpful in Recalling Information
Speaker notes can be helpful in remembering important information when you find it difficult to recall the information. In such a case the notes can be added as a precaution so that you can quickly recall that important piece of information when you have a hard time recalling something.
4. Speaker Notes can Enable You to Stay on Point
With a presentation with a bit of text and an elaborate theme, a presenter can easily lose focus. To stay on point, you can add speaker notes to set the right sequence for you to follow as you present your slides.
5. Speaker Notes can Help you Appear More Confident
The audience appreciates a presenter when he/she has the confidence to look them in the eye and speak their heart out. Presenters who scramble for notes or keep looking at their flashcards can appear less confident.
How to Add Notes to PowerPoint?
Adding speaker notes in PowerPoint is very simple. In this short tutorial we explain how to add notes to PowerPoint depending on your preferred platform.
How to Add Speaker Notes to PowerPoint for Windows?
Step 1. Select the Slide you want to add speaker notes to.
Step 2. Select Notes in the bottom right section of your screen.
Step 3. Add the notes you want below the PowerPoint slide.
How to Add Speaker Notes to PowerPoint for macOS?
How to Add Speaker Notes to PowerPoint for web?
PowerPoint in the web version lets you create Speaker Notes but does not let you view them when you are presenting.
Which option is used to create speaker notes in the PowerPoint Slide?
On the View tab of the ribbon, in the Show group, select Notes.
The pane appears across the bottom portion of the PowerPoint window, with the cursor blinking, ready for you to begin typing.
Also, you can add speaker notes in PowerPoint by clicking the Notes option at the bottom of the slide to open the notes pane. The option can be used to open or hide the pane anytime.
Expand Notes Pane: To expand the notes pane, hover your mouse to reveal the vertical scroll bar and drag to adjust the size of the pane according to need.
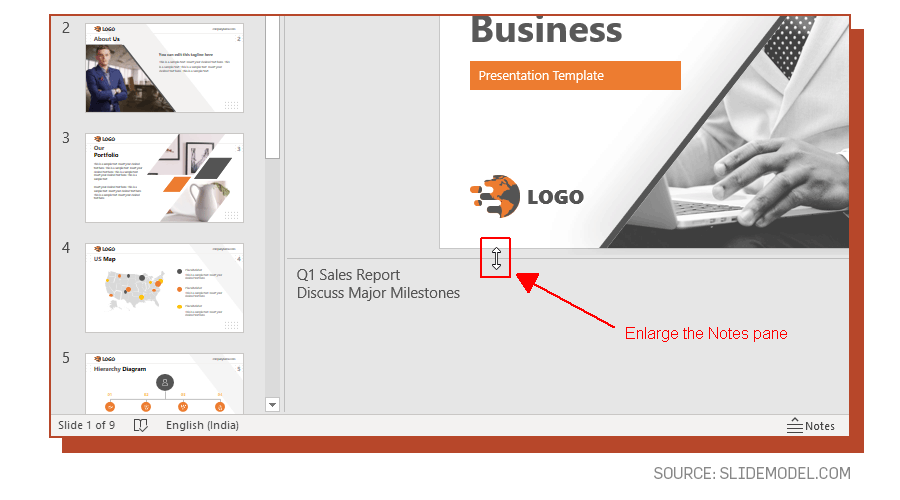
How to View Speaker Notes in PowerPoint while Presenting?
How to present with speaker notes? Now that you know how to add notes to PowerPoint, you can use this feature to deliver your presentation while visualizing the speaker notes as a presenter. Here we will see how to view speaker notes in PowerPoint in Presenter View.
Enable Presenter View: You can view Speaker Notes in PowerPoint in Presenter View . To make sure this option is enabled in PowerPoint, go to the Slide Show tab, and check Use Presenter View .
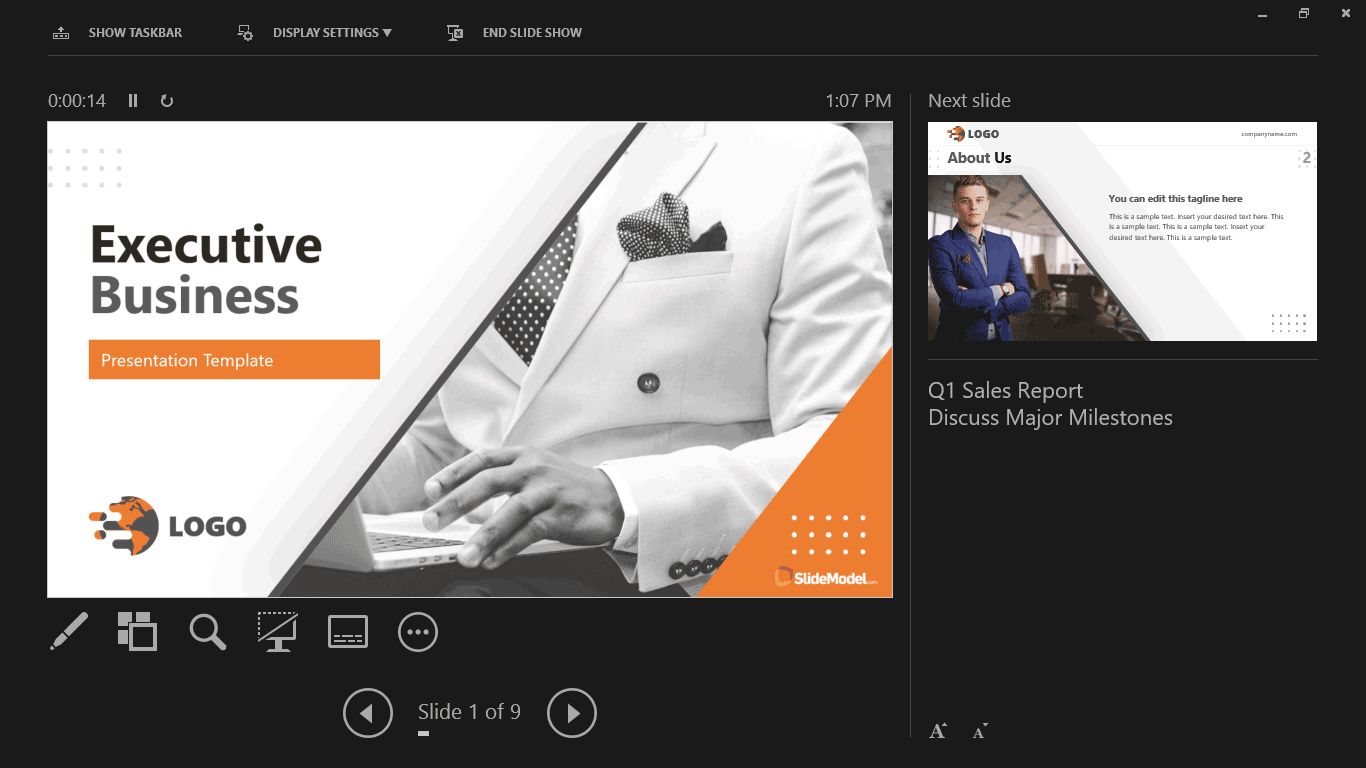
Select Monitor Settings: From the Slide Show tab, you can also select which monitor you want your presentation to appear on. This can help you ensure that the monitor selected for the speaker notes does not swap with the monitor screen intended for the audience. Usually, setting the monitor settings to Automatic should automatically show speaker notes on your laptop and the view with only your slides to the audience. However, checking these settings beforehand can help you avoid swapping the screens.

Adjust Text Size for Notes: When in Presenter View, you can also expand or reduce the size of the text using the buttons on the bottom right corner of the screen.
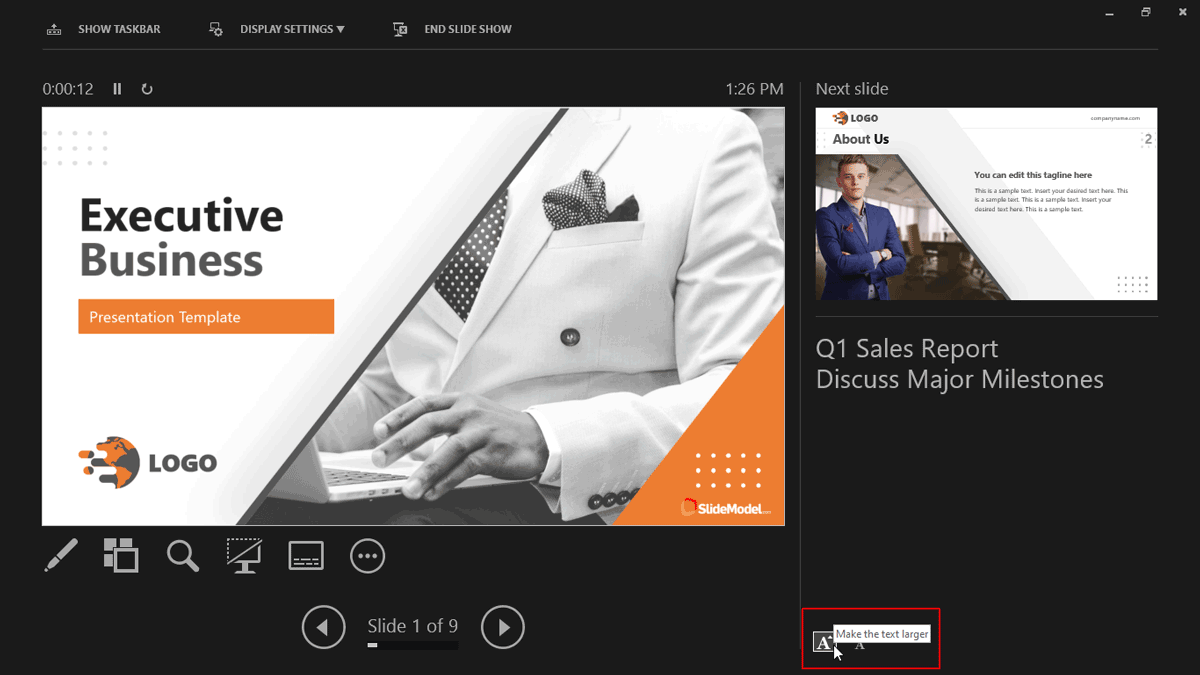
Navigate Slides: The arrow keys enable you to move between slides in Presenter View.
Annotate Slides: You can enable the Pen tool or highlighter to annotate slides during your presentation or use the Laser Pointer to focus on parts of your slide using an onscreen laser tool. These options are available via the Pen and Laser Pointer Tools option at the bottom of the Presenter View menu.
Zoom Slides: You can zoom in to a specific slide by selecting the Zoom option and then clicking on a specific section of the slide that you intend to zoom in.
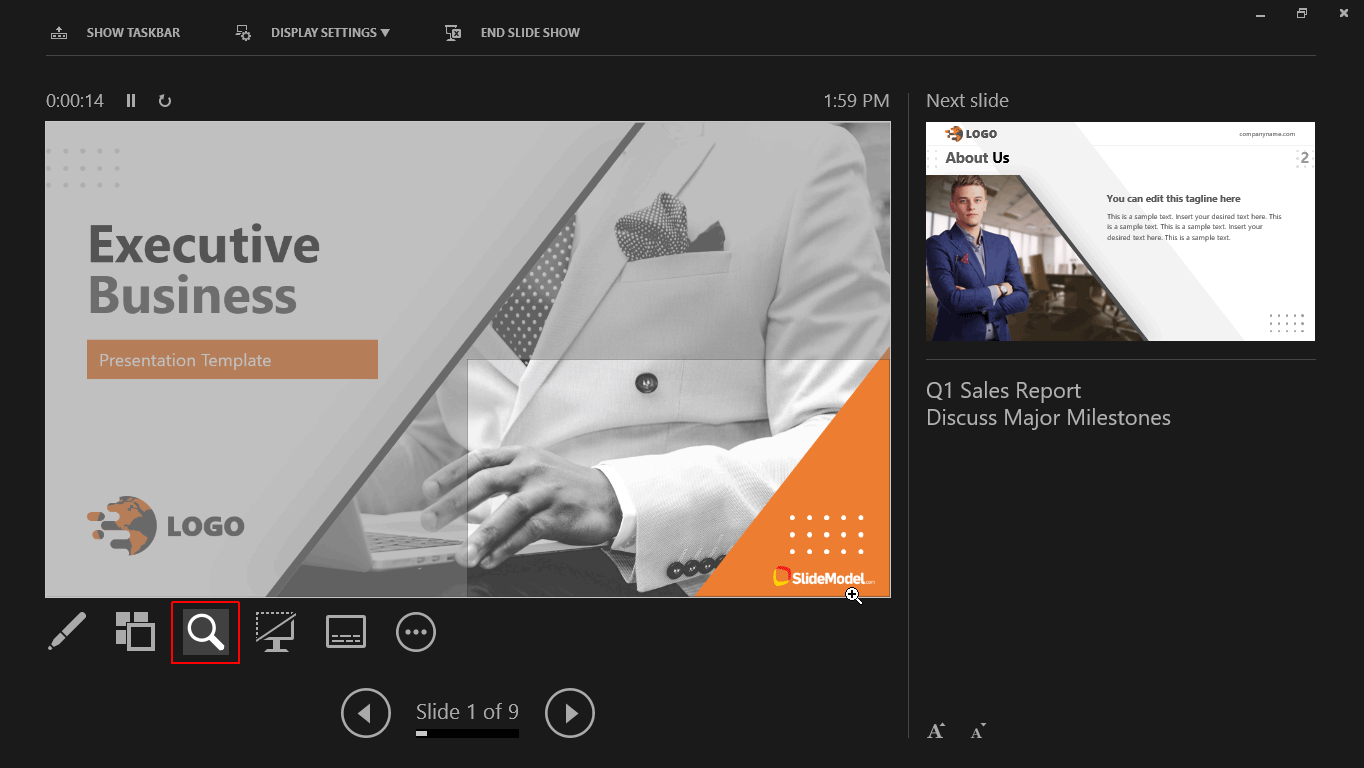
Switch to a Specific Slide: You can also jump to a specific slide via the See all slides option. This can help you instantly change your slide in a single click, without moving back and forth to find it.
Black or Unblack Slideshow: You can hide or unhide a slide by using the Black/Unblack Slideshow option.
Toggle Subtitles: In a previous post, we showed you how to enable subtitles and captions in PowerPoint . The subtitle button in Presenter View enables you to toggle the subtitles on or off.
Hide Presenter View: To turn off Presenter View anytime, you can select Hide Presenter View from the More slideshow options button.
How to print PowerPoint with Speaker Notes?
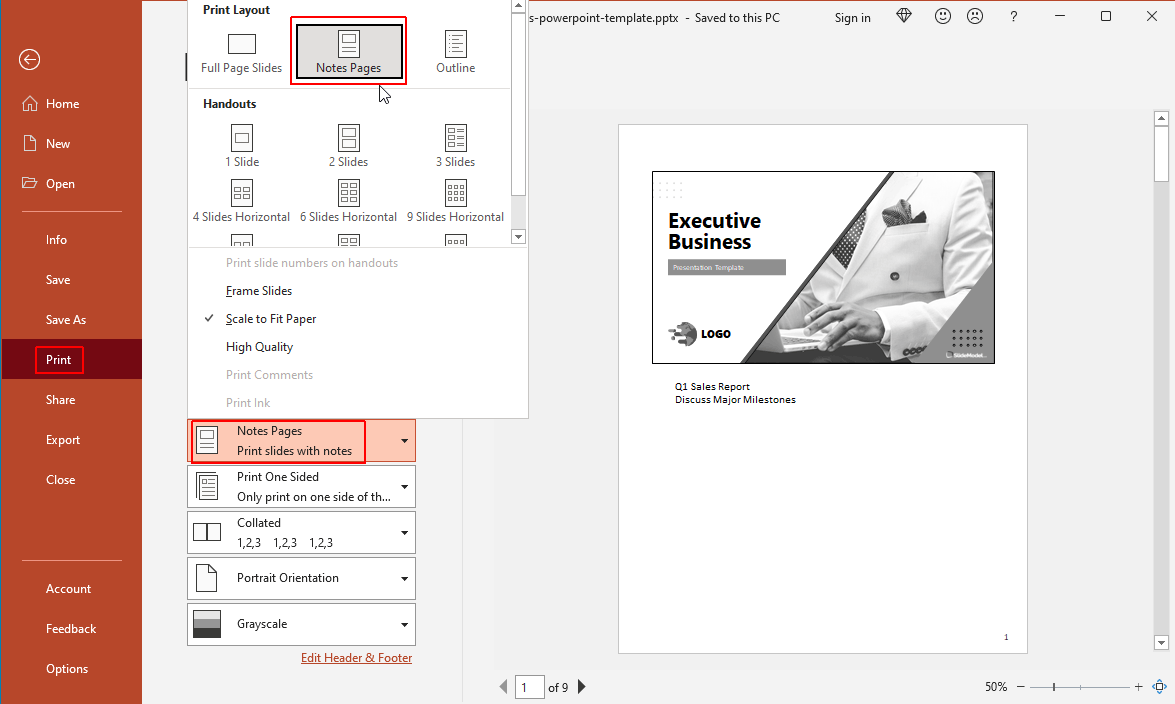
Print PowerPoint with Speaker Notes is very simple:
Printing Speaker Notes with Slide Thumbnails: You can print speaker notes directly in PowerPoint by going to File -> Print -> Settings -> Notes Pages.
Printing Speaker notes without Slide Thumbnails: If you would like to print the notes without thumbnails, go to View – > Notes Pages, delete the thumbnails for each slide, and then print your notes via File -> Print -> Settings -> Notes Pages.
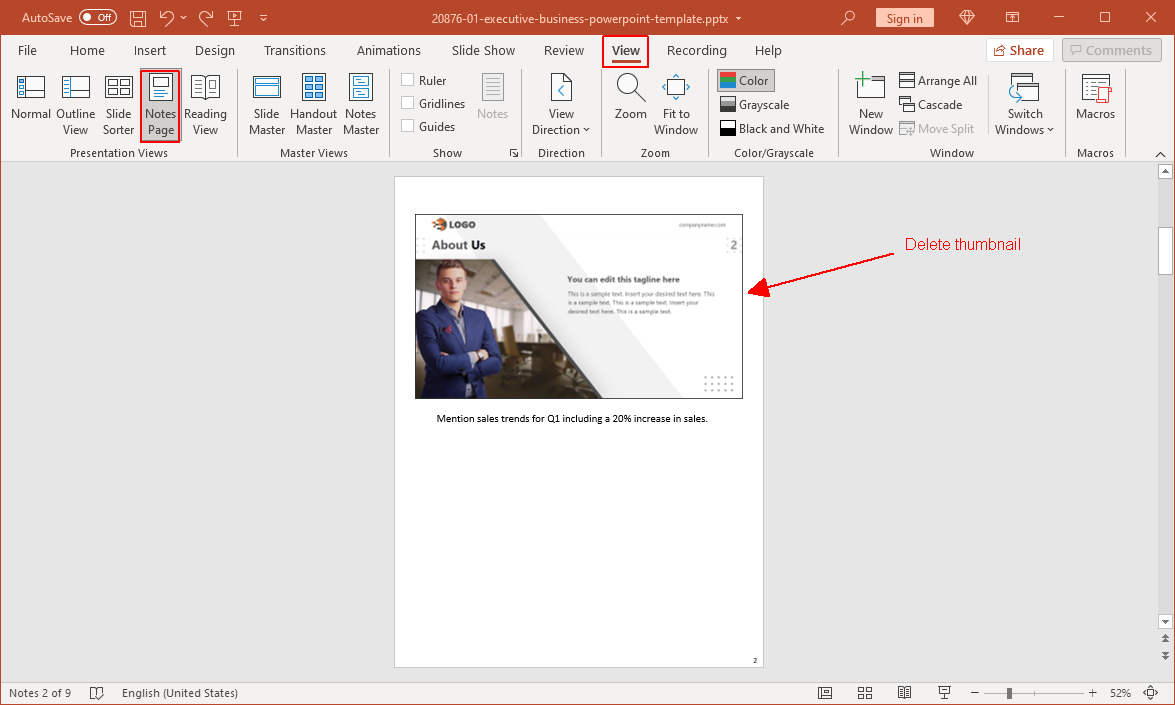
Creating and Printing Handouts using Speaker Notes in PowerPoint
You can create handouts from your speaker notes by exporting them to a Microsoft Word file or printing them directly from PowerPoint.
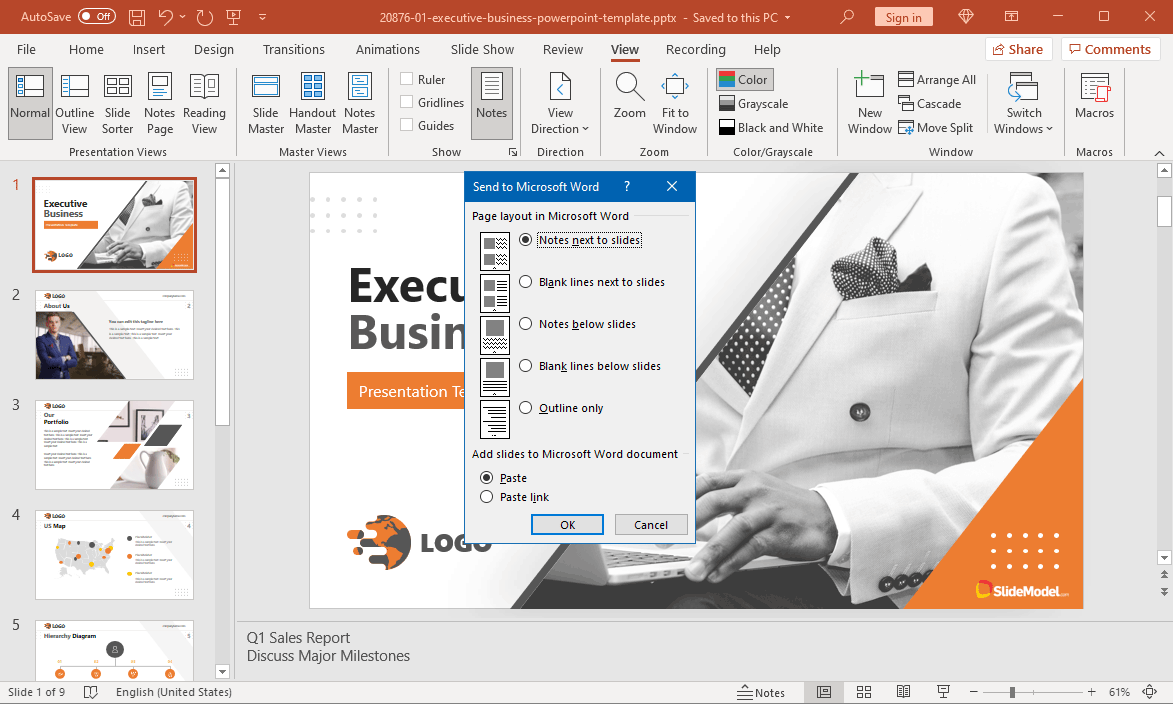
Export Handouts to Word
To export your handouts to Word, go to File -> Export -> Create Handouts .
This will provide you with the option to select whether you would like to export notes next to slides or export blank lines next to slides, notes below slides, blank lines below slides, or the outline only.
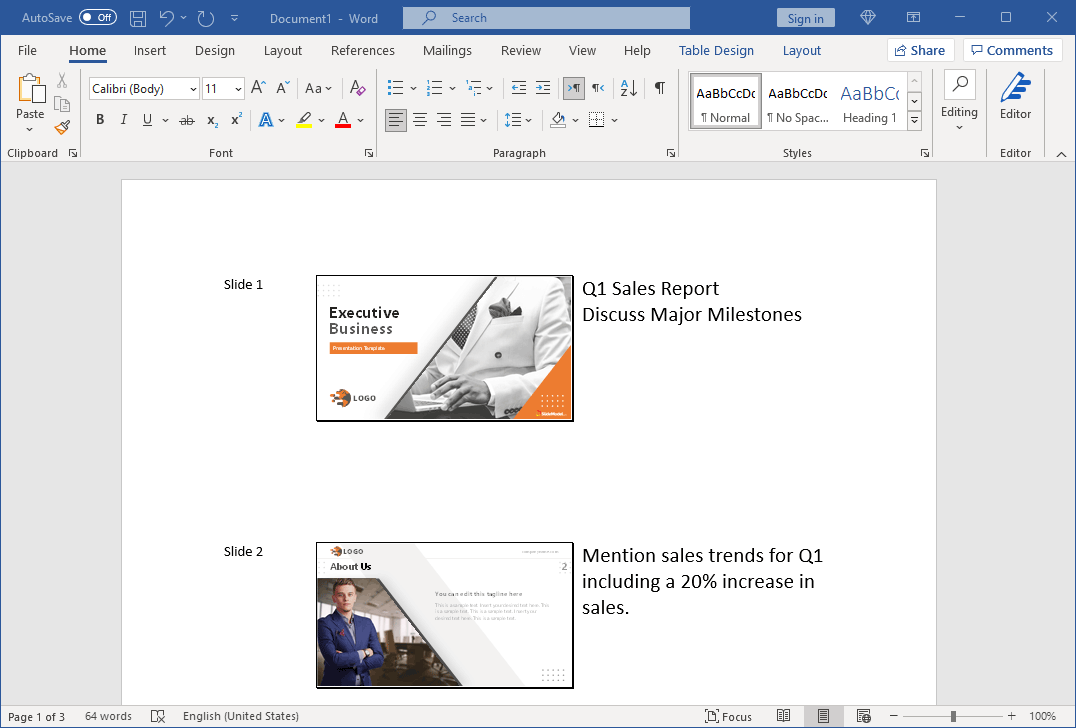
Below is an example of handouts exported to Microsoft Word from PowerPoint. You can print these handouts from Word anytime via File -> Print.
Final Words
Speaker notes in PowerPoint can help presenters create uncluttered slides and present information without worrying about messy paper notes or missing out information because of an oversight. Speaker notes provide much needed support to cater to the needs of the modern presenter, with the added advantage of printing or providing handouts to the audience after the presentation, such as citations and links for further reading.
If it’s your first time presenting with speaker notes in PowerPoint, you should try to acquaint yourself with the necessary settings and features of speaker notes to avoid getting confused when using them for the first time. Sometimes, monitor settings can flip, especially amidst an online presentation via Zoom or other video calling apps. To prevent that from happening, you can have a mock call with a colleague to make sure speaker notes aren’t visible. To do that, you can rehearse your presentation by adjusting your screen share view while hiding speaker notes.
Discover our step-by-step guide on how to make a presentation .
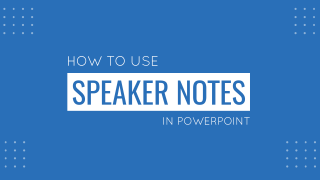
Like this article? Please share
Presentation Ideas, Presentation Tips, Speaker Notes, View Presentation Filed under PowerPoint Tutorials
Related Articles

Filed under Google Slides Tutorials • May 3rd, 2024
How to Work with Google Slides Version History
Go back to previous changes or check who edited your presentation. Learn how to work with Google Slides Version History here.

Filed under Design , Presentation Ideas • May 1st, 2024
The Power of Mind Map Note Taking for Presenters
Add a new tool to your repertoire of presentation skills by mastering the art of mind map note taking. An ideal process to facilitate content retention.

Filed under Google Slides Tutorials • April 29th, 2024
Best Google Slides Add-Ons
Optimize your Google Slides experience by installing the best Google Slides add-ons available in the market. Full list with photos.
Leave a Reply
- Editor's Choice: Tech Gifts for Mom
- New! iPad Air 6 Details
How to Use Speaker Notes in PowerPoint
Speaker notes keep a presenter on track during a presentation
- Brock University
What to Know
- To add a note, go to Slide pane > select slide's thumbnail > enter notes into Notes pane.
- To see notes during presentation, go to Slide Show > Use Presenter View .
Here's how to use and print PowerPoint notes, accompanied thumbnail versions of the appropriate slides, as a handy reference when making an oral presentation. Instructions in this article apply to PowerPoint 2019, 2016, 2013, 2010; PowerPoint for Microsoft 365, PowerPoint for Mac, and PowerPoint Online.
How to Add Notes in PowerPoint
Keep on track during your slideshow by adding speaker notes to each slide of your presentation. You don't need to write down everything you want to say, just add enough information to keep your speech flowing.
Go to View and select Normal . In PowerPoint Online, toggle the notes pane on and off by selecting View > Notes .
In the Slide pane, select the thumbnail of the slide you want to add a note.
Place the cursor in the Notes pane. The text in the Notes pane reads, Click to add notes .
If you don't see the Notes pane, go to View and select Notes . On a Mac, drag the bar below the slide upward to reveal the notes section.
Type or paste your notes into the Notes pane.
Save the changes to your presentation.
How to See Your Notes During a Presentation
If your computer is connected to another monitor or projector, you can enable Presenter View in PowerPoint 2016, 2013, and 2010.
Go to Slide Show and select Use Presenter View .
Select the monitor that you want to use to view your speaker notes in the Display Settings dialog box. Place a check next to This is my main monitor .
If available, select From Current Slide , Custom Slide Show , Present Online , or Broadcast Slide Show . Each of these views displays your slideshow notes during the presentation.
PowerPoint for Mac works a little differently than the Windows version. To see your notes during a presentation, go to Slide Show and select Presenter View .
PowerPoint Online is unable to open a presentation in Presenter View because it can't connect to an additional monitor.
Tips and More Information on PowerPoint Notes
Speaker notes are notes added to PowerPoint presentation slides as a reference for the presenter . Notes in a PowerPoint slide are hidden during the presentation and only visible to the one presenting the slides.
Presenter View works only if your computer is connected to another display. The purpose of Presenter View is to show something different on your screen than on the one your viewers are watching.
While in Presenter View, you'll see the current slide, the upcoming slide, and your notes. Presenter View includes a timer and a clock that shows if your presentation is running too short or too long.
To exit Presenter View, and end the presentation, select End Slide Show at the top of the screen. If you don't see that option, right-click the slideshow and select End Show .
Get the Latest Tech News Delivered Every Day
- How to Hide and Unhide a Slide in PowerPoint
- Make the Most of PowerPoint's Slide Transition Options
- How to Print PowerPoint Slides
- Slide Layouts in PowerPoint
- Different Ways to View Slides in PowerPoint
- How to Add Page Numbers in PowerPoint
- Add, Delete or Change the Order of PowerPoint Slides
- How to Put a GIF in PowerPoint
- Outline View in PowerPoint or OpenOffice
- Loop a PowerPoint Slide Show
- How to Do a Voiceover on PowerPoint
- How to Share a PowerPoint on Zoom
- Tips for Memorial PowerPoint Presentations
- The 10 Most Common PowerPoint Terms
- Edit Music, Sound, or Other Audio Settings in PowerPoint
- How to Make a Slideshow on PowerPoint
Critical PowerPoint Shortcuts – Claim Your FREE Training Module and Get Your Time Back!

How to Add Speaker Notes in PowerPoint
- PowerPoint Tutorials
- Shortcuts & Hacks
- April 8, 2019
In this article, you will learn the ins and outs of how to add speaker notes in PowerPoint. This includes printing, presenting, deleting, and formatting your speaker notes so that your handouts look professional.
If you are brand new to adding notes to your PowerPoint presentations, there are three common ways professionals use speaker notes in PowerPoint.
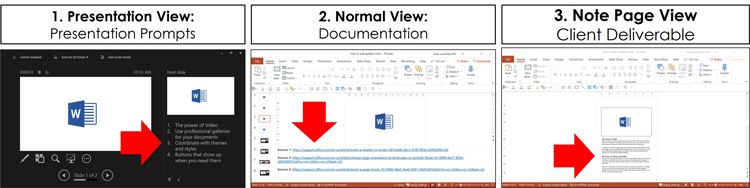
#1. Presenter View: Use your speaker notes as prompts during your presentation. This is the most common use case for adding speaker notes in PowerPoint. You present your slide on a monitor, and you have your main points bulleted out in the Presenter View of PowerPoint.
#2. Normal View: Use your notes as reference documentation for your slides. Instead of listing out the main points for your slides, some professionals use the Notes Pane to capture where their information came from. In this case, you never present or print your speaker notes, you simply keep the links or references to your materials in the Notes Pane.
#3. Notes Page View: use your notes as the final client deliverable like a Word document. The Notes Page View displays your slide at the top of the page and all your speaker notes below it, detailing your comments, recommendations, or action steps like a Word document. While the Notes Page View is NOT as easy to use as Microsoft Word, the fact that the notes stay with each PowerPoint slide makes this very convenient.
How to add Speaker Notes in PowerPoint
There are two different places where you can type your speaker notes in PowerPoint. You can either type them in the Notes Pane at the bottom of your PowerPoint Window, your you can type them in the Notes Page view.
Which of these two views is better? It depends on what level of formatting you want to see your speaker notes in.
The main difference between using these two views when working on your speaker notes is the level of formatting that is displayed. The Notes Pane only displays plain text formatting, whereas the Notes Page View displays all formatting just like Microsoft Word.
Notes added in either view are both viewable and editable in the other view. So, you can flip back and forth between the views depending on what you are doing.
Note: You can only add text as your speaker notes in PowerPoint. You cannot add pictures, charts, tables, etc. Any picture, chart, or graphic you want to reference in your notes must remain on your slide.
#1. The Notes Pane in the Normal View
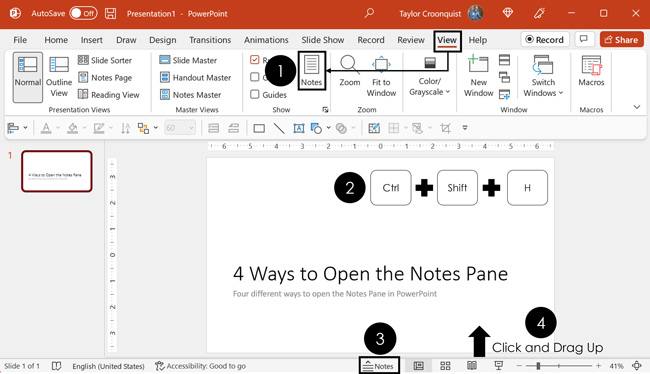
#2. The Notes Page View
The other way you can add and edit your speaker notes in PowerPoint is using the Notes Page View. The advantage of this view is it displays all your text formatting including font size and font color.
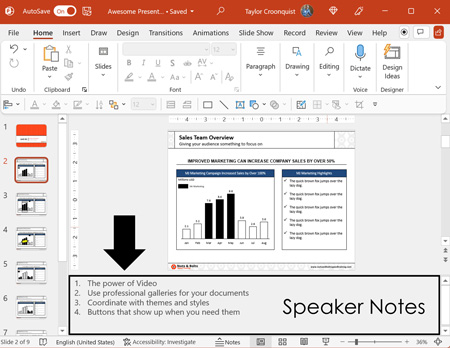
There are four different ways you can open the Notes Pane to add your notes in PowerPoint listed below (and referenced in the picture above).
- Navigate to the View tab and click the Notes command.
- Hit Ctrl+Shift+H on your keyboard to open the Notes Pane.
- Click the Notes command at the bottom of your PowerPoint workspace.
- With your mouse, click and drag the Notes Pane up from the bottom of the PowerPoint workspace.
Regardless of how you open the Notes Pane, once it is open, you can directly type or edit your speaker notes into it. As you will see in the formatting section below, the Notes Pane only displays plain text formatting like bold, italics, numbered lists, bulleted lists, etc.

To add or edit your speaker notes using the Notes Page view in PowerPoint, simply:
- Navigate to the View tab
- Select the Notes Page view
- Click into the input box to type or edit your notes
Note: If you type a lot of text in this view, your notes will run off the bottom of the page. You do not have to worry about losing any of these notes. Any runoff notes will properly display in the Notes Pane and will print properly on the correct number of pages as needed.
Formatting Speaker Notes in PowerPoint
You can apply formatting to your notes in both the Notes Pane and the Notes Page view. That said, not all your formatting properly displays in the Notes Pane .
For example, in the picture below, the red font color I applied in the Notes Pane only displays in the Notes Page view. In this way, only the Notes Page view fully displays all the formatting that has been applied to your speaker notes, so make sure to check this view before you print your notes.
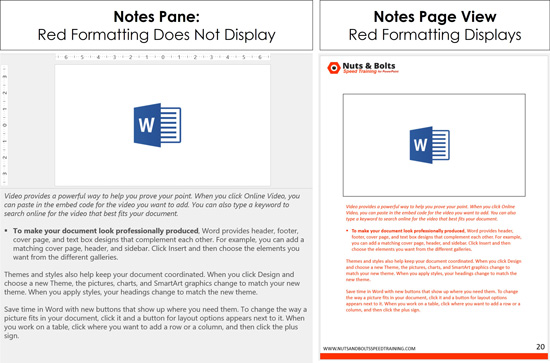
The Notes Pane and the Presenter View only display simple formatting like bold, italics, underlines, bulleted lists, etc. On top of that, these views do not display Font Size. Instead, they only display a zoom level. If you zoom in or out within the Notes Pane or the Presenter View , your Font Size appears to change, but it is only the zoom level changing, not your Font Size.
If you need to see all the formatting applied to your speaker notes in PowerPoint before you print them, the best place to do that is the Notes Page view. See section above for opening the Notes Page view in PowerPoint.
How to remove all your speaker notes at once
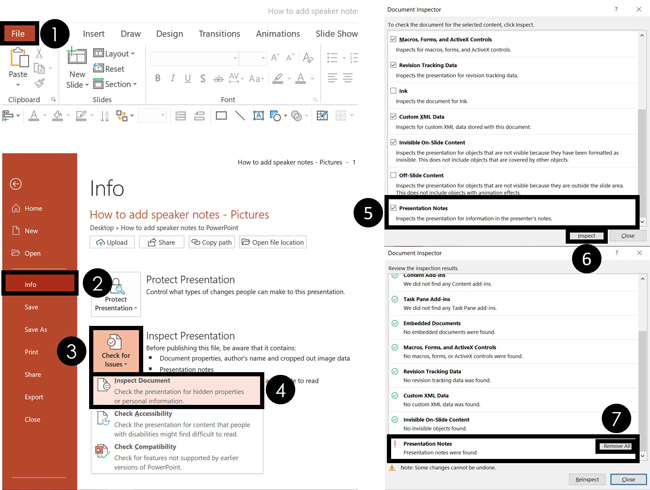
You can remove all your speaker notes (known in PowerPoint as Presentation Notes) before you share your presentation with someone using the Inspect Document feature . To remove all your notes at once, simply:
- Navigate to the File menu
- Click the Info
- Open the Check for Issues drop down
- Select Inspect document (select Yes if a dialog box opens)
- Make sure the Presentation Notes option is selected
- Click Inspect
- For Presentation notes, select Remove all
After you select Remove All , all your speaker notes will be removed from your presentation. Just keep in mind that once you remove them, you cannot undo this selection.
So, if you want to keep a copy of your notes, you should first save a copy of your presentation.
How to view your speaker notes in Presenter View
Regardless of how you add your speaker notes to PowerPoint, you can view them in the Presenter View of PowerPoint. You can access this view using shortcuts, or you can set it to run automatically if you are connected to a second monitor.

To set up the Presenter View to run automatically when you connect to an overhead projector or monitor, simply.
1. Navigate to the Slide Show tab 2. Put a checkmark next to Use Presenter View
After selecting Presenter View, the next time you hook up to a monitor or overhead projector and run your presentation, your slides will display on the screen and the Presenter view will display on your computer.
You can alternatively launch the Presenter View at any time using the Alt+Shift+F5 shortcut. To expand your knowledge and learn a variety of ways to present a PowerPoint slideshow (including hidden shortcuts), read our guide here .
How to print your PowerPoint with notes as handouts
To print your PowerPoint speaker notes as handouts, simply:
- Select File then Print (or hit Ctrl+P)
- Change the slides dropdown to Notes Pages
- Click Print
If you want to print your speaker notes next to your slide, you’ll need to first export your slides to Microsoft Word (discussed below).
To expand your knowledge and learn other nuances and tips for printing PowerPoint with notes, read our guide here .
To learn how to print your presentation with multiples per page as handouts, read our guide here .
Below are some important things to keep in mind as you start to print your PowerPoint notes as handouts.
1. Slide Numbers are different than page numbers
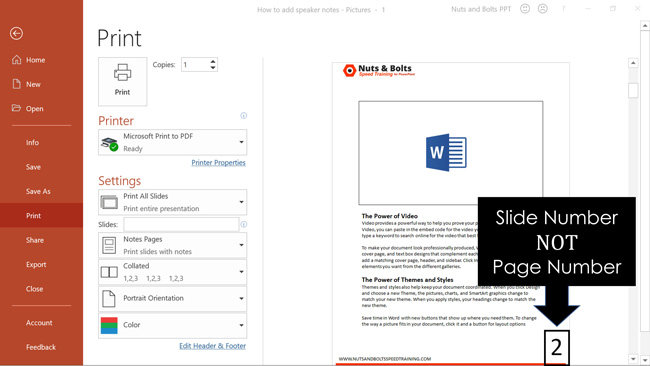
The number you see in the lower right-hand corner in the print preview are your slide numbers, not the actual page numbers. This can cause a lot of confusion when you are printing your slides with lots of notes, like when using your speaker notes as the client deliverable.
For example, in the picture below, notice that the number is the same on both pages. That is again because it is the slide number, not the page number. So, if you have five pages of notes for slide number 2, the number for all five pages of printing speaker notes will be 2.
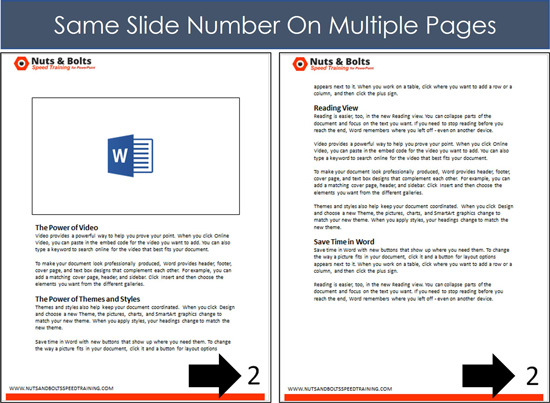
Slide numbers in PowerPoint are notoriously tricky to get right. They are much more difficult than managing page numbers in Microsoft Word. If you need help adding and managing your slide numbers in PowerPoint, read our guide here .
2. Slide thumbnails only display on the first page of notes
When printing speaker notes, the slide thumbnail only displays on the first page of your notes. So, if you have four pages of notes for a single slide, your thumbnail only displays on the first page (as pictured above).
3. Formatting your Notes Master for professional handouts
If you want your printed speaker notes to look professional, you will need to format your Notes Master. Notice in the picture below the difference in professionalism between formatted and non-formatting handouts.
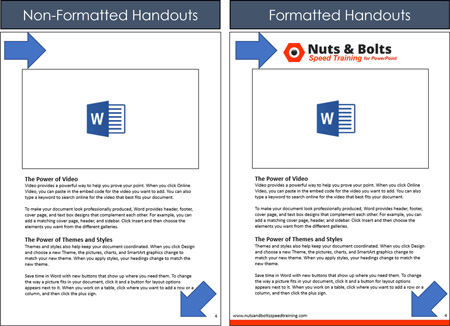
If your presentation is important, I highly recommend formatting your Notes Master with your company logo, website address, etc. That way when you print your slides as handouts, they will look sharp, clean, and professional.

To navigate to your Notes Master to format your handouts, simply:
- Click the Notes Master command.
You can add anything you like to your Notes Master just as you would add it to a PowerPoint slide. At a bare minimum, I recommend adding your company logo (as a PNG) and website address. If you are holding a training seminar, I also recommend adding your contact details too.

How to export your speaker notes to Microsoft Word
Another option for printing and editing your notes is to first push them to Microsoft Word.
This gives you the additional option to have your speaker notes on the right of your slides. On top of that, once in Word, you can format and edit your speaker notes in the full Microsoft Word editing environment.
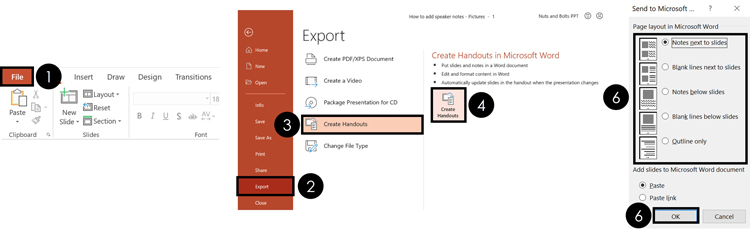
To convert your speaker notes into Microsoft Word document, simply:
- Navigate to the File tab
- Click the Export command
- Select Create Handouts once
- Select Create Handouts a second time
- Pick either Notes next to slide or Notes below slide
Clicking okay, your slides and speaker notes are pushed to a new Microsoft Word document where you can edit them.
Special note when exporting to Microsoft Word. The Create Handouts dialog box gives you the option to Paste Link . In my experience this linking feature is unreliable and rarely works the way you’d expect it to. So, I do not recommend using it.
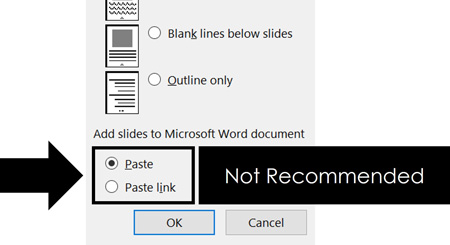
To expand your knowledge and learn how to convert Microsoft Word to PowerPoint, and some of the common pitfalls that can take place, read our guide here .
How long should your speaker notes be?
Although you can add as much information as you want to your notes, if you are using them as presentation prompts, I recommend keeping them short and punchy. Just enough to remind you of your next topic, or your key points.
Most people hate it if you stand up on stage and read your slides aloud, right? Well, the same is true if you stand on stage and read your speaker notes to them. This is the classic death by PowerPoint.
In addition, hiding behind your computer during your presentation creates an awkward relationship between you and your audience. So, if you are using your notes as speaking guides for your presentation, then use them sparingly. Instead of writing long sentences or paragraphs, try adding short prompts or highlights to jog your memory.
If you are looking for ideas on how to start your presentation with a bang, read our guide here .
If you need help ending your presentation on a high note, read our guide here .
Speaker notes in PowerPoint can be used in a variety of ways depending on what you are using PowerPoint for. Some use them as presentation prompts, others for research documentation, and others as the final client deliverable. Thankfully, PowerPoint gives you the flexibility to use your speaker notes any way you like.
Just remeber that the formatting of your notes appears differently in the different PowerPoint views.
If you enjoyed this article, you can learn more about our PowerPoint training courses and other useful resources here .
Related Articles
About the author.
Popular Tutorials
- How to Strikethrough Text (l̶i̶k̶e̶ ̶t̶h̶i̶s̶) in Word, Excel & PowerPoint
- How to Make Animated Fireworks in PowerPoint (Step-by-Step)
- Strikethrough Shortcut (l̶i̶k̶e̶ ̶t̶h̶i̶s̶) for Word, Excel & PowerPoint
- How to Create a Flash Card Memory Game in PowerPoint (Like Jeopardy)
- Keyboard Shortcuts Not Working: Solved
PowerPoint Tutorial Categories
- Strategies & Opinions
- Presentation Design
- Pictures, Icons, Videos, Etc.
- New Features
- Miscellaneous
- Charts & Data Viz
We help busy professionals save hours and gain peace of mind, with corporate workshops, self-paced courses and tutorials for PowerPoint and Word.
Work With Us
- Corporate Training
- Presentation & Template Design
- Courses & Downloads
- PowerPoint Articles
- Word Articles
- Productivity Resources
Find a Tutorial
- Free Training
- For Businesses
We help busy office workers save hours and gain peace of mind, with tips, training and tutorials for Microsoft PowerPoint and Word.
Master Critical PowerPoint Shortcuts – Secure Your FREE Training Module and Save Valuable Time!
⌛ Master time-saving expert techniques.
🔥 Create powerful presentations.
🚀 Propel your career to new heights.
We value your privacy – we keep your info safe.
Discover PowerPoint Hacks Loved by Industry Giants - KKR, AmEx, HSBC!
Over 114,880 professionals in finance, marketing and sales have revolutionized their PPT skills with our proven methods.
Gain FREE access to a full module of our premium PowerPoint training program – Get started today!
We hate spam too and promise to keep your information safe.
You are currently viewing a placeholder content from Facebook . To access the actual content, click the button below. Please note that doing so will share data with third-party providers.

Free Online Microsoft Training
Free tips and tricks for using Microsoft Office and Windows
How to add speaker notes in PowerPoint
- By Belinda Anderson
- 9 November 2016
- Updated: 6 December 2023
- No Comments

When creating a presentation it can be daunting trying to remember what needs to be said and when. You may also encounter the odd occasion when a presentation will be shared between multiple presenters. There can be confusion in knowing what to say and when. These cases are perfect examples of when you can add speaker notes to your PowerPoint presentation allowing all involved to see what needs to be discussed during each slide.
If you are new to presenting or plan to share your presentation with others you will find the use of speaker notes very effective. PowerPoint even provides a special Presenter View which lets you see your slides and your speaker notes whilst those viewing your presentation will only see the slide information – no notes.
Today I will show you how to add speaker notes to each slide within your presentation. You can then utilise the Presenter View features within Microsoft PowerPoint to deliver your presentation.
Add speaker notes to your presentation
The first step in this process is to add speaker notes to each individual slide within your presentation. To add speaker notes to individual slides, follow these steps:
- Open Microsoft PowerPoint .
- From the Start screen , select Open Other Presentation , or select a presentation from the Recent list .
- Ensure that Slide 1 is currently displayed. This is generally your opening title slide.
- If you cannot see the Notes area displayed underneath the slide area, click the Notes button located in the Status bar:
- Place your cursor in the notes area at the bottom of the screen where it says Click to add notes :
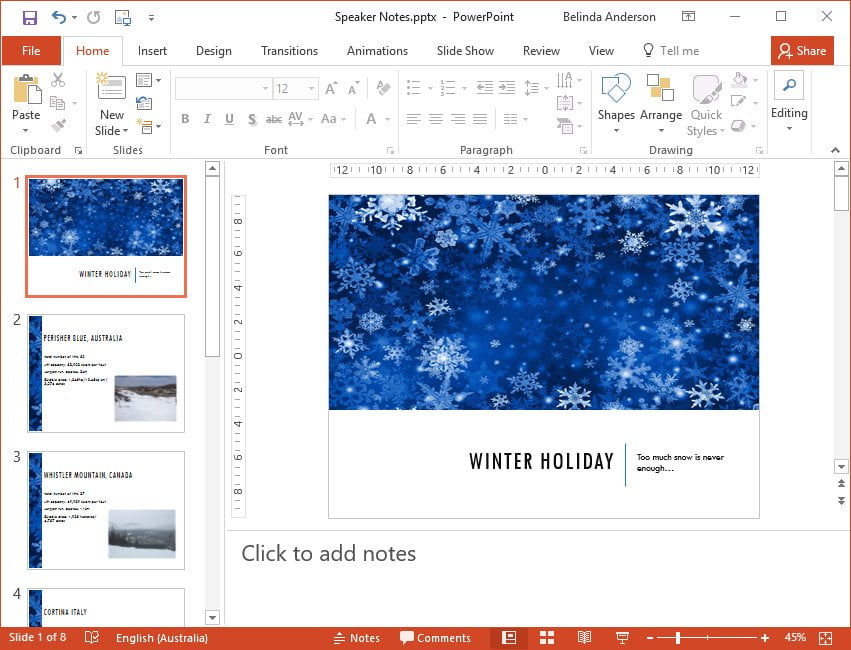
- Directly type any notes for Slide 1 into the notes area. For this exercise write a few lines on how you might introduce the presentation to the audience or possibly give them a brief introduction about yourself.
- Speaker notes should be brief bullet points or key information you want to discuss. I generally don’t recommend writing word-for-word exactly what you want to say as your presentation should feel natural and not scripted.
- You can use all font formatting options to make your notes easier to read, including the use of bullet or numbered lists.
- Select Slide 2 from the navigation pane.
- You will notice the notes area is empty.
- Repeat the process and enter some notes for Slide 2.
- Repeat this process until all slides contain speaker notes.
- You have now entered speaker notes.
View Speaker Notes
To view the speaker notes page, follow these steps:
- Click View > Notes Page .
- The presentation will now be displayed in notes view. This gives you a snapshot of the slide and displays the notes at the bottom of the page:
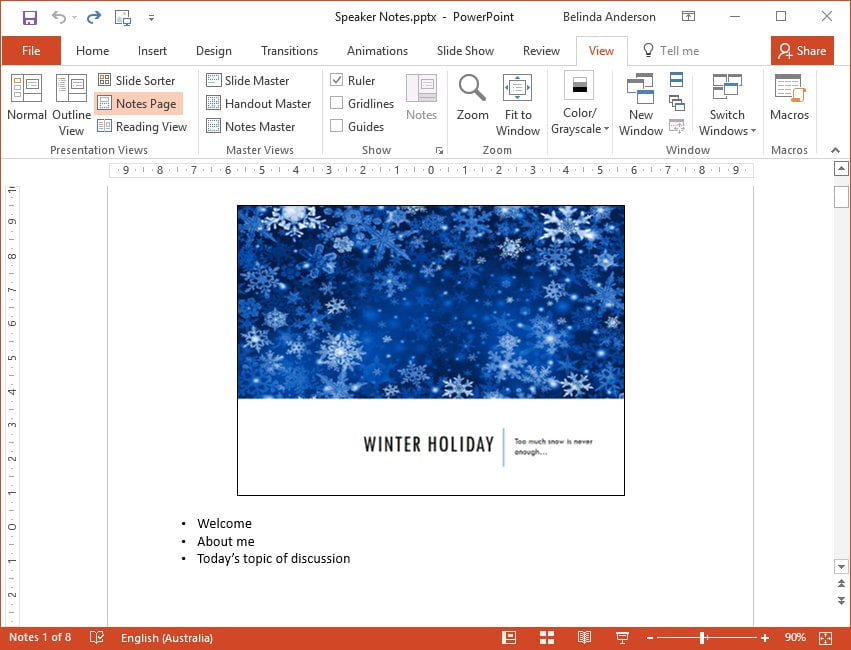
- Use the up and down scroll bar to move between each slide.
- Select View > Normal to return to the normal view.
View speaker notes during a presentation
Microsoft PowerPoint allows you to run a presentation and view your speaker notes at the same time. This provides guidance whilst the audience can only see the slides being projected. This features is referred to as Presenter view.
Presenter view works on any operating system that supports multiple displays, such as Microsoft Windows 7 or higher. It allows you to run your presentation from one monitor and let the audience view it on another monitor or a data projector.
NOTE : The computer must have multiple monitor capability— check with the manufacturer if you are unsure. Usually, desktop computers require two video cards in order to have multiple monitor capability; laptops often have the capability built in.
For the most part, you just need to connect the monitor and/or data projector and PowerPoint automatically sets it up. If you are creating your presentation on a computer with a single monitor and you want to use Presenter view, you can still do this. I always recommend testing Presenter View on the computer you will be presented with prior to your live presentation. This will ensure you can iron out any technical issues you may encounter prior and also makes for a less stressful start to your presentation.
To enable Presenter View, follow these steps:
- Select Slide Show > Set Up Slide Show .
- Under the Multiple monitors heading select the checkbox for Use Presenter View .
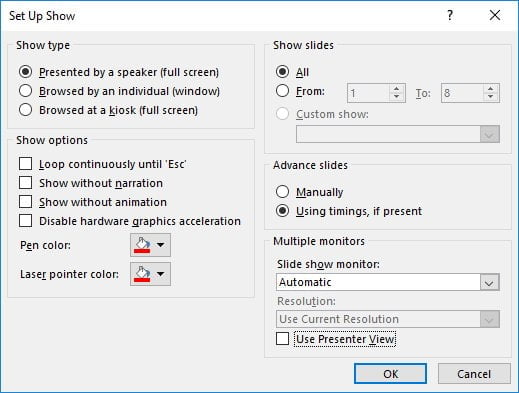
- Press F5 to view the slide show in Presenter View.
- Microsoft PowerPoint will now display your slide show in Presenter View:
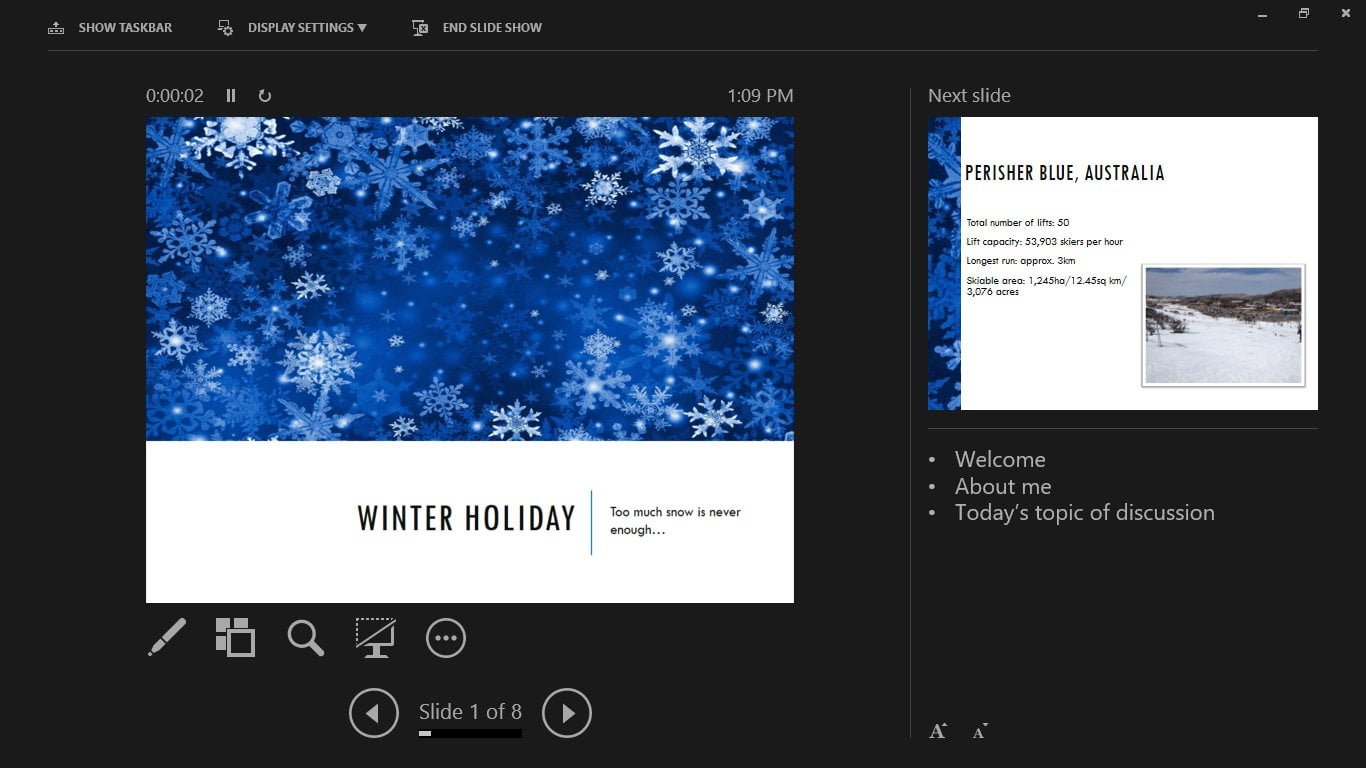
- Meanwhile, if a data project is plugged into your computer, you will automatically see Presenter View displayed on your computer screen.
- If you are using PowerPoint on a computer with a single monitor, launch your presentation and then click the More button and choose Show Presenter View :
Congratulations, you have now added speaker notes to your presentation and displayed it using Presenter View. I highly recommend checking out my post on how to use the Rehearse Timings in PowerPoint along with my 10 tips for highly effective presentations .
- PowerPoint , Slide show , Slides , Speaker Notes
- Microsoft PowerPoint
Leave a Reply Cancel reply
Your email address will not be published. Required fields are marked *
Please enter an answer in digits: two × 4 =
This site uses Akismet to reduce spam. Learn how your comment data is processed .
Recent Posts

- Microsoft Excel (37)
- Microsoft Forms (9)
- Microsoft OneNote (10)
- Microsoft Outlook (33)
- Microsoft PowerPoint (31)
- Microsoft Sway (8)
- Microsoft Teams (10)
- Microsoft Windows (23)
- Microsoft Word (31)
Mastering PowerPoint Speaker Notes: How to Add, Remove, View and Print Speaker Notes in PowerPoint
Sara Wanasek

Have you ever found yourself caught between wanting to maintain a clean, uncluttered PowerPoint slide and needing additional information to guide your presentation? If so, PowerPoint Speaker Notes might just become your new best friend.
These notes are like a secret weapon, offering a space to jot down key points, elaborate on complex topics, or script your dialogue while maintaining a sleek slide deck.
But how exactly do speaker notes work, and how can you make the most of them to enhance your presentations? Let’s dive in and uncover the ins and outs of PowerPoint speaker notes.
What Are PowerPoint Speaker Notes?

When you don’t want to add all your information to a PowerPoint slide (no text-clutter here!), but you need some additional information that you want to speak about or prompts to help you remember your information, then PowerPoint Speaker Notes are your new bff.
PowerPoint speaker notes are additional information or cues that you can include alongside your slides to see during your presentation to help with a smooth delivery of information. These notes are not visible to the audience unless you choose to display them.
You can use speaker notes for:
- Jotting down key points
- Elaborating on complex topics, or
- Scripting dialogue
to help maintain focus and coherence throughout your presentation.
They’re particularly beneficial to reduce your reliance on visual aids and empower you to engage with your audience confidently. Whether reminding speakers of critical points, scripting their dialogue or providing a backup reference in case of technical issues, speaker notes are an indispensable asset for any presenter striving for excellence in addition to their professionally designed slides .
How To Add Speaker Notes To PowerPoint
Adding Speaker Notes to any PowerPoint presentation is luckily quite a breeze. To add notes, click on the slide you want to add your Notes section to, then click on the Notes tab in the bottom corner.

Need more space to view all your notes? You can simply expand the notes section by clicking the top border and dragging it up or down.
Potential Problem: Notes Not Showing
Don’t see notes tab? Don’t sweat. Simply click on the View tab in your PowerPoint ribbon and click the Notes icon.

Advanced Option: Use Notes Page to Edit Style
To prepare a Notes section that is printable and formatted how you prefer, you can open the Notes Page by heading over to the View tab in your PowerPoint ribbon and select Notes Page . This section allows you to format text and view the Notes in a printable format.

How to Remove PowerPoint Speaker Notes
Single slide deletion.
To remove your PowerPoint Speaker Notes, open the Notes section on the slide you no longer want notes. Select all the text and simply hit the Delete button!
All Slides Deletion
If you need to fully remove speaker notes from every slide in your file, you can follow these steps:
- Start by clicking on the File tab and the Info section. From there, in the Inspect Presentation section, select Check for Issues and Inspect document .

- Once you are there, check the box for Notes and click Inspect .

- Then select Remove All .

How to Present with Speakers Notes in PowerPoint
To present with PowerPoint’s Speaker Notes for easy viewing during your presentation, use Presenter View.
To enable Presenter View:
- Windows : Hit Alt+F5
- Mac : Hit Option + Return
- Dual Monitors : Hit F5

Once your slideshow has begun, your Speaker Notes will appear beneath or beside the slide you’re currently presenting. You can scroll through your notes as needed to stay on track and change the text size for easy viewing.
Going to the Next Slide
When it is time to move on, use the arrow keys or click through your slides as normal and your speaker notes will update accordingly.

Swap Between Presenter View and Slide Show Modes or Swap Screens
To swap between presenter or slide show modes or the view of which of your screens can see the notes, use the Display settings.

The three dots open a further menu for editing your slideshow view in PowerPoint.

Potential Problem: Presenter View Not Appearing
If the Presenter View still does not appear for you, you can go into the Slideshow tab in your PowerPoint ribbon, and ensure Presenter View is checked with the correct monitor selected.

How To Print PowerPoint with Speaker Notes Included
You may want to print your notes for your own reference or to share with your audience.
Print Full Page Slides
To print your PowerPoint Speaker Notes, click File , then Print . From here, in the Slide Layout section, click the option to Print Notes Pages .

Print Multiple Slides per Page
You have the option to print one page per slide or multiple slides per page.
In the Layout Section, under the Handouts section, select the number of slides per page to print as desired.

Adjust any other settings as needed and hit Print !
How to Use PowerPoint Speaker Notes with ClassPoint
Presenting with the PowerPoint add-in ClassPoint to make your presentation more engaging with interactive quizzes , gamification , and enhanced annotation ?
You can still use your Speaker notes!
To use Presenter View and your Speaker Notes together with ClassPoint, you must be using dual monitors .
Then, ensure you are using the correct Project mode . To view the toolbar and class code (essential ClassPoint tools!) Use Duplicate or Extended project mode for the presentation with Presenter View as normal.
To access, click on the Display Settings during your presentation and select your preferred setting. Then, you are able to view and use the ClassPoint tools as usual.

Then, you can present with additional magic and interactivity with ClassPoint toolbar readily accessible at the bottom of your screen.

You can then go ahead to annotate your slides as you present using ClassPoint’s annotation tools and further presentation tools !
You can also run live polls and quiz games to level up the way you present.
What are PowerPoint Speaker Notes, and how do they work?
Speaker notes in PowerPoint are a feature that allows presenters to add additional information, reminders, or cues alongside their slides. These notes are intended for the presenter’s reference and are not visible to the audience during the presentation unless intentionally displayed.
To access and edit speaker notes in PowerPoint, open the Notes pane, which is located beneath the slide view in PowerPoint’s interface. You can then type directly into this pane to add notes for each slide. Then, during the presentation, view your speaker notes on your own screen or device while the audience sees only the slides.
Edit PowerPoint Speaker Notes
To Edit your Speaker Notes, open them just as you would to add speaker notes for the first time. From there, edit as needed!
When to Use PowerPoint Speaker Notes
Use Speaker Notes for any presentation! When preparing for your presentation, they will help you to thoroughly plan your content and delivery strategy. During the presentation, they will help you stay on track, and after the presentation you can even share your slides with your audience including the speaker notes for added information.
Benefits of PowerPoint Speaker Notes
Here a few of the biggest benefits when you use PowerPoint Speaker Notes: Enhanced Organization Improved Delivery Presentation Customization Backup Reference Accessibility Scripting Assistance Time Management Confidence in Material
Can audience members see PowerPoint speaker notes during a presentation?
Your Audience cannot see your Speaker Notes during your presentation. To present your presentation, your Presenter View and your Notes will appear on your screen with just the Presentation appearing on the screen shared with your audience.
Are speaker notes necessary for every PowerPoint presentation?
Speaker notes are not strictly necessary for every PowerPoint presentation. Use them to help as needed with your speaking style, familiarity with the content, and presentation format.
Do I need Dual Monitors to Use Presenter View?
To make the most of your Speaker Notes in PowerPoint, using 2 monitors is recommended so that you can utilize Presenter View. However, you don’t need to be using two monitors to use PowerPoint speaker notes.
If you’re using a single monitor setup, you can still use your speaker notes by printing them out to have them handy during your presentation or viewing them on a separate device, such as a tablet or smartphone, while presenting the slides on your main monitor.
Final Thoughts + Bonus Tips!
Now that you have mastered how to add, remove, view and print PowerPoint speaker notes, you can present with more confidence. Before you leave, here are a few additional tips and best practices for presenting with PowerPoint speaker notes:
- When using Speaker Notes, you can use them in whichever suits your presentation style. However it is good to keep in mind that to avoid just reading off your notes, keep it concise.
- Include keywords and cues instead of full sentences and format it so optimal readability.
- In addition, just like any presentation, practice with your notes beforehand to familiarize yourself with them and gauge their effectiveness.
- And finally, don’t forget to add multimedia and interactive elements to keep your audience engaged!
Master all the tips and tricks to turn your PowerPoint into a professional and interactive experience effortlessly with this Ultimate Interactive PowerPoint playbook !
About Sara Wanasek
Try classpoint for free.
All-in-one teaching and student engagement in PowerPoint.
Supercharge your PowerPoint. Start today.
500,000+ people like you use ClassPoint to boost student engagement in PowerPoint presentations.
- All about AI
- Google Bard
- Inflection AI Pi Chatbot
- Anthropic Claude
- Generative AI
- AI Image Generation
- AI Regulation
- AI Research
- Large Language Models (LLM)
- Surface Pro
- Surface Laptop
- Surface Book
- Surface Duo
- Surface Neo
- Surface Studio
- Surface Hub
- Surface Pen
- Surface Headphones
- Surface Earbuds
- About WinBuzzer
- Follow Us: PUSH, Feeds, Social
- Write for Us
- Cookie Policy and Privacy Policy
- Terms of Service

How to Add Speaker Notes in PowerPoint
We show you how to add speaker notes in PowerPoint, how to format them and how to use and print them.

Table of Contents:
PowerPoint presentations are more than just slides; they're a storytelling tool. As a presenter, you're tasked with conveying a message, and while visuals play a crucial role, it's the spoken words that often carry the weight of your message. But how do you ensure you cover all your points without overwhelming your slides with text? Enter Speaker Notes—a feature in PowerPoint designed to aid presenters by providing a space for key points, anecdotes, and additional information that doesn't appear on the slides but is essential for the presenter.
What Are Speaker Notes in PowerPoint?
Speaker notes serve as a discreet guide for presenters, ensuring they stay on track and don't miss any crucial details. They act as reminders of what should be said during the presentation, allowing for a smoother delivery. Whether it's a key message, a statistic, or a brief anecdote, these notes are there to support you, the storyteller, while ensuring your slides remain uncluttered and visually appealing.
Beyond just aiding in recall, speaker notes offer a range of benefits. They allow for the removal of non-essential text from slides, ensuring audiences aren't overwhelmed and can focus on the presenter. Moreover, well-structured speaker notes can transform a presentation file into a standalone document, making it shareable and understandable even without the oral component. This dual-purpose nature of speaker notes makes them invaluable for presenters who wish to extend the reach of their message beyond the presentation room.
How to Add Speaker Notes in Powerpoint “Normal View”
In this section, we'll explore how to add speaker notes directly in the “Normal View” of PowerPoint. Speaker notes can be a helpful tool for presenters, allowing them to add reminders or additional information beneath each slide. The “Normal View” provides a convenient way to quickly jot down these notes while creating or editing your slides.

How to Add Speaker Notes in PowerPoint using the “Notes Page”
The “Notes Page” in PowerPoint offers a more focused environment for adding and editing speaker notes. In this tutorial, we'll delve into how you can utilize the “Notes View” to add detailed notes for each slide, ensuring you're well-prepared for your presentation.

How to Remove All PowerPoint Speaker Notes at Once
There might be instances where you'd want to share your presentation without the speaker notes or simply start afresh with your notes. In this segment, we'll demonstrate how to quickly remove all speaker notes from your PowerPoint presentation in one go, saving you the hassle of deleting them slide by slide.

How to show PowerPoint Speaker Notes in “Presenter View”
The “Presenter View” is a powerful feature in PowerPoint that allows presenters to see their notes on one screen while the audience views the slide show on another. This section will walk you through the steps to access and utilize the “Presenter View,” ensuring you have all the information you need at your fingertips during your presentation.

How to print PowerPoint Notes as Handouts
If you're conducting a workshop or seminar, providing handouts with your slides and notes can be invaluable for attendees. This tutorial will guide you on how to print your PowerPoint slides along with the speaker notes, ensuring your audience has all the necessary information in hand.
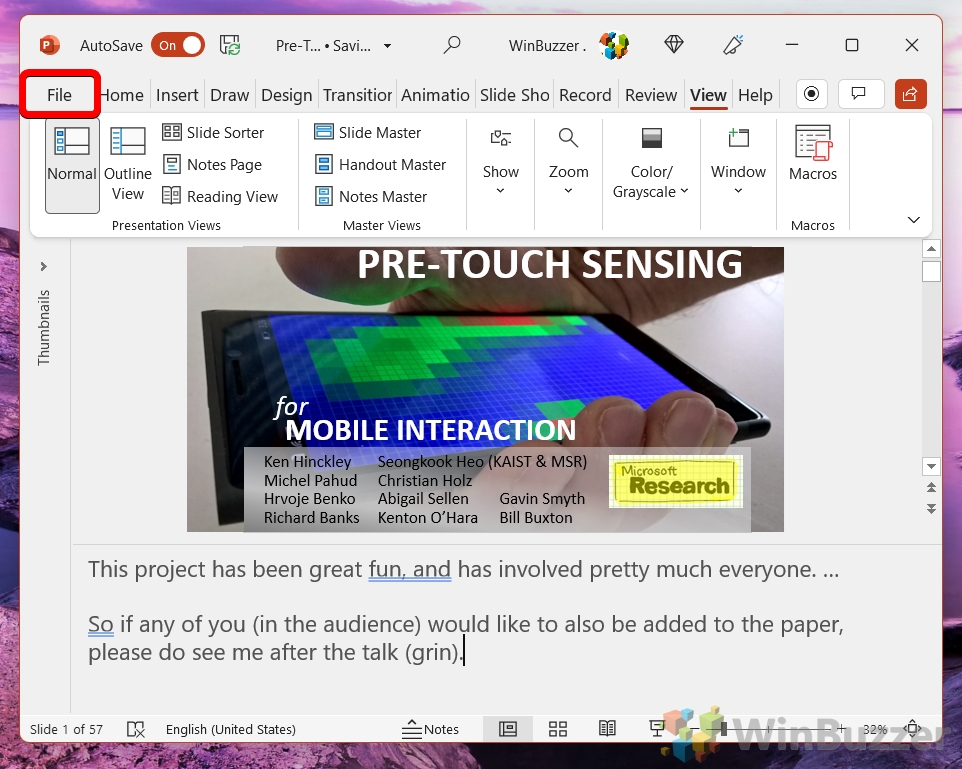
Full Page Slides: This layout prints one slide per page, filling the entire page. It does not include speaker notes. It's ideal if you want a large, clear view of each slide without any accompanying notes.
Notes Pages: This layout prints one slide and its associated speaker notes on a single page. The slide is positioned at the top, and the speaker notes appear below it. This layout is useful if you want to provide attendees with a copy of the presentation that includes detailed notes, or if you want a printed version of your notes for reference during your presentation.
Outline: This layout prints only the text content of your slides in an outline format, without any graphics or images. Speaker notes are not included in this layout. It provides a concise overview of the presentation's content.

FAQ – Frequently Asked Questions About Speaker Notes in PowerPoint
How can i ensure my speaker notes are private during a presentation.
To keep your speaker notes private, utilize the “Presenter View” in PowerPoint. This feature displays your current slide, upcoming slide, timer, and speaker notes on your personal screen, while the audience sees only the slide show on the main screen. Ensure your personal screen is angled away from the audience or use a privacy screen if necessary. It's crucial to test this setup before the actual presentation to ensure everything displays as intended.
Can I print just the speaker notes without the slides?
While PowerPoint doesn't offer a direct option to print only speaker notes without slides, you can manually copy the text from the speaker notes pane and paste it into a word processing document like Microsoft Word. From there, you can format the document as needed and print it. Alternatively, you can use the “Notes Page” view in PowerPoint, which shows one slide per page with notes below, and then manually edit each page in the Print Preview to remove the slide images before printing.
Is there a way to automatically sync changes in slide content to the speaker notes?
PowerPoint doesn't automatically update speaker notes based on changes in slide content. To keep your speaker notes relevant, you should manually review and update them whenever you modify the content of your slides. This ensures that your notes remain accurate and aligned with the slide content, providing a consistent presentation experience.
Can speaker notes be exported to or imported from other Microsoft Office applications like Word?
To export speaker notes to Microsoft Word, use the “Create Handouts” feature in PowerPoint. Go to “File” > “Export” > “Create Handouts” , and then choose a layout in Word that suits your needs. This process generates a Word document with your slides and associated notes, which can be edited further in Word. Importing text from Word to PowerPoint as speaker notes requires manual copying and pasting. You can select text in a Word document and paste it into the speaker notes pane for the corresponding slide in PowerPoint.
How do I access speaker notes on a mobile device during a presentation?
Accessing speaker notes on a mobile device during a presentation can be done through PowerPoint's mobile app. When you open your presentation in the app, switch to the presentation mode, and you should see an option to view your notes while the slides are displayed. This feature allows you to scroll through your notes discreetly while presenting, but the exact steps might vary slightly depending on your device and app version, so it's advisable to familiarize yourself with the app beforehand.
Can I add images or tables to speaker notes for reference?
Speaker notes in PowerPoint are primarily designed for text input and do not support the direct insertion of images or tables. However, you can reference visual elements by describing the slide number or title where they are located. For more detailed references, consider including a brief description or key points from the image or table in your notes. Another approach is to create a separate document with more complex references and number them corresponding to your slide numbers for easy access during your presentation.
How do I share a PowerPoint presentation with speaker notes included for review?
To share a PowerPoint presentation with speaker notes included, you can send the PowerPoint file (.pptx) directly to your reviewers, ensuring that the notes pane is visible for each slide. For a more print-friendly format, export the presentation as a PDF with “Notes Pages” selected, which includes each slide with its associated notes on individual pages. This method is useful for email attachments or when sharing through document collaboration platforms, allowing reviewers to see both slides and notes in a unified document.
Is there a limit to the amount of text that can be added to speaker notes in PowerPoint?
PowerPoint does not impose a strict character limit for speaker notes, allowing for extensive notes per slide. However, practical readability and usability during a presentation suggest keeping notes concise and focused. Excessively long notes can be cumbersome to navigate during a live presentation and may detract from the effectiveness of your speaking points. If detailed information is necessary, consider summarizing key points in the notes and referring to a detailed document or report that the audience can review after the presentation.
Can I customize the font and color of speaker notes for better visibility during a presentation?
Yes, the font and color of speaker notes in PowerPoint can be customized for better visibility and personal preference. In the “Notes Page” view or the “Notes Pane” at the bottom of the “Normal View,” you can select the text and then use the formatting options available in the “Home” tab, such as font type, size, color, and style. This customization can help you emphasize key points or organize your notes more effectively, making it easier to follow along during your presentation.
How can I quickly navigate through speaker notes during a presentation without disrupting the slide show?
The “Presenter View” in PowerPoint allows you to discreetly navigate through your speaker notes without changing what the audience sees on the slide show. You can use the arrow keys or the navigation pane to move through your notes and slides. This view also provides tools to jump to a specific slide without scrolling through the entire presentation, ensuring a smooth and focused presentation flow.
Is it possible to print speaker notes alongside multiple slides per page as handouts?
Printing multiple slides per page with speaker notes on the same page is not directly supported in PowerPoint. The “Notes Pages” print option allows for one slide and its notes per page. For handouts with multiple slides per page, you can use the “Handouts” print option, but this will not include the speaker notes. An alternative approach is to create a custom handout in a word processor by copying slide images and corresponding notes from PowerPoint and arranging them as desired before printing.
Can I use speaker notes when presenting a PowerPoint in an online meeting platform like Zoom?
Yes, you can use speaker notes while presenting in online meeting platforms like Zoom. Share only the PowerPoint window in “Presenter View” with the meeting participants, ensuring that your speaker notes are displayed only on your personal screen. It's important to practice this setup before your presentation to familiarize yourself with the platform's sharing options and ensure a seamless experience.
How do I ensure that the formatting of my speaker notes remains consistent when sharing the presentation across different computers?
To ensure consistent formatting of your speaker notes across different computers, use standard fonts that are widely available on most systems, and consider embedding any custom fonts used in the presentation. In PowerPoint, go to “File” > “Options” > “Save,” and check the “Embed fonts in the file” option. This ensures that your chosen fonts are included with the presentation, preserving the intended appearance of your notes and slides.
Can speaker notes be included in a PowerPoint template for consistent use across multiple presentations?
Yes, you can include generic speaker notes in the slides of a PowerPoint template. These notes will serve as guidelines or reminders and will appear in any new presentation created using that template. This is particularly useful for standardizing presentations across a team or organization, ensuring that all presenters cover key points consistently.
Is it possible to have different sets of speaker notes for different audiences within the same presentation file?
PowerPoint does not natively support multiple sets of speaker notes for the same slide within a single presentation file. As a workaround, you could create duplicate versions of slides within the same presentation, each tailored with different sets of notes for specific audiences. Alternatively, use the comments feature for additional notes or create separate presentation files for each audience to maintain clarity and organization.
Related: How to Embed Fonts in PowerPoint Presentations

Related: How to Insert an Animated GIF in PowerPoint
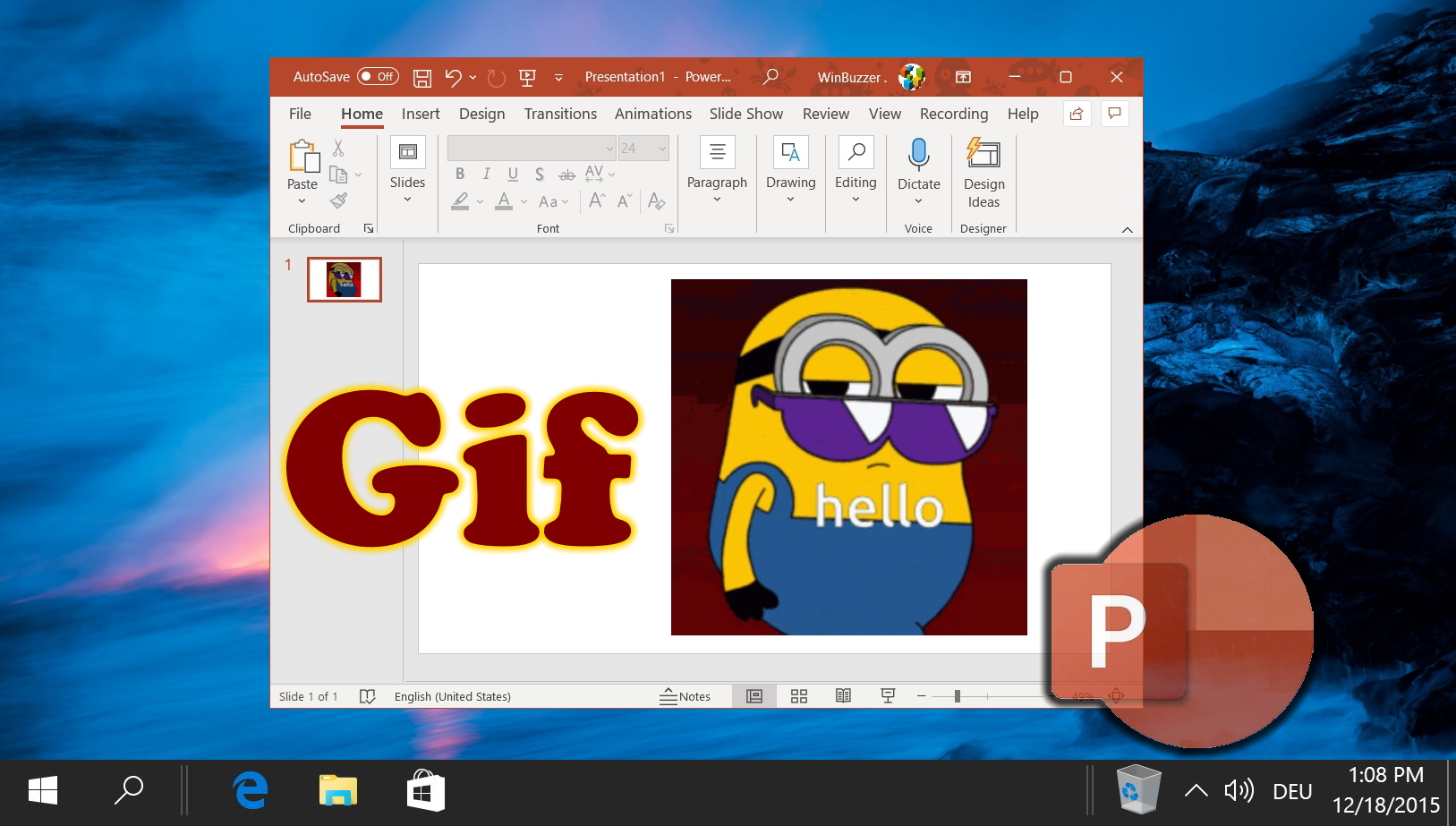
Related: How to Add Audio / Music to PowerPoint Slides

Related: How to Embed a YouTube Video in PowerPoint
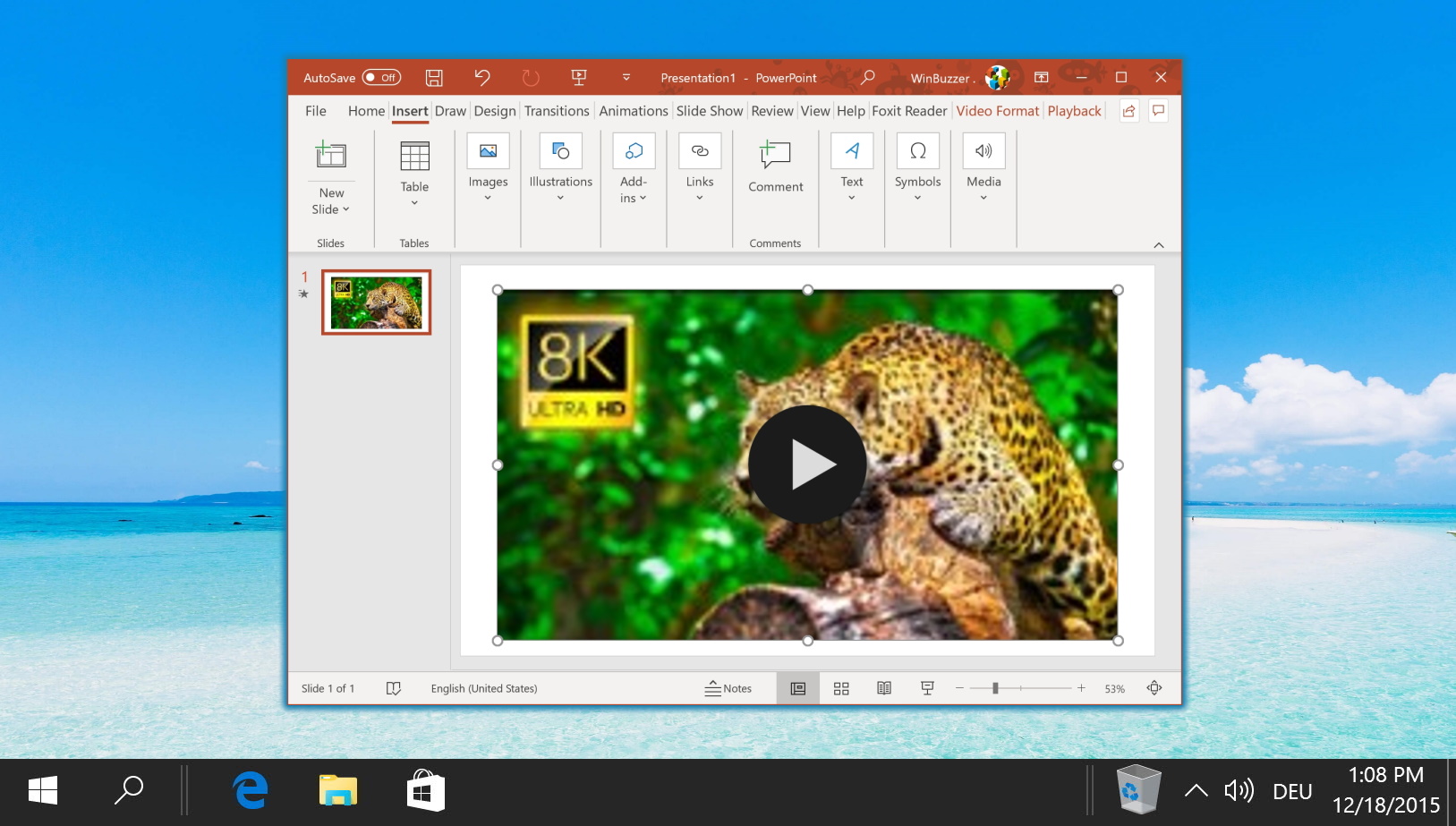
Last Updated on April 21, 2024 9:23 am CEST by Markus Kasanmascheff
- How to add notes to PowerPoint
- How to add Speaker Notes in PowerPoint
- How to add speaker notes to PowerPoint
- How to print notes in PowerPoint
- Microsoft 365
- Microsoft Office
- Microsoft PowerPoint
- Presentation Software
- Presenter View PowerPoint
- What are speaker notes in PowerPoint

Recent News

Google Integrates Gemini AI with YouTube Music for Enhanced User Experience

Surface Laptop Studio Receives Crucial May 2024 Firmware Enhancements

Subscribe to WinBuzzer on Google News


How to Add Audio to PowerPoint [Step by Step]
- Updated May 2, 2024
- No Comments
Adding audio to your PowerPoint presentations can elevate them to the next level, making them more engaging and dynamic. Whether you’re incorporating background music, narration, or sound effects, audio can enhance your message and captivate your audience. In this comprehensive guide, we’ll walk you through the step-by-step process of adding audio to PowerPoint presentations, ensuring that your slides are not only visually compelling but also audibly stimulating.
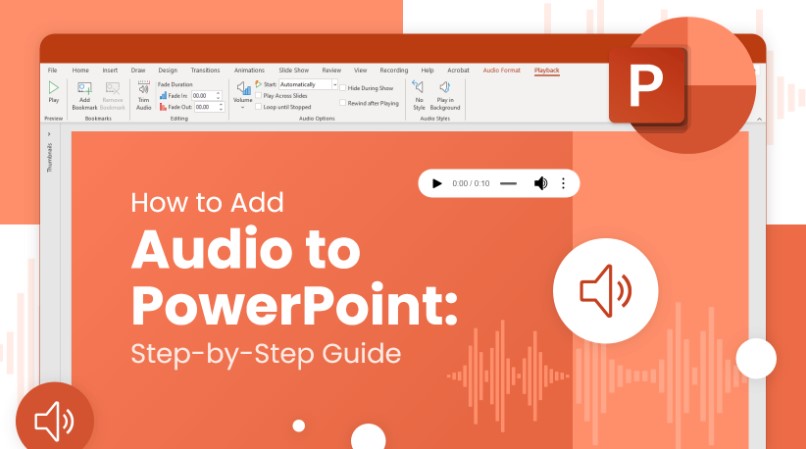
Audio plays a crucial role in presentations by providing context, emphasis, and emotional resonance. It can complement visual content, reinforce key points, and cater to different learning styles. Whether it’s background music to set the mood or narration to guide the audience through the slides, incorporating audio can make your presentations more dynamic and memorable.
Selecting the Right Audio Format
Before adding audio to your PowerPoint presentation, ensure that your audio files are in a compatible format. While MP3 is the most widely supported format, WAV and AIFF offer higher audio quality but may result in larger file sizes. Consider your presentation’s needs and audience preferences when selecting the appropriate format.
Editing Your Audio File for Quality
Quality audio enhances the professionalism and impact of your presentation. Before inserting audio into PowerPoint, it’s essential to edit your audio files for clarity, volume levels, and any unwanted background noise. Use audio editing software to trim, adjust levels, and apply effects to optimize the audio for your presentation.
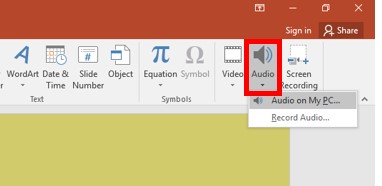
Adding Audio to PowerPoint
Microsoft PowerPoint provides robust features for recording audio narration directly within your presentation and exporting it as a video. Unlike recording audio in one continuous file, PowerPoint enables slide-by-slide audio recording, facilitating easy revisions and updates. This approach streamlines the creation process and empowers creators to deliver polished presentations.
For Windows Users
- Design your PowerPoint presentation with a focus on visual elements supplemented by concise text.
- Navigate to the Slide Show tab and select “Record Slide Show” to initiate the audio recording process.
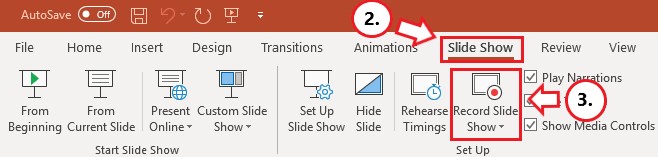
- Opt for “Record from Current Slide” or “Record from Beginning” based on your presentation requirements.
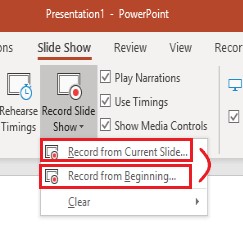
- Begin recording narration for each slide by clicking the Record button, ensuring clarity and coherence in your delivery.
- Utilize the Advance Narration feature to seamlessly transition between slides and maintain synchronization.
- Once all audio recordings are complete, save the presentation as a regular PowerPoint file before proceeding to export.
- Click on File, then Export, and select “Create a Video” to generate the MP4 file format.

- Choose the desired video quality and ensure the “Use Recorded Timings and Narrations” option is selected.
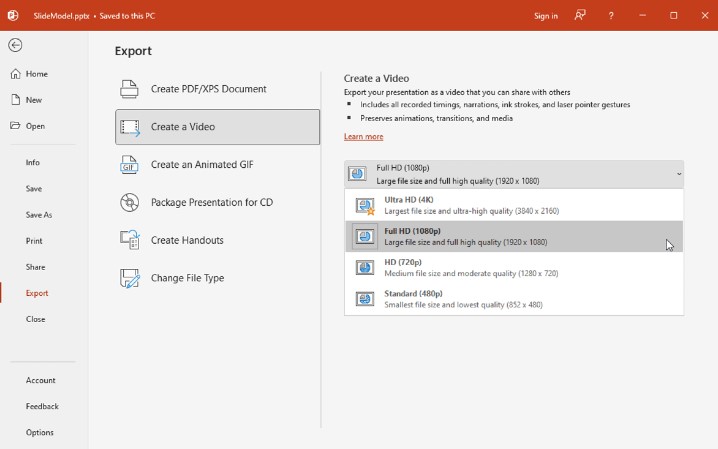
- Follow the prompts to save the video in your preferred location and monitor the export progress accordingly.
It’s important to note a known issue affecting some Windows 11 users regarding PowerPoint exports to .mp4 files. Certain visuals within exported PowerPoints may appear flipped or upside down. While we’re actively collaborating with Microsoft to resolve this issue, a temporary workaround involves converting the file to a .WMV format.
For Mac Users
- Craft your PowerPoint presentation with a focus on impactful visuals and minimal text to engage your audience effectively.
- Access the Slide Show tab and select “Record Slide Show” to commence the audio recording process.
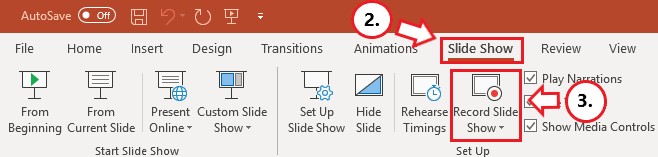
- Initiate the narration recording by clicking the red circle recording button, maintaining clarity and coherence throughout.
- Pause or stop the recording as needed, ensuring seamless transitions between slides.
- Review the recorded audio by clicking on “Play from Start” under the Slide Show tab.
- If revisions are necessary, delete the speaker icon on the respective slide to remove the audio recording and clear slide timings.
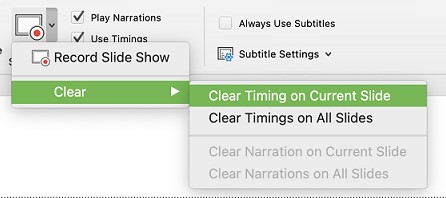
- Save the presentation as a regular PowerPoint file and proceed to export by selecting File, then Export.
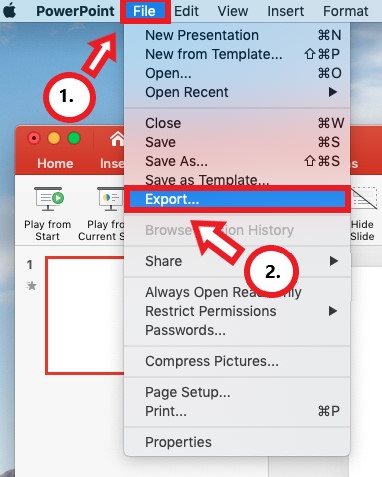
- Choose the MP4 file format, select the appropriate video quality, and ensure the “Use Slide Timings” option is enabled.
- Finalize the export process by clicking Export and monitor the progress indicator until completion.
Playing the Sound with Animation
To streamline your workflow, swiftly access the Timing dialog box immediately after adding a sound file and animation.
- Begin by adding an animation to the desired object on your slide, whether it’s a text box, picture, or Excel chart.
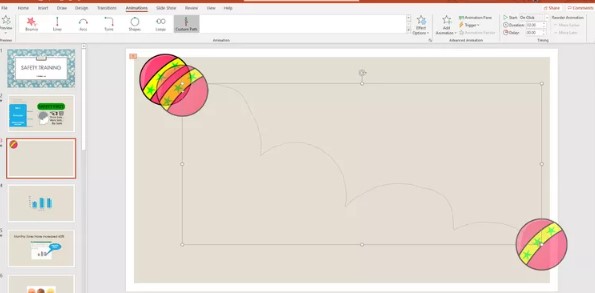
- Once the animation is applied, insert the sound file onto the slide.
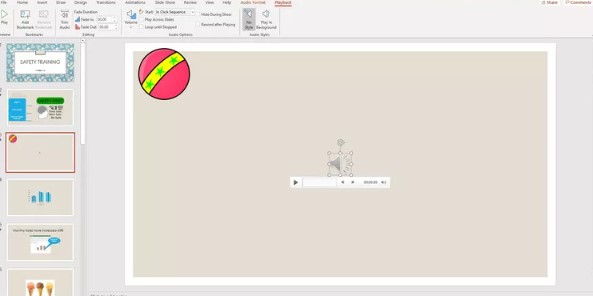
- Navigate to the Animations tab on the ribbon menu.
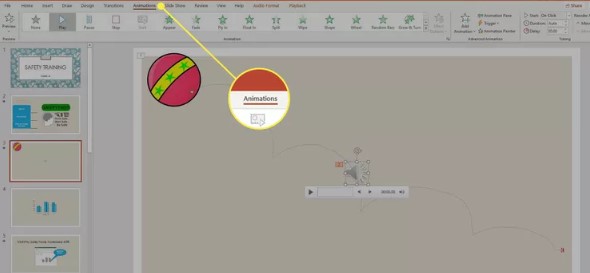
- In the Advanced Animation section towards the right side of the ribbon, locate and click on the Animation Pane button. This action opens the Animation Pane on the right side of your screen.
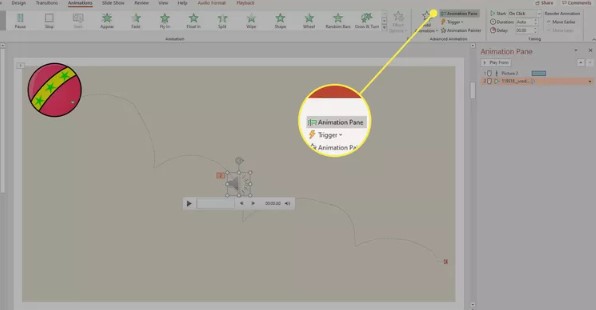
- Within the Animation Pane, locate the sound file you inserted and click the drop-down arrow next to it. From the dropdown menu, select Timing to access the Play Audio dialog box.
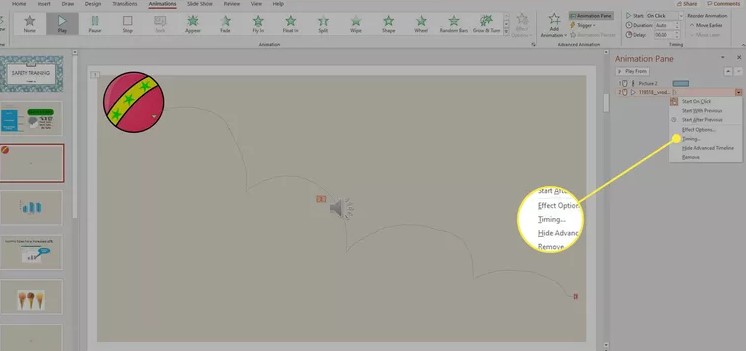
- In the Play Audio dialog box, switch to the Timing tab and choose Triggers.
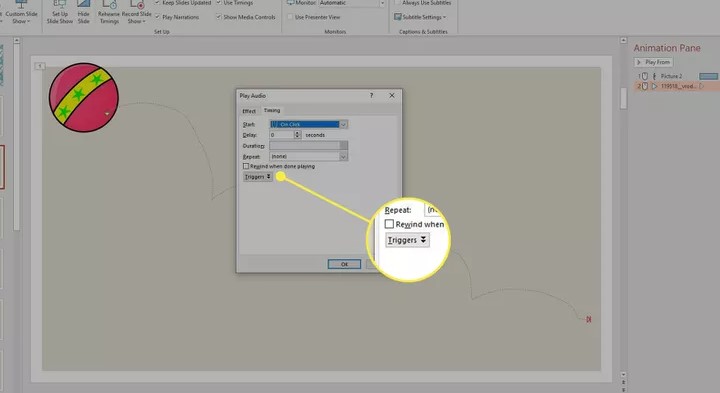
- Select the option “Animate as part of the click sequence” and confirm your selection by clicking OK.
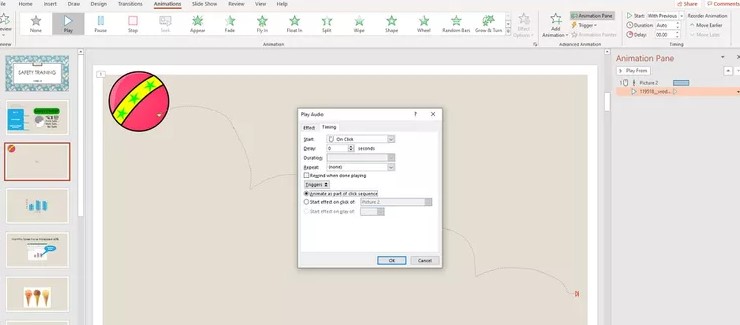
- To test the slideshow, either press the F5 key to initiate the show from the beginning or use the shortcut Shift+F5 to start from the current slide if it’s not the first one in the sequence. This allows you to verify that the sound plays concurrently with the animation as intended.
Tips for Sharing Presentations with Audio
- To record audio directly in PowerPoint, go to the “Insert” tab, click the “Audio” icon, and select “Record Audio.” This opens a recording toolbar for easy voice recording.
- For presentations with audio across multiple slides, select the audio icon, go to the “Playback” tab, and choose “Play Across Slides.” This ensures seamless background music or narration.
- Sync audio with slide timings by navigating to the “Slide Show” tab and selecting “Record Slide Show.” This ensures precise timing alignment, enhancing presentation coherence.
- Alternatively, add audio to slides by inserting video files with audio. Similar to adding audio files, just select the video file, and PowerPoint will extract the audio upon insertion, allowing for creative integration.
Elevate Your Audio Experience: Introducing the Hollyland Lark C1 Microphone, a versatile solution for enhancing your PowerPoint presentations with crisp and clear audio. Designed with convenience and quality in mind, the Lark C1 Microphone offers seamless integration with PowerPoint, ensuring optimal sound performance for your audience.
Whether you’re recording narration, adding background music, or incorporating sound effects, this microphone delivers professional-grade audio with ease. With its compact design and wireless connectivity, the Lark C1 Microphone provides flexibility and mobility, allowing you to move freely while delivering your presentation.
Adding audio to your PowerPoint presentations enhances engagement and makes your message more memorable. Understanding PowerPoint’s audio features and following the steps outlined in this guide allows you to seamlessly integrate audio into your slideshows. By combining audio with animations and effects, you can create dynamic presentations that inform, inspire, and captivate your audience. Whether you’re recording narration, adding background music, or incorporating sound effects, the Lark C1 Microphone ensures crystal-clear audio transmission, leaving a lasting impression on your audience.
We value your opinion! Share your thoughts and experiences with the Hollyland Lark CR Microphone. How has it improved your PowerPoint presentations? Do you have any tips or suggestions for maximizing its effectiveness? Leave your feedback below and join the conversation!
Frequently Asked Questions
What audio file formats are supported by PowerPoint?
PowerPoint supports various audio file formats, including MP3, WAV, and AIFF. These formats ensure compatibility with your presentation software, allowing you to seamlessly integrate audio into your slideshows.
How do I add spoken audio to PowerPoint?
To add spoken audio to PowerPoint, navigate to the “Insert” tab, select “Media,” then “Audio.” Choose “Record Audio,” ensure your device has a working microphone, name your audio file, and click “Record” to start speaking. This seamless integration enhances your presentation’s impact and engagement.
How can I ensure my audio plays across all slides?
To ensure that your audio plays across all slides, you can use the “Play Across Slides” option in PowerPoint. Simply select the audio file, navigate to the “Playback” tab, and check the “Play Across Slides” option. This ensures continuous playback throughout your presentation.
How to record a PowerPoint presentation with audio?
Recording a PowerPoint presentation with audio is simple. Ensure your microphone is set up correctly, then go to the “Slide Show” tab, select the starting slide, and click “Record Slide Show.” This feature adds a personal touch and context to your slides for your audience’s benefit.
Can I add audio to specific parts of a slide?
Yes, you can add audio to specific parts of a slide in PowerPoint. Insert audio objects and synchronize them with slide elements using animations and triggers to enhance your presentation’s impact.
How do I edit audio in PowerPoint?
Editing audio in PowerPoint is convenient. Click on the audio file, go to “Audio Tools,” and select “Trim Audio” in the “Playback” tab. Use playback controls to trim the audio clip precisely to your preferences.
What should I do if my audio is not playing in PowerPoint?
If your audio isn’t playing in PowerPoint, try several troubleshooting steps. Check audio settings, ensure compatibility and proper insertion of the audio file, and consider restarting PowerPoint or your computer. Update audio drivers and try converting or reinserting the audio file if needed.
- Audio , PowerPoint , step by step

I am John, a tech enthusiast with a knack for breaking down complex camera, audio, and video technology. My expertise extends to social media and electronic gadgets, and I thrive on making the latest tech trends understandable and exciting for everyone. Sharing my knowledge through engaging content, I aim to connect with fellow tech lovers and novices alike, bringing the fascinating world of technology to life.
Leave a Reply Cancel reply
Your email address will not be published. Required fields are marked *
Table of Contents

Related Posts
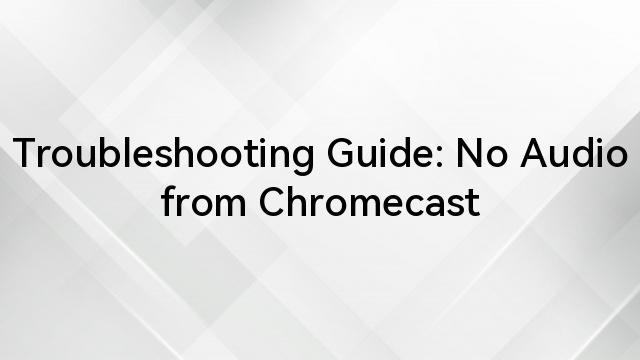
Troubleshooting Guide: No Audio from Chromecast
For users who love to watch their favourite shows, movies, or web series on a big screen, Chromecast has become a popular choice. It offers
![how to add speaker notes in powerpoint presentation How to Record Audio on MacBook? [Step by Step]](https://www.hollyland.com/wp-content/uploads/2024/05/how-to-record-audio-on-macbook-step-by-step.jpg)
How to Record Audio on MacBook? [Step by Step]
MacBook comes with built-in microphones that allow you to record audio and use them for several purposes. However, it might be difficult to understand MacBook’s
![how to add speaker notes in powerpoint presentation How To Screen Record On Chromebook With Audio? [Step by Step]](https://www.hollyland.com/wp-content/uploads/2024/05/how-to-screen-record-on-chromebook-with-audio-step-by-step.jpg)
How To Screen Record On Chromebook With Audio? [Step by Step]
Screen recording with audio on a Chromebook can be a handy tool for tutorials, presentations, or capturing moments. Fortunately, Chrome OS offers built-in functionality for
![how to add speaker notes in powerpoint presentation How to Turn Off Spatial Audio? [Step by Step]](https://www.hollyland.com/wp-content/uploads/2024/05/how-to-turn-off-spatial-audio-step-by-step.jpg)
How to Turn Off Spatial Audio? [Step by Step]
We all, at least once in our lives, have wished that we could be transported into the heart of our favorite movie or song. Spatial


IMAGES
VIDEO
COMMENTS
The Notes pane is a box that appears below each slide. (It is outlined in magenta in the picture below.) An empty Notes pane will prompt you with text that says, Click to add notes. Type your speaker notes there. If you don't see the Notes pane or it is completely minimized, click Notes on the task bar across the bottom of the PowerPoint ...
Next, in the pane on left, select the slide where you'd like to add speaker notes. Next, click the "Notes" button at the bottom of the window. A small box reading "Tap to Add Notes" will appear beneath the slide. For Mac users, this will say "Click to Add Notes.". Now, simply type the speaker notes for that slide.
Here's how to add notes in PowerPoint: Select a slide you want to add notes to. View the Notes pane located beneath each slide. If it's not visible, you can make it appear by clicking Notes on the bottom taskbar. You will see a blank space with the prompt "Click to add notes."
When you're creating a presentation in PowerPoint, you can add speaker notes to refer to later while delivering the slide show in front of an audience. Learn...
Switch to Presenter View to Use Your Notes. A PPT with speaker notes really shines when you use Presenter View. To open Presenter View click on the Slide Show option in the ribbon. Then click on the Presenter View icon. This works anytime you're connected to a second display, like a monitor or projector.
There are two ways to add speaker notes in PowerPoint. Method One: Directly edit in slide editing mode (aka Normal View). Click the notes section of the window and begin typing. If the notes are hidden, click the Notes button found in options on the bottom right of the PowerPoint screen. Method Two: Edit your notes in Notes View.
Adding Speaker Notes. Open your presentation in PowerPoint. At the bottom of the screen there's a text field with the message "Click to add notes". The text that you enter here will be visible for you during your presentation, but not for your audience. Adding speaker notes. If you can't see this text field, click View → Notes.
To add speaker notes to your PowerPoint presentation, follow these steps. 1. Select the Relevant Slide. Click on the slide where you want to add the notes. 2. Click to Add Notes. To add your speaker notes to the slide, you have two options: You may see a prompt at the bottom of the screen that says, "Click to add notes.". Click in that ...
Click the Notes button in the Status Bar at the bottom. Move your cursor to the bottom of the window. When you see the two-sided arrow, drag up until the panel displays. Step 3: When the panel is ...
On the View tab of the ribbon, in the Show group, select Notes. The pane appears across the bottom portion of the PowerPoint window, with the cursor blinking, ready for you to begin typing. Also, you can add speaker notes in PowerPoint by clicking the Notes option at the bottom of the slide to open the notes pane.
In PowerPoint Online, toggle the notes pane on and off by selecting View > Notes . In the Slide pane, select the thumbnail of the slide you want to add a note. Place the cursor in the Notes pane. The text in the Notes pane reads, Click to add notes . If you don't see the Notes pane, go to View and select Notes.
To add or edit your speaker notes using the Notes Page view in PowerPoint, simply: Navigate to the View tab. Select the Notes Page view. Click into the input box to type or edit your notes. Note: If you type a lot of text in this view, your notes will run off the bottom of the page.
In this video, you will learn how to add speaker notes to your Powerpoint presentations.Speaker Notes in PowerPoint is one of the many user-friendly tools ad...
To add speaker notes to individual slides, follow these steps: Open Microsoft PowerPoint. From the Start screen, select Open Other Presentation, or select a presentation from the Recent list. Ensure that Slide 1 is currently displayed. This is generally your opening title slide.
To present with PowerPoint's Speaker Notes for easy viewing during your presentation, use Presenter View. To enable Presenter View: Windows: Hit Alt+F5. Mac: Hit Option + Return. Dual Monitors: Hit F5. Once your slideshow has begun, your Speaker Notes will appear beneath or beside the slide you're currently presenting.
In this video I will show you how to add speaker notes or presenter notes to your Microsoft Powerpoint presentation. You will learn how to click the speaker...
Viewing Speaker Notes During a Live Presentation. Speaker notes are an aid for the presenter, not the audience. During a presentation, only the presenter can view the notes on the screen of the PC ...
Edit PowerPoint Speaker Notes. To Edit your Speaker Notes, open them just as you would to add speaker notes for the first time. From there, edit as needed! When to Use PowerPoint Speaker Notes. Use Speaker Notes for any presentation! When preparing for your presentation, they will help you to thoroughly plan your content and delivery strategy.
Open "View" in the Ribbon and select "Notes". Add your PowerPoint Speaker Notes in the Notes-Pane. The "Speaker Notes" -Paneof PowerPoint let´s you enter and format notes for each ...
To see the full course that this video came from, go here: ️https://www.simonsezit.com/courses/microsoft/powerpoint-2021-online-course/In this Microsoft Pow...
Enhance your PowerPoint prowess discover how to add impactful notes for compelling presentations. Let's dive in! ...
Adding audio to your PowerPoint presentations can elevate them to the next level, making them more engaging and dynamic. Whether you're incorporating background music, narration, or sound effects, audio can enhance your message and captivate your audience. ... If revisions are necessary, delete the speaker icon on the respective slide to ...