How-To Geek
How to cite pictures in powerpoint.
If you're using a third-party image or photo in PowerPoint, you'll probably need to cite the author or source underneath. Here's how.

Quick Links
How to cite pictures and images in powerpoint, grouping citation text and images together in powerpoint.
Billions of images are on the internet---but not all of them are free to use. When you add licensed photos to PowerPoint documents, you'll probably need to cite where it's from and who made it. Here's how.
Before we begin, it's important to remember that how you cite pictures may vary. Formal citation is required in an academic setting, where formal styles like APA are used for documents. Alternatively, copyright licensing may require you to cite images in a different way, depending on the license used.
The process for citing pictures and images in PowerPoint is actually quite simple. Unlike citations in Microsoft Word or other Office software, PowerPoint isn't really designed with referencing in mind. That doesn't mean you shouldn't cite pictures in PowerPoint---it may still be a requirement for academic and licensing reasons.
To cite an image or photo in PowerPoint, you'll need to first open a PowerPoint presentation and insert a picture or image.
Related: How to Insert a Picture or Other Object in Microsoft Office
To add a citation to the image, you'll need to add a text box. To do this, click Insert > Text Box on the ribbon bar.
Next, draw your text box using your mouse or trackpad---place this under your image or in a suitable position close by to it.
Once the text box is created, you can add the citation.
Refer to the relevant image licensing guide or academic style guide on how to do this. For academic referencing, you can use the Cite This For Me service to create a citation which you can copy into your text box.
Once your citation is in place, you can then format the text using the formatting options in the ribbon bar under the "Home" tab.
It's probably a good idea, once your citation is in place, to anchor it to your image using the PowerPoint grouping feature.
Related: How to Anchor Pictures to Text in PowerPoint
To do this, select both your citation text box and image using your mouse and then right-click. In the options menu that appears, select Group > Group to bind the image and text box together.
By grouping your citation text box and image together, any changes you make to your image (for instance, resizing or moving it) will now be applied to both simultaneously.
To ungroup them later, simply repeat the steps above by right-clicking your image or text box and then clicking Group > Ungroup instead.
- PRO Courses Guides New Tech Help Pro Expert Videos About wikiHow Pro Upgrade Sign In
- EDIT Edit this Article
- EXPLORE Tech Help Pro About Us Random Article Quizzes Request a New Article Community Dashboard This Or That Game Popular Categories Arts and Entertainment Artwork Books Movies Computers and Electronics Computers Phone Skills Technology Hacks Health Men's Health Mental Health Women's Health Relationships Dating Love Relationship Issues Hobbies and Crafts Crafts Drawing Games Education & Communication Communication Skills Personal Development Studying Personal Care and Style Fashion Hair Care Personal Hygiene Youth Personal Care School Stuff Dating All Categories Arts and Entertainment Finance and Business Home and Garden Relationship Quizzes Cars & Other Vehicles Food and Entertaining Personal Care and Style Sports and Fitness Computers and Electronics Health Pets and Animals Travel Education & Communication Hobbies and Crafts Philosophy and Religion Work World Family Life Holidays and Traditions Relationships Youth
- Browse Articles
- Learn Something New
- Quizzes Hot
- This Or That Game
- Train Your Brain
- Explore More
- Support wikiHow
- About wikiHow
- Log in / Sign up
- Computers and Electronics
- Presentation Software
- PowerPoint Presentations
How to Cite Images in PowerPoint
Last Updated: March 12, 2024
This article was co-authored by wikiHow staff writer, Jennifer Mueller, JD . Jennifer Mueller is a wikiHow Content Creator. She specializes in reviewing, fact-checking, and evaluating wikiHow's content to ensure thoroughness and accuracy. Jennifer holds a JD from Indiana University Maurer School of Law in 2006. This article has been viewed 310,028 times. Learn more...
When you're preparing a presentation using PowerPoint, you need to cite all images used that you didn't create yourself. This includes graphs or tables that you may have copied from a book, website, or other source. Unlike a text citation, an image caption in a slide presentation also includes a copyright or license statement. While this may sound complex, it's usually pretty simple if you know where to look . Beyond that, the format for your caption varies depending on whether you're using Modern Language Association (MLA), American Psychological Association (APA) , or Chicago citation style. [1] X Research source
Template and Examples

- Example: Fig. 1.

- Example: Fig. 1. Pedestrians walking by street art graffiti of the word love from:

- Example: Fig. 1. Pedestrians walking by street art graffiti of the word love from: "Pedestrian Street Art Protest," 26 Dec. 2016, pxhere.com/en/photo/10722. Accessed 29 Oct. 2018.
- If the image is available online, include a direct URL to the web page where the image can be found, instead of a page number.

- Example: Fig. 1. Pedestrians walking by street art graffiti of the word love from: "Pedestrian Street Art Protest," 26 Dec. 2016, pxhere.com/en/photo/10722. Accessed 29 Oct. 2018. Creative Commons CC0.
MLA Caption Format
Fig. x. Description of image from: Last Name, First Name. "Title of Original Image." Publication , Day Month Year, p. x. Copyright or CC License.

- Example: Figure 1 .

- Example: Figure 1 . Cat watching World of Warcraft on a laptop.

- Example: Figure 1 . Cat watching World of Warcraft on a laptop. Adapted from "World of Warcraft Obsession," by Stacina, 2004, retrieved from https://www.flickr.com/photos/staci/14430768.

- Example: Figure 1 . Cat watching World of Warcraft on a laptop. Adapted from "World of Warcraft Obsession," by Stacina, 2004, retrieved from https://www.flickr.com/photos/staci/14430768. CC BY-NC-SA 2.0.
APA Caption Format
Figure 1 . Description of image in sentence case. Adapted from "Title of Original Image," by Artist, Year, retrieved from URL.

- Example: Stacina. (2004). World of Warcraft Obsession [photograph]. Retrieved from https://www.flickr.com/photos/staci/14430768.
APA Reference List Citation Format
Artist Last Name, First Initial. Middle Initial. (Year). Title of image in sentence case [Description of format]. Retrieved from URL.

- Example: Figure 1.

- Example: Figure 1. The Banquet of Cleopatra by Giambattista Tiepolo depicts a contest between Cleopatra and Mark Antony.

- Example: Giambattista Tiepolo, The Banquet of Cleopatra , 1743-44, oil on canvas, 250.3 x 357.0 cm, accessed 24 May 2018, http://www.ngv.vic.gov.au/col/work/4409.
- For slide presentations, you may use endnotes instead of footnotes, to keep your slides clean. The format remains the same.
Chicago Footnote Format
Artist First Name, Last Name, Title of Image , Year, materials, dimensions, accessed Day Month Year, URL.
Expert Q&A
- All visual elements in your presentation that are not either tables or musical scores are labeled with "Fig." or "Figure" and a number. [5] X Trustworthy Source Purdue Online Writing Lab Trusted resource for writing and citation guidelines Go to source Thanks Helpful 0 Not Helpful 0

You Might Also Like

- ↑ http://writeanswers.royalroads.ca/faq/199200
- ↑ https://guides.lib.monash.edu/c.php?g=219786&p=1454474
- ↑ https://owl.purdue.edu/owl/research_and_citation/mla_style/mla_formatting_and_style_guide/mla_tables_figures_and_examples.html
About This Article

- Send fan mail to authors
Is this article up to date?

Featured Articles

Trending Articles

Watch Articles

- Terms of Use
- Privacy Policy
- Do Not Sell or Share My Info
- Not Selling Info
wikiHow Tech Help Pro:
Level up your tech skills and stay ahead of the curve
- Stream Your Favorite Sports
- Where to Watch WNBA Games
How to Cite Pictures in PowerPoint
Make sure creators get their due credit
:max_bytes(150000):strip_icc():format(webp)/ScottOrgera-f7aca23cc84a4ea9a3f9e2ebd93bd690.jpg)
What to Know
- macOS: Select Insert > Text Box > click and drag beneath image to create box, double-click inside box, enter text .
- Windows: Select Insert > Text Box > create box beneath image, double-click inside box, enter text .
This article explains how to properly cite pictures and graphic images taken or created by someone in PowerPoint. Instructions apply to PowerPoint 2019, 2016, 2013, PowerPoint for Mac, PowerPoint 365, and PowerPoint Online.
How to Cite Images in PowerPoint for macOS
To get started, navigate to the slide containing the image or images that need to be credited.
Failing to properly cite photos or other original images is not only unprofessional, but can also be a violation of copyright and trademark laws in some instances.
Select Insert , located towards the top of the PowerPoint interface.
Select Text Box .
Your mouse cursor should now be modified to contain the letter A inside of a black box. Click and drag directly under the image in question to draw a text box, which will contain your citation text.
Don’t be too concerned with the specific dimensions of your text box at this point, as it can be easily resized after you’ve entered your citation details.
Double-click your new text box so a blinking cursor is displayed inside of it, signaling that you can begin typing.
To start, enter Figure 1.
If this example, we’ve typed Figure 1. since it’s our first citation in the document. For citing subsequent images, simply increase the number by one each time.
Highlight the text you just typed, then select Home , located in the upper left-hand corner of the PowerPoint window.
Select Italic , located in the Font section of the PowerPoint ribbon, so your text is now formatted in italics.
Next, type a valid description of your image.
To meet APA standards, your description should be typed in the form of a sentence.
Enter the following text after your description: Adapted from “,” . In most cases you should be able to obtain the image’s title from its source. If not, it can be replaced with the image’s subject and type of work.
For more details on AP Style, refer to the APA Style’s official website .
Following the title, type " by , year the image was created, retrieved from ."
If your image was not obtained from the internet or you can't link to a direct web address, replace the URL value with an accurate source (i.e., Getty Images).
If you’ve been granted permission to use the image in question, you may also want to include licensing or copyright information at the end of your citation.
How to Cite Images in PowerPoint for Windows
You can also add citations to your slides in the web-based version of PowerPoint, which runs in any major web browser. The instructions are identical to the Windows version.
Go to the slide containing the pictures or images that need to be credited.
Select Text Box , located in the PowerPoint toolbar ribbon.
The appearance of your mouse cursor should now be modified. Select and drag directly under the image in question to draw a text box, which will contain your citation text.
Your text box can be resized after you’ve entered your citation details.
Double-click your new text box so a blinking cursor is displayed inside of it, signaling you can begin typing.
For citing subsequent images, simply increase the number by one each time.
Highlight the text you just entered.
In Format , in the Font section, select Italic .
If your image was not obtained from the internet or you cannot link to a direct web address, replace the URL value with an accurate source (i.e., Getty Images).
Get the Latest Tech News Delivered Every Day
- How to Create a PowerPoint Footnote
- How to Change a Black-and-White Picture to Color in PowerPoint
- How to Use APA Format in Google Docs
- How to Crop a Picture in PowerPoint
- A Beginner's Guide to Text Wrap in PowerPoint
- How to Make a Word Cloud in PowerPoint
- How to Make a PowerPoint Presentation
- How to Insert PDF Files Into PowerPoint Presentations
- What Is a PowerPoint Placeholder?
- How to Apply a Text Shadow in PowerPoint
- Rotating a Picture on a PowerPoint Slide
- How to Make a Slideshow on PowerPoint
- How to Crop a Shape in PowerPoint
- Slide Layouts in PowerPoint
- How to Create Digital Photo Albums in PowerPoint
- Insert a Picture Inside Text on a PowerPoint Slide

- Ask a Librarian
Locating and Using Images for Presentations and Coursework
- Free & Open Source Images
- How to Cite Images
- Alt Text Image Descriptions
Copyright Resources
- Copyright Term and the Public Domain in the United States from Cornell University Library
- Copyright Overview from Purdue University
- U.S. Copyright Office
- Fair Use Evaluator
- Visual Resources Association's Statement of Fair Use of Images for Teaching, Research, and Study
- Creative Commons Licenses
Attribution
Again, the majority of images you find are under copyright and cannot be used without permission from the creator. There are exceptions with Fair Use, but this Libguide is intended to help you locate images you can use with attribution (and in some case, the images are free to use without attribution when stated, such as with stock images from pixabay). ***Please read about public domain . These images aren't under copyright, but it's still good practice to include attribution if the information is available. Attribution : the act of attributing something, especially the ascribing of a work (as of literature or art) to a particular author or artist. When you have given proper attribution, it means you have given the information necessary for people to know who the creator of the work is.
Citation General Guidelines
Include as much of the information below when citing images in a paper and formal presentations. Apply the appropriate citation style (see below for APA, MLA examples).
- Image creator's name (artist, photographer, etc.)
- Title of the image
- Date the image (or work represented by the image) was created
- Date the image was posted online
- Date of access (the date you accessed the online image)
- Institution (gallery, museum) where the image is located/owned (if applicable)
- Website and/or Database name
Citing Images in MLA, APA, Chicago, and IEEE
- Directions for citing in MLA, APA, and Chicago MLA: Citing images in-text, incorporating images into the text of your paper, works cited APA 6th ed.: Citing images in-text and reference list Chicago 17th ed.: Citing images footnotes and endnotes and bibliography from Simon Fraser University
- How to Cite Images Using IEEE from the SAIT Reg Erhardt Library
- Image, Photograph, or Related Artwork (IEEE) from the Rochester Institute of Technology Library
Citing Images in Your PPT
Currently, citing images in PPT is a bit of the Wild West. If details aren't provided by an instructor, there are a number of ways to cite. What's most important is that if the image is not a free stock image, you give credit to the author for the work. Here are some options:
1. Some sites, such as Creative Commons and Wikimedia, include the citation information with the image. Use that citation when available. Copy the citation and add under the image. For example, an image of a lake from Creative Commons has this citation next to it: "lake" by barnyz is licensed under CC BY-NC-ND 2.0 .
2. Include a marker, such as Image 1. or Figure 1., and in the reference section, include full citation information with the corresponding number
3. Include a complete citation (whatever the required format, such as APA) below the image
4. Below the image, include the link to the online image location
5. Hyperlink the title of the image with the online image location
- << Previous: Free & Open Source Images
- Next: Alt Text Image Descriptions >>
- Last Edited: Jun 8, 2023 3:28 PM
- URL: https://guides.lib.purdue.edu/images
How to Cite Images in PowerPoint: A Step-by-Step Guide
Citing images in PowerPoint presentations is crucial for giving proper credit to creators, avoiding plagiarism, and enhancing the credibility of your work. It involves mentioning the source of the image, either directly underneath it or at the end of the presentation. Let’s dive into the step-by-step process to make sure you’re doing it right.
Step by Step Tutorial on How to Cite Images in PowerPoint
Before we begin, it’s important to know that citing images in PowerPoint helps you maintain academic integrity and respect copyrights. Here’s how to do it properly.
Step 1: Determine the Citation Style
Select the citation style required for your presentation.
Different institutions or publications require different citation styles, such as APA, MLA, or Chicago. Make sure you know which one to use before you start citing.
Step 2: Find the Necessary Information
Gather all the information needed for the citation.
This includes the creator’s name, title of the image, the source (like a book, website, or journal), and the date of publication.
Step 3: Insert the Citation
Place the citation near the image in your PowerPoint.
You can do this by adding a text box underneath the image or in the slide’s footer, and then typing in the citation.
Step 4: Format the Citation
Make sure the citation is formatted correctly according to the chosen style.
This step ensures that your citation looks professional and is easily understandable. Pay attention to font size, italics, and punctuation as required by the citation style.
Step 5: Create a References Slide
If you have multiple images to cite, create a separate slide at the end of your presentation for all references.
This dedicated slide should list all citations in alphabetical order by the creator’s last name. It also helps keep your slides uncluttered.
After completing these steps, your PowerPoint presentation will be properly cited, ensuring that you give credit where it’s due. This not only shows respect for the original creators of the images but also adds to the reliability of your presentation.
Tips for Citing Images in PowerPoint
- Always double-check the citation style guide for specific rules and examples.
- Keep the font size of citations smaller than the main text to avoid distracting from the presentation content.
- Use online citation generators to help format your citations correctly.
- If you use an image from a licensed database, include terms of use or license information in the citation.
- When in doubt, over-cite rather than risk not giving enough credit.
Frequently Asked Questions
What if i can’t find the creator’s name for an image.
If the creator’s name is not available, start the citation with the title of the image.
Can I use images without citing them if they’re from the internet?
No, all images that are not your own work should be cited, regardless of where you found them.
What do I do if an image has multiple creators?
List all creators’ names in the citation, following the rules of the citation style you are using.
Is it necessary to cite images that are common knowledge?
Images that are considered common knowledge do not typically require citation, but when in doubt, it’s better to cite.
Can I cite an image directly on the image?
While it’s more common to cite below the image, you can add a citation directly onto the image if space allows and it remains legible.
- Determine the Citation Style
- Find the Necessary Information
- Insert the Citation
- Format the Citation
- Create a References Slide
Citing images in PowerPoint is a simple yet vital part of creating a presentation. It’s not just about following rules; it’s about building trust with your audience and acknowledging the hard work of others. In today’s digital age, where information is at our fingertips, it’s easy to forget that behind every image, there’s a creator who deserves recognition. By citing sources, you not only avoid the consequences of plagiarism but also uphold the values of academic honesty and intellectual property. Remember, whether you’re a student, a teacher, or a professional, your presentations reflect your attention to detail and respect for the creative work of others. So, take that extra step to cite images in PowerPoint, and let’s keep the cycle of creativity and sharing alive.

Matthew Burleigh has been writing tech tutorials since 2008. His writing has appeared on dozens of different websites and been read over 50 million times.
After receiving his Bachelor’s and Master’s degrees in Computer Science he spent several years working in IT management for small businesses. However, he now works full time writing content online and creating websites.
His main writing topics include iPhones, Microsoft Office, Google Apps, Android, and Photoshop, but he has also written about many other tech topics as well.
Read his full bio here.
Share this:
Related posts:.
- How to Cite Images in a PowerPoint: APA Style Guide
- How to Set Time for Slides in Powerpoint
- How to Save Powerpoint as PDF with Notes
- How to Delete a Google Docs Citation: A Step-by-Step Guide
- How to Add Page Numbers in Powerpoint 2010
- How to Write Google Docs Citations: A Step-by-Step Guide
- How to Loop a Slideshow on Powerpoint 2013
- How to Delete a Slide in Powerpoint 2010
- How to Unhide a Slide in Powerpoint 2013
- How to Make a Powerpoint Slide Vertical in Powerpoint 2013
- How to End Powerpoint on Last Slide in Powerpoint 2010
- How to Hide a Slide in Powerpoint 2010
- How to Rotate a Slide in PowerPoint: A Step-by-Step Guide
- How to Change Hyperlink Color in Powerpoint 2010 (An Easy 5 Step Guide)
- How to Edit Citations in Google Docs: A Step-by-Step Guide
- How to Do a Bibliography on Powerpoint: A Step-by-Step Guide
- How to Insert Slide Number PowerPoint: The Ultimate 2024 Guide
- How to Duplicate a Slide in Powerpoint 2010
- How to Drag Slides From One PowerPoint to Another: A Step-by-Step Guide
- How to Create a PowerPoint Presentation Step by Step: 2024 Guide

How to Cite Pictures in PowerPoint: Step-by-Step Guide
by Sam McKay, CFA | PowerPoint

When creating presentations, one of the most important aspects is to properly credit the sources of any images or graphics you include.
This not only respects the original creators’ work but also ensures you’re adhering to copyright laws.

To cite pictures in PowerPoint, you should:
Insert the picture in a PowerPoint slide.
Click the Insert tab and then click the Text Box icon.
Create a text box and align it under the picture.
Write your citation in the box and format it as desired.
Citing images in PowerPoint is crucial, as it adds credibility to your presentation and helps your audience locate the original source for more information.
Furthermore, properly citing images helps avoid plagiarism and copyright infringement issues.
In this article, we’ll go over how to properly cite images in PowerPoint, ensuring you maintain professionalism and integrity in your presentations.
Let’s get started!
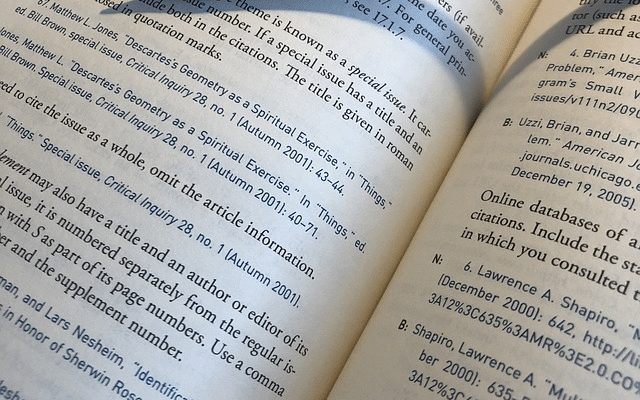
Table of Contents
Step-by-Step Guide to Cite Pictures in PowerPoint
PowerPoint is a popular presentation software that allows you to create engaging slideshows for various purposes, such as education, business, and marketing.
To cite a picture in PowerPoint:
Step 1: Insert the Image
To insert an image in PowerPoint
Open the desired slide and click the Insert tab.
Click the Picture icon and select one of the 4 image source options.
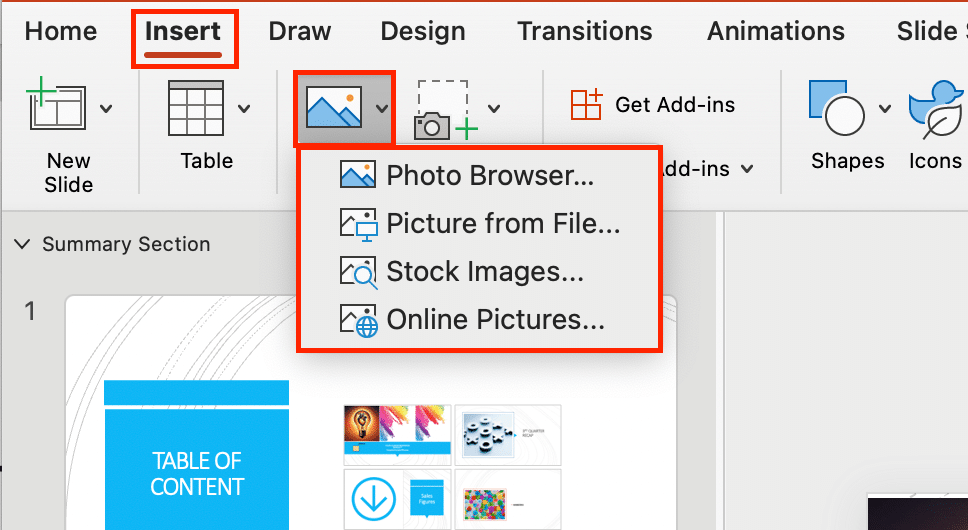
Select an image and click Insert to add the image to the slide.
Step 2: Add a Text Box
To add a text box for your citation:
Click the Insert tab.
Click the Text Box icon.

Create a text box and align it under the image.
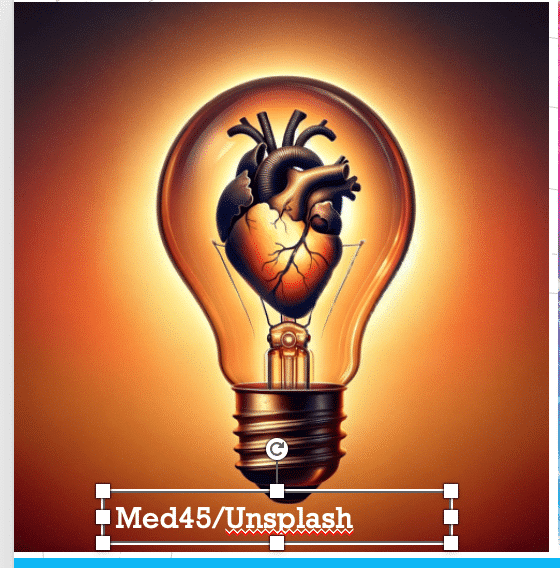
As you select images and cite them, make sure you check the fair use guidelines. For public domain or Creative Commons images, citation may not be required, but it’s best to always cite to ensure proper acknowledgment.
Now let’s look at some of the common citation styles.
Common Citation Styles
When adding pictures to your PowerPoint presentation, it’s essential to provide proper citations to give credit to the original creators and avoid copyright issues.
In this section, we’ll go over some of the most common citation styles for citing pictures in PowerPoint. Here are the 3 most common citation styles:
1. APA (American Psychological Association)
In APA style , you should include the author’s last name, the publication date, and the source of the image in the figure caption or notes section of the slide.
For example: (Smith, 2019).
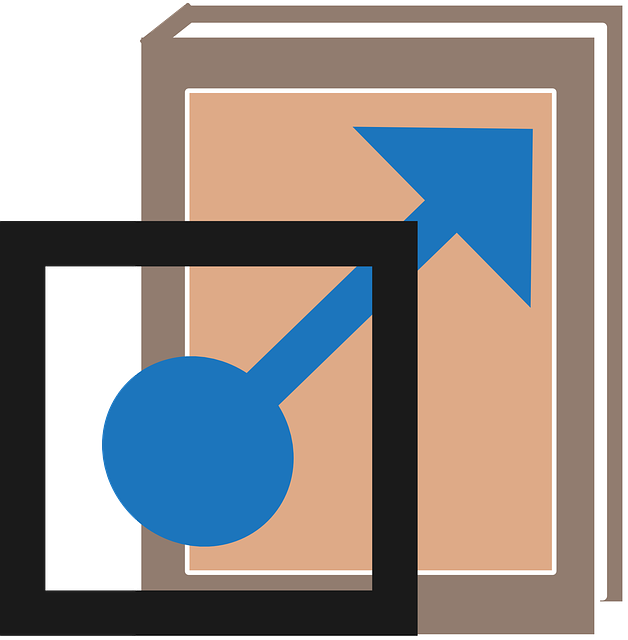
2. MLA (Modern Language Association)
In MLA style , you should include the author’s last name and the page number of the source in the figure caption or notes section.
For example: (Smith 22).
In Chicago style , you should include the author’s last name, the date of publication, and the source of the image in the figure caption or notes section.
For example: (Smith 2019).
It’s essential to follow the specific guidelines for the citation style you are using. *
Always refer to the appropriate style manual for accurate information on citing images in PowerPoint presentations.
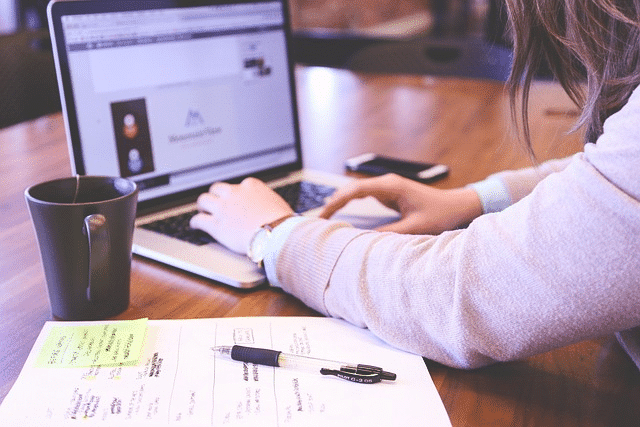
Best Practices for Citing Pictures in PowerPoint
When incorporating images into your PowerPoint presentations, it’s essential to acknowledge the creators and sources of these visuals properly.
Here are some best practices to ensure your citations are accurate and respectful:

Use Notes or a Separate Slide: Place source information in the presentation’s notes section or on a dedicated slide for citations to keep your slides clean.
Online Image Citations: For online images, include the image’s URL and the date you accessed it, ensuring viewers can trace the source.
Images from Databases: When using images from databases, mention the database name and any identification details like numbers or search terms.
Detailed Information: Provide essential details like the author’s name, image title, and other relevant information to fully acknowledge the source.
Following these practices helps maintain the integrity of your presentation while respecting copyright and the original creators.
Final Thoughts
As you continue to create engaging and informative presentations, you’ll likely come across many instances where you need to include images.
Citing pictures in PowerPoint is a crucial step in this process, ensuring that you respect the work of others and maintain the integrity of your content.
By following the guidelines and techniques outlined in this article, you can confidently add images to your PowerPoint presentations, knowing that you are properly crediting the sources and avoiding any potential copyright issues.
Remember to use high-quality images, and follow the appropriate citation style for your presentation.
This will not only enhance the visual appeal of your slides but also contribute to a more professional and credible presentation.
So, whether you’re a student, educator, or professional, the ability to cite images in PowerPoint is a valuable skill that demonstrates your commitment to ethical and responsible content creation.
To elevate your PowerPoint use, watch this video to learn how to use PowerPoint in your Power BI reports:
Frequently Asked Questions
What are the basics of citing images in powerpoint.
To cite images in your presentation, follow these basics to give proper attribution:
Create a slide or notes section: Include the source information and citation in a separate slide or the notes section.
Provide source details: For images found online, include the website’s URL and the date you accessed the image.
For database images, include the database name and any relevant identification numbers or search terms.
Also, add the author’s name, image title, and any other pertinent information.
Follow citation styles: Adapt the citation style to match your academic institution’s guidelines, such as APA, MLA, or Chicago.
How can I insert images with citations in PowerPoint?
To insert images with citations in PowerPoint:
Insert the image: Go to the slide where you want to add the image and click “Insert” > “Pictures.”
Add the citation: After inserting the image, include the citation in the notes section or a separate slide.
This citation should provide the necessary details to credit the image’s source.
Is there a specific way to cite an image in PowerPoint using APA format?
When citing images using APA citation format, follow these steps:
Create a separate slide: Make a new slide to cite the image.
Include the necessary information: On the slide, provide the author’s name, the date of publication, the image title, the website’s URL, and the date you accessed the image.
Use in-text citations: For images used in the body of the presentation, include an in-text citation with the author’s last name and the year of publication.
How do I ensure that my PowerPoint images are properly cited and formatted?
To ensure that your PowerPoint images are correctly cited and formatted, follow these steps:
Follow the citation style guidelines: Use the appropriate citation style, such as APA, MLA, or Chicago, as required by your academic institution.
Double-check the source details: Verify that you’ve included all the necessary information, including the author’s name, the publication date, the image title, the website’s URL, and the date you accessed the image.
Consistently format your citations: Maintain a consistent format for all citations in your presentation to ensure a professional and organized look.
How do I properly reference and cite pictures in PowerPoint?
To properly reference and cite a picture in PowerPoint:
Create a separate slide or notes section: Include the source information and citation in a separate slide or the notes section.
Provide detailed source information: For online images, include the website’s URL and the date you accessed the image.
Also, add the author’s name, image title, and any other relevant information.
Follow your academic institution’s guidelines: Adapt the citation style to match your institution’s requirements, such as APA, MLA, or Chicago.
Related Posts

How to Add a Table of Contents in PowerPoint: User Guide
Want to add a table of contents in PowerPoint?Good. You're in the right place. To add a table of...

How to Adjust Slide Size in PowerPoint: A Quick & Easy Guide
Ever started making a presentation in PowerPoint, only to realize that the slides are too small, or too...

Superscript in PowerPoint + Subscript Explained
Are you struggling to effectively communicate chemical equations and mathematical formulas in your...

How to Make a Logo Transparent in PowerPoint: Quick Guide
A transparent logo can be a powerful tool in your branding arsenal. It allows your logo to seamlessly...

How to Make a Picture Transparent in PowerPoint
In today’s digital age, creating professional presentations is an essential skill. And when it comes to...

How to Wrap Text in PowerPoint Text Box: 2 Quick Ways
One of the essential tools for managing text in PowerPoint is the text box. With the help of a text...

How to Create a Word Cloud in PowerPoint in 6 Simple Steps
Visual representations like word clouds are a great way to convey your content's key ideas and themes...

How To Insert a PDF into PowerPoint: 3 Quick Ways
Frustrated by the struggle to maintain formatting? How can you ensure that your beautifully designed...

How to Add Notes to PowerPoint in 4 Simple Steps
Have you ever found yourself struggling to remember key important points during a PowerPoint...

Home Blog PowerPoint Tutorials How to Cite Pictures in PowerPoint
How to Cite Pictures in PowerPoint
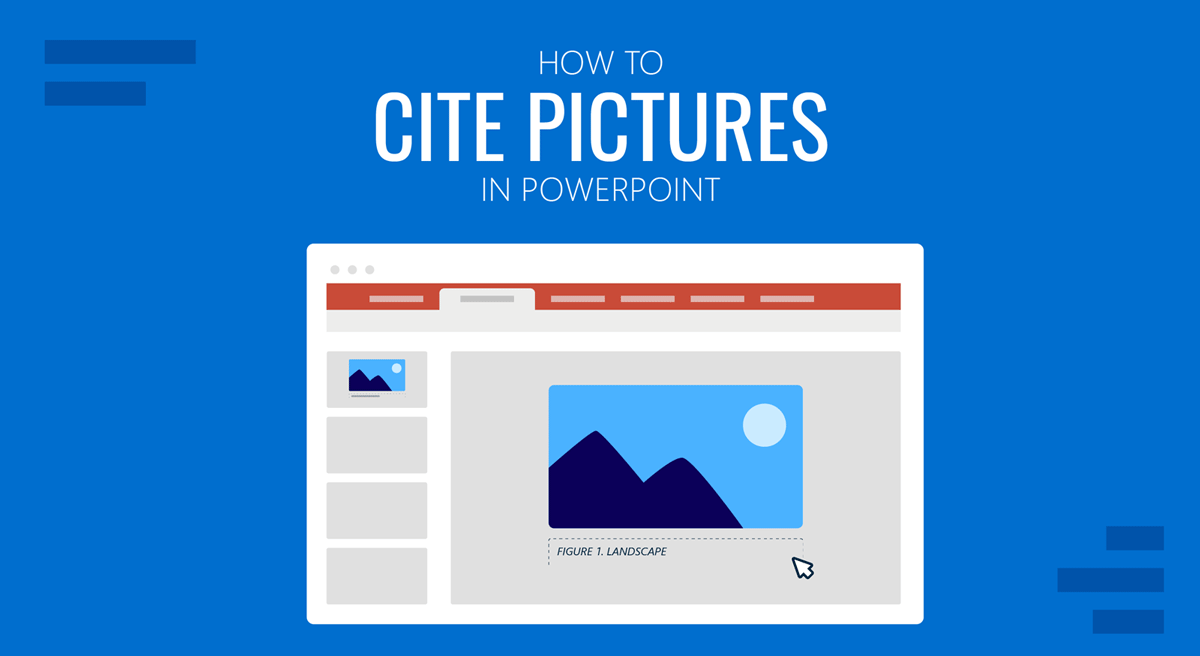
Whether you like to create PowerPoint presentations from scratch or prefer using PowerPoint templates to design your slides, it’s pretty likely that you will be using a few pictures. Third-party images used in presentations should be duly cited, especially when attribution is mandatory. Citing pictures in PowerPoint requires knowing the licensing information and the format for the referencing format you are using.
How to Cite a Picture in PowerPoint
Identify the license of the picture.
Pictures can have different types of licenses attached to them. The given license is often mentioned on the website or below the picture. Some pictures are in the Public Domain, such as historical pictures of major events and famous people, the rights of which are waived off. In comparison, other licenses might require attribution to the author. The most common are Creative Commons licenses, which might or might not require mandatory attribution to the author.
Insert a Text box to Add Licensing Information
To add a license, you can add a text box below the image via Insert > Text Box .
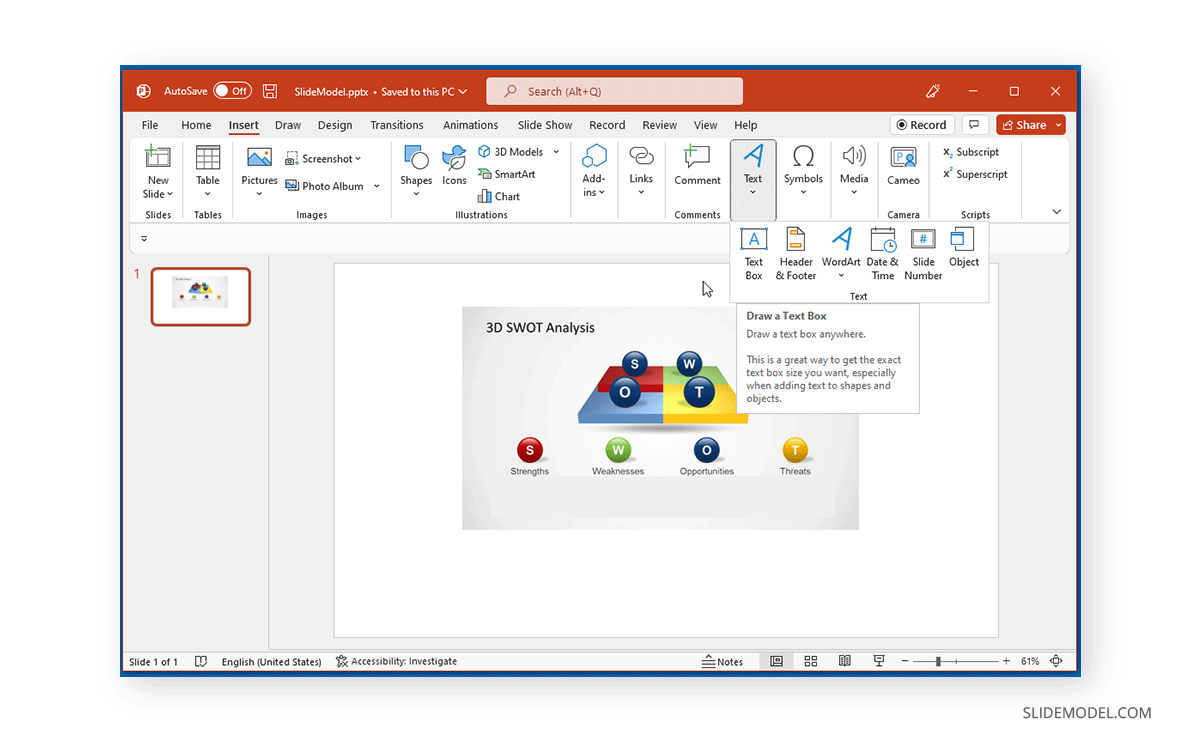
Group the Image and Citation
You can group the image and citation together so that they can be adjusted when you need to move or resize the image. To group the image and cited text, select both the image and text together and right-click on either of the two slide objects. Select Group > Group to bind them together.
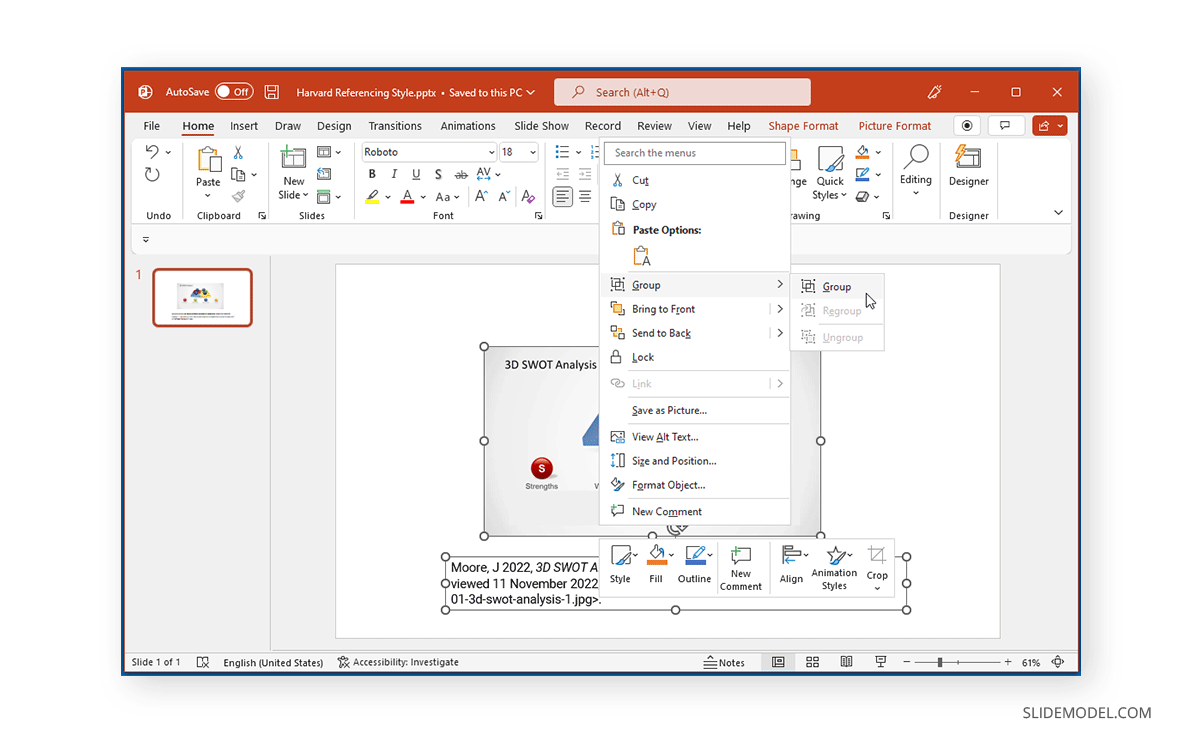
Once grouped together, the image and citation can be resized and moved on the slide together via drag and drop.
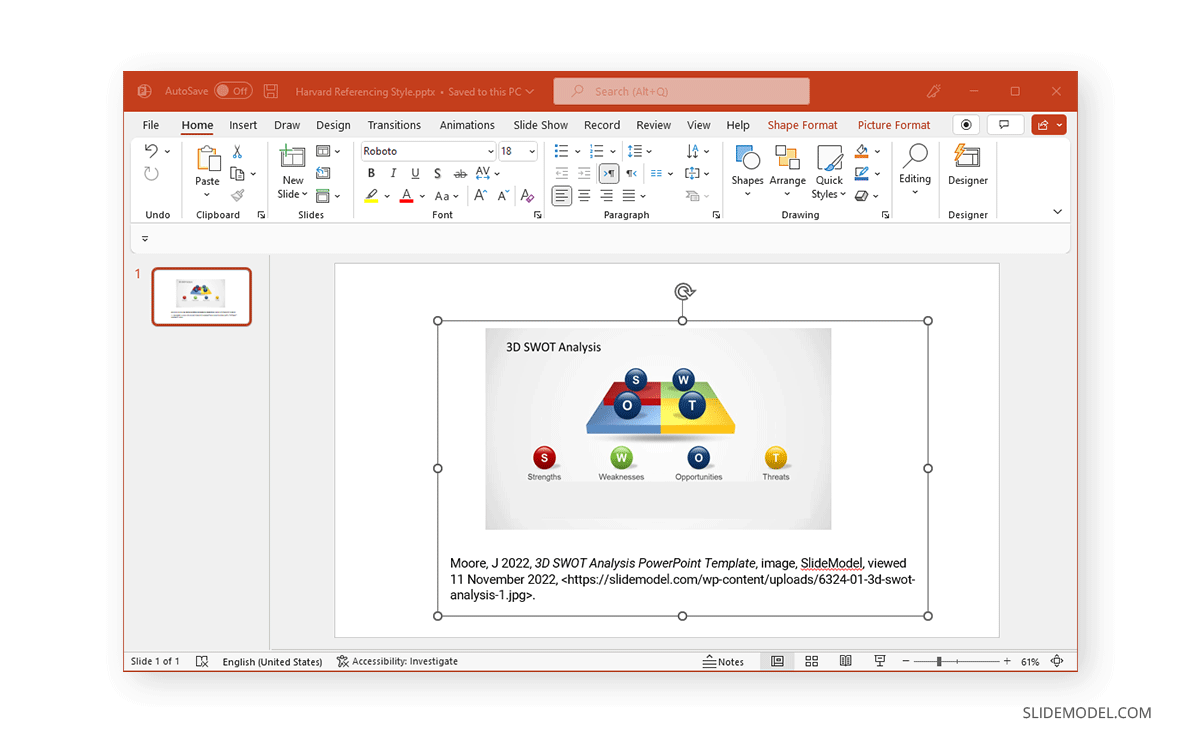
How to Cite Photos in PowerPoint using Different Referencing Styles
Below is a list of various citation methods you can use when citing images in PowerPoint. Since most images used in PowerPoint presentations are taken online from different websites, we have mentioned the method below to cite such images. For images taken from books, artwork, or maps, see the respective style guide to refer to the citation format.
Harvard Style
To cite an image taken from a webpage using the Harvard Referencing style, you must specify the author or authors, year of publication, title (in italics), publisher’s name, URL, and the date the image was accessed.
Format: Author’s Last name, First initials. (Year), title , image website’s name, viewed date, month, year <URL> Available at: URL. (Accessed: date).
Example: Moore, J 2022, 3D SWOT Analysis PowerPoint Template , image, SlideModel, viewed 11 November 2022, < https://cdn.slidemodel.com/wp-content/uploads/6324-01-3d-swot-analysis-1.jpg >.
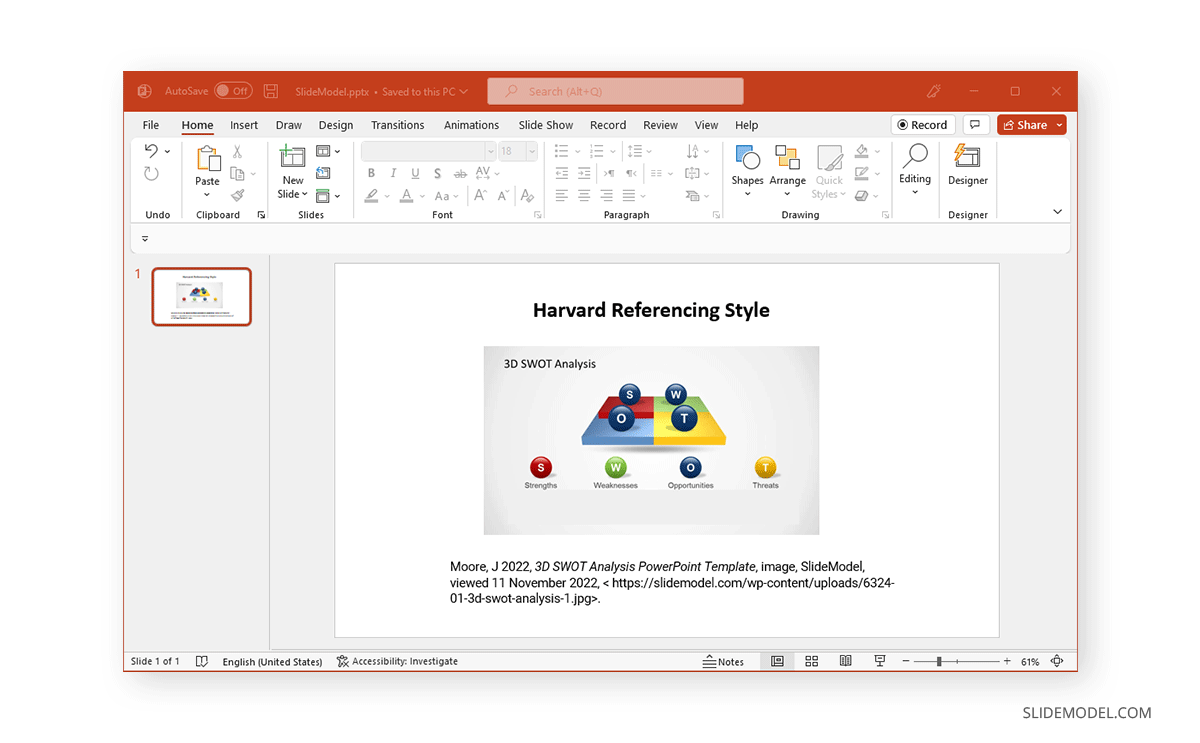
MLA is another widely used referencing format, which is often used for citing research. Like other referencing formats, the citation in MLA depends upon where the image was originally viewed. In this case, we will demonstrate how to cite an image from a webpage using MLA style.
MLA Format: Author’s Last name, First name. “title or description of the image.” Website’s Name, Day, Month, Year, URL.
Example: Moore, John. “3D SWOT Analysis PowerPoint Template.” SlideModel , 22 Nov. 2022, slidemodel.com/wp-content/uploads/6324-01-3d-swot-analysis-1.jpg.
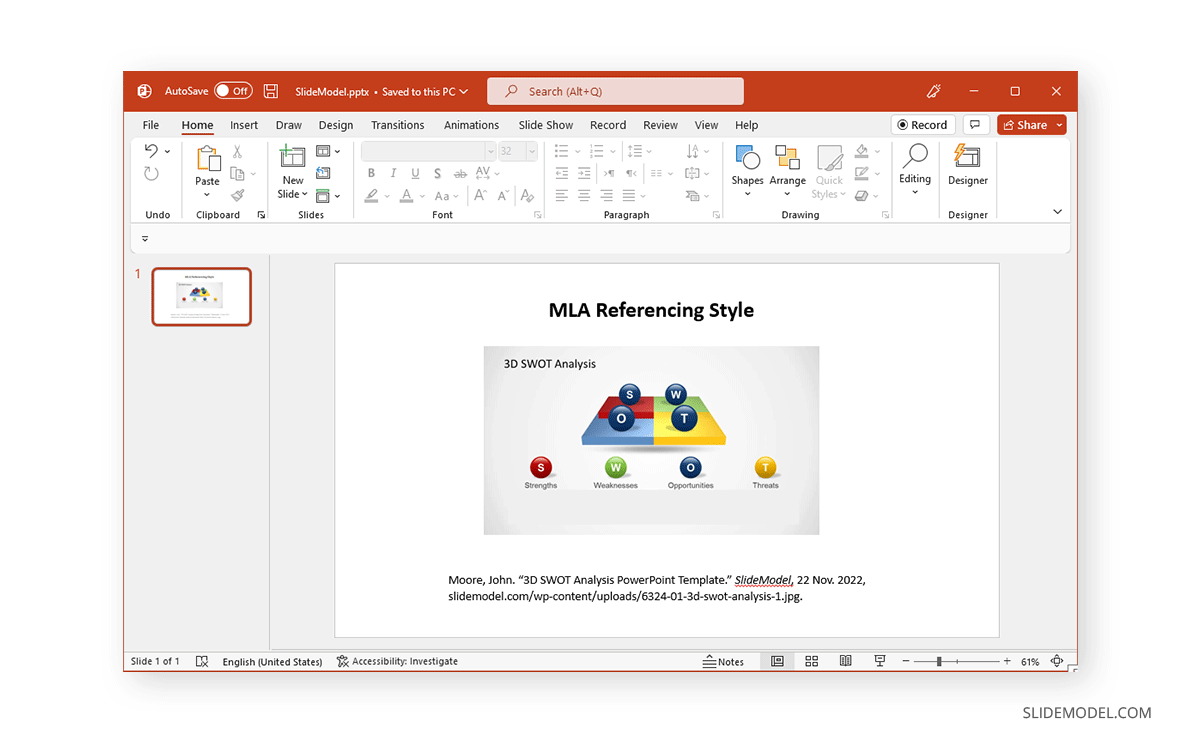
The American Psychological Association, APA style or APA format is widely used in academic writings such as journals, books, or articles. The citation style uses an author, and year format. Using APA style, you can cite images from web pages by following the example below.
APA Format: Author. (Year). Title of the image [image type]. Website. URL
Example: Moore, J. (2021). 3D SWOT Analysis PowerPoint Template [Clipart]. SlideModel. https://slidemodel.com/wp-content/uploads/6324-01-3d-swot-analysis-1.jpg
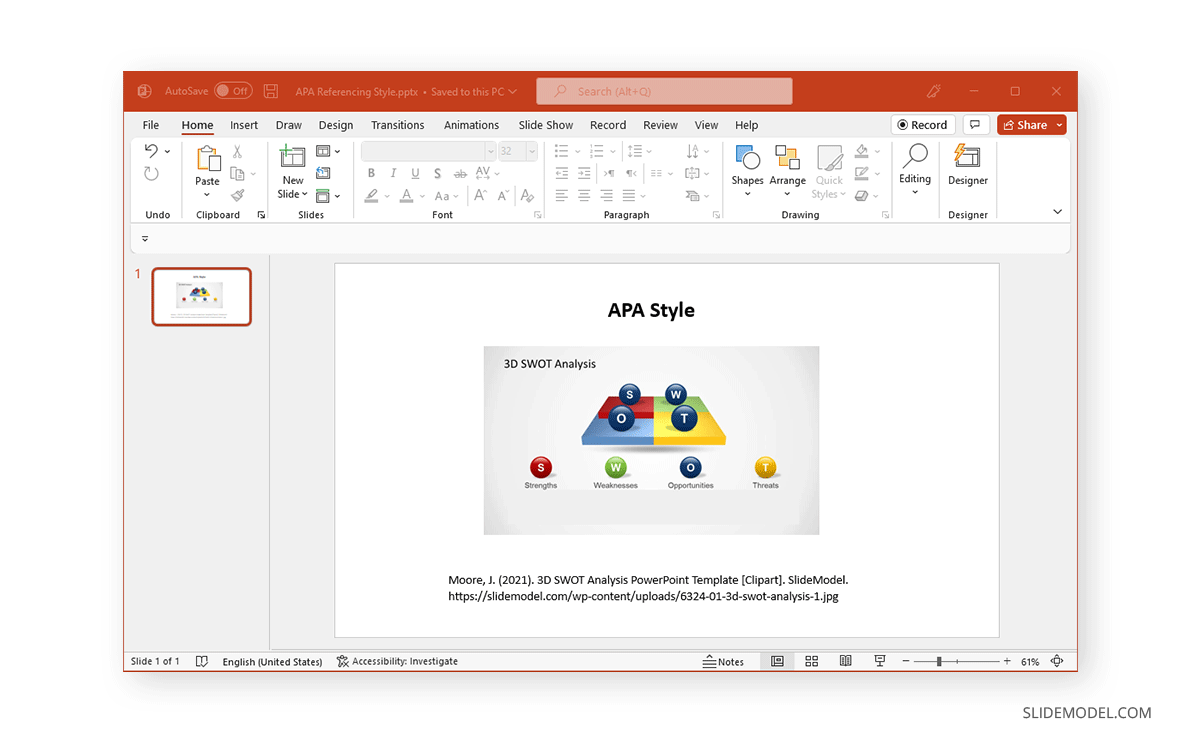
Chicago Style
When citing an image from an electronic source using the Chicago Style, use the full note when citing the image the first time and the concise note for citing the image after the first time. Moreover, you can use a bibliography to mention the cited sources at the end of your presentation.
Chicago Format: Below is the format for the full note, concise note, and bibliography format using Chicago Style.
Full Note: Author’s First name, Initials of the Last name, the title of the image, Year, URL.
Concise Note: Author’s Last name, the title of the image.
Bibliography: Author Last name, First name, or Initial. Title of the image. Year. URL.
Example: Below is an example of the full note, concise note, and bibliography format using the Chicago Style.
Full Note: John, M, 3D SWOT Analysis PowerPoint Template , 2021, https://slidemodel.com/wp-content/uploads/6324-01-3d-swot-analysis-1.jpg.
Concise Note: Moore, 3D SWOT Analysis PowerPoint Template .
Bibliography: Moore, John. 3D SWOT Analysis PowerPoint Template. 2021. https://slidemodel.com/wp-content/uploads/6324-01-3d-swot-analysis-1.jpg
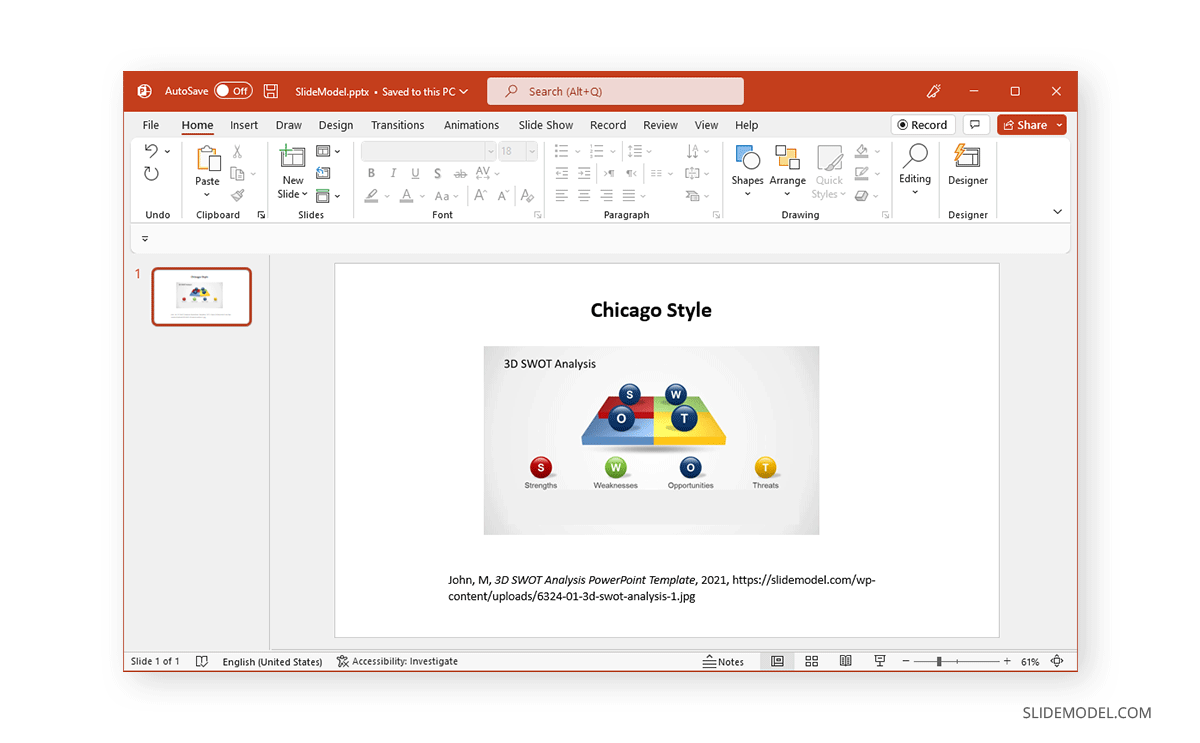

Closing Thoughts
The use of citations for different types of images and where they are placed in the presentation can differ from one citation style to another. The above list provides a basic overview of how to cite images for each mentioned citation method. However, there might be additional requirements to cite an image. This is why referring to the respective citation style guide when referencing images is recommended. You can also use an online referencing web app to generate citations for your PowerPoint presentations.
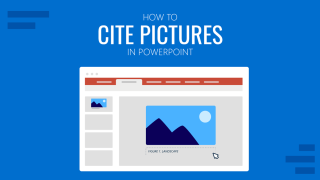
Like this article? Please share
Presentation Skills, Presentation Tips Filed under PowerPoint Tutorials
Related Articles

Filed under Google Slides Tutorials • May 3rd, 2024
How to Work with Google Slides Version History
Go back to previous changes or check who edited your presentation. Learn how to work with Google Slides Version History here.

Filed under Google Slides Tutorials • April 29th, 2024
Best Google Slides Add-Ons
Optimize your Google Slides experience by installing the best Google Slides add-ons available in the market. Full list with photos.

Filed under Design • April 23rd, 2024
How to Create the Perfect Handouts for a Presentation
Learn how to create effective handouts for presentations and the recommended structure for handouts with this guide.
Leave a Reply

< Go back to Login
Forgot Password
Please enter your registered email ID. You will receive an email message with instructions on how to reset your password.

How to cite images in PowerPoint
Images can enhance the impact of your professional presentations. You may choose the ideal photos to assist in captivating your readers and giving meaning to your words, but it is also critical to acknowledge the picture’s owner. Downloading and using photos without copyright permission is unauthorized, and simply providing a link to the original website does not fix the issue. That is why correct citation is essential. In the PowerPoint tutorial , we will explain how to cite images in PowerPoint and provide some citation guidelines. There are multiple ways to cite an image . All of these ways have different types of references, and their respective textual citations are also unique.
The Most Commonly Used Formats For Doing Citations & References
The APA style citation is written as follows:
- The initials and the last name of the image’s author are separated using a comma
- Use brackets to write the year in which that image was published
- The image’s title and the format of it to be included in square brackets.
- The URL of the website where the picture was obtained
- Consider using a full stop in order to split all of the pointers.

In this style of citation, you only need to mention the last name of the image author that too inside brackets.
The citation should look something like this:
- Author’s surname name, followed by a comma, and then the first name
- Write the title of the image inside the quotation marks
- Write the website name in italic, then mention the date of citation (using the DD-Month-YYYY format) along with the URL. Use commas to separate all these fields.

Chicago Style
Instead of using a reference entry, in Chicago style, writing the citation inside the text will be more than sufficient. If you must provide a complete citation, the item will contain the following:
- Author’s last and first names, separated by a comma
- Use italics to write the title of the image
- Consider using the date format as Month-DD-YYYY
- You also need to mention the format of the image
- Now, mention the website’s name followed by its URL. Use a comma to separate both of these fields
- Lastly, you should use full stops after every point

In case, you want to learn more about citations in detail, you can refer to Bibliography.com
So, now that you have understood different citation formats and how to write them, it’s time to learn how to cite a picture in PowerPoint.
Steps To Cite Images In PowerPoint
Firstly, you should look for the licensing information of the pictures. The copyright for your chosen picture will most likely contain instructions on how to credit it in your presentation. Locate the license and read the terms and conditions. Some licenses declare explicitly that no credit is required.
In that case, you can use the picture without mentioning the author. Others provide guidelines on how to credit the owner appropriately. If you don’t have license information, presume the picture is copyrighted and intended to attribute correctly.
The structure for image citations differs based on the style guide you choose.
So, here are the general steps to cite a picture in PowerPoint :
Step 1: Open a blank slide in PowerPoint and delete the text placeholders.
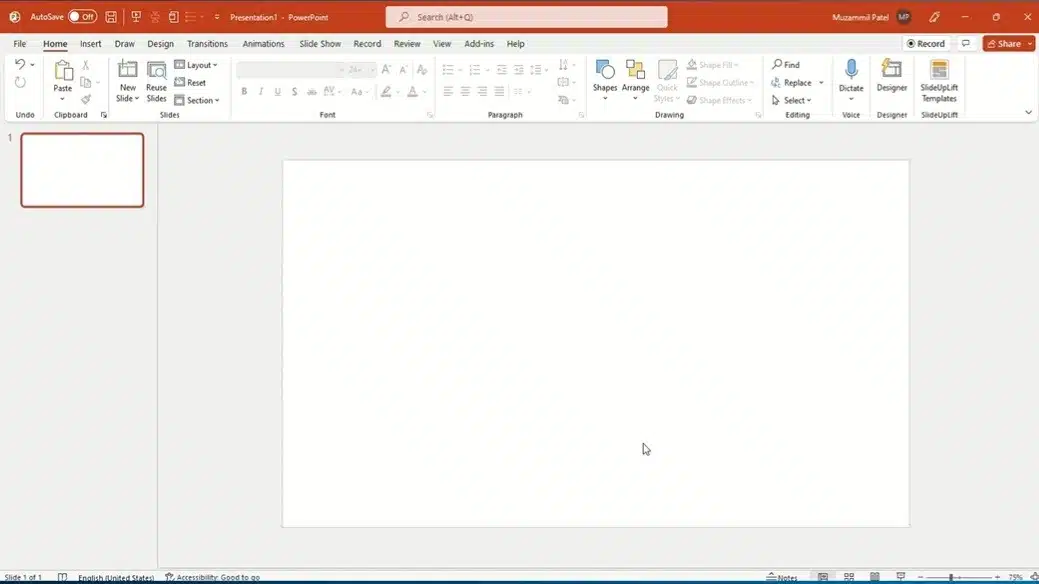
Step 2: Click ‘Insert’ at the top of the PowerPoint toolbar. Select ‘Picture’ and go to the picture on your desktop. Insert the picture by double-clicking it. Place it anywhere you like.
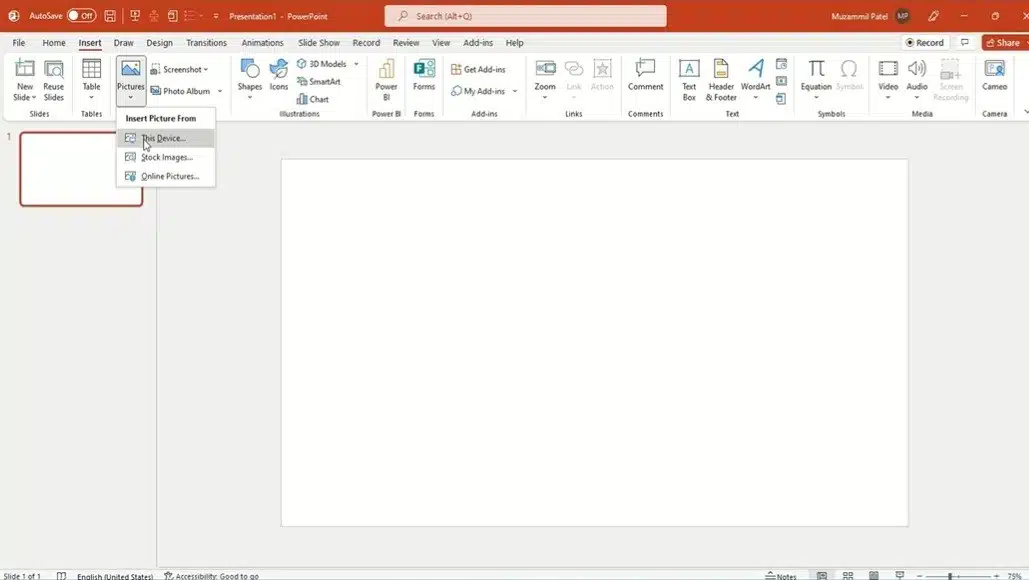
Step 3: Click ‘Insert’ again. Choose the ‘Text box’ from the alternatives that appear. It’ll be in a drop-down menu or on the toolbar with an icon next to it. Draw your text box and move it directly under the picture with your mouse. Try to align the text box as closely as possible to the picture.
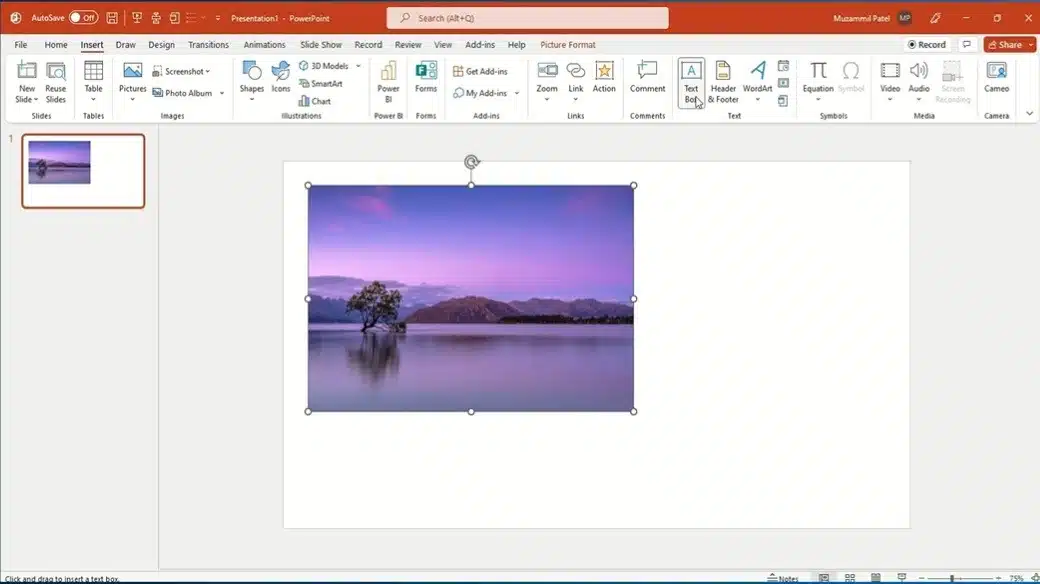
Step 4: Drag your mouse to pick the picture and the text box. When the menu opens, right-click and select ‘Group.’ Then, click ‘Group’ again. This stage is optional, although it may make revising your presentation simpler.
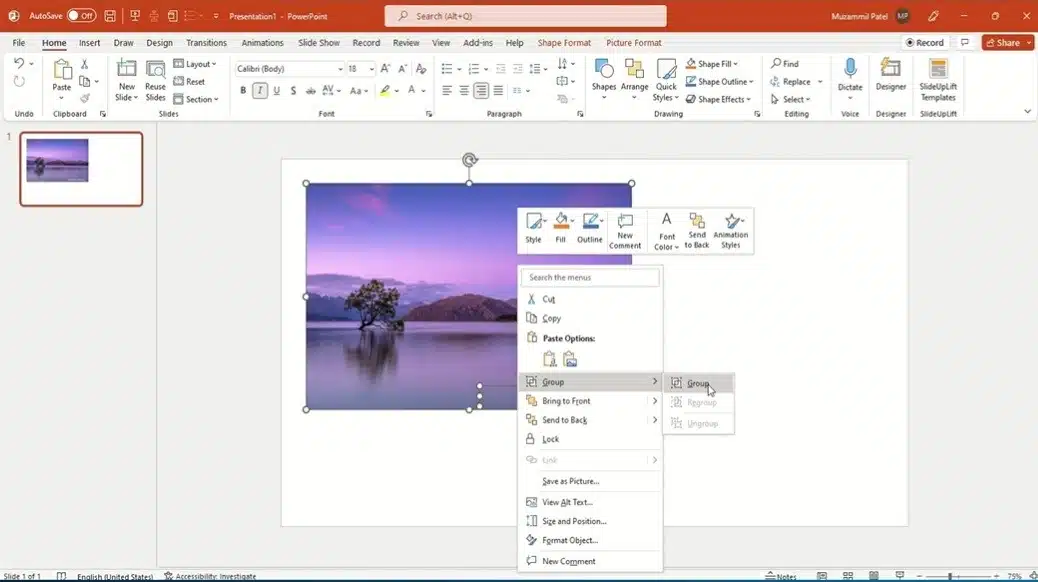
Step 5: Repeat these steps for all the pictures in your presentation. So, now you’ve cited all your photos. Remember to keep the figure number up to date. Check for accuracy by revisiting these stages and examples throughout.
Tips For Citing Images In PowerPoint
Citations should be used with care since they are essential to a professional and ethical presentation. Here are some tips on how to cite an image in PowerPoint :
- Proofread Properly: Make sure to verify your spelling and grammar. Make certain that the authors’ names are correctly spelled. Comparing your credits to an example cite that adheres to the same style standard may be beneficial. Check that your punctuation is in the proper place.
- Refer to your style guide: If you get perplexed, consult your style guide. MLA, APA, and Chicago-style rules are available online and in print. Ensure you cite reliable sources, preferably the style guide or an academic library or writing center.
- Use trusted websites for pictures .: Citations may be simpler to create when looking for photos on sites that make license, copyright, and author information readily available. Licenses and copyright details are often available from familiar stock picture sources. Photos may also be obtained from library databases or reputable media.
If you wish to make certain changes to your images for citation, you can use the morphing technique in PowerPoint to make it more appealing to the audience.
Watch this video to know the steps more clearly
Frequently Asked Questions
Do you need to cite clipart in PowerPoint?
If the clip art is unique to PowerPoint and is internal, you can use it without providing a complete citation. APA demands In-text citations that specify the software the image was created using. PowerPoint also has a feature that allows the user to find a clipart through a search engine. Always cite your image if you download it through a search engine.
Do you need to cite copyright-free images?
Even if an image isn’t copyrighted, giving the author credit and mentioning the website where you found it is always polite. Give credit, but omit the copyright disclosure at the conclusion. Even if you utilize a Creative Commons license, there can be additional attribution requirements. Keep in mind to properly study each license.
How can you cite images scanned from a book?
Most style manuals cite images from books similarly to digital photos. You could substitute the book, edition, and page number for the website’s title and URL. Refer to your particular style guide for formatting guidelines.
Wrapping It Up
Citing images in PowerPoint presentations isn’t tricky but makes your presentations more virtuous and proficient. Apart from that, nobody can impose copyright restrictions on you if you follow the citation formats and cite the picture properly.
Now that you know how to incorporate image citations correctly, you can use captivating and outstanding photos to create successful presentations. The only thing left to do is choose the most amazing photos possible, and your presentation will instantly become more impressive. You can also make your presentations more attractive by using compelling PowerPoint templates and google slides templates.
People Are Also Reading:
- Learn How To Make An Image Transparent In Google Slides
- Learn How To Remove The Background From An Image
- Learn How To Add Pictures To PowerPoint Using Stock Images
Table Of Content
Related posts from the same category.

25 Sep, 2020 | SlideUpLift
How To Add Pictures To PowerPoint Using Stock Images | PowerPoint Tutorial
This PowerPoint tutorial is a quick guide on how to add PowerPoint Images for Free to your presentation using PowerPoint's new feature - a collection of stock images. Microsoft PowerPoint

8 Apr, 2020 | SlideUpLift
How To Embed A YouTube Video In PowerPoint
There may be many occasions where you'd like your audiences to watch a video to better understand your argument or notion. Adding a video to your presentation can help retain

22 Dec, 2020 | SlideUpLift
How to make a poster in PowerPoint | PowerPoint Tutorial
Most of the time, we use PowerPoint to create presentations, but did you know you could use PowerPoint to build other elements such as posters? It is quite handy software

8 Sep, 2022 | SlideUpLift
How To Add Background Music In PowerPoint | PowerPoint Tutorial
You can make your PowerPoint presentation more attractive, engaging, and unique just by using the built-in features of Microsoft PowerPoint. Adding PowerPoint animations, slide transitions, and infographics, and using PowerPoint themes help in

27 Mar, 2023 | SlideUpLift
How To Flip An Image In PowerPoint
Are you looking to add a creative touch to your PowerPoint design? Flipping an image can be a quick and easy way to achieve that. Whether you want to create

7 Feb, 2020 | SlideUpLift
How To Make A Filmstrip Effect In PowerPoint | PowerPoint Tutorial
Learn how to make a cool filmstrip effect. A PowerPoint Timeline Template need not be boring. This tutorial explains step-by-step instructions to create a cool Filmstrip timeline template in minutes.
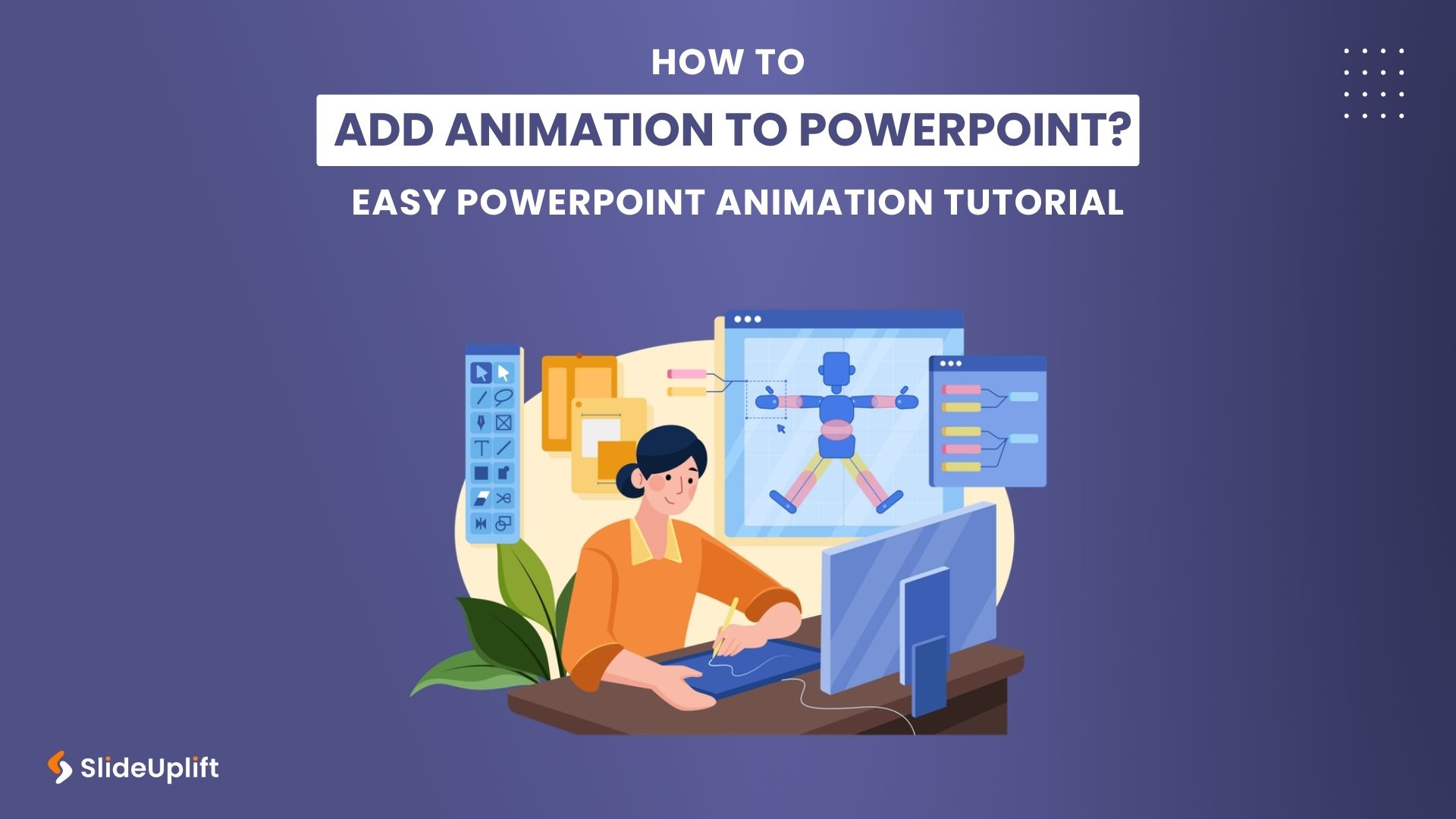
15 Mar, 2024 | SlideUpLift
How To Add Animation To PowerPoint? Easy PowerPoint Animation Tutorial
Have you ever felt your audience needed to be more engaging even after delivering good presentations? Do you think there's something that you should have included in your presentation? You

10 Mar, 2023 | SlideUpLift
How To Lock An Image In PowerPoint
Let's say you're making a PowerPoint presentation and want to design it in such a way that specific items can't be moved in the presentation, either by accident or by

20 Apr, 2021 | SlideUpLift
Create Catchy Shapes with this morphing technique in PowerPoint
Interesting graphics hold the attention and engagement of your audience, turning them from passive listeners to active participants. The stock images and shapes can only take you as far if

24 Oct, 2019 | SlideUpLift
How To Highlight Part Of An Image Using Focus Effect In PowerPoint : Step-By-Step Tutorial
This PowerPoint tutorial explains how to highlight any specific aspect of an image in PowerPoint. A presentation with pictures and infographics is better than a boring-looking textual presentation. Images make
Forgot Password?
Privacy Overview
Necessary cookies are absolutely essential for the website to function properly. This category only includes cookies that ensures basic functionalities and security features of the website. These cookies do not store any personal information
Any cookies that may not be particularly necessary for the website to function and is used specifically to collect user personal data via ads, other embedded contents are termed as non-necessary cookies. It is mandatory to procure user consent prior to running these cookies on your website.
- PC & Mobile
- Microsoft Powerpoint
How to Cite a Picture in PowerPoint
Lee Stanton Lee Stanton is a versatile writer with a concentration on the software landscape, covering both mobile and desktop applications as well as online technologies. Read more March 7, 2023
Device Links
- Device Missing?
Graphics and pictures can make a presentation much more effective. Luckily, the internet is full of excellent images you can use for this purpose, but not all of them are free to use. However, when you decide to insert a licensed image into your presentation, citing its source and its creator is necessary.

In this article, you’ll find out why citing images in your presentations is important and learn how to do it properly.
Why Cite an Image?
Just because an image is available online, it doesn’t mean it’s free for use. In fact, the author or copyright holder of a picture can demand their work be taken down if used without permission. According to copyright laws, downloading and using images is illegal unless they are approved for use, and simply providing a link to the source page won’t resolve the issue. That’s why proper citing is important.
APA vs. MLA vs. Chicago Style
There are several styles of citing images. All of them include references and textual citations, but they vary format-wise. Here are citation and reference formats for the most common styles:
The citation provided in the text should contain the author’s last name and the year when the image was published in brackets, i.e., (Author, year).
Reference should include:
- Author’s last name and first initial, separated by a comma
- The year of publishing in brackets
- The title of the image and, in square brackets, its format
- The name of the website from which the image was taken
All the points should be divided by a full stop.
The citation in the text will only contain the last name of the author in brackets.
Reference should look like this:
- Author’s last, a comma, and then first name
- Image title in quotation marks
- Site name, written in italics , followed by the date of citation (in DD-Month-YYYY format), and the URL, all separated by commas
Chicago Style:
Chicago style might not require a reference entry; a citation within the text might be enough. However, if you need to insert a complete citation, the entry will include:
- Last and first name of the author, interrupted by a comma
- The title of the image in italics
- Date in Month-DD, YYYY format
- Image format
- Site name and URL with a comma in between
You should separate each point with a full stop.
Now that you understand the different citation styles and how they should look, here’s how you cite a photo on different devices.
How to Cite a Photo in PowerPoint on a Windows PC
On a Windows PC, you can use the desktop or online PowerPoint version. The method for inserting citations will be the same:

- Make the font italic by selecting the I button under Font or pressing Ctrl+ I on your keyboard.

How to Cite a Photo in PowerPoint on a Mac
To cite a photo on a Mac, follow this method:

- Click the I icon located under the font type drop-down menu or press Command + I on the keyboard to make the text italic.

How to Cite a Photo in PowerPoint on an iPhone or iPad
You can cite a photo in PowerPoint on your iPhone using the same method that applies to the iPad:

How to Cite a Photo in PowerPoint on the Android App
To cite a photo on the Android app, follow these steps:

Use Images in Your Presentations the Right Way
Citing photos in your PowerPoint presentations doesn’t require a lot of extra work, but it makes the presentation much more ethical and professional. Besides that, you might avoid any copyright issues if you cite the photos you use properly.
Now that you’ve learned how to insert correct citations, you can create an effective and interesting presentation with the help of illustrative photos. All that’s left to do is pick the best possible images, and your presentation will immediately be enriched.
Have you managed to cite photos in PowerPoint successfully? Which citing style did you use? Tell us in the comments section below.
Related Posts

Disclaimer: Some pages on this site may include an affiliate link. This does not effect our editorial in any way.

Lee Stanton February 9, 2024

Lee Stanton September 13, 2023

Lee Stanton July 21, 2023
Send To Someone
Missing device.
Please enable JavaScript to submit this form.
How do I cite photographs or other images that I use in a PowerPoint presentation or web project?
Note: This post relates to content in the eighth edition of the MLA Handbook . For up-to-date guidance, see the ninth edition of the MLA Handbook .
Cite an image used in a PowerPoint presentation or web project the same way you would cite it in a printed paper. See the example in our post on citing a screenshot or frame capture in a caption . As the post explains, if the image is merely illustrative, provide full publication details in a caption. But if you refer to the source of the image elsewhere, the caption should provide only enough detail needed to key to a works-cited-list entry. The list of works cited may be included as the final slide or as the last page of the web project.

How to Reference Pictures in PowerPoint
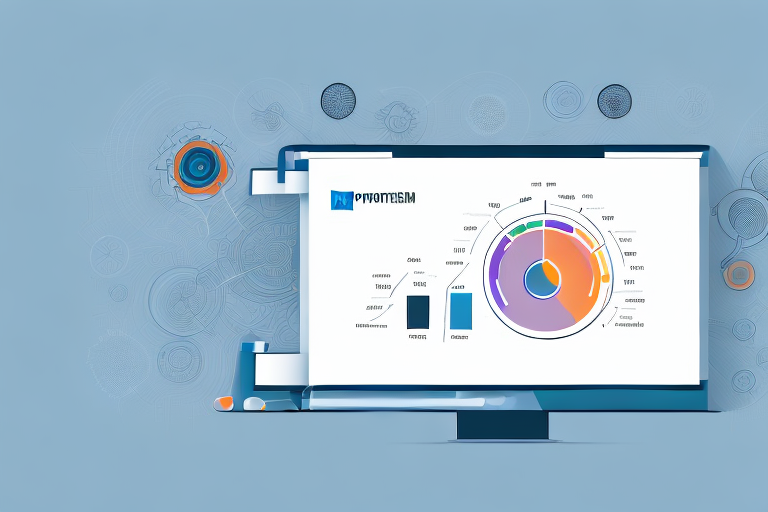
If you’re creating a PowerPoint presentation that includes images, it’s important to properly reference them to give credit where credit is due. In this article, we’ll explore the best practices for citing images in PowerPoint, as well as the risks of not doing so. We’ll also provide tips for finding the source of an image and creating a bibliography or works cited page.
Table of Contents
Understanding the Importance of Picture References in PowerPoint Presentations
Referencing images in PowerPoint presentations is important for a number of reasons. First and foremost, it’s a matter of intellectual honesty and academic integrity. Plagiarism, whether intentional or unintentional, can have serious consequences in academic, professional, and legal settings. Additionally, by referencing images correctly, you can help ensure that the creators of those images receive proper credit for their work.
Another reason why referencing images in PowerPoint presentations is important is that it can help you avoid copyright infringement. Using images without permission or proper attribution can result in legal action and financial penalties. By including references for all images used in your presentation, you can demonstrate that you have obtained the necessary permissions or are using the images under fair use guidelines.
Best Practices for Citing Images in PowerPoint
When referencing images in PowerPoint, the first step is to determine the source of the image. This may be a website, a book, a journal article, or any other type of publication. Once you’ve identified the source, you should include the following information in your reference:
- Title of the image
- Title of the publication (if applicable)
- Publisher (if applicable)
- Date of publication (if applicable)
- URL or other information for accessing the image
It’s important to use correct citation formats, such as APA or MLA, depending on the requirements of your assignment or publication. Additionally, you should be consistent with your citation style throughout the entire presentation.
Another important consideration when citing images in PowerPoint is to ensure that you have permission to use the image. Many images are protected by copyright laws, and using them without permission can result in legal consequences. To avoid this, you can either obtain permission from the copyright holder or use images that are in the public domain or licensed under Creative Commons. It’s also a good idea to provide attribution for the image, even if it’s not required, as a way to acknowledge the creator and show respect for their work.
Tips for Properly Crediting Images in Your Presentation
When including images in your PowerPoint presentation, it’s important to not only reference them correctly, but also to give credit to the creator of the image in the actual slide. This can be done by including a caption or by adding the creator’s name or source directly on the image. By doing so, you are giving proper credit to the creator and also making it clear to your audience where the image came from.
It’s also important to note that not all images are free to use. Some images may require permission or a license to use, especially if they are copyrighted. It’s best to do your research and make sure you have the proper permissions before using an image in your presentation. There are also many websites that offer free, royalty-free images that you can use without worry. Some popular ones include Unsplash, Pexels, and Pixabay.
The Risks of Not Referencing Pictures in PowerPoint
Not referencing images in your PowerPoint presentation can have serious consequences. For example, if you use an image without permission or proper citation and it turns out to be under copyright protection, you could be infringing on the creator’s rights and could face legal action. Additionally, by not referencing images, you are not showing proper respect for the work of others, which can impact your credibility and reputation.
Furthermore, not referencing images can also lead to confusion and misunderstandings among your audience. Without proper attribution, your audience may assume that the images are your own, which can be misleading and unethical. Referencing images also allows your audience to easily access the source of the information, which can be helpful for further research or fact-checking.
How to Find the Source of an Image for Proper Attribution
There are a number of tools and resources available for finding the source of an image. One of the easiest is to use a reverse image search engine such as TinEye or Google Images. By uploading or dragging and dropping the image, you can find information about where the image came from and how to properly reference it. Additionally, you can use bibliographic databases or other online resources to locate the publication or website where the image was originally published.
Another way to find the source of an image is to use social media platforms. Many images are shared on social media, and by tracing the original post or user who shared the image, you can often find the source. You can also try reaching out to the person who posted the image and ask for the source or permission to use it.
It’s important to note that simply finding the source of an image is not enough for proper attribution. You must also properly cite the source in your work, following the appropriate citation style guidelines. This includes providing the author’s name, title of the work, publication information, and any other relevant details. Failing to properly attribute an image can result in plagiarism or copyright infringement, so it’s important to take the time to do it correctly.
The Correct Format for Listing Picture References in PowerPoint
When listing picture references in PowerPoint, it’s important to follow the correct format for your citation style. In general, you’ll want to include the author, title, and publication information in a standard bibliographic format. You can include this information on a separate slide or at the end of your presentation in a bibliography or works cited page. Be sure to also include in-text citations or footnotes to show where each image was used within the presentation.
It’s also important to consider the copyright status of the images you use in your PowerPoint presentation. Make sure you have the necessary permissions or licenses to use the images, and give proper credit to the original source. Using copyrighted images without permission can result in legal consequences.
Another tip for listing picture references in PowerPoint is to be consistent with your formatting. Use the same citation style throughout your presentation and make sure all the information is accurate and complete. This will help your audience easily locate the sources of the images and verify the information you’ve presented.
Common Mistakes to Avoid When Referencing Pictures in Your Presentation
One of the most common mistakes when referencing pictures in PowerPoint presentations is not providing enough information about the source. Be sure to include all relevant information, including the author, title, source, date of publication, and any other relevant details. Additionally, be consistent in your citation style throughout the presentation. Another mistake to avoid is using images that are under copyright protection without permission, which can lead to legal issues.
Another mistake to avoid when referencing pictures in your presentation is using low-quality images. Low-quality images can make your presentation look unprofessional and can be difficult for your audience to see and understand. It is important to use high-quality images that are clear and visually appealing. You can find high-quality images from reputable sources such as stock photo websites or by taking your own photographs. By using high-quality images, you can enhance the overall quality of your presentation and make it more engaging for your audience.
Using Copyright-Free Images to Avoid Legal Issues
To avoid legal issues with copyrighted images, it’s best to either use images that are in the public domain or that are licensed under Creative Commons. There are a number of websites that offer free or low-cost images that are available for public use, such as Unsplash, Pexels, and Pixabay. When using these images, be sure to still provide proper credit and attribution to the creator.
It’s important to note that not all images found on the internet are free to use, even if they don’t have a copyright symbol or watermark. Some images may be protected under other forms of intellectual property, such as trademark or publicity rights. It’s always best to do your research and ensure that you have the proper permissions before using any image in your work.
Adding Captions and Descriptions to Referenced Pictures in PowerPoint
In addition to referencing images correctly, it’s helpful to add captions or descriptions to images in your PowerPoint presentation. This can provide context for the image and help your audience understand its relevance to your presentation. Additionally, it can make it easier to remember where the image came from and how to properly reference it later.
When adding captions or descriptions to images in your PowerPoint presentation, it’s important to keep them concise and informative. Avoid using vague or generic descriptions, and instead, use specific details that highlight the key points of the image. You can also use captions to add a bit of humor or personality to your presentation, but be sure to keep it appropriate and relevant to the topic at hand.
How to Create a Bibliography or Works Cited Page for Picture References
When creating a bibliography or works cited page for picture references in PowerPoint, you’ll want to follow the standard format for your citation style. This will typically include the author, title, source, date of publication, and any other relevant details. You can include this information on a separate slide or at the end of your presentation. Be sure to also include in-text citations or footnotes to show where each image was used within the presentation.
Tools and Resources for Properly Referencing Pictures in PowerPoint
There are a number of tools and resources available for properly referencing pictures in PowerPoint presentations. One helpful resource is the Purdue Online Writing Lab (OWL), which provides detailed guides to citation styles such as APA and MLA. Additionally, there are a number of citation management software programs available, such as Zotero and EndNote, that can help you organize your references and format them correctly.
Best Ways to Organize and Manage Your Picture References in PowerPoint
Organizing and managing picture references in PowerPoint can be a challenge, especially if you have a large number of images to reference. One helpful tip is to keep a list of all your sources and their relevant information in a separate document or spreadsheet. This can make it easier to keep track of the sources you’ve used and ensure that you’re providing proper credit and attribution. Additionally, you can use tools within PowerPoint, such as the Notes section or slide layouts, to help organize your references within the presentation itself.
By humans, for humans - Best rated articles:
Excel report templates: build better reports faster, top 9 power bi dashboard examples, excel waterfall charts: how to create one that doesn't suck, beyond ai - discover our handpicked bi resources.
Explore Zebra BI's expert-selected resources combining technology and insight for practical, in-depth BI strategies.

We’ve been experimenting with AI-generated content, and sometimes it gets carried away. Give us a feedback and help us learn and improve! 🤍
Note: This is an experimental AI-generated article. Your help is welcome. Share your feedback with us and help us improve.


TODAY'S HOURS:
Using Images in Research and Presentations
- Finding Images
- Using Images
Why Do I Need to Cite Images?
Creative commons attribution.
Citing all your sources of information and creative work you use is part of academic integrity. You are giving credit where credit is due.
In academic work, images should be followed by and attribution or in text citation whether that be in a note or caption immediately following the image or at the bottom of a presentation slide. A full citation should be found in your Works Cited or Reference List, though you might separate them out into an Image Credit List, depending on the style of citation you are using.
The 7th edition of the Publication Manual of the American Psychological Association expended their explanations and examples of how to cite multimedia sources including multimedia materials. Examples of reference are found in Chapter 10 of the Manual and the following sections focus on multimedia sources
- 10.12 Audiovisual works (films, streaming videos, television series, etc.)
- 10.13 Audio works (music, podcast, radio broadcast, etc.)
- 10.14 Visual works (fine art, clip art, infographics, photographs, maps, etc.)
- 10.15 Social media (including Instagram posts).
A related section of the Manual is Chapter 7 which deals with the presentation of tables and figures, so the Manual shows you how images should be incorporated into your work in addition to how they should be cited; see Sample Figure 7.3 for how to include an attribution in the figure note.
Here is an example of how the following photograph (found through Pixabay) should be cited using the APA style.
stokpic. (2015, February 10). Blonde Girl Taking Photo [Photograph]. Pixabay. https://pixabay.com/photos/blonde-girl-taking-photo-629726/

Remember, the library has a copy of the Manual at the Reference Desk if you need to use it.
The 9th edition of the MLA Handbook Appendix 2 has several examples of works-cited-list entries and the examples of citing fine art and still images can be found on pages 331 - 333. The online MLA Style Center also has examples of image citations.
- Citations by Format | MLA Style Center Are you using any other types of information sources in your project? Find more examples of MLA citation styles here.
Here is an example of how the following photograph (found through Pixabay) should be cited using the MLA style.
stokpic. Blonde Girl Taking Photo. 10 February 2015. Pixabay . pixabay.com/photos/blonde-girl-taking-photo-629726/
Remember, the library has a copy of the Handbook at the Reference Desk if you need to use it.
- Use & Remix - Creative Commons The "Use & remix" section of the Creative Commons website details how to properly attribute content licensed under a CC license. Attribution is a condition of all CC licenses. more info... less info... Creative Commons is a nonprofit organization dedicated to building a globally-accessible public commons of knowledge and culture. They provide Creative Commons licenses and public domain tools that give every person and organization in the world a free, simple, and standardized way to grant copyright permissions for creative and academic works; ensure proper attribution; and allow others to copy, distribute, and make use of those works.
- << Previous: Using Images
- Last Updated: Mar 21, 2024 3:46 PM
- URL: https://libguides.umflint.edu/images

- Research Guides
Citing Business Sources in APA Style
7. citing sources in presentations.
- 1. About this guide
- 2. Citing references in-text
- 3. Citing sources in your reference list
- 4. Reference List Examples: Brock Library Business Databases
- 5. Reference List Examples: Statistical Sources
- 6. Reference List Examples: Audiovisual Sources
7.3: Using Reference Lists in Presentations
7.4: apa style powerpoint help.
- The Publication Manual of the American Psychological Association (APA Style) was designed to assist writers in preparing research papers (such as journal articles) and therefore does not actually contain any guidelines on preparing powerpoint presentations according to APA Style.
- Typically, if you are required to create a presentation according to APA Style, you should clarify with your professor if he/she actually just expects you to put your in-text citations and references in APA Style.
7.1: In-text citations in Presentations
- You can cite references within the text of your presentation slide using the same APA format for in-text citations (Author, Date) as in a written essay.
- Remember to cite sources for direct quotations, paraphrased materials, and sources of facts (such as market share data in the example slide).
- Your Reference List must include the sources cited on your presentation slides.

7.2: Using Images on Slides
If you use images, such as photographs or clipart, on your slides, you should also credit the source of the image. Do not reproduce images without permission. There are sources for clipart and images that are "public use" according to Creative Commons licensing such as:
- Flickr: https://www.flickr.com/creativecommons/
- Google Advanced Image Search allows you so filter results by usage rights (e.g., free to use or share): https://www.google.com/advanced_image_search
- ClipSafari: https://www.clipsafari.com
- Openclipart.org: https://openclipart.org/
- Noun Project: https://thenounproject.com (free membership, must give credit to creator of icon following a specific format)
Photographs are treated as figures in APA Style. Therefore, the citation for the source of the image is included as a footnote in the figure caption underneath the photograph which includes the figure number and a description. The source of the image obtained is attributed using the following model:
Figure 1. Blah blah blah. From Title of Image , by Author, Year. Retrieved from URL.

Figure 1. Photograph of a sculpture in Cupertino, California. From Infinite Loop II by Kurafire (2007, January 3). Retrieved from https://www.flickr.com/photos/kurafire/343629962/.
Another option for citing image sources is to create a separate slide titled "Photo credits" or "Image Sources". For more assistance on the various ways to cite images in presentations (but not necessarily in APA format), see:
- Image Citation Guide (UBC Copyright Office)
- How to credit photos (Photoshare.org). Provides examples of various ways to credit image sources in Powerpoint, on webpages, and in print materials.
- How to cite clip art or stock image references (APA Style website) Consult the APA Style site for the latest guidance on how to cite images according to the 7th edition.
Option 1: Create a References handout (recommended)
Option 2: Create a References slide (if you only have a few items in your list)
- use a large enough font (e.g., 24 points)
- limit to 12 lines of text on each slide

- Power up your PowerPoint (gradPSYCH at APA.org) Seven research-backed tips for effective presentations. Includes links to digital extras: "the worst PowerPoint presentation ever made" and "Comedian Don McMillan's PowerPoint pet peeves".
- << Previous: 6. Reference List Examples: Audiovisual Sources
- Last Updated: Apr 17, 2024 8:34 AM
- URL: https://researchguides.library.brocku.ca/APABusiness

- General Education Courses
- School of Business
- School of Design
- School of Education
- School of Health Sciences
- School of Justice Studies
- School of Nursing
- School of Technology
- CBE Student Guide
- Online Library
- Ask a Librarian
- Learning Express Library
- Interlibrary Loan Request Form
- Library Staff
- Databases A-to-Z
- Discovery Search
- Publication Finder
- Video Databases
- NoodleTools
- Library Guides
- Course Guides
- Writing Lab
- Rasmussen Technical Support (PSC)
- Copyright Toolkit
- Faculty Toolkit
- Suggest a Purchase
- Refer a Student Tutor
- Live Lecture/Peer Tutor Scheduler
- Faculty Interlibrary Loan Request Form
- Professional Development Databases
- Publishing Guide
- Professional Development Guides (AAOPD)
- Rasmussen University
- Library and Learning Services Guides
APA 7th Edition Guide
- Citing Sources in PowerPoint Presentations
- APA Paper Basics
- Preventing Plagiarism
- Academic Integrity Video
- Setting Up Your Paper
- In-Text Citations
- eTextbooks and Course Materials
- Images & Audiovisual Media
- Legal Resources
- Personal Communications & Secondary Sources
- Missing Reference Information
- Annotated Bibliographies
- Finding Help
- Additional Resources from the APA
Citing Sources in PowerPoint Slides
- PowerPoint - In-text Citations
- PowerPoint - References List
Note: APA does not have specific rules about the format of PowerPoint slides. Rasmussen University does have recommended guidelines outlined below and in the attached PPT presentation.
PowerPoint slides may need citations, depending on what type of information is included on the slide.
If the text on a slide is a quote (someone else's words, verbatim) or someone else's ideas in the presenter's own words, then a citation is needed.
If the text placed on a slide is simply a word or phrase that represents a topic that the presenter will be discussing in greater detail, then a citation is not needed.
The table below includes two PowerPoint slides (left side). The column on the right tells whether or not the information would need to be cited and why.

Speaker Notes: Some assignments require text in the Speaker Notes area of the PowerPoint slide. If information from a source is quoted, summarized, or paraphrased in that area, an in-text citation and reference will likely be required. Ask your instructor for clarification.
- Presentations & APA Citation Style at Rasmussen University Great resource to share with students if they are having struggles with APA in PPTs.
PowerPoint Slides - References
There are two ways to include the Reference list in your presentation:
- Coordinating reference lists are typically handed out during or after the presentation either in print if presenting in person, or electronically if presenting online. This is the preferred method of including a Reference list of the sources cited in your slide deck.
- Include a Reference list in the last slide of the presentation. This is an acceptable method if there are not many resources to include. Avoid adding so many resources to the list that the type is not legible to those attending the presentation
Creating the Reference List Slide
- If you use outside sources in your presentation (noted in your in-text citations), you must cite those sources on a References page/slide.
- Your Reference page can be created in NoodleTools, exported to Microsoft Word, and distributed or submitted with your slides to those who attend your presentation. Ask your instructor if they would like a Reference slide as the last slide of your presentation. Note that you may need more than one slide depending on how many references are needed.
See the slide deck below for more information.
- << Previous: Missing Reference Information
- Next: Annotated Bibliographies >>
- Last Updated: May 7, 2024 10:19 AM
- URL: https://guides.rasmussen.edu/apa
Purdue Online Writing Lab Purdue OWL® College of Liberal Arts
APA PowerPoint Slide Presentation

Welcome to the Purdue OWL
This page is brought to you by the OWL at Purdue University. When printing this page, you must include the entire legal notice.
Copyright ©1995-2018 by The Writing Lab & The OWL at Purdue and Purdue University. All rights reserved. This material may not be published, reproduced, broadcast, rewritten, or redistributed without permission. Use of this site constitutes acceptance of our terms and conditions of fair use.
Note: This page reflects the latest version of the APA Publication Manual (i.e., APA 7), which released in October 2019. The equivalent resource for the older APA 6 style can be found here .
Media File: APA PowerPoint Slide Presentation
This resource is enhanced by a PowerPoint file. If you have a Microsoft Account, you can view this file with PowerPoint Online .
Select the APA PowerPoint Presentation link above to download slides that provide a detailed review of the APA citation style.
Harvard Referencing Guide: PowerPoint Presentations
- Introduction to the Guide
- The Harvard Referencing Method
- Cite Them Right Style
- Referencing Example
- Cite-Them-Right Text Book
- Online Tutorials
- Reference List / Bibliography
- Introduction
- Short Quotations
- Long Quotations
- Single Author
- Two Authors
- Three Authors
- Four or More Authors
- 2nd Edition
- Chapter in an Edited Book
- Journal Article - Online
- Journal Article - Printed
- Newspaper Article - Online
- Newspaper Article - Printed
- Webpage - Introduction
- Webpage - Individual Authors
- Webpage - Corporate Authors
- Webpage - No Author - No Date
- Film / Movie
- TV Programme
- PowerPoint Presentations
- YouTube Video
- Images - Introduction
- Images - Figure from a book
- Images - Online Figure
- Images - Online Table
- Twitter Tweet
- Personal Communication
- Email message in a Public Domain
- Course notes on the VLE
- Computer Games
- Computer Program
- General Referencing Guide >>>
- APA Referencing Guide >>>
- IEEE Referencing Guide >>>
- Research Guide >>>
- PowerPoint Presentation
Audiovisual Media - Powerpoint Presentation
PowerPoint Pr esentation
E xample - Presentation available online and accessible by anyone
The full reference should generally include
- Year (in round brackets)
- Title of the presentation (in italics)
- [PowerPoint presentation] in square brackets
- Available at: URL
- (Accessed: date)

In-text citation
Full reference for the Reference List
Example: PowerPoint presentation from a learning management system such as the VLE
- Author or tutor
- Year of publication (in round brackets)
- Title of the presentation (in single quotation marks)
- Module code: module title (in italics)
- Available at: URL of the VLE
Example : Full reference for the Reference List
Audiovisual Material
Film / movie
TV programme
PowerPoint presentation
YouTube video
Harvard Referencing Guide: A - Z
- APA Referencing Guide >>>
- Bibliography
- Books / eBooks - 2 Authors
- Books / eBooks - 2nd Edition
- Books / eBooks - 3 Authors
- Books / eBooks - Individual Chapter
- Books / eBooks - Introduction
- Books / eBooks - More than 3 Authors
- Books / eBooks - Single Author
- Chapter in an edited book
- Cite Them Right - Style
- Cite Them Right - Text book
- Conversation - Personal
- Direct Quotations - Introduction
- Direct Quotations - Long
- Direct Quotations - Short
- Emails - In a Public Domain
- Emails - Personal
- Fax message
- General Referencing Guide >>>
- Harvard Referencing Method
- Reference List
- Skype Conversation - Personal
- Support - 'Cite Them Right' textbook
- Support - Online tutorials
- Text Message
- Webpage - Corporate Author
- Webpage - Individual Author
- << Previous: TV Programme
- Next: TED Talk >>
- Last Updated: Mar 13, 2024 11:31 AM
- URL: https://libguides.wigan-leigh.ac.uk/HarvardReferencing
Apple unveils stunning new iPad Pro with the world’s most advanced display, M4 chip, and Apple Pencil Pro
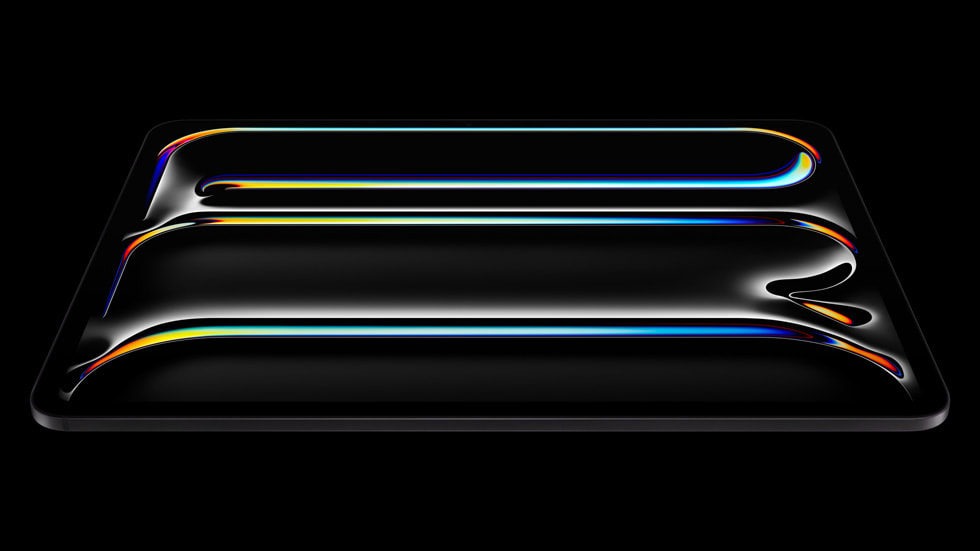
Thinnest Apple Product Ever
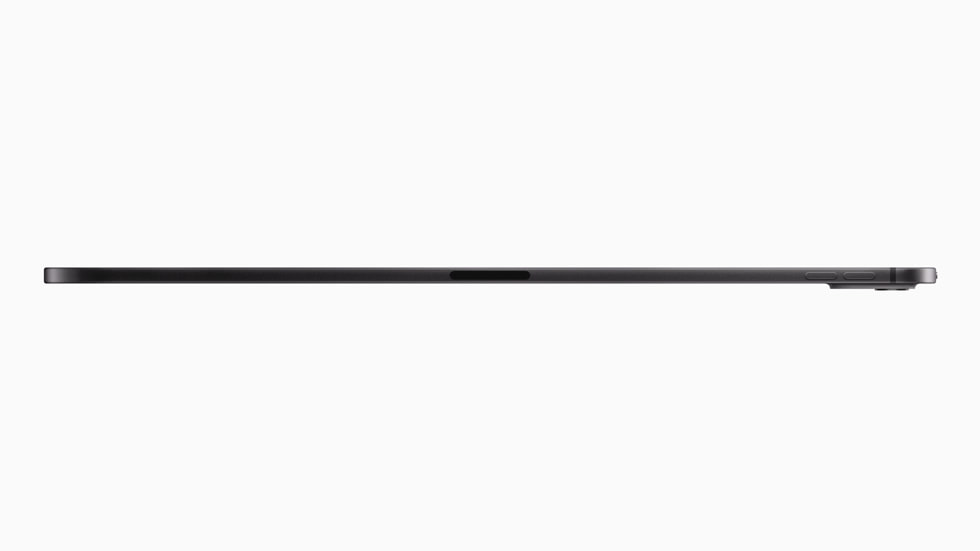
World’s Most Advanced Display

Only Possible with M4
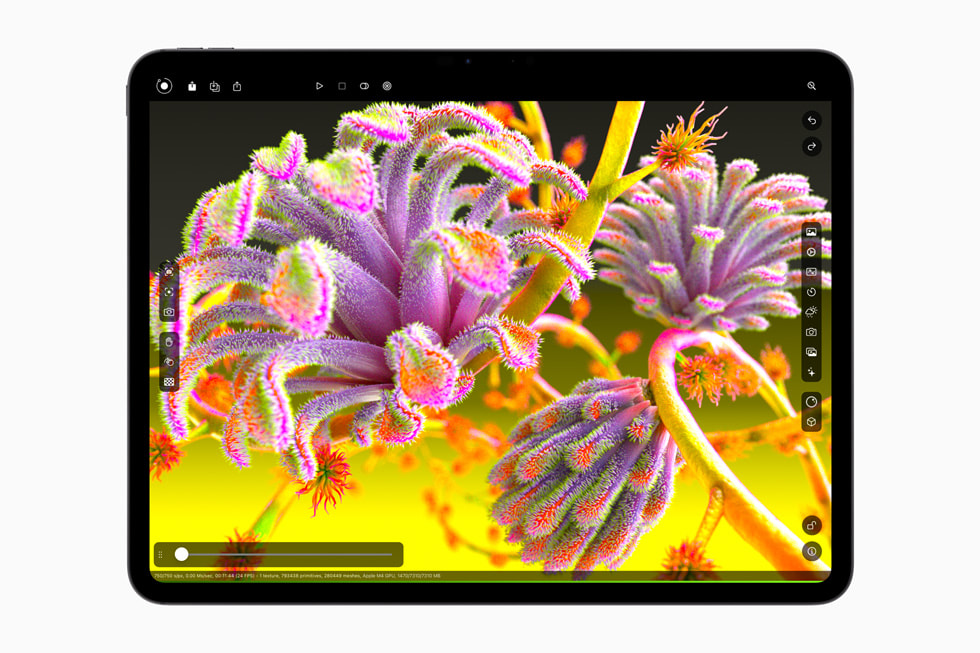
Outrageously Powerful Device for AI
Pro Cameras

Pro Connectivity
Apple Pencil Pro

All-New Magic Keyboard and Smart Folio
Powerful iPadOS Features
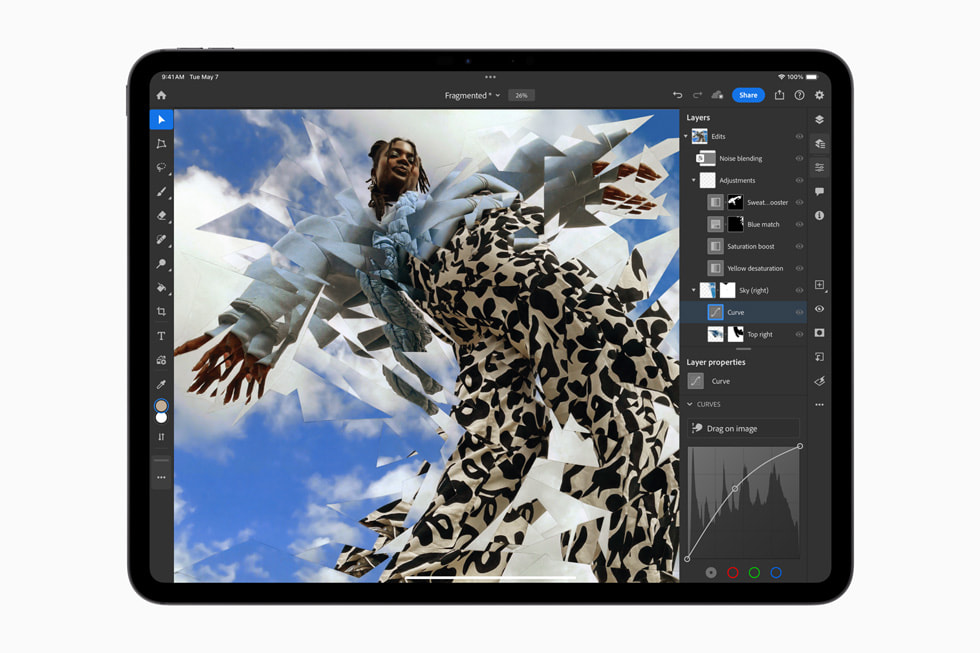
Logic Pro for iPad 2
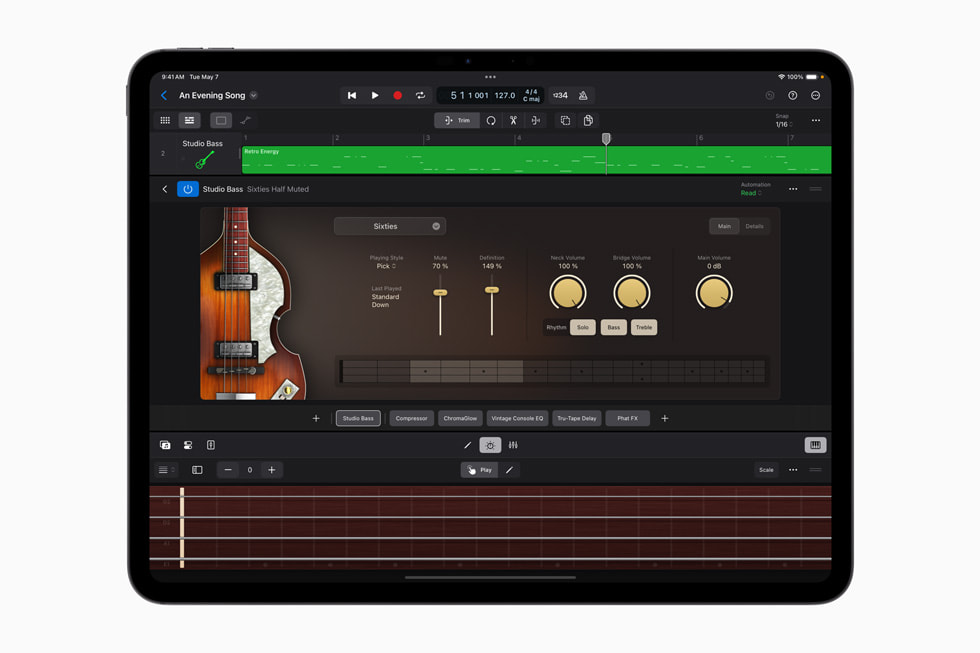
Final Cut Pro for iPad 2
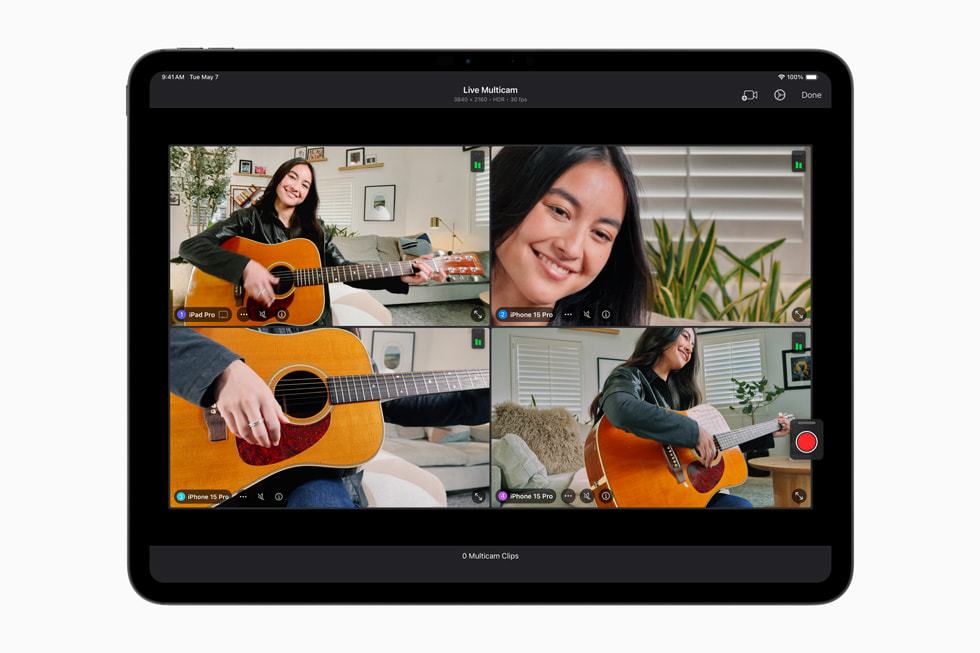
iPad Pro and the Environment
- Customers can order the new iPad Pro with M4 starting today, May 7, at apple.com/store , and in the Apple Store app in 29 countries and regions, including the U.S., with availability in stores beginning Wednesday, May 15.
- The new 11-inch and 13-inch iPad Pro will be available in silver and space black finishes in 256GB, 512GB, 1TB, and 2TB configurations.
- The 11-inch iPad Pro starts at $999 (U.S.) for the Wi-Fi model, and $1,199 (U.S.) for the Wi-Fi + Cellular model. The 13-inch iPad Pro starts at $1,299 (U.S.) for the Wi-Fi model, and $1,499 (U.S.) for the Wi-Fi + Cellular model. Additional technical specifications, including nano-texture glass options, are available at apple.com/store .
- For education, the new 11-inch iPad Pro is available for $899 (U.S.) and the 13-inch iPad Pro is $1,199 (U.S.). Education pricing is available to current and newly accepted college students and their parents, as well as faculty, staff, and home-school teachers of all grade levels. For more information, visit apple.com/us-hed/shop .
- The new Apple Pencil Pro is compatible with the new iPad Pro. It is available for $129 (U.S.). For education, Apple Pencil Pro is available for $119 (U.S.).
- Apple Pencil (USB-C) is compatible with the new iPad Pro. It is available for $79 (U.S.) and $69 (U.S.) for education.
- The new Magic Keyboard is compatible with the new iPad Pro. It is available in black and white finishes. The new 11-inch Magic Keyboard is available for $299 (U.S.) and the new 13-inch Magic Keyboard is available for $349 (U.S.), with layouts for over 30 languages. For education, the 11-inch Magic Keyboard is available for $279 (U.S.) and the 13-inch Magic Keyboard is available for $329 (U.S.).
- The new Smart Folio is available for $79 (U.S.) in black, white, and denim finishes for the new 11-inch iPad Pro and $99 (U.S.) for the new 13-inch iPad Pro.
- Logic Pro for iPad 2 is available on May 13 as a free update for existing users, and for new users, it is available on the App Store for $4.99 (U.S.) per month, or $49 (U.S.) per year, with a one-month free trial. Logic Pro for iPad 2 requires iPadOS 17.4 or later. For more information, visit apple.com/logic-pro-for-ipad .
- Final Cut Pro for iPad 2 will be available later this spring on the App Store for $4.99 (U.S.) per month, or $49 (U.S.) per year, with a one-month free trial.
- Apple offers great ways to save on the latest iPad. Customers can trade in their current iPad and get credit toward a new one by visiting the Apple Store online , the Apple Store app, or an Apple Store location. To see what their device is worth, and for terms and conditions, customers can visit apple.com/shop/trade-in .
- Customers in the U.S. who shop at Apple using Apple Card can pay monthly at 0 percent APR when they choose to check out with Apple Card Monthly Installments, and they’ll get 3 percent Daily Cash back — all upfront.
Text of this article
May 7, 2024
PRESS RELEASE
Featuring a new thin and light design, breakthrough Ultra Retina XDR display, and outrageously fast M4 performance with powerful AI capabilities, the new iPad Pro takes a huge leap forward
CUPERTINO, CALIFORNIA Apple today unveiled the groundbreaking new iPad Pro in a stunningly thin and light design, taking portability and performance to the next level. Available in silver and space black finishes, the new iPad Pro comes in two sizes: an expansive 13-inch model and a super-portable 11-inch model. Both sizes feature the world’s most advanced display — a new breakthrough Ultra Retina XDR display with state-of-the-art tandem OLED technology — providing a remarkable visual experience. The new iPad Pro is made possible with the new M4 chip, the next generation of Apple silicon, which delivers a huge leap in performance and capabilities. M4 features an entirely new display engine to enable the precision, color, and brightness of the Ultra Retina XDR display. With a new CPU, a next-generation GPU that builds upon the GPU architecture debuted on M3, and the most powerful Neural Engine yet, the new iPad Pro is an outrageously powerful device for artificial intelligence. The versatility and advanced capabilities of iPad Pro are also enhanced with all-new accessories. Apple Pencil Pro brings powerful new interactions that take the pencil experience even further, and a new thinner, lighter Magic Keyboard is packed with incredible features. The new iPad Pro, Apple Pencil Pro, and Magic Keyboard are available to order starting today, with availability in stores beginning Wednesday, May 15.
“iPad Pro empowers a broad set of pros and is perfect for anyone who wants the ultimate iPad experience — with its combination of the world’s best displays, extraordinary performance of our latest M-series chips, and advanced accessories — all in a portable design. Today, we’re taking it even further with the new, stunningly thin and light iPad Pro, our biggest update ever to iPad Pro,” said John Ternus, Apple’s senior vice president of Hardware Engineering. “With the breakthrough Ultra Retina XDR display, the next-level performance of M4, incredible AI capabilities, and support for the all-new Apple Pencil Pro and Magic Keyboard, there’s no device like the new iPad Pro.”
The new iPad Pro — the thinnest Apple product ever — features a stunningly thin and light design, taking portability to a whole new level. The 11-inch model is just 5.3 mm thin, and the 13-inch model is even thinner at a striking 5.1 mm, while both models are just as strong as the previous design. The 11-inch model weighs less than a pound, and the 13-inch model is nearly a quarter pound lighter than its predecessor — allowing pro users to extend their workflows in new ways and in more places. The new iPad Pro is available in two gorgeous finishes — silver and space black — both with 100 percent recycled aluminum enclosures.
The new iPad Pro debuts the Ultra Retina XDR, the world’s most advanced display, to provide an even more remarkable visual experience. The Ultra Retina XDR display features state-of-the-art tandem OLED technology that uses two OLED panels and combines the light from both to provide phenomenal full-screen brightness. The new iPad Pro supports an incredible 1000 nits of full-screen brightness for SDR and HDR content, and 1600 nits peak for HDR. No other device of its kind delivers this level of extreme dynamic range. Tandem OLED technology enables sub-millisecond control over the color and luminance of each pixel, taking XDR precision further than ever. Specular highlights in photos and video appear even brighter, and there’s more detail in shadows and low light than ever before on iPad — all while delivering even more responsiveness to content in motion. For pro users working in high-end, color-managed workflows or challenging lighting conditions, a new nano-texture glass option comes to iPad Pro for the first time. 1 Nano-texture glass is precisely etched at a nanometer scale, maintaining image quality and contrast while scattering ambient light for reduced glare. With its breakthrough tandem OLED technology, extreme brightness, incredibly precise contrast, brilliant colors, and nano-texture glass option, the new Ultra Retina XDR display is the world’s most advanced display, giving iPad Pro customers an unparalleled viewing experience.
The incredibly thin and light design and game-changing display of the new iPad Pro is only possible with M4, the next generation of Apple silicon that delivers a huge leap in performance. M4 is built on second-generation 3-nanometer technology that’s even more power efficient, which is perfect for the design of the new iPad Pro. With an entirely new display engine, M4 introduces pioneering technology for the stunning precision, color, and brightness of the Ultra Retina XDR display. The new CPU offers up to four performance cores and now six efficiency cores, 2 with next-generation machine learning (ML) accelerators, to deliver up to 1.5x faster CPU performance over M2 in the previous-generation iPad Pro. 3 M4 builds on the GPU architecture of M3 — the 10-core GPU includes powerful features like Dynamic Caching, and hardware-accelerated mesh shading and ray tracing, which come to iPad for the first time. Coupled with higher unified memory bandwidth, pro rendering apps like Octane will see up to 4x faster performance than M2. 3 M4 also delivers tremendous gains and industry-leading performance per watt. Compared to M2, M4 can deliver the same performance using just half the power, and compared to the latest PC chip in a thin and light laptop, M4 can deliver the same performance using just a quarter of the power. 4 A new advanced Media Engine includes support for AV1 decode, providing more power-efficient playback of high-resolution video experiences from streaming services.
The new iPad Pro with M4 features Apple’s most powerful Neural Engine ever, capable of 38 trillion operations per second, which is 60x faster than Apple’s first Neural Engine in the A11 Bionic chip. Combined with next-generation ML accelerators in the CPU, a high-performance GPU, more memory bandwidth, and intelligent features and powerful developer frameworks in iPadOS, the Neural Engine makes the new iPad Pro an outrageously powerful device for AI. With iPad Pro with M4, users can perform AI-enabled tasks even faster, like easily isolate a subject from its background in 4K video with just a tap with Scene Removal Mask in Final Cut Pro. With this advanced level of performance, the Neural Engine in M4 is more powerful than any neural processing unit in any AI PC today.
iPadOS also has advanced frameworks like Core ML that make it easy for developers to tap into the Neural Engine to deliver phenomenal AI features locally, including running powerful diffusion and generative AI models, with great performance on device. iPad Pro also supports cloud-based solutions, enabling users to run powerful productivity and creative apps that tap into the power of AI, such as Copilot for Microsoft 365 and Adobe Firefly.
The updated camera system on the new iPad Pro delivers even more versatility, and with its rich audio from four studio-quality mics, users can shoot, edit, and share all on one device. The 12MP back camera captures vibrant Smart HDR images and video with even better color, improved textures, and detail in low light. It also now features a new adaptive True Tone flash that makes document scanning on the new iPad Pro better than ever. Using AI, the new iPad Pro automatically identifies documents right in the Camera app, and if a shadow is in the way, it instantly takes multiple photos with the new adaptive flash, stitching the scan together for a dramatically better scan.
On the front, the TrueDepth camera system moves to the landscape location on the new iPad Pro. The Ultra Wide 12MP camera with Center Stage makes the experience of video conferencing in landscape orientation even better, especially when iPad is attached to a Magic Keyboard or Smart Folio.
iPad Pro includes a high-performance USB-C connector with support for Thunderbolt 3 and USB 4, delivering fast wired connectivity — up to 40Gb/s. Thunderbolt supports an extensive ecosystem of high-performance accessories, including external displays like the Pro Display XDR at its full 6K resolution, and external storage, all connected using high-performance cables and docks. iPad Pro supports Wi-Fi 6E for super-fast Wi-Fi connections for pro workflows on the go. Wi-Fi + Cellular models with 5G allow users to access their files, communicate with colleagues, and back up their data in a snap while on the go. Cellular models of the new iPad Pro are activated with eSIM, a more secure alternative to a physical SIM card, allowing users to quickly connect and transfer their existing plans digitally, and store multiple cellular plans on a single device. Customers can easily get connected to wireless data plans on the new iPad Pro in over 190 countries and regions around the world without needing to get a physical SIM card from a local carrier.
Apple Pencil Pro features even more magical capabilities and powerful new interactions that take the Apple Pencil experience even further. A new sensor in the barrel can sense a user’s squeeze, bringing up a tool palette to quickly switch tools, line weights, and colors, all without interrupting the creative process. A custom haptic engine delivers a light tap that provides confirmation when users squeeze, use double-tap, or snap to a Smart Shape for a remarkably intuitive experience. A gyroscope allows users to roll Apple Pencil Pro for precise control of the tool they’re using. Rotating the barrel changes the orientation of shaped pen and brush tools, just like pen and paper. And with Apple Pencil hover, users can visualize the exact orientation of a tool before making a mark.
With these advanced features, Apple Pencil Pro allows users to bring their ideas to life in entirely new ways, and developers can also create their own custom interactions. Apple Pencil Pro brings support for Find My for the first time to Apple Pencil, helping users locate Apple Pencil Pro if misplaced. It pairs, charges, and is stored on the side of iPad Pro through a new magnetic interface. iPad Pro also supports Apple Pencil (USB-C), ideal for note taking, sketching, annotating, journaling, and more, at an incredible value.
Designed for the new iPad Pro, an all-new thinner and lighter Magic Keyboard makes it more portable and versatile than ever. The new Magic Keyboard opens to the magical floating design that customers love, and now includes a function row for access to features like screen brightness and volume controls. It also has a gorgeous aluminum palm rest and larger trackpad that’s even more responsive with haptic feedback, so the entire experience feels just like using a MacBook. The new Magic Keyboard attaches magnetically, and the Smart Connector immediately connects power and data without the need for Bluetooth. The machined aluminum hinge also includes a USB-C connector for charging. The new Magic Keyboard comes in two colors that perfectly complement the new iPad Pro: black with a space black aluminum palm rest, and white with a silver aluminum palm rest.
The new Smart Folio for iPad Pro attaches magnetically and now supports multiple viewing angles for greater flexibility. Available in black, white, and denim, it complements the colors of the new iPad Pro.
iPadOS is packed with features that push the boundaries of what’s possible on iPad. With Reference Mode, iPadOS can precisely match color requirements of the Ultra Retina XDR display for tasks in which accurate colors and consistent image quality are critical — including review and approve, color grading, and compositing. Stage Manager enables users to work with multiple overlapping windows in a single view, resize windows, tap to switch between apps, and more. With full external display support of up to 6K, iPad Pro users can also extend their workflow, as well as use the built-in camera on an external display for enhanced video conferencing. Users can take advantage of the powerful AI capabilities in iPad Pro and intelligent features in iPadOS, including Visual Look Up, Subject Lift, Live Text, or Live Captions and Personal Voice for accessibility.
With iPadOS 17 , users can customize the Lock Screen to make it more personal — taking advantage of the larger display on iPad — and interactive widgets take glanceable information further with the ability to get tasks done right in the moment with just a tap. The Notes app gives users new ways to organize, read, annotate, and collaborate on PDFs, and working with PDFs is also easier with AutoFill, which intelligently identifies and fills fields in forms.
Logic Pro for iPad 2 , available starting Monday, May 13, introduces incredible studio assistant features that augment the music-making process and provide artists help right when they need it — all while ensuring they maintain full creative control. These features include Session Players, which expand on popular Drummer capabilities in Logic to include a new Bass Player and Keyboard Player; ChromaGlow, to instantly add warmth to tracks; and Stem Splitter, to extract and work with individual parts of a single audio recording.
Final Cut Pro for iPad 2 , available later this spring, introduces Live Multicam, a new feature that transforms iPad into a mobile production studio, allowing users to view and control up to four connected iPhone and iPad devices wirelessly. 5 To support Live Multicam, an all-new capture app also comes to iPad and iPhone, Final Cut Camera, 6 giving users control over options like white balance, ISO, and shutter speed, along with monitoring tools like overexposure indicators and focus peaking. Final Cut Camera works as a standalone capture app or with Live Multicam. Final Cut Pro for iPad 2 also allows users to create or open projects from external storage, giving editors even more flexibility, and offers new content options. 7
The new iPad Pro is designed with the environment in mind, including 100 percent recycled aluminum in the enclosure, 100 percent recycled rare earth elements in all magnets, and 100 percent recycled gold plating and tin soldering in multiple printed circuit boards. The new iPad Pro meets Apple’s high standards for energy efficiency, and is free of mercury, brominated flame retardants, and PVC. The packaging is 100 percent fiber-based, bringing Apple closer to its goal to remove plastic from all packaging by 2025.
Today, Apple is carbon neutral for global corporate operations, and by 2030, plans to be carbon neutral across the entire manufacturing supply chain and life cycle of every product.
Pricing and Availability
- Nano-texture glass is an option on the 1TB and 2TB configurations of the 11-inch and 13-inch iPad Pro models.
- iPad Pro models with 256GB or 512GB storage feature the Apple M4 chip with a 9‑core CPU. iPad Pro models with 1TB or 2TB storage feature the Apple M4 chip with a 10‑core CPU.
- Testing was conducted by Apple in March and April 2024. See apple.com/ipad-pro for more information.
- Testing was conducted by Apple in March and April 2024 using preproduction 13-inch iPad Pro (M4) units with a 10-core CPU and 16GB of RAM. Performance was measured using select industry‑standard benchmarks. PC laptop chip performance data is from testing ASUS Zenbook 14 OLED (UX3405MA) with Core Ultra 7 155H and 32GB of RAM. Performance tests are conducted using specific computer systems and reflect the approximate performance of iPad Pro.
- Final Cut Pro for iPad 2 is compatible with iPad models with the M1 chip or later, and Logic Pro for iPad 2 will be available on iPad models with the A12 Bionic chip or later.
- Final Cut Camera is compatible with iPhone X S and later with iOS 17.4 or later, and iPad models compatible with iPadOS 17.4 or later.
- External project support requires iPadOS 17.5 or later.
Press Contacts
Tara Courtney
Apple Media Helpline
Images in this article

IMAGES
VIDEO
COMMENTS
To add a citation to the image, you'll need to add a text box. To do this, click Insert > Text Box on the ribbon bar. Next, draw your text box using your mouse or trackpad---place this under your image or in a suitable position close by to it. Once the text box is created, you can add the citation. Refer to the relevant image licensing guide or ...
2. Provide a caption for the image. Include the title and name of the artist in your caption, writing a brief sentence that ties the image into the rest of your presentation. Depending on the image, the caption may also describe what is depicted in the image, or how it is related to your presentation.
macOS: Select Insert > Text Box > click and drag beneath image to create box, double-click inside box, enter text. Windows: Select Insert > Text Box > create box beneath image, double-click inside box, enter text. This article explains how to properly cite pictures and graphic images taken or created by someone in PowerPoint.
Include as much of the information below when citing images in a paper and formal presentations. Apply the appropriate citation style (see below for APA, MLA examples). ... Include a marker, such as Image 1. or Figure 1., and in the reference section, include full citation information with the corresponding number. 3. Include a complete ...
Step 2: Place the citation on the slide with the image. Add a text box on the slide and input the citation information underneath or beside the image. Make sure your text is readable against the slide background and is in a font and size that is consistent with the rest of your presentation. The citation should be discreet but still legible.
Step 5: Create a References Slide. If you have multiple images to cite, create a separate slide at the end of your presentation for all references. This dedicated slide should list all citations in alphabetical order by the creator's last name. It also helps keep your slides uncluttered.
Step 2: Add a Text Box. To add a text box for your citation: Click the Insert tab. Click the Text Box icon. Create a text box and align it under the image. Write your citation in the box and format it as desired. As you select images and cite them, make sure you check the fair use guidelines.
To group the image and cited text, select both the image and text together and right-click on either of the two slide objects. Select Group > Group to bind them together. How to Cite a Picture in PowerPoint. Once grouped together, the image and citation can be resized and moved on the slide together via drag and drop.
Next, open your PowerPoint presentation. At the top of the PowerPoint toolbar, click "Insert". Click "Picture" and locate the image on your desktop. Double click to insert the image. Place it where you would like. Read more: How to Create an Outstanding PowerPoint Presentation. 3. Add a text box. Click "Insert" again.
So, here are the general steps to cite a picture in PowerPoint: Step 1: Open a blank slide in PowerPoint and delete the text placeholders. Step 2: Click 'Insert' at the top of the PowerPoint toolbar. Select 'Picture' and go to the picture on your desktop. Insert the picture by double-clicking it.
Follow these best practices to ensure that your citations are clear and effective: Place the citation in the slide or in a reference list at the end. Use a consistent citation style, such as APA or MLA. Include the creator's name (s), title, and date of the image. Include the type of file, such as JPEG or GIF.
Go to the slide that contains the photo you need to cite. Click on Insert in the menu bar. In the toolbar below the menu, click on Text Box. Click and drag under the photo to create a box. You ...
Cite an image used in a PowerPoint presentation or web project the same way you would cite it in a printed paper. See the example in our post on citing a screenshot or frame capture in a caption. As the post explains, if the image is merely illustrative, provide full publication details in a caption. But if …
Add citations to pictures in your PowerPoint presentation in a few easy steps: Select the image you want to cite. Click on the Insert tab and choose "Text Box". Enter your citation information in the text box. Format the text box to match the style of your presentation. Position the text box in the bottom right corner of the slide, near the ...
When referencing images in PowerPoint, the first step is to determine the source of the image. This may be a website, a book, a journal article, or any other type of publication. Once you've identified the source, you should include the following information in your reference: Author (s) Title of the image.
The only official, authorized book on MLA style. The new, ninth edition builds on the MLA's unique approach to documenting sources using a template of core elements facts, common to most sources, like author, title, and publication date that allows writers to cite any type of work, from books, e-books, and journal articles in databases to song lyrics, online images, social media posts ...
7.1: In-text citations in Presentations. You can cite references within the text of your presentation slide using the same APA format for in-text citations (Author, Date) as in a written essay. Remember to cite sources for direct quotations, paraphrased materials, and sources of facts (such as market share data in the example slide).
Creating the Reference List Slide. If you use outside sources in your presentation (noted in your in-text citations), you must cite those sources on a References page/slide. Your Reference page can be created in NoodleTools, exported to Microsoft Word, and distributed or submitted with your slides to those who attend your presentation. Ask your ...
Displaying images in a presentation: In a presentation (such as a PowerPoint presentation, poster etc), the figure or table number and title are optional. Coursework students please check with your lecturer to see how much detail they require. You may choose to include the full reference at the bottom of each slide, or an in-text reference within each slide combined with a full reference list ...
Citing an image in APA Style. In an APA Style reference entry for an image found on a website, write the image title in italics, followed by a description of its format in square brackets. Include the name of the site and the URL. The APA in-text citation just includes the photographer's name and the year. APA format. Author last name, Initials.
An APA image citation includes the creator's name, the year, the image title and format (e.g. painting, photograph, map), and the location where you accessed or viewed the image. Last name, Initials. ( Year ). Image title [ Format ]. Site Name. or Museum, Location. URL.
Cite your source automatically in APA. Media File: APA PowerPoint Slide Presentation. This resource is enhanced by a PowerPoint file. If you have a Microsoft Account, you can view this file with PowerPoint Online. Select the APA PowerPoint Presentation link above to download slides that provide a detailed review of the APA citation style.
The full reference should generally include. Author or tutor. Year of publication (in round brackets) Title of the presentation (in single quotation marks) [PowerPoint presentation] in square brackets. Module code: module title (in italics) Available at: URL of the VLE. (Accessed: date) Example : Full reference for the Reference List.
Claude 3 Haiku, Sonnet, and Opus are the next generation of Claude models. They are state-of-the-art text and vision models that can generate human-like text outputs based on both image and text inputs. With powerful vision capabilities, they open up exciting possibilities for computer vision and image understanding applications.
CUPERTINO, CALIFORNIA Apple today unveiled the groundbreaking new iPad Pro in a stunningly thin and light design, taking portability and performance to the next level. Available in silver and space black finishes, the new iPad Pro comes in two sizes: an expansive 13-inch model and a super-portable 11-inch model. Both sizes feature the world's most advanced display — a new breakthrough ...
The presentation of cortical arteries is challenging, as most of their course is hidden in the depth of the sulci. ... generate labeled and parcellated images for the created openings, ... Chua BC, Qian GY, et al. The human brain in 1700 pieces: design and development of a three-dimensional, interactive and reference atlas. J Neurosci Methods ...