

How To Install Microsoft PowerPoint Viewer On Ubuntu? Here’s The Step-By-Step Guide
Are you an Ubuntu user looking for an easy way to install Microsoft PowerPoint Viewer? Look no further! In this article, we’ll provide a comprehensive step-by-step guide to help you install Microsoft PowerPoint Viewer on Ubuntu.
We’ll talk about what the Microsoft PowerPoint Viewer is, the benefits of installing it, and how to download, install, and launch it.
We’ll also discuss how to view and present PowerPoint presentations, and how to troubleshoot any common problems.
So, let’s get started!
Table of Contents
Short Answer
To install Microsoft PowerPoint Viewer on Ubuntu, you first need to download the compatible .deb file from the Microsoft website.
Then, open the terminal window and navigate to the location of the downloaded .deb file.
.deb to install the Microsoft PowerPoint Viewer on Ubuntu.
What is Microsoft Powerpoint Viewer?
Microsoft Powerpoint Viewer is a free program that allows you to view PowerPoint presentations without having to install Microsoft Office.
It is a lightweight version of the full Microsoft Office suite and provides all the tools needed for viewing and presenting PowerPoint documents.
It also includes many features such as zoom, print, and export to PDF options.
Microsoft Powerpoint Viewer is a great alternative to the more expensive Microsoft Office suite as it provides all the features needed to view and present PowerPoint documents for a fraction of the cost.
Additionally, it is also compatible with both Windows and Mac operating systems.
Benefits of Installing Microsoft Powerpoint Viewer on Ubuntu
Installing Microsoft Powerpoint Viewer on Ubuntu is a great way to view PowerPoint presentations on your computer without having to invest in Microsoft Office. Not only does this program allow you to view PowerPoint presentations, but it also has several other benefits that make it an attractive option. Here are just a few of the benefits of installing Microsoft Powerpoint Viewer on Ubuntu:
1. Accessibility: Microsoft Powerpoint Viewer is free and available to download from the Ubuntu Software Center. This means that anyone can access the program without having to purchase a license or subscription. This makes it a great option for those who are looking for an affordable way to view PowerPoint presentations.
2. Versatility: With Microsoft Powerpoint Viewer, youll be able to view presentations created in a variety of formats. This includes older versions of PowerPoint, as well as newer versions created in other programs such as OpenOffice, LibreOffice, and Apples Pages.
3. Security: Installing Microsoft Powerpoint Viewer on Ubuntu is a great way to ensure your computer is secure. Unlike other programs, PowerPoint Viewer is designed to be secure and safe to use. This means that you wont have to worry about malicious software or viruses being installed on your computer.
4. Ease of Use: Microsoft Powerpoint Viewer is incredibly easy to use. The interface is intuitive and straightforward, so youll be able to view presentations with ease. Additionally, the program is designed to be compatible with a variety of different operating systems. This means you wont have to worry about compatibility issues.
By installing Microsoft Powerpoint Viewer on Ubuntu, youll be able to view PowerPoint presentations with ease.
This program is free, secure, and easy to use, making it a great option for anyone looking to view PowerPoint presentations without having to purchase a license or subscription.
With this program installed, youll be able to access and view presentations in a variety of formats with ease.
How to Download Microsoft Powerpoint Viewer
Downloading Microsoft Powerpoint Viewer on Ubuntu is an easy task and can be done in just a few simple steps.
First, you need to open the Ubuntu Software Center and search for Microsoft Powerpoint Viewer.
Once the software is located, click on the download button and wait for the download to finish.
Once the download is complete, you can double-click the file to start the installation process.
Follow the instructions on the screen to complete the installation and you should be ready to go.
After installation, you should be able to launch Microsoft Powerpoint Viewer from the Applications menu.
With the program installed, you can now view and present PowerPoint presentations on your Ubuntu computer.
If you encounter any errors during the installation process, make sure to check the Ubuntu Software Centers help section for more information and tips.
Additionally, you can search online for tutorials on how to install Microsoft Powerpoint Viewer on Ubuntu.
With the right help and guidance, you should be able to successfully install Microsoft Powerpoint Viewer on your Ubuntu computer.
How to Install Microsoft Powerpoint Viewer
Installing Microsoft Powerpoint Viewer on Ubuntu is easy and can be done in a few simple steps.
To get started, open the Ubuntu Software Center and search for Microsoft Powerpoint Viewer.
Once you have found the application, click the Install button to begin the download process.
Once the download is complete, double-click the downloaded file and follow the instructions on the screen.
After the installation is complete, you should be able to launch Microsoft Powerpoint Viewer from the Applications menu.
It’s important to note that Microsoft Powerpoint Viewer is only compatible with the latest versions of Ubuntu.
If you are using an older version of Ubuntu, you may need to upgrade your operating system before you can install the program.
Additionally, some versions of Microsoft Powerpoint Viewer may require additional software or libraries to be installed before they can be used.
Once Microsoft Powerpoint Viewer is installed, you can open and view PowerPoint presentations without having to install Microsoft Office.
You can also use the program to present your presentations directly from your Ubuntu computer.
To do this, simply open the presentation you want to present and click the Present button in the toolbar.
From there, you can control the presentation and view it on your local display or on a remote display.
With Microsoft Powerpoint Viewer installed, you can now view and present PowerPoint presentations on your Ubuntu computer.
For more information on how to use the program, you can refer to the Microsoft Powerpoint Viewer help documentation or contact Microsoft directly for support.
How to Launch Microsoft Powerpoint Viewer
Once youve successfully installed Microsoft Powerpoint Viewer on your Ubuntu computer, launching the program is easy.
To do so, open the Applications menu from the top left corner of your Ubuntu desktop.
From the Applications menu, you can scroll down to the Office category and select Microsoft Powerpoint Viewer.
Alternatively, you can also search for Powerpoint Viewer in the Applications search bar.
Once youve found the program, click on it to launch the application.
With the program launched, you can now view and present your PowerPoint presentations on your Ubuntu computer.
You can also access additional features like slide transitions, animations, and other presentation tools available in the Microsoft Powerpoint Viewer.
Thats it! Youve successfully installed and launched Microsoft Powerpoint Viewer on your Ubuntu computer.
Now you can open and view any PowerPoint presentations with ease.
How to View and Present PowerPoint Presentations
Once Microsoft Powerpoint Viewer is installed on your Ubuntu computer, you can start viewing and presenting PowerPoint presentations.
To open a PowerPoint presentation, simply double-click the file and it will open in Microsoft Powerpoint Viewer.
You can also access the presentation through the Applications menu, where you can find Microsoft Powerpoint Viewer.
Presenting a PowerPoint presentation is also very easy.
When you open the PowerPoint Viewer, you can select the presentation you want to present and click the Present button.
This will open the presentation in presentation mode, where you can navigate through the slides and present the presentation.
You can also use the toolbar at the top of the presentation window to navigate between slides and zoom in and out of slides.
In addition, you can also customize the presentation to make it more engaging for your audience.
You can use the Slide Show tab in the toolbar to change the slide show settings, such as the transition effects and the background music.
You can also add notes and comments to the slides, which will be visible to the audience.
Finally, you can also customize the viewing options, such as the zoom level and the layout of the slides.
With Microsoft Powerpoint Viewer, you can easily view and present PowerPoint presentations on your Ubuntu computer.
By following the steps in this guide, you can quickly and easily install the application and start enjoying the benefits of PowerPoint presentations on your Ubuntu computer.
Troubleshooting Common Problems with Installing Microsoft Powerpoint Viewer on Ubuntu
Installing Microsoft Powerpoint Viewer on Ubuntu is generally straightforward, but there are a few common problems that may arise during the installation process.
In this section, well look at some of the most common issues and how to troubleshoot them.
The first problem you may encounter is an error message that says The downloaded file is not an installable package.
This means that the downloaded file is not compatible with Ubuntu.
To fix this, you may need to download a different version of the Microsoft Powerpoint Viewer application.
Alternatively, you can try downloading the file from a different source.
Another common issue is an error message that says The Viewer is not compatible with this operating system.
This is usually caused by the version of Ubuntu that you are using.
To fix this, make sure that you have the latest version of Ubuntu installed.
If youre still having trouble, try downloading a different version of the Microsoft Powerpoint Viewer application.
Finally, you may also encounter an error message that says The Viewer is not compatible with this version of Office.
This means that the version of Microsoft Office that you have installed is not compatible with the Viewer.
To fix this, make sure that you have the latest version of Microsoft Office installed.
Troubleshooting Microsoft Powerpoint Viewer installation problems on Ubuntu can be a bit tricky, but with the tips and advice in this section, you should be able to get the program up and running quickly and easily.
Final Thoughts
Installing Microsoft Powerpoint Viewer on Ubuntu is a great way to view and present PowerPoint presentations without having to install Microsoft Office.
With the simple steps outlined in this guide, you can have the program installed and running in no time.
Now that you have the program installed, it’s time to start viewing and presenting PowerPoint presentations on your Ubuntu computer.
Go ahead and get started today!
James Wilson
James Wilson has extensive knowledge in the information technology industry.His second love, besides dealing with computers, is smart home technology. He is continually updating information to better comprehend this problem and has a deep understanding of the apartment’s support system.
Recent Posts
Is Airtable Hard to Learn? Unveiling the Truth Behind the Learning Curve
Airtable is not hard to learn, especially for beginners. Its user-friendly interface and drag-and-drop functionality make it easy to start organizing data and creating databases. With a bit of...
Is Airtable Better Than Google Sheets? (Comparing Features and Functionality)
In my experience, Airtable offers more advanced features and customization options compared to Google Sheets. While Google Sheets is more widely used and integrated with other Google services,...

How to Open PowerPoint on Linux
Last updated on April 29th, 2024
If you are a Linux user and need to open PowerPoint presentations on this OS, then there are many different approaches that you can follow.
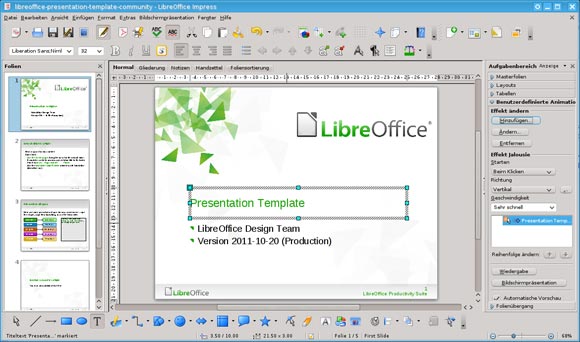
Using OpenOffice Impress to open a PowerPoint Presentation on Linux
First of all, you can consider to open your PowerPoint presentation online for example using services like SlideOnline that let you publish PowerPoint and PDFs. However, if you need to edit PowerPoint on Linux then the option is to use OpenOffice Impress ( http://www.openoffice.org ) or LibreOffice . Both are open source alternatives to PowerPoint that you can use in Linux.
You should be aware in advance that opening a PowerPoint presentation using OpenOffice or Libre Office may not give you the same results or look the same as opening in PowerPoint, especially for slideshow transitions, animations, working with PowerPoint templates or using custom graphics. However, you can get the presentation content and it is enough to review the presentation.
Related: Download OpenOffice Impress Templates
Extract a PowerPoint Presentation to a Text File on Linux
If you just need to read the content inside a PowerPoint, then you can use catdoc or catppt. It reads MS Word and MS PowerPoint presentation file and puts its content on standard output. For example, you can follow the tips pointed here :
catppt filename.ppt catppt filename.ppt > /tmp/presentation.txt
Open PowerPoint on Linux using a Virtual Machine
Another open is to use PPTView (under wine or using a virtual environment) can be an option. You can install VirtualBox under Linux and then Win XP or Windows 7, Windows 8, Windows 10, Windows 11 to use PowerPoint Viewer inside. Let’s see how to Open PowerPoint in Ubuntu.
Opening Microsoft PowerPoint on Ubuntu
While Ubuntu does not natively support Microsoft PowerPoint as it is a Windows application, there are several methods to use PowerPoint on an Ubuntu system. Here’s how you can get started:
1. Using Wine:
Wine is a compatibility layer that enables you to run Windows applications on Linux operating systems like Ubuntu.
- Install Wine on your Ubuntu system. Open a terminal and enter the following commands: sudo apt update sudo apt install wine64
- Download the Microsoft PowerPoint installer from the Microsoft website or locate your existing installer.
- Run the installer using Wine: wine setup.exe Replace setup.exe with the path to your PowerPoint installer.
- Follow the installation prompts as if you were on a Windows system.
2. Using PlayOnLinux:
PlayOnLinux is a graphical frontend for Wine that makes it easier to manage Windows applications.
- Install PlayOnLinux: sudo apt install playonlinux
- Open PlayOnLinux and select “Install a program.” Search for Microsoft PowerPoint and follow the guided steps to install it.
3. Using a Virtual Machine:
You can install a full Windows operating system on a virtual machine using software like VirtualBox.
- Step 1: Install VirtualBox: sudo apt install virtualbox
- Step 2: Set up a new virtual machine and install a Windows OS on it. You will need a valid Windows license for this.
- Step 3: Once Windows is installed, install Microsoft PowerPoint as you would on a typical Windows machine.
4. Using Office Online:
For lighter use, consider using Microsoft Office Online, which includes PowerPoint and can be run directly in your web browser.
- Step 1: Go to the Office website (office.com) and sign in with your Microsoft account.
- Step 2: Access PowerPoint Online, which offers many of the same features as the desktop version.
Using Microsoft PowerPoint on Linux might seem challenging at first due to compatibility issues, but with the right tools and approaches, it becomes entirely feasible.
Whether you choose to use Wine or PlayOnLinux for a more integrated experience, set up a virtual machine for full Windows functionality, or opt for the simplicity and convenience of Office Online, each method offers its own advantages.
By selecting the approach that best fits your technical expertise and specific needs, you can seamlessly run PowerPoint and enjoy its robust features on Linux OS, including Ubuntu or Rocky Linux. Embrace these solutions to bridge the gap between Windows and Linux, ensuring a smooth and productive workflow as a Linux presentation designer.
Leave a Comment Cancel reply
Your email address will not be published. Required fields are marked *
Save my name, email, and website in this browser for the next time I comment.
Sign up to our newsletter
We will send you our curated collections to your email weekly. No spam, promise!
404 Not found
Beyond PowerPoint: 4 Linux Presentation Tools
Go beyond LibreOffice Impress, go beyond PowerPoint! Linux has many options for presentations, and these lesser-known desktop apps are lightweight, powerful, and will certainly surprise you with what they can do.
Presentations are a curious thing.
Many people hate them with the passion of a thousand burning suns. Yet there are many who love experimenting with typography and color in their slides. Regardless of which team you're on, you should know there are other options for presentations on Linux besides LibreOffice Impress. I'm not talking about online tools like Prezi , because this time the spotlight is on lesser-known desktop apps. They are lightweight, powerful, and different than what you're used to.
ffDiaporama
The primary purpose of ffDiaporama is not creating presentations—it's actually a movie creator application. While it's relatively simple compared to other video editing tools for Linux , ffDiaporama supports several effects and filters for images and animations, lets you add music to videos and combine several clips into one movie. The interface might seem daunting at first, but putting together a slideshow is not too hard.
If you try ffDiaporama, you'll realize there is nothing stopping you from creating presentations with it. Instead of importing video, you'll add text as Titles, and thanks to extensions like Texturemate and OpenClipart you can insert different shapes and backgrounds into slides.
ffDiaporama is particularly suitable for screencasts or multimedia-rich presentations, which can be rendered into one of many supported video formats, in Full HD or as a lighter video for smartphones and Web. Speaking of Web, ffDiaporama makes it possible to upload videos to YouTube or Dailymotion. You can install it from packages provided on the official website , or build it from source.
- Can create video presentations and slideshows with background music
- Offers more than a hundred transition effects
- The usage learning curve could be too steep
- Cannot import PowerPoint or Impress files
If you don't want to give up Impress, but still want to try something new, Impressive is a good choice. Simply put, it's a presentation post-processing tool. Create a presentation in whichever application you want, export it to PDF, then use Impressive to display it. This might seem counter-intuitive (or just plain superfluous), but Impressive has a few attractive features to impress you.
First of all, Impressive is super-lightweight and portable. It doesn't require installation and you can take it anywhere on a USB stick. Furthermore, it doesn't have an intrusive or complicated interface; in fact, it just runs from the terminal. Put your presentation in the same directory as Impressive, then type
into the terminal, and start gliding through your presentation with either the keyboard (arrow keys, Space and Backspace) or the mouse wheel.
The main point of Impressive is to keep the audience focused on the important parts of your presentation. You can do this by drawing highlight boxes around parts of text with the mouse, zooming in with the Z key, or pressing Enter to activate the Spotlight which follows the cursor. When you need to jump to a specific slide or want to see all slides at once, access the Overview mode by pressing the Tab key.
Like any other command-line tool, Impressive can run with different options (switches) appended. For example, the
option shows a progress bar for the presentation, while
starts Impressive in windowed instead of full-screen mode. The complete list of options is available in the official documentation . There you will also find information on how to create a custom settings file for each presentation.
- Portable and cross-platform, easy to navigate
- Offers practical, attention-grabbing features
- Runs in the terminal, which might put off beginners
- Any configuration beyond the basics requires studying the manual
Calligra Stage
Of all the tools in this text, Calligra Stage is the one you've most likely heard of, since it's a part of KDE's office suite . Previously called KPresenter, Calligra Stage doesn't have as many features as LibreOffice Impress, but it has a solid basic set of functions. You can use templates or make a presentation from scratch with custom slides, and there are several effects for slide transitions. Stage can work with Microsoft PowerPoint and MagicPoint presentations, but its default file format is ODF (or more precisely, ODP).
Apart from features you'd expect from a presentation tool (like slide navigation and organization), Stage lets you export presentations into fully functional HTML pages, which is great if you want to make a slideshow or design an interactive infographic . Stage makes use of view modes for different purposes, offering Normal View for editing slides, Notes View for adding notes to each slide, and Slide Sorter where you can reorganize, rename, remove or duplicate the slides.
You can also enable a docker (a sidebar within the Stage window) where you can see all slides as thumbnails, in a detailed list or in Minimal View mode. Finally, the Presenter View helps you control the flow of your presentation by displaying slide notes, a timer, and the current position in the presentation.
Stage can be installed as a standalone application, or you can grab the entire office suite from the repositories of most Linux distributions . Good news is that Stage is available for Windows and OS X as well, and even better news is that a special Calligra Gemini version with adaptive interface for tablets is in the works. You might wonder, are there any bad news?
Well, Stage (and the entire Calligra suite) is still in development; in fact, a new version came out a while ago. This means that features are still missing, especially in terms of tweaking Stage itself, as the configuration dialog is quite limited for a KDE application. Like in most other Microsoft Office alternatives, support for proprietary file formats in Calligra Stage remains to be improved.
- Handy view modes for better control over the presentation
- Innovative interface for tablets is in development
- Lacks application preferences and advanced features
- Importing PPT(X) files is not always satisfactory
SlideCrunch
What pdftk is to PDF files, SlideCrunch is to presentations. For users who are not allergic to the command-line, this tool is a great way to manage presentations. It can merge files (PDF or SVG) into a slideshow, separate a presentation into individual slides (images), and even create a slidecast with audio narration. If your presentation has notes, SlideCrunch can arrange them next to the slides to produce a neat handout.
SlideCrunch doesn't require installation, although it does have a list of dependencies . Once those are satisfied, you can run it as any other executable script. However, it won't do much for your presentation if you don't specify the options in a separate text file called slideshow.txt . This file can contain cues for slide duration, notes for each slide, information about the author, and more. SlideCrunch can supplement your current presentation tool, but it can hardly replace a full-fledged application like Impress.
- Provides a quick way to merge or split presentations
- Practical for generating handouts
- Requires the use of terminal and a DIY configuration file
- Documentation is not novice-friendly
While Impress still reigns as the unbeatable alternative to PowerPoint , it might not be long before that changes. After all, new office tools are on the horizon, and small applications like the ones listed here already have their users. As they continue to improve, some of us might even start enjoying presentations.
Have you tried any of these apps or perhaps discovered other presentation tools for Linux? As always, you're welcome to share your experiences and opinions in the comments.
Image Credits: Business vector designed by Freepik , ffDiaporama screenshots page , Calligra Stage screenshots page , Calligra Gemini project , SlideCrunch project page .

How to Install Microsoft Office on Ubuntu
So, you’re using Ubuntu , the cool Linux operating system, but you also need Microsoft Office ? No problem! Just use this super simple solution to install Microsoft Office on Your Ubuntu.
Even though Microsoft Office is mainly designed for Windows and macOS , there’s a neat little trick you can use to install it on your Ubuntu machine.
It involves a clever tool called Wine , which acts as a compatibility layer, allowing Linux users to run Windows applications seamlessly.
Wine is further enhanced by PlayOnLinux , a free and open-source software application that serves as a front-end for Wine . This powerful combination aids in running Windows applications on Linux effortlessly.
In this guide, I’ll walk you through the easy-peasy steps to set up Wine and PlayOnLinux , enabling you to get Microsoft Office up and running smoothly on your Ubuntu system.
With Office installed, you’ll have access to all the fantastic features of Word , Excel , PowerPoint , and much more, right from your Ubuntu environment.
Install Winbind in Ubuntu
To install Microsoft Office on Ubuntu , we need to first install PlayOnLinux , but before that, it is necessary to update the package lists by executing the command provided below:
After the successful update, now let’s install “ Winbind ” which offers integration between Linux and Windows systems in a network environment.

Install PlayOnLinux in Ubuntu
Upon successfully installing “ Winbind ,” you can proceed with the installation of “ PlayOnLinux ” as shown.

Install Microsoft Office on Ubuntu
The installation of “ PlayOnLinux ” has been completed. Now, let’s proceed to the installation process of Microsoft Office by launching “ PlayOnLinux ” and hitting the install button.
Deselect the “ Testing ” option and then search “ Microsoft Office ” within the PlayOnLinux interface. Once you get the results of the search, choose the desired version of Office ( Microsoft Office 2016 (method b) ) and click on the “ Install ” button to initiate the installation process.

Next, follow the on-screen installation wizard to install Microsoft Office on Ubuntu .

Next, select the “ Use a setup file in my computer ” option and click on the “ Next ” button.

Click on the “ Browse ” button to select the .exe file of Microsoft Office 2016 .

After that, it will download the “ wine ” so again wait for the process to get completed.

Then, install the “ Wine Mono ”.

After that, the dialog box will prompt for permission to install “ Wine Gecko ”. Press the “ Install ” button to grant the permission.

After some time Microsoft Office setup will start preparing the necessary files.

Accept the license and click on the “ Continue ” button.

Finally, click on the “ Install Now ” button to install Microsoft Office .

The installation process will consume some time, wait until it completes. You can open any Microsoft software through PlayOnLinux .

Enjoy using Microsoft Office 2016 on your Ubuntu !
Microsoft Office is not supported by Ubuntu . However, you can install it by utilizing some tools like PlayOnLinux and Wine .
This guide demonstrated the process of installing Microsoft Office successfully on your Ubuntu .
How to Install Minecraft on Ubuntu
How to Install Plex Media Server in Ubuntu
Each tutorial at UbuntuMint is created by a team of experienced writers so that it meets our high-quality standards.
RECOMMENDED ARTICLES
UxPlay – Mirror iPhone/iPad Screen on Ubuntu Desktop
How to Install OpenLiteSpeed Web Server on Ubuntu 22.04
How to Install Multiple PHP Versions on Ubuntu
How to Remove Home Folder Icon from Ubuntu Desktop
How to Install and Configure Samba in Ubuntu
How to Install Sketchup on Ubuntu for 3D Modeling
How to Install Shaders in Minecraft on Ubuntu
How to Install BlueStacks on Ubuntu for Gaming
How to Install Google Drive on Ubuntu
How to Install and Use Docker in Ubuntu 22.04
3 thoughts on “How to Install Microsoft Office on Ubuntu”
Hi, thanks for sharing the process of how to install MS Office in Ubuntu. However, I need help because every time I try, I get a response that crashes with an error in POL_Wine. Wine seems to have crashed.
Please help me fix this.
Thanks, Anania
This could be good for the home user that depends on specific Microsoft applications, so it’s right and proper to publish this. I’m not one of those folks, but on their behalf, thank you for this article.
With that being said…
Given the existence and excellence of LibreOffice , I’m not sure why anyone would want to go backward and install Microsoft Office on an Ubuntu system, especially given that LibreOffice comes as a part of Ubuntu . I’m just not seeing the use case.
However, I guess I can see the use case for, say, Microsoft Teams , but only if you work in a corporate organization that A.) requires its use, and B.) allows you to install non-MS operating systems on your corporate-issued computer.
Most organizations don’t allow that.
Thank you for your feedback and insights! You make valid points regarding the use case for Microsoft Office on Ubuntu and the availability and excellence of LibreOffice as a free and open-source alternative. Indeed, many users find LibreOffice to be a sufficient and feature-rich office suite for their needs, and it comes pre-installed with many Linux distributions, including Ubuntu .
As for Microsoft Teams and other Microsoft applications, they might be necessary in certain corporate environments or educational institutions where Microsoft products are heavily integrated into their workflow, and there might be compatibility or feature requirements that are better supported by the official Microsoft software.
In the end, the choice of software on a Linux system is subjective and depends on individual preferences, organizational requirements, and specific use cases.
Got something to say? Join the discussion. Cancel reply
Thanks for choosing to leave a comment. Please keep in mind that all comments are moderated according to our comment policy, and your email address will NOT be published or shared. Please Do NOT use keywords in the name field. Let's have a personal and meaningful conversation.
Save my name, email, and website in this browser for the next time I comment.
- Create a presentation Article
- Save Article
- Design Article
- Share and collaborate Article
- Give a presentation Article
- Set up your mobile apps Article
- Learn more Article

Create a presentation
Create a presentation in PowerPoint

Create presentations from scratch or start with a professionally designed, fully customizable template from Microsoft Create .
Open PowerPoint.
In the left pane, select New .
Select an option:
To create a presentation from scratch, select Blank Presentation .
To use a prepared design, select one of the templates.
To see tips for using PowerPoint, select Take a Tour , and then select Create , .

Add a slide
In the thumbnails on the left pane, select the slide you want your new slide to follow.
In the Home tab, in the Slides section, select New Slide .
In the Slides section, select Layout , and then select the layout you want from the menu.

Add and format text
Place the cursor inside a text box, and then type something.
Select the text, and then select one or more options from the Font section of the Home tab, such as Font , Increase Font Size , Decrease Font Size , Bold , Italic , Underline , etc.
To create bulleted or numbered lists, select the text, and then select Bullets or Numbering .

Add a picture, shape, and more
Go to the Insert tab.
To add a picture:
In the Images section, select Pictures .
In the Insert Picture From menu, select the source you want.
Browse for the picture you want, select it, and then select Insert .
To add illustrations:
In the Illustrations section, select Shapes , Icons , 3D Models , SmartArt , or Chart .
In the dialog box that opens when you click one of the illustration types, select the item you want and follow the prompts to insert it.

Need more help?
Want more options.
Explore subscription benefits, browse training courses, learn how to secure your device, and more.

Microsoft 365 subscription benefits

Microsoft 365 training

Microsoft security

Accessibility center
Communities help you ask and answer questions, give feedback, and hear from experts with rich knowledge.

Ask the Microsoft Community

Microsoft Tech Community

Windows Insiders
Microsoft 365 Insiders
Find solutions to common problems or get help from a support agent.

Online support
Was this information helpful?
Thank you for your feedback.
Critical PowerPoint Shortcuts – Claim Your FREE Training Module and Get Your Time Back!

How to Make a PowerPoint Presentation (Step-by-Step)
- PowerPoint Tutorials
- Presentation Design
- January 22, 2024
In this beginner’s guide, you will learn step-by-step how to make a PowerPoint presentation from scratch.
While PowerPoint is designed to be intuitive and accessible, it can be overwhelming if you’ve never gotten any training on it before. As you progress through this guide, you’ll will learn how to move from blank slides to PowerPoint slides that look like these.

Table of Contents
Additionally, as you create your presentation, you’ll also learn tricks for working more efficiently in PowerPoint, including how to:
- Change the slide order
- Reset your layout
- Change the slide dimensions
- Use PowerPoint Designer
- Format text
- Format objects
- Play a presentation (slide show)
With this knowledge under your belt, you’ll be ready to start creating PowerPoint presentations. Moreover, you’ll have taken your skills from beginner to proficient in no time at all. I will also include links to more advanced PowerPoint topics.
Ready to start learning how to make a PowerPoint presentation?
Take your PPT skills to the next level
Start with a blank presentation.
Note: Before you open PowerPoint and start creating your presentation, make sure you’ve collected your thoughts. If you’re going to make your slides compelling, you need to spend some time brainstorming.
For help with this, see our article with tips for nailing your business presentation here .
The first thing you’ll need to do is to open PowerPoint. When you do, you are shown the Start Menu , with the Home tab open.
This is where you can choose either a blank theme (1) or a pre-built theme (2). You can also choose to open an existing presentation (3).
For now, go ahead and click on the Blank Presentation (1) thumbnail.

Doing so launches a brand new and blank presentation for you to work with. Before you start adding content to your presentation, let’s first familiarize ourselves with the PowerPoint interface.
The PowerPoint interface

Here is how the program is laid out:
- The Application Header
- The Ribbon (including the Ribbon tabs)
- The Quick Access Toolbar (either above or below the Ribbon)
- The Slides Pane (slide thumbnails)
The Slide Area
The notes pane.
- The Status Bar (including the View Buttons)
Each one of these areas has options for viewing certain parts of the PowerPoint environment and formatting your presentation.
Below are the important things to know about certain elements of the PowerPoint interface.
The PowerPoint Ribbon

The Ribbon is contextual. That means that it will adapt to what you’re doing in the program.
For example, the Font, Paragraph and Drawing options are greyed out until you select something that has text in it, as in the example below (A).

Furthermore, if you start manipulating certain objects, the Ribbon will display additional tabs, as seen above (B), with more commands and features to help you work with those objects. The following objects have their own additional tabs in the Ribbon which are hidden until you select them:
- Online Pictures
- Screenshots
- Screen Recording
The Slides Pane

This is where you can preview and rearrange all the slides in your presentation.
Right-clicking on a slide in the pane gives you additional options on the slide level that you won’t find on the Ribbon, such as Duplicate Slide , Delete Slide , and Hide Slide .

In addition, you can add sections to your presentation by right-clicking anywhere in this Pane and selecting Add Section . Sections are extremely helpful in large presentations, as they allow you to organize your slides into chunks that you can then rearrange, print or display differently from other slides.

The Slide Area (A) is where you will build out your slides. Anything within the bounds of this area will be visible when you present or print your presentation.
Anything outside of this area (B) will be hidden from view. This means that you can place things here, such as instructions for each slide, without worrying about them being shown to your audience.

The Notes Pane is the space beneath the Slide Area where you can type in the speaker notes for each slide. It’s designed as a fast way to add and edit your slides’ talking points.
To expand your knowledge and learn more about adding, printing, and exporting your PowerPoint speaker notes, read our guide here .
Your speaker notes are visible when you print your slides using the Notes Pages option and when you use the Presenter View . To expand your knowledge and learn the ins and outs of using the Presenter View , read our guide here .

You can resize the Notes Pane by clicking on its edge and dragging it up or down (A). You can also minimize or reopen it by clicking on the Notes button in the Status Bar (B).
Note: Not all text formatting displays in the Notes Pane, even though it will show up when printing your speaker notes. To learn more about printing PowerPoint with notes, read our guide here .
Now that you have a basic grasp of the PowerPoint interface at your disposal, it’s time to make your presentation.
Adding Content to Your PowerPoint Presentation
Notice that in the Slide Area , there are two rectangles with dotted outlines. These are called Placeholders and they’re set on the template in the Slide Master View .
To expand your knowledge and learn how to create a PowerPoint template of your own (which is no small task), read our guide here .

As the prompt text suggests, you can click into each placeholder and start typing text. These types of placeholder prompts are customizable too. That means that if you are using a company template, it might say something different, but the functionality is the same.

Note: For the purposes of this example, I will create a presentation based on the content in the Starbucks 2018 Global Social Impact Report, which is available to the public on their website.
If you type in more text than there is room for, PowerPoint will automatically reduce its font size. You can stop this behavior by clicking on the Autofit Options icon to the left of the placeholder and selecting Stop Fitting Text to this Placeholder .
Next, you can make formatting adjustments to your text by selecting the commands in the Font area and the Paragraph area of the Home tab of the Ribbon.

The Reset Command: If you make any changes to your title and decide you want to go back to how it was originally, you can use the Reset button up in the Home tab .

Insert More Slides into Your Presentation
Now that you have your title slide filled in, it’s time to add more slides. To do that, simply go up to the Home tab and click on New Slide . This inserts a new slide in your presentation right after the one you were on.

You can alternatively hit Ctrl+M on your keyboard to insert a new blank slide in PowerPoint. To learn more about this shortcut, see my guide on using Ctrl+M in PowerPoint .
Instead of clicking the New Slide command, you can also open the New Slide dropdown to see all the slide layouts in your PowerPoint template. Depending on who created your template, your layouts in this dropdown can be radically different.

If you insert a layout and later want to change it to a different layout, you can use the Layout dropdown instead of the New Slide dropdown.
After inserting a few different slide layouts, your presentation might look like the following picture. Don’t worry that it looks blank, next we will start adding content to your presentation.

If you want to follow along exactly with me, your five slides should be as follows:
- Title Slide
- Title and Content
- Section Header
- Two Content
- Picture with Caption
Adding Content to Your Slides
Now let’s go into each slide and start adding our content. You’ll notice some new types of placeholders.

On slide 2 we have a Content Placeholder , which allows you to add any kind of content. That includes:
- A SmartArt graphic,
- A 3D object,
- A picture from the web,
- Or an icon.
To insert text, simply type it in or hit Ctrl+C to Copy and Ctrl+V to Paste from elsewhere. To insert any of the other objects, click on the appropriate icon and follow the steps to insert it.
For my example, I’ll simply type in some text as you can see in the picture below.

Slides 3 and 4 only have text placeholders, so I’ll go ahead and add in my text into each one.

On slide 5 we have a Picture Placeholder . That means that the only elements that can go into it are:
- A picture from the web

To insert a picture into the picture placeholder, simply:
- Click on the Picture icon
- Find a picture on your computer and select it
- Click on Insert
Alternatively, if you already have a picture open somewhere else, you can select the placeholder and paste in (shortcut: Ctrl+V ) the picture. You can also drag the picture in from a file explorer window.

If you do not like the background of the picture you inserted onto your slide, you can remove the background here in PowerPoint. To see how to do this, read my guide here .
Placeholders aren’t the only way to add content to your slides. At any point, you can use the Insert tab to add elements to your slides.
You can use either the Title Only or the Blank slide layout to create slides for content that’s different. For example, a three-layout content slide, or a single picture divider slide, as shown below.

In the first example above, I’ve inserted 6 text boxes, 3 icons, and 3 circles to create this layout. In the second example, I’ve inserted a full-sized picture and then 2 shapes and 2 text boxes.
The Reset Command: Because these slides are built with shapes and text boxes (and not placeholders), hitting the Reset button up in the Home tab won’t do anything.
That is a good thing if you don’t want your layouts to adjust. However, it does mean that it falls on you to make sure everything is aligned and positioned correctly.
For more on how to add and manipulate the different objects in PowerPoint, check out our step-by-step articles here:
- Using graphics in PowerPoint
- Inserting icons onto slides
- Adding pictures to your PowerPoint
- How to embed a video in PowerPoint
- How to add music to your presentation
Using Designer to generate more layouts ideas
If you have Office 365, your version of PowerPoint comes with a new feature called Designer (or Design Ideas). This is a feature that generates slide layout ideas for you. The coolest thing about this feature is that it uses the content you already have.
To use Designer , simply navigate to the Design tab in your Ribbon, and click on Design Ideas .

NOTE: If the PowerPoint Designer is not working for you (it is grey out), see my troubleshooting guide for Designer .
Change the Overall Design (optional)
When you make a PowerPoint presentation, you’ll want to think about the overall design. Now that you have some content in your presentation, you can use the Design tab to change the look and feel of your slides.
For additional help thinking through the design of your presentation, read my guide here .
A. Picking your PowerPoint slide size
If you have PowerPoint 2013 or later, when you create a blank document in PowerPoint, you automatically start with a widescreen layout with a 16:9 ratio. These dimensions are suitable for most presentations as they match the screens of most computers and projectors.
However, you do have the option to change the dimensions.
For example, your presentation might not be presented, but instead converted into a PDF or printed and distributed. In that case, you can easily switch to the standard dimensions with a 4:3 ratio by selecting from the dropdown (A).
You can also choose a custom slide size or change the slide orientation from landscape to portrait in the Custom Slide Size dialog box (B).

To learn all about the different PowerPoint slide sizes, and some of the issues you will face when changing the slide size of a non-blank presentation, read my guide here .
B. Selecting a PowerPoint theme
The next thing you can do is change the theme of your presentation to a pre-built one. For a detailed explanation of what a PowerPoint theme is, and how to best use it, read my article here .
In the beginning of this tutorial, we started with a blank presentation, which uses the default Office theme as you can see in the picture below.

That gives you the most flexibility because it has a blank background and quite simple layouts that work for most presentations. However, it also means that it’s your responsibility to enhance the design.
If you’re comfortable with this, you can stay with the default theme or create your own custom theme ( read my guide here ). But if you would rather not have to think about design, then you can choose a pre-designed theme.
Microsoft provides 46 other pre-built themes, which include slide layouts, color variants and palettes, and fonts. Each one varies quite significantly, so make sure you look through them carefully.
To select a different theme, go to the Design tab in the Ribbon, and click on the dropdown arrow in the Themes section .

For this tutorial, let’s select the Frame theme and then choose the third Variant in the theme. Doing so changes the layout, colors, and fonts of your presentation.

Note: The theme dropdown area is also where you can import or save custom themes. To see my favorite places to find professional PowerPoint templates and themes (and recommendations for why I like them), read my guide here .
C. How to change a slide background in PowerPoint
The next thing to decide is how you want your background to look for the entire presentation. In the Variants area, you can see four background options.

For this example, we want our presentation to have a dark background, so let’s select Style 3. When you do so, you’ll notice that:
- The background color automatically changes across all slides
- The color of the text on most of the slides automatically changes to white so that it’s visible on the dark background
- The colors of the objects on slides #6 and #7 also adjust, in a way we may not want (we’ll likely have to make some manual adjustments to these slides)

Note: If you want to change the slide background for just that one slide, don’t left-click the style. Instead, right-click it and select Apply to Selected Slides .
After you change the background for your entire presentation, you can easily adjust the background for an individual slide.

Inside the Format Background pane, you can see you have the following options:
- Gradient fill
- Picture or texture fill
- Pattern fill
- Hide background
You can explore these options to find the PowerPoint background that best fits your presentation.
D. How to change your color palette in PowerPoint
Another thing you may want to adjust in your presentation, is the color scheme. In the picture below you can see the Theme Colors we are currently using for this presentation.

Each PowerPoint theme comes with its own color palette. By default, the Office theme includes the Office color palette. This affects the colors you are presented with when you format any element within your presentation (text, shapes, SmartArt, etc.).

The good news is that the colors here are easy to change. To switch color palettes, simply:
- Go to the Design tab in the Ribbon
- In the Variants area, click on the dropdown arrow and select Colors
- Select the color palette (or theme colors) you want
You can choose among the pre-built color palettes from Office, or you can customize them to create your own.
As you build your presentation, make sure you use the colors from your theme to format objects. That way, changing the color palette adjusts all the colors in your presentation automatically.
E. How to change your fonts in PowerPoint
Just as we changed the color palette, you can do the same for the fonts.

Each PowerPoint theme comes with its own font combination. By default, the Office theme includes the Office font pairing. This affects the fonts that are automatically assigned to all text in your presentation.

The good news is that the font pairings are easy to change. To switch your Theme Fonts, simply:
- Go to the Design tab in the Ribbon
- Click on the dropdown arrow in the Variants area
- Select Fonts
- Select the font pairing you want
You can choose among the pre-built fonts from Office, or you can customize them to create your own.
If you are working with PowerPoint presentations on both Mac and PC computers, make sure you choose a safe PowerPoint font. To see a list of the safest PowerPoint fonts, read our guide here .
If you receive a PowerPoint presentation and the wrong fonts were used, you can use the Replace Fonts dialog box to change the fonts across your entire presentation. For details, read our guide here .
Adding Animations & Transitions (optional)
The final step to make a PowerPoint presentation compelling, is to consider using animations and transitions. These are by no means necessary to a good presentation, but they may be helpful in your situation.

A. Adding PowerPoint animations
PowerPoint has an incredibly robust animations engine designed to power your creativity. That being said, it’s also easy to get started with basic animations.
Animations are movements that you can apply to individual objects on your slide.

To add a PowerPoint animation to an element of your slide, simply:
- Select the element
- Go to the Animations tab in the Ribbon
- Click on the dropdown arrow to view your options
- Select the animation you want
You can add animations to multiple objects at one time by selecting them all first and then applying the animation.
B. How to preview a PowerPoint animation

There are three ways to preview a PowerPoint animation:
- Click on the Preview button in the Animations tab
- Click on the little star next to the slide
- Play the slide in Slide Show Mode
To learn other ways to run your slide show, see our guide on presenting a PowerPoint slide show with shortcuts .
To adjust the settings of your animations, explore the options in the Effect Options , Advanced Animation and the Timing areas of the Animation tab .

Note: To see how to make objects appear and disappear in your slides by clicking a button, read our guide here .
C. How to manage your animations in PowerPoint

The best way to manage lots of animations on your slide is with the Animation Pane . To open it, simply:
- Navigate to the Animations tab
- Select the Animation Pane
Inside the Animation Pane, you’ll see all of the different animations that have been applied to objects on your slide, with their numbers marked as pictured above.
Note: To see examples of PowerPoint animations that can use in PowerPoint, see our list of PowerPoint animation tutorials here .
D. How to add transitions to your PowerPoint presentation
PowerPoint has an incredibly robust transition engine so that you can dictate how your slides change from one to the other. It is also extremely easy to add transitions to your slides.
In PowerPoint, transitions are the movements (or effects) you see as you move between two slides.

To add a transition to a PowerPoint slide, simply:
- Select the slide
- Go to the Transitions tab in the Ribbon
- In the Transitions to This Slide area, click on the dropdown arrow to view your options
- Select the transition you want
To adjust the settings of the transition, explore the options in the Timing area of the Transitions tab.
You can also add the same transition to multiple slides. To do that, select them in the Slides Pane and apply the transition.
E. How to preview a transition in PowerPoint

There are three ways to preview your PowerPoint transitions (just like your animations):
- Click on the Preview button in the Transitions tab
- Click on the little star beneath the slide number in the thumbnail view
Note: In 2016, PowerPoint added a cool new transition, called Morph. It operates a bit differently from other transitions. For a detailed tutorial on how to use the cool Morph transition, see our step-by-step article here .
Save Your PowerPoint Presentation
After you’ve built your presentation and made all the adjustments to your slides, you’ll want to save your presentation. YOu can do this several different ways.

To save a PowerPoint presentation using your Ribbon, simply:
- Navigate to the File tab
- Select Save As on the left
- Choose where you want to save your presentation
- Name your presentation and/or adjust your file type settings
- Click Save
You can alternatively use the Ctrl+S keyboard shortcut to save your presentation. I recommend using this shortcut frequently as you build your presentation to make sure you don’t lose any of your work.

This is the standard way to save a presentation. However, there may be a situation where you want to save your presentation as a different file type.
To learn how to save your presentation as a PDF, see our guide on converting PowerPoint to a PDF .
How to save your PowerPoint presentation as a template
Once you’ve created a presentation that you like, you may want to turn it into a template. The easiest – but not technically correct – way, is to simply create a copy of your current presentation and then change the content.
But be careful! A PowerPoint template is a special type of document and it has its own parameters and behaviors.
If you’re interested in learning about how to create your own PowerPoint template from scratch, see our guide on how to create a PowerPoint template .
Printing Your PowerPoint Presentation
After finishing your PowerPoint presentation, you may want to print it out on paper. Printing your slides is relatively easy.

To open the Print dialog box, you can either:
- Hit Ctrl+P on your keyboard
- Or go to the Ribbon and click on File and then Print

Inside the Print dialog box, you can choose from the various printing settings:
- Printer: Select a printer to use (or print to PDF or OneNote)
- Slides: Choose which slides you want to print
- Layout: Determine how many slides you want per page (this is where you can print the notes, outline, and handouts)
- Collated or uncollated (learn what collated printing means here )
- Color: Choose to print in color, grayscale or black & white
There are many more options for printing your PowerPoint presentations. Here are links to more in-depth articles:
- How to print multiple slides per page
- How to print your speaker notes in PowerPoint
- How to save PowerPoint as a picture presentation
So that’s how to create a PowerPoint presentation if you are brand new to it. We’ve also included a ton of links to helpful resources to boost your PowerPoint skills further.
When you are creating your presentation, it is critical to first focus on the content (what you are trying to say) before getting lost inserting and playing with elements. The clearer you are on what you want to present, the easier it will be to build it out in PowerPoint.
If you enjoyed this article, you can learn more about our PowerPoint training courses and other presentation resources by visiting us here .
🔒 Unlock the PowerPoint Shortcuts Trusted by Industry Leaders KKR, American Express, HSBC, and More!
Join over 114,880 professionals from diverse fields including consulting, investment banking, advertising, marketing, sales, and business development who have supercharged their PowerPoint game with our proven methods.
✅ Customize compelling presentations effortlessly.
✅ Master time-saving techniques for faster deck creation.
✅ Boost your career prospects with top-notch PowerPoint skills.
Get FREE access to the Critical PowerPoint Shortcuts module of our premium training course by entering your name and email below.
DISCLAIMER: PC Users Only!
We respect your privacy and will keep your info safe and confidential.
About The Author
Popular Tutorials
- How to Strikethrough Text (l̶i̶k̶e̶ ̶t̶h̶i̶s̶) in Word, Excel & PowerPoint
- How to Make Animated Fireworks in PowerPoint (Step-by-Step)
- Strikethrough Shortcut (l̶i̶k̶e̶ ̶t̶h̶i̶s̶) for Word, Excel & PowerPoint
- How to Create a Flash Card Memory Game in PowerPoint (Like Jeopardy)
- Keyboard Shortcuts Not Working: Solved
PowerPoint Tutorial Categories
- Strategies & Opinions
- Shortcuts & Hacks
- Pictures, Icons, Videos, Etc.
- New Features
- Miscellaneous
- Charts & Data Viz
We help busy professionals save hours and gain peace of mind, with corporate workshops, self-paced courses and tutorials for PowerPoint and Word.
Work With Us
- Corporate Training
- Presentation & Template Design
- Courses & Downloads
- PowerPoint Articles
- Word Articles
- Productivity Resources
Find a Tutorial
- Free Training
- For Businesses
We help busy office workers save hours and gain peace of mind, with tips, training and tutorials for Microsoft PowerPoint and Word.
Master Critical PowerPoint Shortcuts – Secure Your FREE Training Module and Save Valuable Time!
⌛ Master time-saving expert techniques.
🔥 Create powerful presentations.
🚀 Propel your career to new heights.
We value your privacy – we keep your info safe.
Discover PowerPoint Hacks Loved by Industry Giants - KKR, AmEx, HSBC!
Over 114,880 professionals in finance, marketing and sales have revolutionized their PPT skills with our proven methods.
Gain FREE access to a full module of our premium PowerPoint training program – Get started today!
We hate spam too and promise to keep your information safe.
You are currently viewing a placeholder content from Facebook . To access the actual content, click the button below. Please note that doing so will share data with third-party providers.

8 Best PowerPoint Alternatives for Linux
If you are a Linux user and looking for the best PowerPoint alternative (either desktop or web-based), you have come to the right place.
In this article, you will find a brief overview of some interesting presentation applications that can be natively installed on a Linux distribution or used online via the browser.
They may vary in terms of functionality and usability but they have one important thing in common – they all are available free of charge, so everyone can make use of them to create presentations.
Open-Source Desktop Software for Linux
Here we will discuss all open-source desktop software for Linux.
1. LibreOffice Impress
Almost every article about PowerPoint alternatives for Linux that you can find on the Internet starts with LibreOffice Impress , and ours is not an exception. This presentation tool forms part of the famous LibreOffice suite distributed under LGPLv3 (GNU Lesser General Public License).
The given software is remarkably similar to its Microsoft rival, so the vast majority of Linux users choose it daily for creating, editing, and sharing presentations.
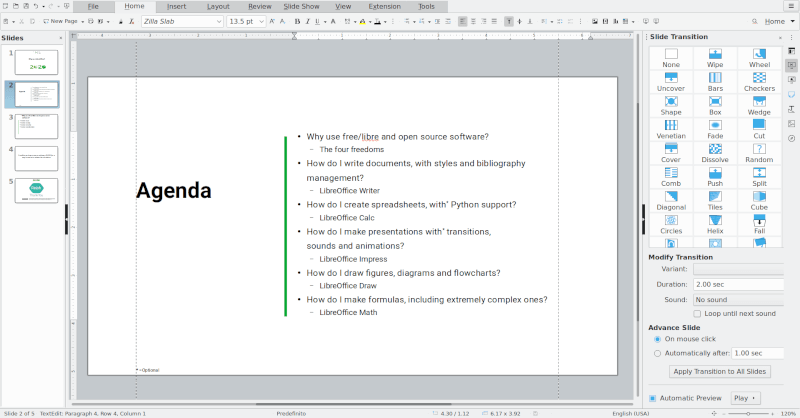
Apart from the different approaches to the UI, the daylight between the two programs is not so noticeable and includes the ability to export presentations in video formats or the use of animated diagrams.
In terms of the main features, LibreOffice Impress is a worthy alternative to Microsoft PowerPoint . It allows you to use a large number of transition effects between slides, leave notes, insert images and chats of different types, and export presentations as SWF ( Shower Adobe Flash ).
LibreOffice Impress saves presentations in OpenDocument format and is compatible with PowerPoint files, making it easy to edit, open, or save any presentation that has been created with the Microsoft app.
Its wide range of viewing modes as well as built-in templates let you create presentations with ease. You can make use of various drawing tools and even export your work in different formats, including PDF.
2. Calligra Stage
Another decent PowerPoint alternative for Linux users is Calligra Stage , which is a presentation application that forms part of the Calligra Office suite, an open-source project that is developed by KDE and based on the KDE Platform.
Apart from Stage, the office suite also contains a word processor, a spreadsheet tool, a database manager, and an editor for vector graphics, which makes it a versatile solution designed for various purposes, not only for editing presentations.
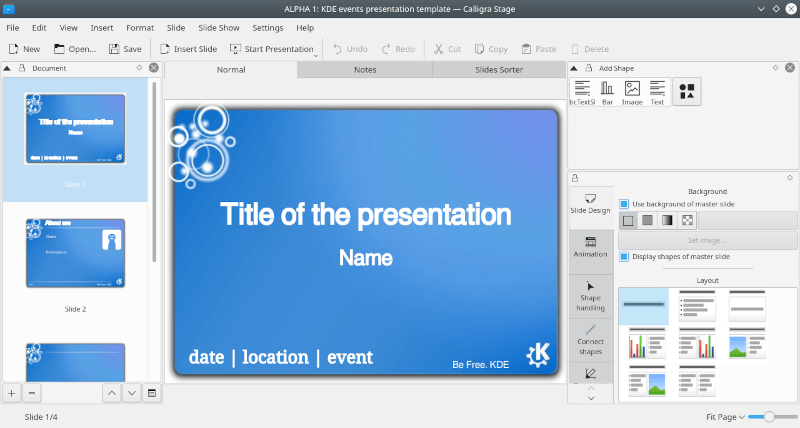
With Stage , you can create and edit presentations and slides in the same way as Impress or PowerPoint . A huge amount of ready-to-use templates lets you create something impressive quickly and without too much effort.
The graphical interface is not very different from what you are used to. The slide list is on the left and some editing options are located on the right. You can choose between different default layouts such as title and text, two columns, graphics, or images.
Stage allows you to use all kinds of transitions that can be previewed while editing the presentation. Moreover, each transition has different alternatives. Calligra Stage uses the OpenDocument file format, which makes it compatible with other ODF-supporting applications, like LibreOffice Impress or OpenOffice Impress. The application also works with Microsoft PowerPoint files.
3. ONLYOFFICE Presentation Editor
Less famous than LibreOffice Impress or OpenOffice Impress , ONLYOFFICE Presentation Editor is one more good option for Linux users who need a presentation application. It forms part of the ONLYOFFICE suite that is freely distributed under AGPL v.3 (GNU Affero General Public License).
The solution is natively compatible with OOXML formats, which makes it a decent PowerPoint alternative. ODF formats are also supported, so you can open and edit presentations created with other programs.
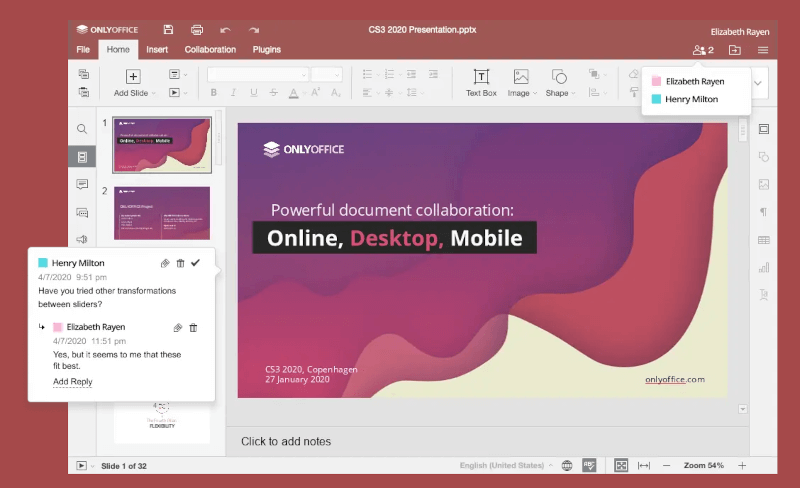
ONLYOFFICE Presentation Editor has an intuitive tabbed interface. All editing and formatting features are grouped into tabs on the top toolbar, and you can easily switch between them depending on what you need at the moment. If you have some experience in working with PowerPoint, you will find it easy to get used to ONLYOFFICE.
When editing a presentation, you can add ready-to-use transitions between slides and various objects, like images, Text Art, shapes, and chats. The Presenter View mode lets you add notes and switch to any slide with a click. You also have access to third-party plugins that enhance the basic functionality.
For example, the Photo Editor allows you to edit images without leaving the application, and the YouTube plugin makes it possible to add videos from the corresponding website.
If you need to collaborate on presentations with other users in real-time, you can connect ONLYOFFICE Desktop Editors to a cloud platform (the available options are ONLYOFFICE, Seafile, ownCloud, or Nextcloud).
Once connected, the desktop app brings in some collaborative features — you can track edits made by your co-authors, leave comments for them right in the text, and communicate in the built-in chat.
Proprietary Desktop Software for Linux
Here we will discuss all proprietary desktop software for Linux.
4. SoftMaker FreeOffice Presentations
FreeOffice Presentations is an application for creating and editing slides that comes as a part of the FreeOffice suite developed by SoftMaker.
Basically, it’s the freeware version of the commercial office suite for personal and business use, so it’s delivered with limited functionality. Despite this fact, the software has a decent range of features that help you make your presentations eye-catching.
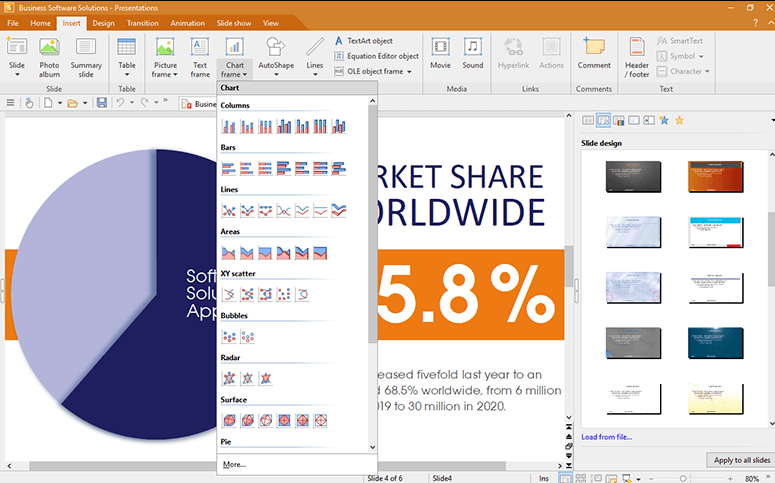
When it comes to the user interface, you are offered to choose between two options. If you prefer the traditional PowerPoint interface, you can opt for the same look with classical menus and toolbars.
However, if you like the Ribbon style, which is typical of the latest versions of the Microsoft app, you can select the corresponding option in the settings.
The application is compatible with PowerPoint because it opens and saves PPT and PPTX presentations, including password-protected files. However, compatibility is not 100% complete – some PowerPoint animations and transitions don’t work as properly as they are intended.
When using FreeOffice Presentations , you can choose from a vast array of default design templates to get your work done quickly. Just like PowerPoint, the app allows you to add multimedia objects, drawings, pictures, shapes, and Text Art into your slides.
5. WPS Office Presentation
The developers of WPS Office claim that their software is the best Microsoft Office alternative . Believe it or not, the free version of this office suite includes three programs that can be used instead of Word, PowerPoint, and Excel — Writer, Presentation, and Spreadsheets respectively. It also offers a free PDF editor, which is not typical of other office packages.
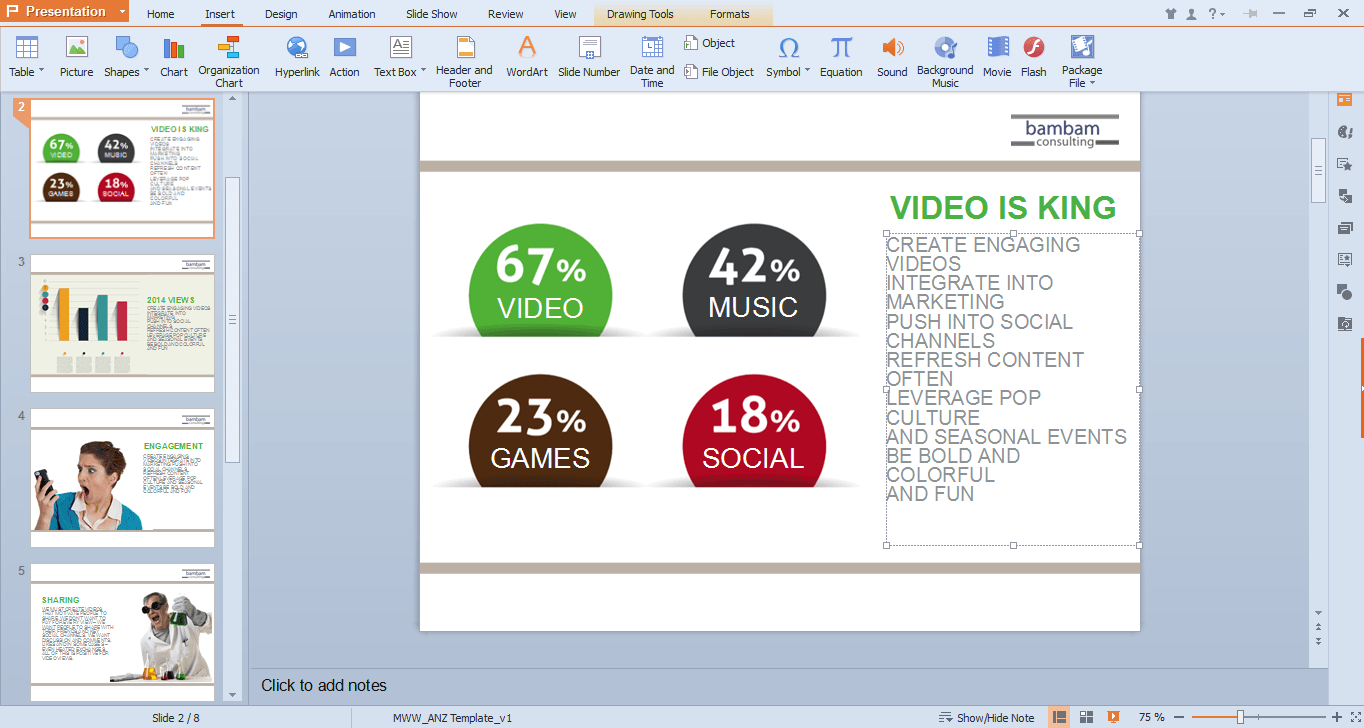
The main advantage of WPS Presentation is its excellent compatibility with PowerPoint files. Although the default file format is DPS, the application opens and saves both PPT and PPTX.
This makes it possible to work with presentations received from other people and then save them directly to the WPS Office with full confidence that other users will be able to open them without any problems.
WPS Presentation is very similar to PowerPoint. Its tabbed interface allows you to view your presentations slide by slide without having to open several windows, which is very convenient. Such an approach lets you view all the available templates in the My WPS tab.
When working with presentations in different formats, you will find out that some features are missing. For example, the app doesn’t export to HTML, SWF, and SVG. Of course, you can export your presentations to PDF but the output files will contain watermarks.
This is one of the limitations of the free version. The others include sponsored ads that can be removed by switching to the premium version.
Online Presentation Tools for Linux
Here we will discuss all online presentation tools for Linux.
6. Canva – Graphic Design Platform
Canva is a web-based tool that is gaining more and more attention from users today. It is an easy-to-use online program for creating images and content for social networks, advertisements, and designs for print materials.

Canva can also be used to make presentations based on a wide gallery of templates. The most outstanding feature of this software is its ability to create branded photo filters.
The tool allows you to create a customized template for your presentation with a corporate logo if necessary. In addition, you can share it with your team so they can use it as a default design for their own presentations. You can edit your content from anywhere: on your mobile device, tablet, or computer.
One drawback is that the free options are limited so if you need to create a more complex and elaborate presentation, you may need to purchase the paid option. However, even the free version offers plenty of templates, images, and fonts that you can use to create impressive content right in your browser.
Visme is a web-based application designed for creating different kinds of content. Apart from traditional presentations, you can use this tool to make infographics, social media graphics, videos, and animations regardless of the operating system that is running on your PC.
Its interface is quite similar to PowerPoint although the developers have managed to simplify the user experience thanks to more intuitive navigation.
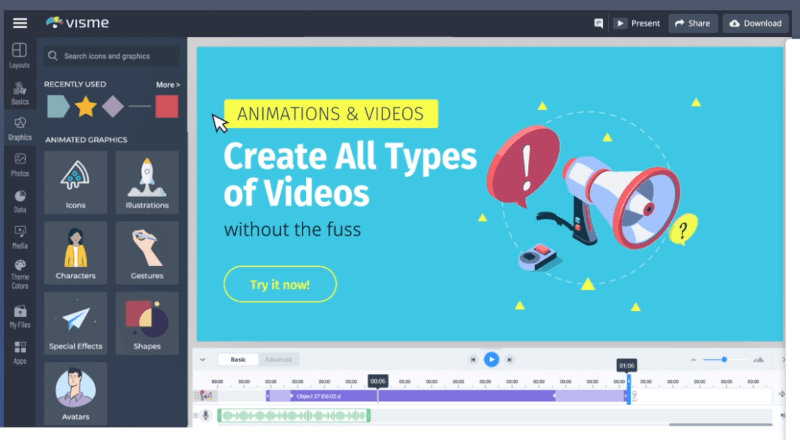
Even so, you should take your time to discover all the customization options it offers. The platform has a wide mage gallery and useful infographic elements that you can add to make your presentations more dynamic.
The app allows you to share or download your presentation with a single click, publish it online, or use it offline; you can even make it private for internal use. There is no desktop client for Linux but all the features are available via the browser.
8. Genial.ly
Genial.ly is probably one of the best alternatives to the classic PowerPoint that is available online. With this tool, you can create interactive content using all kinds of resources that can be accessed from a free account.
Used by design professionals mainly, it also finds wide application in the field of education. Genial.ly is ideal for university or school presentations and you can use it free of charge, although there are payment plans, too.
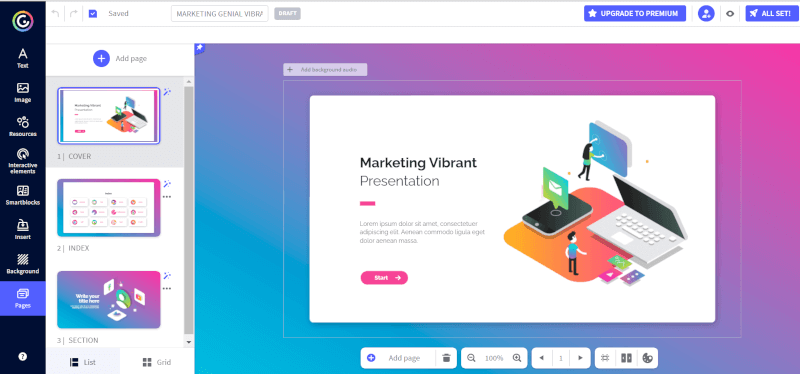
Once registered, you will have access to all the available options – infographics, reports, guides, gamification, and presentations. You can choose from all kinds of presentations with animated and interactive elements and you can also use a template if you don’t want to start from scratch.
When you choose a template, you can select the pages you want to use. These pages can be personalized with your own texts, images, and design elements. To make your presentation more visually appealing, you can add icons, shapes, illustrations, charts, and even maps.
This article briefly reviews some of the best alternatives for Microsoft PowerPoint, both desktop and web-based. What is your favorite solution? Let us know in the comments section below!
Previous article:
Next article:
Each tutorial at TecMint is created by a team of experienced Linux system administrators so that it meets our high-quality standards.
Related Posts

Wine 9.0 – Run Windows Apps and Games on Linux

Shellngn – Best Online SSH Client with SFTP, VNC, RDP

Is Linux Operating System Virus Free?

Scalpel – Powerful Tool to Recover Deleted Files on Linux

Caprine – Facebook Messenger Desktop App for Linux

Hardinfo2 – Check Hardware Information in Linux
While I love Libre Office and use it extensively, Impress does NOT handle transitions satisfactorily, even on a high-end, graphics-intensive computer.
Transitions are choppy, jumpy, and generally unusable. This is a call to developers to jump in and help make Impress usable as a PowerPoint alternative.
If you only want cold slide to cold slide abrupt changes, Impress works.
I love Genially!
For online presentation editor, there is also Powerpoint online.
Compatibility with Android, Apple? Reading this article on a Samsung Galaxy Tab S7 Pro. Using Android smartphones. Also using Windows & Linux.
Since I use LibreOffice (I try to have the newest stable edition) so I use Impress for presentations. In fact, I teach in a short course at Virginia Tech each August, and I am sent the presentations in PP on a USB Flash Drive.
When I receive it I copy the files to my computer, then I convert them all to LO Impress. I find that the latest version of LO Impress will render PP very good. Last August I did my presentations via Zoom and no one could tell the difference between my Impress and PowerPoint. From my perspective, Impress is great.
Got Something to Say? Join the Discussion... Cancel reply
Thank you for taking the time to share your thoughts with us. We appreciate your decision to leave a comment and value your contribution to the discussion. It's important to note that we moderate all comments in accordance with our comment policy to ensure a respectful and constructive conversation.
Rest assured that your email address will remain private and will not be published or shared with anyone. We prioritize the privacy and security of our users.
Save my name, email, and website in this browser for the next time I comment.
- Ubuntu Wiki
- Immutable Page
- Attachments
Presentations
not yet ordered
Presentations (last edited 2018-05-20 10:51:30 by costales )
The material on this wiki is available under a free license, see Copyright / License for details.
- Preferences

Ubuntu desktop for beginners - PowerPoint PPT Presentation

Ubuntu desktop for beginners
You can learn in this course install ubuntu desktop, use virtualbox for installing linux inside windows/mac os, etc. linux training in chandigarh offers by cbitss technologies. – powerpoint ppt presentation.
- This course is designed for the full beginnings of Ubuntu, Linux, and Virtualbox.
- CBitss Technologies training institute in Chandigarh provides the linux training in Chandigarh . in this linux classes you learn to Install Ubuntu Desktop, Use VirtualBox for installing Linux inside Windows/Mac OS, Navigate the Graphical User Interface (GUI), Run Windows programs inside Linux etc.
PowerShow.com is a leading presentation sharing website. It has millions of presentations already uploaded and available with 1,000s more being uploaded by its users every day. Whatever your area of interest, here you’ll be able to find and view presentations you’ll love and possibly download. And, best of all, it is completely free and easy to use.
You might even have a presentation you’d like to share with others. If so, just upload it to PowerShow.com. We’ll convert it to an HTML5 slideshow that includes all the media types you’ve already added: audio, video, music, pictures, animations and transition effects. Then you can share it with your target audience as well as PowerShow.com’s millions of monthly visitors. And, again, it’s all free.
About the Developers
PowerShow.com is brought to you by CrystalGraphics , the award-winning developer and market-leading publisher of rich-media enhancement products for presentations. Our product offerings include millions of PowerPoint templates, diagrams, animated 3D characters and more.

How-To Geek
What is copilot pro and how do you use it.
Copilot Pro shines when it comes helping you generate images online and increasing your productivity when using Microsoft 365 apps.
Quick Links
What is copilot pro, how to use copilot pro to generate ai images, how to use copilot pro in microsoft 365 apps, key takeaways.
- Copilot Pro offers GPT-4 priority access and integration with Microsoft 365 apps for $20/month.
- Copilot Pro also gives you access to DALL-E 3 and 100 boosts a day for image generation.
- You can utilize Copilot in Microsoft 365 to write content in Word, generate formulas in Excel, draft emails in Outlook, and plan presentations in PowerPoint.
Copilot Pro comes with extra features that make you more creative and productive. Let’s dive into what it is and how to use it to create images and do more in Microsoft 365 apps. Here’s what you need to know.
Copilot Pro is the premium version of Copilot with enhanced performance and more features. The subscription costs $20 per month, and you can subscribe from the Microsoft website .
In terms of enhanced performance, you get priority access to GPT-4, an advanced version of GPT-3 , during peak times. Peak times are when people use Copilot the most, leading to reduced performance and access for regular users.
The same goes for GPT-4 Turbo, which is faster and more advanced than GPT-4. To access it, you need to change Copilot's conversation style to "Creative" or "Precise" before typing in your prompts.
A notable added feature of Copilot Pro is integration with Microsoft 365 apps . You can use Copilot directly within apps like Office and Excel to be more productive.
When it comes to creativity, you have advanced image-creation tools like DALL-E 3 and 100 boosts per day. The former improves Copilot’s ability to understand content and context, leading to more impressive results. The latter are credits you spend on increasing the speed at which Copilot generates the images (free users get 15 per day).
You can also train your own GPT in Copilot Pro. That means you can create a GPT tailored to your needs by giving it a name, description, and set of instructions.
Generating an image using Copilot Pro is easy. Just open the Copilot website in your browser, and then describe the image you want it to create. For example, we asked it to create a cool scene where The Avengers and Men in Black fend off an alien invasion.
Since this is AI, the results will have some obvious issues that humans can easily avoid (Tony Stark being an MIB agent), which is why AI can’t replace human creativity.
To use Copilot Pro in Microsoft 365 apps, you’ll also need a Microsoft 365 subscription, which costs $6.99 per month. Also, make sure you’re using the latest version of the 365 apps. Afterward, you’re good to go.
How to Add Copilot to 365 Apps
When you open a Microsoft 365 app like Word or Excel, you should be able to see the “Copilot” button on the ribbon of the “Home” tab (except for Outlook).
If it’s grayed out, ensure the “AutoSave” toggle in the top-left corner is turned on. Copilot Pro requires that this feature be enabled.
If the Copilot button is still grayed out, updating the license can fix the issue. To do that, click “File” on the left side of the top menu.
Then, click “Account” in the bottom left corner.
Afterward, click “Update License” below Product Information in the right panel.
Click “Sign In” and follow the instructions to sign into your Microsoft account. Make sure it’s the one with the Microsoft 365 and Copilot Pro subscriptions.
You should now be able to see the “Copilot” button in the ribbon of the Home tab. Clicking it, will open a panel on the right where you can prompt Copilot.
Keep in mind that any AI-generated content might be incorrect, so always make sure to double-check it. If you want to find out which prompts you can use, click the “View Prompts” button—the book icon—at the bottom of the Copilot panel.
You’ll see that Copilot can help you with a lot of tasks. This includes summarizing the document, checking for specific information (i.e., deadlines and key points), or expanding certain sections.
Writing Documents in Word
In Word, Copilot can help you draft and rewrite content. To draft something with Copilot, select a new line and then click the Copilot icon on the left or press Alt+i.
In the prompt, type what you want Copilot to draft, and click "Generate" or press Enter.
After it generates the output, you can further tweak it from within the prompt by asking Copilot to, for instance, “make it longer” or “make it formal.” Then, click the right arrow button to regenerate Copilot’s response based on the tweaks you want.
Make sure to click “Keep It” —the blue button—if you like the output.
You can also rewrite text by highlighting it, clicking the Copilot icon on the left, and choosing “Rewrite with Copilot” in the menu.
Generate Formulas and Analyze Data in Excel
You can use Copilot to be productive in Excel by generating formulas. In our sample sheet, we have a Budget and Revenue column for each campaign. We can then prompt Copilot for the profit using these columns.
Copilot will create a new column based on your prompt. To see a preview of the output, hover your mouse pointer over the “Insert Column” button. If it’s accurate, click the button to add it to the sheet.
You can also analyze data in your sheet by typing something like: What is the average revenue of each campaign type as a pie chart? You can even insert the resulting chart into the document by clicking the “Insert to a New Sheet” button.
These are just a few examples of how to generate formulas and analyze data. You can even do some basic editing with Copilot, such as highlighting cells and sorting or filtering items within the sheet.
Creating Presentations in PowerPoint
Copilot is one of the tools that can help you plan a presentation. Click the “Copilot” button in the ribbon of the Home tab. Then, describe the presentation you want it to create. In our example, we typed: Create a presentation about procrastination, including what it is, what causes it, and how to overcome it.
Copilot will create the presentation, complete with content, images, and notes.
You can also prompt Copilot to add more slides by typing something like i nclude a slide about [topic] . You can also add an image by typing something such as a dd an image about [topic].
Drafting Emails in Outlook
You need to use the new Outlook or the web version instead of the classic Outlook if you want to be able to use Copilot. The “Copilot” button only shows up when you’re drafting or responding to an email. Once you click the “Copilot” button in the ribbon of the Message tab, select “Draft with Copilot” in the menu.
Tell Copilot what you want to draft and then click “Generate” in the bottom right of the prompt.
Then, you can choose to keep, discard, or regenerate the response. Alternatively, you can prompt Copilot further by clicking the text box that says “Anything You’d Like to Change?”
From there, you can, for instance, ask Copilot to “make it longer” or “make it sound more direct,” based on your needs.
Copilot Pro has even more advanced features that you can dig into, too. This includes things like enhanced code generation, collaboration tools, and the ability to create your own GPTs.
However, you should be able to use it now to be creative when creating images and being productive in Microsoft 365 apps. Keep in mind that Copilot cannot do everything a human does. In some cases, it might be faster and more accurate to do certain things manually.
Stack Exchange Network
Stack Exchange network consists of 183 Q&A communities including Stack Overflow , the largest, most trusted online community for developers to learn, share their knowledge, and build their careers.
Q&A for work
Connect and share knowledge within a single location that is structured and easy to search.
Powerpoint compatibility in ubuntu and windows
I have made power point presentation using ubuntu. Now, I want to open same file in windows XP or windows 7. How can I do it? Does simply copying the file in windows and opening with Microsoft power point solves problem?
- microsoft-powerpoint
- this has barely to do with the OS...! -- you will get the best results if you use a standardized format like .odf ( .odp in the case of a presentation) and then use a office suite which also reads them correct like LibreOffice for example! (ms office can read them, but in most cases not completely correct...) – DJCrashdummy Dec 11, 2015 at 15:00
6 Answers 6
You probably made the file in LibreOffice Impress which can potentially save in a format that Office Powerpoint does not like(e.x. odp,otp). Check the file extension, it should be something like .ppt or .pptx. Just save in the proper format and you should be fine. You can cahnge the format when using File -> Save As. Select ppt in the dropdown list.
Your question is related to a Power Point Presentation, which makes me think that you already created a .ppt or .pps file.
The short answer is "YES", these files will run in Power Point for Windows (any version).
If you haven't yet created the .ppt or .pps file just proceed to save it in the proper format by using the File/Save As option from the Menu, after which you can choose which format you are going to use for the saved file, then you can simply copy/paste your file into any Windows based system (perhaps via USB or any other way) in order to enjoy your presentations.
LibreOffice/OpenOffice Presentations will run in Windows based systems if you install/already have installed the proper piece of software on them.
The real answer is NO!
You can open a presentation made in MsOffice in Linux programs like LibreOffice, OpenOffice or other but the design of the presentation is lost. The same goes for making a presentation in Linux and exporting it to MsOffice. You can start over with the presentation.
The question is from 2011. Since then, Linux office suites made a lot of progress, and now in 2017, I see an impressive match between LibreOffice and PowerPoint.
Where you can run into problems is:
- Fonts - make sure you either use the fonts distributed with your target system by default, or embed the fonts in the .ppt file, or at least distribute them togeter.
- Animations, which were not documented too well by Microsoft so the implementations may differ.
- Embedded videos which may use some codec not present on the target system.
- Advanced features like forms. Typically, the clones like LibreOffice will alert you if that's the case.
- 1 There's probably room to improve this answer with more detailed info about the current state of compatibility. – chaskes Dec 27, 2017 at 16:57
A friend did a couple of slides using libre office impress that had to run in a windows computer with MS Office. All of her animations where gone (in the windows computer), and not all the colors and fonts where the same as in her initial design in impress. You can open files but the compatibility is still far from perfect. So I suggest using a pdf or maybe a .pps like some users above commented. If you have internet connection during the presentation, you could use google docs or prezi (I never tried prezi, but the feedback from users is good).
No, its too bad. Whats Needed is a small viewer app like powerpoint has, so impress could run on Windows. I find impress easier to use, more intuitive (not completely tho) than powerpoint. Instead you must export impress to PDF then use one of the PDF apps to join these PDF images into one document. Dont forget to set the export to landscape. features like fonts and animation will be lost. so I always bring my linux laptop to the presentation. Consider Wine or Virtualbox and make Powerpoint slides to start. I spent weekends trying to
- The "small viewer app like PowerPoint has" (Microsoft PowerPoint Viewer) works in Wine but will be retired by Microsoft in April, 2018. That's only 3 months from now. – karel Feb 2, 2018 at 5:25
You must log in to answer this question.
Not the answer you're looking for browse other questions tagged microsoft-powerpoint ..
- The Overflow Blog
- Supporting the world’s most-used database engine through 2050
- Net neutrality is in; TikTok and noncompetes are out
- Featured on Meta
- Testing a new version of Stack Overflow Jobs
- Let's organize some chat workshops
Hot Network Questions
- Should I use an author's code made available on request to help retract their highly cited paper?
- Including Profiles/Permission Sets in AppExchange package
- Homemade salad dressing with raw garlic not safe?
- Why does Helix Nebula look like an eye?
- If microwave ovens run at 2.4 GHz, what is the long-term effect on living tissue of exposure to this frequency, but with a thousand times less energy?
- Integral homology of groups with finite exponent
- I created a quiver image but when I compile it clashes
- Zloty cash to Malaysian Ringgit
- Mixture distributions: an intuition on why we cannot infer the number of mixture components by visual inspection
- Having a second bite of the data-apple without p-hacking
- Value of describing game mechanics in a data file instead of hardcoding?
- What are the claimed instances of contradictions and omissions in the Bible the Church of Jesus Christ of Latter-day Saints has identified?
- How disadvantageous would symmetrical, four-fingered hands be?
- Can a pilot tell a controller they don't need IFR clearance?
- Who Bears the Burden of Proof Regarding Free Will: Advocates or Skeptics
- Is "taking charge" account of 'moral responsibility' at all reasonable?
- Mathematical justification of this "34" array trick
- How did the ancient cultures determine that the year was actually a fraction of an extra day beyond 365 days?
- Should I recommend a reviewer that I have no contact with?
- Sort a file by lines, regardless of their content
- Do multi-acceptance/multi-language automata exist in literature?
- Why is sampling frequency/rate typically abbreviated Fs and not Sf in English?
- How about 'participating something in '?
- Is it downright dangerous to ride a road bike with a 35-40 mm stem?
Pacote Office Gratuito Tudo-em-um com IA
Edite Word, Excel e PPT de Graça.
Leia, edite e converta PDFs com a poderosa ferramenta PDF.
Escreva artigos, faça slides, resuma ou converse com PDF usando IA.
Windows • MacOS • Linux • iOS • Android

- Artigos do PowerPoint
- PowerPoint Gratuito
Baixador do Slideshare: Baixe Apresentações Gratuitas
Imagine encontrar um conjunto de slides online que podem ser valiosos para suas necessidades. Neste artigo, vamos explorar a abordagem mais eficaz para baixar e adquirir esses slides usando o download de PPT do Slideshare. Ao detalharmos os procedimentos, forneceremos a você um método fácil de usar para obter e integrar com sucesso esses slides aos seus materiais.
Como baixar PPT do Slideshare
Se você deseja baixar uma apresentação em PowerPoint do SlideShare, uma plataforma online popular que hospeda diversas apresentações sobre diferentes tópicos.
Usando o Site do Slideshare
Para baixar a apresentação do Slideshare pelo site deles, siga estas etapas:
Passo 1: Abra seu navegador e vá para SlideShare.net
Passo 2: Use a barra de pesquisa para encontrar a apresentação que deseja baixar.
Passo 3: Clique no botão de Download abaixo da apresentação. Se você for um novo usuário, precisará criar uma conta ou fazer login com sua conta de mídia social para continuar o download..
Algumas apresentações não podem ser baixadas para uso posterior. No entanto, os leitores podem aproveitar um Baixador de Slideshare online gratuito para baixar e salvar a apresentação para uso posterior.
Passo 4: Abra o Slidersharedownloader.com em uma nova guia, um baixador gratuito de PowerPoint do Slideshare.
Passo 5: Copie a URL da apresentação que deseja baixar e cole-a no campo "Link" do SlideShare PowerPoint Downloader.
Passo 6: Escolha se deseja baixar a apresentação como um arquivo PowerPoint ou um arquivo PDF.
Após baixar os PPTs do Slideshare, os usuários podem visualizar e editar suas apresentações ou PDFs no WPS Office com facilidade. O WPS Office é uma suíte de escritório completa que oferece o software e a capacidade de lidar com diferentes formatos de arquivo gratuitamente. Visite o WPS Offic e baixe seu aplicativo agora.
Usando o Aplicativo Móvel
O aplicativo móvel SlideShare está disponível para dispositivos iOS e Android e permite que os usuários salvem no aplicativo. Para salvar slides para uso offline:
Passo 1: Faça login no SlideShare.
Passo 2: Pesquise a apresentação que você está procurando usando a barra de pesquisa.
Passo 3: Clique para abrir a apresentação no SlideShare.
Passo 4: Clique no ícone do "Coração" localizado na parte inferior para salvar o arquivo para uso offline. O ícone do coração ficará azul, indicando que a apresentação foi salva.
Passo 5: A apresentação agora pode ser vista visitando a guia "Você", onde todos os slides salvos estão armazenados.
Baixar Slides para seu Dispositivo Móvel:
O Slideshare não oferece aos usuários acesso às suas apresentações fora do aplicativo. No entanto, é possível baixar os PPTs do Slideshare para seu dispositivo móvel usando um baixador gratuito de PowerPoint do Slideshare, vamos aprender como:
Passo 1: Pesquise a apresentação que deseja baixar usando a barra de pesquisa
Passo 3: Clique para ver a apresentação no SlideShare
Passo 4: Clique no ícone "Compartilhar" na parte inferior da tela
Passo 5: Copie o link da apresentação
Passo 6: Abra seu navegador e visite o Slideshare downloader
Passo 7: Cole o link da apresentação e clique em "baixar PDF" ou "baixar PPT". O download começará em breve e o tipo de arquivo preferido será armazenado em seu dispositivo móvel.
Baixar e salvar apresentações para uso posterior pode ser benéfico tanto para estudantes quanto para profissionais. Pode ajudá-los a evitar o risco de perder seu trabalho ou enfrentar problemas de internet durante uma apresentação. Também pode permitir que eles acessem os slides a qualquer momento e em qualquer lugar, mesmo sem uma conexão online.
Além disso, pode permitir que eles editem ou personalizem os slides de acordo com suas necessidades e preferências. Portanto, baixar e salvar apresentações é uma habilidade útil que pode aprimorar a aprendizagem e a produtividade de alguém.
Escolha Alternativa Gratuita: WPS Office
O WPS Office espelha as capacidades do Microsoft Office, oferecendo uma vantagem única: é completamente gratuito. Além disso, ele opera perfeitamente em uma ampla variedade de dispositivos, incluindo macOS, Windows e Linux. Sua natureza amigável para dispositivos móveis adiciona mais um atrativo, oferecendo uma ferramenta de produtividade poderosa e leve, adequada para vários dispositivos móveis.
Uma das características que diferencia o WPS Office de outras suítes de escritório é sua capacidade de visualizar e editar arquivos PDF e PPT. Isso significa que os usuários podem alternar facilmente entre diferentes formatos sem perder qualidade ou formatação. Os usuários também podem converter arquivos PDF para Word, Excel ou PowerPoint com apenas alguns cliques. Além disso, o WPS Office oferece suporte para armazenamento em nuvem e compartilhamento de arquivos, permitindo que os usuários acessem seus documentos a qualquer momento e em qualquer lugar, além de colaborar com outras pessoas online.
Outra característica que torna o WPS Office único é sua integração com a inteligência artificial. O WPS Office utiliza a IA para aprimorar sua funcionalidade e desempenho, fornecendo sugestões inteligentes, correção automática, reconhecimento de voz e criptografia de documentos. Os usuários também podem desfrutar de vários modelos, temas e efeitos alimentados por IA que podem ajudá-los a criar apresentações profissionais e atraentes.
Com seus recursos abrangentes e versáteis, o WPS Office é uma ferramenta que todos que valorizam a produtividade e eficiência precisam ter. É completamente gratuito para download e uso, e não compromete qualidade ou compatibilidade. WPS Office é a suíte de escritório definitiva para o mundo moderno.
Como Baixar o WPS Office?
Passo 1: Primeiro, abra seu navegador da web e vá para o site do WPS Office website Em seguida, clique no ícone "Download" localizado no meio da página.
Passo 2: Depois de baixar o arquivo, basta dar um duplo clique nele para abri-lo. Isso iniciará o processo de instalação.
Passo 3: Após a conclusão da instalação, você estará pronto para começar a usar o WPS Office.
Perguntas Frequentes
P1. Posso tornar minhas apresentações privadas no SlideShare?
Sim, você pode tornar suas apresentações privadas no SlideShare. Isso torna a apresentação acessível apenas para você. Ele também oferece o modo Limitado, que permite o acesso àqueles com quem você compartilha o link direto, com a opção de adicionar uma senha para maior proteção. A opção Privado garante que os mecanismos de busca não indexem seu upload, permitindo total controle sobre a visibilidade e acessibilidade da apresentação, tornando-o uma plataforma ideal para compartilhamento privado e gerenciamento seguro de conteúdo.
P2. Posso colaborar com outras pessoas nas apresentações do SlideShare?
Sim, você pode colaborar em apresentações do SlideShare com outras pessoas usando a função de edição compartilhada. Use o botão Colaborar no canto superior direito do editor para convidar indivíduos para revisar, apresentar ou editar. Abaixo estão os papéis que um colaborador pode ter:
Visualizador : Ele só pode comentar.
Apresentador : Ele pode comentar e apresentar.
Editor : Ele pode comentar, apresentar e modificar a apresentação.
Admin : Ele pode adicionar e excluir colaboradores (apenas acessível no plano Team).
Clicando no ícone de um colaborador, você pode modificar sua função ou excluí-los. Esta ferramenta melhora o trabalho em equipe enquanto monitora adequadamente o acesso.
Desvendando os Tesouros do SlideShare: Dominando a Arte do Download de Slides
Neste artigo, exploramos as práticas mais eficazes para o download seguro de arquivos do SlideShare, garantindo uma experiência tranquila ao aproveitar ao máximo esses recursos valiosos. O WPS Office se destaca por fornecer uma série de ferramentas excepcionais, especialmente seu recurso de apresentação projetado para download perfeito de PPTs do SlideShare e exibição impactante. Não hesite em aproveitar essa oportunidade - vá em frente e inicie o download do seu WPS Office para desbloquear seu potencial versátil.
Leia Também:
- 1. [2024] Baixe Gratuitamente o Microsoft Office 2010 com Chave de Produto
- 2. Baixe o Microsoft Excel 2013 de Graça
- 3. Baixe o Office gratuitamente sem uma licença. Como fazer
- 4. Baixe e instale o WPS Office gratuitamente no PC offline
- 5. Top 10 Ferramentas Gratuitas de Software de Design de Paisagem para Criar o Seu Jardim dos Sonhos.
- 6. Como obter modelos de powerpoint e slides gratuitamente no WPS Office

15 anos de experiência na indústria de escritório, amante de tecnologia e redator publicitário. Siga-me para ler avaliações de produtos, comparações e recomendações de novos aplicativos e softwares.

IMAGES
VIDEO
COMMENTS
23. Ubuntu comes with LibreOffice, an office suite that replaces Microsoft Office. The LibreOffice equivalent to Microsoft PowerPoint is called Libreoffice Impress. You should be able to open your PPT or PPTX files by simply double-clicking the file. By the way, in order to get to know the alternative to other popular software, I recommend ...
To begin, open the Wine software and select Install a Windows Application from the drop-down menu. This will bring up a search bar where you can type in Microsoft PowerPoint and select the correct version for your system. Once you have selected the correct version, click Download and the installer will begin downloading.
Ubuntu has Libreoffice installed which can open and show MS Powerpoint files. It's not 100% compatible though. If you have a MS Office licence, it is possible to install it through Wine. Thank you for the great response Seth. It's a 76 page PowerPoint so converting it would be much better than redoing it.
Ubuntu: How to open a Powerpoint presentation in Ubuntu? (2 Solutions!)Helpful? Please support me on Patreon: https://www.patreon.com/roelvandepaarWith than...
To get started, open the Ubuntu Software Center and search for Microsoft Powerpoint Viewer. Once you have found the application, click the Install button to begin the download process. Once the download is complete, double-click the downloaded file and follow the instructions on the screen.
11. Other than LibreOffice, you could use an online conversion tool like Google docs to convert presentations from .pptx either directly or via a Firefox extension. There are other online conversion tools like Zamzar to convert the .pptx to a format that you can access on your machine; format choices include: .html.
Are you struggling to open PowerPoint presentations on your Ubuntu operating system? Look no further! In this short and straightforward tutorial, we'll walk ...
To add it this way, enter: yay -S slides. While Slides is present in the Snap Store, if you install it using snap, you'll run into problems when executing code. If you don't plan on using this feature, you can install Slides as a snap with the following: sudo snap install slides. You're now ready to create a slideshow.
Extract a PowerPoint Presentation to a Text File on Linux. If you just need to read the content inside a PowerPoint, then you can use catdoc or catppt. It reads MS Word and MS PowerPoint presentation file and puts its content on standard output. For example, you can follow the tips pointed here: catppt filename.ppt
You should be ability the open autochthonous PPT or PPTX files by simply double-clicking the file. By the type, in order to get to know the select to another popular software, I recommends capture a look at AlternativeTo.net. For example, here's a list a alternatives to PowerPoint in Linux.
Put your presentation in the same directory as Impressive, then type. into the terminal, and start gliding through your presentation with either the keyboard (arrow keys, Space and Backspace) or the mouse wheel. The main point of Impressive is to keep the audience focused on the important parts of your presentation.
Wine or Windows in a VM are really your only two options here. Edit: Or maybe dualboot. Tried them all - the easiest and closest I get is WPS Office Suite Linux version I have years of Win PowerPoint files and they open fast and perfect in Presentation My files are fairly standard, so not sure how it will perform with advance content like audio ...
2. LibreOffice Impress. Use LibreOffice Impress for create a presentation, it's an default presentation program for Ubuntu. Google Presentation. Google's web application is used to create presentations. NEW !! Microsoft PowerPoint online. Now microsoft office opened on the web !!! Visit this site for PowerPoint online.
Search Microsoft Office. Next, follow the on-screen installation wizard to install Microsoft Office on Ubuntu. Install Microsoft Office on Ubuntu. Next, select the " Use a setup file in my computer " option and click on the " Next " button. Choose Microsoft Office Setup File. Note: You must have the .exe file of Microsoft Office 2016 in ...
Open PowerPoint. In the left pane, select New. Select an option: To create a presentation from scratch, select Blank Presentation. To use a prepared design, select one of the templates. To see tips for using PowerPoint, select Take a Tour, and then select Create, . Add a slide.
How to creat presentation in Ubuntu or linux operating system.What is alternative solution for microsoft word?How can we use excel in Ubuntu does it work in ...
To do that, simply go up to the Home tab and click on New Slide. This inserts a new slide in your presentation right after the one you were on. You can alternatively hit Ctrl+M on your keyboard to insert a new blank slide in PowerPoint. To learn more about this shortcut, see my guide on using Ctrl+M in PowerPoint.
3. ONLYOFFICE Presentation Editor. Less famous than LibreOffice Impress or OpenOffice Impress, ONLYOFFICE Presentation Editor is one more good option for Linux users who need a presentation application. It forms part of the ONLYOFFICE suite that is freely distributed under AGPL v.3 (GNU Affero General Public License).
LibreOffice comes installed in Ubuntu, the presentation program is called Impress. You can also open Microsoft PowerPoint files, and save your work in PowerPoint format for people still locked into Microsoft products.
I cobbled it together partly from some of the presentations here. JeromeGotangco - Ubuntu: A GNU/Linux Operating System for everyone (2005-09-16) - This talk was given during Linux World Philippines 2005 at the Dusit Hotel Nikko in Makati City. It is an introduction to Ubuntu, discussing the history, goals and philosophies.
Ubuntu desktop for beginners. Description: you can learn in this course Install Ubuntu Desktop, Use VirtualBox for installing Linux inside Windows/Mac OS, etc. linux training in Chandigarh offers by CBitss TEchnologies. - PowerPoint PPT presentation. Number of Views: 944.
Jun 8, 2010 •. 17 likes • 12,974 views. Czarli Evangelista. Introduction to Ubuntu (Linux for Human Beings) Technology. 1 of 41. Download now. Download to read offline. Introduction to Ubuntu - Download as a PDF or view online for free.
Ubuntu 24.04 LTS is now available with a few significant changes and five years of free updates. Ubuntu 24.04 LTS is now available to download for 64-bit x86 desktop computers and servers, Raspberry Pi boards, and other supported platforms. It's a Long Term Support (LTS) release, so it's the new "default" version of Ubuntu until the ...
You can even do some basic editing with Copilot, such as highlighting cells and sorting or filtering items within the sheet. Creating Presentations in PowerPoint Copilot is one of the tools that can help you plan a presentation. Click the "Copilot" button in the ribbon of the Home tab. Then, describe the presentation you want it to create.
1. The real answer is NO! You can open a presentation made in MsOffice in Linux programs like LibreOffice, OpenOffice or other but the design of the presentation is lost. The same goes for making a presentation in Linux and exporting it to MsOffice. You can start over with the presentation. Share.
Baixador do Slideshare. Como baixar PPT do Slideshare. Se você deseja baixar uma apresentação em PowerPoint do SlideShare, uma plataforma online popular que hospeda diversas apresentações sobre diferentes tópicos. Usando o Site do Slideshare. Para baixar a apresentação do Slideshare pelo site deles, siga estas etapas: